That way looks awesome today
Get real-time traffic alerts from fellow drivers and riders.
Get told when to leave
Waze knows it’s easier to plan your trip than your excuse for being late.
Start driving
Waze knows what’s around that corner. And that corner.
Get rerouted in real-time
Waze knows that route is sooo three minutes ago.
Need a pit stop?
Wondering if getting gas will make you late? Waze knows.
Maps + Apps
Listen to two things at once
Pair with your favorite music app, voice assistance feature, or even your car itself.

Schedule your drive around traffic
Once your trip is saved, sit back and relax. We’ll notify you when it’s time to leave.
“Because of so many people contributing, it feels like I'm part of something bigger than the navigation app alone.”
Bionca Smith, Wazer, Los Angeles
"I found some incorrect points on the map... my improvement was visible the next day–100% map magic."
Dennis Chi Ming Kao, Netherlands, Waze map editor
"Waze has been instrumental in helping us get real-time information out to the traveling public."
Jose Rivera, Port Authority of NY & NJ
Ready to hit the road?
- Help Center
- Google Maps
- Privacy Policy
- Terms of Service
- Submit feedback
Get directions & show routes
You can get directions for driving, public transit, walking, ride sharing, cycling, flight, or motorcycle on Google Maps. If there are multiple routes, the best route to your destination is blue, all other routes are gray. Some directions in Google Maps are in development and may have limited availability.
Important: Stay alert when you use directions on Google Maps. Always be aware of your surroundings to ensure the safety of yourself and others. When in doubt, follow actual traffic regulations and confirm signage from the road or path that you’re on.
Open Google Maps
- If you don’t yet have the app, download it from the Play Store.
- Search for your destination or tap it on the map.
Learn more about how to search for flights .
Tip: To choose another route in any transportation mode, select it on the map. Each route shows the estimated travel time on the map.
Google Maps transportation modes
You can get directions for different modes of transportation in Google Maps. Learn about the differences in features and availability between each mode:
- You can pin your favorite trips when you tap the Pin button at the bottom. Learn more about how to pin your favorite trips .
- Not all cities have public transit directions in Google Maps. Before you can get transit directions, your local transit agency needs to add their route info to Google Maps.
- You can pin your favorite trips when you tap the Pin button at the bottom. Learn more about how to pin your favorite trips .
- If you want directions in an area with ride or taxi services, you can compare ride services with transit and walking directions. Learn how to request a ride .
- Learn how to get directions for motorcycles .
Add multiple destinations
You can get directions to multiple destinations for all modes of transportation except public transit or flight.
- You can add up to 9 stops.
- When you’re finished, tap Done .
Tip : You can search for places along your route.
To change the order of your stops:
- Drag the destination.
Preview directions in Street View
- On your Android phone or tablet, to view detailed directions, pull up the bottom window.
- To get to the next step in the route, at the bottom, pull left.
- To get to the previous step, at the bottom, pull right.
Customize your route
- Turn on Avoid tolls or Avoid highways .
By default, your starting point is your location. You can change where your route begins and ends.
Important: You can't start navigation if you don't use your current location, but you can still get a preview of the route.
- To edit your starting point, at the top, tap Your location .
- To edit your destination, tap what's listed in the destination box.
- Tap Preview .
- To change your travel dates or times, select Depart at or Arrive by .
Important: This feature is only available in select cities.
When your route has a toll road, Google Maps shows you the estimated price before you start navigation.
Change toll pass price settings in the Google Maps app
You can choose your settings for accurate prices. By default, Maps shows toll prices based on toll pass rates. To have Maps display toll prices without a toll pass:
- Scroll to “Toll Price” and turn off See toll pass prices .
How Maps estimates toll prices
Toll prices in Maps are estimations. They don’t replace actual prices set by the toll operators, which they publish on their websites and road signs.
Maps estimates toll prices based on factors such as:
- Day of the week
- Hour of the day
- Specific dates
- Payment method (such as cash, pay by mail, toll pass, or tag account)
Maps doesn’t calculate toll prices for congestion-based toll roads or lanes where prices vary based on traffic.
When you enter a destination in Google Maps, we show you how to get there using different travel modes, like driving, cycling, or walking.
Sometimes, the transport options we show you are ranked according to a combination of objective factors designed to help you find relevant and useful information. These factors can include duration, distance, price, your mode preference, or the relevance of a mode to your query. Generally, the most important factors are your mode preference, trip durations, and sometimes price.
Where available, we also show you other mobility services like public transport, scooter or bicycle rentals, and vehicle ride services. These mobility services are provided by third parties who have made their transport data publicly available or who have a partner agreement with us. Any partnerships or business relationships we may have with any transportation service providers do not influence the ranking of these services.
Related resources
- Get traffic or search for places along the way
- Plan your commute or trip
Was this helpful?
Need more help, try these next steps:.
Download Now
Google Maps 4+
Places, navigation & traffic.
- #1 in Navigation
- 4.7 • 5.9M Ratings
Screenshots
Description.
Navigate your world faster and easier with Google Maps. Over 220 countries and territories mapped and hundreds of millions of businesses and places on the map. Get real-time GPS navigation, traffic, and transit info, and find what you need by getting the latest information on businesses, including grocery stores, pharmacies and other important places. Get where you need to go efficiently: • Find the best route with automatic rerouting based on live traffic, incidents, and road closure Find important businesses: • Know what’s open in your area and their latest business hours • Find local restaurants offering delivery and takeout • Create lists of your important places Get there faster with real-time updates • Beat traffic with real-time ETAs and traffic conditions • Catch your bus, train, or ride-share with real-time transit info • Save time with automatic rerouting based on live traffic, incidents, and road closure • With Live View in Google Maps, see the way you need to go with arrows and directions placed right on top of your world. There’s no second guessing or missing another turn. More experiences on Google Maps • Offline maps to search and navigate without an internet connection • Street View and indoor imagery for restaurants, shops, museums and more • Indoor maps to quickly find your way inside big places like airports, malls and stadiums Some features not available in all countries Navigation isn't intended to be used by oversized or emergency vehicles
Version 6.113.0
Thanks for using Google Maps! This release brings bug fixes that improve our product to help you discover new places and navigate to them.
Ratings and Reviews
5.9M Ratings
THE UPDATE IS HORRIBLE!!
In the recent past if I wanted to go to a specific location all I had to do was open up my browser, hit the directions button, and the Google Maps app would open and take me right there. Now when I go through that same process an alternative screen comes up, but you can’t see all of the options when you’re driving so you pull over and you’re still fumbling your way through the process with extended steps to maneuver through it and ultimately wants you to open up the Google Maps app, but by the time you get there the address is completely gone and won’t transfer over to the app. This app is completely useless because it will not allow you to navigate anywhere with directions now. I’ve done all of the updates, but to no avail does this app work. I’m sure I’m not the only person to complain about this, but at this point, I’m going to have to completely delete the Google Maps app and go with an alternative solution. Google Maps has one job to do. Why did you have to mess up what was already working? Now your app is non-functional.
Cycling Maps feature unnecessarily falls short
Map doesn’t display on screen when I’m using step by step navigation but it does when you’re driving. So you can’t see where you’re going…you get notifications on your screen for each direction instead, something you have to try to read and pedal and steer simultaneously, unless you enjoy stopping to see what your next direction is after every single one you complete. That’s the other thing, it gives you directions literally the moment you need them. When you drive, if it says go left, you turn left and it tells you your next street and turn to look for and the distance before you reach it. In cycling mode, in the same scenario, it would say turn left as you reached the street and continue to say turn left until you reach your next turn. So you have no idea at all what to look for, can’t anticipate anything, and you’re basically riding blind between each step. And if you miss a step, it automatically re routes you, so I rode about three miles uphill needlessly in the rain yesterday because I couldn’t hear my phone over the road and rain noise, nor had any idea what turn to look for, when to look for it, or how to rectify all of those failures in real time, I was pretty much being led astray in the pouring rain by an app that doesn’t have any of these problems in driving mode…
Drove home from New York to Indianapolis and this app increased our trip by 2 hours. Leaving the Bronx should’ve taken 10 minutes because there is an on ramp to I-95 right by the house we were in. We knew how to get to the highway without using the map but we didn’t even bat an eye that we were using the app from the get go because one would think it would just take you on the quickest route. Nah. This app took us 40 minutes through the Bronx and made us sit through morning traffic. Once we crossed the George Washington Bridge, it asked it we wanted to take I-70 instead of I-80 because it’s 3 minutes faster. I clicked no be cause 70 is littered with tolls on the PA Turnpike and 2 minutes later it asks the same question. I said no again. Then I realized an hour later we are still in New Jersey when we should’ve been out of it by now. I thought it was strange we were still on 95. Sure enough I checked the map and saw that we were on I-95 south and headed for 70 after saying no TWICE. The voice never even told us to exit on to I-80 which happens almost immediately after getting off the GW bridge. This app is 5 stars in sending you to the most inconvenient routes and not communicating properly. I would give it no stars if possible. Spent over $100 in tolls when they should’ve been avoided because I should’ve been on I-80. Tired of having my money and time wasted because of this app.
App Privacy
The developer, Google , indicated that the app’s privacy practices may include handling of data as described below. For more information, see the developer’s privacy policy .
Data Linked to You
The following data may be collected and linked to your identity:
- Financial Info
- Contact Info
- User Content
- Search History
- Browsing History
- Identifiers
- Diagnostics
Privacy practices may vary, for example, based on the features you use or your age. Learn More
Information
English, Albanian, Arabic, Armenian, Azerbaijani, Burmese, Catalan, Croatian, Czech, Danish, Dutch, Finnish, French, Georgian, German, Greek, Hebrew, Hindi, Hungarian, Indonesian, Italian, Japanese, Korean, Lithuanian, Malay, Norwegian Bokmål, Polish, Portuguese, Romanian, Russian, Serbian, Simplified Chinese, Slovak, Spanish, Swahili, Swedish, Thai, Traditional Chinese, Turkish, Ukrainian, Uzbek, Vietnamese
- Developer Website
- App Support
- Privacy Policy
More By This Developer
YouTube: Watch, Listen, Stream
Gmail - Email by Google
Google Chrome
Google Drive
Google Docs: Sync, Edit, Share
You Might Also Like
Waze Navigation & Live Traffic
Sygic GPS Navigation & Maps
GPS Live Navigation
Uber - Request a ride
Moovit: All Transit Options
How-To Geek
How to find your direction of travel using google maps.
Without using the sun or the stars.
Quick Links
Finding your direction using google maps, finding north using google maps, key takeaways.
- To find your direction of travel, enable location services on your phone and open Google Maps
- The red side of the Google Maps compass always points north, and you can compare the blue cone (which indicates where you're facing) to the compass.
- Tap the compass to lock the rotation of the map so that north is always at the top of the screens.
Google Maps is great for getting directions, but if you're off-road and can't find your way home, you'll need to improvise. Thankfully, it's possible to use Google Maps to find your direction of travel if you get lost. Here's how.
This will only work if your Android or iPhone device has a magnetometer that can find your direction of travel using the Earth's magnetic field. Most (if not all) modern Android devices have a magnetometer installed, as do all recent iPhones.
You can easily find your direction of travel using the Google Maps map view. These instructions will work whether you own an iPhone or Android device, but you might wish to calibrate your compass first to ensure your direction is as accurate as possible.
You'll also need to ensure that location services are enabled on your phone to allow for accuracy in pinpointing your location and direction.
In the Google Maps app, you should see a small compass symbol visible in the top-right corner, below the button for changing the map terrain and style. If the compass isn't currently visible, use two of your fingers to move the map view around to display it.
The red symbol in the compass icon is pointing north, while the grey symbol is pointing south. Your blue beam icon will show your current direction of travel.
In the example above, the current direction of travel is approximately east, as north is pointing towards the right-hand side. Using the compass icon as a guide, you can then move in the right direction, whether it's north, south, east, or west.
Rather than manually move your map to face a certain direction, you can tap the compass icon to automatically point the map view towards north and south at your current location.
This means that, as long as your blue icon has a beam that points upwards, you're heading north. If it's pointing downwards, you're heading south, etc. To do this, tap the compass icon in the top-right corner of the Google Maps map view.
Your map position will move, with the icon updating to show that you're pointing north.
After a few seconds, the compass icon will disappear from the map view. It will only reappear if you move the map manually, showing the correct north and south position to help you navigate.
With the map view calibrated towards north, you can then change direction using your blue beam icon to help you. As long as the beam is pointing upwards, you're heading north.
For instance, if your blue beam icon is pointing towards the right-hand side, then you're heading east. If you need to change the map view manually, the compass will reappear, allowing you to keep track of your direction of travel.
- PRO Courses Guides New Tech Help Pro Expert Videos About wikiHow Pro Upgrade Sign In
- EDIT Edit this Article
- EXPLORE Tech Help Pro About Us Random Article Quizzes Request a New Article Community Dashboard This Or That Game Popular Categories Arts and Entertainment Artwork Books Movies Computers and Electronics Computers Phone Skills Technology Hacks Health Men's Health Mental Health Women's Health Relationships Dating Love Relationship Issues Hobbies and Crafts Crafts Drawing Games Education & Communication Communication Skills Personal Development Studying Personal Care and Style Fashion Hair Care Personal Hygiene Youth Personal Care School Stuff Dating All Categories Arts and Entertainment Finance and Business Home and Garden Relationship Quizzes Cars & Other Vehicles Food and Entertaining Personal Care and Style Sports and Fitness Computers and Electronics Health Pets and Animals Travel Education & Communication Hobbies and Crafts Philosophy and Religion Work World Family Life Holidays and Traditions Relationships Youth
- Browse Articles
- Learn Something New
- Quizzes Hot
- This Or That Game
- Train Your Brain
- Explore More
- Support wikiHow
- About wikiHow
- Log in / Sign up
How to Make a Travel Itinerary with Google Maps
Last Updated: March 14, 2022 Fact Checked
This article was reviewed by Stan Kats and by wikiHow staff writer, Nihal Shetty . Stan Kats is a Professional Technologist and the COO and Chief Technologist for The STG IT Consulting Group in West Hollywood, California. Stan provides comprehensive technology solutions to businesses through managed IT services, and for individuals through his consumer service business, Stan's Tech Garage. Stan holds a BA in International Relations from The University of Southern California. He began his career working in the Fortune 500 IT world. Stan founded his companies to offer an enterprise-level of expertise for small businesses and individuals. There are 8 references cited in this article, which can be found at the bottom of the page. This article has been fact-checked, ensuring the accuracy of any cited facts and confirming the authority of its sources. This article has been viewed 85,663 times.
If you’re planning a trip, you might be wondering how to figure out where to go and in what order. Luckily, Google has a free tool that you can use in order to get a better sense of your travel plans. We’ll walk you through how to make a travel itinerary with Google Maps through its My Maps feature. In a few easy steps, you can master an excellent organizational tool that’ll help you plan the best trip possible.
Setting Up Your Map

- Unfortunately, as of October 2021, Google no longer supports the “My Maps” app on phones. If you’re on mobile, you’ll have to use your phone’s web browser to access the site while on the go. [2] X Research source
- If you don’t already have a Google account, setting one up is a quick process. A Google account gives you a number of benefits, including a new gmail address. Check out this link to start the set-up process: https://accounts.google.com/signup/v2/webcreateaccount?flowName=GlifWebSignIn&flowEntry=SignUp

- For instance, your might name your map something like “California Summer Trip 2022,” and you could enter a description like, “Places to see and eat during two-week California road trip.”

- For example, for a California road trip, you might enter “Golden Gate Bridge” into the search box. My Maps will automatically direct you to its location.

- For instance, if you’ve searched for “Golden Gate Bridge,” there will be a white box that offers some information on the location, and even a rating from other users. Click on the “Add to map” button to send it to your saved locations.

- For example, you might fill in the description to the “Golden Gate Bridge” box with something like, “Spend at least 1 hour here—must-see location.”

- You might consider changing the colors of your pins to match how important each location is to your trip. For example, must-see locations could be red pins, your housing spots could be green pins, and optional places to visit could remain as blue pins.
Creating an Itinerary and Planning Routes

- For example, you might have a layer titled “Places to see,” one titled “Places to eat,” and one titled “Places to sleep.” You can then put sightseeing destinations, restaurants, and hotels you want to stay at in their respective layers.

- You can add more than one location to a single route. For example, if you wanted to plot a route from Big Sur to the Golden Gate Bridge, and then to Palo Alto, you can add all three locations to your route layer and create a multi-stop path. [11] X Research source
- By clicking on the three dots next to the layer with your travel route, then selecting “Step-by-step directions,” My Maps will create a set of directions for your travel. Handy!

- For example, by using My Maps, you might notice that seeing the Golden Gate Bridge, walking around San Francisco, and eating at a restaurant in Berkeley are close enough to all be doable in one day, while visiting Big Sur might be better saved for another afternoon. My Maps can help you plan out the most efficient trip possible, so you can enjoy your travels even more.

- When sharing your map, you can also choose the option that allows others to edit the map as well. With this option selected, your friends can pick places that they’re interested in as well, so you can have them all on the same document. [13] X Research source

- Although My Maps can’t be viewed offline, you can download an offline map of any areas you’re interested in on your phone. Using the Google Maps app, type in a location into the search bar, tap the name of the location, then navigate to the option “Download offline map.” [15] X Research source
Expert Q&A
You might also like.

- ↑ https://support.google.com/mymaps/answer/3024925?visit_id=637744367666134651-2428484219&p=lite_addplaces&rd=1
- ↑ https://9to5google.com/2021/07/20/google-my-maps-android-shutdown/
- ↑ https://support.google.com/mymaps/answer/3024454?hl=en&ref_topic=3024924
- ↑ https://support.google.com/mymaps/answer/3024925?visit_id=637744500327517491-717751493&p=lite_addplaces&rd=1
- ↑ https://support.google.com/mymaps/answer/3024925?hl=en&co=GENIE.Platform%3DDesktop
- ↑ https://support.google.com/mymaps/answer/3502610?hl=en&ref_topic=3024924
- ↑ https://support.google.com/mymaps/answer/3109452?hl=en
- ↑ https://support.google.com/maps/answer/6291838?hl=en&co=GENIE.Platform%3DiOS
About This Article

- Send fan mail to authors
Did this article help you?

Featured Articles

Trending Articles

Explore and navigate your world
Discover new experiences across the world or around the corner.
Explore your world
With the redesigned Explore tab, find places to eat and things to do around you or when you travel
Just for you
See recommendations for new and trending places based on your interests
Create lists
Easily create lists of places you want to go, and add notes to the places you’ve saved. You can keep these lists private, share them with close friends, or share them publicly. You can also browse through lists created by publishers, Local Guides or Google
Make your plans happen by connecting with the places you’re interested in
Follow your favorites.
Stay on top of offers, updates and more when you follow your favorite businesses
Make a reservation, book an appointment, or get tickets with just a few taps
Get answers fast
Message a business right on Google Maps to find out information
Navigate the world around you
Real time traffic updates.
Find the best route when driving, with real-time updates on traffic jams, accidents, road closures and speed traps. You can also keep fellow drivers in the know by reporting incidents yourself
Hands-free help with the Google Assistant
Your Google Assistant is now integrated into Google Maps so you can message, call, listen to music and get hands-free help while driving. Say “Hey Google” to get started
Real-time updates for public transportation
Get up-to-the-minute updates on busses and trains, like departure times and how crowded the bus is. You can also see where on the map your bus is so you know if you need to walk a little faster to the bus stop
Explore new places confidently
With Live View in Google Maps, see the way you need to go with arrows and directions placed right on top of your world. There’s less second guessing and missing turns
Control your data with confidence
Industry-leading data protection.
Every day you’re Safer with Google. We use the most advanced technology like differential privacy to protect your data and build helpful features - like seeing how busy a place is so you can avoid the crowd.
Easy-to-use privacy controls
You’re in control. With Your data in Maps , you can easily view and manage your Location History and other account settings. Location History is off by default. When you turn on Location History, it can help you with real-time traffic predictions for your commute or reminisce about places you’ve been.
Search with Incognito mode
When you want additional privacy, use Incognito mode in Google Maps. When it’s turned on, you can navigate, search for places, and find business information from your device - all without searches or directions being saved in account.
See how people are using Google Maps to explore what’s around them, put their communities on the map, and help others
Why we map the world.
Map making is an ancient human endeavor, and one that those of us working on Google Maps are honored to continue to pursue
Mountain View, California
More stories
Melbourne, Australia
Mums who map
A group of Local Guides, Mums who Map, dedicated their time to help parents find kid-friendly places in Melbourne, Australia.
Nuku’alofa, Tonga
Mapping Tonga
Tania Wolfgramm and Wikuki Kingi set out to bring Tonga to Street View for all the world to see.
Devon Island, Canada
Together with the Mars Institute and NASA, Google Maps documented the research that goes on Devon Island, the most Mars-like place on Earth.
Norcia, Italy
Mapping Italy’s Recovery
One Local Guide records the aftermath of Italy’s earthquakes to show the world that they still need help recovering.
Kerala, India
Kerala Flood Rescue
Bobby Kurian used Google Maps to tag her parents’ location to help rescue them in the Kerala floods.
Supporting Women’s Rights
With the help of Local Guides and Google Maps, Princess Ilonze got hospitals and police stations on the map to help save lives.
Kids in India
The India Literacy Project teamed up with Google to help students explore the world through photos uploaded by Local Guide.
Bozeman, Montana
Connecting to Bozeman
One Local Guide was inspired to celebrate and show off her hometown in a unique way.
Sao Paulo, Brazil
Mapping Blood Donation Sites
Local Guide Adriano Anjos in Brazil mapped Sao Paulo’s blood donation centers on Google Maps.
London, England
Wheelchair Accessible Routes
Wheelchair-accessible routes on Google Maps has made getting around easier for Meridtyh, Omari, Adam, and Lucy.
Kolkata, India
Plus Codes creates geographical coordinates that provide an address to those who previously had none.
Grand Canyon National Park
Vets Kayak The Grand Canyon
Five blind veterans kayaked through the Grand Canyon and documented their journey on Street View.
Google Maps Blog
Read articles, interviews, and more to learn what’s new on Google Maps

Want the best prices for your trip? Google can help.

Take off to your next destination with Google Maps

Hip-hop dancers show Paris in a new light on Street View
There's more we can help you with.
Check out some related products below
Street View
Explore world landmarks, discover natural wonders, and step inside places with Street View on Google Maps
Google Earth
Explore worldwide satellite imagery, 3D buildings, and terrain for hundreds of cities with Google Earth
Local Guides
Become a Local Guide to help people everywhere find the places worth seeing and things worth doing
Google My Business
Stand out to people searching on Google, and connect with customers with a free business profile
Get Google Maps
- © Roadtrippers
- © Mapbox
- © OpenStreetMap
- Improve this map
Share your trips and real-time location from Google Maps
Mar 22, 2017
[[read-time]] min read

“Where are you now?” and “What's your ETA?” Whether you’re heading to a party or meeting up for dinner, you probably hear questions like this pretty often from family and friends. Soon Google Maps users worldwide will be able to answer those questions in just a few taps, without ever leaving the app. On both Android and iOS, you’ll be able to share your real-time location with anyone. And the people you share with will be able to see your location on Android, iPhone, mobile web, and even desktop. Here's how it works in a real-world scenario:

Whenever you want to let someone know where you are, just open the side menu or tap the blue dot that represents where you are. Tap “Share location” and then select who to share with and how long to share—and you're done! You can share your real-time location with your Google contacts, or even share with friends and family by sending a link on your favorite messenger apps. When you’re sharing your location, the people you’ve chosen to share with will see you on their map. And you’ll see an icon above the compass on your own map reminding you that you’re actively sharing your location. You can change your mind and stop sharing at any time—it’s entirely up to you.
Next time you’re on your way or running late, you can share your real-time location and trip progress from navigation as well. During your next trip, tap the “More” button on the bottom on the navigation screen, and then tap “Share trip.” When you share your trip with people, they’ll see your expected arrival time and can follow your journey as you head toward your destination. Sharing automatically ends when you arrive.
Location sharing on Google Maps is rolling out soon worldwide, and you’ll be able to quickly let your friends and family know where you are and when you’ll get where you’re going. The answer to “where are you?” is only a tap away.
Related stories

5 AI-powered tools to help you get outside more

New ways to power up your electric vehicle adventures with Google Maps

Find more sustainable ways to get around, with new Maps and Search updates


6 ways to travel smarter this summer using Google tools

3 Maps updates to make summer travel a breeze

Street View comes to Kazakhstan
Let’s stay in touch. Get the latest news from Google in your inbox.
How to use Google Maps as a trip planner and make a full itinerary
- You can use Google Maps as a trip planner through the "Places" and "My Maps" features.
- Both the Google Maps website and app let you save locations to lists, which you can then get immediate directions to.
- When getting directions, you can look up reviews and add multiple stops to your route.
Google Maps has become an essential part of any road trip. After all, it's a GPS, business directory, and reviews platform all-in-one.
But if you spend some time with it, you can integrate Google Maps even more seamlessly into your next vacation. Google Maps has a variety of features you can use to plan your trip and save any interesting spots you find on the way.
Here's how to make Google Maps your trip planner, using the Places feature, My Maps, and more.
How to use Google Maps as a trip planner
Use the 'places' feature to save points of interest.
Let's say you're traveling, and happen to stumble upon the cutest coffee shop you've ever seen. You want to visit, but don't have time right now — what's the best way to remember it?
Google Maps' Places feature can help you out. Both the Google Maps website and app let you save any location on the map to a list, which you can then easily find later.
1. Open Google Maps and click, tap, or search for the location that you want to save.
2. Find the Save icon , which has the icon of a bookmark. You'll find it right under the location's name, but you might need to swipe to find it in the mobile app.
3. Pick where you want to save the location to. You've got three lists to start with — Favorites , Starred places , and Want to go — but you can make a new one by tapping New list .
4. Once you've saved the location, you can find it again by opening the list. In the mobile app, tap Saved at the bottom of the screen; on the website, click the three stacked lines in the top-left and then Your places .
Tap on a location in your list to have the map jump straight to it.
Look at Google Reviews to find the best shops
Nearly every point of interest on Google Maps has a section for user reviews. Similar to sites like Yelp, these reviews can be a great way to see which stops are must-sees and which you can pass.
To check out reviews:
1. Open Google Maps and find the location that you're interested in.
2. At the top of its information page should be a star rating and a number, showing how many people have left reviews.
3. Scroll down until you hit the Reviews section, and you'll find reviews from other users who've visited the location. They'll include a star rating, a date, and occasionally a picture.
If you're interested in leaving a review of your own, check out our article on how to write Google reviews .
Make a custom My Maps page to share your road trip plan
Only available on a computer as of this month , Google's My Maps program lets you make a custom map or plot out a route with as many waypoints as you like, and then save and share it with others.
1. Head to the My Maps homepage and click Create a New Map .
2. You'll be given a world map. In the menu in the top-left, click the Untitled map name to give your map a name.
3. Use the search bar at the top of the page to find any location, then click Add to map to save it. You can add as many points of interest as you like.
4. You can also save multiple separate lists of locations to the same map; just click Add layer in the top-left menu.
5. To save directions between multiple locations, click the Add directions icon that looks like a curved arrow. It'll add a new layer that you can use to plot a path.
6. When you're done, click Share or Preview in the top-left window.
Add multiple stops to one trip
Driving from one city to another is simple. But if you want to make stops along the way — lunch, the beach, a mall — things get complicated.
Luckily, you don't need to start a new Google Maps route for every stop. You can create one navigation route that includes every stop from the start, giving you a clear way to see how long it'll all take.
1. Open the Google Maps app and start navigating to another location.
2. On the screen that lets you pick your starting and ending location, tap the three dot icon .
3. Select Add stop .
4. A third waypoint — labeled "B" — will appear. Tap it to choose your second destination, or drag it to reorder the waypoints.
On a computer
1. On the Google Maps app website, find a location and start getting directions to it.
2. Underneath the menu that lets you pick your starting and ending location, click Add destination .
3. A new field will appear. Enter your third waypoint.
4. Once you pick a new waypoint, you'll be able to click Add destination again and pick another one, as well as reorder them.
You can add up to nine destinations on both the website and mobile app.
On February 28, Axel Springer, Business Insider's parent company, joined 31 other media groups and filed a $2.3 billion suit against Google in Dutch court, alleging losses suffered due to the company's advertising practices.
- Main content
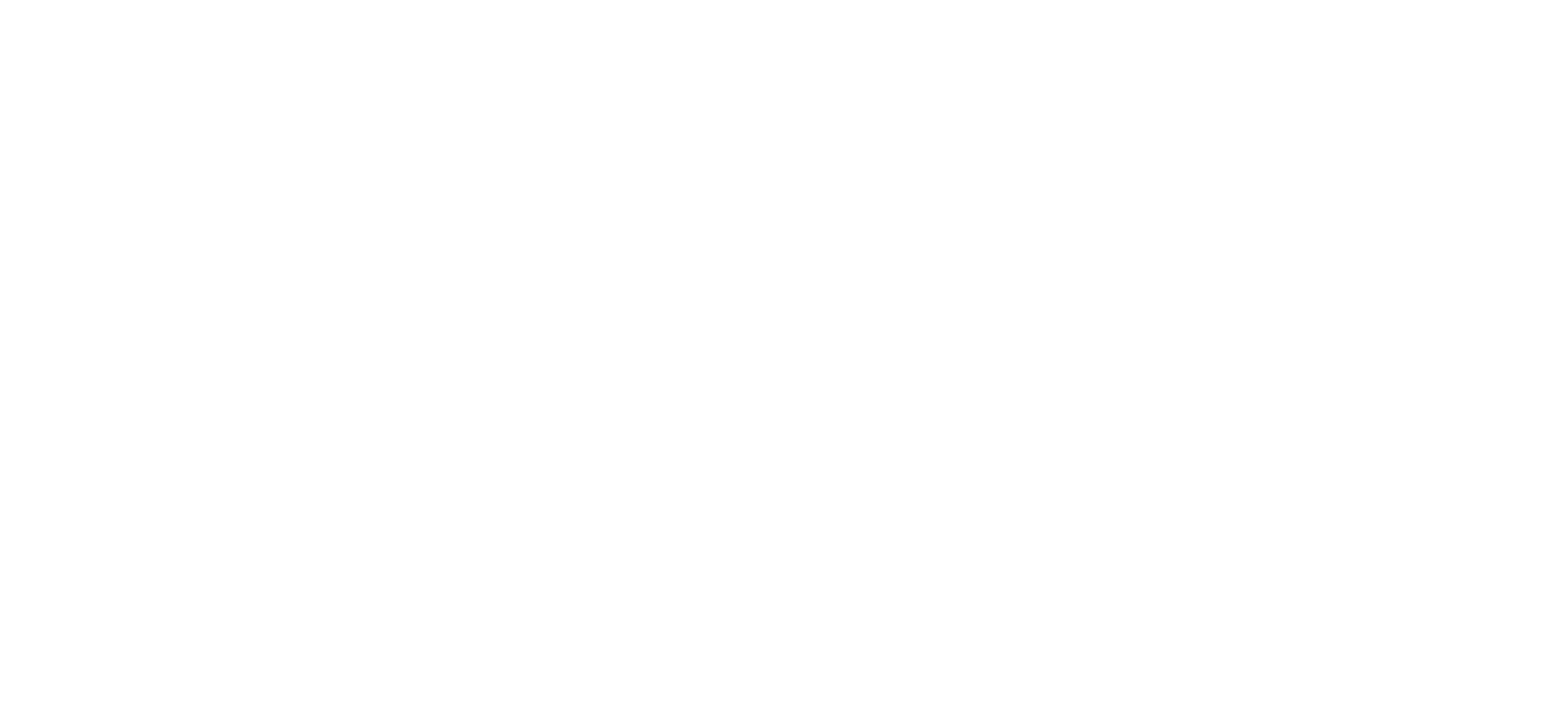
You'll never travel without our trip planner again
Travel planning at its best. build, organize, and map your custom itineraries in a free travel app designed for vacations & road trips, powered by our trip planner ai.
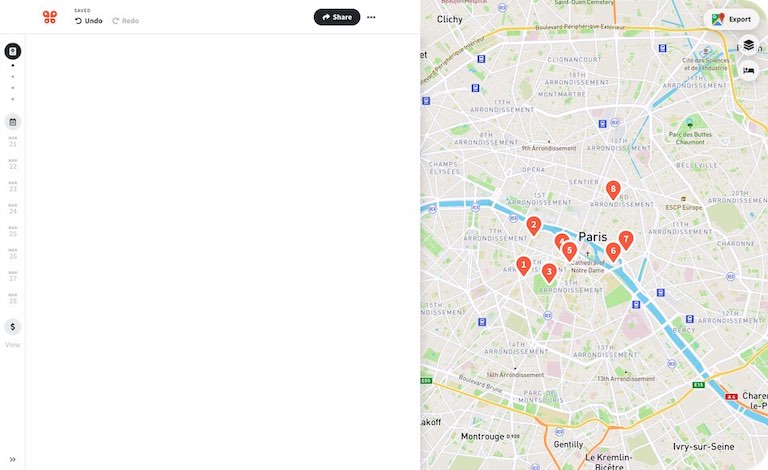
Your itinerary and your map in one view
No more switching between different apps, tabs, and tools to keep track of your travel plans.
Features to replace all your other tools
Add places from guides with 1 click, collaborate with friends in real time, import flight and hotel reservations, expense tracking and splitting, checklists for anything, get personalized suggestions, plan like a pro.
Unlock premium features like offline access, unlimited attachments, flight deals, export to Google maps, and much more
Offline access
Unlimited attachments, optimize your route.
4.9 on App Store, 4.7 on Google Play
Discover your next favorite destination
Have tips of your own? Write a guide to share with other travelers like you!
Ready to plan your trip in half the time?
For every kind of trip and every destination, the best road trip planner, the best vacation planner, the best group itinerary planner.
My itinerary
This is a free demo version of our mapping software.
Create an account to save your current itinerary and get access to all our features.
Otherwise your data will be automatically deleted after one week.
- Coordinates
- Language (EN)
Map Distance Calculator
You can draw multiple circles, distances, areas or elevations, import/export data save and edit them later with a larger map! Try Calcmaps PRO
Note: To measure the distance on the google maps distance calculator tool. First zoom in, or enter the address of your starting point. Then draw a route by clicking on the starting point, followed by all the subsequent points you want to measure. You can calculate the length of a path, running route, fence, border, or the perimeter of any object that appears on a google map. The distance calculator will then display a measurement of the length in feet, meters, miles and kilometers.
Share using this link
Distance Converters
- Trending Blogs
- Geeksforgeeks NEWS
- Geeksforgeeks Blogs
- Tips & Tricks
- Website & Apps
- ChatGPT Blogs
- ChatGPT News
- ChatGPT Tutorial
- How To Add Stops In Google Maps
- How to Check Traffic in Google Maps?
- How To Add Place In Google Maps
- How To Add Street View In Google Map
- How to Avoid Tolls Using Google Maps
- How To See 3D In Google Maps
- How To Save Location On Google Maps
- How To Download Offline Maps In Google Maps
- How To Add House Name In Google Maps
- How to scrape data from google maps using Python ?
- How To Save A Route On Google Maps
- How To Draw A Route On Google Maps
- How to Enable Speedometer in Google Maps
- How to Download Google Maps
- How To Add My Business To Google Maps
- How To Share Location On Google Maps
- How To Add My Home In Google Map
- How to Measure Distance Between Two Points in Google Maps
- How to Draw a Track on Google Maps in Android?
- How to Use Different Types of Google Maps in Android?
- How to Add SearchView in Google Maps in Android?
- How to Draw Polyline in Google Maps in Android?
- How to Draw Polygon on Google Maps in Flutter?
- How to Add Custom Marker to Google Maps in Android?
- How to Add Custom Markers on Google Maps in Flutter?
- How to Draw Track on Google Maps in Android using Jetpack Compose?
- Find the direction from given string
- How to Integrate Google Maps in Flutter Applications?
- How to Add Multiple Markers on Google Maps in Android?
How to Find your Travel Direction in Google Maps
Are you on your way to a great adventure or trying to escape from the heavy traffic on your trip? Google Maps will help you find ways and the most convenient route that will help you reach your destination in less time.
It is one of the most versatile digital map applications, offering a variety of uses, such as finding directions to specific places, new restaurants, cafes, museums, or other locations. Time owns internal traffic updates. Access, time-space, and geolocation with real friends and family. Search business names and reviews. And much more.
Finding Your Direction Using Google Maps
- How to use Google Maps Navigation
How to Find your Direction using Google Maps
How to find your current location on google maps, how to use compass on google maps, faq’s, how to use google maps navigation, step 1: open google maps on your device.
Open the Google Maps application on your Android device.
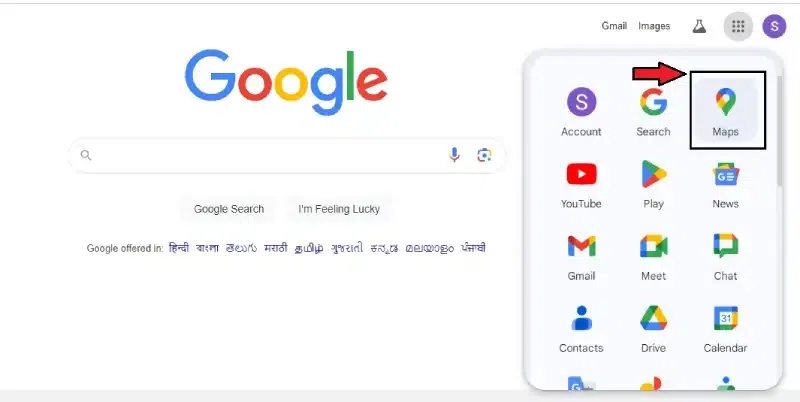
Open Google Maps on your device
Step 2: Search Destination
Search for the destination in the search box and select the location.
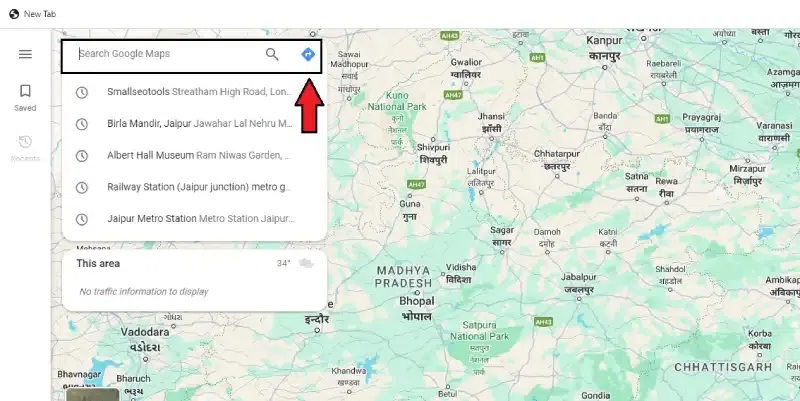
Search Destination
Step 3: Select Directions
On the left, you can see Directions in the blue box. Click it.
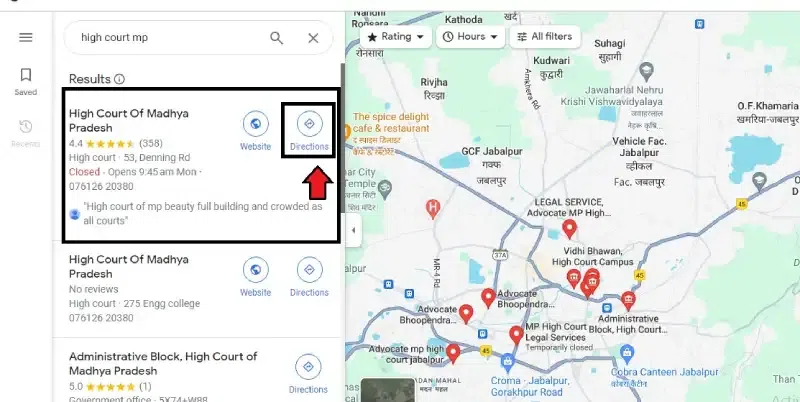
Step 4: Select the mode of transportation
You can choose the mode of transportation like a car, bus, train, walking, etc.
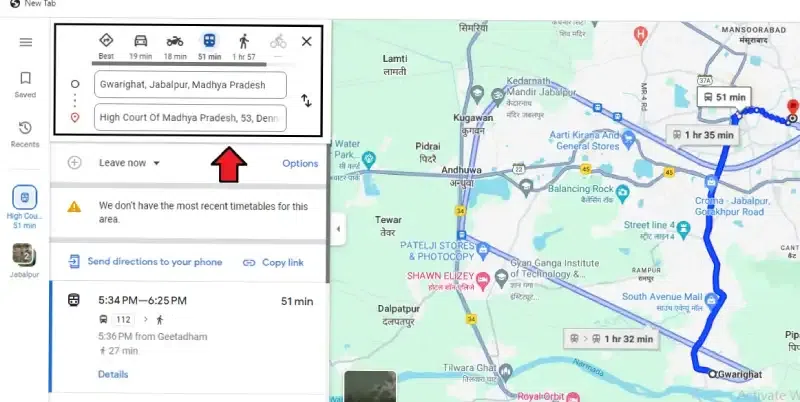
Select the mode of transportation
The projected time and the distance to travel will be displayed at the bottom.
Based on GPS and mapping data, Google Maps provides detailed directions, including turns, estimated path times, and several routes. This user-friendly application simplifies finding new locations and getting to where you need to go.
Step 1: Tap Google Maps
Open the Google Maps application on your devices.
Step 2: Select the destination in the Search button
Type your destination into the search box at the top.
Select the destination in the Search button
Step 3. Choose the right Location on Google Maps
Select the appropriate place from the list of alternatives supplied in the instructions.
Choose the right Location on Google Maps
Step 4: Select “Direction” from the menu
Tap “Directions” to view all available travel alternatives.
Step 5: Select Transporation
Decide if you would rather drive, walk, or take public transportation.
Select Transporation
Step 6: Follow the Instructions for Google Maps
Follow the detailed, simple directions provided by Google Maps.
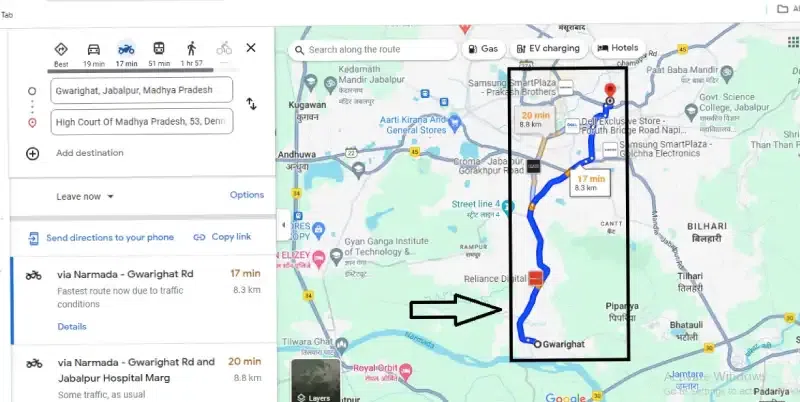
Follow the Instructions for Google Maps
This feature helps us quickly find our present location, see nearby places, and decide which route to follow.
Step 2: Click “Current Location”
Click the current location button in the bottom right corner of the screen. In Android, it will look like a bull’s eye, while in the iPhone app, it will look like an arrow.
.webp)
Click “Current Location”
The Google Map compass comes with a high-quality geographical map of the area where you want to travel. This is a valuable tool that can help you choose where to go.
Step 2: Click the compass symbol
Click on the compass symbol on the bottom right of the screen. Once the compass starts working, it will point toward the North.
Click the compass symbol
Point to Remember: When you move or change the map with your fingers, the two needles on the compass on your Google Maps rotate. The gray-coloured needle points towards the South, while the red one points to the North.
Step 3: Start moving
Google Maps will show you the exact direction you face as a large blue dot with a light shadow, representing your current location.
Step 4: Click compass mode.
As you tap the compass sign, it will point toward the North and display the alphabet “N” with an arrow, making it easier to find your way.
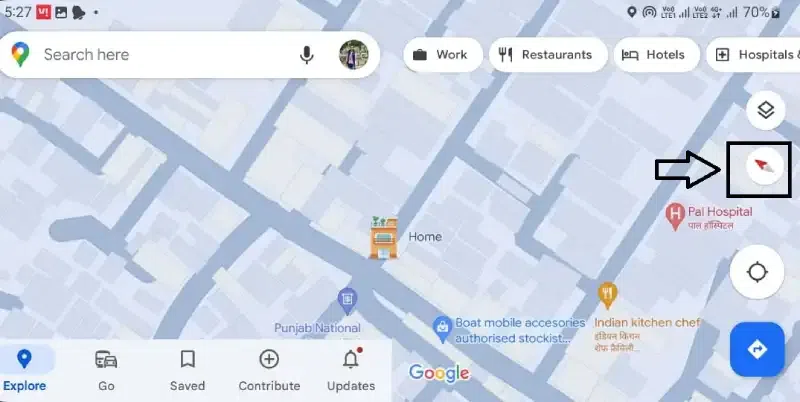
Click compass mode.
If you’re planning a road trip, exploring a new city, or going on an outdoor adventure, using Google Maps to find your way is easy and will make your journey much more comfortable. Following the procedures indicated in this guide, you may use the features of Google Maps to pinpoint your direction and easily plan your trip.
What is the Google Travel app?
With Google Travel, customers may plan their next vacation by accessing summary information on their destination in multiple categories, including day plans, activities, and bookings.
Is Google Maps free to use?
Google Maps is a free, user-friendly program that offers a variety of mapping features, including the ability to pinpoint your exact location on a map using GPS, search for a specific location and the routes to get there quickly, and even do general area surveys.
Can I Find Your Current Location on Google Maps?
Press Profile in the Google Maps app. Click on Settings and then on Sharing Your Location. To begin tracking, choose a profile photo. At bottom of the screen, there is a map that shows you exactly where everyone who’s sharing their location with you is right now.
Can I use Google Maps offline?
The Google Maps app can be used regularly after downloading an area. If your internet link is slow or not working at all, your offline maps will still get you where you need to go as long as they show the whole route.
Please Login to comment...
Similar reads.
- Google Maps
- Google Apps
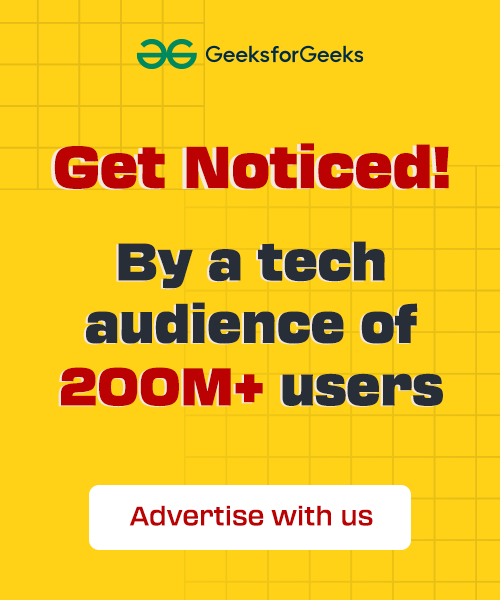
Improve your Coding Skills with Practice
What kind of Experience do you want to share?

The Google Maps Features All Travelers Should Know About
I 'm a nerd for maps. As a kid, they inspired me to want to travel, and as an adult they're my comfort reading. My colleagues at AFAR even let me make a podcast episode about them . But of all the maps I love (Middle-earth included), the one I spend the most time with these days is Google Maps. I'm betting most of you can say the same thing. I'm on that app every single day. I use it for work (for the research I need to do in my job here as an editor and writer), I use it for fun (I can spend hours armchair exploring remote islands in the middle of oceans), and I use it, most invaluably, for trip planning. If you're only using Google Maps for directions, you're missing out. Here are a dozen ways I use Google Maps for smarter travel.
Collaborate an itinerary with friends
I make Google Maps lists of everything: I have one for vegetarian restaurants, another for ice cream shops-I even have one that's a cocktails and cookies trail. (I created that last one with my cousin when we celebrated her 21st birthday.) More often, I use lists as a trip-planning tool. As I'm researching things to do in whatever destination I'm headed to (recently Argentina, Nairobi, and Manchester ), I create a list, add places of interest (museums, restaurants, shops, libraries, etc.) and share it with my travel crew so that they can weigh in on my picks and add their recommendations. While that's useful, it's only 101.
In the past year, lists have leveled up: Now, for each place listing, your friends can react with an emoji (heart, smile, fire, thumbs down, or flying money) and add their tips and suggestions into a comments field (e.g., "I read that dulce de leche is the flavor to get!" or "Let's go here after our street-art tour on Monday."). I especially like that I can customize the order of the items on the list; for example, I could make them match the path of cookies I plan to follow, or I could arrange our collective Argentina picks chronologically so that the list doubles as our itinerary. A fun bonus is that you can assign any emoji to the whole list so that all of the places show up in map view with that themed icon-say, the Argentina flag or an ice cream cone.
Walk like you know where you're going with navigation
Turn-by-turn navigation isn't just for drivers. Google Maps offers it for walkers and bikers too. Once you type in your destination, select "directions," then "walking," then "start navigation," and the app will speak out loud to guide you, the same as if you were in a car. When I'm in a new city, I use this with one earbud in so I don't have to keep looking at my phone (because I will inevitably trip and fall over).
If you prefer to look at your phone, you can follow your route in both 2D (that little blue arrow moving on the map) or in 3D Live View. In this mode, you point your camera at the real world to get the app situated and then follow arrows and directions overlaid on the IRL view of the streets that you see through your phone. (Another settings option allows you to tilt your phone to enter Live View rather than tap.) Even more helpful, the recently released Glanceable Directions feature shows a minimap and navigation on your lock screen, so you don't have to open the app and turn on comprehensive navigation mode to get the benefits (toggle this feature on in settings). Conveniently, it'll automatically reroute if you take a different path.
Use augmented-reality Lens to find what's nearby: shops, restaurants, ATMs, and more
In addition to navigating with augmented-reality Live View, you can also use an augmented-reality (AR) function called Lens in Maps to see what's around you, including restaurants, public transportation stops, and landmarks. When in Maps, tap the little camera icon in the search bar, then point your phone at the street, and you'll start to see icons on the buildings. Note that this feature works only for select locations, but new cities are consistently rolling out. In the meantime, all of this information is still easily available in the app: Right under the search bar, you'll see popular search categories, including gas, restaurants, hotels, and groceries-and be sure to scroll all the way over to the "More" button. Tap that to see a couple dozen additional, and very specific, categories, including ATMs, libraries, live music, hospitals, pharmacies, and even EV charging stations.
Plan your EV charging route
Speaking of EV charging stations, Maps has expanded the info it provides on electricity pumps. To find them while you're on an EV road trip , type or speak "charging stations" into the search field or tap the "More" category button directly under the search bar. You'll immediately see red pins with a little lightning bolt inside them populate the map. In the information card below, the app will tell you which kind of chargers a station has (fast, medium, slow), how many are available, and whether they're compatible with your car.
Check what's open right now
When I was in Manchester last year, my friends and I went to a concert that let out late, and instead of heading directly to bed, we wanted to go out for a drink and a bite to eat. That's when I pulled out Maps to check what places were still open around us. In the app, look for "open now"-it's one of the options right under the search bar.
Use photos to get a sense of a place before you go
Nearly every listing in Google Maps has photos now, culled from public reviews and the establishments' owners. Admittedly, this isn't so much of a secret-but it is a secret weapon. You can use those photos to evaluate hotels, to check if a coffee shop is comfortable for laptop working, to see if a restaurant is likely to fit your big group or your mood, and to view images of menus. A recent AI-powered update uses those photos to give more travel inspiration. Try typing something like "cherry blossoms," "public art," or "swimming holes" into the search bar, and the results will include a carousel of photos and videos culled from public uploads, under the headline "Discover through photos."
See the future, and plan for it
Google Maps' Immersive View is photos on steroids. Well, on AI. For more than 500 landmarks around the world (including the London Eye, the Empire State Building, and Tokyo Tower), the search results include what looks like a video labeled "Immersive view." What you're seeing is actually a ton of photos that the app stitched together to create not just an image but a whole knowledge roundup of a particular destination. Want to see what traffic will be like on the Brooklyn Bridge tomorrow morning? Want to see the view from the Eiffel Tower as the sun sets tonight? You can do it now, through Immersive View. A small icon in the bottom right corner shows the weather and a clock-tap it to change the time of day, up to four or five days into the future, and the view will change too: the number of cars on the bridge, the clouds over Paris.
Share your real-time location to stay safe
When I am traveling solo , I always keep my location services turned on for safety (and also to ensure that my 7,000 photos of street art, grocery-store finds, and random architectural details are geotagged for later reference). But even if I'm traveling with friends or family, I use real-time location sharing when I head off on my own so that people know where I am. This is especially helpful if I'm running late, because they can see my arrival time and use that to make important decisions, like whether to order appetizers without me. On the map, you can tap your blue dot to see sharing options or go to your account icon in Maps and open location sharing to choose who and what you want to share. Bonus hint: Tapping the blue dot is also how you get to the option to save your parking location.
Download an offline map
If you're concerned about eating up mobile data-or if you're going to be in a location where you won't have good internet service, Google Maps has you covered. Tap your circular account icon at the top right of the app and go to Offline Maps to select the region you want to download; it will work the same as the live version. Whenever I travel, I download a big swath of the area I'm going to, even if I think I'll have plenty of internet access. You never know when you'll be in a dead spot.
Use overlays to get more information out of your map
Maps are like ogres and onions-they have layers. To find those layers, go into the app on your phone or desktop and click the icon that looks like a stack of tiny squares. You may already know that Maps can show you a satellite view layer, a terrain view layer, and the default cartoonish view layer. (The local weather forecast is always available too-look for the small icon on the left side of the screen just under the search bar.) But did you know that it can also overlay public transit routes, traffic statuses, bike paths, wildfires, and air quality? The public transit overlay is one of my favorites, whether I'm traveling or at home in NYC-the subway lines are even correctly color-coded.
Discover the Easter eggs
You've seen Google Maps' little orange Pegman, right? He's the icon that lives at the bottom right of the screen in the desktop app. Drag him into the map and you'll see a street view of almost any location. But in some spots around the world, he hides an Easter egg. Navigate to Loch Ness in Scotland, and when you pick him up, he's wearing a Nessie costume. At Area 51, he turns into a UFO. And in the Galapagos Islands, he has a mermaid tail. Can you find any others?
Stay tuned for more AI-powered features in the future
Google is working on bringing generative AI into its maps , and one project that's underway is a feature that will allow users to ask questions like "What are rainy-day activities I can do with kids?" When the feature is available (expected later this year), the map will show indoor suggestions such as bowling alleys and movie theaters. Google's community of more than 300 million "local guides," as they call their contributors, are working to test this now, and I'm already lining up my questions: Hey Google, what are some places that cartography nerds would like?
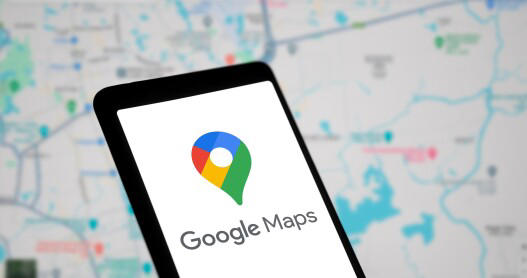
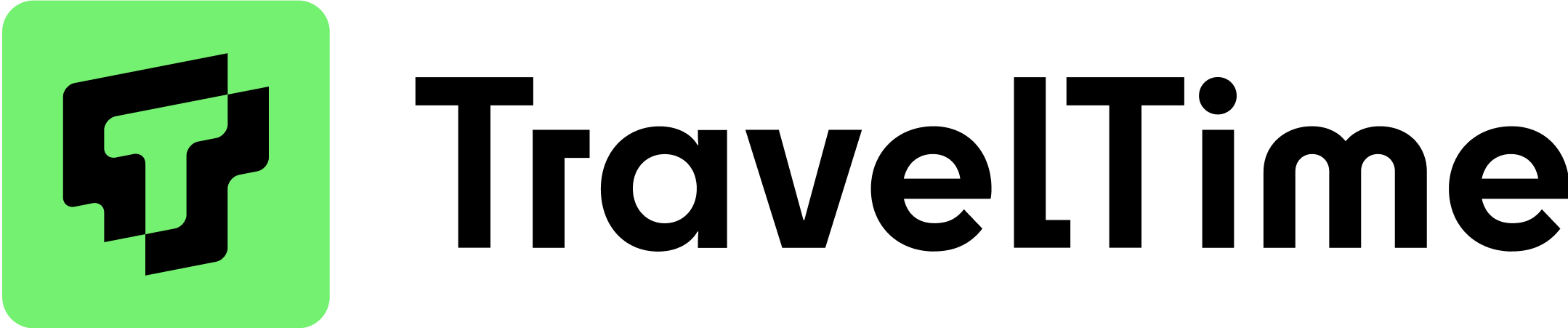
What is TravelTime?
Create a Travel Time Map
Travel time map generator & isochrones, i know i can get from a to b by public transport within my selected time, but it's not showing up.
- Walking to the station platform
- Waiting for the next available departure
- Time spent boarding the train
- Giving enough time to take the A to B journey
- Depart on the station on the other side.
You can't drive that far / you can drive much further than that"
- Open another mapping app of your choice and enter an A to B route
- Select a departure time for tomorrow.
Still not convinced?
About this tool, what is a travel time map, how to create a drive time radius map or other modes.
- Select a start location
- Select a maximum travel time limit
- Select a mode of transport, for example driving
- Voila! There's your driving radius map
Use cases for consumers
- Create a commute time map so you can see where to live based on commute time.
- How far can i travel in a given time: compare transport coverage for different areas.
- Create a drive time radius map: explore how far you can travel on a road trip.
Use cases for businesses
- Travel time mapping up to 4 hours & cross reference other data sets in GIS such as population data
- Site selection analysis: analyse the best location to locate a business by adding thousands of analysis points
- Create a distance matrix or travel time matrix & calculate travel times from thousands of origins to thousands of destinations
- Network analysis / travelling salesman problem: use spatial analytics to solve routing problems
- Commute time map - plot thousands of employee commute times for an office relocation
- Create up to 3 time polygons visualising where's reachable within 2 hours or less. Our API can create large travel time areas, talk to sales.
- Calculate travel times from an origin to various points of interest - in this demo we use points from Foursquare Give A to B routing details
Full access
- Book a demo
- Trial TravelTime API
- Trial QGIS Plugin
- Trial ArcGIS Pro Add-In
- Trial Alteryx Macros
TravelTime Features
- See 'How far can I get' in X minutes
- Create a drive time map or any other transport mode
- Overlap many shapes & highlight overlap area
- Search points of interest within the area
- Get A to B routing details

The Snob's Guide to Travel Google Docs
Virtual treasure maps. Elite e-tineraries. Password-protected pushpins. How the modern nomad aristocracy wanders the globe.
A year ago, while sitting in a café in Milan, I asked a recent American transplant to the city for spots off the beaten path that I wouldn’t have patronized during my fashion week tours of duty. What she did next surprised me. Pulling out her iPhone, she chirped, “I’ll share my Google Map with you!”
Now, I had been a casual user of “My Maps,” the feature Google rolled out in 2007 for the sole purpose of making navigation easier, and I had even exchanged such atlases with friends, but this one was curated by someone with exceptionally good taste who was plugged into a matrix of travelers with supremely covetable tips. As it turned out, I got a digital pushpin chart not just to Milano but to every single place I could ever want or need to visit— in the entire world . Hotels on small islands I’d never heard of. Vintage shops on secret side streets. Restaurants better than the usual foodie favorites. The kind of if-you-know-you-know places shared only with confidants, lest they be spoiled.

With one act of generosity, I was suddenly inside a whisper network that made Tripadvisor look basic and my own itineraries seem like amateur hour. Its members are not exclusively famous or wealthy; they’re a roving aristocracy of travel foragers, such as the digital strategist JiaJia Fei, who has been hitting the international art fair circuit for the last decade and has the Google Maps and Docs to show for it. While working at the Guggenheim Museum, she even helped create a publicly accessible map of installations around the world by James Turrell, who envisioned a sort of passport system where you’d get a stamp at each of his sites.
“I still refer back to this list when I travel to see if I can check one more off my list,” Fei says.
Virtual treasure maps may be tech’s latest innovation for streamlining movement, but they’re not entirely new. Long before Google’s office suite (around 300 BC, actually), advice on visiting foreign cities was handed out by friends, agents, experts, and, every so often, an indiscreet concierge full of local insights. Before the internet, intrepid globetrotters consulted their paperback Lonely Planets and Zagats, the latter of which began as a survey among friends in New York for insidery knowledge.
Back when Beverly Nguyen worked for celebrity stylist Kate Young, design houses sent around high-level cheat sheets for fashion week visitors. “Valentino would send out a guide that said, ‘Here are the best things to do. Make reservations here. Go to this museum,’ ” says Nguyen, who is now a sought-after stylist herself and the owner of a homewares shop. Social media turned everyone into an expert, and soon savvy young travelers were curating their own versions on Google Maps.
On it, users can flag places they want to go, star them, mark them as their favorites, or add them to a separate list called Travel Plans. They can then color-code each spot according to which category it falls into, leave notes for themselves, combine recommendations with those from others, and email the whole thing to friends, who can then email it to their friends. (Not so fast, though: Privacy settings can be turned on to prevent easy dissemination.) For many, collecting travel recommendations has become something like a game—gotta catch ’em all!—and the especially type-A will even create extensive Google guides to their own cities to keep up with the latest openings.

But apps are for beginners. Among nomadic connoisseurs, the most prized guides do not bear the signatures of celebrities or even reflect the sensibilities of boldfaced bohemians. These hot docs are passed around like contraband, because they’ve been around for years, edited, revised, and updated like epic poems that are never finished. Fei’s public maps for Miami, London, and Mexico City have thousands of views. Nguyen, who is proud of her guides to Paris, Naples, and Hong Kong, says celebrity stylist Thomas Christos Kikis, who counts Gabrielle Union and Sofia Vergara as clients, has a New Orleans tip sheet that’s hard to beat. And food writer Katie Parla’s Rome guide directs diners to non-pasta spots, say, Filipino or Bangladeshi meals.
“I rarely recommend that people go to the obvious things,” says Nguyen, who uses Google Sheets. “I’ll never say, ‘Go to the Ritz.’ ” Instead she’ll give you names of all the best Vietnamese restaurants in Paris, the phone number of a Loewe shopkeeper in Madrid who will take you out clubbing, and the coordinates of a no-name dive bar in Puglia. Twenty-two years ago Nils Bernstein, a food, wine, and travel journalist, received a Microsoft Word document of Mexico City recommendations from a local friend of his, and he slowly added to it himself. The list is now a 30-page Leviathan in 10-point type and perhaps the OG source of all the Mexico City guides out there. Bernstein is devoted to Word, but at some point someone uploaded the guide to Google Docs to make it more easily shared, and it has since been copy-and-pasted, whittled down, added to , and emailed ad infinitum.
“One time I was there with a group of friends who were visiting,” Bernstein says, “and one of them said, ‘Well, you know, that’s all good and fine, but I have a really, really, really good, trustworthy list.’ It was a close friend, but somehow he got it in such a roundabout way that he didn’t know it was from me.” He doesn’t worry about it ever getting in the wrong hands, or that he may have created a monster. “Most of my anxiety around it revolves around people having really old versions of it,” he says, adding that he tries to add updates regularly, but it can be hard to keep up. “Like, ‘Wow, this guy’s really lame. He doesn’t have all these hot new places.’”
Others are more protective of their recommendations, something I learned the hard way. That expat with the invaluable Milan map? The share settings changed the minute I touched down in New York.

Leta Sobierajski, an artist who works with the likes of Gucci and Comme des Garçons and travels frequently, particularly to Japan, will share her carefully curated itineraries only with IRL close friends (as opposed to her 100,000 Instagram followers ). “I used to have a map. I think I shared it with, like, two friends, and five or six years later I’m still getting weird requests from random people to access it,” Sobierajski says. “They don’t even email me. It’s just, ‘So-and-so-at-gmail.com is asking for permission,’ and that really bothered me. That disassociation—people don’t even really care what the curator’s interest is.”
To preserve the integrity of the practice, Aminatou Sow , an interviewer and New York Times best-selling author who was born in Guinea and grew up in Nigeria and Belgium, believes that recommendations should be earned. “I give up my very good ones only to people who I know will appreciate them and who have also given me very good recommendations,” she says. “It’s like all things in life: You can’t be a guest all the time; you also have to be a host.”
Today she keeps her thoughtful curation close to her chest, leaving personal notes for herself and intimates. “I make Google Maps for friends the way you would a mixtape, and I get a lot of pleasure out of that,” she says. “But what’s really magical is being bestowed a Google Map, and not having to ask for it.” That’s when you know you’ve really made it.
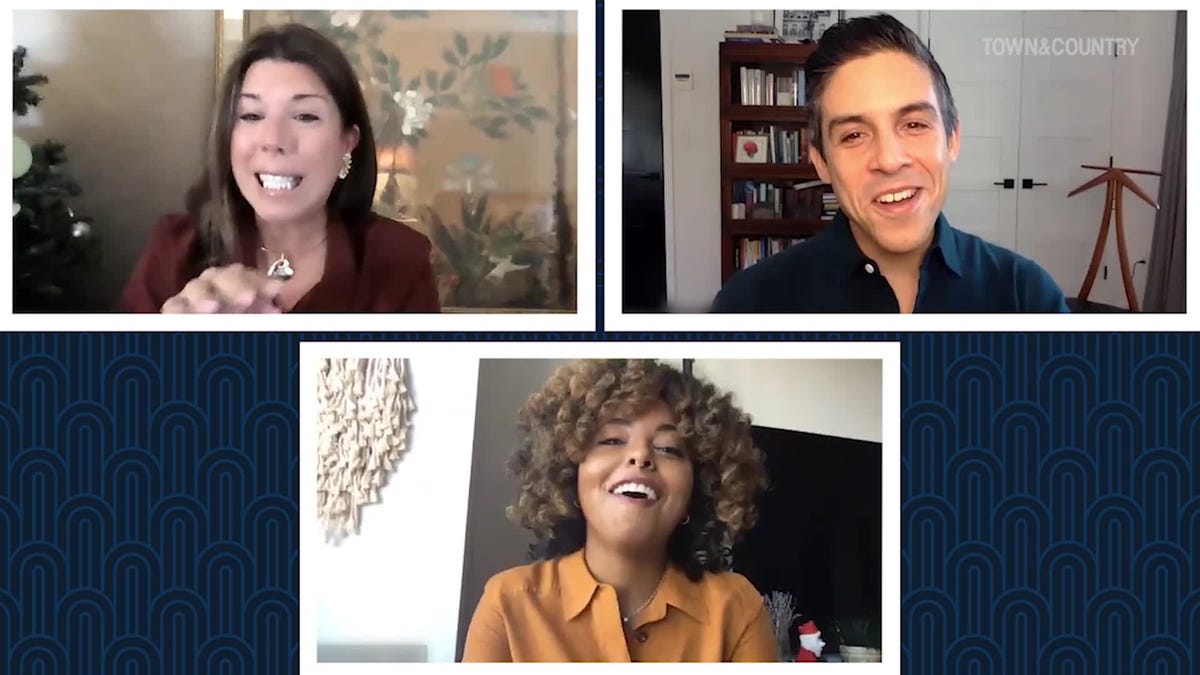
@media(min-width: 40.625rem){.css-1jdielu:before{margin:0.625rem 0.625rem 0;width:3.5rem;-webkit-filter:invert(17%) sepia(72%) saturate(710%) hue-rotate(181deg) brightness(97%) contrast(97%);filter:invert(17%) sepia(72%) saturate(710%) hue-rotate(181deg) brightness(97%) contrast(97%);height:1.5rem;content:'';display:inline-block;-webkit-transform:scale(-1, 1);-moz-transform:scale(-1, 1);-ms-transform:scale(-1, 1);transform:scale(-1, 1);background-repeat:no-repeat;}.loaded .css-1jdielu:before{background-image:url(/_assets/design-tokens/townandcountrymag/static/images/diamond-header-design-element.80fb60e.svg);}}@media(min-width: 64rem){.css-1jdielu:before{margin:0 0.625rem 0.25rem;}} In the Magazine @media(min-width: 40.625rem){.css-128xfoy:before{margin:0.625rem 0.625rem 0;width:3.5rem;-webkit-filter:invert(17%) sepia(72%) saturate(710%) hue-rotate(181deg) brightness(97%) contrast(97%);filter:invert(17%) sepia(72%) saturate(710%) hue-rotate(181deg) brightness(97%) contrast(97%);height:1.5rem;content:'';display:inline-block;background-repeat:no-repeat;}.loaded .css-128xfoy:before{background-image:url(/_assets/design-tokens/townandcountrymag/static/images/diamond-header-design-element.80fb60e.svg);}}@media(min-width: 64rem){.css-128xfoy:before{margin:0 0.625rem 0.25rem;}}

Why Ladylike Jewelry is Making a Comeback

Giovanna Engelbert is Instagram's Jewelry Guru

Why 'A Man in Full' Matters

Maya Rudolph Is a National Treasure

Meet Broadway's Newest Stars

This Is What Happens When a Jewelry Icon Evolves

Roman and Williams Celebrates T&C's April Issue

Anatomy of a Classic: Il Bisonte's Consuelo Bag

The T&C Investment Portfolio: Home Edition

Why Billionaires Are Buying Up Sports Teams

Sanderson Launches New Home Collection
Fallout 76: How to Place Survival Tent
Learn how to set up the Fallout 76 Survival Tent with easy steps and create a free fast-travel location anywhere on the map.
Quick Links
How to set up the survival tent in fallout 76, how to remove and relocate the survival tent, how to break the tent down, how to get the survival tent, how to change the survival tent’s skin, all survival tent variants and their utilities.
In Fallout 76 , the Survival Tent is a secondary portable CAMP that offers essential survival amenities like a cooking station and a bed. Players can put the tent down anywhere they choose, establishing a quick save, recovery, and resupply hub. Unlike standard CAMPs, the Survival Tent doesn't need resources for construction. (It's a ready-made structure that’s instantly available.)
This guide explains how to obtain this utility item and teaches players how to set it up, utilize its features, and remove it when no longer needed. It also provides all the information fans require regarding Fallout 76 Survival Tents.
Fallout 76: Best Garden Gnome Locations
Updated April 30, 2024, by Mohsen Baqery : With a new influx of Fallout 76 players immersing themselves in the Appalachia universe, it's imperative to update this piece with additional insights into Survival Tents. These tents are among the few paid items in the game for which Bethesda doesn't provide a comprehensive manual. With this update, this guide has been expanded to incorporate a section dedicated to moving and removing Survival Tents. Additionally, a table has been included detailing the utilities provided by each variant.
On Xbox and PlayStation, press Up on the D-Pad to open the Favorites Menu and then Y or Triangle to place the Survival Tent. PC players should do the same by pressing F for Favorites Menu and T to set up the Tent.
Like a CAMP , a Survival Tent can’t be built near villages or the bases. And it doesn’t automatically discard abandoned objects like cars or rocks, meaning players must set it up in an open, clear area.
Once placed, the Survival Tent is shown on the world map via a campfire icon that says “My Survival Tent.”
Unfortunately, players cannot remove the Survival Tent once it’s set up. The only way to get rid of the portable CAMP is by canceling the Fallout 1st subscription, which entirely erases the "My Survival Tent" icon from the map.
To move the Survival Tent, players need only to place it in a new spot. This action teleports the tent from its original position to the new location. Note that as each player can have only one active Survival Tent, relocating an existing portable CAMP will remove it from the prior location.
The Survival Tent in Fallout 76 is unbreakable. There is no way to tear down the structure after it’s set up, and players only have the option to relocate it. As for the good news, moving a Tent costs no CAPs or Atoms and can be repeated as often as needed.
It is a paid item. The only way to get the Survival Tent in Fallout 76 is by becoming a Fallout 1st member , which is a monthly subscription for the game. The membership costs $12.99 per month ($99.99 a year), offering exclusive features like Private Adventure as well as the portable Tent.
Unfortunately for regular players, the Survival Tent is nowhere to be found on the Fallout 76 world map and is not included in the campaign. But non-members can still fast-travel to teammates’ Tents at no cost.
On rare occasions, like the Fallout 76 Anniversary Event , Bethesda might offer the benefits of 1st membership for free. But other than that, there’s no way to acquire a Survival Tent without a subscription.
To change the Survival Tent’s look in Fallout 76 , open the Atomic Shop , go to Fallout 1st menu, and scroll to the Tents tab, where different skins are displayed. While premium players receive a couple of free Tent skins, others are paid items that often cost about 800 Atoms.
To undo the style change, equip a different Tent skin in the Shop and build it in the new location. This will despawn the previous structure, replacing it with the current one. Some of the available skins are Responders Medical Tent, Holiday Survival Tent, Raider Tent, and Settler Tent.
Currently, there are 13 Survival Tent variants available in Fallout 76 : Survival, Holiday, Responders, Settler, Raider, Abandoned Shack, APC, Rusted APC, Lean-To, Nuka-Cola Sheet, Enclave Mobile Relay, Flatbed Truck, and Gazebo. Although all tents operate similarly, the only slight discrepancy lies in the utilities they include.

COMMENTS
Find local businesses, view maps and get driving directions in Google Maps.
Provide up to 26 locations and Route Planner will optimize, based on your preferences, to save you time and gas money. Find the shortest routes between multiple stops and get times and distances for your work or a road trip. Easily enter stops on a map or by uploading a file. Save gas and time on your next trip.
Official MapQuest is your online guide for maps, driving directions, and live traffic. Explore the world, find the best routes, and save time and money. Visit mapquest.com and get started.
Map multiple locations, get transit/walking/driving directions, view live traffic conditions, plan trips, view satellite, aerial and street side imagery. Do more with Bing Maps.
Whether you need to plan a road trip, a commute, or a walk, MapQuest Directions can help you find the best route. You can customize your journey with multiple stops, avoid tolls and highways, and get live traffic and road conditions. You can also discover nearby attractions, restaurants and hotels with MapQuest Directions.
On your computer, open Google Maps. Click Directions . Click points on the map, type an address, or add a place name. Choose your mode of transportation. Tip: To choose another route in any transportation mode, select it on the map. Each route shows the estimated travel time on the map.
Waze is a community-driven navigation app that helps you find the best route to your destination, avoid traffic jams, and save time and money. Waze also offers carpooling options to share rides with fellow drivers. Download Waze and join millions of drivers who share real-time road information.
Get driving directions, a live traffic map & road alerts. Save time & money by riding together with Waze Carpool. Download the GPS traffic app, powered by community.
On your Android phone or tablet, open the Google Maps app . Open Google Maps. If you don't yet have the app, download it from the Play Store. Search for your destination or tap it on the map. In the bottom left, tap Directions . Choose your mode of transportation. For Driving Transit you can pin your favorite trips.
Over 220 countries and territories mapped and hundreds of millions of businesses and places on the map. Get real-time GPS navigation, traffic, and transit info, and find what you need by getting the latest information on businesses, including grocery stores, pharmacies and other important places. Get where you need to go efficiently: • Find ...
Directions - Bing Maps. 100. All you need to do is save your home and work addresses for better traffic updates. Earn points. Not now. Feedback. 2 miles. 5 km.
Key Takeaways. To find your direction of travel, enable location services on your phone and open Google Maps. The red side of the Google Maps compass always points north, and you can compare the blue cone (which indicates where you're facing) to the compass. Tap the compass to lock the rotation of the map so that north is always at the top of ...
2. Create a new map through the home screen. At the top left of the "My Maps" home screen, you'll see a red box with the text "+Create a New Map.". Click on it to be redirected to a map screen. [3] 3. Give your map a descriptive name. To keep yourself organized, give your map a name to remind you what it contains.
Explore world landmarks, discover natural wonders, and step inside places with Street View on Google Maps. Explore worldwide satellite imagery, 3D buildings, and terrain for hundreds of cities with Google Earth. Become a Local Guide to help people everywhere find the places worth seeing and things worth doing.
The ultimate road trip planner to help you discover extraordinary places, book hotels, and share itineraries all from the map.
Next time you're on your way or running late, you can share your real-time location and trip progress from navigation as well. During your next trip, tap the "More" button on the bottom on the navigation screen, and then tap "Share trip.". When you share your trip with people, they'll see your expected arrival time and can follow ...
1. Open Google Maps and click, tap, or search for the location that you want to save. 2. Find the Save icon, which has the icon of a bookmark. You'll find it right under the location's name, but ...
Use Wanderlog to share your itinerary with tripmates, friends, and families and collaborate in real time, so everyone stays in the loop. Plan your road trip or vacation with the best itinerary and trip planner. Wanderlog travel planner allows you to create itineraries with friends, mark routes, and optimize maps — on web or mobile app.
Add your travel destinations on a map, select your transport modes, visualize and share your itinerary for free. My itinerary This is a free demo version of our mapping software. Create an account to save your current itinerary and get access to all our features. ...
Official MapQuest website, find driving directions, maps, live traffic updates and road conditions. Find nearby businesses, restaurants and hotels. Explore!
Note: To measure the distance on the google maps distance calculator tool. First zoom in, or enter the address of your starting point. Then draw a route by clicking on the starting point, followed by all the subsequent points you want to measure. You can calculate the length of a path, running route, fence, border, or the perimeter of any ...
Step 2: Select the destination in the Search button. Type your destination into the search box at the top. Select the destination in the Search button. Step 3. Choose the right Location on Google Maps. Select the appropriate place from the list of alternatives supplied in the instructions. Choose the right Location on Google Maps.
Hit Enter or click the magnifying glass and a list of your search results will appear on the left. Click the name in the list, or on the pin that appears on the map, and an info box will pop up. Then click Add to map. Repeat this step for as many locations as you want to add to your map. Just search for a location….
Here are 12 ways to travel better using Google Maps hacks, according to a travel editor. AFAR. The Google Maps Features All Travelers Should Know About ... Share your real-time location to stay safe.
Select a start location; Select a maximum travel time limit; Select a mode of transport, for example driving; Voila! There's your driving radius map; Use cases for consumers. Create a commute time map so you can see where to live based on commute time. How far can i travel in a given time: compare transport coverage for different areas.
Notion, a productivity and note-taking app, also recently introduced a function that allows users to write an itinerary using AI. Beverly Nguyen is proud of her guides to Paris, Naples, and Hong ...
Learn how to set up the Fallout 76 Survival Tent with easy steps and create a free fast-travel location anywhere on the map. ... But non-members can still fast-travel to teammates' Tents at no cost.