How to use Safari Tab Groups
If you’re a safari user, tab groups can help you keep your life organized and your desktop clean..
By Monica Chin , a senior reviewer covering laptops and other gadgets. Monica was a writer for Tom's Guide and Business Insider before joining The Verge in 2020.

Share this story
:format(webp)/cdn.vox-cdn.com/uploads/chorus_asset/file/23952314/HT016_macOS_0008.jpg)
If you’re using Safari but you’re not using Tab Groups, well, it’s time to change that.
Tab Groups, as the name implies, allows you to group a selection of tabs together and essentially set them aside for future use. For example, if you have a bunch of tabs you use for work and a bunch of tabs you use after work, you can cordon these tabs off into batches so that they don’t get in each other’s way. You can use your work tabs at work and, when you’re finished, swap them for your “after work” tabs with just one click.
- How to use Microsoft Edge’s new tab groups feature
You might also have different Tab Groups for different assignments at work or different school projects. Folks who share a computer might have different Tab Groups for each user. The possibilities are endless.
Here’s how to create a tab group in Safari.
How to create Safari Tab Groups on macOS
There are a couple of ways to do this. The easiest method is to make a group out of whatever tabs you currently have open. If you’re about to close Safari but think you might need to pick up where you left off when you open it later, throwing your tabs into a group can give you some peace of mind.
You can also create a tab group from scratch if there is a batch of tabs you think you might want to use later. This is a bit more time-consuming but will allow you to be more selective about which tabs to include.
:format(webp)/cdn.vox-cdn.com/uploads/chorus_asset/file/24808944/Screenshot_2023_07_25_at_1.41.42_PM.png)
To create a tab group from existing tabs
- In Safari, click the down arrow in the toolbar. (It’s on the left side, next to the button that opens the sidebar.)
- Pick New Tab Group With [X] Tabs .
- In the left column, look for the Tab Group subhead. Name your tab group, then press Enter.
:format(webp)/cdn.vox-cdn.com/uploads/chorus_asset/file/24808951/Screenshot_2023_07_25_at_1.43.19_PM.png)
To create a tab group from scratch
- Click the down arrow in the toolbar. (It’s next to the button that opens the sidebar.)
- Pick New Empty Tab Group .
- Name your tab group, then press enter.
- Right-click a tab you want to add to the group, click Move to Tab Group , and select the tab group you want. Alternatively, you can click and drag the tab to your group on the left side.
To open your new tab group
- Click on that down arrow again.
- Click on the tab group you want.
Once you’ve got a group up and running, it’s not set in stone. You can adjust the makeup of a given tab group by clicking the arrow to its right in the sidebar’s tab group list. Right-click any tab that comes up, and you’ll have the option to remove it from the group, remove all tabs that aren’t it from the group, or move it to a different group,
You can also click the three dots just next to the arrow if you want to rename, delete, or share the group, along with other options.
How to create Safari Tab Groups on iOS
Tab Groups can sync between iOS and macOS devices, so if you create one on your Mac computer, you can still access it on your iPhone. Nevertheless, if it’s more convenient for you to create these from the Safari app on iOS, you can certainly do so.
- In the Safari app, click the tabs button on the bottom right. (It’s the one with two squares.)
- Press and hold a tab you want to add, then pick Move to Tab Group .
- Select New Tab Group .
- Name your new group.
Anker’s new 100W charger is almost as small as your AirPods
Whatsapp will send messages to other apps soon — here’s how it will look, 10 years later, apple pay is amazing — and about to change, google pixel 9 pro fold review: in great shape, what’s in store for the iphone 16.
More from How to
:format(webp)/cdn.vox-cdn.com/uploads/chorus_asset/file/25287814/HT012_Google_Keep.png)
How to make the most of Google Keep
:format(webp)/cdn.vox-cdn.com/uploads/chorus_asset/file/23324425/VRG_ILLO_5090_The_best_Fitbit_for_your_fitness_and_health.jpg)
The best Fitbits for your fitness and health
:format(webp)/cdn.vox-cdn.com/uploads/chorus_asset/file/23952309/HT016_macOS_0003.jpg)
How to uninstall apps in macOS
:format(webp)/cdn.vox-cdn.com/uploads/chorus_asset/file/24008212/HT015_S_Haddad_ios_iphone_14_02.jpg)
How to check which apps are using the most data on an iPhone
- Enter Our Giveaway
- Meta Quest 4
- Google Pixel 9
- Google Pixel 8a
- Apple Vision Pro 2
- Nintendo Switch 2
- Samsung Galaxy Ring
- Yellowstone Season 6
- Recall an Email in Outlook
- Stranger Things Season 5
How to use tab groups in Safari
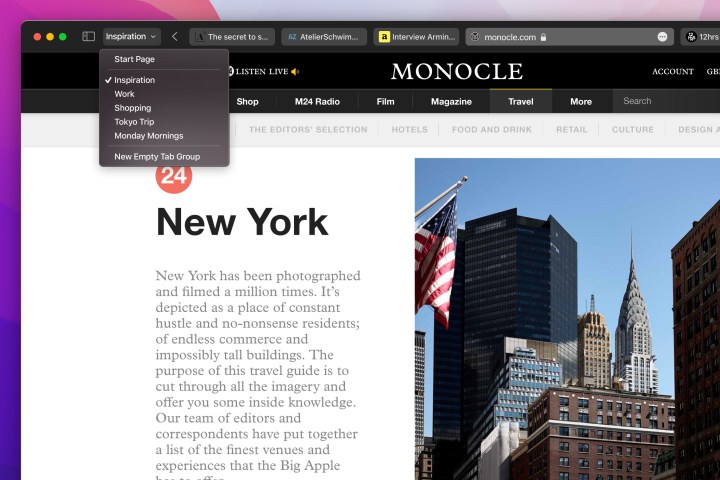
With MacOS Monterey , Apple has updated Safari’s tab management system with a new look, more customization options, and the ability to form tab groups for managing especially busy online sessions.
How to create tab groups on iOS
We’re big fans of these changes, as they make work and research easier to manage over the long term, but the extra features will take some practice to get comfortable using. Here’s how to get started with tab groups so you can make the most of them.
What You Need
Mac computer, Safari browser
First, make sure everything is updated and you are using the latest version of Safari.
Step 1: Collect the sites you want to save.
Open Safari and start opening new tabs to visit the websites you want to collect in a group. If you are doing research on Einstein, for example, you would want to collect a number of tabs including biographies, common Einstein myths, a list of his major theories and works, and so on.
Don’t leave any blank tabs when you are finished. There doesn’t appear to be a limit to how many tabs you can put in a group, but at a certain point, too many browser tabs can become cumbersome — you may want to keep it under 20 or so.
Step 2: Turn your tabs into a tab group.
When ready, select File from Safari’s upper-left menu, then look for the option that says New Tab Group With X Tabs , where X is the number of tabs you currently have open. Select it.
Now you can name your tab — something like “Einstein,” for example — and it will automatically be saved. Any work you do in this Safari window will still count as the tab group, and the group will be updated accordingly. Close your Safari window to save your tab group for later.
When you want to access the tab group again, pop open Safari and select the Sidebar icon, just to the left of the Favorites menu. This drop-down menu will include all the groups you have created under Tab Groups. When you select the group you want, Safari will open all tabs in a single window for you to use and change Favorites to the name of your tab group.
Note the Small Grid icon to the right when you hover over a tab group — this opens up all tabs in a grid view that makes it easier to scan for the webpage you had in mind.
Alternative: Create a new tab group from scratch
You don’t have to collect your tabs first before turning them into a tab group. If you prefer to set up and name your tab group ahead of time, this is easy to do as well.
Open Safari, select File in the upper-left corner, and select New Empty Tab Group . Now, any tabs that you create while you work will be automatically added to the tab group you have made.
Step 3: Rename or delete your tabs.
Don’t let your tab groups get cluttered over time! Instead, reuse them by renaming them, or delete them when you are finished with that particular project or plan. Open Safari, then select the Sidebar icon right next to the Favorites menu.
Hover over the Tab Group , then right-click to open a menu with several choices. Here, you will see an option to Rename the group or to Delete it entirely when you are finished. Keep these options handy when your tab groups start to pile up.
Step 4: Share tab groups as needed.
In the Sidebar menu, when you right-click on a Tab Group , you’ll notice another option that says Copy Links . Choose this, and it will allow you to paste an outline-like section with the tab group as the title and a bulleted list of the web links. This makes it easy to share or email the tab group as needed.
We’ve been talking about the MacOS version of tab groups, but there’s good news: With iOS 15 updates, iPhones and iPads have very similar capabilities. Safari’s syncing capabilities will also stay in place, allowing you to access tabs you created on your Mac on other devices.
If you want to create tab groups on iOS, long-press the Tab button on Safari and select the arrow for Move to Tab Group to open the option for Tab Groups.
Don’t forget to keep updated on the latest Mac news for more information.
Editors’ Recommendations
- What is the BIOS and how to use it
- How to use iCloud for backups on your iPhone, iPad, or Mac
- MacOS 15 will completely change how you use your iPhone
- How to allow pop-ups on a Mac
- How to change where screenshots are saved on a Mac
- How-To Guides

Microsoft Teams is a terrific workplace platform for keeping the camaraderie strong. Featuring collaborative messaging, video conferencing, and file-sharing tools, it’s your one-stop-shop for in-office, hybrid and at-home workers alike. But anyone with a long history of using Teams will tell you how clogged up your message stockpile can get. Fortunately, deleting and hiding these exchanges is relatively easy to do, and we’ve put together this guide to help.
Have you had enough of Discord for a while? We get it. It can be a little exhausting to say the least, especially if you’re running a jam-packed server, filled with multimedia and messages. Fortunately, if you’re in the mood to take a break, it’s not too hard to delete your Discord server.
Wouldn’t it be nice to live in a world where there’s only one file format for every byte of audio-video content? Crashing back to reality though, we’re stuck with numerous codecs, and one of these many formats is Apple’s MPEG-4 Audio (herein referred to as M4A). Podcasts, audiobooks, and songs are some of the most common types of M4A files.
How to Use Safari Tab Groups on Your Mac

Your changes have been saved
Email is sent
Email has already been sent
Please verify your email address.
You’ve reached your account maximum for followed topics.
I Use This App to Run Windows 11 on My Mac: Here's How
How to use gemini in google sheets, these are the 6 best link shortening tools for your browser.
The macOS Monterey update gave Safari a significant redesign that users had been requesting for years. Not only does it sport a refreshed look, but it also brings a load of functional improvements that may potentially change how you browse the web and manage your tabs.
Most of us switch between several tabs during an average browsing session, and keeping them organized is far from easy. But Safari's new Tab Groups feature allows you to bundle relevant tabs together and jump between them whenever necessary. Here, we'll look at how you can use Safari Tab Groups to improve your workflow on a Mac.
What Are Safari Tab Groups?
As the name suggests, Tab Groups are nothing but groups of tabs. In Safari, you can consider each Tab Group as a folder that stores several browsing tabs. So, what exactly do you do with them, you ask?
Well, you can sort your browser tabs into multiple Tab Groups. Let's say, one for work, one for personal use, and so on. You can label Tab Groups with custom names to quickly identify what you're using them for. Thanks to this feature, you no longer have to worry about cluttering your tab bar with tabs that you use for different reasons.
Related: The Top Safari Features Announced at WWDC21
Tab Groups isn't exactly a feature that's previously unheard of. In fact, most browsers have it already, and Safari is one of the last web browsers to get it. One important thing to note about Tab Groups is that they will sync across all your Apple devices over iCloud, meaning you can switch from your Mac to your iPhone without losing your browsing session.
How to Use Safari Tab Groups on a Mac
Conveniently, macOS gives you more than just one way to create a new Tab Group in Safari. As long as your Mac is running macOS Monterey or later, you can follow these simple instructions to learn how to use Tab Groups:
- Launch Safari on your Mac.
- Click on the down arrow next to the sidebar button to reveal the Tab Groups dropdown.
- You've successfully created a new Untitled Tab Group, but now you need to name this particular group to better suit your activity. Once the Safari Sidebar opens up, just type in whatever name you like.
- If you want to switch between multiple Tab Groups, simply click on the down arrow or the current Tab Group's name to reveal the dropdown.
- If you want to delete a Tab Group, click on the Sidebar button and then Control-click on the Tab Group to bring up the context menu.
More importantly, if you ever want to move a single tab to another Tab Group, all you have to do is open the Sidebar and then drag and drop the tab into a different group.
That's everything you need to learn about using Safari Tab Groups. The next time your browsing session is loaded with tabs, you know exactly what you need to do to organize them.
Related: Safari Settings You Should Tweak for Better Browsing on Mac
Tab Groups Help You Keep Safari Clutter-Free
As you can see, the new Safari has the potential to change the way you browse the web and manage your tabs. Of course, you'll need some time to get used to all the new changes in Safari, and Tab Groups is just one of them.
Don't forget that Apple also introduced Tab Groups in the mobile version of Safari with iOS 15 and iPadOS 15 software updates. So, make sure you update your iPhone and iPad to keep your Tab Groups in sync with one another.
- Safari Browser

How to use Tab Groups in Safari on iPhone, iPad and Mac
Updated on:
Safari on iPhone, iPad, and Mac has a Tab Group feature that makes it easy to manage several tabs. This is helpful while researching multiple things or just wanting to keep things organized. Let me tell you more about it and show you how to use Tab Groups in Safari on iOS 15, iPadOS 15, macOS Monterey, and above.
- How to use Tab Groups in Safari on iPhone and iPad
- How to use Tab Groups in Safari on Mac
How to use Tab Groups in Safari on iPhone and iPad
The Safari Tab Groups come with various features. Since there’s a lot, let’s look at each feature available for Tab Groups in Safari on iPhone and iPad.
Make a Tab Group in Safari
- Launch the new Safari tab and tap the two-square icon . You may also swipe up from the redesigned bottom address bar.
- Tap Start Page . (If you have tabs open, you will see the number of tabs . Tap on it.)
- Tap New Empty Tab Group to create a Tab Group with a single empty tab (the Safari start page). You can open or add tabs to it later.
- Tap New Tab Group from [number] Tabs to create a Tab Group with all the currently open Safari tabs.
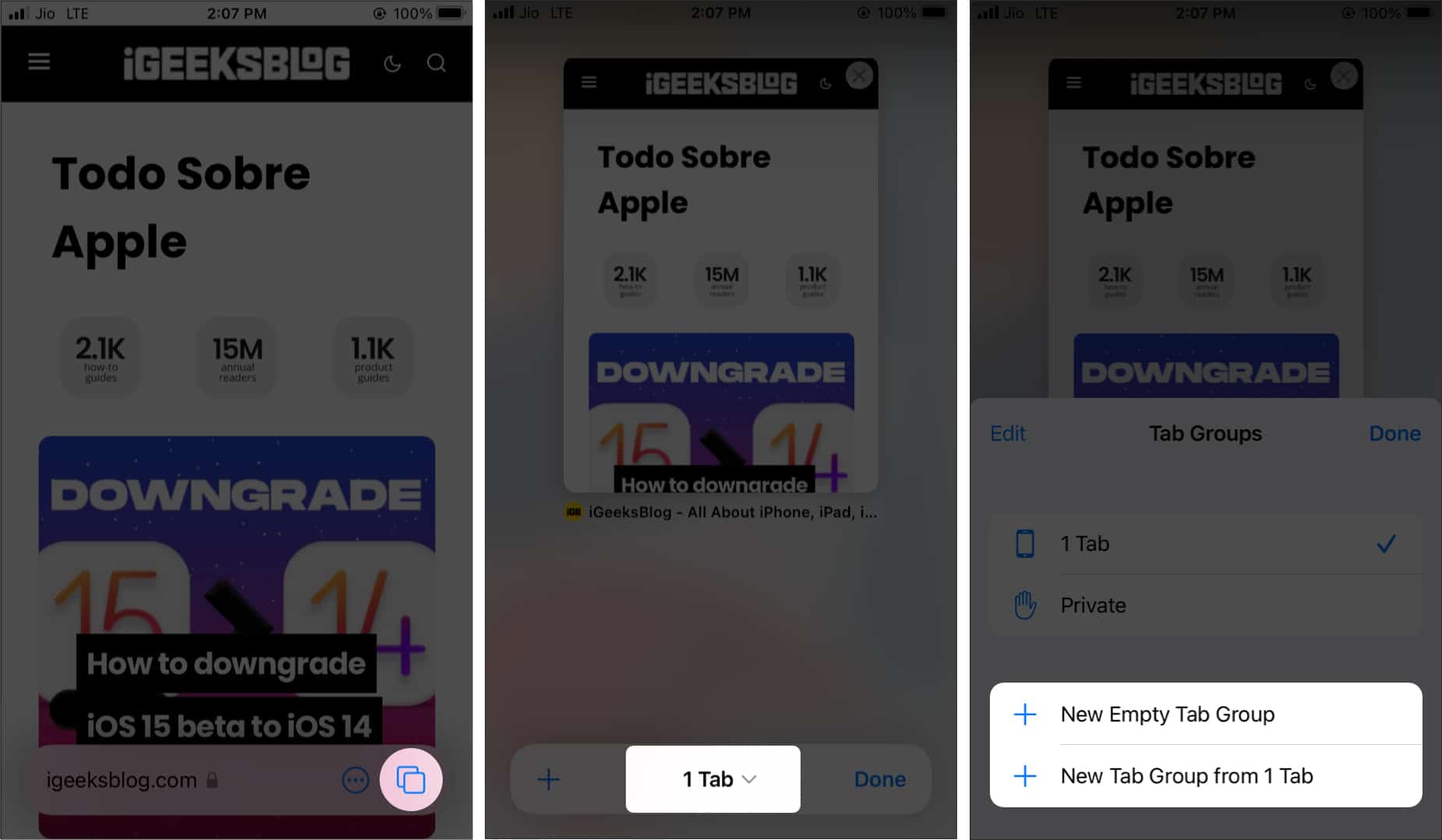
Tip : Swipe left or right on the lower address bar to switch among different group tabs (webpages).
Add or move a Safari tab to another Tab Group
- Inside Safari, tap the two-square icon at the bottom right or swipe up from the address bar. You will see all the open tabs as thumbnails.
- Long-press a thumbnail and tap Move to Tab Group .
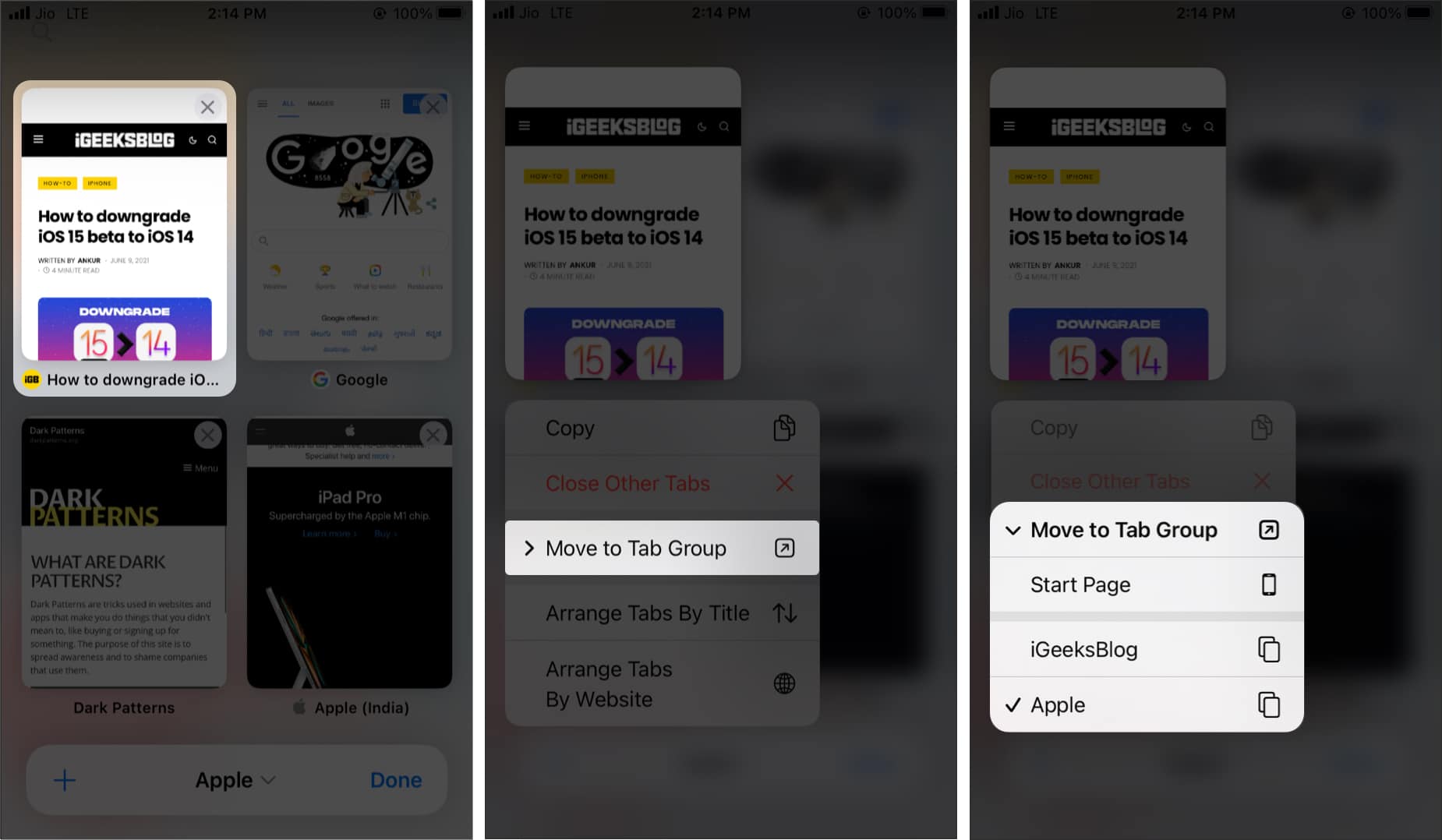
Arrange Safari tabs in a Tab Group
- Tap the two-square icon from the bottom right of Safari.
- Long-press any tab thumbnail.
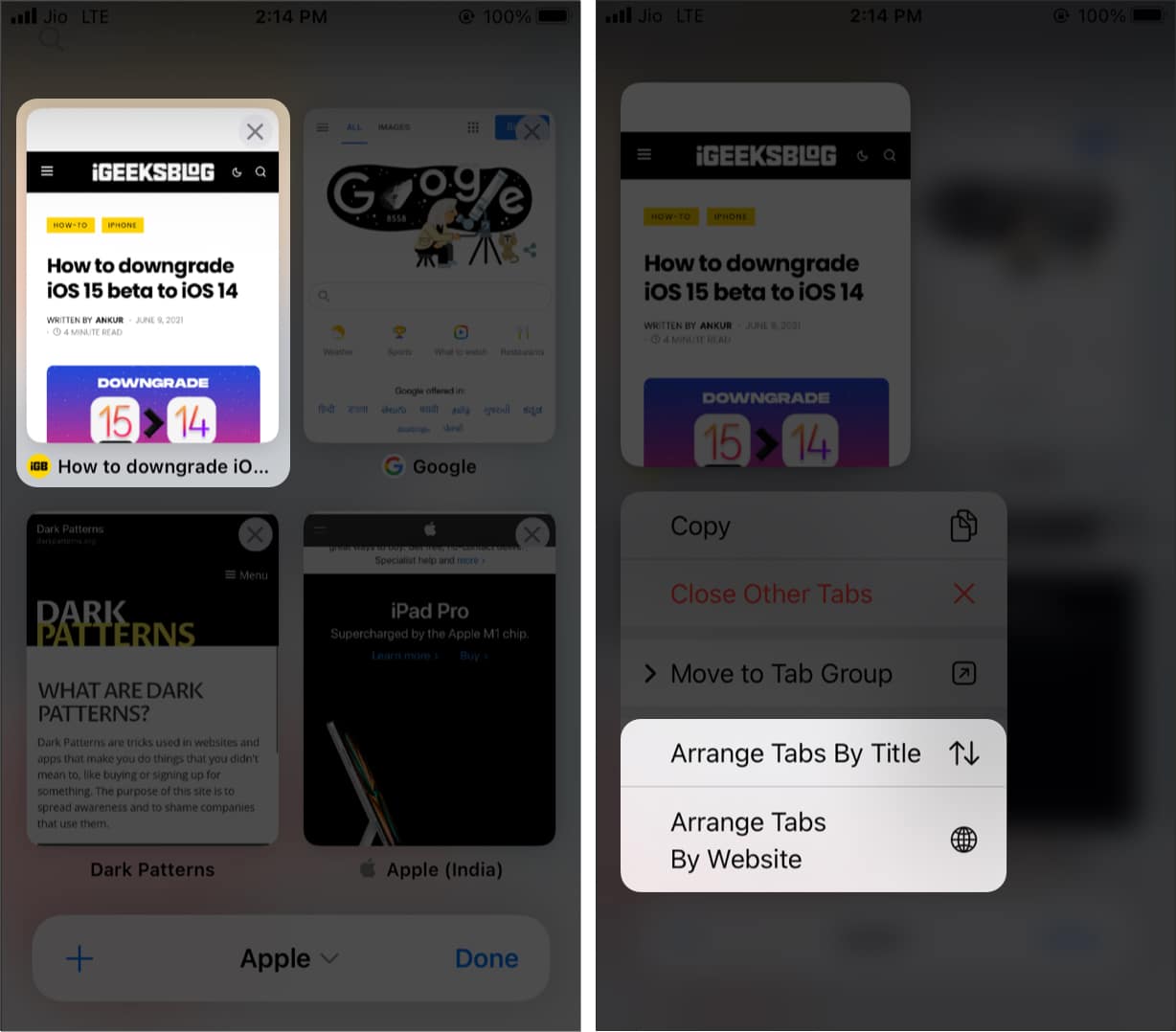
Close a Tab Group in Safari
- Make sure one of the tabs from a Tab Group is open in Safari.
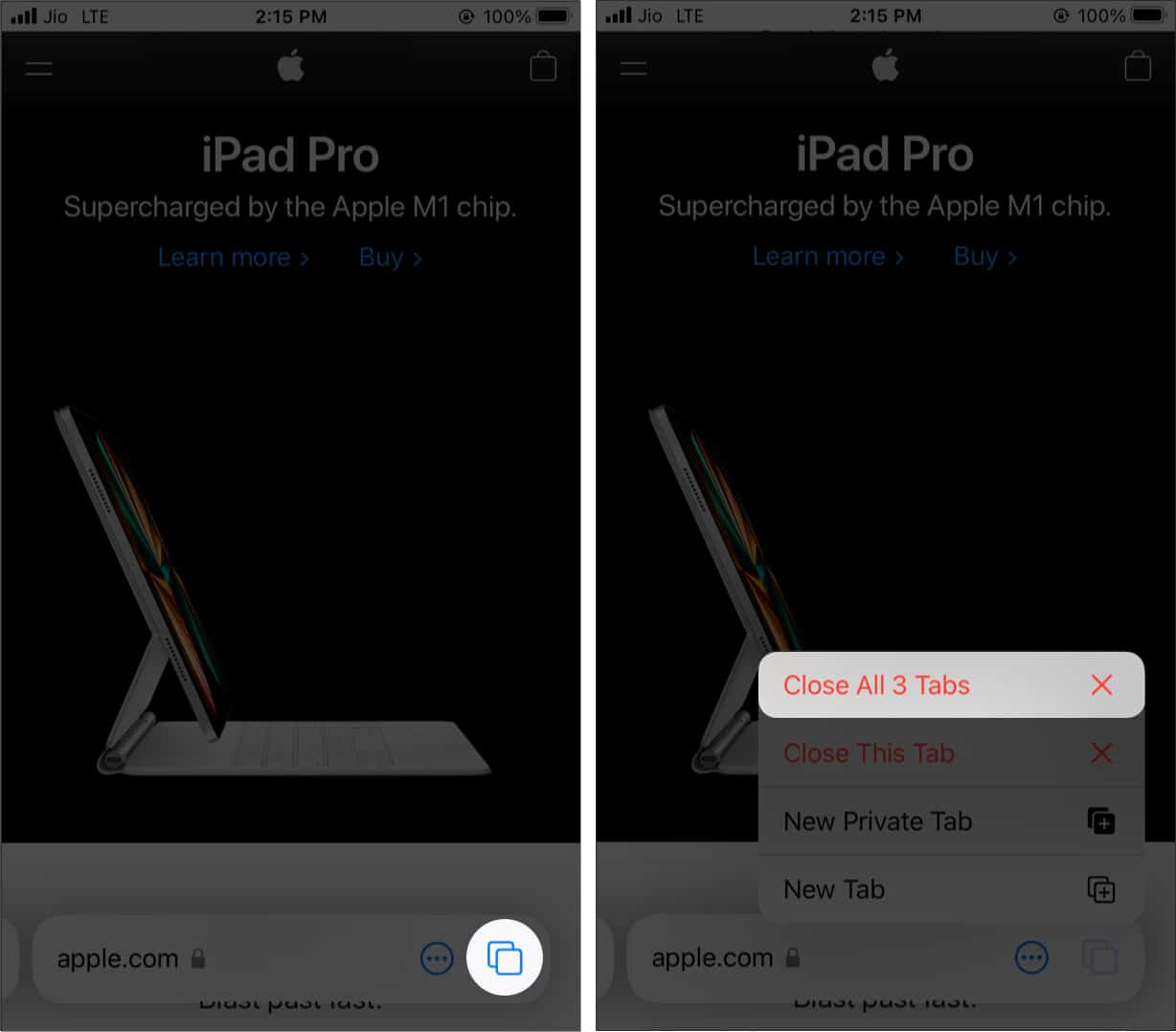
- Additionally : You may also tap the two-square icon or swipe up from the address bar. Next, long-press Done and tap Close All [number] Tabs .
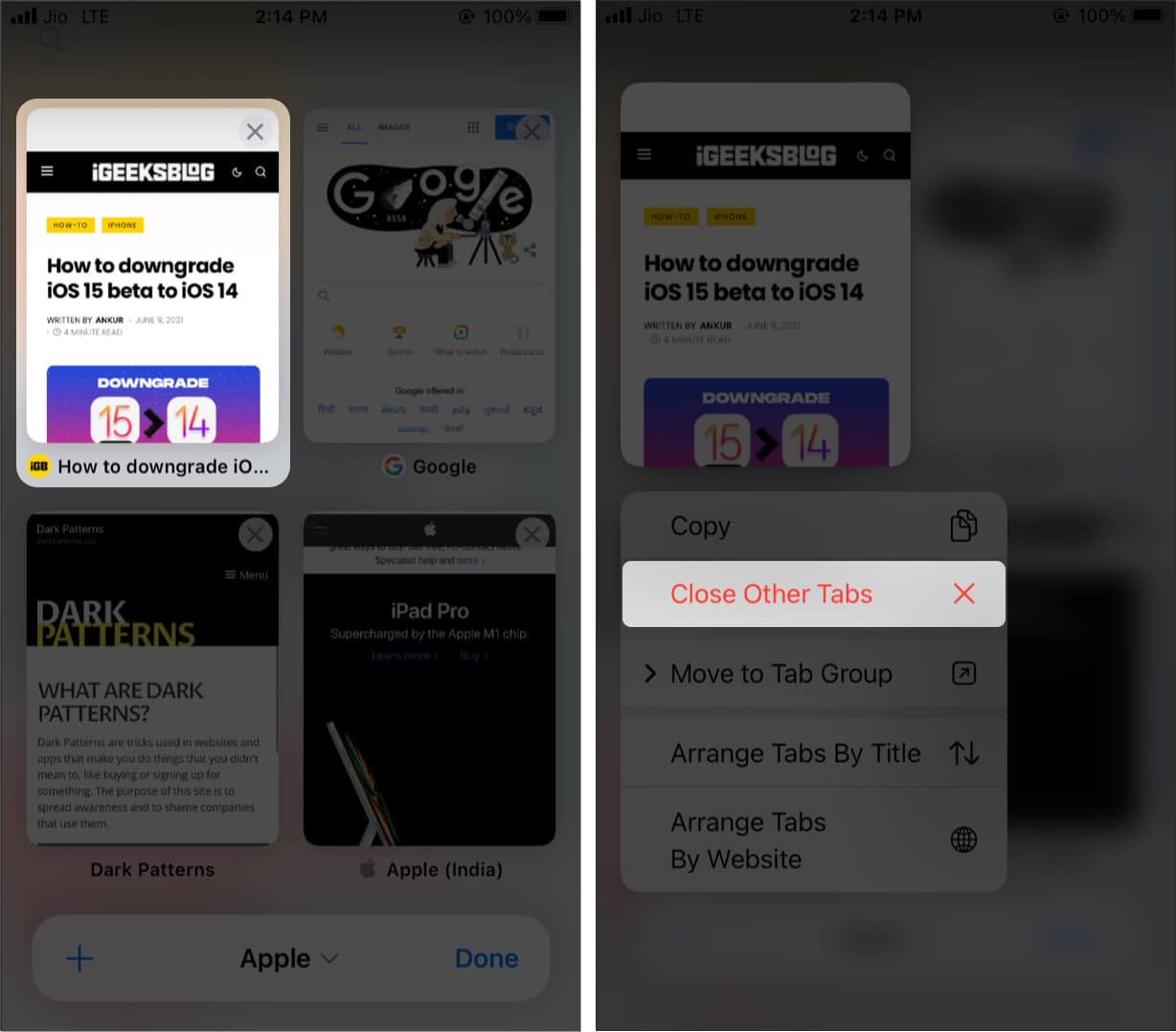
Rename a Safari Tab Group
- Tap the two-square icon from Safari’s bottom right.
- Tap what is written in the middle of the address bar to see your Tab Groups.
- Long-press a Tab Group and choose Rename . Or swipe right to left on a Tab Group name and tap the edit icon (pencil icon).
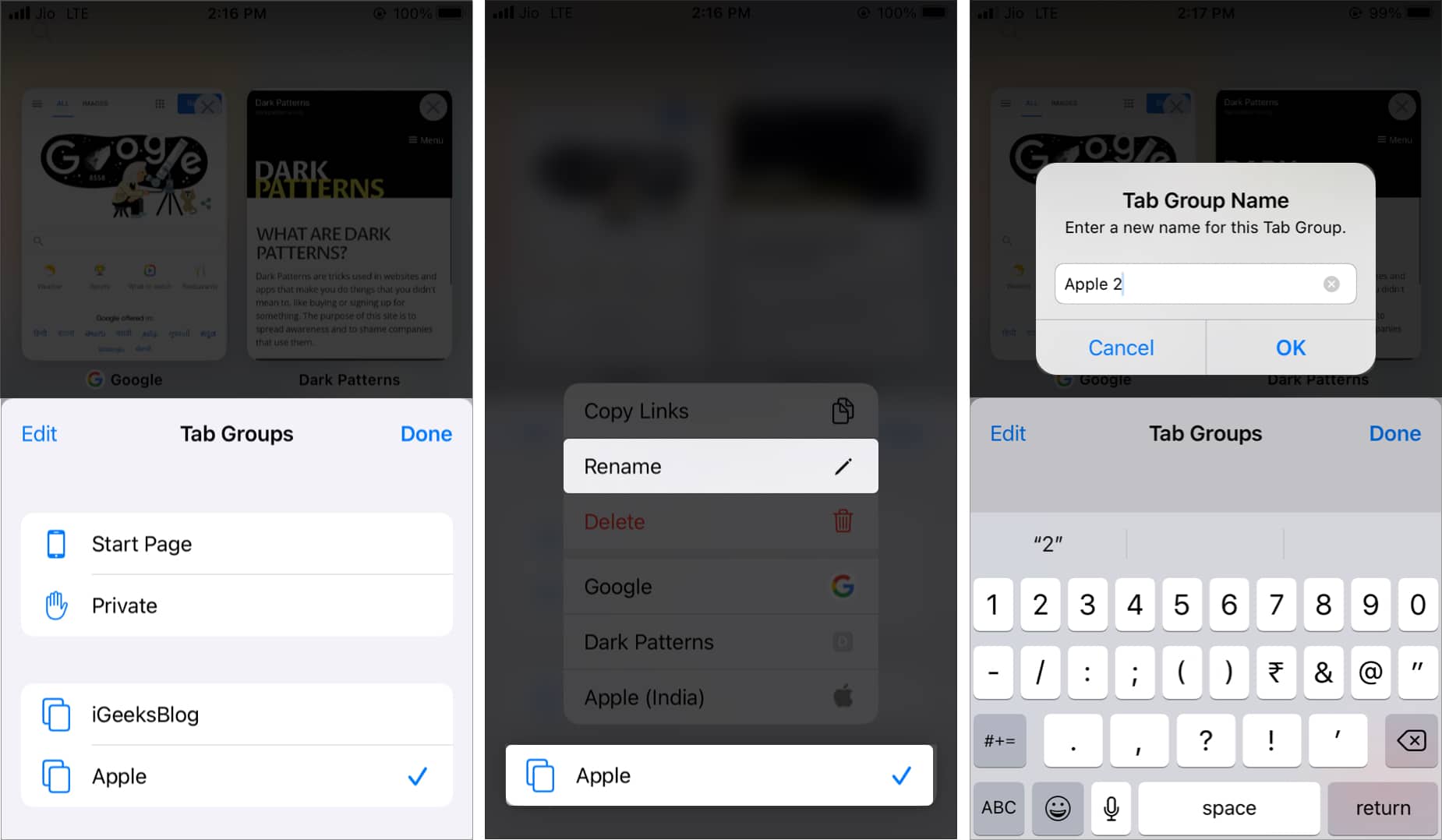
Share Tab Groups in Safari
- Open Safari .
- Select the Tab Group you want to share.
- Tap the Share button .
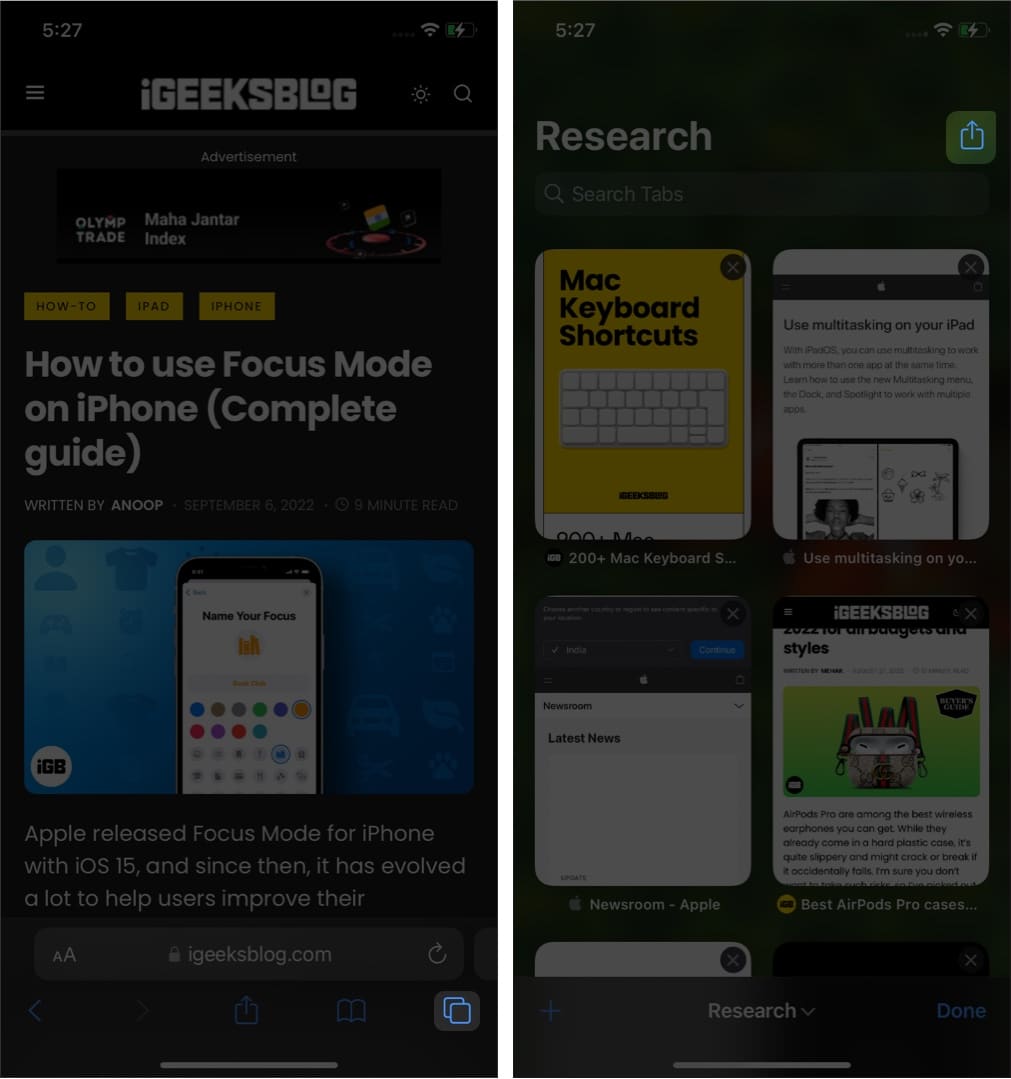
From here, you can select where you want to share the Tab Groups.
Pin tabs in Safari on iPhone with iOS 16
This is a feature that can be a lifesaver if you are someone who has lots of Safari tabs running. You can pin the most important tabs to save time.
- Open Safari and tap the Tabs icon.
- Tap and hold the tab to pin.
- Select Pin Tab.
- Pin the tabs you want to, and then tap Done .
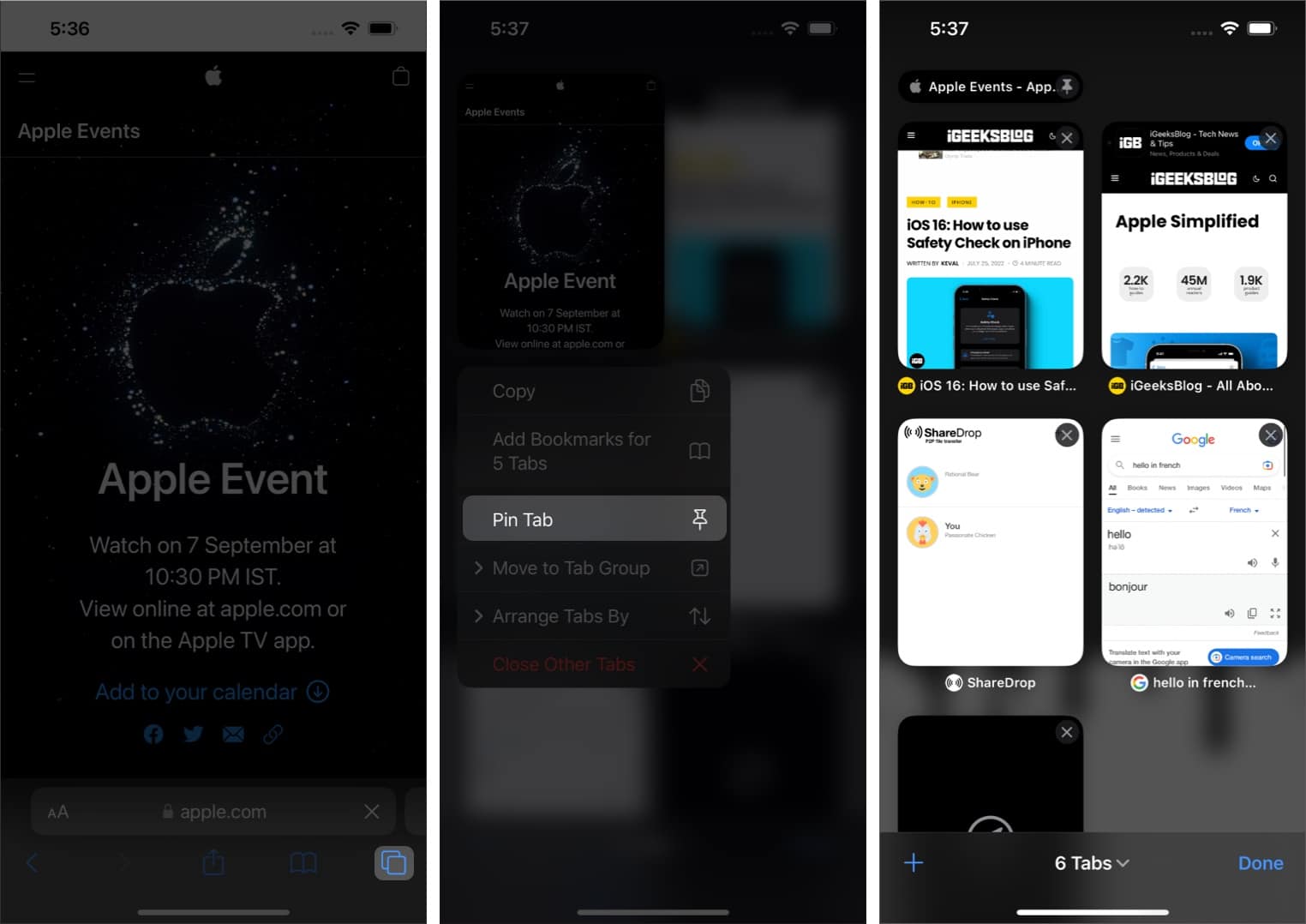
Create favorites within Safari Tab Groups
- Open the Safari Tab Group .
- Open Start Page or create a new one.
- Scroll down and tap Edit
- Toggle on Tab Group Favorites .
- Exit the page.
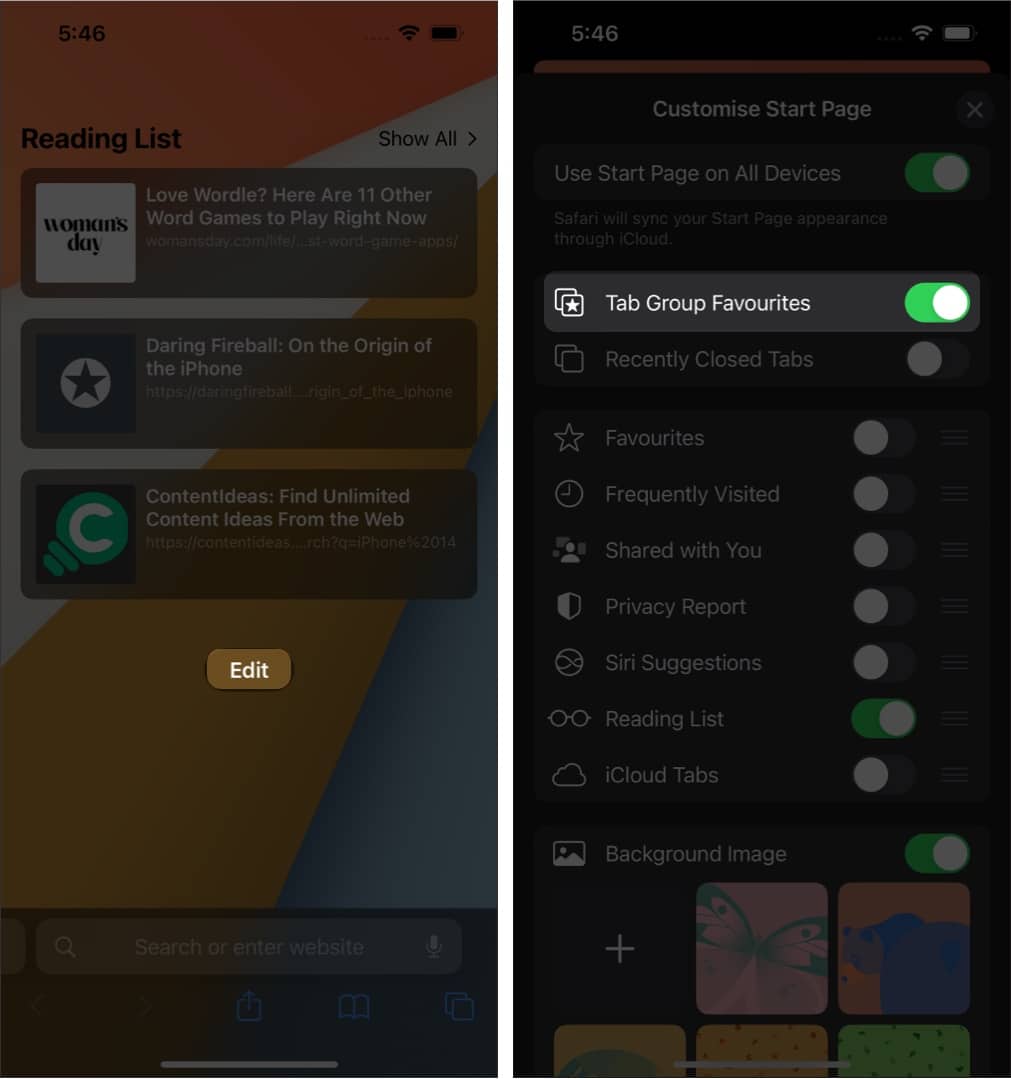
Now, whenever you create a new Start page in the Tab Groups, you will see the favorite Tab Groups.
Delete a Tab Group in Safari on iPhone
- Tap the two-square icon on Safari’s bottom right.
- Tap the text in the middle of the address bar.
- Long-press a Tab Group and tap Delete . Or, swipe right to left and tap the red trash icon .
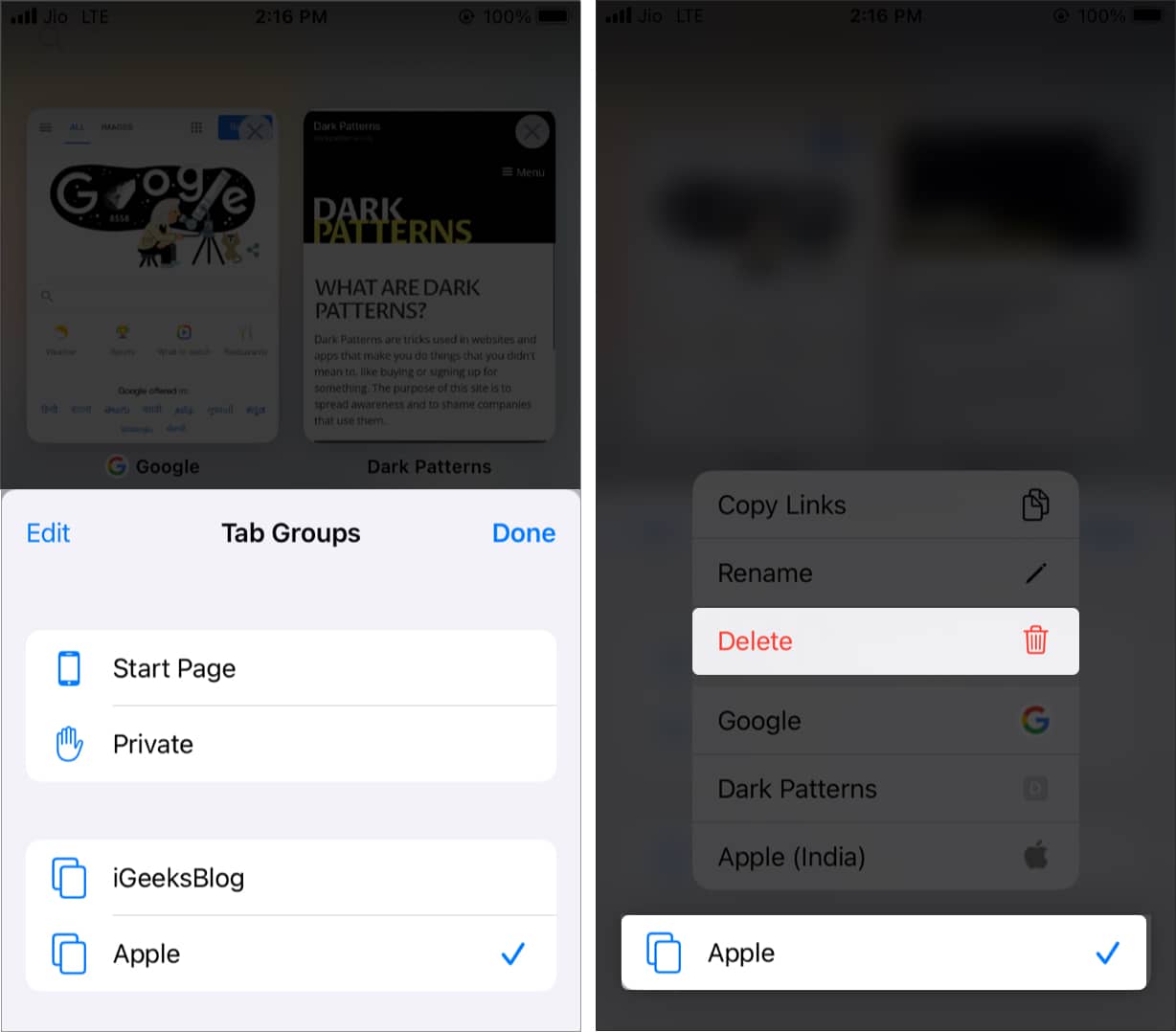
How to use Tab Groups in Safari on Mac
Just like the Safari Tab Groups available for iPhone and iPad, the Safari app on your Mac also has some cool features. So let’s check them out.
Create a Tab Group in Safari
- Launch the Safari app and click the Sidebar icon at the top left.
- Click New Empty Tab Group .
- If you have a few tabs open, click New Tab Group with [number] Tabs .
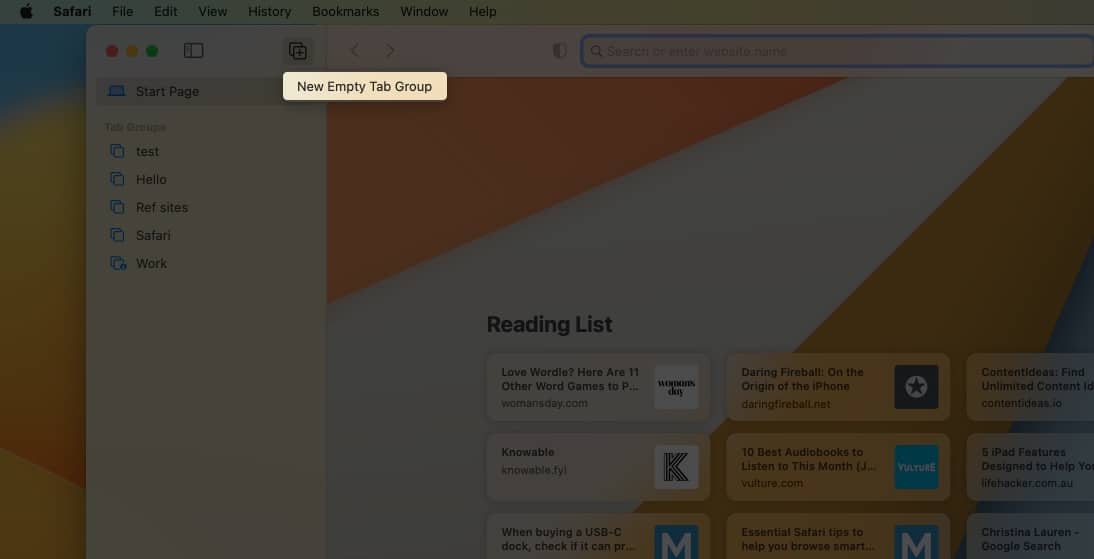
Rename a Tab Group in Safari
- Click the Sidebar icon at Safari’s top left.
- Right-click the desired Tab Group and choose Rename . You can also click the three dots next to the Tab Group on Ventura to select Rename.
- Enter the new name of your choice. This will help you keep Tab Groups organized and labeled.
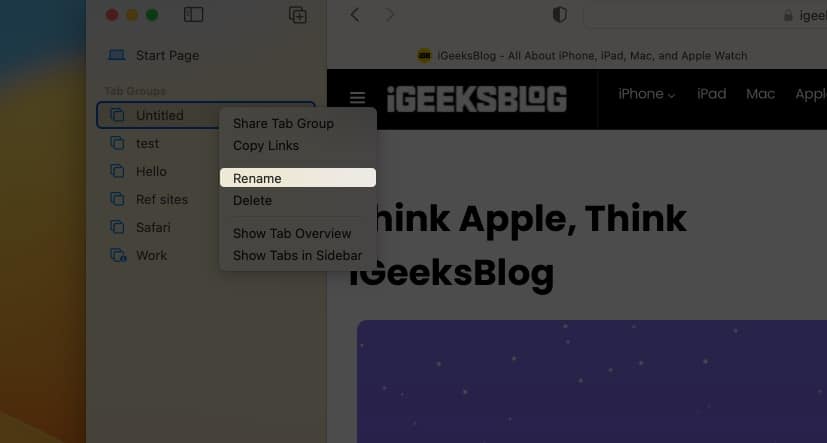
Move Safari tabs from one Tab Group to another in macOS
- Right-click the tab and choose Move to Tab Group .
- Next, select one of the other Tab Groups.
- If you select Start Page, it moves the tab to standard non-grouped tabs.
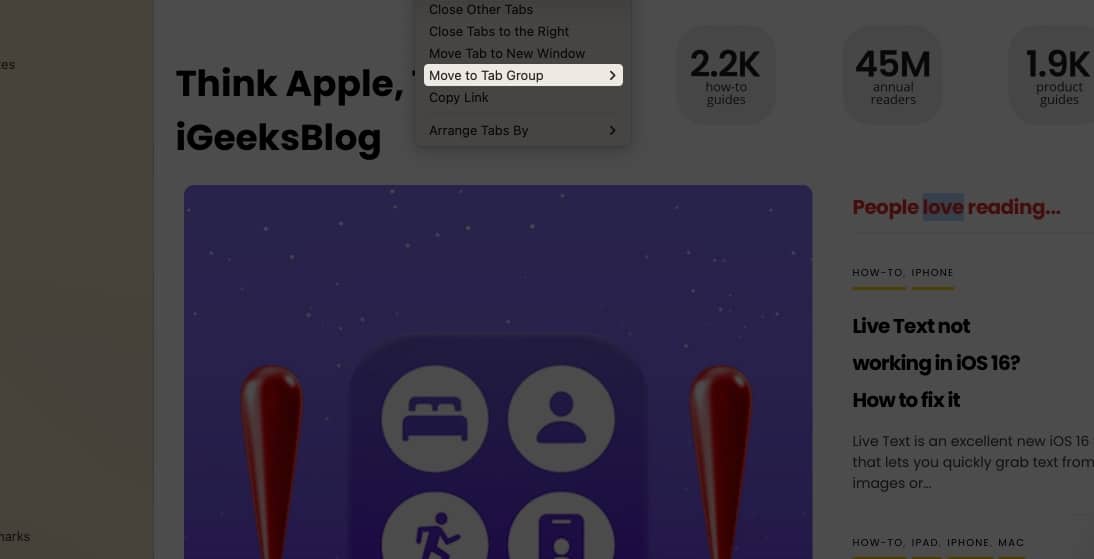
Rearrange Safari Tab Groups
- Click the Sidebar icon from the top left to see the Tab Groups.
- Click and hold one of the Tab Groups and drag it up or down to the desired spot.
View all tabs of a Tab Group in a gridview
Wondering how you can see all the tabs of a group in grid view? Here’s how.
- Click the Sidebar icon at the top left to see the Tab Groups.
- Right-click one of the Tab Groups and choose Show Tab Overview .
- Or, click the grid icon (four tiny squares). For Ventura, Click two squares .
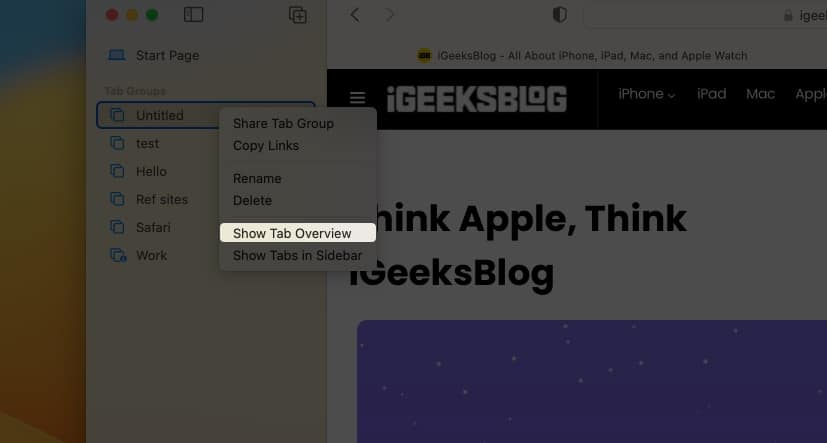
Delete a Safari Tab Group in macOS
- Click the Sidebar icon from Safari’s top left.
- Right-click a Tab Group and choose Delete .
- Important : All open tabs of this group will close too.
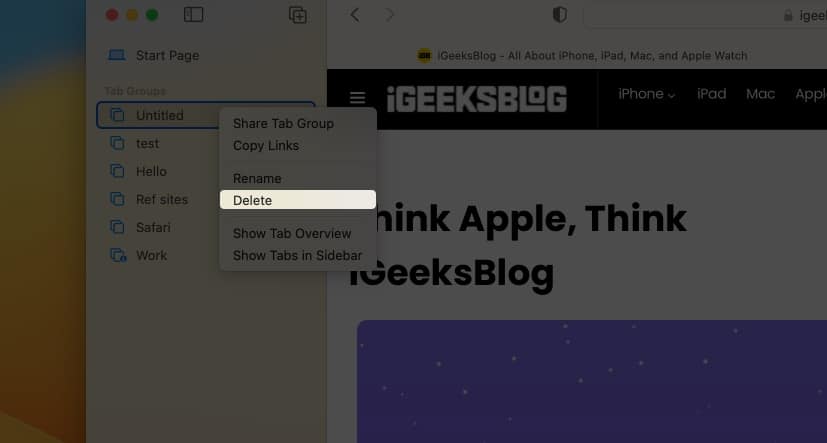
This is how you can use Tab Groups in Safari on different Apple devices in the latest version of their respective operating systems. I hope this guide was helpful, and now you have no trouble using this new feature. If you need further assistance, drop your concern in the comments, and I’ll get back to you as soon as possible.
- How to search for text on Safari webpage from iPhone
- Safari tips and tricks for iPhone
- How to hide IP address in Safari on iPhone and Mac
- How to add, view, or remove Favorites in Safari on Mac
Want to read more like this?
Join 15,000+ Apple enthusiast to get the latest news and tips from iGeeksBlog+.
We won’t spam, and you will always be able to unsubscribe.
Leave a Reply Cancel reply
Your email address will not be published. Required fields are marked *
Save my name, email, and website in this browser for the next time I comment.
Similar posts you might also like

iPad and iPhone apps on SALE today!

Apps gone FREE today on the App Store

How to reopen closed Safari tabs on iPhone, iPad, and Mac
Editorial Guide
Review Policy
© 2024 iGeeks Media Private LTD. All rights reserved.
Privacy Policy
Newsletters
- Our sponsors
- Watch Store
- Hot topics:
- Apple deals
- Apple rumors
- Editor’s picks
How to use Safari Tab Groups to take control of your browser tabs
By Ed Hardy • 11:00 am, February 24, 2022
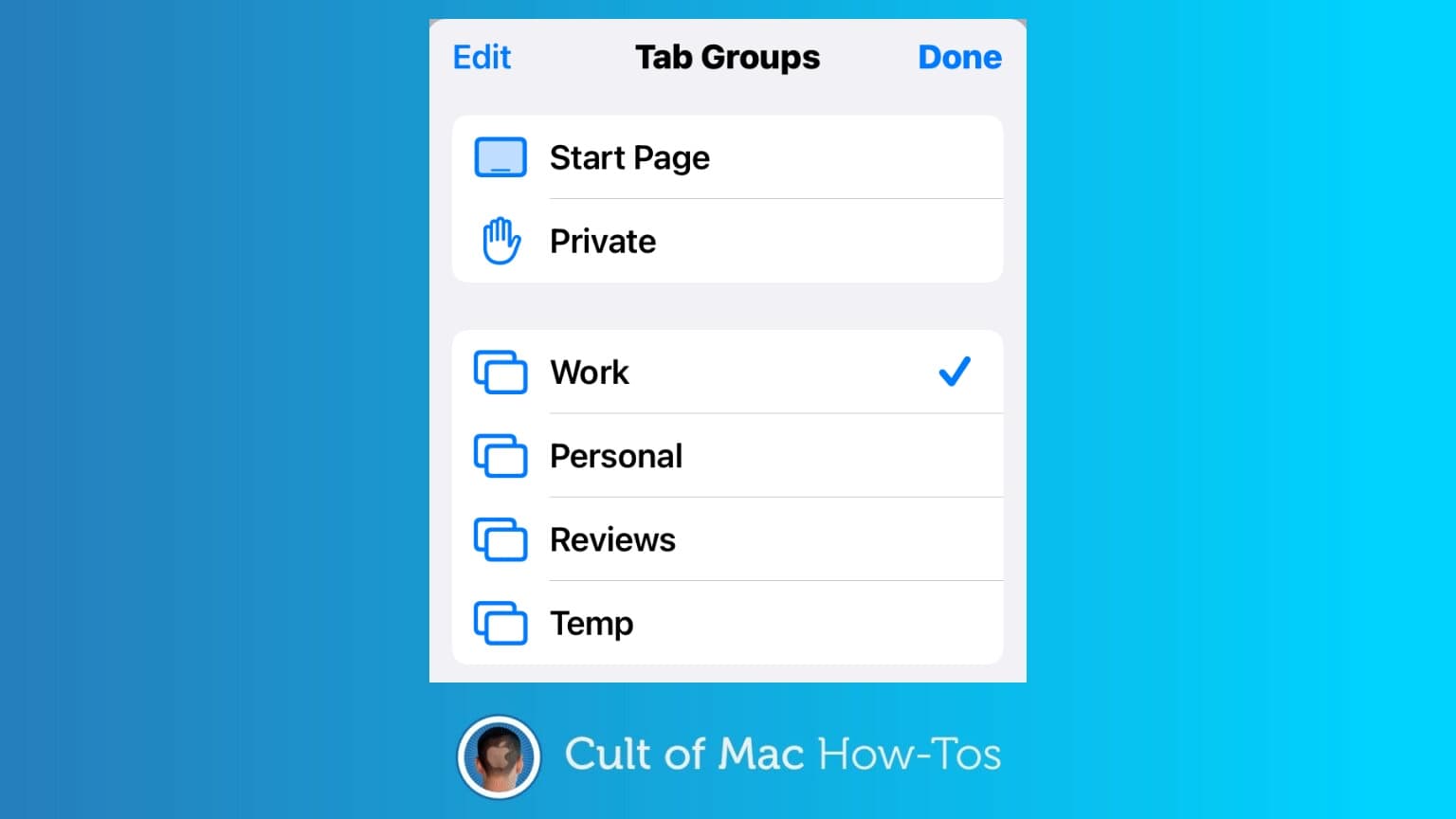
Keeping large numbers of browser tabs open is such a common habit that Apple created a system to organize them. Safari Tab Groups let you put open tabs into logical collections so you can more easily work with them. And the same groups are available across all your Apple devices.
The system gets a little complicated. But here’s how to get started with Safari Tab Groups.
Organize your web browsing with Safari Tab Groups
I currently have 33 tabs open. And that’s a small number compared to some people. Many of these I’ve recently opened and will close soon, but others I access so frequently there’s no point in ever closing them. For years, I just kept a bunch of browser windows open. Then Apple invented Safari Tab Groups in macOS Catalina, iPadOS 15 and iOS 15, giving me — all of us — a better way to organize them.
Some of the browser tabs I have open are for work, others are for my personal life. That’s an obvious way to organize them. An advantage of Tab Groups is that you can name the groups, making them easier to keep track of.
To be clear, when you switch away from a group, every window in it doesn’t close — they remain open but hidden in the background. You can safely navigate between groups without being concerned that you’ll have to keep reloading pages.
How to create Tab Groups
If you haven’t used Tab Groups before, all your open tabs are in a single unnamed group. This is the default space for new tabs to open from outside Safari.
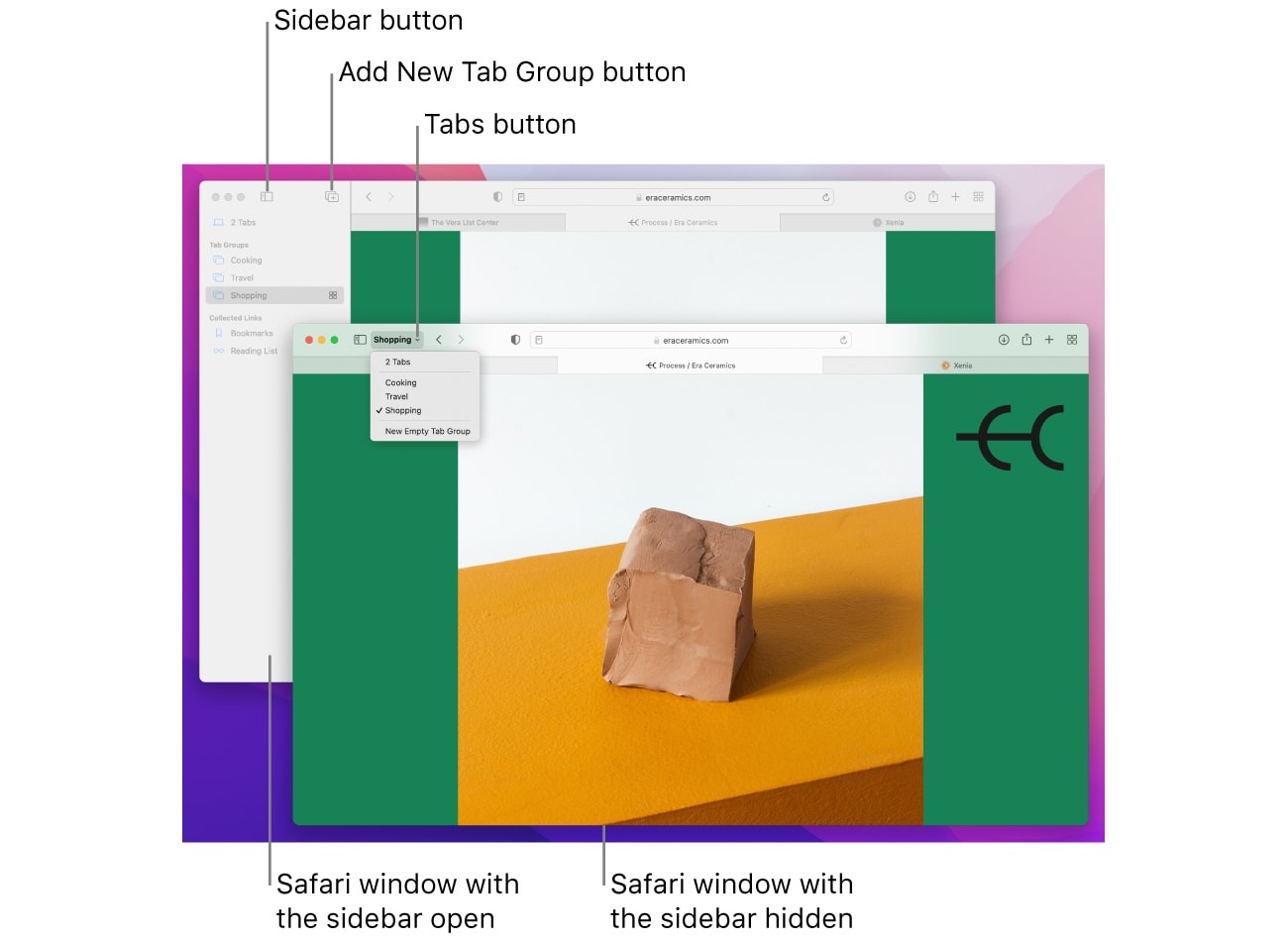
You can create a new group by hitting the Add Tab Group button. It looks like a plus + sign inside of a couple of squares. You’ll find this at the top of the screen after you’ve opened the left sidebar.
Pressing the button gives you two options. You can create a New Empty Tab Group or create a New Tab Group from X Tabs . The second option puts all the tabs you currently have open into the new group.
Once you make your choice, you’ll be asked to name the new group. Do yourself a favor and pick a logical name — the whole point here is to get organized.
When you are in the group, you’ll see its name at the top of the screen. You can tap on it to create additional tab groups, or move between the ones you have open.
Create a Tab Group on your Mac and it’ll automatically appear on your iPad and iPhone, as long as they all use the same Apple ID. That’s one of the big advantages of this system — you can easily switch devices and pick up where you left off.
How to work with Tab Groups
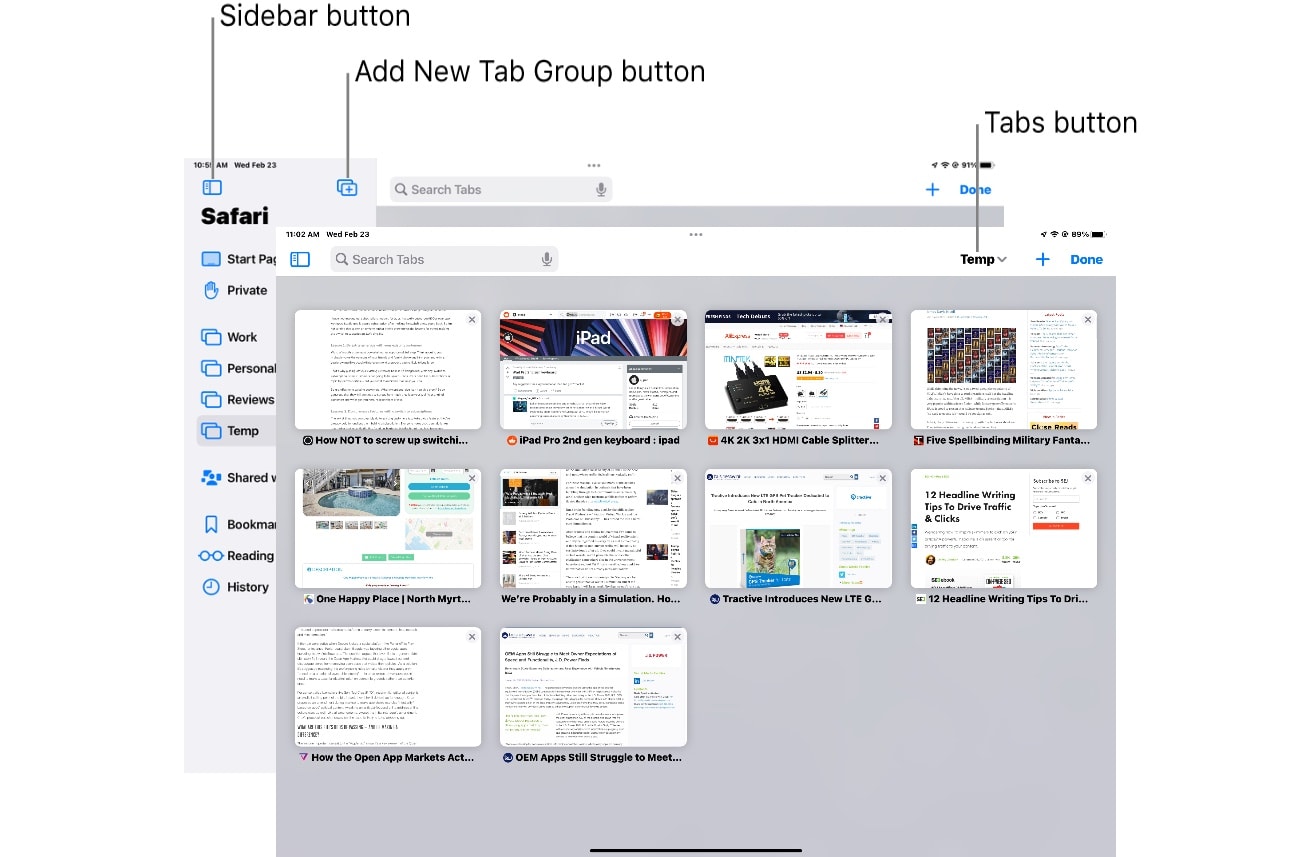
As I mentioned before, Safari in macOS Catalina and iPadOS 15 has a sidebar on the left primarily to display and organize Tab Groups. With the sidebar open, click/tap on the name of the Tab Group you want to view.
Alternatively, click/tap on the name of the group you’re currently using where it’s displayed in the toolbar. Apple calls it the Tabs button . That will open a drop-down window with a list of all the open groups. Click/Tap on the one you want to open.
If you’re on a Mac or an iPad with a keyboard attached, you can quickly switch between Tab Groups with CMD-SHIFT-UP and CMD-SHIFT-DOWN.
Moving a single open tab between groups is easy. Tap and hold or click and hold on the name of the tab you want to move in the tab bar. That will open a pop-up menu with Move to Tab Group as one of the options. Hit that and a second pop-up window will show a list of your Tab Groups. Select one and the tab will disappear — it’s moved to the new group, leaving you still looking at the current group.
What about iPhone?
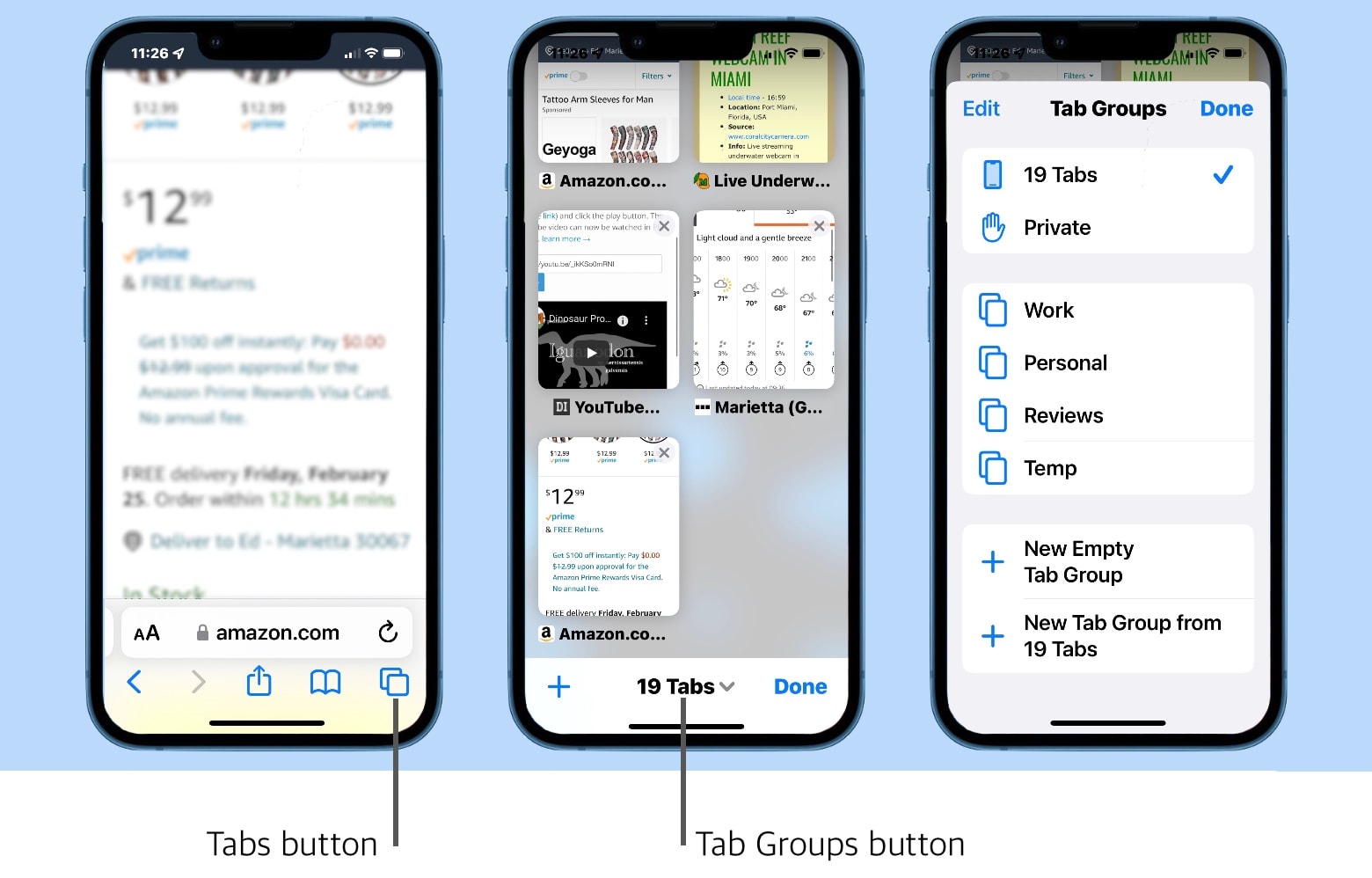
Safari Tab Groups are also available on iPhone. But the handset’s small screen compared to Mac and iPad requires some design changes. For example, there’s no left sidebar.
All the features of Tab Groups are available via the Tabs button in the toolbar. Hit it to display all open tabs as tiny windows. On the bottom of the screen is the Tab Groups button labeled with the number of tabs you have open. Tap on it.
That opens a pop-up window showing all your tab groups. Tap on one to go to it. This is also where you’ll find the option to create a New Empty Tab Group or create a New Tab Group from X Tabs .
Choose whichever Safari organization system works best for you
Safari on iPad and Mac still allows you to open multiple windows . And don’t confuse Safari windows and Tab Groups. They’re distinctly different. You can switch between Tab Groups in a single window. Or have the same Tab Group open in multiple windows.
It can be a bit confusing. But all that’s happening is Apple is giving you multiple options for organizing your browser tabs. You could ignore Tab Groups and put your tabs into separate windows. Choose the system that works best for you.
If you need more advice, check Apple’s support webpage for using Safari Tab Groups on Mac .
Daily round-ups or a weekly refresher, straight from Cult of Mac to your inbox.

Cult of Mac Today
Our daily roundup of Apple news, reviews and how-tos. Plus the best Apple tweets, fun polls and inspiring Steve Jobs bons mots. Our readers say: "Love what you do" -- Christi Cardenas. "Absolutely love the content!" -- Harshita Arora. "Genuinely one of the highlights of my inbox" -- Lee Barnett.

The Weekender
The week's best Apple news, reviews and how-tos from Cult of Mac, every Saturday morning. Our readers say: "Thank you guys for always posting cool stuff" -- Vaughn Nevins. "Very informative" -- Kenly Xavier.
Popular This Week
Apple watch rumors: series 10, se 3, ultra 3 are on the way, 18 hidden features in ios 18 that apple didn’t tell you about, 4 new features coming to airpods with ios 18, airpods 4 rumors: dramatic change coming next week, don’t let the radical new photos app in ios 18 throw you for a loop, yes, you can get photoshop for mac without the pricey subscription [deals], iphone 16 rumors: design changes, release date and more, every mac deserves a quality pdf reader like this one [deals], enjoy wireless carplay with this 9-inch touchscreen for just $95 [deals], 512gb flash drive connects via usb-c and usb-a to save you time and hassle [deals].
How-To Geek
How to use tab groups in safari on iphone and ipad.

Your changes have been saved
Email is sent
Email has already been sent
Please verify your email address.
You’ve reached your account maximum for followed topics.
YouTube is Losing The War Against Adblockers
Microsoft office vs. google docs, sheets, slides: which is best, i won't use a vpn without these 6 features.
Are you overwhelming yourself with the number of tabs you have open in Safari? Using the "Tab Groups" that arrived with iOS 15 and iPadOS 15 , you can organize them so your browser stays nice and tidy.
Similar to how tab groups work in Google Chrome and Microsoft Edge , you can group several tabs together and give them a label. This allows you to easily find and pull up your tabs again when you need them without cluttering up your view.
Related: How to Enable and Use Tab Groups in Google Chrome
First, you'll need to open a few tabs in Safari to use the tabs group feature. After that, tap the "Tabs" button in the bottom-left corner.
The tab count of open tabs will appear on the bottom bar. Tap on the tab count to open the "Tab Groups" menu.
In the "Tabs Group" menu, you'll get two options. The "New Empty Tab Group" means you'll get to make a tab group first and then add the tabs to it. If you want to create a group from the open tabs, you'll need to choose the "New Tab Group from X Tabs" (X is a number) option.
Add a name for your new tab group and hit the "Save" button.
Safari will switch you to a new tab group and show you the grid of open tabs. The name of the tab group will appear on the bottom bar. Tap "Done" to save the changes.
After creating a tab group in Safari, there are a few things you can do.
Tap the "+" (plus) button to add a new tab to a tab group.
Hit the "x" cross sign in the top-right of the tab preview card to remove it from the group.
Tap on an open tab and drag it around to reorder it.
Hard-press on a tab, select "Arrange Tabs By" from the long-press menu and choose "Arrange Tabs By Title" or "Arrange Tabs By Websites."
You can always copy the links from the open tabs in a tab group to save them before closing all the tabs at once .
Related: How to Copy URLs of All Open Tabs in Safari
- Web Browsers
- Shopping for TVs: 4K vs. 8K
- The Best Mechanical Keyboards to Buy
Safari Tab Groups Are Incredibly Useful
And way easier than dumb old bookmarks
:max_bytes(150000):strip_icc():format(webp)/Charliesorrel-cbc2fd049a1a4c3a93335d3afd7434c3.jpg)
- University of Maryland Baltimore County
- Mobile Phones
- Internet & Security
- Computers & Tablets
- Tech Leaders
- Home Theater & Entertainment
- Software & Apps
- Social Media
- Women in Gaming
Key Takeaways
- Safari Tab Groups are a new feature in iOS 15, iPadOS 15, and Safari 15 for Mac.
- They make it easy to get unused-but-still-needed tabs out of the way.
- Tab Groups update automatically, and sync between your devices.
For such a tiny change, Tab Groups make a huge difference to the usefulness of Safari.
Tab Groups, new in Safari 15 on iOS 15, iPadOS 15, and the Mac , are barely more than the bookmarks folders we’ve all abandoned and ignored for years. But a single change makes them super-useful again. Now, these Tab Groups update themselves automatically, so you never have to save a bookmark, or delete one. And it improves Safari, big time.
“Tab groups will let you better organize large numbers of open tabs. This is great for anyone who does a lot of browsing or needs to keep windows and tabs open for work or creative purposes,” Mac user and technology writer JP Zhang told Lifewire via email.
Tab Groups vs Bookmark Folders
Saving bookmarks was always busywork, which is why so few people do it. Maybe a folder of favorite sites to display in the home page, but that’s it.
Tab Groups are fundamentally different. In fact, if you’re using Safari 15 now, you’re in a Tab Group—it just doesn’t have a title.
Imagine you’re researching a new office chair. You have a bunch of tabs open, from Wirecutter , various stores, and so on. You want to keep these tabs around, because you’re not done, and your thighs and back are killing you from sitting on a kitchen chair all day long. The answer is to group these tabs into a Tab Group. It lives in Safari’s sidebar, and you can return to it just by selecting its icon.
This is great for anyone who does a lot of browsing or needs to keep windows and tabs open for work or creative purposes.
The neat part is the Tab Group updates as you use it. Close a tab and it’s gone. Open one, or follow links, and it all updates. It might be better to think of a Tab Group as a saveable browser window, because it really has nothing to do with bookmarks. You can just close this window whenever you like, and when you come back, it’s all where you left it.
And these changes sync between iPhone, iPad, and Mac.
“In short, these groups are way better than regular bookmark folders because they give you a way to organize your tabs. You can now group them by category, project, or any other way you want to,” says Zhang.
What Are They Good For?
I’ve been using Tab Groups to keep fewer tabs open in Safari. As soon as I hit more than five or six tabs on a subject I want to return to, I turn them into a group. You can name the group, and access it from a list in the sidebar. I have a Tab Group for internet forums I visit, plus one for tricks, tips, and videos about the Octatrack music box .
You might also keep Tab Groups for upcoming trips, for doing your taxes, or anything else. Because they’re so much easier to create and use than bookmark folders, and because you don’t have to do any manual maintenance, you could find yourself using them quite a bit.
“After using it on all my devices, I have to say I love the new Safari. Tab Groups are delightful,” says Mac software developer Shawn Platkus on Twitter. “And the new design scales nicely. I have a MacBook and iPad mini and the Compact UI is great for those devices.”
Tab Group Tips
There are a few neat tricks you can use to make Tab Groups even better. Long-press the sidebar icon on the iPad (or click the arrow next to it on the Mac) to see a dropdown list of your Tab Groups. This small trick lets you quickly move between Tab Groups without opening up the whole sidebar.
Tab Groups are delightful.
Another tip is you can drag a tab, or several tabs, into a Tab Group. This is even better on the iPad, because you can easily select multiple tabs, then just dump them all into any Tab Group.
It’s surprisingly intuitive, and so far I haven’t managed to find an equivalent feature on the Mac.
Basically, Tab Groups are worth trying out. If you don’t like them, it’s just a better bookmark tool. If you do, it could change your web-browsing life for the better.
Get the Latest Tech News Delivered Every Day
- These Are the Best New Features in iOS 15 and iPadOS 15
- Venmo Adds New Group Payments to Make Splits Easier
- Why Is Everyone Complaining About Safari’s New Design?
- Notifications Finally Make iPhone and iPad Web Apps Worth Using
- Safari Will Now Encrypt Your iCloud Bookmarks
- Matter's Web Highlighter Is Everything Quick Notes Isn't
- More Apps Should Embrace Vertical Tabs Like Microsoft Edge
- Chrome Journeys Might Be Enough to Tempt You Away From Safari
- Soon, Chrome Extensions May Work in Safari
- Google Brings an AI-Powered Scrapbook of Your Favorite Images to Photos
- Google Rolls Out Significant Gmail Update With Personalized Avatars
- Telegram's New Update Lets You Connect to Streaming Apps
- Apple’s iPhone Weather App Got Really, Really Good
- How Apple's New Sonoma Update Could Breathe New Life Into Your Mac
- iOS 15’s Translator Is Like Sci-Fi Made Real
- Why WhatsApp Never Took Off in the US
How to use Tab Groups in iOS 15 Safari
Tab Groups are a big change introduced in iOS 15 Safari

iOS 15 Safari sees some big changes, though the biggest change of all — the tab bar has moved to the bottom of the browser — can be reset if you prefer. (We can show you how to move the tab back to the top of Safari .) But another change in Safari is here to stay — Tab Groups.
Tab Groups allow you to collect several tabs into a set. For example, if you're researching buying a new TV, you might create a set called "TV research" that contains reviews, product pages, online retail listings, and so on.
- Here's how to use the new tab bar in iOS 15 Safari
- iOS 15 review : A better iPhone experience
Tab Groups don't just live on your iPhone. They're synced between any device running iOS 15 , iPadOS 15 or macOS 12 Monterey . Make a change on one device, and it's reflected across all those other places.
It figures to be a powerful organizational tool that takes the limited screen space of iPhones into account. Here's how to get started using Tab Groups in iOS 15 Safari.
How to create a Tab Group in iOS 15 Safari
1. Tap the tab button in the right corner of the location bar.
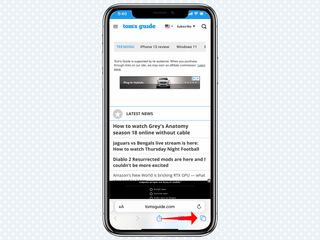
2. Tap the middle of the bar , where it lists the number of open tabs.
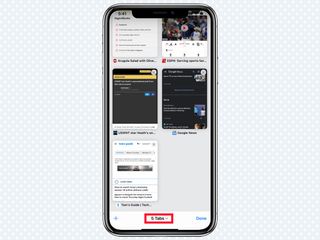
3. Tap New Empty Tab Group to create a new blank tab group or, if you want to group all the tabs you currently have open, tap New Tab Group from X Tabs (where X is the number of tabs you currently have open). In this instance, we'll create a new tab group.
Sign up to get the BEST of Tom's Guide direct to your inbox.
Get instant access to breaking news, the hottest reviews, great deals and helpful tips.
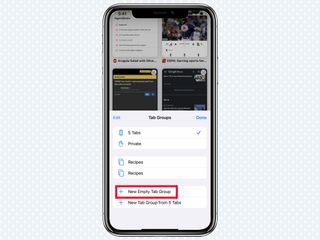
4. Alternatively, when you're viewing the tab bar, tap and hold on the number of open tabs and choose New Empty Tab Group or New Tab Group from X Tabs from the pop-up menu that appears.
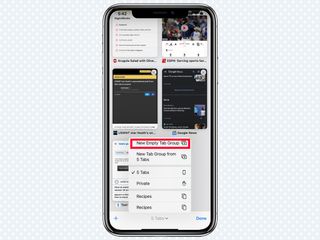
5. Enter the name you'd like to use for the Tab Group and tap OK.

How to add a tab to a Tab Group in iOS 15 Safari
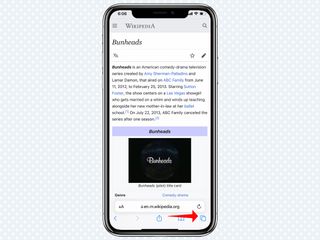
2. Tap and hold the tab you'd like to add.
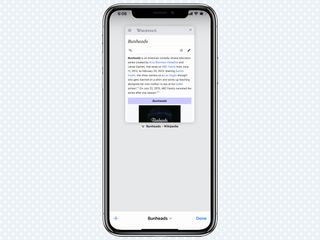
3. Tap Move to Tab Group.
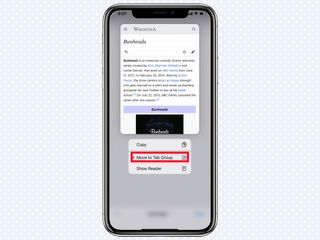
4. Tap the name of the tab group you'd like to add it to.
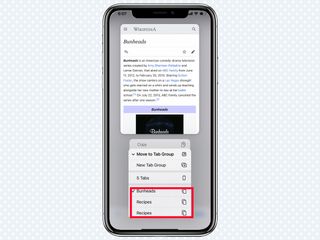
5. Alternatively, while viewing the tab, tap and hold the location bar, then tap Move to Tab Group from the pop-up menu. From there tap the name of the tab group you'd like to add to.
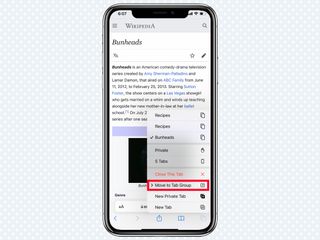
How to switch Tab Groups in iOS 15 Safari
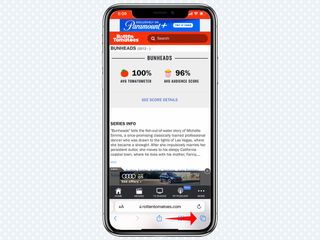
2. Tap the middle of the bar, where it lists the name of the current Tab Group or the number of open tabs.
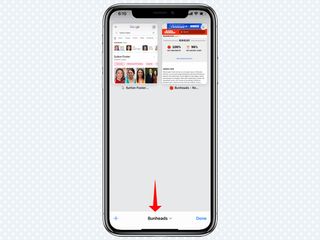
3. Tap the name of the Tab Group you'd like to switch to.
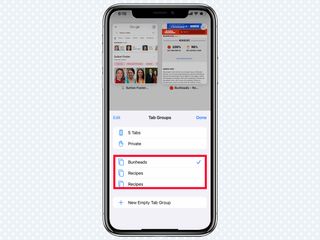
4. Alternatively, when you're viewing the tab bar, tap and hold on the name of the Tab Group/number of open tabs and choose the name of the tab group you'd like to switch to.
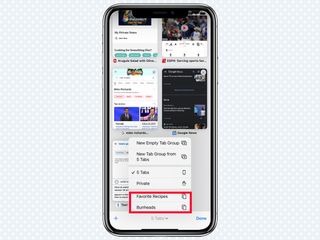
How to reorder your Tab Groups in iOS 15 Safari
1. Tap the tab button in the right corner of the location bar.
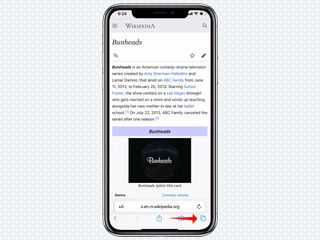
2. Tap the middle of the bar, where it lists the current Tab Group.
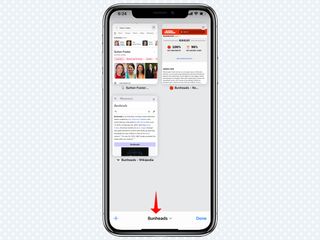
3. Tap the Edit button in the top right corner of the pop-up.
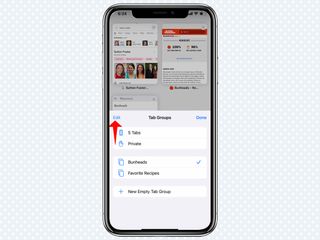
4. Tap and hold on the drag handles to the far right of the Tab Group , and drag it into the position you'd like it in.
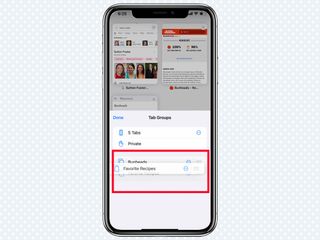
5. Tap Done.
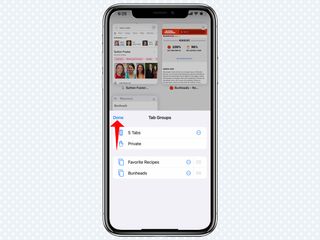
How to rename a Tab Group in iOS 15 Safari
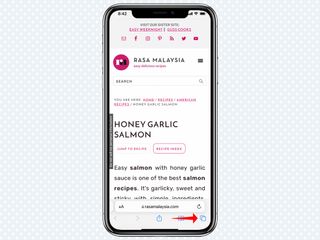
3. Tap the Edit button in the top left corner of the pop-up.
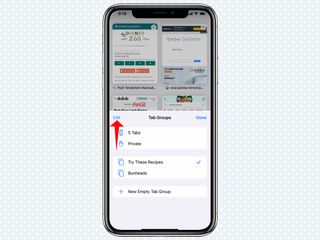
4. Tap the More button (the three dots in a circle) next to the Tab Group you want to rename.
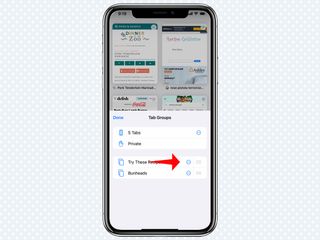
5. Tap Rename.
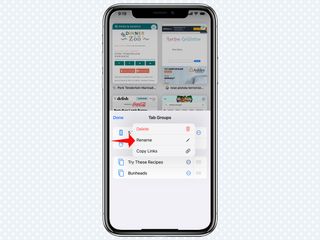
6. Enter the new name you'd like to use and tap Save. Then tap Done.
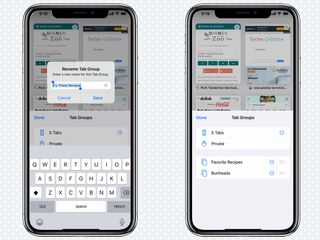
7. Alternatively, instead of tapping the Edit button, simply swipe left on the tab group you'd like to rename, then tap the gray rename button where you can enter your new name.
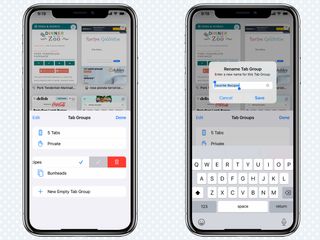
How to delete a tab group in iOS 15 Safari
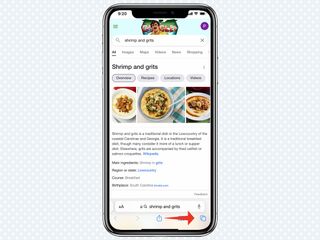
2. Tap the middle of the bar, where it lists the number of open tabs or the name of the Tab Group.
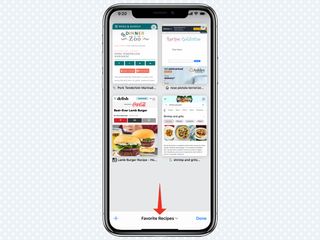
4. Tap the More button (the three dots in a circle) next to the Tab Group you want to delete.
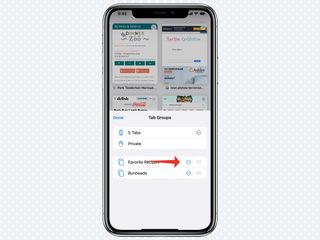
5. Tap Delete and confirm.
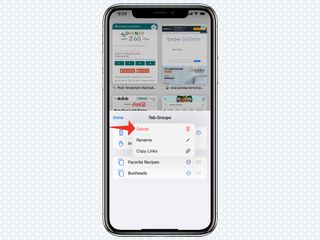
6. Alternatively, instead of tapping the Edit button, simply swipe left on the Tab Group you'd like to delete, then tap the red delete button.
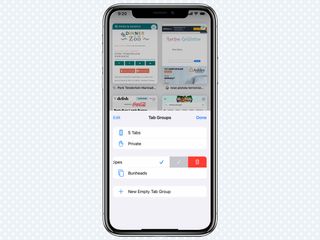
More iOS 15 How-tos
- How to use Focus mode in iOS 15
- How to schedule FaceTime calls in iOS 15
- How to set an Apple ID account recovery contact in iOS 15
Dan Moren is the author of multiple sci-fi books including The Caledonian Gamibt and The Aleph Extraction. He's also a long-time Mac writer, having worked for Macworld and contributed to the Six Colors blog, where he writes about all things Apple. His work has also appeared in Popular Science, Fast Company, and more
Here are the top 3 games I can’t wait to play on the iPhone 16 Pro
Skip the iPhone 16 and get a free iPhone 15 Pro right now — here's how
7 things you should never leave out in your yard — but probably do
Most Popular
- 2 Move over Garmin Fenix 8 — the new Amazfit T-Rex 3 smartwatch is a rugged, battery-life beast
- 3 5 best shows like 'Dark Winds' to stream right now
- 4 The pros and cons of using a router VPN
- 5 Here's how to get free channels on your smart TV

How to use Safari's Tab Groups in macOS Ventura
Organise your browser tabs into groups to improve your workflow and productivity
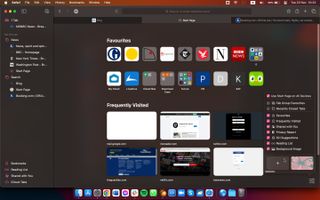
Tools and Requirements
Step by step guide, final thoughts.
Back in 2003, it was almost unthinkable that Apple would bring out its own web browser, as it was a time when Internet Explorer on Mac was the best choice. However, twenty years on and Safari has become the web browser to go to when you load up macOS.
Features such as iCloud tabs enable you to open one window on your iPhone for example and load it up on your Mac. Apple is constantly bringing out new features involving tabs, such as Tab Groups in macOS Monterey.
These enable you to group up a bunch of sites in tabs, and you can also share them with friends and family. With macOS Ventura , there are even more options available that will help to boost your browsing management - with this in mind, here are a few steps on how best to use tab groups in Safari.
- macOS Ventura
1. Create a tab group from current tabs
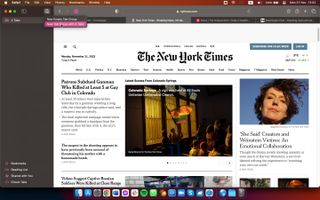
You can create tab groups using tabs you already have open, or create an empty group and add tabs as required; we'll look at the first option first. Open the Safari sidebar and click the New Tab Group button -- this features two squares and a + symbol.
Select the New Tab Group With x Tabs option ( x will be replaced with the number of tabs you have open. Type a name for your tab group and press Enter .
2. Create a tab group with a selection of tabs
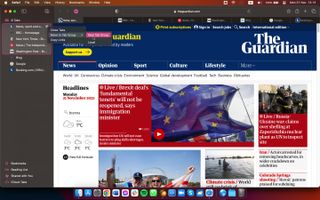
Of course, you may not want to add all of your open tabs to a group, preferring instead to create a group from just a few of them. Make sure that you not only have the Safari sidebar open, but also that the list of open tabs is visible -- just click the > button to expand the list.
Select the tabs you want to transform into a tab group by clicking then while holding Command . Click the ... button next to the first tab you selected, and click Move to Tab Group > New Tab Group before typing a name and pressing Enter .
3. Adding tabs to existing groups
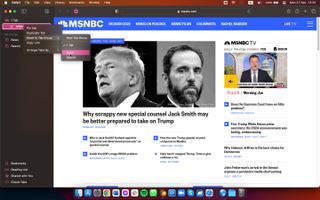
When you have created groups, it is easy to open new tabs within that group and those sites will automatically be part of that group. But you may also want to move a tab that isn't in a group into an existing group or even move a tab from one group to another.
Hold Control while clicking a tab in the Safari sidebar -- or tap with two fingers -- and select Move to Tab Group before clicking the name of the tab group you want to move it to.
4. Sharing tab groups
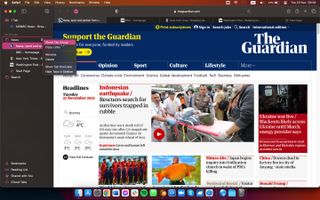
If you are using a tab group to research potential hotels to use for your next trip, to check out different holiday destinations, or even for a work project, you may want to share a collection of tabs with someone else.
Hover over the title of a tab group in the sidebar, and click the ... button. From the menu that pops into view, select Share Tab Group and then choose the Messages option before searching for a contact and sending them an invitation.
5. Pinning within tab groups
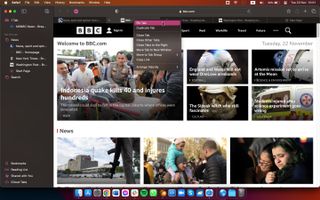
You are very likely familiar with the idea of pinning tabs in Safari so that you can not only easily access your most frequently used sites, but also reduce the size of the tabs in question.
It's also possible to pin tabs within tab groups, helping to keep things neatly organized. It works in the same way as normal pinning. Within a tab group, Command -click a tab or tab with two fingers and select the Pin Tab option. When pinned, you cannot move a tab to another group until you unpin it.
6. Moving tabs between tab groups
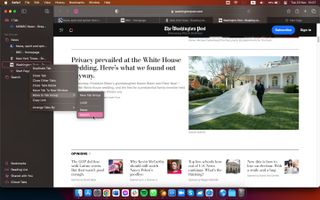
If you have two or more tab groups on the go at the same time, it is all too easy to open a new tab within the wrong group. Thankfully, it is very easy to move tabs between groups. You simply need to Command -click / tap with two fingers on a tab beneath the address bar, or in entry for a tab in the sidebar. Form the menu that appears, select the Move to Tab Group option followed by the name of the group you want to move it to.
7. Using Tabs Groups with a Focus

If you have different tab groups configured for work and home projects, you can use them in conjunction with macOS Ventura's Focus feature. Click the Apple menu, select System Settings and move to the Focus section.
Select or create a focus and then click the Add Filter button in the Focus Filter section. Click the Safari / Set Tab Group option, click Choose then select the tab group you want to link to the chosen Focus. Click Add , and you're done.
8. Customizing Tab Groups
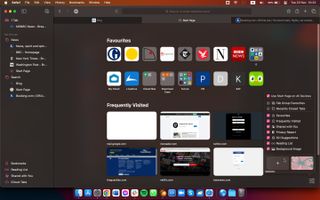
You can easily change the order in which tabs appear in a group by dragging and dropping them into your preferred positions. It is also possible to customize the start page of a tab group by selecting an appropriate background image.
Select a tab group in the sidebar in Safari, click the Bookmarks menu and select Show Start Page . Click the Options button on the lower-right of the screen and you can then choose between one of the built-in images, or select one of our own.
There is a lot to love about Tab Groups in Safari, but the feature is not the only way you can keep on top of tabs in Apple's desktop web browser. You could consider switching to a different browser, of course -- the likes of Firefox and Chrome offer their own individual methods of tab management. But if you would prefer to stick with Safari, there are some extensions that can help you out.
The first extension that's worth taking a look at is Tab Space . Although not free, it is incredibly cheap and gives you great options such as the ability to tag tab sessions, and then open them in the future with a single click. Also noteworthy is OneTab , a free Safari extension that lets you convert a number of tabs into a list which can then be re-opened individually or as a group.
Get daily insight, inspiration and deals in your inbox
Sign up for breaking news, reviews, opinion, top tech deals, and more.
Sofia is a tech journalist who's been writing about software, hardware and the web for nearly 25 years – but still looks as youthful as ever! After years writing for magazines, her life moved online and remains fueled by technology, music and nature.
Having written for websites and magazines since 2000, producing a wide range of reviews, guides, tutorials, brochures, newsletters and more, she continues to write for diverse audiences, from computing newbies to advanced users and business clients. Always willing to try something new, she loves sharing new discoveries with others.
Sofia lives and breathes Windows, Android, iOS, macOS and just about anything with a power button, but her particular areas of interest include security, tweaking and privacy. Her other loves include walking, music, her two Malamutes and, of course, her wife and daughter.
You can find her on Twitter and Mastodon .
- Daryl Baxter Software & Downloads Writer
macOS 15 Sequoia could help fix one thing we hate about MacBooks: lack of storage space
Keen to get macOS Sequoia? You may not have long to wait – the OS could arrive in just a few weeks
NYT Connections today — hints and answers for Thursday, September 5 (game #452)
Most Popular
- 2 NYT Connections today — hints and answers for Thursday, September 5 (game #452)
- 3 NYT Strands today — hints, answers and spangram for Thursday, September 5 (game #186)
- 4 Soundcore's most premium wireless headphones ever are also its coolest-looking and most portable
- 5 Zillow's AI wants to help you find the dream home you didn't know you wanted
How to use tab groups in Safari on iPhone and iPad
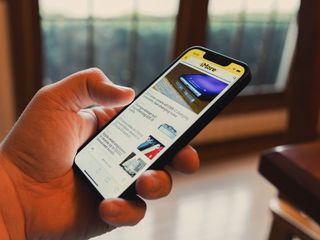
How to create a new tab group in Safari
- How to rename a tab group in Safari
- How to reorder tab groups in Safari
- How to view all tabs in a tab group in Safari
- How to delete a tab group in Safari
When you're browsing the web on your current iPhone, do you end up with hundreds of tabs open? I mean, did you even know that the limit of tabs you can open is actually capped at 500? I've come about halfway to that, but I know others have reached that outrageous limit thanks to social media. But an iOS 15 feature can help you organize that chaos into something a little more manageable, at least, if you're disciplined enough to keep up with it.
Apple added Safari tab groups in iOS 15 , iPadOS 15, and macOS Monterey . With tab groups, you can sort and group together your open tabs, such as websites for work, shopping, entertainment, and more.
Here's how to use tab groups in Safari on the best iPhone and iPad, like the iPhone 13 Pro . And if you're wondering about it for your Mac, here's how to use tab groups in Safari in macOS Monterey .
The moment you launch Safari on iPhone and iPad, you've already created a new tab group by default. Any tabs that you open will go into this default tab group. However, you can create a new group at any time if you so choose.
- Launch Safari on your iPhone or iPad.
- Tap the tab button on the bottom toolbar . It looks like two cascading squares.
- Tap where it says X Tabs ("X" being the number of tabs open in this group), with an arrow pointing down . This will bring up the Tab Groups menu .

- Tap New Empty Tab Group .
- Give your new tab group a name .
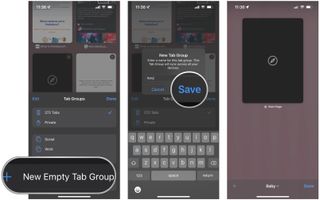
Now, any new tab that you open will be in this new tab group until you switch groups. And tab groups are synced across all of your devices via iCloud, so you can pick up easily where you left off across your iPhone, iPad , and Mac.
How to rename a tab group in Safari on iOS and iPadOS 15
If you have multiple tab groups, you'll want to make sure that they are named so you can easily recognize what they are for at a glance. Thankfully, you can rename a tab group at any time.
- Make sure you are in the Tab Groups menu by following steps 1-3 above .

- Long press on a tab group that you have already given a name .
- Select Rename in the contextual popup menu.
- Type in the new name .
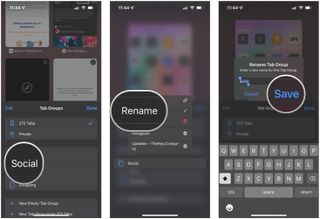
How to reorder tab groups in Safari on iOS and iPadOS 15
- Make sure you are in the Tab Groups menu .

- Touch and drag one of your groups into your desired spot on the list.
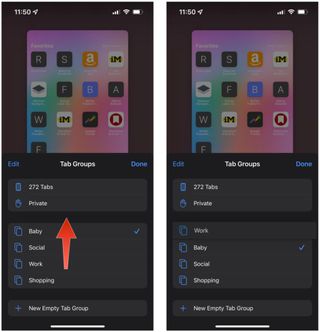
You should make sure that you are quick to drag it because if you long-press the tab group, it will just bring up the menu to rename or delete it.
Master your iPhone in minutes
iMore offers spot-on advice and guidance from our team of experts, with decades of Apple device experience to lean on. Learn more with iMore!
How to view all tabs in a tab group in Safari on iOS and iPadOS 15
When you can't remember all of the tabs that are open in a tab group, you can view everything that is in a certain tab group just by viewing that group.
- While you're on a webpage , tap the tab button on the toolbar .
- To see what other tabs are open in other tab groups, select the tab group you want to view tabs for.
- You'll get to see a thumbnail of each tab in a tab group once it's selected.

How to delete a tab group in Safari on iOS and iPadOS 15

- Select Delete in the contextual popup menu.
- Confirm that you want to delete by tapping Delete .
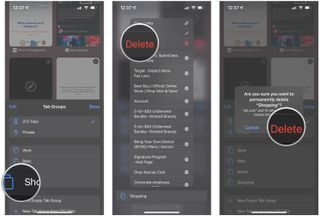
Deleting a tab group will close out all tabs that are in the tab group. You cannot undo this action.
Tab groups are useful, but for the disciplined
As you can see, tab groups can definitely be helpful if you tend to end up with hundreds of open tabs in Safari over time, thought the feature can be a little hidden for most people. But as useful as the feature is, it's definitely for those who are disicplined enough to keep up with it. As you can tell from the screenshots, I'm a little lazy to maintain the upkeep. iOS 15 and iPadOS 15 brought many changes to Safari, and despite some early controversies, it seems to have quieted down a bit.
Updated May 2022: Added screenshots. These are still the current steps for tab groups in Safari in the latest version of iOS.
Christine Romero-Chan was formerly a Senior Editor for iMore. She has been writing about technology, specifically Apple, for over a decade at a variety of websites. She is currently part of the Digital Trends team, and has been using Apple’s smartphone since the original iPhone back in 2007. While her main speciality is the iPhone, she also covers Apple Watch, iPad, and Mac when needed. When she isn’t writing about Apple, Christine can often be found at Disneyland in Anaheim, California, as she is a passholder and obsessed with all things Disney, especially Star Wars. Christine also enjoys coffee, food, photography, mechanical keyboards, and spending as much time with her new daughter as possible.
Every iPhone 16 event announcement just leaked, including Apple Watch X, Apple Watch SE, and budget AirPods
On eve of iPhone 16 launch, UGREEN announces new line of charging devices
Google Photos gets an Apple Intelligence-inspired update to help you find your favorite snaps
Most Popular
- 2 On eve of iPhone 16 launch, UGREEN announces new line of charging devices
- 3 Google Photos gets an Apple Intelligence-inspired update to help you find your favorite snaps
- 4 TIME names the 100 most influential people in AI, but Tim Cook is nowhere to be seen
- 5 The Powerbeats Pro 2 are real and they're coming next year
- a. Send us an email
- b. Anonymous form
- Buyer's Guide
- Upcoming Products
- Tips / Contact Us
- Podcast Instagram Facebook Twitter Mastodon YouTube Notifications RSS Newsletter
macOS: How to Share Safari Tab Groups
In macOS Ventura, Apple allows you to share Tab Groups in Safari with colleagues, friends, and family. Keep reading to learn how it's done.
- How to Use Safari Tab Groups in macOS
In a Tab Group, you can easily collect and save related tabs, whether the webpages are being used to help you plan a trip or to work on a project. And in macOS Ventura, you can share those tabs with colleagues, friends and family, allowing multiple people to contribute links and work together.
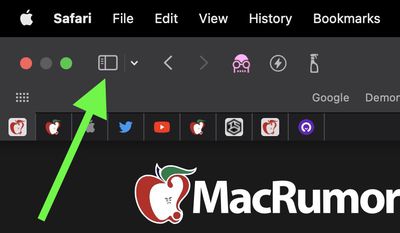
- Choose the desired sharing method from the Share Sheet menu that appears. Selecting Mail or Messages, for example, will open the associated app with a link to the Tab Group, ready to be sent.
Once you've sent an invite, you can see who has access to the Tab Group by clicking the user profile icon in the Tab Overview screen, accessed using the same ellipsis button.
Get weekly top MacRumors stories in your inbox.
Popular Stories

iOS 18 Coming Later This Month With These 8 New Features

iPhone 16 Apple Silicone Cases Have No Cutout for New Capture Button

iOS 18 Adds These 6 New Features to CarPlay

New iPhone 16 and iPhone 16 Pro Colors Revealed Ahead of Apple Event

iPhone 16 Launch Month Is Here: Everything We Know

Report Details Last-Minute Apple Event Rumors About New iPhones, Apple Watches, and AirPods
When to expect ios 18 on your iphone as beta testing wraps up, next article.

Our comprehensive guide highlighting every major new addition in iOS 17, plus how-tos that walk you through using the new features.

Update now for a number of important security fixes.

Get the most out your iPhone 15 with our complete guide to all the new features.
A deep dive into new features in macOS Sonoma, big and small.

Action button expands to all models, new Capture button, camera improvements, and more.

Larger displays, new Capture button, camera improvements, and more.

Updates to Mail, Photos, Messages, and more, with Apple Intelligence features throughout.

iPhone Mirroring, Safari improvements, new Passwords app, and Apple Intelligence features throughout.
Other Stories

1 day ago by Joe Rossignol

2 days ago by Joe Rossignol

2 days ago by Tim Hardwick

Safari User Guide
- Get started
- Go to a website
- Bookmark webpages to revisit
- See your favorite websites
- Use tabs for webpages
- Import bookmarks and passwords
- Pay with Apple Pay
- Autofill credit card info
- View links from friends
- Keep a Reading List
- Hide ads when reading
- Translate a webpage
- Download items from the web
- Add passes to Wallet
- Save part or all of a webpage
- Print or create a PDF of a webpage
- Interact with text in a picture
- Change your homepage
- Customize a start page
- Create a profile
- Block pop-ups
- Make Safari your default web browser
- Hide your email address
- Manage cookies
- Clear your browsing history
- Browse privately
- Prevent cross-site tracking
- See who tried to track you
- Change Safari settings
- Keyboard and other shortcuts
Share Tab Groups and collaborate in Safari on Mac
You can share a Tab Group and collaborate with people who use iCloud. Everyone you collaborate with must be signed in with their Apple ID , set up iCloud for Safari , and have two-factor authentication turned on.
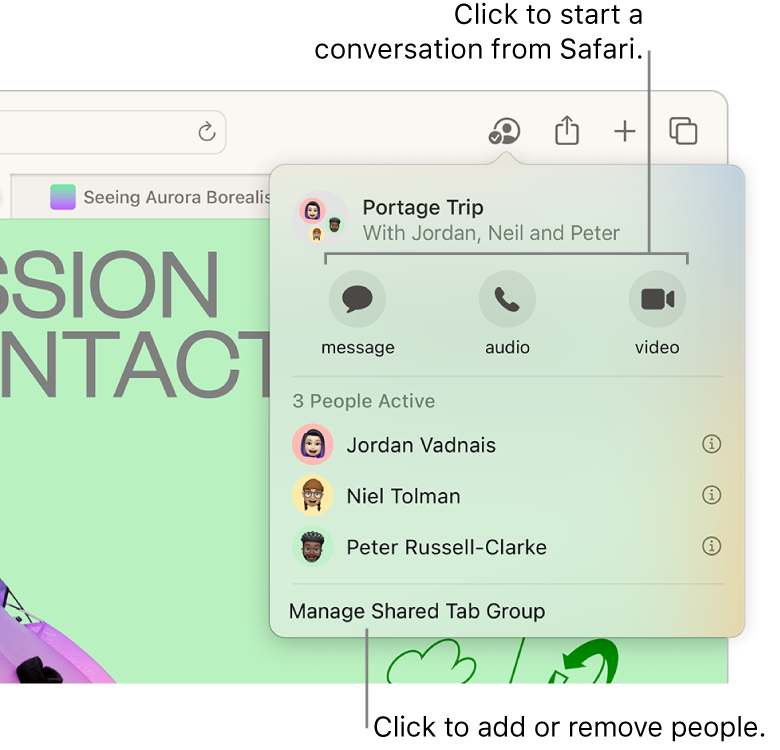
Open Safari for me
Share a Tab Group
Click Messages, then enter the person or group you want to share with.
You get activity updates in the Messages conversation when someone makes changes in the shared Tab Group. Click an update to go to the shared Tab Group.
Add and remove people from a Shared Tab Group
Participants can add and remove tabs from the Tab Group, and everyone sees updates in real time.
Click Manage Shared Tab Group, then do any of the following:
Remove someone: Click a name, then click Remove Access.
Add someone: Click Share with More people, then click Messages to invite them.
Stop sharing with everyone: Click Stop Sharing.
A Shared Tab Group can have a total of 100 participants.
Start a Messages, audio, or video conversation from Safari
You can start a conversation—using Messages, FaceTime audio, or FaceTime video—with everyone that shares the Tab Group, without leaving Safari.
Click message, audio, or video to start the conversation.
How To Use Safari Tab Groups

- Software & Applications
- Browsers & Extensions

Introduction
Safari Tab Groups are a powerful feature that can revolutionize the way you browse the web. With the ever-increasing number of tabs open in our browsers, it's easy to get overwhelmed and lose track of important websites. This is where Safari Tab Groups come to the rescue, offering a seamless and organized way to manage your tabs.
Imagine having the ability to group related tabs together, such as work-related tabs, research tabs, or even tabs for planning your next vacation. This feature allows you to keep your browsing experience tidy and efficient, enabling you to focus on the task at hand without the distraction of a cluttered tab bar.
In this article, we will delve into the world of Safari Tab Groups, exploring how to create and manage them effectively. Additionally, we will uncover the productivity benefits of utilizing Tab Groups, providing you with valuable insights on how to make the most of this feature.
So, whether you're a seasoned Safari user or just getting started with this innovative browser , buckle up as we embark on a journey to unlock the full potential of Safari Tab Groups. Let's dive in and discover how this feature can transform the way you browse the web.
What are Safari Tab Groups?
Safari Tab Groups are a game-changing feature designed to bring order to the chaos of tab overload. They allow users to organize and manage their open tabs more efficiently, providing a seamless way to group related tabs together. This functionality is particularly beneficial for individuals who frequently find themselves juggling numerous tabs, whether for work, research, or personal browsing.
By creating Tab Groups, users can categorize their open tabs based on specific themes or tasks. For example, if you're working on multiple projects simultaneously, you can create separate Tab Groups for each project, ensuring that relevant tabs are neatly organized and easily accessible. This not only streamlines your browsing experience but also minimizes the clutter in your tab bar, making it easier to locate and switch between tabs.
Safari Tab Groups offer a level of customization that empowers users to tailor their browsing environment to suit their unique needs. Whether you're a multitasking professional, a student conducting research, or simply an avid internet user, Tab Groups provide a structured approach to managing your online activities.
Furthermore, Safari Tab Groups are designed to sync seamlessly across your Apple devices, allowing you to access and manage your tab organization from your iPhone, iPad, or Mac. This synchronization ensures that you can pick up where you left off, regardless of the device you're using, thereby enhancing continuity and productivity.
In essence, Safari Tab Groups serve as a dynamic tool for decluttering your browsing experience, enhancing productivity, and maintaining a clear focus on your online tasks. With the ability to create, customize, and sync Tab Groups, Safari users can take control of their tab management and elevate their browsing efficiency to new heights.
Creating a Tab Group
Creating a Tab Group in Safari is a straightforward process that empowers users to organize their browsing experience with precision and ease. To initiate this seamless tab management feature, follow these simple steps:
Open Safari and Navigate to the Tabs Overview : Begin by launching Safari on your Mac and navigating to the Tabs Overview. You can access this view by clicking on the icon located at the far right of the tab bar, or by using the keyboard shortcut Shift-Command-.
Create a New Tab Group : Once in the Tabs Overview, click on the "New Tab Group" button located in the upper-right corner of the screen. This action prompts Safari to generate a new Tab Group, which will appear as a separate section in the Tabs Overview.
Assign a Name to the Tab Group : After creating the Tab Group, you have the option to assign a name to it based on the content or theme of the tabs it will contain. Simply click on the default name to edit it, and enter a descriptive title that accurately represents the purpose of the Tab Group.
Add Tabs to the Tab Group : To populate the newly created Tab Group, drag and drop individual tabs from the Tabs Overview into the designated Tab Group section. Alternatively, right-click on a tab and select "Add to Tab Group," choosing the relevant Tab Group from the dropdown menu.
Customize Tab Group Layout : Safari allows users to rearrange tabs within a Tab Group, facilitating a personalized layout that aligns with their preferences. Simply drag and drop tabs within the Tab Group to reorder them according to priority or relevance.
Save and Access Tab Groups Across Devices : Once you've organized your tabs into a Tab Group, Safari automatically saves this configuration and syncs it across your Apple devices. This seamless synchronization ensures that you can access and manage your Tab Groups from your iPhone, iPad, or other Mac devices, providing a consistent browsing experience across platforms.
By following these steps, you can effortlessly create and customize Tab Groups in Safari, enabling a more structured and efficient approach to managing your open tabs. Whether you're streamlining your work-related tabs, grouping research materials, or organizing leisurely browsing sessions, Safari's Tab Groups offer a versatile solution for tailored tab management.
Managing Tab Groups
Once you've created Tab Groups in Safari, it's essential to understand how to effectively manage and optimize them to suit your browsing needs. Safari provides intuitive tools and functionalities to streamline the management of Tab Groups, allowing users to maintain a well-organized and productive browsing environment. Here's a detailed look at how you can manage Tab Groups efficiently:
Renaming Tab Groups
Safari enables users to rename Tab Groups to reflect their content or purpose accurately. To rename a Tab Group, simply right-click on the Tab Group name in the Tabs Overview and select "Rename Tab Group." This feature empowers users to customize their Tab Groups with descriptive and identifiable names, enhancing clarity and organization.
Rearranging Tabs Within Tab Groups
Managing Tab Groups involves the ability to rearrange tabs within each group to optimize their layout. Safari allows users to drag and drop individual tabs within a Tab Group, facilitating personalized organization based on priority or relevance. This feature is particularly beneficial for maintaining a structured workflow and ensuring quick access to essential tabs within each group.
Closing and Reopening Tab Groups
Safari provides seamless functionality for closing and reopening Tab Groups as needed. Users can close an entire Tab Group by right-clicking on the Tab Group name in the Tabs Overview and selecting "Close Tab Group." Additionally, closed Tab Groups can be reopened from the "Recently Closed" section in the Tabs Overview, allowing for flexible management of Tab Groups based on dynamic browsing requirements.
Removing Tabs from Tab Groups
In scenarios where a tab no longer aligns with the content or theme of a specific Tab Group, Safari offers a straightforward method for removing tabs from the group. Users can simply drag the tab out of the Tab Group section in the Tabs Overview, relocating it to the main tab bar or another Tab Group as needed. This capability ensures that Tab Groups remain dynamically curated to reflect the user's evolving browsing activities.
Deleting Tab Groups
When a Tab Group is no longer required, Safari allows users to delete it effortlessly. By right-clicking on the Tab Group name in the Tabs Overview and selecting "Delete Tab Group," users can efficiently remove redundant or obsolete Tab Groups, streamlining their browsing environment and maintaining a concise tab management structure.
By leveraging these management capabilities, Safari users can effectively tailor their Tab Groups to align with their browsing habits and workflow, ensuring a seamless and organized browsing experience. Whether it's fine-tuning the layout of Tab Groups, reorganizing tabs, or optimizing the overall tab management structure, Safari's intuitive tools empower users to maintain a clutter-free and productive browsing environment.
Using Tab Groups for Productivity
Safari Tab Groups are not only about decluttering your browsing experience; they also serve as a powerful tool for enhancing productivity. By leveraging the organizational capabilities of Tab Groups, users can streamline their workflow, minimize distractions, and optimize their online productivity. Here's how you can harness the potential of Tab Groups to boost your efficiency and focus:
Task-Specific Tab Groups
Create dedicated Tab Groups for different tasks or projects, such as work assignments, research endeavors, or personal endeavors. By grouping relevant tabs together, you can seamlessly transition between tasks without the cognitive load of sifting through numerous open tabs. This targeted approach enhances focus and efficiency, allowing you to dive into specific tasks with clarity and purpose.
Time Management and Focus
Utilize Tab Groups to allocate specific time slots for different activities. For instance, you can create a "Morning Routine" Tab Group containing tabs related to news, emails, and productivity tools, and a "Work Projects" Tab Group for your primary work-related tabs. By compartmentalizing your browsing activities, you can adhere to a structured schedule, minimize distractions, and maintain a clear focus on the task at hand.
Research and Learning
For students, researchers, or avid learners, Tab Groups offer a convenient way to organize and manage educational resources. Create separate Tab Groups for different subjects, courses, or research topics, allowing you to access relevant materials with ease. This approach not only enhances organization but also facilitates a seamless transition between different areas of study, promoting a more efficient and immersive learning experience.
Collaborative Work
In a collaborative work environment, Tab Groups can be utilized to streamline team projects and shared research. By creating Tab Groups for specific team initiatives, members can access and contribute to relevant resources, articles, and references within a structured framework. This collaborative approach fosters efficient information sharing, enhances project coordination, and promotes a cohesive workflow among team members.
Distraction-Free Browsing
By organizing tabs into purpose-driven Tab Groups, users can minimize the temptation to succumb to unrelated or distracting content. This proactive approach to tab management cultivates a distraction-free browsing environment, enabling users to stay on track with their intended tasks and goals.
In essence, Safari Tab Groups offer a versatile solution for enhancing productivity and focus in the digital realm. By leveraging the customizable and synchronized nature of Tab Groups, users can optimize their browsing experience, streamline their workflow, and elevate their productivity to new heights. Whether it's managing work tasks, facilitating collaborative projects, or fostering a conducive learning environment, Tab Groups empower users to take control of their online activities and achieve a more efficient and focused browsing experience.
In conclusion, Safari Tab Groups represent a paradigm shift in the realm of tab management, offering users a dynamic and intuitive solution for organizing their browsing experience. By providing the ability to create, customize, and synchronize Tab Groups across devices, Safari empowers users to declutter their tab bars, streamline their workflow, and enhance their productivity.
The introduction of Tab Groups has redefined the way users interact with their open tabs, transcending the traditional approach of navigating through a sea of unorganized tabs. With the flexibility to categorize tabs based on specific themes, tasks, or projects, users can curate a tailored browsing environment that aligns with their unique needs and preferences.
Furthermore, the seamless synchronization of Tab Groups across Apple devices ensures a consistent browsing experience, allowing users to transition effortlessly between their iPhone, iPad, and Mac while maintaining the integrity of their tab organization.
From a productivity standpoint, Tab Groups serve as a catalyst for optimizing focus, time management, and collaborative endeavors. Whether it's compartmentalizing tasks, allocating dedicated time slots for specific activities, or facilitating collaborative work, Tab Groups offer a versatile framework for enhancing efficiency and minimizing distractions.
As the digital landscape continues to evolve, the importance of efficient tab management cannot be overstated. Safari Tab Groups stand as a testament to Apple's commitment to empowering users with tools that not only simplify their digital interactions but also elevate their overall browsing experience.
In essence, Safari Tab Groups are not just a feature; they are a gateway to a more organized, efficient, and focused browsing experience. By embracing the potential of Tab Groups, users can transcend the chaos of tab overload and embark on a journey towards a more structured and productive online presence.
So, whether you're a professional striving for seamless workflow management, a student navigating the complexities of research and learning, or an avid internet user seeking clarity and organization, Safari Tab Groups offer a transformative solution that resonates with the diverse needs of modern-day browsing.
In the ever-expanding digital landscape, Safari Tab Groups stand as a beacon of innovation, providing users with the tools to navigate the complexities of the web with precision, clarity, and efficiency. It's time to embrace the power of Tab Groups and unlock a browsing experience that is tailored to your unique preferences and requirements.
Leave a Reply Cancel reply
Your email address will not be published. Required fields are marked *
Save my name, email, and website in this browser for the next time I comment.
- Crowdfunding
- Cryptocurrency
- Digital Banking
- Digital Payments
- Investments
- Console Gaming
- Mobile Gaming
- VR/AR Gaming
- Gadget Usage
- Gaming Tips
- Online Safety
- Software Tutorials
- Tech Setup & Troubleshooting
- Buyer’s Guides
- Comparative Analysis
- Gadget Reviews
- Service Reviews
- Software Reviews
- Mobile Devices
- PCs & Laptops
- Smart Home Gadgets
- Content Creation Tools
- Digital Photography
- Video & Music Streaming
- Online Security
- Online Services
- Web Hosting
- WiFi & Ethernet
- Browsers & Extensions
- Communication Platforms
- Operating Systems
- Productivity Tools
- AI & Machine Learning
- Cybersecurity
- Emerging Tech
- IoT & Smart Devices
- Virtual & Augmented Reality
- Latest News
- AI Developments
- Fintech Updates
- Gaming News
- New Product Launches
- 12 Best Free AI Image Sharpeners in 2024 WebPCMobile
Sanjuksha Nirgude Soaring High with Robotics
Related post, unveiling the secrets of sls printing and its role in robotics, unleashing efficiency: the role of robotic process automation in industry 4.0, advancing cybersecurity: the integration of robotics with emerging sms phishing alert tools – innovations, challenges, and future perspectives, robotics redefining long-term investment horizons, bridging software development and robotics for enhanced automation, the role of robotics in cnc machining for large part production, related posts.

How To Delete Tab Groups In Safari

What Is A Tab In Safari

How To Remove Tab Groups Safari

How Many Tabs Can You Have Open In Safari

How To Switch Tabs On Safari

Which Safari Experimental Features To Turn On

Why Are My Tabs Closing In Safari

How To Switch Between Tabs On Safari
Recent stories.

12 Best Free AI Image Sharpeners in 2024 (Web/PC/Mobile)

OpenStack Backup and Recovery Software

Apple Wallet Availability in the PocketGuard App: Sync your Apple Card, Apple Cash, and Savings from Apple Card Accounts

5 Ways to Improve IT Automation

What is Building Information Modelling?

How to Use Email Blasts Marketing To Take Control of Your Market

Learn To Convert Scanned Documents Into Editable Text With OCR

- Privacy Overview
- Strictly Necessary Cookies
This website uses cookies so that we can provide you with the best user experience possible. Cookie information is stored in your browser and performs functions such as recognising you when you return to our website and helping our team to understand which sections of the website you find most interesting and useful.
Strictly Necessary Cookie should be enabled at all times so that we can save your preferences for cookie settings.
If you disable this cookie, we will not be able to save your preferences. This means that every time you visit this website you will need to enable or disable cookies again.
Android Police
Chrome tab group sharing for android spotted in action.

Your changes have been saved
Email is sent
Email has already been sent
Please verify your email address.
You’ve reached your account maximum for followed topics.
Chrome for Android could soon let you group a single tab
Google chrome's bottom bar could finally make a comeback on android, youtube music finally gets a splash screen animation, key takeaways.
- Google Chrome tab group sharing has been spotted on the latest build of Chrome Canary for Android.
- This will make it much easier to share multiple links to groups in professional settings.
- Grouping tabs on Chrome is easy, especially with some upcoming Gemini functionality.
Google Chrome is the most popular web browser on both desktop and Android devices, and that’s for good reason. It has a ton of easy-to-use tools that make syncing your browsing history across both your laptop and smartphone easy, and although there are a ton of fantastic mobile browsers that can do that and more, Chrome has usually been first on the market on a host of features. While it’s easy to pick up on your phone whatever Chrome tabs you’ve been browsing through on your computer, tab groups are not yet able to be synced across devices. However, it’ll soon be easier to share those groups directly from Chrome for Android.
Creating a starting point for a tab group will be easier that way
X user and expert debugger @Leopeva64 noticed a recent addition to a Chrome Canary for Android version that added some functionality for the oft-discussed tab group sharing . Back in August, the “Invite” button was replaced by a “Share” button in the tab group folder. After the latest update, pressing “Share” will prompt the user to enter an email address to send an invitation. While no actual invite is sent as of now , once the feature is fully ready, different users will all be able to work within the same group of tabs, and any added or removed tabs will be reflected on each device.
Grouping tabs is simple with Chrome
While it is surprising that there’s not yet automatic tab group syncing across multiple devices on a user’s account, this is a step towards that direction. Additionally, once it’s live, being able to work with a group of people on tab groups can make it much simpler to send swaths of links in work emails. Instead of sending, say, five URLs in one email on your phone, inviting people to a shared group of tabs can be much more efficient. It’s already simple to group tabs on Chrome , and this seems like a natural progression.
Way back in February, we found out that Chrome for Android would soon let you group sites into a single tab . It debuted on Chrome for desktop back in 2019 , and on top of its 2024 Android release, it also expanded to iOS devices as the year carried on. Google Gemini , the AI LLM that has taken the Google landscape by storm, is getting integrated into tab grouping by suggesting related open tabs that could work better as a group. It can currently only be enabled on Chrome Canary, but we like how easy it can make managing our tabs on Chrome.
- Google Chrome

IMAGES
VIDEO
COMMENTS
In the Safari app on your Mac, click the down arrow next to the Sidebar button in the toolbar. If the sidebar is open, click the Add Tab Group button in the toolbar. Choose New Empty Tab Group. Enter a name for the Tab Group, then press Return. Control-click a tab in the tab bar, choose Move to Tab Group, then choose the Tab Group.
Click the down arrow in the toolbar. (It's next to the button that opens the sidebar.) Pick New Empty Tab Group. Name your tab group, then press enter. Right-click a tab you want to add to the ...
To add a new tab in any group, you can press Command+T to open a new tab or click the "+" (plus) button in the top-right corner of Safari. You can re-arrange the order of the tab groups by dragging them above or below the existing groups on the Sidebar. To delete a tab from a tab group, hit the Tabs Overview button in the top-right corner (four ...
In the Safari app on your Mac, click a Tab Group in the sidebar. If the sidebar is closed, click the Sidebar button in the toolbar to open it. Choose Bookmarks > Show Start Page. Click the Options button in the bottom-right corner of the window, then select Background Image. Choose a background for the start page of the Tab Group.
In Safari, click the Show Sidebar icon next to the traffic lights, then select New Tab Group. Alternately, click the down arrow next to the Show Sidebar icon and select either New Empty Tab Group ...
How to use tab groups in Safari. First, make sure everything is updated and you are using the latest version of Safari. Step 1: Collect the sites you want to save. Open Safari and start opening ...
In the Safari app on your Mac, click the down arrow next to the Sidebar button in the toolbar, then choose a Tab Group. If the sidebar is open, click a Tab Group in the sidebar. Choose Bookmarks > Show Start Page. Click the Options button in the bottom-right corner of the window, then select Background Image.
Launch Safari and tap the Open Tabs button in the bottom right corner of the screen. Tap or long press the middle of the tab bar at the bottom of the screen. Select New Empty Tab Group ...
Launch Safari on your Mac. Click on the down arrow next to the sidebar button to reveal the Tab Groups dropdown. Next, click on New Empty Tab Group. Alternatively, you can create a new Tab Group by clicking on File > New Empty Tab Group from the menu bar. You've successfully created a new Untitled Tab Group, but now you need to name this ...
In Safari, click on the small dropdown arrow next to the Bookmarks icon. Choose New Empty Tab Group. Type a name for your new group. Navigate to any site. To change between different Tab Groups ...
Tip: Swipe left or right on the lower address bar to switch among different group tabs (webpages).. Add or move a Safari tab to another Tab Group. Inside Safari, tap the two-square icon at the bottom right or swipe up from the address bar. You will see all the open tabs as thumbnails. Long-press a thumbnail and tap Move to Tab Group.; Tap on an existing Tab Group name to add this webpage to ...
Tap and hold or click and hold on the name of the tab you want to move in the tab bar. That will open a pop-up menu with Move to Tab Group as one of the options. Hit that and a second pop-up ...
Enter a name for this tab group and hit Return to save it.; 2. Create a New Tab Group and Add Tabs to It Later. If you've got a bunch of tabs open in Safari, which you'd like to add to ...
First, you'll need to open a few tabs in Safari to use the tabs group feature. After that, tap the "Tabs" button in the bottom-left corner. The tab count of open tabs will appear on the bottom bar. Tap on the tab count to open the "Tab Groups" menu. In the "Tabs Group" menu, you'll get two options. The "New Empty Tab Group" means you'll get to ...
Tab Groups, new in Safari 15 on iOS 15, iPadOS 15, and the Mac, are barely more than the bookmarks folders we've all abandoned and ignored for years. But a single change makes them super-useful again. Now, these Tab Groups update themselves automatically, so you never have to save a bookmark, or delete one. And it improves Safari, big time.
How to rename a Tab Group in iOS 15 Safari. 1. Tap the tab button in the right corner of the location bar. (Image credit: Tom's Guide) 2. Tap the middle of the bar, where it lists the current Tab ...
Open the Safari sidebar and click the New Tab Group button -- this features two squares and a + symbol. Select the New Tab Group With x Tabs option (x will be replaced with the number of tabs you ...
Create new tab group in Safari on iPhone: Launch Safari, tap the Tab button, tap the number of tabs to bring up menu (Image credit: iMore) Touch and drag one of your groups into your desired spot on the list. Reorder tab groups in Safari iPhone: Touch-and-drag the tab group you want into the position on the list (Image credit: iMore) You should ...
Click the ellipsis button (three encircled dots) next to a Tab Group in the list and select Share Tab Group from the contextual menu. Choose the desired sharing method from the Share Sheet menu ...
Share a Tab Group. In the Safari app on your Mac, place the pointer over a Tab Group in the sidebar, click the More button , then choose Share Tab Group. If the sidebar isn't shown, click the Sidebar button in the toolbar. Click Messages, then enter the person or group you want to share with. You get activity updates in the Messages ...
Open Safari and Navigate to the Tabs Overview: Begin by launching Safari on your Mac and navigating to the Tabs Overview. You can access this view by clicking on the icon located at the far right of the tab bar, or by using the keyboard shortcut Shift-Command-. Create a New Tab Group: Once in the Tabs Overview, click on the "New Tab Group ...
Tap the tabs button on the bottom right and hit X Tabs, where X indicates the number of browser tabs you have open in Safari. In the Tab Groups window, select New Empty Tab Group. Give a name to ...
Launch Safari and navigate to the Tab Groups menu. (Follow the steps listed in the previous section) In the Tab Groups menu, you will see the list of all tab group names you had created, and the current selection is indicated by a blue tick. To change the selection, just tap on the group name you wish to select.
Google Chrome is the most popular web browser on both desktop and Android devices, and that's for good reason. It has a ton of easy-to-use tools that make syncing your browsing history across ...