Journey line presentation: A comprehensive guide
Learn how to tell your story, identify key milestones, and create engaging visuals.
Raja Bothra
Building presentations

Hey there, fellow presentation enthusiast!
If you've ever wondered how to create a compelling and effective journey line presentation, you're in the right place.
In this comprehensive guide, we'll take you on a journey (pun intended) through the art of crafting a presentation that not only engages your audience but also conveys your message with finesse.
So, what exactly is a journey line presentation, and why should you care?
Well, buckle up as we delve into the fascinating world of presentations, templates, and the power of storytelling.

What is a journey line?
Let's start at the beginning—what exactly is a journey line?
A journey line is like the backbone of your narrative. It's the roadmap that guides your audience through your content. A well-structured journey line ensures that your presentation flows seamlessly, making it easier for your audience to follow along.
When we talk about a journey line, we aren't just referring to a single powerpoint slide. Instead, it encompasses the entire customer experience from start to finish. It's about taking your audience on a captivating journey that keeps them engaged and informed every step of the way.
How to present a journey line presentation
Now that we've established what a journey line is, let's dive into the nitty-gritty of how to structure a top-notch presentation. Remember, your presentation is more than just a bunch of slides; it's a visual story that should compel and captivate.
Start with a template
Templates are your secret weapons in the world of presentations. They provide a solid foundation for your slides, ensuring they look polished and professional. Whether you're using prezent, powerpoint, google slides, or other software, there's a template out there for you.
Using a journey powerpoint presentation template can save you time and effort. These templates are designed with your journey in mind, making it easier to convey your message visually. Plus, they often come with editable elements, so you can customize them to match your brand identity.
Map your customer journey
Your journey line presentation should revolve around your customer's experience. Mapping out the customer journey is crucial to understanding their pain points, interactions, and touchpoints with your brand. By doing so, you can create content that resonates with them on a deeper level.
Engage and showcase
Your presentation should do more than just inform; it should engage and showcase your message effectively. Use charts, infographics, and graphs to compel your audience. Don't forget to include interactive elements to enhance your presentation's impact.
Tell a story
Storytelling is a powerful tool in any presentation. It helps you connect with your audience on an emotional level. Every touchpoint in your customer journey should contribute to the story you're trying to tell. Make it memorable, and your audience will leave with a lasting impression.
How to structure a journey line presentation
Structuring a journey line presentation involves organizing your content in a coherent and engaging manner to effectively convey a sequence of events, developments, or progress over time. Whether you are presenting a personal journey, a historical timeline, a project timeline, or any other type of chronological story, here is a structured approach you can follow:
Title slide:
- Start with a title that reflects the theme of your journey.
- Include your name and any relevant affiliations or credentials.
- Consider adding an engaging image or graphic that represents the journey.
Introduction:
- Begin with a brief introduction to set the stage for your presentation.
- Explain the purpose and significance of the journey you're about to present.
- Outline the main points or milestones your audience can expect to learn about.
Outline the timeline:
- Provide an overview of the time period or duration of the journey.
- Mention any key events or periods that will be covered.
Chronological sequence:
- Organize your presentation chronologically, starting from the beginning and progressing to the end.
- Use clear and concise headings or subheadings for each major segment of the timeline.
Visual aids:
- Incorporate visuals such as photographs, maps, charts, or graphs to enhance the understanding of key points.
- Ensure that visuals are relevant and properly credited if necessary.
Narrative and descriptions:
- For each point on the timeline, provide a narrative or description that explains what happened, why it was important, and how it relates to the overall journey.
- Use clear and engaging language to maintain the audience's interest.
Key takeaways:
- Periodically summarize key takeaways or insights as you progress through the timeline.
- Highlight any lessons learned, achievements, or significant changes.
Interactive elements (optional):
- Depending on your presentation format, you can include interactive elements like quizzes, polls, or discussions to engage your audience.
Reflection and analysis:
- Towards the end of the journey, reflect on the overall experience or significance of the timeline.
- Discuss any lessons, growth, or changes that occurred along the way.
Conclusion:
- Summarize the main points of the journey.
- Reiterate its significance and what you hope the audience has gained from the presentation.
Q&A and discussion (optional):
- Open the floor for questions and discussion if appropriate.
Closing remarks:
- Thank your audience for their attention and participation.
- Provide contact information or references for further inquiries.
References and sources:
- If you used external sources, provide a list of references or citations.
Appendix (optional):
- Include any supplementary materials or additional information in an appendix for those who want to explore further.
Final thoughts:
- End your presentation with a memorable quote, image, or thought-provoking statement related to the journey.
Remember to maintain a clear and logical flow throughout your presentation, and practice your delivery to ensure a smooth and engaging narrative. Tailor the structure to suit your specific journey or story, and adapt it to your audience's needs and expectations.
Here is a guide on timeline presentation.
Do's and don'ts on a journey line presentation
As you embark on your journey to create a stellar presentation, keep these do's and don'ts in mind to ensure you're on the right path.
- Use visuals: Visuals are your allies in making a presentation more informative and engaging.
- Follow a guideline: Stick to a well-structured guideline to ensure your presentation flows smoothly.
- Ensure it's informative: Your presentation should provide valuable information to your audience.
- Make it visually appealing: An aesthetically pleasing presentation is more likely to capture your audience's attention.
- Tell a story: We can't stress this enough—storytelling is key to a successful presentation.
- Edit and refine: Take the time to edit and refine your presentation for maximum impact.
- Customize templates: Don't hesitate to customize templates to match your brand's unique identity.
Don'ts:
- Overload with information: Too much information can overwhelm your audience. Keep it concise.
- Neglect design: Poor design can distract from your message. Invest in a visually pleasing layout.
- Forget your audience: Always consider your audience's needs and interests.
- Ignore the journey: Your presentation should revolve around the customer journey—don't lose sight of it.
Summarizing key takeaways
Creating a journey line presentation is both an art and a science. It requires a deep understanding of your audience, a structured approach, and the right tools. Remember that your presentation should not just inform but also captivate and leave a lasting impact.
In summary, here are the key takeaways:
- A journey line is the roadmap for your presentation.
- Structure your presentation using templates.
- Map the customer journey to connect with your audience.
- Engage and showcase your message effectively.
- Tell a compelling story.
- Follow the do's and don'ts to create a memorable presentation.
1. What is a journey line presentation, and how does it differ from a customer journey map?
A journey line presentation is a dynamic way to illustrate your client's customer journey map using powerpoint templates. Instead of a static document, it leverages visual storytelling through presentation slides. You can enhance your presentation by selecting template designs specifically crafted for this purpose.
2. Can I download journey line powerpoint templates to create my presentations?
Yes, you can download customer journey map powerpoint templates to create your unique slides for journey presentations ppt. These templates are fully editable and customizable, allowing you to tailor them to your specific objectives and stakeholders.
3. How can a journey line presentation help in marketing, especially in B2B or retail sectors?
A journey line presentation is a powerful tool for marketing because it helps you visualize how customers interact with your brand across every channel. It can be particularly beneficial in B2B and retail, where understanding the customer journey is crucial. By telling the story of your customer's journey, you can delight your audience and pack your message with high-level insights.
4. Are these presentations suitable for mobile and touch device users?
Absolutely! Journey line presentations are designed to be accessible to all users, including those on touch devices. You can explore the slides by touch, making it easy for stakeholders and teammates to engage with the content.
5. What's the desired outcome of using journey line presentations in customer journey optimization?
The primary objective of using journey line presentations is to help illustrate the customer journey in a way that resonates with stakeholders. By customizing and tailoring the templates to your client's needs, you can effectively communicate the customer journey's unique aspects and destination, thus facilitating customer journey optimization. This visual packaging of information may also be tagged on platforms like Pinterest to reach a broader audience.
Create your journey line presentation with prezent
Unlock the power of visual storytelling and create captivating journey line presentations with Prezent, the AI presentation productivity software/platform designed for enterprise teams.
Here's how Prezent can help you craft engaging journey line presentations:
- Personalized fingerprints: Tailor your journey line presentation to your audience's preferences, making it more relatable and impactful.
- Presentation builder: Use our user-friendly presentation builder to easily create stunning journey line presentations that convey your message effectively.
- Tribal knowledge: Tap into the collective wisdom of your team to develop journey line presentations that stand out and resonate with your audience.
- Guides + e-courses: Access a wealth of guides and e-courses to enhance your storytelling skills and presentation creation expertise.
- Real-time sharing + collaboration: Collaborate seamlessly with colleagues, both within and outside your organization, to refine your journey line presentations in real-time.
- Brand-approved design: Ensure that your journey line presentations adhere to your company's brand guidelines, maintaining a consistent and professional appearance.
- Document management: Organize and manage your journey line presentations effortlessly within the platform.
- Enterprise-grade security: Rest assured that your data is protected with our robust security measures, prioritizing the safety of your information.
With Prezent, you can streamline the process of creating journey line presentations, saving time, reducing communication costs, and delivering presentations that leave a lasting impression. Elevate your storytelling and presentation skills with Prezent today!
So, are you ready to take your presentation game to the next level? Try our free trial or book a demo today with Prezent!
Get the latest from Prezent community
Join thousands of subscribers who receive our best practices on communication, storytelling, presentation design, and more. New tips weekly. (No spam, we promise!)
How to Create a Professional Roadmap in PowerPoint
Professional roadmaps are great: it shows everyone what to expect with a project. Here's how you can make one quickly on Microsoft PowerPoint.
A professional roadmap is an indispensable project management tool that helps you to create a visual timeline for projects, goals, or assignments. It helps to track progress and ensure that all project participants are on the same page at every stage.
You can create a professional roadmap using different tools. However, today we'll show you how to create a professional roadmap in PowerPoint. It's free, simple, and easy to do once you follow all the steps. And once finished, you can easily share it with other team members or showcase it in your weekly meetings.
Creating a Professional Roadmap in PowerPoint
There are two major ways to create a professional roadmap in PowerPoint. You can either use ready-to-use templates or create one from scratch. If you want to use a template, you can check out this list of sites where you can get free animated PowerPoint templates .
The beauty of using templates is that it saves you time and contemplation, so you can hit the ground running. All you have to do is simply edit as you see fit by removing or adding stuff.
Starting afresh, on the other hand, gives you creative freedom and complete control. This is great if you're already experienced with creating roadmaps or skilled at creating engaging PowerPoint presentations .
At the end of the day, whichever path you choose, you'll still end up with a professional roadmap. Let's now go over both methods.
How to Create a Professional Roadmap in PowerPoint Using Templates
To create a professional roadmap using PowerPoint-provided templates:
- Launch PowerPoint on your desktop.
- Go to the search box, enter Roadmap , and hit the search button. After a few seconds, the PowerPoint templates library will populate.
- Once the roadmap is loaded onto the work area, you can start customizing it to your taste by adding text and other media.
When done, you can easily share your professional roadmap with other team members either as a PowerPoint presentation or as a PDF attachment.
How to Create a Professional Roadmap in PowerPoint From Scratch Using SmartArt
You can create a professional roadmap in PowerPoint from scratch using SmartArt. Here's how it's done.
- Open a new PowerPoint document on your desktop.
- Click on the Insert tab, followed by SmartArt . There are hundreds of SmartArt graphics to choose from.
- When you select a particular SmartArt graphic, a preview will be shown in the right pane.
- With the SmartArt graphic added, it's now up to you to create a professional roadmap. You can enrich your roadmap by adding relevant text, images, infographics, audio clips, and even videos.
Start Creating Professional Roadmaps in PowerPoint
Creating a professional roadmap in PowerPoint is so easy that it will only take you minutes to get started. How long you spend creating yours will depend on your project's complexity and skill level.
Another cool benefit of creating roadmaps in PowerPoint instead of paper is that you can always return to the drawing board and make edits as new information becomes available.
Also, creating and distributing digital copies of your roadmap with PowerPoint will ensure that all team members get updates whenever changes are made to the original document. This way, no one is left behind.
- PRO Courses Guides New Tech Help Pro Expert Videos About wikiHow Pro Upgrade Sign In
- EDIT Edit this Article
- EXPLORE Tech Help Pro About Us Random Article Quizzes Request a New Article Community Dashboard This Or That Game Popular Categories Arts and Entertainment Artwork Books Movies Computers and Electronics Computers Phone Skills Technology Hacks Health Men's Health Mental Health Women's Health Relationships Dating Love Relationship Issues Hobbies and Crafts Crafts Drawing Games Education & Communication Communication Skills Personal Development Studying Personal Care and Style Fashion Hair Care Personal Hygiene Youth Personal Care School Stuff Dating All Categories Arts and Entertainment Finance and Business Home and Garden Relationship Quizzes Cars & Other Vehicles Food and Entertaining Personal Care and Style Sports and Fitness Computers and Electronics Health Pets and Animals Travel Education & Communication Hobbies and Crafts Philosophy and Religion Work World Family Life Holidays and Traditions Relationships Youth
- Browse Articles
- Learn Something New
- Quizzes Hot
- This Or That Game
- Train Your Brain
- Explore More
- Support wikiHow
- About wikiHow
- Log in / Sign up
- Computers and Electronics
3 Easy Ways to Create a Roadmap with Milestones in PowerPoint
Last Updated: July 28, 2023 Fact Checked
This article was co-authored by wikiHow staff writer, Kyle Smith . Kyle Smith is a wikiHow Technology Writer, learning and sharing information about the latest technology. He has presented his research at multiple engineering conferences and is the writer and editor of hundreds of online electronics repair guides. Kyle received a BS in Industrial Engineering from Cal Poly, San Luis Obispo. This article has been fact-checked, ensuring the accuracy of any cited facts and confirming the authority of its sources. This article has been viewed 12,448 times. Learn more...
Roadmaps are a fantastic way to illustrate your project’s timeline and milestones. Making a roadmap is easy in Microsoft PowerPoint. You can use ready-to-use templates to quickly set up a roadmap. Alternatively, create a roadmap from scratch using PowerPoint’s shape tools. This wikiHow article will go over what a roadmap is, using a template, and making two types of roadmaps from scratch.
Things You Should Know
- A roadmap is great for illustrating a business project. It provides a clear, chronological path for your team.
- Use a template in PowerPoint if you want to quickly create and customize an existing roadmap format.
- Create a high-level or detailed roadmap from scratch if you want complete creative freedom over the organization of your roadmap.
What Is a Roadmap?

- High-level roadmaps feature 4 to 6 stages displayed in chronological order. This type of roadmap is a good way to provide a broad overview of a project to your audience.
- Detailed roadmaps show many project tasks and when they’ll occur. This roadmap is great for showing every step of a project to your team and stakeholders.
- In this wikiHow guide, we’ll walk through a few ways to make roadmaps in PowerPoint. Take a look at our intro guide to PowerPoint if you want to review the basics.
Using a Template

- Some PowerPoint templates will have multiple slides featuring different roadmap formats in similar styles.

- For example, if the template has headers that say “Milestone,” change these headers to your project’s key stages. This could be something like Planning, Analysis, Design, and Implementation.

- Text and shape placement. Click and hold a text box or shape. Drag it to a new location on the slide.
- Text font. Click the edge of a text box to select it. In the Home tab Font section, choose a new font, size, color, or highlight for the text.
- Shape color. Click a shape to select it. In the Home tab Drawing section, change the outline or fill color for the shape.
High-Level Roadmap From Scratch

- Click Blank Presentation . This is in the top left of the PowerPoint Home screen.
- Click New Slide . You’ll find this under the Home tab in the Slides section. A drop-down menu with new slide options will appear.
- Select Blank . A new slide will be created with nothing on it.

- Click the text box button. The button is in the Text section at the top of the screen. This will activate the text box-drawing tool.
- Click and hold anywhere on your slide. This will be where one corner of your text box starts.
- Drag your cursor to draw the text box. Then, let go when you’ve drawn the text box size and shape that you want. (You can always edit the text box after letting go!)
- To resize the text box, click and drag one of the 8 nodes on the textbox.
- To move the text box, click and drag an edge of the textbox.

- To change the font, click the edge of a text box to select it. In the Home tab Font section, choose a new font, size, color, or highlight for the text.
- To change the alignment, select an option in the Paragraph section of the Home tab.
- To change the text box colors, go to the Shape Format tab. Change the Shape Fill and Shape Outline colors in the Shape Styles menu.

- Right-click an edge of the text box if you’re currently typing in the text box. Otherwise, you can right-click anywhere in the text box.
- Select Copy in the drop-down menu.
- Right-click any blank spot on your slide.
- Select the paste option with an “a” on top of a clipboard. This will paste a copy of the text box using the theme of your presentation.

- To add a photo, go to the Insert tab, click Pictures in the Images section. Select a photo from your device or PowerPoint’s stock image search menu.
- To add an icon, go to the Insert tab, click Icons in the Illustrations section. Select an icon from the Icons menu.
Detailed Roadmap From Scratch

- A brief title for each task.
- Approximately when the task will start and end.
- What team is working on each task.

- The columns will represent the timeline for your project. The column headers will be equally spaced times. For example, a year-long project starting in January could list January through December as the column headers. This would be 13 columns total — 12 for the months and 1 for the row headers.
- The rows will represent different teams (or individuals) that are responsible for different key tasks. For example, you might have 3 teams: Design, Analytics, and Marketing. This would be 4 rows total — 3 for the teams and 1 for the column headers.

- Click OK to confirm your settings and make the table. It will appear on your slide.
- Resize the table to fill the slide. Click and drag the 8 nodes until your table fills most or all of the slide.

- Click and drag to select the cells you want to edit.
- Navigate to the Home tab to choose a new font size, color, and alignment so that the text is easy to read and matches the style you're going for.

- Arrange the text boxes as needed. Click and drag the edges of the text boxes to move them. Place each key task in the column and row that corresponds with the time and team for the task respectively.
Expert Q&A
- If you’re having trouble finding or selecting a specific text box or shape, open the Selection Pane. This will show a list of every object on your slide. Click the object’s name in the list to select it. The Selection Pane can be opened by going to the Home tab, clicking Select in the Editing Section, and choosing Selection Pane . Thanks Helpful 0 Not Helpful 0
- If you made a presentation roadmap from scratch and want to use it again in the future, you can make it a template . Thanks Helpful 0 Not Helpful 0

You Might Also Like

- ↑ https://www.indeed.com/career-advice/career-development/business-roadmaps
About This Article

- Send fan mail to authors
Is this article up to date?

Featured Articles

Trending Articles

Watch Articles

- Terms of Use
- Privacy Policy
- Do Not Sell or Share My Info
- Not Selling Info
wikiHow Tech Help Pro:
Level up your tech skills and stay ahead of the curve

Researched by Consultants from Top-Tier Management Companies

Powerpoint Templates
Icon Bundle
Kpi Dashboard
Professional
Business Plans
Swot Analysis
Gantt Chart
Business Proposal
Marketing Plan
Project Management
Business Case
Business Model
Cyber Security
Business PPT
Digital Marketing
Digital Transformation
Human Resources
Product Management
Artificial Intelligence
Company Profile
Acknowledgement PPT
PPT Presentation
Reports Brochures
One Page Pitch
Interview PPT
All Categories
The Superfast Guide to Employee Journey Mapping (PPT Templates Included)

Lakshya Khurana
Guiding the employees under your care is both challenging and rewarding. It is quite likely that you have been through the same journey before them. Therefore, you are aware of the ups and downs of this path.
As the guide, it is your responsibility to save your team from failing and make their career journey easier. This understanding can be shared with an employee journey map.
What is Employee Journey Mapping?
Employee journey mapping is the process of understanding the employee experience as they move through the various stages of their career within the organization. By mapping out this path, organizations can identify areas of improvement and create strategies that provide a better overall experience for the employees.
This journey map can be created in a number of ways, but let us take a look at how you can make your very own in PowerPoint.
How Can Organizations Create an Employee Journey Map?
Here we showcase the process to create an employee journey roadmap in PowerPoint. We use the example of a PPT preset that contains seven stages. Here we go.
STEP 1: Add the First Stage
The first step is to visualize the origin of the data. And then add various shapes using the following:
Click on Insert > Shapes > Rectangles > Rectangle. Similarly, you can add more shapes of various sizes, as we have done below.
We have chosen arc, rectangle: rounded corners, flowchart: delay, and flowchart: alternate process as examples. However, you can choose any other option from the drop-down menu.
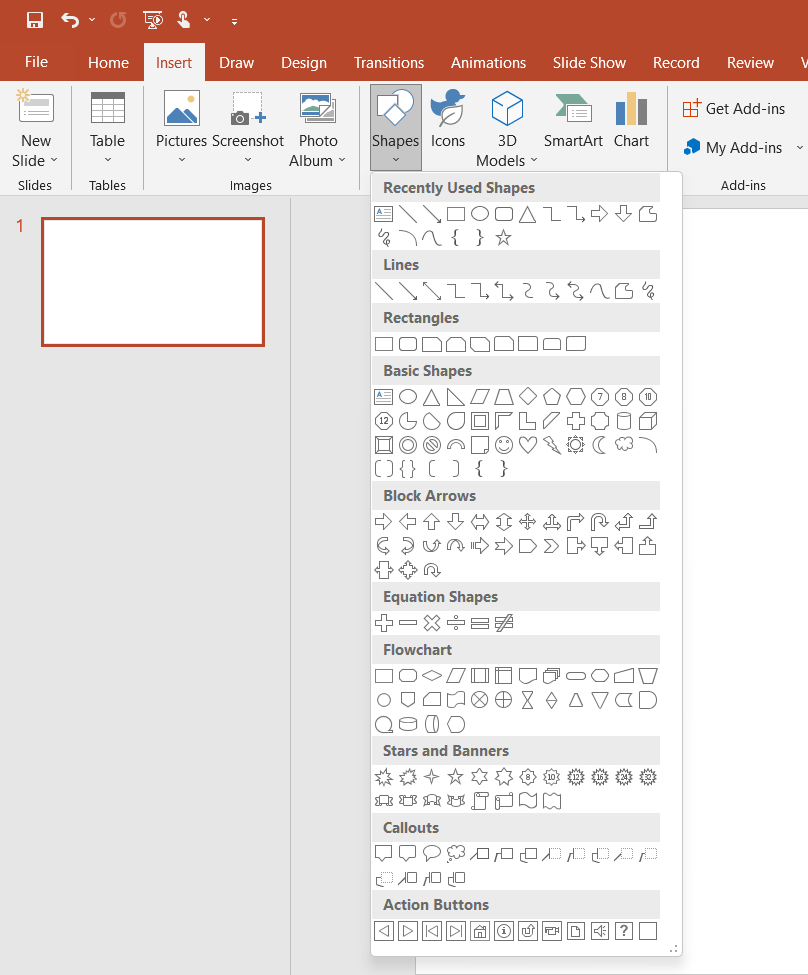
The Path to the Basic Shapes
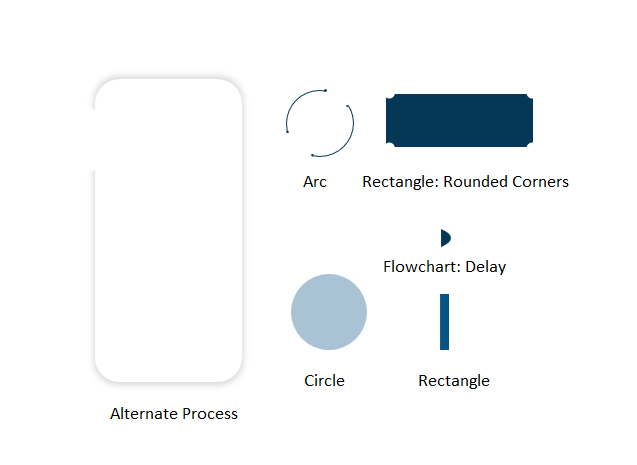
The Elemental Shapes Needed
Use these shapes and merge them to create the steps in the journey map. The first stage is shown below.
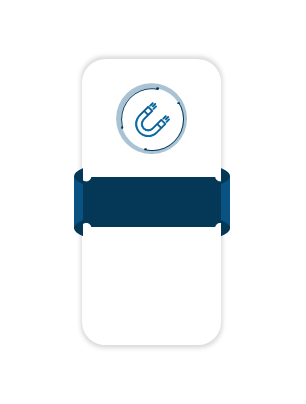
The Shape of the First Stage
STEP 2: Add New Links to the Map
The next step is to add similar stages to the map that represents the employee journey well (a line in this case). The flow from left to right will naturally represent the starting and the endpoint (attract to onboard) of the journey.
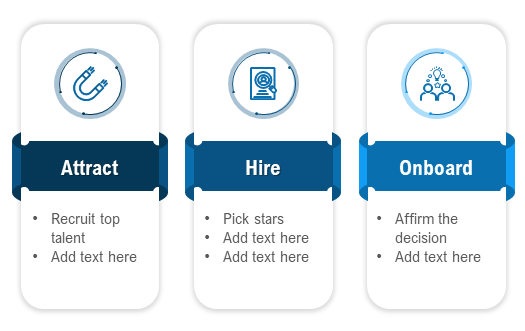
STEP 3: Add the Appropriate Labels
Add labels to the links to show what stage they represent on the map. The final design will look something like this:
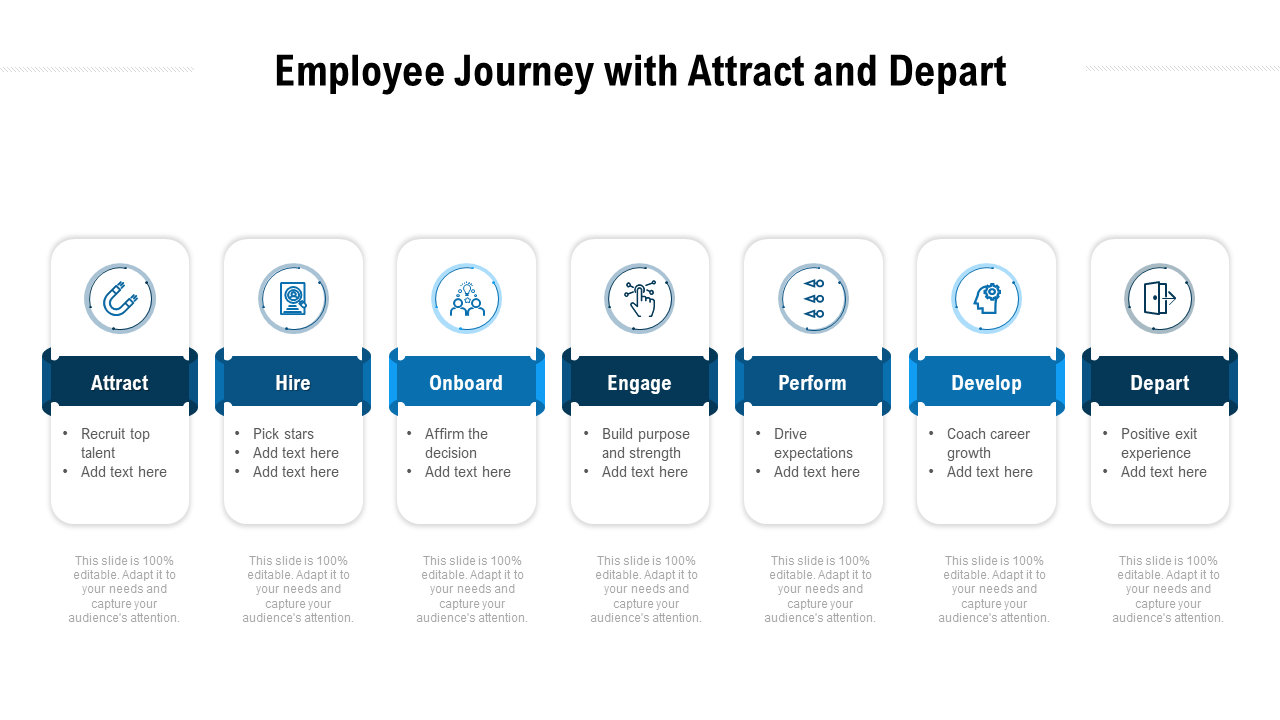
Download this template
With these steps, you now have a basic understanding of how you can make your own employee journey map. With a little practice, you'll be able to create unique journey frameworks for each employee.
Applications of Employee Journey Mapping
- Improving new hire onboarding: Onboarding is one of the most challenging times for new employees. They are bombarded with new information and expected to perform at a high level from day one. With a defined journey map, this process becomes easier for the new hires as they are always aware of what is expected of them.
- Designing better training programs: Companies can map out the employee experience from pre-training to post-training. This information can then be used to design training programs that are more targeted and effective.
- Improving communication: Journey mapping can be used to improve communication strategies and make sure employees and managers are on the same page.
- Identifying potential turnover risks: Journey mapping can be used to identify potential turnover risks. It can then be used to design interventions or programs to prevent this turnover.
With so many applications, one can see that an employee career map is very beneficial.
Let’s learn more about its advantages and disadvantages now.
Benefits of Employee Journey Mapping
Employee journey mapping has numerous benefits. Let’s list them out here for your convenience:
- Improved communication: You can ensure that everyone in your organization is aware of the different touchpoints and how they fit together. This can create a more unified approach to communication and help avoid confusion or misunderstandings.
- Improved employee engagement: By understanding the needs and expectations of your employees at each stage of their journey, you can make changes to improve engagement.
- Improved employee retention: If employees feel like their needs are being met and their experience is positive, they are more likely to stay with your organization.
- Greater customer satisfaction: Happy employees tend to lead to happy customers. By improving the employee experience, you can also improve the customer experience.
- Improved bottom line: Ultimately, all of these benefits lead to an improved bottom line for your organization. Happier employees lead to lower staff turnover rates.
Challenges to Employee Journey Mapping
Employee journey mapping requires a significant investment of time and resources. One challenge is that employees may not be aware of all of the touchpoints they have with the organization. Another challenge is that employees may not be willing to share their experiences, particularly if they are negative. Finally, employee journey maps can be complex, and it can be difficult to identify the most important touchpoints using them.
Now that you understand the ins and outs of an employee journey map, let’s understand how you can share our knowledge with your colleagues and superiors by using editable PowerPoint templates .
Editable PowerPoint Templates to Empathize with Your Employees
It is important to represent your employee journey to the relevant shareholders and for this, a PowerPoint presentation is the correct medium. Therefore, we present 10 distinct PPT templates. These PowerPoint designs will help you make the employee’s journey in the organization much smoother.
Let’s move ahead now!
Template 1: Guide to Creating Employee Journey
This PPT layout guide provides you with all the information you need to create the optimal working environment for your employees. It covers building the best culture, improving the employee journey, and four steps to build the HR strategy. Download it now.
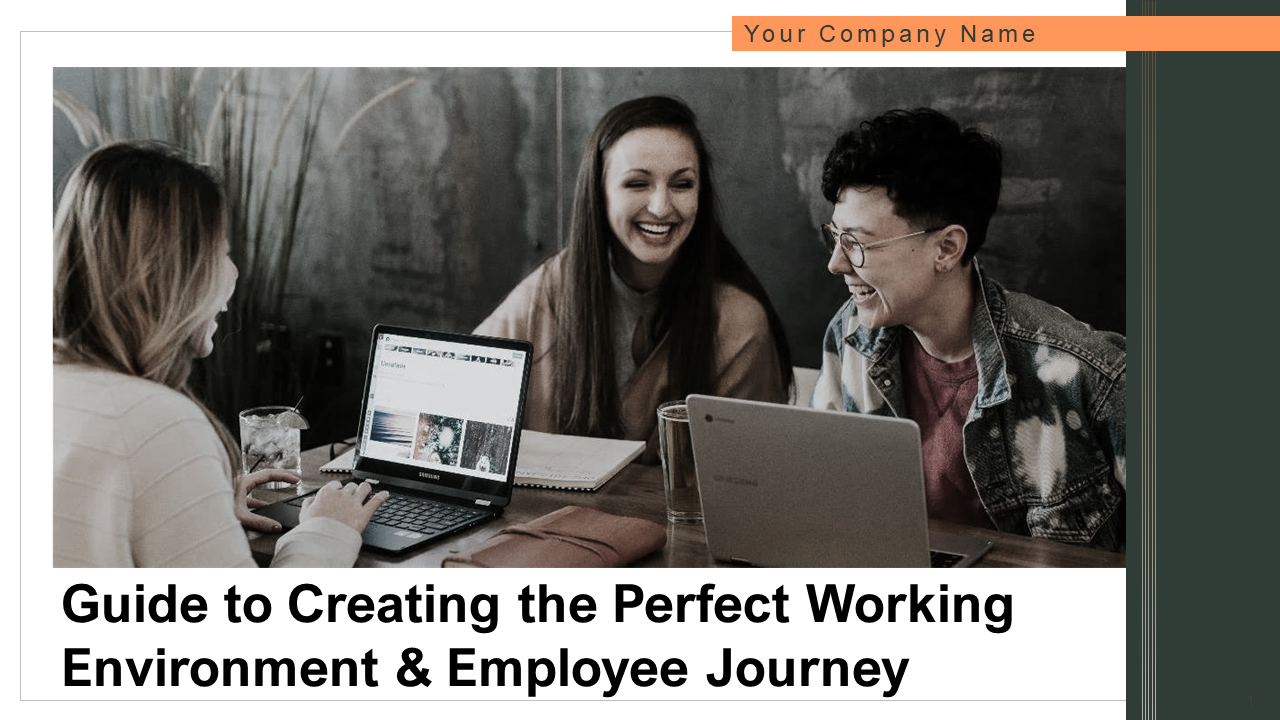
Download this template
Template 2: Implementing HR Strategy Employee Journey PPT
This PPT theme is especially useful for HR personnel. It ensures that the right values are practiced throughout the employee journey right from selection and onboarding, to promotion and exit. This reminds employees that you are committed to creating a healthy work culture for them. Incorporate it now.
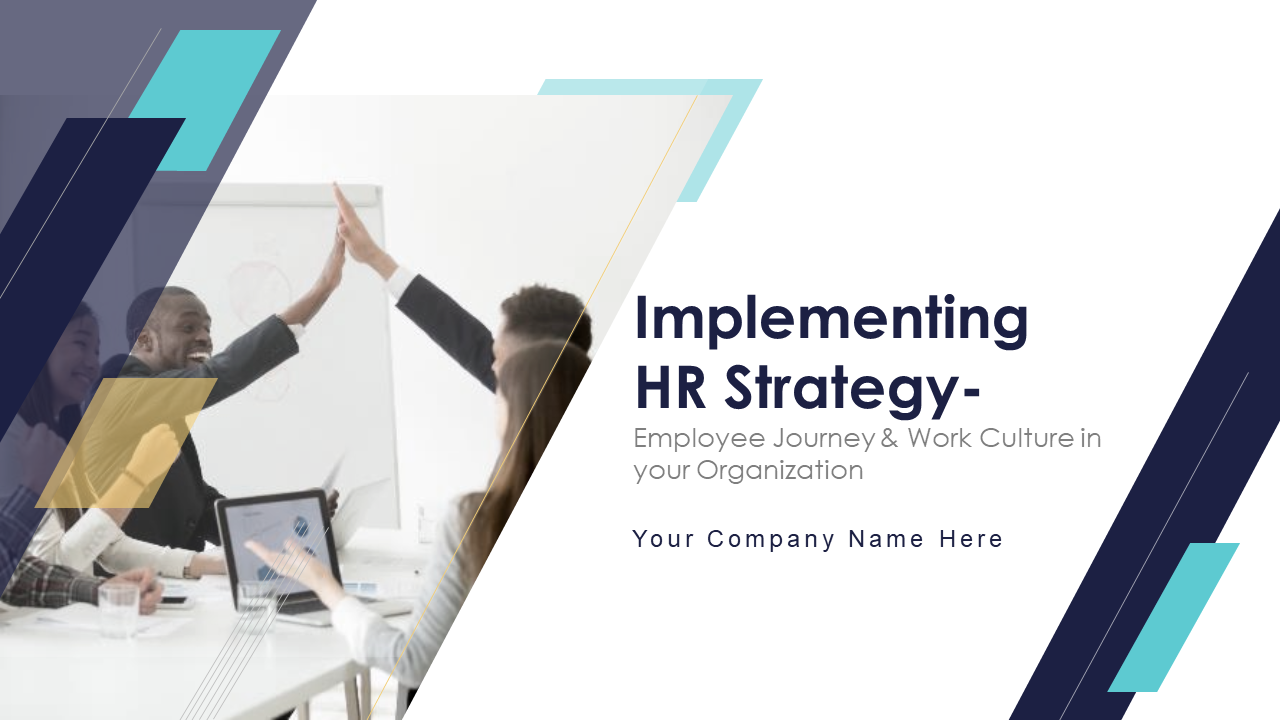
Grab this template
Template 3: How to Instill Company Values Across the Employee Journey
With this Powerpoint bundle, you'll be able to engage employees and get them on board with your company's mission. You'll also be able to track and measure employee value alignment, ensuring that your company's values are being integrated into everyday work life. Employ it now.
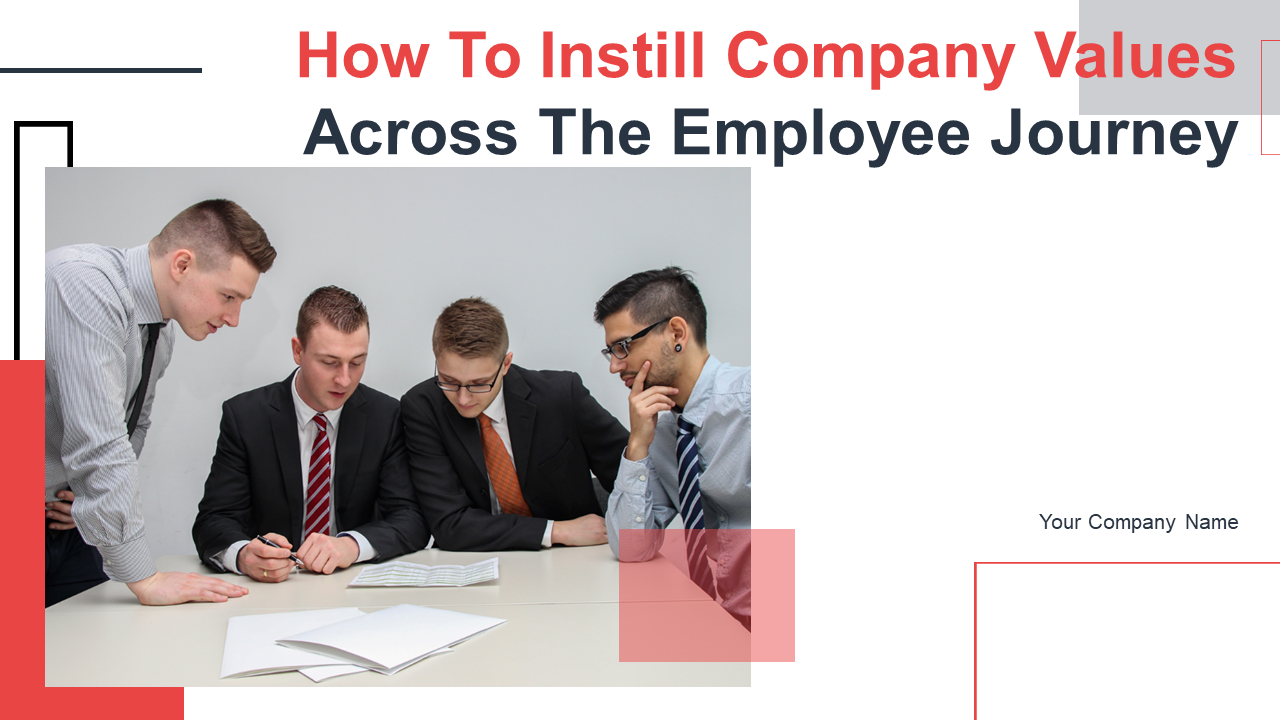
Template 4: Employee Journey Showing On-Boarding, Learning, and Personal Growth
This PowerPoint theme enables users to personalize their experiences and focus on key areas of growth. It covers the onboarding process, social connectedness, learning, performance improvement, career development, and personal growth. It provides an engaging and interactive experience that will help your employees thrive. Get it now.
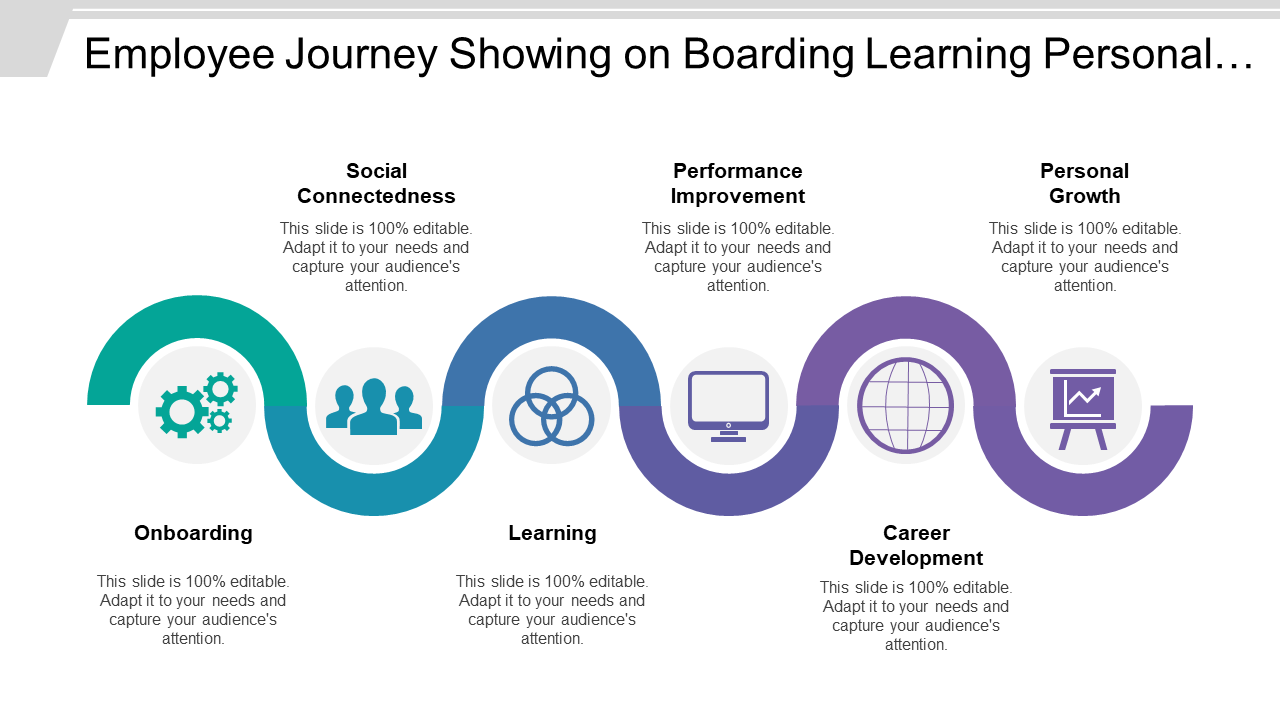
Template 5: Employee Journey From Onboarding to Goodbye
From the moment a new employee is hired to the time they leave the company, their journey should be a positive and enriching experience. This minimalist PPT preset showcases the employment stages from recruitment to the final goodbye. Download it now.
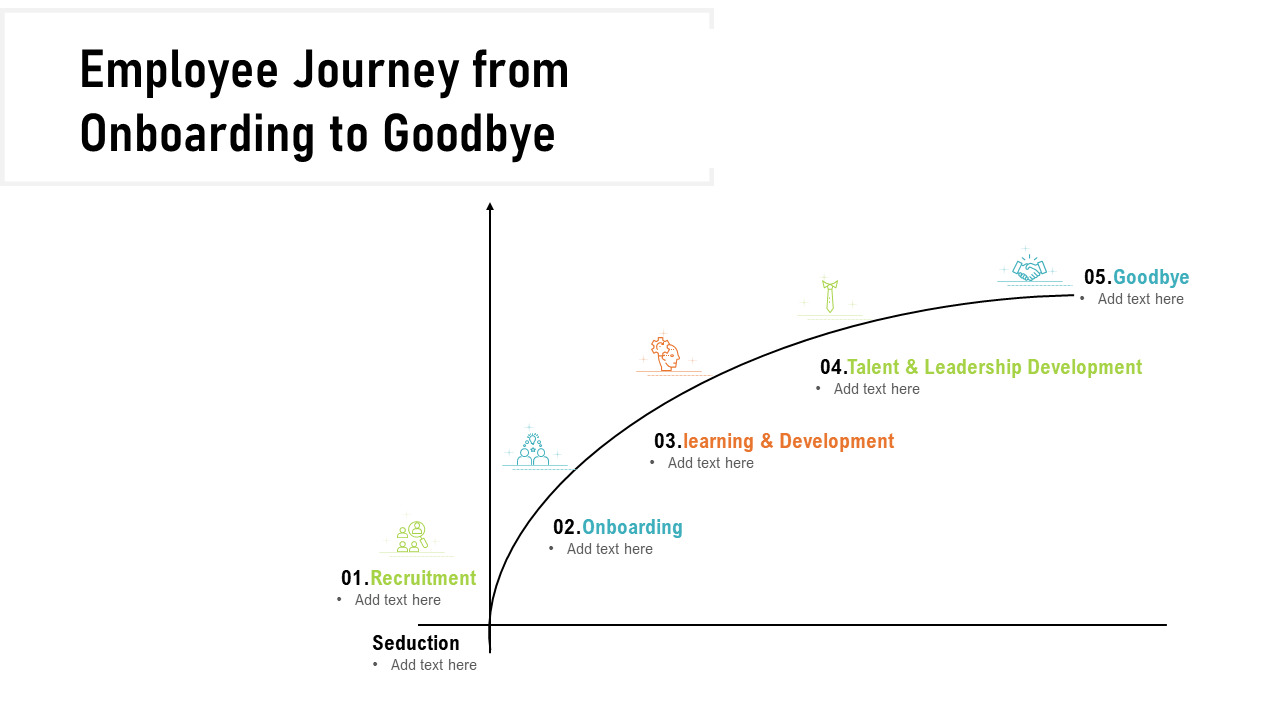
Template 6: Employee Journey With Engage and Grow
This PowerPoint slide helps organizations connect with their employees on a deeper level, to drive engagement and retention. It talks about the important stages in an employee’s journey, such as engagement, development, growth, deployment, etc. With this PPT theme, you can create a customized path for each employee. Incorporate it now.
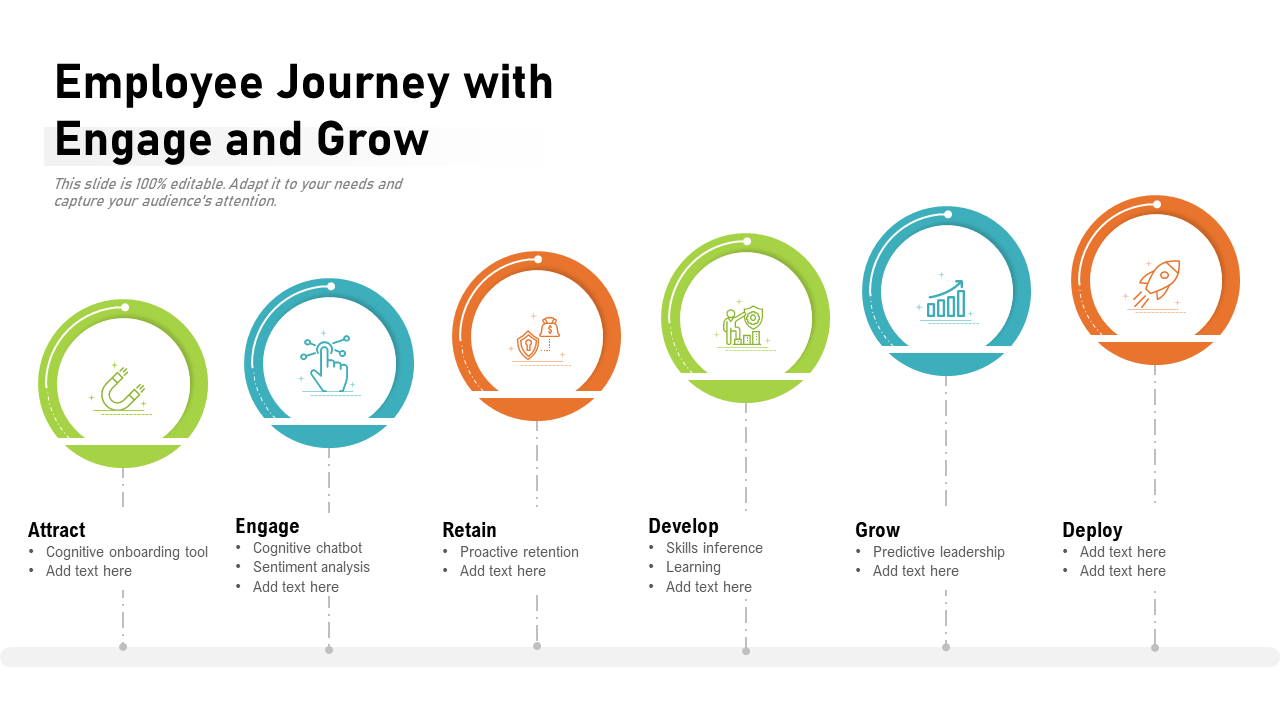
Template 7: Candidate Recruitment and Onboarding Journey Map
This PPT layout map pinpoints the most effective methods for recruiting candidates at each stage of the process, from sourcing to screening interviews and more. It details the activities to bolster each stage of the process, such as awareness, consideration, application, etc. Download it now.
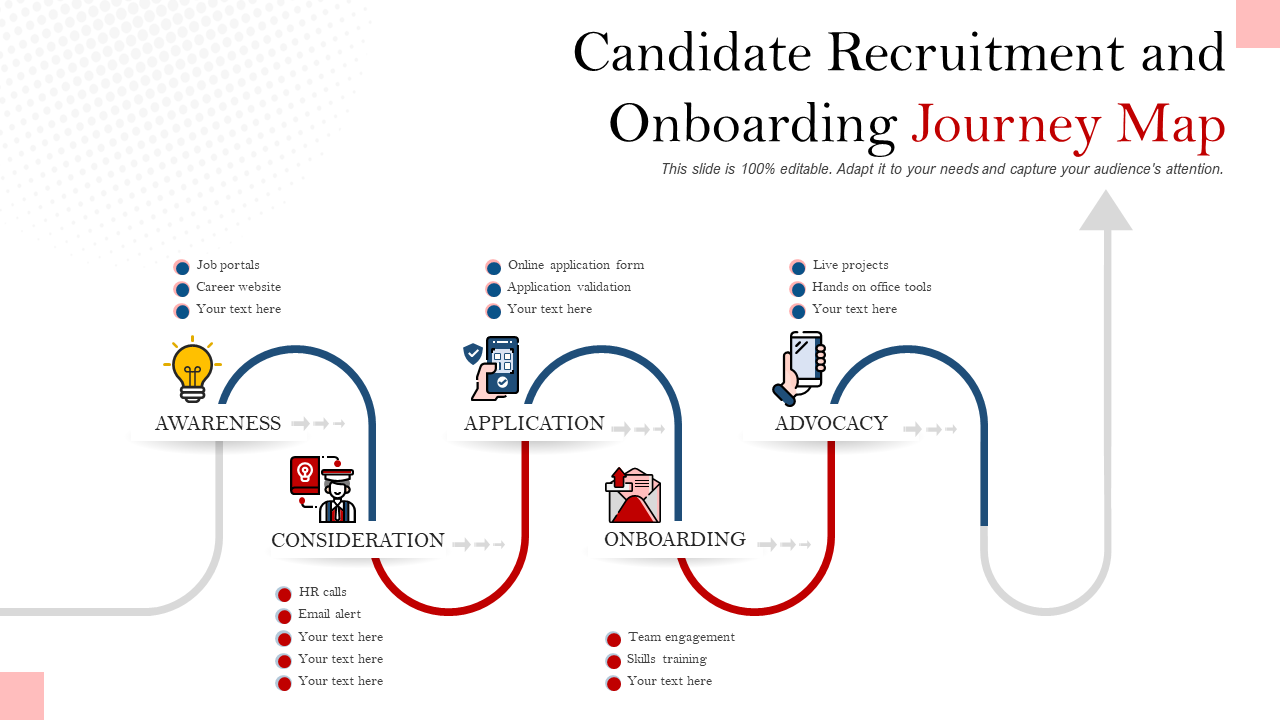
Template 8: Candidate Journey Map Highlighting Multiple Stages of Professional Growth
This PowerPoint set provides a clear and concise overview of the hiring process from start to finish, making it easy for you to identify potential bottlenecks and optimize your work path. It mentions social connectedness, performance improvement, personal growth, etc. Get it right away!
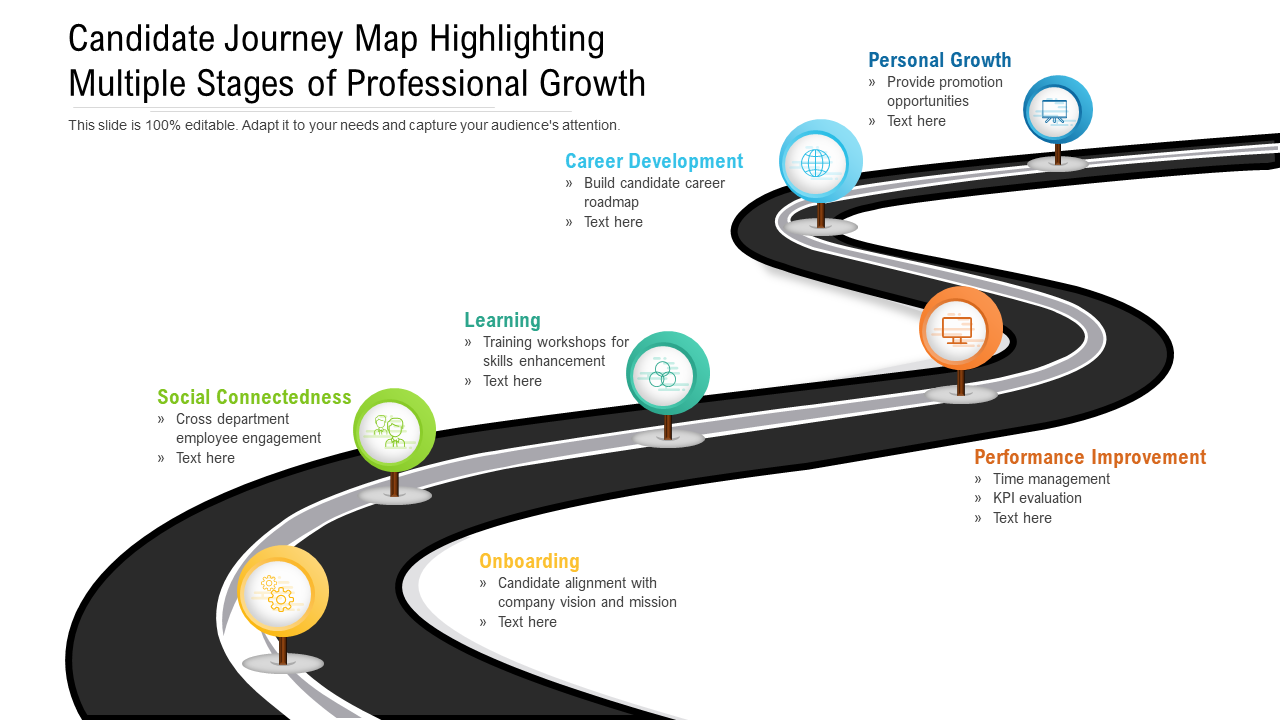
Template 9: Employee Journey With Recruitment Development Team Building
This PPT preset is the perfect way to show your future plans and build team morale. This slide will help you get the most out of your recruitment process. It will help you in creating a cohesive team that can achieve its goals with ease. Incorporate it now.
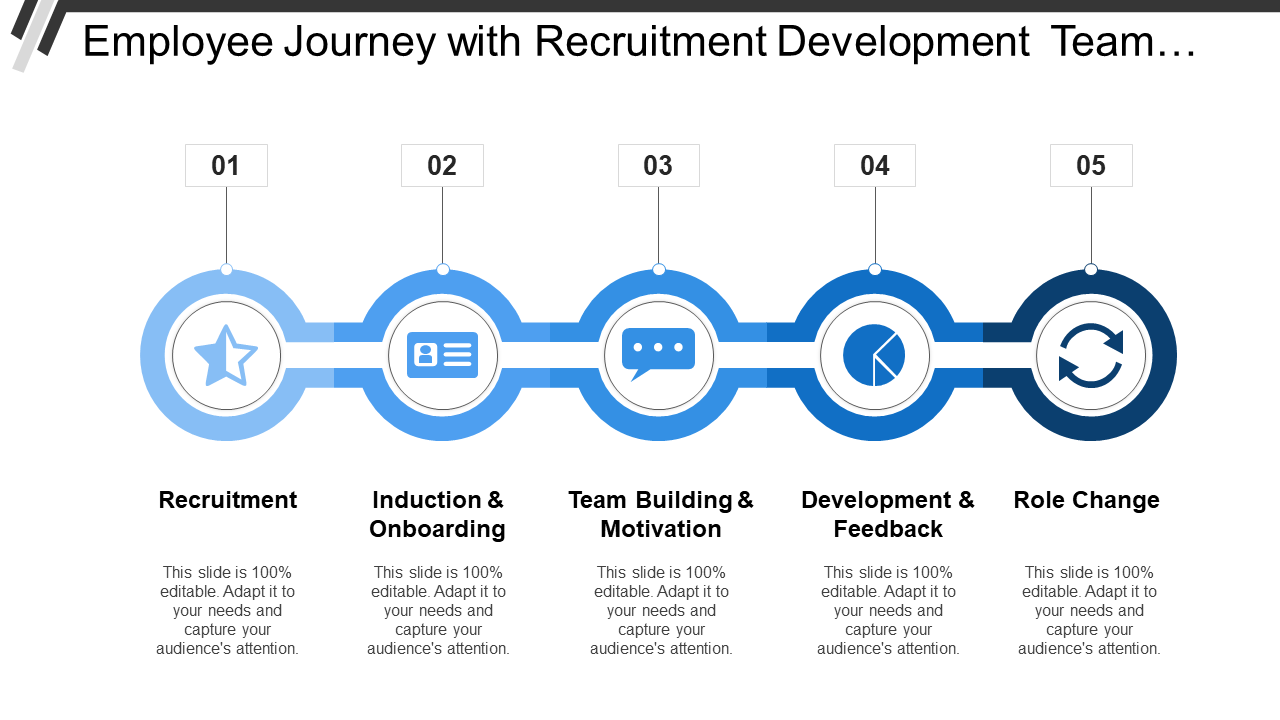
Template 10: Time Horizon of Employee Career Journey With Entry Point
A major factor in keeping your employees happy and engaged is providing them with a clear career path. This PPT layout showcases a timeline and displays the data for a given number of years of experience, such as role, base salary, entry point, etc. Download it now.
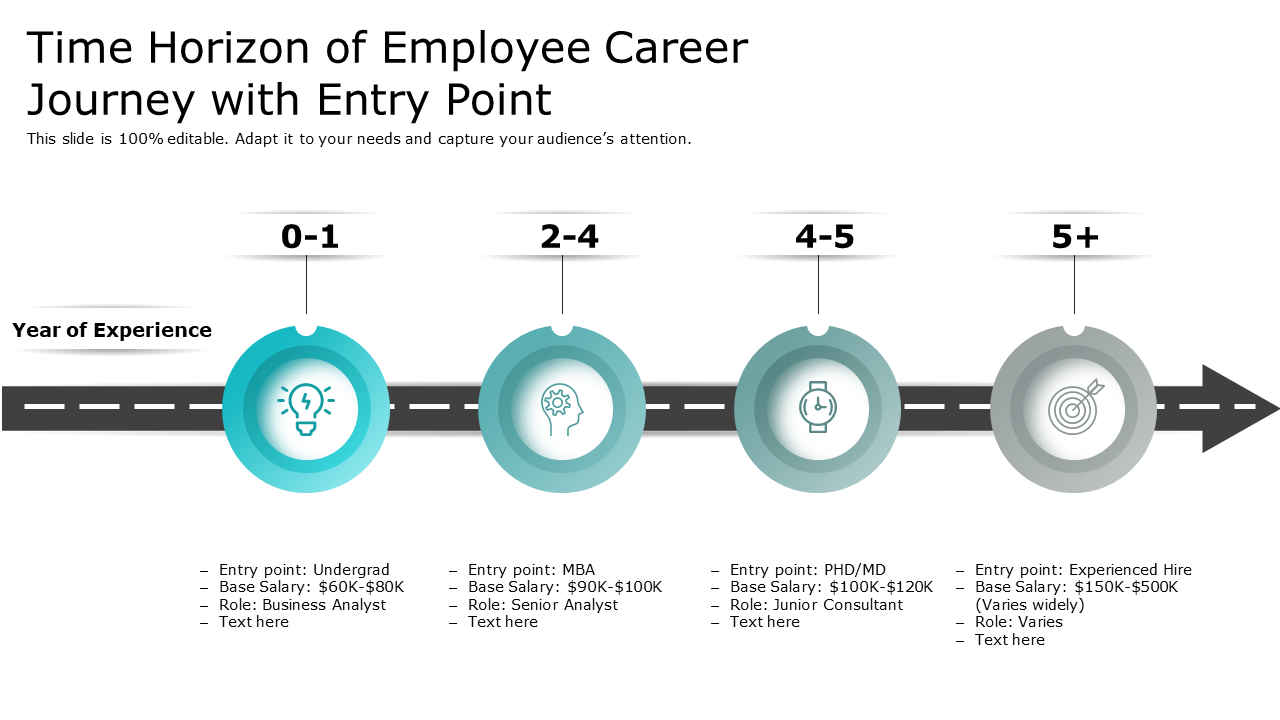
With the help of our employee journey mapping templates, you can eliminate much of the guesswork that your juniors might go through and create a path for them to become highly productive.
So download your favorite design now and start paving the way for the people who follow you.
P.S: Do you wish to understand the buyer’s perspective and purchase decision? Click here for the template guide to map out the best customer journeys.

Related posts:
- How to Design the Perfect Service Launch Presentation [Custom Launch Deck Included]
- Quarterly Business Review Presentation: All the Essential Slides You Need in Your Deck
- [Updated 2023] How to Design The Perfect Product Launch Presentation [Best Templates Included]
- 99% of the Pitches Fail! Find Out What Makes Any Startup a Success
Liked this blog? Please recommend us

[Updated 2023] The 5 Leadership Styles Along (With PPT Templates Included)
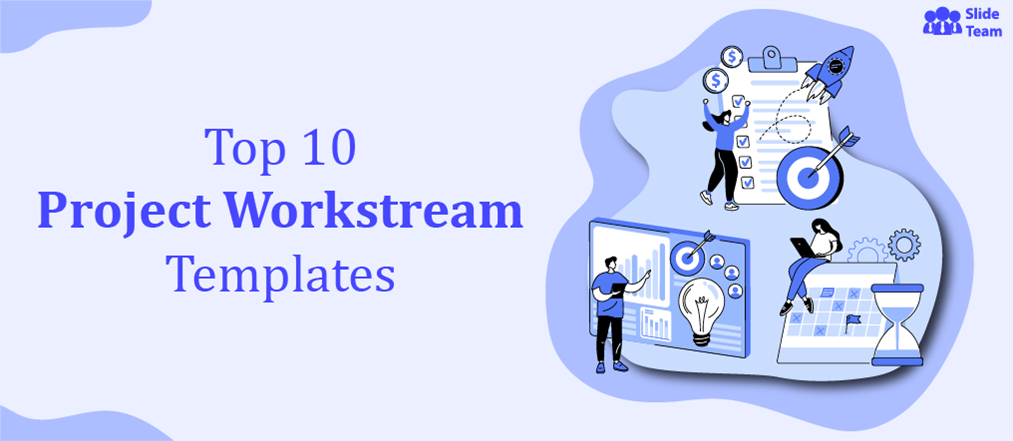
Top 10 PPT Templates to Champion the Optimum Project Workstream
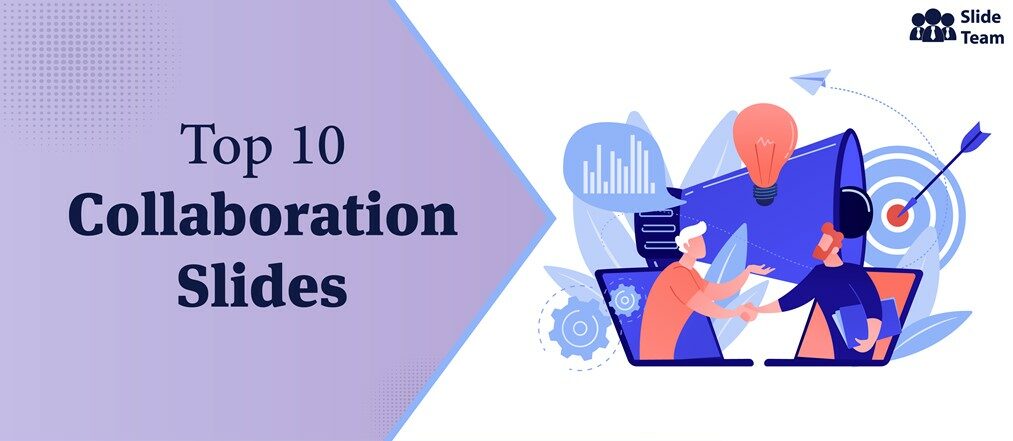
Top 10 PowerPoint Slides for Productive Collaboration
![how to create a journey line in powerpoint Top 10 PowerPoint Templates to Prepare the Ideal Security Roadmap [Free PDF Attached]](https://www.slideteam.net/wp/wp-content/uploads/2022/02/1013x441no-button-1-2-1013x441.jpg)
Top 10 PowerPoint Templates to Prepare the Ideal Security Roadmap [Free PDF Attached]
This form is protected by reCAPTCHA - the Google Privacy Policy and Terms of Service apply.

Digital revolution powerpoint presentation slides

Sales funnel results presentation layouts
3d men joinning circular jigsaw puzzles ppt graphics icons

Business Strategic Planning Template For Organizations Powerpoint Presentation Slides

Future plan powerpoint template slide

Project Management Team Powerpoint Presentation Slides

Brand marketing powerpoint presentation slides

Launching a new service powerpoint presentation with slides go to market

Agenda powerpoint slide show

Four key metrics donut chart with percentage

Engineering and technology ppt inspiration example introduction continuous process improvement

Meet our team representing in circular format


Journey Road Maps
What do you think of this template.

Product details
The journey roadmap templates are an excellent aid when it comes to creating a presentation that represent a journey. Whether it is a personal journey or that of a business product, these templates can help you map it all. The templates’ themed layouts with markers for important milestones are all you need to get started.
Related Products
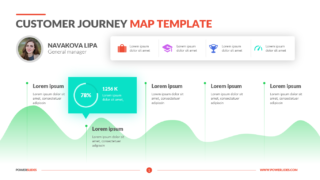
Customer Journey Map Template
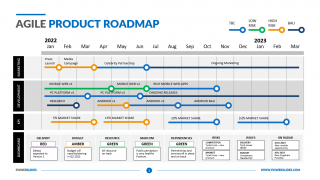
Agile Product Roadmap
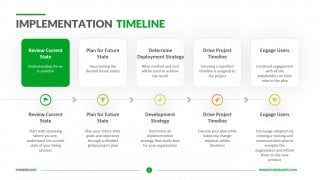
Implementation Timeline
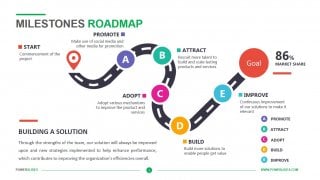
Milestones Roadmap

Agile F1 Roadmap Template
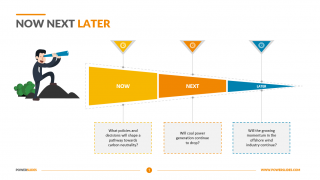
Now Next Later
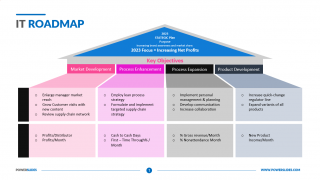
Product Backlog

Location Roadmap
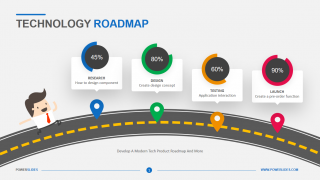
Technology Roadmap
You dont have access, please change your membership plan., great you're all signed up..., verify your account.
PowerSlides.com will email you template files that you've chosen to dowload.
Please make sure you've provided a valid email address! Sometimes, our emails can end up in your Promotions/Spam folder.
Simply, verify your account by clicking on the link in your email.
- Executive Dinners
- Map Development
- Journey Management
- Innovation Accelerator
- Experience Audit
- Change Strategy
- Online CX Training
- Journey Mapping Master Class & Toolkit
- Online Training: Customer-Powered Profits
- Outside In: Chapters 1 & 2
- The State of Journey Managers, 2018
- Where To Workshop
- Workshop Materials We Love
Bodine & Co.
Happy Customers Lead To Happy Shareholders
The only online solution to combine the expert instruction, proven step-by-step process, and ready-to-use tools you need to create effective maps
Customer-Powered Profits gives you the knowledge, tools, and templates to create customer experiences that deliver impactful business results
Valuable assets to download
FREE Journey Mapping Template
Feb. 3, 2017 by Kerry Bodine
A while back, someone asked me on Twitter whether or not you could create effective journey maps in PowerPoint. My answer is an emphatic “yes!” Here’s why:
- PowerPoint is robust: Sure, PowerPoint doesn’t have all the fancy bells and whistles that design programs like Photoshop and Illustrator do—but as you can see in the image above, its drawing capabilities are more than sufficient to depict the ups and downs of customer journey. Add in some color coding and icons, and you’ve all the visualization tools you need to tell your customers’ stories.
- PowerPoint is easy to learn: Many business people today eat, breathe, and sleep in PowerPoint. But even if your job doesn’t entail creating presentations, PowerPoint’s text and drawing tools mirror those in Word and Excel and are therefore relatively easy to pick up.
- PowerPoint is everywhere: Despite competition from Google, Apple, and others, Microsoft reigns supreme in the business productivity department. That means that pretty much everyone in your organization is likely to have PowerPoint on their work machine—and therefore can easily see and/or contribute to your journey maps. Hurray for sharing!
Of course, we pull out our Illustrator design chops when the business needs warrant them. But in our consulting and coaching practices, we encourage our clients to use our PowerPoint template so that they can learn to create journey maps themselves.
You can create your own journey maps, too. Download our FREE PowerPoint journey mapping template and get started today!
Check out Dave Gray’s fab post on why PowerPoint rules the business world .
Now more than ever, you need to understand your customers’ changing needs and expectations.
Our Journey Mapping Master Toolkit is the industry’s only solution to combine the expert instruction and ready-to-use tools you need to create effective journey maps.
Follow Kerry:
Kerry Bodine
I founded the consulting firm Kerry Bodine & Co. in 2014 to create great customer experiences with business leaders who want the financial benefits of human-centered thinking. My book, Outside In: The Power of Putting Customers at the Center of Your Business — and my writing in Harvard Business Review , The Wall Street Journal , Fast Company , Forbes , and USA Today — draws on two decades in technology and design, showing how observant companies win again and again.
Stay Current
- Stay up-to-date on new and upcoming events throughout the year
- Your Email Address *
- * Required Fields
- Name This field is for validation purposes and should be left unchanged.
Related Posts
Virtual journey mapping bootcamp: may 2022, catch up on our most-read (and must-read) posts from the past year, virtual journey mapping bootcamp: october / november 2021.
OR COPY LINK

Tips for Creating a Visual Journey in a PowerPoint Presentation
May 7, 2023 / Blog

Creating a visually engaging PowerPoint presentation can be challenging, but the results can be rewarding. A well-crafted presentation with a clear visual journey will keep your audience engaged and help them retain the information you’re sharing.
Need a Presentation Designed? Click Here To View Our Amazing Portfolio
In this blog, we’ll discuss tips for creating a visual journey in a PowerPoint presentation that can help you make a lasting impression on your audience.
Presentation: A Visual Journey
When creating a PowerPoint presentation, it’s essential to consider the visual journey of your audience.
A visual journey is a design technique that uses visual elements to guide the viewer through a presentation or a story. It creates a sense of flow, continuity, and engagement for the viewer.
Creating a visual journey in a PowerPoint presentation is crucial because it can help the audience follow the story or message you’re trying to convey, making it easier for them to remember the key takeaways .
Planning and Preparation
Before starting your presentation, you need to define the presentation’s purpose and target audience.
Knowing your audience can help you choose the right visuals, tone, and messaging for your presentation. Also, choosing an appropriate design template can help you set the tone for your presentation, and creating a storyboard can help you organize your ideas, determine the flow of the presentation, and identify the visuals you’ll need.
Choosing Visual Elements
Using high-quality images can help you create a professional and visually appealing presentation.
You can use stock images, photos you’ve taken, or custom graphics you’ve created. Icons and symbols can help you convey complex ideas or concepts quickly and easily. They’re also useful for creating a visual hierarchy in your presentation.
If you need to present data or statistics, graphs and charts are an effective way to do so. They can make your data more accessible and easier to understand.

Creating Visual Hierarchy
Using size and color can help you emphasize important information in your presentation.
You can use larger fonts or brighter colors to draw attention to key points. Contrasting colors and fonts can create visual interest and help your presentation stand out. Make sure you choose colors and fonts that complement each other and are easy to read.
In addition, the way you arrange your visuals can affect the flow and balance of your presentation. Make sure you use a consistent layout and align elements to create a sense of structure and order.
Animation and Transition Effects
Animation can help you reveal information in a visually engaging way. You can use animations to highlight key points, transition between slides, or create visual interest.
On the other hand, transitions can help you create a sense of continuity between slides. You can use transitions to create a seamless flow between slides or to emphasize key points.
Creating a visual journey in a PowerPoint presentation is an aesthetically pleasing and practical approach to keeping your audience engaged and informed. By taking into account these tips, you can create a memorable presentation that effectively conveys your message and captures your audience’s attention.
Popular Posts
Save your deck: methods to recover an unsaved powerpoint file.

Twitter: Lessons from Social Media

Oscar Speech Sounds A Lot Like…..

Olympians Can Teach Presenters a Thing or Two

Overcoming a Public Speaking Disaster: A Lesson from Michael Bay

The Similarities Between Presentations and Advertisments : Super Bowl Edition
Home PowerPoint Templates Timelines & Planning Curved Roadmap with Poles Milestones PowerPoint Timeline
Curved Roadmap with Poles Milestones PowerPoint Timeline
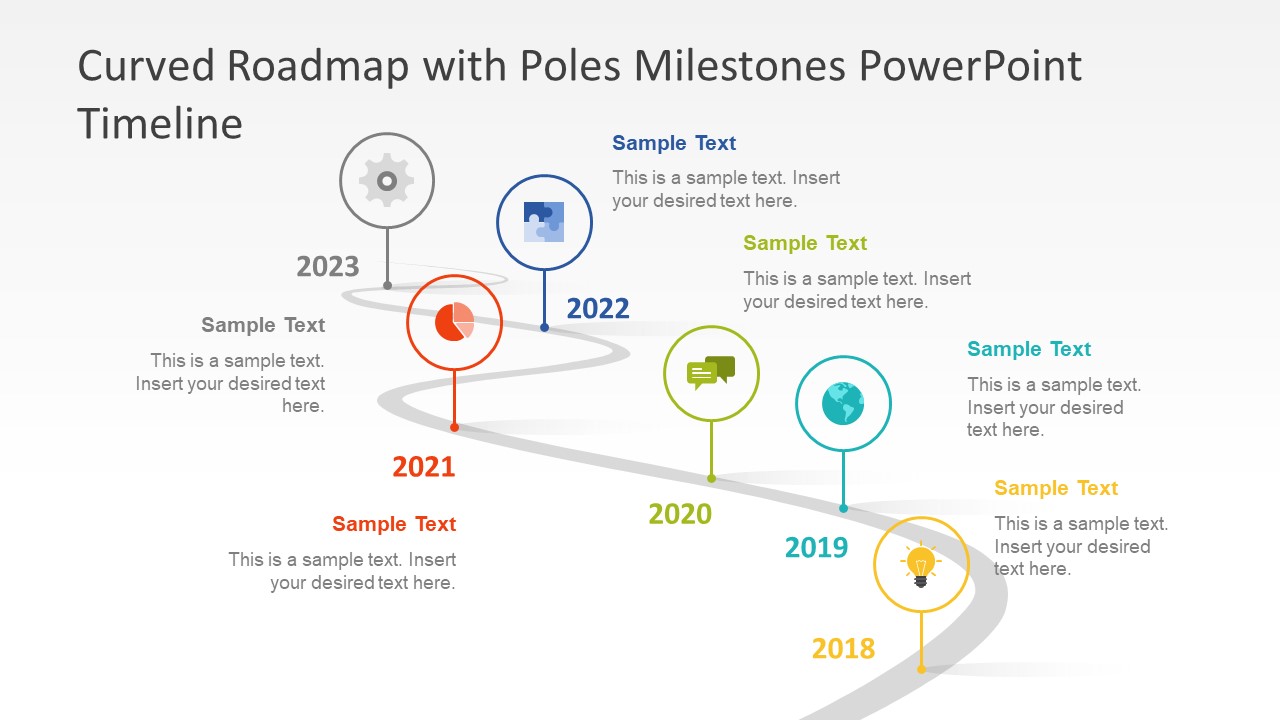
The Curved Roadmap with Poles Milestones PowerPoint Timeline is an infographic presentation mapping projects and plans. The milestone presentation is a decision-making and progress evaluation tool for business organizations. The roadmap of poles is a graphical presentation to map the necessary details to achieve specific targets. However, the curved roadmap template PowerPoint with poles is a chronological timeline of 6 elements. It shows the thin curve line depicting the road of events. At the same time, the circular pole shaves of vertical label segments are the layout highlighting each milestone. Although, it is an infographic PowerPoint for professional timeline templates . However, the presenters can edit the text placeholder to create a new journey mapping PowerPoint or create their own timeline designs for presentations .
The Curved Roadmap with Poles Milestones PowerPoint Timeline is a creative design of editable objects. The PowerPoint of the curved roadmap is a forecasting template. It assists the audience in viewing the possible outcomes of a project in the next five to six years. Further, the curved roadmap of poles contains six slides highlighting each vertical stage. The slides have text placeholders that help users add helpful information in the title and description bar. Moreover, they can alter the text boxes showing years for the chronological timeline. The company roadmap template with poles milestones has unlimited presentation options, such as journey mapping of product and customer experience. Similarly, roadmap presentations graphically show the continuous movement of project phases.
The template of poles milestones shows a colorful set of vertical poles with infographics over the curved roadmap PowerPoint. These graphic clipart templates represent a topic with every pole milestone presentation graphically. For instance, view this vertical poles PowerPoint template for another chronological timeline presentation. The infographics include lightbulb, world map, conversation, pie chart, puzzle pieces, and gear. Furthermore, copy the clipart icons and shapes from all easy-to-customize template for another presentation slide.
You must be logged in to download this file.
Favorite Add to Collection
Details (7 slides)

Supported Versions:
Subscribe today and get immediate access to download our PowerPoint templates.
Related PowerPoint Templates
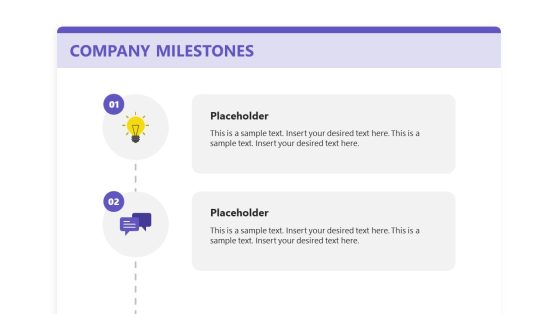
Company Milestones PowerPoint Template
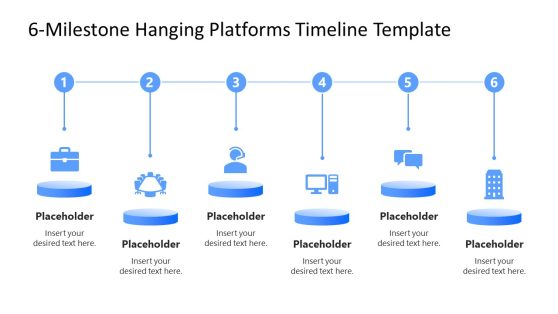
6-Milestone Hanging Platforms Timeline PowerPoint Template
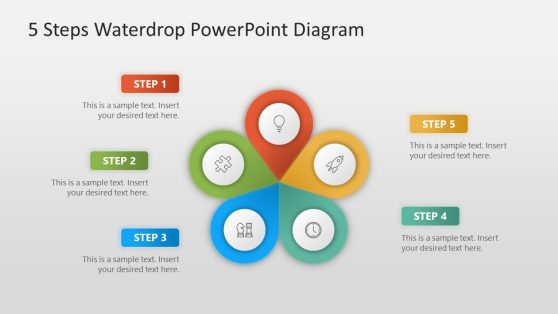
5 Steps Waterdrop Infographic PowerPoint Diagram
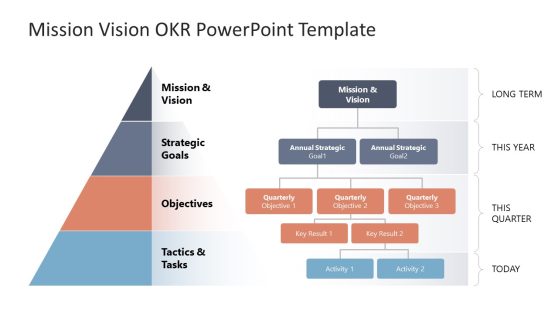
Mission & Vision OKR PowerPoint Template
How to Create a Flow Chart in Powerpoint? 2 Simple Ways
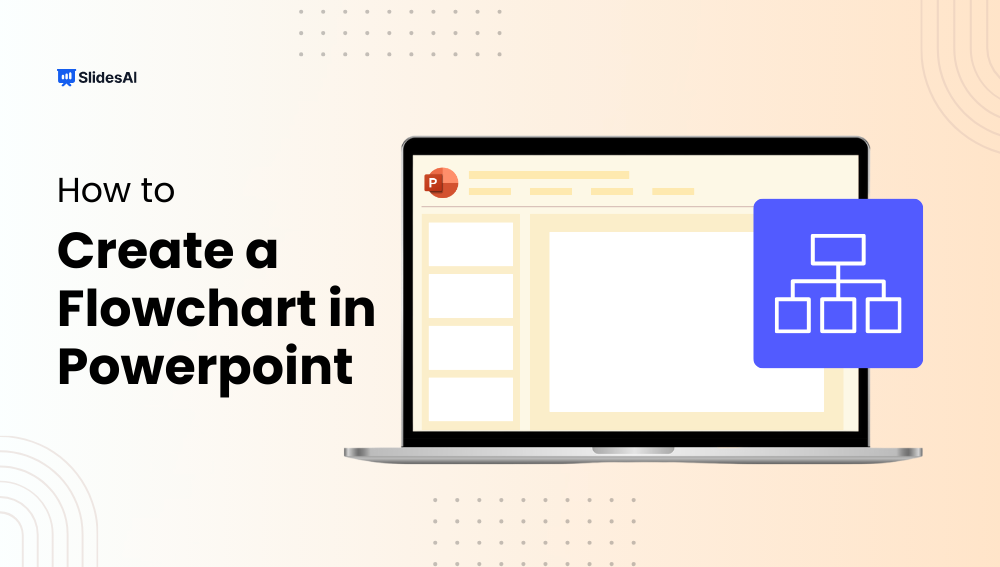
Table of Contents
Flowcharts are important tools for business communication, helping to illustrate complex processes, ideas, and decisions. They allow teams to see workflows visually, spot where things might get stuck, and make operations smoother. Learning how to make a flowchart in PowerPoint can be really useful.
In simple terms, flowcharts show the steps in a business process or workflow. They help people understand what needs to happen and where there might be problems. Flowcharts are easy to share with teams, making them great for working together and making decisions.
This article will teach you how to create a flowchart in a PowerPoint presentation. Let’s get started.
What is a Flow Chart?
A flowchart is a visual tool that maps out the steps involved in a process, from start to finish. It uses shapes like rectangles and diamonds to represent actions, decisions, and other important points. This makes it easy to understand the overall flow of the process and identify any potential bottlenecks or areas for improvement.
Breaking Down the Concept of Flowchart
- Flow: This refers to the sequence of steps or actions that make up the process. Ideally, the flow should be logical and efficient.
- Chart: This is the visual representation of the flow, using symbols and arrows to connect the different steps. A well-designed flowchart should be easy to follow and understand.
Benefits of Using a Flow Chart
- Visual Clarity : Flowcharts provide a straightforward way to visualize complex processes and their sequence, making it easier for everyone involved to understand how things work and where improvements can be made.
- Instant Communication : Teams can use flowcharts to communicate effectively without the need for lengthy meetings. By simply laying out processes visually, team members can quickly grasp what needs to be done step by step, promoting efficiency and teamwork.
- Effective Coordination : For project managers and resource schedulers, flowcharts help organize tasks and resources efficiently. By mapping out processes and identifying potential issues, flowcharts prevent team overload and ensure smoother project management.
- Efficiency Increase :Flowcharts help streamline processes by highlighting essential steps and removing unnecessary ones. This helps teams work more efficiently, saving time and resources in the long run.
- Problem-Solving : Flowcharts break down complex problems into manageable parts, guiding users through a systematic approach to finding solutions. By ensuring all steps are considered, flowcharts minimize the risk of overlooking critical details, ultimately saving time and reducing costs.
How to Create a Flow Chart in Powerpoint?
There are two main methods for creating flowcharts in PowerPoint, and the steps are similar regardless of whether you’re on a Mac or Windows:
Method 1: Using SmartArt Graphics
This is a quick and easy way to create professional-looking flowcharts with pre-designed templates. Let’s take a look at how it’s done:
Step 1: Insert SmartArt: Navigate to the “Insert” tab on the ribbon. Locate the “Illustrations” group and click the “SmartArt” button.
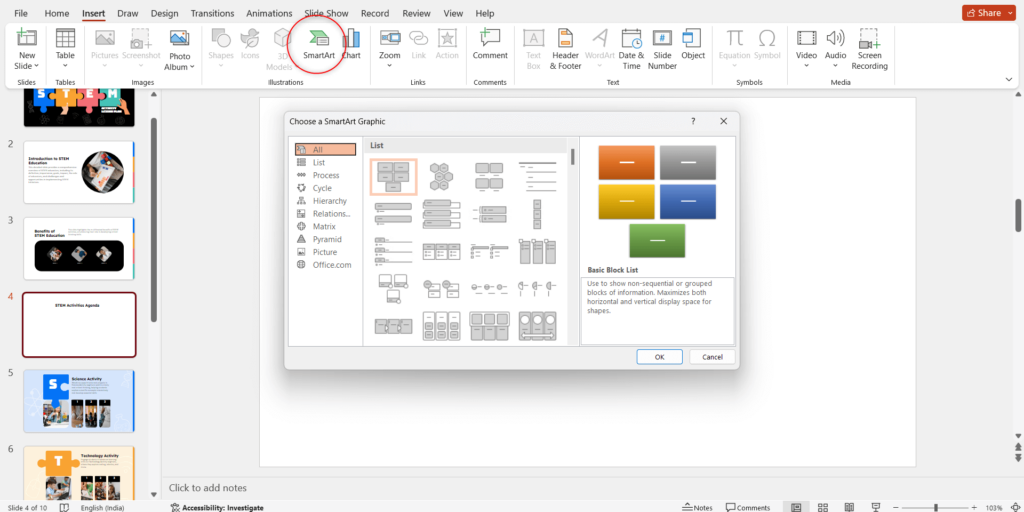
Step 2: Choose a Flowchart Layout: In the “Choose a SmartArt Graphic” window, select the “Process” category on the left. You’ll see various flowchart layouts on the right. Choose a layout that best fits your needs (e.g., Basic Bending Process, Accent Process). Double-click the chosen layout to insert it into your slide.
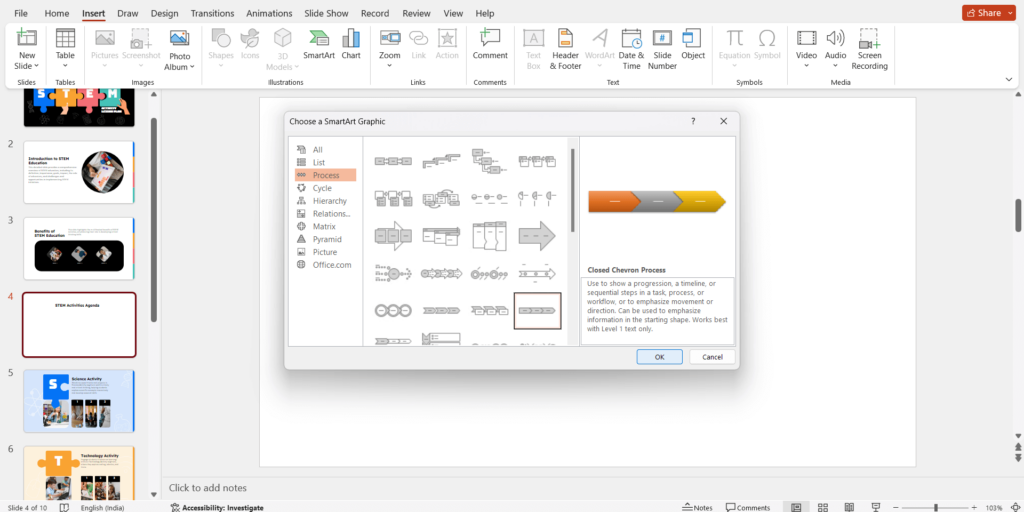
Step 3: Edit Text: Click on the “[Text]” placeholder within each shape of the flowchart. Type in the specific text for each step in your process. The text will automatically populate within the shapes.
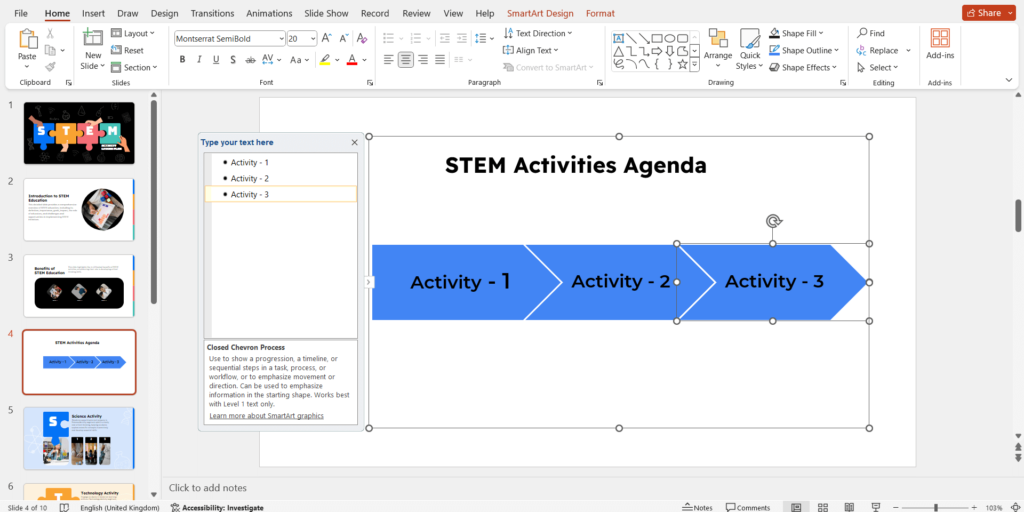
Step 4: Add or Remove Shapes: If you need to add more steps, click on an existing shape and then select “Add Shape” under the “Design” tab (visible when you click on the SmartArt graphic). Choose “Add Shape After” or “Add Shape Before” depending on where you want the new step. Similarly, you can right-click on an existing shape and select “Delete Shape” to remove it.
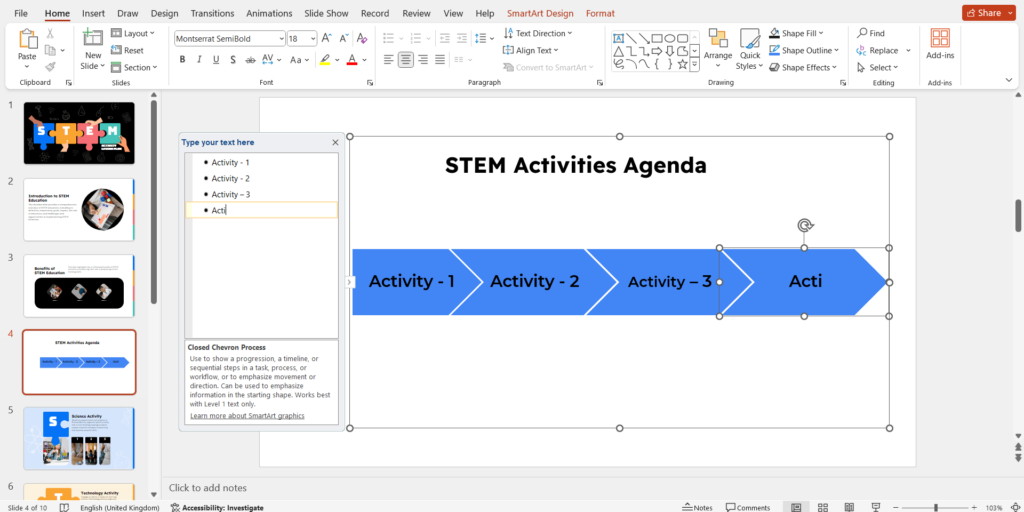
Step 5: Customize Appearance (Optional): The “Design” tab offers options to change the overall style and color scheme of your flowchart. You can also use the “Format” tab to fine-tune individual shapes (e.g., fill color, line style).
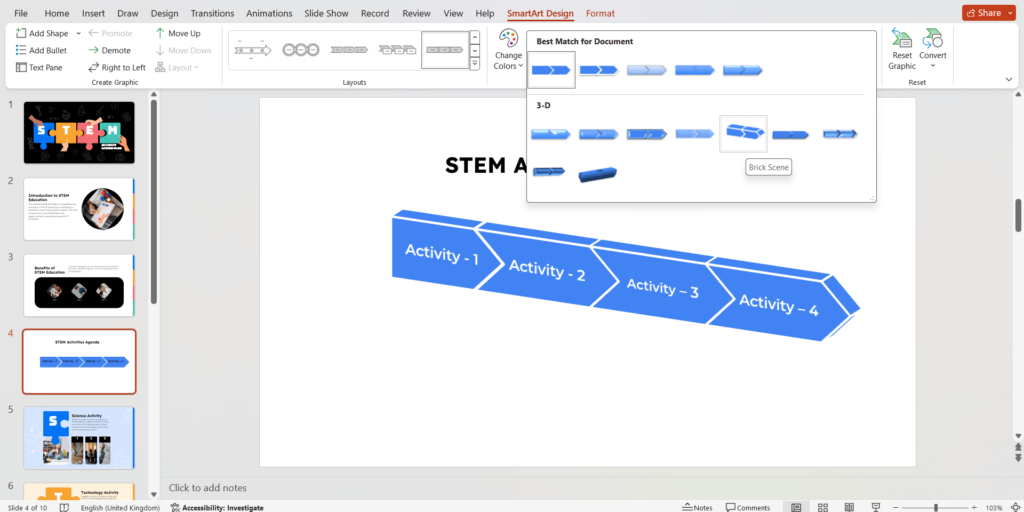
Method 2: Using Shapes Library
This method offers more flexibility in customizing the look of your flowchart. Let’s see how it can be used:
Step 1: Access the Shapes: Navigate to the “Insert” tab on the ribbon. Locate the “Shapes” button and click on it.
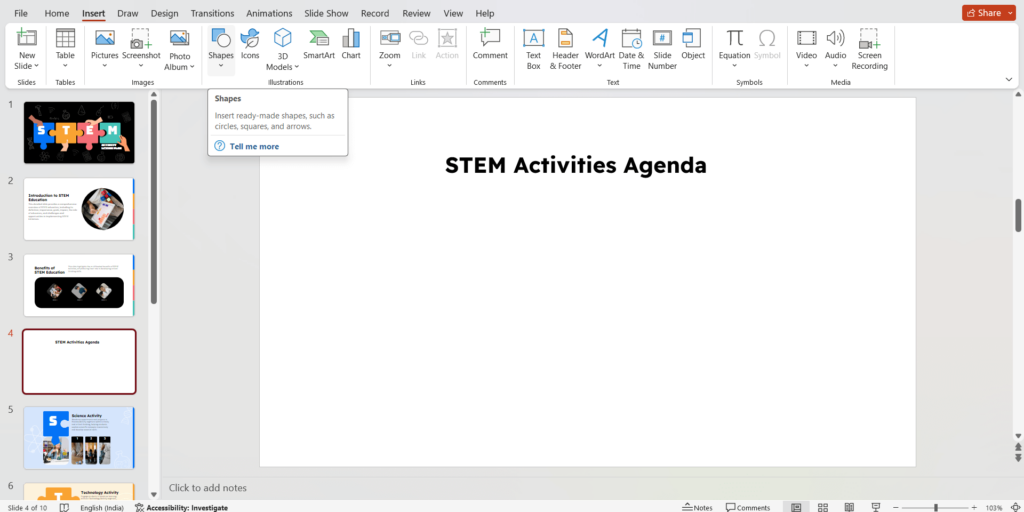
Step 2: Choose Flowchart Shapes: A dropdown menu with various shape categories will appear. Scroll down and look for the “Flowchart” section. This section will have a variety of shapes commonly used in flowcharts, such as rectangles (processes), diamonds (decisions), and documents (data input).
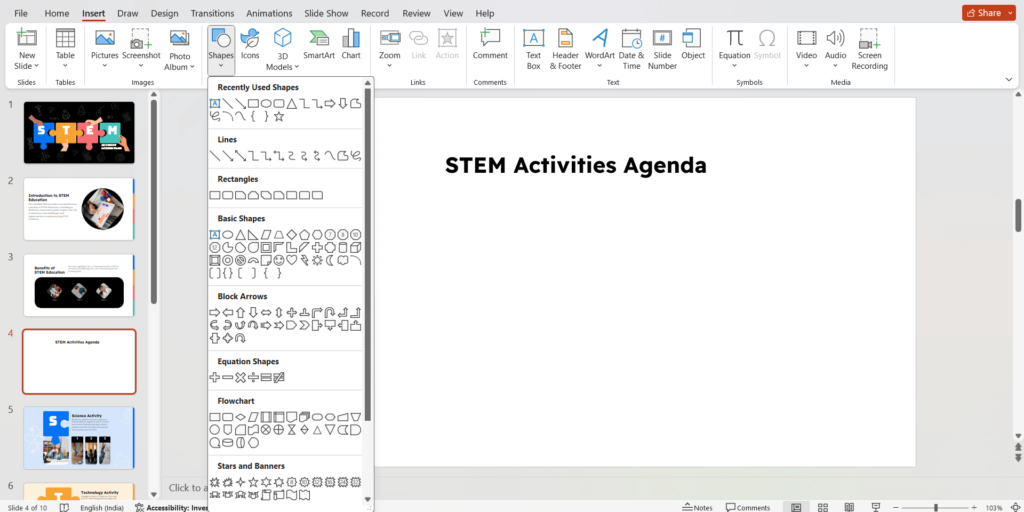
Step 3: Build Your Flowchart: Click and hold on to the desired shape from the “Flowchart” section. Drag your mouse to draw the shape onto your slide at the preferred size. Repeat this process to add more shapes for each step in your flowchart.
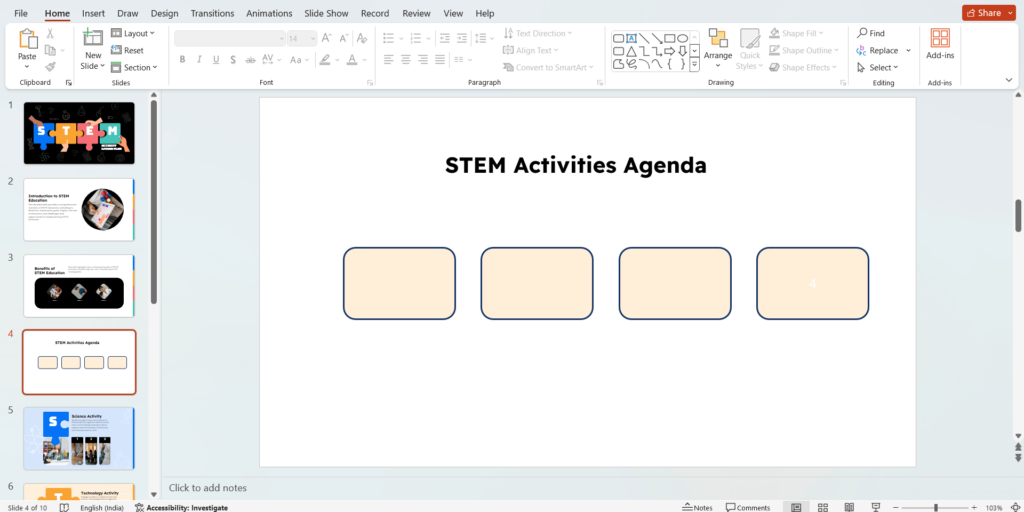
Step 4: Connect the Shapes: Click on the “Connector” button within the “Insert” tab. Choose the connector style you prefer (straight line, right-angle arrow, etc.). Click on the starting point (usually one corner of a shape) and drag your mouse to the endpoint (another corner of a shape) to connect them.
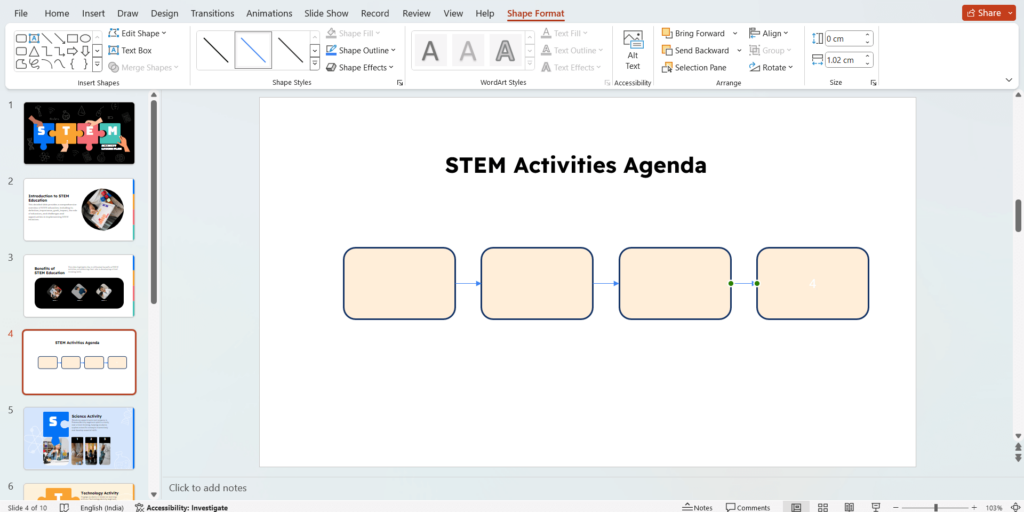
Step 5: Add Text: Click inside each shape you created. Type in the specific text for each step or description within the flowchart.
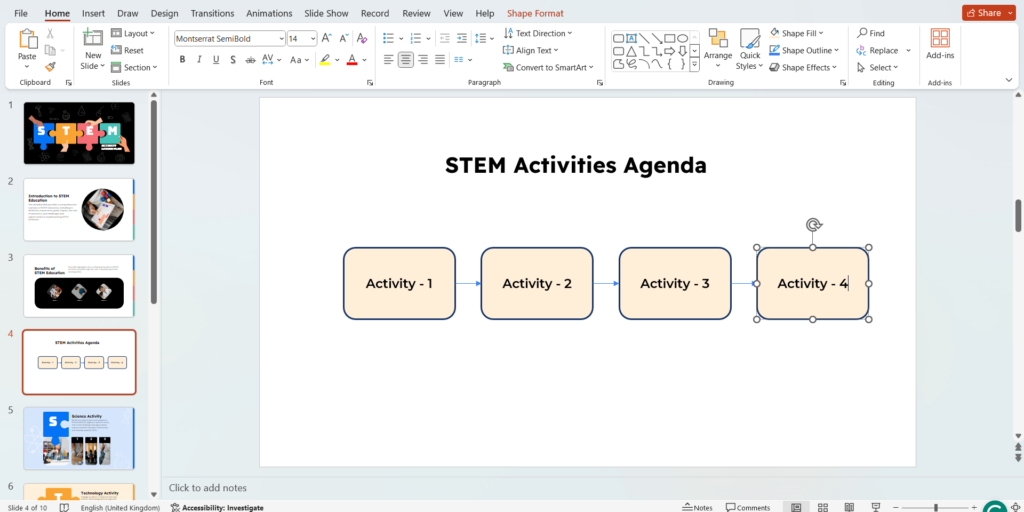
Format and Customize (Optional):
- Shape Formatting: Right-click on any shape and select “Format Shape.” This allows you to change the fill color, and line style, and add effects to individual shapes.
- Shape Arrangement: Use the “Arrange” options under the “Home” tab to stack, align, or group shapes for a more organized flowchart.
What Are Some Tips For Creating Clear And Effective Flowcharts?
- Use concise and clear text descriptions within shapes.
- Maintain a consistent flow from left to right or top to bottom.
- Avoid cluttering the flowchart with unnecessary elements.
- Consider using icons or images for visual interest.
Closing Thoughts
Flowcharts are a handy way to explain complex processes in a clear and easy-to-understand way. This guide has equipped you with the know-how to create your own flowcharts right in PowerPoint. Keep it simple, visually interesting, and focus on the key steps. By using flowcharts in your presentations and everyday work, you can help everyone stay on the same track, leading to smoother workflows, better decisions, and overall success.
Frequently Asked Questions
Which method is better, smartart or shapes.
SmartArt is quicker and easier for basic flowcharts. Where as Shapes offer more flexibility for complex or unique flowchart designs.
How can I share my flowchart with others?
You can export your PowerPoint presentation containing the flowchart to various formats (images, PDFs) for sharing.
Can I add animations to my flowchart in PowerPoint?
Yes! The Animation pane allows you to add animations to shapes and connectors, explaining complex processes step-by-step.
Save Time and Effortlessly Create Presentations with SlidesAI


IMAGES
VIDEO
COMMENTS
Learn how to create a curved roadmap in PowerPoint with animated milestones. This step by step PowerPoint Tutorial shows an easy way to create this useful Po...
A journey line presentation is a dynamic way to illustrate your client's customer journey map using powerpoint templates. Instead of a static document, it leverages visual storytelling through presentation slides. You can enhance your presentation by selecting template designs specifically crafted for this purpose. .
To get started, install the free trial of the Office Timeline Pro+ add-in, which will add a roadmap maker tab to the PowerPoint ribbon. 1. Create a new file with Office Timeline Pro+. After installing the add-in, you'll find the Office Timeline Pro+ tab on the PowerPoint ribbon. Click on New .
The Creative Road map PowerPoint Timeline helps you show the path that needs to be taken in order for you as a company or business to help meet your goals. T...
Follow the below steps in order to create a roadmap using a template from Microsoft. Firstly, launch Powerpoint and go to the File menu. Now, click on the New option, and then in the search bar ...
Launch PowerPoint on your desktop. On the start screen, go to the left sidebar and click on New, just below the Home button. Go to the search box, enter Roadmap, and hit the search button. After a few seconds, the PowerPoint templates library will populate. Select a template from the library and click on Create.
This journey can be undertaken for business, career, cloud servers, market presence, and more. Get this template now to create the perfect development journey visual. GET IT HERE . Template 7: Quality Journey Roadmap . The PowerPoint Set of Slides contains roadmap powerpoint presentation templates visual for your next presentation. Use this ...
Our Journey Slide Template provides a visual representation that makes your presentation engaging. Improve clarity: This template helps your audience understand business journeys without hassle. Consistency: Journey Slide Templates provide a consistent design and format that can help to create a cohesive presentation.
Click and drag to select the cells you want to edit. Navigate to the Home tab to choose a new font size, color, and alignment so that the text is easy to read and matches the style you're going for. 8. Navigate to the Insert tab. This tab contains shapes, icons, and text box options to place onto your roadmap slide. 9.
In this tutorial we show you how to create a journey map that spans across two slides. You'll be able to pause along the way to see exactly how we added anim...
STEP 2: Add New Links to the Map. The next step is to add similar stages to the map that represents the employee journey well (a line in this case). The flow from left to right will naturally represent the starting and the endpoint (attract to onboard) of the journey. STEP 3: Add the Appropriate Labels.
1. Create a timeline directly in PowerPoint. To do this, go to Insert > Illustrations > SmartArt. In the Choose a SmartArt Graphic dialog that opens, select Process on the left, and insert one of the suggested timeline graphics in the list (Circle Accent Timeline or Basic Timeline), then customize it to your liking.
The 4 Stages Journey Diagram Design for PowerPoint is an infographic roadmap of curved chevron shapes. The timeline and roadmap are the visual illustrations that assist companies to map out different aspects of project or plan. Because timeline and planning templates enable presenters to create a process flow roadmap, detailing set of goals.
Product details. The journey roadmap templates are an excellent aid when it comes to creating a presentation that represent a journey. Whether it is a personal journey or that of a business product, these templates can help you map it all. The templates' themed layouts with markers for important milestones are all you need to get started.
Download journey mapping templates for PowerPoint and Google Slides. Our 100% editable journey mapping slides and templates for presentations can help to prepare awesome presentations visualizing a customer journey. A journey slide can be used to represent a variety of journey concepts, for example, to visualize the flow of the user in a new SaaS platform, or as part of a brick and mortar ...
PowerPoint is robust: Sure, PowerPoint doesn't have all the fancy bells and whistles that design programs like Photoshop and Illustrator do—but as you can see in the image above, its drawing capabilities are more than sufficient to depict the ups and downs of customer journey. Add in some color coding and icons, and you've all the ...
Let Infodiagram show you How to Show Creative Customer Journey Roadmap Presentation PowerPoint. 🔺 DOWNLOAD THIS POWERPOINT PPT PRESENTATION TEMPLATE How to...
To create a curved roadmap in PowerPoint, follow these steps: Open a new PowerPoint presentation and go to the "Insert" tab. Click on the "SmartArt" icon in the period process" category. Select the "Curved Process" template and click "OK.". A curved roadmap template will appear on your slide.
A visual journey is a design technique that uses visual elements to guide the viewer through a presentation or a story. It creates a sense of flow, continuity, and engagement for the viewer. Creating a visual journey in a PowerPoint presentation is crucial because it can help the audience follow the story or message you're trying to convey ...
Would you like to know how to create this journey map in PowerPoint? We invite you to watch this quick video that shows you exactly what we do to create a cu...
However, the presenters can edit the text placeholder to create a new journey mapping PowerPoint or create their own timeline designs for presentations. The Curved Roadmap with Poles Milestones PowerPoint Timeline is a creative design of editable objects. The PowerPoint of the curved roadmap is a forecasting template.
Learn how to create a flow chart in PowerPoint with ease using our step-by-step guide. Master two simple methods for designing professional flow charts. Pricing Watch Tutorial FAQs. Resources. ... (e.g., fill color, line style). Method 2: Using Shapes Library. This method offers more flexibility in customizing the look of your flowchart. Let ...
If you're looking for inspiration on how to create a Customer Journey Map or Patient Journey Map you've come to the right place. This video shows how we crea...
If you're looking for inspiration on how to create a Customer Journey Map or Patient Journey Map you've come to the right place. This video shows how we crea...