- Clear Safari cache on Mac
- Clear Safari cache on iPhone or iPad
- How to save passwords when clearing your cache

How to clear your Safari browser cache on a Mac, iPhone, or iPad
- You can clear your cache on Safari in just a few steps on a Mac, iPhone, or iPad.
- Clearing your cache, as well as history and cookies, can help resolve your device's performance issues.
- Clearing your cookies will clear your passwords as well, unless you save them with keychain.
A cache is a store of data. When you visit a website on your Mac, iPhone, or iPad, the Safari browser keeps a snapshot of the pages you view.
If you go back to that website, Safari loads the cached page in an instant, instead of taking the time to retrieve the page from the internet again.
But an overloaded cache can take up storage space and cause your device to run inefficiently — and it could use a periodic clearing.
Here's what you need to know to clear your cache on Safari, as well as your cookies and browsing history.
How to clear Safari cache on Mac
You can either clear just your cache or your cache, history, and cookies.
Clear your cache
1. Click on the Safari tab at the top left of your screen and choose Preferences from the dropdown menu.
2. Click the Advanced tab of the menu that pops up.
3. At the end of the tab, select the Show Develop menu in menu bar box and close the Preferences menu.
4. Click the Develop tab from the Safari menu at the top of the page.
5. Click Empty Caches from the dropdown menu.
Clear your cache, history, and cookies
You may also want to clear your browsing history and cookies in addition to emptying your cache. Here's how to do that.
1. Choose the History tab at the top of your screen.
2. At the very bottom of the dropdown menu, choose Clear History.
3. A box pops up with a choice to clear the last hour, today, today and yesterday, or all history. Choose your time frame and click the Clear History button.
Once you clear the history, it will also clear the cache and cookies associated with that time period.
How to clear Safari cache on iPhone or iPad
To clear your cache and browsing history:
1. Open the Settings app.
2. Tap Safari .
3. Tap Clear History and Website Data .
4. On the screen that pops up, choose Clear History and Data .
To clear your cache but not your browsing history:
3. Tap Advanced .
4. Tap Website Data .
5. Choose Remove All Website Data .
What happens to saved passwords when you clear your cache
When you clear your cache, history, and cookies, you may discover that Safari has logged you out of your favorite websites.
While clearing Safari's cache alone will not delete your passwords, clearing your history and cookies can. That's because when you empty your cookies, you will lose their password data saved in Safari as well. And keep in mind that clearing your history also clears its associated cookies.
Luckily, Apple has a solution to this problem. If you use iCloud, check your iCloud settings on your phone or computer.
Make sure that you've checked the box for Safari. As long as this box is checked, any passwords you save through your browser will stay safe in your keychain .
- Main content
Clear the history, cache and cookies from Safari on your iPhone, iPad or iPod touch
Find out how to delete your history, cookies and cache in Settings.
Delete your history, cache and cookies
Clear your cookies and the cache, but keep your history
Delete a website from your history, block cookies, use content blockers, delete history, cache and cookies.
Go to Settings > Safari.
Tap Clear History and Website Data.

Clearing your history, cookies and browsing data from Safari won't change your AutoFill information.
When there’s no history or website data to be cleared, the button to clear it will turn grey. The button may also be grey if you have web content restrictions set up under Content & Privacy Restrictions in Screen Time .
To visit sites without leaving history, turn Private Browsing on .
Go to Settings > Safari > Advanced > Website Data.
Tap Remove All Website Data.
When there’s no website data to be cleared, the button to clear it will turn grey. The button may also be grey if you have web content restrictions set up under Content & Privacy Restrictions in Screen Time .
Open the Safari app.
Tap the Edit button, then select the website(s) that you want to delete from your history.
Tap the Delete button.
A cookie is a piece of data that a site puts on your device so that site can remember you when you visit again.
To block cookies:
Go to Settings > Safari > Advanced.
Turn on Block All Cookies.

If you block cookies, some web pages may not work. Here are some examples:
You'll likely not be able to sign in to a site even when using your correct user name and password.
You may see a message that cookies are required or that your browser's cookies are turned off.
Some features on a site may not work.
Content blockers are third-party apps and extensions that let Safari block cookies, images, resources, pop-ups and other content.
To get a content blocker:
Download a content blocking app from the App Store.
Tap Settings > Safari > Extensions.
Tap to turn on a listed content blocker.
You can use more than one content blocker. If you need help, contact the app developer .
Information about products not manufactured by Apple, or independent websites not controlled or tested by Apple, is provided without recommendation or endorsement. Apple assumes no responsibility with regard to the selection, performance or use of third-party websites or products. Apple makes no representations regarding third-party website accuracy or reliability. Contact the vendor for additional information.

Related topics
Contact Apple Support
Need more help? Save time by starting your support request online and we'll connect you to an expert.
How to clear cache on iPhone
Here's how to clear cache on iPhone to save some storage space

It's handy to know how to clear cache on iPhone for when you're struggling to fit more content onto your device. Many iPhones only have a small amount of internal storage, which you'd much rather save for photos, videos and music rather than your browser cache or unneeded app data.
Apple's made it easy to sort this out through the Settings app though. Just select the right app, tap a couple of options to confirm your choice, and a little slice of storage is yours once again.
- How to hide apps on iPhone
- How to check iPhone battery health
- Here's how to clean an iPhone’s charging port without breaking it
Read our guide below to find out how to clear your app cache on your iPhone, and how to clear your browser cache.
How to clear cache on iPhone: Clear app data
While it sounds counterintuitive, the way you can save space with iPhone apps is by deleting the app, but not your own data. Read on to learn how to do this and what this actually does.
1. In the Settings app , first find the General settings option, then tap it.

2. Next, tap the " iPhone Storage" option. You may then experience a bit of a wait while your phone calculates the current storage status, so don't panic if it takes a while.
3. Now scroll down to the list of apps, and select one.
Sign up to get the BEST of Tom’s Guide direct to your inbox.
Upgrade your life with a daily dose of the biggest tech news, lifestyle hacks and our curated analysis. Be the first to know about cutting-edge gadgets and the hottest deals.
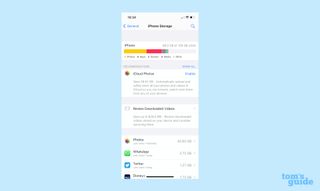
4. On that app's page, select the " Offload App" option.
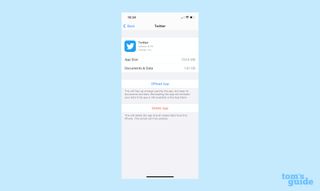
5. Tap again to confirm your choice, and you're done.
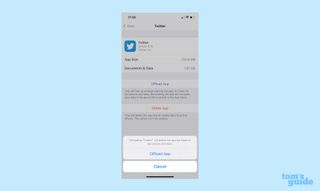
6. What this option does is delete the generic app data you downloaded from the App Store, but retains any data unique to you. If you want to get rid of all data, you can instead select the " Delete App" option at step 4.
To reinstall an app, navigate back to this screen and select the Reinstall option.
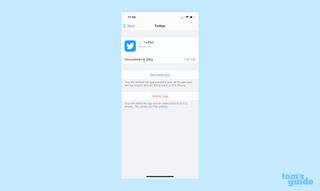
Alternatively, find the app's grayed-out icon in your App Library or on your home screen and tap it to commence reinstallation.
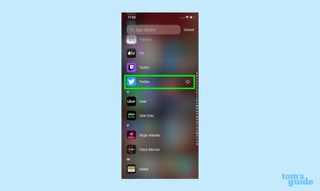
How to clear cache on iPhone: Clear Safari cache
There's a specific way to clear your cache in Safari, the default browser app for iPhones. Sadly there's not an equivalent for Chrome, the other app you're likely using to browse the web.
1. In the Settings menu, scroll down until you reach a list of all the default iPhone apps. Keep going until you find Safari , and tap it.
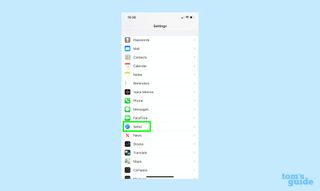
2. Scroll down the Safari menu until you find the option " Clear History and Website Data ." This is what you're looking for, so tap it.

3. The last step is to confirm your choice by tapping " Clear History and Data ." Once you've done that, Safari's cache has been wiped.

If you're after more iPhone guides and tips, why not learn how to use YouTube picture-in-picture mode , how to watch Netflix with Spatial Audio on iPhone or how to make your iPhone charge faster ?
- More: How to share files between Android and iPhone

Richard is based in London, covering news, reviews and how-tos for phones, tablets, gaming, and whatever else people need advice on. Following on from his MA in Magazine Journalism at the University of Sheffield, he's also written for WIRED U.K., The Register and Creative Bloq. When not at work, he's likely thinking about how to brew the perfect cup of specialty coffee.
Apple sends out iPhone 'Mercenary Spyware' warnings in 92 countries — what you need to know
iPhone 16 colors may have the widest selection of any iPhone so far — including two new options
Hurry! Massive Dell Flash Sale ends soon — 11 deals I recommend shopping
Most Popular
By Cynthia Lawrence April 06, 2024
By Christoph Schwaiger April 06, 2024
By Tom Pritchard April 05, 2024
By Cynthia Lawrence April 04, 2024
By Cynthia Lawrence April 03, 2024
By Hunter Fenollol April 02, 2024
By Madeleine Streets April 02, 2024
By Grace Dean April 02, 2024
By Grace Dean April 01, 2024
By Madeleine Streets April 01, 2024
By Jo Plumridge March 30, 2024
- 2 Hurry! AirPods 3 just dropped to lowest price we've seen
- 3 The Sony Ult Wear Wireless Headphones have more bass than an EDM festival
- 4 Forget Beats, Sony's new ULT-series blew me away with powerful bass
- 5 I test AI chatbots for a living and these are the best ChatGPT alternatives
- Tech Gift Ideas for Mom
- Hot Tech Deals at Target Right Now
How to Clear Your iPhone Cache
Get Your iPhone running faster, right now
:max_bytes(150000):strip_icc():format(webp)/SamCostello-d7fcf106ec2048ccb06d1e2190b3396d.jpg)
- Ithaca College
- Switching from Android
What to Know
- To clear the Safari cache: Go to Settings > Safari > Clear History and Website Data . For other browsers, clear cache in the app's settings.
- To clear the cache from third-party apps: Navigate to the app within the iOS Settings app and toggle Reset cached content .
- If an app doesn't have a cache clearing option: Delete and reinstall the app. This clears the old cache and starts a new one.
The iPhone automatically creates hidden files during day-to-day use that are stored in a temporary area of the iPhone's memory called a cache . Clearing this data can free up storage space or speed up your device. This guide shows how to do it on any iPhone with iOS 12 and later. (The directions for devices with iOS 11 are nearly identical.)
How to Clear the Safari Cache on an iPhone
The most commonly cleared cache on any device is the web browser cache. This is full of saved images and web pages, cookies, and other files.
The web browser cache is designed to speed up your browser by saving files it might need later so you don't have to download them again. Clearing Safari's cache might slow down your browser because it will have to download previously cached data. However, it's a common solution when the browser isn't working properly.
To clear the cache in Safari:
Tap the Settings app on the iPhone home screen.
Tap Safari .
Tap Clear History and Website Data .
In the confirmation box, tap Clear History and Data (or tap Cancel if you change your mind).
You can restart your iPhone to perform a more "lightweight" cache clearing. It will not clear every kind of cache: The Safari browser cache and some third-party apps won't be cleared, for example. But it's a great way to delete temporary files to free up storage or solve problems.
How to Clear Cache From Third-Party Apps on iPhone
Third-party apps that you install from the App Store may or may not allow you to clear their caches. It depends on whether that's a feature that the developer has added to the app.
The settings to clear caches for some third-party apps are located in the iPhone's Settings app. For example, to clear the cache of the Accuweather app:
Tap the iPhone's Settings app.
Scroll down and tap the AccuWeather app.
Turn on the Reset cached content slider.
How to Clear the Cache in Chrome
Sometimes the cache-cleaning settings are located in the app's settings, usually in a Settings menu within the app. The Chrome browser app is one of these apps.
Open the Chrome browser and tap the three-dot menu icon at the bottom of the screen.
Tap Settings .
Select Privacy .
Choose Clear Browsing Data .
If there's no option to clear the cache in either the app or the phone's settings, delete and reinstall the app. This will clear the old cache and start the app fresh. Be sure you know what you're losing here, though. You may not want to clear data you need to hold onto.
Reinstall Apps to Clear iPhone Cache
If an app doesn't let you clear the cache manually, you can still clear out the app's temporary files. The solution is to delete the app from the iPhone and immediately reinstall it.
Go to Settings > General > iPhone Storage to determine which apps on the iPhone take up the most space on your device.
The iPhone Storage screen lists all the apps installed on your iPhone and how much space they use, beginning with those that use the most space.
In the iPhone Storage screen, tap an app.
Look at the Documents & Data line for the app. This shows how much space the documents and data for the app take up on your device.
When you locate an app you want to delete, tap Delete app .
Tapping Delete app permanently deletes all the files created by the app. The app can be redownloaded, but the files are gone.
Why Would You Clear iPhone Cache?
The iPhone cache is an important and useful part of the device. It contains files that you need and, in some cases, speed up your phone. That said, there are two major reasons to clear the iPhone cache.
First, cached files take up storage space on the iPhone, and, over time, they add up. If you want to free up storage space on your iPhone, clearing the cache is one way to do it. Some of this is done automatically by iOS, but you can also do it manually.
The other reason to clear the iPhone cache is that cached files sometimes slow down the phone or cause things to behave in ways you don't want.
There are several different kinds of caches on the iPhone. As a result, there's not a single step you can take to clear all types of cache. Read on for instructions on the different ways to clear iPhone cache.
To clear search history on an iPhone , open Safari > tap the Bookmarks icon (looks like an open book) > History icon (clock) > Clear > All Time . Alternatively, go to Settings and tap Safari > scroll down and tap Clear History and Website Data . Tap Clear History and Data to confirm.
To delete and clear cookies on an iPhone , go to Settings > Safari > Advanced > Website data . To clear individual cookies, swipe left on any website in the list and select Delete . Or, select Remove All Website Data > Remove Now .
To free up storage on an iPhone , go to Settings > General > iPhone Storage . Under Recommendations , check your options, such as offloading unused apps, reviewing and deleting large attachments, removing music files, and refreshing apps to clear out their data.
Get the Latest Tech News Delivered Every Day
- How to Clear Cache on Samsung S10
- How to Clear Internet Cache in Every Major Browser
- 3 Ways to Clear Cache on an iPad
- How to Clear Cache on a Samsung S9
- How to Clear Search History on iPhone
- How to Delete 'Other' on iPhone and iPad
- How to Clear Cache in Windows 11
- How to Clear Cookies and Cache in Chrome
- How to Fix It When Facebook Messenger Isn’t Sending Messages
- How to Clear the Cache in Windows 10
- How to Clear Cache Data on Your Android
- How to Clear Private Data, Caches, and Cookies on Mac
- How to Clear the Cache on Facebook
- How to Clear Cookies on iPad
- How to Fix a YouTube Black Screen
- How to Delete and Clear Cookies on an iPhone
iPhone & iPad: How to clear cache, history, and cookies
It doesn’t take long for caches to fill up on iOS. From the default Safari browser, to third-party apps, follow along for how to clear the cache, history, and cookies on iPhone and iPad.
While clearing the cache in Safari is quick and easy with one fell swoop, the process can be different with third-party apps. We’ll first look at how to clear the cache in Safari on iPhone and iPad and then tackle other apps.
We’ve also got a walkthrough on clearing the cache, history, and cookies on Mac, check that out here .
How to clear cache on iPhone & iPad in Safari and other apps
- Open Settings
- Swipe down and tap Safari
- Swipe down again and tap Clear History and Website Data , tap it once again to confirm
- If you’d like to clear data from individual websites without clearing the entire Safari cache, at the very bottom of Safari settings choose Advanced > Website Data > Edit (or swipe from right to left to delete individual items).
Keep in mind website data deleted from iPhone or iPad will be removed from your other Apple devices signed in to the same iCloud account if they sync with Safari.

Clear cache on iPhone for third-party apps
- Clearing the cache of third-party apps varies from developer to developer. Some like Slack offer an option in the app preferences in iOS Settings, while others like Facebook don’t. Check out the settings of your apps to see your options (Settings app > app name).
- For apps that don’t provide a clear cache button, deleting the app and reinstalling it is another option.
You can always take a look at Settings > General > iPhone Storage to prioritize which third-party apps you may want to tackle first.
Thanks for reading our guide on how to clear cache on iPhone and iPad!
Read more 9to5Mac tutorials:
- How to take a scrolling screenshot on iPhone
- How to reset your MacBook or Mac desktop before selling or giving it away
- How to see your heart rate zones on Apple Watch and iPhone during or after workouts
- Mac System Settings in macOS Ventura: Tips, tricks, and requests for the overhauled design
Top image by Michael Potuck
FTC: We use income earning auto affiliate links. More.

Check out 9to5Mac on YouTube for more Apple news:

A collection of tutorials, tips, and tricks from…

Michael is an editor for 9to5Mac. Since joining in 2016 he has written more than 3,000 articles including breaking news, reviews, and detailed comparisons and tutorials.
Michael Potuck's favorite gear

Satechi USB-C Charger (4 ports)
Really useful USB-C + USB-A charger for home/work and travel.

Apple Leather MagSafe Wallet
My slim wallet of choice for iPhone 12
How-To Geek
How to clear history, cache, and cookies in safari on iphone or ipad.
We're going to assume that most How-To Geek writers know how to delete the history, cookies, and cache in Mobile Safari, but just in case you don't know, here is how to do it.
Open up the Settings app and find Safari in the left-hand list, and then scroll down the right side until you find the "Clear History and Website Data" button.
You'll be prompted to verify that you really want to do this, and it will point out that this is also going to delete the history from other devices using your iCloud account to sync Safari.
Related: How to Clear Cookies / Cache for a Single Website on iPhone or iPad
Perhaps this is a good time to point out that you should use private browsing mode if you don't want history being saved on your device!

How to clear Safari cache, history and cookies on iPhone or iPad
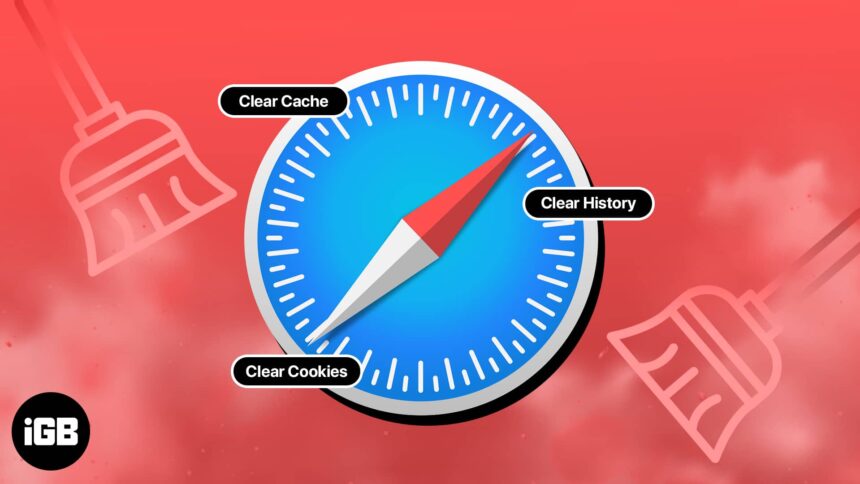
It’s easy to clear Safari cache, history and cookies on your iPhone and iPad. This comes in handy when you want to delete some sensitive browsing information, in case you did not use Private Mode. Moreover, it can also help free up some space to keep your browser running efficiently. If Safari is being slow or behaving erratically, you can get rid of data to clear out the load. So let’s see what’s involved.
Why should you clear Safari cache?
- Cookies can store a range of data, from your login details to your shopping preferences. If they become corrupted or get shared with perpetrators, they can put your information at risk.
- Clearing the Safari cache will prevent anyone else from seeing the websites you’ve been visiting and the searches you’ve been performing. If you’re utilizing a shared device or a public Wi-Fi network, this is extremely crucial.
- Overall, tips and tricks like this for Safari on your iPhone are simple but keep the data stored in your browser at a minimum and help free up space on your phone.
How to clear cache and history in Safari on iPhone or iPad
- Launch the Settings app on your iPhone.
- Scroll down and select Safari .
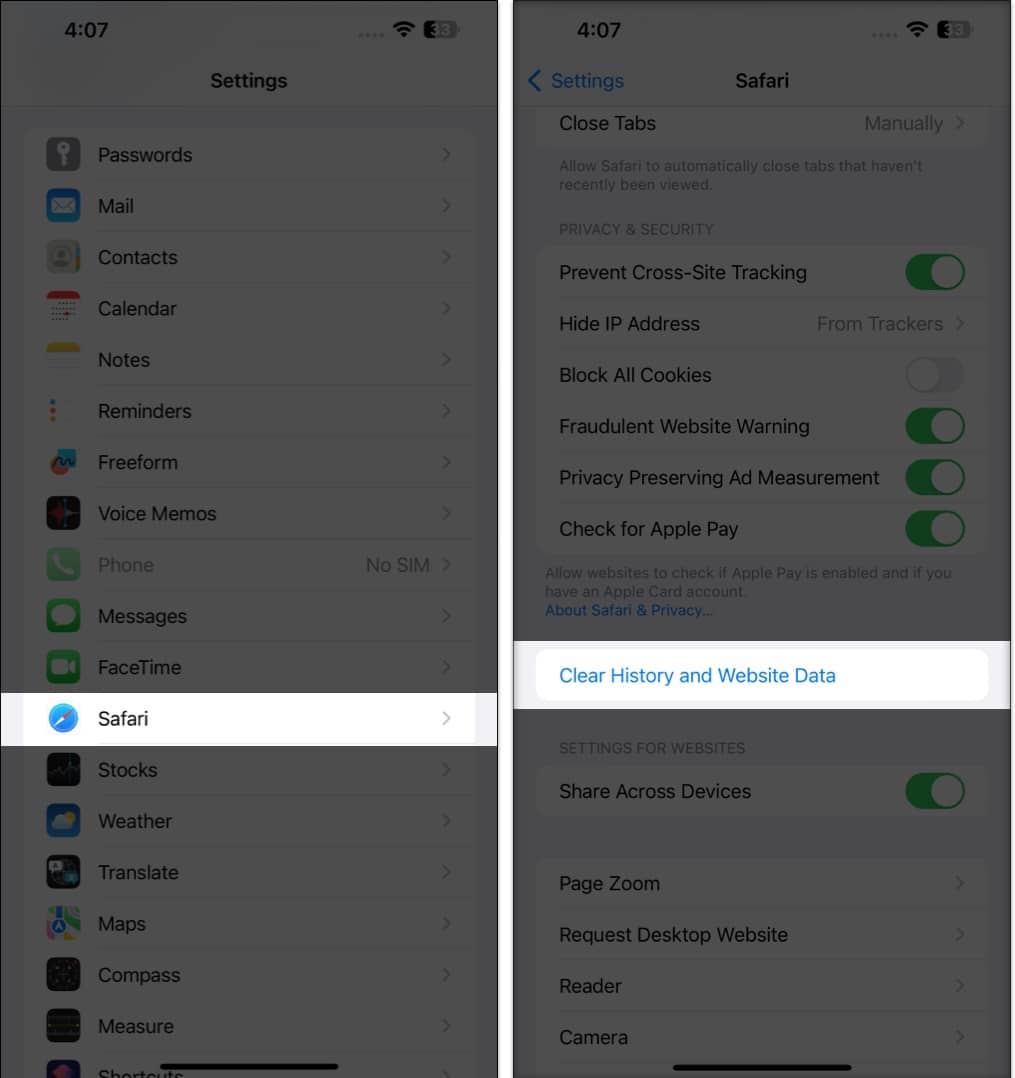
This procedure will remove all cookies, cache, and history from your iPhone completely. Furthermore, you can prevent the cache from piling up by surfing in the Private Browsing Mode .
How to delete specific website data from Safari on iPhone or iPad
- Go to the Settings app → Safari .
- Scroll down to the bottom and tap Advanced .
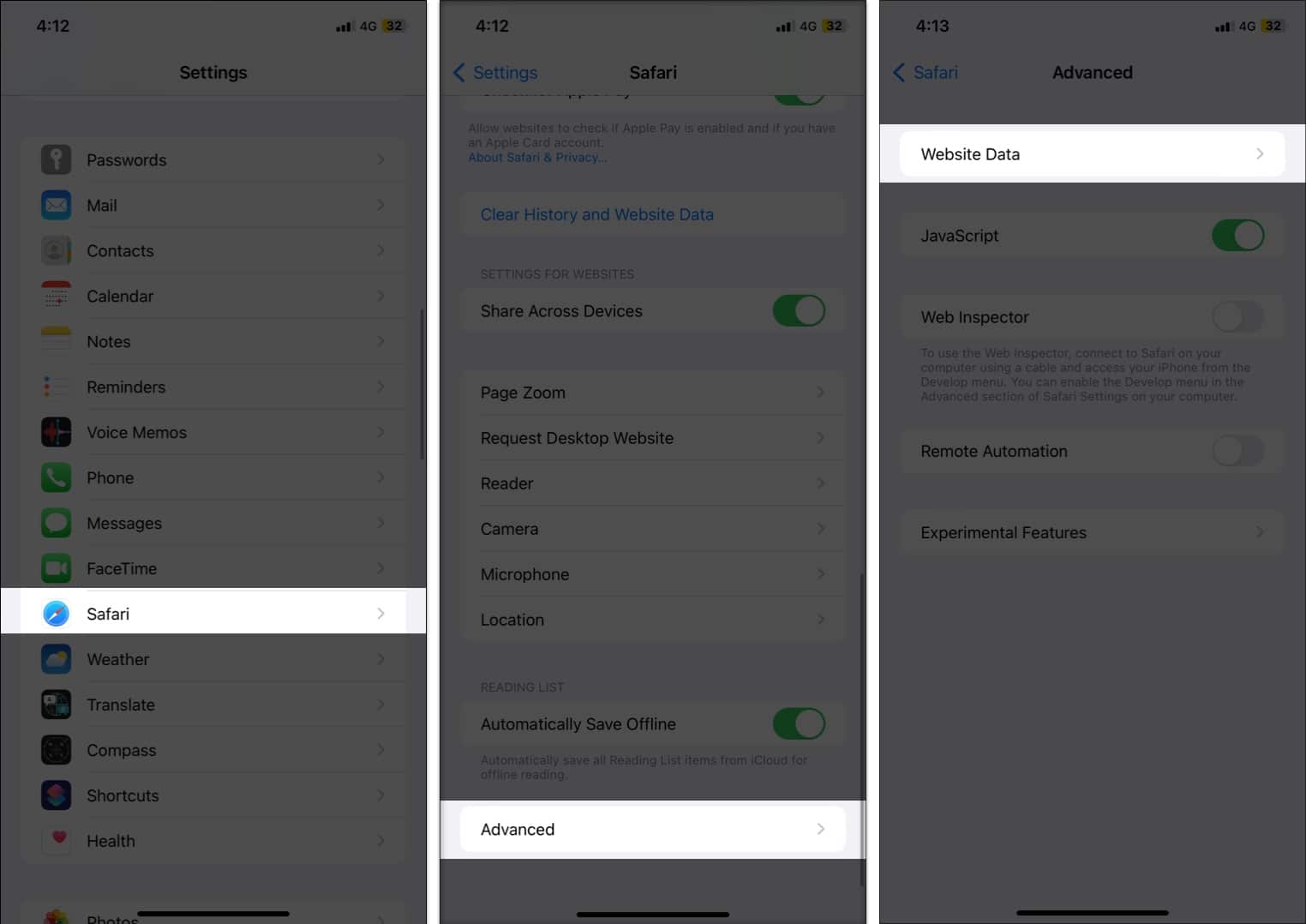
- Once finalized, tap Done .
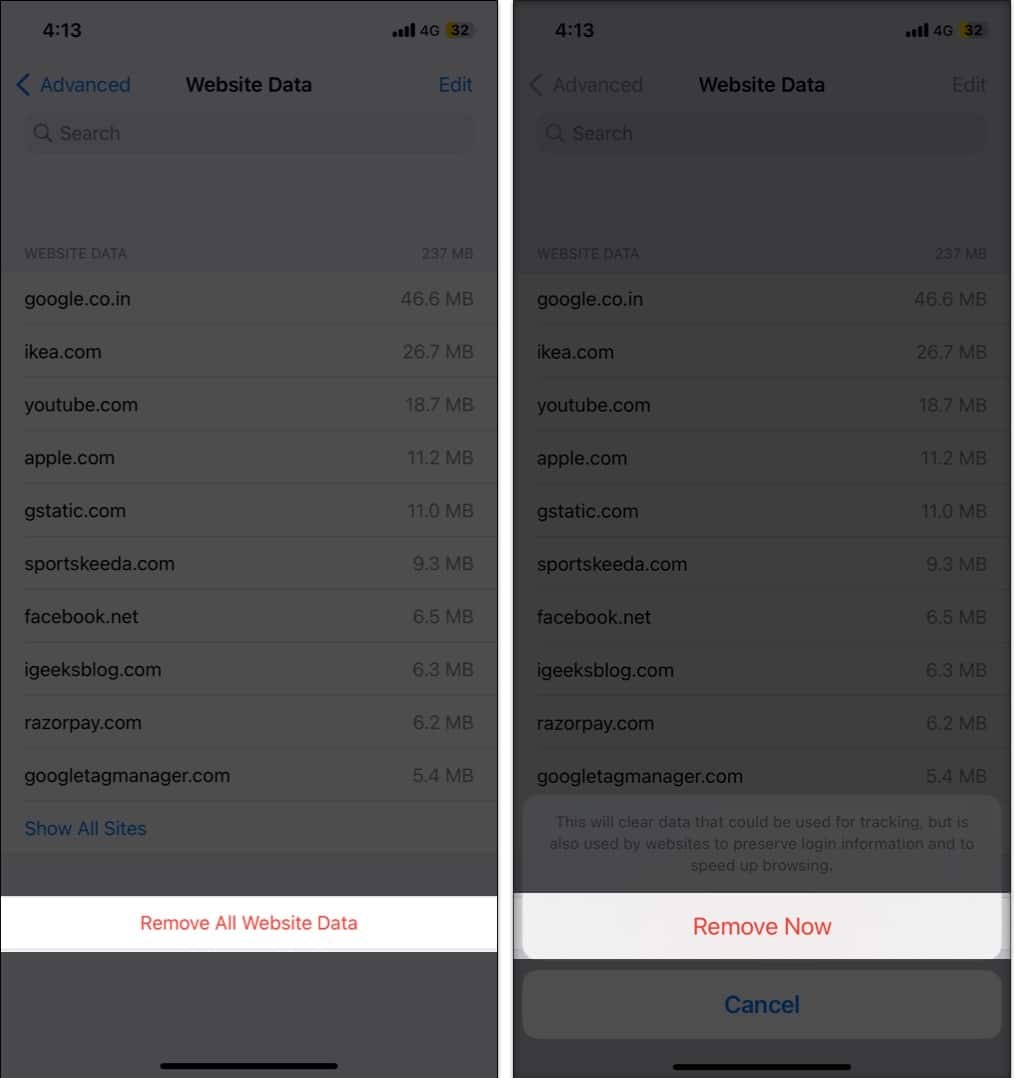
Clearing data from a particular website ensures the removal of all cookies. If you want, you can even customize Safari to your preference in a few simple steps.
How to block cookies in Safari on iPhone
- Under Privacy & Security, toggle on Block All Cookies .
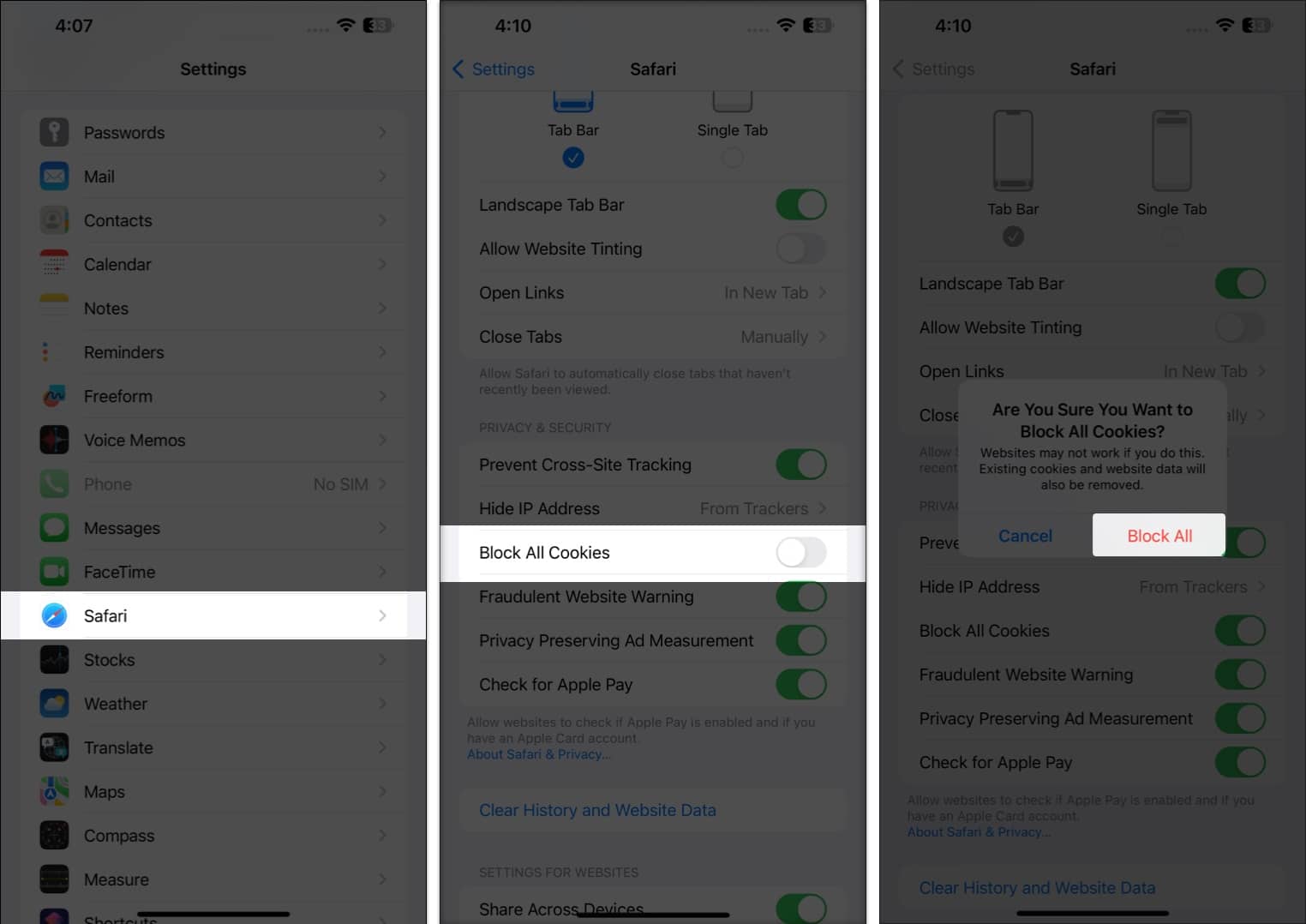
Yes. Clearing Safari cache, history, and cookies will log you out of the websites you are currently logged into.
No. Clearing your Safari cache, history, and cookies will not delete your bookmarks.
Yes. Clearing your Safari cache, history, and cookies will delete any saved passwords you have for websites.
Now, you’re safe…
Clearing Safari cache, history, and cookies on iPhone can help you to secure your privacy and improve the performance of your device. It is a simple and easy process that only takes a few moments to complete.
Do let me know if you’d want me to cover more such articles. Until next time!
Read more:
- How to clear Chrome history, cache, and cookies on iPhone and iPad
- How to Fix A Problem Occurred with this Webpage so it was Reloaded on iPhone
- How to disable Safari on iPhone? Easy ways to do it!
- How to flush your DNS cache on Mac
🗣️ Our site is supported by our readers like you. When you purchase through our links, we earn a small commission. Read Disclaimer .
Leave a Reply Cancel reply
Your email address will not be published. Required fields are marked *
Save my name, email, and website in this browser for the next time I comment.
Clear Cache on iPhone & iPad (Safari)
Updated at: Mar 01, 2022
Safari on iOS has a very straight-forward interface to Reset Safari. The controls to clear your Cookies, Browsing history, cache and other things in Safari are all stored in the same screen. To get to these controls and choose what you want to clear, follow these instructions.
Clear Cache, Cookies and History in Safari on iPhone & iPad
Open the "settings" app.
The controls to reset Safari aren't actually inside Safari! They're in the Settings app.
Go to your iPhone's Home Screen and tap the Settings app.
Scroll down to the "Safari" menu item and tap it
Scroll the screen down until you see Safari , and then tap on it.

Tapping on the Safari menu item will open up the settings screen for Safari.
Scroll down to the "Clear History and Website Data" item
This item is towards the bottom of the screen so you'll need to scroll down a bit.

When you see it, simply tap on it. You will be prompted to confirm deleting your history , cookies and other browsing data .
Confirm your decision to clear your browsing data
Now you are prompted to clear your browsing data. You can tap Cancel (or just press the Home button) to abort clearing your browsing data from Safari if you've decided not to proceed.

Once you've cleared your data you can simply press the Home button to return to the Home Screen of your device.
Clear your cache and cookies in other web browsers
Here are some guides for other web browsers like Chrome or Firefox.
Clear cache & history
Do i need to clear my cache.
Not sure why you've been asked to clear your cache? We can explain. Why you need to clear your cache
What is a cache?
Before you consider clearing your browser cache, you should know what it is! Learn a little bit about browser caches
Is it safe to clear my cache?
Are there any risks to clearing your cache? Find out if it's ok to clear your cache
Update my web browser
Do i need to update my browser.
Find out if your browser is out of date Is my browser out of date?
Why should I update my browser?
There are very good reasons to, find out here! Why update your browser?
Is it free to update Chrome?
Find out about the cost of updating Chrome... Does Chrome cost anything?
What does "Update browser" mean?
What does it actually mean? What does it mean to update your browser
Get help with our guides
How to enable javascript.
Change your JavaScript settings Guide to enabling Javascript
How to enable Cookies
Configure your cookie settings for privacy Guide to enabling cookies
Related articles
I can't log in to a website..
We've got a detailed guide to help you solve login problems How to fix website log in problems
Why do websites use cookies?
Why are cookies useful? Do you need them? What's the deal with cookies?
How to update your browser
Old software puts you at risk. Keep your browser fresh and up to date
Clear Cache, Cookies and History
How to reset your browsing history How to reset your browser
Try a different web browser
Different web browsers have different features - try a different one to see if you prefer it. Experiment a bit!
Use a VPN to hide your IP address
We recommend NordVPN to hide your IP address or to unblock websites. Hide your IP Address
Clearing your cache, cookies, and browsing history - Frequently asked questions
How to clear cache.
Clear instructions to clear your cache, cookies, and history. follow the guides.
Learn how to clear your cache, cookies, and history
Before you consider clearing your browser cache, you should know what it is!
Learn a little bit about browser caches
What does "Clear your Cache" mean?
Have you heard the phrase "clear your cache" but aren't sure what it means?
What "clear cache" means
Not sure why you've been asked to clear your cache?
Why you (might) need to clear your cache
Clear the cache for just one page
Need to completely reload a page but don't want to clear your entire cache?
How to clear the cache for just one page
Should I clear my cookies?
Can clearing cookies help with problems or privacy? Here's some info.
Why you (might) need to clear your cookies
Are there any risks to clearing your cache?
Find out if it's ok to clear your cache
What happens when I clear my cache?
When I decide to clear my cache or cookies, what actually happens?
See what happens
Clear Cache in Chrome Shortcut
Don't bother clicking the menus, use the handy keyboard shortcut!
Keyboard shortcut to clear cache in Chrome
Clear Cache in Firefox Shortcut
Keyboard shortcut to clear cache in Firefox
Clear Cache in Edge Shortcut
Keyboard shortcut to clear cache in Edge
Clear Cache in Brave Shortcut
Keyboard shortcut to clear cache in Brave
Clear Cache in Safari Shortcut
Keyboard shortcut to clear cache in Safari
Does clearing cache in one browser affect the other browsers on my computer?
Are the different caches on my computer related to each other?
How big is Chrome's Cache?
Find out how much temporary space Chrome is using for your Cache
The size of Chrome's cache
'ZDNET Recommends': What exactly does it mean?
ZDNET's recommendations are based on many hours of testing, research, and comparison shopping. We gather data from the best available sources, including vendor and retailer listings as well as other relevant and independent reviews sites. And we pore over customer reviews to find out what matters to real people who already own and use the products and services we’re assessing.
When you click through from our site to a retailer and buy a product or service, we may earn affiliate commissions. This helps support our work, but does not affect what we cover or how, and it does not affect the price you pay. Neither ZDNET nor the author are compensated for these independent reviews. Indeed, we follow strict guidelines that ensure our editorial content is never influenced by advertisers.
ZDNET's editorial team writes on behalf of you, our reader. Our goal is to deliver the most accurate information and the most knowledgeable advice possible in order to help you make smarter buying decisions on tech gear and a wide array of products and services. Our editors thoroughly review and fact-check every article to ensure that our content meets the highest standards. If we have made an error or published misleading information, we will correct or clarify the article. If you see inaccuracies in our content, please report the mistake via this form .
How to clear the cache on your iPhone (and why you should)

How many tabs are open on your mobile browser right now? Go ahead, check -- you might be surprised by what you find.
Americans spend over five hours a day on their smartphones. That's over five hours of your phone potentially accessing, retrieving, and saving cache and cookies, which can negatively impact your iPhone's storage space .
What is cache?
Cache is the temporary storage of some data, like parts of a website from the last time you visited it, for example. Browser cache is content from a website that is stored on your phone during a browser session to help the browser execute faster the next time you visit that page.
Also: How to clear Google search cache on Android
Cache data can slow down your phone's overall browsing performance, however, since it takes up storage space on your device, so it's good to clear it out regularly. In this article, we mainly focus on clearing web browser cache on an iPhone, but you should know that other types of cache include mobile app cache and CPU cache.
How to clear cache on iPhone
What you'll need: Everything you need to clear your browser cache is within the iPhone's settings app or the Safari app, so grab your iPhone to get started.
Keep in mind that clearing the cache can clear private data, which can close all open tabs in Safari. This is also likely to log you out of all your websites, prompting you to sign in again the next time you open them.
1. Go to your iPhone's Settings app
To delete Safari's cached data, open the Settings app on your iPhone. You can also do this directly in the Safari app, but we'll show the process of getting an empty browser cache through iPhone Settings because this gives you more options.
Tap Settings to begin clearing the iPhone cache.
2. Find Safari on the list
Within Settings , scroll down the list of options and apps until Safari comes up, then tap on it to access its settings.
Find Safari on the list.
3. Find the Clear History and Website Data option
To clear the app cache, scroll down through the Safari options, until you find an option for Clear History and Website Data . Tap on it to get started clearing Safari's cache.
Tap on the option highlighted above.
4. Confirm you want to clear the browser cache
A pop-up will appear; tap Clear History to confirm you want to delete Safari's browsing history and cache.
After confirming, the browser cache and cookies in Safari will be deleted from your iPhone, but your autofill information should still be on your device. Cached images and browser history will also be deleted, and you'll be logged out of any websites you were previously logged into.
Your iPhone gives you the option to close all your open tabs or keep them open for when you reopen Safari, a feature that wasn't available until recently.
Tap on this again to confirm.
How do I clear the cache from Chrome on iPhone?
If Google Chrome is your preferred browser, it may have a substantial amount of data stored on your device, which could also slow down performance.
To clear the cache in Chrome, open the Google Chrome app and follow these steps:
- Tap Settings .
- Go to Privacy and Security .
- Select Clear Browsing Data .
- Select the time from which to delete the data (if you want to delete all your browsing history, choose All Time ).
- Go through the items you'd like to delete, like your Browsing History, Cookies and Site Data, Cached Images and Files, Saved Passwords , and Autofill Data.
- Confirm by tapping Clear Browsing Data at the bottom of the screen.
- Tap Done when you've deleted the Chrome cache.
Also: Apple releases iOS 17.4 with podcast transcripts, new emojis, and EU app store changes
Clearing the browsing and cache data in Google Chrome doesn't close all open tabs, but it will refresh each tab and log you out of websites. Once you tap on one of the tabs you want to access, you'll have to log back in.
How can I browse on Safari without history?
If you're learning how to clear cache on an iPhone, you may also be wondering if there's a way to use Safari without saving any browsing history. You can turn on Private Browsing by following these steps:
- Open Safari .
- Tap on Tabs .
- Choose Private .
You can also enable private browsing by going to your iPhone Settings, finding Safari, and toggling on the private option.
How do I clear my app cache on my iPhone?
To clear the app cache from your iPhone Settings app, you can either delete the app and reinstall it, offload it, or try to clear the cache from within the app. Unfortunately, iOS apps don't have consistent settings across the board that would allow you to clear the cache of every app.
Also: Apple warns: Don't put your wet iPhone in rice. Do this instead
Apps like TikTok and CapCut, for example, have options to Clear Cache within their respective settings. Amazon lets users delete their browsing history, while the Reddit app can clear local history. It all depends on what the app's settings let you do.
Is "clear cache" the same as offloading?
Not exactly, though app offloading can help if your phone is slowed down by low storage. To offload an app means to uninstall an app without deleting any documents or data associated with it.
Also: Apple secures iMessage against threats from the future
To offload an app, go to Settings , then General , choose iPhone Storage and select the app to offload, then tap Offload App . If you ever download it again, you'll pick up where you left off for that app.
Are cookies and cache the same thing?
Cookies and cache are not the same. Cookies are data files that websites send to your phone, including things like saved passwords to keep you logged into an account or even the website preferences from the previous time you visited.
Also: I tested the best Mint alternatives, and this is my new favorite money app
Though they do sound harmless, cookies can also track how you browse the internet. They monitor patterns in your browsing and search history, even seeing what you clicked on or what your mouse hovered over. Ever made an innocuous search on Amazon only to find ads for it on all the apps you use? Cookies likely made that possible.

Can I block cookies on my iPhone?
While you can block cookies on Safari, the ranks are divided on whether you should. Blocking cookies entirely means that websites won't be able to get information from you, but it also means that some websites may not even work correctly on your browser. A lot of users actually enjoy a more personalized browsing experience, so cookies are a good thing for them.
If you'd like to block cookies in Safari, follow these steps:
- Go to Settings and select Safari .
- Tap on the toggle next to Block All Cookies .
There are also third-party extensions that help you block cookies and trackers in Google Chrome, like Ghostery and Disconnect .
How do I check iPhone storage?
On an iPhone, Settings can show you what's taking up most of your media storage, like photos, videos, and music. You can also see what each particular app's storage consumption is, which includes temporary data. To view the details of your iPhone's storage space, follow these steps:
- Go to the iPhone Settings .
- Tap on General .
- Select iPhone Storage .
- Scroll through to find the app you're looking for.
- Tap on the app to view storage status and options.
Unfortunately, you can't clear your iPhone cache for third-party apps by going into your Settings app, but this gives you a visual of your iPhone's storage and the option to delete or offload apps.
Also: Here's the fastest way to declutter your iPhone and free up Gigabytes of space
When you look at your device's storage space, you'll probably see recommended steps you can take to optimize your iPhone's storage, like offloading unused apps.
How to use StandBy Mode on iOS 17 (and which iPhone models support it)
The best iphone deals of 2024: iphone 15s, accessories, and more, 5 ways to improve your chrome browser's security (and why you should).
You are using an outdated browser. Please upgrade your browser to improve your experience.
How to clear the cache in Safari on Mac and iPhone - and what it does

Like every web browser, Safari stores data on your Mac , iPhone , and iPad , with the express purpose of speeding up your online life. You may have the kind of internet speed that Apple Park takes for granted, but even so, it's better to spend that speed where it's needed.
So when you revisit a website, Safari makes it so that as far as possible, you only need to download what has changed. Even with a news site that is being updated all day, the basic layout, the furniture of the page, doesn't change all that often, so Safari might as well download it once.
Behind the scenes, then, whenever you ask Safari to go to a site, it goes there with half an eye on what elements of the site it has already stored on your device. Then it will load up anything it can from your device, because retrieving locally stored data is always faster than downloading it.
No question, a Safari cache is a good thing. Except when it isn't.
When you should clear Safari's cache
It's possible for things to go wrong. If Safari doesn't appear to be loading a site, it could be that there's some data corruption in the cache.
Or it could be simply that you are tight on space and all of this invisibly stored cache data is taking up a lot of room. When you're particularly low on space, you know it, too, because your device runs noticeably slower.
So if you are having problems any time you're browsing the web on a Mac, iPhone, or iPad, clearing the cache is at the very least a good first troubleshooting step.
You don't want to inadvertently introduce new problems or inconveniences, though. And clearing caches could also remove passwords that you thought Safari was saving for you.
So before you empty the cache, make sure that Safari is saving those passwords. On the Mac, go to System Preferences, click on Apple ID , then iCloud .
Or on iOS, open Settings , tap on your name at the top, then iCloud .
In either case, then check that Safari is turned on. With the Mac, that means a tick box is on, and with iOS, it means the slider button is turned on and showing green.

How to clear the cache in Safari on Mac
- Launch Safari
- Click on the Safari menu at top left
- Choose Preferences
- Click on Advanced
- Tick the Show Develop menu in menu bar to set it to on
- Close the Preferences window, and open the Develop menu
- Choose Empty Caches
There is no OK button, and then no visible confirmation that the caches have been cleared. But they have been.

How to clear the cache in Safari on iPhone and iPad
- Open Settings
- Scroll down to Safari and tap
- Choose Clear History and Website Data
- Confirm by tapping the new Clear History and Data button that pops up
Unlike with the Mac, there is a visible indication that the cache has been cleared. The option for Clear History and Website Data is greyed out and unavailable.
Note that it won't stay unavailable. It is immediately available the moment you do anything more in Safari.

What happens next
Once you have cleared the cache, you will typically find that some site loading problems are resolved. You'll also find that your device runs faster.
Except, of course, the next time you browse to a website, it will load a little slower than you're used to. But that will speed up again - once Safari has once more cached the site.
Top Stories

Lowest price: Apple's M3 MacBook Air 16GB RAM, 512GB SSD, 10C GPU drops to $1,349

All of the specs of the iPhone SE 4 may have just been leaked
-m.jpg)
Rumor: M4 MacBook Pro with AI enhancements expected at the end of 2024

Apple will allow activation of used parts in repairs by users & service shops

Ugreen DXP8800 Plus network attached storage review: Good hardware, beta software

What to expect from Apple's Q2 2024 earnings on May 2
Featured deals.

Snap up Apple's latest Mac Studio for $1,795 this weekend
Latest comparisons.

M3 15-inch MacBook Air vs M3 14-inch MacBook Pro — Ultimate buyer's guide

M3 MacBook Air vs M1 MacBook Air — Compared

M3 MacBook Air vs M2 MacBook Air — Compared
Latest news.

Game emulators arrive in App Store following rule changes
Just over a week after Apple changed rules to allow game emulators on iPhone and iPad, the first have made their way into the App Store.

Apple urges court to ignore Epic's anti-steering complaint
Apple has responded to Epic's accusation it is in contempt of court for failing to remove anti-steering measures to its liking, by insisting it's really complying with the order.

Packed with upgrades, Apple's latest M3 MacBook Air with 16GB RAM, 512GB of storage and a 10-core GPU is marked down to $1,349. AppleCare is discounted with an exclusive coupon as well, dropping the price down to $159.

Gaming and AI are in Mac's future, even with low memory capacities
Apple is continuing to insist that users can still get a lot of work done with just 8GB of memory in a Mac, while also being bullish about improving the gaming experience and AI development on the platform.

Accessory manufacturer Ugreen is shifting into a new product category, and has launched a wide range of network attached storage devices with an excellent price-to-performance ratio. Unfortunately the line ships with software that is too immature to unconditionally recommend today.

The best game controllers for iPhone, iPad, Mac, and Apple TV
Level up your gaming on the iPhone and Apple TV with a new game controller. Here are some of your best options on the market.

Deals: Apple's M3 MacBook Pro 14-inch with 1TB storage drops to $1,799
Apple's upgraded M3 MacBook Pro 14-inch with a bump up to 1TB of storage is eligible for an exclusive $200 discount, plus grab bonus savings on three years of AppleCare.

Apple health study proves anybody can run a marathon — given enough time
For five years, Apple has been running a Heart and Movement Study using the Apple Watch, and its researchers have now examined the training and cardio exercises that marathon runners do.

Underused VPN by Google One service is headed for the graveyard
Google is shutting down its subscription-based VPN by Google One service later in 2024, with the feature heading to the Google graveyard due to being underused by its customers.
Latest Videos

How to get the best video capture possible on iPhone 15 Pro with ProRes

How to turn off Apple's Journal 'Discoverable by Others' setting that's enabled by default
Latest reviews.

Espresso 17 Pro review: Magnetic & modular portable Mac monitor

Journey Loc8 MagSafe Finder Wallet review: an all-in-one Find My wallet

{{ title }}
{{ summary }}

How to Clear Safari History, Cache, and Cookies on your iPhone
Toggle Dark Mode
Safari stores your browsing history as well as cached files and cookies from every website you visit. Clearing Safari history, cookies, and cached data on your iPhone can be beneficial for various reasons, including performance improvement, privacy, troubleshooting, and general maintenance.
Sometimes, you also may simply want a fresh start and prefer to clear your history regularly to minimize your digital footprint.
Clearing your history ensures others can’t see which websites you’ve visited or what information you’ve searched for. This is mostly applicable if you share your iPhone with others or search for sensitive information.
Over time, cached files and cookies from sites you visit can accumulate and take up a significant amount of storage space on your iPhone. Clearing them will free up storage capacity. Excessive data accumulation, including history, cookies, and cache, can slow down Safari’s performance. Clearing this data could speed up your browsing experience.
Also, if a website isn’t loading properly, clearing your browsing history, cache, and cookies will force Safari to download fresh data and could help resolve the issue.
How to Clear Safari History

To clear your Safari history and website data such as cookies and caches, follow these steps:
- Open the Settings app on your iPhone.
- Scroll down to Safari and tap it.
- Find Clear History and Website Data and tap it.
- On the next screen, you’ll have the option to clear history from the Last Hour , Today , Today and Yesterday , or All history. Select whichever one you prefer.
How to Clear Safari Cache and Cookies

The steps above will clear all of your browsing history, plus cookies, cache, and other browsing data (this is what “website data” refers to). However, you can preserve the history of the sites you’ve visited while clearing out only your cookies and other stored browsing data such as caches and stored preferences for individual websites.
Here’s how to clear your Safari cache and cookies, but keep your history:
- Open the Settings app.
- Scroll all the way down to Advanced and tap it.
- Tap Website Data . Depending on how much data is stored, this screen might take a few seconds to load.
- To flush the data for an individual site, locate it in the list and swipe right-to-left to delete it. You can also select Show All Sites to expand the list.
- To delete all cookies and caches, select Remove All Website Data at the bottom of your screen and then tap Remove Now to confirm.
Clearing Safari’s history and website data is a straightforward process that can protect privacy, improve performance, and help manage valuable storage space effectively. Whether or not you’ve been thinking about it, give it a try to see if you notice a difference.

This Limited-Time Microsoft Office Deal Gets You Lifetime Access for Just $50 (For Mac)

Microsoft Office Pro Lifetime for One Payment of $50 - Certified Partner (For Windows)

Microsoft Windows 11 Pro for One Payment of $40 - Certified Partner

7 Of The Best Side Hustles You Can Start Today To Make Extra Cash

The Best Money Moves To Supplement Social Security in 2022

4 Real Things You Can Do Right Now to Make Legitimate Cash

iOS 17: How to Clear Safari History on iPhone – A Step-by-Step Guide
Clearing your Safari history on your iPhone is a simple process that can help improve your device’s performance and protect your privacy. In just a few taps, you can erase your browsing history, cookies, and other data. Ready to learn how? Let’s dive in!
You can also watch this video about how to clear Safari history on an iPhone for additional info.
How to Clear Safari History on iPhone
Before we get into the nitty-gritty of clearing your Safari history, it’s important to understand what this will do. Clearing your history will remove a record of the websites you’ve visited, your search history, and your AutoFill information. It’s a good way to keep your browsing private and ensure your iPhone runs smoothly.
Step 1: Open Safari Settings
Open the Settings app on your iPhone and scroll down to find Safari.
In the Settings app, Safari is usually located after the settings for the apps that came pre-installed on your iPhone, like Messages and Mail.
Step 2: Scroll to ‘Clear History and Website Data’
Once you’re in the Safari settings, scroll down to find the ‘Clear History and Website Data’ option.
This option is usually located towards the bottom of the Safari settings, so you might need to scroll for a bit.
Step 3: Tap ‘Clear History and Website Data’
Tap on ‘Clear History and Website Data’ to clear your history.
When you tap on this option, a confirmation pop-up will appear, asking if you’re sure you want to clear your history.
Step 4: Confirm Your Action
Confirm that you want to clear your history by tapping ‘Clear History and Data’ in the pop-up.
After you confirm, your Safari history will be cleared, and you’ll be all set!
After completing these steps, your Safari history, cookies, and other browsing data will be erased. Your iPhone will no longer have a record of the websites you’ve visited in Safari, and you’ll have a fresh start for your browsing activities.
Tips for Clearing Safari History on iPhone
- Clearing your history regularly can help your iPhone run faster and protect your privacy.
- Remember that clearing your history will also log you out of any websites you were signed into.
- Don’t forget to clear your history on all devices that are synced with your iCloud account.
- If you only want to delete specific items from your history, you can do so by opening Safari, tapping the book icon, and then editing your history.
- Consider using Private Browsing mode in Safari if you don’t want your history to be saved in the first place.
Frequently Asked Questions
Will clearing my safari history also clear my bookmarks.
No, clearing your Safari history will not affect your bookmarks. Your bookmarks will remain intact.
Can I clear my history for a specific time period?
Yes, you can choose to clear your history for a specific time period by going to Safari, tapping the book icon, selecting ‘History,’ and then tapping ‘Clear’ at the bottom.
Will clearing my history also clear my saved passwords?
Clearing your history will not remove your saved passwords. However, it will clear your AutoFill information.
What happens to my browsing history on other devices when I clear it on my iPhone?
If you’re using iCloud to sync your Safari data, clearing your history on your iPhone will also clear it on other devices signed into the same iCloud account.
Can I undo clearing my Safari history?
Once you clear your Safari history, it cannot be undone. Make sure you want to erase everything before confirming your action.
- Open Safari Settings
- Scroll to ‘Clear History and Website Data’
- Tap ‘Clear History and Website Data’
- Confirm Your Action
Clearing your Safari history on your iPhone is a straightforward task that can be done in a matter of seconds. Whether you’re looking to protect your privacy, free up some space, or simply give your iPhone a little performance boost, it’s a good habit to get into. Remember, though, once you clear your history, there’s no going back—so be sure you’re ready to let go of those browsing records before you hit confirm. Beyond the practical aspects, regularly clearing your Safari history can also give you peace of mind, knowing that your online activities are kept private. With ios 17, the process remains user-friendly and easily accessible, ensuring that anyone can manage their digital footprint with ease. Keep these tips and FAQs in mind as you navigate your iPhone’s Safari browser, and you’ll be mastering your online history in no time.

Matt Jacobs has been working as an IT consultant for small businesses since receiving his Master’s degree in 2003. While he still does some consulting work, his primary focus now is on creating technology support content for SupportYourTech.com.
His work can be found on many websites and focuses on topics such as Microsoft Office, Apple devices, Android devices, Photoshop, and more.
Share this:
- Click to share on Twitter (Opens in new window)
- Click to share on Facebook (Opens in new window)
Related Posts
- How to Clear Browsing History on iPhone 14
- iPhone 15: How to Clear Safari History in Just a Few Steps
- How to View Safari History on iPhone
- How to Clear Safari History on iPhone 14: A Step-by-Step Guide
- How to Clear Your History in the iPhone 5 Safari Browser: A Step-by-Step Guide
- How to Delete History on iPhone 14: Step-by-Step Guide
- How to Clear History in Chrome on iPhone: A Step-by-Step Guide
- How to Clear History on iPhone 14
- How to See Safari History on iPhone 11: A Step-by-Step Guide
- How to View Your History in the iPhone 14 Safari Browser: A Step-by-Step Guide
- How to Clear Cookies on iPhone 11: A Step-by-Step Guide
- How to Clear YouTube Search History on iPhone: A Step-by-Step Guide
- How to Clear History in Firefox on iPhone: A Step-by-Step Guide
- How to Clear the Download History in Google Chrome: A Step-by-Step Guide
- How to Get Rid of iPhone 14 Cookies: A Step-by-Step Guide
- iOS 17 Guide: How to Clear Cookies on iPhone Simplified
- How to Clear Cache in the iPad Safari Browser
- How to See the Safari History on an iPhone: A Step-by-Step Guide
- How to Clear Local History in the Reddit iPhone App: A Step-by-Step Guide
- How to Turn Off Private Browsing on the iPhone 5: A Step-by-Step Guide
Get Our Free Newsletter
How-to guides and tech deals
You may opt out at any time. Read our Privacy Policy
iOS 17: How to Delete Cache on iPhone – Simple Guide
Are you tired of your iPhone lagging or running out of storage space? The culprit could very well be the cache files that apps accumulate over time. Deleting the cache on your iPhone can help free up space and improve your device’s performance. To do this on iOS 17, you need to navigate through your iPhone’s settings. You’ll be clearing the cache for specific apps and even for the Safari browser. It’s a simple process that can make a world of difference.
After you complete the action of clearing your cache, your iPhone will have more available storage, and you may notice improved app performance and faster browsing speeds in Safari. However, keep in mind that some apps may take longer to open the first time after you clear their cache because they need to rebuild the data they require.
You can also watch this video about how to clear cache on iPhone for more on this topic.
Introduction
In the digital age, our smartphones have become more than just communication devices; they’re our cameras, our personal assistants, our entertainment centers, and so much more. But with great functionality comes great responsibility—specifically, the responsibility to maintain and manage our device’s storage and performance. One aspect of this is managing the cache, which is essentially temporary data that apps store to help them load faster.
However, over time, this cache can build up and start to take up a significant amount of space. This can lead to your iPhone running slower, or worse, running out of storage. For iPhone users, especially those with models that have less storage capacity, knowing how to clear the cache can be essential. It’s not just about freeing up space; it’s about keeping your iPhone running smoothly and efficiently. And with the arrival of iOS 17, Apple has made some changes that might affect how you go about this process.
Related: Safari History iPhone: How to See It [2023 Guide]
Step by Step Tutorial: Clearing Cache on iPhone with iOS 17
Before we dive into the steps, let’s understand what we’re aiming to achieve here. Clearing the cache on your iPhone will remove temporary files and data that are no longer needed but are still taking up space. This process can help your apps run more smoothly and free up storage space on your device.
Step 1: Navigate to Settings
Open your iPhone’s Settings app to start the cache-clearing process.
Once you’re in Settings, you’ll be able to access various options for your apps and the Safari browser, where you can clear the cache.
Step 2: Choose Safari or an app
If you’re clearing the cache for Safari, tap “Safari.” For apps, tap “General,” then “iPhone Storage,” and select an app.
For Safari, you’ll be able to clear history and website data. For apps, you might have options to offload the app, which deletes the app but keeps its data, or delete the app and its data entirely.
Step 3: Clear cache
For Safari, tap “Clear History and Website Data.” For apps, follow the on-screen instructions if there’s an option to clear cache or choose to offload or delete the app.
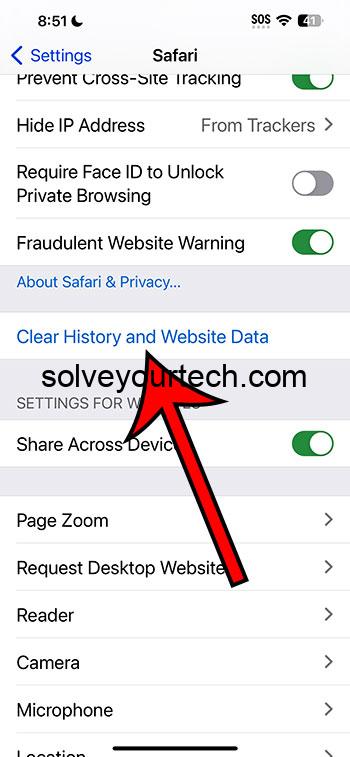
Remember, clearing cache might log you out of some services in Safari or require apps to reload data the next time you use them.
Video About Clearing Cache
Additional Information
It’s worth noting that not all apps will have an option to clear the cache directly from the iPhone’s settings. In some cases, you might need to use the app’s internal settings to clear the cache. Also, some apps, like music or photo editing apps, may store a lot of data in the cache. This can be useful because it helps these apps run faster, but it can also take up a lot of space.
On iOS 17, you can also manage your iPhone’s cache by using the “Offload Unused Apps” feature. This will automatically remove apps that you haven’t used in a while but will keep their documents and data. If you reinstall the app, the data will be restored. This is a great way to manage your storage automatically without losing important information.
In addition to clearing the cache, it’s a good idea to regularly go through your iPhone’s storage and delete any unnecessary files, such as old photos, videos, or documents. This will help keep your iPhone running smoothly and ensure that you have plenty of space for new apps and content.
- Navigate to Settings on your iPhone.
- Choose Safari or an app to clear the cache.
- Clear the cache to improve performance and free up space.
Frequently Asked Questions
How often should i clear my cache on iphone.
It depends on how heavily you use your device, but typically once a month should suffice.
Will clearing the cache delete my saved passwords?
Clearing the cache in Safari may result in losing saved passwords. Using a password manager can help prevent this.
Can clearing the cache improve battery life?
While it’s not guaranteed, clearing the cache can sometimes help improve battery performance if certain apps are running more efficiently.
Is it safe to clear cache?
Yes, it’s safe to clear the cache on your iPhone, but make sure you’re only clearing the cache and not deleting important app data.
Do all apps have a cache-clearing option?
Not all apps have a clear-cut option to clear the cache. You’ll need to check within individual app settings or use a third-party app to clear cache for some apps.
Knowing how to delete cache on iPhone, especially with the latest iOS 17 update, is crucial for iPhone users. It ensures that your device runs efficiently, keeps your personal data secure, and helps manage your storage space effectively. As with any maintenance activity, it’s essential to carry it out regularly but mindfully, to avoid accidentally losing important data. Remember to explore each app’s settings for cache-clearing options and use automatic features like “Offload Unused Apps” to keep your iPhone in top shape. So, go ahead and give your iPhone a fresh start by clearing out that cache!

Matthew Burleigh has been writing tech tutorials since 2008. His writing has appeared on dozens of different websites and been read over 50 million times.
After receiving his Bachelor’s and Master’s degrees in Computer Science he spent several years working in IT management for small businesses. However, he now works full time writing content online and creating websites.
His main writing topics include iPhones, Microsoft Office, Google Apps, Android, and Photoshop, but he has also written about many other tech topics as well.
Read his full bio here.
Share this:
Join our free newsletter.
Featured guides and deals
You may opt out at any time. Read our Privacy Policy
Related posts:
- How to Clear Cache on iPhone (iOS 17)
- How to Clear Cache Data on iPhone 15: A Step-by-Step Guide
- How to Clear Cache on iPhone 13
- Options for Clearing Cache on iPhone 13: A Step-by-Step Guide
- How to Clear Cache in Firefox on an iPhone 7
- iOS 17 – How to Clear Safari Cache: Quick Guide
- What is Cache Space on iPhone?
- How to Clear Cookies on iPhone
- How Do I Clear My Cache on iPhone 12? A Step-by-Step Guide
- 15 Ways to Fix Safari Not Working on iPhone in 2023
- How to Reset Cache on iPhone 14: A Step-by-Step Guide
- How to Delete Apps on Firestick (6 Quick Steps)
- Safari History iPhone: How to See It [2023 Guide]
- 15 iPhone Settings You Might Want to Change
- How to Clear Cache on iPad
- How to Check iPhone Available Storage on the iPhone 5
- How to Clear History in Firefox on iPhone: A Simple Guide
- How to Get Safari Back on iPhone 13
- How to Clear Cache on iPad Safari Browser
- iPhone 15: How to Clear Safari History Quickly and Easily

How to clear cache on iPhone: Free up space on your iOS device
W ondering about how to clear cache on iPhone? As we run several apps and navigate browsers like Safari and Chrome, we collect a lot of useless clutter along the way that fills up our phone's cache.
What, exactly, is a cache? For the uninitiated, it's a reserve for your iPhone that saves temporary data. On the plus side, it helps websites load more rapidly. However, it does have its downsides. For example, it can take up a lot of storage that can be used for more pertinent files.
Itching to free up more face? Here's a step-by-step guide on how to clear cache on your iPhone
How to clear cache on iPhone: Clear Safari cache
If you're experiencing any issues with performance or unexpected behavior on a website, clearing your Safari cache may solve the problem. Below, we've got instructions on how to do just that.
1. Go to 'Settings'
2. scroll down and hit 'safari', 3. tap on 'clear history and website data', how to clear cache on iphone: clear app cache.
If you want to look into clearing your app cache instead, here's how to do it.
1. Open 'Settings'
2. tap on 'general', 3. tap on 'iphone storage'.
Look through any apps that you feel can use a cache cleaning.
4. Tap on desired app and hit 'Offload App'
With these cache-cleaning tips, you should free up some space on your iPhone and benefit from better performance, whether you're surfing the web or navigating iOS.
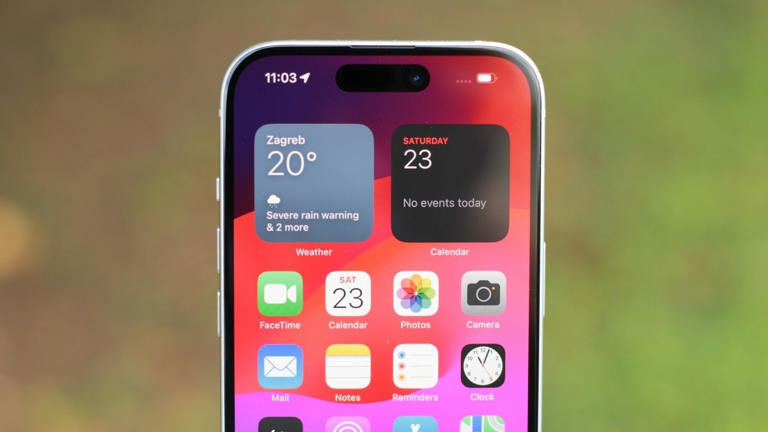
- a. Send us an email
- b. Anonymous form
- Buyer's Guide
- Upcoming Products
- Tips / Contact Us
- Podcast Instagram Facebook Twitter Mastodon YouTube Notifications RSS Newsletter
How to Clear Safari Browsing History and Cache
Whenever you browse the web in Safari, the browser stores website data so that it doesn't have to download it again each time you revisit a site. In theory this should speed up your browsing experience, but there are some scenarios where you might want to clear the cache and start anew. Keep reading to learn how it's done on Mac, iPhone , and iPad .
If a site you regularly frequent has elements that have stopped working, or if a site has stopped loading completely, there may be a conflict between an older version of it that Safari has cached and a newer one.
Or perhaps you simply want to protect your privacy by wiping the slate clean and removing all the data associated with websites you've visited. Either way, here's how it's done on macOS and iOS.
How to Clear Safari's Cache on Mac
There are two ways to clear Safari's cache on a Mac. The first method outlined below deletes everything relating to a website you've visited, including not only the cached versions of the site, but also cookies and any other related data. The second method described offers a more targeted approach and clears only Safari's cache, but it does involve enabling a hidden menu.
- Launch Safari browser on your Mac.

How to Clear Safari's Cache on iPhone and iPad
Note that the following steps clear all history, cookies and website data on your device, regardless of when the sites were accessed.
- Launch the Settings app on your iOS device.
- Scroll down and select Safari .
- Scroll down and select Clear History and Website Data .
- Choose the timeframe to clear ( Last hour , Today , Today and yesterday , or All history ), choose the profile or select All Profiles , then tap Clear History .

For another way to protect your privacy while browsing the web, be sure to check out our guide on how to use Safari's Private Browsing Mode .
Get weekly top MacRumors stories in your inbox.
Popular Stories

iOS 18 Will Add These New Features to Your iPhone

iPhone 16 Plus Rumored to Come in These 7 Colors
Macs to Get AI-Focused M4 Chips Starting in Late 2024

When to Expect a New Apple TV to Launch

Review: Six Months With the iPhone 15 Pro
Next article.

Our comprehensive guide highlighting every major new addition in iOS 17, plus how-tos that walk you through using the new features.

App Store changes for the EU, new emoji, Podcasts transcripts, and more.

Get the most out your iPhone 15 with our complete guide to all the new features.
A deep dive into new features in macOS Sonoma, big and small.

Revamped models with OLED displays, M3 chip, and redesigned Magic Keyboard accessory.

Updated 10.9-inch model and new 12.9-inch model, M2 chip expected.

Apple's annual Worldwide Developers Conference will kick off with a keynote on June 10.

Expected to see new AI-focused features and more. Preview coming at WWDC in June with public release in September.
Other Stories

1 day ago by MacRumors Staff

1 day ago by Joe Rossignol

1 day ago by Tim Hardwick

2 days ago by MacRumors Staff

2 days ago by Tim Hardwick

IMAGES
VIDEO
COMMENTS
Clear the history, cache, and cookies from Safari on your iPhone, iPad, or iPod touch. Learn how to delete your history, cookies, and cache in Settings. Delete history, cache, and cookies. Clear cookies and cache, but keep your history. Delete a website from your history. Block cookies. Use content blockers. Delete history, cache, and cookies
Open the Safari app on your iPhone. Tap , tap , then tap Clear. Below Clear Timeframe, choose how much of your browsing history to clear. Note: If you have Safari profiles set up, select a profile to clear only the history of that profile, or select All Profiles. Tap Clear History. Learn how to erase your browsing history to clear the cache in ...
Clear your cache. 1. Click on the Safari tab at the top left of your screen and choose Preferences from the dropdown menu. Navigate to the Preferences section. Stefan Ionescu/Insider. 2. Click the ...
Find out how to delete your history, cookies and cache in Settings. Delete your history, cache and cookies. Clear your cookies and the cache, but keep your history. Delete a website from your history. Block cookies. Use content blockers. Delete history, cache and cookies. Go to Settings > Safari. Tap Clear History and Website Data.
1. In the Settings app, first find the General settings option, then tap it. (Image credit: Tom's Guide) 2. Next, tap the " iPhone Storage" option. You may then experience a bit of a wait while ...
To do so, follow the steps below: Click on your Apple ID profile in the top left. Click on iCloud on the right-hand side. Scroll down and check that Safari is toggled on. Now check that your iCloud Keychain is also switched on (as in the image above). Head back to the main Settings screen and scroll down to Passwords.
To clear the Safari cache: Go to Settings > Safari > Clear History and Website Data.For other browsers, clear cache in the app's settings. To clear the cache from third-party apps: Navigate to the app within the iOS Settings app and toggle Reset cached content.; If an app doesn't have a cache clearing option: Delete and reinstall the app.
It doesn't take long for caches to fill up on iOS. From the default Safari browser, to third-party apps, follow along for how to clear the cache, history, and cookies on iPhone and iPad.
Open up the Settings app and find Safari in the left-hand list, and then scroll down the right side until you find the "Clear History and Website Data" button. You'll be prompted to verify that you really want to do this, and it will point out that this is also going to delete the history from other devices using your iCloud account to sync ...
Clear Safari iPhone Cache. To get started head to Settings > Safari. Next, scroll down to the bottom of the screen and go to Advanced > Website Data. Now tap Remove all Website data and Remove Now ...
Scroll down and select Safari . Scroll down the menu and tap Clear History and Website Data . Tap Clear History and Data → select Close All Tabs. This procedure will remove all cookies, cache, and history from your iPhone completely. Furthermore, you can prevent the cache from piling up by surfing in the Private Browsing Mode .
Clear Cache on iPhone & iPad (Safari) Updated at: Mar 01, 2022. Safari on iOS has a very straight-forward interface to Reset Safari. The controls to clear your Cookies, Browsing history, cache and other things in Safari are all stored in the same screen. To get to these controls and choose what you want to clear, follow these instructions.
Clearing the cache on Safari for iOS 17 is quite straightforward. Simply head to the 'Settings' app, tap 'Safari', and then 'Clear History and Website Data'. Confirm your action, and the cache will be wiped clean, giving you a fresh browsing experience. After you complete this action, your Safari browser will no longer have a record ...
Find the Clear History and Website Data option. To clear the app cache, scroll down through the Safari options, until you find an option for Clear History and Website Data. Tap on it to get ...
Click on the Safari menu at top left. Choose Preferences. Click on Advanced. Tick the Show Develop menu in menu bar to set it to on. Close the Preferences window, and open the Develop menu. Choose ...
In iOS 17, Apple has increased the options available for clearing Safari's web history and website data.You can even clear Safari's cache for a specific Safari profile. Keep reading to learn how ...
To clear your Safari history and website data such as cookies and caches, follow these steps: Open the Settings app on your iPhone. Scroll down to Safari and tap it. Find Clear History and Website ...
Delete the cached data for a single site by going to Settings > Safari > Advanced > Website Data > Show All Sites.. Tap Edit on the bottom right of the screen, and then scroll in the list or search with the search field to find the website you want to clear). Tap the red -icon next to the site address, and then tap the Delete button that appears.. Return to Safari and reload the page, and all ...
Sometimes the best way to clear an app's cache is to just delete the app and reinstall it. Yes, it's a bit of a hassle, but it's pretty effective. Here's how: Press and hold the app icon. Tap on 'Remove App' and then 'Delete App.'. 3 Tap on 'Delete.'. After you've deleted the app, head over to the App Store and reinstall it.
Step 4: Confirm Your Action. Confirm that you want to clear your history by tapping 'Clear History and Data' in the pop-up. After you confirm, your Safari history will be cleared, and you'll be all set! After completing these steps, your Safari history, cookies, and other browsing data will be erased. Your iPhone will no longer have a ...
Step 2: Choose Safari or an app. If you're clearing the cache for Safari, tap "Safari.". For apps, tap "General," then "iPhone Storage," and select an app. For Safari, you'll be able to clear history and website data. For apps, you might have options to offload the app, which deletes the app but keeps its data, or delete the app ...
Here's a step-by-step guide on how to clear cache on your iPhone. How to clear cache on iPhone: Clear Safari cache. If you're experiencing any issues with performance or unexpected behavior on a ...
Launch the Settings app on your iOS device. Scroll down and select Safari. Scroll down and select Clear History and Website Data. Choose the timeframe to clear ( Last hour, Today, Today and ...
To clear cookies for a specific site on Chrome for iOS. Save any site as a Bookmark via 3-dot menu at top right. Rename Bookmark to something like "Clear Site Cookies". Copy/paste the below code below as the URL. Now just visit any site, pull up your bookmarks and click on the bookmark we just made. That will clear the cookies just for that ...