
We explain and teach technology, solve tech problems and help you make gadget buying decisions.

4 Ways to Refresh Webpages in Safari on iPhone, iPad, and Mac
Ankita enjoys exploring and writing about technology. Starting as a script and copywriter, her keen interest in the digital world pulled her towards technology. With GT, she has found her calling in writing about and simplifying the world of tech for others. On any given day, you can catch her chained to her laptop, meeting deadlines, writing scripts, and watching shows (any language!).
Whenever you open a webpage on your iPhone, iPad, or Mac, it loads the latest information. But once the page finishes loading, all the information displayed usually remains static, even if it has changed or refreshed in the backend. To access the latest information, you can refresh all those web pages in Safari.

Refreshing webpages help update the current information on your screen. And while you can use the Cmd + Option + R shortcut to hard refresh (force reload) or clear all the cache in Safari separately, what if you want to reload the page? Is there an option or shortcut? Let’s find out.
How to Refresh Webpages in Safari on iPhone and iPad
When using Safari on your iPhone or iPad, use the Reload icon to reload a page. Or, if your device is updated, use the pull-to-refresh option. You can also use keyboard shortcuts, if available. Or, force the browser to close and restart. Thus, reloading the page in the process. Here’s a step-by-step look for clarity.
1. Using the Address Bar
Step 1: Depending on your device’s settings, go to the address bar at the top or bottom of the page in Safari.
Step 2: Here, tap on the Reload icon.

Wait for the page to finish reloading. If the address bar is not visible, use your finger to move the page up or down. Once you see it, tap on the Reload icon accordingly. This will reload the page in Safari.
2. Through the Pull-to-Refresh Feature
If your iPhone runs iOS 15 or higher, you can use the pull-to-refresh option. Using this, you can pull the webpage down and wait for it to refresh and reload.
Step 1: Go to the relevant tab in Safari.
Step 2: Now, hold and pull down from the top half of the page. Release the page once you see the reload icon appear.

Once you release the page, it should automatically refresh all the information. If this doesn’t work, check your device’s software version and try again.
3. Using a Keyboard Shortcut
As long as you have a compatible wireless keyboard , you can connect it to your iPhone or iPad via Bluetooth . This can not only aid in typing but also allow you to use keyboard shortcuts on your Apple device. Then, use the Cmd + R shortcut on the wireless keyboard and reload the page without touching the screen.
4. Force Close and Restart Safari
If you can’t use the abovementioned methods, force Safari to close altogether on your iPhone or iPad. This can help solve any glitches with the browser as well. Once the browser reopens, it should refresh the page as well. Here’s how.
Step 1: Swipe up from the bottom of the page to open background apps. Or, if your device has a Home button, double-press it.
Step 2: Once the background apps are visible, hold and swipe up on Safari.

Step 3: Now, tap on the Safari app icon to reopen the browser.
Once Safari opens, the page should also reopen in the designated tab. If that doesn’t happen, use the address bar or search history to reopen the page in Safari.
How to Refresh Safari Webpages on Your Mac
Like refreshing Safari webpages on your iPhone or iPad, you can also reload a page on your Mac. To do this, use the refresh button in Safari, menu options, or the keyboard shortcut. Or, if this doesn’t work, force Safari to close and reload. This will not only restart all browser functions but also reload the page. Here’s how to do it.
1. Through the Reload Icon
Step 1: Go to the Safari address bar and click on the Reload icon.

Once the page reloads, any related issue should be resolved as your browser fetches a fresh copy of the page.
2. Using Menu Options
Step 1: Once Safari is open, go to the menu bar and click on View.
Step 2: Here, click on Reload Page. Wait for the page to refresh.

3. Using Keyboard Shortcut
While you must connect a keyboard to your iPad or iPhone, your Mac already has one. Taking advantage of this, use the Cmd + R keys to reload the currently open page in Safari quickly. Or, if you want to reload the page without cache, hold down the Shift key on the keyboard and click the Reload icon in Safari.
4. Closing and Reopening Safari
Step 1: Go to the menu options and click on the Apple icon. Then, click on Force Quit.

Step 2: From the list of apps, select Safari.
Step 3: Then, click on Force Quit. Wait for Safari to close.

Step 4: Now, click on the Safari app icon to open the browser again.
If the webpage isn’t open, type the website address in the menu bar or open it from the device history. The web page information should be refreshed.
Reload a Page in Safari
Refreshing the webpages in Safari not only helps deliver the latest information but also aids in resolving certain site glitches and errors like media not loading in Safari . So, we hope this article helped you refresh a Safari webpage on your iPhone, iPad, and Mac devices.
Was this helpful?
Last updated on 21 February, 2024
The above article may contain affiliate links which help support Guiding Tech. However, it does not affect our editorial integrity. The content remains unbiased and authentic.

The article above may contain affiliate links which help support Guiding Tech. The content remains unbiased and authentic and will never affect our editorial integrity.
DID YOU KNOW
Ankita Sharma
More in internet and social.

7 Best Fixes for Can’t Send GIFs in Google Messages App
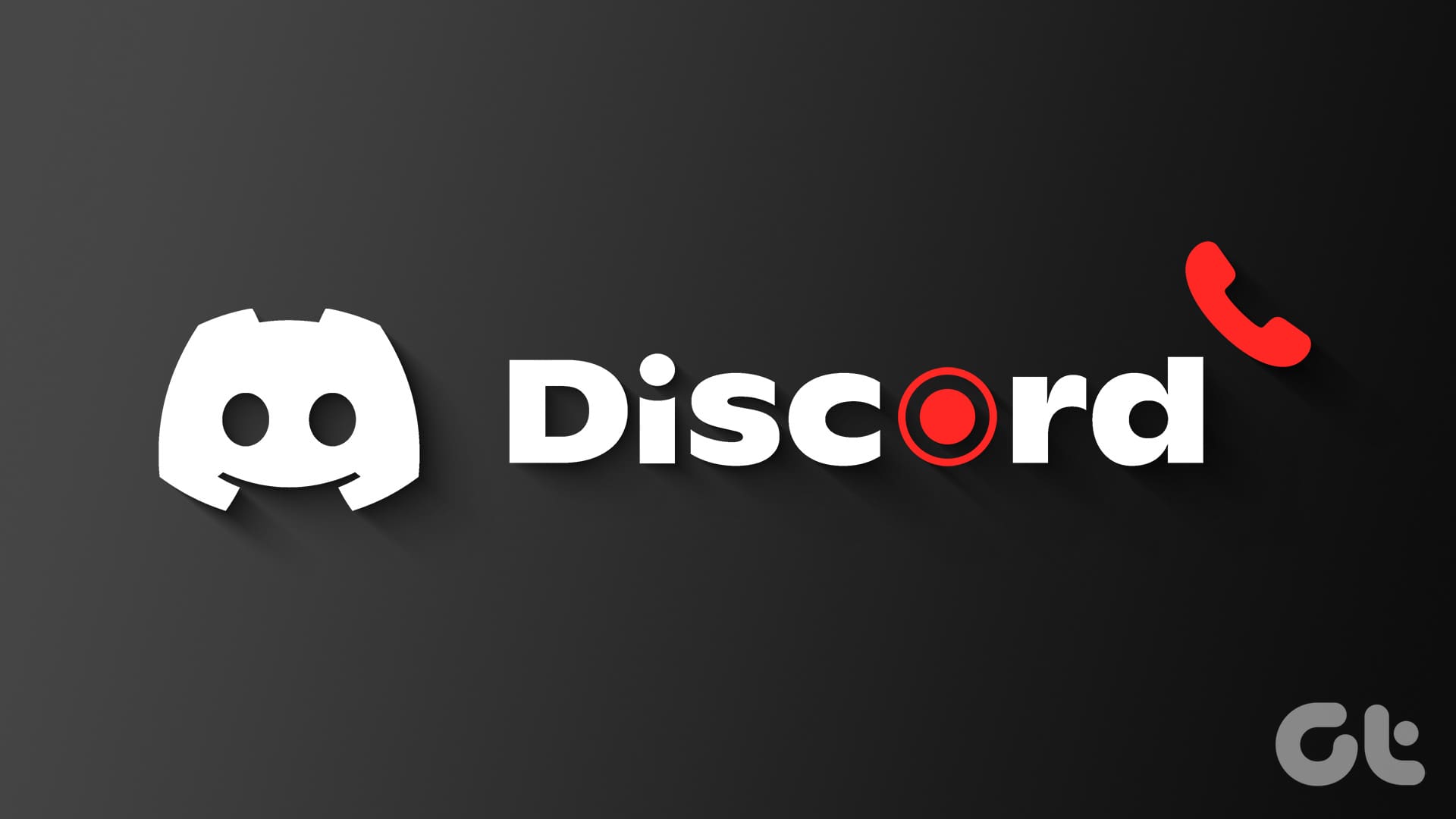
How to Record Discord Calls on PC and Mobile
Join the newsletter.
Get Guiding Tech articles delivered to your inbox.
How to refresh a webpage in Safari
Learn how to quickly refresh a webpage in Apple’s Safari browser, especially when using your iPhone with one hand and with the URL address bar displayed at the bottom.
How to quickly refresh a webpage in Safari for iPhone and iPad
To refresh a webpage in Safari on iPhone and iPad, hit a reload icon in the address bar, press a dedicated shortcut on the keyboard or perform a downward swipe on a webpage.
Address bar
Whether you’re using Safari with the address bar at the top or bottom, there’s a dedicated reload icon available at the right edge of the address bar. Conveniently, this shortcut is instantly reachable with the bottom address bar in one-handed mode.
Keyboard shortcut
If you use a wireless Bluetooth keyboard with your iPhone or iPad, you can press the dedicated Command (⌘) + R shortcut on the keyboard to reload the currently-viewed webpage. Extra tip: To display a cheat sheet of all the keyboard shortcuts an app supports, simply press and hold the Command (⌘) key. In fact, you can choose the Reload Page command (or any other shortcut for that matter) right from this cheat sheet.

Pull-to-refresh
And last but certainly not least, you can refresh any webpage by pulling it down from the top. If you’ve already scrolled, simply touch the iOS status bar to jump to the top of the page, then pull down to refresh.

This pull-to-refresh gesture is especially convenient when using your iPhone in one-handed mode, with one notable exception: large-screened devices. If your iPhone is too big for you to comfortably use with one hand, you won’t even be able to reach the status bar with your thumb. Read: How to switch between the old and new Safari design
In that case, you should switch to the address bar at the bottom by hitting the “aA” menu, then select the option labeled “Show Bottom Tab Bar.” And just like that, you can now hit a reload icon in the address bar to refresh the currently-viewed webpage.

How to quickly refresh a webpage in Safari for Mac
To refresh a webpage in Safari for Mac, click the reload icon within the address bar, press a keyboard shortcut, or choose an appropriate command from Safari’s menu.
Like with Safari for iOS, Safari for macOS also includes a reload icon within the address bar, at the rightmost side. Click it to reload the current page.

Alternatively, you can press the Command (⌘) + R shortcut on your Mac’s keyboard in Safari to reload the webpage that you’re currently viewing.

Menu command
You can also find the Reload Page command in Safari’s View menu.

How to hard refresh a webpage in Safari for Mac
When you reload a webpage, Safari may fetch some of the assets like cookies from its temporary cache. If the webpage has since changed, you may not get an up-to-date version. Thankfully, you can tell Safari to perform a hard refresh which causes it also clear cache and cookies for a given webpage. To hard-refresh a Safari webpage, press the Option (⌥) + Command (⌘) + R combination on your keyboard.
Alternatively, press and hold the Option (⌥) key while clicking Safari’s View menu, then choose “Reload Page From Origin.” Lastly, you can also hold the Shift (⇧) key whilst clicking a reload icon within the address bar. All those methods will prompt Safari to loads the webpage along with any same-domain resources requested by the webpage without using the browser cache, presenting you with a newly downloaded view.
For further resources on Safari, check out Apple’s website .
Wrap up: Thank God for pull-to-refresh
When I sit at my computer and browse the web in Safari, I never bother clicking the reload icon within the address bar or reaching for the menu option. Instead, I hit the Command (⌘) + R shortcut on my keyboard, it’s much faster this way. So go ahead and memorize this super handy shortcut if you haven’t already.
When I switch over to my mobile device, however, things are a bit different. I usually work without a keyboard connected to my iPad so the Command (⌘) + R keystroke is out of the question. Of course, I can hit that reload icon within the address bar.
The problem is, I can’t always find the address bar as I switch between the top and bottom address bar every so often. Meaning, the pull-to-refresh method wins out hands down as the most intuitive gesture to refresh a webpage in Safari—at least on iPhone.

How To Stop Safari From Reloading Pages on Your iPad?
Are you experiencing frequent Safari reloads on your iPad? If so, you’re not alone! Many iPad users have reported that their Safari browser tends to reload often, which can be a major inconvenience. Fortunately, there are a few steps you can take to help prevent this from happening.
The first thing you should do is clear the website data in Safari. This can help eliminate any errors that may be causing the reloading. To do this, go to Settings > Safari and tap Clear Website Data.
Another thing you can do is disable META REFRESH in your Internet Properties window. To do this, open the Start menu and type “Internet Options” into the search bar. Select Internet Options in the search results and then click “Custom tab -> Custom level” in the Internet Properties window. In the Security Settings window, scroll down until you find “Allow META REFRESH” and disable it. Click OK to save your changes.
Finally, make sure you close any open applications by double pressing the home button and swiping up and away all open applications. This will free up some memory so that your iPad won’t have to reload as often.
By following these steps, you should be able to reduce how often Safari reloads on your iPad. It may take some trial and error before you find a solution that works for you, but doesn’t give up! With a little bit of patience and perseverance, you should be able to enjoy browsing without interruption soon enough!

Troubleshooting Safari Page Reloads
It is possible that cached files are causing your webpage to reload on Safari. Cached files are stored in your browser and can cause errors if they become corrupted or outdated. To eliminate this as a possibility, try clearing the website data from your Safari browser. To do this, go to the Safari menu, select ‘Preferences’, and then click on the ‘Privacy’ tab. Then select ‘Manage Website Data’ and click ‘Remove All’. This should clear any cached files that may be causing your page to reload.
Safari Reloading Issues on iPad
Safari on the iPad can reload for a variety of reasons, however, most commonly it is due to a lack of memory. When the iPad runs out of memory, it will close and reload pages as needed in order to free up resources. To help prevent this from happening, you should close any open applications by double pressing the home button and swiping up and away all open applications. Additionally, if you find that Safari is consistently reloading on your iPad, you may need to free up some space on your device or upgrade your device to a newer model with more RAM.
Stopping Safari From Reloading Pages
In order to stop Safari from reloading pages, you will need to take the following steps: 1. Open Safari and click on the ‘Safari’ tab in the menu bar. 2. Select ‘Preferences’ from the drop-down menu. 3. Click on the ‘Advanced’ tab and check the box labeled ‘Show Develop menu in the menu bar.’ 4. Click on ‘Develop’ in the menu bar and select ‘Empty Caches.’ 5. Close Safari and reopen it to ensure that your changes have taken effect.
This should stop Safari from reloading pages each time you open a new web page or refresh an existing one. If this does not work, you may want to try clearing your browser’s cache and history, as this can sometimes cause unwanted reloads too.
Stopping Safari from Reloading Pages on iPad
To stop Safari from reloading pages on an iPad, it’s best to limit the number of open windows and tabs at any given time. Safari uses RAM to store pages in its cache, so having too many windows and tabs open can cause the RAM to become full. When this happens, Safari will only store a preview of the page, then reload it when you attempt to access it again. To prevent this from happening, close any windows or tabs that are no longer needed and try to limit the number of concurrent open windows to three or four. This should help reduce the occurrence of auto-refreshing pages in Safari.
Troubleshooting Constant Reloading on an iPad
To fix your iPad constantly reloading, you’ll want to start by checking that your internet connection is working properly. If your internet connection is good, then the next step would be to clear the history and website data from Safari. To do this, open your iPad’s Settings app and go to Safari. Scroll down and tap on Clear History & Website Data, then restart your iPad and try using Safari again. If the issue persists, then you can try resetting all settings on your iPad. To do this, open Settings > General > Reset > Reset All Settings. This will reset all of your settings without deleting any of your content or data. After that, restart your iPad and test out Safari again.
In conclusion, when Safari reloads it is usually due to low system resources or cached files. To eliminate the possibility of cached files, clear website data in Safari. To help prevent Safari from needing to reload due to system resources, you should consider upgrading your computer or switching to a more resource-efficient browser. Additionally, you can disable the “Allow META REFRESH” option in the Internet Properties window and make sure to close any open applications on your iPad by double pressing the home button and swiping up and away all open applications. With these steps, you should be able to get Safari running smoothly again.
Related posts:

Sanjeev Singh

Best Portable Travel Routers For Wi-Fi In 2024
- Accessories
How To Stop Journal App Notifications And Journaling Suggestions
Developer clones rabbit r1 ai app on iphone, promises to release soon, how to reset homepod mini with or without iphone or mac.
- Zip-rar tool
- Zip browser
How To Refresh A Website In iOS 15 Safari
In iOS 15 Apple has given Safari a significant design overhaul and brought many new features to it. It won’t be wrong to say this is the biggest update to iPhone and iPad Safari ever since its initial launch.
One feature that is apparently missing from Safari is the ability to refresh a website by tapping on the dedicated ‘Refresh’ button. On iOS 15 Apple has essentially removed the dedicated Refresh button from the address bar.
However removal of the Refresh button does not mean the page refresh functionality has been taken away. In fact iOS 15 has made it easier and more fun to refresh web pages when using Safari on iPhone and iPad.
How to refresh a web page when using iOS 15 Safari
Perform these steps to refresh a web page in iPhone Safari.
- Load up a web page in Safari.
- Scroll all the way up by tapping on the Status Bar.
- Pull down to perform a page refresh.
There you go folks, this is how you can quickly perform website refreshes when using iOS 15 or iPadOS 15 on your device.
What do you think about new Safari Pull to Refresh gesture for refreshing websites? Share your thoughts in the comments below.
- iOS 15 beta
- iOS 15 features
- iPhone tips
Leave a Reply Cancel reply
Your email address will not be published. Required fields are marked *
Notify me of follow-up comments by email.
Notify me of new posts by email.
This site uses Akismet to reduce spam. Learn how your comment data is processed .
Sign Up for Our Newsletters
Related posts, how to put app back on home screen, how to speed up or slow down a video on iphone or ipad.
How To Refresh a Page on an iPad

When you are stuck on a webpage, you are either thinking of closing the app to reopen it, refreshing the page, or throwing your phone out the window. The last option is quite unlikely, but that thought does drift through your mind. Luckily, the option of refreshing a page is both available and easy on an iPad.
Once on the crashing webpage, locate the address bar on Safari . At your right, you will see the reload button ; click it to refresh the page. But there are other quick methods to refresh a page on an iPad, like using keyboard shortcuts and pulling the page down to refresh.
Don’t worry; we will discuss these methods in detail so you can follow them step-by-step. So, you will know what to do even if this page gets stuck in the middle. Without any further ado, let’s get started with our blog.
Method #1: Using the Address Bar
The address bar is one of the most convenient and straightforward methods to refresh a page. If you find yourself stuck on a webpage, simply locate the address bar at the bottom of your screen. It is the search box where the URL of the website is present. On its right side, you will see the reload icon . Tap it to refresh the page on your iPad within seconds.
If you cannot locate the address bar or the reload button, it may be disabled. Click on the “aA” menu and tap the “Show Bottom Tab Bar” option. Now, you can quickly reload a page using the reload icon.
Method #2: Using the Keyboard Shortcuts
If you are a keyboard user and use Bluetooth to connect it with your iPad, you will appreciate this method more than the above.
Now, there are two ways to make this method work for you. First, you can select the Command function and “R” together to reload the page. But sometimes, it is hard to remember all the shortcuts if you are not a consistent keyboard user.
In such a case, you can simply press and hold the Command key to display all the keyboard shortcuts. Then, locate the refresh button and click on it. This will allow you to click on the shortcut you want at the moment, and it will be done within seconds.
Method #3: Using the Pull-to-Refresh Feature
If you want a quick refreshing method and do not wish to disturb your scrolling, this is the method for you.
Simply head to the top of the screen with a simple scroll of your fingers. Then, press and hold the top of the webpage to pull it down. This will refresh your page. The only downside is that it won’t work if you are at the bottom of the page, but you can always switch between the top and bottom search bar features.
You can use the hard refresh feature to start a website from a new angle. This will allow you to remove all the cookies and cache of that specific webpage and provide you with its latest version.
To do a hard refresh on an iPad, go to Settings > “Safari” > “Clear History and Website Data” > “Confirm” . If you do not want to get rid of the web page’s history, go to Settings > “Safari” > “Advanced” > “Website Data” > “Remove All Website Data” .
What if the Refresh Option Does Not Work?
This could happen if your internet connection is not working. Then, no matter how you try refreshing a page, it will not reload the webpage. Similarly, if you access a geo-restricted website, then you may get blocked within seconds from trying to access it.
To wrap it up, the refresh option on an iPad is a feature that Apple has made convenient. We cannot say the same for all of Apple’s features. Hopefully, this blog will help you in times of need, and you will pick the easiest option for a quick turnaround. We definitely think the pull-to-refresh feature is a life-saver.
Frequently Asked Questions
It may be hidden along with the address bar. But there is an alternative; you can simply swipe down the page from the top of the screen on any Apple device. This w reload any webpage.
Yes, it will. Opting for the hard refresh feature will remove all cache and cookies . It will return with a webpage that will appear new to you as it did for the first time. But you can avoid removing the webpage’s history with a few clicks.
Related Posts


How To See Calculator History on iPhone

How To Turn Off Closed Captioning on Samsung TV

How Do I Turn Off the Narrator on a Samsung Smart TV?

How To Log Out of Google Photos on iPhone
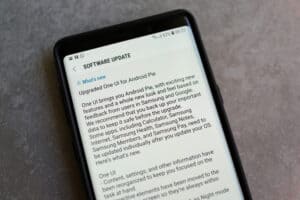
How To Restart System UI in Android

How To Connect iPhone to a Philips Smart TV
About the author, carlos bradley, leave a comment cancel reply.
Your email address will not be published. Required fields are marked *
Save my name, email, and website in this browser for the next time I comment.
Carlos Bradley is a developer by day and an author by night. All of the computer tests on DeviceTests.com have been developed by Carlos.

How To Change the Shutter Speed on iPhone

How To Install a Certificate on Android Phone

How To Check Phone History on Android
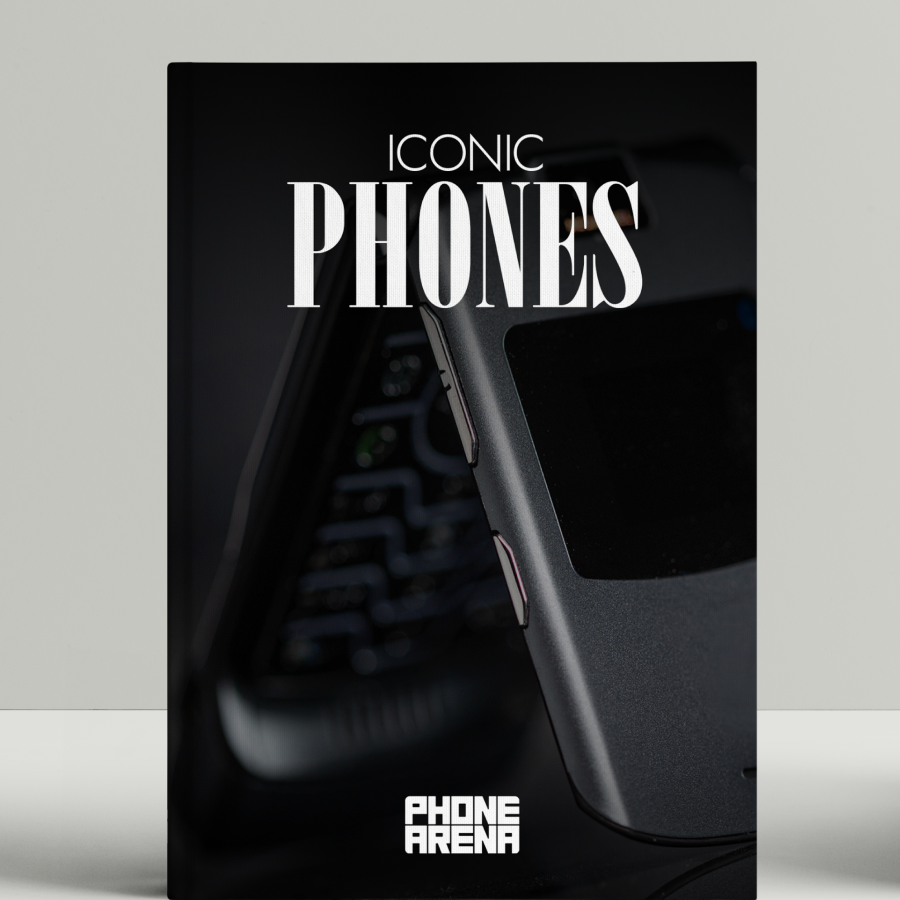
- You are here
Safari on iPadOS 15 preview: What's new and how to refresh a page
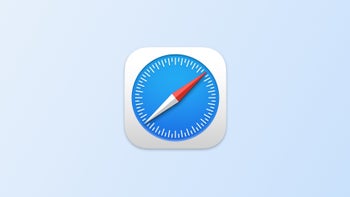
- iPadOS 15 is official – check out the new features!
- How to use the new iPadOS 15 multitasking features
- iPad Pro 2021 (12.9-inch) Review: Is the mini-LED display a big deal?
Safari on iPad is now more compact
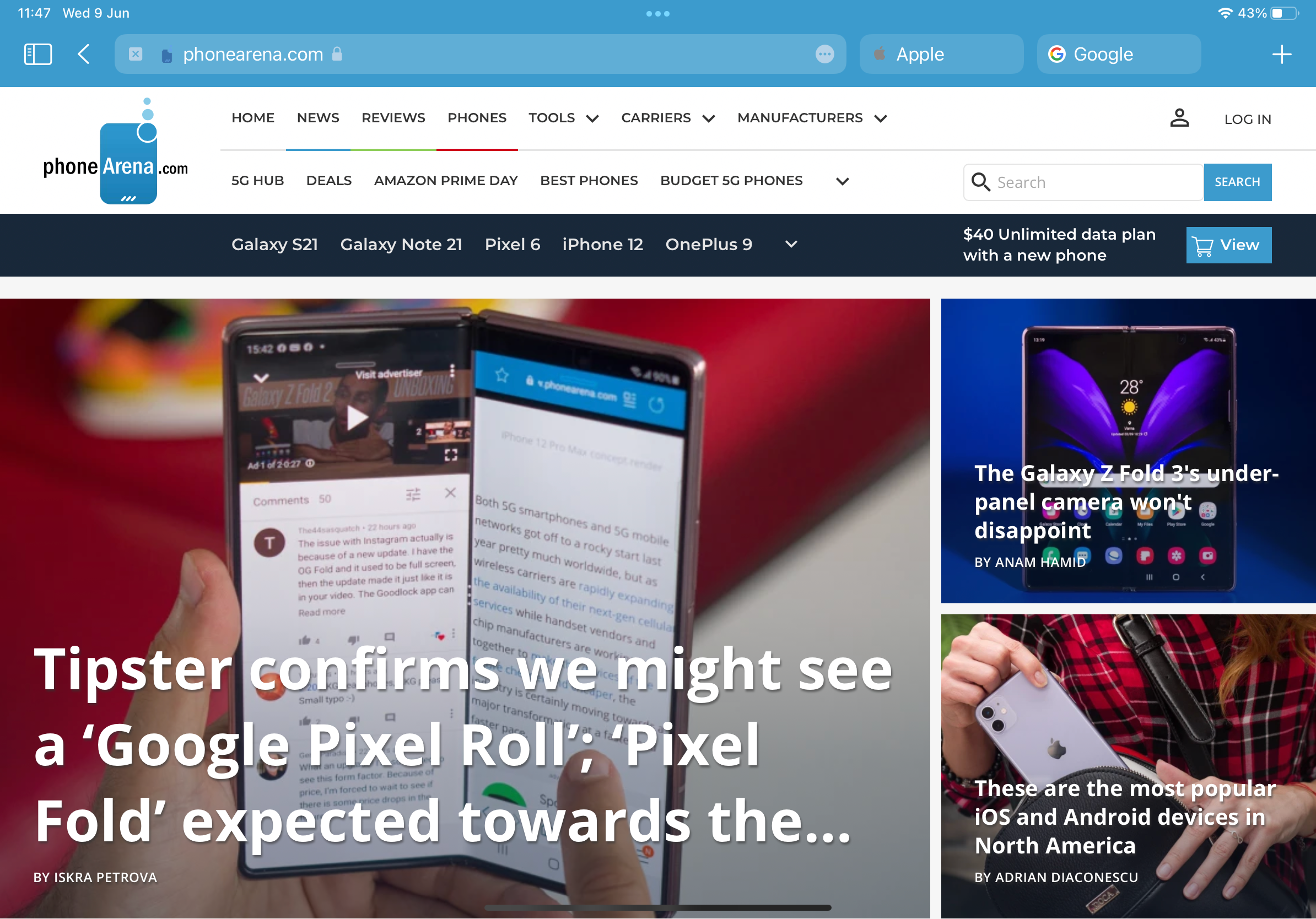
Extensions on Safari for iPad
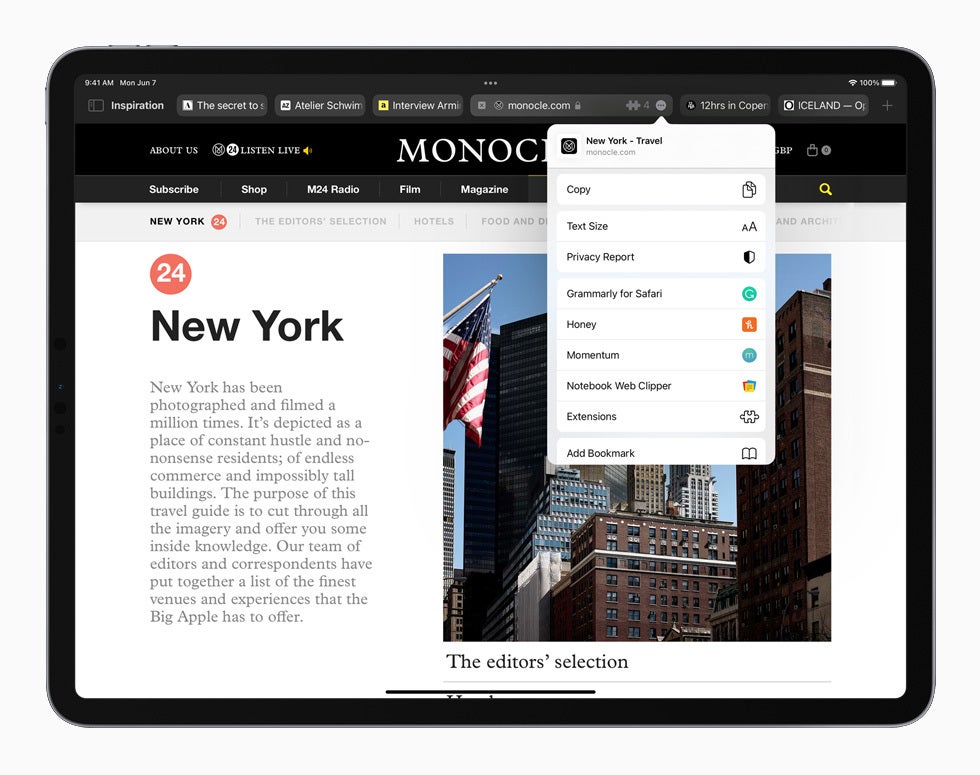
How to refresh a page in Safari for iPad?
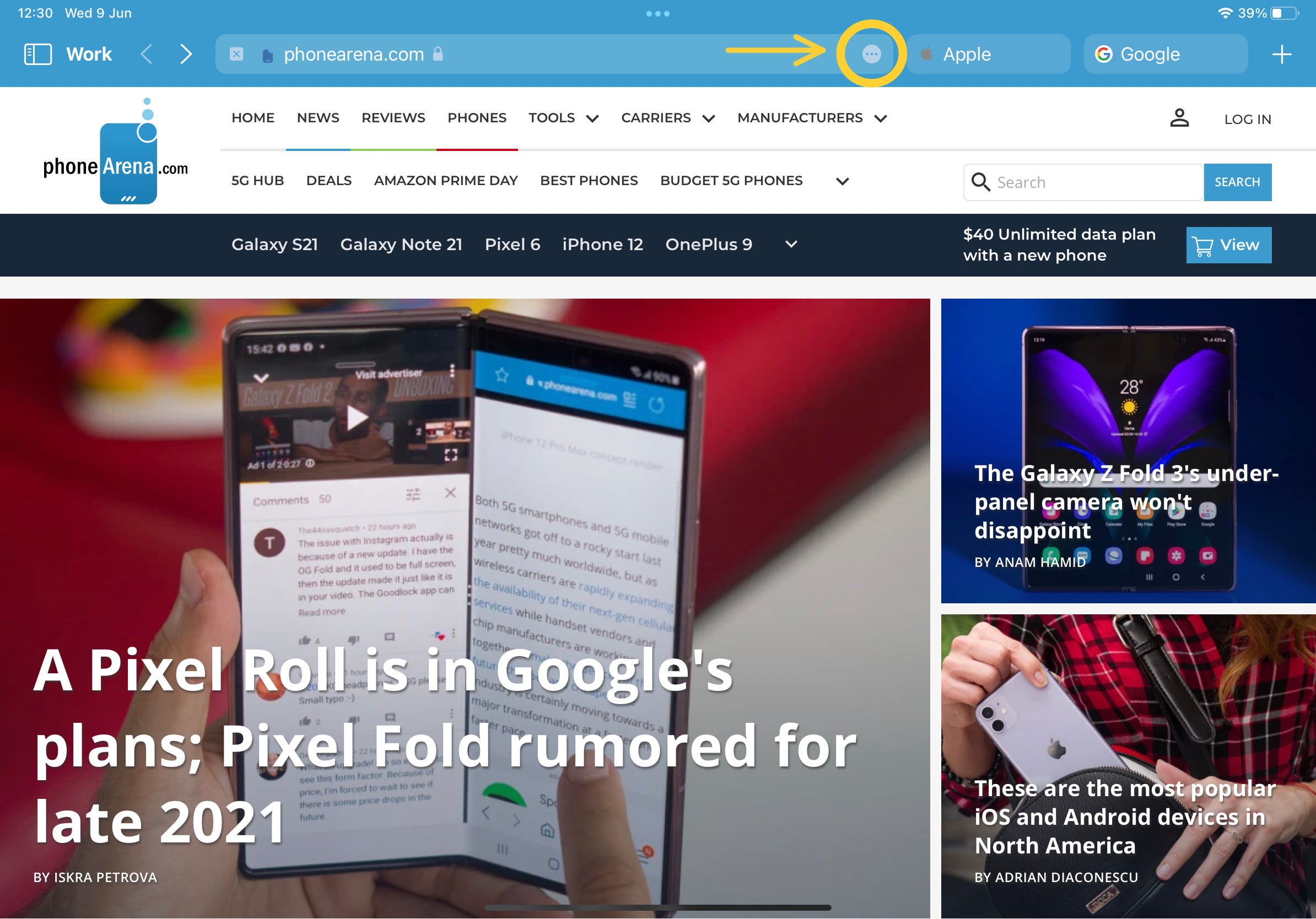
Featured Stories

Enjoy the hottest mobile tech storylines, delivered straight to your inbox.
Things that are NOT allowed:
- Off-topic talk - you must stick to the subject of discussion
- Trolling - see a description
- Offensive, hate speech - if you want to say something, say it politely
- Spam/Advertisements - these posts are deleted
- Multiple accounts - one person can have only one account
- Impersonations and offensive nicknames - these accounts get banned
Latest News

If Safari doesn't open a page or work as expected on your Mac
If Safari doesn't load a webpage, stops responding, quits unexpectedly, or otherwise doesn't work as expected, these solutions might help.
These solutions are for issues that can affect Safari on Mac, including issues such as these:
A webpage is blank, doesn't load all of its content, or otherwise doesn't work as expected.
You can't sign in to a webpage, despite using the correct sign-in information.
A webpage asks you to remove or reset cookies.
Safari slows down, stops responding, or quits unexpectedly.
Reload the page
From the menu bar in Safari, choose View > Reload Page. Or press Command-R.
If Safari doesn't reload the page, quit Safari, then try again. If Safari doesn't quit, you can press Option-Command-Esc to force Safari to quit .
If Safari automatically reopens unwanted pages, quit Safari, then press and hold the Shift key while opening Safari. Learn how to control which windows Safari automatically reopens .
Install software updates and restart
Update macOS , which can include updates for Safari. If your Mac didn't restart automatically, choose Apple menu > Restart. Some important background updates take effect only after restarting.
Check Safari extensions
If you installed any Safari extensions, turn extensions off. From the menu bar in Safari, choose Safari > Settings (or Preferences). Click Extensions, then deselect each extension to turn it off. Learn more about Safari extensions .
If you find that an extension is causing the issue, make sure that the extension is up to date.
Test with a private window
A website can store cookies, caches, and other data on your Mac, and issues with that data can affect your use of the website. To prevent the website from using that data, view it in a private window: From the menu bar in Safari, choose File > New Private Window, or press Shift-Command-N.
If that works, use the following steps to remove the website's data, including its caches and cookies. The website can then create new data as needed. If it's a website that you sign in to, make sure that you know your sign-in information before continuing.
Choose Safari > Settings (or Preferences), then click Privacy.
Click Manage Website Data.
Select the affected website from the list shown.
Click Remove.
Click Done.
Open the website again in a non-private browser window.
Check Safari settings
The webpage might not be compatible with one or more browser settings, which you can turn on or off as needed. From the menu bar in Safari, choose Safari > Settings (or Preferences). Then click Websites, Privacy, or Security to access these settings:
Privacy settings . These settings apply to all websites. For example, a website might require that you allow cross-site tracking, show your IP address, or allow cookies.
Security settings . These settings apply to all websites. For example, a website might require that you enable JavaScript.
Websites settings . These settings can be configured for specific websites. For example, a website might require that you allow pop-up windows, allow downloads, allow access to your camera or microphone, or turn off content blockers.
Check iCloud Private Relay
If you subscribe to iCloud+ and are using its Private Relay feature, try reloading the page without Private Relay: From the menu bar in Safari, choose View > Reload and Show IP Address. This menu item appears only when Private Relay is turned on for your network. Learn more about iCloud Private Relay .
Check VPN or other security software
If you installed VPN or other software that monitors or interacts with your network connections, that software could affect your use of the website or the internet. Learn about network issues related to VPN and other software .
Check network settings
Certain network settings, such as custom proxy settings or custom DNS settings , can affect access to content on the internet. Even if you haven't changed these or other network settings yourself, you might have installed software that changed them for you.
To find out whether the issue is with the network settings on your Mac, try viewing the page from a different web browser or different device on the same network. Or reset your network settings by setting up a new network location on your Mac.
If the issue affects other devices and web browsers on the same network, the issue is probably with the website, and you should contact the website developer for help.
If the issue continues to affect only a particular webpage, contact the website developer for help.
Learn how to block pop-up ads and windows in Safari .
Learn what to do if your iCloud or Safari bookmarks aren't syncing .

Related topics
Explore Apple Support Community
Find what’s been asked and answered by Apple customers.
How-To Geek
How to fix "this webpage was reloaded because a problem occurred" on a mac.
Safari is responsive and energy efficient, but it also comes with its own set of error messages which can be hard to diagnose.
Quick Links
What causes this error, possible fixes for "this webpage was reloaded...", always keep another browser handy.
Safari is a solid browser choice for Mac users because it's optimized to run well on Apple hardware and sip as little power as possible. That doesn't mean it's perfect, however, and web pages will crash from time to time.
So, what can you do about a problem web page?
This error can be caused by a number of issues, and it's hard to diagnose the exact cause. The most common causes are web pages that use significant resources, pages that consume a lot of physical memory, or incompatibilities with the current version of Safari you are running.
Often these errors occur sporadically, never to return again. The problem is worse when a particular website constantly causes the error to appear, which can result in Safari refusing to render it at all and showing an "a problem repeatedly occurred" error.
If the website in question is particularly demanding, users of older machines with limited resources may be more likely to encounter it. Due to the way Safari monitors how websites use your resources, it's not unusual to see the error even on new machines either.
You can always check your memory or CPU usage using Activity Monitor (search Spotlight or find it under Applications > Utilities) on the CPU and Memory tabs. Safari splits websites into separate processes, so if resources are to blame you should be able to tell here.
Related: How to See Which Program Is Using All Your CPU on Mac
The first thing you should check is that Safari is updated to the latest version under System Preferences > Software Update. Simply having the latest update for your version of macOS may not be enough, and you might need to upgrade your Mac to the latest version of macOS to get the latest version of Safari.
Once you've determined your browser is up to date, consider what elements on the page may be causing the error. For example, if the website has a lot of rotating advertisements, JavaScript could be to blame. You might also have a cached version of the website causing problems.
These sorts of problems can be diagnosed using settings only available in Safari's Develop menu. To enable the menu, click on "Safari" in the top-left corner of the screen then choose Preferences followed by the Advanced tab. Enable "Show Develop menu in menu bar" and return to the webpage in question.
You can now use the Develop > Empty Caches menu bar option to delete any saved data causing an issue and try again. If JavaScript is to blame, you can disable it under Develop > Disable JavaScript.
Be aware that changing settings in the Develop menu may cause websites not to work properly. We recommend changing any settings back to default values when you're done using the problem website.
You can also try disabling any Safari plugins you have running or removing Safari extensions, too. As a last resort, enable "Block All Cookies" under Safari > Preferences > Privacy (but make sure you enable this setting again when finished so that other webpages function correctly).
It's not unusual to find out nothing you do will help, and that a certain website or web app is not compatible with Safari. The easiest fix in this instance is to simply use another browser like Google Chrome or Mozilla Firefox .
It's always a good idea to have another browser (or two) installed so that you have something to fall back on if you encounter problems with Safari. Broadly speaking though, Mac users should stick to Safari for its unbeatable speed and power efficiency.
Related: Why You Should Use Multiple Web Browsers
Looks like no one’s replied in a while. To start the conversation again, simply ask a new question.
why does my ipad keep reloading the pages i'm trying to read?
I have a mini ipad running ios 9.3.5 and is up to date.
When trying to open articles (lets say on FB) the page will
come up and before you can read it, it will reload.
This is very frustrating, and then after 2-4 times I just give
up and get out.
Or when on Safari, it will say " an error occured and then reload the
page again.
What can I do to fix this problem?
iPad Mini, iOS 9.3.5
Posted on Nov 19, 2016 12:18 PM
Posted on Apr 1, 2017 12:34 PM
IT is a big time problem with Safari. I've read a hundred forums dating back 7 or more years with thousands of complaints and it's always the same tired answers. It has nothing to do with clearing the cache, adjusting a setting, or restarting your device either. It has been a problem for a long time and Apple clearly has no fix for it. I love my iPad but I won't buy another one for this very reason. In fact, I believe I'm going to spread the word to warn future buyers. Apple, and its support teams, do not care.
Loading page content
Page content loaded
Apr 1, 2017 12:34 PM in response to Teddy_B
Apr 1, 2017 1:41 PM in response to Bjwynn
Bjwynn wrote: Apple, and its support teams, do not care.
You might be right, but this site is an Apple user forum. As such it is not run by 'Apple support staff', so you cannot use the responses here as a sign that Apple do or do not care.
Ask Apple support directly to see their response. Official Apple Support
Or submit feedback if you hope to complain to Apple.
Official Apple Support
We are mostly other Apple users (aside from the 'Community Specialists' who are the minority here).
As for the issue - try another browser. If it only happens in Safari blame Apple. If it happens in other browsers you should contact the site in question - sometimes the server may have broken javascript or other errors.
Nov 20, 2016 11:37 AM in response to frpsu
Stack Exchange Network
Stack Exchange network consists of 183 Q&A communities including Stack Overflow , the largest, most trusted online community for developers to learn, share their knowledge, and build their careers.
Q&A for work
Connect and share knowledge within a single location that is structured and easy to search.
How can I force Safari to perform a full page reload, without using the mouse?
I'm using Safari to preview web pages as I develop them on my local server. I've got 'Disable Caches' checked in the Develop menu. And yet Safari is still working from a cached version of a stylesheet that's linked from the HTML file being displayed.
I can sometimes override this by Option-clicking the reload button in the location bar, but I want to refresh the page automatically when I save the CSS file. At the moment I'm doing it using an AppleScript that's bound to the Save action in my text editor. I could see using Keyboard Maestro instead. But I need some consistent way to force Safari to do a full reload from the keyboard.
- browser-cache
- Do you have any extensions installed. Had this problem once with Adblock... It messed up one page in particular, thought it was a stylesheet problem too, tried everything... but it was Adblock messing with it. – unom Jan 8, 2014 at 22:08
9 Answers 9
Enable the Develop menu from Safari menu - Preferences - Advanced .
On Safari version 11.1 and above :
CMD + OPTION + R reloads the page ignoring cache.
On Safari version 9 and above :
CMD + SHIFT + R reloads the page ignoring cache.
Emptying caches seems not to reload the stylesheets everytimes…
On Safari below version 9 :
Empty cache and then reload so full "hot key" would be :
CMD + OPTION + E
CMD + R to refresh the page
Of course probably turning opening and closing a New Private Window from the File would also work but…
- that didn't work for me on Safari 8 – Brian Tingle Sep 11, 2015 at 5:49
- 3 Safari version 9.1.1 does not reload the page with Cmd-Shift-R. I have "Show Develop in menu bar" enabled. – Jason Jun 21, 2016 at 13:46
- cmd+shift+R didn't work for me in 9.1.3 either – sfletche Oct 13, 2016 at 17:07
- 1 Cmd+Shift+R didn't work in Version 10.0.1 (11602.2.14.0.7). – Snowcrash Feb 14, 2017 at 10:59
- Checkout @sayan's answer below for a working shortcut – Vlad May 17, 2018 at 14:35
The shortcut has now changed to OPTION + CMD + R . (Safari 11.1)
- 1 Works perfectly! – kerrin Apr 25, 2018 at 4:23
There is an option in the menubar Develop->Disable Caches. This is true for Safari 5.1. I'm not sure for the rest.

- 2 Please read the second sentence of my question again. – Gabe Jul 28, 2011 at 17:06
- 1 Oops, I'm sorry :) – mist Jul 29, 2011 at 7:01
- I think the keyboard maestro method be to activate the “disable caches” menu bar item, reload the page, then deactivate it. – BallpointBen Aug 23, 2023 at 4:42
Turn on Private mode and refresh the page. It won't get it from the cache in private mode.
Hard refresh was removed as a keyboard shortcut in Safari 5. The old command for that was ⌘ + SHIFT + R
CTRL + F5 May work but I can't test here.
- Yes, that's how to refresh the page, but it doesn't bypass the cache. – Gabe Sep 9, 2010 at 16:02
- 2 Control-F5 just selects the location bar, like Command-L. – Gabe Sep 9, 2010 at 16:45
- Then it's been disabled completely. I found a number of threads complaining about it. There is an extension that I have NOT tested here: twitter.com/siracusa/status/15683201068 that may do what you want. – JNK Sep 9, 2010 at 16:47
- No, that extension just creates a button in the toolbar (which I guess some people prefer to the icon in the location bar). I also found a lot of threads complaining about it—i was wondering if someone on here had any special knowledge. – Gabe Sep 9, 2010 at 19:37
- Sorry! :( <15chars> – JNK Sep 9, 2010 at 19:47
Workaround: in the develop menu, select "start debugging javascript" and it must reload the code properly. You can then stop debugging... I know it's not a clean solution and I'm not sure if it works always or in all versions, but it's working for me now.
I stumble upon this question and apparently the current answers do not work.
Issue is currently CMD + ALT + R opens the Responsive design.
However if the inspector is open via CMD + ALT + I , then the same shortcut does a clean refresh.
Current Safari Version: 12.1.2
CMD + L focus on the address bar SHIFT + ALT + ENTER full reload for the current address
It seems to work on Safari 9
- And how does one click without a mouse? – qasdfdsaq Oct 23, 2015 at 12:51
- 1 @qasdfdsaq My bad, edited the question. – rraallvv Oct 23, 2015 at 13:00
Go to Safari's preferences and tick "Show develop menu". In the develop menu, click disable Caches.
- 1 Please read the second sentence of my question. – Gabe Feb 21, 2013 at 11:55
You must log in to answer this question.
Not the answer you're looking for browse other questions tagged macos safari browser-cache ..
- The Overflow Blog
- Upcoming research at Stack Overflow
- The reverse mullett model of software engineering
- Featured on Meta
- Testing a new version of Stack Overflow Jobs
Hot Network Questions
- Build, run, and manage applications across multiple clouds, on-premises, and at the edge, with the tools and frameworks of your choice
- Are there non-antisymmetric solutions to the electronic Hamiltonian?
- ESR of tantalum capacitors
- Why do scientific laws persist?
- stderr does not appear after clearing the terminal
- What is the relation between broadband connection (PPPoE) and ethernet?
- How can I safely pass power from an extension cord through a shed wall?
- Can the PSR be true for everything except the universe?
- Struggling with PhD in Switzerland: should I transfer to a more favorable climate?
- It - Preparatory subject
- Can I remove the pigtails on an AFCI breaker if I have a panel that supports plug-on-neutral?
- Sort files and folders in ascending order of size
- Visually arrange multi-day events on a calendar
- Can a straight line be drawn through a single node on an infinite square grid without passing through any other nodes?
- What sort of science is satirized in Hogarth's Weighing House?
- Alright to leave or use electric bicycle in rain
- Sony PVM (PVM-14M1J, NTSC) Displaying the Wrong Colors
- Time Dilation when they meet
- What does cavalier mean in this sentence?
- "No obligation cash offer on your house" What is the risk
- Fastest way to do damage/kill with wind
- Dividing by sums in TikZ coords
- Why don't room temperature superconductors exist?
- Reproducing Roman Verostko's FF 2004 Drawing
- a. Send us an email
- b. Anonymous form
- Buyer's Guide
- Upcoming Products
- Tips / Contact Us
- Podcast Instagram Facebook Twitter Mastodon YouTube Notifications RSS Newsletter
New AI Features Reportedly Coming to Safari in iOS 18
Safari will gain a series of AI-powered features and UI enhancements in iOS 18 , AppleInsider reports .
- An "Intelligent Search" browser assistant tool that leverages Apple's on-device AI technology to identify key topics and phrases on webpages for summarization purposes.
- A "Web Eraser" tool that allows users to remove unwanted portions of webpages easily. Erasure is persistent, remaining even when revisiting a site unless changes are reverted.
- A new, quick-access menu emerging from the address bar that consolidates page tools, bringing over some functions that currently sit in the Share Sheet and placing them alongside the new tools.
The iPadOS and macOS versions of Safari are also expected to align further. These new features are purportedly undergoing evaluation alongside internal builds of iOS 18 and macOS 15 ahead of their unveiling at Apple's Worldwide Developer's Conference (WWDC) in June. Earlier this month, backend code on Apple's servers suggested that a new Safari browsing assistant is in the works, corroborating this report.
Farther in the future, Apple is said to be working on a more powerful version of Visual Look Up that allows users to obtain information on products when browsing through images. The feature is expected to be released sometime in 2025.
Last week, Bloomberg 's Mark Gurman said that iOS 18 will "overhaul" many of Apple's built-in apps , including Notes, Mail, Photos , and Fitness. Apple's next-generation operating systems are almost certain to be previewed during Apple's WWDC keynote on June 10, and the updates should be widely released in the fall.
Get weekly top MacRumors stories in your inbox.
Top Rated Comments
A "Web Eraser" tool that allows users to remove unwanted portions of webpages easily. Erasure is persistent, remaining even when revisiting a site unless changes are reverted.
Popular Stories

iOS 18 Rumored to Add New Features to These 16 Apps on Your iPhone

Check Out This Apple Watch iPad Demo Unit From 2014

Will the New iPad Pro Really Have the M4 Chip?

iOS 17.5 Includes 'Repair State' Option That Doesn't Require Turning Off Find My for Service

Report Examines GM's Controversial Move to Abandon Apple CarPlay

Amazon's New Apple Sale Has Best-Ever Prices on AirPods Pro, Studio Display, Apple Pencil, and More

Apple Announces 'Let Loose' Event on May 7 Amid Rumors of New iPads
Next article.

Our comprehensive guide highlighting every major new addition in iOS 17, plus how-tos that walk you through using the new features.

App Store changes for the EU, new emoji, Podcasts transcripts, and more.

Get the most out your iPhone 15 with our complete guide to all the new features.
A deep dive into new features in macOS Sonoma, big and small.

Revamped models with OLED displays, M3 or M4 chip, and redesigned Magic Keyboard accessory.

Updated 10.9-inch model and new 12.9-inch model, M2 chip expected.

Apple's annual Worldwide Developers Conference will kick off with a keynote on June 10.

Expected to see new AI-focused features and more. Preview coming at WWDC in June with public release in September.
Other Stories

18 hours ago by Tim Hardwick

3 days ago by Tim Hardwick

1 week ago by Joe Rossignol

1 week ago by MacRumors Staff

Apple Watch
Apple watch x: the latest on apple’s plans for a major design refresh.
Apple is believed to be working on “the biggest overhaul yet” to the Apple Watch’s design. A new rumor today indicates that the next-generation Apple Watch could include a design change that frees up more space inside for other components – or that makes the device thinner.
New Apple Watch redesign rumors
Today’s supply chain rumor comes from Digitimes and says that a next-generation Apple Watch will use a new resin coated copper (RCC) motherboard design.
If this story sounds familiar, it’s because Ming-Chi Kuo has reported that the iPhone 17 coming in 2025 will also use a new RCC mainboard. At the time, Kuo highlighted multiple benefits of this design update, including reducing the thickness of the mainboard. Kuo also said that the change will “make the drilling process easier because it’s fiberglass-free.”
In the case of the Apple Watch, we can expect similar benefits from the switch to a new RCC logic board. This includes a thinner logic board design and manufacturing improvements.
‘Apple Watch X’
Even small changes to the internal design of an Apple Watch can be huge. By making the logic board thinner, this next-generation Apple Watch could fit additional components inside. Whether this manifests in a bigger battery or other components remains to be seen.
Apple is reportedly working on an Apple Watch overhaul that could be dubbed the “Apple Watch X.” Apple announced the Apple Watch in September 2014, so we are approaching its 10-year anniversary. Bloomberg has described the redesign as the “biggest overhaul yet” to the Apple Watch.
The new Apple Watch will reportedly be thinner and use a new magnetic band system. Yes, this means your existing Apple Watch bands won’t be compatible with the new “Apple Watch X” design.
Whether the new “Apple Watch X” debuts in 2024 remains to be seen. It could end up being pushed to 2025 as Apple continues development and finalizes production.
- What’s next for Apple Watch? Here are three things coming soon
FTC: We use income earning auto affiliate links. More.

Check out 9to5Mac on YouTube for more Apple news:

Apple Watch is Apple's wearable is designed to h…
Chance is an editor for the entire 9to5 network and covers the latest Apple news for 9to5Mac.
Tips, questions, typos to [email protected]

Manage push notifications

IMAGES
VIDEO
COMMENTS
Step 1: Go to the relevant tab in Safari. Step 2: Now, hold and pull down from the top half of the page. Release the page once you see the reload icon appear. Once you release the page, it should ...
Best Buy today has discounted Apple's M1 iPad Air (64GB Wi-Fi) to a new all-time low price of $399.99 in the Starlight color option, down from $599.99.
Since updating to Safari 13.1, most webpages continue to reload every few seconds which renders the website completely useless. I've searched the web for answers and it seems to be a widespread problem. I've followed instructions to delete browsing history, delete cache, I've uninstalled and then updated Java and the same with Adobe Flash.
Delete the cached data for a single site by going to Settings > Safari > Advanced > Website Data > Show All Sites.. Tap Edit on the bottom right of the screen, and then scroll in the list or search with the search field to find the website you want to clear). Tap the red -icon next to the site address, and then tap the Delete button that appears.. Return to Safari and reload the page, and all ...
To hard-refresh a Safari webpage, press the Option (⌥) + Command (⌘) + R combination on your keyboard. Alternatively, press and hold the Option (⌥) key while clicking Safari's View menu, then choose "Reload Page From Origin.". Lastly, you can also hold the Shift (⇧) key whilst clicking a reload icon within the address bar.
Stopping Safari From Reloading Pages. In order to stop Safari from reloading pages, you will need to take the following steps: 1. Open Safari and click on the 'Safari' tab in the menu bar. 2 ...
In fact iOS 15 has made it easier and more fun to refresh web pages when using Safari on iPhone and iPad. How to refresh a web page when using iOS 15 Safari. Perform these steps to refresh a web page in iPhone Safari. Load up a web page in Safari. Scroll all the way up by tapping on the Status Bar. Pull down to perform a page refresh.
Add Safari back to your Home Screen. If you don't see Safari on your Home Screen, you can find it in App Library and add it back. On the Home Screen, swipe left until you see the App Library. Enter "Safari" in the search field. Press and hold , then tap Add to Home Screen. In Safari on iPad, view websites, preview website links, translate ...
Connect to a different network. Try to load a website, like www.apple.com, using cellular data. If you don't have cellular data, connect to a different Wi-Fi network, then load the website. If you're using a VPN (Virtual Private Network), check your VPN settings. If you have a VPN turned on, some apps or websites might block content from loading.
Method #3: Using the Pull-to-Refresh Feature. If you want a quick refreshing method and do not wish to disturb your scrolling, this is the method for you. Simply head to the top of the screen with a simple scroll of your fingers. Then, press and hold the top of the webpage to pull it down. This will refresh your page.
Method 2: Using the Refresh icon. Another easy way to reload a page on Safari is by using the Refresh icon. If the Tab Bar on Safari is at the bottom, you can refresh a page by tapping on the Refresh icon (indicated with a rounded arrow sign) at the bottom right corner, just above the page options. Since the Tab Bar can also be moved to the top ...
Click "Develop" in the menubar and choose "Empty Caches". bakhtiyor1191. Level 1. 8 points. Feb 8, 2021 7:31 AM in response to Konrad9. Yeah the same here and that's kinda unsolvable problem for now, I guess. But, hope it will be solved soon, so now try to use Chrome instead. It surely helps) How to disable Safari auto-reloading pages.
To refresh a page in Safari on iPadOS 15, simply tap that button, and in the popup that will appear, press Reload. You can also refresh pages the alternative way - scroll to the top of the page, then do a swipe down gesture over it. In any case, many other things have remained the same, however, and shouldn't take too long to get used to.
From the menu bar in Safari, choose View > Reload Page. Or press Command-R. If Safari doesn't reload the page, quit Safari, then try again. If Safari doesn't quit, you can press Option-Command-Esc to force Safari to quit. If Safari automatically reopens unwanted pages, quit Safari, then press and hold the Shift key while opening Safari.
When Safari for iPad can no longer store a page in its RAM cache, it instead stores only a preview of the page, then refreshes the page when the user attempts to access it again. To reduce occurrence of the aut0-refresh, simply close unwanted pages, limiting the number of concurrent open windows to three or four.
To enable the menu, click on "Safari" in the top-left corner of the screen then choose Preferences followed by the Advanced tab. Enable "Show Develop menu in menu bar" and return to the webpage in question. You can now use the Develop > Empty Caches menu bar option to delete any saved data causing an issue and try again.
Based on what you stated, it seems you are having issues with pages reloading or having errors in Safari and Facebook. If you haven't already, restart your iPad as the shut down and start up process is important to keep the iOS software running properly. Never underestimate the power of a good restart.
Emptying caches seems not to reload the stylesheets everytimes…. On Safari below version 9 : Empty cache and then reload so full "hot key" would be : CMD + OPTION + E. Then. CMD + R to refresh the page. Of course probably turning opening and closing a New Private Window from the File would also work but…. Share.
Bought an IPad a few years ago so I could FaceTime with my sisters, who are Apple people all the way. Also just want to read articles on Facebook, or various news websites. It has become extremely frustrating to try to read anything, or view a video. Reloading constantly and as of late, losing Facebook completely, with screen going black.
IPad constantly reloads webpages in Chrome and Safari. It always requires hard restart of IPad and this only clears things up temporarily, even for just a few minutes sometimes. This is a fully updated 9.7" 2018 128GB model with only 50GB full. My wife has the identical model and exact same issue.
Safari will gain a series of AI-powered features and UI enhancements in iOS 18, AppleInsider reports. ... Apple's upcoming iPad Pro models will feature "by far the best OLED tablet panels on the ...
92. Go to Safari > Empty Cache, or hit ⌘ Command + ⌥ Option + E. To refresh, click the refresh button on the addressbar or press ⌘ Command + R. Another tip. If you want to restore Safari, like completely clear all the caches, or parts of it, go to Safari > Reset Safari.
Rumor: iOS 18 to add new 'Web Eraser' and page summarization features to Safari. Apple is reportedly planning big updates to Safari as part of iOS 18 and macOS 15 later this year. According to ...
Sideloading, third-party browser engines, and more are coming to the iPad in the EU this year. Earlier this week, the European Commission announced that iPadOS is now designated as a gatekeeper ...
Apple Watch X: The latest on Apple's plans for a major design refresh. Apple is believed to be working on "the biggest overhaul yet" to the Apple Watch's design. A new rumor today ...