How-To Geek
How to check traffic in google maps.
This tip will save you from being stuck in traffic.

Quick Links
What do the colors mean in google maps, check traffic in google maps on mobile, check traffic in google maps on desktop.
Whether you're heading somewhere or you just want to see how congested a specific street is, it's easy to check the traffic delays with Google Maps on both your desktop and mobile. We'll show you how to do that.
Related: How to Find Your Direction of Travel Using Google Maps
To show you the different levels of traffic, Google Maps uses various color codes. You'll see your streets and roads highlighted with one of these color lines.
- Green Lines : This indicates there are no traffic delays.
- Orange Lines : This shows that your roads have medium traffic.
- Red Lines : These lines indicate severe traffic delays on the road.
To view the traffic levels on your iPhone, iPad, or Android phone, use the free Google Maps app.
Start by launching Google Maps on your phone. To the right of the current map, tap the "Layers" icon (a square over another square).
You'll see a menu pop up from the bottom of your phone's screen. To enable live traffic data on your map, then from this menu, select "Traffic."
Then close the menu by tapping "X" in the top-right corner.
Your map will now show color-coded lines indicating the status of traffic.
And that's how you can plan your routes without getting stuck in long traffic delays!
Maps also lets you use fuel-efficient routes if you'd like to save on fuel on your next journey.
Related: How to Use Fuel-Efficient Routes in Google Maps
To check the live traffic data from your desktop computer, use the Google Maps website.
First, open a web browser on your computer and access Google Maps . In the current map's bottom-left corner, hover your cursor over the "Layers" icon.
From the expanded menu, choose the "Traffic" layer.
And immediately, Maps will show color-coded lines on your current map indicating the traffic delays.
To change from live traffic to typical traffic, at the bottom of the map, click the "Live Traffic" option.
And you're all set.
For better planning of your route, you can even set departure and arrival times in Google Maps on your phones. Try that out for your next journey.
- The Best Tech Deals Right Now
- Is Spotify Premium Worth It?
How to Check Real-Time Traffic in Google Maps
Traffic information is so important, it's one tap away inside Layers
:max_bytes(150000):strip_icc():format(webp)/tim-fisher-5820c8345f9b581c0b5a63cf.jpg)
- Emporia State University
- Android Auto
- Apple CarPlay
In This Article
Jump to a Section
- Check Traffic on a Phone
- Check Traffic on a Computer
- View Traffic for Another Day
- What the Colors Mean
- Tips for Viewing Traffic
- Frequently Asked Questions
What to Know
- From the app: tap layers button > Traffic .
- From website: hover over Layers > select Traffic . Choose Live traffic > Typical traffic for other days/times.
- Green roads mean no traffic delays. Orange and red indicate slower traffic.
This article explains how to see traffic on Google Maps from the desktop website and the mobile app for iOS and Android.
How to Check Google Maps Traffic on Android or iOS
It's easy to see Google Maps traffic from your phone or tablet, as long as you know where to look.
Tap the layers button at the top-right of the app.
Choose Traffic .
Press X on the layers panel, or select the map, to see traffic on Google Maps.
Traffic data isn't available for all roads.
How to Check Google Maps Traffic on a Computer
Browsing Google Maps with traffic is also possible from a computer via the desktop website. It works a lot like the mobile app.
Hover your mouse over the Layers button in the bottom-left corner of the map.
Select Traffic from the pop-up panel.
Move the mouse pointer away from the menu to close it and view live traffic.
How to View Google Maps Traffic for Other Times and Days
The Google Maps website (not the mobile app) includes live traffic information and typical traffic details. It lets you see what traffic usually looks like for any time of day on any day of the week.
As an example, let's see what West Hollywood traffic might look like on a Friday evening:
Turn on live traffic (see above), and then locate the area you're interested in viewing traffic for on the map.
Select Live traffic at the bottom of the map, and then choose Typical traffic from the menu.
Select the day and time you want to see traffic. The map will update automatically to show typical traffic for that specific time of day.
Decoding Google Maps Traffic Colors
Google Maps highlights roads with one of these colors to indicate the various levels of traffic:
- Green : No traffic delays
- Orange : Medium traffic amount
- Red : Traffic delays
- Dark red : Even slower traffic
Tips for Viewing Google Maps Traffic
Here are some other things to consider:
- Use the Nearby Traffic widget on Android (called Google Traffic on iOS) to view current traffic conditions on your home screen without having to open Google Maps.
- If you're planning a route, you'll see blue lines to indicate the selected path and gray lines to show alternate routes on Google Maps .
- If you watch a busy area for a few moments, you might see the road change color in real time as traffic increases or decreases. This can help you decide when to get back on the road if traffic concerns you.
Google knows the location of each person who uses Google Maps and has given it permission to use their location. It also knows if they are moving or not. Google collates that data to identify areas in which many users are driving but not moving; those show up as red in the app.
Yes, it's included with the use of Google Maps. However, you have to give Google permission to access your location to have traffic and turn-by-turn directions.
Get the Latest Tech News Delivered Every Day
- How to Use Google Maps to Find EV Charging Stations
- The 7 Best Traffic Apps of 2024
- How to Plan an Alternate Route With Google Maps
- The 5 Best GPS Apps for iPhone of 2024
- The 5 Best Ways to Use Google Maps Trip Planner
- What Is Google Sky Map?
- How to Check Your iPhone Location History
- How to Make Google Maps the Default on iPhone
- Google Maps: Tips, Tricks, and Hidden Features
- How to Drop Multiple Pins on Google Maps
- How to Track an iPhone From an Android Phone
- How to Drop a Pin on Google Maps
- How to Find Elevation on Google Maps
- How to Rotate Google Maps
- The 9 Best Travel Apps for 2024
- The 7 Best Google Maps Alternatives of 2024
How to see traffic info on Google Maps
Cruise the open road when you know how to see traffic info on Google Maps
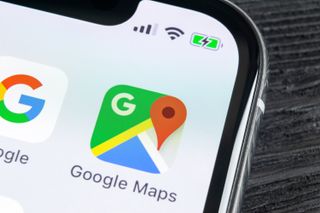
When you know how to see traffic info on Google Maps, you’ll never be late again. There’s nothing more annoying than being stuck in traffic and seeing cars on a different road make their way along carefree. Knowledge is power, so making sure you know where things are snarled up is very important, especially when you’ve got places to be and things to do.
Google Maps is a great way to get live traffic information before you set out on your journey, and thanks to the mobile versions, you can even stay up to date while on the go. Here’s how to see traffic info on Google Maps for Android, iPhone and on a browser.
How to see traffic info on Google Maps on desktop
- Open Google Maps
- Click layers
- Select the traffic option
- Check traffic levels
1. Open Google Maps
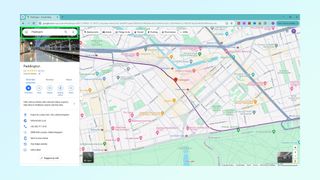
Go to google.com/maps . If you want to check a specific location or area, enter that location or area in the search bar , otherwise just proceed to step 2 to see the traffic in your vicinity.
2. Click Layers
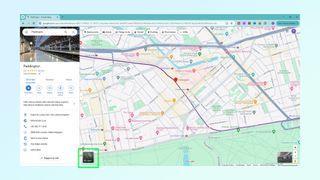
In the bottom left of the screen you'll see a square button that says Layers click this.
3. Select the Traffic option
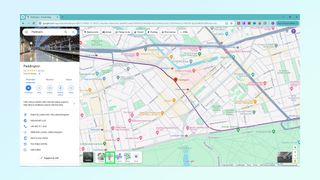
In the bottom left of the screen you'll see a square button that says Layers and select the Traffic option from the available options
4. Check traffic levels
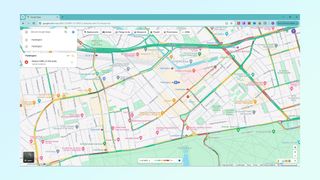
You'll now be able to see that major roads are colored in green, amber or red — much like traffic lights. These represent the amount of traffic with green representing light traffic and red representing heavy traffic. Amber, is a level in between that usually represents high vehicle numbers without total gridlock.
How to see traffic info on Google Maps on mobile
- Open the Google Maps app
- Find the location they want to check
- Tap the layers icon, then traffic
- View the traffic conditions
1. Open the Google Maps app
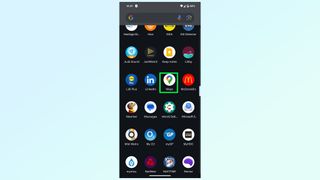
The first thing you'll need to do is open the Google Maps app . If you don't have it, be sure to download it from either the iOS App Store or Google Play.
2. Find the location you want to check
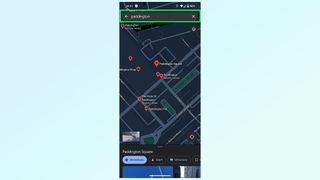
If you want to check a specific location or area, enter that location or area in the search bar , otherwise just proceed to step 3 to see the traffic in your vicinity.
3. Tap the Layers icon then Traffic
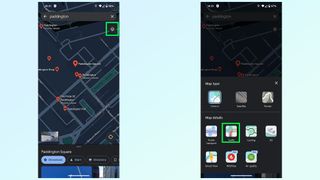
Your next step is to tap the layers icon in the top right, which looks like a square with an additional chevron underneath. A menu will pop up with layer options and you'll want to tap the Traffic button.
4. View traffic conditions
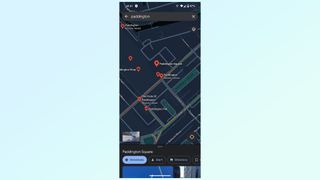
All major roads will now feature traffic levels, with the same traffic light color scheme. green meaning light traffic, red meaning heavy and amber denoting everything in between.
There you go, Google's traffic information is actually collected using real time data from other Google Maps drivers. That way you can see what the conditions are like in almost real time. But that's not the only thing you can do in Google Maps.
If you want to share a location with a friend, however, check out how to share location on Google Maps or to get a closer look at somewhere read how to use Street View on Google Maps . Going offline? Try how to download offline Google Maps .
Sign up to get the BEST of Tom’s Guide direct to your inbox.
Upgrade your life with a daily dose of the biggest tech news, lifestyle hacks and our curated analysis. Be the first to know about cutting-edge gadgets and the hottest deals.
Tom is the Tom's Guide's UK Phones Editor, tackling the latest smartphone news and vocally expressing his opinions about upcoming features or changes. It's long way from his days as editor of Gizmodo UK, when pretty much everything was on the table. He’s usually found trying to squeeze another giant Lego set onto the shelf, draining very large cups of coffee, or complaining about how terrible his Smart TV is.
- Andy Sansom Trainee Writer
Google Play Apps with 2 billion installs pose privacy risk — delete these right now
5 apps that should be really worried ahead of WWDC
Don't wait for Prime Day — 35 Amazon deals I'd get on OLED TVs, headphones, apparel and more
Most Popular
- 2 Apple's integration with ChatGPT is just the beginning — Google Gemini is coming and maybe an AI App Store
- 3 'House of the Dragon' season 2 has fixed those 'too dark!' screen complaints
- 4 The best Star Wars shooter ever is free on Amazon Prime — here’s how to claim
- 5 Epic Nintendo Switch summer game sale from just £4 — 13 deals I'd buy
How to check the traffic around you on Google Maps in 2 ways, so that you know which routes to avoid
- To check traffic on Google Maps, you can turn on the traffic overlay.
- Not all streets or locales on Google Maps have traffic data, so this overlay might not work everywhere.
- When you map out directions via car, you'll automatically see the traffic levels along that route.
Google Maps is one of the most popular apps in the world, and for good reason — it works very well.
Not every feature is equally easy to find, though. Google Maps lets you see the traffic levels around you, for example, but this feature is somewhat hidden.
In many cities, Google will display current traffic levels with a color-coded system — green represents light traffic, yellow is moderate, orange is heavy, and red is severe levels of traffic.
While you'll see the traffic along a planned route automatically when you plan a trip via car to a specific destination, that color coding doesn't extend to streets not on your route. But there's an "overlay" available in Google Maps in which you can see these traffic levels everywhere.
How to check traffic on the Google Maps mobile app
1. Start the Google Maps app on your phone.
2. Tap the Overlay icon. It's shaped like a stack of squares and can be found near the top-right of the map, under the quick links.
3. In the Map Details section of the pop-up, tap "Traffic."
The traffic overlay will appear; any roads that have traffic information will appear color-coded in green, yellow, orange and red to indicate increasing levels of traffic. If you don't see anything, traffic data isn't available, or your internet connection might not be fast enough.
How to check traffic on Google Maps in a web browser
1. In a web browser, open Google Maps.
2. Click the hamburger menu (the three lines at the top-left of the screen) to see the menu.
3. Click "Traffic."
The traffic overlay will appear; any roads that have traffic information will appear color-coded in green, yellow, orange, and red to indicate increasing levels of traffic. If you don't see anything, traffic data isn't available.
Related coverage from Tech Reference :
How to change the currency on google maps for accurate regional prices, how to get google maps to talk by enabling talk navigation on your mobile device, 'why is my google maps app not working': 4 ways to fix google maps when you can't navigate with the app, how to avoid highways on google maps for your directions on desktop or mobile, how to create a map in google maps using my maps, to save and share it for custom routes or directions.
Watch: I cut Google out of my life for 2 weeks, but the alternatives prove why Google is so much better
- Main content
Google Maps 4+
Places, navigation & traffic.
- #1 in Navigation
- 4.7 • 6M Ratings
Screenshots
Description.
Navigate your world faster and easier with Google Maps. Over 220 countries and territories mapped and hundreds of millions of businesses and places on the map. Get real-time GPS navigation, traffic, and transit info, and find what you need by getting the latest information on businesses, including grocery stores, pharmacies and other important places. Get where you need to go efficiently: • Find the best route with automatic rerouting based on live traffic, incidents, and road closure Find important businesses: • Know what’s open in your area and their latest business hours • Find local restaurants offering delivery and takeout • Create lists of your important places Get there faster with real-time updates • Beat traffic with real-time ETAs and traffic conditions • Catch your bus, train, or ride-share with real-time transit info • Save time with automatic rerouting based on live traffic, incidents, and road closure • With Live View in Google Maps, see the way you need to go with arrows and directions placed right on top of your world. There’s no second guessing or missing another turn. More experiences on Google Maps • Offline maps to search and navigate without an internet connection • Street View and indoor imagery for restaurants, shops, museums and more • Indoor maps to quickly find your way inside big places like airports, malls and stadiums Some features not available in all countries Navigation isn't intended to be used by oversized or emergency vehicles
Version 6.119.1
Thanks for using Google Maps! This release brings bug fixes that improve our product to help you discover new places and navigate to them.
Ratings and Reviews
Issue with the review and rating interface.
PLEASE ADDRESS IT. I encountered a serious issue about the review and rating interface when updating Google Map to the latest version. All the specific reviews and ratings for all the restaurants, hotels, organizations and other kinds of locations in any city/place of the world disappeared once I clicked on the specific location. The rating and review was there for 2 seconds and then automatically disappeared, and I could not find the reviews anywhere on the location information page. I tried to delete and then download the app for multiple times, restart the phone, switch to a different phone, but these methods did not help. The review and rating layout was totally fine with the older version of Google Map, but once I updated the map to the newest version for my other phone, the same issue happened again. I found there were some other people experiencing the same issue in the online forum, but no one knows how to solve it. Please address it as soon as possible, as it really seriously affects my daily use experience and travel experience.
Cycling Maps feature unnecessarily falls short
Map doesn’t display on screen when I’m using step by step navigation but it does when you’re driving. So you can’t see where you’re going…you get notifications on your screen for each direction instead, something you have to try to read and pedal and steer simultaneously, unless you enjoy stopping to see what your next direction is after every single one you complete. That’s the other thing, it gives you directions literally the moment you need them. When you drive, if it says go left, you turn left and it tells you your next street and turn to look for and the distance before you reach it. In cycling mode, in the same scenario, it would say turn left as you reached the street and continue to say turn left until you reach your next turn. So you have no idea at all what to look for, can’t anticipate anything, and you’re basically riding blind between each step. And if you miss a step, it automatically re routes you, so I rode about three miles uphill needlessly in the rain yesterday because I couldn’t hear my phone over the road and rain noise, nor had any idea what turn to look for, when to look for it, or how to rectify all of those failures in real time, I was pretty much being led astray in the pouring rain by an app that doesn’t have any of these problems in driving mode…
Progressively gone downhill
The changes that Google has made to their maps seems to be in favor of traffic CONTROL rather than the best routes for the individual user, less options for personal control and a stronger push towards getting you to go through state toll roads when no toll roads (that are a faster option to boot) are available. I'm a longtime user of Google maps and Keen to their tactics of late. I've been wanting to get a couple of old Rand McNally road maps for a while,we're going to need them! An app should be a tool of assistance and yes,convenience,but when an app is trying to control you,it's time to boot it. This may sound crazy to some of you,but pay attention,especially to the so called "better route available" options that pop up,watch your estimated times,this option is being used to herd you like cattle for reasons other than your travel benefits and more for clearing roadways and such. And even crazier,it sure seems like a social experiment to see what kind of "order follower" you are. I've seen this with my own eyes and ears, so call me crazy,but for those of you who are intuitive and catch on to patterns quickly,see for yourself,this is the world we live in now? With all the A.I. And apps on your phone,what was a tool is using you as a tool,or so it sure seems. I think the cost of convenience has become a bit too high for me.
App Privacy
The developer, Google , indicated that the app’s privacy practices may include handling of data as described below. For more information, see the developer’s privacy policy .
Data Linked to You
The following data may be collected and linked to your identity:
- Financial Info
- Contact Info
- User Content
- Search History
- Browsing History
- Identifiers
- Diagnostics
Privacy practices may vary, for example, based on the features you use or your age. Learn More
Information
English, Albanian, Arabic, Armenian, Azerbaijani, Burmese, Catalan, Croatian, Czech, Danish, Dutch, Finnish, French, Georgian, German, Greek, Hebrew, Hindi, Hungarian, Indonesian, Italian, Japanese, Korean, Lithuanian, Malay, Norwegian Bokmål, Polish, Portuguese, Romanian, Russian, Serbian, Simplified Chinese, Slovak, Spanish, Swahili, Swedish, Thai, Traditional Chinese, Turkish, Ukrainian, Uzbek, Vietnamese
- Developer Website
- App Support
- Privacy Policy
More By This Developer
YouTube: Watch, Listen, Stream
Gmail - Email by Google
Google Chrome
Google Drive
Google Docs: Sync, Edit, Share
You Might Also Like
Waze Navigation & Live Traffic
Moovit: All Transit Options
MapQuest GPS Navigation & Maps
Sygic GPS Navigation & Maps
GPS Live Navigation & Live Map
Google Maps has a new Android widget to show live traffic around you

Google Maps is introducing a new widget for Android that will be another use for the functionality that helped make a name for Waze, the other driving and mapping app that Google acquired nearly a decade ago: It will now show live traffic around you not just in the app but in a widget you can access on your lock screen.
Google Maps already provides estimated arrival and travel times, and indicates when there is less or more congestion on your route with yellow/orange/red colors. The live traffic widget will be an extra, user-friendly tool for users, to give them a better idea of how busy an area will be in case they need to adjust their travel times or even routes to avoid the scrum, without needing to open the app.
The feature will work with zooming in and out to see traffic in a specific area without needing to look at the wider map in the app. Earlier you needed to open the app to see the traffic status, but now you can see it at a glance right from your home screen.
The widget is rolling out to users in the coming weeks, so you might not yet see it in your widget library. You will still need to have Maps launched for it to work.
“Whether you’re commuting or heading out to meet friends, Google Maps’ real-time traffic predictions can help you easily plan your route. And with the new nearby traffic widget, launching in the coming weeks, you’ll see this information for your current location right from your Android Home screen,” the company said.
While the widgets are definitely a more convenient way of viewing app activity in some scenarios, they also serve another purpose: drawing more people into using the app overall, especially in times that previously would have felt too inconvenient.
With the launch of the live traffic widget, there are now 35 Google widgets available on Android.
Google Maps has rolled out some useful updates in the last few days. Last week, it made it easy for users to check Air Quality Index (AQI) so they can avoid polluted areas. Earlier this week, it rolled out the ability to see cumulative toll prices on your planned route in the U.S., India, Japan and Indonesia.
More TechCrunch
Get the industry’s biggest tech news, techcrunch daily news.
Every weekday and Sunday, you can get the best of TechCrunch’s coverage.
Startups Weekly
Startups are the core of TechCrunch, so get our best coverage delivered weekly.
TechCrunch Fintech
The latest Fintech news and analysis, delivered every Tuesday.
TechCrunch Mobility
TechCrunch Mobility is your destination for transportation news and insight.
Ahead of Tesla’s big shareholder vote, let’s re-read the judge’s opinion that got us here
There has been a silly amount of drama in the run-up to Tesla‘s annual shareholder meeting on Thursday. The company is set to hold a vote on “re-ratifying” the $56…

iOS 18 cracks down on apps asking for full address book access
To give users more control over the contacts an app can and cannot access, the permissions screen has two stages.

Generative AI takes robots a step closer to general purpose
The push to produce a robotic intelligence that can fully leverage the wide breadth of movements opened up by bipedal humanoid design has been a key topic for researchers.

Ford’s secretive, low-cost EV team is growing with talent from Rivian, Tesla and Apple
A TechCrunch review of LinkedIn data found that Ford has built this team up to around 300 employees over the last year.

Tern AI wants to reduce reliance on GPS with low-cost navigation alternative
The most critical systems of our modern world rely on GPS, from aviation and road networks to emergency and disaster response, from precision farming and power grids to weather forecasting…

Fintech Brex abandons co-CEO model, talks IPO, cash burn and plans for a secondary sale
Since fintech startup Brex’s inception in 2017, its two co-founders Henrique Dubugras and Pedro Franceschi have run the company as co-CEOs. But starting today, the pair told TechCrunch in an…

This Week in AI: Apple won’t say how the sausage gets made
Hiya, folks, and welcome to TechCrunch’s regular AI newsletter. This week in AI, Apple stole the spotlight. At the company’s Worldwide Developers Conference (WWDC) in Cupertino, Apple unveiled Apple Intelligence,…

India’s 360 One acquires mutual fund app ET Money for $44M
India’s largest wealth manager focused on ultra-high-net-worth individuals, 360 One WAM, has agreed to acquire popular Indian mutual fund investment app ET Money for about $44 million. Earlier called IIFL…

Helen Toner worries ‘not super functional’ Congress will flub AI policy
Helen Toner, a former OpenAI board member and the director of strategy at Georgetown’s Center for Security and Emerging Technology, is worried Congress might react in a “knee-jerk” way where…

Layoffs Got You Down? Get a Half-Price Expo+ Pass at Disrupt 2024
Layoffs are tough. This year alone, we’ve already seen 60,000 job cuts across 254 companies according to layoffs.fyi. Looking for ways to grow your network can be even harder during…

YouTube creators can now test multiple video thumbnails
YouTube announced this week the rollout of “Thumbnail Test & Compare,” a new tool for creators to see which thumbnail performs the best. The feature first launched to select creators…
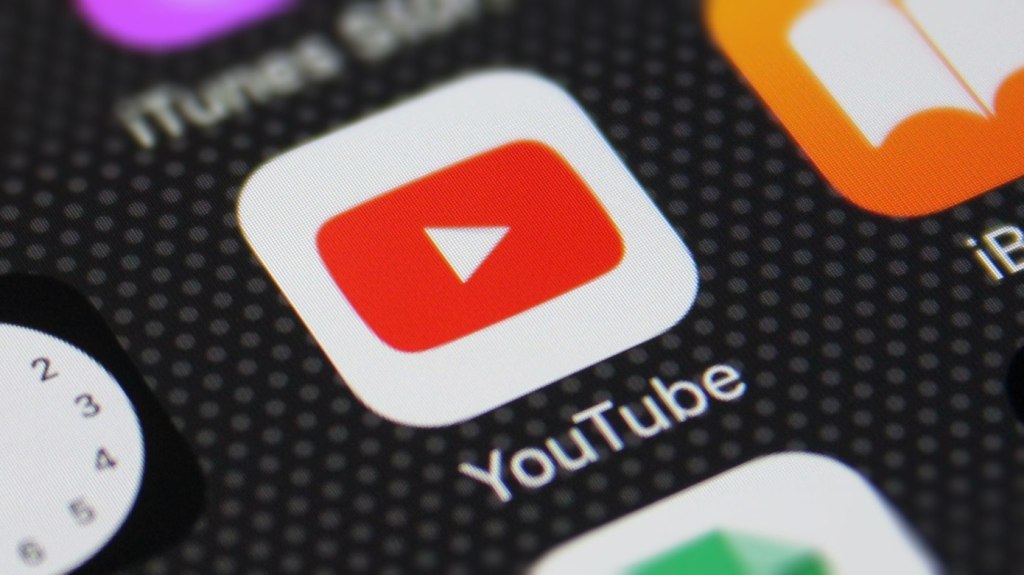
Waymo issues second recall after robotaxi hit telephone pole
Waymo has voluntarily issued a software recall to all 672 of its Jaguar I-Pace robotaxis after one of them collided with a telephone pole. This is Waymo’s second recall. The…

Insight Partners backs Canary Technologies’ mission to elevate hotel guest experiences
The hotel guest management technology company’s platform digitizes the hotel guest journey from post-booking through checkout.

Here’s everything Apple announced at the WWDC 2024 keynote, including Apple Intelligence, Siri makeover
The TechCrunch team runs down all of the biggest news from the Apple WWDC 2024 keynote in an easy-to-skim digest.

Lightspeed Venture Partners leads $4.3M seed in automated financial reporting fintech InScope
InScope leverages machine learning and large language models to provide financial reporting and auditing processes for mid-market and enterprises.

Foresite Capital raises $900M sixth fund for investing in life sciences companies
Venture fundraising has been a slog over the last few years, even for firms with a strong track record. That’s Foresite Capital’s experience. Despite having 47 IPOs, 28 M&As and…

Databricks expands Mosaic AI to help enterprises build with LLMs
A year ago, Databricks acquired MosaicML for $1.3 billion. Now rebranded as Mosaic AI, the platform has become integral to Databricks’ AI solutions. Today, at the company’s Data + AI…

YC grad RetailReady raises $3.3M for an AI warehouse app that hopes to save brands billions
RetailReady targets the $40 billion compliance market to help reduce the number of retail compliance losses that shippers incur annually due to incorrectly shipped packages.

Databricks launches LakeFlow to help its customers build their data pipelines
Since its launch in 2013, Databricks has relied on its ecosystem of partners, such as Fivetran, Rudderstack, and dbt, to provide tools for data preparation and loading. But now, at…

Bonus: An extra week to apply to Startup Battlefield 200
A big shoutout to the early-stage founders who missed the application window for the Startup Battlefield 200 (SB 200) at TechCrunch Disrupt. We have exciting news just for you! You…

Restate raises $7M for its lightweight workflows-as-code platform
When one of the co-creators of the popular open source stream-processing framework Apache Flink launches a new startup, it’s worth paying attention. Stephan Ewen was among the founding team of…

Civic Renewables is rolling up residential solar installers to improve quality and grow the market
With most residential solar panels installed by smaller companies, customer experience can be a mixed bag. To try to address the quality and consistency problem, Civic Renewables is buying small…


Friends & Family Capital, a fund founded by ex-Palantir CFO and son of IVP’s founder, unveils third $118M fund
Small VC firms require deep trust, mutual support and long-term commitment among the partners — a kinship that, in many ways, resembles a family dynamic. Colin Anderson (Palantir’s ex-CFO and…

Fisker’s troubled Ocean SUV gets its first recall
Fisker is issuing the first recall for its all-electric Ocean SUV because of problems with the warning lights, according to new information published by the National Highway Traffic Safety Administration…

Gorilla, a Belgian startup that helps energy providers crunch big data, raises $25M
Gorilla, a Belgian company that serves the energy sector with real-time data and analytics for pricing and forecasting, has raised €23 million ($25 million) in a Series B round led…

Fabless AI chip makers Rebellions and Sapeon to merge as competition heats up in global AI hardware industry
South Korea’s fabless AI chip industry saw a slew of fundraising events over the last couple of years as demand for hardware to power AI applications skyrocketed, and it seems…

The apps that Apple sherlocked at WWDC 2024
Here’s a list of third-party apps that were Sherlocked by Apple at this year’s WWDC.

Black Semiconductor nabs $273M in Germany to supercharge how chips work together
Black Semiconductor, which is developing a chip-connecting technology based on graphene, has raised $273M in a combination of private and public funding.

Featured Article
Let there be Light! Danish startup exits stealth with $13M seed funding to bring AI to general ledgers
It’s not the sexiest of subject matters, but someone needs to talk about it: The CFO tech stack — software used by the chief financial officers of the world — is ripe for disruption. That’s according to Jonathan Sanders, CEO and co-founder of fledgling Danish startup Light, which exits stealth…

Explore and navigate your world
Discover new experiences across the world or around the corner.
Explore your world
With the redesigned Explore tab, find places to eat and things to do around you or when you travel
Just for you
See recommendations for new and trending places based on your interests
Create lists
Easily create lists of places you want to go, and add notes to the places you’ve saved. You can keep these lists private, share them with close friends, or share them publicly. You can also browse through lists created by publishers, Local Guides or Google
Make your plans happen by connecting with the places you’re interested in
Follow your favorites.
Stay on top of offers, updates and more when you follow your favorite businesses
Make a reservation, book an appointment, or get tickets with just a few taps
Get answers fast
Message a business right on Google Maps to find out information
Navigate the world around you
Real time traffic updates.
Find the best route when driving, with real-time updates on traffic jams, accidents, road closures and speed traps. You can also keep fellow drivers in the know by reporting incidents yourself
Hands-free help with the Google Assistant
Your Google Assistant is now integrated into Google Maps so you can message, call, listen to music and get hands-free help while driving. Say “Hey Google” to get started
Real-time updates for public transportation
Get up-to-the-minute updates on busses and trains, like departure times and how crowded the bus is. You can also see where on the map your bus is so you know if you need to walk a little faster to the bus stop
Explore new places confidently
With Live View in Google Maps, see the way you need to go with arrows and directions placed right on top of your world. There’s less second guessing and missing turns
Control your data with confidence
Industry-leading data protection.
Every day you’re Safer with Google. We use the most advanced technology like differential privacy to protect your data and build helpful features - like seeing how busy a place is so you can avoid the crowd.
Easy-to-use privacy controls
You’re in control. With Your data in Maps , you can easily view and manage your Location History and other account settings. Location History is off by default. When you turn on Location History, it can help you with real-time traffic predictions for your commute or reminisce about places you’ve been.
Search with Incognito mode
When you want additional privacy, use Incognito mode in Google Maps. When it’s turned on, you can navigate, search for places, and find business information from your device - all without searches or directions being saved in account.
See how people are using Google Maps to explore what’s around them, put their communities on the map, and help others
Why we map the world.
Map making is an ancient human endeavor, and one that those of us working on Google Maps are honored to continue to pursue
Mountain View, California
More stories
Melbourne, Australia
Mums who map
A group of Local Guides, Mums who Map, dedicated their time to help parents find kid-friendly places in Melbourne, Australia.
Nuku’alofa, Tonga
Mapping Tonga
Tania Wolfgramm and Wikuki Kingi set out to bring Tonga to Street View for all the world to see.
Devon Island, Canada
Together with the Mars Institute and NASA, Google Maps documented the research that goes on Devon Island, the most Mars-like place on Earth.
Norcia, Italy
Mapping Italy’s Recovery
One Local Guide records the aftermath of Italy’s earthquakes to show the world that they still need help recovering.
Kerala, India
Kerala Flood Rescue
Bobby Kurian used Google Maps to tag her parents’ location to help rescue them in the Kerala floods.
Supporting Women’s Rights
With the help of Local Guides and Google Maps, Princess Ilonze got hospitals and police stations on the map to help save lives.
Kids in India
The India Literacy Project teamed up with Google to help students explore the world through photos uploaded by Local Guide.
Bozeman, Montana
Connecting to Bozeman
One Local Guide was inspired to celebrate and show off her hometown in a unique way.
Sao Paulo, Brazil
Mapping Blood Donation Sites
Local Guide Adriano Anjos in Brazil mapped Sao Paulo’s blood donation centers on Google Maps.
London, England
Wheelchair Accessible Routes
Wheelchair-accessible routes on Google Maps has made getting around easier for Meridtyh, Omari, Adam, and Lucy.
Kolkata, India
Plus Codes creates geographical coordinates that provide an address to those who previously had none.
Grand Canyon National Park
Vets Kayak The Grand Canyon
Five blind veterans kayaked through the Grand Canyon and documented their journey on Street View.
Google Maps Blog
Read articles, interviews, and more to learn what’s new on Google Maps

Want the best prices for your trip? Google can help.

Take off to your next destination with Google Maps

Hip-hop dancers show Paris in a new light on Street View
There's more we can help you with.
Check out some related products below
Street View
Explore world landmarks, discover natural wonders, and step inside places with Street View on Google Maps
Google Earth
Explore worldwide satellite imagery, 3D buildings, and terrain for hundreds of cities with Google Earth
Local Guides
Become a Local Guide to help people everywhere find the places worth seeing and things worth doing
Google My Business
Stand out to people searching on Google, and connect with customers with a free business profile
Get Google Maps
- Help Center
- Google Maps
- Privacy Policy
- Terms of Service
- Submit feedback
Use Live View on Google Maps
Discover and navigate places in the real world with the help of Live View.
Live View availability
- This feature is only available in select countries.
- Your device must be compatible with ARKit/ARCore .
- The walking area must have good Street View coverage .
Tip: When you try Live View for the first time, a message pops up on your phone to get access to your camera.
Navigate with Live View
Google Maps offers two views for walking navigation: the 2D map and Live View. With Live View, you get directions placed in the real world and on a mini map at the bottom of your screen. You can use Live View navigation during the walking portion of any type of trip.
- In the search bar, enter a destination or tap it on the map.
- Follow the on-screen instructions to help Maps find your location. Tip: Point your phone camera at buildings and signs across the street, instead of trees and people.
- Once Maps knows where you are, you’ll get directions through the camera view on your screen. Tip: For safety and to prolong your battery, we suggest that you put away your phone once you know where to go.
- Your phone vibrates when you reach the next navigation step or destination.
- When you want to return to Live View, simply tilt your phone to a vertical position or press the Live View button.
Important : Live View isn't intended for use in a moving vehicle.
Switch to the 2D map view
You can alternate between Live View and the 2D map view when you move your phone from the vertical to the horizontal position. The tilt feature turns on by default, but you can follow these steps to modify the setting:
- Turn off the tilt option.
Orient yourself with Live View
Quickly orient yourself to your surroundings and nearby landmarks in Live View. You can also find how far away certain landmarks are from you and how to get there. These landmarks can include iconic places, like the Empire State Building in New York City, or easily recognisable places, like local parks and tourist attractions.
There are two ways to orient yourself in Live View with the use of landmarks:
- Scroll through the selection of places, then choose one.
Once you’re in Live View:
- Follow the on-screen instructions to help Maps find your location. Tip : Point your phone camera at buildings and signs across the street, instead of trees and people.
- Once Maps knows where you are, you’ll get the distance to your destination. You can also enter Live View walking navigation.
Improve accuracy of your location with Live View
- Follow the on-screen instructions.
- Point your phone camera at buildings and signs around you, instead of trees and people.
- Depending on Street View availability, Maps may or may not open the Live View Calibrator.
- Your position on Maps becomes more accurate as more data is gathered on your location.
Find people with Live View
- In the list of people who have shared their location with you, tap the person whose location you’d like to find.
- Follow the on-screen instructions to help Maps find your location.
- Point your phone camera at buildings and signs across the street, instead of trees and people.
- You can also enter Live View walking navigation.
Search for places in Live View by category
This feature is only available in London, Los Angeles, New York City, Paris, San Francisco and Tokyo.
- Annotations of nearby places will show up.
- Hover or tap on an annotation to get more information about the place. Tip: You can also use the search options at the bottom of the screen. Tap to get a specific category.
How to know whether Live View works
If live view still doesn't work.
Make sure that you use Live View:
- In well-lit areas
- In places where you can point your phone camera at buildings and signs across the street
- In places where Street View is available
For your safety while you use Live View
We recommend that you use Live View only when needed most, such as when you start your journey, you reach a turn or you're about to reach your destination.
Important: We suggest that you put down your phone when you no longer need directions.
Provide feedback for Live View
- Answer the question about the type of issue encountered.
- Enter your feedback.
Was this helpful?
Need more help, try these next steps:.

5 Google Maps Tips You Need To Know When Planning Your Next Trip
W hether a brief weekend escape or an extensive expedition across continents, planning a trip can be a daunting task. The challenge of selecting the ideal destinations, navigating through unfamiliar territories, and ensuring that you experience all the essential sights without overlooking anything, can quickly become overwhelming for any traveler. This is where online maps come into play, and one prominent tool that almost everyone has used at some point is Google Maps.
Google Maps goes beyond basic directions . It offers a suite of features designed to make trip planning not just easier, but also more enjoyable. You can map out itineraries, discover new attractions, get insights into local restaurants and services, and even find electric vehicle charging stations . The platform's real-time updates, user reviews, and detailed information on points of interest can help you make informed decisions while exploring new destinations. Moreover, its customization features allow you to create personalized maps that cater specifically to your travel plans, which are also shareable. Here are five essential Google Maps tips that every traveler should know. These tips will not only help you streamline your trip-planning process but also ensure that your travels are as smooth and enjoyable as possible.
Read more: 12 Smart Gadgets You Didn't Know Existed
Utilizing Offline Maps
When you're heading out on a trip, one thing you definitely don't want to worry about is losing access to your maps when your signal drops. That's where offline maps come in handy. Google Maps allows you to download maps for offline use, ensuring you never get lost even when you're off the grid.
Downloading maps for offline use is a straightforward process. Follow these steps:
- Open the Google Maps app on your smartphone or tablet.
- Tap on your profile icon in the top-right corner.
- Choose Offline maps.
- Tap Select your own map in the following window.
- Drag the map window to your desired area.
- Select Download.
Depending on the size of the area you're downloading and your internet connection speed, this process may take a few moments.
Once the download is complete, you'll be able to access the map even without an internet connection. Offline maps are not only convenient, but they can also save you time and frustration. Imagine hiking in a remote area and losing your cell signal — having the offline map ensures you can still navigate your way back to your starting point without any hassle. This is also one of the many secret Google Maps features that can come in handy.
Customizing Your Route With Multiple Stops
We all have days packed with errands or sightseeing, where we just wish we could plan the routes efficiently. Google Maps allows you to do that by customizing your route with multiple stops. It's a nifty feature that can save you time and make your trips more organized.
Follow these steps:
- Open Google Maps on your device and enter your final destination.
- Click on the three buttons next to your starting point and select Add stop.
- You can add multiple stops by repeating this step.
- Rearrange stops by dragging the three lines next to each destination.
Now, Google Maps will calculate the most efficient route for you, taking into account all your stops along the way. This is perfect for those days when you have several places to visit or errands to run, but you want to make sure you're not zigzagging all over town. It can also save you time and fuel. Plus, it's a great way to ensure you don't forget any important stops along the way.
When customizing your route with multiple stops on Google Maps, keep in mind to arrange your stops in a logical order to minimize backtracking and optimize efficiency. Additionally, consider traffic conditions and estimated travel times between each stop to plan your schedule accordingly. Lastly, ensure that all stops are accurately inputted to avoid any confusion or missed destinations along the way.
Taking Advantage Of Live Traffic Updates
This feature provides real-time information about traffic conditions, allowing you to avoid packed routes and save valuable time.
As you navigate with Google Maps, the app constantly monitors traffic conditions along your route. If there is heavy traffic, accidents, or road closures ahead, Google Maps will highlight the problematic area on the map using yellow or red markers.
To enable live traffic updates, open the Google Maps app and enter your destination. Once your route is set, Google Maps will display real-time traffic information along the way, including any incidents or slowdowns. You can then choose to follow the suggested route or explore alternative options based on the traffic conditions.
When using live traffic updates on Google Maps, keep in mind to regularly check for updates throughout your journey to stay informed about changing road conditions. You can also report problems on the road yourself on Google Maps . Lastly, be flexible with your travel plans and prepared to follow alternative routes suggested by Google Maps to avoid congestion and minimize travel time.
By taking advantage of live traffic updates, you can make informed decisions about your route and avoid getting stuck in gridlock. Whether you're commuting to work or heading out on a road trip, this feature can help you reach your destination more efficiently.
Exploring Nearby Attractions And Restaurants
When you're in a new area, or even just exploring your own neighborhood, Google Maps can be a great tool for discovering nearby attractions and restaurants.
To start exploring:
- Open Google Maps and zoom in on the area of your interest. You should see several options below the search bar, including Restaurants, Gas, Coffee, Shopping, ATMs, and more.
- Click on the option you want to explore. For instance, if you are looking for places to eat nearby, select Restaurants to see a list of dining options in the area. Each restaurant will be marked with its location on the map, along with details such as the establishment's name, its rating, and sometimes photos or reviews.
- Refine your search further by applying filters for rating and distance.
- After selecting a restaurant that catches your interest, click on it to view more detailed information, including its address, hours of operation, contact details, and directions on how to get there.
Google Maps also allows you to call the restaurant directly from the app if you wish to make a reservation or inquire about menu items.
You can explore all these categories by swiping right on the options pane below the search bar. To view the full list, click on the More button (three dots) at the very end.
Create A Custom Map To Share With Friends And Family
You can also easily create a custom map and share it with whoever you want on Google Maps. It's a great way to collaborate on travel plans, recommend must-visit places, or simply share your favorite local hangouts.
- Open Google Maps on your computer and sign into your Google account.
- Click on the menu icon and choose Saved > Maps > Open My Maps.
- Start a new map by clicking the Create A New Map button.
- Give your map a title and a description that encapsulates the essence of your adventure or theme. This could be anything from "Family Road Trip to Yellowstone" to "Best Coffee Shops in New York City."
- Populate your map with markers. Click on the marker icon, then click on the location on the map you wish to mark. For each marker, you can add a detailed description, upload photos, and even include links for more information.
- Additionally, Google My Maps allows you to draw paths and shapes, perfect for outlining routes or highlighting areas of interest.
- Once your map is ready, click on the Share button. Here, you'll be prompted to set the map's privacy settings. You can choose to make it public, share it with specific people, or keep it private with a link.
- Finally, invite your friends via email or simply send them the link.
Read the original article on SlashGear .

Find the right product for the job
Grab a seat and be on time with new transit updates on Google Maps
Jun 27, 2019
[[read-time]] min read

On days when everything runs smoothly, taking public transit is one of the best ways to get around town. Not only is it cost-effective and efficient, but it also lets you stay hands free so you can sit back, relax and maybe even read a few chapters of your favorite book. But unexpected delays or overcrowded vehicles can quickly turn your ride from enjoyable to stressful. Starting today, Google Maps is rolling out two new features to help you better plan for your transit ride and stay more comfortable along the way.
Live traffic delays for buses
When you have an important meeting, a date with a friend, or a doctor’s appointment, often the first thing you’ll do is check the transit schedule to make sure you can make it on time. Unfortunately, transit schedules don’t always reflect real-time traffic conditions that impact your ride, which can cause a lot of unnecessary stress when you end up arriving later than you thought you would.
To solve for this, Google Maps is launching live traffic delays for buses in places where we don’t already have real-time information direct from local transit agencies. You’ll now be able to see if your bus will be late, how long the delay will be, and more accurate travel times based on live traffic conditions along your route. You’ll also see exactly where the delays are on the map so you know what to expect before you even hop on your bus.
Crowdedness predictions
There’s nothing more uncomfortable than being packed like a can of sardines on a hot, sweaty train. We’re introducing transit crowdedness predictions so you can see how crowded your bus, train or subway is likely to be based on past rides. Now you can make an informed decision about whether or not you want to squeeze on, or wait a few more minutes for a vehicle where you’re more likely to snag a seat.

Crowdedness predictions in transit navigation
You’ll start to see these features roll out on Google Maps in nearly 200 cities around the globe on both Android and iOS today. Interested in learning more about crowdedness trends in your area? Check it out in this post .
Related stories

Use these 5 AI-powered tools to plan your summer travel

Mapping human activity at sea with AI

8 new accessibility updates across Lookout, Google Maps and more

5 AI-powered tools to help you get outside more

New ways to power up your electric vehicle adventures with Google Maps

Find more sustainable ways to get around, with new Maps and Search updates
Let’s stay in touch. Get the latest news from Google in your inbox.

IMAGES
VIDEO
COMMENTS
Find local businesses, view maps and get driving directions in Google Maps.
First, open a web browser on your computer and access Google Maps. In the current map's bottom-left corner, hover your cursor over the "Layers" icon. From the expanded menu, choose the "Traffic" layer. And immediately, Maps will show color-coded lines on your current map indicating the traffic delays. To change from live traffic to typical ...
Waze is a community-based navigation app that helps you avoid traffic jams and find the best route to your destination. You can also set your arrival time and get real-time updates from fellow drivers. Try Waze today and join millions of drivers who share the road.
How to Check Google Maps Traffic on Android or iOS. It's easy to see Google Maps traffic from your phone or tablet, as long as you know where to look. Tap the layers button at the top-right of the app. Choose Traffic . Press X on the layers panel, or select the map, to see traffic on Google Maps. Traffic data isn't available for all roads.
Official MapQuest website, find driving directions, maps, live traffic updates and road conditions. Find nearby businesses, restaurants and hotels. Explore!
Google Maps is a great way to get live traffic information before you set out on your journey, and thanks to the mobile versions, you can even stay up to date while on the go.
On your iPhone or iPad, you can get real-time traffic information in the Today view without opening the Google Maps app. When you add the Google Traffic widget, you'll see: Traffic information and delays in your area; Crashes, construction, or road closures nearby; Get traffic information in the Today view
How to check traffic on Google Maps in a web browser. 1. In a web browser, open Google Maps. 2. Click the hamburger menu (the three lines at the top-left of the screen) to see the menu. 3. Click ...
Live traffic, powered by drivers all around the world. When people navigate with Google Maps, aggregate location data can be used to understand traffic conditions on roads all over the world. ... With Google Maps' traffic predictions combined with live traffic conditions, we let you know that if you continue down your current route, there's ...
About this app. Navigate your world faster and easier with Google Maps. Over 220 countries and territories mapped and hundreds of millions of businesses and places on the map. Get real-time GPS navigation, traffic, and transit info, and explore local neighborhoods by knowing where to eat, drink and go - no matter what part of the world you're in.
Next time you're on your way or running late, you can share your real-time location and trip progress from navigation as well. During your next trip, tap the "More" button on the bottom on the navigation screen, and then tap "Share trip.". When you share your trip with people, they'll see your expected arrival time and can follow ...
To enable or disable live traffic on Google Maps on a PC or Mac: Open Google Maps in a browser. On the map, click the Layers icon. Click the Traffic icon. When enabled, it will have a dark outline ...
Now, you can use Google Maps to see all of your flight and hotel reservations in one place-a lifesaver when you're checking in at the airport or en route to the next hotel in your destination. Simply tap on the three gray lines at the top left corner of your screen, and then on "Your Places". Then, hit the "Reservations" tab where ...
On your Android phone or tablet, open the Google Maps app. In the search bar, enter a destination or tap it on the map. Tap Directions . Above the map in the travel mode toolbar, tap Walking . In the bottom center, tap Live View . Follow the on-screen instructions to help Maps find your location.
Google Maps is the best way to explore, navigate and travel the world. Find directions, traffic updates, local businesses and more.
Navigate your world faster and easier with Google Maps. Over 220 countries and territories mapped and hundreds of millions of businesses and places on the map. Get real-time GPS navigation, traffic and public transport info, and explore local areas by knowing where to eat, drink and go - no matter what part of the world you're in.
• Beat traffic with real-time ETAs and traffic conditions • Catch your bus, train, or ride-share with real-time transit info • Save time with automatic rerouting based on live traffic, incidents, and road closure • With Live View in Google Maps, see the way you need to go with arrows and directions placed right on top of your world.
Search with Live View can help you find your way around cities like New York, London, Los Angeles, New York, Paris, San Francisco and Tokyo plus Barcelona, Dublin and Madrid in the coming months. Explore on wheels with bike and scooter share information on Maps. Sometimes, there's nothing like zooming through a new city — and bike and ...
With the launch of the live traffic widget, there are now 35 Google widgets available on Android. Google Maps has a new widget that shows you live traffic status in an area around you. Image ...
On your Android phone or tablet, open the Google Maps app . Search for a destination, or tap a place on the map. At the bottom, tap Directions. At the top, tap Driving . At the bottom, tap the white bar to display: The current traffic on your route; Typical traffic by the hour and any slowdowns on the way
Flightradar24 is the best live flight tracker that shows air traffic in real time. Best coverage and cool features! The world's most popular flight tracker. Track planes in real-time on our flight tracker map and get up-to-date flight status & airport information.
Discover the world with Google Maps. Experience Street View, 3D Mapping, turn-by-turn directions, indoor maps and more across your devices.
Get Live View in more places You can now access Live View right from the transit tab in Google Maps. Back in 2018, we launched multi-modal navigation-a way to get directions for a trip that involves a combination of transportation types, including walking, driving, biking and transit. Now, if you're using transit directions and have a walking portion of your journey, you can use Live View ...
On your Android phone or tablet, open the Google Maps app . In the search bar, enter a destination or tap it on the map. Tap Directions . Above the map in the travel mode toolbar, tap Walking . In the bottom centre, tap Live View . Follow the on-screen instructions to help Maps find your location.
To enable live traffic updates, open the Google Maps app and enter your destination. Once your route is set, Google Maps will display real-time traffic information along the way, including any ...
Welcome to the new Google Maps Platform website, your local language site will be available soon. ... Help your users find the ideal way to get from A to Z with comprehensive data and real-time traffic. Compute Routes. Provide directions with real-time traffic for transit, biking, driving, 2-wheel motorized vehicles, or walking between multiple ...
To solve for this, Google Maps is launching live traffic delays for buses in places where we don't already have real-time information direct from local transit agencies. You'll now be able to see if your bus will be late, how long the delay will be, and more accurate travel times based on live traffic conditions along your route.