How to See the Safari History on an iPhone: A Step-by-Step Guide
Seeing the Safari history on an iPhone is a straightforward process. Just open the Safari app, tap the book icon at the bottom of the screen, and then tap the clock icon to view your browsing history. You’ll be able to see a list of all the websites you’ve visited, sorted by date.
After completing this action, you’ll have access to the list of websites you’ve visited using Safari on your iPhone. This can be useful for finding a site you forgot to bookmark, checking what sites were visited on a particular day, or clearing your history for privacy reasons.

Introduction
Browsing the internet on your iPhone is a daily activity for many of us, but how often do we think about our digital footprints? Whether you’re a privacy-conscious individual, a parent wanting to check what your kids have been up to online, or simply trying to find that one website you stumbled upon a few days ago, knowing how to view your Safari history is essential.
Safari, the default browser on all Apple devices, keeps track of all the websites you visit, allowing you to revisit a site whenever you need to. However, not everyone knows how to access this history. This article is for iPhone users of all ages and skill levels who want to learn how to see their Safari history. It’s an important skill that can help you in a variety of situations. Plus, it’s super easy to do!
How to See the Safari History on an iPhone
The following steps will guide you through the process of viewing your Safari history on an iPhone.
Open the Safari app on your iPhone. Upon opening the Safari app, you’ll be greeted with your default homepage or the last page you visited.
Tap the book icon located at the bottom of the screen. This icon will take you to your bookmarks, reading list, and history.
Tap the clock icon to view your browsing history. The clock icon is typically at the top of the list, and tapping it will display all the sites you’ve visited, organized by date.
Additional Information
When browsing through your Safari history, you can tap on any entry to revisit that webpage immediately. Plus, if you’re looking to delete certain parts of your history, you can do that too! Just swipe left on any entry and tap ‘Delete’ to remove it from your history. If you want to clear your entire browsing history, there’s an option for that at the bottom of the history list. Remember, once it’s gone, it’s gone for good, so make sure you really don’t need that history before you delete it.
Additionally, keep in mind that if you’re using iCloud to sync Safari across your devices, your history will be visible on all devices signed into that iCloud account. This is super handy if you want to access a webpage you visited on your Mac from your iPhone, for example. However, if privacy is a concern for you, consider using private browsing mode, which doesn’t save any history.
- Open the Safari app.
- Tap the book icon.
- Select the clock icon to view history.
Frequently Asked Questions
How do i delete my safari history.
To delete your Safari history, go to the history page, tap ‘Clear’ at the bottom, and choose the time range you want to clear.
Can I search through my Safari history?
Yes, there’s a search bar at the top of the history page where you can enter keywords to find specific sites.
Will my Safari history be synced across all my Apple devices?
If you’re using iCloud Safari syncing, then yes, your history will be visible on all devices signed into that iCloud account.
How long does Safari keep my browsing history?
Safari typically keeps your browsing history for up to one month, but this can be adjusted in settings.
Is there a way to keep my browsing private?
Yes, you can use private browsing mode in Safari, which does not save your history or AutoFill information.
Knowing how to see the Safari history on your iPhone is a neat trick that can save you time and ensure that you’re never too far from a useful website you’ve visited. Whether it’s for privacy, parental control, or pure convenience, mastering this skill is a must for any iPhone user. Remember to manage your history responsibly and enjoy the vast wealth of information the internet has to offer right at your fingertips. Happy browsing!

Matt Jacobs has been working as an IT consultant for small businesses since receiving his Master’s degree in 2003. While he still does some consulting work, his primary focus now is on creating technology support content for SupportYourTech.com.
His work can be found on many websites and focuses on topics such as Microsoft Office, Apple devices, Android devices, Photoshop, and more.
Share this:
- Click to share on Twitter (Opens in new window)
- Click to share on Facebook (Opens in new window)
Related Posts
- How to Clear Browsing History on iPhone 14
- How to View Safari History on iPhone
- How to Remove Safari Frequently Visited on iPhone 13
- How to See Safari History on iPhone 11: A Step-by-Step Guide
- iPhone 15: How to Clear Safari History in Just a Few Steps
- How to Remove Frequently Visited on iPhone: A Step-by-Step Guide
- How to Delete History on iPhone 14: Step-by-Step Guide
- How to Clear History in Chrome on iPhone: A Step-by-Step Guide
- How to Clear Safari History on iPhone 14: A Step-by-Step Guide
- How to Clear History on iPhone 14
- How to Turn Off Private Browsing on the iPhone 5: A Step-by-Step Guide
- Why is the Clock Blue on My iPhone 11? Unraveling the Mystery
- Why Can’t I Create a Private Browsing Tab in Safari on iPhone?
- How to Clear YouTube Search History on iPhone: A Step-by-Step Guide
- How to Clear the Download History in Google Chrome: A Step-by-Step Guide
- How to Clear History in Firefox on iPhone: A Step-by-Step Guide
- How to Use Private Browsing on the iPhone 5: A Step-by-Step Guide
- How to Clear Cookies on iPhone 11: A Step-by-Step Guide
- How to Get Rid of iPhone 14 Cookies: A Step-by-Step Guide
- How to Delete YouTube History on iPad: Easy Steps
Get Our Free Newsletter
How-to guides and tech deals
You may opt out at any time. Read our Privacy Policy
How to view and clear your web browsing history in Safari on iPhone or iPad
Wipe away your browsing history in Apple's Safari web browser in seconds.
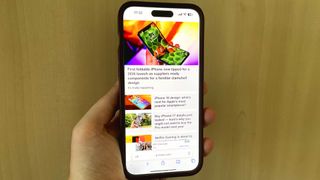
How to find your web-browsing history
How to clear your web browsing history.
Viewing and wiping your web browsing history on the best iPhones and iPads in Apple's Safari web browser has been an easy task for years.
When you browse the web, a record is always kept of where you've been online, which can be stored on your device for days, weeks, or even months. Most of us don't need to look back on our web browsing, so being able to wipe it on our Apple devices is a straightforward affair.
However, you may be someone who regularly wipes your browsing history so you can make a clean start when you next use Safari. There may be other moments when you're wiping your browsing history so you can hide a surprise birthday present from a friend.
In any case, viewing and wiping your web browsing history on iPhone and iPad is simple, and can be done in minutes. Here's how to do it.
Viewing your web history in iOS 17 and iPadOS 17 is very easy to do, here's how:
- In Safari, tap the Bookmarks button in the toolbar that's below the address bar.
- Tap the History icon in the upper right corner. Here, you can view your entire web history.

- Use the History search bar to find previously viewed pages.

If the time calls to wipe most or all of your web browsing history in Safari, here's how to do it on both iPhone and iPad.
To note, the below steps will be the same if you attempt to wipe your web browsing history on an iPhone 15 Pro Max or an iPad Mini 6 , all Apple devices require the same steps.
Master your iPhone in minutes
iMore offers spot-on advice and guidance from our team of experts, with decades of Apple device experience to lean on. Learn more with iMore!
- In Safari, tap the Bookmarks button.
- Select the History icon in the upper right corner.
- Tap Clear and select how much history you'd like to clear: the last hour, the last day, 48 hours' worth, or all recorded history.

One more thing… A feature no one talks about
Privacy on the web matters more than ever in these modern times. Websites store the pages you click on, especially when you sign into a page that can contain personal information about you.
It's great to have a feature like this in Safari — but it would be good to have this automated as an Apple Intelligence feature in iOS 18 someday. If Apple's web browser could automatically clear history after 24 hours it would be very useful, as you wouldn't leave a trail behind.
Regardless, it's still a good feature, and one you should use every week.
Daryl is iMore's Features Editor, overseeing long-form and in-depth articles and op-eds. Daryl loves using his experience as both a journalist and Apple fan to tell stories about Apple's products and its community, from the apps we use every day to the products that have been long forgotten in the Cupertino archives.
Previously Software & Downloads Writer at TechRadar, and Deputy Editor at StealthOptional, he's also written a book, ' The Making of Tomb Raider ', which tells the story of the beginnings of Lara Croft and the series' early development. His second book, ' 50 Years of Boss Fights ', came out in June 2024, and has a monthly newsletter called ' Springboard '. He's also written for many other publications including WIRED, MacFormat, Bloody Disgusting, VGC, GamesRadar, Nintendo Life, VRV Blog, The Loop Magazine, SUPER JUMP, Gizmodo, Film Stories, TopTenReviews, Miketendo64, and Daily Star.
Apple loses $14bn Irish tax case against the EU
How to re-watch Apple's iPhone 16, Apple Watch Series 10, and AirPods 4 event
This new 4K projector is tempting me to replace my LG C2 TV, just so I can watch Slow Horses on a 200-inch display
Most Popular
- 2 Anker launches its new MagGo range — and its 3-in-1 charger could be my new favorite
- 3 Razer Huntsman V3 Pro Tenkeyless: Pro-level Mac gaming
- 4 These are the 7 accessories I'm buying for my iPhone 16 Pro upgrade
- 5 These 4 accessories have supercharged my Mac now that macOS Sequoia is here
- PRO Courses Guides New Tech Help Pro Expert Videos About wikiHow Pro Upgrade Sign In
- EDIT Edit this Article
- EXPLORE Tech Help Pro About Us Random Article Quizzes Request a New Article Community Dashboard This Or That Game Happiness Hub Popular Categories Arts and Entertainment Artwork Books Movies Computers and Electronics Computers Phone Skills Technology Hacks Health Men's Health Mental Health Women's Health Relationships Dating Love Relationship Issues Hobbies and Crafts Crafts Drawing Games Education & Communication Communication Skills Personal Development Studying Personal Care and Style Fashion Hair Care Personal Hygiene Youth Personal Care School Stuff Dating All Categories Arts and Entertainment Finance and Business Home and Garden Relationship Quizzes Cars & Other Vehicles Food and Entertaining Personal Care and Style Sports and Fitness Computers and Electronics Health Pets and Animals Travel Education & Communication Hobbies and Crafts Philosophy and Religion Work World Family Life Holidays and Traditions Relationships Youth
- Browse Articles
- Learn Something New
- Quizzes Hot
- Happiness Hub
- This Or That Game
- Train Your Brain
- Explore More
- Support wikiHow
- About wikiHow
- Log in / Sign up
- Computers and Electronics
- Internet Browsers
- Safari Browser
2 Easy Ways to Check Your Safari Search History
Last Updated: May 21, 2024 Fact Checked
Using iPhone
Using macos.
This article was co-authored by wikiHow staff writer, Hannah Dillon . Hannah Dillon is a Technology Writer and Editor at wikiHow. She graduated with a B.A. in Journalism from North Dakota State University in 2013 and has since worked in the video game industry as well as a few newspapers. From a young age Hannah has cultivated a love for writing and technology, and hopes to use these passions in tandem to help others in the articles she writes for wikiHow. This article has been fact-checked, ensuring the accuracy of any cited facts and confirming the authority of its sources. This article has been viewed 180,110 times. Learn more...
Do you need to check your Safari browser history? In a few simple steps, you can easily view all the websites you accessed in the past. You can also search for specific websites in your history and clear any website data you don't want. This wikiHow will teach you how to view and delete your Safari history on iPhone, iPad, and macOS.
Things You Should Know
- On iPhone, you can click the book icon, then the clock icon to find your Safari history.
- On macOS, you can click the "History" tab, then "Show History".
- You can search for specific websites and clear your history data.

- If needed, you can change your General Settings .

- If you're signed in with the same Apple ID to you use to log into your Mac, your Mac's Safari history will appear in this list as well.

- You may have to swipe down on the History page to find it.
- The results will load as you type.

- You can also swipe left on individual websites in your history, then click Delete .

- Be sure to update Safari.

- If you're logged into the computer with the same Apple ID you use on your iPhone or iPad, you'll also see sites you've visited on those devices.

- A list of matching results from your history will appear. Click a site to load it in Safari.

- Select a time frame from the drop-down menu, then click Clear History .
- You can also delete cookies from Safari .
Expert Q&A
You Might Also Like

- ↑ https://support.apple.com/guide/safari/search-your-browsing-history-ibrw1114/mac
- ↑ https://support.apple.com/en-us/HT201265
About This Article

iPhone/iPad: 1. Open Safari . 2. Tap the book icon. 3. Tap the clock button. macOS: 1. Open Safari . 2. Click History . 3. Click Show All History . Did this summary help you? Yes No
- Send fan mail to authors
Is this article up to date?

Featured Articles

Trending Articles

Watch Articles

- Terms of Use
- Privacy Policy
- Do Not Sell or Share My Info
- Not Selling Info
wikiHow Tech Help Pro:
Level up your tech skills and stay ahead of the curve

Welcome to My Activity
Data helps make Google services more useful for you. Sign in to review and manage your activity, including things you’ve searched for, websites you’ve visited, and videos you’ve watched. Learn more
How to search your browsing history on an iPhone, in Safari or Google Chrome
The search history on your iphone's web browser can be helpful in taking you back to a site you want to see again, but scrolling through the whole list can be time consuming and annoying. luckily, there's a search tool to help you get back to websites you may have visited a while ago.
- It's easy to search the history on your iPhone's web browser to return to a specific webpage you've visited previously.
- You can search the history on your iPhone in the Safari or Google Chrome browsers with these steps.
- Visit Business Insider's homepage for more stories.
The search history on your iPhone's web browser can be helpful in taking you back to a site you want to see again, but scrolling through the whole list can be time consuming and annoying.
Luckily, there's a search tool to help you get back to websites you may have visited a while ago — without going through the trouble of trying to remember the date you visited it.
This feature is available on both the Safari and Google Chrome browsers. Here's how to use it to search your web history on an iPhone .
Check out the products mentioned in this article:
Iphone 11 (from $699.99 at best buy), how to search the history on your iphone in safari .
1. Open the Safari app.
2. Tap the book icon at the bottom of your screen. It is the second icon from the right. This will bring up your search history.
3. Pull down on this History menu to reveal a bar at the top labeled "Search History" with a magnifying glass to the left of it.
4. Tap the search bar you just revealed to bring up the keypad, and type your search query. The query doesn't have to be exact to bring up results.
5. The result you are looking for should appear. Tap it to return to the website you visited.
How to search history on your iPhone in Google Chrome
1. Open the Google Chrome app.
2. Tap the three dots in the bottom right hand corner of the screen. This will bring up an options menu.
3. Tap "History," which is the second to last option on the list of items in blue. The icon looks like a clock with an arrow around the outside pointing counterclockwise.
4. On the new History page, tap the search bar at the top to bring up your keyboard.
5. Type your search query into the search bar.
6. Tap the name of the site you were looking for. This will bring you back to the page.
Related coverage from How To Do Everything: Tech :
How to close all of the open tabs on your iphone's safari browser at once, how to stop pop-ups from appearing on your iphone's safari browser, how to add bookmarks and favorites on an iphone's safari browser for quick access to your preferred webpages, how to clear the safari search history on your iphone in three different ways.
Insider Inc. receives a commission when you buy through our links.
Watch: I'm a diehard iPhone user who switched to Android for a week — here's what I loved and hated about the Google Pixel 3 XL
ncG1vNJzZmivp6x7o8HSoqWeq6Oeu7S1w56pZ5ufonyowcidnKxnpJqwqXvHqK5mrJ9iwKat0ZyfZqCZqMGwvthmpqdlmaW1sLrE
Share!
- Share on Facebook
- Share on Google+
- Post to Tumblr
- Submit to Reddit

How to View Safari History on iPhone in 5 Simple Ways?
Viewing your Safari history on your iPhone can be quite useful. Whether you're looking to revisit a webpage you recently visited, want to keep track of your browsing habits, or need to delete some of your history for privacy reasons, it's essential to know how to navigate this feature.
This article will guide you through the methods about how to view Safari history on iPhone. You'll also learn how to manage your browsing history, including deleting individual sites or clearing it all at once. So, let's dive in and learn more about checking and managing your Safari history on your iPhone!
Way 1. How to Check Safari History on iPhone in Settings
Way 2. how to view iphone safari history by searching history, way 3. how to view browser history on iphone from icloud backup, way 4. how to look at safari history on iphone from itunes backup.
- Way 5. How to View Safari History on iPhone with Assistant for iOS [HOT!]
FAQs on Safari History on iPhone
Your iPhone's Safari browser keeps track of the websites you visit, making it convenient to revisit recently accessed pages or to find information you've looked up before. This browsing history is accessible through the Safari app itself, but you can also view it within the Settings app. Here's how to check history on iPhone in settings:
- Launch the "Settings" app on your iPhone.
- Scroll down until you find and tap on "Safari" to access its settings.
- Scroll down within the Safari settings until you reach the "Advanced" section.
- Inside the "Advanced" section, tap on "Website Data" to view any deleted history that's still stored on your device.

Can't Miss:
- Safari Running Slow or Freezing on iPhone or iPad? Solutions to Speed It Up!
- 4 Ways to Delete Browsing History from iPad
In the latest version of Safari for iOS, browsing history is now searchable, making it easier than ever to find previously visited websites. Here's a step-by-step guide on how to find search history on iPhone:
- Launch the Safari app on your iPhone or iPad. The icon looks like an open book.
- Tap on the "Bookmarks" button, which is the icon at the bottom of the screen that looks like an open book.
- Select the "History" tab from the list of options.
- At the top of the History section, you'll see a search box labeled "Search History." Tap on it.
- Type in the search term for the history you're trying to find. Safari will automatically start filtering your history as you type.
- As you type, Safari will populate the search results below. Each result will show the website's title, URL, and a snippet of text from the page.
- To open one of the search results, simply tap on it. Safari will immediately load that webpage.
- When you're done, tap the "x" button in the search box or tap "Cancel" to return to your browsing history.
iCloud serves as a digital locker for your iPhone data, safeguarding it in the cloud. One of its features, iCloud Backup, routinely stores all your iPhone content. Therefore, if you unintentionally erase your Safari history, you can retrieve it from iCloud Backup .
However, bear in mind that this process necessitates erasing all current data on your iPhone. Here's how to find browsing history on iPhone using iCloud Backup:
- Open "Settings" on your iPhone, then tap "General."
- Select "Reset" and opt for "Erase All Content and Settings."

- Follow the on-screen instructions. During the 'Apps & Data' phase, tap "Restore from iCloud Backup."
- Log in to your iCloud account, and select the backup containing the deleted Safari history. Your deleted data will be restored, allowing you to peruse your former records. This is how you access your history using iCloud Web.

- How to Transfer Videos/Movies from iPad to Computer? [5 Easiest Ways]
- How to Transfer Photos from iPhone to Mac (7 Ways Offered)
There are iPhone users who opt to use iTunes to back up their devices. This approach allows them to access their iPhone's browsing history within the iTunes backup. iTunes is able to cover nearly all aspects of your iPhone, including browser history. This means that if you mistakenly delete your browsing history , you have the option to restore it from your iTunes backup.
However, it's important to note that when you restore old data from iTunes, any new data added to your iPhone since the last backup will be overwritten and lost. ( How to recover deleted Safari history on iPhone without data loss ?)
Here's how to find search history on iPhone from an iTunes backup:
- Connect your iPhone to your Mac or PC using a USB cable. If you're using a Mac, use the Finder app. If you're on a PC, open iTunes.
- Click on your iPhone's icon to select your device.
- Next, choose "Restore Backup" from the list of options.

- Then, select the backup that contains the browser history you want to recover.
- Finally, click "Restore" and wait for the process to complete.
Way 5. How to View Safari History on iPhone with Assistant for iOS
MobiKin Assistant for iOS stands out as an intelligent iOS data exporting tool. Not only does it facilitate the effortless exportation of Safari history from iOS devices to computers, but it also enables users to access this crucial history at any time, even when their iOS device is unavailable. However, this iPhone data exporter boasts a plethora of other functionalities that users may find invaluable. Here are its standout features:
Main Features of MobiKin Assistant for iOS:
- Facilitates the transfer of data between iPads/iPhones/iPod touches and computers, supporting both directions.
- Provides the option to selectively or comprehensively back up data, offering enhanced flexibility.
- Enables users to preview data before exporting, ensuring they select only the files they need.
- Can seamlessly export over 18 types or versions of files, including contacts, messages, notes, calendars, bookmarks, music, and photos, among others.
- Compatible with almost all models of iPhone, iPad, and iPod, including the latest iPhone 15 and 14 series.

Here's the simplest and most effective way to transfer and view your iPhone's Safari history on your computer using MobiKin Assistant for iOS, along with its advanced features:
Step 1: Connect your iPhone to the computer
Download and Launch MobiKin Assistant for iOS on your computer. Connect your iPhone to the computer via a USB data cable.

Step 2: Select the Safari bookmarks you need
Once your device is detected by Assistant for iOS, navigate to the left sidebar. Select the file types you wish to export. In this case, click on "Safari History," or any other files you want to transfer.

Step 3: Export and view Safari bookmarks on computer
After selecting the Safari history you want to export, click on "Export" and choose a location on your computer to save them.
Now, you have successfully transferred all your Safari history to your computer. You can freely browse and use them on your computer at any time.
Video guide on how to transfer bookmarks from iPhone to computer:
Q1: How to clear Safari browser history on iPhone?
If you're experiencing sluggish performance on your iPhone or simply wish to clear your website data for privacy reasons, follow these steps to clear cookies and browser history:
- Launch Safari and tap on the "Bookmarks" icon located in the toolbar.
- Select the clock icon situated in the top right corner.
- Choose "Clear" to erase all your browsing history.
Q2: How long does the iPhone Safari history last?
The Safari history on your iPhone can last for an extended period, depending on your browsing habits and storage capacity. By default, Safari saves your browsing history indefinitely. However, you can manually delete it at any time.
If you have iCloud enabled, your Safari history might also be included in your iCloud backup, preserving it as long as the backup is maintained. The "Clear History and Website Data" option under "Settings" > "Safari" > "Clear History and Website Data" can also affect this. If set to "Never," your history remains until you manually clear it or restore your iPhone. In summary, your Safari history can last indefinitely unless deleted or overwritten during a backup or restore process.
Wrapping Up
Learning how to go to history on iPhone can greatly enhance your browsing experience. With Safari being the default browser for iOS devices, it's essential to understand how to access this feature for efficient browsing. This tutorial provides five different methods to view your Safari bookmarks, ensuring you can choose the one that works best for you.
Furthermore, if you want to access your Safari browsing history without a backup, MobiKin Assistant for iOS is a reliable option. This iPhone Data Exporter offers a comprehensive solution to extract, view, and export all your iDevice data, including Safari browsing history. This comprehensive summary underscores the importance of learning how to view Safari bookmarks on your iPhone, and the versatile solutions available to do so.
Related Articles
[Guide] How to Transfer Voice Memos from iPhone to Computer?
[Total Guide] How to Add New Contacts to iPhone Easily in 2024?
3 Best Ways to Backup and Restore iPhone (#3 is Excellent)
How to Backup Text Messages on iPhone Effectively?
How to Transfer Voice Memos from iPhone to PC
How to Transfer Music/Songs from iPad to Computer

Feedback Help us make our website better for you
Please select your question type and we'll guide you to the right service team.
- EXPLORER À propos de wikiHow Tableau de bord communautaire Au hasard Catégories
Connectez-vous
- Parcourez les catégories
- En savoir plus au sujet de wikiHow
- Connexion/Inscription
- Ordinateurs et l'électronique
- Navigateurs web
Comment afficher son historique sur Safari
Cet article a été rédigé avec la collaboration de nos éditeurs(trices) et chercheurs(euses) qualifiés(es) pour garantir l'exactitude et l'exhaustivité du contenu. L'équipe de gestion du contenu de wikiHow examine soigneusement le travail de l'équipe éditoriale afin de s'assurer que chaque article est en conformité avec nos standards de haute qualité. Cet article a été consulté 9 199 fois.
Apprenez à voir la liste des sites Internet que vous avez consultés sur Safari depuis votre Mac, iPhone ou iPad.
Sur iPhone et iPad

- Si vous êtes connecté(e) avec le même identifiant Apple que vous utilisez sur votre Mac, les sites que vous avez visités sur votre ordinateur s'affichent aussi.

- appuyez sur Effacer en bas à droite de la page de l'historique ;
- choisissez une période pour supprimer l'historique de cette plage uniquement. Pour tout effacer, choisissez Depuis le début .

- Si vous êtes connecté(e) sur votre ordinateur avec le même identifiant Apple que vous utilisez sur votre iPhone ou iPad, les sites que vous avez visités sur ces appareils s'affichent aussi.

- Cliquez sur le menu Historique .
- Choisissez Effacer historique, données de site .
- Sélectionnez une période dans le menu déroulant.
- Faites Effacer l'historique .
wikiHows en relation

- ↑ https://support.apple.com/fr-fr/guide/safari/ibrw1114/mac
- ↑ https://support.apple.com/fr-fr/HT201265
À propos de ce wikiHow

Cet article vous a-t-il été utile ?
Articles en relation.

Abonnez-vous à la newsletter gratuite de wikiHow !
Des tutoriels utiles dans votre boitier de réception chaque semaine.
Articles tendance

Vidéos tendance

- À propos de wikiHow
- Contactez nous
- Plan du site
- Termes et conditions
- Politique de confidentialité
- Do Not Sell or Share My Info
- Not Selling Info
Suivez-nous
Abonnez-vous pour recevoir la
newsletter de wikiHow!
How to search your browsing history on an iPhone, in Safari or Google Chrome
- It's easy to search the history on your iPhone's web browser to return to a specific webpage you've visited previously.
- You can search the history on your iPhone in the Safari or Google Chrome browsers with these steps.
- Visit Business Insider's homepage for more stories.
The search history on your iPhone's web browser can be helpful in taking you back to a site you want to see again, but scrolling through the whole list can be time consuming and annoying.
Luckily, there's a search tool to help you get back to websites you may have visited a while ago — without going through the trouble of trying to remember the date you visited it.
This feature is available on both the Safari and Google Chrome browsers. Here's how to use it to search your web history on an iPhone .
Check out the products mentioned in this article:
Iphone 11 (from $699.99 at best buy), how to search the history on your iphone in safari .
1. Open the Safari app.
2. Tap the book icon at the bottom of your screen. It is the second icon from the right. This will bring up your search history.
3. Pull down on this History menu to reveal a bar at the top labeled "Search History" with a magnifying glass to the left of it.
4. Tap the search bar you just revealed to bring up the keypad, and type your search query. The query doesn't have to be exact to bring up results.
5. The result you are looking for should appear. Tap it to return to the website you visited.
How to search history on your iPhone in Google Chrome
1. Open the Google Chrome app.
2. Tap the three dots in the bottom right hand corner of the screen. This will bring up an options menu.
3. Tap "History," which is the second to last option on the list of items in blue. The icon looks like a clock with an arrow around the outside pointing counterclockwise.
4. On the new History page, tap the search bar at the top to bring up your keyboard.
5. Type your search query into the search bar.
6. Tap the name of the site you were looking for. This will bring you back to the page.
Related coverage from How To Do Everything: Tech :
How to close all of the open tabs on your iphone's safari browser at once, how to stop pop-ups from appearing on your iphone's safari browser, how to add bookmarks and favorites on an iphone's safari browser for quick access to your preferred webpages, how to clear the safari search history on your iphone in three different ways.
Insider Inc. receives a commission when you buy through our links.
Watch: I'm a diehard iPhone user who switched to Android for a week — here's what I loved and hated about the Google Pixel 3 XL
- Main content
Comment voir l’historique Google sur iPhone et le supprimer ?
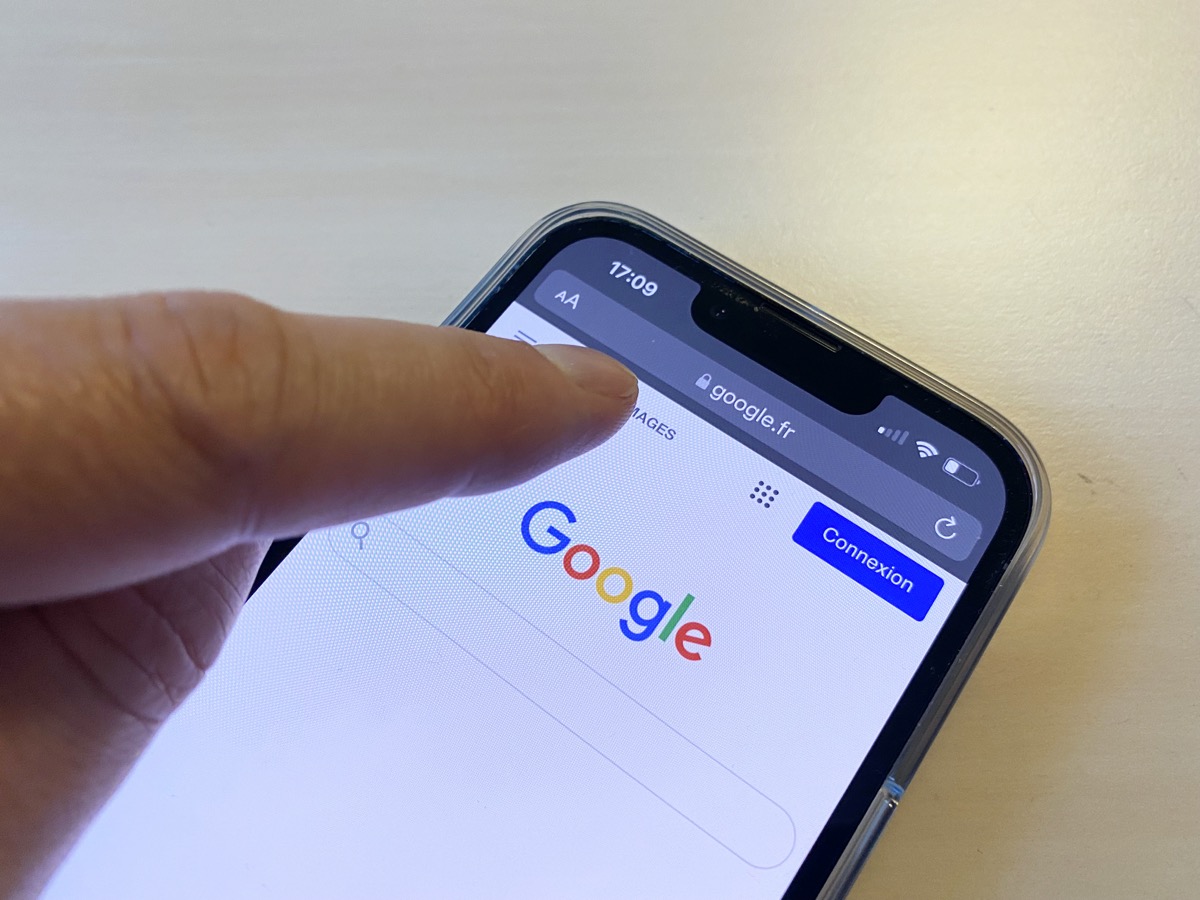
Recherchez-vous un moyen de retrouver des sites préalablement consultés sur votre iPhone ? Avez-vous perdu malencontreusement les données de navigation accessibles dans l’historique ?
Que ce soit pour partager les sources à des proches ou pour poursuivre une opération , il est possible d’accéder à nouveau à ces données. Pour consulter ou restaurer l’historique des recherches sur votre iPhone, voici quelques moyens efficaces et relativement simples à explorer.
Qu’est-ce que l’historique Google ?
L’historique Google est une page spéciale incluse dans le navigateur du moteur de recherche de Google. Elle renseigne sur l’ensemble des pages web consultées sur un appareil mobile pendant les 90 derniers jours .
Elle ne conserve donc pas les informations de pages web synchronisées depuis d’autres appareils mobiles sur un autre.

L’intérêt de l’historique Google est de faciliter le retour aux sources précédemment consultées sur son mobile. Cela peut s’inscrire soit dans une démarche de vérifier une information ou de la partager avec des proches .
Toutefois, notez que l’historique ne stocke pas les données consultées en mode « navigation privée » et la page chrome ://settings . Il n’est pas également possible d’accéder à nouveau aux pages web supprimées dans votre historique de navigation.
Lire également : Comment installer et configurer un VPN sur iPhone ?
Comment afficher l’historique Google sur iPhone ?
Il y a deux options pour afficher l’historique Google sur un appareil iPhone . Selon vos préférences, vous pouvez passer par le navigateur Safari d’ iOS ou le navigateur Chrome de Google.
Pour consulter l’historique Google sur iPhone avec Safari, vous pouvez passer par les réglages du téléphone. Dans l’interface de l’application, sélectionnez Safari > Paramètres Safari > Avancé > Données du site web . Vous pouvez alors consulter les listes de tous les sites visités lors de vos précédentes navigations sur internet.
Si cette méthode ne vous convient pas, il est également possible d’accéder à l’ historique Google depuis l’ application Safari . Une fois dans cette dernière, cliquez sur l’ icône du livre dans le menu du bas puis balayez l’écran de l’iPhone vers le bas. Vous accédez ensuite à la barre de recherche dans le menu Historique si vous comptez retrouver un site rapidement.
La deuxième option pour accéder à l’historique Google sur son iPhone est d’utiliser l’application Chrome. Une fois cette application ouverte, cliquez sur le bouton Plus représenté par les points verticaux ( ⁝ ) > Historique . Si la barre de recherche se trouve en bas de l’écran, balayez celui-ci vers le haut avant de cliquer sur Historique .
Sur la nouvelle page qui s’affiche, vous verrez l’ensemble des pages web que vous avez consulté ces derniers 90 jours sur votre téléphone. Pour accéder à un site dans un nouvel onglet, en haut à droite, appuyez sur Plus ⁝ > Ouvrir dans un nouvel onglet . Si en revanche vous souhaitez partager le lien avec un contact, choisissez plutôt l’option Copier le lien après avoir touché le bouton Plus.
Voir aussi : Comment bloquer les pubs sur iPhone ?
Comment supprimer l’historique Google sur iPhone ?

Les données de l’ historique Google sur iPhone peuvent être supprimés de différentes manières. Tout dépend du navigateur ou de l’outil que vous utilisez pour effectuer vos recherches sur le web.
Avec l’application Google
Pour supprimer l’historique Google sur iPhone, cliquez d’abord sur l’icône de l’application. Dans la nouvelle interface en haut à droite, touchez votre photo de profil ou initiale > Historique des recherches . Sélectionnez ensuite l’historique des recherches à supprimer en choisissant l’une des options suivantes :
- Tout l’historique des recherches : cliquez sur Supprimer > Supprimer toute l’activité
- Une période spécifique : appuyez sur Supprimer > Supprimer une plage personnalisée
- Un jour précis : cliquez sur Supprimer toutes les activités du [ jour ] , à côté du jour
- Une activité précise : tout juste à côté de l’activité, appuyez sur Supprimer l’activité
Les données de l’ historique de navigation supprimées ne seront plus disponibles sur tous les appareils sur lesquels elles sont synchronisées . Si vous souhaitez les conserver sur d’autres iPhone, désactivez la synchronisation avant de supprimer les données.
Avec le navigateur Chrome
Sur votre iPhone, ouvrez l’application Chrome puis, cliquez sur le bouton Plus (représenté par les trois points horizontaux). Appuyez ensuite sur Historique et sur Effacer les données de navigation en bas de l’écran. Cochez alors l’option Historique de navigation en prenant le soin de décocher les options que vous ne voulez pas supprimer.
Enfin, appuyez sur Effacer les données de navigation > Effacer les données de navigation > Ok . S’il s’agit de quelques éléments, touchez dans l’historique l’option Modifier puis sélectionnez le(s) entrée(s) et cliquez sur Supprimer > Ok .
Avec le navigateur Safari
Sur le navigateur Safari, la suppression des données de l’historique de navigation se déroule dans l’application Réglages. Dans l’interface de cette dernière, sélectionnez Safari et cliquez sur Effacer historique et données de site .
Toutefois, il faut indiquer que cette action n’est pas subordonnée à la suppression des informations utiles au remplissage automatique . Si vous souhaitez que les pages web que vous consultez ne figurent pas dans l’historique, passez en mode « navigation privée ».
Peut-on récupérer l’historique des recherches Safari après effacement ?
Venez-vous de supprimer malencontreusement l’historique des recherches Safari ? Il existe de nombreuses solutions auxquelles vous pouvez faire recours pour récupérer vos données.

Restaurer l’historique dans les réglages
La première solution de récupération de l’historique des recherches Safari est d’utiliser les Réglages de votre iPhone. Défilez le menu de cette application vers le bas et accédez à Safari > Avancé > Données de sites .
Vous accédez ensuite à la partie de votre historique Safari [avec les pages web que vous avez consultées]. Néanmoins, notez que cette opération n’est pas entièrement efficace. Dans la majorité des cas, seule une petite partie des données de l’ historique des recherches est restaurée.

Utiliser la sauvegarde iCloud
Pour récupérer des données des recherches Safari avec iCloud, il faut que la synchronisation des signets Safari soit active sur votre iPhone. Pour vérifier si ce réglage est effectif, rendez-vous dans l’application Réglages > Votre nom > iCloud > Safari .
Désactiver alors la synchronisation puis, dans la nouvelle fenêtre qui s’ouvrez, appuyer sur Conserver sur mon iPhone . Réactivez ensuite Safari et cliquez sur Fusionner pour retrouver votre historique Safari sur votre appareil.
Utiliser la sauvegarde iTunes
L’autre alternative à l’utilisation d’iCloud pour la récupération d’un historique Safari est iTunes . Pour restaurer l’historique Safari avec cette méthode :
- Ouvrez iTunes sur votre iPhone
- Reliez votre appareil iOS à votre ordinateur avec un câble USB
- Appuyez sur « Restaurer la sauvegarde » après avoir sélectionné votre iPhone
- Choisissez la sauvegarde contenant l’historique Safari que vous voulez retrouver
- Appuyez sur Restaurer
Il faut cependant retenir que cette action entraîne la suppression totale des données actuelles de votre téléphone. Encore faut-il que vous fassiez une sauvegarde des données préalablement à la suppression malencontreuse des données.
Restaurer l’historique Safari iPhone sans la sauvegarde

Si vous n’avez effectué aucune sauvegarde avec iCloud ou iTunes avant la suppression de l’ historique Safari , il reste une dernière piste. Pour la récupération des données, vous pouvez utiliser Tenorshare UltData , une application rapide, fiable et efficace. Elle n’occasionne aucune perte de donnée et la restauration se fait sans identifiants.
Sur votre ordinateur, lancez le programme puis reliez-le à votre appareil iOS avec un câble USB . Cliquez ensuite sur « Récupérer depuis appareil iOS » et prévisualisez les données de votre iPhone. Dans la colonne gauche de l’écran de l’ordinateur, sélectionnez Safari . Enfin, choisissez les signets Safari que vous souhaitez récupérer pour lancer la restauration. Par ailleurs, notez que Tenorshare UltData permet de choisir le format de sortie des signets Safari et leur dossier de destination .
Méthodes alternatives pour afficher l’historique Google
L’historique Google est un enregistrement de toutes les recherches que vous effectuez sur Google, que ce soit sur votre ordinateur, votre smartphone ou votre tablette. Sur iPhone, il existe plusieurs façons de consulter votre historique Google, en plus de l’application Safari. Voici quelques options :
- Application Google Chrome : Si vous utilisez le navigateur Google Chrome sur votre iPhone, vous pouvez accéder à votre historique Google en appuyant sur l’icône des trois points en bas à droite de l’écran, puis en sélectionnant “Historique”. Vous verrez alors la liste des sites Web que vous avez récemment visités, ainsi que la possibilité de les supprimer ou de les rechercher.
- Site Web Google : Vous pouvez également consulter directement votre historique Google sur le site Web de Google en vous connectant à votre compte Google. Rendez-vous sur https://myactivity.google.com/myactivity , où vous pourrez voir toutes vos activités en ligne, y compris vos recherches Google, vos vidéos YouTube, vos applications utilisées, etc. Vous pouvez filtrer vos activités par date, produit ou sujet, et les supprimer selon vos préférences.
- Applications tierces de gestionnaire de mots de passe : Une autre option pour visualiser votre historique Google sur iPhone est d’utiliser une application tierce de gestionnaire de mots de passe, comme 1Password ou LastPass. Ces applications vous permettent de stocker et de gérer vos identifiants et mots de passe pour différents sites Web et services en ligne, y compris Google. En ouvrant l’application, vous pouvez accéder à votre historique Google en tapant “Google” dans la barre de recherche, puis en sélectionnant le site Web correspondant.
Détails sur la suppression de l’historique Google
Si vous souhaitez effacer votre historique Google sur iPhone, voici ce que vous devez savoir :
- La suppression est temporaire : En supprimant votre historique Google, vous le supprimez uniquement de votre appareil, pas de votre compte Google. Cela signifie que vous pourrez toujours accéder à votre historique Google sur d’autres appareils ou sur le site Web de Google, à moins que vous ne le supprimiez également de ces sources.
- La suppression peut être sélective : Vous n’êtes pas obligé de supprimer tout votre historique Google en une seule fois. Vous pouvez choisir de supprimer uniquement certaines parties de votre historique, en fonction de la date, du site Web, du produit ou du sujet. Par exemple, vous pouvez supprimer uniquement les recherches Google que vous avez effectuées hier, ou uniquement les sites Web que vous avez visités sur Chrome.
- La suppression a des implications : Supprimer votre historique Google peut avoir des conséquences sur votre expérience en ligne. Par exemple, cela peut affecter les suggestions de recherche, les publicités personnalisées, les recommandations de contenu, les paramètres de localisation, etc. Vous pourriez perdre des informations utiles ou pertinentes, ou voir des annonces moins adaptées à vos besoins ou à vos intérêts.
N’oubliez pas de prendre ces aspects en compte avant de supprimer votre historique Google.
Confidentialité et sécurité des données
Consulter votre historique Google sur iPhone peut présenter des risques potentiels pour votre confidentialité et la sécurité de vos données. Voici quelques-uns de ces risques :
- Le suivi de votre navigation par des tiers : Votre historique Google peut révéler de nombreuses informations vous concernant, telles que vos centres d’intérêt, vos habitudes, vos préférences et vos opinions. Ces informations peuvent être collectées et analysées par des tiers tels que des annonceurs, des entreprises, des gouvernements ou même des pirates informatiques à des fins diverses, pas toujours légitimes ou éthiques. Par exemple, ils peuvent vous cibler avec des publicités, des offres, des messages ou des contenus qui peuvent influencer votre comportement, vos choix ou vos décisions.
- La compromission de vos données personnelles : Votre historique Google peut également contenir des données personnelles sensibles telles que vos noms, adresses, numéros de téléphone, e-mails, mots de passe et coordonnées bancaires. Si vous ne protégez pas suffisamment votre appareil, votre compte Google ou votre connexion Internet, ces données peuvent être exposées, volées, détournées ou utilisées à votre insu. Par exemple, si vous perdez votre iPhone, si vous utilisez un réseau Wi-Fi public ou si vous cliquez sur un lien malveillant, vous pourriez compromettre la sécurité de vos données personnelles.
- L’utilisation des données à des fins publicitaires : Google peut également utiliser votre historique de recherche à des fins publicitaires, en vous proposant des annonces personnalisées basées sur vos recherches, vos visites et vos activités en ligne. Bien que Google prétende que cela vise à vous offrir des annonces plus pertinentes et utiles, cela peut être perçu comme une intrusion dans votre vie privée ou une manipulation de vos désirs et de vos besoins. Vous avez la possibilité de limiter ou de désactiver cette fonctionnalité en modifiant vos paramètres de confidentialité sur Google.
Il est donc important de prendre des mesures pour protéger votre vie privée et sécuriser vos données lors de la consultation de votre historique Google sur votre iPhone.
Fonctionnalités avancées de l’historique Google
L’historique de Google ne se limite pas à un simple enregistrement de vos recherches ou de vos visites sur Internet. Il offre également des fonctionnalités avancées qui vous permettent de gérer, de contrôler et d’exploiter vos données de manière efficace. Voici quelques-unes de ces fonctionnalités :.
- Filtrage et recherche d’activités spécifiques : Vous pouvez utiliser des filtres ou des mots-clés pour trouver des activités spécifiques dans votre historique Google, que ce soit des recherches sur un sujet particulier, des visites sur un site Web précis, des vidéos regardées sur YouTube, et bien plus encore. Vous pouvez également trier vos activités par date, produit ou sujet pour obtenir une vue d’ensemble ou une vue détaillée de votre historique Google.
- Téléchargement de l’historique : Vous avez la possibilité de télécharger une copie de votre historique Google sur votre ordinateur, au format ZIP ou JSON. Cela vous permet de sauvegarder, de transférer ou d’analyser vos données, ainsi que de les utiliser avec d’autres services ou applications. Vous pouvez choisir de télécharger l’intégralité de votre historique Google ou seulement une partie, en fonction de la date, du produit ou du sujet.
- Contrôle des paramètres de confidentialité : Vous pouvez modifier vos paramètres de confidentialité sur Google afin de déterminer quelles données sont collectées, stockées ou utilisées par Google, et pour quels produits ou services. Vous avez également la possibilité d’activer ou de désactiver certaines fonctionnalités telles que la personnalisation des annonces, la géolocalisation, la synchronisation, etc. De plus, vous pouvez supprimer ou suspendre votre historique Google si vous ne souhaitez plus que Google enregistre vos activités.
Ces fonctionnalités vous offrent un contrôle total sur votre historique Google, vous permettant ainsi de tirer le meilleur parti de vos données tout en préservant votre confidentialité.
Laisser un commentaire Annuler la réponse
Votre adresse e-mail ne sera pas publiée. Les champs obligatoires sont indiqués avec *
Commentaire *
Enregistrer mon nom, mon e-mail et mon site dans le navigateur pour mon prochain commentaire.
- Phone Deals
- Phone Hacks & How Tos
- Phone Reviews
- Phone Best Picks
- Tablet News
- Tablet Deals
- Tablet Hacks & How Tos
- Tablet Reviews
- Tablet Best Picks
- Wearable Tech News
- Wearable Tech Deals
- Wearable Tech Hacks & How Tos
- Wearable Tech Reviews
- Wearable Tech Best Picks
- Home Tech News
- Home Tech Deals
- Home Tech Hacks & How Tos
- Home Tech Reviews
- Home Tech Best Picks
- Streaming News
- Streaming Deals
- Streaming Hacks & How Tos
- Streaming Reviews
- Streaming Best Picks
- Smart Answers
- Back To School
- Best Phones
- Best Tablets
- Best Smartwatches
- Best Air Fryers
- Best Vacuums
- Best Electric Toothbrushes
When you purchase through links in our articles, we may earn a small commission. This doesn't affect our editorial independence .
Comment effacer l’historique de Google ?

Qui n’a pas déjà tapé des recherches un peu “loufoques” sur Google ? Si vous ne voulez pas courir le risque qu’un proche tombe sur votre historique de navigation, alors nous vous conseillons de le supprimer (quotidiennement).
Dans ce tutoriel, nous vous expliquons comment afficher l’historique Google et le supprimer depuis Chrome et Safari, les principaux navigateurs de nos appareils connectés.
Pour les nouveaux utilisateurs, la suppression de l’historique se fera par défaut tous les 18 mois. Elle sera de tous les 3 ans pour Youtube, si vous avez créé un nouveau compte et avez activé votre historique pour la 1ère fois.
Si vous le souhaitez vous pouvez paramétrer cette supressions automatique à 3 ou 18 mois.
Notez que Google s’engage aussi à faciliter l’utilisation du mode navigation privée sur Chrome.
Pour davantage de confidentialité, pourquoi ne pas remplacer Chrome par Qwant ?
Supprimer l’historique Google sur Android
Si vous avez un smartphone ou une tablette Android, alors il y a de fortes chances que vous surfiez sur internet depuis Google Chrome.
Pour effacer vos données de recherches, vous devez ouvrir une page internet. Ensuite, il faut appuyer sur les 3 points verticaux , en haut à droite.
Dans le menu qui s’ouvre, sélectionnez Paramètres , puis l’option Confidentialité (sous la section Paramètres avancés).
Descendez tout en bas de la nouvelle fenêtre et appuyez sur Effacer les données de navigation .
Sachez que vous pouvez aussi spécifier la période de recherches à supprimer (dernière heure, dernières 24 heures, 7 derniers jours…).

Enfin, il ne vous reste plus qu’à appuyer sur Effacer les données , inscrit en bleu dans le coin en bas à droite.
Si vous souhaitez faire un nettoyage en profondeur de votre historique, alors vous devez vous rendre dans l’onglet Paramètres Avancés , en haut à droite.
Cochez ou décochez les différents éléments à effacer puis appuyez sur Effacer les données , en bas à droite.
Supprimer l’historique de votre compte Google
Si vous faites des recherches sur Chrome tout en étant connecté à votre compte Google, alors celles-ci sont automatiquement enregistrées
Pour faire table rase, vous devez vous connecter à la page Mon activité et y entrer vos identifiants (adresse email et mot de passe).
La page qui s’ouvre affiche toutes vos recherches. Elles sont classées par date, de la plus récente à la plus ancienne.
Si vous souhaitez les effacer une à une, par date et produit (Gmail, Google Apps, images, Youtube…), alors nous vous conseillons d’ajouter des filtres.
Pour cela, cliquez sur + Filtrer par date et produit . Après ceci, cliquez sur les 3 points verticaux , puis sur l’option Supprimer , et confirmez l’action en cliquant sur Supprimer .

Pour tout supprimer d’une pierre deux coups, cliquez sur les 3points verticaux dans la bannière bleue, puis sur Supprimer des activités dans le menu déroulant.
Ensuite, sélectionnez vos filtres (date, produit) et cliquez, à deux reprises, sur Supprimer .
Il ne vous reste plus qu’à vous déconnecter de la page Mon activité.
Désactiver la sauvegarde des recherches
Si vous ne souhaitez pas que Google sauvegarde vos recherches, alors il faut se rendre dans l’historique des recherches.
Ouvrez une page Google, appuyez sur les 3 lignes horizontales (en haut à gauche), sur Paramètres , puis sélectionnez l’option Ne pas enregistrer l’historique des recherches et cliquez sur Effacer (encadré en bleu).
Enfin, confirmez la désactivation en appuyant sur Enregistrer tout en bas de la fenêtre.

Effacer l’historique Google sur un iPhone
Safari est le navigateur par défaut pour naviguer sur Google depuis un iPhone. Pour supprimer son historique, il n’y a rien de plus simple.
Suivez le chemin : Réglages → Safari → Effacer historique, données du site , puis appuyez sur Effacer .

Vous avez un iPad ? Alors suivez les différentes étapes de ce tutoriel pour nettoyer Safari depuis votre tablette iOS .
Si vous souhaitez également effacer la mémoire cache de votre iPhone, alors consultez ce tutoriel détaillé .
Supprimer historique Google sur un Mac
Pour supprimer votre historique Google depuis un Mac, rendez-vous dans l’application Safari, ouvrez une page Google. Dans le menu, en haut de votre écran, sélectionnez l’onglet Historique .
Allez tout en bas de la liste déroulante et cliquez sur l’option Effacer l’historique .

Dans le pop-up qui s’affiche, choisissez une période (la dernière heure, aujourd’hui, hier et aujourd’hui ou tout l’historique), et enfin confirmez votre suppression.
Auteur : Marie Laure Calcar , Responsable Éditoriale

Marie-Laure tourne à plein régime pour vous guider dans le monde de la tech’, via des tests, des guides d’achat et des tutos (Windows, Android, VPN, audio, domotique…), son sujet de prédilection est la sécurité en ligne.
Articles récents de Marie Laure Calcar :
- L’iPhone 15 à un prix encore jamais-vu !
- Apple : Back to School 2023
- Xiaomi 14 : tout ce que vous devez savoir
- iPhone Data Recovery
- Android Data Recovery
- iPhone Passcode Unlocker
- iOS System Recovery
- iOS Location Changer
- Free iOS Backup & Restore
- Excel Password Recovery

- Data Recovery iPhone Data Recovery Android Data Recovery
- Unlock & Repair iPhone Passcode Unlocker iOS System Recovery
- Utilities iOS Location Changer Free iOS Backup & Restore Excel Password Recovery PDF Editor

5 Ways to View & Recover Deleted Safari History on iPhone/iPad
“Is it possible to recover deleted Safari history on iPhone? I want to retrieve deleted history from around 3 months earlier.”
Safari is the default browser for iOS devices and Mac computers, which is widely used among Apple users. While searching the internet with Safari, it usually keeps the browsing history and bookmarks for picking up what has been read.
What if you have accidentally deleted your browsing history, or it is suddenly gone without a record? Don't worry. You still have a chance to get back the deleted Safari history. Keep reading to find out how to recover deleted Safari history on iPhone with or without backup.
Can Safari History Be Recovered Once It Is Deleted?
Yes, you can recover deleted browsing history from Safari, but it's not guaranteed. When you clear your browsing history in Safari, it's not permanently erased from your iPhone or iPad. Instead, it's temporarily stored in a different part of your device's memory for a limited period. This storage period typically lasts around one month for iPhone/iPad and up to one year for Mac. If you act quickly, you sitll have a good chance to recover deleted Safari history.
Check iPhone Settings for Deleted Safari History
Before you try any other methods listed below, first check your iPhone itself. The simplest way of recovering your browsing history is to find them in Safari Website Data under Settings. Here's how to do it:
- On your iPhone, open the Settings app. Scroll down to find Safari and tap on it.
- On the next screen, scroll to the bottom and tap on the Advanced option.
- Now choose the Website Data and you'll view the domain of the deleted browsing history.

The drawback of this method:
This method will only show you the root domain of your visited sites. You won't be able to find a specific page you've viewed before. Also, this method only works as long as you don't clear cookies and history from Safari.
Recover Safari History on iPhone without Backup (Recommend)
If there is no backup of your deleted Safari history, FoneGeek iPhone Data Recovery is highly recommended to you. As the world's 1st iPhone and iPad data recovery software, it has helped tens of thousands of iOS users find deleted or lost data. What makes it so popular? The answer is its reliability and function:
- Offers 3 recovery modes, and you can choose the one that best fits your needs to recover deleted Safari history.
- Preview the deleted Safari history for free before the recovery process and selectively recover only the browsing history you need.
- Supports to recover many other types of data like messages, contacts, photos , videos, notes , WhatsApp messages, Viber, etc.
- Works well on all iPhone models and iOS versions, even the latest iPhone 16 and iOS 18.

Follow the steps below to recover deleted safari history on your iPhone without backup:
Step 1. Connect iPhone to Computer
To start with, install the program on your Windows PC or Mac and launch it. Choose Recover Data from iOS Devices and then connect your iPhone to the computer using a USB cable.

Step 2. Select Safari History to Scan
Once the program detects your iPhone, choose Safari History or any other type of files you would like to recover, and then click Scan to begin scanning.

Step 3. Recover Deleted Safari History
After the scan, click Safari History from the category list to preview the recoverable Safari history. Then select the ones you need and click the Recover to PC button to save the deleted Safari history to your computer.

Recover Deleted Safari History on iPhone from Backup
Option 1. recover safari history from icloud web.
You are allowed to recover only Safari history from iCloud's official site as long as you have turned on iCloud Auto Syncing on your iPhone. Follow these simple steps:
- Sign in to the iCloud official site from any browser using your iCloud account.
- Navigate to the Advanced option and scroll down to click Restore Bookmarks .
- Choose an archive of bookmarks you want and click on Restore .

Only the deleted Safari history within the last 30 days can be retrieved. Also, the existing Safari bookmarks on your iPhone will be replaced and erased, which might cause new data loss.
Option 2. Restore iPhone Safari History from iCloud Backup
If you have backed up your iPhone to iCloud, restoring your iPhone from the iCloud backup is also one of the feasible choices you can try. Doing this will get back all the app data, including the deleted Safari history. But you need to factory reset the iPhone before performing the restore.
- Open Settings and click on General , scroll down to tap on " Transfer or Reset iPhone and select Erase All Content and Settings .
- Follow the instructions to set up your iPhone until you reach the page of Apps & Data . Then, choose Restore from iCloud Backup .
- Sign in to iCloud and choose a backup to restore the device. All data in the backup file, including the deleted Safari history, will come back.

You're not allowed to preview the deleted files and selectively recover what you need only. What's worse, all the existing data on your iPhone will be erased and you'll lose your latest data that are not included in the iCloud backup.
Selectively Recover Deleted Safari History on iPhone from iCloud Backup
With FoneGeek iPhone Data Recovery, you're able to preview and selectively recover deleted Safari history from iCloud backup.
- Run FoneGeek iPhone Data Recovery and switch to Recover Data from iCloud .
- Sign in to iCloud with your Apple ID and password. Then select the data types you want to restore and click on Scan .
- After you've downloaded the iCloud data, preview and select the data you need, then click on Recover to PC .

Option 3. Recover Deleted Safari History from iTunes Backup
If you have made an iTunes/Finder backup before you deleted the Safari history, you can also recover the deleted browsing history by restoring your iPhone from the backup. However, to restore the backed-up data, you will have to erase the existing data on your iPhone.
- Connect your iPhone to your computer and launch iTunes or Finder.
- Click on the iPhone icon when it shows up, and then choose Restore Backup .
- Select the backup file that contains your deleted Safari history and click on Restore .

Same as iCloud, preview and selective recovery are not supported. Restoring from iTunes backup might also lead to data loss as any new files added to your iPhone since the backup will be replaced and overwritten.
Selectively Recover Deleted Safari History on iPhone from iTunes Backup
Again, we recommend you use FoneGeek iPhone Data Recovery to recover deleted Safari history from iTunes backup without erasing any data.
- Launch FoneGeek iPhone Data Recovery and choose the option of Recover Data from iTunes Backup .
- Select the iTunes backup file you want and click Next . Then select Safari History and click on Scan .
- After the scan, you can preview the Safari history and selectively recover those you need by clicking on Recover .

FAQs about iPhone Safari History Recovery
Q1. How long does Safari keep your browsing history?
This question has confused a lot of iPhone users. Actually, there is a definite answer to this question: your Mac can keep your browsing history for as long as a year, while iPhone and iPad keep browsing history for a month. This is what is demonstrated on Apple’s official site.
Q2. How to recover deleted Safari history on an iPad?
There are different methods for recovering deleted Safari history on your iPhone, most of which apply to iPads. You can try using FoneGeek iPhone Data Recovery, which is compatible with major iOS devices, including iPhone, iPad, and iPod touch.
Q3. Where is Safari history stored on your Mac?
All the Safari history you can see on your Mac is stored in the ~/Library/Safari/ folder.
- Just click on Finder > Go > Go to Folder .
- Then, enter the path in the textbox and click on OK to open the History.db file.
Q4. How to avoid losing Safari history?
To avoid the possible loss of Safari history, you can enable Safari in iCloud preferences. In this way, the Safari data will be backed up to the cloud automatically.
Besides that, you can also use some tools such as FoneGeek iOS Backup & Restore to back up iPhone data to your computer selectively or fully.
This article has outlined all feasible solutions to recover deleted Safari history on your iPhone. You can pick the one that works best for you. We strongly recommend FoneGeek iPhone Data Recovery for its easy-to-use interface and ablility to recover Safari history with or without backup.
Joan J. Mims is interested in researching all tips about iPhone, iPad and Android. He loves to share useful ideas with all users.
Leave a Reply
Your email address will not be published. Required fields are marked *
Table of Content
- 1 Can Safari History Be Recovered Once It Is Deleted?
- 2 Check iPhone Settings for Deleted Safari History
- 3 Recover Safari History on iPhone without Backup (Recommend) Hot
- 4 Recover Deleted Safari History on iPhone from Backup
- 5 FAQs about iPhone Safari History Recovery
- Company About us Contact us Privacy Policy Refund Policy Terms of Use EULA Cookie Policy
- Star Products iPhone Data Recovery Android Data Recovery iPhone Passcode Unlocker iOS System Recovery iOS Location Changer Free iOS Backup & Restore Excel Password Recovery PDF Editor
- Support Support Store How-to Tutorials Sitemap

- Privacy Policy
- Refund Policy
- Terms of Use
- Cookie Policy
- How-to Tutorials
Copyright © 2024 FoneGeek Software Co., Ltd. All Rights Reserved
- Centre d'aide
- Compte Google
- Règles de confidentialité
- Conditions d'utilisation
- Envoyer des commentaires
- Améliorer votre compte Google
- Paramètres de connexion
Utiliser votre compte Google sur votre iPhone ou votre iPad
Vous pouvez utiliser votre compte Google sur votre appareil mobile de différentes manières.
Se connecter dans Safari
Vous pouvez vous connecter à votre compte Google dans Safari, le navigateur d'origine installé sur votre appareil. Vous connecter dans Safari vous permet de bénéficier des avantages suivants :
- Une expérience personnalisée lorsque vous utilisez les produits Google sur le Web
- Une connexion en un clic aux sites Web et aux applications
- Davantage de contrôle sur vos paramètres de confidentialité
Lorsque vous êtes connecté à votre compte, les commandes relatives à l'activité et les préférences pour les annonces de votre compte Google sont appliquées automatiquement à Safari.
Se connecter automatiquement
Lorsque vous vous connectez à une application Google ou à un produit tiers avec votre compte Google, vous vous connectez automatiquement à votre compte Google dans Safari. Ainsi, vous n'avez pas besoin de vous connecter de nouveau à votre compte sur votre appareil.
Si vous ne souhaitez pas être connecté à votre compte Google dans Safari, vous pouvez vous déconnecter à tout moment.
Pour savoir si vous êtes connecté à votre compte Google dans Safari :
- Sur votre iPhone ou votre iPad, ouvrez l'application Safari.
- Accédez à l'adresse www.google.com .
- En haut à droite, recherchez l'image de votre profil. Si elle s'affiche, cela signifie que vous êtes déjà connecté. Sinon, vous n'êtes pas connecté.
Pour vous connecter à votre compte Google dans Safari :
- Appuyez sur l'image de votre profil ou sur Connexion .
- Suivez les étapes de connexion.
Remarque : Vous pouvez vous connecter à d'autres sites de produits Google, mais les étapes de connexion risquent d'être différentes.
Pour vous déconnecter et supprimer votre compte Google de Safari :
- Sélectionnez le compte à supprimer, puis sélectionnez OK .
Vous pouvez ajouter de nouveau votre compte Google à Safari à tout moment.
Remarque : Si vous n'êtes connecté à aucun compte Google dans vos applications Google, votre appareil sera déconnecté.
Se connecter aux applications Google
Téléchargez les applications de vos produits Google favoris, comme Gmail ou YouTube, pour les utiliser sur votre iPhone ou sur votre iPad.
Commencez par télécharger l'application souhaitée
- Sur votre iPhone ou votre iPad, ouvrez l'App Store.
- Recherchez l'application qui vous intéresse, puis téléchargez-la. Vérifiez qu'elle est bien éditée par Google LLC.
Connectez-vous ensuite avec votre compte Google
Le processus de connexion varie selon les produits. Vous trouverez ci-dessous les instructions permettant d'ajouter ou de supprimer des comptes, ainsi que de changer de compte, pour quelques-unes des applications Google les plus populaires.
Ajouter un compte ou changer de compte
Pour vous connecter à l'appli Google avec votre compte Google :
- Pour ajouter un compte pour la première fois , appuyez sur Connexion .
- Pour ajouter un autre compte , appuyez sur l'image de votre profil en haut à gauche. Appuyez sur le compte déjà connecté.
- Sélectionnez le compte à utiliser. S'il n'est pas répertorié, sélectionnez Ajouter un compte et suivez les étapes de connexion.
Se déconnecter et supprimer votre compte
Pour vous déconnecter et supprimer votre compte Google de l'appli Google :
- En haut à gauche, appuyez sur l'image de votre profil. Appuyez sur le compte auquel vous êtes déjà connecté.
- En haut à droite, sélectionnez OK .
Ajouter des comptes
Pour vous connecter à l'application Gmail avec votre compte Google :
- Pour ajouter votre compte pour la première fois, connectez-vous lorsque vous y êtes invité. Pour ajouter un autre compte, suivez les étapes ci-dessous.
- À côté des comptes à ajouter, mettez le bouton en position activée.
- À côté des comptes que vous ne voulez pas ajouter, mettez le bouton en position désactivée.
- En haut à gauche, sélectionnez Terminé .
Vous ne pouvez voir les e-mails que d'un compte à la fois.
Changer de compte
Pour utiliser l'application Gmail avec un autre compte Google :
- Appuyez sur le compte auquel vous êtes connecté, puis sur celui que vous souhaitez utiliser.
Supprimer votre compte
Pour supprimer votre compte Google de l'application Gmail :
- À côté du compte à supprimer, appuyez sur Supprimer . Confirmez votre choix, si vous y êtes invité.
Pour vous connecter à l'application YouTube avec votre compte Google :
- Pour ajouter un autre compte , appuyez sur Changer de compte .
Se déconnecter d'un compte
Pour vous déconnecter et supprimer votre compte Google de l'application YouTube :
- En haut à droite, appuyez sur l'image de profil.
Disposer de la dernière version de vos applications
Important : Afin de renforcer la protection des utilisateurs, Google ne permet plus aux utilisateurs de se connecter à certaines versions d'applications Google pour iOS publiées avant 2020. Les versions à jour de ces applications sont plus sécurisées.
Pour mettre à jour les applications Google sur iOS, vérifiez que vous disposez bien de la dernière version d'iOS sur votre appareil. Ensuite, mettez à jour vos applications dans l'App Store.
Conseil : Si vous ne parvenez toujours pas à vous connecter aux applications Google sur iOS, essayez de vous connecter à votre compte Google ou à Gmail depuis votre navigateur.
Synchroniser votre compte avec les applications Apple
Vous pouvez synchroniser le contenu de certains produits Google avec les applications correspondantes installées sur votre iPhone ou votre iPad. Vous pouvez, par exemple :
- récupérer vos e-mails depuis Gmail dans l'application Mail ;
- afficher les événements de Google Agenda dans l'application Calendrier.
Pour synchroniser le contenu de votre compte Google avec les applications Apple sur votre appareil :
- Sur votre iPhone ou votre iPad, ouvrez l'application Réglages.
- Appuyez sur Contacts . Vous devrez peut-être faire défiler la page pour voir cette option.
- Appuyez sur Ajouter un compte . Si vous avez déjà synchronisé un compte Google avec votre appareil, appuyez sur Comptes .
- Suivez les instructions pour vous connecter à votre compte Google.
- Choisissez les applications Google à synchroniser avec votre appareil. Vous pouvez mettre à jour ces paramètres à tout moment.
- Appuyez sur Enregistrer .
Les données que vous avez sélectionnées pour votre compte Google se synchronisent avec votre iPhone ou votre iPad. Pour afficher le contenu, ouvrez l'application correspondante.
Vous pouvez modifier le contenu de votre compte Google à synchroniser avec les applications Apple sur votre appareil. Vous pouvez aussi supprimer à tout moment votre compte Google des applications Apple, ce qui interrompt la synchronisation.
Pour modifier le contenu à synchroniser ou supprimer votre compte Google :
- Sélectionnez Mail, Contacts ou Calendrier .
- Sélectionnez le compte à modifier ou à supprimer.
- Pour modifier le contenu à synchroniser , mettez le bouton du contenu à synchroniser en position activée. Mettez-le en position désactivée pour le contenu que vous ne souhaitez pas synchroniser.
- Pour supprimer votre compte , sélectionnez Supprimer le compte .
Se connecter à d'autres applications
Vous pouvez vous connecter à certaines applications et à certains sites Web tiers avec votre compte Google .
Important : Lorsque vous vous connectez à un produit tiers avec votre compte Google, vous vous connectez automatiquement à Safari également.
Vous avez encore besoin d'aide ?
Essayez les solutions ci-dessous :.
Il semblerait que vous ayez un nouveau compte Google. Découvrez comment améliorer votre expérience à l'aide de la checklist de votre compte Google.
How-To Geek
How to change the default search engine in safari on iphone or ipad.

Your changes have been saved
Email is sent
Email has already been sent
Please verify your email address.
You’ve reached your account maximum for followed topics.
Quick Links
Changing the default search engine in safari on iphone and ipad.
Safari uses Google as its default search engine out of the box, but it's not the only option. You can choose other search engines like Bing, Yahoo, or DuckDuckGo if you prefer them.
While most modern search engines can find the websites you're looking for, there are often ramifications to consider when making your selection. Google is the big player here, but you might want to select something else depending on your privacy stance. For example, DuckDuckGo pushes itself as a more private search engine, while Bing is integrated with Microsoft Rewards . Making the change in Safari on your iPhone or iPad is super simple, so long as you know where to look.
To get started, open the Settings app and tap "Safari."
Next, under the "Search" heading, tap "Search Engine."
Finally, select the search engine that you would like to use as your default when inside Safari. To select a search engine, tap it. You can choose either Google, Yahoo, Bing, Ecosia , or DuckDuckGo .
Sorry---those are the only options. Apple won't let you choose other search engines as your default. You can still navigate to those search engines in Safari and search them from their website, but that's it. The only way you'll get more options here is if Apple adds them in a future version of the iOS operating system.
There is, however, a caveat to consider here. This setting will only change the default search engine that is used when searching from within Safari. If you use Siri or Spotlight to search, they'll still use Google. It's not ideal, but Google pays a considerable amount of money to Apple every year to make this the situation we have to live with, unfortunately.
Related: What Is DuckDuckGo? Meet the Google Alternative for Privacy
- Apple iPhone
Comment voir l'historique de navigation privée iPhone [Guide 2024]
En 2023, il y aura 5,18 milliards d'utilisateurs de l'internet dans le monde, représentant 65% de la population mondiale. Ces chiffres sont aussi impressionnants que la quantité d'informations privées que les gens partagent en ligne, y compris les requêtes de recherche. Ainsi, lorsque vos proches activent le mode de navigation privée, vous ne pouvez vous empêcher de vous demander ce qu'ils essaient de cacher.
Bien que nous ne puissions pas dire avec certitude pourquoi quelqu'un passe incognito, nous pouvons vous fournir les bons outils pour récupérer cet historique de navigation. Que vous soyez un utilisateur averti ou un novice, nos trois méthodes pour vérifier l'historique de navigation privée sur l'iPhone vous seront certainement utiles. Poursuivez votre lecture pour obtenir des instructions détaillées !
Table des matières
La navigation privée peut-elle être tracée sur l'iphone .
Avez-vous déjà fermé accidentellement des onglets alors que vous naviguiez en mode privé ? Si c'est le cas, vous savez que l'historique des recherches n'apparaît pas dans les paramètres de l'application. En effet, les navigateurs web, y compris les navigateurs mobiles, n'enregistrent pas les adresses URL et les requêtes de recherche lorsqu'ils fonctionnent en mode privé.
Existe-t-il un moyen d'afficher l'historique de navigation privée sur l'iPhone ? Oui ! Le fait est que Safari (ou tout autre navigateur web normal) ne conserve pas d'enregistrements des sessions privées. Cependant, l'historique de navigation privée de l iPhone stocke toutes les informations relatives à l'activité en ligne dans le système de fichiers.
L'accès à l'historique de navigation sur les appareils iOS peut s'avérer difficile en raison de leurs paramètres de sécurité avancés. C'est pourquoi nous avons effectué des recherches approfondies pour trouver des moyens de voir l'historique de navigation privée sur l'iPhone qui nécessitent un minimum d'effort. Prêt à en savoir plus ? Commençons par la méthode la plus avancée !
Phonsee : La méthode ultime pour voir l'historique de navigation privée sur l'iPhone
Les journaux de l'historique de la navigation privée présentent souvent des données dans un format brut qui peut être difficile à interpréter. Si vous voulez savoir comment consulter l'historique de navigation privée sur iPhone sous une forme plus conviviale, envisagez un outil spécial comme Phonsee.
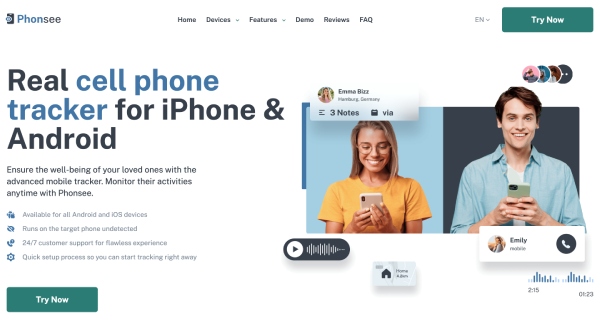
Phonsee est une application multiplateforme qui permet de suivre les activités en ligne sur les appareils iOS et Android. Compatible avec les smartphones et les tablettes, elle intercepte secrètement les données du téléphone cible et les transfère vers votre panneau de contrôle basé sur le web.
En quelques clics, vous pouvez obtenir un tableau complet des URL visitées, même celles qui ont été consultées en mode privé. Chaque entrée fournit des détails précieux sur les liens, y compris le temps de visite, les requêtes de recherche et les titres des sites. Phonsee vous permet d'afficher les pages marquées d'un signet et d'obtenir des informations sur les liens les plus visités. En outre, l'application affiche un graphique mettant en évidence les pics d'activité de navigation.
Comment retrouver l'historique de navigation privée sur l'iPhone avec Phonsee
Vous êtes impatient de suivre la navigation privée sur votre iPhone ? L'installation de Phonsee ne prend que quelques minutes. Voici ce que vous devez faire :
Étape 1. Créez votre compte
Créez votre compte gratuit. Il vous suffit de saisir votre adresse électronique.
Étape 2. Choisissez votre plan
Choisissez la formule d'abonnement qui vous convient le mieux. Ensuite, suivez les instructions jointes à votre e-mail de bienvenue pour terminer la procédure d'installation.
Étape 3. Démarrer la surveillance
Connectez-vous à votre panneau de contrôle et afficher l'historique de navigation privée . C'est aussi simple que cela ! Vous pouvez passer d'un onglet à l'autre pour afficher les signets, les sites visités, etc.
Que peut-on faire d'autre avec Phonsee ?
Phonsee offre plus qu'un simple aperçu de l'historique de navigation privée. À partir d'un seul panneau de contrôle, vous pouvez :
- Accéder aux journaux d'appels
- Voir les contacts
- Lire les chats
- Suivi de la position GPS actuelle
- Voir les photos et les vidéos
- Surveiller l'activité des médias sociaux ( Facebook , Instagram, WhatsApp, etc.)
- Vérifier les journaux du calendrier
- Lire les notes
Des utilisateurs de plus de 180 pays ont choisi Phonsee, le classant en tête de liste pour le contrôle parental et la surveillance en ligne. Nous nous portons garants de son efficacité et de sa haute qualité, alors n'attendez plus. Commencez dès aujourd'hui !
Méthodes alternatives Comment retrouver l'historique de navigation privée sur l'iPhone
Si vous avez besoin de plus d'idées sur la façon de vérifier l'historique de navigation privée sur l'iPhone, nous avons quelques solutions. Elles peuvent sembler un peu plus complexes que Phonsee, mais vous comprendrez rapidement comment cela fonctionne grâce à nos instructions détaillées.
Méthode 1. Données du site web

Lorsque vous utilisez le navigateur Safari sur votre iPhone, le système télécharge des fichiers spécifiques sur son stockage interne. Vous les trouverez dans la section "Données du site web" dans les réglages de l'appareil.
Ces journaux ne ressemblent pas à un historique de navigation classique avec des horodatages et des requêtes de recherche. En revanche, ils portent le nom d'URL déjà visitées. Voici comment consulter l'historique de navigation privée sur iPhone Website Data :
- Ouvrez Paramètres et localisez l'application Safari sur la page principale.
- Appuyez sur l'onglet Avancé.
- Sélectionnez Website Data.
- Vous pouvez maintenant consulter la liste des sites visités. Ils sont classés par ordre alphabétique, mais vous pouvez également utiliser l'outil "Recherche" pour un accès rapide.
Malheureusement, les fichiers de données du site web ne sont pas permanents. Si vous ne pouvez pas les localiser dans les paramètres, il se peut qu'ils aient déjà été supprimés par le propriétaire de l'appareil.
Méthode 2. Logiciel d'enregistrement d'écran
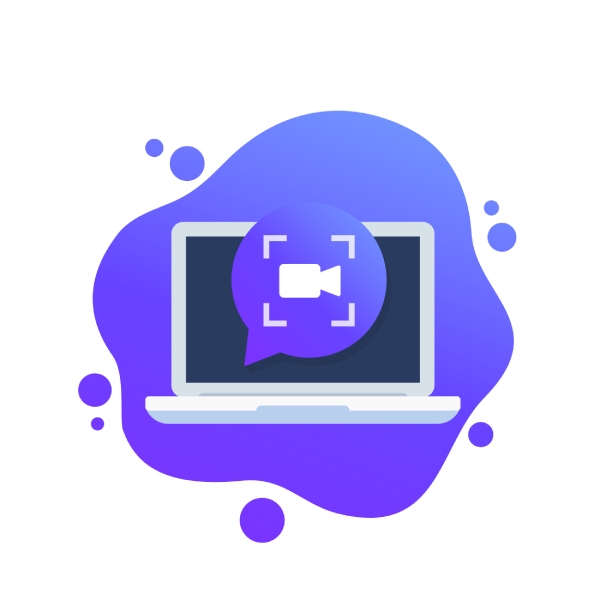
Le logiciel d'enregistrement d'écran capture automatiquement toutes les actions que vous effectuez sur l'iPhone, du lancement d'une application spécifique à l'ouverture d'une nouvelle fenêtre en mode privé. Contrairement aux outils d'enregistrement d'écran intégrés, les applications les plus avancées fonctionnent silencieusement en arrière-plan. Vous pouvez ainsi suivre en temps réel la navigation privée sur l'iPhone à partir d'un compte personnel.
Toutefois, en raison de règles strictes en matière de protection de la vie privée, Apple bloque les enregistreurs d'écran secrets dans l'App Store. Si vous décidez d'en utiliser un, vous devrez télécharger le logiciel à partir d'une source tierce. En outre, vous devez jailbreaker le téléphone cible avant d'installer une application externe. Bien que le jailbreak soit légal, il annule la garantie de l'appareil.
Dernières paroles
Lorsqu'une information est publiée sur Internet, elle ne disparaît jamais vraiment. Le mode privé de l'application Safari ou de tout autre navigateur permet aux utilisateurs d'effacer les pages de leur historique de recherche, mais il est possible de récupérer ces informations à l'aide d'une application de suivi avancée.
Si vous vous demandez comment vérifier l'historique de navigation privée sur iPhone, l'application Phonsee est la meilleure solution que nous ayons trouvée sur le marché. Vous pouvez suivre l'historique de navigation privée, afficher les signets et même récupérer les URL supprimées à partir de votre propre appareil. En outre, vous pouvez également surveiller l'activité sur les plateformes de médias sociaux afin d'obtenir une image complète de la vie numérique d'une personne.
Explorez toutes les capacités de Phonsee maintenant. Leur historique de navigation est à portée de clic !
Il est assez difficile de déterminer si l'utilisateur a navigué en mode privé ou s'il a simplement effacé l'historique. Pensez à utiliser un outil de suivi de l'historique du navigateur comme Phonesee pour obtenir les résultats les plus précis. Cet outil vous permet de vérifier toutes les pages web ouvertes en mode privé. En outre, vous pouvez lire les discussions sur les médias sociaux, suivre les positions GPS et même voir les photos stockées dans la mémoire de l'appareil.
L'iPhone conserve l'historique sous votre compte iCloud lors d'une session de navigation régulière. Cependant, il n'enregistre pas l'historique de la navigation privée. L'application Phonsee vous permet d'accéder à l'historique de navigation normal et incognito. Comme il s'agit d'une application web, vous pouvez consulter l'historique de navigation à distance depuis n'importe quel appareil. Cela inclut les requêtes de recherche, les URL visitées et les pages marquées d'un signet.
Bien sûr. Vous ne rencontrerez aucun problème de compatibilité avec l'application Phonsee. Son panneau de contrôle basé sur le web est optimisé pour tout navigateur mobile ou de bureau. Une fois que vous avez ajouté l'iPhone cible à votre panneau de contrôle, connectez-vous à partir de votre appareil Android et surveillez l'historique de navigation privée en temps réel.
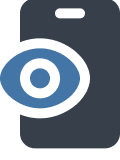
Accéder à n'importe quel appareil et savoir ce qui le préoccupe
Laissez une réponse : Annuler la réponse
Votre adresse email ne sera pas publiée. Les champs requis sont indiqués *
Enregistrez mon nom, mon adresse e-mail et mon site Web dans ce navigateur pour la prochaine fois que je commenterai.
Poster un commentaire

Turn Private Browsing on or off on your iPhone
With Private Browsing, Safari won't remember the pages you visit, your search history, or your AutoFill information. Private Browsing also blocks known trackers, removes tracking used to identify individual users from URLs, and adds protections against advanced fingerprinting techniques.
How to turn on Private Browsing
While Private Browsing is on, the Safari address bar appears black or dark instead of white or gray.
Open Safari on your iPhone.
Swipe to the Private tab group button, then tap the tab that you want to open.

For additional privacy, you can choose to lock Private Browsing when you're not using it. When you lock your device, your private tabs in Safari will also lock. Then, when you unlock your device again, just unlock Private Browsing with Touch ID, Face ID, or your device passcode.
Learn more about locking Private Browsing tabs
In iOS 16 or earlier
Tap [number] Tabs or Start Page to show the Tab Groups list.
Tap Private, then tap Done.
How to turn off Private Browsing
While Private Browsing is off, the Safari address bar appears white or gray.

Swipe to the [number] Tabs tab group button, then tap the tab that you want to open.

Tap Private to show the Tab Groups list.
Tap [number] Tabs, then tap Done.
Learn how to use Private Browsing on your iPad .
Explore Apple Support Community
Find what’s been asked and answered by Apple customers.
Contact Apple Support
Need more help? Save time by starting your support request online and we'll connect you to an expert.

IMAGES
COMMENTS
Content blockers are third-party apps and extensions that let Safari block cookies, images, resources, pop-ups, and other content. To get a content blocker: Download a content blocking app from the App Store. Tap Settings > Apps > Safari > Extensions. Tap to turn on a listed content blocker. You can use more than one content blocker.
Sur votre iPhone ou votre iPad, ouvrez l'appli Google . En haut à droite, appuyez sur votre photo de profil ou initiale Historique des recherches Paramètres. Sous "Activité sur le Web et les applications", appuyez sur Désactiver. Appuyez sur Désactiver ou Désactiver et supprimer l'activité. Si vous choisissez "Désactiver et supprimer l ...
Just open the Safari app, tap the book icon at the bottom of the screen, and then tap the clock icon to view your browsing history. You'll be able to see a list of all the websites you've visited, sorted by date. After completing this action, you'll have access to the list of websites you've visited using Safari on your iPhone.
In Safari, tap the Bookmarks button. Select the History icon in the upper right corner. Tap Clear and select how much history you'd like to clear: the last hour, the last day, 48 hours' worth, or all recorded history. To clear History, tap the Bookmarks button, then choose the History icon. Tap Clear than select how much history you'd like to ...
2. Tap the sidebar icon in the top left. This will open a sidebar with a number of options. 3. Tap the History button. The History option has a blue clock icon next to it. If you're signed in with the same Apple ID to you use to log into your Mac, your Mac's Safari history will appear in this list as well. 4.
Welcome to My Activity. Data helps make Google services more useful for you. Sign in to review and manage your activity, including things you've searched for, websites you've visited, and videos you've watched.
Suppression de l'historique, du cache et des cookies. Accédez à Réglages > Safari. Touchez Effacer historique, données de site. Le fait d'effacer l'historique, les cookies et les données de navigation dans Safari n'entraîne pas la suppression des informations nécessaires au remplissage automatique.
This feature is available on both the Safari and Google Chrome browsers. Here's how to use it to search your web history on an iPhone. Check out the products mentioned in this article: iPhone 11 (From $699.99 at Best Buy) How to search the history on your iPhone in Safari . 1. Open the Safari app. 2. Tap the book icon at the bottom of your screen.
Here's the simplest and most effective way to transfer and view your iPhone's Safari history on your computer using MobiKin Assistant for iOS, along with its advanced features: Step 1: Connect your iPhone to the computer. Download and Launch MobiKin Assistant for iOS on your computer. Connect your iPhone to the computer via a USB data cable.
Vous pouvez effectuer une recherche dans l'historique de navigation afin de trouver rapidement les sites web que vous avez consultés. Ouvrir Safari. Ouvrez l'app Safari sur votre Mac. Choisissez Historique > Afficher l'historique. Saisissez le texte recherché dans le champ de recherche situé dans le coin supérieur droit de la fenêtre.
1. Ouvrez Safari sur votre Mac. Son icône est une boussole bleue contenant une flèche rouge et blanche. Vous devriez la trouver dans le Dock, le plus souvent en bas de l'écran. 2. Cliquez sur le menu Historique. Il se trouve dans la barre de menu en haut de l'écran. 3.
1. Open the Safari app. 2. Tap the book icon at the bottom of your screen. It is the second icon from the right. This will bring up your search history. Click on the book icon to access your ...
Pour consulter l'historique Google sur iPhone avec Safari, vous pouvez passer par les réglages du téléphone. Dans l'interface de l'application, sélectionnez Safari > Paramètres Safari > Avancé > Données du site web. Vous pouvez alors consulter les listes de tous les sites visités lors de vos précédentes navigations sur internet.
Vous pouvez modifier les paramètres de l'appli Google, y compris ceux de la recherche vocale, des recherches précédentes, de SafeSearch et des notifications. Certains paramètres de l'appli Google sont basés sur ceux de votre appareil, comme le thème sombre. Astuce : Sur les appareils éligibles, vous pouvez utiliser l'onglet "Gemini" dans ...
Si vous souhaitez également effacer la mémoire cache de votre iPhone, alors consultez ce tutoriel détaillé. Supprimer historique Google sur un Mac. Pour supprimer votre historique Google depuis un Mac, rendez-vous dans l'application Safari, ouvrez une page Google. Dans le menu, en haut de votre écran, sélectionnez l'onglet Historique.
Follow the steps below to recover deleted safari history on your iPhone without backup: Step 1. Connect iPhone to Computer. To start with, install the program on your Windows PC or Mac and launch it. Choose Recover Data from iOS Devices and then connect your iPhone to the computer using a USB cable. Step 2.
http://www.htpratique.comhttp://www.facebook.com/htpratiquehttp://www.twitter.com/htpratiquehttp://www.instagram.com/htpratiqueComment supprimer l'historique...
Sur votre iPhone ou votre iPad, ouvrez l'application Safari. Accédez à l'adresse www.google.com. Appuyez sur l'image de votre profil ou sur Connexion. Suivez les étapes de connexion. Remarque : Vous pouvez vous connecter à d'autres sites de produits Google, mais les étapes de connexion risquent d'être différentes.
You can search your browsing history to quickly find websites you visited. Open Safari for me. Go to the Safari app on your Mac. Choose History > Show All History. Type in the Search field at the top-right corner of the window. Safari uses iCloud to keep your browsing history the same on your iPhone, iPad, iPod touch, and Mac computers that ...
💚En savoir plus sur D-Back : https://bit.ly/3zGMVkC💙Le tuto le plus détaillé : https://bit.ly/34RDQuT----- ️Description-----...
Changing the Default Search Engine in Safari on iPhone and iPad. To get started, open the Settings app and tap "Safari." Next, under the "Search" heading, tap "Search Engine." Finally, select the search engine that you would like to use as your default when inside Safari. To select a search engine, tap it.
En revanche, ils portent le nom d'URL déjà visitées. Voici comment consulter l'historique de navigation privée sur iPhone Website Data : Ouvrez Paramètres et localisez l'application Safari sur la page principale. Appuyez sur l'onglet Avancé. Sélectionnez Website Data. Vous pouvez maintenant consulter la liste des sites visités.
In iOS 17. Open Safari on your iPhone. Tap the Tabs button. Swipe to the Private tab group button, then tap the tab that you want to open. For additional privacy, you can choose to lock Private Browsing when you're not using it. When you lock your device, your private tabs in Safari will also lock. Then, when you unlock your device again, just ...