How to Hard Refresh Any Browser on Mobile and PC
It’s frustrating, to say the least when a website takes forever to load or displays outdated information. While you might feel like switching to a different browser or clearing out all data are the only options you have, the problem can be easily solved by performing a simple hard refresh. In this article, we’ll learn how to hard refresh any browser on both mobile and PC. So, let’s get started.
Also Read: [Opinion] Browser Wars: Privacy Is the New USP
Table of Contents

Why Perform a Hard Refresh
Morden-day web browsers often save copies of websites we visit in order to deliver faster loading times. This is known as cache data and it helps browsers save bandwidth and loading time when we go on to revisit the same websites. While the process works smoothly for the most part, it can often create problems such as websites showing an older version of a webpage or webpage not functioning properly.
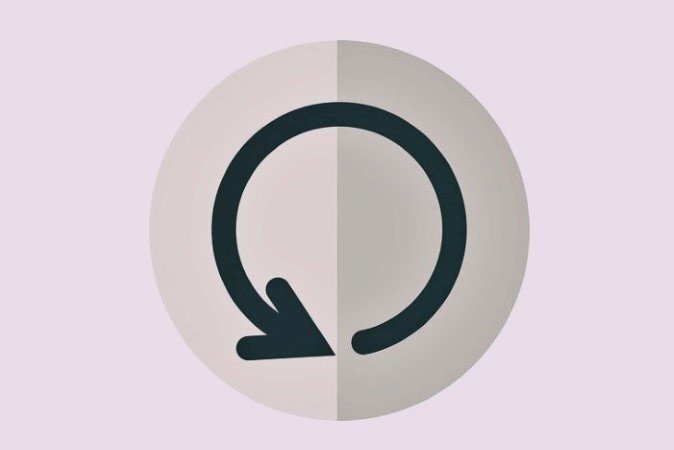
That’s where performing a hard refresh can help. Doing this will force the browser to ignore any existing cache data and load the page from scratch.
If you’re not sure how to perform a hard refresh on your web browser, here’s how the process works on major browsers.
Steps for Hard Refresh
If you’re on PC or Mac, here are the keyboard shortcuts that you can use to perform a hard refresh on different browsers.
Hard Refresh on Chrome, Firefox, or Edge
To perform a hard refresh on Chrome, Firefox or Edge, Windows users can use the shortcut Ctrl+F5 or Ctrl+Shift+R .
Alternatively, if you’re using Chrome or Edge, you can also press F12 to open DevTools. Then right-click on the refresh button and select Hard Reload from the menu.
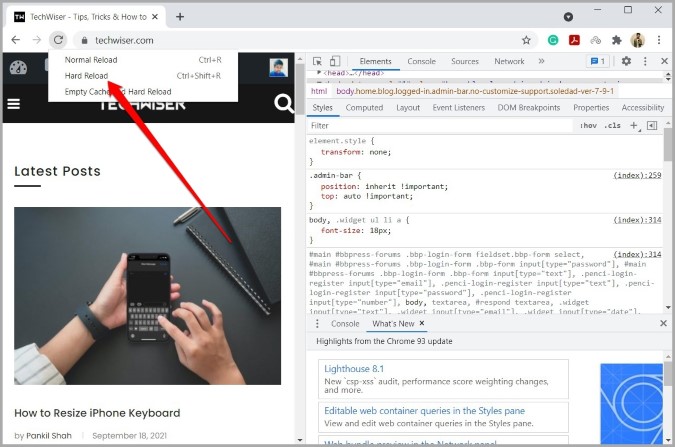
If you’re on Mac, press Cmd+Shift+R to perform a hard refresh. Or, press and hold the Shift key and click on the Reload button.
Hard Refresh on Internet Explorer
Internet Explorer users can press Ctrl+F5 to hard reload it. Alternatively, you can press and hold the Ctrl key and click on the Reload button.
Hard Refresh on Safari
Since Safari doesn’t have any direct shortcut to perform a hard refresh, you’ll have to manually clear the cache and then refresh the webpage. Read on to learn how.
To empty cache, press Cmd+Option+E . After that, hold down Shift and click on the Reload button.
Hard Refresh Chrome and Samsung Internet on Android
Unlike PC users, mobile users do not get the luxury of using keyboard shortcuts to hard refresh a web page. Therefore, to hard refresh a web page on your phone, you’ll have to manually clear any cache data associated with the site and reload the page. Here’s how the process works on Google Chrome and Samsung Internet for Android.
1. Launch Google Chrome on your phone and tap on the three-dot menu icon to open Settings.
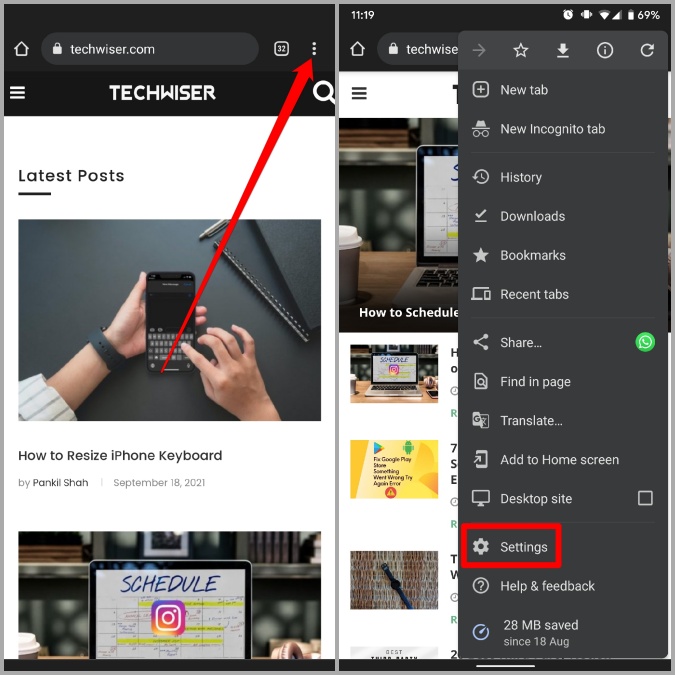
2. Under Advanced, open Site settings and go to Data stored.
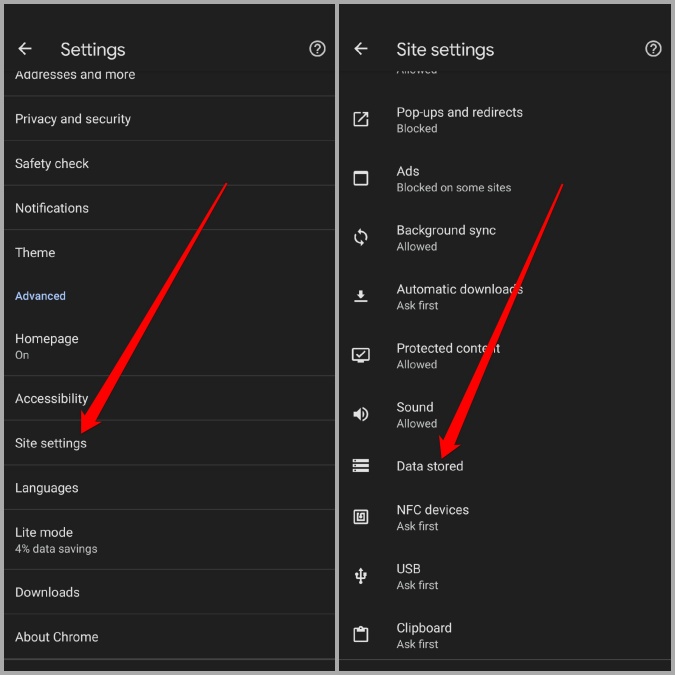
3. Here, you’ll find a list of websites for which Google Chrome has stored cache data. Tap on the site URL you wish to hard refresh and tap on the Clear & reset button.
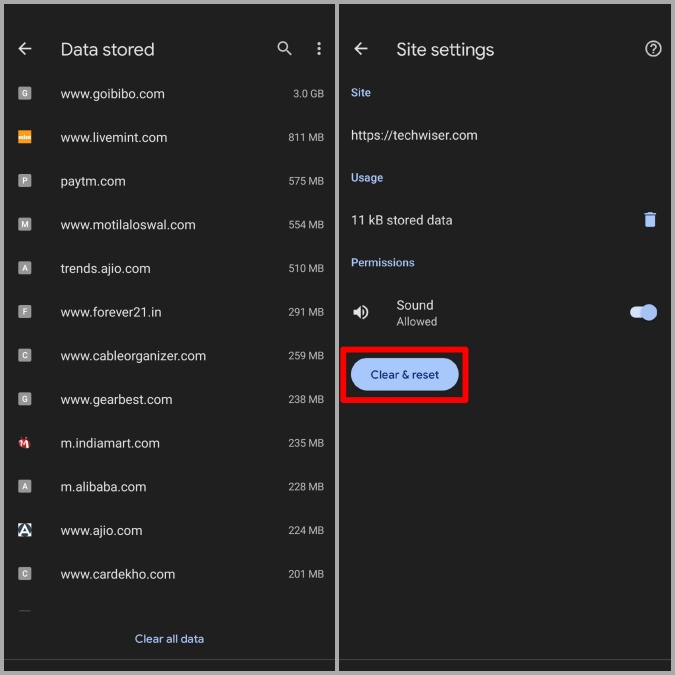
4. Now go ahead and open the website for which you cleared the cache data. Use the three-dot menu icon and tap on the refresh button.
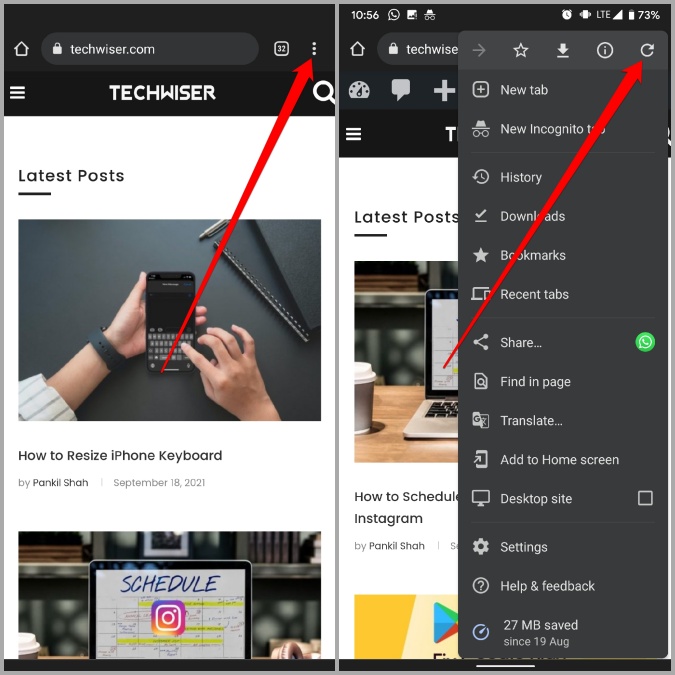
Now Chrome will download fresh data from the server and load the page for you.
Samsung Internet
1. Launch the Samsung Internet Browser on your phone. Tap on the three horizontal bars to choose Settings from the list.
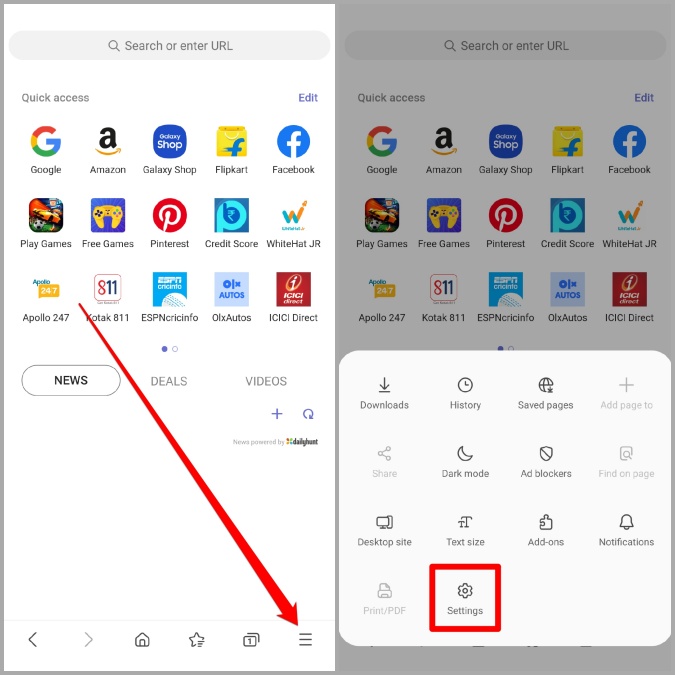
2. Under Advanced , go to Sites and downloads . Next, open Manage Website Data from the menu.
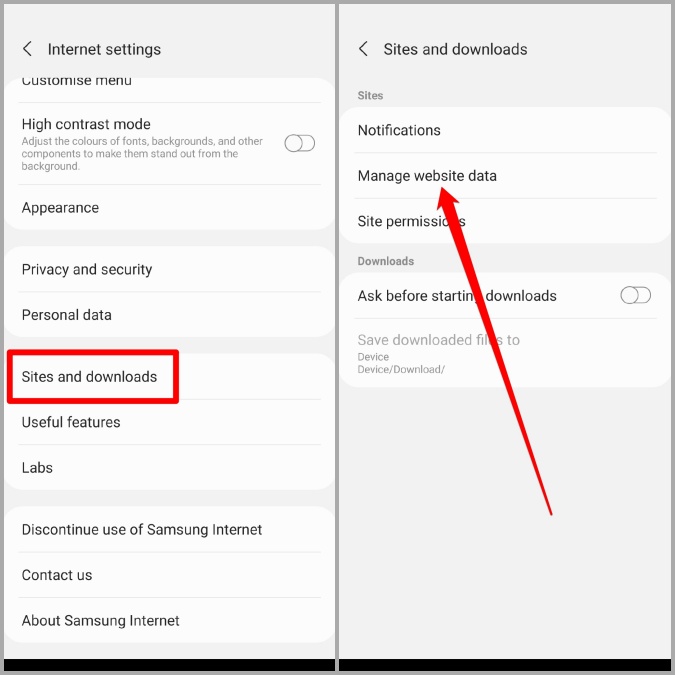
3. Here, you’ll find a list of all the websites that the browser has stored cache data for. Go to the website URL that you’re facing problems with. Tap on the Delete button in the top right corner and mark the URL for which you intend to delete the cache data. Lastly, tap on the Delete button at the bottom.
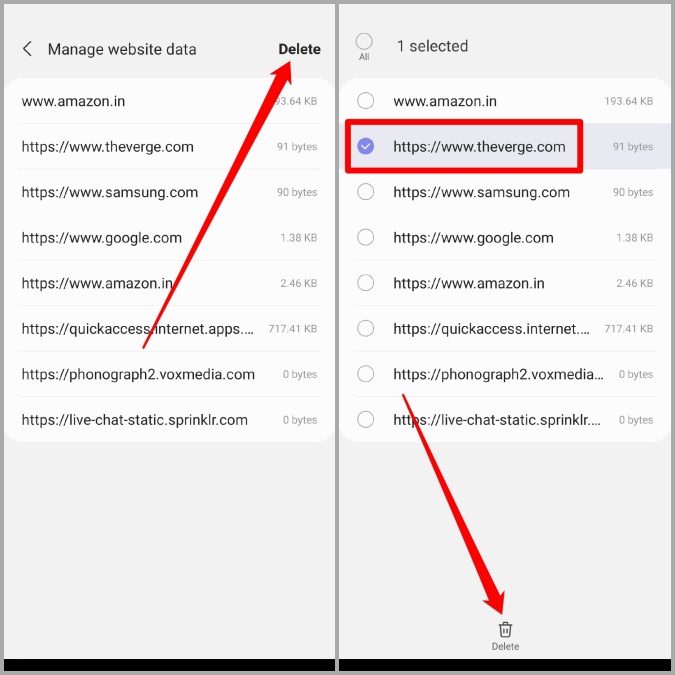
4. Now go ahead and open the website for which you cleared the cache data. It should load up the latest version of the web page now.
Hard Refresh Safari on iPhone
Similar to Chrome and Samsung Internet on Android, performing a hard refresh on Safari for iPhone also requires you to delete the cache data first.
1. Open the Settings app on your iPhone and scroll down to find Safari . Next, tap on Advanced .
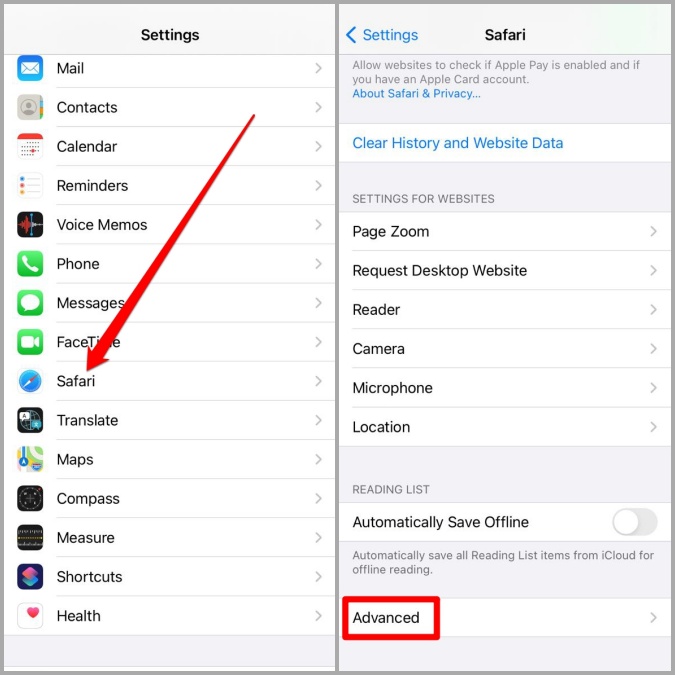
2. Now go to Website Data . Here, you’ll find a list of all the websites for which Safari has collected the cache data for. Tap on the Edit option in the top right corner.
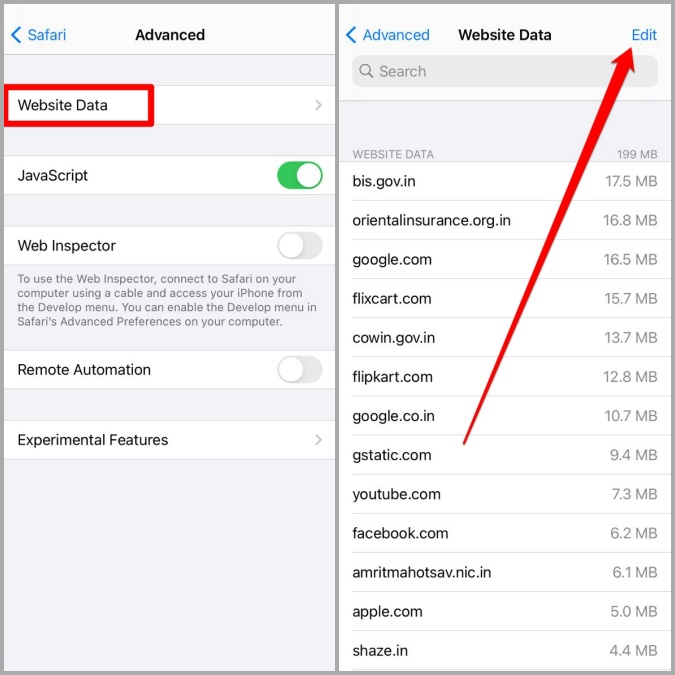
3. Lastly, tap on the red button next to the website’s URL to remove its data.
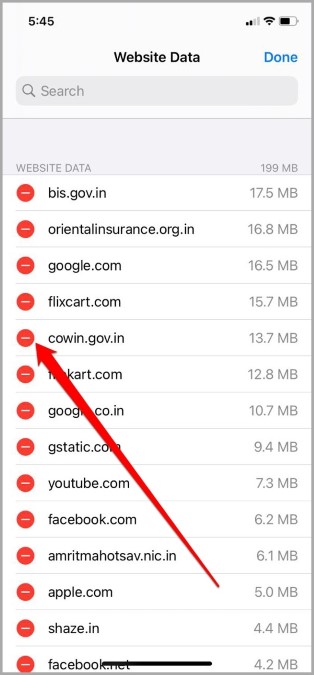
Once removed, you can try visiting the webpage now and Safari will load a fresh copy of the web page from the server.
What is browser cache and how does it help?
Browser cache is the data that your browser stores when you visit a website. This includes various elements such as images, HTML files, and JavaScript files. This data helps the browser reduce loading times when you revisit the same web pages.
How to fix a browser showing outdated web pages?
If your browser is showing you an old web page with outdated information, then you can perform a hard refresh using the steps above to fix the issue.
Wrap Up: Hard Refresh Any Browser
As we just learned, hard-refreshing any browser is pretty simple and quick. On PC, this saves you from the trouble of deleting cache every time a website is loading slow or showing old web pages. While on phones, you might have to go through some extra steps to perform the same.
Also Read: How to Change Browser Location Country

Pankil Shah
Pankil is a Civil Engineer by profession who started his journey as a writer back in 2016. He joined TechWiser in March 2021 as a freelance writer to cover buying guides, explainers, and tips & tricks for Android, iOS, Windows, and Web.
You may also like
How i look up ip address of any..., 5 fixes for tiktok’s page not available error, how to sign out of amazon on all..., how do i log out of my instagram..., 5 ways to remove background color from text..., why can’t i unsend a message on facebook..., how to stop certain ads on youtube, what happens when you deactivate tiktok account, 7 fixes for netflix picture-in-picture not working on..., how to create and share an outlook calendar.
Safari 5 (PC)
Detailed instructions to completely clear the cache for Safari 5 and higher.
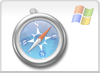
Safari5 on the PC
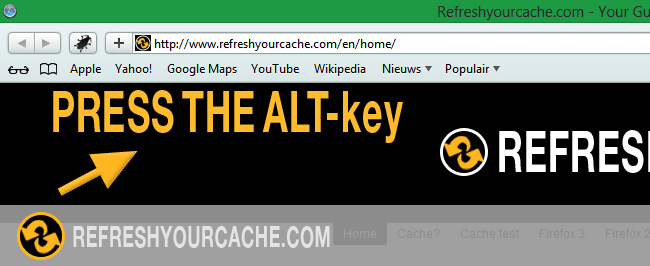
Force Refresh Safari
Usally a "force refresh" is enough. You can achieve this by pressing the following key combination: On PC: Ctrl + F5 On Apple MAC: CMD + R
Check other versions of Safari
- Safari (older)
- Safari (IOS)
Safari on the Mac
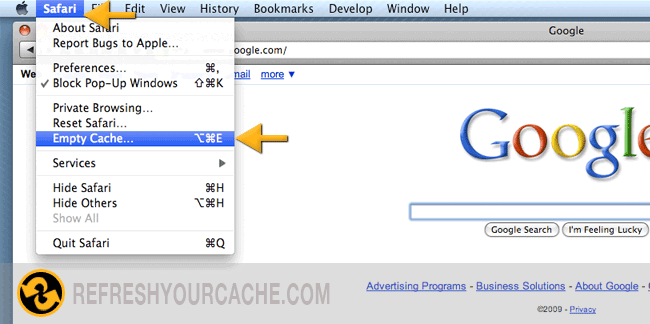
Usually a "force refresh" is enough. You can force refresh your browser by using the following key combination: On Apple: CMD + R
Disable the cache permanently
This method only works on old versions of Safari 2 on OS X 10.4 and previous versions, and is not recommended as it may potentially cause system instability
- Quit Safari
- Open a Terminal window by double-clicking 'Terminal' within the 'Utilities' folder, which is within the 'Applications' folder
- Type the following commands, which are case-sensitive, each followed by the Enter key: rm -rf ~/Library/Caches/Safari touch ~/Library/Caches/Safari
- Quit terminal and relaunch Safari
How-To Geek
How to hard refresh your web browser (to bypass your cache).
Is a website misbehaving or stuck showing old info or pictures? Force a complete reload of the site using this simple tip.
Quick Links
What is a browser cache, how to perform a hard refresh in your browser.
Sometimes, a website does not behave as expected or seems stuck showing outdated information. To fix this, it's easy to force your browser to completely reload its local copy of the page (cache) using a simple keyboard shortcut. Here's how to do it.
To speed up browsing, web browsers save copies of website data to your computer as a set of files called a cache. When you load a website, you are often viewing a local copy of elements from the site (such as images) pulled from your cache.
Normally, if the browser loads a website and detects a change, it will fetch a new version of the site from the remote web server and replace the cache. But the process is not perfect, and sometimes your browser may end up with a local copy of the website data in your browser cache that doesn't match the latest version on the server. As a result, a web page may look incorrect or not function properly.
To fix this, we need to force the web browser to discard what it already has in the cache and to download the latest version of the site. Many people call this a "hard refresh."
In most browsers on PC and Mac, you can perform a simple action to force a hard refresh. Hold down the Shift key on your keyboard and click on the reload icon on your browser's toolbar.
There are also keyboard shortcuts to perform the equivalent hard refresh. Because there are multiple ways to do the same action, they will be listed below:
- Chrome, Firefox, or Edge for Windows: Press Ctrl+F5 (If that doesn't work, try Shift+F5 or Ctrl+Shift+R).
- Chrome or Firefox for Mac: Press Shift+Command+R.
- Safari for Mac: There is no simple keyboard shortcut to force a hard refresh. Instead, press Command+Option+E to empty the cache, then hold down Shift and click Reload in the toolbar.
- Safari for iPhone and iPad: There is no shortcut to force a cache refresh. You'll have to dig into settings to erase your browser's cache.
After you perform the hard refresh, you should see the web page go blank, and the reloading process will take longer than usual. That's because the browser is redownloading all of the data and images on the site.
If forcing a refresh didn't fix the issue, you can try to do a hard refresh again. If that doesn't help, the issue may be with the website itself---or your browser may need an update . Good luck!
- Google Display Marketing
- Google Remarketing
- Google Shopping
- Paid Social
- Search Engine Optimisation
- E-commerce SEO
- Shopify SEO
- Back-link Building
- Online Reputation Management
- Content Copywriting Services
- E-commerce Web Design
- Landing Page Design
- UI/UX Design
- Front-End Development
- CMS Integration
- Back-End Development
- Social Media Marketing
- Facebook Marketing
- Instagram Marketing
- Linkedin Marketing
- Conversion Rate Optimisation
- Call Tracking
- Reporting and Dashboards
- Google Analytics
- Google Tag Manager
- Customer Success
- 0800 032 248
How to hard refresh your browser and clear your cache
How to hard refresh your browser and clear your cache..
You may have noticed that when you return to a website you’ve visited before, it loads a faster than it did when you first visited it. This is because you browser stores a copy of the website on your computer.
The browser does this because it is a lot faster for your browser to load the website locally, opposed to downloading the website from the internet again.
Why do I need to hard refresh my browser cache?
Although storing pages to the browsers cache makes loading pages faster, it can mean that changes made to the website aren't always visible until you perform a hard refresh. A lot of our web design clients notice that when we make changes to their websites, they cannot see the changes when they visit the site. We also use hard refreshes all the time ourselves when doing SEO to ensure we're looking at fresh search engine results.
This is because their browsers have cached version. In this situation, you would hard refresh your browser to clear the cache and download the new content. Preforming a hard refresh is easy and the commands vary depending on what browser and operating system you are using
If you prefer to learn visually, we have created this Infographic for you to use. If you decide to share it, please reference Fabric with a link back to our website.

How to hard refresh browser and clear cache if you're using Chrome.
Chrome and windows:.
To hard refresh on Google Chrome on Windows, there are two ways you can do it:
- Hold down Ctrl and click the Reload button.
- Or Hold down Ctrl and press F5.
Chrome and Mac:
To do a hard refresh on Google Chrome on Mac, there are two ways that you can do it:
- Hold down Shift and click the Reload button.
- Or Hold down Command, Shift and click the ‘R’ key.

How to hard refresh browser and clear cache if you're using Firefox.
Firefox and windows:.
To hard refresh on Firefox on Windows, there are also two easy hotkey commands you can use:
- Hold down Ctrl, Shift and the ‘R’ key.
Firefox and Mac:
To hard refresh on Firefox on Mac, there are also two easy key combinations that you can use:
- Hold down Command, Shift and the ‘R’ key.
- Or Hold down Shift and press the reload button.

How to hard refresh browser and clear cache if you're using Safari.
To hard refresh safari, there is one simple way to do it.
- Hold down the option and command key then press the ‘E’ key.

How to hard refresh browser and clear cache if you're using Internet Explorer
Internet explorer.
To hard refresh safari, there is one simple way to do it:
- Hold the Control key, press the F5 key.
- Or, hold the Control key, click the Refresh button.

Thanks for reading and we hope this helps anyone who is looking to hard refresh their browser.
Update 2020: All of these combinations still work on the above browsers.
Enjoy our articles? Keep reading!
How to install google analytics using google tag manager, how click-through rates vary depending on what organic position you are at.
Stack Exchange Network
Stack Exchange network consists of 183 Q&A communities including Stack Overflow , the largest, most trusted online community for developers to learn, share their knowledge, and build their careers.
Q&A for work
Connect and share knowledge within a single location that is structured and easy to search.
How can I force Safari to perform a full page reload, without using the mouse?
I'm using Safari to preview web pages as I develop them on my local server. I've got 'Disable Caches' checked in the Develop menu. And yet Safari is still working from a cached version of a stylesheet that's linked from the HTML file being displayed.
I can sometimes override this by Option-clicking the reload button in the location bar, but I want to refresh the page automatically when I save the CSS file. At the moment I'm doing it using an AppleScript that's bound to the Save action in my text editor. I could see using Keyboard Maestro instead. But I need some consistent way to force Safari to do a full reload from the keyboard.
- browser-cache
- Do you have any extensions installed. Had this problem once with Adblock... It messed up one page in particular, thought it was a stylesheet problem too, tried everything... but it was Adblock messing with it. – unom Jan 8, 2014 at 22:08
9 Answers 9
Enable the Develop menu from Safari menu - Preferences - Advanced .
On Safari version 11.1 and above :
CMD + OPTION + R reloads the page ignoring cache.
On Safari version 9 and above :
CMD + SHIFT + R reloads the page ignoring cache.
Emptying caches seems not to reload the stylesheets everytimes…
On Safari below version 9 :
Empty cache and then reload so full "hot key" would be :
CMD + OPTION + E
CMD + R to refresh the page
Of course probably turning opening and closing a New Private Window from the File would also work but…
- that didn't work for me on Safari 8 – Brian Tingle Sep 11, 2015 at 5:49
- 3 Safari version 9.1.1 does not reload the page with Cmd-Shift-R. I have "Show Develop in menu bar" enabled. – Jason Jun 21, 2016 at 13:46
- cmd+shift+R didn't work for me in 9.1.3 either – sfletche Oct 13, 2016 at 17:07
- 1 Cmd+Shift+R didn't work in Version 10.0.1 (11602.2.14.0.7). – Snowcrash Feb 14, 2017 at 10:59
- Checkout @sayan's answer below for a working shortcut – Vlad May 17, 2018 at 14:35
The shortcut has now changed to OPTION + CMD + R . (Safari 11.1)
- 1 Works perfectly! – kerrin Apr 25, 2018 at 4:23
There is an option in the menubar Develop->Disable Caches. This is true for Safari 5.1. I'm not sure for the rest.

- 2 Please read the second sentence of my question again. – Gabe Jul 28, 2011 at 17:06
- 1 Oops, I'm sorry :) – mist Jul 29, 2011 at 7:01
- I think the keyboard maestro method be to activate the “disable caches” menu bar item, reload the page, then deactivate it. – BallpointBen Aug 23, 2023 at 4:42
Turn on Private mode and refresh the page. It won't get it from the cache in private mode.
Hard refresh was removed as a keyboard shortcut in Safari 5. The old command for that was ⌘ + SHIFT + R
CTRL + F5 May work but I can't test here.
- Yes, that's how to refresh the page, but it doesn't bypass the cache. – Gabe Sep 9, 2010 at 16:02
- 2 Control-F5 just selects the location bar, like Command-L. – Gabe Sep 9, 2010 at 16:45
- Then it's been disabled completely. I found a number of threads complaining about it. There is an extension that I have NOT tested here: twitter.com/siracusa/status/15683201068 that may do what you want. – JNK Sep 9, 2010 at 16:47
- No, that extension just creates a button in the toolbar (which I guess some people prefer to the icon in the location bar). I also found a lot of threads complaining about it—i was wondering if someone on here had any special knowledge. – Gabe Sep 9, 2010 at 19:37
- Sorry! :( <15chars> – JNK Sep 9, 2010 at 19:47
Workaround: in the develop menu, select "start debugging javascript" and it must reload the code properly. You can then stop debugging... I know it's not a clean solution and I'm not sure if it works always or in all versions, but it's working for me now.
I stumble upon this question and apparently the current answers do not work.
Issue is currently CMD + ALT + R opens the Responsive design.
However if the inspector is open via CMD + ALT + I , then the same shortcut does a clean refresh.
Current Safari Version: 12.1.2
CMD + L focus on the address bar SHIFT + ALT + ENTER full reload for the current address
It seems to work on Safari 9
- And how does one click without a mouse? – qasdfdsaq Oct 23, 2015 at 12:51
- 1 @qasdfdsaq My bad, edited the question. – rraallvv Oct 23, 2015 at 13:00
Go to Safari's preferences and tick "Show develop menu". In the develop menu, click disable Caches.
- 1 Please read the second sentence of my question. – Gabe Feb 21, 2013 at 11:55
You must log in to answer this question.
Not the answer you're looking for browse other questions tagged macos safari browser-cache ..
- The Overflow Blog
- Are long context windows the end of RAG?
- Developers with AI assistants need to follow the pair programming model
- Featured on Meta
- New Focus Styles & Updated Styling for Button Groups
- Upcoming initiatives on Stack Overflow and across the Stack Exchange network
- Google Cloud will be Sponsoring Super User SE
Hot Network Questions
- What do you call a specific 'snapshot' of the way a group of levers, knobs, and buttons are set?
- Why is it important that my master's publications are cited?
- Cohen's d or Cohen's d-like effect size estimate for regression slope?
- Term for a single piece of jargon
- Life on a planet with never-ending rain
- What was this television history series?
- Why does my futuristic society want transparent iPads and computer monitors?
- Is it legal to sell expired food in the United States?
- Is it correct to say "What, my family and friends would say, is ...?" instead of "What would my family and friends say is ...?"?
- Is multiplication of two complex numbers that are inside a complex regular polygon still in this polygon?
- Matrix representation of linear transformation w.r.t a basis
- How would I pull off FTL travel in a universe where inter-universal travel is also widely used?
- Winning chance in coins game with fixing
- Do rats swim 240 times longer after being saved from drowning?
- Going to Amsterdam tomorrow. Two months left on passport
- Will it be possible to prevent cancer by introducing ECC on genome?
- Why is legal advice provided to the Government rather than to Parliament
- Does it matters who your thesis examiner is?
- Dual Criminality for weapons?
- Is it dangerous to leave “.DS_Store” files left in Git commit history?
- Staying out of the blind spot of a truck that doesn't have mirrors?
- Is the WBN homebrew Witch class a new coffeelock?
- How to rotate an electron mathematically?
- An integer is not a natural number in set theory?
How To Clear Cache for All Major Browsers

Does someone keep telling you to “clear your browser cache”? It’s a necessary diagnostic when having website issues (like a 304 error ). But what does clearing your browser cache mean, and how do you clear the cache for your specific browser?
Let’s find out!
What’s a Browser Cache?
A browser cache is a database of files used to store downloaded resources from websites. Common resources in a browser cache include images, text content, HTML, CSS, and Javascript. The browser cache is relatively small compared to the many other types of databases used for websites.
A cache, in general , is software or hardware that temporarily captures and stores data for the user to access that data in the future rapidly.
There are several types of caching, like browser caching, distributed server caching for high volume systems, application caching to log website HTML, data caching for content management systems , gateway caching, proxy caching, and many other kinds.
So, as a subset of general caching, browser caching:
- Is a software element stored on whatever browser you use to peruse the internet.
- Uses a small database, much smaller in size than server or standard website cache systems.
- Takes downloaded data (no longer online, but in a local, client-side environment) from websites you visit. In short, it stores the data on your computer.
- Stores website resources such as coding files, media assets, and personalized site preferences.
- Uses the stored website resources to deliver them faster in the future.
- Utilizes that data to provide a more desirable user experience.
Simply put, a browser cache takes elements from the websites you visit and saves them in a database, resulting in faster page load times (especially with a slow or missing internet connection) and a more robust user experience the next time you go to a website you’ve been to before.
Notice that we didn’t only mention page load times as the primary benefit. The user experience is just as necessary. For instance, the browser cache saves user site preferences like color schemes, which may make a website easier to read.
Here are some of the main types of site resources saved within your browser cache:
- Website data and assets like written content, images, videos, and coding filesmake it easier for the site to load up faster in the future and provide options to view some parts of a website while offline.
- Documents from web apps bolster the effectiveness of viewing pages in an offline environment.
- Valuable or repeated website activity such as automated login credentials or products left in a shopping cart.
- Personalized user preferences for specific websites or the internet in general. For instance, you may adjust settings like the font size, typography style, color scheme, or browser zoom.
Here’s an example:
Marla likes buying her home improvement products at Overstock.com. She’s also an avid reader of The Wall Street Journal online, while also getting her comedy fix at The Onion. As a small business owner, Marla has a busy life; she sneaks in her internet browsing during lunch and for 15 minutes before bedtime. She also has a visual impairment and travels to visit clients in rural areas, where internet connection is often lacking.
Even though she may not know it, browser caching helps Marla in the following ways:
- It saves the items she previously added to her Overstock.com cart, making it easy to check out in the future.
- It keeps her login credentials saved on all sites, allowing her to enjoy immediate access to her WSJ subscription, The Onion, and Overstock. It also handles any login credentials for browser-based emails.
- The Onion, and every other site, loads written content, images, and site files rather quickly, so she’s not wasting her lunch hour waiting for pages to render.
- The browser cache saves her personal preferences for much larger font sizes and white backgrounds on The Onion and the WSJ. This accommodates her visual impairment while reading articles.
- Her most visited sites still load their content (or at least some of the content depending on the website) when she travels to areas with poor internet connection. That’s because her frequently visited site resources get stored in the browser cache.
Check Out Our Video Guide to Clearing Cache
How a browser cache works.
Here’s a more technical look at how a browser cache functions:
- The browser (let’s say Firefox) notifies the web server that it would like some content, most likely from a website. This is called a request.
- At the same time, our Firefox browser looks to its database, the browser cache. It’s checking to see if any data from the website requested was previously cached (saved inside the cache).
- If the requested content isn’t in the browser cache, it gets sent directly from the webserver. This is called a response.
- If the requested content is found within the browser cache, our Firefox browser ignores the server and pulls the content from its cache.
Not only must the cache contain the correct data for the desired webpage, but it can’t be considered “stale” data. The browser may encounter stale cache content since almost all cached data has an expiration date. It would be irresponsible to log and serve up outdated site content to users, seeing as how site content changes regularly. The goal is for the browser to only serve up content almost identical to what’s actually on the current website.
Overall, the browser pulls from its cache when that cache contains data from the requested website, and that data is not stale.
We discussed the type of data stored in a browser cache, but it’s also worth mentioning that client-side storage uses a few types of packets and databases to log that information. From a fundamental perspective, the browser cache holds resources like login credentials, user settings, and site content. Yet, these resources get stored with more complex database mechanisms like cookies, Web Storage APIs, IndexedDB APIs, and Cache APIs.
How To Clear Cache
We’ll begin by giving you a brief introduction of when you might need to clear your browser cache. Then, we’ll show you how to clear the browser cache on most major browsers . If you want to quickly skip to the “how,” you can click one of the links below. Otherwise, we’ll start at the beginning.
Why Do You Need to Clear Your Browser Cache?
Most of the time, you never even notice browser caching happening. It runs entirely behind the scenes and usually doesn’t affect your browsing experience. But… sometimes things can go wrong.
For example, you might make a change to your site… but you’re unable to see that change because your browser is still serving up the cached version of that resource. Or, the cache might have become corrupted and interfered with a web page’s proper functioning.
For those reasons, a good first step whenever you encounter an issue on your site (or someone else’s site) is to clear your browser cache. It won’t always fix the issue, but it is an essential first diagnostic step to rule out before assuming that a more complicated issue is causing problems.
When using local web development solutions such as MAMP, you can encounter the “ This Site Can’t Provide a Secure Connection ” error without clearing the cache. You’d be surprised how often what you think is a “huge” website bug is just a caching issue that goes away as soon as you clear your browser cache.
How to Force Refresh a Single Page
Before you go straight to clearing your entire browser cache, one trick you can try is something called a “force refresh.” Typically, when you refresh a page, your browser still serves up the cached version of the page rather than downloading all of the assets again. But you can bypass the cache and force a complete refresh by using some simple hotkeys:
- Windows and Linux browsers: CTRL + F5
- Apple Safari: SHIFT + Reload toolbar button
- Chrome and Firefox for Mac: CMD + SHIFT + R
Again, this method only bypasses the cache for the specific page that you’re on . It leaves the rest of your browser cache untouched. Therefore, this option is great if you’re experiencing issues with just a single page. But if you want to completely reset your experience (say, across an entire site), you’re better off clearing your entire browser cache.
How to Clear Browser Cache for Google Chrome
To clear the cache for Google Chrome , start by clicking the Three Dots icon in the top right of your browser window. Then, find the More Tools option and select Clear browsing data… from the submenu:

Alternatively, you can also use the hotkey combination: CTRL + SHIFT + DEL. Chrome will open up a new tab with a popup window titled Clear Browsing Data . Make sure that only the Cached images and files box is checked. You can choose to clear your browsing history or opt for more thorough cleansing of the cache by including cookies and other site data in the cache clearing.

You can also change the time frame at the top. Select the Time Range field, then choose one of the options like the last 24 hours, last 4 weeks, or the entire history.

Finally, click the Clear data button to clear your cache. And that’s it – your Chrome browser cache is now empty.

It’s important to remember that most browsers store more advanced data within the cache that usually doesn’t get cleared with the primary tool. These are usually more critical data items that you might not want to eliminate from the cache.
However, many situations warrant the clearing of all cache data. In Chrome, select the Advanced tab in the Clear browsing data window.
Now, you’ll see additional browsing data checkboxes such as:
- Passwords and other sign-in data.
- Autofill form data.
- Site Settings.
- Hosted app data.
Feel free to mark whichever data items you want to be removed if you’d like. Just know that these are usually essential for improving your overall user experience, like with the passwords that help you log into websites in seconds.
Click on the Clear Data button once you’re done.

Google Chrome has multiple ways to look at your cache data and delete it from the browser.
For instance, you could go right to the Google Chrome Settings page and click on Privacy and Security .
Under that, there’s a button to Clear Browsing Data , which brings you to the same popup window we saw before; it’s simply found by going through different steps.
In addition, you can choose the Cookies and Other Site Data button to specifically take control of third-party cookies.

All tracking cookies are logged within the browser cache, so this is an option for those who are more interested in cleaning out cookies instead of your browser history or login information.
On this page, you have options to:
- Allow all cookies.
- Block third-party cookies in Incognito.
- Block third-party cookies.
- Block all cookies.
The cookie settings empower you to clean up your cache or eliminate unnecessary cache elements automatically. As an example, you may want to block third-party cookies so that you never have to worry about cleaning them out of your browser cache in the future.
You may also want to explore the area to Clear Cookies and Site Data When You Close All Windows . That essentially automates the cache clearing process by deleting items every time you close the Chrome browser.

The lower part of this section in Chrome has several other options that pertain to the browser cache.
There’s a button to See All Cookies and Site Data , which comes in handy for clearing out cache items individually.
You can also manage lists that allow sites to use cookies, clear cookies when closed, or block cookies entirely.

How to Clear Cache for Mozilla Firefox
To clear the browser cache for Mozilla Firefox , get started by clicking the Hamburger icon in the top right and selecting History .

In the menu that appears next, select Clear Recent History…

You can also access the menu by using the shortcut: CTRL + SHIFT + DEL . Firefox will then open a popup. In the Time Range to Clear dropdown, select the Cache option and anything else you’d like to remove from your browser’s saved files. You have options to remove the browsing history, cookies, search history, and data items like site settings and offline website data.

Use the Time Range To Clear menu to pick how far back you’d like to go when clearing out the cache data. You can choose the entire history or even just the last hour.
When you have all the options selected, click on the OK button to proceed. That successfully clears your browser cache in Firefox.

As an alternative (and to find a few extra browser cache settings), go back to the three-lined hamburger icon. Choose the Settings tab this time.

Choose Privacy and Security .
Under the Cookies and Site Data section, you can use the Clear Data button.

This is a little different from the previous method for cleaning out cache data.
You’re only asked about cookies, site data, and cached web contentwith this one. Furthermore, the popup window displays how much storage space you save with these deletions.
Click the Clear button to finish.

Also, back on the Privacy and Security page, you’ll see the following options:
- Manage Data.
- Manage Exceptions.
- Delete Cookies and Site Data When Firefox is Closed.
The Manage Data button lets you examine each stored data item to delete them one by one potentially. You can also go into the Manage Exceptions area if you’d like to exclude some sites from having their cookies or site data deleted from automated processes. Lastly, the Delete Cookies and Site Data When Firefox is Closed checkbox automates clearing your browser cache, but only when you completely shut down Firefox.

And while we’re in the Privacy and Security area, you should know that there’s another History section, similar to the one accessible from the Firefox hamburger menu icon. Here, you have a button to Clear History, which allows selecting what to delete.
There’s also a dropdown section to never remember the browsing history or customize your settings. Some may use that to automatically prevent the cache from saving data in the first place.

And that’s it! Your Firefox browser cache is now empty and potentially automated for the future.
How to Clear Cache for Safari
To clear the browser cache for Safari , you have a few options. If you’re ok with clearing your entire browsing history (including cookies and website data), you can take the straightforward approach and just go to Safari > Clear History :

A popup window shows up for you to choose a timeframe for deleting the cache data. As with most browsers, you can go with the last hour, a few days, or maybe the entire history.

After that, click on the Clear History button to finish. That eliminates the Safari cache’s cookies, browsers history, and website data .

There are also more autonomous ways to manage the browser cache in Safari.
To activate these, go to the menu bar and select Safari > Preferences .

One way to have cache clearing happen in the background is by adjusting the field to Remove History Items . You’ll pick a certain period (like after one year), then Safari automatically clears the browser history cache after that time has passed.

We also recommend going to the Privacy tabsince it provides an area to manage cookies and website data individually.
You’re able to check the box to Block All Cookies . This tells the cache never to log those cookies in the first place, removing the need for you ever to clear them out.
We also suggest you check out the Manage Website Data button.

That presents a list of websites currently storing data within your browser cache. You can either remove them individually or click on the Remove All button.

To only empty Safari’s browser cache (instead of the initial method where it also clears cookies and site data), you’ll need to enable the Develop menu by going to Preferences > Advanced and checking the Show Develop Menu in Menu Bar box.

Then, you can go to Develop > Empty Caches to clear Safari’s browser cache.

And those are all the ways to clear the cache in Safari!
How to Clear Cache for Brave Browser
Brave Browser offers a simple way to eliminate your browser history and other cache elements like images, files, and cookies. Brave also provides you with greater control over cookies as a privacy-oriented browser. For example, you can block all third-party cookies or opt to add specific URLs to either block or allow them.
To clear the cache in Brave, click on the Customize and Control Brave button in the upper right corner. You may also know this as a hamburger buttonwith three stacked horizontal lines.
This reveals a menu with quite a few options.
Find and select the Settings item to continue.

There are multiple ways to get to the cache clearing section on the Brave Settings page.
The first one requires you to click the History button in the Settings menu.

This page shows your entire Brave Browser viewing history.
On the left side, click the Clear Browsing Data link.

As an alternative to using the History tab, you can go straight to the Privacy and Security item on the main Settings page.

Then click on Clear Browsing Data .

Both of those methods bring you to the Clear Browsing Data popup window.
As a result, you’re presented with three tabs: Basic , Advanced , and On Exit .
It’s set to Basic by default, and most users won’t need anything more than that.
Check each element you want to clear from the Brave cache.
Feel free to choose all of them or just one or two.
Here are your options:
- Browsing history: gets rid of the browsing history within Brave, including what’s in the search box.
- Cookies and other site data: clears cookies, which results in logging you out of most websites.
- Cached images and files: removes site assets like images and coding files from the cache — this frees up storage but could slow down page load speeds.

Before clearing the cache selection, click on the Time Range dropdown menu to select how far you want to go back in your cache history.
You can clear the browsing history, cookies, and cache items from:
- The last hour
- The last 24 hours
- The last 7 days
- The last 4 weeks

Once you’re confident in your selections, click on the Clear Data button.
The entire Brave Browser cache, or at least part of the cache depending on your preferences, is cleared!

Remember that the Brave Browser cache stores more than what’s in the Basic tab.
Therefore, you must go to the Advanced tab to run a deeper clean.

More cache clearing items appear, such as:
- Site and shields settings.
After choosing the ones you want to delete, click on the Clear Data button.

Some internet users desire more consistent cache clearing. This is common with web developers who need to see regular updates on their site edits without the cache serving up old content.
If you’d like, Brave offers a way to clear certain parts of the browser cache whenever you exit the Brave Browser.
Click the On Exit tab to make this happen.
Go ahead and mark the checkboxes for Browsing History , Download History , or Autofill Form Data .
After you click the Save button, Brave will clear the cache for whatever choices you made.

One final way to clear the cache in Brave is by managing site cookies on an individual basis.
Back under Settings > Privacy and Security , you’ll find a tab called Cookies and Other Site Data . Click on that.

Under General Settings , you can choose to Allow All Cookies , Block Third-party Cookies , or Block All Cookies .
There’s also a setting to Clear Cookies and Site Data When You Close All Windows .
These settings function as cache clearing mechanisms since you’re restricting the cache from logging them in the first place. It’s up to you, but we recommend sticking to the Block Third-party Cookies option since it provides privacy but doesn’t break every website you visit.

It’s also possible to remove individual cookies from the cache.
To complete that process, go to See All Cookies And Site Data .

Brave presents a list of all cookies and site data stored in the cache. It’s listed by the website URL, and you can even click on each one to view what types of cookies are being used.
You can either click on the Remove All button to delete all of them or the individual Trash icons to only clear out specific cookies.

You may want to ensure that cookies from some sites never get stored in the cache as a final measure. Or maybe you’d like to allow your favorite sites that don’t pose any threats.
To allow cookies from particular sites, click on the Add button under Sites That Can Always Use Cookies .

Further down on the page, Brave has lists to Always Clear Cookies When Windows Are Closed and for Sites That Can Never Use Cookies . Simply choose the Add button next to the one you’d like to edit.

How to Clear Cache for Internet Explorer
To clear the browser cache for Microsoft Edge, get started by clicking the Gear icon in the top right to access the Tools menu. Then, find Safety and select Delete Browsing History… from the submenu:

You can also access the menu by using the shortcut: CTRL + SHIFT + DEL. Internet Explorer will open a popup. Make sure to select the Temporary Internet files and website files box to avoid clearing important information. Then, click the Delete button at the bottom:

And your Internet Explorer browser cache is clear!
How to Clear Cache for Microsoft Edge
To clear the browser cache for Microsoft Edge , click the Three Dots icon in the top right of your browser window.
Choose History .

A new history module shows up to see the most recently visited websites. You should see another Three Dots icon within that module. Click that.
In the resulting menu dropdown, choose Clear Browsing Data .

Microsoft Edge now opens a Clear Browsing Data window. You can check off the following items to include with your deletion:
- Browsing history.
- Download history.
- Cookies and other site data.
- Cached images and files.
What’s nice about Microsoft Edge is that it displays quantitive information like the number of browsing history items that will be deleted if you clear the cache. You can also view how much space you may free up from the cache clearing.

Scroll down the list to see three more data clearing options. These aren’t checked by default, so you’ll have to mark them yourself if you want to clean up passwords, autofill form data, and site permissions.

With your selection made, go through the Time Range field to indicate how far back in your cache you want to delete.
For the last step, click on the Clear Now button. That’s the easiest way to clear the browser cache in Microsoft Edge!

To get more specific with clearing the Edge cache, select the Three Dots icon in the upper right corner, then choose Settings .

Navigate to the Privacy, Search, and Services tab.
The first option is to Clear Browsing Data Now , which offers a button to Choose What To Clear and sends you to the popup window we discussed above with the checkboxes. It’s simply a different route to get there.
You also may want to explore the tab to Choose What to Clear Every Time You Close the Browser . This way, you can automatically clear the cache of unnecessary items after closing Edge; maybe you’d rather the browser history, cookies, or login information didn’t save every time.

As you can see, the page for choosing what you clear after closing the browser has a long list of toggles for adding or removing specific cache data from the automated cache purge.

If you’re more interested in removing cookies from the cache or managing the ones you want to allow, navigate to the Cookies and Site Data tab on the Microsoft Edge Settings page.

On this page, you have options to Block Third-party Cookies , Preload Pages for Faster Browsing and Searching , and See All Cookies and Site Data . We recommend going to the See All Cookies and Site Data page to get an idea of what tracking items are being placed inside the browser cache.
You can then add sites to the Block or Allow lists, creating a situation where the cache doesn’t need as much monitoring in the first place.

How to Clear Cache for Opera
To clear the browser cache for Opera , click the History icon button on the lower left side menu. It looks like a small clock.
A new overlaying window slides into the frame, with a list of recently closed websites and a search bar to locate specific instances within your history log.
What you really want, however, is the Clear Browser Data button. Click on that.

Opera sends you to the Clear Browsing Data module, automatically showing the Basic tab. Here, you can check or uncheck items to clear from the cache, such as browsing history, cookies and other site data, and cached images and files.
Proceed by choosing a time range like the entire history or just a few hours or days.
To finish the job, click on the Clear Data button.

That covers the fastest way to clear the Opera browser cache, but it’s technically not the most comprehensive solution.
There are still bits of data stored inside the cache, mainly data that are generally considered more important to the user. Due to that, Opera doesn’t immediately recommend that people clear out things like the news usage data or autofill form data.
However, you may decide that you’d like to remove everything from the cache. If that’s the case, choose the Advanced tab.
Several new checkboxes appear, including one to clear the Download History and another to clear the News Usage Data .

Further down, you’ll find even more checkboxes for removing data like passwords, sign-in data, autofill form data, site settings, and hosted app data.
Feel free to choose which ones to remove from the cache, then click the Clear Data button.

Your Opera browser cache is now empty, or at least the parts you chose to clear.
Moving forward, you have a few other choices when it comes to clearing a browser cache in Opera. There’s one other way to get to the same Clear Browsing Data page, and Opera has a section for specifically choosing which cookies to delete or block.
Click the Easy Setup button in the upper right corner. It looks like three horizontal lines with adjustable knobs on them.
In the revealed menu, click Go To Full Browser Settings . Alternatively, you can select the Settings button in the lower-left menu, which looks like a gear shape. They both send you to the same place.

Under the Basic section, look for the Privacy and Security area.
The first tab offers you to Clear Browsing Data . Select that to view the page we covered before for selecting the parts of the cache to clear in Opera.
Another option is the Cookies and Other Site Data tab. Click that to manage how cookies get handled by the Opera browser cache.

On this page, you can:
- Block third-party cookies in private mode.
- Block third-party cookies in general.
It’s also possible to clear the cache whenever you close out of Opera. To make that happen, flip the switch where it says Clear Cookies and Site Data When You Quit Opera .

And those are the best ways to clear the cache in Opera and all of the most popular browsers!
Related Articles

What Is Cached Data? Explore 3 Easy Ways to Clear It

What Is Google Cache? Everything Website Owners Need to Know

What Is Cache? Learn This Common and Complex Technology
- Defragmentation
- PC & Devices
- Go to category
- Privacy Tips
- Security Tips
- Social Media
- Windows Registry
- Data Recovery
- Windows Update Errors
- Performance
- FPS Improvement
- Tips & Tricks
How to Hard Refresh Your Browser: Chrome, Firefox, Edge and Safari
Web browsers usually download and store web pages on your computer’s hard drive as a way of improving the speed of websites. This process is referred to as caching. Even though it is a helpful function, it can be quite a pain for developers. When in development mode, your changes to the CSS…
- 25 Oct 2023
- 6 min to read
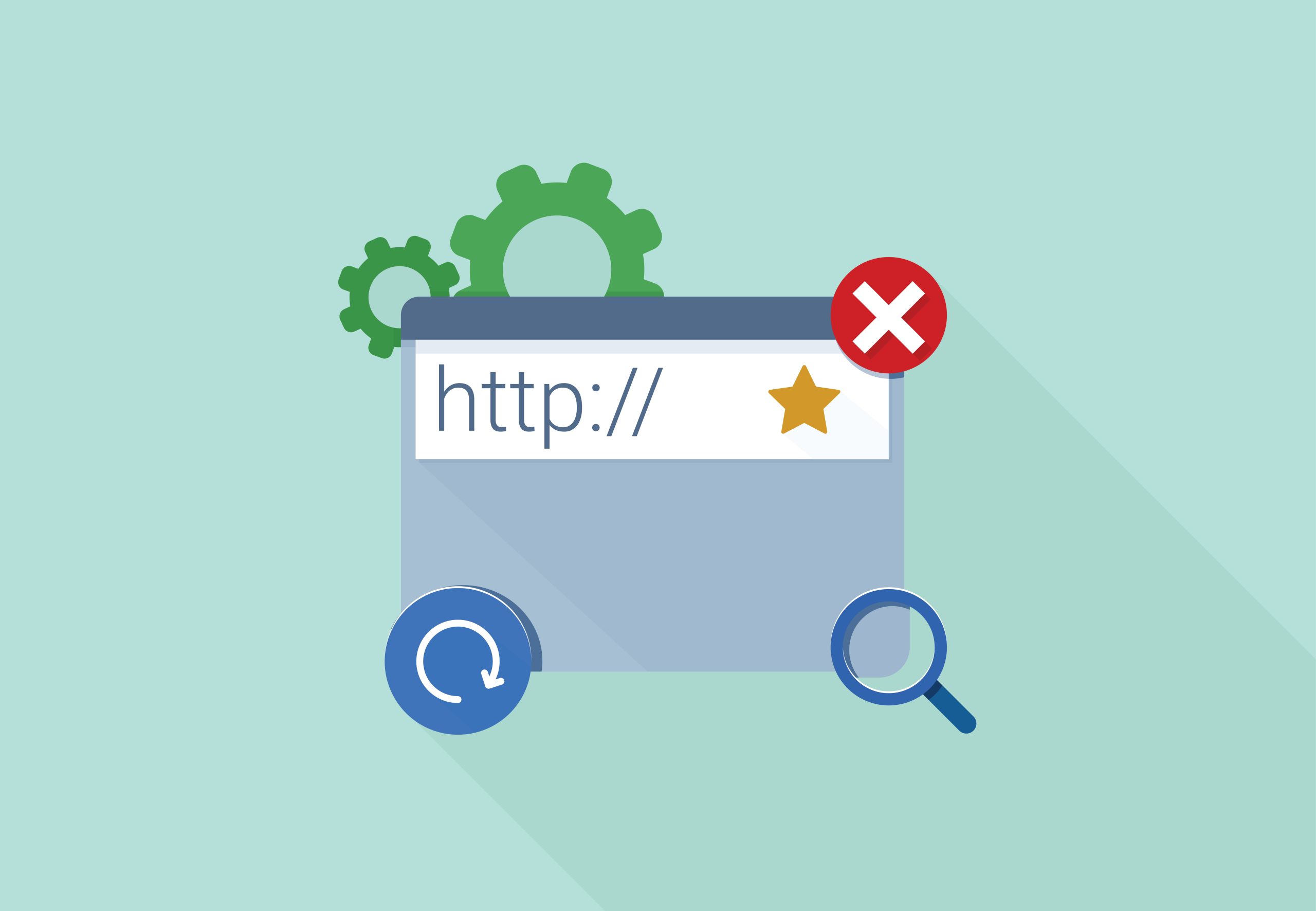
What is a Hard Refresh?
Why is it important to hard refresh your browser, how to hard refresh google chrome, how to hard refresh mozilla firefox, how to hard refresh microsoft edge, how to hard refresh safari, is it necessary to refresh my mobile browser too, how often should i refresh my browser.
Web browsers usually download and store web pages on your computer’s hard drive as a way of improving the speed of websites. This process is referred to as caching . Even though it is a helpful function, it can be quite a pain for developers.
When in development mode, your changes to the CSS or JavaScript may not be visible in the browser. This is because the browser tends to load the cached pages. You will have to do a hard refresh to see the changes you have made.
For casual users, hard refreshing your browser is not typically necessary for everyday browsing. Browsers automatically handle most website updates. However, you may consider a hard refresh if you encounter display issues or if a webpage doesn’t seem to update correctly. We’ll get into more details about why you may want to hard refresh your browser below. S o, if you’ve been wondering “ how do you refresh your browser ?”, you are on the right page.
But before we delve into the process of doing a hard refresh, let’s first answer the question – what is a hard refresh in Chrome, Firefox, Edge, and Safari?
A hard refresh, also known as a force refresh or a cache clear, is a browser action that reloads a web page while bypassing the cached version of the page. When you visit a website, your browser stores certain elements of the page, like images, scripts, and stylesheets, in a local cache to speed up future visits. However, sometimes this cached data can become outdated or corrupted, leading to display issues or errors on the webpage.
Also Read: Simple Guide: How to View and Clear DNS Cache on Windows 10/11?
Performing a hard refresh forces the browser to fetch all the page elements from the web server again, ensuring that you view the most up-to-date version of the webpage. This can be particularly useful when you suspect that changes have been made to the website, but your browser continues to display an older version.
Hard refreshing your browser is important for several reasons:
Ensures You See the Latest Content: Websites are frequently updated with new information, images, styles, and scripts. Without a hard refresh, your browser may continue to display outdated cached versions of these elements. Hard refreshing guarantees that you are viewing the most current content.
Also Read: How to Delete Temporary Internet Files?
Fixes Display Issues: Sometimes, cached data can become corrupted or incompatible with changes made to a website. This can result in display issues, broken layouts, or missing features. A hard refresh can resolve these problems by reloading all page assets from the server.
Also Read: [FIXED] Windows 10 Display is Too Big for a Monitor
Troubleshooting: When encountering problems on a website, such as error messages or broken functionality, web developers often recommend performing a hard refresh as a first step in troubleshooting. It helps determine whether the issue is related to cached data or an actual problem with the website.
Security Updates: In some cases, websites may push critical security updates that your browser needs to apply immediately. A hard refresh ensures that your browser fetches and applies these updates promptly, reducing the risk of security vulnerabilities.
Also Read: How to Prevent Malware: Lock Down Your Online Safety
Browser Compatibility: Different web browsers may handle cached data differently. Hard refreshing can help ensure a consistent experience across various browsers, as it forces each one to reload the page from the server.
Also Read: What Is the Best Internet Browser?
Web Development: For web developers and designers, hard refreshing is a useful tool to test website changes and updates. It allows them to see the impact of their modifications without any interference from cached files.
How to Hard Refresh a Browser
Hard Refresh Chrome on Windows:
Here’s how to hard refresh Chrome on Windows:
- Launch the Google Chrome browser.
- Go to the webpage that you want to refresh.
- Press and hold the Ctrl key on your keyboard.
- While holding down the Ctrl key, press the F5 key (or the Ctrl and R keys together).
- Release both keys.
Also Read: Here is How to Report Malware Websites in Google Chrome
Hard Refresh Chrome on macOS:
To execute a hard refresh in Google Chrome on a Mac, do the following:
- Press and hold the Shift key on your keyboard.
- While holding down the Shift key, press the Command key (⌘) and the R key simultaneously.
- Release the keys.
Hard Refresh Mozilla Firefox on Windows
Here’s how to hard refresh Firefox on Windows:
- Open Mozilla Firefox.
- Go to the webpage you wish to hard refresh.
- Hold down the Ctrl key on your keyboard.
- While holding down Ctrl, press the F5 key, or alternatively, click the Reload button.
Hard Refresh Mozilla Firefox on Mac:
To perform a hard refresh in Firefox on Mac:
- Release all the keys.
Hard Refresh Edge on Windows:
To perform a hard refresh Edge on Windows, follow these steps:
- Open Microsoft Edge.
- Navigate to the webpage you want to hard refresh.
- While holding down Ctrl, press the F5 key, or alternatively, click the Refresh button in the address bar.
Hard Refresh Edge on macOS:
Here’s how to hard refresh Edge on macOS:
- Hold down the Shift key on your keyboard.
- While holding down Shift, click the Refresh button in the address bar.
Also Read: Microsoft Edge Browser Extensions: All You Need to Know
To perform a hard refresh and clear the cache in Safari, follow this straightforward method:
- Press and hold both the Option and Command keys on your keyboard, then simultaneously press the ‘E’ key.
Note: Apple has ceased providing updates for Safari on Windows. The final version for Windows, Safari 5.1.7, is now outdated. While you can search the internet for “Download Safari 5.1.7 for Windows” and find it on third-party websites, it’s important to note that downloading it from such sources is not recommended, as Apple has officially discontinued support for it.
Staying safe on the internet is very important. According to the data by IT Governance , there were 71 online security incidents reportted in September 2023 alone. This has pushed the year’s overall number of compromised records to over 4.5 billion.
Also Read: TOP-10 Cyber Security Threats: All You Need to Know
When you’re browsing online, there are all kinds of sneaky threats out there, like viruses and scams. That’s where reputable anti-malware software, like Auslogics Anti-Malware , comes in handy. It’s like a superhero for your computer, always watching out for bad stuff and stopping it in its tracks. So, be careful when you’re online, and make sure you’ve got your digital fence up.
Learning how to perform a hard refresh in popular web browsers like Chrome, Firefox, Edge, and Safari can be a valuable skill. Whether you need to see the latest content on a webpage, troubleshoot display issues, or clear cached data, these simple techniques empower you to make the most out of your browsing experience. So, no matter which browser you use, you now have the tools to ensure you’re always viewing the most up-to-date web content.
Yes, it’s a good practice to refresh your mobile browser as well. Mobile browsers also cache data , and refreshing helps ensure that you’re viewing the latest content on websites, resolves display issues, and can improve overall browsing performance.
The frequency of refreshing your browser depends on your browsing habits and the specific issues you encounter. In general:
- For viewing the most up-to-date content, refresh when you notice a webpage hasn’t updated as expected.
- For troubleshooting issues like broken layouts or missing elements, refresh when problems arise.
- To clear cached data and improve performance, you can periodically refresh your browser or clear its cache, which could range from every few days to weeks, depending on your usage.
Leave a Reply Cancel reply
Your email address will not be published. Required fields are marked *
You may also like
- 21 Apr 2023
- 10 Nov 2023
Home Blog How-To How to clear your browser cache
How to clear your browser cache
by WEBDOGS August 8, 2019
The WEBDOGS Platform Stack implements enterprise caching to make our partners’ websites blazing fast. Caching makes browsers fast by storing static files on your computer, eliminating the need to download new files with every pageload.
However, locally stored files can get out of sync, specifically in times of active development. The most common files to get out of sync are CSS and JavaScript files, which control the visual design and interactivity, respectively. When WEBDOGS reports that changes have occurred on a website, yet you’re not seeing those changes, it’s very likely the files on your computer are out of date and need to be refreshed.
There are three primary strategies to refresh locally stored files:
- Reload , which is a non-destructive operation and resolves about 85% of file synchronization issues.
- Clearing cached files , which deletes all locally stored browser files including CSS, JavaScript, and images.
- Private / Incognito / InPrivate browsing which creates an entirely new browser window with no data at all, as if you just opened a browser on a brand new computer.
Engaging in the cache clearing strategies in the specified order (Reload > Clear files > Private) is actually quite important. For instance, knowing that a regression is present after clearing cache but not when looking Private is a critical piece of information that would help the WEBDOGS team resolve any discrepancy more quickly.
With all that said, here’s the WEBDOG guide to clearing your browser cache.
Table of Contents
- Chrome (Mac & Windows)
Firefox (Mac & Windows)
- iOS & Android
- Mobile Safari (iOS)
Mobile Chrome (Android)
- Final Steps
Try first: hard reload
Chrome & firefox (mac & windows).
- Windows: Press Ctrl + F5
- Mac: Press Shift + ⌘ + R
Press Ctrl + F5
Press Option + ⌘ + E , then hold Shift and click the refresh icon in the browser address bar.
For all of the above, be sure to either hold these keys down for ~5 seconds (creating multiple refreshes) or press them at least 5 times in a row to ensure the browser fully processes the reload.
iOS Safari & Mobile Chrome (Android or iOS)
There unfortunately isn’t an equivalent action in the mobile browsers. It is possible to clear the cache for iOS and Android .
Try next: Clear cached files
Chrome (mac & windows).
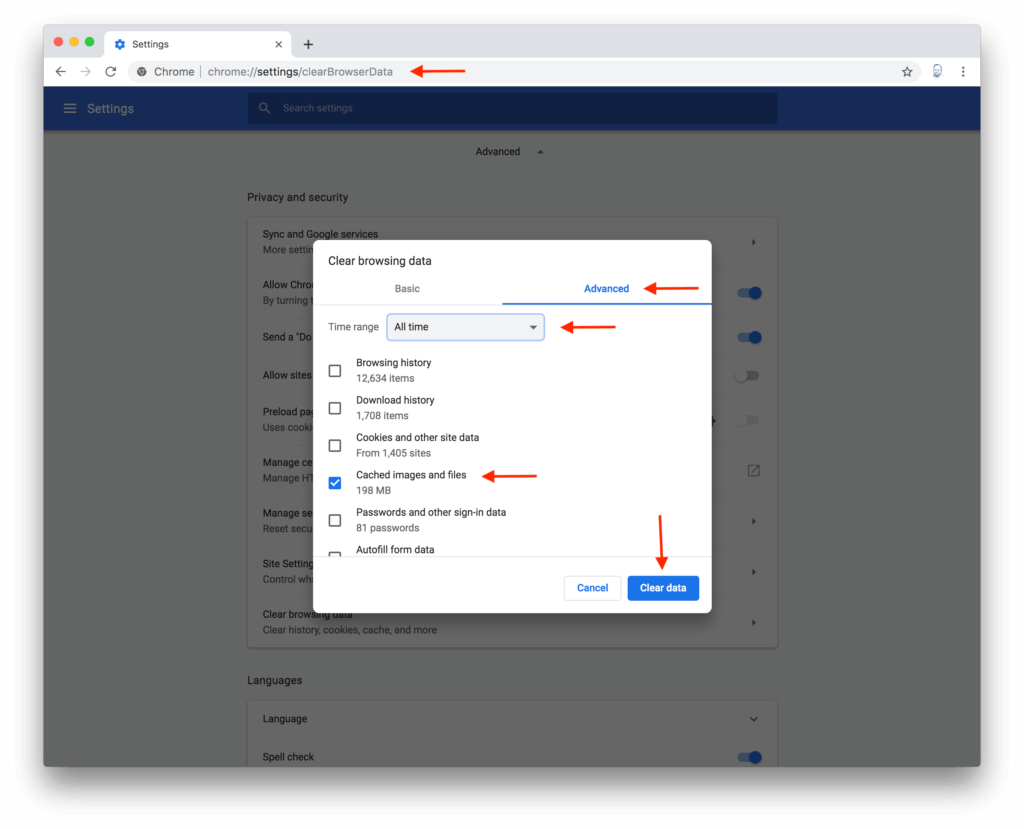
- Type chrome://settings/clearBrowserdata into the browser address bar. This will immediately navigate to the correct view.
- In the “Clear browser data” popup, select the “Advanced” tab.
- Set the time range to “All time” or “Beginning of time”
- Uncheck all options except “Cached images and files.”
- Click “Clear data” in the lower right of the popup.
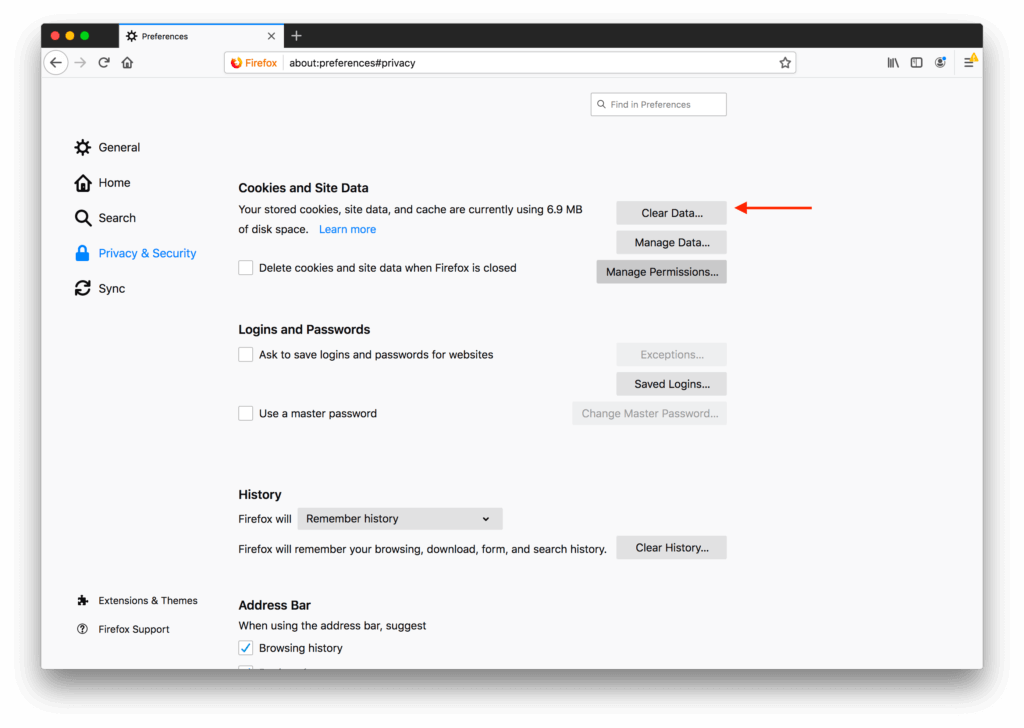
- Type about:preferences#privacy into the browser address bar.
- Scroll down to the “Cookies and Site Data” section.
- Click the “Clear Data…” button and a popup will appear.
- Deselect “Cookies and Site Data” ensuring “Cached Web Content” is the only selected option.
- Click the “Clear” button in the lower right of the popup.
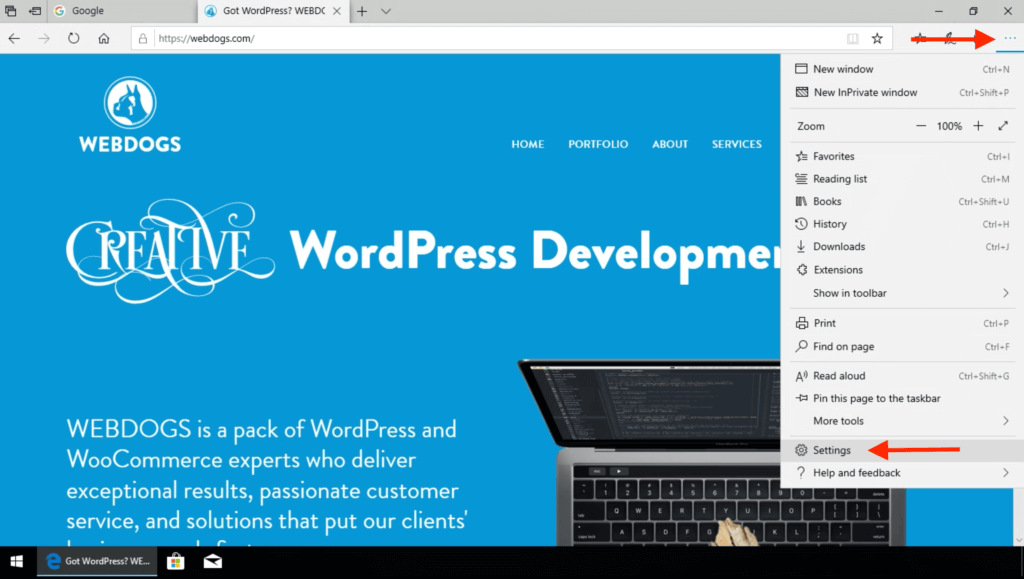
- Click the “Settings and more” menu (three dots)
- Click “Settings” with the gear icon
- Click “Privacy & Security”
- Click “Choose what to clear”
- Deselect all options except “Cached data and files” which must remain checked.
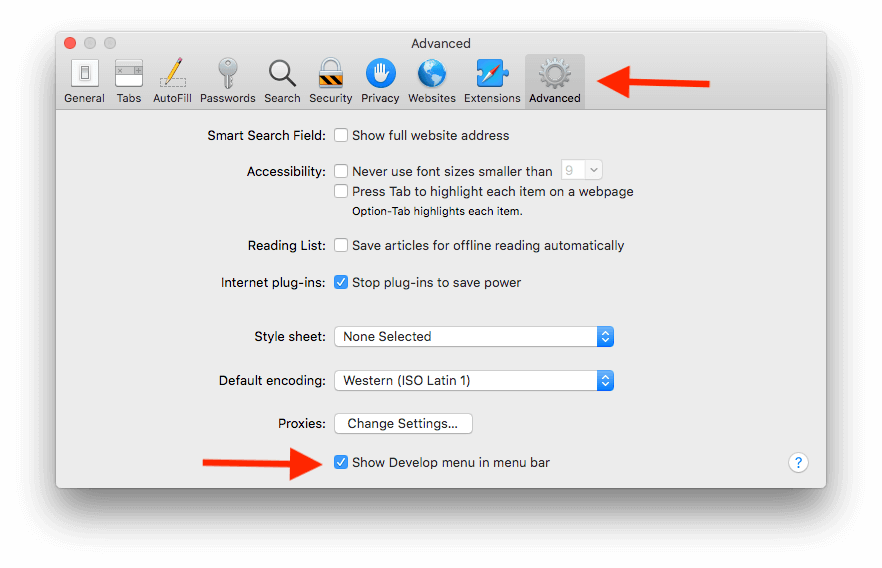
- Press ⌘ + ,
- Click on the Advanced tab
- Check the option “Show develop menu in menu bar”
- In the new Develop menu, navigate to Develop > Empty caches
Note: This action will delete Safari data and may require you to log in to sites again.
- Navigate to Settings
- Scroll down the Settings page until you get to Safari, then tap Safari.
- Scroll down the Safari settings until you see Clear History and Website Data and tap it.
- Click the red text that says Clear History and Data
- In Chrome, tap the three dots …
- Tap Settings
- Under the “Advanced” header, click Privacy
- In the Privacy menu, tap Clear browsing data
- Uncheck Browsing history and Cookies and site data
- Click the Clear data button.
Try last: Incognito / Private / InPrivate browsing
In the event reloading or clearing cache doesn’t produce any changes, using Incognito / Private browsing can give us an idea if caching perhaps isn’t the issue. To effectively use Incognito / Private / InPrivate browsing:
- Ensure all Incognito / Private / InPrivate windows are closed . It is critical that no Incognito / Private / InPrivate windows are open at this point as they will have generated cached files.
- Chrome: Ctrl + Shift + N
- Firefox: Ctrl + Shift + P
- Edge: Ctrl + Shift + P
- Chrome: Shift + ⌘ + N
- Safari: Shift + ⌘ + N
- Firefox: Shift + ⌘ + P
- Tap the two squares icon in the lower right of the browser window.
- Tap “Private” in the bottom left of the screen.
- Close all existing tabs
- Tap the + icon to add a new tab.
- Tap the three dots …
- Tap “New Incognito Tab”
- Navigate to the website URL.

Final steps:
- Take a screenshot
- Submit your screenshot along with a description of the issue to [email protected] or by logging into your account at https://support.webdogs.com
Accessibility Privacy Policy Copyright © 2012 - 2024 WEBDOGS LLC. All rights reserved.
- InMotion Hosting Home
How to Clear Your Browser Cache for Major Browsers
4 Minutes, 16 Seconds to Read
- How to Force Hard Refresh a Single Page
- How to Clear Browser Cache for Google Chrome
- How to Clear Browser Cache for Edge
- How to Clear Browser Cache for Firefox
- How to Clear Browser Cache for Internet Explorer 11
- How to Clear Browser Cache for Opera
- How to Clear Browser Cache for Safari
The browser cache is a storage area that contains saved web files from the websites you’ve visited. Usually, this is a good thing because it decreases the load time for websites you visit by eliminating the need to re-download web elements every time you visit. For example, elements like a logo, an icon, or a button do not change often and do not need to be downloaded every time you load a particular webpage.
However, when trying to complete website updates, your browser cache could slow your progress, resulting in the inability for you to see recent website changes. Clearing your browser cache is also the first step when trying to diagnose other web issues.
Experience superior performance and security with InMotion’s optimized WordPress Hosting .
How to Clear Browser Cache
Force hard refresh a single page.
In some instances, you’ll only need to perform a ‘hard refresh’ or ‘force refresh’ instead of navigating to the browser’s settings to clear the cache. This is especially true if you only need a complete refresh of a certain page. Here are a few keys you can try, make sure you press them at the same time:
- Windows and Linux browsers: CTRL + F5
- Safari: SHIFT + Reload
- Chrome and Firefox for Mac: CMD + SHIFT + R
Google Chrome
To clear your cache in Google Chrome, press CTRL + SHIFT + DEL at the same time. If you’re on a Mac, press CMD + SHIFT + DEL . A new tab will open with a window titled ‘Clear browsing data.’ You can then choose the amount of data to be deleted by selecting an option under the ‘Time range’ dropdown. Once your time range is selected and the checkbox next to ‘Cached images and files’ is checked, click ‘Clear data’ to clear your cache.
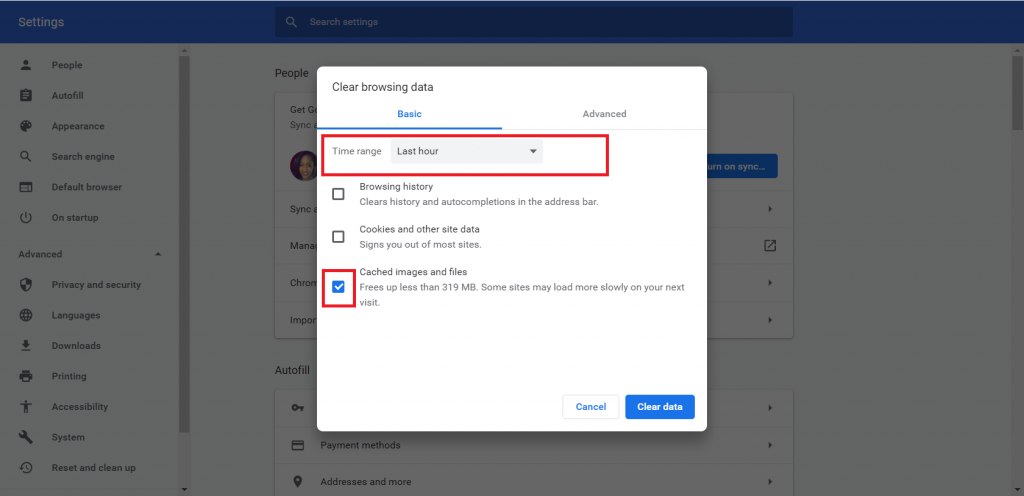
To clear your cache in Edge, press CTRL + SHIFT + DEL at the same time and a settings side panel will appear. If you’re on a Mac, press CMD + SHIFT + DEL . Make sure the checkbox next to ‘ Cached data and files ,’ is checked, then click ‘ Clear ’ to clear your cache.
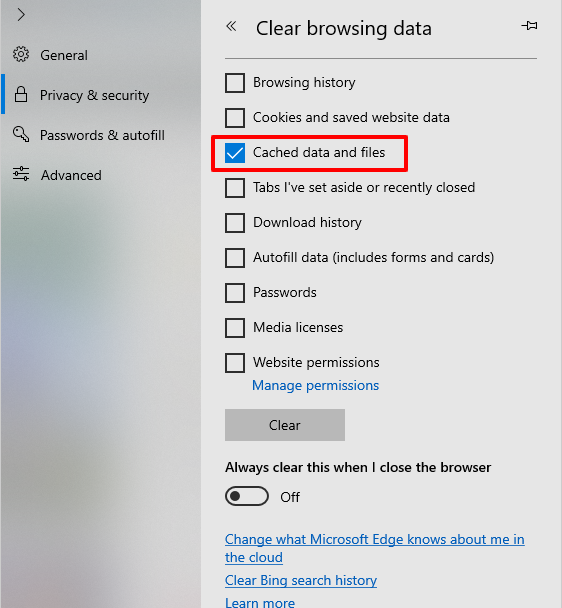
To clear your cache in Firefox, press CTRL + SHIFT + DEL at the same time. If you’re on a Mac, press CMD + SHIFT + DEL . A window titled ‘Clear Recent History’ will appear. You can then choose the amount of data to be deleted by selecting an option under the ‘Time range to clear’ dropdown. Once your time range is selected and the checkbox next to ‘ Cache ’ is checked, click ‘ Clear Now ’ to clear your cache.
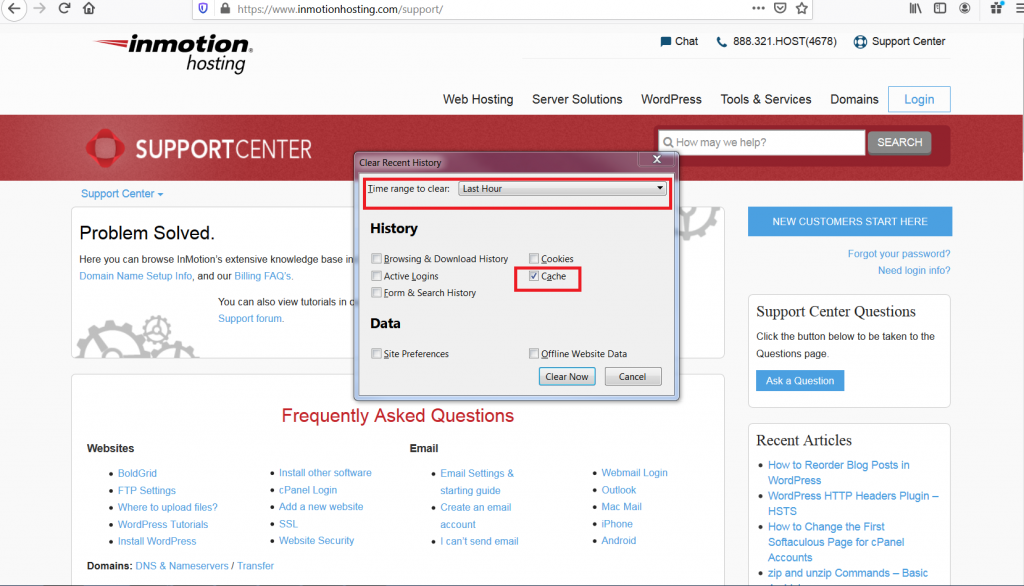
Internet Explorer
To clear your cache in Internet Explorer, press CTRL + SHIFT + DEL at the same time. A window titled ‘Delete Browsing History’ will appear. Make sure the checkbox next to ‘ Temporary Internet files and website files ’ is checked, then click ‘ Delete ’ to clear your cache.
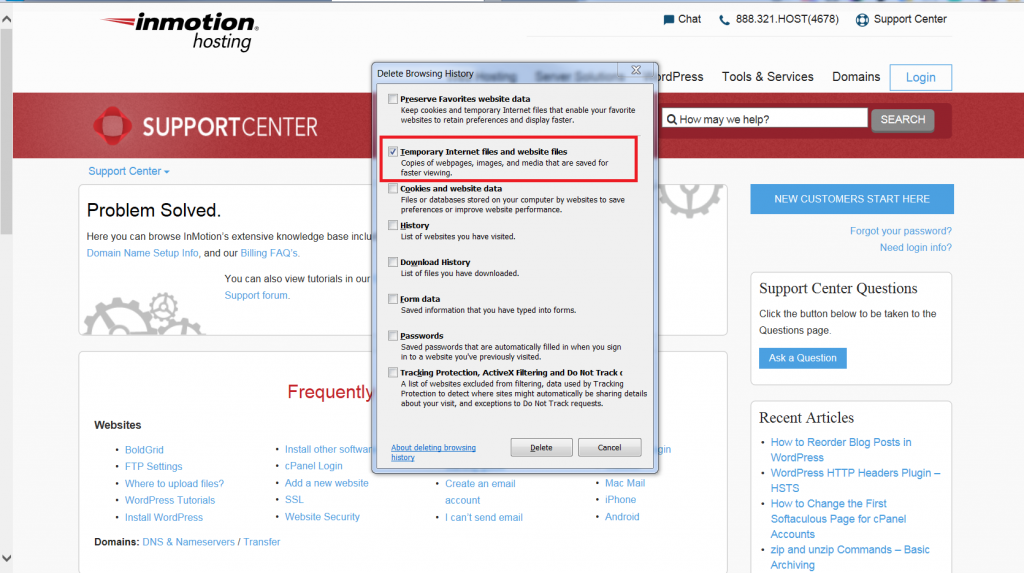
To clear your cache in Opera, press CTRL + SHIFT + DEL at the same time. If you’re on a Mac, press CMD + SHIFT + DEL . A new tab will open with a window titled ‘Clear browsing data.’ You can then choose the amount of data to be deleted by selecting an option under the ‘Time range’ dropdown. Once your time range is selected and the checkbox next to ‘ Cached images and files ’ is checked, click ‘ Clear data ’ to clear your cache
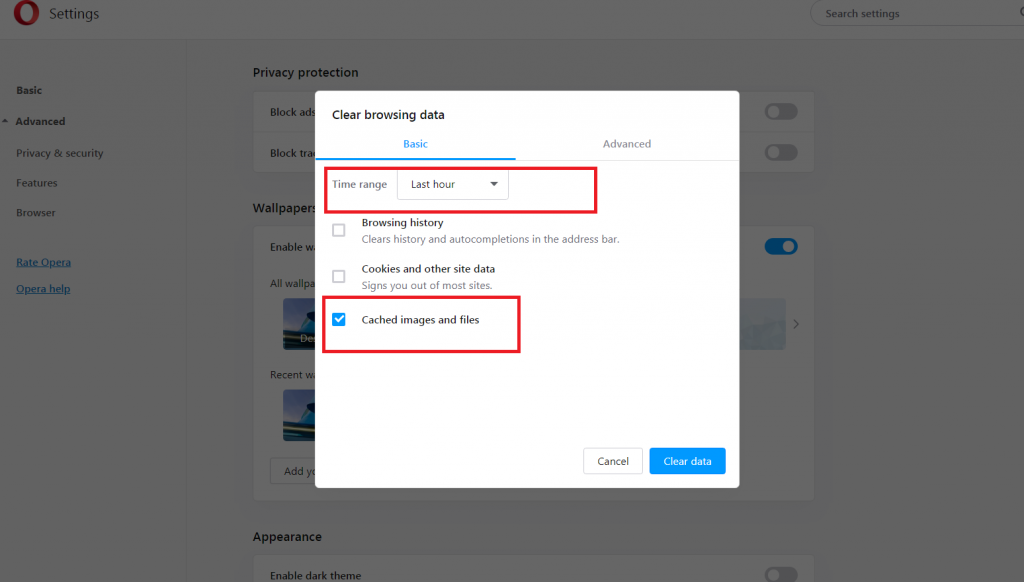
The latest versions of Safari make clearing your browser cache easy — but only after you enable a special Develop menu. This menu contains advanced web browser functionality that Apple assumes the average user won’t need. But if you’re working on your site, you are a developer — so let’s get that menu enabled.
You can clear your cache for individual sites in Safari without enabling the Develop menu by going to the Privacy tab of Preferences , but this will also clear all other saved site data. That can be frustrating if you just want to clear your browser cache. The below method will only clear your browser’s cache.
- In Safari, click on Safari in the menu bar and then click Preferences
- Click on the Advanced tab
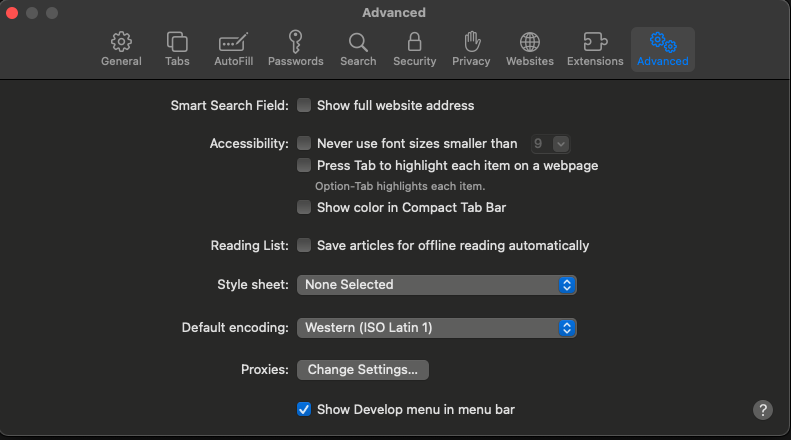
- You should now see the Develop menu in your Safari menu bar
Once the Develop menu is enabled, just open it up and click Empty Caches , or use the shortcut ⌥⌘E (Option, Command, and E) to clear your browser cache.
Now you know how to clear your cache in Chrome, Edge, Firefox, Internet Explorer, Opera, and Safari!
Related Articles :
How to clear your browser cache on Android devices Clearing your Chrome browser on your Android phone Clearing WordPress Cache

InMotion Hosting contributors are highly knowledgeable individuals who create relevant content on new trends and troubleshooting techniques to help you achieve your online goals!
One thought on “ How to Clear Your Browser Cache for Major Browsers ”
Why does it take inmotion so long to clear the cache when I update a wordpress site? I do not mean *clear my browser’s cache* but to clear the saved page in your database.
Was this article helpful? Join the conversation!
Need more help.
Chat: Chat with Sales Call: 757-416-6575 x2 Ticket: Submit a Support Ticket
Chat: Chat with Sales Email: [email protected] Call: 757-416-6575 x1
Get web hosting that grows with your business. Our all-in-one hosting platform gives you everything your website needs to scale - so you can focus on the next big thing for you and your business.
- Shared Hosting
- WordPress Hosting
- WordPress VPS
- VPS Hosting
- Dedicated Server Hosting
- Bare Metal Servers
- Enterprise Hosting Solutions
- OpenMetal Cloud IaaS
- Reseller Hosting
- Minecraft Server Hosting
- eCommerce Hosting
- WooCommerce Hosting
- Drupal Hosting
- Joomla Hosting
- cPanel Hosting
- PHP Hosting
- Magento Hosting
- PrestaShop Hosting
- Laravel Hosting
- WebPro Dashboard
- WordPress Website Builder
- Domain Names
- 757.416.6575
- Support Center
- Community Support
- WordPress Tutorials
- Premier Support
- Managed Hosting
- Website Transfers
- Data Center Locations
- Los Angeles Data Center
- Ashburn Data Center
- Amsterdam Data Center
- Hosting Affiliate Program
- Refer a Friend
- Student Web Hosting
- Cookie Settings
Family of Brands
555 S. Independence Blvd. , Virginia Beach , VA 23452
2020- 2024 © InMotion Hosting, Inc. , All Rights Reserved.
Terms of Service | Privacy Policy | DPA | Accessibility Statement | Legal Inquiries Do Not Sell My Personal Information | Limit Use of My Sensitive Personal Information
By using this website or chat features, you signify that you agree to be bound by these Universal Terms of Service
Need to Clear Your Cache? Here’s How
Browser caches are useful for web browsing, but a real pain point for developers. Modern-day browsers cache front-end resources like JavaScript or CSS style sheets. They primarily do this to increase the website performance. This can be irritating though for those working in development mode and constantly modifying the JavaScript or CSS style sheets. The […]
Browser caches are useful for web browsing, but a real pain point for developers.
Modern-day browsers cache front-end resources like JavaScript or CSS style sheets. They primarily do this to increase the website performance. This can be irritating though for those working in development mode and constantly modifying the JavaScript or CSS style sheets. The only way to see these changes is by doing a hard refresh or clearing the cache of the browser.
A hard refresh is a way of clearing the browser's cache for a specific page, to force it to load the most recent version of a page. Sometimes, when changes are made to the website, they don't register immediately due to caching. A hard refresh will usually fix this, though occasionally completely clearing the cache is necessary.
How to Hard Refresh in Various Browsers
A hard refresh in Chrome can be done by using the following short cut keys:
Windows/Linux:
- Hold down Ctrl and click the Reload button (or hold down Ctrl and press F5).
- Open the Chrome Dev Tools by pressing F12. Once the tools are open, right click on the refresh button and a menu will drop down. This menu gives you the option of doing a hard refresh, or even clearing the cache and doing a hard refresh automatically. The latter enables you to empty your cache and reload Chrome.
- Hold ⇧ Shift and click the Reload button.
- Or hold down ⌘ Cmd and ⇧ Shift key and then press R.
Mozilla Firefox:
- Hold the Ctrl key and press the F5 key.
- Or hold down Ctrl and ⇧ Shift and then press R.
- Hold down the ⇧ Shift and click the Reload button.
- Or hold down ⌘ Cmd and ⇧ Shift and then press R.
Internet Explorer:
Windows and mac:.
- Or hold the Ctrl key and click the Refresh button.
- Open the Microsoft Edge Developer Tools by pressing F12. Once the tools are open, right click on the refresh button and a menu will drop down. This menu gives you the option of doing a hard refresh, or even clearing the cache and doing a hard refresh automatically.
Hard Refresh Frequently Asked Questions (FAQs)
How do i force refresh my browser.
Different operating systems and browsers use different commands and shortcuts. For Windows in Chrome or Edge, the keyboard shortcut Ctrl + F5 (or Ctrl + Reload) refreshes. For Mac, hold Cmd+Shift+R or Shift+Reload. Most browsers also have a refresh button next to the URL.
What is Ctrl F5?
Ctrl + F5 is the shortcut to trigger a refresh, which will force the page to reload. To make the browser refresh without relying on the cache, use Shift + Ctrl + F5. This triggers a “hard refresh”, so the browser pulls up the newest version of a web page.
How do I hard refresh Safari?
Safari is easy to refresh.
Safari for Mac: Simply right-click on “Safari” at the top left of the screen and select “Empty Cache”. Confirm your choice, then reload the page.
Safari for Windows: Click the “Alt” key to reveal the menu bar. Select “Edit” – “Empty Cache”. Then confirm selection.
Does a hard refresh clear cookies?
A hard refresh forces a page to reload without relying on the cache. It does not clear the cache or the cookies. To do so, you must go through the Control Panel’s Internet Options (or Safari’s Preferences), then select the option to delete Browsing History or Website Data, including cookies.
How do I hard refresh a website?
Ctrl + R is considered a soft refresh that reloads the page from the cache. A hard refresh ignores the cache and requests a new set of pages from the server, which ensures any updates are reflected. To do a hard refresh, press Shift + Ctrl + R.
How do I clear cache and hardly reload Chrome?
Access Chrome Developer Tools by clicking F12. After accessing these tools, right-click on the refresh button and you will get a dropdown menu. There you get the option of choosing a hard refresh or clearing the cache and doing a hard refresh automatically.
How do I refresh my cache?
If you run a hard refresh and see that pages are showing new information, it’s wise to clear your cache. You can do this by navigating to the Control Panel—>Internet Options/Settings –> General Tab – >Browsing History.
Then select the delete or settings button.
Why should I clear my cache?
Browsers cache front-end resources to improve website performance such as HTML, JavaScript, CSS, and images. However, the cache may not reflect the most recent version of a web page. Clearing the cache prompts your browser to pull a fresh record for the web page.
Are JavaScript files cached?
Most modern browsers do cache JavaScript files. This is standard practice for browsers as it ensures an optimized loading experience. Cached items such as JavaScript will usually be served from the browser's cache instead of making another request for a resource that has already been retrieved.
How do I force JavaScript to refresh a cache?
To refresh a cache, use Ctrl + F5. You can also do a hard refresh using Shift + Ctrl + F5. Apple users replace Ctrl with Cmd. Linux just needs F5.
The cache can also be cleared manually through the Control Panel or Preferences Menu->Internet Settings/Options->Clear Browsing History/Website Data
Blog was originally published in March 2015, updated in November 2023 .
By Team FileCloud
Related posts.
- Guide to Enterprise File Sync and Share – EFSS Market Outlook
- ‘Growth Mindset’ + ‘Anti-Fragile’ = A dream team
- FileCloud Best Practices: How to Maintain External User Accounts
- No More Unlimited Storage: Google Workspace for Education’s Policy Change and Why the Education Sector Needs FileCloud More than Ever
- Client Downloads
- FileCloud Server Overview
- FileCloud Online Overview
- Compliance and Security
- EFSS Product Comparisons
- FileCloud Online vs Competitors
- ownCloud vs Nextcloud
- ownCloud vs FileCloud
- Citrix ShareFile vs FileCloud
- Egnyte vs FileCloud
- Box vs FileCloud
- Customers Success Stories
- FileCloud Security FAQ
- FileCloud Online
- تأمين مشاركة ملفات المؤسسة، المزامنة والنسخ الاحتياطي
- FileCloud Deutsch
- FileCloud Netherlands
- HTML Sitemap
- Desktop Sync Client
- FileCloud Drive App
- Endpoint Backup
- ServerSync - Hybrid Cloud
- ServerLink - Multi Site
- Data Governance
- Smart Content Classification
- Data Leak Prevention
- Branding/Customization
- Network Folders, NTFS Support
- Full Text Search
- Advanced Audit
- Admin Controls
- Anti-Ransomware Protection
- FileCloud Security Features
- Multi Tenancy
- High Availability Architecture
- 3rd Party Apps Integration
- Run FileCloud As a Microservice
- FileCloud on AWS
- FileCloud on Azure
- Enterprise File Sharing
- Cloud File Sharing
- Cloud File Server
- On-Premise File Sharing and Sync
- Self Hosted File Sharing
- Remote Access to File Server
- Virtual Data Room
- Content Services Platform
- Enterprise Records Management
- High Security File Sharing
- Sharing Files to China
- White Label File Sharing and Sync
- FTP Replacement
- ITAR Compliant File Sharing
- Partner File Sharing Portal
- External File Sharing for Business
- Client Portal for File Sharing
- Free Unlimited Client Accounts
- GDPR Compliant File Sharing
- CCPA Compliant File Sharing
- Branch Office File Sharing
- Secure File Sharing for MSPs
Industry Solutions
- Automotive Dealerships
- Construction and Engineering
- Advertising Agencies
- Accounting and Tax
- Banking, Finance and Insurance
- County, City, State Government & Non-Profit
- Digital Media and Marketing
- Engineering and Manufacturing
- Hospitals and Healthcare
- Managed Service Providers
- Universities, Schools & Educational Institutions
- Web/Graphic Design Firms
- Real Estate Firms
- Analyst Reports
- Annual Enterprise Cloud & Data Security Report
- Whitepapers
- On-Demand Webinars
- In the News
- FileCloud Connect - Newsletter
- System Admin Hub
- Request a Free Demo
- Privacy Policy
- FileCloud Terms of Use
- FileCloud Online Terms of Service
- Cookie Policy
- FileCloud Branding Guide
- Contact Sales
- Contact Support
- Customer Portal
- Documentation
- Enterprise Premium Support
- Vote for new features!
- Community Forum
- Developer API
- Release Notes
- Installation Guide
- FileCloud User Guide
- FileCloud University

Tips & Tricks
Troubleshooting, what’s the mac equivalent to f5 refresh key from windows.

Mac users who have switched from the Windows platform may be accustomed to hitting the F5 function key to refresh a web browser, web site, or webpage. The F5 key is used as refresh or reload in most Windows web browsers, so when Windows users switch to Mac they might be wondering what the equivalent refresh button is on the Mac, since hitting F5 on the Mac either usually adjusts keyboard backlighting or does nothing at all.
We’ll cover the F5 key equivalent on the Mac for most web browsers that you’ll encounter, so if you’re a recent Windows switcher you should find this guide particularly helpful.
Command + R is the Refresh Keyboard Shortcut on Mac Web Browsers, Usually
The keystroke for reloading or refreshing a webpage on most web browsers for the Mac is Command + R , and that applies to the majority of Mac web browsers, including Safari, Chrome, Firefox, Opera, Epic, Brave, and others.

We’ll dive into specific web browsers next to discuss each individually and also some specific tricks for each to reload without cache, if that’s necessary.
F5 Refresh Equivalent in Safari for Mac
Safari is the default web browser on a Mac, so it’s probably what you’ll be using by default unless you change the default browser , so this is probably the most important to cover first. To refresh or reload a webpage in the Safari web browser on a Mac, you press a simple keyboard shortcut combination:
- Command + R reloads a webpage in Safari on Mac
Command + R in Safari for Mac reloads a webpage, making it essentially the same thing as hitting F5 on Windows when viewing a webpage.
Using Command+R to refresh in Safari works the same in the standard Safari version that comes preinstalled on all Macs, along with Safari Technology Preview and the developer version too. It’s one simple keyboard shortcut; Command + R is the Safari equivalent to F5 in a Windows browser.
Note that if you want to refresh a webpage in Safari without loading cache, you can use Command+Option+R, or hold down the Shift key and then click the refresh button, or you can empty the Safari cache . Reloading web sites without cache is typically for advanced users and developers only.
F5 Refresh Equivalent in Chrome for Mac
Reloading a webpage in Chrome on the Mac uses the same keyboard shortcut combination as does Safari on the Mac, cmd+r. This includes Chrome, Chrome Canary, and other Chrome dev versions.
- Command + R reloads a webpage in Chrome on the Mac
Indeed Chrome on the Mac also uses Command + R to refresh a web page or website, which is the exact same reload keyboard shortcut that Safari uses. This obviously makes it easy to remember, since you only have to remember one keyboard shortcut for reloading.epic
You can also add the Shift key to that same keyboard command to force refresh a webpage without loading cache in Chrome , but that’s typically used by developers and most users won’t need to do that.
Refreshing Webpages in Chrome Derivative Browsers; Epic, Brave, etc – Command+R
A handful of other browsers use Chrome as their basis, including Epic, which has a handy geolocation proxy tool , Brave, and others. All of these Chrome spin-off browsers also use Command + R to refresh the browser.
F5 Equivalent in Firefox for Mac
Are you a Firefox user on the Mac? Great, the Firefox refresh keyboard shortcut is the same as the other browsers yet again!
- Command + R will refresh a web site in Firefox in Mac OS
You might be noticing a recurring theme here… much like F5 is the default refresh browser and webpage option on Windows computers, Command+R is the default refresh option on Mac web browsers.
F5 Equivalent in Opera for Mac
If you use Opera (which has an excellent free bundled VPN and is therefore a worthwhile browser to add to some users collections for that reason alone), then you’ll be relieved to know that Opera also uses the same keyboard shortcut as other Mac browsers for refreshing webpages:
- Command + R refreshes a webpage in Opera for Mac
As you probably noticed by now, basically regardless of the web browser itself, the Command+R keyboard shortcut for reloading a webpage on the Mac is so ubiquitous and widely adopted that there isn’t a single variation that moves away from that. So much like F5 refreshes web pages on Windows, Command+R refreshes web pages on the Mac, making Command+R the F5 equivalent.
What about refreshing in other apps?
Many other apps have refresh functions as well, but not all of them have keyboard shortcuts associated with their functionality. For example, you can refresh the Mac App Store with Command+R as well, but you if you want to refresh Finder file system you’ll have to try something different as there is no direct refresh option.
This is just one of many useful things to learn and remember for Windows switchers to the Mac platform. Some other helpful tricks can be learning what the HOME and END buttons are , what Page Up and Page Down are , the Print Screen button equivalent , what the ALT key is (if it’s not labeled, depends on the keyboard and region of the Mac), and mimicking the DEL forward delete function . All of these are possible (and so much more) on the Mac, but because most Mac keyboards are a bit more minimalist and simplified, it can require some minimal adjustment to get acquainted with the new keystrokes and keyboard shortcuts to accomplish tasks that may have been routine habit in the Windows PC world.
If you know of any other handy refresh tricks, keyboard shortcuts, buttons, or other options that could be helpful to Mac users (particularly who are switching over from Windows), share with us in the comments below!
Enjoy this tip? Subscribe to our newsletter!
Get more of our great Apple tips, tricks, and important news delivered to your inbox with the OSXDaily newsletter.
You have successfully joined our subscriber list.
Related articles:
- How to View Display Refresh Rate on Mac
- How to Change Refresh Rate on Mac Displays
- How to Refresh Location in Find My on iPhone or iPad
- How to Disable Background App Refresh on iPhone & iPad
16 Comments
» Comments RSS Feed
F5 (and of course command+R) works at least on Opera, Vivaldi, and Firefox.
The real pisser is that F5 used to work in Mac OS. I don’t know when it started to change, or why, but browsers (even Safari at one time) used to respond to both Cmd+R and F5.
What a load of old tosh. Notice all the above nerds are male women worry about important things like what’s for dinner and fashion. What’s a cache anyway,?
Cache is temporary storage by an application.
Refreshing cache is necessary sometimes.
Refreshing something without cache means that the application dumps the stored cache (possibly old date) and refreshes it anew.
This is particularly important for things that change often and for developers, whether for web sites or applications. Also a common troubleshooting necessity is to dump cache of a browser or another app.
Another way to reload a page in Chrome / Firefox without cache is to press function + 12 > Network > check box “Disable Cache”. This want be much of a help to average users though.
Wow … Whole load of scrolling
Windows Refresh button F5 Use CTRL + R
AppleScript can also refresh a Finder window via the ‘update’ command. And an AS script can be run via a script menu (where a hotkey can be assigned) or even from the command line in Terminal.
Command + R will Reload a website in Firefox, Chrome and Mac OS. But Hard Refresh the website page then press Command + F5 in Firefox, Chrome and Mac.
Command + R also refreshes a web on Safari for iOS on iPad when using an external keyboard or the Smart keyboard.
Windows can do in a single keystroke what macOS requires TWO keys to do, proving once again that Windows is the superior OS.
Makes be wonder why you are wasting your time reading the Osxdaily
Have never had a blue screen on macOS ..
My solution to have a F5 reload page in Safari was to assign the key in System Preferences. System Preferences. Keyboard. Shortcuts tab and then App Shortcuts. Click the + tab to add and up comes up box to select Application – Safari. Menu Title box which has to be exact wording as “Reload Page” with both words capitalized and in Keyboard Shortcut box press the F5 key and then the Add tab. I am lazy wanting to use one finger and with F5 being a standard reload for many thinks I press it instinctively. I also set the forward and backward arrows on the keyboard under the Shift key as Safari page forward and backward one button function keys. Like with the F5 setup the wording must be exact “Forward” and “Back” and then press the forward and backward keys on the keyboard to assign them and the add tab and done.
Perfect, thanks for direct F5 refresh without pressing double keys.
The finder link above takes you to an app store page. It would be nice to know how to refresh finder manually. Thanks.
Fixed the typo, sorry about that!
There isn’t a perfect way to refresh Finder windows though, basically going back and forth in a folder directory structure is the most common way. Command Up Arrow then Command Down Arrow is a quick way to do so in the Finder.
Leave a Reply
Name (required)
Mail (will not be published) (required)
Subscribe to OSXDaily
- - How to Use ChatGPT-4 for Free with Microsoft Edge
- - Fix a Repeating “Trust This Computer” Alert on iPhone & iPad
- - How to Install Windows WSL (Windows Subsystem for Linux)
- - How to Fix the Apple Watch Squiggly Charging Cable Screen
- - Can You Stop Mirroring Camera on MacBook? Yes… Sometimes
- - iOS 16.7.7 & iPadOS 16.7.7 Released for Older iPhone & iPad Models
- - WWDC 2024 Set for June 10-14, Expect iOS 18, macOS 15, visionOS 2, etc
- - MacOS Sonoma 14.4.1 Update Released with Bug Fixes & Security Updates
- - iOS 17.4.1 Update Released for iPhone & iPad with Bug Fixes & Security Enhancements
- - USB Hub & External Monitors Not Working After MacOS Sonoma 14.4 Update for Some Mac Users
iPhone / iPad
- - Create a Resume with Pages on Mac, iPhone, iPad
- - How Secure are Personal Hotspot Connections from iPhone?
- - NewsToday2: What it is & How to Disable NewsToday2 on Mac
- - Use Both Dark & Light Mode Themes Per App on Mac with Gray
- - Fix “warning: unable to access /Users/Name/.config/git/attributes Permission Denied” Errors
- - Why Did My iPhone Alarm Stop Automatically & Turn Itself Off?

About OSXDaily | Contact Us | Privacy Policy | Sitemap
This website is unrelated to Apple Inc
All trademarks and copyrights on this website are property of their respective owners.
© 2024 OS X Daily. All Rights Reserved. Reproduction without explicit permission is prohibited.
Looks like no one’s replied in a while. To start the conversation again, simply ask a new question.
My online banking site showing, "If you see this page even after service have been resumed, please press Ctrl+F5 to refresh your browsers cache". How I use Ctrl+F5 key in my iPad mini?
iPad mini Wi-Fi, iOS 6.1.4
Posted on Sep 6, 2013 5:59 AM
Loading page content
Page content loaded
Sep 6, 2013 6:16 AM in response to K R K Kannan
Open your bookmarks, select History, select Clear. This will clear your browser's history (all the websites you visited in the past).
Sep 6, 2013 6:03 AM in response to K R K Kannan
Does your bank have an app in the App Store?
Sep 6, 2013 6:06 AM in response to K R K Kannan
Sep 6, 2013 6:07 AM in response to K R K Kannan
Use the app from the App Store.
Sep 6, 2013 6:13 AM in response to Diavonex
In addition to Diavonex's suggestion, you can refresh the Safari browser's page by scrolling up to the top of the page, then pressing the circular arrow in the address bar (where the website URL is displayed). This will refresh/reload the page. I don't know if it will help in your case but that's how the page is refreshed in Safari for iOS.
But, I want clear it from my iPad
Sep 6, 2013 6:20 AM in response to K R K Kannan
As mentioned by SergZak:
Settings>Safari>Clear History, Cookies and Data.
Sep 6, 2013 6:21 AM in response to Diavonex
It is helpless
Sep 6, 2013 6:23 AM in response to K R K Kannan
Hold down the Sleep/Wake button and the Home button at the same time for at least ten seconds, until the Apple logo appears
Note: Data will not be affected.
Sep 11, 2013 11:00 AM in response to Diavonex
F5 vs. Ctrl F5: Difference between F5 and Ctrl F5 (Shift F5)
When you want to reload or refresh a webpage in Google Chrome, you can press F5 or Ctrl + F5 on your keyboard. But these two ways have different results. In this post, MiniTool Software talks about F5 vs. Ctrl F5, showing you the difference between F5 and Ctrl F5 (Shift F5).
When a webpage is not loaded correctly or completely in Google Chrome, you can press the F5 key or the Ctrl + F5 (Shift + F5) keyboard shortcut to reload the page. However, do these two ways do the same job? If not, what is the difference between F5 and Ctrl F5 (Shift F5)? In this post, we will talk about F5 and Ctrl F5 to help you make a better decision when you want to refresh a webpage in Google Chrome.
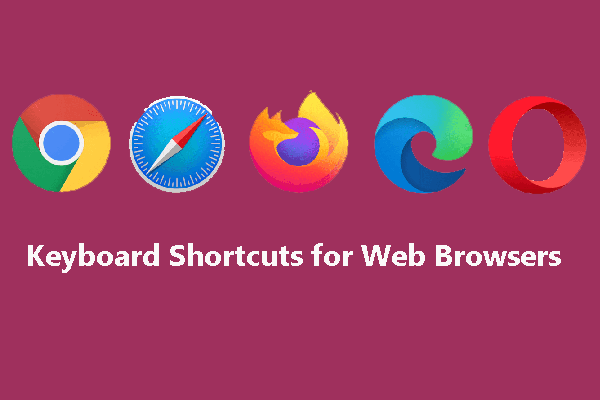
Using keyboard shortcuts for web browsers can save a lot of time for you. We will show you some common keyboard shortcuts for web browsers in this post.
What Do F5 and Ctrl + F5 (or Shift + F5) Do in Google Chrome?
Both F5 and Ctrl + F5 (Shift + F5) are used to refresh or reload a webpage in Chrome. But they do different work. Here is a simple explanation:
- F5 or Ctrl + R : to reload the current page in Google Chrome.
- Ctrl + F5 ( Shift + F5) or Ctrl + Shift + R : to reload the current page, ignoring cached content.
Moreover, you can use these shortcuts to reload the current page on most modern web browsers like Chrome, Edge, Firefox, Opera, Safari, etc.
F5: A Classic Webpage Reload Option in Google Chrome or other Web Browsers
F5 is used to reload the current page you open. This action will also use the page cache that is previously loaded. This means that F5 will reload the same webpage, the cached one including the text, images, javascript files, and more in it.
What you will see on the page depends on the expiry of the cache. If the cache has expired or been deleted, pressing F5 will reload a new page, with new contents if there are changes before reloading.
Alternative: Ctrl + R
Ctrl F5: Forced Reload a Webpage in Google Chrome or other Web Browsers
Ctrl + F5 is used to force reload a webpage, not using the cached files for that page. This will retrieve a completely new page. If there are new changes before pressing Ctrl + F5, you will be able to see these new contents. That is, this action can retrieve the most recent content of the page you have visited.
It will take more time to force reload a webpage in Google Chrome by pressing Ctrl + F5 because the data it reloads is not from the cache files.
When should you use this method to refresh or reload a page? For example, when an element of a page like an image is not loaded, you can press Ctrl + F5 to force reload the page to make it be displayed.
Alternative: Shift + F5 or Ctrl + Shift + R
On Mac and Apple, you need to use Apple + R or Command + R to force reload a webpage.
Besides, you can see that Ctrl F5 and Shift F5 do the same thing while you are visiting a webpage.
How to Delete the Cache in Your Web Browser?
Both F5 and Ctrl F5 will not delete the cache for the page you visit. If you want to delete the cache files to resolve some issues, you can press Ctrl + Shift + Delete to call out the Clear browsing data interface and select the cache files you want to delete. Then, click the Clear data button to remove the cache files.
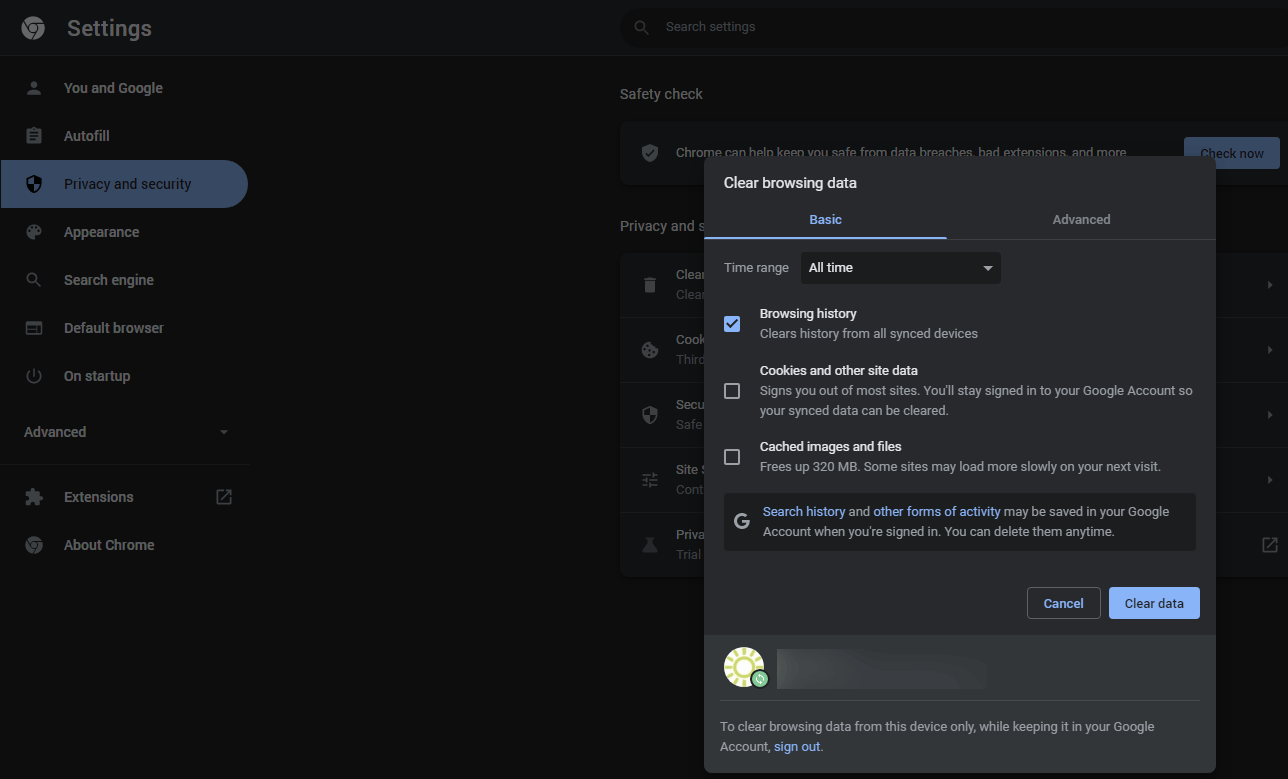
- How to Hard Refresh Chrome and Other Browsers?
About The Author
Position: Columnist

Video Troubleshooting
Video playback isn't working, my player shows a black screen.
It’s possible that an ad-blocker is interfering with the video player. Disable the ad-blocker and try again. If issues persist, please see the additional troubleshooting steps below.
The video player shows an error "Network Error" or "Decode Error"
This generally occurs when the live stream venue is having internet connectivity issues. Try refreshing the page in a few minutes to see if these issues have been resolved.
Additional troubleshooting steps
- Chrome (Version 38 or newer)
- Firefox (Version 36 or newer)
- Windows - Microsoft Edge (Version 45 or newer)
- Mac/iOS - Safari (Version 8.2.5 or newer)
- iPad - 2 and later (iOS9 or newer)
- iPhone - 5 and later (iOS9 or newer)
- Android - (Version 5.0 "Lollipop" or newer)
- Check your internet speed to make sure your internet is fast enough for smooth playback. We recommend a minimum internet download speed of 1.5mbps for video-on-demand content and 4mbps for live event content. How fast is my internet? You can test your internet speed by using a service such as www.speedtest.net . If your download speed is slower, your viewing experience may be degraded. Please note that viewing a live video stream over a wireless connection can be unreliable.
- Disable ad-blockers or other browser extensions that may be interfering with the page.
- "Hard refresh" the page. This is done by pressing the "Ctrl-F5" keys on Windows or "Cmd-Shift-R" on Mac.
- Close all instances of your browser then relaunch the browser and try again.
- Clear your browser cache. You can find instructions for clearing your cache here .
- If problems persist, it may be a problem at the live stream venue. Please try again later.
Video playback is very slow
There could be a number of causes resulting in slow or interrupted video playback. In general, if you’re connecting over Wi-Fi and experiencing constant rebuffering or other issues during playback, try moving your router to another location and away from other devices that may cause electrical interference.
We recommend the following:
- Move your wireless router to a more central location of your home.
- Move your wireless router to an elevated surface such as a desk or on top of a bookshelf.
- Clear clutter from the vicinity of your wireless router.
Canada vs. United States (April 6) | 2024 Para Series vs. USA
Watch Canada's National Para Hockey Team take on the United States from WinSport Arena in Calgary, AB.
All three games are available via livestream. Watch this game and others here.
- View live game updates here .
- View game lineups here. (Available one hour prior to puck drop)
If you are experiencing issues accessing the livestream, please ensure you are logged in. If you continue to have issues, please refer to our Livestream FAQ .
Explore Hockey Canada
About hockey canada, quick links, keep up with hockey canada.

Current time by city
For example, New York
Current time by country
For example, Japan
Time difference
For example, London
For example, Dubai
Coordinates
For example, Hong Kong
For example, Delhi
For example, Sydney
Geographic coordinates of Elektrostal, Moscow Oblast, Russia
City coordinates
Coordinates of Elektrostal in decimal degrees
Coordinates of elektrostal in degrees and decimal minutes, utm coordinates of elektrostal, geographic coordinate systems.
WGS 84 coordinate reference system is the latest revision of the World Geodetic System, which is used in mapping and navigation, including GPS satellite navigation system (the Global Positioning System).
Geographic coordinates (latitude and longitude) define a position on the Earth’s surface. Coordinates are angular units. The canonical form of latitude and longitude representation uses degrees (°), minutes (′), and seconds (″). GPS systems widely use coordinates in degrees and decimal minutes, or in decimal degrees.
Latitude varies from −90° to 90°. The latitude of the Equator is 0°; the latitude of the South Pole is −90°; the latitude of the North Pole is 90°. Positive latitude values correspond to the geographic locations north of the Equator (abbrev. N). Negative latitude values correspond to the geographic locations south of the Equator (abbrev. S).
Longitude is counted from the prime meridian ( IERS Reference Meridian for WGS 84) and varies from −180° to 180°. Positive longitude values correspond to the geographic locations east of the prime meridian (abbrev. E). Negative longitude values correspond to the geographic locations west of the prime meridian (abbrev. W).
UTM or Universal Transverse Mercator coordinate system divides the Earth’s surface into 60 longitudinal zones. The coordinates of a location within each zone are defined as a planar coordinate pair related to the intersection of the equator and the zone’s central meridian, and measured in meters.
Elevation above sea level is a measure of a geographic location’s height. We are using the global digital elevation model GTOPO30 .
Elektrostal , Moscow Oblast, Russia

- Bahasa Indonesia
- Eastern Europe
- Moscow Oblast
Elektrostal
Elektrostal Localisation : Country Russia , Oblast Moscow Oblast . Available Information : Geographical coordinates , Population, Area, Altitude, Weather and Hotel . Nearby cities and villages : Noginsk , Pavlovsky Posad and Staraya Kupavna .
Information
Find all the information of Elektrostal or click on the section of your choice in the left menu.
- Update data
Elektrostal Demography
Information on the people and the population of Elektrostal.
Elektrostal Geography
Geographic Information regarding City of Elektrostal .
Elektrostal Distance
Distance (in kilometers) between Elektrostal and the biggest cities of Russia.
Elektrostal Map
Locate simply the city of Elektrostal through the card, map and satellite image of the city.
Elektrostal Nearby cities and villages
Elektrostal weather.
Weather forecast for the next coming days and current time of Elektrostal.
Elektrostal Sunrise and sunset
Find below the times of sunrise and sunset calculated 7 days to Elektrostal.
Elektrostal Hotel
Our team has selected for you a list of hotel in Elektrostal classified by value for money. Book your hotel room at the best price.
Elektrostal Nearby
Below is a list of activities and point of interest in Elektrostal and its surroundings.
Elektrostal Page

- Information /Russian-Federation--Moscow-Oblast--Elektrostal#info
- Demography /Russian-Federation--Moscow-Oblast--Elektrostal#demo
- Geography /Russian-Federation--Moscow-Oblast--Elektrostal#geo
- Distance /Russian-Federation--Moscow-Oblast--Elektrostal#dist1
- Map /Russian-Federation--Moscow-Oblast--Elektrostal#map
- Nearby cities and villages /Russian-Federation--Moscow-Oblast--Elektrostal#dist2
- Weather /Russian-Federation--Moscow-Oblast--Elektrostal#weather
- Sunrise and sunset /Russian-Federation--Moscow-Oblast--Elektrostal#sun
- Hotel /Russian-Federation--Moscow-Oblast--Elektrostal#hotel
- Nearby /Russian-Federation--Moscow-Oblast--Elektrostal#around
- Page /Russian-Federation--Moscow-Oblast--Elektrostal#page
- Terms of Use
- Copyright © 2024 DB-City - All rights reserved
- Change Ad Consent Do not sell my data

COMMENTS
Go to Safari > Empty Cache, or hit ⌘ Command + ⌥ Option + E. To refresh, click the refresh button on the addressbar or press ⌘ Command + R. Another tip. If you want to restore Safari, like completely clear all the caches, or parts of it, go to Safari > Reset Safari. I use it usually when I need to clear a lot of memory from Safari, for it ...
Safari is the default browser for your Mac, and there are two ways to hard refresh a page while using it. The first involves using the keyboard shortcut Command (⌘)-Option-R. The keyboard shortcut for the Hard Refresh on Safari. The second method involves holding down the Shift key on your keyboard while clicking the Refresh button in Safari.
Internet Explorer users can press Ctrl+F5 to hard reload it. Alternatively, you can press and hold the Ctrl key and click on the Reload button. Hard Refresh on Safari. Since Safari doesn't have any direct shortcut to perform a hard refresh, you'll have to manually clear the cache and then refresh the webpage. Read on to learn how.
Safari5 on the PC Step 1 Click on the ALT-key, when the menubar on top of the screen isn't visible. Step 2 Click on Edit in the menubar. Step 3 Click on Empty Cache... in the menu. Step 4 Click on Empty in the pop-up box. Force Refresh Safari. Usally a "force refresh" is enough. You can achieve this by pressing the following key combination:
Chrome, Firefox, or Edge for Windows: Press Ctrl+F5 (If that doesn't work, try Shift+F5 or Ctrl+Shift+R). Chrome or Firefox for Mac: Press Shift+Command+R. Safari for Mac: There is no simple keyboard shortcut to force a hard refresh. Instead, press Command+Option+E to empty the cache, then hold down Shift and click Reload in the toolbar.
Hold down Ctrl and click the Reload button. Or Hold down Ctrl and press F5. Chrome and Mac: To do a hard refresh on Google Chrome on Mac, there are two ways that you can do it: Hold down Shift and click the Reload button. Or Hold down Command, Shift and click the 'R' key. How to hard refresh browser and clear cache if you're using Firefox.
Emptying caches seems not to reload the stylesheets everytimes…. On Safari below version 9 : Empty cache and then reload so full "hot key" would be : CMD + OPTION + E. Then. CMD + R to refresh the page. Of course probably turning opening and closing a New Private Window from the File would also work but…. Share.
Windows: 1. Press the Ctrl key on your keyboard while clicking the Reload button in Chrome. 2. Or press Ctrl + Fn + F5 on your keyboard. 3. Or open the Chrome Dev Tools by pressing Ctrl + Shift + I on your keyboard or right-click anywhere on the page and select Inspect. Once the chrome dev tools are open, right-click the refresh button in ...
Windows and Linux browsers: CTRL + F5; Apple Safari: SHIFT + Reload toolbar button; Chrome and Firefox for Mac: CMD + SHIFT + R; Again, this method only bypasses the cache for the specific page that you're on. It leaves the rest of your browser cache untouched. Therefore, this option is great if you're experiencing issues with just a single ...
Firefox: Hit CTRL + F5. Safari (Mac): Press CMD + OPT + E (to empty caches) or CMD + R (to hard-refresh and clear the cache for a specific page). Safari (Windows): Hold down CTRL + R. Opera: Press CTRL + F5 (to clear browsing data) or CTRL + R (to hard-refresh and clear the cache for a specific page).
Go to Safari > Empty Cache, or hit Opt + Cmd + E; To refresh, click the refresh button on the address bar or press Cmd + R; Internet Explorer/Microsoft Edge (Windows) Hold down Ctrl and then press F5 on your keyboard; More Guides. Guide. Why the modern attorney needs to offer unbundled legal services.
Hold down the Ctrl key on your keyboard. While holding down Ctrl, press the F5 key, or alternatively, click the Reload button. Hard Refresh Mozilla Firefox on Mac: To perform a hard refresh in Firefox on Mac: Open Mozilla Firefox. Press and hold the Shift key on your keyboard.
Press Ctrl + F5. Safari. Press Option + ⌘ + E, then hold Shift and click the refresh icon in the browser address bar. For all of the above, be sure to either hold these keys down for ~5 seconds (creating multiple refreshes) or press them at least 5 times in a row to ensure the browser fully processes the reload. iOS Safari & Mobile Chrome ...
Windows and Linux browsers: CTRL + F5; Safari: SHIFT + Reload; Chrome and Firefox for Mac: CMD + SHIFT + R; Google Chrome. To clear your cache in Google Chrome, press CTRL + SHIFT + DEL at the same time. If you're on a Mac, press CMD + SHIFT + DEL. A new tab will open with a window titled 'Clear browsing data.' You can then choose the ...
To make the browser refresh without relying on the cache, use Shift + Ctrl + F5. This triggers a "hard refresh", so the browser pulls up the newest version of a web page. How do I hard refresh Safari? Safari is easy to refresh. Safari for Mac: Simply right-click on "Safari" at the top left of the screen and select "Empty Cache ...
Using Command+R to refresh in Safari works the same in the standard Safari version that comes preinstalled on all Macs, along with Safari Technology Preview and the developer version too. It's one simple keyboard shortcut; Command + R is the Safari equivalent to F5 in a Windows browser. Note that if you want to refresh a webpage in Safari ...
In addition to Diavonex's suggestion, you can refresh the Safari browser's page by scrolling up to the top of the page, then pressing the circular arrow in the address bar (where the website URL is displayed). This will refresh/reload the page. I don't know if it will help in your case but that's how the page is refreshed in Safari for iOS.
Both F5 and Ctrl + F5 (Shift + F5) are used to refresh or reload a webpage in Chrome. But they do different work. Here is a simple explanation: F5 or Ctrl + R: to reload the current page in Google Chrome. Ctrl + F5 (Shift + F5) or Ctrl + Shift + R: to reload the current page, ignoring cached content. Moreover, you can use these shortcuts to ...
"Hard refresh" the page. This is done by pressing the "Ctrl-F5" keys on Windows or "Cmd-Shift-R" on Mac. Close all instances of your browser then relaunch the browser and try again. Clear your browser cache. You can find instructions for clearing your cache here.
Geographic coordinates of Elektrostal, Moscow Oblast, Russia in WGS 84 coordinate system which is a standard in cartography, geodesy, and navigation, including Global Positioning System (GPS). Latitude of Elektrostal, longitude of Elektrostal, elevation above sea level of Elektrostal.
In 1954, Elemash began to produce fuel assemblies, including for the first nuclear power plant in the world, located in Obninsk. In 1959, the facility produced the fuel for the Soviet Union's first icebreaker. Its fuel assembly production became serial in 1965 and automated in 1982. 1. Today, Elemash is one of the largest TVEL nuclear fuel ...
Elektrostal is a city in Moscow Oblast, Russia, located 58 kilometers east of Moscow. Elektrostal has about 158,000 residents. Mapcarta, the open map.
Elektrostal Geography. Geographic Information regarding City of Elektrostal. Elektrostal Geographical coordinates. Latitude: 55.8, Longitude: 38.45. 55° 48′ 0″ North, 38° 27′ 0″ East. Elektrostal Area. 4,951 hectares. 49.51 km² (19.12 sq mi) Elektrostal Altitude.