
- Switch skin

Plantronics Headset Not Charging? (Here’s What To Do)
The thing about blanket solutions to blanket problems is that these blankets aren’t made from the same material through and through. There are a ton of different Plantronics headsets and if one isn’t charging, it’s an understandable problem.
In order to offer a blanket solution, there are three, general reasons for a Plantronics headset refusing to charge. The first is a bad battery. Second, the charging contacts are bad. The third is that the device requires a full reset.
Plantronics is still Plantronics, for what it’s worth, but for the rest of this article, we will refer to them by their new name, Poly, which was changed in 2018 when Plantronics merged with Polycom.
Poly electronics are just like any other technology, which means they have their upsides and downsides. When it comes to charging the battery, sometimes things can go wrong and that’s why we are here to walk you through some troubleshooting tips to get it up and running again.
Table of Contents
How To Reset A Poly (Plantronics) Device
Resetting a device has long been the primary, go-to solution for nearly every problem that smart and/or high-tech devices run into. The reason for that is because it so often works. Since every Poly device is different, the methods for resetting them are often different.
Poly CS Series
This series includes all of the C and CS devices listed under Poly battery replacement guides and they’re the ones that are primarily used for conferencing with on computers. They come with a pairing and charging base.
- Make sure the AC charging base is unplugged
- Remove the battery from your headset (CS70n/CS530/C053 not included)
- After 30 seconds have passed, replace the battery
- The Poly device is now reset.
Once it’s reset, place it back in its charging base to see if the problem has been corrected.
Poly Savy and 8200 Series
In order to facilitate a reset with these devices, you need to have the Plantronics Hub app downloaded on either an iOS device or on an Android device .
- Unplug the AC charging base
- Remove the battery from your headset (W730 and W430 can’t remove battery)
- Wait for 30 seconds before powering up the charging base again
- Put your Poly headset back in the charging base as you normally would to charge
- Plug your charging base into your computer with the USB cable
- Open the Plantronics Hub and select Notifications > Update
Once the update is complete, your Poly headset will be officially reset. Go ahead and return your setup to the way it was originally and place your Poly headset in the charging cradle to see if it will charge.
Poly Bluetooth Headset
The Bluetooth headsets in the Poly lineup are primarily made up of the Voyager or Voyager-related series headsets.
- Start by unpairing your device
- Turn off your smartphone and turn it back on again
- Pair your headset again
This will reset the device and you should now try and charge it again.
Potential Hardware Issues
The other common issues generally revolve around hardware problems, with the two primary culprits being the connector and/or a bad battery. Keep in mind, any of your Poly devices that are between 1 and 3 years old will have lost most of the robust battery efficiency when it came out of the box.
If it’s the battery, you will—in all likeliness—have noticed a slow and steady degradation of the battery over time. For instance, the battery lasts 6 hours instead of eight, six months after you purchased it.
Another 6 months down the road, you may only get four or five hours. A year and a half in—depending on how often you have used the device—you may not get nearly as much longevity out of your Poly headset as you used to.
This isn’t a reflection of quality but rather, it is a reflection of the naturally occurring degradation of battery efficiency over a long period of time. Once it reaches the point where it no longer takes a charge, it’s time to replace the battery.
For Poly devices that don’t have removable batteries, you’ll have to upgrade or replace the device altogether.
The final culprit is the charging connector. This is something that you will have to detect through physical observation. The connector that goes into the headset, whether it is embedded in the charging station or at the end of a wire, needs to be closely scrutinized.
One thing that often happens is that the connector becomes dirty, seriously reducing the charger’s ability to complete the circuit and properly charge your headset. You can clean it with a simple Q-tip, lightly dampened with rubbing alcohol.
You should also pay close attention to the connectors. See if any of them are bent or out of place so that the circuit cannot be completed.
Hopefully, the above remedies will get your Poly device charging again. If not, you really should take advantage of Poly’s liberal warranty offer and get your device replaced as soon as possible.
Poly (Plantronics) builds quality headsets and there’s no reason to feel differently if your device turns out deficient or the battery no longer holds a charge six years down the road. Between Poly’s warranty and the aforementioned troubleshooting, your Poly headset will be right as rain in no time.
If you have a problem with a Poly device not charging, Poly offers a very reasonable warranty. Their devices come with one, two, and three-year warranties. Be aware of which one you have and visit their site to take advantage of it if you need to.
- How to Pair Meta Quest 3 Controllers with Your Quest 3 Headset: A Quick Guide
- How to Charge Meta Quest 3: A Guide to Powering Up Your VR Experience
- How to Cast Meta Quest 3 to Samsung TV: A Step-by-Step Guide
- How To Factory Reset Your Meta Quest 3: A Step-by-Step Guide
- How to Power On and Off the Meta Quest 3
Steven Carr
How to connect ps5 to samsung tv: a step-by-step guide, xbox series x gpu vs ps5 gpu: which is better, how long are the previews before a movie, what’s the meaning of amc digital , screenx vs. imax: the ultimate guide, what is an xd movie here’s what you need to know , what are the best seats in the imax theater , what is an rpx movie, are there cameras in movie theaters, can ring doorbell get wet (this is what happens if they do), related articles.

What Is the PS5 GPU Equivalent To? (Updated!)

PS5 vs the RTX 3070: Complete Breakdown

How to use Cronus Zen (Detailed Guide)

Elden Ring Summon Sign not Appearing? (Here’s Why)
Leave a reply cancel reply.
Your email address will not be published. Required fields are marked *
Save my name, email, and website in this browser for the next time I comment.

The power cable may not be plugged in.
The headset may not be charging., the battery may be drained., the battery may be bad., the volume controls may need to be adjusted., the battery may be low., abnormal or excessive sound is being emitted from the speaker., the power button is jammed., plantronics cs50 headset troubleshooting, the base unit will not work..
The base unit isn't lighting up when the power cable is plugged in.
Make sure the power cable is plugged in completely to the base unit and the wall outlet. Also, verify that your power source (the outlet) functions correctly.
The headset is not charging when everything is connected properly.
If your headset will not charge, then the golden headset connectors may be too dirty. Sometimes, dirt piles up on the headset preventing the flow of electric current to the battery. This can easily be fixed by using a cotton swab to thoroughly remove the dirt off of the connectors.
The headset will not turn on.
The headset is not lighting up when you push the center button.
If your headset will not turn on, you may have a drained battery. Plug your headset into the base unit, and you should see a blinking yellow light. If you do not, you should verify that the headset is the problem by making sure the base unit is working.
If the base unit is not the problem and you have tried charging the headset, you should reset the headset . If resetting the headset does not work and your battery is not holding a charge you may need a new battery. You can follow the steps here to replace the battery.
No sound is coming from the speaker.
You can barely hear or can't hear the person on the line, despite the headset being on.
The problem may be that the volume on your headset is too low. Volume can be adjusted by the dial located on the top part of the headset.
A low battery could be affecting the volume, so make sure the device is fully charged.
You hear beeps, distorted sound, or too much background noise.
Try resetting the headset. If this does not fix these problem, you may need to replace the speaker. You can follow these steps for replacing the headset speaker.
The button will not move or is stuck in a permanently pressed position.
The button may simply be crooked. Try wiggling the button around in an attempt to straighten it.
with 6 other contributors
Bryan Clark
Member since: 04/12/12
45 Reputation
1 Guide authored
+5 more badges
Cal Poly, Team 17-29, Amido Spring 2012 Member of Cal Poly, Team 17-29, Amido Spring 2012
CPSU-AMIDO-S12S17G29
7 Guides authored
10 Comments
I reset and replaced the battery and head set still not working even though the charge light is flashing and has been for 2 days
michael - Mar 19, 2014 Reply
My headset is not working. It appears to be the base unit, as I have cleaned the gold connections and the charge light will not illuminate no matter what. The power light is on, but the charge light is not. I have unplugged/replugged everything.
hoffmantm - Mar 21, 2016 Reply
I have had problems with either batteries holding the charge. Then, our IT replaced the headset, I believe it was a refurbished set. It worked great for about 4 weeks, now it pukes out after 2 1/2 hours to 3 hours of use. Very frustrated. What is the problem?
mwittebols - May 24, 2016 Reply
I am no longer able to place a call by picking up the headset. I have to take the handset off the cradle.
Barry Hartman - Oct 8, 2018 Reply
My headset keeps disconnecting from calls. I only have to press the connect/disconnect button on the headset to reconnect, but I miss what was said during the second or 2 of disconnection. On the base unit the phone light goes out when the disconnect happens. Happens randomly during calls, repeatedly in long calls.
Katie Cross - Aug 13, 2019 Reply
Add Comment
Past 24 Hours: 4
Past 7 Days: 73
Past 30 Days: 315
All Time: 65,709
- SoundMaxPro
- Web Hosting

How To Setup Configure and Troubleshoot Plantronics Voyager Focus UC B825

The Plantronics Voyager Focus UC B825 is arguably one of the best business Bluetooth Stereo headsets available right now. The headset can connect to two devices simultaneously and can switch between the two Bluetooth profiles seamlessly. The device also comes with a charging station which as the same suggests, charges the headset. In addition to that, when the base charger is connected to a PC or a laptop, you can update the device firmware though the Plantronics Hub software . All in all, the device is easy to setup and most of the end users will not go beyond its basic functionalities. However, if you are stuck anywhere in the initial setup, this post should help you. In this post, we are going to talk about how to setup configure and troubleshoot Plantronics Voyager Focus UC . Read along to know more.
Note : If you buy something from our links, we might earn a commission. See our disclosure statement.
Also Read Our Review of the Plantronics Voyager Focus UC B825
Table of Contents
Setup Configure and Troubleshoot Plantronics Voyager Focus UC
First, we will talk about setting up and configuring the headset. Once the headset is unpacked, follow the steps below to do the initial setup.
- Fully charge the Plantronics Voyager Focus UC B825 headset. Even though the device does have some charge out of the box, it is highly recommended to fully charge it before first use.
- The headset has a 5 level LED indicators which indicate the current charge. Ensure all 5 LED lights are lit up before initial usage.
- The headset comes with a pre-paired USB adaptor which when connected to a PC or MAC will automatically connect to your headset.
- If you want to connect your headset with a Smartphone , Tablet or any other Bluetooth compatible device , then you would need to manually pair the device.
- Additional call controls need to be configured using the Plantronics Hub software.
Once the initial setup is complete, you can start using the headset right away. Plantronics claims that using the USB Bluetooth gives you a better sound & voice experience when compared with a direct connection. In our review of the Plantronics Voyager Focus UC B825 , we did not find much difference between the two modes. However, this may vary based on individual perspectives. Next, we talk about connecting the Plantronics Voyager Focus UC B825 to a PC. Here are the steps below:
- Insert the Bluetooth USB adapter into an available USB port on your laptop or PC.
- Pairing is confirmed successful when you hear “ pairing successful ” on the headset and the USB adapter LED is solid blue . As indicated in the picture above.
- Optionally, your Headset call control can be customized by installing the Plantronics Hub for Windows and Mac. This will enable headset control (answer/end and mute) functionality.
You can download the Plantronics Hub software for Windows PC here and for Mac from here .
How to Configure BT600 USB adapter to a Windows PC
When you use the high-fidelity Bluetooth USB adapter, it comes ready to take calls. If you want to listen to music, then you will need to configure your Bluetooth USB adapter (Using the Hub Software). Here are the steps below:
BT600 USB Settings for PC
- To configure your Bluetooth USB adapter to play music, go to Start menu > Control Panel > Sound > Playback tab. Select Plantronics BT600, set it as the Default Device and click OK.
- To pause music when you place or receive calls, go to Start menu > Control Panel > Sound > Communications tab and select the desired parameter.
BT600 USB Settings For Mac:
- To configure the Bluetooth USB adapter, go to Apple menu > System Preferences > Sound .
- On both the Input and Output tabs, select Plantronics BT600 .
Updating the firmware of the Plantronics Voyager Focus UC B825 headset
In order to check, download and install new firmware updates, you would need to download and install the Plantronics Hub software for Windows PC or for Mac from here . Once installed, run the application to check for any device updates. Here are the screenshots below for your reference.

Plantronics Voyager Focus UC B825 Softphone Compatibility List:
The default software profile is set to Lync and Skype for Business . However, the headset supports a wide array of different Enterprise VOIP softphones. Here is the list:
- Avaya Aura Agent Desktop
- Avaya Communicator
- Avaya Communicator for Microsoft Lync
- Avaya IP Agent
- Avaya IP Softphone
- Avaya one-X-Agent
- Avaya one-X-Agent Communicator
- BroadSoft UC-One
- Cisco IP Communicator
- Cisco Jabber
- Cisco UC Clients
- Cisco Webex Client
- Microsoft Skype for Business (Default)
- ShoreTel Communicator
- Windows Media Player
Note: You can change the profile only though the Plantronics Hub software.
We hope that this post on how to Setup Configure and Troubleshoot Plantronics Voyager Focus UC was useful. If you need any clarifications or have suggestions, please feel free to drop us a comment below in the comment section. Cheers!
What's your reaction?
How to setup and open airtel payments bank account step by step process, migrate data apps from any android phones to mi phones using mi mover, you may also like.

List of Phones with Carl Zeiss Lens in 2024

List of USB C to USB C Cables with Display – 4K & 8K Up-to 240Hz

List of Motherboards with Wi-Fi 7 Support – AMD & Intel
Comments are closed.
More in: Tech Posts

List of the Best AV1 Hardware Support in 2024 – Encode & Decode

List of H.266 VVC Versatile Video Coding Native Hardware

Comparing H.264 vs H.265 vs H.266: Technical Specifications

List of Mesh shader-supported GPUs from AMD and Nvidia

List of Intel 14th-gen Core non-K Desktop CPUs

NVIDIA RTX 5000 Ada Generation vs GeForce RTX 4080 – Differences

List of Ryzen CPUs with dedicated NPU for on-chip AI processing
- Business Intelligence
- Cloud Computing
- Graphics Cards
- Motherboards
- MiFi Routers
- Wireless Routers
- WiFi Adapters
- Wide Format Printers
- 3D Printers
- Laser Printers
- Ink Tank Printers
- Label Printers
Latest Posts
Supported list of amd expo ddr5 memory for am5 cpu, list of the best ddr5 memory for ryzen 7 8700g processor, list of ddr5 ecc registered memory r-dimms, list of socket e motherboards for lga4677 – c741 w790 chipsets, best low profile graphics card in 2024 – nvidia and amd options, popular tags.
- Sign up / Sign in
- × Information Need Windows 11 help? --> Windows update impacting certain printer icons and names. Microsoft is working on a solution. Click here to learn more Information Need Windows 11 help? Check documents on compatibility, FAQs, upgrade information and available fixes. Windows 11 Support Center.
- HP Community
- Poly Headsets
- Bluetooth Headsets & Earbuds
PLT Focus / Voyager Focus Troubleshoot Help PLEASE
- Mark Topic as New
- Mark Topic as Read
- Float this Topic for Current User
- Printer Friendly Page

Create an account on the HP Community to personalize your profile and ask a question
12-17-2021 06:03 AM
- Mark as New
12-20-2021 06:11 AM
Didn't find what you were looking for? Ask the community
- Wireless Headsets
- EARN COMMISSIONS
- (800)683-5715
Login to my account
Enter your e-mail and password:
New customer? Create your account
Lost password? Recover password
Recover password
Enter your email:
Remembered your password? Back to login
Plantronics Voyager 5200 Troubleshooting Guide
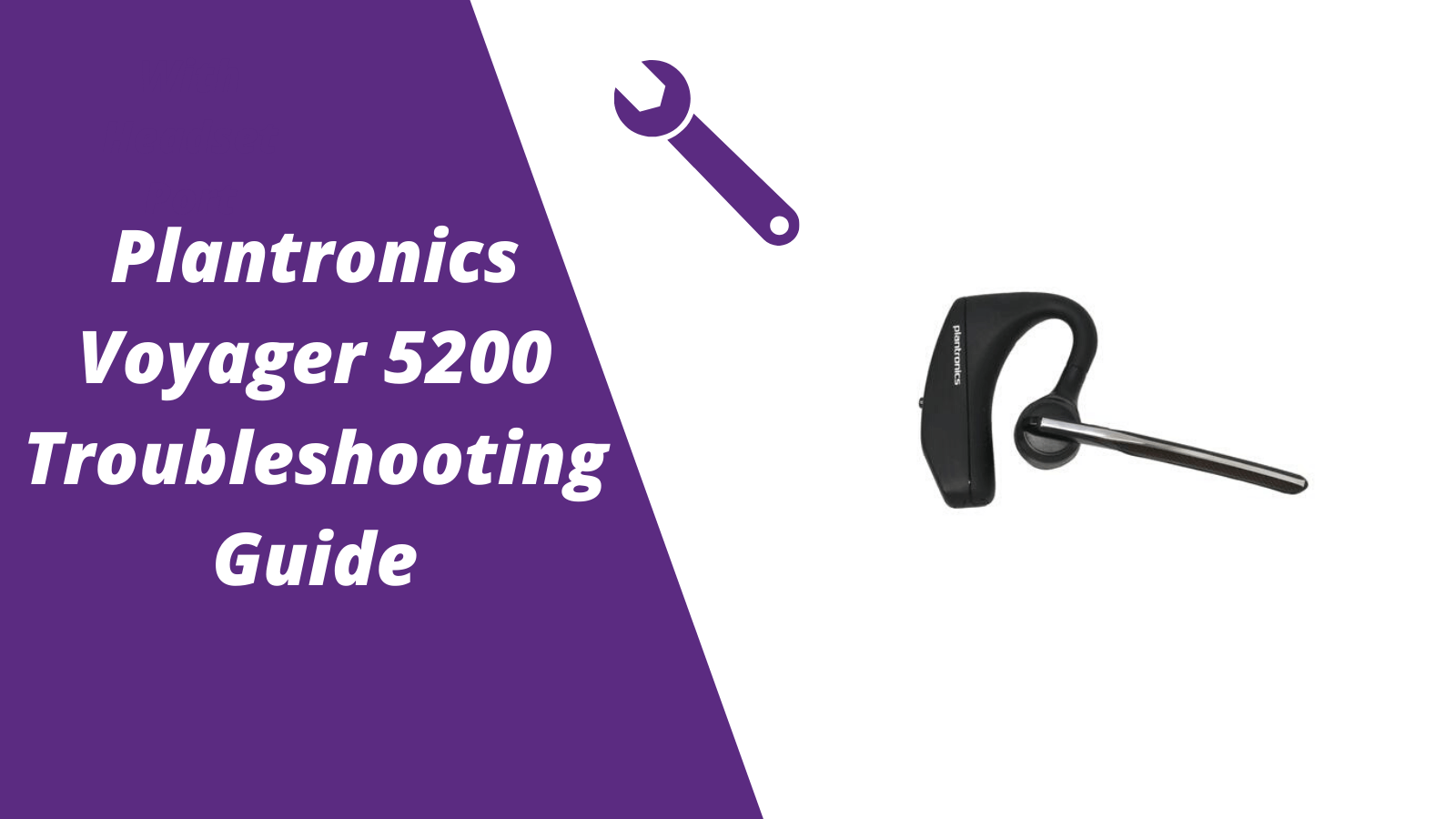
For other helpful guides visit the Plantronics Voyager 5200 resource center
Callers can't hear me / I can't hear callers
- Make sure your Voyager 5200 headset is paired to your mobile phone
- Reposition the headset on your ear as the sensors may not work
- Download the Plantronics Hub and disable Wideband Audio
My headset doesn't give me 7 hours of talk time
- Make sure your headset is paired to your phone
- Disable Wideband Audio in the Plantronics Hub
- Let your headset completely run out of battery then give it a full charge
- Some phones have less efficient Bluetooth and will not give 7 hours of talk time on a single charge
Pairing your Voyager 5200
1. With the Voyager 5200 headset power on press and hold the call button until you hear "pairing"
2. While the headset LED lights start flashing blue and red, activate the Bluetooth on your mobile phone and search for new devices
3. Select PLT V5200
4. Once paired the LED lights will stop flashing and you'll hear "pairing successful"
Reset Sensors
1. Wearing the Voyager 5200, tap the call button to test sensors. A talk time voice alert means sensors are working. A tone means the sensors need to be reset.
2. To reset the sensors, power on the headset, connect the headset to your computer's USB port for more than 10 seconds.
3. You can disable your headset smart sensors through the Plantronics Hub software under the Settings
Is your Voyager 5200 no longer working after the troubleshooting steps above?
Consider doing one of two things.
- Request a replacement from the manufacture if the headsets within th 1 year warranty.
- If out of the 1 year warranty, you'll want to order a new Voyager 5200 here or another two different models to consider is the AfterShokz Opencomm and BlueParrott M300-XT

Sound like a pro on every call, even if your dog is barking in the background
Eliminate background noises for your microphone with Neep's AI-powered noise cancellation.
Try neep Free
Need help finding the best headset for your situation?
Contact us today and one of our friendly Advisors will match you with the right headsets.
CONTACT US TODAY

Should IT Teams Really Deal With Office Headset Support Tickets?

What Is the Best Plantronics Wireless Headset?

What Is a UC Headset?

Which is the Best Headset for Business Calls on a Busy Sales Team?

Yealink EHS36 Setup Guide For Discover D904 Wireless Office Headset
8 most frequently asked questions about office headsets.

5 Benefits Of Renting Your Office Headsets

The Complete Guide for Comfortable Office Headsets
What is the best wireless headset for office phones, shop our best selling headsets.

- Opens in a new window.
Plantronics Headset Beeping Woes: Troubleshooting And Fixes

- How-To Guides
- Gadget Usage

Introduction
When it comes to seamless communication, Plantronics headsets have long been a go-to choice for professionals seeking reliable and high-quality audio solutions. However, even the most dependable devices can encounter issues, and one of the most common problems experienced by users is the persistent beeping sound emanating from their headsets. This disruptive beeping can not only hinder communication but also cause frustration and distraction.
Understanding the root causes of these beeping woes and learning effective troubleshooting and fixes is crucial for ensuring uninterrupted and productive usage of Plantronics headsets. Whether you're utilizing these headsets for work-related calls, gaming, or simply enjoying your favorite tunes, the beeping problem can be a major nuisance. Fortunately, with the right knowledge and steps, this issue can often be resolved swiftly, allowing you to continue enjoying the superior audio performance that Plantronics headsets are known for.
In the following sections, we will delve into the common causes of beeping in Plantronics headsets, explore step-by-step troubleshooting methods to pinpoint the source of the issue, and provide practical fixes to eliminate the unwelcome beeping once and for all. By the end of this guide, you will be equipped with the insights and solutions needed to tackle beeping problems with confidence, ensuring that your Plantronics headset delivers the uninterrupted audio experience you deserve.
Let's unravel the mystery behind Plantronics headset beeping and empower you to reclaim the crystal-clear sound quality and seamless communication that these exceptional devices are designed to provide.
Common Causes of Beeping
The persistent beeping emanating from Plantronics headsets can stem from various underlying factors. Understanding these common causes is pivotal in effectively troubleshooting and resolving the issue. Let's explore the potential reasons behind the beeping woes:
Low Battery : One of the primary culprits behind beeping in Plantronics headsets is a low battery. When the battery level drops to a critical point, the headset emits a beeping sound to alert the user. This serves as a reminder to recharge the device, preventing unexpected disruptions during important calls or activities.
Bluetooth Interference : Beeping may also occur due to interference in the Bluetooth connection. This interference can result from being in close proximity to other electronic devices or wireless signals, causing disruptions in the headset's connectivity and triggering the beeping alert.
Software Glitches : Software glitches or firmware issues within the headset can lead to beeping problems. These glitches may arise from outdated firmware, incomplete software updates, or corrupted system files, causing the headset to produce intermittent beeping sounds.
Hardware Malfunctions : Hardware malfunctions, such as a damaged speaker or internal components, can also trigger beeping in Plantronics headsets. These malfunctions may arise from physical damage, wear and tear, or manufacturing defects, necessitating thorough inspection and potential repairs.
Call Notifications : Certain models of Plantronics headsets are designed to emit beeping sounds to indicate incoming calls or notifications. While this feature is intended to alert users, it can sometimes lead to confusion or annoyance, especially if the beeping occurs excessively or unexpectedly.
By recognizing these common causes of beeping in Plantronics headsets, users can gain valuable insights into the potential origins of the issue. Armed with this knowledge, troubleshooting and implementing appropriate fixes becomes more targeted and effective, paving the way for a smoother and uninterrupted audio experience.
Troubleshooting Steps
Troubleshooting beeping issues in Plantronics headsets involves a systematic approach to identify and address the underlying causes. By following these step-by-step troubleshooting methods, users can isolate the source of the beeping problem and take appropriate action to resolve it effectively.
Check Battery Level : Begin by verifying the battery level of the headset. If the beeping is indicative of a low battery, promptly recharge the device to eliminate the alert. Ensure that the charging cable is securely connected, and allow the headset to charge fully before proceeding.
Isolate Bluetooth Interference : If the beeping persists, consider potential Bluetooth interference. Move the headset and the connected device away from other electronic devices, Wi-Fi routers , or sources of electromagnetic interference. By creating distance from potential interference sources, the Bluetooth connection can stabilize, reducing the likelihood of beeping disruptions.
Update Firmware and Software : Ensure that the headset's firmware and accompanying software are up to date. Visit the official Plantronics website or use the manufacturer's software to check for available updates. Installing the latest firmware and software can address known glitches and compatibility issues that may contribute to beeping problems.
Perform a Reset : Many Plantronics headsets feature a reset function that can help troubleshoot persistent issues. Refer to the user manual or the manufacturer's website for instructions on performing a reset. This process can help clear temporary glitches and restore the headset to its default settings, potentially resolving the beeping anomaly.
Inspect for Physical Damage : Thoroughly examine the headset for any signs of physical damage or wear that may be causing the beeping. Check the integrity of the cables, connectors, and earpiece components. If visible damage is detected, consider seeking professional assistance for repairs or replacement.
Review Call Notification Settings : If the beeping occurs primarily during incoming calls or notifications, review the headset's call notification settings. Adjust the notification preferences to minimize or customize the alert sounds, ensuring that they align with your usage preferences and minimize unnecessary beeping disruptions.
By diligently following these troubleshooting steps, users can systematically address beeping issues in their Plantronics headsets. Identifying the root cause and applying the appropriate solutions can lead to a smoother and more reliable audio experience, free from the unwelcome interruptions of persistent beeping alerts.
Fixes for Beeping Issues
Addressing beeping issues in Plantronics headsets requires targeted fixes to eliminate the disruptive alerts and restore seamless audio performance. By implementing the following fixes, users can effectively tackle the beeping problem and enjoy uninterrupted usage of their headsets:
Battery Replacement or Charging : If the beeping is attributed to a low battery, promptly recharge the headset to eliminate the alert. Ensure that the charging cable is securely connected and allow the device to charge fully. In cases where the battery no longer holds a charge or exhibits signs of deterioration, consider replacing the battery with a compatible and genuine Plantronics replacement to restore optimal performance.
Bluetooth Connectivity Optimization : To mitigate Bluetooth interference and stabilize the connection, consider repositioning the headset and the paired device to minimize potential sources of interference. Additionally, updating the Bluetooth drivers on the connected device and ensuring that both devices are within the recommended range for stable connectivity can help alleviate beeping caused by Bluetooth disruptions.
Firmware and Software Updates : Installing the latest firmware and software updates from Plantronics can address known glitches and compatibility issues that contribute to beeping problems. Regularly checking for and applying available updates can enhance the overall performance and reliability of the headset, reducing the likelihood of disruptive beeping alerts.
Professional Inspection and Repair : In cases where physical damage or internal malfunctions are suspected, seeking professional inspection and repair services can provide a comprehensive solution. Authorized service centers or technicians with expertise in Plantronics headsets can diagnose and address hardware-related issues, ensuring that the headset operates optimally without persistent beeping disruptions.
Customized Notification Settings : Reviewing and customizing the call notification settings on the headset can help minimize unnecessary beeping disruptions. Adjust the notification preferences to align with individual usage patterns, ensuring that incoming call alerts are tailored to the user's preferences without causing excessive or unexpected beeping sounds.
By applying these targeted fixes, users can effectively troubleshoot and address beeping issues in their Plantronics headsets, reclaiming the superior audio experience that these devices are renowned for. Whether it's for professional calls, gaming, or leisurely listening, a beeping-free headset ensures uninterrupted enjoyment and productivity.
In conclusion, addressing beeping issues in Plantronics headsets requires a combination of proactive troubleshooting, targeted fixes, and a keen understanding of the common causes behind the disruptive alerts. By recognizing that low battery levels, Bluetooth interference, software glitches, hardware malfunctions, and call notifications can contribute to the beeping problem, users can approach troubleshooting with a more informed perspective.
Through diligent troubleshooting steps such as checking the battery level, isolating Bluetooth interference, updating firmware and software, performing resets, and inspecting for physical damage, users can systematically identify and address the root causes of beeping in their Plantronics headsets. These steps not only help in resolving the immediate issue but also contribute to a more reliable and uninterrupted audio experience.
Moreover, implementing targeted fixes, including battery replacement or charging, optimizing Bluetooth connectivity, applying firmware and software updates, seeking professional inspection and repair, and customizing notification settings, empowers users to eliminate the persistent beeping alerts and restore the superior audio performance that Plantronics headsets are designed to deliver.
By embracing these troubleshooting methods and fixes, users can overcome the frustration and distraction caused by beeping issues, ensuring that their Plantronics headsets remain a reliable companion for professional calls, gaming sessions, and leisurely listening. The ability to troubleshoot and address beeping problems effectively not only enhances the user experience but also prolongs the lifespan and functionality of these exceptional audio devices.
Ultimately, with the insights and solutions provided in this guide, users can navigate the beeping woes with confidence, reclaiming the crystal-clear sound quality and seamless communication that Plantronics headsets are renowned for. By staying informed and proactive, users can enjoy uninterrupted usage of their headsets, free from the disruptive interruptions of persistent beeping alerts.
In essence, troubleshooting and resolving beeping issues in Plantronics headsets not only enhances the user experience but also underscores the resilience and reliability of these exceptional audio devices. With the right knowledge and approach, users can conquer beeping problems and continue to enjoy the superior audio performance that Plantronics headsets are known for.
Leave a Reply Cancel reply
Your email address will not be published. Required fields are marked *
Save my name, email, and website in this browser for the next time I comment.
- Crowdfunding
- Cryptocurrency
- Digital Banking
- Digital Payments
- Investments
- Console Gaming
- Mobile Gaming
- VR/AR Gaming
- Gaming Tips
- Online Safety
- Software Tutorials
- Tech Setup & Troubleshooting
- Buyer’s Guides
- Comparative Analysis
- Gadget Reviews
- Service Reviews
- Software Reviews
- Mobile Devices
- PCs & Laptops
- Smart Home Gadgets
- Content Creation Tools
- Digital Photography
- Video & Music Streaming
- Online Security
- Online Services
- Web Hosting
- WiFi & Ethernet
- Browsers & Extensions
- Communication Platforms
- Operating Systems
- Productivity Tools
- AI & Machine Learning
- Cybersecurity
- Emerging Tech
- IoT & Smart Devices
- Virtual & Augmented Reality
- Latest News
- AI Developments
- Fintech Updates
- Gaming News
- New Product Launches
How to Use Email Blasts Marketing To Take Control of Your Market
Learn to convert scanned documents into editable text with ocr, related post, how to make stairs planet coaster, how to rotate camera in planet coaster, how to make a good roller coaster in planet coaster, where is the minecraft folder, how to update minecraft windows, how to update minecraft education edition, related posts.

Troubleshooting Plantronics Headset Beeping: 3 Solutions

Headset Beeping Woes: Troubleshooting And Fixes

Auto-muting Woes: Troubleshooting Plantronics Headsets

Mute Notifications: Understanding Plantronics Headset Messages

Plantronics Headset Reset: Troubleshooting And Quick Reset Guide

Locating The Call Button On Your Plantronics Headset

Rig 800Lx Wireless Gaming Headset For Xbox One: What To Do When I Can’t Talk To My Headset


Fixing Plantronics Headset Charging Problems: A Comprehensive Guide
Recent stories.

Top Mini Split Air Conditioner For Summer

Comfortable and Luxurious Family Life | Zero Gravity Massage Chair

Fintechs and Traditional Banks: Navigating the Future of Financial Services

AI Writing: How It’s Changing the Way We Create Content

How to Find the Best Midjourney Alternative in 2024: A Guide to AI Anime Generators

How to Know When it’s the Right Time to Buy Bitcoin

- Privacy Overview
- Strictly Necessary Cookies
This website uses cookies so that we can provide you with the best user experience possible. Cookie information is stored in your browser and performs functions such as recognising you when you return to our website and helping our team to understand which sections of the website you find most interesting and useful.
Strictly Necessary Cookie should be enabled at all times so that we can save your preferences for cookie settings.
If you disable this cookie, we will not be able to save your preferences. This means that every time you visit this website you will need to enable or disable cookies again.
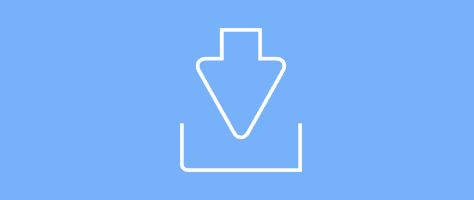
- Bluetooth headsets & earbuds
- Contact center headsets
- USB headsets
- DECT wireless headsets
- All headsets
- IP desk phones
- Wireless phone systems
- USB/Bluetooth speakerphones
- IP conference phones
- All-in-one solutions
- Modular solutions
- USB solutions
- PC-based solutions
- Personal solutions
- All video conferencing
- Device management
- Private video conferencing
- Support services
- All software & services
- All solutions
Work here. Work there.
Work is no longer a place to go or a time of day. It’s about what you do, how you do it and getting stuff done. And to do that you depend on clear communication. Poly headsets are beautifully designed tech that let you hear and be heard with incredible clarity, while tuning out distractions. Delivering crazy good audio for your most important conversations.
Explore all headsets
- Contact Center
Accessories
Wireless headsets & headphones.
Working from anywhere means not being tied down. With Poly Bluetooth headsets, you can blaze new trails, even while walking down one.
Poly Voyager Free 60 Series
Poly voyager focus 2, poly voyager surround 80 uc series, premium wireless office headsets.
We can’t make you superhuman, but we can give you superpowers. Poly DECT headsets give you the security and extended range for your most critical conversations.
Poly Savi 8400 Office Series
Poly savi 7400 office series, poly savi 7300 uc series, premium usb headsets.
Simple to use and deploy. Just plug them in and you are ready to roll.
Poly Blackwire 8225
Poly blackwire 5200 series, poly blackwire 3300 series, contact center, premium headsets.
Your team has enough stress. They shouldn’t be worried about audio quality. Poly pro-grade headsets offer the freedom to work anywhere, with any service you choose.
Poly EncorePro 700 Series
Poly encorepro 500 series, poly encorepro 300 series, headset accessories & audio processors.
Headset add-ons for enabling the best audio performance and all-day comfort
Contact sales
Stereo bluetooth headset
Adaptive ANC and over-the-ear design
6 boomless microphones for clear audio
Up to 21 hours of talk time
Intuitive touch controls for calls and music
True wireless bluetooth earbuds
Legendary Poly audio for clear calls
Immersive music listening
Easily configure and control your earbuds
Certified for top virtual meeting providers
Work wherever – our best noise reduction yet
Legendary Poly audio for calls and music
Ultra-comfortable headband
Hybrid active noise canceling (ANC)
Poly Voyager 5200 Series
Mono bluetooth headset.
Work from wherever you want
Leave unwanted noise behind
Connect seamlessly with Bluetooth
All-day comfort
Poly Voyager 4300 UC Series
Bluetooth office headset.
Up to 50 m/164 ft of wireless freedom
Comfortable, adjustable padded headband
Acoustic fence technology
Mono and stereo wearing styles
Wireless DECT headset system
Conference up to 4 headsets on single base
Close conversation limiting
DECT™ security-certified headset
Color display for audio control settings
2x better density than other DECT headsets
Acoustic Fence technology
Designed to meet the DECT Security Step C
Poly Savi 7300 Series
Noise-canceling microphone
Remote device management
Premium corded UC headset
Distraction-free on both sides of the call
Advanced hybrid ANC with three settings
Prevent interruptions with on-call indicator
Corded UC headset
Next-level audio quality for maximum privacy
Built for all-day comfort
Connect to your choice of devices
Customize your headset to your preferences
Connect quickly and easily – just plug-n-play
Look and feel good while you work
Get one for everyone and deploy fast
Corded simplicity and reliability
Poly Blackwire 3200 Series
Keep your connectivity options open
Get more done with the all-day comfort design
Ramp up UC adoption thanks to fast setup
Durable, lightweight and easy to deploy
Contact center headset
Empower your agents with all-day comfort
Make sure customers hear every word clearly
Proven durability protects your investment
Adjustable microphone and pivoting boom
Dynamic audio adjustment
Choice of wearing styles
Flexible connectivity options
Enable calls from home or office
Top quality audio on both ends of the call
Voice optimization for clear conversations
Fold-flat ear cushions for all-day comfort
Flexible noise canceling microphone
Poly Savi 8200 Office Series
Conference on up to two devices at once
Keep conversations private and hear clearly
Choice of three wearing styles
Freedom to roam plus long talk time
Poly Savi 7300 Office Series
Ultra-secure wireless dect headset system.
Dedicated Microsoft Teams button
USB headset with DECT wireless technology
Conference up to 4 headsets to D400 dongle
Poly Savi 7200 Office Series
Wireless dect headset system for desk phones.
Give everyone more freedom to move
Count on compatibility with over 800 phones
See style and comfort lead to better adoption
Save power by auto-adjusting signal strength
Convertible wireless headset
Hands-free wireless productivity
Get more done with hands-free flexibility
Wear it your way—you’ve got options
Conference in colleagues from a single base
Select Your Country/Region and Language
- América Central
- Canada - Français
- Puerto Rico
- United States
- Asia Pacific
- Hong Kong SAR
- New Zealand
- Philippines
- 中國香港 - 繁體中文
- Česká republika
- Deutschland
- Magyarország
- Middle East
- Saudi Arabia
- South Africa
- Switzerland
- United Kingdom
- الشرق الأوسط
- المملكة العربية السعودية
HP Worldwide
- Investor relations
- Sustainable impact
- Diversity, Equity and Inclusion
- Press center
- HP Store Newsletter
- HP Printables Newsletter
- Ways to buy
- Shop online
- Call an HP rep
- Find a reseller
- Enterprise store
- Public sector purchasing
- Download drivers
- Support & troubleshooting
- Register your product
- Authorized service providers
- Check repair status
- Fraud alert
- Security Center
- HP Partners
- HP Amplify Partner Program
- HP Partner Portal
- Stay connected
- Product recycling |
- Accessibility |
- CA Supply Chains Act |
- Use of cookies |
- Your privacy choices |
- Terms of use |
- Limited warranty statement |
- Terms & conditions of sales & service |
©2024 HP Development Company, L.P. The information contained herein is subject to change without notice.
Your browser does not support iframes.

- Video / Graphic Cards
- Computer Cases
- CPUs / Processors
- Case Accessories
- Motherboards
- Video Capture Cards
- Fans & Cooling
- Optical Drives
- Sound Cards
- Power Supplies
- Memory / RAM
- Barebone Computers
- Data Storage
- Internal SSD
- External SSD
- Internal Hard Drives
- External Hard Drives
- USB Flash Drives
- Data Cartridges
- Media (CD, DVD)
- Memory Cards
- Power Extensions
- Tools & Testers
- Memory Card Readers
- Computer Speakers
- Microphones
- UPS Batteries
- Input Devices
- Keyboards & Mice
- Graphic Tablets
- Game Controllers
- HP Desktops
- Dell Desktops
- Apple Desktops
- Asus Desktops
- Acer Desktops
- Lenovo Desktops
- Home & Office
- Gaming Desktops
- Workstations
- All-in-One PCs
- View all Desktops...
- LG Monitors
- Asus Monitors
- Benq Monitors
- Dell Monitors
- Viewsonic Monitors
- MSI Monitors
- Monitor Mounts
- View all Monitors...
- Asus Laptops
- Dell Laptops
- Lenovo Laptops
- Apple Laptops
- MSI Laptops
- Alienware Laptops
- Gaming Laptops
- Workstation
- View all Laptops...
Accessories
- Laptop Chargers
- Laptop Batteries
- Laptop Bags
- Docking Stations
- Security Locks
- Mobile Phones
- Xiaomi Mobiles
- OnePlus Mobiles
- Samsung Mobiles
- View all Mobiles...
- Wearable Technology
- Smartwatches
- iPads & Tablets
- Samsung Tablets
- Microsoft Surface
- View all Tablets...
- Headsets & Earphones
- Cases & Protectors
- Chargers & Cables
- Power Banks
- Portable Bluetooth Speakers
- Selfie Sticks
- Mounts and Holders
- View all Accessories...
- Television & Video
- Televisions
- Projector Screens
- Projector Mounts
- Projector Accessories
- Streaming Media Players
- Cameras & Camcorders
- DSLR Cameras
- Action Cameras
- Portable Audio & Video
- Bluetooth & FM Transmitters
- Two-Way Radios
- MP3 & MP4 Players
- Digital Voice Recorders
- Sound Bar Speakers
- Wireless Audio Adapters
- Turntables & Accessories
- Home Theater Systems
- Surveillance & Security
- Security Cameras
- Security Systems
- Gaming Chairs
- Gaming Desks
- Office Furniture
- Living Room Furniture
- Dining Room Furniture
- Tools & Home Improvement
- Power & Hand Tools
- Small Appliances
- Vacuums & Floor Care
- Irons & Steamers
- Coffee Machines
- Air Purifiers
- Patio, Lawn & Garden
- Large Appliances
- Washing Machines
- Refrigerators
- Dishwashers
- Gaming Consoles
- Gaming Headsets
- Gaming Keyboards
- Gaming Mouse
- VR Headsets
- Laser Printers
- Inkjet Printers
- Dot Matrix Printers
- Fax Machines
- ID Card Printers
- Label Printers
- 3D Printers
- 3D Printer Filaments
- Cartridges & Toners
- Networking Parts
- Wireless Adapters
- Access Points
- KVM Switches
- Network Transceivers
- Server Racks / Cabinets
- Antenna Cables
- Ethernet Cables
- Network Accessories
- Range Extenders
- Network Interface Cards
- Print Servers
- Powerline Adapters
- Dell Servers
- All Servers
- Cash Drawers
- Receipt Printers
- Barcode Scanners
- Pole Displays
- POS & Register Paper Rolls
- Scale Machines
- Money Counting Machines
- Cash Registers
- Magnetic Card Readers
- Office Supplies
- Operating Systems
- Business & Finance
- Antivirus & Internet Security
- Graphic Design
- View all Software...
- Drone Accessories
- Electric Scooters
- Building & Construction Toys
- Kids’ Play Figures & Vehicles
- Exercise & Fitness
- Women's Handbags
- Bags & Luggage
- Travel Accessories
- Hair Styling Irons
- Trimmers & Clippers
- Hair Dryers
- Electric Shavers
- Health Care Products
- Body Weight Scales
- Thermometers
- Collars, Harnesses & Leashes
- Carriers & Travel Products
- Health Supplies
- All Dog Supplies
- Carriers & Strollers
- All Cat Supplies
- Fish & Aquatic Pets
- Reptiles & Amphibians
- Small Animals
- Computer Components
- Computer Accessories
- Desktops & Monitors
- Home & Office PCs
- All in One Desktops
- Laptops & Accessories
- Home & Office Laptops

- Printers & Scanners
- Ink & Toners
- Point of Sale
- Office Electronics

- Televisions & Video
- Television Accessories
- PlayStation 5
- PlayStation 4
- Nintendo Switch
- Virtual Reality
- Drones & Accessories
- Camera Accessories
- DJ Equipment

- Clearance Sale
- Electronics
Poly Plantronics Voyager Focus 2 UC Bluetooth Stereo USB-A Headset With Charge Stand (Standard), Clear Calls, Up to 40H Listening, ANC, Boom Mic, Works w/ Teams/Zoom, PC/Mac , Black | 77Y87AA
- Warranty: 1 Year Effortless warranty claims with global coverage; shipping costs are on us*. Learn more

- Condition: New
- Deliver To Moscow Change Delivered by May 18 If you order within 27 Hours, 57 Minutes
Description for Poly Plantronics Voyager Focus 2 UC Bluetooth Stereo USB-A Headset With Charge Stand (Standard), Clear Calls, Up to 40H Listening, ANC, Boom Mic, Works w/ Teams/Zoom, PC/Mac , Black | 77Y87AA
Enjoy distraction-free audio and clear conversations with the Plantronics Voyager Focus 2 UC Stereo Noise-Canceling On-Ear Headset. Whether you're listening to music or on a call, you can select from three levels of hybrid ANC, which actively filters out distracting ambient noise using four built-in microphones. When on a call, the integrated boom microphone uses Poly's Acoustic Fence technology to ensure that those you're talking to only hear your voice. Additional smart engineering used by the Voyager Focus 2 adds even more functionality, such as auto-muting/unmuting based on the mic's position, alerting you if you try to speak when muted, and signaling others around you when you're busy.
- Charging Stand Included
- 3 Levels of Hybrid ANC
- Poly's Acoustic Fence for Clear Calls
- Wireless Support via Bluetooth
- Place Boom Mic on Either Side
- Up to 40 Hours of Listening (ANC Off)
- Auto Mute/Unmute When Boom is Up/Down
- Alert When Speaking While Muted
- Flashing Busy Indicator on Earcup

Voyager Focus 2 UC - Bluetooth stereo USB-A headset with charge stand
Get in your "focus zone" with three levels of hybrid active noise canceling (ANC) and multiple microphone noise canceling.
6-8 Days Delivery in Russia We offer express delivery to Russia, Moscow, Sant Petersburg for Poly Plantronics Voyager Focus 2 UC Bluetooth Stereo USB-A Headset With Charge Stand (Standard), Clear Calls, Up to 40H Listening, ANC, Boom Mic, Works w/ Teams/Zoom, PC/Mac , Black | 77Y87AA. Best Price Guarantee We offer the best price for Poly Plantronics Voyager Focus 2 UC Bluetooth Stereo USB-A Headset With Charge Stand (Standard), Clear Calls, Up to 40H Listening, ANC, Boom Mic, Works w/ Teams/Zoom, PC/Mac , Black | 77Y87AA in Russia, Moscow, Saint Petersburg. Buy now with the best price!
Specifications for Poly Plantronics Voyager Focus 2 UC Bluetooth Stereo USB-A Headset With Charge Stand (Standard), Clear Calls, Up to 40H Listening, ANC, Boom Mic, Works w/ Teams/Zoom, PC/Mac , Black | 77Y87AA
- VOYAGER FOCUS 2
- 17 November, 2022
- 11.50 cm x 18.50 cm x 21.01 cm
- Over-Ear Headphones

Reviews for Poly Plantronics Voyager Focus 2 UC Bluetooth Stereo USB-A Headset With Charge Stand (Standard), Clear Calls, Up to 40H Listening, ANC, Boom Mic, Works w/ Teams/Zoom, PC/Mac , Black | 77Y87AA
Report an issue.
Please tell us about the issue.
Select a design for your gift card
Confirm delete.
Are you sure you want to delete your review?
- Track Shipment
- Payment Methods
- Installment Payment
- Hard To Find Parts
- Gift Wrapping Service
- Privacy Policy
- Terms & Conditions
- Advertise with us
- Partner with us
- Sell On Microless

Compare Products
0 of 4 selected
Maximum Limit Reached
Choose your delivery location.
Delivery options and delivery speeds may vary depending on the location.
- voyager 5200 series
Poly Voyager 5200 Office For Microsoft Teams way base Office Series headset ear bud over the ear mount Bluetooth wireless NFC Certified for Microsoft Teams Office Depot

Description

Related products

You may also like

- Terms of Use
- Privacy & Cookie Policy
- Shipping and Delivery
- Payment Options

- Plantronics Manuals
- Poly Voyager 5200 Series
- User manual
Plantronics Voyager 5200 Series Manual
- User manual (18 pages)
Advertisement
Headset Overview
Check battery level, low battery warnings, use charge case, pair to mobile device, nfc pairing, pair another phone, make/take/end calls, adjust the volume, voice assistant, enable and use amazon alexa, play or pause audio, use sensors, enable tile, voice alerts list, adjust voice alert volume, headset recovery.
- Callers can't hear me.
- I can't hear callers or music.
My headset will not report 7 hours of talk time after it is fully charged.
Accessories.
- Poly Voyager 5200 Review Video
- Poly Voyager 5200 Series – How to guide Video
- Download manual
- 1 Headset Overview
- 2.1 Check battery level
- 2.2 Low battery warnings
- 3 Use charge case
- 5.1 Pair to mobile device
- 5.2 NFC pairing
- 5.3 Pair Another Phone
- 6.1 Make/Take/End Calls
- 6.2 Adjust the volume
- 6.4 Voice assistant
- 6.5 Enable and use Amazon Alexa
- 6.6 Play or pause audio
- 6.7 Use sensors
- 7.1 Enable Tile
- 7.2 Voice alerts list
- 7.3 Adjust voice alert volume
- 8.1 Headset recovery
- 9.1 Callers can't hear me.
- 9.2 I can't hear callers or music.
- 9.3 My headset will not report 7 hours of talk time after it is fully charged.
- 10.1 Accessories
- 11.1 Poly Voyager 5200 Review Video
- 11.2 Poly Voyager 5200 Series – How to guide Video
- 12.1 References
- 12.2 Download manual

Charge your headset
Your new headset has enough power to pair and make a few calls directly out of the box. It takes approximately 90 minutes to fully charge the headset; the indicator light turns off once charging is complete. A micro USB cable is supplied to allow you to charge the headset with an AC wall charger (not included) or through a PC's USB port. The PC must be powered on to charge via USB 2.0 or higher.
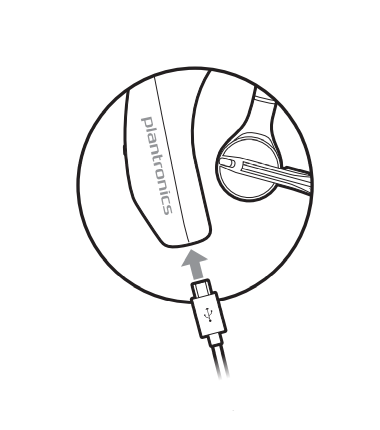
NOTE Always charge at near room temperatures; never charge battery at temperatures below 0°C (32°F) or above 40°C (104°F).
1. Check your earbud battery level:
- Listen to the voice prompt when you remove your earbuds from case and put them on.
- View battery level in BackBeat app. Download at poly.com/software .
2. Check the charge case battery level by pressing the charge case button and viewing the LED inside the case.
A fully charged case can recharge your headset fully two times for an additional 14 hours of headset talk time.
Check the charge case battery status by pressing the button on the side.
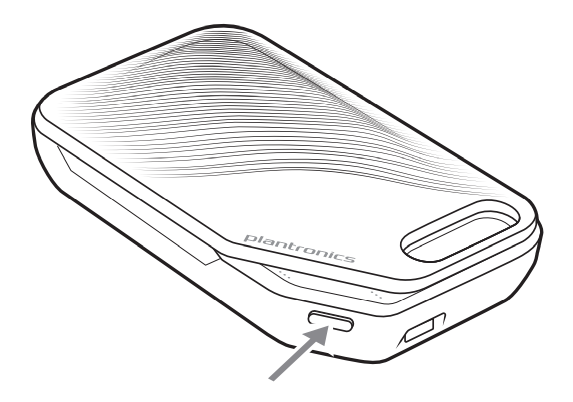
Battery status LEDs for charge case
NOTE Charge case is sold separately. Visit poly.com/accessories for more information.
- Slide headset over and behind your ear, then press gently toward your ear. NOTE Remove your eyeglasses before donning the headset for best fit.
- Rotate microphone boom until it is pointed toward your mouth.
- Mic boom moves up and down for a better fit.
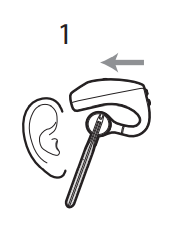
Change the eartip for a better fit.
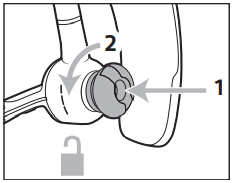
Pair your phone
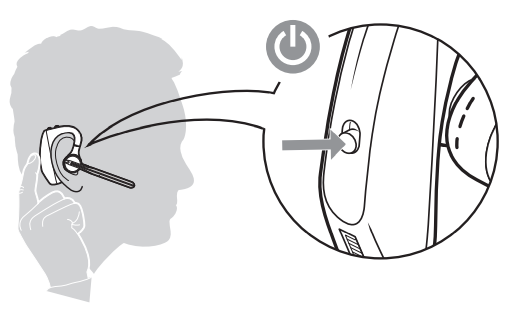
- Select "PLT V5200 Series." If necessary, enter four zeros (0000) for the passcode or accept the connection.
Once successfully paired, you hear "pairing successful" and the headset LEDs stop flashing. NOTE Your headset can pair with up to 8 devices but only maintain 2 connections simultaneously; this includes the Bluetooth USB adapter.
NFC pairing is an option to pair your phone if there are one or less devices already connected. NFC pairing will not work if there are two devices connected already.
- Ensure NFC is on and your phone's display is unlocked. (Phones may vary.)
- With the headset powered on, lay the headset on the back of phone near the NFC tag on phone as shown until NFC pairing completes. If necessary, accept the connection.

After pairing your headset to your phone, you may want to pair another phone.
- Power on your headset.
- Activate Bluetooth on your phone and set it to search for new devices.
Once successfully paired, you hear "pairing successful" and the headset indicator lights stop flashing.
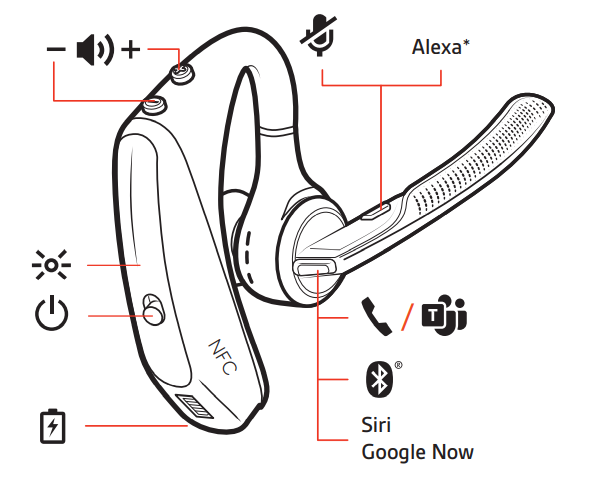
Answer a call
- Put the headset on to answer a call, or
- Say "answer" after call is announced, or
Reject incoming call
Caller Announcement (mobile phone only) When wearing your headset, you will hear the name of a contact calling so you can decide whether to answer or ignore the call without having to check the phone screen.
An incoming caller name is announced:
- if your phone supports Phone Book Access Profile (PBAP)
- if you granted access to your contacts during pairing process (for many mobile phones, this is preset out-of-the box and may not be necessary)
- if the caller is stored in the phone's contacts list
An incoming caller name is not announced: if the caller is unknown, unlisted, blocked, or the language is not supported.
Mute on reminder* * Plantronics Hub for Mac/Win or Plantronics Hub for iOS/Android required to software)
You can add a mute alert notification by managing your mute feature with Plantronics Hub. If this setting is enabled and you have muted an active call and you start to speak, an alert will remind you that you are still on mute.
Siri, Google Assistant ™ , Cortana Press and hold the Call button for 2 seconds to activate your phone's default voice assistant. Wait for the phone prompt to activate voice dialing, search, and other smartphone voice controls.
With Alexa enabled on your headset, you can ask for directions, call friends, access Alexa Skills and more.
NOTE Amazon Alexa isn't available in all languages and countries.
1. Enable Alexa
- Connect the headset to your mobile device
- Update your Plantronics Hub mobile app (software) if necessary
- Launch Plantronics Hub app and ensure that your headset (firmware) is up-to-date
- From Plantronics Hub main menu, choose Apps > Amazon Alexa > Enable
- Launch the Amazon Alexa app and follow the instructions to set up your headset
2. Use Alexa
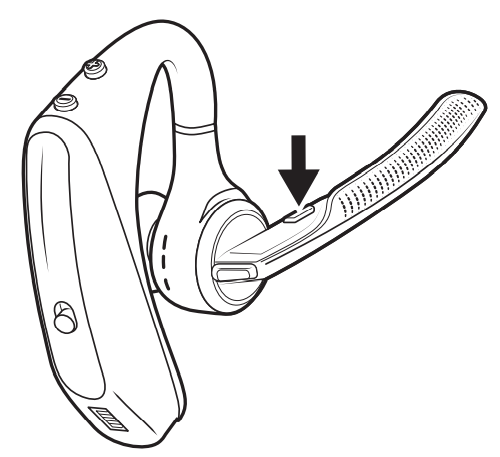
- Click the right earbud to pause or resume streaming audio.
- With active sensors, remove one or both earbuds to pause streaming audio. Put on one or both earbuds to resume audio. NOTE Functionality varies by application.
Smart sensors respond when you put on or take off your earbuds. Customize in BackBeat app. Below describes default settings.
NOTE *Functionality varies by application. May not function with web-based apps.
Reset sensors
You may need to reset the sensors if they are not working as expected.
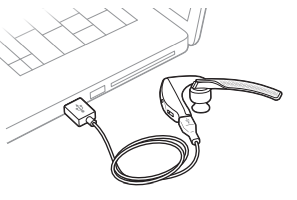
Disable sensors
Advanced features
Use the Tile app to ring your lost headset or locate it on a map and ask the Tile community for help.
- Launch Plantronics Hub app and ensure that your firmware is up-to-date
- From Plantronics Hub main menu, choose Apps > Tile > Enable
- Launch the Tile app and follow the instructions to connect your headset
Following is a list of common voice alerts. You can use Plantronics Hub to customize some of these alerts. Download Plantronics Hub at poly.com/software
- "Answering call"
- "Battery low"
- "Battery high"
- "Redialing last outgoing call"
- "Incoming call"
- "No phone is connected"
- "Pairing incomplete"
- "Pairing successful"
- "Phone 1 connected"
- "Recharge headset"
- "Volume minimum"
Toggle the volume button when the headset is powered on and idle (not on a call or streaming music) to adjust the volume of the headset's voice alerts.
Firmware Update
Firmware updates are designed to keep your headset current with the latest technology. Update your firmware to:
- Change voice alert/command languages
- Improve performance
- Add new features to your device
You can update your headset wirelessly using either your smartphone or your desktop PC with Plantronics Hub. Download at poly.com/software
With Plantronics Hub for Android/iOS installed on your smartphone, check Settings to see if an update is available.
With Plantronics Hub for Windows/Mac installed on your computer, check Updates to see if a new version of firmware is available for your device.
If you are performing an update using Plantronics Hub from your phone :
- Remove your headset from your ear. Do not use your headset or smartphone until the update iscomplete.
- Disconnect your headset from other devices such as phones, tablets and computers.
- Do not start a second update from a second phone.
- Do not play music on your phone during the update.
- Do not answer or place a call during the update. NOTE If you receive a lot of calls, emails or texts that interrupt your update, try turning on the Do Not Disturb feature in your phone's setting while you update.
If you are performing an update using Plantronics Hub for Windows from your computer using your wireless USB Bluetooth adapter:
- Remove your headset from your ear. Do not use your headset or computer until the update iscomplete.
- Do not start a second update from another device such as a phone or another computer.
- Disconnect other Bluetooth headsets from your computer.
- Do not answer or place a call during the update.
If you receive an over-the-air update failure message, or experience an update failure, take the following steps:
- Download and install Plantronics Hub for Windows/Mac at https://www.plantronics.com/product/plantronics-hub-desktop
- Connect your headset to your computer using a USB cable.
- Open Plantronics Hub, go to Help > Support > Firmware Updates & Recovery and enter yourProduct ID (PID) to complete the recovery.
Troubleshooting
Callers can't hear me..
Solutions :
- Ensure headset is paired and connected to your phone.
- Reposition headset on your ear as the sensors may not detecting it is on.
- Reset your sensors (following above instructions) as they may need recalibrating.
- Disable your sensors as they may be incompatible with your specific ear shape.
- Disable HD Voice (Wideband Audio) via Plantronics Hub application as this setting may be incompatible with your phone.
I can't hear callers or music.
- Disable HD Voice (Wideband Audio) which uses more power.
- Completely discharge your headset's battery then give it a full charge.
- Some phones have less efficient Bluetooth connections and thus will not allow for an optimal talk time of 7 hours. The talk time remaining estimate is partly calculated by your historical use so inconstancies in an estimate may occur based on your particular use patterns.
What's in the box

Sold separately at poly.com/accessories .

NEED MORE HELP?
poly.com/support
Plantronics, Inc. 345 Encinal Street Santa Cruz, CA 95060 United States
Plantronics B.V. Scorpius 171 2132 LR Hoofddorp Netherlands
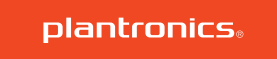
© 2021 Plantronics, Inc. All rights reserved. Poly, the propeller design, and the Poly logo are trademarks of Plantronics, Inc. Bluetooth is a registered trademark of Bluetooth SIG, Inc. and any use by Plantronics, Inc. is under license. All other trademarks are the property of their respective owners. Manufactured by Plantronics, Inc. 207276-06 02.21
Poly Voyager 5200 Series – How to guide Video
Documents / Resources
Download manual Here you can download full pdf version of manual, it may contain additional safety instructions, warranty information, FCC rules, etc. Download Plantronics Voyager 5200 Series Manual
Need assistance.
Do you have a question about the Poly Voyager 5200 Series that isn't answered in the manual? Leave your question here.
Thank you! Your question has been received!
Related Manuals for Plantronics Poly Voyager 5200 Series

Table of Contents
Delete from my manuals.
Click the green button to print the entire article. To print the original version of the document - click the blue one.
Upload manual
- Most Searched Products
Electronics
Headphones with mute button best-suited for official conferences.

Sennheiser PC 8 USB On-Ear Stereo Headset
Logitech g533 wireless gaming headset, plantronics voyager focus uc stereo bluetooth headset, logitech g 331 gaming headset, tribit callelite 81 wireless headset with mic, boat immortal im1000d dual channel gaming wired over ear headphones, hp stereo 3.5mm g2 wired over ear headphones.
- Connects To: For a professional needing to connect to a PC/Mac using USB-A and/or mobile phone. Compatible with Microsoft Teams and other leading collaboration platforms.Connector Type:USB Type A
- Ideal For: Professionals working in a distracting environment at home or in the office.
- Audio Performance: Active Noise Canceling (ANC) allows you to focus on your caller and not your background noise. Three noise canceling microphones allow the far end callers to hear you and not your environment.
- Talk Time & Roaming Range: Up to 12 hours of talk time (10 ANC on) and listening time: Up to 15 hours (12 ANC on). Roam up to 98 ft.
- Global Warranty: 2 years global warranty
Shipping Note: Shipping to Alaska, Hawaii, P.O. Boxes, and APO addresses is not available for this item.
Warranty: 30 Day Woot
The units in this sale are being sold as open box condition. That means that they have been opened due to being a photo sample, a tested good customer return or having damaged packaging. Some non-essential items may be missing from the box. The unit may not be shipped in retail packaging. That is the reason for the reduced sale price and the reduced warranty.
Full Specs HERE
What's in the Box:
- Plantronics Voyager Focus UC Headset
- Charge Stand
- USB Bluetooth Adapter
- Carrying case
- Micro-USB charging cable
Best sellers


IMAGES
VIDEO
COMMENTS
Unplug the AC charging base. Remove the battery from your headset (W730 and W430 can't remove battery) Wait for 30 seconds before powering up the charging base again. Put your Poly headset back in the charging base as you normally would to charge. Plug your charging base into your computer with the USB cable. Open the Plantronics Hub and ...
Step-by-Step Guide to Fixing Plantronics Headset Charging Problems. Inspect the Charging Cable: Begin by examining the charging cable for any visible damage, such as frayed wires or bent connectors. Ensure that the cable is securely connected to both the power source and the headset.
1 Headset. 2 Connect and Pair. 3 Connect to Pc. 4 Pair to Mobile Device. 5 Troubleshoot. Download this manual. See also: User Manual. Voyager Focus UC. User Guide.
Charging your headset IMPORTANT Before using, charge the headset fully to reset the accuracy of the talk time prompts. Charge your headset with the charge stand or the micro USB cable. The headset LEDs flash when charging. It takes up to 2 hours to fully charge your headset. The LEDs turn off once charging is complete.
All trademarks are the property of their respective owners. Model ID: Headset VFOCUS2/VFOCUS2-M, Adapter BT700/BT700C. System: Poly Voyager Focus 2 UC has a VFOCUS2/VFOCUS2-M headset and a BT700/BT700C adapter. View and Download Poly Voyager Focus 2 UC Series user manual online. Voyager Focus 2 UC Series headsets pdf manual download.
Steps to Check if Your Plantronics Headset is Charging. Connect the Charging Cable: Begin by connecting the charging cable to your Plantronics headset and the power source. Ensure that the cable is securely plugged into both the headset and the power outlet or USB port. This initial step establishes the physical connection required for the ...
Plantronics Voyager Focus UC User Manual View and Read online. Troubleshoot. Est. reading time 10 minutes. Voyager Focus UC Headsets manuals and instructions online. Download Plantronics Voyager Focus UC PDF manual. ... The headset talk time is not accurate. Charge the headset fully to reset the accuracy of the talk time prompts.
PAGE 1. Voyager Focus UC User Guide. PAGE 2. Contents Overview 3 Headset 3 Charge stand* 4 USB Bluetooth adapter 4 Connect and pair 5 Connect to PC 5 Configure USB adapter 5 Pair to mobile device 5 Pair USB adapter again 6 Fit and charge 7 Wear on the right or left 7 Charge your headset 7 Check headset battery status Load software 7 8 The basics 9 Make/Take/End Calls 9 Mute/unmute 10 Mute on ...
The headset may not be charging. The headset is not charging when everything is connected properly. If your headset will not charge, then the golden headset connectors may be too dirty. Sometimes, dirt piles up on the headset preventing the flow of electric current to the battery. This can easily be fixed by using a cotton swab to thoroughly ...
To configure your Bluetooth USB adapter to play music, go to Start menu > Control Panel > Sound > Playback tab. Select Plantronics BT600, set it as the Default Device and click OK. To pause music when you place or receive calls, go to Start menu > Control Panel > Sound >. Communications tab and select the desired parameter.
Do basics to isolate the issue: - Try making a fresh pairing with phone and BT600 USB adapter. - Also try doing a reset on headset via the Plantronics HUB mobile app then pair again and test. - Ensure headset and USB dongle firmware are up to date. If beeps continues then it would indicate a possible hardware failure normally requiring RMA but ...
1. Wearing the Voyager 5200, tap the call button to test sensors. A talk time voice alert means sensors are working. A tone means the sensors need to be reset. 2. To reset the sensors, power on the headset, connect the headset to your computer's USB port for more than 10 seconds. 3.
There are two ways to reset the headset sensors: With your headset powered on, charge your headset on the charge stand for 10 seconds Power on your headset while pressing the Mute button for more than 4 seconds until the LEDs flash purple 4 times, being careful to not touch the earcup padding or allow it to come in contact with surfaces
Headsets Plantronics Voyager Focus UC User Manual (16 pages) Headsets Plantronics VOYAGER FOCUS UC User Manual (16 pages) ... Page 15 The headset talk time is not Charge the headset fully to reset the accuracy of the talk time accurate. prompts. I hear an echo when not on a call. Check and see if OpenMic is on by pressing the red mute button on ...
By following these step-by-step troubleshooting methods, users can isolate the source of the beeping problem and take appropriate action to resolve it effectively. Check Battery Level: Begin by verifying the battery level of the headset. If the beeping is indicative of a low battery, promptly recharge the device to eliminate the alert.
Edit 1: found out it has a micro USB port on bottom that works but the charging case still doesn't. case lid needs to be open for me to charge the headset in the charging case. i wish it will disconnect bluetooth and charge when the lid is closed. I had this problem and was able to push the battery button on the case when id closed it and it ...
Connect the headsets to the computer using a USB cable and run the Lens application. Under available headsets, select the Voyager focus. If yes, then proceed. Update the headset using the USB cable, or when is paired to the Poly BT USB adapter. If you are listening to music and you received a call, stop the music first for better audio.
Poly Voyager Focus 2 Stereo bluetooth headset Work wherever - our best noise reduction yet. Legendary Poly audio for calls and music. Ultra-comfortable headband. Hybrid active noise canceling (ANC) Shop. Learn. Poly Voyager 5200 Series ... Wireless USB DECT Headset Poly Voyager Focus 2 ...
Enjoy distraction-free audio and clear conversations with the Plantronics Voyager Focus 2 UC Stereo Noise-Canceling On-Ear Headset. Whether you're listening to music or on a call, you can select from three levels of hybrid ANC, which actively filters out distracting ambient noise using four built-in microphones.
The included USB-C to USB-C cable has 2 purposes, the first one is to charge the headset when not in use as the headset offers fast charging (full charge in 1 hour) and thanks to the Voice over USB feature, it allows to use the Surround 80 UC as a corded headset with the computer if the BT700 is not on hand.
Plantronics Voyager 5200 UC Bluetooth Headset Computer Shop, 47% OFF. The Plantronics Voyager PRO HD with Smart Sensor technology redefines hands-free . Poly Voyager 5200-M Office Headset USB-C to Micro USB Beach Audio. Plantronics Voyager 4210 UC Series Bluetooth Wireless Headset, Black ...
Plantronics Poly Voyager 5200 Series User Manual View and Read online. Charge your headset. Pair your phone. Pair to mobile device. Est. reading time 10 minutes. Poly Voyager 5200 Series Headsets manuals and instructions online. Download Plantronics Poly Voyager 5200 Series PDF manual.
Sennheiser PC 8 USB On-Ear Stereo Headset: Handy: Logitech G533 Wireless Gaming Headset: Stylish: Plantronics Voyager Focus UC Stereo Bluetooth Headset: Great sound: Logitech G 331 Gaming Headset ...
(NEW) Poly Voyager Focus UC Headset with Charge Stand (Plantronics) - Bluetooth Dual-Ear (Stereo) Headset with Boom Mic - USB-A Compatible with PC and Mac - Active Noise Canceling - Works with Teams, Zoom & more ... Plantronics Voyager Focus UC Headset; Charge Stand; USB Bluetooth Adapter; Carrying case; Micro-USB charging cable; Specs. Full ...