
Como favoritar um site no Safari | Favorito e Preferidos
Por Thiago Furquim | Editado por Guadalupe Carniel | 11 de Agosto de 2022 às 10h00
Link copiado!
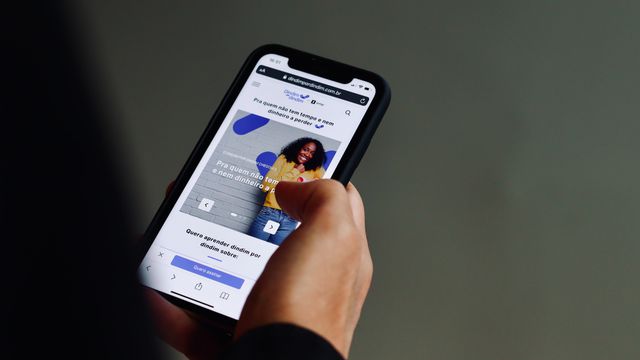
Saber como favoritar um site da web no Safari é uma forma prática de acessá-lo posteriormente, sem precisar decorar endereço de URL ou pesquisar no Google . Além disso, o navegador da Apple oferece duas opções para salvar um site: na parte de Favorito e Preferidos.
- Como adicionar e gerenciar extensões no Safari do iPhone
- Como colocar uma imagem de fundo na página inicial do Safari
Vale mencionar que o iPhone permite realizar alguns truques no Safari, como adicionar páginas da web como ícone na tela inicial. No entanto, essa opção não fica salva no iCloud e não é sincronizada para outros dispositivos. Logo, a melhor solução é escolher entre as opções de Favorito e Preferidos para salva rum site na web no navegador.
O que são Favorito e Preferidos do Safari
Embora sejam termos e funções semelhantes, salvar um site da web no Favorito ou Preferidos do Safari tem suas peculiaridades básicas. Adicionar um site ao Favorito permite que você o acesse rapidamente de qualquer lugar, basta tocar no ícone do Favorito (representado por um livro aberto). Você ainda pode criar criar pastas para organizar seu site por categorias.
Os Preferidos, por outro lado, são salvamentos simples que apenas adiciona um atalho na nova guia, permitindo que identifique o site pelo seu logotipo ou inicial. Vale mencionar que você pode favoritar um site e salvá-lo nos Preferidos. Assim, ele estará disponível nos dois recursos do Safari.
Abaixo, veja como adicionar um site ao Favorito e aos Preferidos no iPhone, iPad e Mac.
1. iPhone e iPad
- Abra o Safari;
- Digite ou busque por um site que deseja salvar no navegador;
- Na parte inferior da tela, toque no botão de compartilhamento;
- Adicionar Favorito: adicione o site à lista de favoritos. Você pode escolher ou criar uma pasta para adicioná-lo;
- Preferidos: adicione o site à lista de preferidos para salvá-lo com um atalho da nova guia.
- Toque em "Salvar" para confirmar a ação.
- Na barra de endereços, clique no botão de três pontinhos;
- Passe o mouse em "Favorito" e escolha se deseja adicionar a uma pasta dos favoritos ou nos Preferidos;
Se quiser adicionar mais uma pasta aos favoritos, clique no botão à esquerda da janela para expandir a barra lateral. Depois, basta clicar em "Favoritos", apertar o botão direito do mouse e selecionar a opção "Nova Pasta".
Como configurar uma barra de favoritos no Safari para iPad
Experimente Nosso Instrumento Para Eliminar Problemas
Como aproveitar ao máximo sua barra de favoritos
Perguntas frequentes, tabela de resumo.
Deseja configurar uma barra de favoritos no Safari para iPad? Você está no lugar certo ! Neste artigo, vamos orientá-lo através de alguns passos simples. Também forneceremos informações adicionais sobre como você pode aproveitar ao máximo sua barra de favoritos.

Configurar uma barra de favoritos no Safari para iPad é uma tarefa rápida e fácil. Você pode adicionar sites à sua barra de favoritos pressionando o botão 'Compartilhar' e selecionando 'Adicionar aos favoritos'. Você também pode organizar seus favoritos movendo-os e agrupando-os em pastas. Depois de configurar sua barra de favoritos, você pode acessar facilmente seus sites favoritos com apenas um clique. Para saber mais sobre como configurar sua barra de favoritos no Safari para iPad, consulte este guia .
Além de configurar sua barra de favoritos no Safari para iPad, você também pode melhorar sua experiência de navegação em seu iPad atualizando-se com a tecnologia mais recente. Por exemplo, a Apple planeja comprar o Kinect Premier Sens kinect premier sens para melhorar a navegação no iPad. Além disso, se você estiver tendo problemas de velocidade de dados com seu iPhone 4S, verifique sprint dados lentos para informações adicionais.
Passo 1: Abra o navegador Safari no seu iPad
O primeiro passo é abrir o navegador Safari no seu iPad. Depois de abrir o navegador, você pode começar a configurar sua barra de favoritos.
Etapa 2: vá para as configurações do navegador
Depois de abrir o navegador Safari, você precisa acessar as configurações do navegador. Para fazer isso, toque no ícone de configurações localizado no canto superior direito da tela. Depois de abrir as configurações, você pode começar a configurar sua barra de favoritos.
Passo 3: Acesse a Seção de Favoritos
Depois de abrir as configurações do navegador, você precisa ir para a seção de favoritos. Para fazer isso, toque na guia “Favoritos” localizada na parte superior da tela. Depois de abrir a seção de favoritos, você pode começar a configurar sua barra de favoritos.
Etapa 4: adicione sites à sua barra de favoritos
Depois de abrir a seção de favoritos, você pode adicionar sites à sua barra de favoritos. Para fazer isso, pressione o ícone '+' localizado no canto superior direito da tela. Depois de adicionar sites à sua barra de favoritos, você pode começar a organizá-los.
Etapa 5: organize seus favoritos
Depois de adicionar sites à sua barra de favoritos, você pode organizá-los. Para fazer isso, pressione o ícone 'Editar' localizado no canto superior direito da tela. Depois de abrir a seção 'Editar', você pode mover seus favoritos usando os ícones 'Mover' ao lado de cada site.
Etapa 6: salve suas alterações
Depois de terminar de organizar seus favoritos, você deve salvar suas alterações. Para fazer isso, pressione o ícone 'Concluir' localizado no canto superior direito da tela. Depois de salvar suas alterações, sua barra de favoritos está pronta para uso.
Depois de configurar sua barra de favoritos, você pode começar a aproveitá-la ao máximo. Aqui estão algumas dicas para aproveitar ao máximo sua barra de favoritos:
1. Adicione sites úteis
Certifique-se de adicionar sites úteis à sua barra de favoritos. Você pode adicionar sites que o ajudam a se manter organizado e a encontrar rapidamente o que procura.
2. Use marcadores
Você também pode usar marcadores para organizar seus favoritos. Os favoritos permitem que você agrupe seus favoritos por categoria e os encontre facilmente.
3. Usar etiquetas
Você também pode usar tags para organizar seus favoritos. As tags permitem que você agrupe seus favoritos por palavra-chave e os encontre facilmente.
- P: Como configuro uma barra de favoritos no Safari para iPad? R: Você pode configurar uma barra de favoritos no Safari para iPad seguindo estas etapas simples: abra o navegador Safari no seu iPad, vá para as configurações do navegador, vá para a seção de favoritos, adicione sites à sua barra de favoritos e organize seus favoritos.
- P: Como posso aproveitar ao máximo minha barra de favoritos? R: Você pode aproveitar ao máximo sua barra de favoritos adicionando sites úteis, usando favoritos e tags.
Seguindo estas etapas simples, você pode configurar uma barra de favoritos no Safari para iPad. Lembre-se de aproveitar ao máximo sua barra de favoritos adicionando sites úteis, usando favoritos e tags. Para obter mais informações sobre como configurar uma barra de favoritos no Safari para iPad, consulte este guia ou Este artigo .
Esperamos que este artigo tenha ajudado você a configurar uma barra de favoritos no Safari para iPad. Se você tiver alguma dúvida ou comentário, não hesite em nos contatar.
Artigos Interessantes
- Teste de tela de safira do Apple Watch com um diamante
- Como encontrar facilmente imagens e vídeos em fotos no Mac
- iOS 16.2 corrige animações lentas do iPhone
- Como o WGradRemover pode ajudá-lo a remover a sombra de sobreposição de gradiente do papel de parede
- Nuance compra Vlingo para competir com a Siri
- AT&T 4G LTE: seis novas cidades recebem o tratamento
- Andrew O'Hara: Como personalizar sua tela inicial
- Proteja aplicativos individuais com LockApps e autenticação biométrica
- 5 incríveis aplicativos gerenciadores de tarefas para iPhone
- Aplicativo 'At the Ballpark' atualizado com novo design do iOS 7 e iBeacon
Tudo Sobre O Iphone
- Mapas escuros forçam o modo escuro no Apple Maps a qualquer momento
- Netflix para iOS: uma nova e conveniente opção de compartilhamento de histórias no Instagram
- Google compra RelativeWave e torna aplicativo para Mac gratuito
- LogMeIn Remote Desktop App agora gratuito para usuários de iOS
- AR Copiar e Colar: Capture e Posicione Objetos no Photoshop
- Ron Johnson lança serviço de entrega premium para gadgets
- HiddenConvos: uma maneira elegante de ocultar conversas no aplicativo de mensagens
- Bem-vindo ao mundo pós-PC, Microsoft: US$ 900 milhões em estoque não vendido do Surface RT
- Hank Azaria interpretará Tim Cook na série Super Pumped
- Papéis de parede abstratos para iPhone criados pelo Facebook
- Como obter Torchflower e Pitcher Plant no Minecraft
- Intel apresenta novas GPUs ARC Pro A60 e A60M
- Blaupunkt apresenta TVs, incluindo uma TV QLED na Índia
- Como fazer e usar o sensor Sculk calibrado no Minecraft
- One Piece Mangá em uma pausa de um mês devido à saúde de Oda
Pixel Busters
Como adicionar, editar, excluir e organizar favoritos do Safari no iPhone e iPad
Com marcadores, você pode acessar rapidamente páginas da Web específicas sem precisar navegar ou pesquisá-las. Em vez de abrir um navegador e digitar uma página da web, um toque rápido o direcionará para a página da web preferida. Ele não apenas economiza seu precioso tempo, mas também acelera sua experiência de navegação. Em termos de adição e gerenciamento de favoritos, o Safari é bastante eficiente (completo com uma tonelada de extensões legais). Se você acabou de mudar para o navegador da Apple ou ainda não desvendou esse recurso centrado na produtividade, deixe-me mostrar como adicionar, editar, excluir e organizar os favoritos do Safari no iPhone e iPad com a proficiência desejada.
Como marcar no iPhone e iPad (2022)
O Safari vem com um gerenciador de favoritos muito capaz para que você possa editar, excluir e organizar favoritos com o controle necessário. Notavelmente, o navegador da Web de ações também permite adicionar atalhos de sites na tela inicial do iPhone para que você possa acessar suas principais escolhas diretamente na tela inicial. Além disso, você pode sincronizar seus favoritos entre dispositivos usando o sempre confiável iCloud para garantir que estejam prontamente disponíveis em todos os lugares.
Como adicionar um marcador no Safari no iPhone e iPad
Adicionar um marcador no Safari é muito simples.
1. Lançamento Safári no seu iPhone ou iPad. Então, dirija-se a página da web que você deseja marcar e toque no ícone de compartilhamento no fundo.
2. Agora, toque em Adicionar marcador na planilha de compartilhamento.
3. Em seguida, dê um nome adequado para o marcador. Depois disso, toque em Localização e depois escolha a pasta onde você deseja armazenar o marcador. Certifique-se de tocar em Salvar no canto superior direito da tela para finalizar.
Como favoritar os favoritos do Safari no iPhone e iPad
Para um acesso mais fácil, você pode favoritar marcadores importantes. Os favoritos aparecerão logo na página inicial.
1. Lançamento Safári e navegue até o página da Internet que você deseja adicionar à sua lista de favoritos. Em seguida, toque no ícone de compartilhamento .
2. Agora, toque em Adicionar aos favoritos na planilha de compartilhamento. Então, editar os detalhes se necessário e bata Salvar no canto superior direito.
Como acessar os favoritos do Safari no iPhone e iPad
O Safari oferece acesso rápido a todos os seus favoritos salvos. Assim, você pode navegar por eles com facilidade e acessar rapidamente as páginas da web salvas.
1. Abrir Safári no seu dispositivo iOS ou iPadOS e, em seguida, toque em o pequeno ícone de marcador (parece um livro aberto) na parte inferior.
2. Agora, você deve ver uma longa lista de favoritos . Você pode navegar pelas pastas de favoritos para encontrar as páginas da Web específicas e clicar na que deseja visitar.
Como adicionar um marcador à lista de leitura do Safari no iPhone e iPad
Para ler seus artigos ou histórias favoritos com total tranquilidade, você pode adicionar um marcador à Lista de leitura do Safari.
1. Para isso, abra Safári no seu dispositivo iPadOS/iOS e toque no ícone de marcador na parte inferior da tela.
2. Agora, toque no marcador que você deseja adicionar à lista de leitura -> botão compartilhar na parte inferior e escolha o “Adicionar à lista de leitura” opção na planilha de compartilhamento.
Observação:
- Para encontrar todos os itens da sua lista de leitura, vá para Safari -> ícone de favoritos -> Lista de leitura (parece óculos da velha escola) na parte superior.
Como organizar favoritos do Safari usando pastas no iPhone e iPad
Você pode organizar perfeitamente seus favoritos do Safari usando pastas. Ele não apenas ajudará você a acessar páginas da Web específicas com facilidade, mas também manterá a desordem longe do Safari.
1. Abrir Safári no seu dispositivo -> ícone de marcador na parte inferior da tela.
2. Agora, toque no Botão Nova pasta no canto inferior esquerdo da tela. Depois disso, dê um nome à sua pasta de favoritos e bater Feito .
- Alternativamente, você também pode crie uma nova pasta de favoritos do Safari ao adicionar marcadores. Vá para a página da Web que você deseja marcar -> ícone de compartilhamento -> Adicionar marcador -> Localização -> Nova pasta botão na parte inferior -> dê um nome para sua pasta e Salve isto.
Como sincronizar favoritos do Safari entre dispositivos usando o iCloud
Para uma experiência perfeita em todos os dispositivos, você pode sincronizar seus favoritos do Safari usando o iCloud.
1. Vá até o Aplicativo de configurações no seu iPhone ou iPad. Em seguida, toque seu perfil no centro superior.
2. Agora, toque em iCloud . Depois disso, role para baixo para encontrar Safári e depois ative a alternância ao lado dele .
Como adicionar um atalho do site Safari à tela inicial do seu iPhone/iPad
Se você visita com frequência um site específico, por que não adicionar o atalho do site diretamente na tela inicial do seu iPhone. Esse truque bacana para economizar tempo também pode ser uma maneira prática de evitar a instalação de determinados aplicativos.
1. No seu iPhone/iPad, abra Safári e depois navegue até o site qual atalho você deseja adicionar à tela inicial. Depois disso, toque no ícone de compartilhamento na parte inferior da tela.
2. Agora, escolha o “Adicionar à tela inicial ” na planilha de compartilhamento. Adicione um nome adequado para o atalho e aperte Adicionar terminar.
Como sincronizar senhas do Safari entre dispositivos com o iCloud Keychain
Para poder preencher facilmente as credenciais de login, você deve sincronizar as senhas do Safari entre dispositivos com o iCloud Keychain. Para quem não sabe, o iCloud Keychain permite que você mantenha suas informações como nomes de usuário, senhas, senhas de Wi-Fi e detalhes de cartão de crédito do Safari atualizados em qualquer dispositivo que você aprovar.
1. Navegue até o Aplicativo de configurações no seu dispositivo -> Banner ID da Apple -> iCloud .
2. Agora, toque em Chaveiro e, em seguida, ative a alternância ao lado de Chaveiro iCloud.
A partir de agora, o Safari perguntará se você deseja salvar uma senha ao entrar em um site. Basta acertar Sim para salvar e sincronizar suas senhas entre dispositivos com as Chaves do iCloud.
Como editar e excluir favoritos do Safari no iPhone e iPad
Dependendo de suas necessidades, você pode editar marcadores e também excluir os que não são mais necessários.
1. Lançamento Safári no seu dispositivo e, em seguida, toque no ícone de marcador no fundo.
2. Certifique-se de que o guia de favoritos é selecionado. Em seguida, toque Editar no canto inferior direito da tela.
Reordenar seus favoritos do Safari
Você pode reordenar os favoritos do Safari para que eles apareçam em sua ordem preferida. Para fazer isso, toque e segure as três pequenas linhas horizontais localizado ao lado de um marcador e, em seguida, arraste-o para o local desejado . Certifique-se de tocar em Feito terminar.
Excluir favoritos do Safari
Se você quiser se livrar de qualquer marcador, toque no botão vermelho à esquerda de um marcador específico e, em seguida, pressione Excluir . No final, certifique-se de tocar Feito para confirmar as alterações.
Como editar os favoritos do Safari no iPhone e iPad
1. Para começar, abra o Safari no seu dispositivo e depois vá para a página inicial . Toque em Mostre tudo para revelar todos os seus favoritos. Então, toque e segure o marcador que você deseja editar.
3. Agora, toque em Editar no menu pop-up. Depois disso, alterar o nome e o local dependendo de suas necessidades. Então, bata Salvar terminar.
Como excluir favoritos do Safari no iPhone e iPad
Excluir quaisquer favoritos do Safari é igualmente indolor.
1. No seu dispositivo iOS/iPadOS, abra Safari -> vá para a página inicial -> toque em Mostrar tudo para acessar todos os favoritos -> vá para o marcador você deseja excluir.
2. Agora, toque e segure o marcador em questão e bateu Excluir no pop-up.
Adicione e gerencie favoritos do Safari com facilidade no iPhone e iPad
Então, é assim que você pode adicionar e gerenciar os favoritos do Safari no seu dispositivo iOS e iPadOS. O gerenciador de favoritos nativo está à altura e funciona de maneira bastante confiável. Graças à adição de vários recursos notáveis, incluindo extensões “Grupos de guias” e a capacidade de ocultar o endereço IP, o Safari melhorou muito. Tanto em termos de segurança quanto de conjunto de recursos, destaca-se como um poderoso navegador da web. Qual é a sua opinião sobre o navegador web padrão e as melhorias que ele tem?
- ← OnePlus Nord 2T 5G com MediaTek Dimensity 1300 lançado na Índia
- Como remixar bobinas no Instagram (Guia) →
Similar Posts
7 melhores aplicativos e jogos relaxantes que você pode experimentar no Android e iOS
OnePlus Nord vs Realme X3 SuperZoom: Comparação detalhada de especificações
Como alterar as configurações de DNS do Android (3 métodos explicados)
Deixe um comentário cancelar resposta.
O seu endereço de e-mail não será publicado. Campos obrigatórios são marcados com *
Comentário *
Salvar meus dados neste navegador para a próxima vez que eu comentar.
- Privacy Overview
- Strictly Necessary Cookies
This website uses cookies so that we can provide you with the best user experience possible. Cookie information is stored in your browser and performs functions such as recognising you when you return to our website and helping our team to understand which sections of the website you find most interesting and useful.
Strictly Necessary Cookie should be enabled at all times so that we can save your preferences for cookie settings.
If you disable this cookie, we will not be able to save your preferences. This means that every time you visit this website you will need to enable or disable cookies again.
Terms and Conditions - Privacy Policy
Tecnologia Fácil
Como mostrar ou ocultar a barra de favoritos no Safari para iPad

Se você quiser manter alguns dos seus favoritos favoritos do Safari a um toque rápido de distância no seu iPad, o Safari permite que você habilite uma barra de Favoritos na tela. Depois de habilitado, você o encontrará na barra de endereço. Veja como ativar a barra de Favoritos (ou desativá-la, se quiser ocultá-la).
Primeiro, inicie as configurações. Localize o ícone de “engrenagem” cinza em seu iPad e toque nele.

Em Ajustes, role pela lista e toque em “Safari”.

Nas configurações do Safari, encontre a seção “Geral”. Nessa seção, você verá uma opção chamada “Mostrar barra de favoritos”. Mova a chave ao lado dele para ligá-lo.
(Se já estiver habilitado e você quiser ocultar a barra de Favoritos, desligue a chave.)

Depois disso, inicie o Safari. Se você habilitou a barra de Favoritos, você a verá localizada logo abaixo da barra de endereço na parte superior da tela.

Para usá-lo, basta tocar em qualquer um dos nomes na barra de Favoritos e o site será carregado na guia ou janela que você está usando no momento.
Você pode alterar quais links aparecem na barra de Favoritos editando seus favoritos e reorganizando sua lista de “Favoritos”. O que quer que esteja no topo da lista aparecerá na barra de Favoritos – dependendo do espaço disponível e do comprimento dos nomes dos links. Boa navegação!
Postagens Relacionadas

O novo aplicativo “PC Manager” da Microsoft se parece muito com o CCleaner
13 Outubro, 2023

Como reiniciar um PS4

Veja por que as reticências são tão assustadoras ao enviar mensagens de texto…
Privacy overview.
- Todos os artigos
- Pagina inicial

Zuckerberg WhatsApp, Instagram e Messenger se fundem para criar uma camada semelhante ao iMessage para SMS

Auscultadores sem fios ZOOOK ZB-Jazz Duo Reveja os auscultadores que se transformam numa coluna

O Zoom responde à maior vulnerabilidade no aplicativo para Mac que pode permitir que os sites sequestrem a webcam

Zipnote, Vochi, Cocoon e outros aplicativos para conferir neste fim de semana
Como gerenciar favoritos no safari no ios e mac.

Marcar seus sites favoritos no Safari em seu iPhone, iPad e Mac é útil para acessar as páginas necessárias com um toque. Mas os favoritos também podem ficar fora de controle rapidamente. Você pode organizar seus favoritos em pastas, reorganizá-los, editá-los e, é claro, excluir aqueles que você nunca usa.
Para ajudar você a controlar suas páginas salvas, veja como gerenciar favoritos no Safari no iOS e Mac.
Gerenciar favoritos no Safari no iPhone e iPad
Adicionar um marcador.
1) Clique no Partilha botão na parte inferior e escolha Adicionar marcador .
2) Selecione um local, ajuste o nome da página e faça uma descrição, se quiser.
3) Toque Salve .
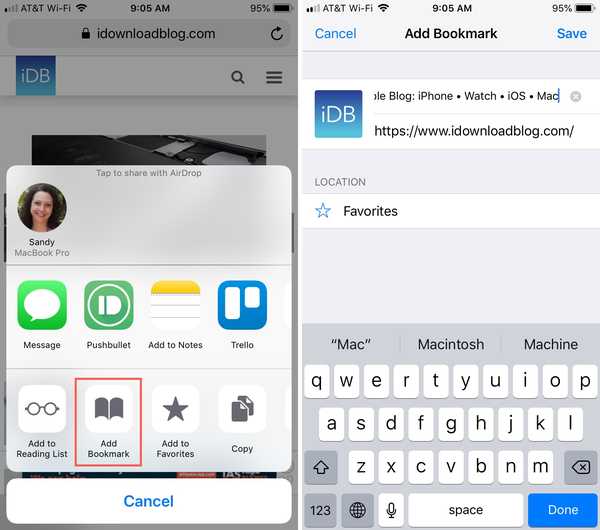
Editar um marcador
1) Toque em Favoritos ícone na parte inferior e toque em Editar .
2) Selecione o marcador que você deseja editar.
3) Altere o nome, o link ou o local do marcador e toque em Feito .
4) Se você terminar de editar os favoritos, toque em Feito na tela Favoritos.
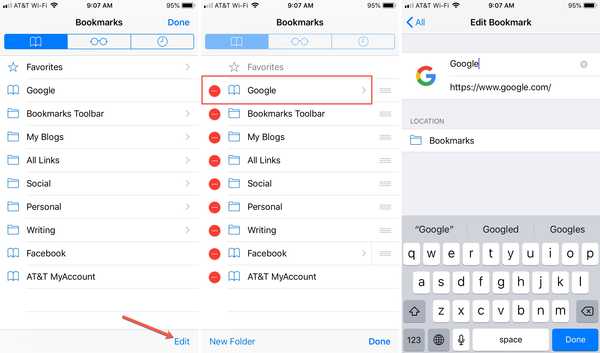

Excluir um marcador
2) Toque em Sinal de menos para o marcador que você deseja excluir.
3) Toque Excluir quando aparecer ao lado do marcador.
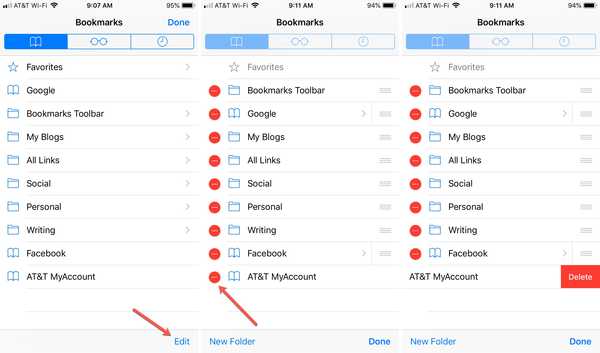
Reorganizar marcadores
2) Selecione e segure o marcador que deseja mover.
3) Arraste e solte-o em seu novo local na lista.
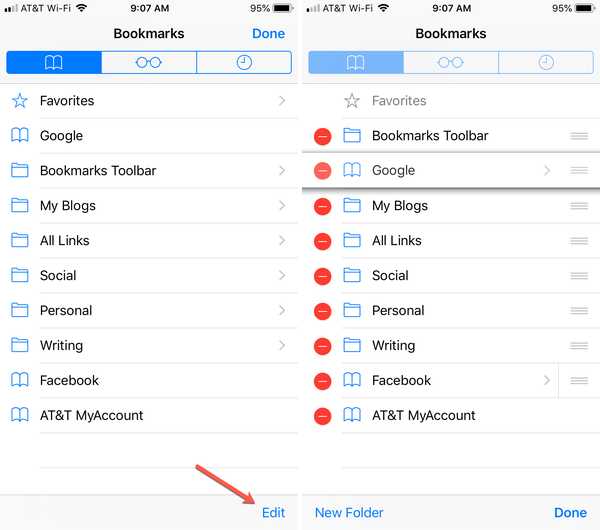
Crie uma pasta de favoritos
Organizar seus favoritos usando pastas é ideal para manter sites semelhantes juntos.
2) Toque Nova pasta .
3) Dê um nome à pasta, selecione seu local e toque em Feito .
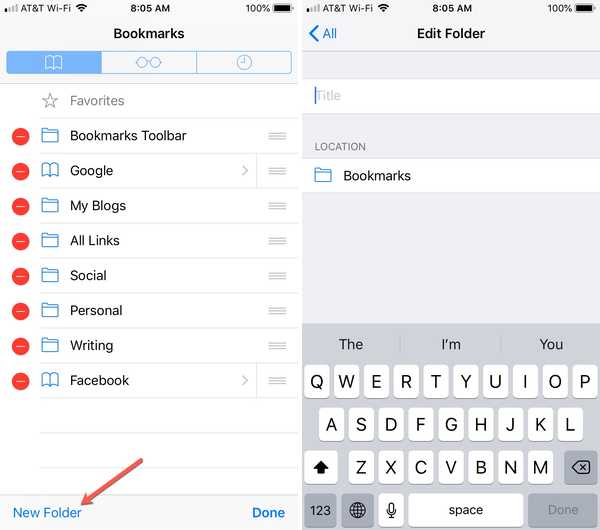
Mover marcadores para uma pasta
2) Selecione o marcador que você deseja mover.
3) Altere a localização do marcador para a nova pasta e toque em Feito .
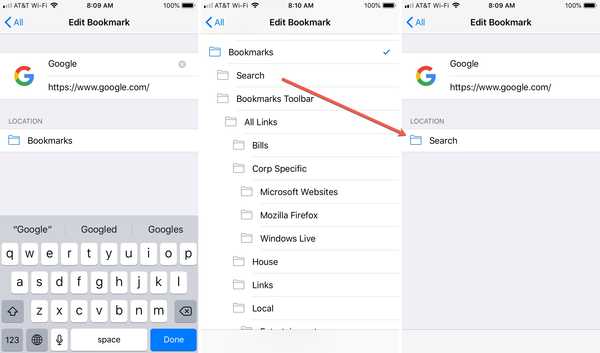
Nota : Você pode renomear, excluir e reorganizar pastas seguindo as etapas acima, como os favoritos.
Gerenciar favoritos no Safari no Mac
1) Clique no Partilha botão da barra de ferramentas ou Favoritos na barra de menus e escolha Adicionar marcador .
3) Clique Adicionar .
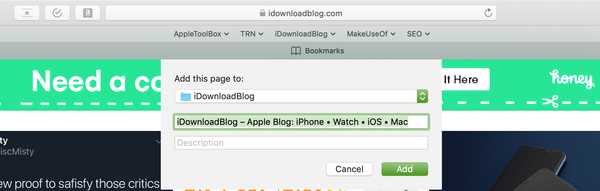
Editar ou excluir um marcador
1) Clique Favoritos na barra de menus e selecione Editar marcadores .
2) Ou clique com o botão direito ou segure Controlar e clicar o marcador que você deseja editar ou excluir.
3) Selecione uma opção no menu de contexto.
Para editar, você pode renomear ou alterar o endereço. Depois de terminar sua edição, pressione o Entrar chave.
Para excluir, você pode escolher Excluir no menu de contexto. Você também pode simplesmente selecionar o marcador e clicar no seu Excluir chave.
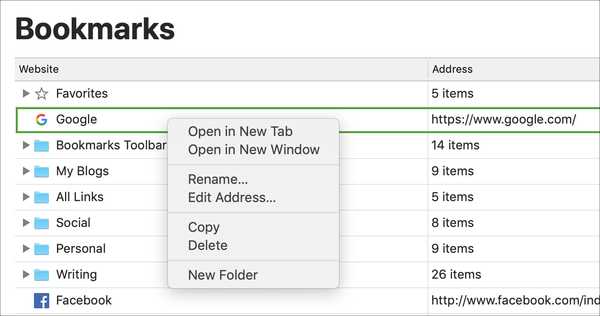
1) Selecione e segure o marcador que deseja mover.
2) Arraste-o para seu novo local na lista.
3) Solte o mouse ou o Trackpad quando a linha for colocada onde você deseja o marcador. Se você estiver movendo para uma pasta, a pasta inteira será destacada. (Veja como criar uma pasta abaixo.)
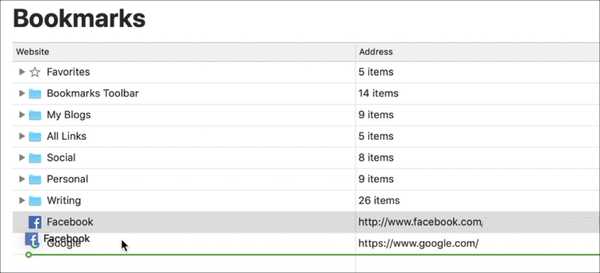
2) Clique no Nova pasta botão no canto superior direito. Como alternativa, você pode clique com o botão direito ou segure Controlar e clicar na página Marcadores e selecione Nova pasta no menu de contexto.
3) Quando a pasta aparece na sua lista, é denominada Pasta sem título. Então, clique nessa caixa e dê o nome que você deseja.
4) Bater Entrar .
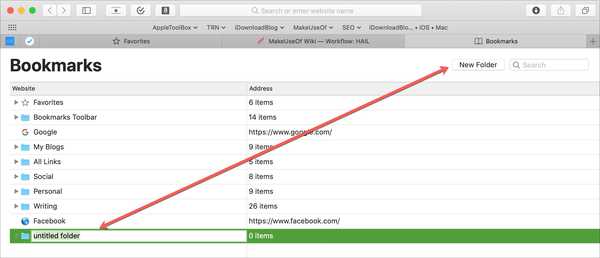
Mais tutoriais de favoritos do Safari
- Como usar pastas de favoritos no Safari
- Como sincronizar favoritos entre Mac, iPhone e iPad
- Como exportar favoritos do Safari do seu iPhone ou iPad para um Mac ou PC
Embrulhando-o
Dicas simples para trabalhar com os favoritos do Safari podem torná-los mais fáceis de gerenciar. Você tem truques para gerenciar seus favoritos no Safari no iOS ou no Mac? Nesse caso, sinta-se à vontade para compartilhá-los nos comentários abaixo.
Artigo seguinte

Como gerenciar emails indesejados no iCloud Mail para obter uma caixa de entrada mais limpa
Artigo anterior.

Como gerenciar janelas de aplicativos no seu Mac como um profissional
Artigos principais.
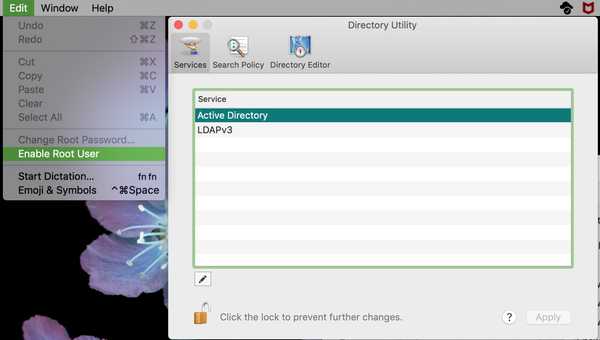
Como gerenciar usuários root no Mac
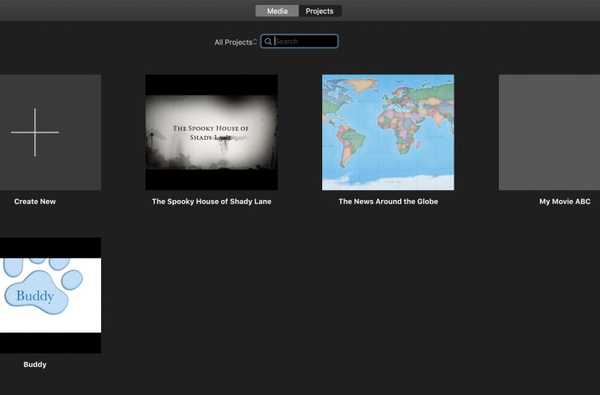
Como gerenciar projetos no iMovie no Mac e iOS

Como gerenciar o histórico de audição no Apple Music

Como gerenciar e remover itens de download no Safari para Mac

Como aumentar o cursor do mouse do seu Mac

Como ativar e desativar o seu Mac em uma programação
Cómo añadir y gestionar perfiles y pestañas favoritas en Safari
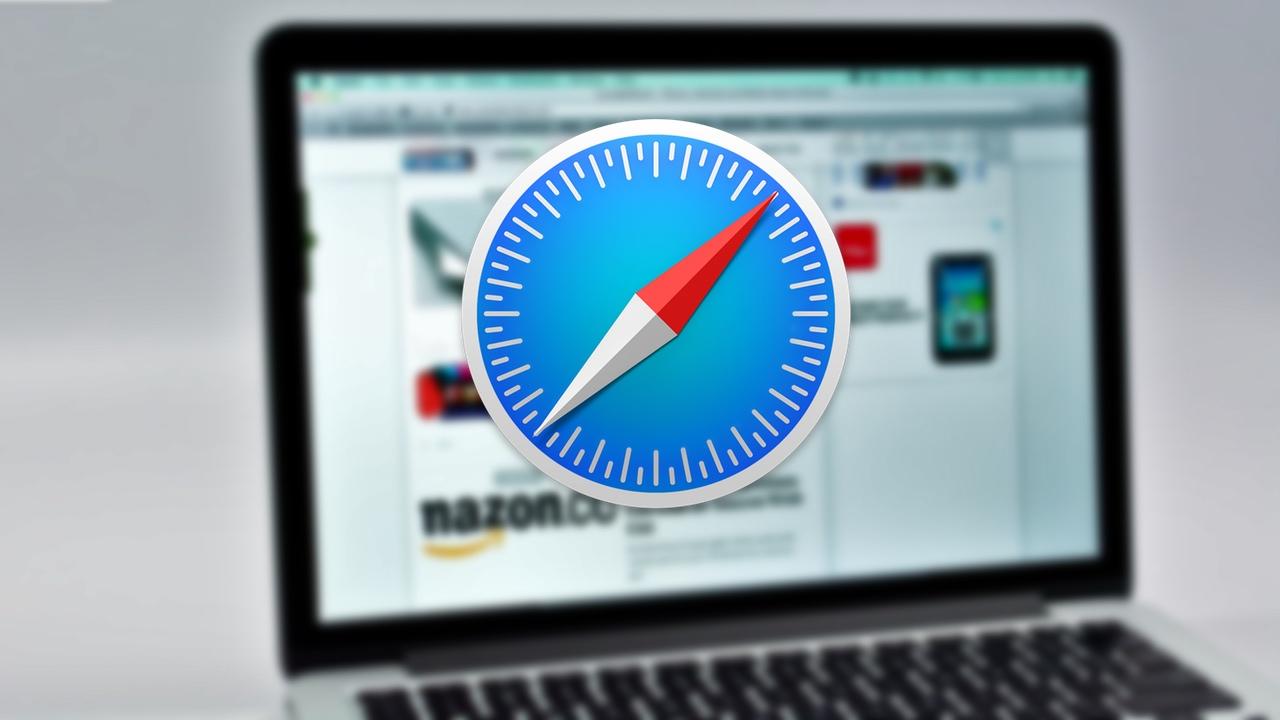
Safari, es el navegador web nativo de Apple, es conocido por ser sencillo de utilizar y rápido. Si acostumbras a utilizar este navegador en el día a día, quizás quieras saber cómo marcar, desmarcar y, en definitiva, organizar tus páginas favoritas en este navegador.
La rutina muchas veces nos lleva a utilizar aplicaciones o navegadores por inercia e intuición. Esto puede hacer que perdamos de vista algunas características que nos pueden venir bien para ahorrarnos tiempo y organizarnos mejor. A continuación, vamos a ver algunos consejos para mejorar la usabilidad de Safari en el Mac.
¿Cómo añadir favoritos a Safari en el Mac?
Agregar sitios web a tus favoritos en Safari es imprescindible para poder contar con un acceso rápido. Aquí te mostramos cuatro métodos sencillos para conseguirlo:
- Usa el botón compartir: visita el sitio web que quieras agregar a tus Favoritos. Haz clic en el botón Compartir y selecciona «Agregar Marcador». Elige «Favoritos» en la lista desplegable y haz clic en «Agregar». Si lo deseas, puedes cambiar el título del sitio web y agregar una descripción.
- Agrega favoritos desde la barra de menú: selecciona «Marcadores» en la barra de menú y elige «Agregar Marcador». Selecciona «Favoritos» en el menú desplegable y haz clic en «Agregar». Al igual que en el método anterior, puedes personalizar el título del sitio web y agregar una descripción.
- Desde la barra de marcadores: haz clic en el botón «Mostrar Barra Lateral» en la ventana de Safari. Selecciona «Marcadores» y luego arrastra la URL desde la barra de direcciones a tu lista de Favoritos.
- Usa la barra de favoritos: navega hasta «Ver» en la barra de menú y selecciona «Mostrar Barra de Favoritos». Arrastra la URL de la página que quieras marcar como favorita a la Barra de Favoritos en la parte superior de la ventana de Safari.
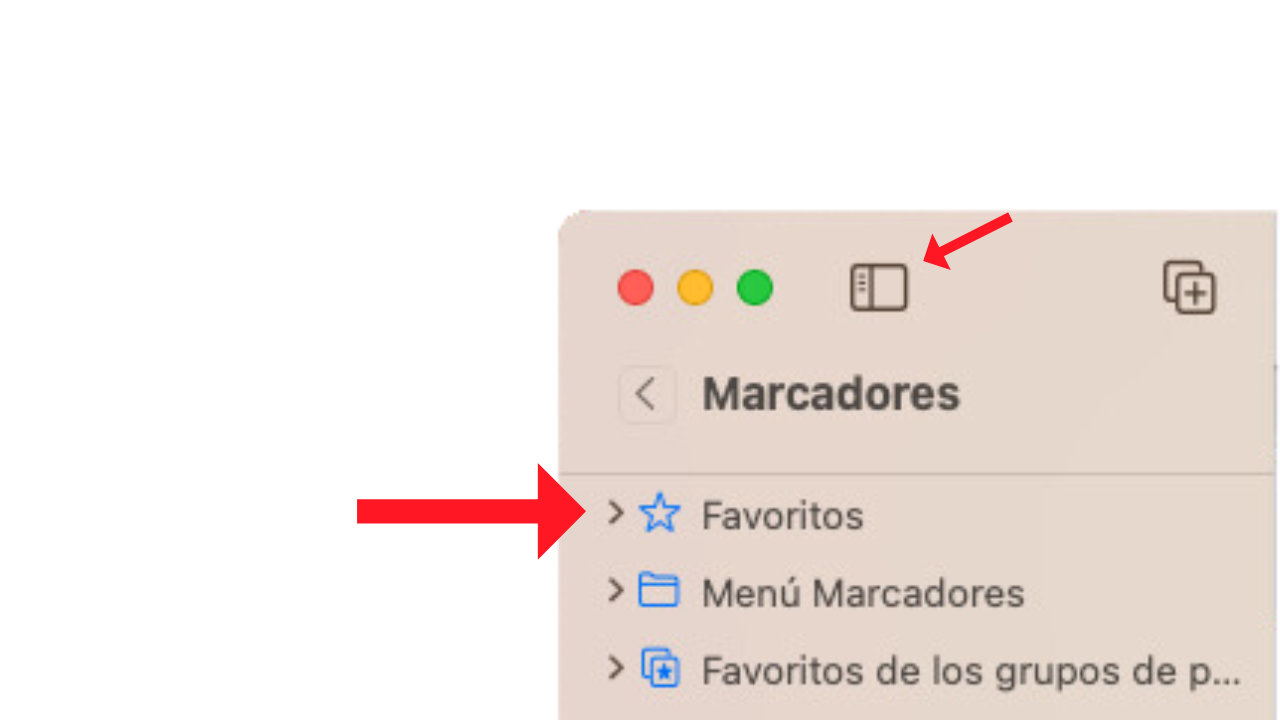
Organizar tus páginas favoritas de Safari en Mac
A medida que acumules más sitios web en tus favoritos, es importante mantenerlos organizados. A continuación te mostramos algunas formas de hacerlo:
- Cambiar el nombre: puedes darle un nuevo nombre a ese sitio web para que sea más fácil de reconocer de un solo vistazo.
- Crear carpetas: organiza tus Favoritos en carpetas para una mejor gestión. Para crear una carpeta en Safari, entra en Marcadores – Favoritos y luego haz clic en el botón derecho. En el menú desplegable selecciona la opción de “Nueva carpeta”. Una vez creada, puedes arrastrar páginas que ya hayas marcado como favoritas anteriormente para reorganizar tu espacio.
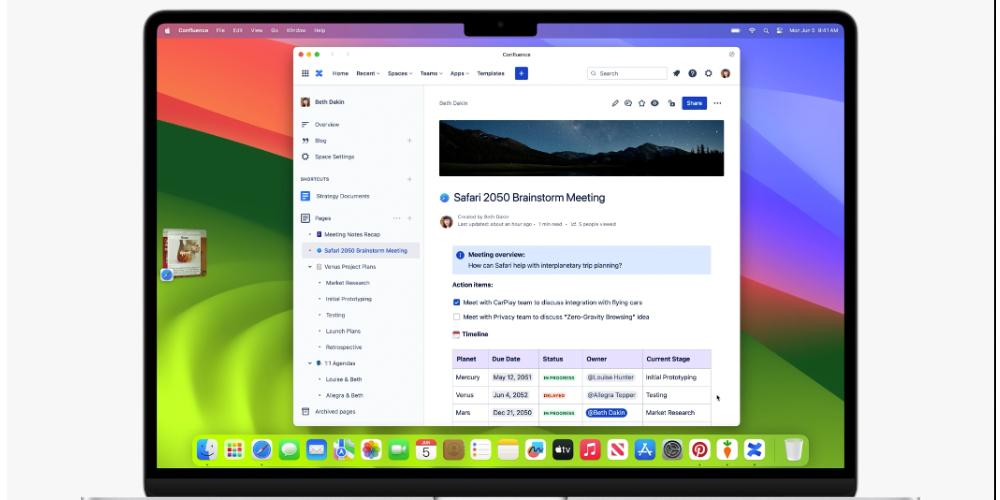
Si para organizar tu espacio de favorito lo que quieres es eliminar algunas de estas páginas, esto también es bastante sencillo. Haz clic con el botón derecho sobre el sitio que quieres eliminar y elige la opción de “Eliminar”, así de simple.
Crear perfiles en Safari
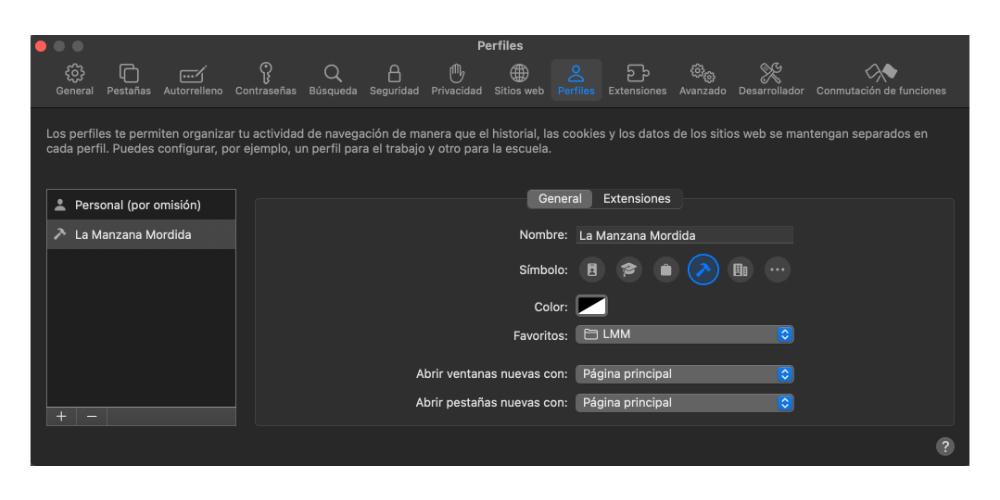
macOS Sonoma ha incluido recientemente una de las novedades más interesantes para aquellos usuarios que trabajan diariamente con su Mac y quieran tener una diferenciación entre el t rabajo, ocio y perfil personal. Para crear un perfil, tienes que seguir los siguientes pasos:
- Desde la barra de menús de Safari, selecciona Safari > Crear perfil, o bien puedes seleccionar Safari > Configuración y luego hacer clic en Perfiles.
- Nombre: el nombre de usuario aparecerá en la barra de herramientas de Safari.
- Símbolo: el símbolo aparecerá en el botón de la barra de herramientas de Safari para este perfil, así como el fondo predeterminado de la página principal del perfil.
- Color: el perfil tendrá un fondo con todas las herramientas de Safari.
- Favoritos: si eliges “Crear nueva carpeta de marcadores”, la nueva carpeta tendrá el mismo nombre que este perfil. Los marcadores aparecen por defecto en este nuevo perfil.
Si has creado varios perfiles, la barra de herramientas de Safari muestra un botón con el nombre, símbolo y el color del perfil o grupo de pestañas que se usan. Es importante resaltar que, independientemente de los perfiles que tengas, la seguridad y la privacidad será igual en todos ellos y a todos los niveles.
Si quieres que tu experiencia con el navegador nativo de Apple, Safari, esté realmente optimizada, entonces te recomendamos que pongas en práctica algunas de estas técnicas para crear y organizar favoritos en tu espacio, seguro que te van a venir genial. De esta forma podrás tener siempre a mano las páginas webs que más te interesan.

Navegar por lamanzanamordida.net con publicidad personalizada, seguimiento y cookies de forma gratuita. i
Para ello, nosotros y nuestros socios i necesitamos tu consentimiento i para el tratamiento de datos personales i para los siguientes fines:
Las cookies, los identificadores de dispositivos o los identificadores online de similares características (p. ej., los identificadores basados en inicio de sesión, los identificadores asignados aleatoriamente, los identificadores basados en la red), junto con otra información (p. ej., la información y el tipo del navegador, el idioma, el tamaño de la pantalla, las tecnologías compatibles, etc.), pueden almacenarse o leerse en tu dispositivo a fin de reconocerlo siempre que se conecte a una aplicación o a una página web para una o varias de los finalidades que se recogen en el presente texto.
La mayoría de las finalidades que se explican en este texto dependen del almacenamiento o del acceso a la información de tu dispositivo cuando utilizas una aplicación o visitas una página web. Por ejemplo, es posible que un proveedor o un editor/medio de comunicación necesiten almacenar una cookie en tu dispositivo la primera vez que visite una página web a fin de poder reconocer tu dispositivo las próximas veces que vuelva a visitarla (accediendo a esta cookie cada vez que lo haga).
La publicidad y el contenido pueden personalizarse basándose en tu perfil. Tu actividad en este servicio puede utilizarse para crear o mejorar un perfil sobre tu persona para recibir publicidad o contenido personalizados. El rendimiento de la publicidad y del contenido puede medirse. Los informes pueden generarse en función de tu actividad y la de otros usuarios. Tu actividad en este servicio puede ayudar a desarrollar y mejorar productos y servicios.
La publicidad que se presenta en este servicio puede basarse en datos limitados, tales como la página web o la aplicación que esté utilizando, tu ubicación no precisa, el tipo de dispositivo o el contenido con el que está interactuando (o con el que ha interactuado) (por ejemplo, para limitar el número de veces que se presenta un anuncio concreto).
- Un fabricante de automóviles quiere promocionar sus vehículos eléctricos a los usuarios respetuosos con el medioambiente que viven en la ciudad fuera del horario laboral. La publicidad se presenta en una página con contenido relacionado (como un artículo sobre medidas contra el cambio climático) después de las 18:30 h a los usuarios cuya ubicación no precisa sugiera que se encuentran en una zona urbana.
- Un importante fabricante de acuarelas quiere realizar una campaña publicitaria en Internet para dar a conocer su última gama de acuarelas con la finalidad de llegar tanto a artistas aficionados como a profesionales y, a su vez, se evite mostrar el anuncio junto a otro contenido no relacionado (por ejemplo, artículos sobre cómo pintar una casa). Se detectará y limitará el número de veces que se ha presentado el anuncio a fin de no mostrarlo demasiadas veces.
La información sobre tu actividad en este servicio (por ejemplo, los formularios que rellenes, el contenido que estás consumiendo) puede almacenarse y combinarse con otra información que se tenga sobre tu persona o sobre usuarios similares(por ejemplo, información sobre tu actividad previa en este servicio y en otras páginas web o aplicaciones). Posteriormente, esto se utilizará para crear o mejorar un perfil sobre tu persona (que podría incluir posibles intereses y aspectos personales). Tu perfil puede utilizarse (también en un momento posterior) para mostrarte publicidad que pueda parecerte más relevante en función de tus posibles intereses, ya sea por parte nuestra o de terceros.
- En una plataforma de redes sociales has leído varios artículos sobre cómo construir una casa en un árbol Esta información podría añadirse a un perfil determinado para indicar tuinterés en el contenido relacionado con la naturaleza, así como en los tutoriales de bricolaje (con el objetivo de permitir la personalización del contenido, de modo que en el futuro, por ejemplo, se te muestren más publicaciones de blogs y artículos sobre casas en árboles y cabañas de madera).
- Has visualizado tres vídeos sobre la exploración espacial en diferentes aplicaciones de televisión. Una plataforma de noticias sin relación con las anteriores y con la que no has tenido contacto en el pasado crea un perfil basado en esa conducta de visualización marcando la exploración del espacio como un tema de tu posible interés para para otros vídeos.
El contenido que se te presenta en este servicio puede basarse en un perfilde personalización de contenido que se haya realizado previamente sobre tu persona, lo que puede reflejar tu actividad en este u otros servicios (por ejemplo, los formularios con los que interactúas o el contenido que visualizas), tus posibles intereses y aspectos personales. Un ejemplo de lo anterior sería la adaptación del orden en el que se te presenta el contenido, para que así te resulte más sencillo encontrar el contenido (no publicitario) que coincida con tus intereses.
- Has leído unos artículos sobre comida vegetariana en una plataforma de redes sociales. Posteriormente has usado una aplicación de cocina de una empresa sin relación con la anterior plataforma. El perfil que se ha creado sobre tu persona en la plataforma de redes sociales se utilizará para mostrarte recetas vegetarianas en la pantalla de bienvenida de la aplicación de cocina.
- Has visualizado tres vídeos sobre remo en páginas web diferentes. Una plataforma de video, no relacionada con la página web en la que has visualizado los vídeos sobre remo, pero basandose en el perfil creado cuando visistaste dicha web, podrá recomendarte otros 5 vídeos sobre remo cuando utilices la plataforma de video a través de tu televisor .
- Has hecho clic en un anuncio en una página web/medio de comunicación sobre descuentos realizados por una tienda online con motivo del “Black Friday” online y posteriormente has comprado un producto. Ese clic que has hecho estará vinculado a esa compra. Tu interacción y la de otros usuarios se medirán para saber el número de clics en el anuncio que han terminado en compra.
- Usted es una de las pocas personas que ha hecho clic en un anuncio que promociona un descuento por el “Día de la madre”de una tienda de regalos en Internet dentro de la aplicación de una web/medio de comunicación. El medio de comunicación quiere contar con informes para comprender con qué frecuencia usted y otros usuarios han visualizado o han hecho clic en un anuncio determinado dentro de la aplicación y, en particular, en el anuncio del “Día de la madre” para así ayudar al medio de comunicación y a sus socios (por ejemplo, las agencias de publicidad) a optimizar la ubicación de los anuncios.
La información sobre qué contenido se te presenta y sobre la forma en que interactúas con él puede utilizarse para determinar, por ejemplo, si el contenido (no publicitario) ha llegado a su público previsto y ha coincidido con sus intereses. Por ejemplo, si hasleído un artículo, si has visualizado un vídeo, si has escuchado un “pódcast” o si has consultado la descripción de un producto, cuánto tiempo has pasado en esos servicios y en las páginas web que has visitado, etc. Esto resulta muy útil para comprender la relevancia del contenido (no publicitario) que se te muestra.
- Has leído una publicación en un blog sobre senderismo desde la aplicación móvil de un editor/medio de comunicación y has seguido un enlace a una publicación recomendada y relacionada con esa publicación. Tus interacciones se registrarán para indicar que la publicación inicial sobre senderismo te ha resultado útil y que la misma ha tenido éxito a la hora de ganarse tu interés en la publicación relacionada. Esto se medirá para saber si deben publicarse más contenidos sobre senderismo en el futuro y para saber dónde emplazarlos en la pantalla de inicio de la aplicación móvil.
- Se te ha presentado un vídeo sobre tendencias de moda, pero tu y otros usuarios habéis dejado de visualizarlo transcurridos unos 30 segundos. Esta información se utilizará para valorar la duración óptima de los futuros vídeos sobre tendencias de moda.
Se pueden generar informes basados en la combinación de conjuntos de datos (como perfiles de usuario, estadísticas, estudios de mercado, datos analíticos) respecto a tus interacciones y las de otros usuarios con el contenido publicitario (o no publicitario) para identificar las características comunes (por ejemplo, para determinar qué público objetivo es más receptivo a una campaña publicitaria o a ciertos contenidos).
- El propietario de una librería que opera en Internet quiere contar con informes comerciales que muestren la proporción de visitantes que han visitado su página y se han ido sin comprar nada o que han consultado y comprado la última autobiografía publicada, así como la edad media y la distribución de género para cada uno de los dos grupos de visitantes. Posteriormente, los datos relacionados con la navegación que realizas en su página y sobre tus características personales se utilizan y combinan con otros datos para crear estas estadísticas.
- Un anunciante quiere tener una mayor comprensión del tipo de público que interactúa con sus anuncios. Por ello, acude a un instituto de investigación con el fin de comparar las características de los usuarios que han interactuado con el anuncio con los atributos típicos de usuarios de plataformas similares en diferentes dispositivos. Esta comparación revela al anunciante que su público publicitario está accediendo principalmente a los anuncios a través de dispositivos móviles y que es probable que su rango de edad se encuentre entre los 45 y los 60 años.
La información sobre tu actividad en este servicio, como tu interacción con los anuncios o con el contenido, puede resultar muy útil para mejorar productos y servicios, así como para crear otros nuevos en base a las interacciones de los usuarios, el tipo de audiencia, etc. Esta finalidad específica no incluye el desarrollo ni la mejora de los perfiles de usuario y de identificadores.
- Una plataforma tecnológica que opera con un proveedor de redes sociales observa un crecimiento en los usuarios de aplicaciones móviles y se da cuenta de que, en funciónde sus perfiles, muchos de ellos se conectan a través de conexiones móviles. La plataforma utiliza una tecnología nueva para mostrar anuncios con un formato óptimo para los dispositivos móviles y con un ancho de banda bajo a fin de mejorar su rendimiento.
- Un anunciante está buscando una forma de mostrar anuncios en un nuevo tipo de dispositivo. El anunciante recopila información sobre la forma en que los usuarios interactúan con este nuevo tipo de dispositivo con el fin de determinar si puede crear un nuevo mecanismo para mostrar la publicidad en ese tipo de dispositivo.
El contenido que se presenta en este servicio puede basarse en datos limitados, como por ejemplo la página web o la aplicación que esté utilizando, tu ubicación no precisa, el tipo de dispositivo o el contenido con el que estás interactuando (o con el que has interactuado) (por ejemplo, para limitar el número de veces que se te presenta un vídeo o un artículo en concreto).
- Una revista de viajes, para mejorar las experiencias de viaje en el extranjero, ha publicado en su página web un artículo sobre nuevos cursos que ofrece una escuela de idiomas por Internet. Las publicaciones del blog de la escuela se insertan directamente en la parte inferior de la página y se seleccionan en función de la ubicación no precisa del usuario (por ejemplo, publicaciones del blog que explican el plan de estudios del curso para idiomas diferentes al del país en el que este te encuentras).
- Una aplicación móvil de noticias deportivas ha iniciado una nueva sección de artículos sobre los últimos partidos de fútbol. Cada artículo incluye vídeos alojados por una plataforma de streaming independiente que muestra los aspectos destacados de cada partido. Si adelantas un vídeo, esta información puede utilizarse para determinar que el siguiente vídeo a reproducir sea de menor duración.
Se puede utilizar la localización geográfica precisa y la información sobre las características del dispositivo
Al contar con tu aprobación, tu ubicación exacta (dentro de un radio inferior a 500 metros) podrá utilizarse para apoyar las finalidades que se explican en este documento.
Con tu aceptación, se pueden solicitar y utilizar ciertas características específicas de tu dispositivo para distinguirlo de otros (por ejemplo, las fuentes o complementos instalados y la resolución de su pantalla) en apoyo de las finalidades que se explican en este documento.
Por solo 1,67€ al mes, disfruta de una navegación sin interrupciones por toda la red del Grupo ADSLZone: adslzone.net, movilzona.es, testdevelocidad.es, lamanzanamordida.net, hardzone.es, softzone.es, redeszone.net, topesdegama.com y más. Al unirte a nuestra comunidad, no solo estarás apoyando nuestro trabajo, sino que también te beneficiarás de una experiencia online sin cookies.
Como adicionar, editar, excluir e organizar favoritos do Safari no iPhone e iPad
Published by it info on february 11, 2022.
Com os favoritos, você pode acessar rapidamente páginas da Web específicas sem precisar navegar ou pesquisá-las. Em vez de abrir um navegador e digitar uma página da web, um toque rápido o direcionará para a página da web preferida. Ele não apenas economiza seu precioso tempo, mas também acelera sua experiência de navegação. Em termos de adição e gerenciamento de favoritos, o Safari é bastante eficiente (completo com uma tonelada de extensões legais). Se você acabou de mudar para o navegador da Apple ou ainda não desvendou esse recurso centrado na produtividade, deixe-me mostrar como adicionar, editar, excluir e organizar os favoritos do Safari no iPhone e iPad com a proficiência desejada.
Como adicionar favoritos no iPhone e iPad (2022)
O Safari vem com um gerenciador de favoritos muito capaz para que você possa editar, excluir e organizar favoritos com o controle necessário. Notavelmente, o navegador da Web de ações também permite adicionar atalhos de sites na tela inicial do iPhone para que você possa acessar suas principais escolhas diretamente na tela inicial. Além disso, você pode sincronizar seus favoritos entre dispositivos usando o sempre confiável iCloud para garantir que estejam prontamente disponíveis em qualquer lugar.
Como adicionar um marcador no Safari no iPhone e iPad
Adicionar um marcador no Safari é muito simples.
1. Inicie o Safari no seu iPhone ou iPad. Em seguida, vá para a página da web que você deseja marcar e toque no ícone de compartilhamento na parte inferior.
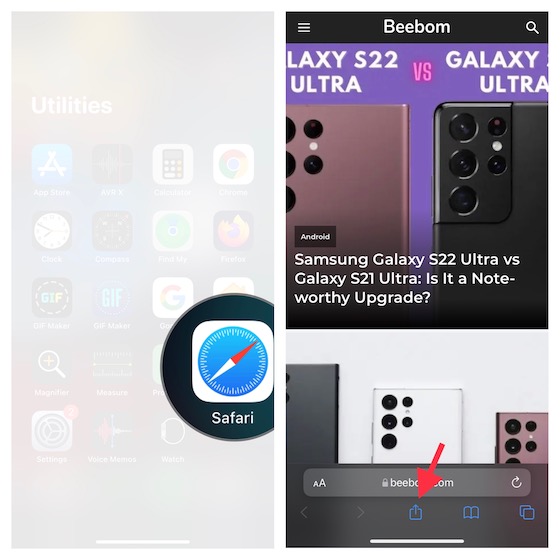
2. Agora, toque em Adicionar favorito na planilha de compartilhamento.
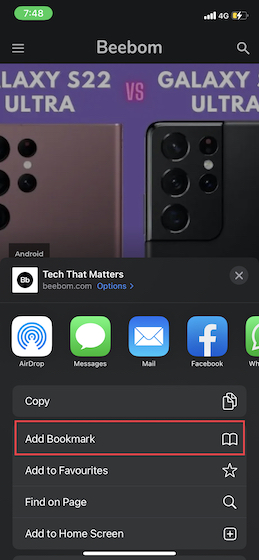
3. Em seguida, dê um nome adequado ao favorito. Depois disso, toque em Local e, em seguida, escolha a pasta onde deseja armazenar o favorito. Certifique-se de tocar em Salvar no canto superior direito da tela para finalizar.
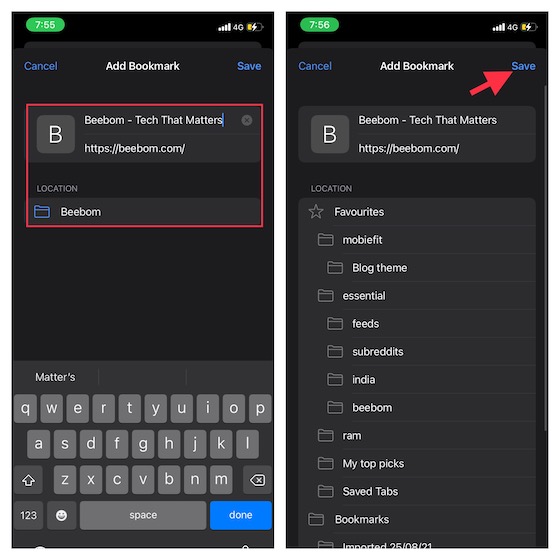
Como favoritar favoritos do Safari no iPhone e iPad
Para facilitar o acesso, você pode favoritar favoritos importantes. Os favoritos aparecerão logo na página inicial.
1. Inicie o Safari e navegue até a página da web que deseja adicionar à sua lista de favoritos. Em seguida, toque no ícone de compartilhamento .
2. Agora, toque em Adicionar aos Favoritos na planilha de compartilhamento. Em seguida, edite os detalhes se necessário e clique em Salvar no canto superior direito.
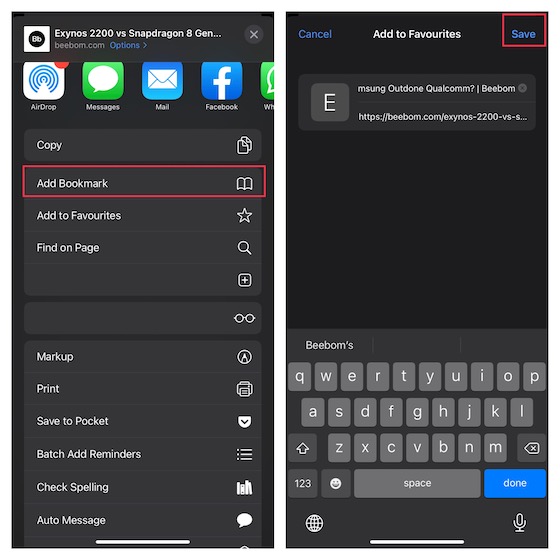
Como acessar os favoritos do Safari no iPhone e iPad
O Safari oferece acesso rápido a todos os seus favoritos salvos. Assim, você pode navegar por eles com facilidade e acessar rapidamente as páginas da web salvas.
1. Abra o Safari no seu dispositivo iOS ou iPadOS e toque no ícone de marcador minúsculo (parece um livro aberto) na parte inferior.
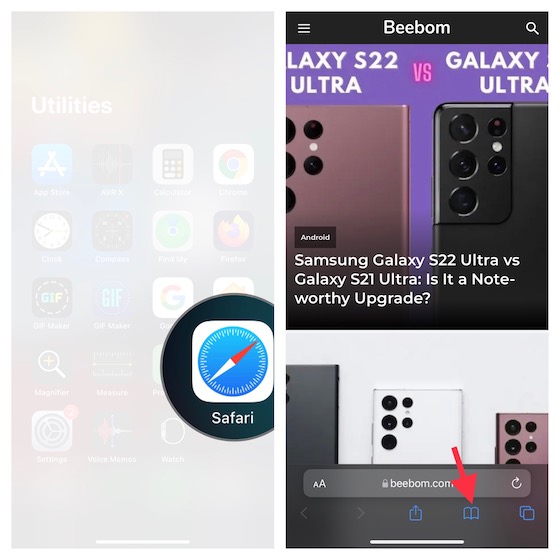
2. Agora, você deve ver uma longa lista de favoritos . Você pode navegar pelas pastas de favoritos para encontrar as páginas da Web específicas e clicar na que deseja visitar.
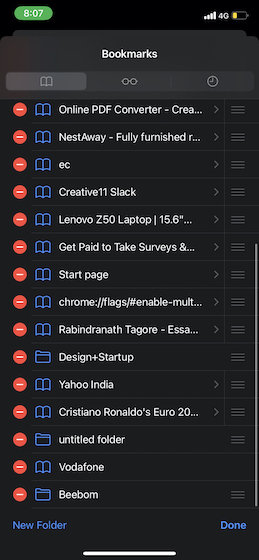
Como adicionar um marcador à lista de leitura do Safari no iPhone e iPad
Para ler seus artigos ou histórias favoritos com total tranquilidade, você pode adicionar um marcador para a lista de leitura do Safari.
1. Para fazer isso, abra o Safari em seu dispositivo iPadOS/iOS e toque no ícone de marcador na parte inferior da tela.
2. Agora, toque no favorito que você deseja adicionar à lista de leitura -> botão compartilhar na parte inferior e escolha “Adicionar à lista de leitura” opção na planilha de compartilhamento.
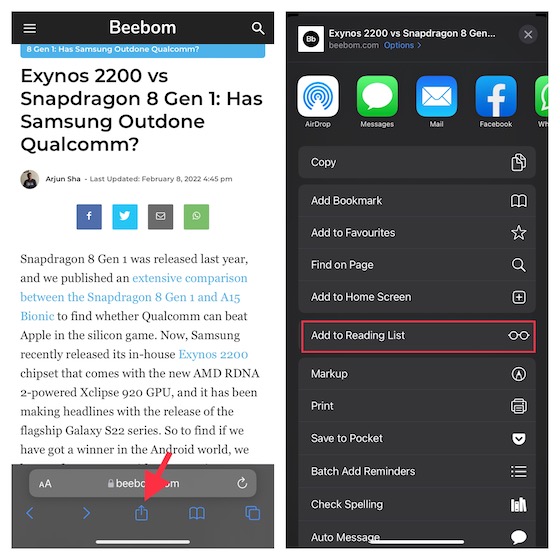
Observação:
Para encontrar todos os itens da sua lista de leitura, vá para Safari-> ícone de favoritos-> Lista de leitura
strong> (parece óculos da velha guarda) na parte superior.
Como organizar favoritos do Safari usando pastas no iPhone e iPad
Você pode organizar perfeitamente seus favoritos do Safari usando pastas. Ele não apenas ajudará você a acessar páginas da Web específicas com facilidade, mas também manterá a desordem longe do Safari.
1. Abra o Safari no seu dispositivo-> ícone de marcador na parte inferior da tela.
2. Agora, toque no botão Nova pasta no canto inferior esquerdo da tela. Depois disso, dê um nome à sua pasta de favoritos e clique em Concluído .
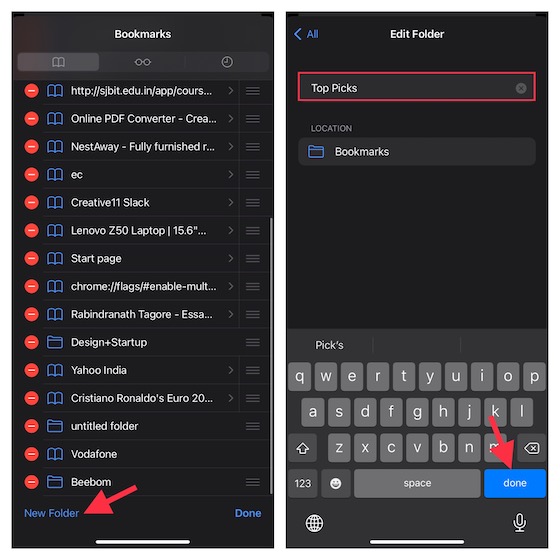
Como sincronizar favoritos do Safari entre dispositivos usando o iCloud
Para uma experiência perfeita entre dispositivos, você pode sincronizar seus favoritos do Safari usando o iCloud.
1. Acesse o aplicativo Configurações no seu iPhone ou iPad. Em seguida, toque em seu perfil na parte superior central.
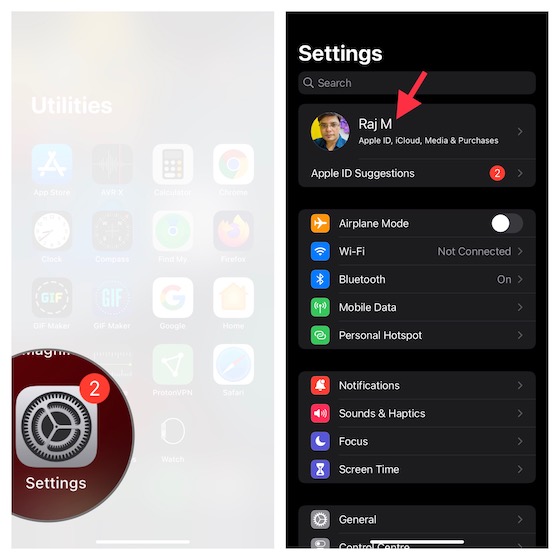
2. Agora, toque em iCloud . Depois disso, role para baixo para encontrar o Safari e, em seguida, ative a alternância ao lado dele .
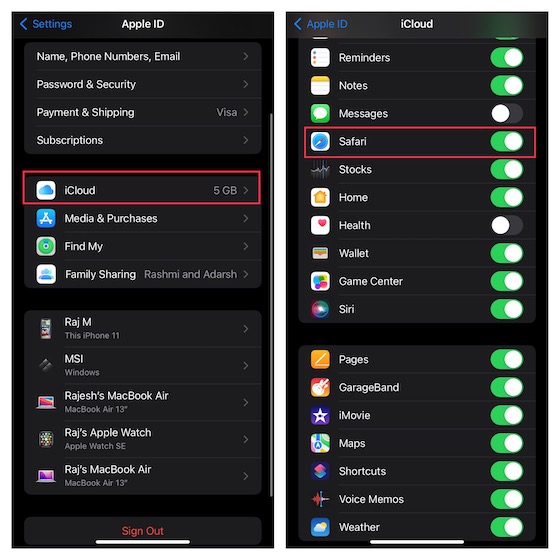
Como adicionar um atalho de site do Safari à tela inicial do seu iPhone/iPad
Se você visita com frequência um site específico, por que não adicionar o atalho do site diretamente no tela inicial do seu iPhone. Esse truque bacana para economizar tempo também pode ser uma maneira prática de evitar a instalação de determinados aplicativos.
1. No seu iPhone/iPad, abra o Safari e navegue até site qual atalho você deseja adicionar à tela inicial. Depois disso, toque no ícone de compartilhamento na parte inferior da tela.
2. Agora, escolha “Adicionar à tela inicial “na planilha de compartilhamento. Adicione um nome adequado ao atalho e pressione Adicionar para finalizar.
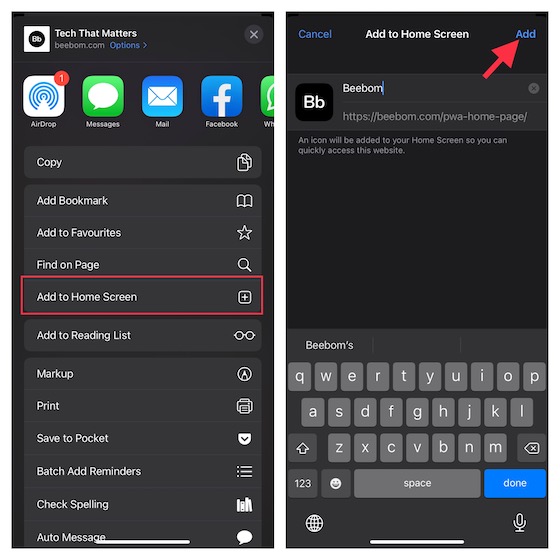
Como sincronizar senhas do Safari entre dispositivos com as Chaves do iCloud
Para poder preencher facilmente as credenciais de login, você deve sincronizar as senhas do Safari entre dispositivos com o iCloud Chaveiro. Para quem não sabe, o iCloud Keychain permite que você mantenha suas informações como nomes de usuário, senhas, senhas de Wi-Fi e detalhes de cartão de crédito do Safari atualizados em qualquer dispositivo que você aprovar.
1. Navegue até o aplicativo Configurações em seu dispositivo -> banner do ID Apple-> iCloud .

2. Agora, toque em Chaveiro e ative a alternância ao lado de Chaveiro iCloud.

A partir de agora, o Safari perguntará se você deseja salvar uma senha ao entrar em um site. Basta clicar em Sim para salvar e sincronizar suas senhas entre dispositivos com as Chaves do iCloud.
Como editar e excluir favoritos do Safari no iPhone e iPad
Dependendo de suas necessidades, você pode editar favoritos e também excluir aqueles que não são mais necessários.
1. Inicie o Safari no seu dispositivo e toque no ícone de marcador na parte inferior.
2. Certifique-se de que a guia de favoritos esteja selecionada. Em seguida, toque em Editar no canto inferior direito da tela.
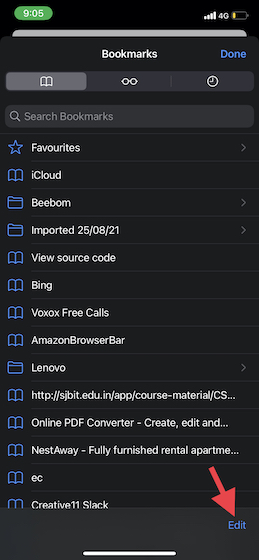
Reordene seus favoritos do Safari
Você pode reordenar os favoritos do Safari para que eles apareçam na ordem de sua preferência. Para fazer isso, toque e segure as três pequenas linhas horizontais localizadas ao lado de um favorito e, em seguida, arraste-o para o local desejado . Certifique-se de tocar em Concluído para finalizar.
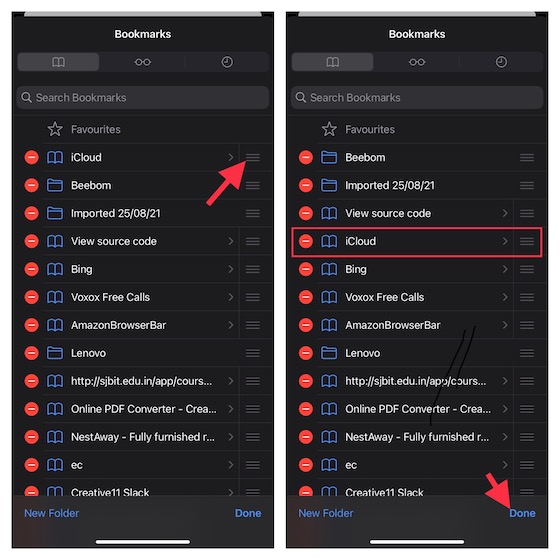
Excluir favoritos do Safari
Se você quiser se livrar de qualquer favorito, toque no botão vermelho “-” à esquerda de um favorito específico e, em seguida, clique em Excluir . No final, certifique-se de tocar em Concluído para confirmar as alterações.
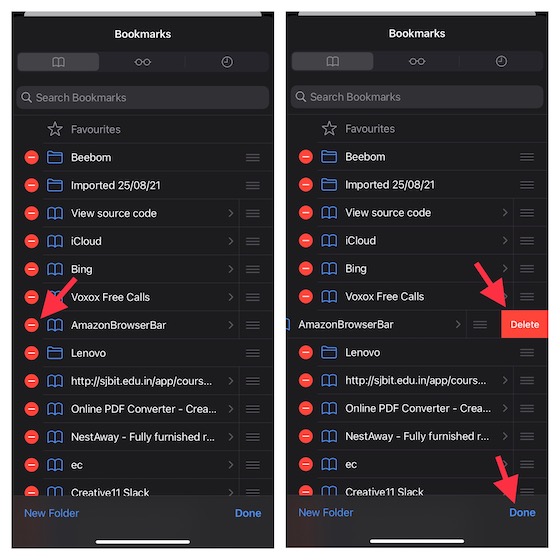
Como editar os favoritos do Safari no iPhone e iPad
1. Para começar, abra o Safari no seu dispositivo e vá para a página inicial . Toque em Mostrar tudo para revelar todos os seus favoritos. Em seguida, toque e segure o favorito que deseja editar.
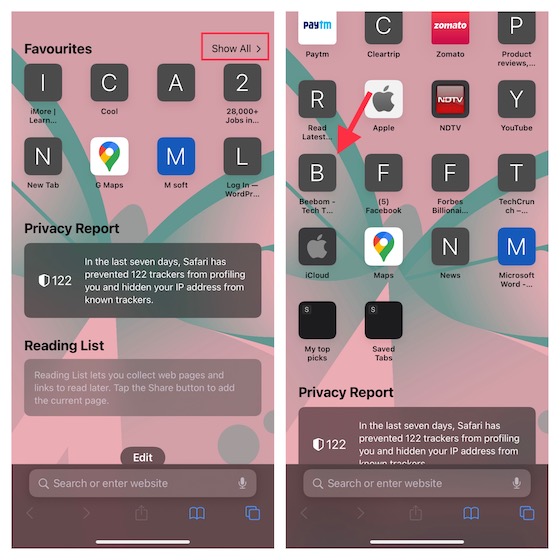
3. Agora, toque em Editar no menu pop-up. Depois disso, altere o nome e o local de acordo com suas necessidades. Em seguida, pressione Salvar para finalizar.
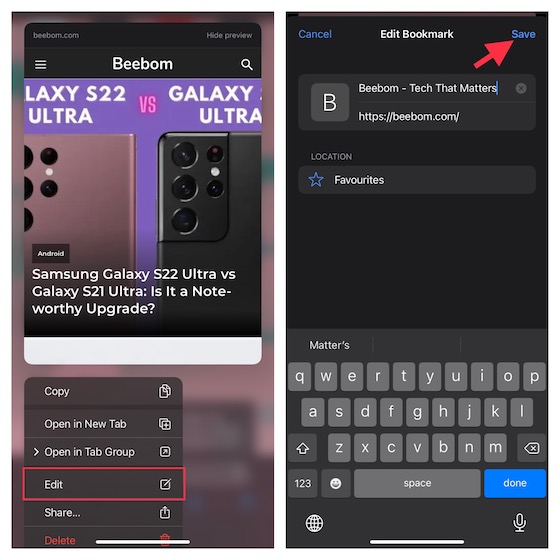
Como excluir favoritos do Safari no iPhone e iPad
Excluir quaisquer favoritos do Safari é igualmente fácil.
1. No seu dispositivo iOS/iPadOS, abra o Safari-> vá para a página inicial-> toque em Mostrar tudo para acessar todos os favoritos-> vá até o favorito que você deseja excluir.
2. Agora, toque e segure o favorito em questão e pressione Excluir no pop-up.
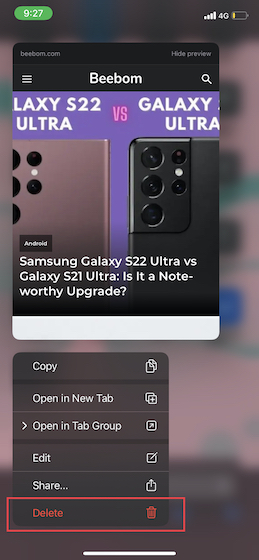
Adicione e gerencie favoritos do Safari com Facilidade no iPhone e iPad
É assim que você pode adicionar e gerenciar os favoritos do Safari no seu dispositivo iOS e iPadOS. O gerenciador de favoritos nativo está à altura e funciona de maneira bastante confiável. Graças à adição de vários recursos notáveis, incluindo extensões”Grupos de guias”, e a capacidade de ocultar o endereço IP, o Safari melhorou muito. Tanto em termos de segurança quanto de conjunto de recursos, destaca-se como um poderoso navegador da web. Qual é a sua opinião sobre o navegador da Web padrão e as melhorias que ele recebeu?
Deixe um comentário
Não há escassez de fones de ouvido verdadeiramente sem fio (fones de ouvido TWS) no mercado, com opções como o Nothing Ear 1 (assista nossa análise), Realme Buds Q2 e outros que oferecem muitas opções para potencial compradores. No entanto, no segmento principal, […]
A Asus vem dobrando sua linha de Chromebooks na Índia para atender às necessidades dos alunos durante a pandemia em andamento. Eles já lançaram uma série de Chromebooks no segmento de baixo custo, incluindo o novo Asus Chromebook CX1101, […]
À medida que 2021 chega ao fim, a demanda por computação portátil continua a aumentar. Com mais pessoas comprando laptops do que nunca para manter seu trabalho em casa, o interesse é alto em todos os lugares. E enquanto a Lenovo […]
Related Posts

Como remover URLs em massa do Google Search Console
Avaliações do editor: Avaliações do usuário:[Total: 0 Average: 0] @media(min-width: 500px) { } @media(min-width: 800px) { } Se você tem um site com tantos URLs, então há grandes chances de você ter tantos URLs corrompidos Read more…
A terceira temporada de The Mandalorian apresenta o retorno de uma espécie familiar e adorável de Star Wars – e a internet está adorando
O episódio 1 da 3ª temporada de The Mandalorian reintroduz uma das espécies mais adoráveis de Star Wars – e a internet não consegue superar isso. Um aviso de que o seguinte contém spoilers para Read more…
Zach Braff escreveu A Good Person para mostrar o talento de Florence Pugh – e já está escrevendo outro filme com ela em mente.
Zach Braff é um procrastinador confesso. Já se passaram 19 anos desde a estreia da estrela de Scrubs como escritor e diretor, Garden State, e nove anos desde que ele o seguiu com Wish I Read more…
Manual de Uso do iPad
- Conheça o iPhone
- Modelos de iPad compatíveis com o iPadOS 17
- iPad mini (5ª geração)
- iPad mini (6ª geração)
- iPad (6ª geração)
- iPad (7ª geração)
- iPad (8ª geração)
- iPad (9ª geração)
- iPad (10ª geração)
- iPad Air (3ª geração)
- iPad Air (4ª geração)
- iPad Air (5ª geração)
- iPad Pro de 10,5 polegadas
- iPad Pro de 11 polegadas (1ª geração)
- iPad Pro de 11 polegadas (2ª geração)
- iPad Pro de 11 polegadas (3ª geração)
- iPad Pro de 11 polegadas (4ª geração)
- iPad Pro de 12,9 polegadas (2ª geração)
- iPad Pro de 12,9 polegadas (3ª geração)
- iPad Pro de 12,9 polegadas (4ª geração)
- iPad Pro de 12,9 polegadas (5ª geração)
- iPad Pro de 12,9 polegadas (6ª geração)
- Configurações básicas
- Deixe o iPad do seu jeito
- Mantenha contato com amigos e familiares
- Personalize o ambiente de trabalho
- Faça mais com o Apple Pencil
- Personalize o iPad para uma criança
- Novidades do iPadOS 17
- Ligue e configure o iPad
- Desperte e desbloqueie
- Configure o serviço celular
- Conexão à internet
- Inicie a sessão com o ID Apple
- Use o iCloud
- Assine o iCloud+
- Encontre ajustes
- Configure contas de e-mail, contatos e calendário
- Aprenda o significado dos ícones de estado
- Carregue a bateria
- Mostre a porcentagem da bateria
- Verifique o uso da bateria
- Use o Modo Pouca Energia para economizar bateria
- Leia o manual de uso e marque-o como favorito
- Aprenda os gestos básicos
- Aprenda gestos avançados
- Ajuste o volume
- Encontre apps na Biblioteca de Apps
- Alterne entre apps
- Amplie um app para preencher a tela
- Encerre e reabra um app
- Arraste e solte
- Abra dois itens em Split View
- Alterne a janela de um app para Slide Over
- Visualize as janelas e áreas de trabalho de um app
- Multitarefa com PIP
- Mova, redimensione e organize janelas
- Acesse recursos a partir da Tela Bloqueada
- Realize ações rápidas
- Busque no iPad
- Obtenha informações sobre o iPad
- Visualize ou altere os ajustes de dados celulares
- Viaje com o iPad
- Altere ou desative os sons
- Crie uma Tela Bloqueada personalizada
- Altere a imagem de fundo
- Ajuste o brilho e o balanço de cores da tela
- Personalize o tamanho do texto e o ajuste de zoom
- Altere o nome do iPad
- Altere a data e a hora
- Altere o idioma e a região
- Organize os apps em pastas
- Adicione, edite e remova widgets
- Mova apps e widgets na Tela de Início
- Remova apps
- Use e personalize a Central de Controle
- Mude ou bloqueie a orientação da tela
- Visualize e responda notificações
- Altere os ajustes de notificação
- Configure um foco
- Permita ou silencie as notificações em um Foco
- Ative ou desative um Foco
- Personalize as opções de compartilhamento
- Digite com o teclado na tela
- Dite um texto
- Mova o teclado na tela
- Selecione e edite texto
- Use texto preditivo
- Use substituições de texto
- Adicione ou altere teclados
- Adicione emojis e adesivos
- Capture a tela
- Capture uma gravação de tela
- Escreva e desenhe em documentos
- Adicione texto, formas, assinaturas e muito mais
- Preencha formulários e assine documentos
- Use Texto ao Vivo para interagir com conteúdos em uma foto ou vídeo
- Use a Pesquisa Visual para identificar objetos em suas fotos e vídeos
- Levante um objeto destacando-o do fundo da foto
- Obtenha apps
- Assine o Apple Arcade
- Obtenha jogos
- Jogue com amigos no Game Center
- Conecte um controle de videogame
- Use Clipes de Apps
- Atualize apps
- Visualize ou cancele assinaturas
- Gerencie compras, ajustes e restrições
- Instale e gerencie fontes
- Compre livros e audiolivros
- Leia livros
- Anote em livros
- Acesse livros em outros dispositivos Apple
- Ouça audiolivros
- Defina metas de leitura
- Organize os livros
- Crie e edite eventos no Calendário
- Envie convites
- Responda a convites
- Altere a visualização de eventos
- Busque eventos
- Altere os ajustes de calendários e eventos
- Programe ou mostre eventos em fusos horários diferentes
- Controle os eventos
- Use vários calendários
- Use o calendário Feriados
- Compartilhe calendários do iCloud
- Tire uma selfie
- Tire uma selfie no modo Retrato
- Grave vídeos
- Altere os ajustes avançados de câmera
- Altere ajustes de HDR da câmera
- Visualize, compartilhe e imprima fotos
- Use Texto ao Vivo
- Escaneie um Código QR
- Veja o relógio
- Defina um alarme
- Use o cronômetro
- Use vários timers
- Adicione e use informações de contatos
- Edite contatos
- Adicione suas informações de contato
- Envie Contatos no iPad
- Use outras contas de contatos
- Oculte contatos duplicados
- Exporte contatos
- Comece a usar o FaceTime
- Faça ligações do FaceTime
- Receba ligações do FaceTime
- Crie um link do FaceTime
- Tire uma Live Photo
- Ative as Legendas ao Vivo
- Use outros apps durante uma ligação
- Faça uma ligação do FaceTime em Grupo
- Veja os participantes em uma grade
- Use o SharePlay para assistir, ouvir e jogar com outras pessoas
- Compartilhe a tela em uma ligação do FaceTime
- Colabore em um documento em uma ligação do FaceTime
- Use recursos de videoconferência
- Passe uma ligação do FaceTime para outro dispositivo Apple
- Altere os ajustes de vídeo do FaceTime
- Altere os ajustes de áudio do FaceTime
- Altere sua aparência
- Saia de uma ligação ou alterne para o Mensagens
- Bloqueie números indesejados
- Denuncie uma ligação como spam
- Conecte dispositivos externos ou servidores
- Modifique arquivos, pastas e downloads
- Busque arquivos e pastas
- Organize arquivos e pastas
- Envie arquivos
- Configure o iCloud Drive
- Compartilhe arquivos e pastas no iCloud Drive
- Compartilhe sua localização
- Adicione ou remova um amigo
- Localize um amigo
- Receba uma notificação quando um amigo mudar de localização
- Notifique um amigo quando a sua localização mudar
- Adicione o seu iPad
- Seja notificado se você esquecer um dispositivo
- Localize um dispositivo
- Marque um dispositivo como perdido
- Apague um dispositivo
- Remova um dispositivo
- Adicione um AirTag
- Compartilhe um AirTag ou outro item no app Buscar do iPad
- Adicione um item de terceiros
- Seja notificado se você esquecer um item
- Localize um item
- Marque um item como perdido
- Remova um item
- Configure ajustes de mapa
- Comece a usar o Freeform
- Crie um quadro do Freeform
- Desenhe ou escreva à mão
- Adicione texto
- Adicione formas
- Adicione arquivos
- Aplique estilos consistentes
- Posicione itens em um quadro
- Busque quadros do Freeform
- Compartilhe e colabore
- Apague e recupere quadros
- Comece a usar o app Saúde
- Preencha os seus Detalhes de Saúde
- Introdução ao dados de Saúde
- Visualize seus dados de saúde
- Compartilhe seus dados de saúde
- Veja dados de saúde compartilhados por outras pessoas
- Baixe registros médicos
- Visualize registros médicos
- Registre informações de ciclo menstrual
- Visualize as previsões e o histórico de ciclos menstruais
- Monitore seus medicamentos
- Saiba mais sobre os seus medicamentos
- Registre seu estado emocional
- Faça uma avaliação de saúde mental
- Personalize o Foco Sono
- Ative ou desative o Foco Sono
- Visualize o histórico de sono
- Verifique os níveis de áudio dos seus fones de ouvido
- Use os dados de audiograma
- Faça backup dos dados do Saúde
- Introdução ao app Casa
- Atualize para a nova arquitetura do app Casa
- Configure acessórios
- Controle acessórios
- Controle sua casa usando a Siri
- Use a Previsão da Rede Elétrica para planejar seu consumo de energia
- Configure o HomePod (em inglês)
- Controle sua casa remotamente
- Crie e use cenas
- Use automações
- Configure câmeras de segurança
- Use o Reconhecimento Facial
- Configure um roteador
- Convide outras pessoas para controlar acessórios
- Adicione mais casas
- Obtenha músicas, filmes e programas de TV
- Obtenha toques
- Gerencie compras e ajustes
- Amplie objetos ao seu redor
- Altere ajustes
- Detecte pessoas ao redor de você
- Detecte portas ao seu redor
- Receba descrições de imagens ao seu redor
- Leia em voz alta textos e etiquetas ao seu redor
- Configure atalhos para o Modo de Detecção
- Adicione e remova contas de e-mail
- Configure um domínio de e‑mail personalizado
- Confira seus e-mails
- Envie e-mails
- Use Desfazer Envio para cancelar o envio de um e‑mail
- Responda e encaminhe e-mails
- Salve um rascunho de e‑mail
- Adicione anexos de e‑mail
- Baixe anexos de e‑mail
- Anote em anexos de e‑mail
- Defina notificações de e‑mails
- Busque e‑mails
- Organize seus e-mails em caixas de correio
- Sinalize ou bloqueie e-mails
- Filtre e‑mails
- Use “Ocultar Meu E-mail”
- Use a Proteção de Privacidade do App Mail
- Altere os ajustes de e-mail
- Apague e recupere e‑mails
- Adicione um widget do app Mail à Tela de Início
- Imprima e‑mails
- Use atalhos de teclado
- Visualize mapas
- Obtenha itinerários de viagem
- Selecione outras opções de rota
- Busque paradas ao longo da rota
- Acesse uma visão geral da rota ou uma lista de curvas
- Altere ajustes para itinerários falados
- Obtenha itinerários de carro
- Comunique incidentes de trânsito
- Obtenha itinerários de bicicleta
- Obtenha itinerários a pé
- Obtenha itinerários de transporte público
- Apague itinerários recentes
- Obtenha informações de trânsito e tempo
- Preveja o tempo de viagem e chegada estimada
- Baixe mapas off-line
- Busque lugares
- Encontre atrações, restaurantes e serviços por perto
- Obtenha informações sobre lugares
- Marque lugares
- Compartilhe lugares
- Classifique lugares
- Salve lugares favoritos
- Explore novos lugares com Guias
- Organize lugares em Meus Guias
- Apague locais importantes
- Olhe ao redor em lugares
- Faça tours com Flyover
- Encontre seus ajustes do app Mapas
- Meça dimensões
- Visualize e salve medidas
- Meça a altura de uma pessoa
- Configure o app Mensagens
- Sobre o iMessage
- Envie e responda mensagens
- Desfaça o envio e edite mensagens
- Controle as mensagens
- Encaminhe e compartilhe mensagens
- Conversas em grupo
- Use o SharePlay para assistir, ouvir ou jogar com outras pessoas
- Colabore em projetos
- Use apps para iMessage
- Capture e edite fotos ou vídeos
- Compartilhe fotos, links e muito mais
- Envie adesivos
- Solicite, envie e receba pagamentos
- Envie e receba mensagens de áudio
- Anime mensagens
- Altere notificações
- Bloqueie, filtre e denuncie mensagens
- Apague mensagens e anexos
- Recupere mensagens apagadas
- Obtenha músicas
- Visualize álbuns, playlists e muito mais
- Reproduza músicas
- Mostre os créditos e a letra de músicas
- Crie uma fila de músicas
- Ouça uma estação de rádio
- Assine o Apple Music
- Ouça música em Lossless
- Ouça música em Dolby Atmos
- Apple Music Sing
- Descubra músicas novas
- Adicione músicas e ouça off-line
- Obtenha recomendações personalizadas
- Busque músicas
- Crie playlists
- Veja o que seus amigos estão ouvindo
- Use a Siri para reproduzir músicas
- Altere como músicas soam
- Comece a usar o News
- Use os widgets do app News
- Veja artigos escolhidos só para você
- Leia artigos
- Siga os seus times favoritos com My Sports
- Assine o Apple News+
- Explore e leia artigos e edições do Apple News+
- Baixe edições do Apple News+
- Solucione puzzles de palavras‑cruzadas
- Busque artigos de notícia
- Salve artigos no News para mais tarde
- Assine canais de notícias individuais
- Comece a usar o app Notas
- Adicione ou remova contas
- Crie e formate notas
- Desenhe ou escreva
- Adicione fotos, vídeos e muito mais
- Escaneie texto e documentos
- Trabalhe com PDFs
- Adicione links
- Crie Notas Rápidas
- Busque notas
- Organize em pastas
- Organize com etiquetas
- Use as Pastas Inteligentes
- Exporte ou imprima notas
- Bloqueie notas
- Altere os ajustes do app Notas
- Apague, compartilhe ou copie uma foto
- Visualize e edite fotos do Photo Booth no app Fotos
- Visualize fotos e vídeos
- Reproduza vídeos e apresentações de slides
- Apague ou oculte fotos e vídeos
- Edite fotos e vídeos
- Recorte a duração de um vídeo e ajuste a câmera lenta
- Edite Live Photos
- Edite vídeos no modo Cinema
- Edite retratos
- Use álbuns de fotos
- Edite, compartilhe e organize álbuns
- Filtre e ordene fotos e vídeos em álbuns
- Crie adesivos a partir de fotos
- Duplique e copie fotos e vídeos
- Combine fotos duplicadas
- Busque fotos
- Identifique pessoas e itens
- Explore fotos por local
- Compartilhe fotos e vídeos
- Compartilhe vídeos longos
- Visualize fotos e vídeos compartilhados com você
- Assista a memórias
- Personalize suas memórias
- Gerencie memórias e fotos em destaque
- Use as Fotos do iCloud
- Crie álbuns compartilhados
- Adicione e remova pessoas de um álbum compartilhado
- Adicione e apague fotos e vídeos em um álbum compartilhado
- Configure ou entre em uma Fototeca Compartilhada do iCloud
- Adicione conteúdo a uma Fototeca Compartilhada do iCloud
- Use a Fototeca Compartilhada do iCloud
- Importe e exporte fotos e vídeos
- Imprima fotos
- Encontre podcasts
- Ouça podcasts
- Siga seus podcasts favoritos
- Use o widget do Podcasts
- Organize a biblioteca de podcasts
- Baixe, salve e compartilhe podcasts
- Assine podcasts
- Ouça conteúdo somente para assinantes
- Altere os ajustes de download
- Crie uma lista de compras
- Adicione itens a uma lista
- Edite e gerencie uma lista
- Busque e organize listas
- Trabalhe com modelos
- Use as Listas Inteligentes
- Imprima lembretes
- Use o widget do app Lembretes
- Altere os ajustes do app Lembretes
- Navegue na web
- Busque sites
- Personalize os ajustes do Safari
- Altere o layout
- Use perfis do Safari
- Abra e feche abas
- Organize abas com Grupos de Abas
- Visualize suas abas de outro dispositivo
- Compartilhe Grupos de Abas
- Use a Siri para ouvir uma página web
- Marque um site como favorito
- Salve páginas em uma Lista de Leitura
- Encontre links compartilhados com você
- Anote e salve uma página web como PDF
- Preencha formulários automaticamente
- Obtenha extensões
- Oculte anúncios e distrações
- Limpe o cache
- Navegue na web com privacidade
- Use chaves-senha no Safari
- Confira a bolsa
- Gerencie várias lista de ações
- Leia notícias de negócios
- Adicione relatórios de rendimentos ao calendário
- Use um widget do app Bolsa
- Traduza texto, voz e conversas
- Traduza o texto em apps
- Traduza com a visualização da câmera
- Assine o Apple TV+, MLS Season Pass ou um canal da Apple TV
- Adicione seu provedor de TV
- Obtenha programas, filmes e muito mais
- Assista a esportes
- Siga seus times favoritos com Meus Esportes
- Assista ao Major League Soccer com o MLS Season Pass
- Assista a várias transmissões de esportes ao vivo
- Controle a reprodução
- Gerencie a biblioteca
- Altere os ajustes
- Faça uma gravação
- Edite ou apague uma gravação
- Mantenha as gravações atualizadas
- Organize gravações
- Busque ou renomeie uma gravação
- Compartilhe uma gravação
- Duplique uma gravação
- Confira o tempo
- Confira o tempo em outros lugares
- Visualize mapas de tempo
- Gerencie as notificações sobre o tempo
- Use widgets do Tempo
- Aprenda sobre os ícones de tempo
- Descubra o que a Siri pode fazer
- Conte à Siri sobre você
- Faça com que a Siri anuncie ligações e leia notificações
- Adicione Atalhos da Siri
- Sobre as Sugestões da Siri
- Altere ajustes da Siri
- Configure o Compartilhamento Familiar
- Adicione membros ao Compartilhamento Familiar
- Remova membros do Compartilhamento Familiar
- Compartilhe assinaturas
- Compartilhar compras
- Compartilhe localizações com a família e localize dispositivos perdidos
- Configure o Apple Cash para Família e o Apple Card para Família
- Configure controles parentais
- Configure o dispositivo de uma criança
- Comece a usar o Tempo de Uso
- Proteja a sua vista com o recurso Distância da Tela
- Configure o Tempo de Uso para você
- Defina limites de comunicação e segurança, e bloqueie conteúdo impróprio
- Configure o Tempo de Uso para um familiar
- Configure o Apple Pay
- Use o Apple Pay em apps e na web
- Rastreie seus pedidos
- Use o Apple Cash
- Use o Apple Card
- Use a Conta Savings
- Gerencie cartões de pagamento e atividade
- Adaptador de energia e cabo para recarga
- Use AirPods
- Use EarPods
- Use os recursos de nível de áudio dos fones de ouvido
- Compatibilidade com o Apple Pencil
- Emparelhe e carregue o Apple Pencil (1ª geração)
- Emparelhe e carregue o Apple Pencil (2ª geração)
- Emparelhe e carregue o Apple Pencil (USB-C)
- Insira texto com o recurso Escrever à Mão
- Desenhe com o Apple Pencil
- Crie e marque uma captura de tela com o Apple Pencil
- Escreva notas rapidamente
- Pré-visualize ferramentas e controles com o cursor do Apple Pencil
- Transmita vídeos e fotos via conexão sem fio para uma Apple TV ou TV inteligente
- Use um cabo para conectar uma tela
- HomePod e outros alto-falantes sem fio
- Teclados para iPad
- Alterne entre teclados
- Digite caracteres com marcas diacríticas
- Use atalhos
- Escolha um layout de teclado alternativo
- Altere as opções de assistência à digitação
- Conecte o Magic Trackpad
- Gestos de trackpad
- Altere ajustes do trackpad
- Conecte um mouse
- Ações e gestos do mouse
- Altere ajustes do mouse
- Dispositivos de armazenamento externo
- Acessórios Bluetooth
- Apple Watch com Fitness+
- Impressoras
- Compartilhe sua conexão à internet
- Faça e receba ligações telefônicas
- Use o iPad como um segundo monitor para o Mac
- Use o iPad como uma câmera web
- Use um teclado e um mouse ou trackpad entre o Mac e o iPad
- Passe tarefas entre dispositivos
- Corte, copie e cole entre o iPad e outros dispositivos
- Transmita vídeo ou espelhe a tela do iPad
- Use o AirDrop para enviar itens
- Use um cabo para conectar o iPad ao computador
- Transfira arquivos entre dispositivos
- Transfira arquivos por e‑mail, mensagens ou AirDrop
- Transfira arquivos ou sincronize conteúdo com o Finder ou iTunes
- Mantenha arquivos atualizados automaticamente com o iCloud
- Use um dispositivo de armazenamento externo, um servidor de arquivos ou um serviço de armazenamento em nuvem
- Comece a usar os recursos de acessibilidade
- Ative recursos de acessibilidade para configuração
- Altere os ajustes de acessibilidade da Siri
- Abra recursos com o Atalho de Acessibilidade
- Visão geral
- Passe o cursor sobre um texto para ampliá-lo
- Altere a cor e o brilho
- Facilite a leitura de texto
- Reduza o movimento na tela
- Personalize ajustes visuais por app
- Ouça o que está na tela ou é digitado
- Ouça descrições de áudio
- Ative e treine o VoiceOver
- Altere os ajustes do VoiceOver
- Use gestos do VoiceOver
- Operar o iPad quando o VoiceOver está ativado
- Use o rotor para controlar o VoiceOver
- Use o teclado na tela
- Escreva com o dedo
- Use o VoiceOver com um teclado externo da Apple
- Use uma linha braille
- Digite braille na tela
- Personalize gestos e atalhos de teclado
- Use o VoiceOver com um dispositivo apontador
- Use o VoiceOver para imagens e vídeos
- Use o VoiceOver em apps
- Use o AssistiveTouch
- Use um dispositivo de rastreamento ocular
- Ajuste como o iPad reage ao seu toque
- Atenda ligações automaticamente
- Altere os ajustes de Face ID e atenção
- Use o Controle por Voz
- Ajuste o botão superior ou de Início
- Use botões do Apple TV Remote
- Defina ajustes do cursor
- Defina ajustes do teclado
- Defina ajustes dos AirPods
- Configure os ajustes do Apple Pencil
- Controle um dispositivo Apple por perto
- Introdução ao Controle Assistivo
- Configure e ative o Controle Assistivo
- Selecione itens, realize ações e muito mais
- Controle diversos dispositivos com um controle
- Use dispositivos auditivos
- Use Ouvir ao Vivo
- Use o reconhecimento de som
- Configure e use RTT
- Pisque o flash LED para alertas
- Defina ajustes de áudio
- Reproduza sons de fundo
- Mostre legendas e legendas ocultas
- Mostre transcrições para mensagens de Interfone
- Obtenha Legendas ao Vivo (Beta)
- Digitar para falar
- Grave uma Voz Pessoal
- Use o Acesso Guiado
- Use proteções integradas de privacidade e segurança
- Defina um código
- Configure o Face ID
- Configure o Touch ID
- Controle o acesso a informações na Tela Bloqueada
- Mantenha o seu ID Apple seguro
- Use chaves-senha para iniciar uma sessão em apps e sites
- Inicie sessão com a Apple
- Compartilhe senhas
- Preencha senhas fortes automaticamente
- Altere senhas fracas ou comprometidas
- Visualize suas senhas e informações relacionadas
- Compartilhe chaves-senha e senhas com segurança via AirDrop
- Disponibilize suas chaves-senha ou senhas em todos os seus dispositivos
- Preencha automaticamente códigos de verificação
- Inicie sessões com menos desafios de CAPTCHA
- Autenticação de dois fatores
- Use as chaves de segurança
- Controle as permissões de rastreio de app
- Controle as informações de localização compartilhadas
- Controle o acesso a informações em apps
- Controle como a Apple apresenta anúncios para você
- Controle o acesso aos recursos de hardware
- Crie e gerencie endereços do recurso Ocultar Meu E‑mail
- Proteja sua navegação na web com a Retransmissão Privada do iCloud
- Use um endereço de rede privado
- Use a Proteção Avançada de Dados
- Use o Modo de Isolamento
- Receba avisos de conteúdo sensível
- Use a Verificação de Chave de Contato
- Ligue ou desligue o iPad
- Force a reinicialização do iPad
- Atualize o iPadOS
- Faça o backup do iPad
- Retorne os ajustes do iPad aos padrões
- Restaure todo o conteúdo de um backup
- Recupere itens comprados e apagados
- Venda, doe ou troque seu iPad
- Apague o iPad
- Instale ou remova perfis de configuração
- Informações importantes sobre segurança
- Informações importantes sobre manuseio
- Descubra mais recursos sobre softwares e serviços
- Declaração de conformidade com a FCC
- Declaração de conformidade com o ISED Canadá
- A Apple e o meio ambiente
- Informações do Laser de Classe 1
- Informações sobre descarte e reciclagem
- Modificação não autorizada do iPadOS
- Declaração de conformidade com a ENERGY STAR
Organize abas com Grupos de Abas no Safari do iPad
Crie um novo Grupo de Abas
Toque em “Novo Grupo de Abas Vazio”, digite um nome e toque em Salvar.
Renomeie um Grupo de Abas
Toque em Renomear.
Reordene abas em um Grupo de Abas
Mantenha o toque sobre qualquer aba.
No menu que aparecer, toque em “Organizar Abas por” e escolha uma opção.
Ou mantenha a aba pressionada e arraste‑a para onde desejar.
Fixe uma aba na frente de um Grupo de Abas
Você pode personalizar seu Grupo de Abas com abas fixadas em cada grupo. A aba fixada permanece no lado esquerdo da barra de abas.
Mantenha o toque sobre a aba que deseja fixar.
No menu exibido, toque em “Fixar Aba”.
Para desafixá‑la, toque e mantenha pressionada a aba e toque em Desafixar Aba.
Mova uma aba para outro Grupo de Abas
Toque e mantenha pressionada a barra de abas, e toque em “Mover para Grupo de Abas”.
Escolha um dos Grupos de Abas que você criou anteriormente ou toque em “Novo Grupo de Abas” para criar um novo.

COMMENTS
Mover um favorito para dentro de uma pasta: toque no favorito, toque na Localização e toque em uma pasta. Toque em para retornar aos seus favoritos. Apagar favoritos: toque em . Renomear favoritos: toque no favorito, digite um novo nome e toque em OK. Reordenar favoritos: mantenha o toque sobre e arraste o favorito para uma nova posição.
Toque em à direita do campo de pesquisa. toque em "Adicionar aos favoritos". Editar favoritos. Toque em e, depois, toque em "Marcadores". Toque em "Favoritos" e, depois, toque em "Editar" para apagar, alterar o nome ou reorganizar os favoritos. Mostrar a barra de favoritos.
Passo 1: abra o Safari. Em seguida, clique no botão "Mostrar a Barra Lateral", no canto superior esquerdo da janela (ao lado dos botões de "ir' e "voltar"). Continua após a publicidade. Passo 2: clique com o botão direito do mouse na pasta que deseja reorganizar. Depois, selecione "Ordenar por" > "Nome".
Abra o Safari; Digite ou busque por um site que deseja salvar no navegador; Na parte inferior da tela, toque no botão de compartilhamento; Escolha uma das opções à seguir: Adicionar Favorito: adicione o site à lista de favoritos. Você pode escolher ou criar uma pasta para adicioná-lo;
Como favoritar os favoritos do Safari no iPhone e iPad. Para um acesso mais fácil, você pode favoritar marcadores importantes. Os favoritos aparecerão logo na página inicial. 1. Lançamento Safári e navegue até o página da Internet que você deseja adicionar à sua lista de favoritos. Em seguida, toque no ícone de compartilhamento. 2.
Gerenciar favoritos no Safari no iPhone, iPad e Mac é fácil. Você pode organizar seus favoritos criando pastas, novos favoritos, editar favoritos existentes e excluir favoritos. Você também pode sincronizar seus favoritos em vários dispositivos. Com essas dicas, você poderá gerenciar seus favoritos como um profissional. Perguntas frequentes
Abra o Safari no Mac e clique no botão localizado no canto superior esquerdo, para mostrar a barra lateral, e clique em "Favoritos". Você também pode chegar a essa mesma seção usando o atalho ⌃ ⌘ 1. Após localizar a pasta de favoritos, clique com o botão direito do mouse sobre ela e selecione "Abrir em Novas Abas". O que achou dessa dica? 😁.
Primeiro, abra o Safari e toque no Favoritos ícone na parte inferior da tela. Isso abrirá uma lista de seus favoritos. Toque em Editar botão na parte superior da tela.
Passo 1: Abra o Safari no seu iPhone ou iPad. Passo 2: Toque no ícone Marcador na barra de menu inferior. Por padrão, o Safari mostra uma pasta de Favoritos para seus Favoritos. Etapa 3: Toque em Editar no canto inferior direito. Passo 4: Toque em Nova pasta no canto inferior esquerdo.
Passo 1: Abra o navegador Safari no seu iPad. O primeiro passo é abrir o navegador Safari no seu iPad. Depois de abrir o navegador, você pode começar a configurar sua barra de favoritos. Etapa 2: vá para as configurações do navegador. Depois de abrir o navegador Safari, você precisa acessar as configurações do navegador.
Como marcar no iPhone e iPad (2022) Como adicionar um marcador no Safari no iPhone e iPad ; Como favoritar os favoritos do Safari no iPhone e iPad ; Como acessar os favoritos do Safari no iPhone e iPad ; Como adicionar um marcador à lista de leitura do Safari no iPhone e iPad; Como organizar favoritos do Safari usando pastas no ...
Como favoritar os favoritos do Safari no iPhone e iPad. Para um acesso mais fácil, você pode favoritar marcadores importantes. Os favoritos aparecerão logo na página inicial. 1. Lançamento Safári e navegue até o página da Internet que você deseja adicionar à sua lista de favoritos. Em seguida, toque no ícone de compartilhamento. 2.
Primeiro, inicie as configurações. Localize o ícone de "engrenagem" cinza em seu iPad e toque nele. Em Ajustes, role pela lista e toque em "Safari". Nas configurações do Safari, encontre a seção "Geral". Nessa seção, você verá uma opção chamada "Mostrar barra de favoritos". Mova a chave ao lado dele para ligá-lo.
Gerenciar favoritos no Safari no iPhone e iPad. Adicionar um marcador. 1) Clique no Partilha botão na parte inferior e escolha Adicionar marcador. 2) Selecione um local, ajuste o nome da página e faça uma descrição, se quiser. 3) Toque Salve . Editar um marcador. 1) Toque em Favoritos ícone na parte inferior e toque em Editar.
Selecciona «Favoritos» en el menú desplegable y haz clic en «Agregar». Al igual que en el método anterior, puedes personalizar el título del sitio web y agregar una descripción. Desde la barra de marcadores: haz clic en el botón «Mostrar Barra Lateral» en la ventana de Safari.
Abra o Safari, clique no botão da barra lateral (no canto superior esquerdo) e selecione a aba com um ícone representado por um livro. Em seguida, clique com o botão direito do mouse (ou clique segurando a tecla ⌃) em cima da pasta de favoritos desejada e vá em Ordenar Por » Nome.
Apagar favoritos: Toque em e toque em Apagar. Renomear favoritos: toque no favorito, digite um novo nome e toque em OK. Reordenar favoritos: mantenha o toque sobre e arraste o favorito para uma nova posição.
Acesse Ajustes > Safari e toque em "Aparência da Barra de Preferidos". Toque em "Mostrar Apenas Ícones". Renomeie o título de uma página web na barra de Preferidos. Mantenha o toque sobre o título da página web e toque em Editar. Digite um novo nome e toque em Salvar.
Com o Safari devidamente aberto e as abas ativas, clique com o botão direito do mouse sobre alguma delas (ou com o botão esquerdo do mouse ao mesmo tempo em que pressiona a tecla ⌃ ), vá em "Organizar Abas" e escolha a maneira como deseja ordená-las: pelo título ou pelo site.
Como favoritar favoritos do Safari no iPhone e iPad. Para facilitar o acesso, você pode favoritar favoritos importantes. Os favoritos aparecerão logo na página inicial. 1. Inicie o Safari e navegue até a página da web que deseja adicionar à sua lista de favoritos. Em seguida, toque no ícone de compartilhamento. 2.
Manter seus favoritos, lista de leitura e abas do Safari atualizados com o iCloud. Com o iCloud, seus favoritos, Lista de Leitura e abas abertas do Safari ficam atualizados em todos os seus dispositivos. Acessar os mesmos favoritos, Lista de Leitura e abas em todos os seus dispositivos.
| https://www.DoctorApple.com.br | Como gerenciar favoritos, preferidos e lista de leitura no Safari do Mac. Entenda as diferenças e saiba usar no macOS Cata...
Selecionar versão: Índice. Organize abas com Grupos de Abas no Safari do iPad. No app Safari , você pode criar um Grupo de Abas para manter as abas organizadas e fazer com que seja mais fácil encontrá-las mais tarde. Crie um novo Grupo de Abas. Toque em para abrir a barra lateral e toque em no canto superior direito da barra lateral.