- PRO Courses Guides New Tech Help Pro Expert Videos About wikiHow Pro Upgrade Sign In
- EDIT Edit this Article
- EXPLORE Tech Help Pro About Us Random Article Quizzes Request a New Article Community Dashboard This Or That Game Popular Categories Arts and Entertainment Artwork Books Movies Computers and Electronics Computers Phone Skills Technology Hacks Health Men's Health Mental Health Women's Health Relationships Dating Love Relationship Issues Hobbies and Crafts Crafts Drawing Games Education & Communication Communication Skills Personal Development Studying Personal Care and Style Fashion Hair Care Personal Hygiene Youth Personal Care School Stuff Dating All Categories Arts and Entertainment Finance and Business Home and Garden Relationship Quizzes Cars & Other Vehicles Food and Entertaining Personal Care and Style Sports and Fitness Computers and Electronics Health Pets and Animals Travel Education & Communication Hobbies and Crafts Philosophy and Religion Work World Family Life Holidays and Traditions Relationships Youth
- Browse Articles
- Learn Something New
- Quizzes Hot
- This Or That Game
- Train Your Brain
- Explore More
- Support wikiHow
- About wikiHow
- Log in / Sign up
- Computers and Electronics
- Internet Browsers
- Safari Browser

Simple Steps to Change Your General Preferences on Safari
Last Updated: May 22, 2024 Fact Checked
This article was co-authored by wikiHow staff writer, Darlene Antonelli, MA . Darlene Antonelli is a Technology Writer and Editor for wikiHow. Darlene has experience teaching college courses, writing technology-related articles, and working hands-on in the technology field. She earned an MA in Writing from Rowan University in 2012 and wrote her thesis on online communities and the personalities curated in such communities. This article has been fact-checked, ensuring the accuracy of any cited facts and confirming the authority of its sources. This article has been viewed 230,122 times. Learn more...
Do you want to increase your privacy on Safari or maybe make it more useful for you? To change your Safari preferences on an iOS device, you'll need to use your device's Settings app instead of the Safari app. On macOS computers, you can change the settings from Safari's Preferences menu. Both the mobile and the desktop share some similar settings, but the desktop version has many more options available.
Changing Safari Preferences
While Safari is open, click or tap on the word Safari in the top left corner to display a menu. Settings will be the third choice. Click or tap that to bring up Safari preferences. On an iPhone, look for Safari in the list of apps in the Settings app on your phone.

- This method works for iPhone, iPad, and iPod Touch.
- Forgot your iPhone's password? You can reset it in 2 ways !

- The "Search Engine Suggestions" toggle will provide search suggestions from your default search engine as you type.
- The "Safari Suggestions" toggle provides search suggestions curated by Apple.

- Use the Safari app instead of Settings to change how your Home page behaves .

- You can enable or disable various search preferences underneath this menu, including using Safari Suggestions.

Community Q&A
You Might Also Like

- ↑ https://support.apple.com/en-us/HT201265
- ↑ https://support.apple.com/guide/iphone/customize-your-safari-settings-iphb3100d149/ios
- ↑ http://www.macworld.com/article/2042451/exploring-safaris-preferences.html
About This Article

- Send fan mail to authors
Is this article up to date?

Featured Articles

Trending Articles

Watch Articles

- Terms of Use
- Privacy Policy
- Do Not Sell or Share My Info
- Not Selling Info
Keep up with the latest tech with wikiHow's free Tech Help Newsletter
Pocket-lint
How to change the layout of safari on ios 15 to the previous one.
Apple has radically changed the look, layout, and feel of Safari on iOS 15 and iPadOS 15 - here's how to change it back.
Apple has radically changed the look, layout, and feel of Safari on iOS 15 and iPadOS 15 , moving the entire URL bar towards the bottom of the display into an all-in-one taskbar on iPhone, and integrating the tab row and URL bar into a single line at the top of the display on iPad.
If you aren’t a fan of the switch, however, or think a less tech-savvy relative or friend may not take to the change so kindly, worry not, as Apple has included an easy-to-access option in the Settings app which’ll allow you to revert the Safari layout to the previous version should you so choose.
First, we’ll take a look at how to move the iOS 15 URL bar back to the top of the display, then we’ll show you how to change the iPadOS layout next. So grab your iOS 15 device and let’s roll. Watch our video below, or follow the written guide beneath that:
How to move the URL bar on Safari back to the top of the display on iOS 15
Here's what the Settings page should look like for you if you'd like the URL bar to be at the top. On the right is an example of the change before and after.
You’ll want to open up the Settings app, then navigate to Safari. Once you’re there, scroll down to the section labeled Tabs and simply select Single Tab, and you’re set.
As you’ll be able to see in the little graphic shown, the URL bar will be brought to the top of the display as per usual rather than sitting on the bottom. It’s that easy!
Alternatively, Apple has included an even easier way in iOS 15 to revert back: simply tap the pair of letter-As directly within Safari on the URL bar. The very first option should be "Show Top Address Bar". Selecting that should do the trick.
How to make the tab bar go back to normal on iPadOS 15
On iPadOS, the process is exactly like it is on iOS 15. Simply open the Settings app, find the menu titled Safari, and scroll to the section labeled Tabs. Instead of Compact Tab Bar, switch to Separate Tab Bar. And you’re done - the URL bar and tab bar should be on discrete lines now as it was in iOS and iPadOS versions of the past.
If you’d like to check out Pocket-lint’s recap of all the new features available on iOS 15 and iPadOS 15, check out our guide by tapping right here .
- The Best Tech Deals Right Now
- Is Spotify Premium Worth It?
How to Control iPhone Safari Settings and Security
Control your settings and security in the iPhone browser
:max_bytes(150000):strip_icc():format(webp)/SamCostello-d7fcf106ec2048ccb06d1e2190b3396d.jpg)
- Ithaca College
In This Article
Jump to a Section
How to Change the Default iPhone Browser Search Engine
How to use safari autofill to fill out forms faster, how to view saved passwords in safari, control how links open in iphone safari, how to cover your online tracks using private browsing, how to clear your iphone browser history and cookies, prevent advertisers from tracking you on your iphone, how to get warnings about potentially malicious websites, how to block websites, ads, cookies, and pop-ups using safari, how to use apple pay for online purchases.
- Take Control of Your iPhone Security and Privacy Settings
What to Know
- To change search engine, go to Settings > Safari > Search Engine . To control links, go to Safari > Open Links .
- To use AutoFill, go to Settings > Safari > AutoFill > turn on Use Contact Info .
- To view saved passwords, go to Settings > Passwords & Accounts > Website & App Passwords .
This article explains how to adjust Safari settings and security on your iPhone or iPad.
Searching for content in Safari is simple; tap the menu bar at the top of the browser and enter your search terms. By default, all iOS devices use Google for web searches, but you can select a different search engine by following these steps:
Open the Settings app.
Select Safari > Search Engine .
Select the search engine you would like to use as the default. Options include Google , Yahoo , Bing , and DuckDuckGo . The setting is automatically saved, so you can search using the new default search engine right away.
Similar to a desktop browser , Safari automatically fills in forms by grabbing information from your address book. This saves time because you don't need to fill out the same forms over and over again. To use this feature, follow these steps:
Select Safari > AutoFill .
Toggle the Use Contact Info switch to on/green.
Your information appears in the My Info field. If it does not, select the field and browse your address book to find your contact information.
Older versions of iOS allowed you to change your username and password info here. If you want to save, edit, or delete usernames and passwords in iOS 13 or later, go to the Passwords & Accounts settings page (select Settings > Passwords & Accounts ).
To save frequently used credit cards to make online purchases quicker, move the Credit Cards switch to on/green. If you don't have a credit card saved on your iPhone, select Saved Credit Cards , and add a card.
Saving usernames and passwords in Safari means you're not forced to memorize login credentials to access a website. As this data is sensitive, iOS takes measures to protect it. If you need to look up a username or password, you can do so by following these steps:
Select Passwords & Accounts > Website & App Passwords .
You are asked to authorize access to this information using Touch ID , Face ID , or your passcode.
A list details all the websites for which iOS has saved login data. Select a site to view the corresponding username and password.
You can choose where new links open by default—in a new window that appears either in front of or behind the page you are currently viewing. Follow these steps to adjust this setting:
Select Safari > Open Links .
Select In New Tab to open links in a new window in Safari and to have that window appear in front of the current tab. Select In Background to open links in a new window that appears behind the page you are currently viewing.
Browsing the web leaves digital footprints. Between browsing history, cookies, and other usage data, you may prefer to cover some of those tracks. The Safari Private Browsing feature prevents Safari from saving information about your behavior—including browsing history, cookies, and other files—while it is turned on.
When you want to delete your browsing history or cookies manually, follow these steps:
Select Safari > Clear History and Website Data .
A menu appears asking if you would like to clear the browsing data. Select Clear History and Data .
Cookies allow advertisers to track you across the web. This lets them build a profile of your behavior and interests to target you with ads better. Here's how to opt-out of some of that tracking data:
Select Safari .
Move the Prevent Cross-Site Tracking switch to on/green.
Older versions of iOS included a Do Not Track feature that asked websites not to track your browsing data. Apple removed this feature, as the request was never mandatory and did not do much to limit the tracking of user data.
Setting up fake websites that look like ones you normally use is a common method of stealing data from users. Safari has a feature to help avoid these sites. Here's how to enable it:
Move the Fraudulent Website Warning switch to on/green.
You can speed up your browsing, maintain privacy, and avoid certain ads and websites by blocking cookies. Here's how:
Move the Block All Cookies switch to on/green, then select Block All to confirm the action.
If you set up Apple Pay , you can use it at any participating retailer to complete purchases. To make sure you can use it at those stores, enable Apple Pay for the web. Here's how:
Move the Check for Apple Pay switch to on/green.
Take Control of Your iPhone Security and Privacy Settings
While this article focuses on privacy and security settings for the Safari web browser, the iPhone has other security and privacy settings. These settings can be used with other apps and features to protect private info stored on your iPhone .
Get the Latest Tech News Delivered Every Day
- How to Change Settings in iOS Dolphin
- How to Find a Wi-Fi Password on an iPhone
- How to Manage Browsing History on Safari for iPad
- How to Clear Cache on an iPad
- How to Clear Search History on iPhone
- What Is DuckDuckGo? Is It Safe?
- How to Manage History and Browsing Data on iPhone
- How to Change the Default Search Engine in Safari for iOS
- How to Enable or Change AutoFill Information on an iPhone
- How to Manage Your Browsing History in Safari
- 4 Ways to Play Fortnite on iPhone
- How to Add, Edit, and Delete Bookmarks in iPhone's Safari
- How to Solve Safari Crashes on the iPhone
- How to Clear Cookies on iPad
- Firefox Focus: What It Is and How to Use It
- How to Disable JavaScript in Safari for iPhone
How-To Geek
How to change a website's text size in safari for iphone and ipad.

Your changes have been saved
Email Is sent
Please verify your email address.
You’ve reached your account maximum for followed topics.
How Your Printer Leaves Invisible Tracking Codes on Every Page
Perplexity vs chatgpt: i let ai plan a vacation and here's how it went, 10 ways to improve call quality on your iphone.
Not all websites are created equal.Some websites use tiny fonts, while others have a huge text size. When you're browsing in Safari on your iPhone or iPad, you can change the text size to suit your needs.
When you're reading web pages on your Mac, you might be used to simply pressing the Command+"+" keyboard shortcut to increase the text size . But how do you do that with the touchscreen interface on your iPhone or iPad?
Related: How to Make Text Bigger or Smaller in Google Chrome
You can use Safari's built-in text zoom feature. This feature only changes the text size of the web page. It keeps everything else as it is---the images and other UI elements will stay the same. Once you've changed the text size of a website, Safari will remember it the next time you open the page.
To get started, open the Safari browser on your iPhone or iPad and visit the web page where you want to increase or decrease the text size.
Next, tap the "aA" button on the left-hand side of the URL bar.
Here, tap the "a" button to reduce the text size, or tap the "A" button to increase the text size.
The default text zoom is set as 100%. You can reduce the text size to 50% or take it up all the way to 300%.
If you want to quickly reset the text size to the default, simply tap the percentage value in the middle.
Safari's text zoom feature works in the Reader View as well. If you'd like to read a long article without the site elements in larger text size, we recommend that you use Reader Mode.
After loading the page, tap and hold the "aA" button to enable the Reader View.
Then, tap the "aA" button again. From here, you can increase or decrease the text size.
Reader View will remember your text size preference no matter which website you're using.
Tired of zooming in and out of web pages? Here are seven ways to make the web more readable on the iPhone .
Related: 7 Tips to Make the Web More Readable on an iPhone
- iPhone & iPad
iPhone: How to set a custom Safari background in iOS 15
One of the notable changes with iOS 15 is a totally redesigned Safari. The all-new browser aims to make it easier to use with one hand and offers more customizability. Follow along for how to set a custom iPhone Safari background in iOS 15.
There are quite a few changes with Safari on iPhone in iOS 15. For an in-depth look at all the changes, check out our guide as well as all the best new extensions for Safari:
- Hands-on: Here’s how the all-new Safari in iOS 15 works
- Here are the best new Safari extensions to download for iOS 15 and iPadOS 15
As for setting a custom iPhone Safari background, it’s a quick and easy change and you can use any of your own images or the new included background wallpapers from Apple.
How to set a custom iPhone Safari background in iOS 15
- Open an empty Safari page (tap the two square icon > tap the + icon in bottom corner)
- Swipe to the very bottom and tap Edit
- Tap the toggle next to Background Image
- Tap the + to use your own image or choose from one of the included background wallpapers
Here’s how the process looks:

You can also reorder the sections of the start page or turn them on/off to further customize your setup.
More on Safari in iOS 15
For a closer look at how the new tabs and tab groups work and everything else new in iOS 15’s Safari, check out our full walkthrough in the video and post below:
Read more 9to5Mac tutorials:
- Hands-on: Here’s how Background Sounds work in iOS 15
- iPhone: How to enable and disable iCloud Private Relay in iOS 15
- iOS 15 brings new Announce Notifications feature for Siri, here’s how it works
FTC: We use income earning auto affiliate links. More.
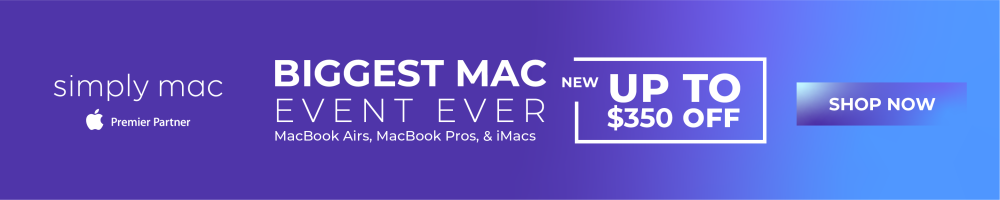
Check out 9to5Mac on YouTube for more Apple news:

Introduced in 2007 by Steve Jobs, iPhone is Appl…

A collection of tutorials, tips, and tricks from…
Michael is an editor for 9to5Mac. Since joining in 2016 he has written more than 3,000 articles including breaking news, reviews, and detailed comparisons and tutorials.
Michael Potuck's favorite gear

Satechi USB-C Charger (4 ports)
Really useful USB-C + USB-A charger for home/work and travel.

Apple Leather MagSafe Wallet
My slim wallet of choice for iPhone 12

Manage push notifications
How to Customize Safari Start Page

You can now customize your Safari start page (also called a Safari home page) to show the content you're most interested in. That way when you open Safari, you can access bookmarked pages and shared files with a single tap on your screen. We'll show you how!
Related: How to Hide Apps on the iPhone & Find Them Later

Why You’ll Love This Tip
- Easily view the bookmarks, shared files, and privacy reports you're most interested in.
- Organize your Safari home page content to best suit your browsing preferences.
How to Customize Safari Home Page
Use the steps below to learn how to customize your Safari background image and the content displayed on your customized Safari home page. To see more iOS tips and tricks, check out our free Tip of the Day newsletter!

The great news is that your customized home page settings can also be shared across Apple devices, as long as those devices are signed into the same Apple ID and have iCloud enabled for Safari.
Author Details

Ashleigh Page

Article Spotlight
New podcast episode: apple goes all-in on ai.

In the 212th episode, Sarah and Cullen cover all the new announcements from Apple's June 10 WWDC event. From the monumental increase of AI features to the calculator finally coming to iPad, learn what's coming to your devices this fall.
Most Popular

How to Tell If Someone Blocked Your Number on iPhone

How to Tell If a Dead iPhone Is Charging

App Store Missing on iPhone? How To Get It Back

How To Find My iPhone From Another iPhone

How to Schedule a Text Message on iPhone

How to Refresh AirTag Location Manually & More Often

How To Put Two Pictures Together on iPhone

iPhone Notes Disappeared? Recover the App & Lost Notes

How To Get an App Back on Your Home Screen

10 Simple Tips To Fix iPhone Battery Drain

What Is SOS on iPhone? Learn This Key Emergency Feature!
iPhone Control Center Icons
Featured articles, why is my iphone battery draining so fast 13 easy fixes.

Identify Mystery Numbers: How to Find No Caller ID on iPhone

Apple ID Not Active? Here’s the Fix!

How to Cast Apple TV to Chromecast for Easy Viewing


Fix Photos Not Uploading to iCloud Once & for All (iOS 17)

There Was an Error Connecting to the Apple ID Server: Fixed

iPhone Charging but CarPlay Not Working? Here's the Fix!
Check out our sponsors.

- Each email reveals new things you can do with your phone (and other devices) with easy-to-follow screenshots.
- Enter your email to get your first tip immediately!
How to Change the Safari Background on iPhone and iPad

Your changes have been saved
Email Is sent
Please verify your email address.
You’ve reached your account maximum for followed topics.
AppleCare+ Explained: How Much Does It Cost and Is It Worth the Price?
This handy app lets you customize menus in windows explorer, the best ipad accessories of 2024.
When you open Safari on the iPhone, the start page has a simple white background. In dark mode, it turns black. And that's about it. However, with iOS 15 and newer software versions, you can choose a colorful wallpaper as the Safari background instead.
And if you want something personal, you can even use a picture from the Photos app as the background of the start page in Safari. So, keep reading to learn how to change the Safari background on your iPhone and iPad.
How to Change the Background in Safari on iPhone
The instructions below will show you how to change the Safari background on your iOS/iPadOS device. If you want to use a custom image, make sure it's in the Photos app (and not elsewhere, like the Files app, Google Drive, or Dropbox).
When you're ready, follow these steps to add or change the Safari background:
- Open Safari on iPhone running iOS 15 or later and tap Edit from the start page.
- Turn on Background Image .
- Apple includes preset background images. Tap to use one.
- Alternatively, you can tap the plus icon (+) to select a picture from the Photos app.
- Finally, tap X from the top-right corner or drag this page down to close it. You will see the Safari start page with a changed background.
Free Websites to Get Amazing Background Images for Safari
iOS 15 and even its successor iOS 16 feature just nine Safari backgrounds. If you don't like them, you can get fantastic backgrounds from websites that offer copyright and royalty-free images . Some of these sites are:
1. Unsplash
Unsplash has tons of images covering various categories like flowers, nature, fashion, architecture, abstract, interiors, film, and more. Its homepage features the most recent editorial images. You may choose from there or use the search box to find something specific.
Pixabay offers royalty-free images of various kinds that you can use for your Safari background, iPhone wallpaper, and elsewhere. Downloading images in lower resolution requires no authentication. However, you may have to solve a Google captcha for higher resolutions.
Pexels is another great place to find high-quality images to use in your projects, wallpapers, or on your Safari background. The homepage showcases a collection of fine photos, and you can also use the search box to find pictures related to gifts, nature, technology, models, wallpaper, and so on.
Use Safari With a Beautiful Background!
Now you know how to change the plain white or black Safari background to something colorful, fun, and personal. At this point, you just need to be creative with the Safari background you choose.
But if you ever change your mind and wish to return to the minimalist design, all you need to do is repeat the steps and turn off the toggle for Background Image.
- iPhone Tips
- Safari Browser
Newsroom Update
New features come to Apple services this fall. Learn more >
Photo settings on iPhone's Safari stuck on “Private Access” with iOS 17
In Settings>Privacy and Security>Photos, Safari shows Private Access as the only option and states "This app can show your photo library but can only access the items you select." I cannot find anywhere to select/deselect photos. All other apps show None, Limited Access or Full Access. I am missing something.
Can anyone shed some light?
[Re-Titled by Moderator]
iPhone 14 Pro, iOS 17
Posted on Sep 22, 2023 5:04 AM
Posted on Dec 17, 2023 10:40 AM
Has anyones been fixed already? And if yes HOW?? ts is so irritating because why in every app? Cant access my gallery nowhere
Similar questions
- iOS 13 - unable to upload from camera in browser since upgrading to iOS13 i cannot access my camera or photo library to upload a photo to a site. In Safari, Website Settings i allowed accesso to the camera for the concerning site. Actually it directly shows up the display you would get when you choose to browse, instead of taking a picture or browse your photo library ! there is no way to get back to the choice to go to my camera or photo library. This behavior also occurs when using Firefox or Chrome browser on iPhone. Does anyone have a solution? I can't find any additional settings. It makes no difference whether iCloud/Apple ID is logged in or not. 429 2
- Hidden photos on whats app Whenever I try to upload any pictures as status on whats app it redirects to photos and there my hidden photos folder 📁 is appearing even though I disabled it on photos. It’s quite insecure if my hidden photos folder directly opened up on whats whenever i try to put whats app status. 200 1
- Safari can't upload photos from Google photo albums People who use the google photos application for organizing their pictures do not have the option to upload/search for photos via google photos when using safari; it only allows us to search using the stock IOS photos app. Google photos app users are currently SOL. Please come out with an update that allows users to search/upload using a specified photos application. 247 3
Loading page content
Page content loaded
Dec 17, 2023 10:40 AM in response to QV222
Oct 24, 2023 1:15 PM in response to Saltie Dawg
Dec 8, 2023 10:20 AM in response to Saltie Dawg
Hi Apple. iOS is tagging apps randomly with this Private Access setting which makes it impossible to upload pictures. Why this behaviour can not be controlled. Please issue a fix!
Nov 22, 2023 6:40 PM in response to Saltie Dawg
IS ANYONE FROM APPLE LISTENING?
Dec 11, 2023 9:50 AM in response to Saltie Dawg
I am having the same issue. Any of my Apps that are marked Private Access I cannot change. Maybe because it is not technically an option: Full Access, Limited Access, None. Regardless we need a way to fix this!
Oct 26, 2023 1:00 AM in response to Saltie Dawg
I started seeing this problem when apple introduced custom photos/posters in ios17. That time it was contact app which got private access to my photo. Now that is gone but it resurfaced for safari. Even resetting the location and privacy settings does not help.
i have my icloud access disabled overall and so icloud photo sharing but still i have it enabled and i have no means to disable it.
This is very critical security issue as I dont know what caused it enabled in first place and why Safari( which is the window to the internet) has unchallenged private access to it?
It is very frustrated and concerning.
Is anyone from Apple listening?
Sep 28, 2023 5:47 AM in response to Lissy_12
Hello Lissy_12,
Thank You for your reply but unfortunately the link you provided does not address the question posed as addressed by applepie's response.
I apologize in advance if my second query seems simplistic but I think I might not have posed my question correctly.
I was asking;
- All apps except Safari show 3 choices listed in Settings>Privacy & Security>Photos (none, limited access, full access)
- Safari only shows private access stating "This app can show your photo library, but can only access the items you select".
- I can find nowhere any select/deselect settings or any user settings for that matter for Safari/Photos.
- I don't have a privacy concern, just trying to understand the apparently new IOS 17 feature.
Feb 23, 2024 9:06 AM in response to Saltie Dawg
Still an issue!! Anything on “private access” is stuck there. There are no other options to switch it back. Software updates needed!
Nov 28, 2023 6:59 AM in response to milemin
I’m having this problem as well. The issue for me is that I am also unable to SAVE any photos to my camera roll. I have a paid membership for Canva and need to download my designs to my phone for work. I am no longer able to do this as it’s set to “private access” with no other option and it restricts me. How does this issue get escalated to Apple to be fixed? This is a HUGE problem!!!
Dec 1, 2023 4:59 AM in response to Saltie Dawg
I has a very similar problem. When I check Settings>Privacy>Photos, I had a single app that only had two options available to select -- None, Add Only.
I was able to solve this problem, by going to Settings>General>iPhone Storage and selecting the app in question, and choose the offload option which deletes the app, but retains its data. After reinstalling the app, all options became visible.
Note, this only became a problem for me with iOS 17.01
Nov 13, 2023 3:24 PM in response to Saltie Dawg
iPad Pro 17.1.1
I’m having the same issue since the last update. However, I figured out a workaround until Apple fixes this bug.
In order to post a photo or video to an App or a social media url webpage that has Private Access or an App that has the correct permissions but still doesn’t work:
1) In Photos, select the photo or video you want to post.
2) Hold down on the photo or video until a menu pops out.
3) Select Share then Save To Files
4) Select iCloud Drive
5) Save it to the Downloads folder
6) Posting on an APP or url website, Select Photo/Video icon
7) Select Choose Files
8) Select iCloud Drive
9) Open Downloads folder and select your photo or video
This is really a messed up way to share photos and videos, but it works. If anyone has a better solution, please share.
Jan 25, 2024 8:52 AM in response to Dislike_usernaming
Believe it or not, some of us WANT to save photos from Safari to our photos app and now that functionality is destroyed. Good job Apple. Break something that some of us find ESSENTIAL for use on our phones. In case the sarcasm was lost on you eggheads who clearly didn’t think this through, this is unacceptable behavior and needs to be fixed. If you make a change this drastic then also make sure the user can turn it off/roll it back/undo it. Don’t tell me that Safari is not allowed to share a photo to have it saved to the camera roll, that’s unacceptable and needs to be fixed and escalated. Wake up Apple!!!
Dec 5, 2023 8:48 AM in response to ElsaEls
Thanks for the work around, but I should be able to adjust what level of access I want to give to each app, and currently I am not able to do that.
Oct 29, 2023 5:50 AM in response to milemin
I have the same problem, although I have selected individual photos I still cannot attach these to Outlook email. This has happened since the last update. It’s very annoying as I can’t change the settings from Private access to anything else at, there is no other option. I do wish they would leave things alone.
Nov 14, 2023 11:02 PM in response to vb_
The setting “Private Access” is perfectly fine. If you have trouble selecting photos from your Photo Library to upload to websites there might be another problem (like e.g. not seeing videos in the selector because the site would only take stills).
As the text for this “unchangeable setting” explains, it means that Safari and therefore websites by default have No Access to your Photo Library, it remains “Private”.
When you want to upload photos to a website from your Photo Library, you get a photo picker like the one for „Limited Access“ to select which photos the upload process will see at all. The only difference to „Limited Access“ is, that it does not remember your last choices but defaults to no photos selected for access every time. Hence the different naming „Private Access“.
This is by the way not new and exactly the way photo selection for certain apps like Browsers worked before (I assume since iOS 14). With iOS 17 only the presentation and wording of this function changed. Up to iOS 16 “Limited Access” showed as “Selected Photos” and Apps like Safari would be listed separately under the heading “Apps with One-Off Photo Selection”, see screenshot.

How to Get Safari Icon Back on iPhone Home Screen
Mehvish Mushtaq is a computer engineer by degree. Her love for Android and gadgets led her to develop the first Android app for Kashmir. Known as Dial Kashmir, she won the prestigious Nari Shakti award from the President of India. She has been writing about technology for 6+ years and her favorite categories include how-to guides, explainers, tips and tricks for Android, iOS/iPadOS, social media, and web apps.
Paurush dabbles around iOS and Mac while his close encounters are with Android and Windows. Before becoming a writer, he produced videos for brands like Mr. Phone and Digit. On weekends, he is a full-time cinephile trying to reduce his never-ending watchlist, often making it longer.
- Look for app folders and search for Safari in the home screen.
- Use App Library to bring Safari back to the home screen.
Fix 1: Unhide Home Screen Page
If the Safari icon has gone missing along with other app icons, you might have hidden a home screen page.
Step 1: On your iPhone’s home screen, touch and hold the page dots at the bottom until you see the thumbnails of your home screen.
Step 2: The pages that have checkmarks under them are enabled. Look for the page with the Safari browser and tap on the selection circle under it to enable it.

That’s it. Now, go to your phone’s home screen, and you should see the Safari icon.
Fix 2: Remove Screen Time Restrictions From iPhone
If you can’t find Safari on your iPhone using the above methods, you must check and remove screen time restrictions from the Safari app.
Step 1: Open Settings on your iPhone > go to Screen Time > Content & Privacy Restrictions .

Step 2: Tap on Allowed Apps . Turn off the toggle next to Safari . It should turn green.
That’s it. Go to your home screen, and you should see the Safari app. If the Safari icon is missing, use the above methods to put it back on the home screen.
Fix 3: Reset Home Screen Layout
Resetting the home screen layout of your iPhone will delete folders that you have created on the home screen and put all the pre-installed Apple apps, including Safari, at their original location. This will help in restoring Safari to the home screen.
To reset the home screen layout, go to Settings > General > Transfer or Reset > Reset > Reset Home Screen Layout .

Once reset, go back to the home screen, and you should see the Safari icon happily sitting over there. If Safari doesn’t work, learn how to fix Safari not working on your iPhone .
Was this helpful?
Last updated on 25 April, 2024
The above article may contain affiliate links which help support Guiding Tech. However, it does not affect our editorial integrity. The content remains unbiased and authentic.
Leave a Reply Cancel reply
Your email address will not be published. Required fields are marked *

The article above may contain affiliate links which help support Guiding Tech. The content remains unbiased and authentic and will never affect our editorial integrity.
DID YOU KNOW
More in iOS
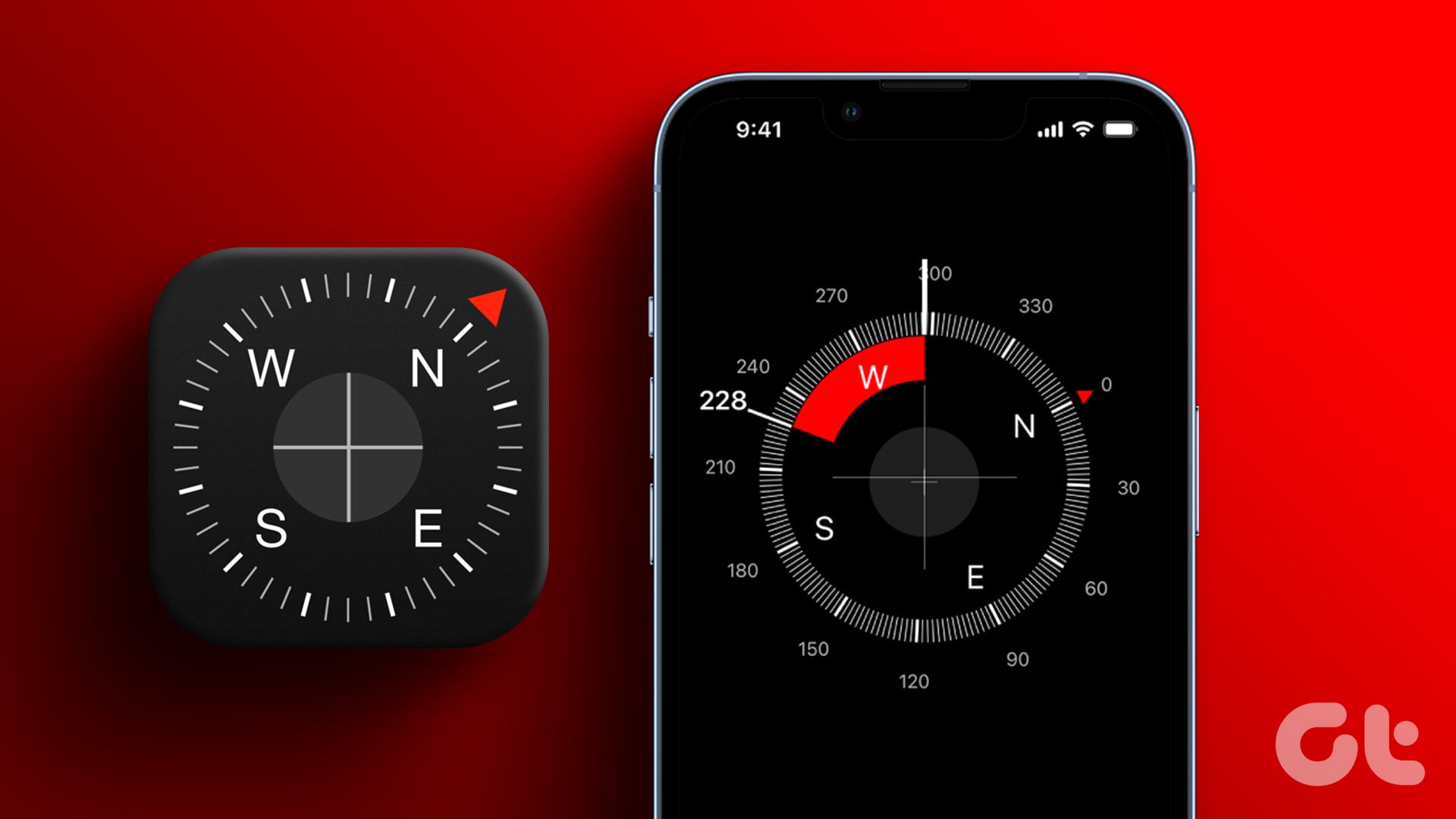
How to Use the Compass App on iPhone: A Detailed Guide
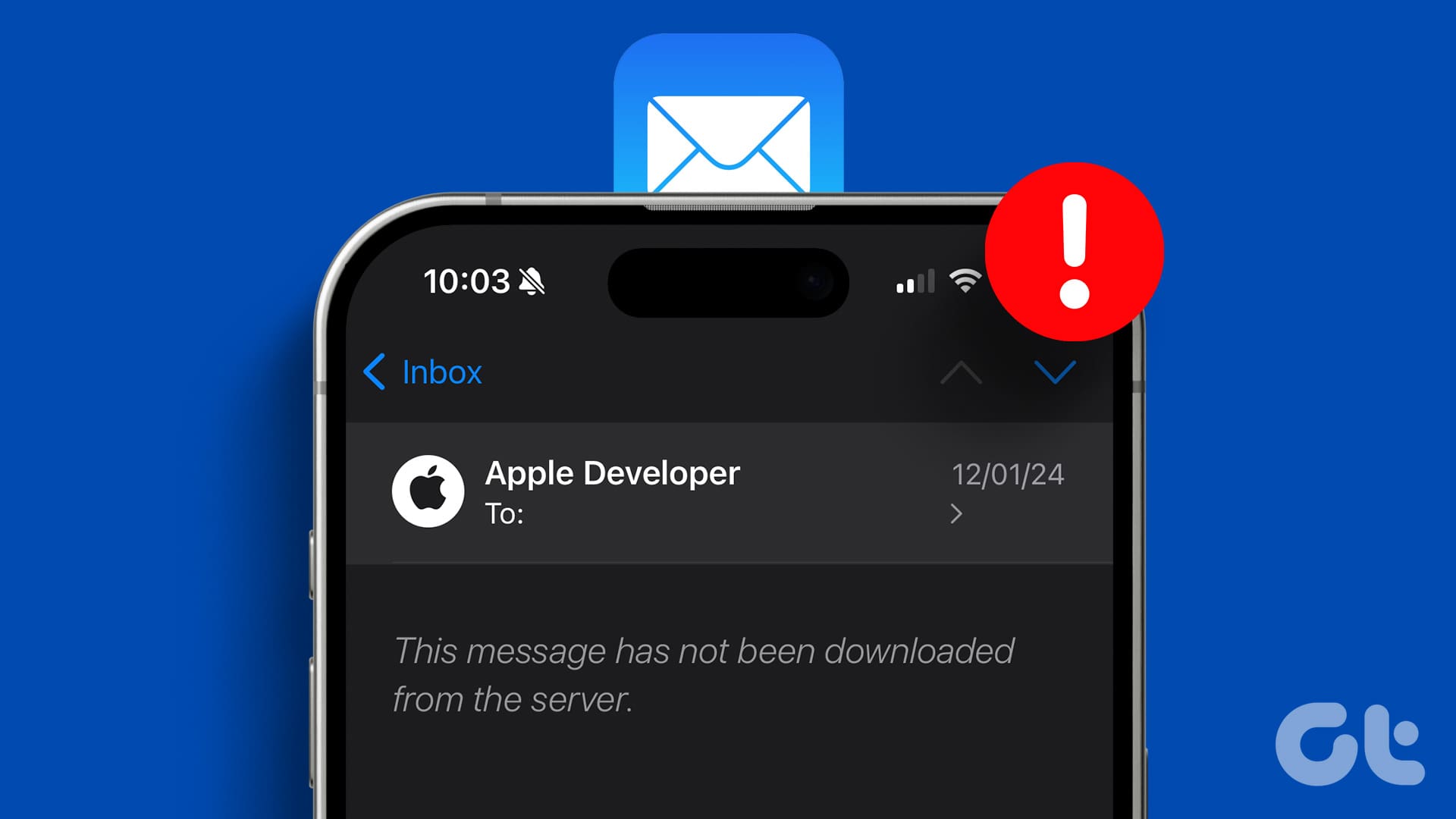
4 Fixes for “This Message Has Not Been Downloaded From the Server” on iPhone
Join the newsletter.
Get Guiding Tech articles delivered to your inbox.
- Apple Watch
- Accessories
- Digital Magazine – Subscribe
- Digital Magazine – Info
- Smart Answers
- 11th-gen iPad
- New AirPods
- Best Mac antivirus
- Best Mac VPN
When you purchase through links in our articles, we may earn a small commission. This doesn't affect our editorial independence .
How to stop Safari from opening links or files when you use a different Mac browser
Apple is fond of its web browser, Safari, even to the extent that some readers with other preferences find it difficult to consistently get Firefox, Chrome, Opera, or other browsers to open links to web pages in other apps.
The first thing to double-check is macOS’s systemwide browser default preference. Go to > System Settings > Desktop & Dock . Under “Default web browser,” check that your preferred browser is selected. Even if it is, some readers report changing it fixed their link problem:
- Select Safari.
- Quit System Settings.
- Launch System Settings and return to Desktop & Dock.
- Choose your preferred browser.
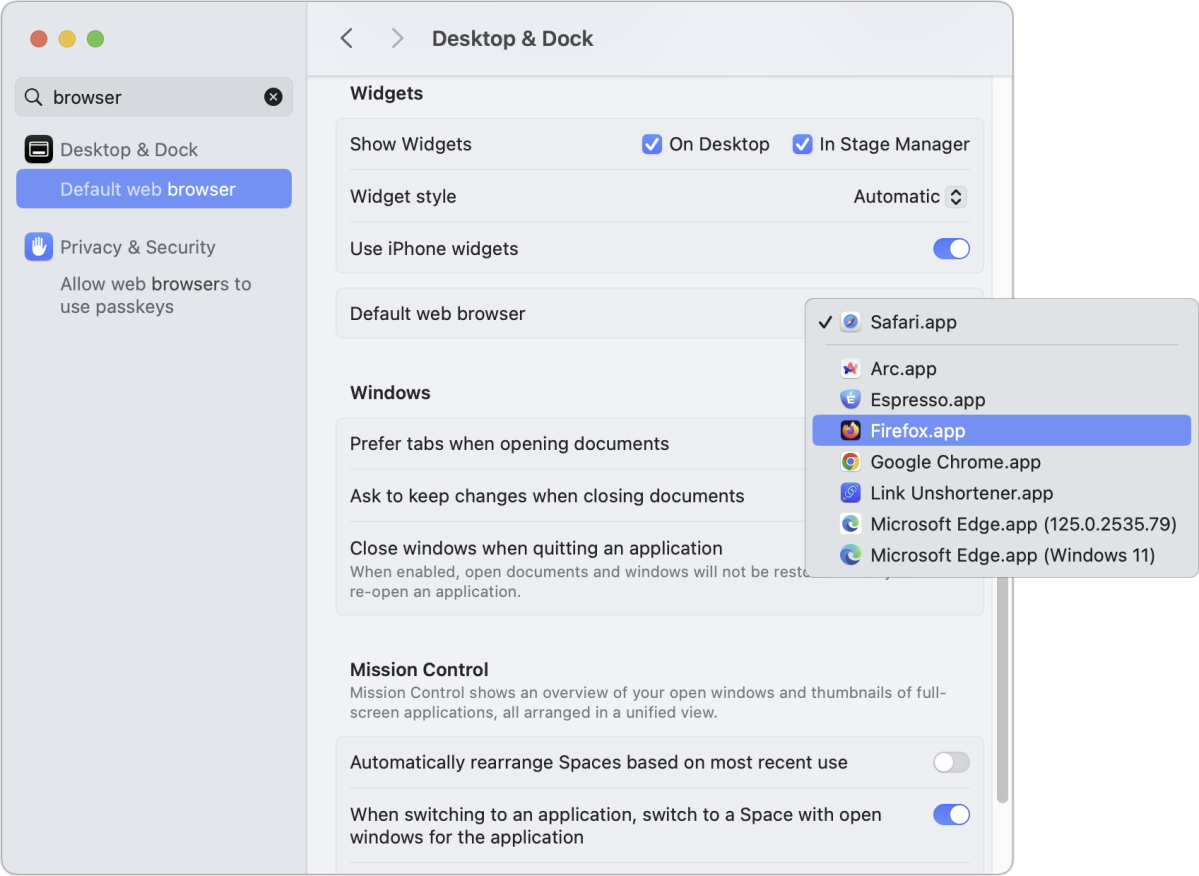
You should be able to set (or reset) a preferred systemwide browser in System Settings.
Some people have found that this solves the issue for some of their links and files, but that files in the Finder with the .webloc extension (“Internet location”) became locked to Safari started at least two releases of macOS ago. There doesn’t seem to be an easy solution for this.
You can check if that’s the case on your Mac:
- In the Finder, type webloc into the Search field.
- Almost certainly, some files with .webloc will appear, as some are created by browsers and stored in caches. Select any one of those files.
- Choose File > Get Info .
- If “Open with” is locked to “Safari.app (default),” it will be grayed out and clicking the lock in the lower-right corner and authenticating your user login won’t change it.
A workaround for all scenarios involves the third-party app Choosy ($10). The app intercepts links in both apps and web browsers. You can set global behavior or create rules so that links in specific apps or even links to particular websites are opened with a browser you specify. This can be useful if you use a browser that has compatibility issues with a website, which I’ve seen with both health insurance and banking sites where a non-Safari browser is the only way to access your data.
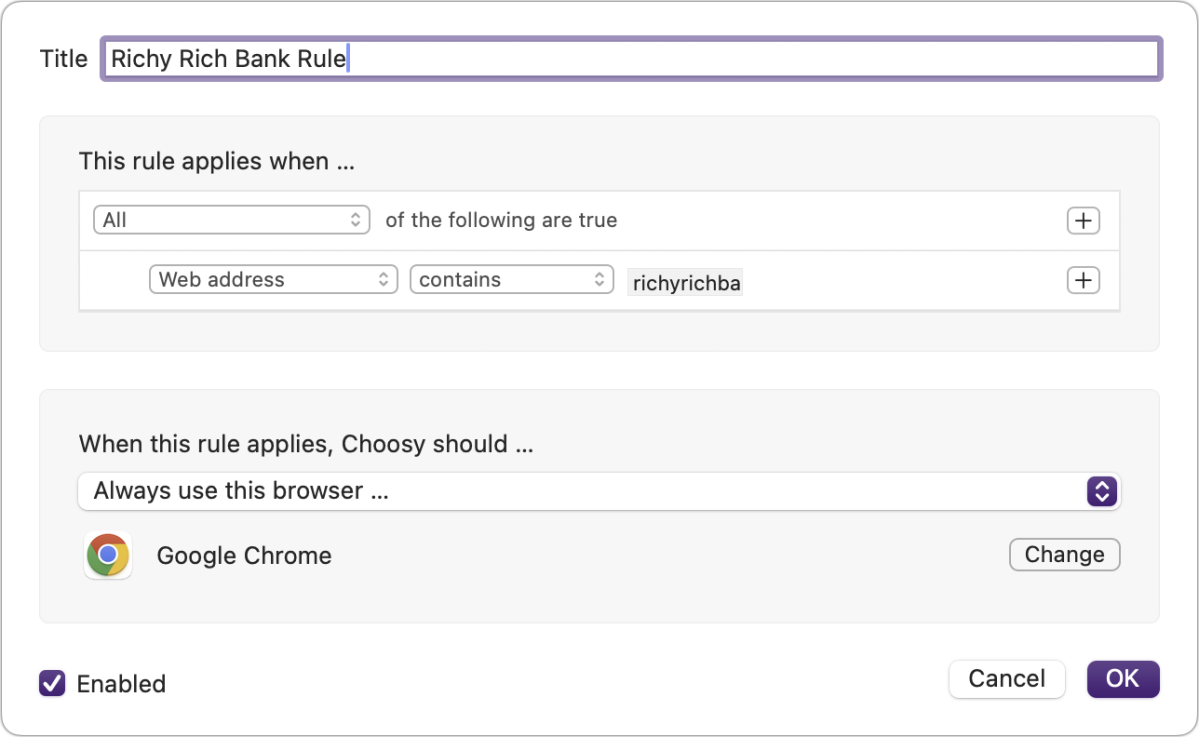
Choosy lets you set browser preferences that override macOS behavior, as well as define rules for what browser should be used for very specific purposes.
This Mac 911 article is in response to a question submitted by Macworld reader Dan.
Ask Mac 911
We’ve compiled a list of the questions we get asked most frequently, along with answers and links to columns: read our super FAQ to see if your question is covered. If not, we’re always looking for new problems to solve! Email yours to [email protected] , including screen captures as appropriate and whether you want your full name used. Not every question will be answered, we don’t reply to email, and we cannot provide direct troubleshooting advice.
Author: Glenn Fleishman , Senior Contributor

Glenn Fleishman ’s most recent books include Take Control of iOS and iPadOS Privacy and Security , Take Control of Calendar and Reminders , and Take Control of Securing Your Mac . In his spare time, he writes about printing and type history . He’s a senior contributor to Macworld , where he writes Mac 911.
Recent stories by Glenn Fleishman:
- ‘Show Sidebar’ option turned off in the Finder? Here’s how to bring it back to macOS
- How to avoid force ejecting mounted volumes in macOS
- How to recover deleted notes in the Notes app
- Best Mac Apps
- Unknown Caller
MacOS 15 will completely change how you use your iPhone

Apple just announced macOS 15 at WWDC 2024 . Called macOS Sequoia, the updated operating system brings a suite of new features to Macs this fall. The key change, however, is a new Continuity feature that allows you to mirror your iPhone on your Mac, from the MacBook Air to the Mac Studio .
iPhone mirroring
Window tiling, presenter preview, passwords app.
Although iPhone mirroring takes center stage, there are a ton of new features in MacOS 15. Here are all of them.
This isn’t just streaming your iPhone screen to your Mac. The feature allows you to open and use apps, enter text, and even get notifications on your desktop. Apple even says your iPhone’s audio will come through your Mac. It basically gives you full access to your iPhone without ever reaching in your pocket.
That’s impressive enough, but iPhone Mirroring goes further. You can leave your iPhone locked while still mirroring it on your Mac. Even if you’re not next to your iPhone, you’ll be able to access your apps and notifications without unlocking your device. Apple says it works with StandBy, as well, so you’ll be able to see details on your iPhone’s screen while getting the full app on your Mac.
One of the most useful features is the ability to drag and drop files between your iPhone and Mac, however. This works in both directions, and with your keyboard, trackpad, or mouse.
Although iPhone Mirroring is the biggest change in macOS 15, Apple has other features in the works. Borrowing from Windows 11 , macOS 15 now includes window snapping. You can drag a window to a side of your screen and immediately snap it into place, allowing you to quickly pull up multiple windows at once. Apple is also adding new keyboard shortcuts to make organizing your windows even easier.
Apple has a couple of new features to help you at work, too. The Presenter preview allows you to see what you’re going to share on your screen before sharing it, ensuring you don’t accidently pull up the wrong window. Apple says this feature works with FaceTime and Zoom right now, but it hasn’t shared if it will come to apps like Microsoft Teams . In addition, you can now replace your background in calls on FaceTime and Zoom, directly through your Mac.
These backgrounds are built into macOS 15, and Apple says they include color gradients and system wallpapers. You’ll be able to upload your own photos to use, as well.
One of the biggest updates is the Passwords app, however. This is already available on multiple Apple devices, but the company is bringing it to Macs now. It will display passwords, verification codes, notes, and more, and sync across your other Apple devices. Just like you can on iPhone, the Passwords app will automatically pop up in a password field and automatically fill in your details.
The backbone of Passwords is Apple Keychain, and it syncs across your devices with iCloud. It’ll even work on Windows with the iCloud for Windows app.
MacOS 15 comes with a new version of Safari that is packed with AI features . The new Highlights feature uses AI to pick out bits of information from your browsing and summarize them. It can take in directions, summaries, links, and more. Apple also updated the Reader tool, which now includes a streamlined view of an article, an AI-generated summary, and a table of contents.
Outside of AI, the updated Safari comes a picture-in-picture feature that automatically pulls videos up when you move to a different window. The player is fit with controls, as well, so you don’t need to switch your window back.
Apple is bringing a suite of new games to Macs with macOS 15, as well as updating some gaming-specific features. Some new games include Frostpunk 2, Palworld, and RoboCop: Rogue City, all of which will use Apple’s MetalFX upscaling to improve performance. For more powerful Macs with the M3 family of chips, Apple revealed Control Ultimate Edition and Wuthering Waves, both of which will support ray tracing .
For macOS 15 specifically, Apple says that it’s made improvements to Game Mode which “unlock smoother frame rates.” It also tweaked power managed features to “boost performance across the Mac lineup.”
The most important announcement was the Game Porting Toolkit 2, however. The original Game Porting Toolkit is the main driving force behind the growing rate of games on Macs, and this new version adds some of the most-requested features by game developers, according to Apple. Hopefully that means we see even more games on Macs.
Editors' Recommendations
- Your Mac is about to get a killer security feature
- Some updates coming to macOS 15 aren’t just about AI
- The 6 key things Apple must fix in the next version of macOS
- I need to change how I use Apple tech in 2024. Here’s how I’m going to do it
- This simple app changed how I use my Mac forever
- Apple iPhone

Apple’s macOS Sonoma came loaded with a bunch of great new features, including desktop widgets, video screen savers, and more. With plenty of them, you just need to sit back and enjoy them, without much action required on your part. But that’s not always the case.
Sometimes, you’ll have to change a few settings to enable a new feature. Other times, you might want to disable something that is switched on by default. Either way, it’s often worth diving into macOS Sonoma’s settings to get things how you want them.
Apple’s macOS Sonoma is full of great features, including many that Apple raved about when it unveiled the operating system at its Worldwide Developers Conference (WWDC) in June 2023. If you want to get the most out of macOS Sonoma, it helps to know a few handy tips and tricks to improve your experience.
From rapidly hiding windows and showing the desktop to saving websites to your Dock for quick access, macOS Sonoma is bursting with clever extras that make a big difference in day-to-day usage. Here, we’ve collected eight of the best tips and tricks that will make using macOS Sonoma better than ever. Look picture perfect
If you splash out on an Apple product during the upcoming holiday season -- whether it’s an iPhone, iPad, Mac, smartwatch, earbuds, or some other item -- then it’s important to know the terms and conditions in the event that you want to return it.
For most of the year, Apple offers a refund if you return an unwanted item within two weeks of buying it. But during the hectic holiday season when we might be away or busy with friends and family, it usually extends the period to make the returns process more convenient.
- a. Send us an email
- b. Anonymous form
- Buyer's Guide
- Upcoming Products
- Tips / Contact Us
- Podcast Instagram Facebook Twitter Mastodon YouTube Notifications RSS Newsletter
Safari 18 Features: Highlights, New Reader Mode, and Video Viewer
In macOS Sequoia , Apple has some additional features in Safari 18 that are likely to be welcomed by Mac users. Here's a quick rundown of what's new.

Highlights can be accessed via a new site menu icon that appears in the address bar, from which you can quickly pull up relevant information about a site, such as directions, summaries, or quick links to learn more about people, music, movies, and TV shows.
As of writing this, Highlights does not appear to work outside of the United States, so it is likely to be region-specific at this early state. However, there are other changes to Safari that are live wherever you are located.

If you click the button again, a dropdown menu lets you change the theme (white, off-white, gray, black) and choose your preferred font (Athelas, Charter, Georgia, Iowan, New York, Palatino, San Fransisco, Seravek, and Times New Roman).
In this menu, you can also find text size options by percentage (from 50% to 300%), as well as a "Find..." option to find a word or phrase on a page, and a button to Hide Reader mode.
Apple says that Reader can also provide a summary of an article, along with a table of contents in a sidebar, but we could not get this to work, likely because it is an aspect of Apple Intelligence , which will not be introduced until later in the year.

In other Safari-related changes, macOS Sequoia beta adds support for opening links directly in web apps. Now, when you click a link, that link should open in the web app instead of your default web browser. You can also now personalize web apps on Mac with Safari Web Extensions and Content Blockers.
Lastly, Safari 18 beta for iOS, iPadOS, visionOS , macOS Sequoia and macOS Sonoma brings inline predictive text to the web, and you can now set which Safari profile should be used to open particular websites.
Get weekly top MacRumors stories in your inbox.
Popular Stories

iOS 18 Adds These 5 New Features to CarPlay

Here's What's New in Apple Wallet on iOS 18 for Event Tickets and More
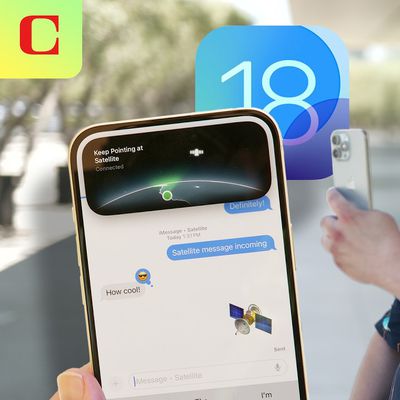
First Look at Messages via Satellite in iOS 18

You Can Give Siri a New Name With iOS 18's Vocal Shortcuts
Top rated comments.
People still use Safari? I tried it when i first had my Mac, but I could nto get on with it, then I tried it again a few weeks ago, but had problems with some sites not working, so I have gone back to Firefox.
Safari is still the second-most used browser. Far behind Chrome but also far ahead of Firefox. Of course, most of that is iOS/iPadOS. But even on the desktop, Safari is ahead of Firefox and Safari is not even available on Windows & Linux, unlike Firefox. So yeah... People still use FireFox? :D
No fixes to the messy interface? I have no idea where to find stuff anymore. Scattered around the share sheet, under the A button, the refresh button, the extensions menu, third party buttons, … And there are iCloud tabs, tab groups, profiles, tab group favorites, ….
Next Article

Our comprehensive guide highlighting every major new addition in iOS 17, plus how-tos that walk you through using the new features.

Apple News+ improvements, cross-platform tracker alerts, website app downloads for the EU, and more.

Get the most out your iPhone 15 with our complete guide to all the new features.
A deep dive into new features in macOS Sonoma, big and small.

Updates to Mail, Photos, Messages, and more, with Apple Intelligence features throughout.

iPhone Mirroring, Safari improvements, new Passwords app, and Apple Intelligence features throughout.

Action button expands to all models, new Capture button, camera improvements, and more.

Larger displays, new Capture button, camera improvements, and more.
Other Stories

3 days ago by Tim Hardwick
4 days ago by Tim Hardwick

6 days ago by Tim Hardwick

1 week ago by Tim Hardwick

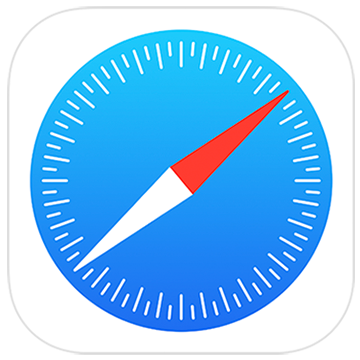
Safari Support
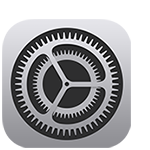
Update Safari
Get the latest version of Safari for your Mac, iPhone, iPad, or Apple Vision Pro.
- Learn how to update Safari
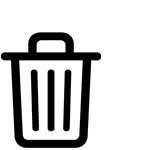
Clear your browsing history
Remove all records that Safari keeps of where you've browsed during a period of time you choose.
- Learn how to clear your browsing history
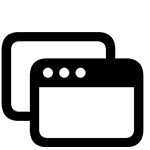
Block pop-ups
Block pop-up windows and handle persistent ads on your iPhone, iPad, or Mac.
- Learn how to block pop-ups
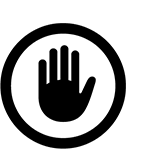
Clear Cookies
See the websites that have stored cookies and website data, and remove some or all of it.
- Learn about cookies on iPhone and iPad
- Learn about cookies on Mac
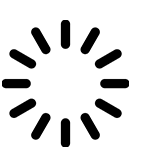
Websites aren't loading
Resolve issues if websites aren't loading or Safari quits unexpectedly.
- Resolve issues on iPhone or iPad
- Resolve issues on Mac
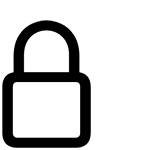
Increase your online security
Avoid phishing and other scams , and get warnings about suspected phishing websites.
- Change security settings on iPhone and iPad
- Change security settings on Mac
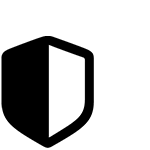
Privacy Report
See a list of known trackers Safari has blocked from tracking you across the websites you’ve visited.
- View your Privacy Report
- Manage your privacy
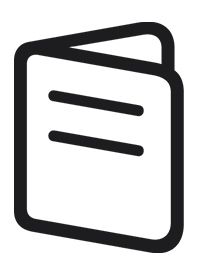
Safari User Guide
Learn about all the features and settings in Safari for iPhone , iPad , and Mac .
Search for more topics

Apple Communities
Find answers, ask questions, and connect with other Apple users.
- Ask or search now

Get Support
We can help you find the best support options.

Support app
Get personalized access to solutions for your Apple products.
- Download the Apple Support app

IMAGES
VIDEO
COMMENTS
Customize your start page. When you open a new tab, you begin on your start page. You can customize your start page with new background images and options. Open the Safari app on your iPhone. Tap , then tap . Scroll to the bottom of the page, then tap Edit. Favorites: Display shortcuts to your favorite bookmarked websites.
If you delete your default web browser app, your device will set Safari as the default browser app. In countries or regions of the European Union on iOS 17.4 or later: after you choose a default browser from the web browser choice screen, if you want to change that setting, follow the steps to change your default browser.. If you delete your default email app, your device will set the Mail app ...
In iOS 17. Open Safari on your iPhone. Tap the Tabs button. Swipe to the Private tab group button, then tap the tab that you want to open. For additional privacy, you can choose to lock Private Browsing when you're not using it. When you lock your device, your private tabs in Safari will also lock. Then, when you unlock your device again, just ...
Changing the Default Search Engine in Safari on iPhone and iPad. To get started, open the Settings app and tap "Safari." Next, under the "Search" heading, tap "Search Engine." Finally, select the search engine that you would like to use as your default when inside Safari. To select a search engine, tap it.
Here's how. First, open Safari on your iPhone or iPad and open a new tab by tapping the tabs button (two overlapping rectangles), then tapping the plus ("+") button. You'll see Safari's "Start Page" by default. To edit what's on the Start Page, scroll down if necessary and tap the "Edit" button. When you tap "Edit," a "Customize Start Page ...
3. Adjust the font size. The default zoom amount (100%) appears at the top of the menu. Tap the smaller A on the left to decrease the default font size, or the larger A on the right to increase it. Continue taping until you're satisfied with the new size, then tap anywhere on the page to close the window. [1] 4.
Open your iPhone's Settings. Step 2: Step 2. Scroll down to "Safari" and tap it. Step 3: Step 3. Under "Tabs," switch "Tab Bar" to "Single Tab." Up until iOS 15, Safari's search and address bar ...
Changing Safari Preferences. While Safari is open, click or tap on the word Safari in the top left corner to display a menu. Settings will be the third choice. Click or tap that to bring up Safari preferences. On an iPhone, look for Safari in the list of apps in the Settings app on your phone. Method 1.
On iPadOS, the process is exactly like it is on iOS 15. Simply open the Settings app, find the menu titled Safari, and scroll to the section labeled Tabs. Instead of Compact Tab Bar, switch to ...
How to Change the Default iPhone Browser Search Engine . Searching for content in Safari is simple; tap the menu bar at the top of the browser and enter your search terms. By default, all iOS devices use Google for web searches, but you can select a different search engine by following these steps:
To get started, open the Safari browser on your iPhone or iPad and visit the web page where you want to increase or decrease the text size. Next, tap the "aA" button on the left-hand side of the URL bar. Here, tap the "a" button to reduce the text size, or tap the "A" button to increase the text size. The default text zoom is set as 100%.
Open an empty Safari page (tap the two square icon > tap the + icon in bottom corner) Swipe to the very bottom and tap Edit. Tap the toggle next to Background Image. Tap the + to use your own ...
Open Safari . Scroll to the bottom of the new blank tab if needed and tap Edit. Tap each toggle to display the related content on your custom Safari home page. To change the order of the sections, tap and drag the three lines icon and move each section higher or lower. If you want to set a Safari background wallpaper, tap the Background Image ...
Change the layout in Safari on iPhone. In the Safari app , you can choose the tab bar layout that works best for you. Depending on the layout, the search field appears at the top (Single Tab layout) or bottom (Tab Bar layout) of the screen. Go to Settings > Safari, then scroll down to Tabs. Select either Tab Bar or Single Tab. In Safari on ...
Hello. If you want to change your iPhone's default web browser back to Safari, you can do so by following the steps here. If you instead want to change the search engine for Safari, you can change this on your iPhone at Settings > Safari > Search Engine. Go to Settings>Browser Name>Default Browser App>Safari.
Turn on Background Image . Apple includes preset background images. Tap to use one. Alternatively, you can tap the plus icon (+) to select a picture from the Photos app. Finally, tap X from the top-right corner or drag this page down to close it. You will see the Safari start page with a changed background.
David & David tell you about the Safari settings you need to change to speed up your iPhone, save battery life, and protect your #privacy online.0. Intro [0:...
Launch Safari on your iPhone or iPad. Tap the open tabs icon in the bottom right corner of the Safari interface. In the Tabs view, tap the + icon in the bottom left corner to open a new tab ...
Now, here are 30 tricks to help you have a better experience when using Safari. 1. Navigate Tab Bar. (Credit: Lance Whitney / Apple) The jump to iOS 15 moved Safari's address bar to the bottom of ...
Safari is a browser. Apple does not have a search engine. If you want to change the default search engine from your iPhone, to go Settings>Safari>Search Engine. The options are Google, Yahoo, Bing, Yandes, DuckDuckGo and Ecosia. If you want to change your default browser, see my post from above:
1) In Photos, select the photo or video you want to post. 2) Hold down on the photo or video until a menu pops out. 3) Select Share then Save To Files. 4) Select iCloud Drive. 5) Save it to the Downloads folder. 6) Posting on an APP or url website, Select Photo/Video icon. 7) Select Choose Files.
If the Safari icon has gone missing along with other app icons, you might have hidden a home screen page. Step 1: On your iPhone's home screen, touch and hold the page dots at the bottom until ...
How to delete items from the Safari Reading List on an iPhone or iPad: Open Safari on your iPhone or iPad. Tap the book icon at the bottom of the screen. Tap the glasses icon to view your Reading List. If possible, tap Show All in the bottom-left. Swipe left to delete items one at a time. Or tap Edit and select multiple pages to delete them ...
Select any one of those files. Choose File > Get Info. If "Open with" is locked to "Safari.app (default)," it will be grayed out and clicking the lock in the lower-right corner and ...
Apple just announced macOS 15 at WWDC 2024. Called macOS Sequoia, the updated operating system brings a suite of new features to Macs this fall. The key change, however, is a new Continuity ...
If you don't see Safari on your Home Screen, you can find it in App Library and add it back. On the Home Screen, swipe left until you see the App Library. Enter "Safari" in the search field. Press and hold , then tap Add to Home Screen. In Safari on iPhone, view websites, preview website links, translate webpages, and add the Safari app ...
Meanwhile, when Safari detects a video on the page, a new Video Viewer mode puts the media front and center, which allows you to adjust the window without obscuring the video. It also helpfully ...
Set up AutoFill. You can save your personal information or credit card number on your iPhone to speed up filling in online forms and making purchases. Go to Settings > Safari > AutoFill. Set up contact info: Turn on Use Contact Info, tap My Info, then choose your contact card. The contact information from that card is entered when you tap ...
Support app. Get personalized access to solutions for your Apple products. Download the Apple Support app. Learn more about all the topics, resources, and contact options you need to download, update and manage your Safari settings.