How to view and clear your web browsing history in Safari on iPhone or iPad
Easily wipe your browsing history in Apple's Safari web browser in seconds.


How to find your web-browsing history
How to clear your web browsing history.
Clearing your browsing history on iPhone and iPad in Safari has been a straightforward affair for years now.
Sometimes, you may want a fresh start with your web browsing — perhaps to get rid of some history that may bring up a memory you'd rather forget as you type in a website URL in the address bar.
Apple makes this feature very easy to access on both the iPhone and iPad by offering two ways to clear your history. So with this in mind, here's how you can do just that and make a fresh start in Safari .
Viewing your web history in iOS 17 and iPadOS 17 is very easy to do — and it's all done from Safari.
- In Safari, tap the Bookmarks button in the toolbar that's below the address bar.
- Tap the History icon in the upper right corner. Here, you can view your entire web history.

- Use the History search bar to find previously viewed pages.

If the time calls to wipe most or all of your web browsing history in Safari, here's how to do it on both iPhone and iPad.
To note, the below steps will be the same if you attempt to wipe your web browsing history on an iPhone 15 Pro Max , and an iPad Mini 6 for example.
- In Safari, tap the Bookmarks button.
- Select the History icon in the upper right corner.
- Tap Clear and select how much history you'd like to clear: the last hour, the last day, 48 hours' worth, or all recorded history.

One more thing… A feature no one talks about
Privacy on the web matters more than ever in these modern times. Websites store the pages you click on, especially when you sign into a page that can contain personal information about you.
Master your iPhone in minutes
iMore offers spot-on advice and guidance from our team of experts, with decades of Apple device experience to lean on. Learn more with iMore!
It's great to have a feature like this in Safari — but it would be good to have this automated. To tell Apple's web browser to automatically clear history after 24 hours would be very useful, as you wouldn't leave a trail behind.
Regardless, it's still a good feature, and one you should use every week.

Daryl is iMore's Features Editor, overseeing long-form and in-depth articles and op-eds. Daryl loves using his experience as both a journalist and Apple fan to tell stories about Apple's products and its community, from the apps we use everyday to the products that have been long forgotten in the Cupertino archives.
Previously Software & Downloads Writer at TechRadar, and Deputy Editor at StealthOptional, he's also written a book, ' The Making of Tomb Raider ', which tells the story of the beginnings of Lara Croft and the series' early development. He's also written for many other publications including WIRED, MacFormat, Bloody Disgusting, VGC, GamesRadar, Nintendo Life, VRV Blog, The Loop Magazine, SUPER JUMP, Gizmodo, Film Stories, TopTenReviews, Miketendo64 and Daily Star.
- Bryan M Wolfe Staff Writer
Apple's iPad dilemma — Cupertino needs new iPads more than you do
How to watch Apple's "Let Loose" May 7 event — new iPad Pro OLED, iPad Air 6, and more
This iPhone and iPad app is a hassle-free way to experience the benefits of binaural beats
Most Popular
- 2 Apple Vision Pro essentials: How to update, turn off, or reset the headset
- 3 Apple's 2024 Pride Collection includes a stunning new Apple Watch band alongside colorful iPhone and iPad wallpapers
- 4 Mystery iPhone 17 Slim tipped alongside rumored Dynamic Island upgrades and more in for the 2025 lineup
- 5 iMazing 3 Mac app is a hub for all your Apple devices — Manage apps, transfer files and back-up data
You are using an outdated browser. Please upgrade your browser to improve your experience.
How to clear browsing history on Safari on iPhone or Mac

You can clear your Safari browsing history on both iOS and Mac

As tracking goes, Safari keeping your browsing history is less about privacy-busting security and more about just being useful. It's your history that means Safari remembers where to go to when you choose forward and back within a site, for instance.
It's also how Safari is able to offer you a list of sites that you regularly go to, on account of how handy it is to be able to back to them with a click. History also does keep things you may not expect, though, such as a list of items you've downloaded.
If you don't want that, though, or you're just fed up of Safari going to site addresses you haven't looked at in years, you can wipe the whole browsing history.
On a Mac, you can also wipe, for instance, just the last hour's browsing history. So if you share Safari and it's someone's special birthday coming up, you can avoid them inadvertently finding out you plan to surprise them with dance lessons.

How to clear search history on Safari on Mac
- In Safari, choose the History menu
- Select Clear History from the very bottom of the menu
- In the dialog box that appears, choose from clearing the last hour , today , today and yesterday , or all history
- Click on Clear History
Alternatively, within Safari you can press Command-Y and the current page will be replaced by a history list. There's a Clear History... button toward the top right.
Clicking on that gives you exactly the same dialog about choosing how far back you want to clear your browsing history. But this page does also give you one extra option — the ability to delete one specific item.
How to clear one item from Safari search history on Mac
- In Safari, press Command-Y
- From the long list, click once on a history item to select it
- Right-click to bring up a menu, then choose Delete
Alternatively, if you select one, two, or more items in the history list, you can then press the Delete key to remove them all.

That kind of precision removal is only possible on your Mac, not on iOS . However, whether it's precision or wholesale clearing of your history, though, there is a way to replicate it on iOS.
If you have set iCloud to share your Safari history, then just doing this on your Mac also removes the history from your iPhone, and iPad.
Otherwise, you're stuck with going to your iOS device. And then with clearing the entire history.
How to clear search history on iPhone
- Go to Settings on your iOS device
- Tap on Safari
- Scroll down to Clear History and Website Data
- Tap that, then tap Clear History and Data to confirm
One important thing to note is that you can't selectively remove, say, today's browsing history on the iPhone or iPad . It's all or nothing, with iOS.

What you leave behind
Clearing your history like this does remove the list of sites and pages you've visited. It does mean you can't go back to that site you read last Tuesday, not without remembering what it was and going there yourself.
What it doesn't remove, though, is the information that gets used by something like AutoFill. If you have your address, for instance, and you're used to online forms being filled out with it, you've still got that feature.
You've also still got anything you downloaded. It's purely that Safari won't keep the list of downloads.
Keep up with AppleInsider by downloading the AppleInsider app for iOS, and follow us on YouTube , Twitter @appleinsider and Facebook for live, late-breaking coverage. You can also check out our official Instagram account for exclusive photos.
Top Stories

Save up to $130 on Apple's new iPad Air & M4 iPad Pro with AppleCare

Flagship iPad head-to-head — M4 iPad Pro vs M2 iPad Pro compared

Alleged M4 benchmarks verify Apple's iPad Pro performance claims

Apple's 'Crush' iPad Pro ad sparks intense backlash from creatives
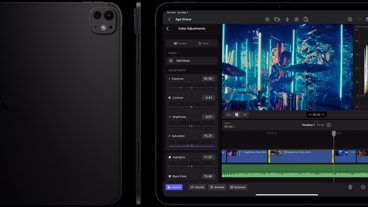
Ultra Retina XDR OLED screens in iPad Pro are just the latest evolution of Apple's flagship display tech

iPad Air shootout — 2024 M2 iPad Air vs M1 iPad Air compared
Featured deals.

Save up to $350 on every M3 MacBook Pro, plus get up to $80 off AppleCare
Latest exclusives.

Apple's new Photos app will utilize generative AI for image editing

Siri for iOS 18 to gain massive AI upgrade via Apple's Ajax LLM

Apple's iOS 18 to streamline task management with unified events and reminders
Latest comparisons.

Apple headphone shootout: Beats Solo 4 vs AirPods Max
Latest news.

Apple's new iPad Air and iPad Pro are already on sale, with every 2024 11-inch and 13-inch model eligible for an exclusive discount on the device and optional AppleCare.

Judge questions Apple's commitment to App Store payment alternatives
A federal judge has raised concerns about whether Apple has overly complex barriers that could deter the usage of alternative payment methods in iPhone apps.

The new iPad Pros skipped straight to M4, and initial benchmarks show the potential performance improvements match Apple's claims.

The next Apple CEO: Who could succeed Tim Cook?
Apple CEO Tim Cook is planning to exit Apple within the next ten years. Here are the strongest contenders to be his replacement as chief executive.

Maryland Apple Store employees to vote on strike, citing unmet demands
Workers at the first unionized Apple retail store in the US are preparing for a strike sanction vote to address unresolved issues with management.

Apple loses another designer who worked in Jony Ive's core team
Duncan Kerr, a designer who has been a part of Apple's journey since the late 1990s is now departing, marking another loss for the design team in a relatively short span of time.

iPad gives nonspeaking woman a voice to advocate for Americans with disabilities
A woman with nonspeaking autism got an iPad when she was 18, and through an app on it, is now speaking in schools — and working for the government.

Alternate Avengers assemble on Apple Vision Pro in 'What If...? — An Immersive Story'
Disney is bringing even more immersive content to the Apple Vision Pro. This time it's the turn of Marvel's "What If...?" franchise.

Tim Cook promises aid for Brazil flooding relief
CEO Tim Cook has again committed Apple to donating support for relief efforts, this time for the flooding in southern Brazil.

Assets in iOS 17.5 unveil new Beats Pill, hint at imminent release
New assets found within the release candidate for iOS 17.5 show three colors of the yet-unreleased new Beats Pill, suggesting that the device is nearing release.

Apple's new release candidates betas arrive for everything but Mac and Apple Vision Pro
Apple's release candidate beta round arrived on Tuesday for iOS, iPadOS, watchOS and tvOS are release candidates, but macOS is conspicuously absent so far.
Latest Videos

New iPad Air & iPad Pro models are coming soon - what to expect

Beats Solo 4 headphones review: Great audio quality and features

iPhone 16 Pro: what to expect from Apple's fall 2024 flagship phone
Latest reviews.

Atoto S8 Pro Wireless CarPlay receiver review: great, but fragile aftermarket solution

Unistellar Odyssey Pro review: Unlock pro-level astronomy with your iPhone from your backyard

Ugreen DXP8800 Plus network attached storage review: Good hardware, beta software

{{ title }}
{{ summary }}
- PRO Courses Guides New Tech Help Pro Expert Videos About wikiHow Pro Upgrade Sign In
- EDIT Edit this Article
- EXPLORE Tech Help Pro About Us Random Article Quizzes Request a New Article Community Dashboard This Or That Game Popular Categories Arts and Entertainment Artwork Books Movies Computers and Electronics Computers Phone Skills Technology Hacks Health Men's Health Mental Health Women's Health Relationships Dating Love Relationship Issues Hobbies and Crafts Crafts Drawing Games Education & Communication Communication Skills Personal Development Studying Personal Care and Style Fashion Hair Care Personal Hygiene Youth Personal Care School Stuff Dating All Categories Arts and Entertainment Finance and Business Home and Garden Relationship Quizzes Cars & Other Vehicles Food and Entertaining Personal Care and Style Sports and Fitness Computers and Electronics Health Pets and Animals Travel Education & Communication Hobbies and Crafts Philosophy and Religion Work World Family Life Holidays and Traditions Relationships Youth
- Browse Articles
- Learn Something New
- Quizzes Hot
- This Or That Game
- Train Your Brain
- Explore More
- Support wikiHow
- About wikiHow
- Log in / Sign up
- Computers and Electronics
- Smartphones
How to Clear History on an iPhone: 8 Easy Privacy Tricks
Delete your browsing data, cookies, and call history on your iPhone
Last Updated: January 28, 2023 Fact Checked
Safari Browsing History
Chrome browsing history, call history, message history, siri history & data, keyboard autocorrect history, google search history, erasing all data.
This article was co-authored by wikiHow staff writer, Kyle Smith . Kyle Smith is a wikiHow Technology Writer, learning and sharing information about the latest technology. He has presented his research at multiple engineering conferences and is the writer and editor of hundreds of online electronics repair guides. Kyle received a BS in Industrial Engineering from Cal Poly, San Luis Obispo. This article has been fact-checked, ensuring the accuracy of any cited facts and confirming the authority of its sources. This article has been viewed 2,465,668 times. Learn more...
Your iPhone history is usually used to make things easier for you, such as tracking down a website you've visited or finding a call you missed. If you're worried about someone seeing something they shouldn't, you can delete your web browsing and search history, call and message logs, keyboard autocorrect dictionary, Siri interaction data, or even erase everything completely. This wikiHow will show you easy ways to clear your iPhone's history to preserve your privacy.
Things You Should Know
- To clear your Safari browsing history, go to Settings > Safari > Clear History and Web Data.
- To clear your call history, open the Recents area of the Phone app, tap Edit, and then tap Clear.
- Use the Google app to delete your search history.

- In the future, you can use Safari's Private Browsing mode to visit websites without saving them to your history.

- If this button is grayed-out, there's either no history saved, or the option is restricted in Screen Time . You can reenable Clear History and Website Data in Settings > Screen Time > Content & Privacy Restrictions Web Content by disabling all website restrictions.

- Your AutoFill information (e.g., contact info and saved credit cards) will not be deleted.
- Alternatively, you can delete the cookies without clearing your history. Navigate to Settings > Safari > Advanced > Website Data . Select Remove All Website Data .

- If you don't want Chrome to add the websites you visit to your history, you can browse privately in incognito mode .

- Note that this will delete the Google Chrome browsing data for any synced devices as well.

- In addition to clearing your entire call history, you can also delete individual received or sent phone calls from your call log.

- If you just want to delete a single entry instead of clearing your entire call log, tap the red minus sign next to the call you want to clear.

- If you're signed in to another device, such as an iPad or Mac, using the same Apple ID, your iMessage history will be cleared from that device as well.

- Open the Settings app.
- Select Messages .
- Tap Keep Messages .
- Select how long you want to store messages for. This will automatically delete messages that are older than the new setting.

- For example, if you use iCloud to sync your iMessages (the default option), those messages will reappear on your iPhone after you sign back in with your Apple ID after erasing your phone.

- You may need to enter your Apple ID password or iPhone passcode.
- This will restore your device to the factory settings, deleting all of the information and settings.

Community Q&A
You Might Also Like

- ↑ https://support.apple.com/en-us/HT201265
- ↑ https://support.google.com/chrome/answer/2392709?hl=en&co=GENIE.Platform%3DiOS
- ↑ https://support.apple.com/en-us/HT210713
- ↑ https://support.google.com/websearch/answer/6096136?hl=en&co=GENIE.Platform%3DiOS&oco=0
About This Article

1. Open Settings . 2. Tap Safari . 3. Tap Clear History and Website Data . 4. Confirm deletion. Did this summary help you? Yes No
- Send fan mail to authors
Is this article up to date?

Featured Articles

Trending Articles

Watch Articles

- Terms of Use
- Privacy Policy
- Do Not Sell or Share My Info
- Not Selling Info
wikiHow Tech Help:
Tech troubles got you down? We've got the tips you need
- Editor's Choice: Tech Gifts for Mom
- New! iPad Air 6 Details
How to Manage History and Browsing Data on iPhone
Instructions for getting rid of personal browsing data
:max_bytes(150000):strip_icc():format(webp)/ScottOrgera-f7aca23cc84a4ea9a3f9e2ebd93bd690.jpg)
In This Article
Jump to a Section
- History, Cache, and Cookies
- Step-by-Step: Clear History and Private Data
Block All Cookies
Delete data from specific websites.
- Frequently Asked Questions
What to Know
- To clear your browsing history, go to Settings > Safari > Clear History and Website Data .
- To block all cookies, go to Settings > Safari > Block All Cookies .
- To remove website data, go to Settings > Safari > Advanced > Website Data > Edit and choose a site.
This article explains how to manage and delete browsing history, cache, and cookies on Safari, Apple's default web browser for iOS and macOS devices.
iPhone History, Cache, and Cookies
Browser data stored on your iPhone includes history , cache, and cookies. When stored, the data delivers faster load times, automatically populates web forums, tailors advertisements, and provides records of your web searches. Here's an overview of the types of browser data that is stored on your iPhone:
- Browsing history : This is a log of the web pages you visited. It's helpful when you want to return to those sites.
- Cache : The cache comprises locally stored web page components such as images, used to speed up load times in future browsing sessions.
- Autofill : This information includes form data such as your name, address, and credit card numbers.
- Cookies : Most websites place these bits of data on your iPhone. Cookies store login information and provide a customized experience on subsequent visits.
While this data may be useful to store, it is also sensitive in nature. Whether it's the password for your Gmail account or the digits on your credit card, much of the data left behind at the end of your browsing session could be harmful in the wrong hands. In addition to the security risk, there are privacy issues to consider. That's why it's important to understand what this data comprises and how it can be viewed and manipulated on your iPhone.
This tutorial defines each item in detail and walks you through managing and deleting the respective data.
It is recommended that Safari be shut down before deleting private data components. For more information, learn how to close apps on the iPhone .
Clear Browsing History and Other Private Data
Follow these steps to clear your browsing history and other data on the iPhone.
Open the Settings app, located on the iPhone home screen.
Scroll down and select Safari .
Scroll to the bottom and select Clear History and Website Data .
If the link is blue, it means Safari stored browsing history and other data on the device. If the link is gray, there are no records or files to delete.
Select Clear History and Data to confirm the action.
This action also deletes cache, cookies, and other browsing-related data from the iPhone.
Apple has taken a more proactive approach to cookies in iOS, allowing you to block all that originates from an advertiser or other third-party website by default. Follow these steps to block all cookies:
Scroll down to the Privacy & Security section and turn on the Block All Cookies toggle switch.
Older versions of iOS provided several options for blocking cookies: Always Block , Allow from Current Website Only , Allow From Websites I Visit , or Always Allow .
If your goal isn't to remove private data in one fell swoop, you can clear data saved by specific websites in Safari for iOS.
Scroll down and select Safari , then scroll to the bottom and select Advanced > Website Data .
Select Edit in the upper-right corner.
Alternatively, tap Remove All Website Data at the bottom.
Select the red dash icon next to the websites whose data you would like to delete, then select Delete .
Repeat this process until you are satisfied. When you are finished, select Done .
To turn off private browsing mode on iPhone and iPad , open Safari and hold down the Tabs icon, then tap Private > Tabs . To open a new non-private tab, hold down the Safari icon, then tap New Tab .
Private mode on iPhone hides your browsing history, but you can still view it by going to Settings > Safari > Advanced > Website Data .
To restore browsing history from a backup, open iTunes and select the iPhone icon > Restore Backup , choose the backup file, then select Restore . To recover browsing history via iCloud, sign in to your iCloud account and tap Settings > Restore Bookmark .
Get the Latest Tech News Delivered Every Day
- How to Clear Search History on iPhone
- How to Manage Browsing History on Safari for iPad
- Managing History and Other Private Data in Safari for macOS
- Manage Browsing History and Private Data in Firefox
- How to Delete and Clear Cookies on an iPhone
- How to Control iPhone Safari Settings and Security
- How to Clear Private Data, Caches, and Cookies on Mac
- Manage Browsing History and Other Private Data in IE 11
- How to Delete Cookies in Every Major Browser
- How to Close All Tabs in Safari on the iPhone or iPad
- 3 Ways to Clear Cache on an iPad
- How to Manage Your Browsing History in Safari
- How to Clear Your iPhone Cache
- Manage and Delete Browsing Data in Microsoft Edge
- How to Enable Cookies on iPhone
- How to Reset Safari to Default Settings
- a. Send us an email
- b. Anonymous form
- Buyer's Guide
- Upcoming Products
- Tips / Contact Us
- Podcast Instagram Facebook Twitter Mastodon YouTube Notifications RSS Newsletter
How to Clear Safari Profile Web History on iPhone
In iOS 17 , Apple has increased the options available for clearing Safari's web history and website data. You can even clear Safari's cache for a specific Safari profile. Keep reading to learn how it works.

If a site you regularly frequent has elements that have stopped working, or if a site has stopped loading completely, there may be a conflict between an older version of it that Safari has cached and a newer one. Or perhaps you simply want to protect your privacy by wiping the slate clean and removing all the data associated with websites you've visited.
With iOS 17, Apple doesn't just let you clear Safari's history and website data for a specific timeframe. You can also clear the cache for a specific Safari Profile. (Profiles are is designed to help separate your browsing sessions into things like Work, School, or Personal: For more on how to use Profiles, click this link .)
How to Clear Safari Cache
Here's how to clear Safari history and website data on iPhones running iOS 17, and iPads running iPadOS 17 .
- Open the Settings app.
- Scroll down and tap Safari .
- Tap Clear History and Website Data in blue.
- Choose a timeframe in which to clear your history: Last hour , Today , Today and yesterday , or All history .
- Choose a specific profile to clear from the list, or check All Profiles .
- To close all open tabs within your timeframe and profile(s), toggle on the switch next to Close All Tabs .
- Tap Clear History , then confirm when prompted.
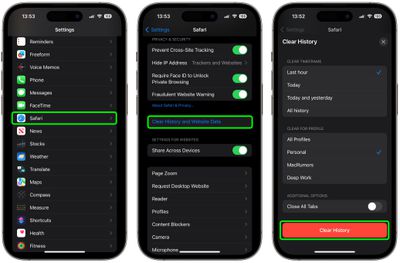
That's all you need to do. The next time you open the associated profile(s), you should notice that all web history for the chosen timeframe will be gone.
Get weekly top MacRumors stories in your inbox.
Popular Stories

Apple Announces New iPad Pro With M4 Chip, OLED Display, and More

Apple Event Live Blog: New iPad Pro, iPad Air, and More

Apple Says iOS 17.5 Coming 'Soon' With These New Features for iPhones

Apple Announces Redesigned Magic Keyboard for New iPad Pro Starting at $299

Everything Announced at Today's Apple Event

'iPhone 17 Slim' With Smaller Display Rumored to Launch Next Year

Apple Announces New M2 iPad Air Models in 11-Inch and 13-Inch Sizes From $599
Next article.

Our comprehensive guide highlighting every major new addition in iOS 17, plus how-tos that walk you through using the new features.

App Store changes for the EU, new emoji, Podcasts transcripts, and more.

Get the most out your iPhone 15 with our complete guide to all the new features.
A deep dive into new features in macOS Sonoma, big and small.

Revamped models with OLED displays, M4 chip, and redesigned Magic Keyboard accessory.

Updated 10.9-inch model and new 12.9-inch model, M2 chip.

Apple's annual Worldwide Developers Conference will kick off with a keynote on June 10.

Expected to see new AI-focused features and more. Preview coming at WWDC in June with public release in September.
Other Stories

6 hours ago by Tim Hardwick

8 hours ago by Tim Hardwick
1 day ago by Tim Hardwick
2 days ago by Tim Hardwick

1 week ago by Tim Hardwick
How to Clear Safari Documents and Data on iPhone and iPad
Need to clear Safari documents and data on iPhone or iPad? Look no further. With Safari not only being Apple’s native browser, but one of the most popular mobile browsers in general, plenty of users may find themselves needing to clear some space. Going through the internet can cause users to amass quite a collection of files that are no longer necessary or warranted. Over time, users may find that these files have completely overtaken the storage on their device. While bloat is almost never fun, there is a rather simple way to get rid of it.
Keeping all this in mind, I’m going to take a look at how you can clear Safari documents and data on iOS. This includes clearing Safari data on iPhone as well as iPad. I’ll also go into a few details concerning what exactly your browser is storing, and I’ll also take a look at smaller tips as well. If you’re in need of clearing documents and data from Safari, let’s explore some options.
What is Documents and Data on Safari Storage?
Documents and Data is where Safari stores information about the websites you visit. Whenever you are traversing the vast internet landscape, your device needs to download and collect everything you visit so that you are able to access it. While this can make visiting certain websites multiple times a faster experience, it’s also going to accumulate data on your device. Things such as cached files, cookies and other files need to take up space on your iPhone or iPad. Fortunately, if you find that it’s taking up far too much space, there is a way to get rid of it.
Why is My Documents and Data on Safari So High?
When it comes to Safari, if you find that the browser is taking up a large amount of storage on your device, it’s likely due to your browsing history. This applies to both websites and downloaded files. Overtime, these files will eventually begin to accumulate until you find that your storage is overtaken by data you no longer need.
Additionally, Safari is going to save webpage data, images and cookies from every site that you visit. Obviously this will cause your storage to fill rather quickly. This will be especially true if you synchronize Safari with other devices. Plug-ins, toolbars and extensions will also eat up a lot of storage space.
How Do I Clear Safari Data on My iPhone?
For those that need to clear their Safari storage, doing so is fortunately rather easy. Even better, Safari gives you a couple of options when it comes to clearing your storage: you can either clear your history and cookies, or you can delete just your cookies. Note that deleting any of this information will not change your AutoFill information.
Time needed: 1 minute
If you want to clear both your history and cookies, simply follow these steps:
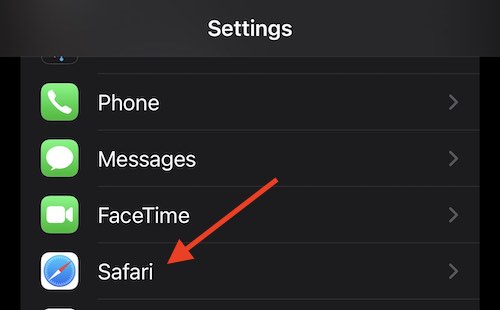
If you want to delete just your cookies and keep your history, do the following:
- From your iPhone, go to Settings.
- Select Safari .
- Choose Advanced .
- Tap Website Data and select Remove All Website Data .
Note that if there is no history or cookies to delete, these options will turn gray and you will not be able to click them. This applies to both methods.
You can also delete website data for a specific website by going to Settings > Safari > Advanced > Website Data and swiping left on the site you want to delete.
Note that when it comes to things you’ve downloaded, Safari gives you options on where they’re stored. The default option is to store them in iCloud. So if you want to delete Safari downloads from iCloud, visit the Files app and go to iCloud Drive > Downloads . If you download files directly to your iPhone, you can delete them by going to Files > On My iPhone > Downloads . You can change where your downloads go in Safari by navigating to Settings > Safari > Downloads .
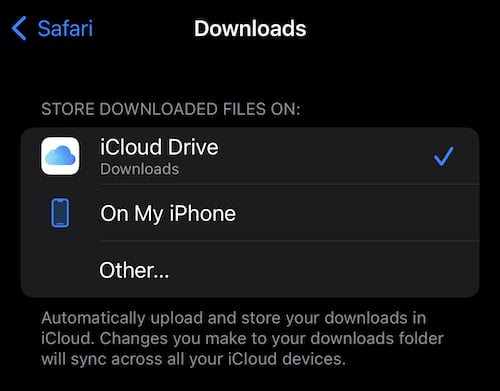
Clear Safari iPhone Data: Does Clearing Safari History Save Storage?
Clearing your Safari history is going to save you some storage, yes. Clearing the history and website data is going to clear the temporary files from your devices, freeing up some space on your device. Deleting cookies will also free up some space, but not nearly as much. Additionally, know that deleting your history and website data may cause improvements in the speed of your device, but it may take some websites to load longer.
Clear Safari iPhone Data: What Will Deleting Safari Data Do?
If you clear your website data and history, there are a couple of things you should know. First, you will more than likely need to re-login for most of the sites you visit. Furthermore, if you have anything in shopping carts that you have yet to purchase, it will be gone as well. Webpages will also take a little longer to load, as the site will need to redownload things.
Note that deleting data from Safari will not have an impact on passwords saved to your iPhone. You will also keep your bookmarks, as well as any data you save from a particular website. For example, Google Docs will still keep your information in the cloud.
How Do I Delete Documents and Data From Safari on iPad?
The steps for iPad are virtually identical to the steps for iPhone. Simply go to Settings > Safari > Clear History and Website Data and then confirm. You will also have the option to delete cookies as well. Note that virtually all of my advice regarding deleting files applies to both the iPhone and the iPad.
Keep Your Record Clean: Clear Safari Data on Your iPhone
Clearing out website data in Safari can be a great way to free-up some additional space on your iPhone or iPad. While you will have to remember to log back in to your favorite websites, having more storage on your device is almost always a good thing. There’s also the added benefit that you may find your device acting a bit snappier if your Safari data was extremely bloated. With more storage on your device, you can go back to saving the things that are actually important to you.
If you need further help with Apple’s Safari, we’ve got you covered. For example, did you know that there is a way to download videos from Safari on both the iPad and iPhone ? We can also show you how to handle your Safari extensions , which can also be handy if you’re trying to free up some space on your device. If you find that your device isn’t running its best, you may want to consider these tips to get your gear working the way it was intended.
Leave a Reply Cancel reply
You must be logged in to post a comment.
This site uses Akismet to reduce spam. Learn how your comment data is processed .
- Nick deCourville
How-To Geek
How to delete specific website history from safari on iphone or ipad.
Forgot to enable Private Browsing mode on Safari? Don't nuke your entire history, prune specific sites instead.
Quick Links
How to remove websites from safari history, how to delete specific website data, don't forget about private browsing mode.
It's not always convenient to delete your entire history, but you can instead choose to delete specific websites from your history (and the data they leave behind on your device). Here's how to do it in Safari for iPhone and iPad.
Safari will record any websites you visit unless you use Private Browsing . Once a website is in your history it will appear in the URL bar when you start typing a related term. There are all sorts of reasons you may want to prune specific websites, and it's easy to do so.
Open Safari and tap on the "Bookmarks" icon at the bottom of the screen (it looks like an open book).
A pop-up will appear with three tabs for your Bookmarks, Reading List , and History. Tap on the clock icon to see your history.
You can now swipe left on any entry in your history and tap "Delete" to remove it for good.
Rather than scrolling through your entire history of visited websites, you can also search for specific terms or URLs using the on-screen search box . But that's not the only evidence a website may have left behind on your device.
Related: How to Change the Default Search Engine in Safari on iPhone or iPad
Websites leave all sorts of data on your device including cached images and cookies . If you want to remove all signs of a website, it's important to remove website data as well.
Launch Settings and tap on Safari > Advanced > Website Data. This menu may take a little while to load as Safari fetches a full list of website data and estimates how much storage each entry takes up on your device.
You can now follow the same procedure as above by swiping left on any websites you would like to forget about and tapping the "Delete" button that appears.
You can also search for specific websites using the search bar at the top of the screen, or nuke everything using the "Remove All Website Data" button at the bottom of the list.
Note that if you do remove website data (or wipe everything) that there may be some drawbacks like having to log in again or having your shopping cart emptied.
Related: Clearing Your Cookies All the Time Makes the Web More Annoying
You can use Private Browsing mode in Safari at any point to visit a website without it being recorded to your device. To do this, tap on the tab icon in the lower right corner of the screen followed by the number of tabs you have open at the bottom of the screen. From here tap "Private" to switch to a private browsing session.
Note that all tabs in your private browsing session will remain open until you close them , so make sure you close anything that may compromise your privacy.
To get a better handle on your iPhone or iPad's privacy settings, we recommend a periodic iOS privacy check-up .
Related: How to Check and Tighten All Your iPhone's Privacy Settings
How to Clear Safari History and Website Data on iPhone 12: A Step-by-Step Guide
Clearing your Safari history and website data on your iPhone 12 is a straightforward process. Head to your Settings app, scroll down to Safari, and tap on it. Next, scroll down to the bottom and select ‘Clear History and Website Data.’ Confirm your action, and voila, your browsing history is gone!
Step by Step Tutorial: Clearing Safari History and Website Data on iPhone 12
Before diving into the steps, let’s understand what this process does. Clearing your Safari history and website data will remove all the records of the websites you’ve visited and any data that’s been stored by those websites on your phone. This can help protect your privacy and free up some storage space.
Step 1: Open Settings App
Open the Settings app on your iPhone 12.
The Settings app is where you can tweak and change all sorts of options on your iPhone. It’s represented by a gear icon and can usually be found on your home screen or in the App Library.
Step 2: Scroll Down to Safari
Scroll down and tap on ‘Safari’ to open the Safari settings.
Safari is Apple’s web browser, and it has its own section in the Settings app. This is where you can adjust things like your search engine, privacy settings, and other options related to web browsing.
Step 3: Tap ‘Clear History and Website Data’
At the bottom of the Safari settings, you’ll see ‘Clear History and Website Data.’ Tap on this to continue.
When you tap on this, a pop-up message will appear to confirm your action. This is to make sure you don’t clear your data by accident.
Step 4: Confirm Your Action
After tapping ‘Clear History and Website Data,’ confirm that you want to clear it.
This step is important because once you clear your history and data, it’s not recoverable. Make sure you’re ready to lose all the data before you confirm.
After completing these steps, all your Safari history and website data will be cleared from your iPhone 12. Your browser will be like new, without any record of the sites you’ve visited or data that’s been stored.
Tips for Clearing Safari History and Website Data on iPhone 12
- Before clearing your data, consider if you need to save any login information or bookmarks, as these will also be deleted.
- Clearing your history can improve your iPhone’s performance if Safari is running slow.
- If you’re concerned about privacy, make it a habit to clear your history and data regularly.
- Be aware that clearing Safari history and website data will also clear it from other devices signed into your iCloud account, if Safari syncing is turned on.
- If you only want to remove data from specific websites, you can do this by going into the ‘Advanced’ section of Safari’s settings and selecting ‘Website Data.’
Frequently Asked Questions
Why should i clear my safari history and website data.
Clearing your history and website data can help protect your privacy, especially if you share your device with others. It also frees up storage space and can improve the performance of Safari on your iPhone.
Can I recover my Safari history after I clear it?
No, once you clear your Safari history and website data, it cannot be recovered.
Will clearing Safari history clear my autocomplete information?
Yes, clearing your history will also clear any autocomplete information stored by Safari.
Will clearing Safari history log me out of websites?
Yes, clearing your website data will log you out of most websites and you’ll need to sign in again.
Can I clear the history and website data for just one specific site?
Yes, you can clear data for specific websites by going to the ‘Advanced’ section of Safari’s settings and selecting ‘Website Data.’ From there, you can remove data from individual sites.
- Open Settings App
- Scroll to Safari
- Tap ‘Clear History and Website Data’
- Confirm action
Clearing your Safari history and website data on your iPhone 12 is a simple yet effective way to keep your personal information private and maintain your iPhone’s performance. It’s a quick process that ensures your browsing habits remain your own, and it can help your device run more smoothly. By following the steps outlined above, you can easily clear your history and data. Remember, once it’s gone, it’s gone for good, so always double-check before wiping the slate clean. For more tips and tricks on how to get the most out of your iPhone or other Apple devices, stay tuned to our content, where we’re always ready to help you navigate the tech world.

Matt Jacobs has been working as an IT consultant for small businesses since receiving his Master’s degree in 2003. While he still does some consulting work, his primary focus now is on creating technology support content for SupportYourTech.com.
His work can be found on many websites and focuses on topics such as Microsoft Office, Apple devices, Android devices, Photoshop, and more.
Share this:
- Click to share on Twitter (Opens in new window)
- Click to share on Facebook (Opens in new window)
Related Posts
- How to Clear Browsing History on iPhone 14
- iPhone 15: How to Clear Safari History in Just a Few Steps
- How to View Safari History on iPhone
- How to Clear Safari History on iPhone 14: A Step-by-Step Guide
- How to Clear Your History in the iPhone 5 Safari Browser: A Step-by-Step Guide
- iOS 17: How to Clear Safari History on iPhone – A Step-by-Step Guide
- How to Delete History on iPhone 14: Step-by-Step Guide
- How to Clear YouTube Search History on iPhone: A Step-by-Step Guide
- How to Clear History in Chrome on iPhone: A Step-by-Step Guide
- How to Clear History on iPhone 14
- How to See Safari History on iPhone 11: A Step-by-Step Guide
- How to View Your History in the iPhone 14 Safari Browser: A Step-by-Step Guide
- How to Clear History in Firefox on iPhone: A Step-by-Step Guide
- How to Clear Cookies on iPhone 11: A Step-by-Step Guide
- How to Clear the Download History in Google Chrome: A Step-by-Step Guide
- How to Clear Local History in the Reddit iPhone App: A Step-by-Step Guide
- How to Get Rid of iPhone 14 Cookies: A Step-by-Step Guide
- How to Clear Cache in the iPad Safari Browser
- How to See the Safari History on an iPhone: A Step-by-Step Guide
- iOS 17 Guide: How to Clear Cookies on iPhone Simplified
Get Our Free Newsletter
How-to guides and tech deals
You may opt out at any time. Read our Privacy Policy
How to clear cache on iPhone
Here's how to clear cache on iPhone to save some storage space

It's handy to know how to clear cache on iPhone for when you're struggling to fit more content onto your device. Many iPhones only have a small amount of internal storage, which you'd much rather save for photos, videos and music rather than your browser cache or unneeded app data.
Apple's made it easy to sort this out through the Settings app though. Just select the right app, tap a couple of options to confirm your choice, and a little slice of storage is yours once again.
- How to hide apps on iPhone
- How to check iPhone battery health
- Here's how to clean an iPhone’s charging port without breaking it
Read our guide below to find out how to clear your app cache on your iPhone, and how to clear your browser cache.
How to clear cache on iPhone: Clear app data
While it sounds counterintuitive, the way you can save space with iPhone apps is by deleting the app, but not your own data. Read on to learn how to do this and what this actually does.
1. In the Settings app , first find the General settings option, then tap it.

2. Next, tap the " iPhone Storage" option. You may then experience a bit of a wait while your phone calculates the current storage status, so don't panic if it takes a while.
3. Now scroll down to the list of apps, and select one.
Sign up to get the BEST of Tom’s Guide direct to your inbox.
Upgrade your life with a daily dose of the biggest tech news, lifestyle hacks and our curated analysis. Be the first to know about cutting-edge gadgets and the hottest deals.
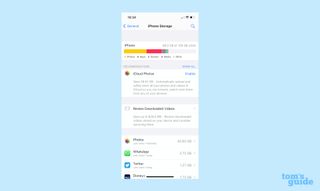
4. On that app's page, select the " Offload App" option.
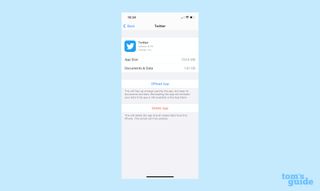
5. Tap again to confirm your choice, and you're done.
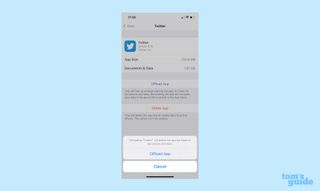
6. What this option does is delete the generic app data you downloaded from the App Store, but retains any data unique to you. If you want to get rid of all data, you can instead select the " Delete App" option at step 4.
To reinstall an app, navigate back to this screen and select the Reinstall option.
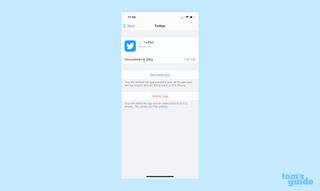
Alternatively, find the app's grayed-out icon in your App Library or on your home screen and tap it to commence reinstallation.
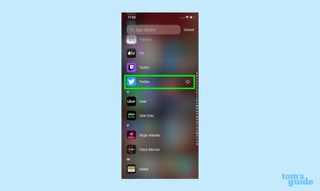
How to clear cache on iPhone: Clear Safari cache
There's a specific way to clear your cache in Safari, the default browser app for iPhones. Sadly there's not an equivalent for Chrome, the other app you're likely using to browse the web.
1. In the Settings menu, scroll down until you reach a list of all the default iPhone apps. Keep going until you find Safari , and tap it.
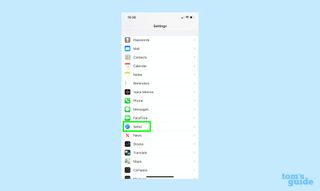
2. Scroll down the Safari menu until you find the option " Clear History and Website Data ." This is what you're looking for, so tap it.

3. The last step is to confirm your choice by tapping " Clear History and Data ." Once you've done that, Safari's cache has been wiped.

If you're after more iPhone guides and tips, why not learn how to use YouTube picture-in-picture mode , how to watch Netflix with Spatial Audio on iPhone or how to make your iPhone charge faster ?
- More: How to share files between Android and iPhone

Richard is based in London, covering news, reviews and how-tos for phones, tablets, gaming, and whatever else people need advice on. Following on from his MA in Magazine Journalism at the University of Sheffield, he's also written for WIRED U.K., The Register and Creative Bloq. When not at work, he's likely thinking about how to brew the perfect cup of specialty coffee.
Here’s how to turn off Live Photos and keep them off
iPhone users now have their own version of Google Circle to Search — here’s how it works
Prime Video just found a way to take its terrible ads to the next level
Most Popular
- 2 Bose sale at Amazon still going strong — you can still shop these 7 deals starting at $99
- 3 Over 850,000 people hit with online shopping scam that steals credit cards — how to stay safe
- 4 Sony teases new 'Xperia Product' most likely the upgraded Xperia 1 VI phone
- 5 US crackdown on Huawei intensifies as Intel, Qualcomm lose licenses to ship chips to the Chinese hardware giant
How to clear Safari history on iPhone
How to clear chrome history on iphone, how to clear firefox history on iphone, how to clear siri history on iphone.
- How to browse privately
How to clear the search history on your iPhone
- To clear the browsing history on your iPhone, delete it directly from the browser you use.
- You can also delete your Siri search history and data.
- Browsing the web in private mode can eliminate the need for clearing your iPhone's history.
The reason for wanting to clear the search history on your iPhone is your business.
But the fact is, browsers keep a running log of all the sites you visit. And if you're curious about how to delete your browsing history, know that browsers aren't the only thing on your phone being tracked. If you normally use Siri to search for things on the web, it might be worth deleting your Siri data, too.
Here's how to clear the history on your iPhone, whether you use Safari, Siri, Chrome, or Firefox.
You can clear your search history in Safari in several ways, removing individual pages, deleting by batches, or clearing all search history at once.

Clearing all history on Safari
1. On your iPhone, go to Settings and select Safari .
2. Scroll down and tap Clear History and Website Data .
3. Confirm by clicking Clear History and Data .
Clearing Safari history based on time periods
1. Open Safari and tap the Bookmarks icon at the bottom of your screen. The icon looks like an open book.
2. Tap on the History icon on the upper-right hand corner of your screen. The icon looks like a clock.
3. Tap Clear at the bottom right-hand corner of your screen.
4. Select the time range you want to clear, from The last hour to Today to Today and yesterday to All time .
Deleting individual sites from Safari history
1. Open Safari and tap the Bookmarks icon at the bottom of your screen.
2. Tap on the History icon on the upper-right hand corner of your screen.
3. Swipe left on the website, then tap Delete . You can also swipe all the way left.
Like Safari, you can clear your search history in Chrome in several ways. Note that deleting your entire history in Chrome will clear synced data from your other Google accounts.
Clearing all history on Chrome
1. On your iPhone, open Chrome and tap the Menu icon at the bottom right-hand corner of your screen. The icon looks like three dots.
2. Tap History .
3. At the bottom of your screen, tap Clear Browsing Data.
4. Select a time range and the information you want to delete. In this instance, check Browsing History and uncheck items you do not want to delete.
5. At the bottom of your screen, tap Clear Browsing Data . Confirm the action in the pop-up box that appears.
Deleting individual sites from Chrome history
1. On your iPhone, open Chrome and tap the Menu icon at the bottom right-hand corner of your screen.
3. At the bottom of your screen, tap Edit.
4. Select the sites you want to delete, and then tap Delete .
The searches you perform on Firefox are logged. And like Safari and Chrome, you can choose different ways to clear your browsing history.
Clearing all history on Firefox
1. On your iPhone, open Firefox and tap the Menu icon at the bottom right-hand corner of your screen. The icon looks like three horizontal lines.
2. Tap History .
3. Select Clear Recent History, and then tap Everything.
Deleting individual sites from Firefox history
1. On your iPhone, open Firefox and tap the Menu icon at the bottom right-hand corner of your screen.
4. In History, you will see a list of recently visited sites. Swipe left on the website, then tap Delete . You can also swipe all the way left.
If you normally use Siri, it's worth noting that Apple saves the history of your Siri interactions. If you're concerned about privacy, you can delete your Siri search history .
1. On your iPhone, go to Settings and select Siri & Search.
2. Select Siri & Dictionary History .
3. Tap Delete Siri & Dictation History .
How to browse privately
If you want to browse freely without needing to delete your history later, you should use private browsing mode. To learn how to do that, check out our guide on how to turn on private browsing mode for Safari, Chrome, Firefox, and more.
- Main content

How to Use Shortcut to Quickly Delete Safari Browsing History and Data
Here is how you can use Shortcuts app to quickly delete Safari Browsing History and Data on your iPhone and iPad.
Your iPhone does a great job of preventing online trackers from tracking you across websites and creating a digital profile. Still, websites save cache on your phone that can be used to track you online, and deleting Safari browsing history on iPhone and iPad takes several steps, which can be cumbersome. In this article, I will show you how you can create a shortcut that will let you delete Safari Browsing History and Data with just a tap.
How to delete Safari browsing history and data on iPhone and iPad
Before we begin creating our shortcut, let’s check out how you can manually delete Safari browsing history and data on your iPhone and iPad.
How to manually delete Safari browsing history and data on iPhone and iPad
Create siri shortcut to quickly delete safari browsing history and data.
- Launch the Settings app on your iPhone.
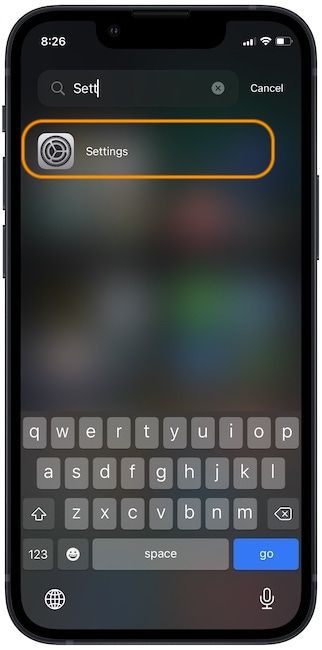
2. Scroll down to find Safari and tap on it.
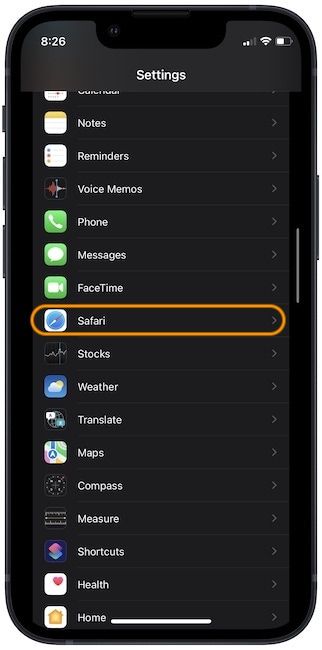
3. Scroll down to find Clear History and Website Data settings, and tap on It.

4. On the splash screen, tap on the Clear History and Data option to confirm the action.
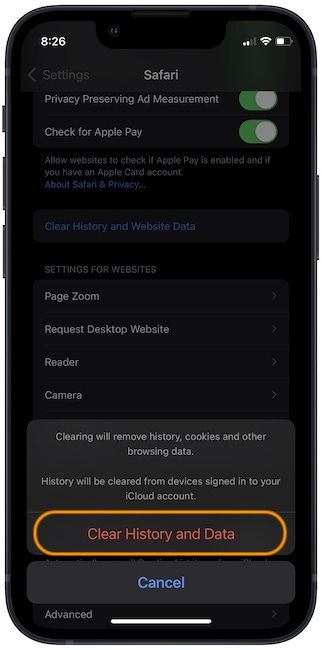
Now that you know how the manual steps work, let’s create a Siri shortcut that will help you delete Safari browsing history and data with just a tap.
In iOS and iPadOS, when a URL is run on Safari in a certain format, it executes the corresponding preference settings on the device. Thanks to OJISAN SEIUCHI , we know which URL to run to delete Safari browsing history and data. Here are the steps to create the shortcut.
- Launch the Shortcuts app on your iPhone and click on the + button at the top-right to start creating the shortcut.

2. Tap on the Add Action button and search for the URL action. Tap on the URL action to add to the shortcut.
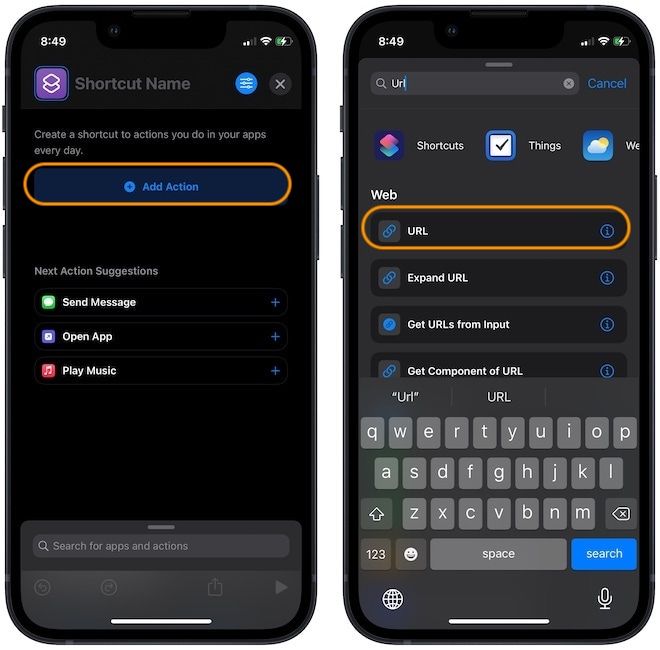
3. In the URL section, copy and paste the below URL.
prefs:root=SAFARI&path=CLEAR_HISTORY_AND_DATA
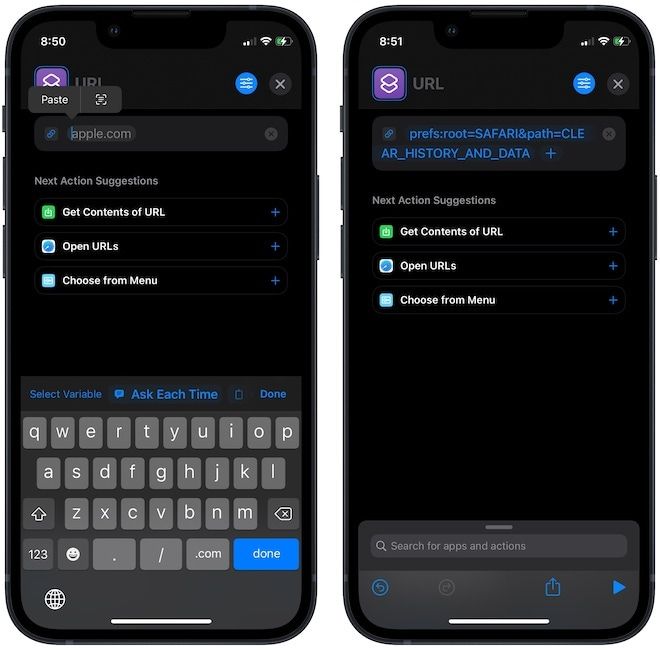
4. If you see the Open URLs option in the Next Actions Suggestions tap on it. Otherwise, tap on the search bar at the bottom and search for the Open URLs action and tap to add it.
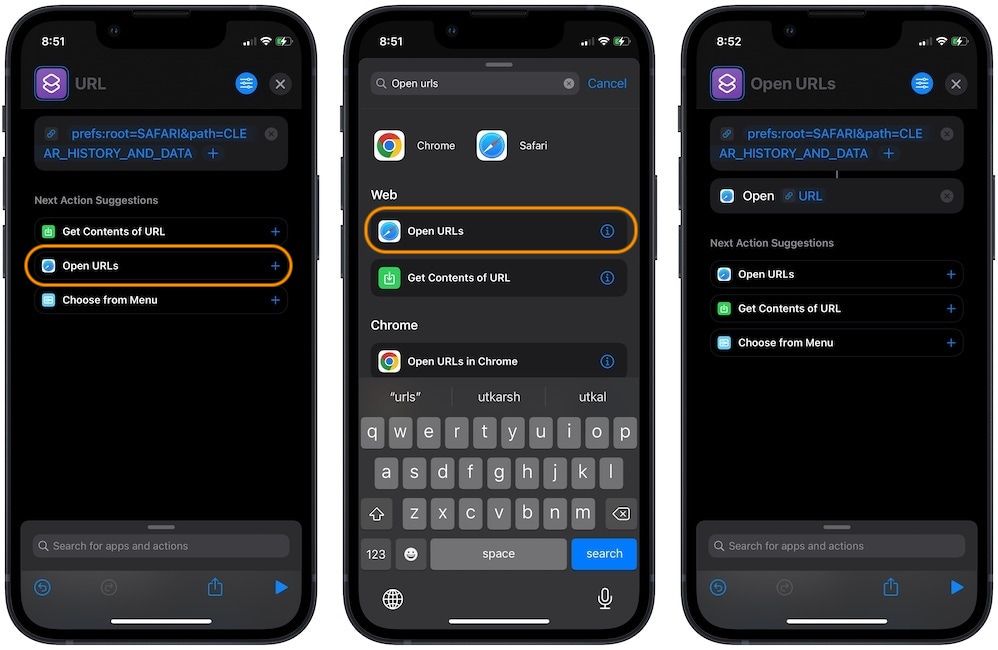
5. Tap on the top of the shortcut to give it a name. Let’s name it Clear Safari Data.

6. Your shortcut is now ready. If you want to add it to your Home Screen, tap on the settings menu at the top-right and then tap on Add to Home Screen. Tap on the App icon to set a custom icon if you want. Finally, tap on the Add button at the top.
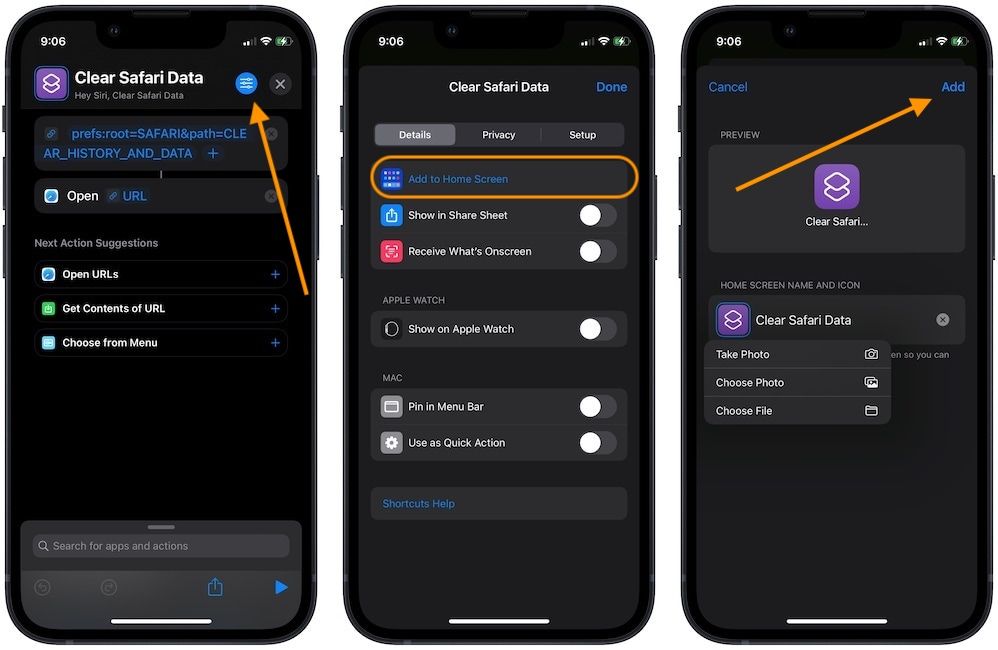
7. To clear Safari history and data, either tap on the Home Screen icon for the shortcut or launch the app and tap on the shortcut. You can even ask Siri to Clear Safari Data (or whatever name you have given to your shortcut), and it will run the shortcut. Confirm to delete Safari History and Data.
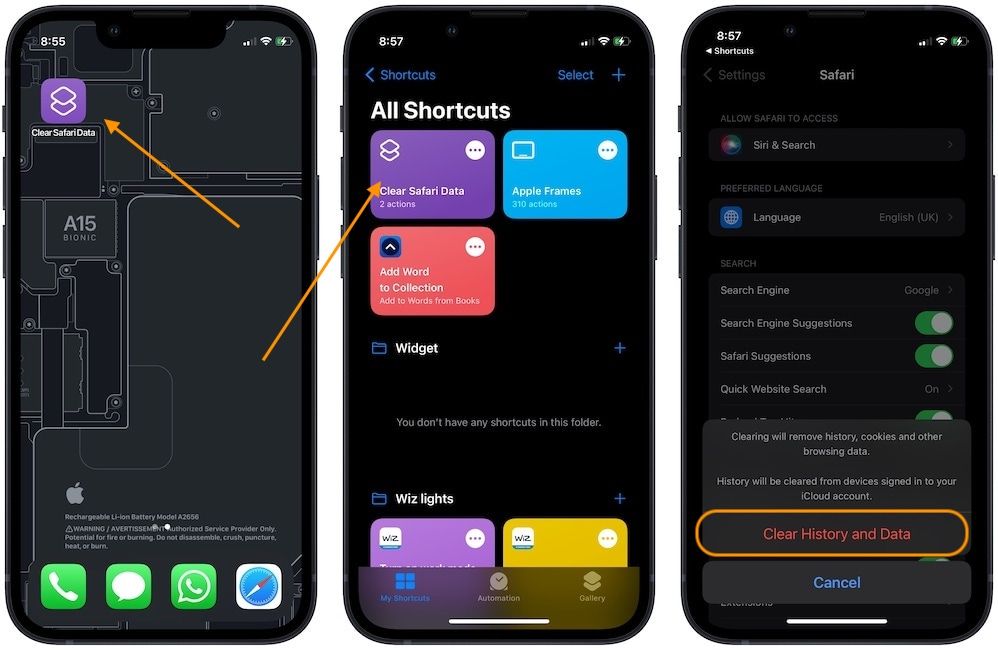
Clear Safari history and data with Siri Shortcut
The easiest way to use this shortcut is to ask Siri to run the shortcut and then tap once to confirm the deletion of Safari browsing history and data. If you liked this shortcut, check out our list of best Siri Shortcuts , along with our shortcuts for announcing when the battery is fully charged , generating gradient wallpaper , combining images , and more. If you had issues following this tutorial or have any feedback for us, don’t forget to reach us on Twitter .
How to Unlock Apple Watch with iPhone
Entering passcode using Apple Watch's small display is not easy. Here's how you can unlock your Apple Watch with iPhone.
How to Check iPad Battery Health
Unlike iPhone, Apple doesn't let you check the iPad battery health. Here's how to check iPad battery health, its battery cycle count, and maximum capacity.
How to Use Apple Watch Camera Remote
Did you know you can use Apple Watch as an iPhone remote camera shutter? Here's how to use Apple Watch Camera Remote to capture photos.
7 Best AirPods Pro 2 (2nd Generation) cases to Buy in 2024
Here are the best cases for AirPods Pro 2 (2nd generation) to buy in 2024. Includes protective cases, clear cases, slim cases, and more.
- Accessories
- Meet the team
- Advertise with us
- Privacy Policy

You’ve been surfing Safari for a while, and you want to clear your history. In many cases, clearing your history data helps fix loading issues with certain websites.
But if the option “Clear History and Website Data” is grayed out in Safari, here are a few quick solutions to the problem.
Before you begin: Note that this option will be gray if there’s no current browsing history or web data. After you visit a site, the option will become blue and usable. If you regularly use Safari and still find the delete history option unusable, on the other hand, take a look at the solutions in this guide.
Why is Clear History grayed out on my iPhone?
There are a number of reasons this option may be grayed out for you. As we previously mentioned, if you haven’t browsed any sites yet, or recently cleared your data and forgot, the option will be gray.
The culprit can also be hidden somewhere in your settings, like Screen Time Restrictions. If this sounds like it may apply to you, read on for the solution.
Safari’s Clear History and Website Data may also simply be grayed out due to a bug. Go through the other main solutions first; if they don’t yield any results, it’s likely a software hiccup. If that’s the case, we have a fix ready and waiting.
Now, let’s get into the solutions.
- Disable Screen Time Restrictions
- Restart your iPhone
Other workarounds to fix Safari Clear History option grayed out
- Reset All Settings on iPhone
1. Disable Screen Time Restrictions
If you use Screen Time to enable limited web access, the option for Clear History and Website Data will be grayed out. Here’s how to disable it.
- Open Settings and tap Screen Time . Enter your passcode if asked.
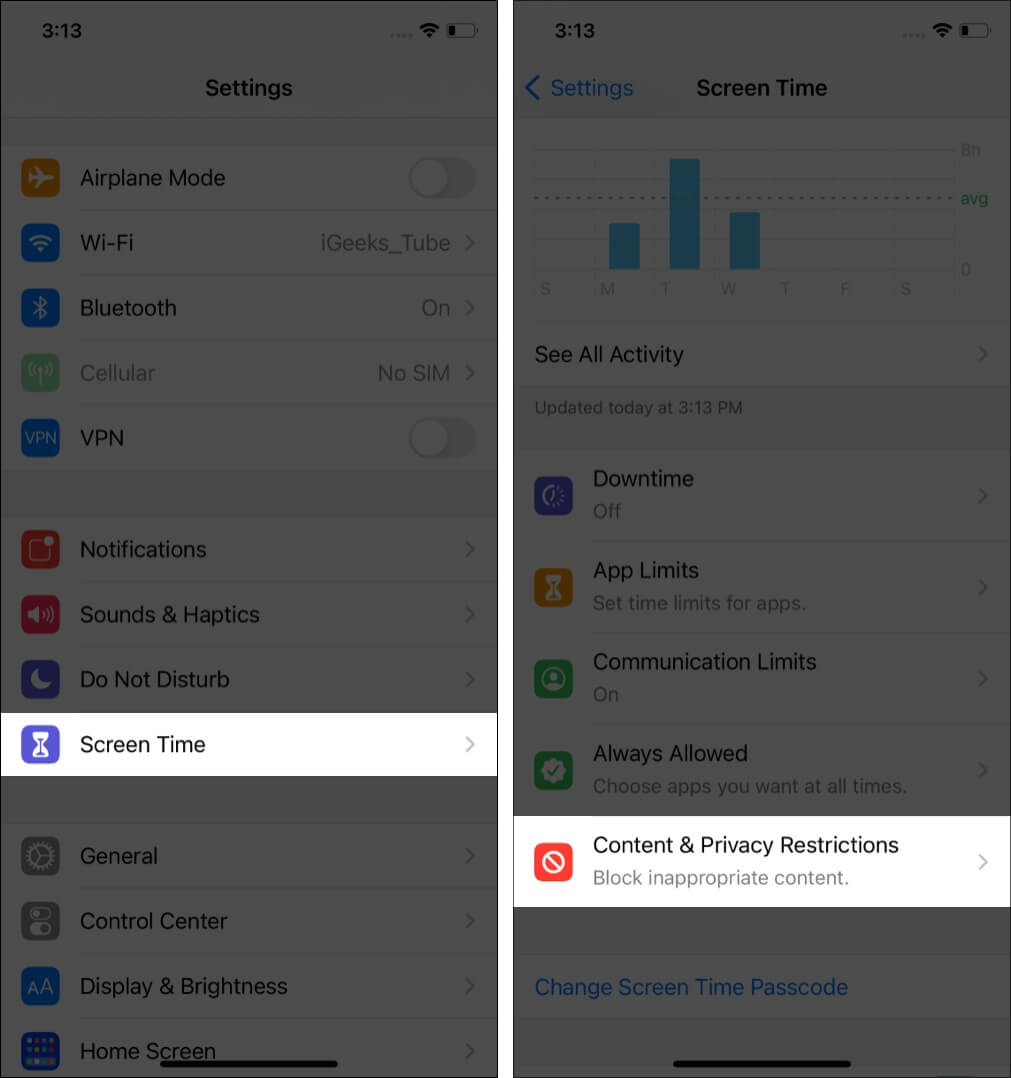
- Or tap Content Restrictions .
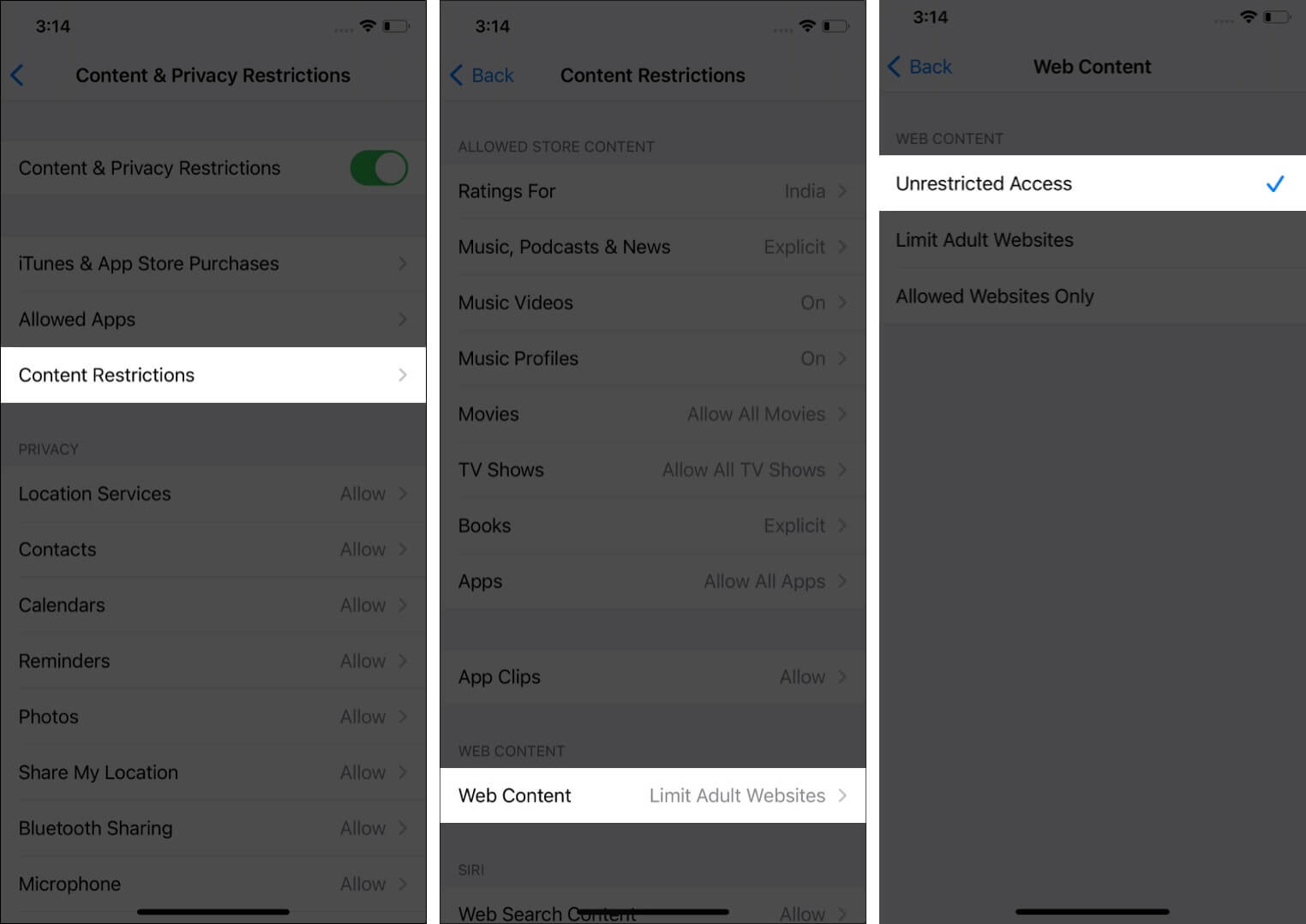
Now, go back to the first Settings screen, tap Safari , and you will find that Clear History and Website Data is no longer grayed out. It’ll be blue, and you can tap it.
2. Restart your iPhone
The above solution fixes this issue in almost all cases. But in the rare situation, it doesn’t, and Safari’s clear history button is still grayed out (or if you didn’t have Screen Time enabled in the first place), restarting your iPhone or iPad is the next go-to fix.
Use the physical buttons on your device to turn it off. You can also do the same via Settings → General → Shut Down . After a few seconds, turn your iPhone back on.
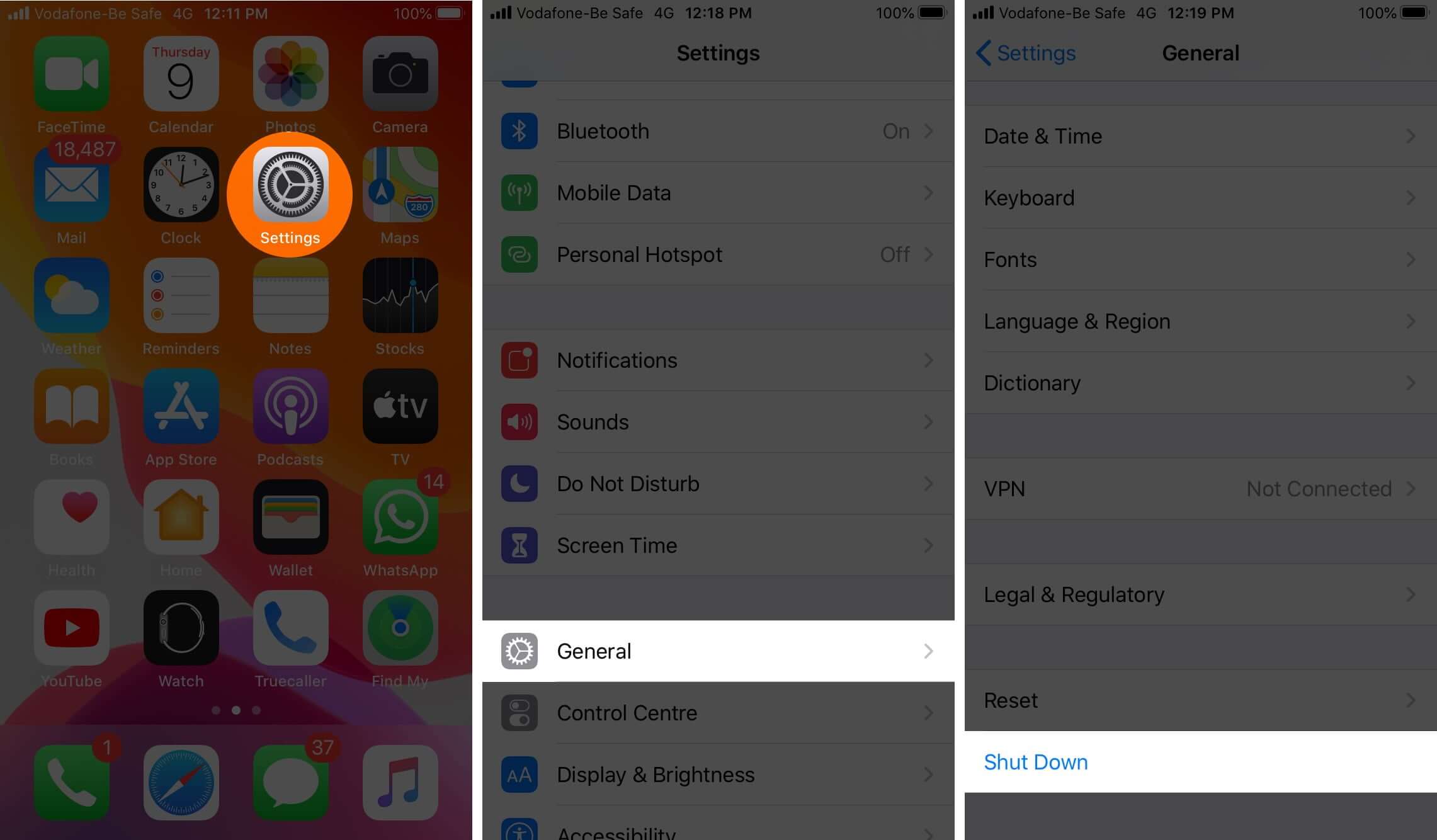
Note : If a simple restart fails, consider force restarting the device .
Is Clear History and Website Data still grayed out? Time to move on to other workarounds.
Apart from the above two sure-fire fixes, some additional tips have worked for a small subset of iPhone users. Let’s look over them briefly, then, check if Clear History and Website Data is still grayed out. Once you’re done, you can re-enable these options.
- Turn off Safari iCloud Sync : Open Settings → your name from the top → iCloud → switch off the toggle for Safari.
- Clear Safari Reading List : We’ve covered how to clear your Safari Reading List here .
- Block Cookies : Inside Settings, tap Safari and turn on the toggle for Block All Cookies. Note : Many websites won’t work as intended when this is enabled. Make sure to turn it back off after you check the clear history button.
- Delete Website Data from Advanced pane : You can also choose to delete website history by launching Settings → Safari → Advanced → Website Data → Remove All Website Data. (Or, tap Edit and delete the data for any desired websites.)
If nothing has worked so far, it’s time to move to more involved measures.
4. Reset All Settings on iPhone
This will erase all the settings you have altered or added. This includes Wi-Fi networks, Bluetooth devices, Keyboard settings, VPN configurations, etc.
However, personal data like applications, music, images, videos, etc., will remain as is. Still, it’s always wise to back up your iPhone first before a reset of this nature.
Open Settings → General → Reset → Reset All Settings → enter your iPhone passcode if asked and confirm. To read a more involved guide, see our article on the topic .
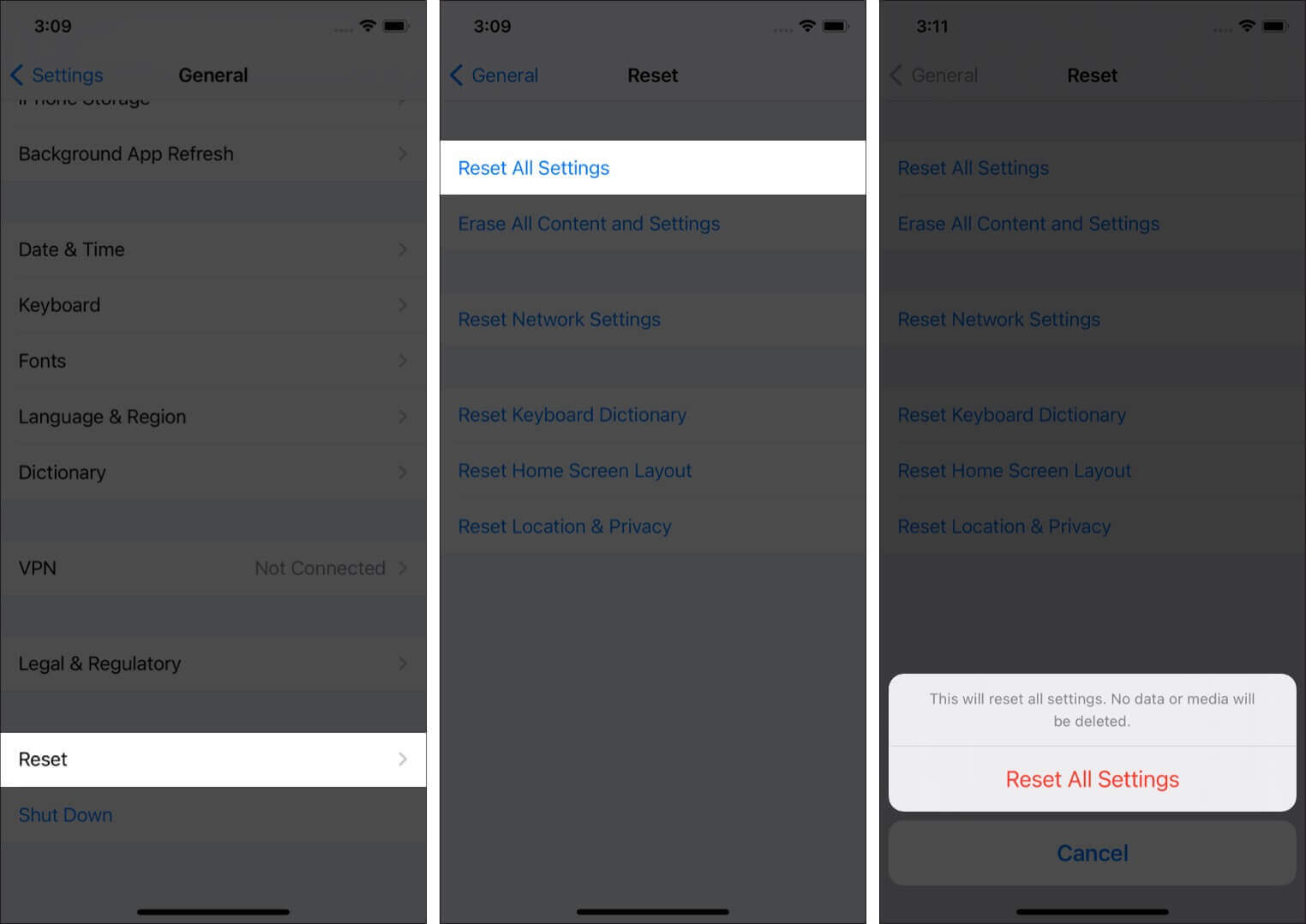
After the process completes, there’s a very good chance you’ll be able to clear your Safari history and web data.
These are the most effective ways to clear Safari History and Website Data successfully. Did any of the solutions work for you? Let us know in the comments.
In case you’re interested, we’ve put together a list of some other third-party browsers that you may want to use in place of Safari. Or, you can even look into changing the default browser on iPhone and iPad .
- How to Add Credit Cards to Safari AutoFill on iPhone, iPad, and Mac
- Safari Slow on iPhone and iPad? Here are 8 Solutions to Fix It
- How to Close All Safari Tabs at Once on iPhone and iPad
- Disappearing Safari tabs on iPhone and iPad? 10 Working fixes
Marcus Mears III is a lifelong technology enthusiast with half a decade of experience developing prose that keeps readers in the know. With hundreds of reviews, buying guides, and how-to explainers across a number of tech and lifestyle publications like How-To Geek, MakeUseOf, and iGeeksBlog, Mears’ work helps readers around the globe learn to make the most of their devices and software. He uses a 2016 MacBook Pro as his daily driver laptop and a self-built Windows PC for gaming and productivity.
View all posts
🗣️ Our site is supported by our readers like you. When you purchase through our links, we earn a small commission. Read Disclaimer .
LEAVE A REPLY Cancel reply
Save my name, email, and website in this browser for the next time I comment.
Related Articles
How to fix iphone stuck in dark mode, how to convert heic to jpg on iphone, mac, and windows, how to hide likes on facebook (2024 guide), how to delete youtube search and watch history on iphone or ipad.

How to Clear ‘Documents and Data’ on iPhone
- By Yurii Kulynych
- Updated on May 2, 2024
- Comments Off on How to Clear ‘Documents and Data’ on iPhone
- – Share on Twitter
- – Share on Facebook
- – Share via Email
Table of Contents
Struggling with a slow iPhone or running out of storage space? It’s likely due to accumulated ‘Documents and Data’. This issue affects many iPhone users, who might not be aware of how much space it can take up. Learning how to delete documents and data on iPhone is great way to be sure your device has enough space for what you truly need. This article will show you simple and direct methods to clean up your iPhone and prevent future data pile-ups.
What is ‘Documents and Data’ on iPhone?
Many iPhone users wonder, “what is documents and data on iPhone?” This section in your iPhone’s storage settings represents a combination of different files that can impact your device’s performance and storage capacity.
- App Data: This is information saved by your apps, which helps them remember user settings and perform tasks efficiently without having to re-download data.
- Browser History and Data: Includes cookies and cached files from web browsers like Safari, which help web pages load faster on future visits.
- Cache Files: Temporary files that are meant to speed up app performance. Although useful, they can accumulate and use up a significant amount of space unnecessarily.
Deleting these files is a great way to free up storage on your iPhone. Regularly clearing documents and data will allow your device have enough space for additional photos, important tasks or updates.
Step-by-Step Methods to Clear Documents and Data on iPhone
Here are great methods to clean documents and data on iPhone, which can help you reclaim storage and keep your iPhone organized:
Method 1: Delete Safari Cache and Data
Clearing Safari’s cache and data is an effective way to free up space and protect your privacy. Here’s step-by-step guide:

- Confirm your choice to clear data. This ensures you don’t accidentally delete your data. Clearing this data can also speed up Safari by removing old files that may slow down your browsing.
Method 2: Clear App Data from App Settings
Many apps allow you to manage their documents and data directly within the app’s settings. This can be an efficient way to free up space without affecting the app’s functionality:

- Confirm the action. Make sure to read any prompts carefully to understand what data will be deleted. Clearing cache usually does not affect your account settings or personalizations, but it’s good to be sure of what will be removed.
Clearing the cache does not log you out of most apps or delete any important data. It simply removes temporary files that help the app load faster but can accumulate and take up a significant amount of storage over time.
Method 3: Delete and Reinstall Apps
Deleting and reinstalling apps is, sometimes, the only way to clear all data associated with an app . This can be particularly useful for apps that accumulate large amounts of cache and data over time, such as social media apps or games. Here’s how to do it:
- Locate the app on your home screen . Press and hold the app icon until a menu appears.

When you delete an app, iOS removes all associated data stored within the app. However, some data like logins or game progress might be saved in the cloud, depending on the app’s cloud integration, allowing you to recover it even after reinstalling it.
Method 4: Use Third-Party Cleaning Apps
To achieve a more thorough cleanup of your iPhone’s storage, several specialized third-party cleaning apps use algorithms that can differentiate between essential and expendable files, making them safe for users who may not be familiar with the intricacies of iPhone storage management. Here are three recommended apps available on the App Store:

Using these apps can significantly improve your iPhone’s performance by freeing up space and ensuring that only necessary files are stored. They offer a range of tools that are particularly effective for users who want to maintain optimal device performance with minimal effort.
By following these methods, you can keep your iPhone’s storage in check and ensure your device remains fast and responsive. Regular maintenance such as this is essential for prolonging the life and performance of your iPhone.
How to Prevent Accumulation of Documents and Data in the Future
Minimizing the future build-up of ‘Documents and Data’ on your iPhone involves adopting specific habits and settings adjustments. Here are targeted strategies to help you maintain a cleaner iPhone:
- Adjust App Settings: For each app that generates significant data, explore its individual settings. Many apps allow users to limit background data usage or reduce cache size. This can prevent excessive data accumulation from the start.
- Regular Review and Cleanup: Make it a routine to check the ‘iPhone Storage’ under Settings and review which apps are storing the most data. Proactively clear out unnecessary files or data within apps, such as clearing chat history in messaging apps or browser cache in Safari.
- Stream Instead of Download: Whenever possible, choose to stream content such as music and videos instead of downloading them to your device. This approach keeps your storage free and clear of documents and data on iPhone that can quickly add up.
- Use Cloud Services: Utilize cloud services for document and photo storage. Services like iCloud can store your documents and photos securely online, significantly reducing the local storage needed on your device.
By making this advice part of your routine, you can prevent the accumulation of iPhone documents and data in the future. Regular attention to these details will reduce the need for frequent extensive cleanups and help maintain your iPhone’s optimal performance.
Regularly managing and clearing ‘Documents and Data’ from your iPhone frees up storage space and helps keep your device running smoothly. By implementing the methods outlined, such as deleting unnecessary data and utilizing cleaning apps, you can maintain your iPhone’s efficiency and aven extend its life. Remember, a little regular maintenance can go a long way in avoiding “storage full” messages.
What happens when I delete 'Documents and Data' from my iPhone?
Will clearing safari data log me out of websites, is it safe to use third-party cleaning apps, how often should i delete documents and data, can deleting app data affect app functionality.

- Today's news
- Reviews and deals
- Climate change
- 2024 election
- Fall allergies
- Health news
- Mental health
- Sexual health
- Family health
- So mini ways
- Unapologetically
- Buying guides
Entertainment
- How to Watch
- My watchlist
- Stock market
- Biden economy
- Personal finance
- Stocks: most active
- Stocks: gainers
- Stocks: losers
- Trending tickers
- World indices
- US Treasury bonds
- Top mutual funds
- Highest open interest
- Highest implied volatility
- Currency converter
- Basic materials
- Communication services
- Consumer cyclical
- Consumer defensive
- Financial services
- Industrials
- Real estate
- Mutual funds
- Credit cards
- Balance transfer cards
- Cash back cards
- Rewards cards
- Travel cards
- Online checking
- High-yield savings
- Money market
- Home equity loan
- Personal loans
- Student loans
- Options pit
- Fantasy football
- Pro Pick 'Em
- College Pick 'Em
- Fantasy baseball
- Fantasy hockey
- Fantasy basketball
- Download the app
- Daily fantasy
- Scores and schedules
- GameChannel
- World Baseball Classic
- Premier League
- CONCACAF League
- Champions League
- Motorsports
- Horse racing
- Newsletters
New on Yahoo
- Privacy Dashboard
- Buying Guides
Need to Kill Some Time? Here Are 6 Easy Ways to Free Up Storage Space on Your iPhone
"Hearst Magazines and Yahoo may earn commission or revenue on some items through these links."
[table-of-contents] stripped
When everything about your iPhone works normally, it becomes an extension of yourself. But the second you try to download an app, only to be met with the dreaded “iPhone Storage Full” pop-up, panic can start to set in. Before you go on a full-on deleting spree, here's how to free up storage space on your iPhone without regretting your decisions later.
The first step is to see what exactly is taking up all the space on your iPhone. Go to Settings > General > iPhone Storage , and you'll see a color-coded indicator bar at the top of the screen. This shows you at a glance how much space your apps, photos, messages, and other media are occupying. Beneath this bar are all your apps, listed in descending order from the biggest space hog to the smallest.
Here's how to free up space on your iPhone before it becomes something you have to do.
Move photos and videos to external storage
There's a good chance that your Photos app is at the very top of the storage-usage list. One effective, if painstaking approach to freeing up iPhone storage is simply going through the Photos app and deleting old pictures and videos that you're sure you won't miss.
Alternatively, you can move all your photos and videos to an external storage location, which allows you to delete the locally stored media and start fresh if you so choose. You can sign up for a digital, cloud-based service (such as Dropbox , Google Photos , or Microsoft OneDrive ) and export your photos there. Just keep in mind that while it may be free to sign up for and use these services initially, you may need to upgrade to a paid subscription if your amount of media exceeds their free-tier limitations.
If you want to keep your media offline, you could also connect to an external hard drive via USB-to-Lightning cable and export your media that way.
Enable iCloud for photos
Apple devices frequently prompt users to enable iCloud for the best experience — the reason it does this is because iCloud allows you to access your data from all your Apple devices. It's how you can sync the photos from your iPhone to your iPad , for example.
Another feature is that enabling iCloud will automatically keep the high-resolution version of your photos and videos in cloud storage until you want to download them, while the low-res (and also low-storage) versions are stored locally on the device, saving you a bit of space.
To enable iCloud, tap Settings > Your Apple ID Name > iCloud Drive , then toggle on Sync This iPhone .
Note that while iCloud is a type of cloud storage service, it will not recover photos that have been deleted from your device — in other words, when you delete a picture on your iPhone, you also delete it from iCloud.
Delete or offload apps you don't use
Once you've scanned the list of apps on your iPhone that are taking up the most space, you may notice a few lesser-used apps that you can part with right away. Tap on an app you'd like to remove and either select “Delete app” or “Offload app.”
Deleting the app will remove the app's storage and data from your phone. Offloading the app, however, frees up storage space but retains the data, so you won't lose all your information in case you want to redownload it again.
If you have a habit of downloading apps only to use them once and never again, you can set your iPhone to automatically offload unused apps for you. To enable this, go to Settings > App Store , then toggle on Offload Unused Apps .
Set up auto-delete for your messages
Depending on how sentimental you are or often you scroll back in your text history, you may want to consider auto-deleting your Messages since a years-long backlog could be taking up more iPhone memory than necessary (especially if there are lots of videos, photos, and GIFs shared between you and your group chat).
To set this up, go to Settings > Messages > Keep Messages , then choose the length of time you want to keep all your messages going forward. The default is set to “Forever,” but you can change it to “30 days” or “1 year” — any messages older than that length of time will be automatically deleted.
Streamline your downloads
You may notice a significant portion of the iPhone Storage indicator bar taken up by downloaded media such as music, movies, podcasts, e-books, and audiobooks. The good news is that you can make changes from your Settings without having to open each app and remove downloads manually.
Tap on each of the corresponding apps in your iPhone Storage list to review whether or not you need all of that media downloaded. Underneath the “Delete app” and “Offload app” options for these apps, you should see the downloaded media that's on your device, along with an icon to delete next to each one.
Clear your browsing history
Finally, if you can't remember the last time you cleared your smartphone browsers, now is a good time to do that — it's a quick and easy way to help free up a bit of memory.
To clear your Safari history, go to Settings > Safari > Clear History and Website Data , then choose the timeframe to wipe: last hour, today, today and yesterday, or all history.
To clear your Google Chrome history, open the app, tap the three dots in the bottom right-hand corner of the screen, and choose “Clear Browsing Data.” You'll be able to select or deselect whether to clear your browsing history, cookies, site data, cached images and files, autofill data, or saved passwords. Then, tap “Clear Browsing Data” at the bottom of the screen.
You Might Also Like
The Paris Hilton Housewares Collection Brings ‘That’s Hot’ Energy to Your Kitchen
16 Best Noise-Canceling Headphones Perfect for Rocking Out in Quiet Bliss
Beyoncé Uses This $26 Amazon Product for Her Glossy Blonde Hair
Recommended Stories
Apple earnings see 10% iphone sales drop, massive buyback fuels stock jump.
Apple on Thursday reported a 10% drop in iPhone sales for the second fiscal quarter, dropping from $51.33 billion to $45.96 billion, year-over-year. Apple’s slow adoption of AI versus competitors like Google and Microsoft likely played a role in consumers’ decision to hold off on purchasing a new iPhone. Apple has promised some big announcements on that front (likely at WWDC in June), but the iPhone 16 itself likely won’t arrive until fall.
Apple’s iPad event was an AI teaser for its future
Apple's latest M4 chip is bringing more AI capabilities, providing a look into the company's upcoming WWDC conference.
Miss Teen USA resigns days after Miss USA steps down. What's going on with the pageants?
This is the first time in 72 years that the Miss Universe Organization doesn’t have a Miss USA or a Miss Teen USA titleholder.
Nuggets star Jamal Murray takes ‘full responsibility’ for throwing heat pack, towel on court in Game 2 loss
Jamal Murray was fined $100,000 by the league this week for throwing things onto the court in his team's loss to the Timberwolves on Monday.
Oil steadies on surprise inventory drop, but futures still down 8% from April peak
Oil has been on a downward trend since April. Falling stockpiles reversed earlier morning losses Wednesday.
This wireless Playtex cooling bra 'feels like having nothing on,' shoppers say — and at $18, it's over 50% off
'There isn't any boob sweat': It's seamless, it's breathable and it's on mega-sale.
Report: Indianapolis police investigating Bucks' Patrick Beverley after incident with fans in Game 6 loss to Pacers
Patrick Beverley threw a ball at Pacers fans multiple times in the final minutes of the Bucks' Game 6 loss earlier this month.
VA funding fee exemption: How it works and who qualifies
Certain active-duty service members, veterans, and surviving spouses qualify for a VA funding fee exemption on their VA home loans. Find out if you’re exempt.
Apple's 'Crush' ad is disgusting
Apple can generally be relied on for clever, well-produced ads, but it missed the mark with its latest, which depicts a tower of creative tools and analog items literally crushed into the form of the iPad.
At over $140 off, this speedy Tineco wet-dry cordless vacuum is below its Black Friday price
'Literally a lifesaver, a back-saver, a time-saver,' says one convert.
Only Amazon Prime members can score these 9 secret deals — and they start at just $10
Hidden bargains include $40 off a top-rated towel warmer, and there's plenty more where that came from.
Kyle Richards loves these Asics shoes, down to $60 — they feel like 'walking on clouds,' shoppers rave
Wanna get your steps in this summer? 'My feet never feel sore or tired at the end of the day,' says one fan.
Rory McIlroy won’t rejoin PGA Tour’s policy board after pushback from other members
“I think it got pretty complicated and pretty messy.”
Stock market today: Dow extends winning streak to 6 days
While techs have mainly delivered on high earnings expectations, the focus is now on whether other sectors can match up.
Shohei Ohtani's former interpreter, Ippei Mizuhara, agrees to plead guilty to 2 charges in gambling scandal
Ippei Mizuhara agreed to plea guilty to a pair of charges after he stole nearly $17 million from Shohei Ohtani to help cover up gambling losses.
OpenAI offers a peek behind the curtain of its AI's secret instructions
OpenAI is offering a limited look at the reasoning behind its own models' rules of engagement, whether it's sticking to brand guidelines or declining to make NSFW content. Large language models (LLMs) don't have any naturally occurring limits on what they can or will say.
US Patent and Trademark Office confirms another leak of filers' address data
The federal government agency responsible for granting patents and trademarks is alerting thousands of filers whose private addresses were exposed following a second data spill in as many years. The U.S. Patent and Trademark Office (USPTO) said in an email to affected trademark applicants this week that their private domicile address — which can include their home address — appeared in public records between August 23, 2023 and April 19, 2024. U.S. trademark law requires that applicants include a private address when filing their paperwork with the agency to prevent fraudulent trademark filings.
'Let It Be' director says lost Beatles documentary became 'collateral damage' during band's breakup
"Let It Be" director Michael Lindsay-Hogg talks to Yahoo Entertainment about making the 1970 documentary, which was first released at a very unfortunate time — as the band broke up.
HoverAir X1 drone review: My favorite flying selfie camera
It takes off from your palm, follows you around, captures HDR video and folds down to pocket-size. What's not to love?
How does a wire transfer work?
Wondering how wire transfers work and how to send one? This guide walks you through everything you need to know about wire transfers, plus some alternatives.

How to make your iPhone go faster
I t’s hard to be patient with a slow iPhone , especially when using it for everything, from the calculator to getting directions on Maps. No one likes dealing with lag, buffering, or app freezing. Fortunately, there are a few ways you could speed up your iPhone.
Restart your iPhone
Let’s start with the classic “Did you try turning it off and on again?” It’s a classic for a reason, not just another tech myth. On a technical level, it helps refresh your iPhone’s RAM or working memory, which optimizes its overall performance. Since it’s probably the most straightforward hack, I’d recommend starting with this one.
There are slightly different ways to restart an iPhone based on its model. If you can’t get yours to restart, you might want to do a quick “how to restart [your iPhone model]” search. In case you’re unsure about your iPhone’s model, we have a guide for that , too.
Clear Safari Data
I’m sure we have encountered an ‘Accept Cookies’ popup. Even if you have no idea what that does, you’ve probably accepted tons of cookies by now. Refer to this helpful guide for a detailed and easy lesson on internet cookies. For the scope of this piece, all you need to know is that every time you click on ‘Accept Cookies’ on your browser, you’re putting a bunch of files on your device. These files pile up over time and end up slowing your phone.
If you frequently use Safari on your iPhone, you probably have a lot of passwords, cookies, tabs, and other login info in your Safari cache. It’s a good habit to clear that from time to time. Note that this will require re-entering login credentials or other personal info on some sites since clearing your cache will make your Safari brand new again.
To clear all Safari data, go to Settings on your iPhone and look up ‘Safari.’ Once in the Safari menu, scroll down until you see ‘Clear History and Website Data.’ It will ask you to pick a timeframe. Select ‘All history’ and then hit the red button at the bottom that says ‘Clear History.’
Free Up Space
Full storage is one of the leading causes of a sluggish iPhone. Go to Settings , scroll to General , and click on iPhone Storage from the menu. Doing so will present you with a stacked bar chart and an ordered list of your iPhone’s storage situation, clearly labeling how much space is occupied by which app.
It will also provide you with recommendations on how to free up space. Under Recommendations , click on Review Large Attachments to see the photos, videos, and attachments that are taking up the most space. When you see something you want to delete, swipe left and hit Delete .
There are other ways to free up space on your iPhone, but it ultimately depends on your priorities and your phone use. If you don’t always need all your photos and videos on your phone, you can back them up on iCloud and delete them from your iPhone. However, this would mean you would no longer be able to access them without the internet.
Similarly, if you don’t need all your iMessages, you can mass-delete them. I’ll review all the ways to clear storage on your iPhone in a separate, dedicated guide.
iOS updates often bring bug fixes that help improve your iPhone’s efficiency, so it’s a good idea to always be on the latest software update. You can do that by turning automatic updates on. Go to Settings > General > Software Update > Automatic Updates and turn on the toggle switch for all three options on the page. This will automatically download and install iOS software updates when your phone is connected to Wi-Fi, charging, and locked.
You can also manually update your iOS. A ‘Software Update Available’ notice on your Settings app under your Apple ID will tell you there’s a newer version you haven’t yet updated to. If you see that, scroll down to General > Software Update and click Download and Install to begin the update. If you don’t see that notice, you’re on the latest version.
Replace Battery
Another possible reason for a slow phone is a battery overused to the point of dysfunction. If your iPhone is old, its battery’s health may not be ideal. To see if that’s the case, go to Settings, look up Battery Health, and click on Battery Health & Charging from the open menu. Anything 80% and above is good, but Apple recommends replacing your battery when its health falls below that mark.
Turn Off Automatic Downloads and Background App Refresh
Apps on your iPhone tend to auto-update. While this is helpful, it could become overwhelming for your phone, especially if you have many apps on it. Multiple background app refreshes also take place without you knowing. Again, this is a helpful feature, but it could lead to a considerable drop in your phone’s efficiency if you have many apps that constantly refresh and update.
Go to Settings > App Store and turn off all three toggle switches under ‘Automatic Downloads.’ These are App Downloads, App Updates, and In-App Content. Then, go to General > Background App Refresh > Background App Refresh (again) and choose Off . Doing both will ensure no power-hungry apps are running in the background. If you’d like an app updated, you can constantly manually update it in the App Store.
No, closing your background apps won’t help.
I know; I felt as deceived as you did when Gizmodo Maxwell Zeff told us that closing background apps doesn’t do anything and that I have been making my poor little thumb do all that labor for years for nothing. It’s just a tech myth that originated years ago on Apple’s community forum and Stack Overflow and has been perpetuated ever since (because it sounds like it should work!). But yeah, doing that won’t affect either performance or battery.
Are some of your apps still running slow?
Are you sure it’s your phone and not your network? People often mistake a slow connection for a slow phone. Especially if you’re experiencing lag on apps that require an internet connection, it might just be your internet that needs fixing.
To quickly check this, look up ‘speed test’ on your browser. You’ll see an ‘Internet speed test’ pop-up. Hit the blue button that says ‘run speed test.’ In around 30 seconds, you’ll get precise stats on your download and upload speeds and a comment on your internet performance.
I just ran mine, and it said, “Your Internet connection is very fast. It should be able to handle multiple devices streaming HD videos, video conferencing, and gaming at the same time.” So, if my iPhone starts acting up, I’d know it’s not my internet.
A version of this article originally appeared on Gizmodo .
For the latest news, Facebook , Twitter and Instagram .

How to Clear Your Browser History on Chrome, Firefox, Brave, and More
Clearing your browser history regularly protects your privacy, and is incredibly simple to do.
Quick Links
How to clear your browser history on chrome, how to clear your browser history in firefox, how to clear your browser history in microsoft edge, how to clear your browser history in opera, how to clear your browser history on brave, key takeaways.
- Regularly clear your browsing history to protect privacy, especially on shared computers.
- Different browsers have varied methods for history deletion, and it's worth knowing how each one works.
- From Chrome to Brave, follow specific steps to clear browsing history on desktop and mobile devices.
When surfing the web, your web browser records your activities, such as browsing history, cookies, and cached files. To maintain your privacy, it's worth clearing your browsing history periodically, especially if you're using a shared computer.
The method for clearing your data varies between web browsers, so we've brought all the information into one place for easy reading.
While browser caches and cookies enhance your browsing experience, they can also reveal sensitive information. Chrome lets you clear your browsing history in a few clicks.
Clearing Chrome History on Desktop
To clear your browsing history on Chrome desktop, follow these steps:
- Open Chrome and click on the three dots in the top right corner.
- Select Settings from the drop-down menu.
- Next, click Privacy and security > Clear browsing data .
- A popup window will appear. Choose the time range (last hour, 24 hours, 7 days, 4 weeks, or All time) for which you want to clear your browsing history.
- Check the boxes next to Browsing history , Cookies and other site data , and Cached images and files .
- Click on Clear data .
This clears your browsing history for the selected period in the Chrome desktop web browser.
Clearing Chrome History on Android Devices
To clear the Chrome browsing history on your Android device, follow these steps:
- Open the Chrome app and tap on the three dots.
- Select History from the drop-down menu.
- Next, click on the Clear browsing data option.
- Choose the time range you prefer.
- Check the boxes next to Browsing history , Cookies and site data , and Cached images and files .
- Now tap on Clear data .
This will clear your browsing history for the selected period on your Android device's Chrome browser.
Clearing Chrome History on iOS Devices
If you're using Chrome on your iPhone or iPad, you can still clear your browsing history. Here's how:
- Select History from the menu options.
- On the next screen, tap on Clear browsing data at the bottom.
- Choose a time range for which you want to clear your browsing history.
- Select the boxes next to Browsing history , Cookies and site data , and Cached images and files .
- Finally, tap on Clear Browsing Data .
This way, you can easily clear your Chrome browsing history on your iOS device.
Firefox is another popular web browser used worldwide. If you're a Firefox user and want to clear your browsing history, here's how to do it:
Clearing Firefox History on Desktop
To clear your browsing history on a desktop computer, follow these steps:
- Open the Firefox app and click on the Menu button (three horizontal lines).
- Click on Clear recent history .
- Choose a time range to clear your history from the given options.
- Next, select the boxes next to Browsing & download history , Cookies , and Cache .
- Click Clear Now to clear your browsing history.
Clearing Firefox History on Android Devices
If you're an Android user, here's how to clear your Firefox browsing history:
- Open the Firefox app and tap on the Menu button (three dots).
- Select Settings from the menu options.
- Scroll down to Privacy and security and tap Delete browsing data .
- Check the boxes next to Browsing history , Cookies and site data , and Cached image and files .
- Tap on Delete browsing data to clear your history.
Firefox also allows you to automatically clear your browsing history every time you close the browser. To enable this feature, open the Firefox app and navigate to Settings > Privacy & security > Delete browsing data on quit . Toggle the button next to it to turn it on.
Clearing Firefox History on iOS Devices
You can also clear your Firefox browsing history on iOS devices. Follow these steps.
- Open the Firefox app and tap on the Menu button (three horizontal lines).
- Scroll down to the Privacy section and tap on Data Management .
- Under Clear Private Data, toggle the switch next to Browsing History .
- Tap on Clear Private Data , then select OK to confirm.
Another popular browser is Microsoft Edge, which comes pre-installed on Windows devices. Here's how to clear your browsing history in Edge:
Clearing Microsoft Edge History on Desktop
To clear your browsing history in Microsoft Edge, follow these steps:
- Open Microsoft Edge and click on the Menu button (three horizontal dots). You'll find this in the top-right corner of the browser.
- Select Settings from the menu list.
- From the left sidebar, click on Privacy, search, and services .
- Scroll down to Clear browsing data and click on Choose what to clear .
- Select the time range and types of data you want to clear.
- Click on Clear now .
You can also set Microsoft Edge to automatically clear your browsing data every time you close the browser. To do this, navigate to Clear browsing data in the same settings menu, then click Choose what to clear every time you close the browser . So, at the end of every browsing session, your history will be cleared automatically.
Clearing Microsoft Edge History on Mobile
Many people also use Microsoft Edge on mobile devices. If you're one of them, here's how to clear your browsing history in Microsoft Edge for Android and iOS:
- Open Microsoft Edge and tap on the Menu button (three horizontal dots). This is located in the bottom-right corner of the browser.
- Tap Settings from the menu list.
- Next, navigate to Privacy and security > Clear browsing data .
- Click Time range and choose the time frame you want to delete data for.
- Check the box next to Browsing history, Cookies, or other types of data you want to clear.
- Tap Clear now.
- Again, tap Clear now to confirm.
Like in the desktop version, you can also set Microsoft Edge to automatically clear your browser data every time you close the browser on your Android device. For this, go to Privacy and security > Clear browsing data , then toggle on Clear browsing data upon exit Off . This option is currently not available for iOS devices.
Opera is popular for its speed, security, and unique features. If you're an Opera user and want to clear your browsing history, here's how to do it:
Clearing Opera Browser History on Desktop
It's pretty straightforward to clear your Opera browsing history on the Desktop.
- Open Opera and click Easy setup (three horizontal lines) in the top-right corner.
- Scroll down to Privacy & Security , then click Clear next to Browsing data.
- In the popup window, choose the time range you want to clear.
- Mark the checkbox next to browsing history, cookies, and cached images. You can also select other data types to clear.
- Click Clear data to confirm.
Once you complete these steps, your browsing history on Opera will be deleted for the selected time range.
Clearing Opera Browser History on Android Devices
If you use Opera on your Android device, clear your browsing history as follows:
- Open Opera and tap your profile icon in the bottom right corner.
- Tap the gear icon next to your profile picture.
- Scroll down and navigate to Privacy and security > Clear data .
- Check the boxes you want to clear, such as browsing history and cookies.
- Tap Clear data at the bottom of the screen.
You can also clear data each time you exit the Opera browser. For this, navigate to Settings > Privacy and security > Clear data on exit . Now select the data types you want to delete automatically.
Clearing Opera Browser History on iOS Devices
The option to clear browsing data upon exit is currently unavailable for iOS devices. However, you can still manually clear your history.
- Open Opera and tap the three lines at the bottom right.
- Navigate to Settings > Clear Browser Data .
- Select a time range and data type to delete.
- Tap Clear at the bottom of the screen.
That's it! Your browsing data will now be deleted.
The Brave browser is known for privacy and security features. But, like other browsers, it also stores your browsing history.
Clearing Brave Browser History on Desktop
To clear your desktop browsing history, follow these steps:
- Open the browser and click on the Menu button (three horizontal lines).
- From the menu, select History > Clear browsing data .
- A new window will pop up. Click on the Time range drop-down menu and choose a time frame.
- Click Clear data .
If you want to clear your browsing history every time you exit Brave, switch to the On exit tab. After that, check the box next to Browsing history, Cookies and other site data, and Cached images and files. Then save your changes.
Clearing Brave Browser History on Mobile
If you use Brave on your mobile device, here's how you can clear your browsing history.
Clearing Brave History on iOS Devices
- Open the browser and tap on the Menu button (three dots). This option is available in the bottom right corner.
- Select Settings > Shields & Privacy .
- Scroll down to CLEAR PRIVATE DATA and tap on Clear Data Now .
- Click Yes > Delete to confirm.
Clearing Brave History on Android devices:
Open the Brave browser on your Android device, then follow the steps below:
- Navigate to the Settings menu.
- Tap Brave Shields & Privacy on the top.
- On the next page, scroll down and click Clear browsing data .
- Then click Clear data .
Doing this will clear your brave browsing history for the selected period on your Android device.
- Android Assistant
- Android Eraser
- Lab.Fone for Android
- Android SMS + Contacts Recovery
- Mobile Transfer
- Android Backup Manager
- Android WhatsApp Recovery
iOS Assistant
- iPhone Data Recovery
- iPhone Backup Extractor
- iPhone SMS + Contacts Recovery
- iCloud Backup Recovery
- iPhone WhatsApp Recovery
- PDF to Word Converter
- PDF Creator Pro
- PDF to JPG Converter
- JPG to PDF Converter
- PDF Converter Pro
- Word to PDF Converter
- Data Recovery
- HEIC Converter
- Android Data Recovery
- iOS Data Recovery
- Phone to Phone Transfer
- WhatsApp Data Recovery
- PDF Password Remover
- Android Transfer
- Android Recovery
- iPhone Transfer
- iPhone Recovery
- Phone Transfer
- Phone Eraser
- View All Resources
- Support Center
- Online Tutorials
- Product FAQs
- Refund FAQs
- Subscription FAQs
- Registration FAQs
- About Coolmuster
- WhatsApp Recovery

How to Get More iPhone Storage Not iCloud? Solved in 6 Ways

As time goes on, your iPhone accumulates a large number of data, which occupies your most iPhone storage space. This is why you will receive a notification that your iPhone storage is not enough. In such a situation, many user rely on iCloud to save their iPhone storage. However, iCloud only provides 5GB of free storage space, which is not enough for most people. If you want to get more, you should pay, and the price is expensive. Therefore, it is the topic of this article: how to get more iPhone storage not iCloud.
Part 1. Can You Buy More iPhone Storage Not iCloud?
Way 1. purchase a higher-capacity iphone, way 2. transfer iphone data to computer, way 3. explore alternative cloud storage options, way 4. use external storage devices, way 5. free up iphone storage space, part 3. how to erase all data on iphone without restoration.
How do I buy iPhone storage and not iCloud? In fact, you can't directly purchase additional storage for your iPhone like you can with iCloud storage. The storage capacity of an iPhone is determined by the model you purchase, and it cannot be expanded or upgraded after you buy it. However, you can manage your storage by deleting unused apps , photos, and videos or by transferring them to another device or storage solution.
Part 2. How to Get More iPhone Storage Not iCloud
How can I get more storage on my iPhone without iCloud? There are many ways you can try. This section will provide specific instructions on how to do it. Let's see one by one.
As we mentioned earlier, when you find that your current iPhone storage space can't meet your needs, purchasing a new iPhone with a higher capacity is a direct and effective solution. Apple offers various iPhone storage options, such as 64 GB, 128 GB, 256 GB, 512 GB, and 1T. You can choose the appropriate capacity based on your usage habits and storage needs. However, this method is too expensive. If your budget is not sufficient, then please skip this method.
You May Like: iPhone says not enough iCloud storage but there is? Check this article to find the reasons and solutions.
If you don't want to purchase a new iPhone, you can consider transferring your iPhone data to your computer to free up space. Coolmuster iOS Assistant is a good choice that can help you transfer your iPhone data to your computer with ease without iCloud. Compared with Way 1, this way is much cheaper.
Highlights of Coolmuster iOS Assistant:
- Backup and restore your iPhone with one click.
- Transfer files between iOS devices and computers seamlessly.
- Support a lot of files, such as photos, videos, contacts, messages, music, and so on.
- Directly edit, add, and delete iPhone data on your PC/Mac.
- Effectively manage iTunes backup files and iOS data directly from your computer.
- The latest iPhone 15 and iOS 17 are supported.

Follow the steps below to use iOS Assistant to transfer files from your iPhone to your computer :
01 Launch this software after you download it. Connect your iPhone to your computer using a USB cable, and then trust your device.

02 Once the software detects your iPhone successfully, you will see the main interface of it. Now, you can transfer files from your iPhone to your computer.

03 Choose the data type you want to transfer from the left panel, preview and select the items you want to transfer, and then click "Export" to start the transfer process.

Video Tutorial:
How to get more storage on iPhone not iCloud? Another way is to explore cloud storage options. There are many iCloud alternatives ; commonly used are Dropbox, Google Drive, and Microsoft OneDrive. With these cloud services, you can store your iPhone data to them to free up iPhone storage . The same as iCloud, each of them provides a certain amount of free space:
- Google Drive: provides 15 GB of free storage.
- Dropbox: provides 2 GB of free storage.
- Microsoft OneDrive: provides 5 GB of free storage.
In addition to relying on the storage space of the iPhone itself, you can also consider using external storage devices such as flash drives or external hard drives to expand your storage space. By connecting external storage devices, you can move infrequently used files or backup data to external storage, thus releasing the internal storage space of the iPhone.
Learn More: If you want to know how much iCloud storage is needed for a backup , this article is for you.
Of course, if you wish to get more iPhone storage space without paying, freeing up the existing space on your iPhone is a worthwhile method to try. By deleting unused apps, clearing browser caches, optimizing photos and videos, and other steps, you can effectively release storage space and make your phone run more smoothly. Here is how to get more iPhone storage not iCloud free:
5.1 Delete Unused Apps
Check if there are many unused apps installed on your iPhone. Deleting these apps can free up a lot of storage space for you. Here is how to do it:
Step 1. Go to "Settings" > "General" > "iPhone Storage", where you can see the installed apps and the space they occupy.
Step 2. Select the apps that you don't use frequently and tap "Offload App" to free up space.

You can also automatically offload unused apps on your iPhone. Just open "Setting" > "General" > "iPhone Storage", scroll down and find the "Offload Unused Apps" feature, then tap "Enable".

5.2 Clear Browser Cache
Safari browser stores caches of visited webpages and webpage elements, which can occupy a lot of storage space. You can clear these caches in the settings. Here are the steps:
Step 1. Open the "Settings" app on your iPhone.
Step 2. Scroll down and tap on "Safari".
Step 3. Scroll down again and tap on "Clear History and Website Data".
Step 4. Confirm by tapping "Clear History and Data".

5.3 Optimize Photos and Videos
Photos and videos are often the main culprits that occupy iPhone storage space. You can optimize them in the following ways:
- Delete unneeded photos and videos: Go to the Photos app on your iPhone, choose the photos and videos you don't need, and hit the trash icon.
- Use the "Optimize iPhone Storage" option: In "Settings" > "Photos", select "Optimize iPhone Storage". This way, full-resolution photos and videos will be automatically stored in iCloud, while only smaller versions will be kept on the device.

- Compress photos and videos: Use third-party apps to compress the size of photos and videos, thereby reducing the storage space they occupy.
Also Read: You delete everything from your iPhone but your iPhone storage is still full . What happened? Click here to find the reason.
If you don't care about the data on your iPhone and want to permanently erase all data on your iPhone, you can use Coolmuster iOS Eraser . It is o professional iOS cleaner tool that can help you erase all your iPhone data and can't be recovered by any iOS data recover software .
Key features of Coolmuster iOS Eraser:
- Effortlessly wipe out all data on your iOS device with a single click, including private data, system settings, deleted files, and more.
- Permanently delete contacts , messages, call logs, and so on from your iOS devices.
- Choose from three security levels for erasure: Low, Medium, and High.
- Widely compatible with all iPhone, iPad, and iPod touch models.

Here is how to use iOS Eraser to erase your iPhone data:
01 Begin by downloading and launching the software. Next, connect your iPhone to your computer using a USB cable. If prompted, ensure to trust your device. Once connected successfully, the main interface will appear.

02 On the interface, locate and click the "Erase" button. Then, choose the desired security level. After selection, click "OK" to confirm your choice.

03 Enter the word "delete" into the provided blank space and click the "Erase" button. Confirm by clicking "OK" when prompted.

04 Following the scanning process, the software will commence erasing your iPhone immediately. Upon completion, the software will overwrite your device. Once the entire process concludes, you can proceed to set up your iPhone anew.

In a Nutshell
That's all I want to tell you about how to get more iPhone storage not iCloud. You can choose the method according to your actual situation. Of course, as far as I'm concerned, if you want to preserve the data on your iPhone, you can choose Coolmuster iOS Assistant to transfer your iPhone data to your computer to get more storage. If you don't care about the data on your iPhone, you can choose Coolmuster iOS Eraser to permanently erase all data on your with ease. All in all, the methods you choose are up to you.
Related Articles:
iCloud Storage Full? Here's What You Can Do to Wipe iCloud Data
How to Free up Space on iPhone/iPad without Deleting Apps [9 Possible Ways]
How to Clear Storage on iPhone 15/Pro/Pro Max: Tips and Tricks
How to Fix iPhone Storage Full but Nothing on Phone? [9 Tips]
From Frustration to Solution: Fixing iPhone Storage Not Loading Issues
[Solved] How to Cancel iCloud Storage on iPhone/iPad/ Mac/PC

Hot Articles
Other topics.

Cool Apps, Cool Life. Provide the most needed software for global users, improve the quality of life with science and technology.
- Get Free License
- Android Data Transfer
- Android Data Eraser
- iPhone Data Transfer
- iPhone Data Eraser
Feedback Help us make our website better for you
Please select your question type and we'll guide you to the right service team.
Safari User Guide
- Get started
- Go to a website
- Bookmark webpages to revisit
- See your favorite websites
- Use tabs for webpages
- Import bookmarks and passwords
- Pay with Apple Pay
- Autofill credit card info
- View links from friends
- Keep a Reading List
- Hide ads when reading
- Translate a webpage
- Download items from the web
- Add passes to Wallet
- Save part or all of a webpage
- Print or create a PDF of a webpage
- Interact with text in a picture
- Change your homepage
- Customize a start page
- Create a profile
- Block pop-ups
- Make Safari your default web browser
- Hide your email address
- Manage cookies
- Clear your browsing history
- Browse privately
- Prevent cross-site tracking
- See who tried to track you
- Change Safari settings
- Keyboard and other shortcuts
Clear cookies in Safari on Mac
You can see all the websites that have stored cookies and website data on your Mac, and you can remove some or all of it.
Open Safari for me
Click Manage Website Data.
Select one or more websites, then click Remove or Remove All.
Removing the data may reduce tracking, but may also log you out of websites or change website behavior.
Note: Removing cookies and website data in Safari may change or remove them in other apps.

IMAGES
VIDEO
COMMENTS
Clear cookies and cache, but keep your history. Delete a website from your history. Block cookies. Use content blockers. Delete history, cache, and cookies. Go to Settings > Safari. Tap Clear History and Website Data. Clearing your history, cookies, and browsing data from Safari won't change your AutoFill information. When there's no history or ...
In Safari, tap the book icon. Firstly, open Safari and tap the book icon in the bottom bar. 2. Select the history tab (clock icon) and tap Clear. Now select the history tab (clock icon) and tap ...
In Safari, tap the Bookmarksbutton. Select the History iconin the upper right corner. Tap Clearand select how much history you'd like to clear: the last hour, the last day, 48 hours' worth, or all recorded history. To clear History, tap the Bookmarks button, then choose the History icon. Tap Clear than select how much history you'd like to erase.
On an iPhone, it's at the bottom of the screen. In the pop-up that appears (on the left side of the screen on iPad and over the whole screen on iPhone), tap the History tab (which looks like a clock face), and then tap the "Clear" button. (Don't worry. It won't clear anything yet.) After you tap "Clear," another pop-up will give you yet another ...
In Safari, choose the History menu. Select Clear History from the very bottom of the menu. In the dialog box that appears, choose from clearing the last hour, today, today and yesterday, or all ...
Things You Should Know. To clear your Safari browsing history, go to Settings > Safari > Clear History and Web Data. To clear your call history, open the Recents area of the Phone app, tap Edit, and then tap Clear. Use the Google app to delete your search history. Method 1.
Launch the Settings app on your iPhone. Scroll down and select Safari . Scroll down the menu and tap Clear History and Website Data . Tap Clear History and Data → select Close All Tabs. This procedure will remove all cookies, cache, and history from your iPhone completely. Furthermore, you can prevent the cache from piling up by surfing in ...
Scroll down and select Safari . Scroll to the bottom and select Clear History and Website Data . If the link is blue, it means Safari stored browsing history and other data on the device. If the link is gray, there are no records or files to delete. Select Clear History and Data to confirm the action. This action also deletes cache, cookies ...
To quickly clear your browsing history from Safari on your iPhone, open Settings and go to Safari > Clear History and Website Data. Then choose a timeframe and tap Clear History. If you want to clear all your history, make sure to enable the radio button next to Close All Tabs. Open the Settings app on your iPhone.
Open up the Settings app and find Safari in the left-hand list, and then scroll down the right side until you find the "Clear History and Website Data" button. You'll be prompted to verify that you really want to do this, and it will point out that this is also going to delete the history from other devices using your iCloud account to sync ...
Scroll down and tap Safari. Tap Clear History and Website Data in blue. Choose a timeframe in which to clear your history: Last hour, Today, Today and yesterday, or All history. Choose a specific ...
Here's how to do it: Launch Safari using Spotlight search ( Command + Space) or any other desired method. Once in Safari, mouse up to the menu bar and click History. Then, choose Clear History from the dropdown. A dialogue box will appear. Select the timeframe using the Clear dropdown menu and click Clear History when you've decided.
If you want to clear both your history and cookies, simply follow these steps: From your iPhone, go to Settings. Choose Safari. Select Clear History and Website Data. Choose Clear History and Data ...
Open Safari and tap on the "Bookmarks" icon at the bottom of the screen (it looks like an open book). A pop-up will appear with three tabs for your Bookmarks, Reading List, and History. Tap on the clock icon to see your history. You can now swipe left on any entry in your history and tap "Delete" to remove it for good.
Step 3: Tap 'Clear History and Website Data'. At the bottom of the Safari settings, you'll see 'Clear History and Website Data.'. Tap on this to continue. When you tap on this, a pop-up message will appear to confirm your action. This is to make sure you don't clear your data by accident.
1. In the Settings menu, scroll down until you reach a list of all the default iPhone apps. Keep going until you find Safari, and tap it. (Image credit: Tom's Guide) 2. Scroll down the Safari menu ...
Clear your cookies and the cache, but keep your history. Delete a website from your history. Block cookies. Use content blockers. Delete history, cache and cookies. Go to Settings > Safari. Tap Clear History and Website Data. Clearing your history, cookies and browsing data from Safari won't change your AutoFill information. When there's no ...
Clear your cache. 1. Click on the Safari tab at the top left of your screen and choose Preferences from the dropdown menu. Navigate to the Preferences section. Stefan Ionescu/Insider. 2. Click the ...
1. Open Safari and tap the Bookmarks icon at the bottom of your screen. The icon looks like an open book. Insider. 2. Tap on the History icon on the upper-right hand corner of your screen. The ...
Launch the Settings app on your iPhone. 2. Scroll down to find Safari and tap on it. 3. Scroll down to find Clear History and Website Data settings, and tap on It. 4. On the splash screen, tap on the Clear History and Data option to confirm the action. Now that you know how the manual steps work, let's create a Siri shortcut that will help ...
Go to Settings > Safari > Clear History and Website Data. Confirm you want to Clear History and Data. The button turns gray after you clear the data. Clear History and Website Data from Safari in the Settings app on your iPhone or iPad. If you want, you can go to Advanced > Website Data from the bottom of the Safari settings. This screen allows ...
Tap on General. Select iPhone Storage. Scroll through to find the app you're looking for. Tap on the app to view storage status and options. Unfortunately, you can't clear your iPhone cache for ...
Disable Screen Time Restrictions. Restart your iPhone. Other workarounds to fix Safari Clear History option grayed out. Reset All Settings on iPhone. 1. Disable Screen Time Restrictions. If you use Screen Time to enable limited web access, the option for Clear History and Website Data will be grayed out.
Press and hold the app icon until a menu appears. Select 'Remove App' and then choose 'Delete App'. This action deletes the app and all its associated data, including documents, data, and cache. Confirm the deletion when prompted. Reinstall the app. Go to the App Store, find the app, and download it again.
To clear your Safari history, go to Settings > Safari > Clear History and Website Data, then choose the timeframe to wipe: last hour, today, today and yesterday, or all history. To clear your ...
To clear all Safari data, go to Settings on your iPhone and look up 'Safari.' Once in the Safari menu, scroll down until you see 'Clear History and Website Data.' It will ask you to pick a ...
On the next screen, tap on Clear browsing data at the bottom. Choose a time range for which you want to clear your browsing history. Select the boxes next to Browsing history, Cookies and site data, and Cached images and files. Finally, tap on Clear Browsing Data.
Step 3. Scroll down again and tap on "Clear History and Website Data". Step 4. Confirm by tapping "Clear History and Data". 5.3 Optimize Photos and Videos. Photos and videos are often the main culprits that occupy iPhone storage space. You can optimize them in the following ways:
Removing the data may reduce tracking, but may also log you out of websites or change website behavior. Note: Removing cookies and website data in Safari may change or remove them in other apps. See also Prevent cross-site tracking in Safari on Mac Enable cookies in Safari on Mac Clear your cache in Safari on iPhone Clear your cache in Safari ...