How to Setup and use Multiple Profiles on Safari Browser
Safari is the preferred browser for a majority of iOS users. It is known for security and privacy features second to none. Apple has now announced Safari profiles for iOS, iPadOS, and Mac. The new feature lets you create multiple Safari profiles with separate settings. Safari Profiles is available on iOS 17, iPad OS 17 and macOS Sonoma.

Why Do We Need Multiple Browser Profiles?
The first question that pops up is why. Multiple profiles are a great way to share your device without disturbing individual settings. This is especially true for iPad, which is often shared with the entire household. Here are some reasons why Safari profiles make a lot of sense.
- Separate browsing history. Yes, no more sleuthing around others’ profiles.
- You can have separate profiles under the same Apple ID. Each profile maintains its history, cookies, extensions, tab groups, and other preferences.
- Multiple-user households are set to benefit the most.
- One can create separate profiles for work and personal. This way, things will not get mixed up, and productivity will also increase.
Apart from the above points, Safari profiles add an additional layer of privacy. Furthermore, you can lock Private browsing tabs with Face ID. Please note that Safari profiles is only available on iOS 17, iPadOS 17, and macOS Sonoma. All of these are in the early beta phase. Thus we don’t recommend installing it on the primary device.
Steps to Create Multiple Safari Browser Profiles on iPhone and iPad
Time needed: 3 minutes
Already on iOS 17? Here’s how you can set up and use multiple profiles on the Safari browser.
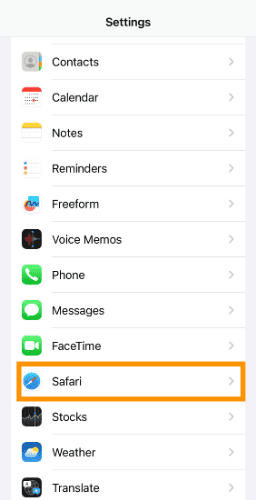
How to Switch Between Multiple Safari Browser Profiles on iOS and iPad OS
Apple has added a toggle that lets you shift between profiles. Here’s how to do it-
1. Open Safari and select the tabs icon from the bottom right of the screen.
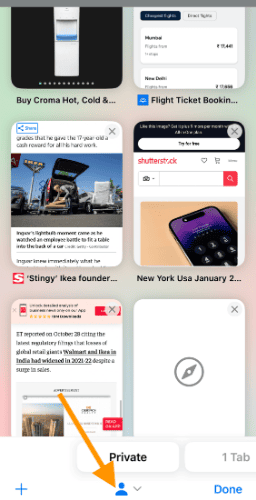
2. Tap the drop down icon at the center.
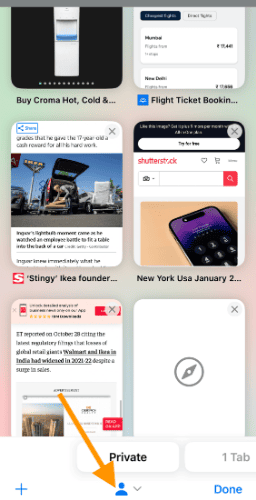
3. Select the Profile dropdown from the Tab Groups menu.
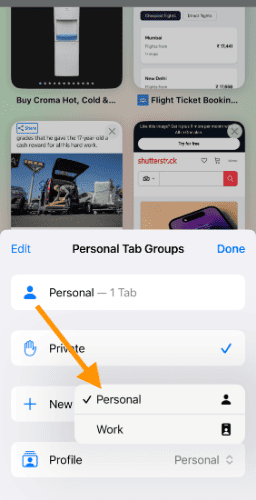
4. Select the desired Safari profile and tap Done to finalize the change.
Apple has devised a way to indicate a change in Safari profile. Remember how iOS had asked you to choose a color while creating a new profile? Well, the same color is now the background of the new tabs page.
How to Create Safari Profiles on macOS
Safari profiles feature is available on all Macs running macOS Sonoma. Follow the steps below to create and use Safari profiles on Mac.
1. Open Safari browser on your Mac.
2. Click Safari and select Settings from the menu.
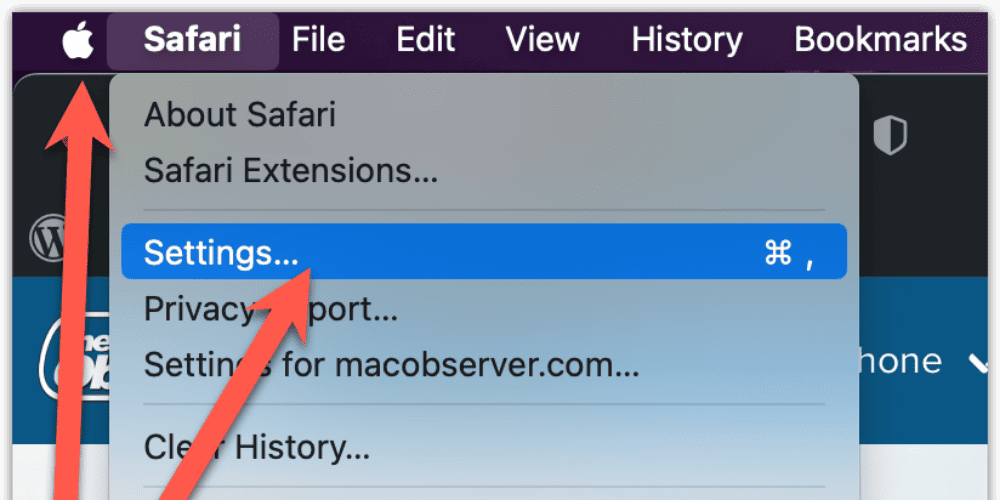
3. Click Profiles. Under the profile, you will see a Profiles button. Tap the button.
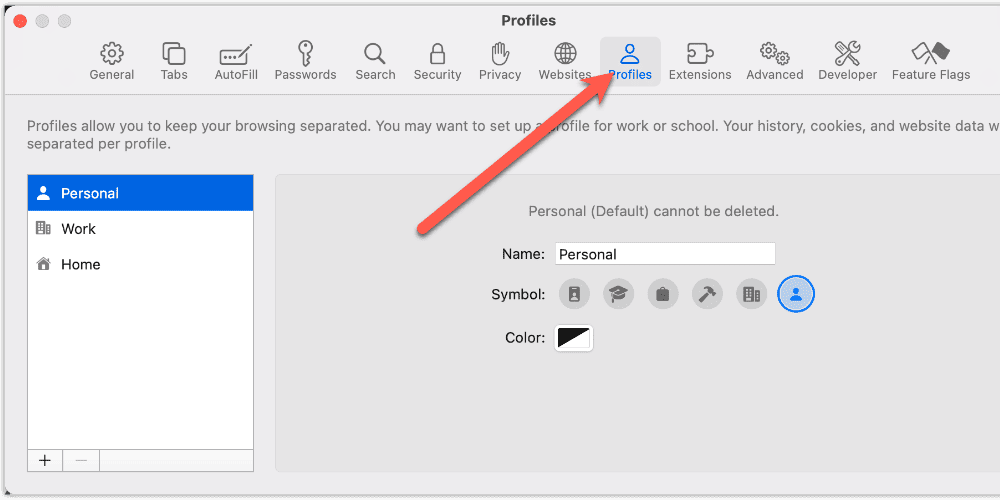
4. Add a Name, Symbol, and color for the new Safari profile.
5. You can create a new bookmarks folder or use existing ones.
6. Done with all the settings? Click Create Profile .
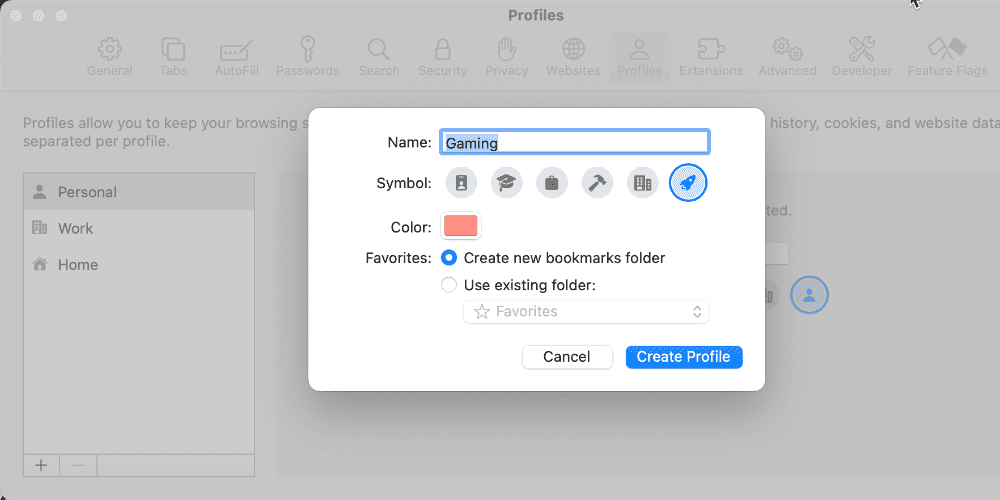
There you go! You have finally created a new Safari profile on Mac. We want to highlight some important settings that will enhance user experience.
Select the Extensions menu. You can whitelist or block certain extensions for a specific profile. New to Safari extensions? Here’s how to manage extension on iPad and iPhone .
We think you might also be interested in how to clear browser cache on Mac for Chrome, Firefox and Safari .
How to Switch Profiles in Safari on Mac
Switching profiles on macOS Sonoma is a seamless experience. You can start browsing with a specific user profile and switch later. Here’s how to do it.
1. Right-click on the Safari icon from the Dock and select New Window .
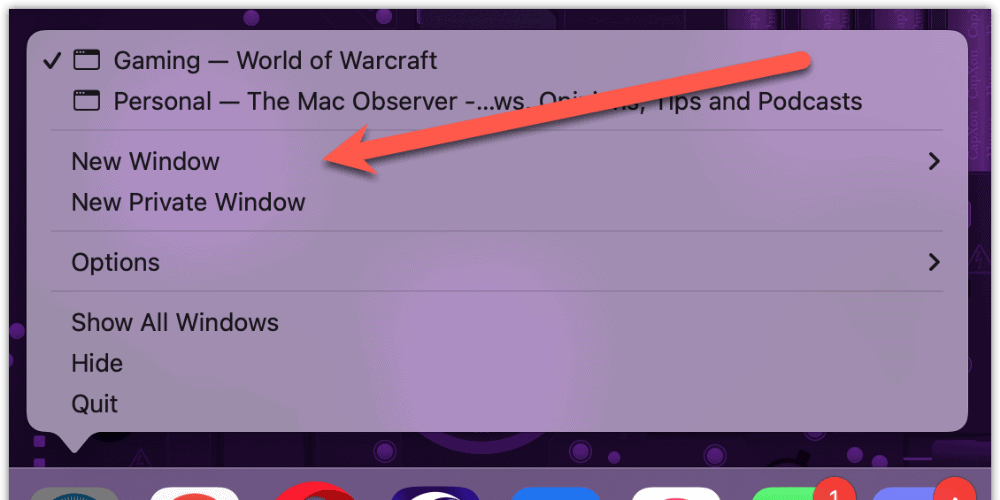
2. Select an option that says New Personal Window .
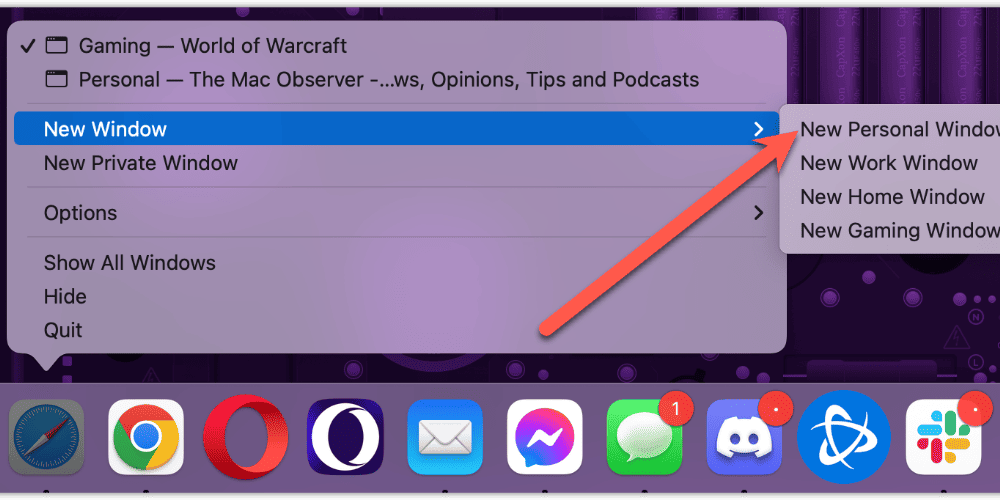
3. New Personal window will appear alongside the color scheme you chose earlier. Notice the title bar dropdown on the top right of Safari. The title bar displays the name of the active profile. Click it to switch between multiple profiles.
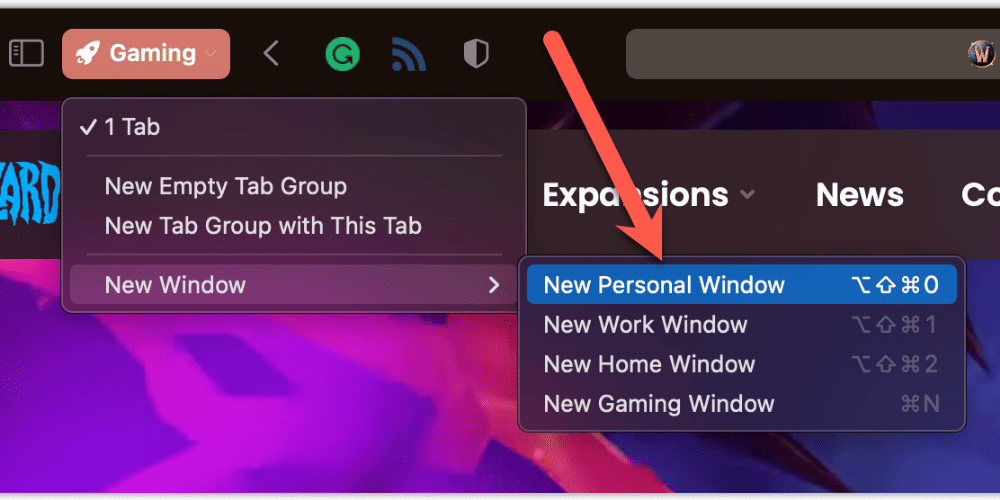
Supercharge Your Productivity With Multiple Safari Profiles
It has been a while since Google Chrome introduced a multi profile setup. At least in this aspect, Safari is playing catchup. Thankfully, the feature works as expected. It comes in handy when you want to separate professional stuff from private. I have created a separate Safari profile for my work and another for my personal. This way, both things stay separate and eventually help increase productivity. How many profiles do you use on the Safari browser, and for what? Let us know in the comments below.
Leave a Reply Cancel reply
You must be logged in to post a comment.
This site uses Akismet to reduce spam. Learn how your comment data is processed .
- Mahit Huigol
Keep Home & Work Separate with Safari Profiles (iOS 17)

You can now create different profiles for Safari, enabling you to separate your tabs and bookmarks for work, school, personal life, and more. The latest version of iOS allows you to have multiple profiles, each with its own settings and browsing data. You can have different Safari browsing experiences for all your different needs. Read on to find out how this new feature works!
Why You’ll Love This Tip:
- Separate browsing sessions based on where you are or the time of day.
- Stay focused if you are studying for school or find yourself easily distracted at work.
How to Set Up Safari Profiles on iPhone
System requirements:.
This tip works on iPhones running iOS 17 or later. iOS 17 is currently in beta and is expected to be publicly available in September 2023. When iOS 17 is publicly released, you can learn how to update your OS .
Safari Profiles are similar to Focus modes in that each profile has its own unique browsing session, so you can, for example, create separate profiles for browsing the web at work and at home. To get the most out of this feature and others, be sure to sign up for our free Tip of the Day newsletter! I’ve used this feature to create a work profile for myself. Since I need to take lots of screenshots for articles like this one, a work profile means I can grab screenshots in Safari without having to show all my open tabs. Here’s how to get started with Safari Profiles:

Now, you can create different profiles for different activities or times of day. Your profiles will also sync with your iPad and Mac, assuming both devices are running the latest software.
Author Details

Rhett Intriago
Rhett Intriago is a Feature Writer at iPhone Life, offering his expertise in all things iPhone, Apple Watch, and AirPods. He enjoys writing on topics related to maintaining privacy in a digital world, as well as iPhone security. He’s been a tech enthusiast all his life, with experiences ranging from jailbreaking his iPhone to building his own gaming PC.
Despite his disdain for the beach, Rhett is based in Florida. In his free time, he enjoys playing the latest games, spoiling his cats, or discovering new places with his wife, Kyla.

Featured Products

Now you can try Informant 5 for free and experience a productivity boost by managing projects with tasks and notes, syncing your calendar among all your devices, enjoying a user-friendly 30-day calendar view, and so much more. Informant 5 features SmartBar navigation which makes it so much easier to use and master this calendar app. Plus, you can use it almost anywhere thanks to Dark Mode. With a dark background, you can check in on your tasks and schedule anywhere, even the movie theater. Upgrade to the best calendar app and task manager for iOS! Embrace an "out with the old, in with the new" spirit with Informant 5 .
Most Popular

How to Tell If Someone Blocked Your Number on iPhone

How to Tell If a Dead iPhone Is Charging

App Store Missing on iPhone? How To Get It Back

How to Refresh AirTag Location Manually & More Often

Answered: What Is the Flower on iPhone Camera?

How To Find My iPhone From Another iPhone

How to Schedule a Text Message on iPhone

iPhone Notes Disappeared? Recover the App & Lost Notes

How To Put Two Pictures Together on iPhone

What Is SOS on iPhone? Learn This Key Emergency Feature!

How To Get an App Back on Your Home Screen
iPhone Control Center Icons
Featured articles.

Why Is My iPhone Battery Draining So Fast? 13 Easy Fixes!

Identify Mystery Numbers: How to Find No Caller ID on iPhone

Apple ID Not Active? Here’s the Fix!

How to Cast Apple TV to Chromecast for Easy Viewing

Fix Photos Not Uploading to iCloud Once & for All (iOS 17)

There Was an Error Connecting to the Apple ID Server: Fixed

iPhone Charging but CarPlay Not Working? Here's the Fix!
Check out our sponsors.

- Each email reveals new things you can do with your phone (and other devices) with easy-to-follow screenshots.
- Enter your email to get your first tip immediately!
Safari profiles in iOS 17 are a game-changer — here's how to set them up
iOS 17 lets you set up different sets of tabs and favorites in Safari— here's how

Safari's biggest upgrade in iOS 17 is browsing profiles — the ability to create separate groups of tabs and bookmarks within a single app. These can follow you across your iPad and Mac too, but in this guide we're going to show you how to get going using an iPhone running iOS 17.
You may be a bit confused why there's no obvious place in Safari to add a profile, and we certainly were too. The trick is that you need to add the profile in Settings first, then set things up after that in Safari itself. Don't worry though; read on to get to our step-by-step instructions on how to set up browsing profiles in Safari, and you won't get lost.
Or if you've not got the iOS 17 update on your iPhone yet, check our how to download iOS 17 guide before proceeding.
How to set up browsing profiles in Safari in iOS 17
- Create a new Safari profile in the Settings app
- Customize the profile's name, icon and more
- In Safari, open the Tabs menu then tap the Profiles icon
- Select your new profile and set up your tabs and favorites
We've got full instructions and demo images below if you need more detail.
1. Create a new Safari profile in the Settings app
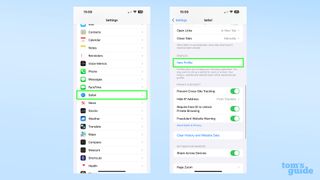
Scroll a short way down the main settings page to find the Safari section. Within the Safari options, scroll to find the Profiles heading, and then tap New Profile.
2. Customize the profile's name, icon and more

Enter a title for the Profile, choose an icon and color from Apple's pre-sets. You can also pick which set of Favorites this profile will use, and which page will appear when you open a new tab.
3. In Safari, open the Tabs menu, then tap the Profiles icon
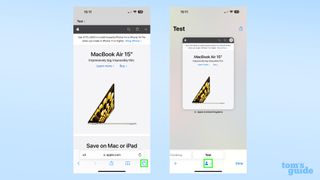
Tap the Tabs icon on the far right of the Safari window, then open the drop-down menu by tapping the Profile section in the middle of the bar at the bottom of the screen.
4. Select your new profile and set up your tabs and favorites
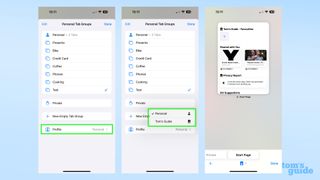
Under your tab groups, you'll see a menu that leads to you your profiles. Select the one you want, and you'll have a brand-new set of tabs and favorites to sort out. Repeat steps three and four if you need to swap back again.
Take a look at our full iOS 17 review if you want to learn about more new features included in the update. And check out our guides on the big new abilities that just dropped on your iPhone such as how to set up StandBy Mode in iOS 17 , how to create a Contact Poster or how to use Check In in Messages .
More from Tom's Guide
- How to cast Harry Potter spells with Siri on iPhone
- watchOS 10 public beta is out now — 7 new Apple Watch features to try first
- Forget the iPhone 15 — a rollable iPhone could be on the way
Sign up to get the BEST of Tom’s Guide direct to your inbox.
Upgrade your life with a daily dose of the biggest tech news, lifestyle hacks and our curated analysis. Be the first to know about cutting-edge gadgets and the hottest deals.
Richard is based in London, covering news, reviews and how-tos for phones, tablets, gaming, and whatever else people need advice on. Following on from his MA in Magazine Journalism at the University of Sheffield, he's also written for WIRED U.K., The Register and Creative Bloq. When not at work, he's likely thinking about how to brew the perfect cup of specialty coffee.
Leaked iPhone 16 case video reveals new iPhone design from every angle
iPhone 16 leak just revealed details on all four new iPhones
Blackmagic Camera app arrives to make Android phones into cinema-worthy cameras
Most Popular
- 2 OnePlus Pad Pro launch is closer than you think — the latest on the new tablet
- 3 Hurry! Snag the Keurig K-Classic for nearly 50% off on Amazon
- 4 Massive Home Depot summer sale — grills from $99, outdoor accessories from $1
- 5 Are you ruining your mattress by placing it on the wrong bed frame? 5 clear signs to look for
Use profiles in Safari on Mac
Starting with Safari 17, you can use profiles to keep your browsing separate for topics like work, personal, or school. Each profile has separate history, cookies, website data, extensions, Tab Groups, and favorites.
Create a profile
Switch between profiles, learn how profiles keep browsing separate, sync profiles between devices, rename a profile, open links with profiles, delete a profile.
Requires Safari 17 or later*
When you create your first profile, your current history, cookies, website data, extensions, Tab Groups, and favorites become part of the default profile, named Personal. Profiles that you create are in addition to this default profile.
From the menu bar in Safari, choose Safari > Create Profile. Or choose Safari > Settings, then click Profiles.
Click Start Using Profiles. Then set up your new profile:
Name: The name will appear in the new Safari toolbar button for this profile.
Symbol: The symbol will appear in the Safari toolbar button for this profile, and in the default background of the profile's start page.
Color: The color will appear in the Safari toolbar button for this profile, and in the default background of the profile's start page.
Favorites: If you choose “Create new bookmarks folder,” the new folder will have the same name as this profile. Bookmarks saved to the favorites folder appear in the Favorites bar for this profile.
Click Create Profile. By default, Safari opens new windows and new tabs to your start page.

After you create a profile, the Safari toolbar shows a button with the name, symbol, and color of the currently used profile or Tab Group. Click the button to open a menu, then choose:
New [Profile] Window: Opens a new window in that profile. You can also open a new profile window from the menu bar: Choose File > New [Profile] Window.
Switch to [Profile] Window: Switches to another profile without opening a new window. To keep your browsing history separate, this option is available only from a window that shows your start page or an empty page—before you visit another page.

If you use Focus, you can add a Focus filter that automatically switches to a specific Safari profile whenever you use that Focus. Learn more about setting up Focus . When adding a Focus filter, choose the Safari filter, then set the Filter Type to Profile and choose the profile that you want use.
Some Safari features and settings are shared between profiles, including AutoFill information, Passwords information, Security settings, Websites settings, and Privacy settings. Others are not shared, or behave differently.
The Favorites bar is shared only between profiles that are set up to use the same favorites folder .
Private browsing windows use the Favorites bar of the default profile only.
History, cookies, and other website data
Browsing history, cookies, and other website data are not shared between profiles.
When you begin using a new profile, websites don't have the cookies or website data needed to remember you, so they might ask you to sign in again.
When you clear your history , you can clear all history or just the history of a selected profile.
Tab Groups are not shared between profiles.
Start page settings
Start page settings , as well as the “New tabs open with” and “New windows open with” settings, are not shared between profiles.
Safari extensions
Safari extensions are available to all profiles, but are managed (turned on or off) separately.
Extensions for the default profile are managed in the main Extensions tab of Safari settings. For each extension that you select in this tab, you can see which profiles are using them. You can also uninstall extensions for all profiles from this tab.
Extensions for other profiles are managed in the Profiles tab, which has its own Extensions tab for each profile. By default, extensions are turned off for each new profile.

Profiles automatically sync between all of your devices that are using Safari 17 or later, are signed in with the same Apple ID, and have Safari turned on in the iCloud section of Apple ID settings .
You can change the name, symbol, and color of any profile, including the default profile. But there can be only one default profile, and you can't make another profile the default.
From the menu bar in Safari, choose Safari > Manage Profiles. Or choose Safari > Settings, then click Profiles.
Select a profile on the left.
In the Name field on the right, type a new name.
By default, links from outside of Safari open in the profile used most recently. But you can make links to specific websites open in a specific profile. For example, you might want to open links to your company's website in your Work profile, or open links to your school's website in your School profile.
Go to the website that you want to set up for this feature.
From the menu bar in Safari, choose Safari > Settings, then click Websites.
From the sidebar, select Open Links With Profiles. A list of open websites appears on the right.
From the pop-up menu next to a website, choose the profile that you want to use for that website.
This feature works only with links opened from outside of Safari, such as links in Mail, Messages, the Finder, or other apps. The link opens in the profile you chose for that website, unless the website is already open in another profile.

When you delete a profile, all of its history, cookies, and other website data are also deleted. Favorites and other bookmarks are kept.
Click the Delete button (–) at the bottom of the list, then confirm the action when prompted.
You can't delete your default profile. If you delete all other profiles, Safari stops using Profiles.
* Safari 17 is included with macOS Sonoma or later and the latest macOS Ventura and macOS Monterey updates. It's also included with iOS 17 for later for iPhone, and iPadOS 17 or later for iPad.
Explore Apple Support Community
Find what’s been asked and answered by Apple customers.
Contact Apple Support
Need more help? Save time by starting your support request online and we'll connect you to an expert.
How to Create and Use Safari Profiles on an iPhone and iPad

Your changes have been saved
Email Is sent
Please verify your email address.
You’ve reached your account maximum for followed topics.
Kaspersky Antivirus Is Banned, So You Should Try One of These 3 Alternatives
Run your office smoother and faster with the upgraded onlyoffice docs 8.1, how to stop whatsapp from saving photos.
Apple has added several new and interesting features to Safari in iOS 17 and iPadOS 17. The biggest highlight among these is the profiles feature, which allows you to keep all your browsing data separate for different browsing sessions.
Let's explore Safari profiles in detail and see how you can use it on your iPhone and iPad to organize your browsing experience.
What Is the Profiles Feature in Safari?
Profiles is one of the Safari features in iOS 17 that helps you declutter your browsing experience by keeping your browsing sessions separate for different use cases.
For instance, using the profiles feature, you can create two separate profiles, "personal" and "work" and use them accordingly depending on the use case. Another instance where the profiles feature can come in handy is when you want to share your iPhone or iPad with someone and wish to keep your browsing data isolated from the other person's data.
Each profile in Safari is sandboxed. This means all your browsing data (history, cookies, favorites, extensions, and Safari Tab Groups ) for one profile is isolated from that of the other profile.
How to Create a Safari Profile on Your iPhone and iPad
Safari doesn't have the profiles feature turned on in iOS 17 and iPadOS 17 by default, so you need to enable it manually. Here's how to do this and set up a new profile in Safari:
- Launch Settings on your iPhone or iPad.
- Scroll down and select Safari .
- Scroll down to the PROFILES section and tap on New Profile .
Then:
- Give a name to this profile. You can also set the icon and pick a color for the profile here. Also, you can choose which Favorites folder the profile can access and the page that appears upon opening a new tab.
- Hit Done to close and create the profile.
As you do this, you'll be taken back to the Safari settings page, and here you'll see the profile you just created under the PROFILES section. Repeat the above steps to create as many profiles as you want.
How to Use and Switch Between Safari Profiles
Once you've created profiles in Safari, using them is easy. Here's a quick look at the steps you need to follow to do this:
- Open the Safari app on your iPhone or iPad.
- Tap the Tabs button and hit the profile button at the very bottom (with the dropdown arrow).
- Now, tap on Profile and select the profile you want to use.
If you want to switch to another profile, repeat the steps and select the other profile.
How to Delete a Safari Profile
If you ever wish to delete a Safari profile, perhaps because it's no longer required, you can delete it by following these steps:
- Go to Settings and select Safari .
- Tap on the profile under PROFILES you want to delete.
- Hit the Delete Profile button and tap Delete again to confirm your action.
Once you delete a profile, all its related browsing data will also be removed from your device.
Organize Your Browsing Experience in Safari
The ability to create multiple browsing profiles in Safari has been a long-awaited feature. Although most web browsers have had the feature for ages, the lack of it in Safari meant many Apple users had to resort to using other web browsers.
Thankfully, Apple's addressed that in iOS 17 and iPadOS 17 by introducing profiles in Safari across all devices, so you can now finally browse the web in an organized manner without any hassle. And by doing so, it has also given users another reason to use Safari over other browsers.
- iPhone Tips
How to create and use profiles in Safari on iPhone, iPad, and Mac
Learn how to create and use profiles in Safari on iOS 17, iPadOS 17, and macOS Sonoma to keep your personal and work browsing separate.
If you use Google Chrome on your Mac, you may be familiar with its profile feature . In my opinion, this is one of the best things about the world’s most popular browser.
Safari on iOS 17, iPadOS 17, and macOS Sonoma have a similar feature that lets you create multiple work or personal profiles, helping you keep your browsing history, cookies, favorites bookmarks, extensions, and Tab Groups separate.
In this tutorial, we will show you how to create and use profiles in Safari for a separate yet personalized browsing experience.
Create a new profile in Safari
Profiles you create and profile customization you make sync via iCloud. As a result, a profile you created in Safari on Mac will also appear on your iPhone and iPad, having the same Apple ID .
1) Open Safari, and from the top menu bar, click Safari > Settings .
2) Select the Profiles tab.
3) Click New Profile .
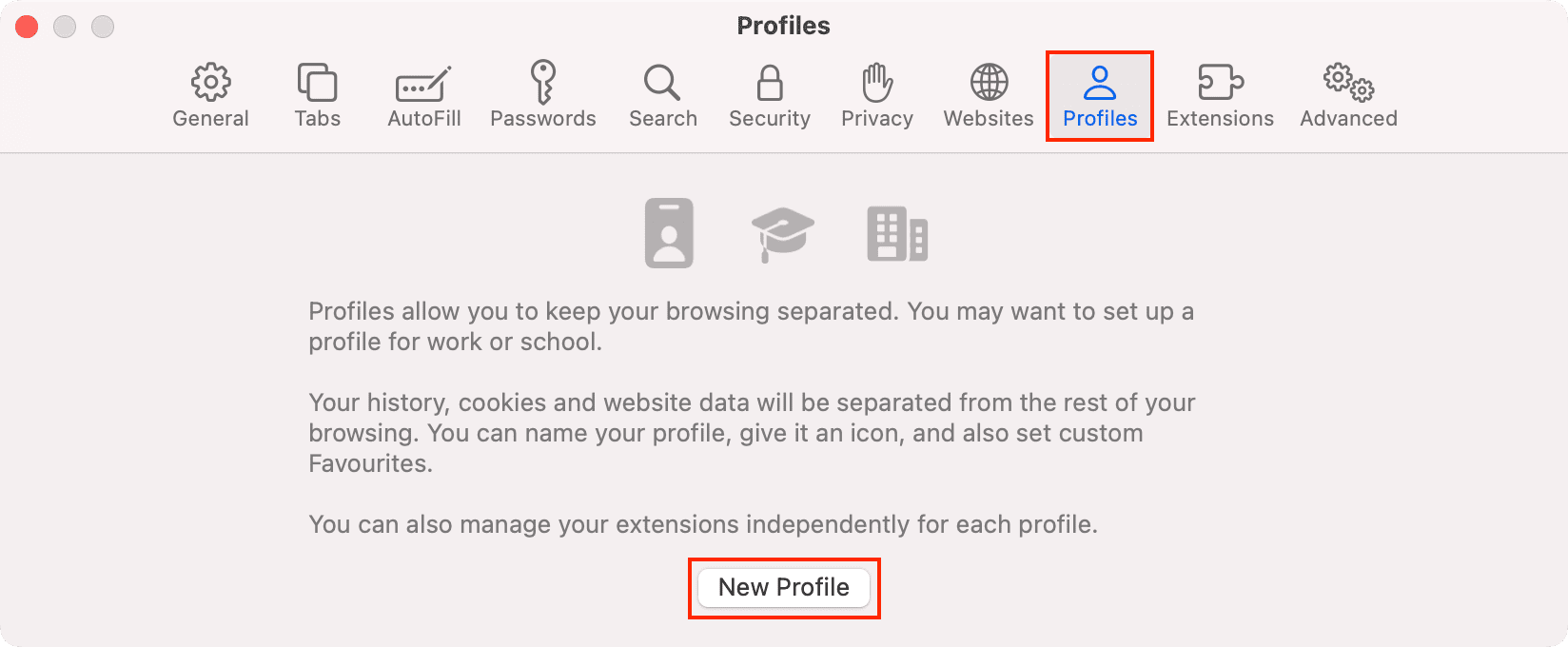
4) Give this profile a name. After that, choose a symbol and color. Next, you can create a new bookmarks folder to keep things separate or use an existing folder as the destination for websites you mark as favorites .
5) With all done, click the Create Profile button.
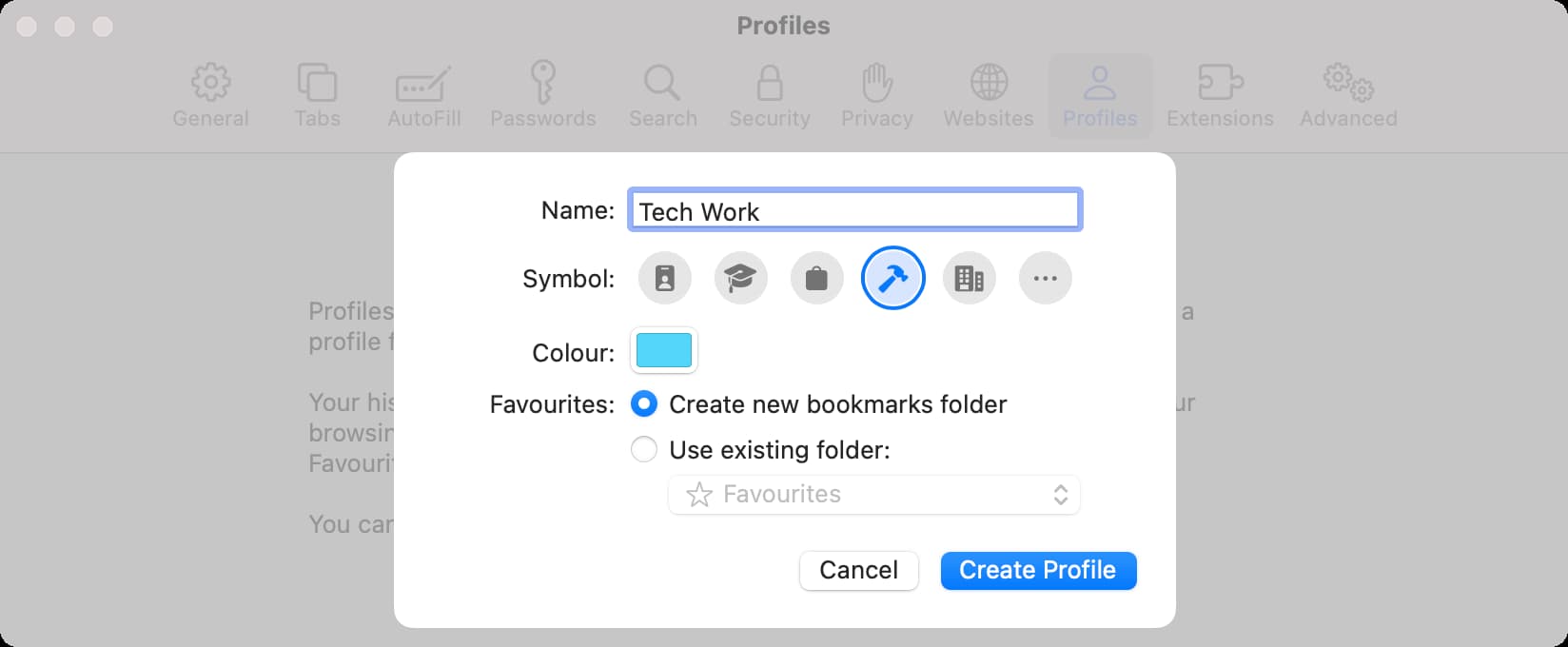
Safari will open a new window for this profile. Your search history from this profile, cookies, Tab Groups, and favorites will stay separate from your main Safari profile.
Note: Reading List isn’t separate, and you may see your original Reading List entries even in the new profile.
Additionally, you can go to Safari Settings > Profiles > select this profile > Extensions and choose to enable or disable extensions you have installed in Safari.
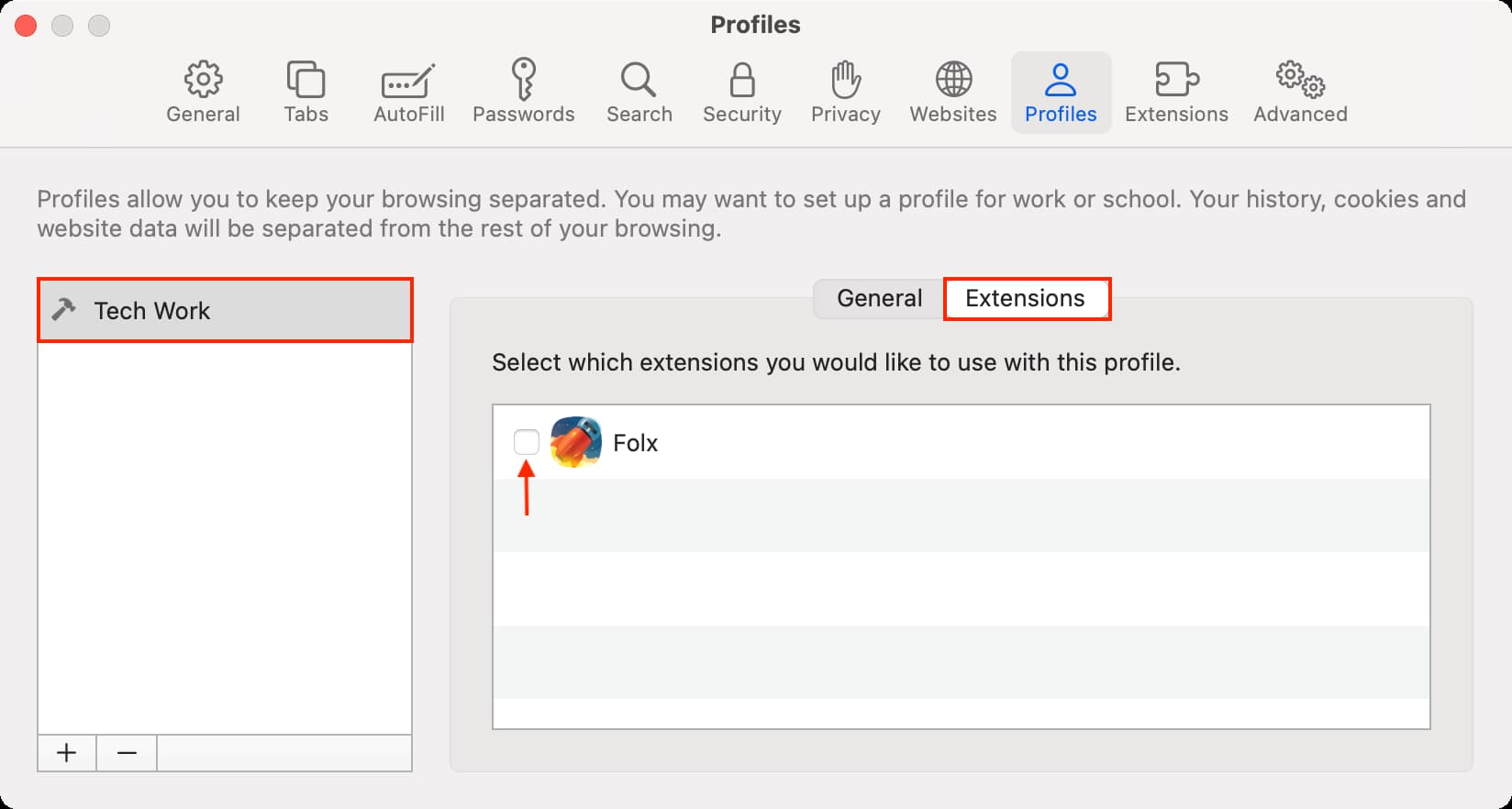
You can create more profiles by clicking the plus button (+) on the Profiles screen of Safari settings.
On iPhone and iPad
If you created a profile in Safari on Mac, you can open Safari on your iOS device and find this profile there. In addition to that, you can also create Safari profiles right from your iPhone or iPad:
1) Open the Settings app on your device running iOS 17.
2) Scroll down and tap Safari .
3) Tap New Profile under the Profiles heading.
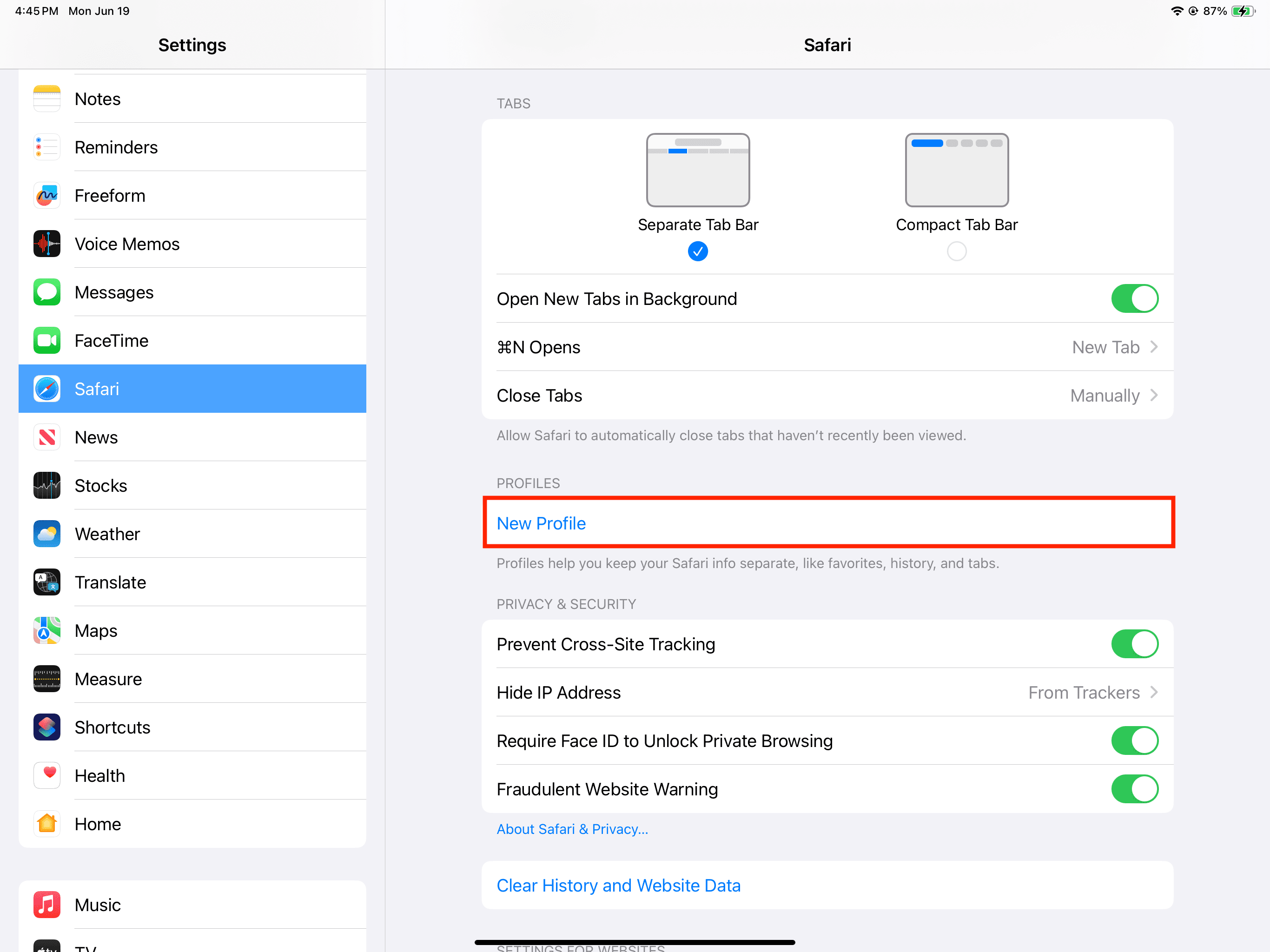
4) Give it a name, pick an icon, and select a color.
5) Select a Favorites folder. By default, the Favorites folder of standard Safari with no profile is selected. To keep things separate, tap New Folder , and it will now create another favorites folder for this profile instead of using your existing favorites.
6) Finally, tap Done .
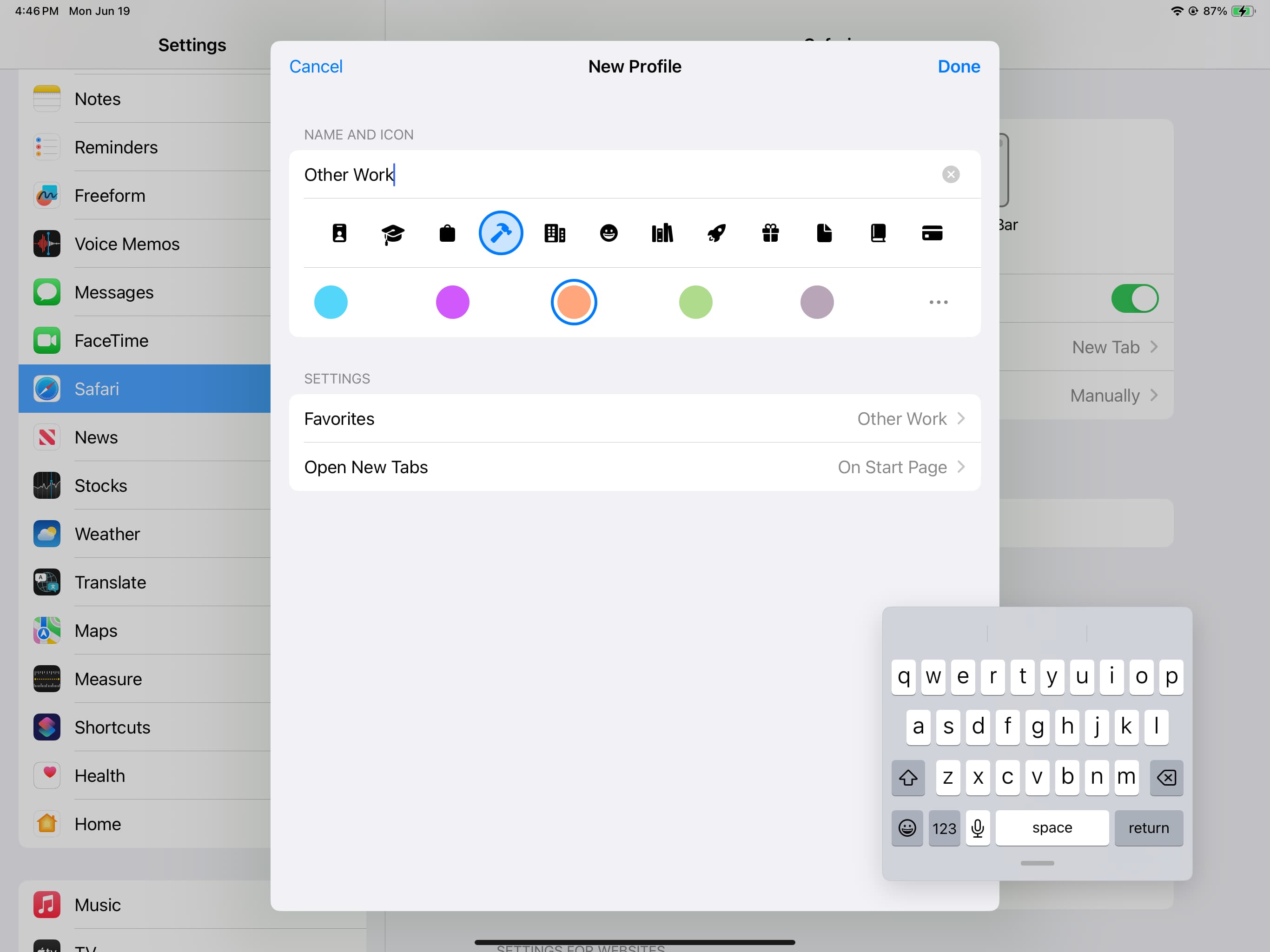
Once you have created a profile, you can tap its name and then manage the extensions or change its existing settings.
Use profiles in Safari
You will see the Profile option inside Safari only after creating at least one profile using the steps above. Once you have done that, here’s how to use it.
1) Open Safari.
- If you don’t see a profile name in the top left corner, you’re browsing in standard, no profile mode.
- If you see the name of a profile (like Tech Work in the image below), that means you’re browsing inside that profile.
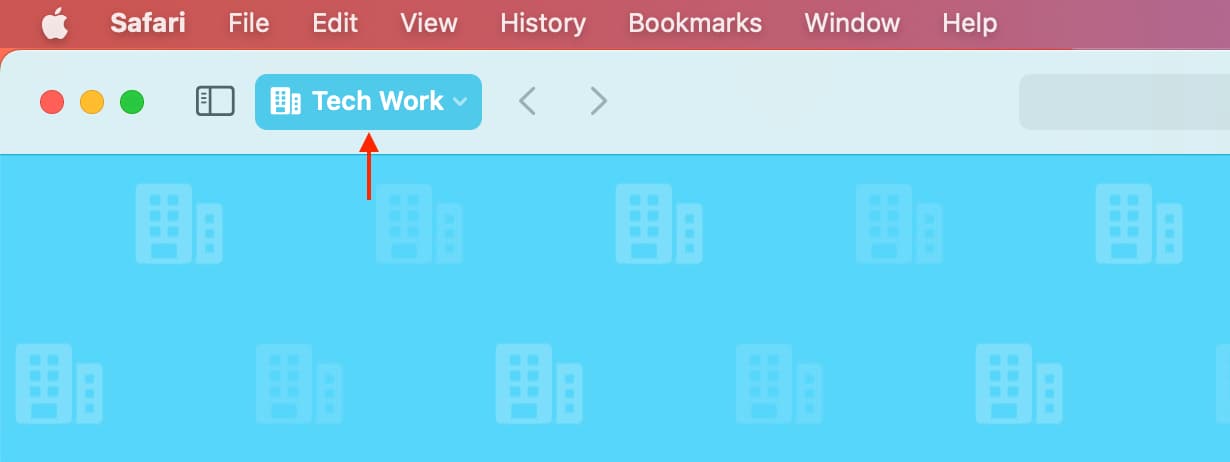
2) To open a window of a profile:
- Click File from the top menu bar and choose New Profile Name Window . If you have more than one profile, they all will appear here. For example, I have added two profiles in Safari, and thus, you can see the New Tech Work Window and New Other Work Window .
- If you select New Window , it will open a window without a profile.
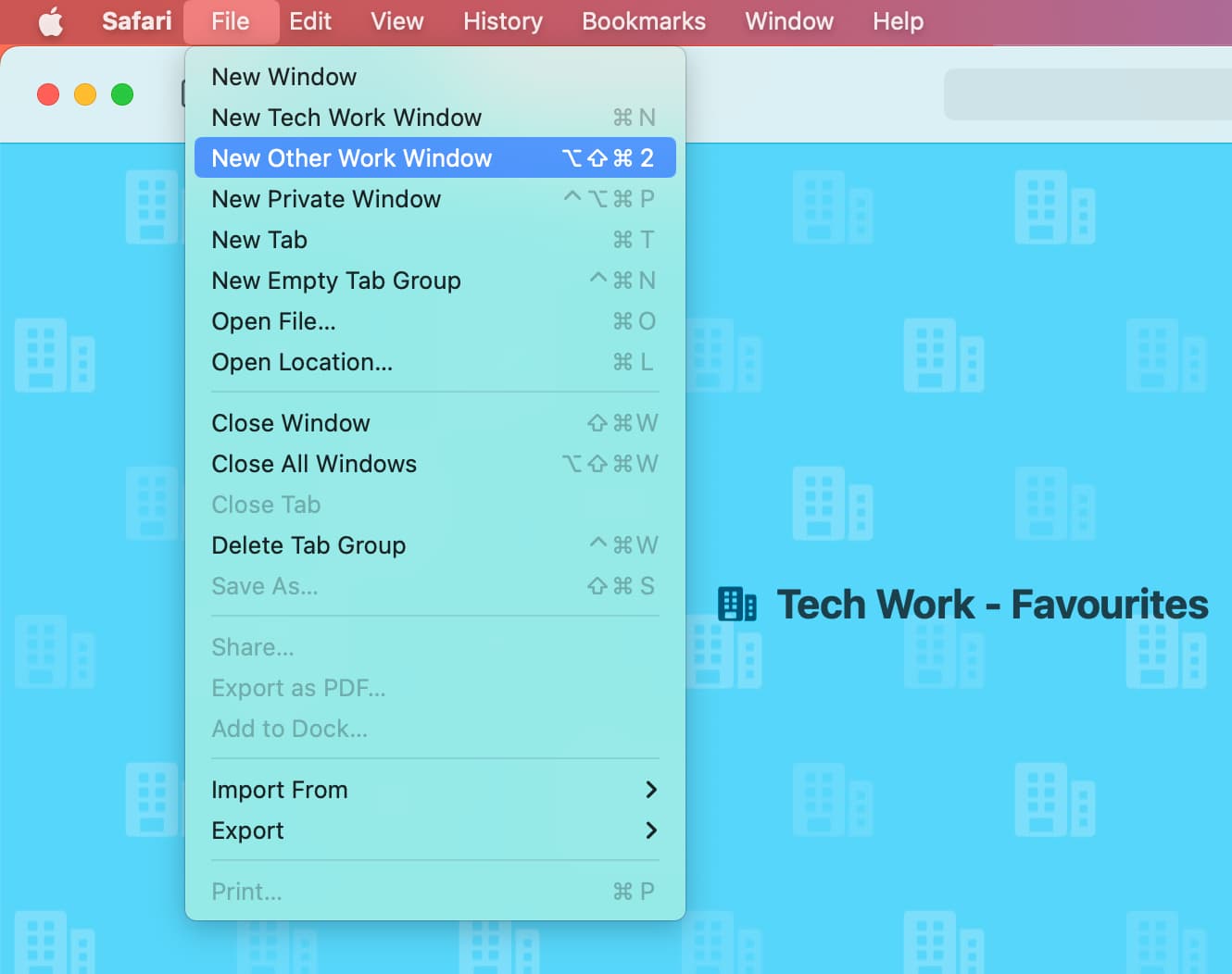
1) Open Safari and tap the tabs icon .
2) Tap the arrow button and choose Profile .
3) Select a profile.
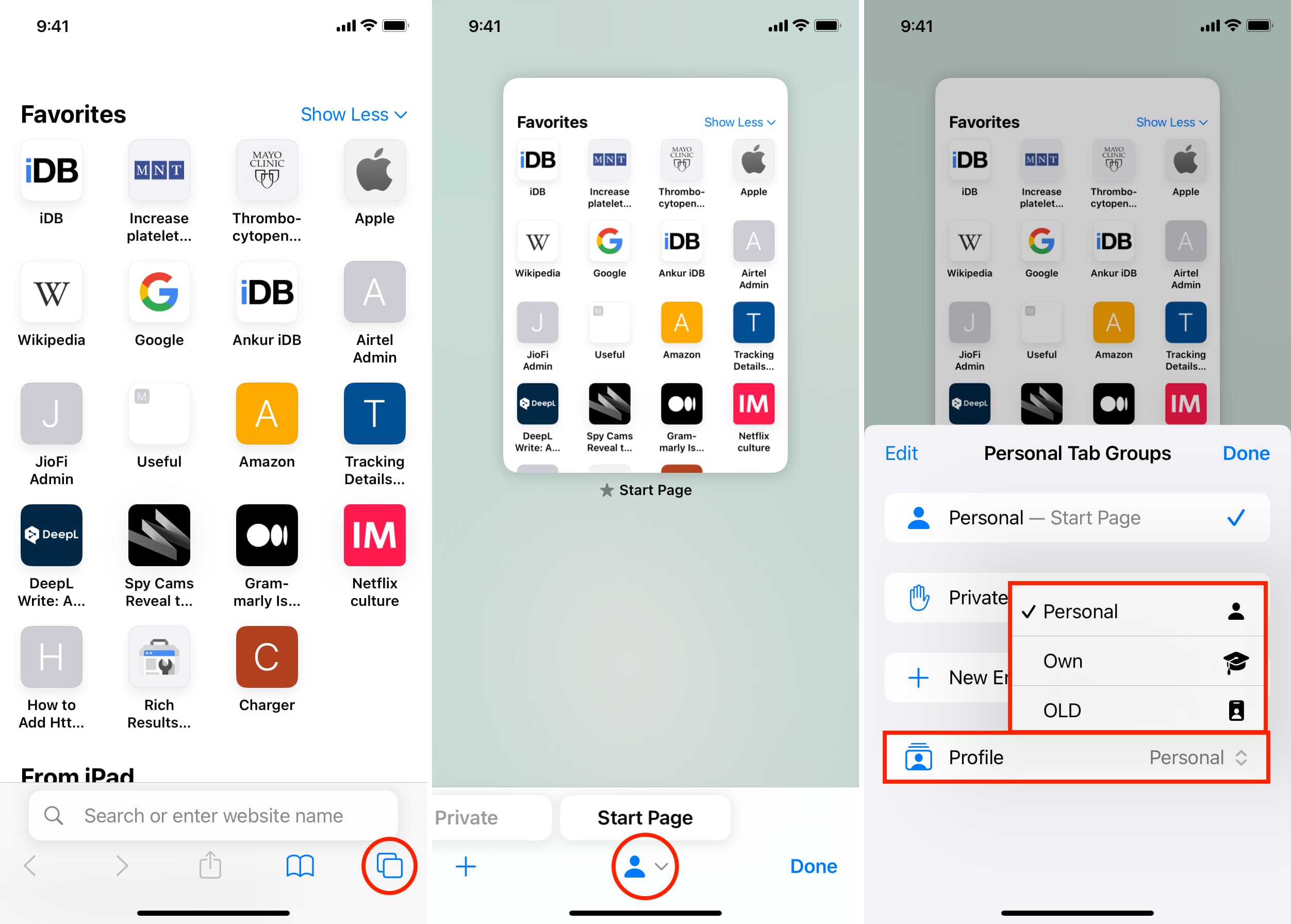
1) Go inside Safari and tap the sidebar icon from the top left.
2) Tap Profile and select one.
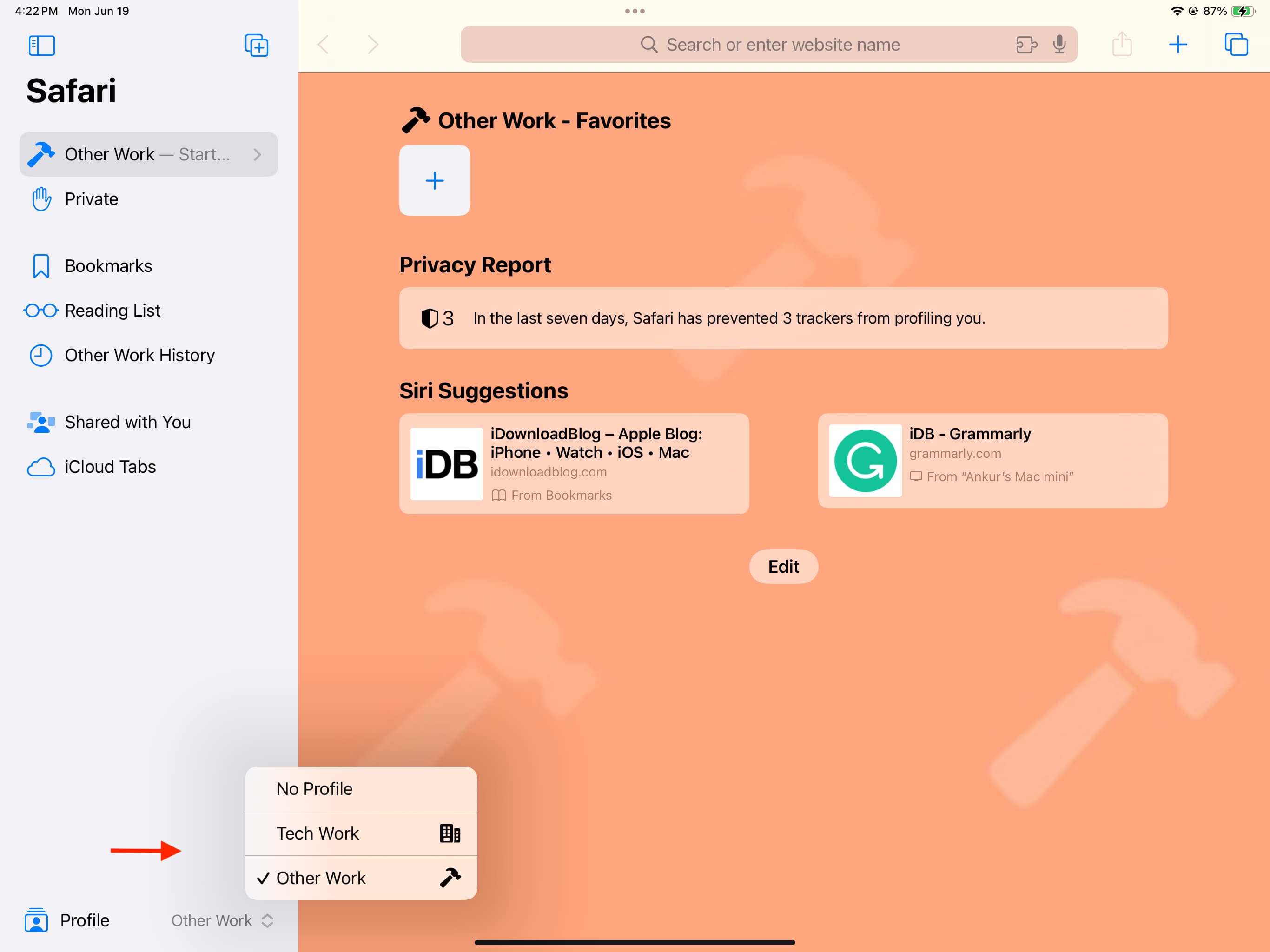
Edit or delete Safari profiles
Editing or removing a profile on one device will reflect on all your Apple devices where you use the same Apple ID.
1) Open Safari and click Safari > Settings .
2) Go to Profiles and select a profile.
3) Here, you can customize the name, symbol, color, and favorites folder, as well as decide what shows up when you open a new window or tab.
4) To delete a profile, select it, click the minus button , and hit Delete Profile .
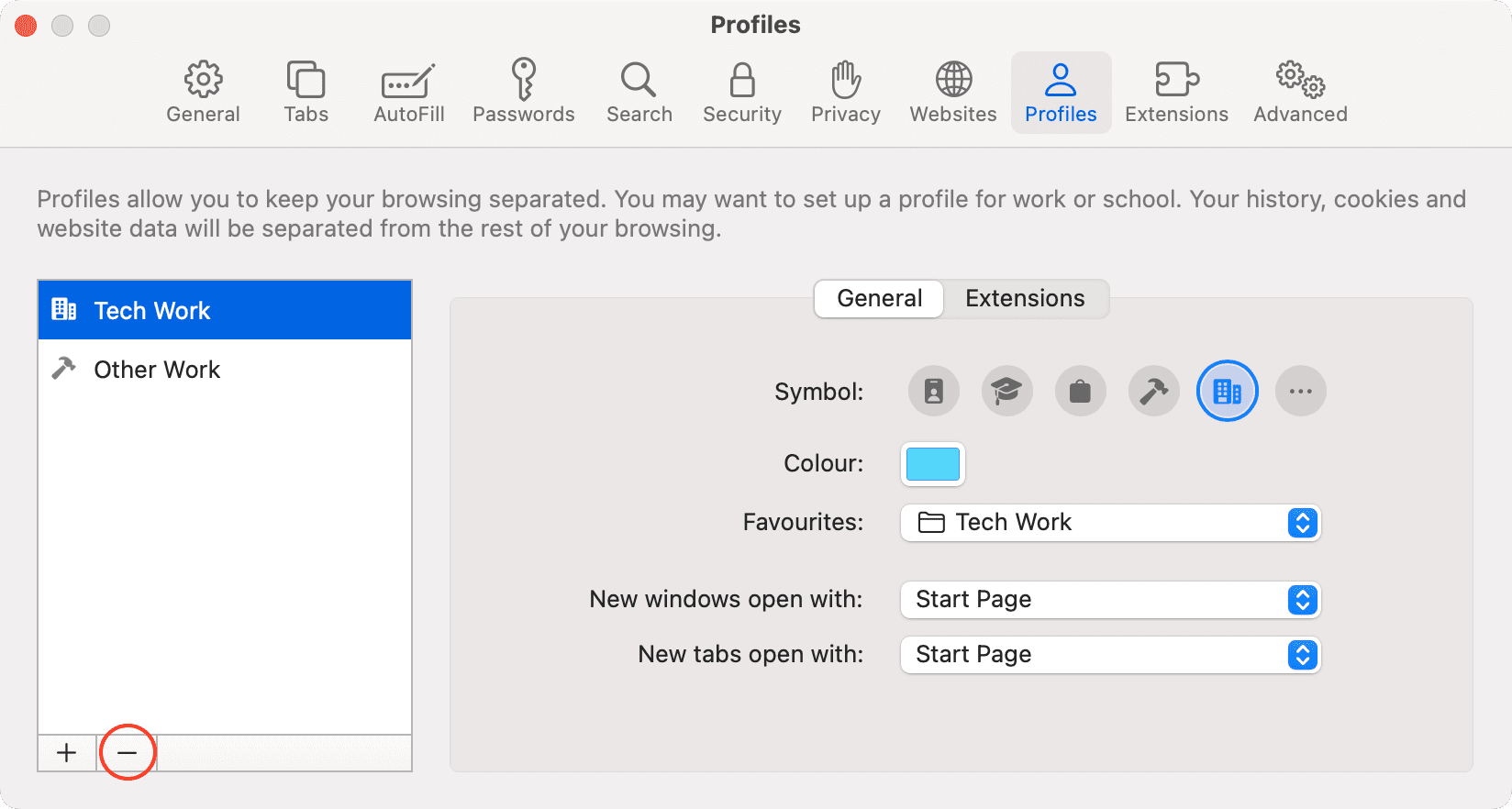
On iPhone or iPad
1) Launch the Settings app and go to Safari .
2) Tap an added profile name.
3) Here, you can change its existing settings.
4) And to get rid of a profile, hit Delete Profile and confirm.
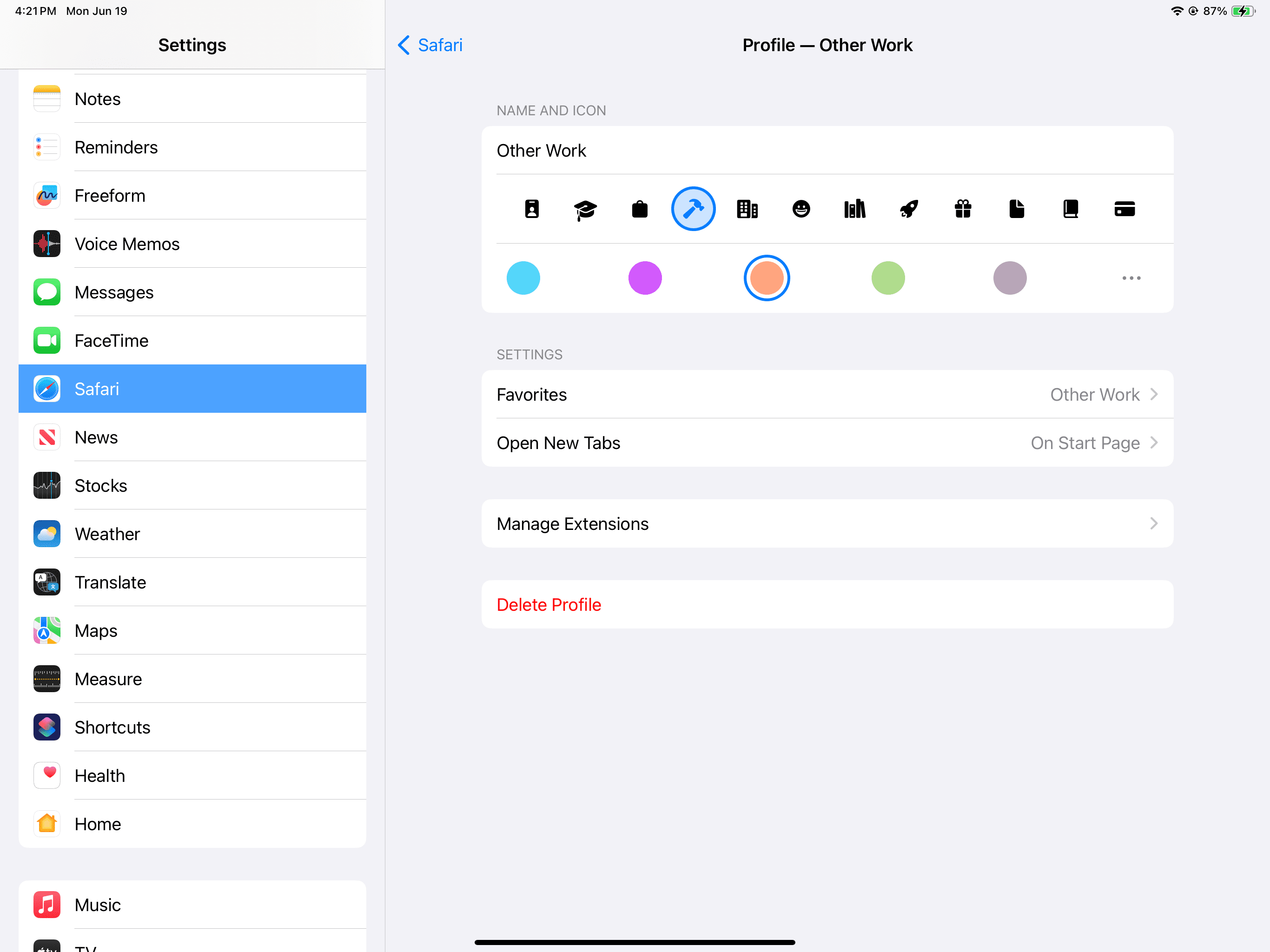
Other Safari tips:
- How to download videos from Safari on iPhone and iPad
- How to pin tabs in Safari on iPhone, iPad, and Mac
- How to add or remove your credit card details from Safari on iPhone, iPad, or Mac
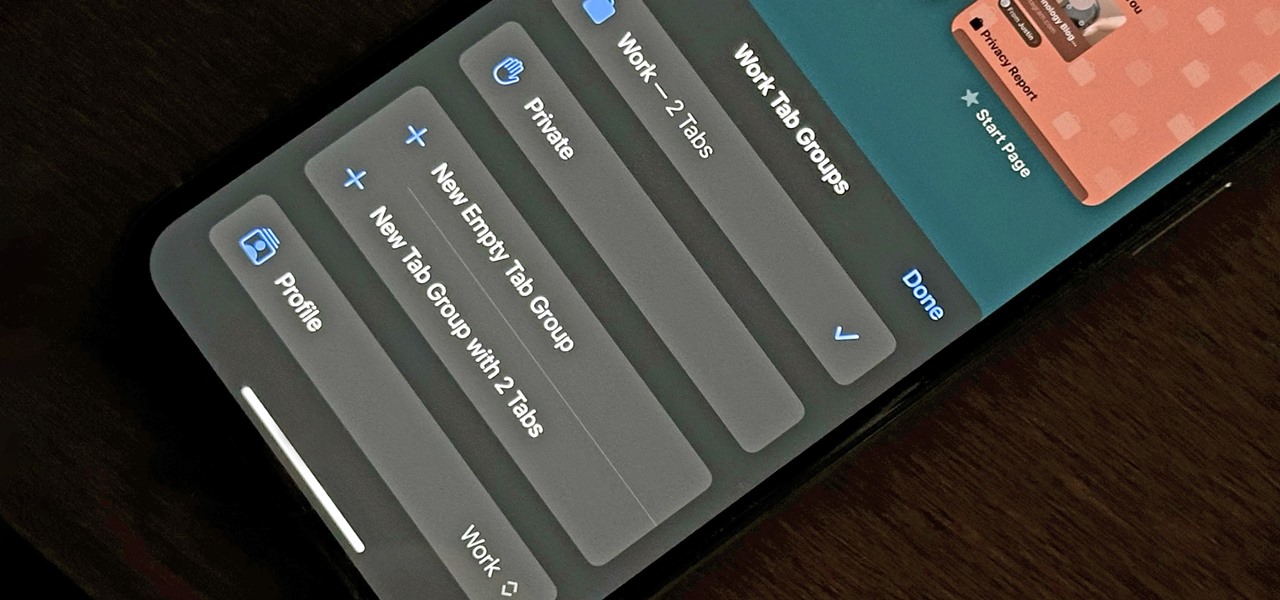
How To : Create Safari Profiles to Separate Browsing Activity for Personal, Work, and Other Topics on Your iPhone or iPad
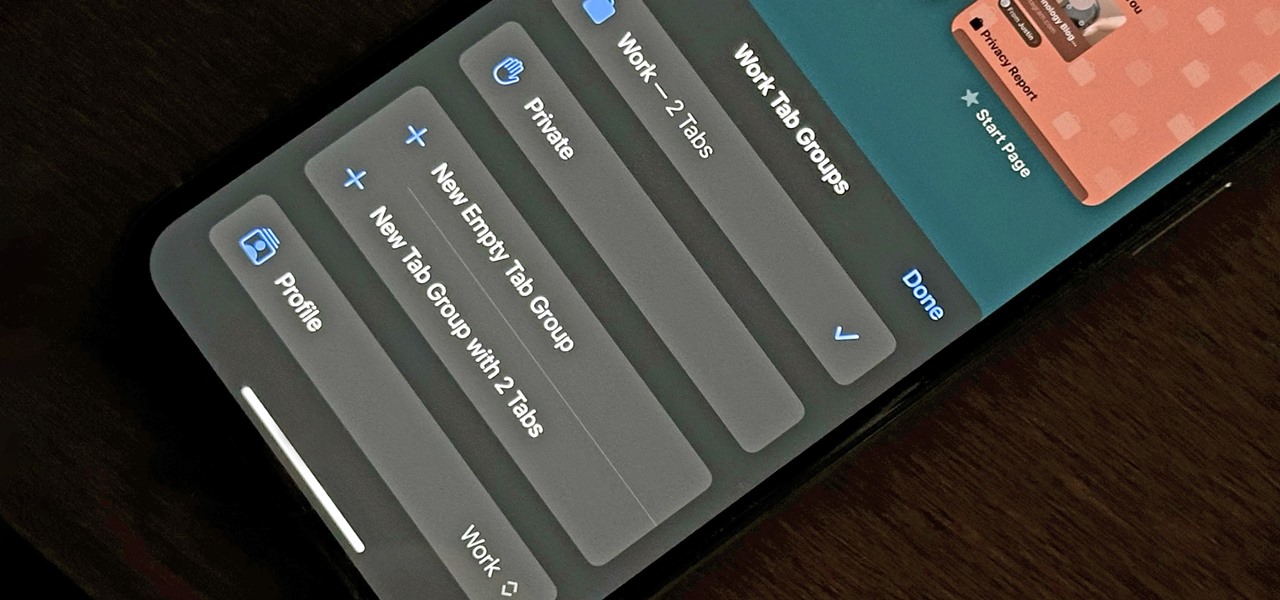
Apple is finally adding profiles to Safari , so you can now keep your personal, work, and other topical browsing totally separate in their own instances, with their own history, cookies, website data, and active extensions.
Creating profiles for different parts of your life has been noticeably absent on iOS and iPadOS for most (if not all) of the big mobile web browsers. While the Google Chrome desktop browser has allowed multiple profiles for at least 10 years, there is no such capability for iPhone or iPad. You may think that Microsoft Edge does it, but it requires you to use two separate Microsoft accounts instead of just one.
- Don't Miss: Use Your iPhone's New 'Check In' Feature to Let Contacts Know When You Arrive Safely at Your Destination
On iPhone and iPad, you'll need to use Safari on iOS 17 or iPadOS 17 to have multiple profiles in your browser without needing separate accounts. You can set one up for any topic you choose — work, school, hobbies, games, shopping, and so on — and there's seemingly no limit on how many you can have.
Also, if you share a device with family members or friends in your household, each person can have their own profile to separate browsing activity. Unfortunately, there are no locks on profiles, and they can't be assigned to different Apple IDs, so there are no protections to prevent someone with access to the device from opening your profiles and vice versa.
The stable iOS 17/iPadOS 17 releases aren't expected until the fall, but you can try out Safari profiles on the iOS 17 Beta or iPadOS 17 Beta .
Quick Facts
- Safari profiles work starting in iOS 17, iPadOS 17, and macOS Sonoma.
- They also sync across iOS, iPadOS, and macOS if you have iCloud sync enabled and are logged in using the same Apple ID on all your devices.
- All your current tabs will be added to an automatically created "Personal" profile after creating at least one new profile.
- If you're using older software on any of your devices, you will only be able to see your default "Personal" profile on those devices.
- Each profile will have its own isolated history, cookies, and website data.
- That includes Web Push subscriptions, so you can subscribe to notifications for a website in one profile but not another if you want.
- And browser extensions can be enabled or disabled per profile.
- You can create a folder to house profile-specific bookmarks, but you can access all your Safari bookmarks from any profile.
- Each profile has the same Private Browsing mode, so they share the "Private" option; they do not get their own.
- There's seemingly no limit to the number of profiles you can have. At least, I was able to create 27 profiles before giving up trying to find the limit.
1. Create a New Safari Profile
To create a new Safari profile, open the "Safari" menu in the Settings app, then choose "New Profile" in the Profiles section.
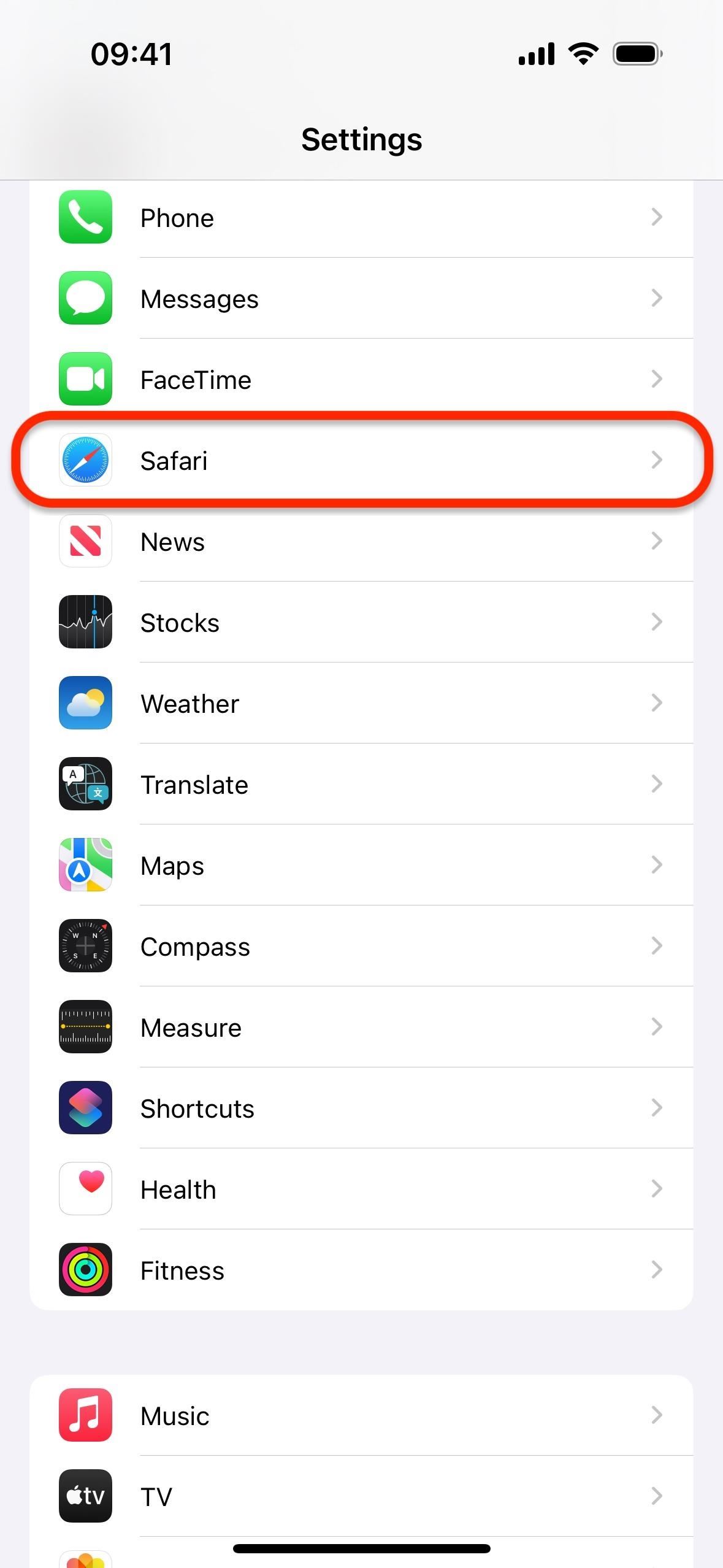
You don't need to create a "Personal" profile since all your current tabs will be added to an automatically created "Personal" profile after creating at least one new profile. So your first profile should be for a different topic, such as work, school, hobbies, etc.
Pick a Name, Icon, and Color
After entering a name for the profile, choose an icon that best represents it. Tap the "More Icons" (•••) button to see more glyphs. There's a small selection of glyphs right now, but there may be more symbols in the future.
You can also choose an associated color for the profile. Apple automatically assigns a color based on the selected icon, but you're not stuck with it. The black/white color is the transparent option, and you can view more colors via the "More Colors" (•••) button.
The profile's icon and color will appear as the background image on the start page when you open a new tab for it. You can always change the wallpaper per profile by tapping "Edit" at the bottom of the start page.
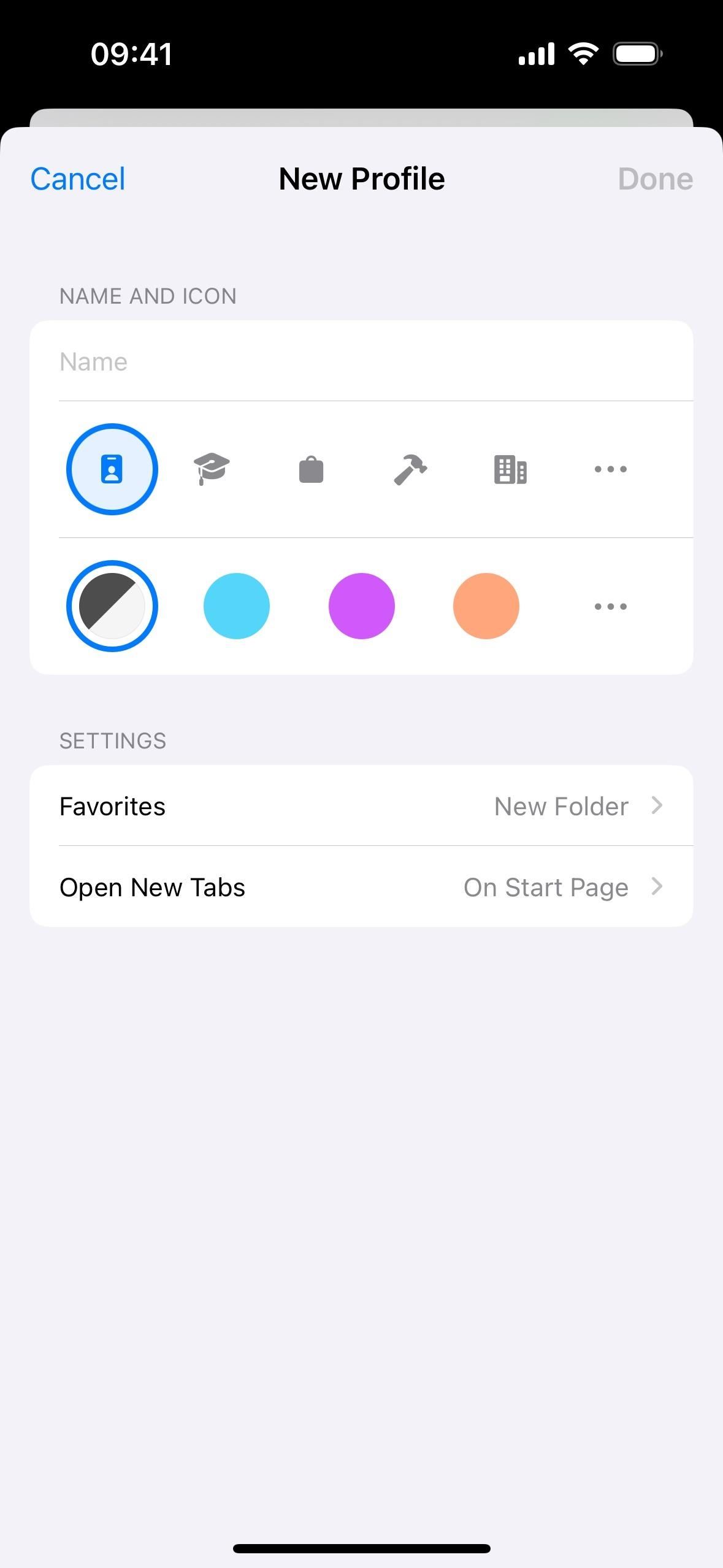
Pick the Favorites Location and New Tabs Start Page
Next, you can customize where all your bookmarks are saved for the profile. When you name the profile, it will automatically create a new bookmarks folder with that name, but you can select a different folder or create a custom one.
Whatever you choose will be your "favorites" on the profile's start page. If you go with the auto-created one, it will act as a main directory, and you can find it manually via the "Show Bookmarks" button. If you choose a custom folder, it will be in whatever directory that custom folder is in, whether the root directory or any subdirectory, such as Favorites.
There's also an option to choose what appears when you "Open New Tabs," but the only option available is "On Start Page." However, that may change since the menu item hints at the possibility.
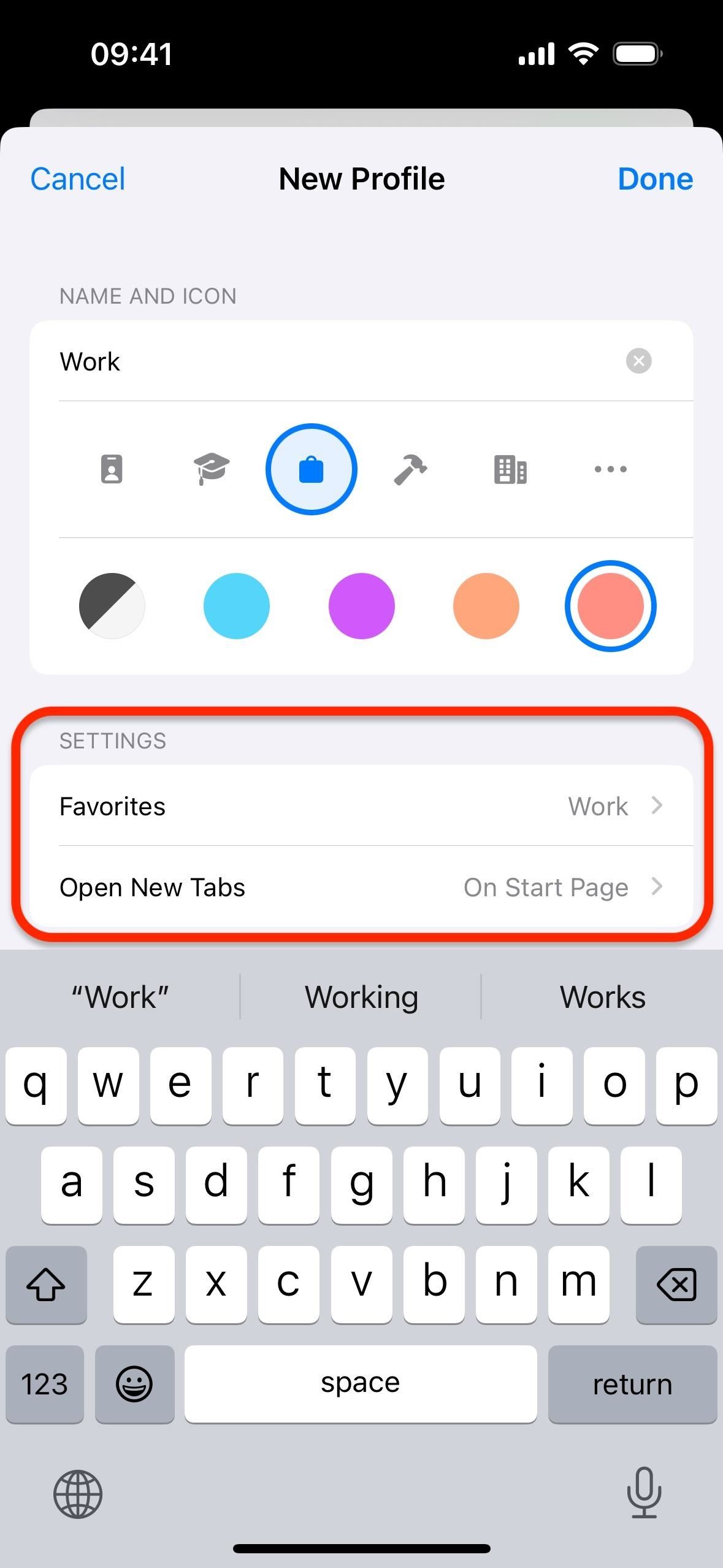

2. Switch Between Your Safari Profiles
To switch between your profiles, open Safari, tap the "Tabs" button in the toolbar, and hit the icon at the bottom for the current profile.
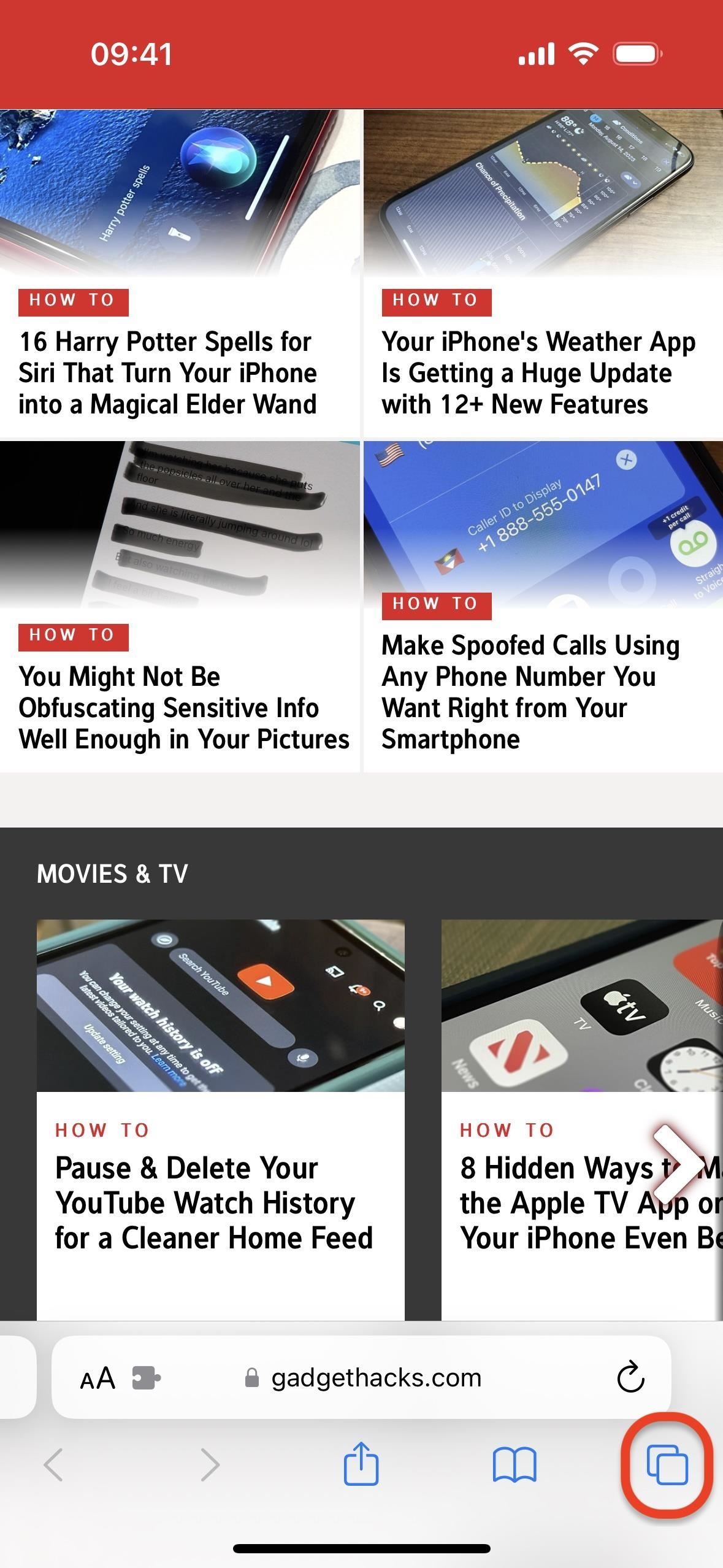
Next, select "Profile," then choose the profile you want to switch to. It's that easy.
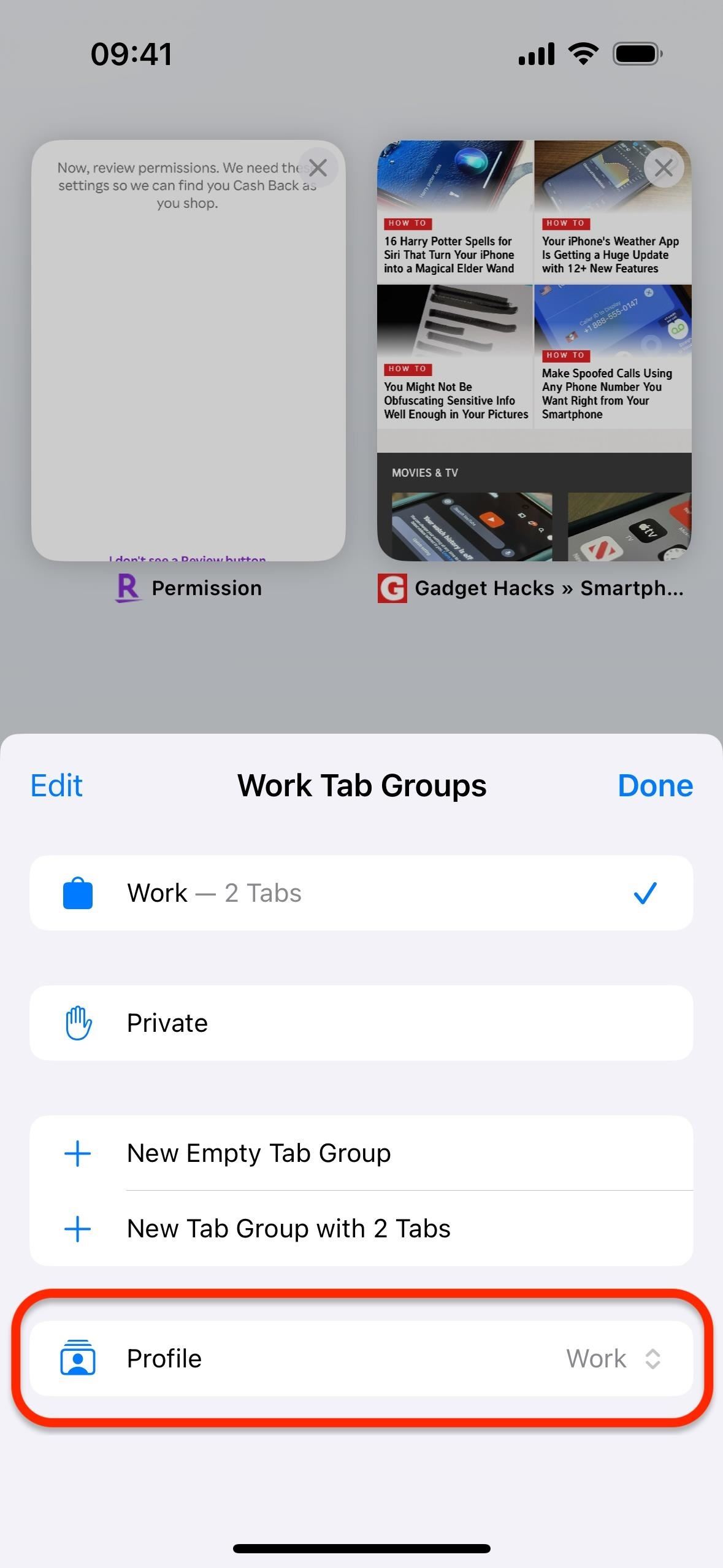
Alternatively, you can open your tabs, then tap and hold the icon at the bottom for the current profile instead of simply tapping it. Then, select "Profile" and choose the profile you want to switch to.
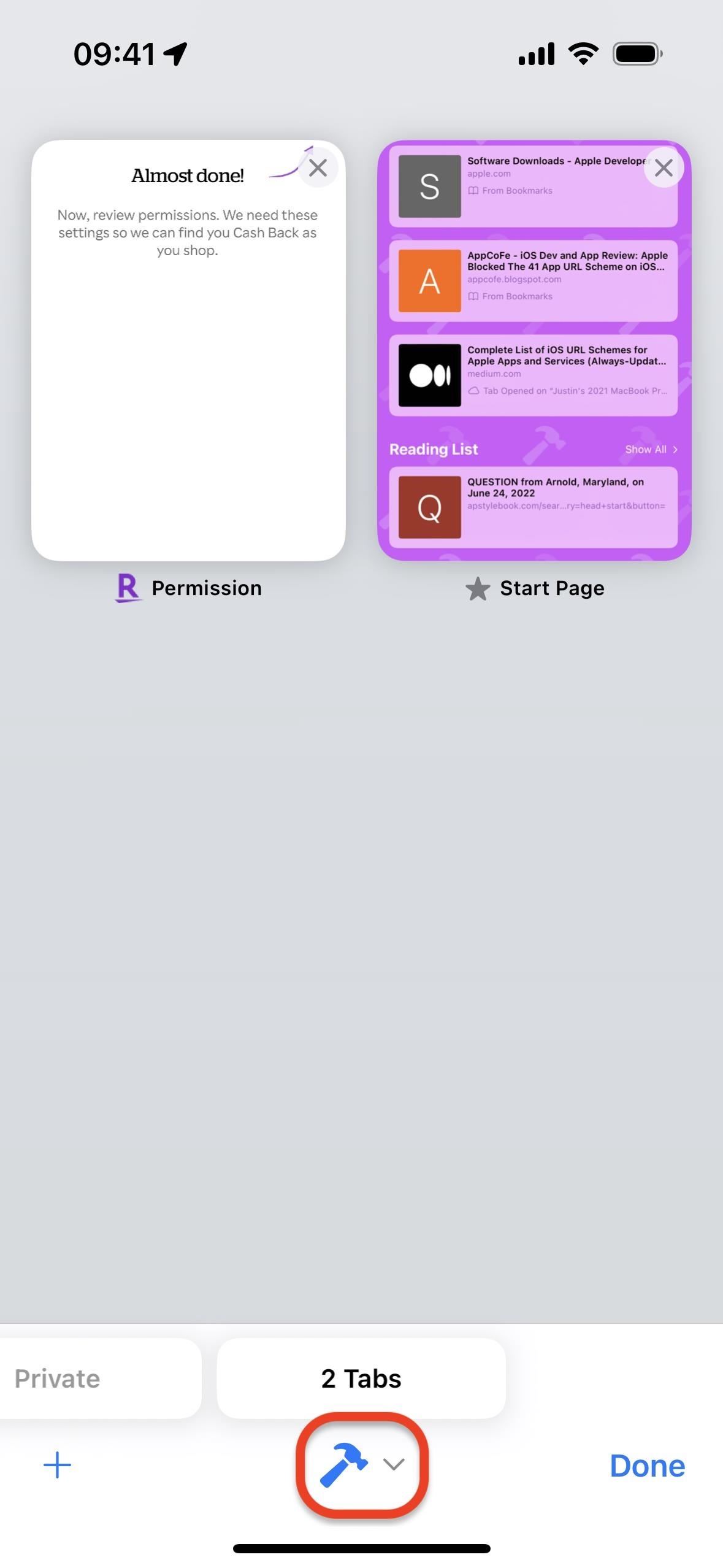
3. Edit or Delete Your Safari Profiles
You can go back to Safari's settings to create more profiles or make changes to existing ones. For the default "Personal" profile, you can only update the name, icon, and color; it can't be deleted.
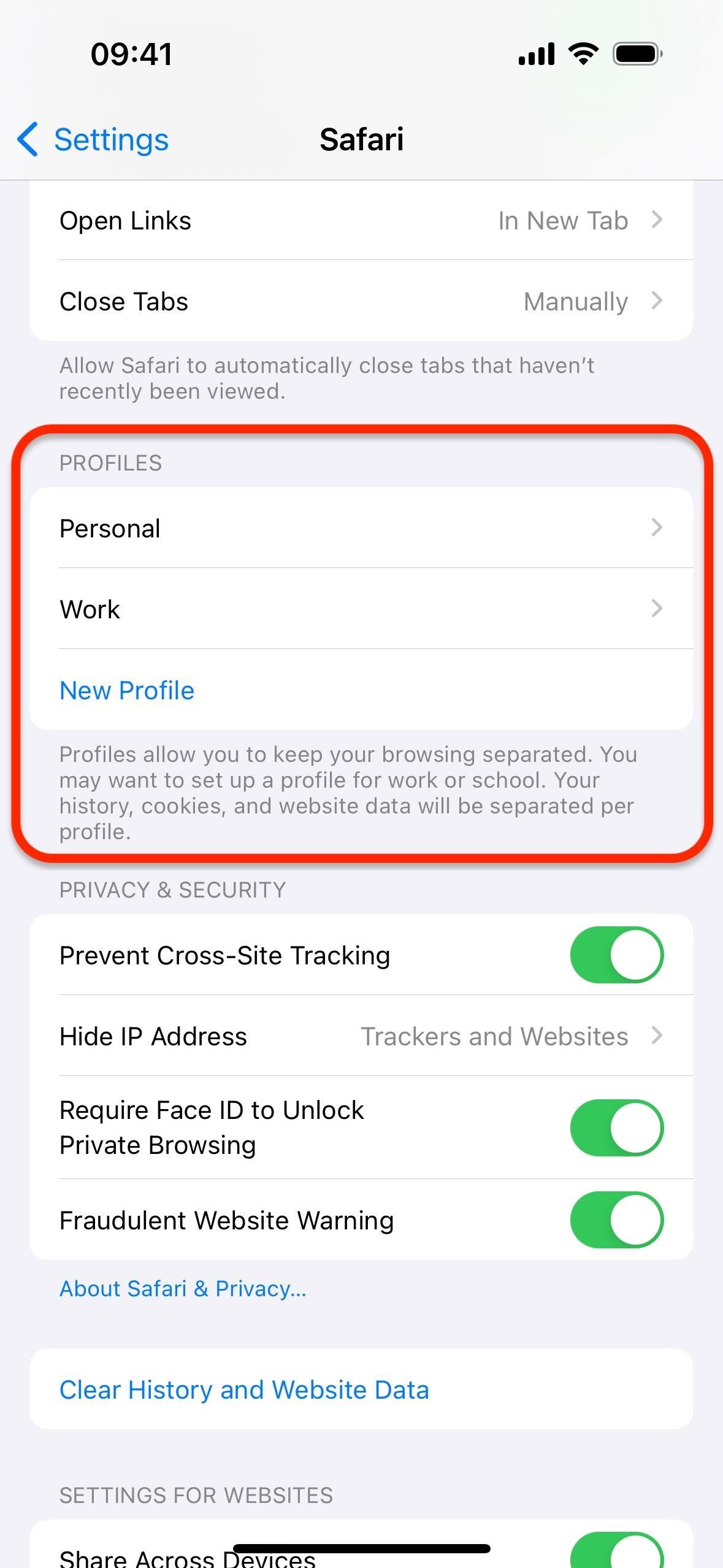
There are more options for other profiles. Select one, and you can change the location of the bookmarks folder assigned to your favorites on new tabs. And you can choose which installed extensions are enabled or disabled for the profile.
You can also tap "Delete Profile," which will warn you that deleting the profile will not only delete the profile but also all its associated favorites, history, and tabs. So you may need to move things around beforehand if you want to save anything.
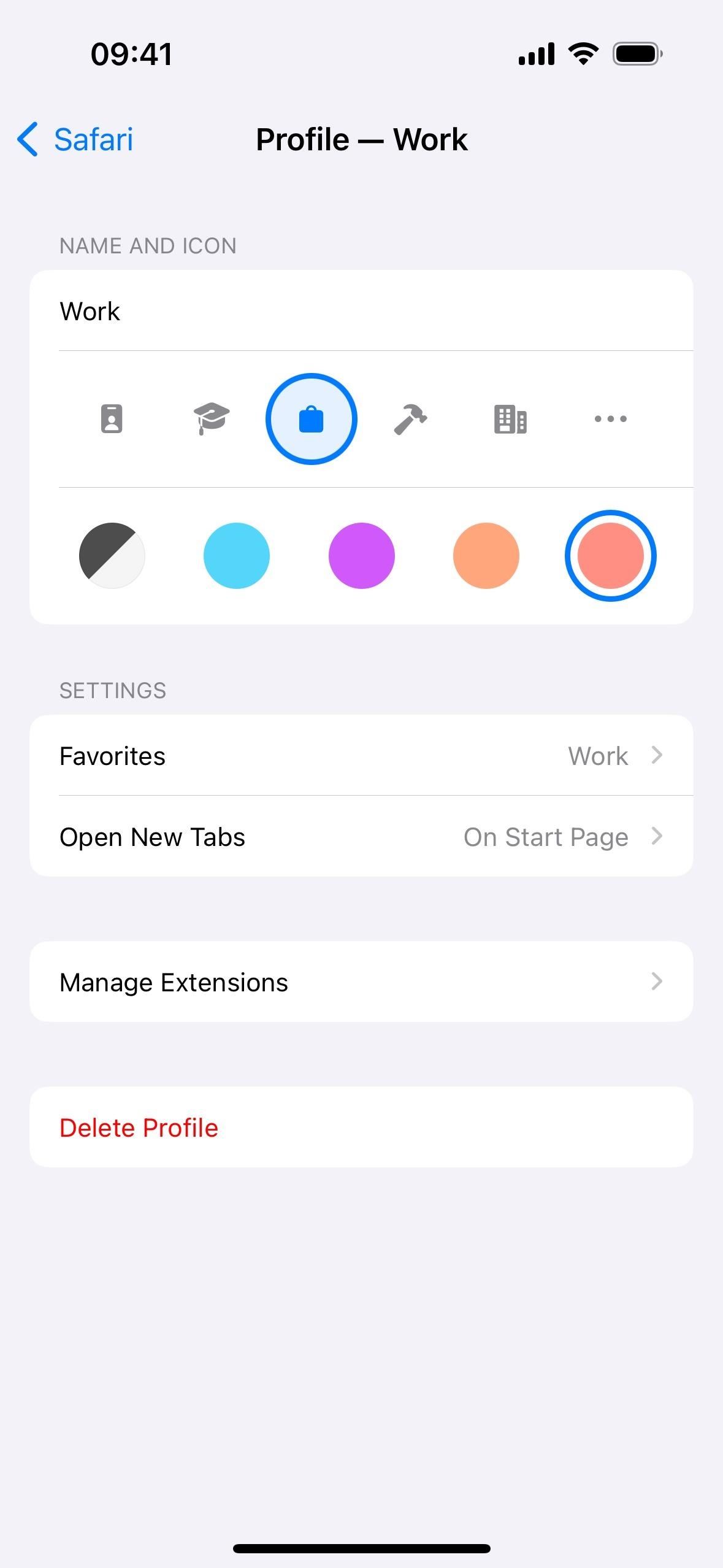
You can also manage extensions per profile via Settings –> Safari –> Extensions. Select an extension, then toggle the switch on or off next to the profile in the Allow Extension In section. If the "Personal" profile is on, "Private Browsing" mode can also be selected.
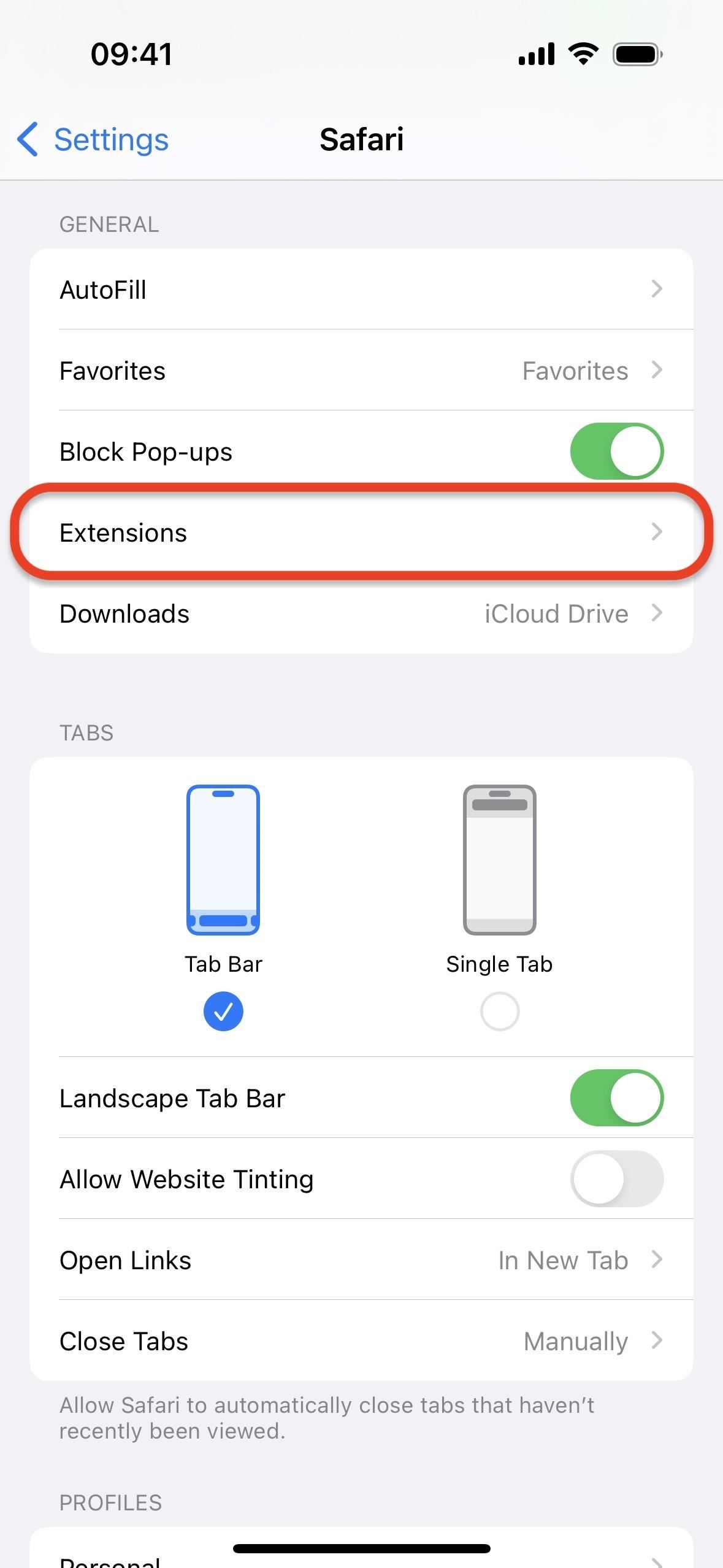
4. Use Safari Profiles on macOS
If you have a Mac, you can create and manage profiles from Safari –> Settings –> Profiles. To switch between profiles, right-click the Safari icon in your dock, hover over "New Window," and choose the profile. The active profile's name, icon, and color scheme will be visible at the top of the window next to the Show/Hide Sidebar button. You could then left-click that to open another window with a different profile.
Just updated your iPhone? You'll find new features for Podcasts, News, Books, and TV, as well as important security improvements and fresh wallpapers. Find out what's new and changed on your iPhone with the iOS 17.5 update.
Be the First to Comment
Share your thoughts, how to : 10 things everyone should know about the iphone's keyboard for a better typing experience, how to : add more domain extensions to your iphone's keyboard shortcut to type email addresses or website urls faster, how to : dial these secret codes to see if someone is hijacking calls & texts on your iphone, how to : 16 harry potter spells for siri that turn your iphone into a magical elder wand, how to : make siri say whatever you want every time you connect your iphone to a charger, warning : sensitive info you black out in images can be revealed with a few quick edits on your iphone, how to : trigger imessage effects with just a keyword, how to : 7 hidden iphone apps you didn't know existed, how to : stop deleting iphone notifications one by one — clear all alerts at once by doing this, how to : use siri with a third-party weather app instead of apple's on your iphone, how to : clear your frequently used and recent emoji from your iphone's keyboard, how to : keep your night vision sharp with the iphone's hidden red screen, how to : 100+ secret dialer codes for your iphone, how to : if 'messages' consumes too much iphone or icloud storage, don't delete your conversations just yet, how to : 20 surprisingly practical uses for apple airtags, how to : apple has a killer new word game puzzle called quartiles on ios 17.5, how to : your iphone has a hidden text-to-speech tool that'll read articles, books, news, and other text out loud to you, how to : use a different apple id for apple music without using family sharing, how to : quickly extract the audio track from any video on your iphone — right from the share sheet, how to : force your iphone to switch cell towers for a stronger signal.
- All Features
- All Hot Posts
- Privacy Policy

How to create multiple profiles in Safari on iPhone and iPad for work and personal (and more!)
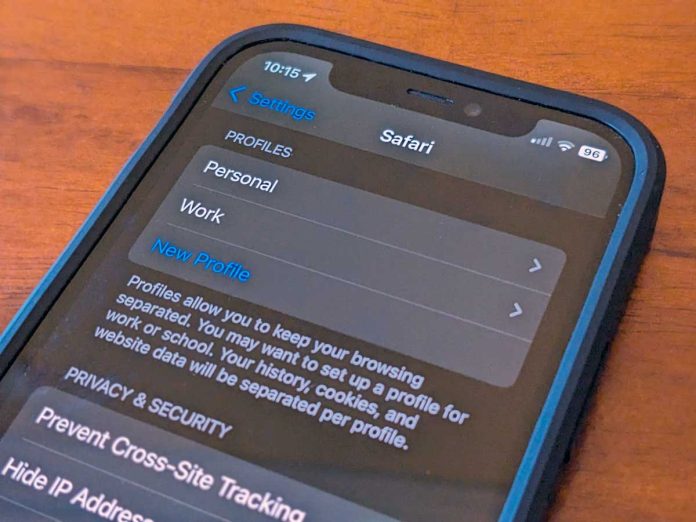
If you’re anything like me, you use the same iPhone (or iPad) for work and personal life. It’s a lot simpler to carry around one phone than two.
Unfortunately, one of the disadvantages of using the same device for work and pleasure is that when you use Safari to browse the internet, it combines all your settings, website data, bookmarks, history, etc., together.
While other browsers, such as Edge, Firefox, or Chrome, have offered separate user profiles for a while, with iOS 17+ and iPadOS 17+, it’s finally Safari’s time! With profiles, you can save different bookmarks, favorites, etc., depending on the profile you select.
Using multiple profiles in Safari also helps keep you organized by activity (work, school, personal, etc.) or user (child, Grandma, spouse) by keeping each profile’s browsing activity independent.
And Safari takes it a step further by allowing multiple profiles, including a default personal profile (vs. Chrome which currently allows only one named profile on iPhones and iPads.)
Let’s learn how to set up and use profiles on your iPhone and iPad!
- 1.1 Related reading
- 2 About using a profile in Safari
- 3.1 How to create and set up a new profile in Safari
- 3.2 How to use and switch between profiles in Safari on your iPhone and iPad
- 3.3 Link your Safari profile to a Focus
- 4 How to delete multiple profiles in Safari on your iPhone or iPad
- 5 Final thoughts
In a hurry?
If time is short and you don’t need step-by-step instructions, follow these directions to create and use profiles in Safari.
- Create new Safari Profiles via Settings > Safari > New Profile .
- Use Safari Profiles by opening Safari > Tabs icon > Menu icon > Profile and choosing the profile you want to use.
Related reading
- How to share your location or request someone’s location in the Messages app on Apple Watch, iPhone, and iPad
- How to turn the Screen Distance feature on or off on iPhone and iPad
- Getting a new iPhone or iPad? Use Apple’s Prepare for New iPhone feature
- How to turn Lockdown mode on and off for your Apple Watch, iPhone, and iPad
About using a profile in Safari
With these changes in Safari, once you set up your work and personal profiles, you can easily switch between them and store Safari data, including history, extensions, cookies, tab groups, and favorites, separately! This prevents your work browsing from affecting your personal browsing and vice versa.
It’s a huge advantage when using the same iPhone or iPad for multiple things or if you share an iPhone/iPad with others in your family, so you keep each separate inside a Safari Profile, and Apple does not share data between them.
You can even set a specific profile for Safari when you use a Focus!
And with iCloud, Apple shares any profiles you create under your Apple ID with your other Apple devices, including iPads, iPhones, and even Macs.
Profiles are great when you share your Apple devices with multiple people or want to separate how you use Safari for work and personal.
Separate but not private!
One thing to note is that while Safari does not share information between profiles, someone who uses your iPhone or iPad can switch to any other Safari profile on it and see your profile’s info, including what websites you visited.
Additionally, while you can delete most profiles, Safari includes a default Personal profile that you cannot delete.
How to use profiles in Safari on your iPhone or iPad
First off, this profile feature is available in Safari on iPhones and iPads that run iOS/iPadOS 17 and above (and Macs that run macOS Sonoma and above.)
When you create a new profile, Safari keeps your browsing information separate from other profiles and maintains a wall between profiles so information is not passed back and forth.
When you create a profile on your iPhone or iPad, it syncs to other devices, including your other iPhones, iPads, and Macs running macOS Sonoma+ that use that same Apple ID.
And when you create a profile in Safari on Mac (with macOS Sonoma+), you find your Mac profiles there when you open Safari on your iPhone or iPad.
How to create and set up a new profile in Safari
- On your iPhone or iPad, open the Settings app and choose Safari .
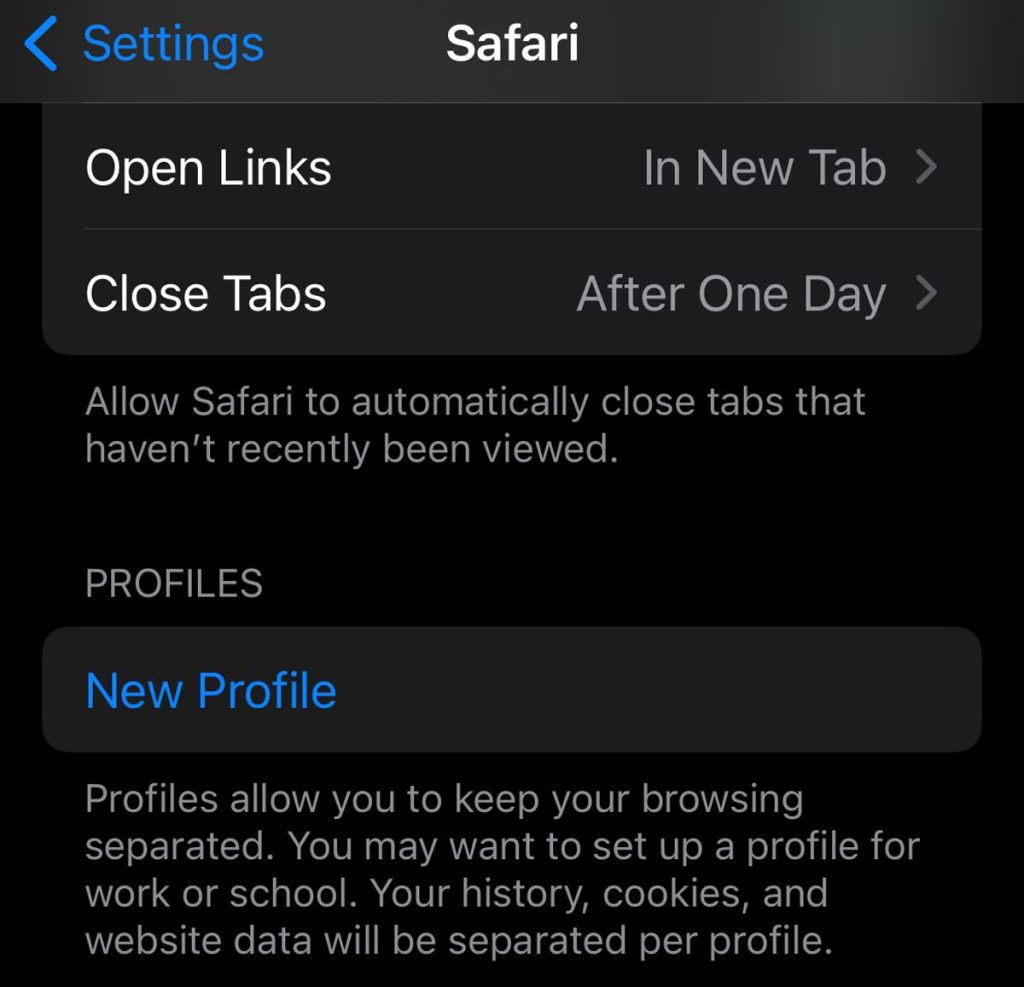
- Repeat steps 2-6 for any additional profiles you want to create for Safari–for example, you might want to create a school or education profile if you’re taking classes. Or if your child, spouse, or parent also uses your phone, you might create one for them too.
- Any profiles you created sync between Apple devices that use the same Apple ID and use at least iOS/iPadOS 17 or macOS Sonoma.
Once you set up your profiles, all of the changes you make in Safari using a profile, such as your start page, history, extensions, and bookmarks, are only stored in that profile and are not shared with any other profile.
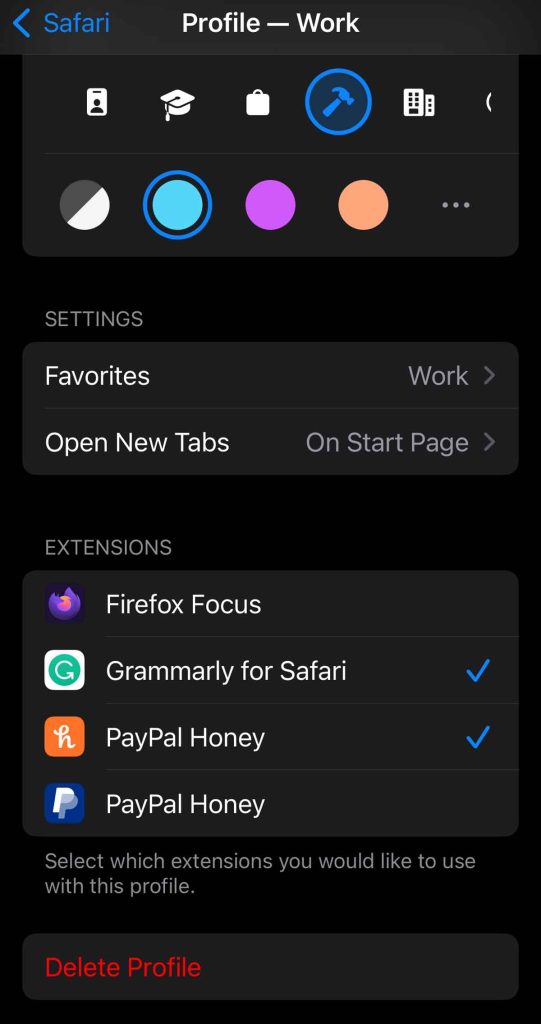
Once you create all the profiles you think you want, it’s time to see them in action.
How to use and switch between profiles in Safari on your iPhone and iPad
Switching between your profiles is super easy and helps you keep everything separate.
Link your Safari profile to a Focus
Another wonderful thing you can do with Safari profiles is link them to your different Focus modes, including Work, Personal, Sleep, and even custom Focuses.
When you choose to share focuses between devices, those devices reflect any changes you make to Safari profiles!
When you turn on a specific focus, you use focus filters to establish which profile you want Safari to use.
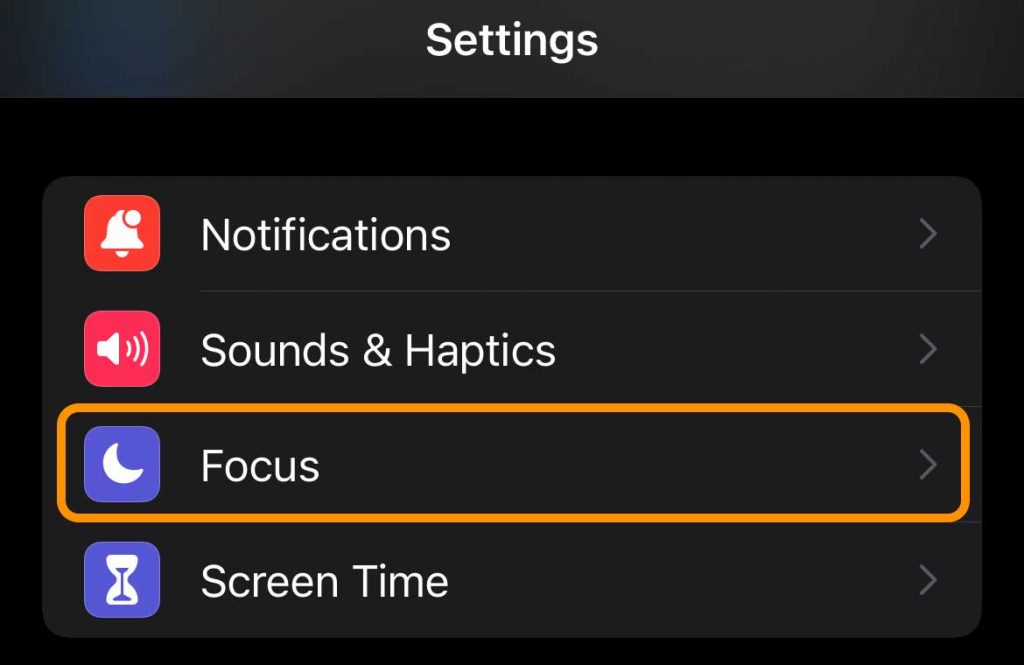
- Repeat steps 1-7 for any other focuses where you want to link a Safari profile.
How to delete multiple profiles in Safari on your iPhone or iPad
Deleting a profile is very simple. While you can remove most profiles, you cannot delete your personal profile (your default profile.)
- Open the Settings app and choose Safari .
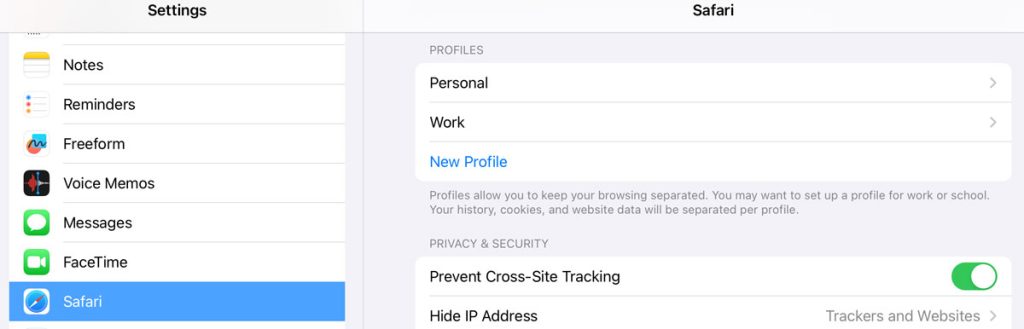
Final thoughts
It’s welcome news that Safari finally supports profiles!
With profiles, you create different “users” for things like work, school, and personal. Or create profiles for your child, family members, and others with whom you share your iPhone or iPad.
With separate profiles, you keep each user’s Safari information separate, including things like bookmarks, history, passwords, and other settings.
However, just remember that separate does not equal private. At this time, anyone who uses your iPhone or iPad can switch to a different profile and review all that profile’s information, including website history.
RELATED ARTICLES MORE FROM AUTHOR

Training load and effort: Apple’s newest workout metrics for the watch

13 tips and tricks for mastering your emails on Apple Watch
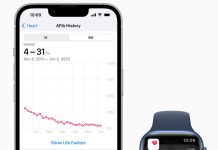
Apple Watch plays a pivotal role for people undergoing heart valve surgeries
Leave a reply cancel reply.
Save my name, email, and website in this browser for the next time I comment.
This site uses Akismet to reduce spam. Learn how your comment data is processed .

Fitbit Versa, Sense, or other model not syncing? How to fix...

Fitbit Versa or Sense not charging? What to do if your...

3 Best blood pressure monitors to use with Apple’s Health app
Popular category.
- Wellbeing 276
- Performance & Training 138
- Reviews 136
What are Safari Profiles and how to use them on iOS and iPadOS 17

Your changes have been saved
Email Is sent
Please verify your email address.
You’ve reached your account maximum for followed topics.
OnePlus Watch 2 review: The rare WearOS watch with good battery life
Samsung galaxy s24 ultra vs. oneplus 12 camera shootout: which 2024 android flagship has the best optics, save half-off this compact mechanical keyboard with a customizable display in this limited-time deal.
Not everyone has a separate phone for work and play. This means you might be searching online for your work or school assignments throughout the day but then switch to browsing casually for your personal pleasure at night or on lunch. Whether you’re researching for a project or shopping online for new laptop accessories, or you prefer to have general and private browsing experiences, you might benefit from being able to separate your surfing. This is where Safari Profiles come in.
Safari Profiles are available for macOS Sonoma, iOS 17 , and iPadOS 17 . We already covered how to use Safari Profiles on macOS Sonoma , and here, we’ll walk you through how to set them up on your mobile devices. The process is the same for both iPhone and iPad, and we have screenshots here showing how to do it using an iPhone 14 .
How to set up Safari Profiles on iOS and iPadOS 17
- Open the Settings app .
- Scroll down and select Safari .
- Create a Name for the Profile.
- Select a fitting icon, like a graduation cap for a school profile or briefcase or hammer for work.
- Select a preferred color scheme for the profile.
- In the menu, you’ll now see Personal and Work Profile (or whatever name you gave to your secondary profile).
- To switch profiles while browsing, open Safari and select the Tabs icon from the bottom menu.
- Select Profile and switch to the other Profile you want to browse with.
Why would you use Safari Profiles?
There are many scenarios whereby Safari Profiles would be beneficial when browsing the web from the best iPhones or Macs . For one, you can adjust browser settings in each. So, you can block cookies and prevent pop-ups when you’re working, for example, or restrict access to certain sites if you let your kids use your phone (name a restricted Profile “Kid-safe” or something similar).
If your company has a strict set of rules for browsing while in the office, you can set up a profile that will ensure you don’t break them. Not every company, after all, provides its employees with work phones to use alongside their personal ones.
Using Safari Profiles is a great way to de-clutter as well. You might have several browser windows open for personal use but want a cleaner experience when you need to access something from work or school. This can also prevent you from getting distracted from a YouTube video you were playing on the train on the way to work. Or conversely, from a research report, you were reading at the office when you’re home at the end of the day and should be relaxing with personal time.
Safari Profiles can be especially useful for shared family tablets whereby multiple people, or even just a pair of siblings, use the same tablet. Each person can have their own unique browsing experience. You don’t have to worry that someone else will close the window of the article you hadn’t gotten around to reading yet, or the web-based application you were in the middle of using.
- Mobile Tutorials

What Are Safari Profiles and How to Use Them
Toggle Dark Mode
If you’re an Apple user, chances are you prefer browsing the web with Safari. After all, thanks to the Apple ecosystem, Safari works smoothly on all your devices, from your iPhone and iPad to your Mac.
Besides performance, Safari comes with many different features to make your browsing experience even better. Whether you use Safari for work or school, there are definitely features and extensions that you’ll want to try.
One of those features is the Safari Profiles, which is perfect if you use your Mac for different areas of your life, such as work, school, or community projects. With Safari profiles, you can keep your browsing separate and private, so you can keep the different roles in your life separate.
If you’re just getting started with profiles in Safari, here’s everything you need to know about them.
What Are Safari Profiles?
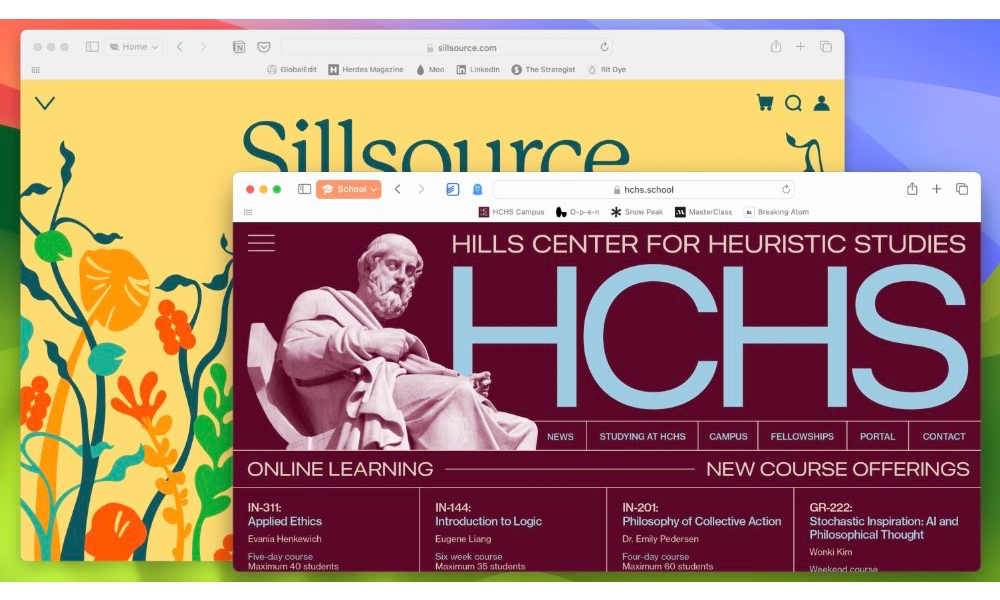
As you can guess by its name, this feature lets you create different profiles in Safari. For instance, you can create one profile for work and another one for school and keep all your browsing separately contained in each one.
At its core, this sounds similar to the Safari tab groups, but using profiles gives you so much more than a Tab Group.
For starters, each Safari profile keeps all your history, cookies, and favorites separate from the others. You can also create specific Tab Groups in each profile.
This is a great feature if you want to keep your browsing separate or if you share your Mac with a friend or family member.
Keep in mind that in order to use profiles in Safari, you’ll need to have Safari 17 installed. To have that version of Safari on an iPhone or iPad, you’ll need to be running at least iOS 17 or iPadOS 17, respectively. For Mac users, Safari 17 comes with macOS Sonoma and is also included in the latest updates for macOS Ventura and macOS Monterey.
How to Create Multiple Safari Profiles
To get started with profiles, you’ll first need to create a new one. You can create as many as you want, as well as customize them to fit your needs.
First, let’s go over how to create a Safari profile on Mac and iPhone.
How to Create a Safari Profile on Mac
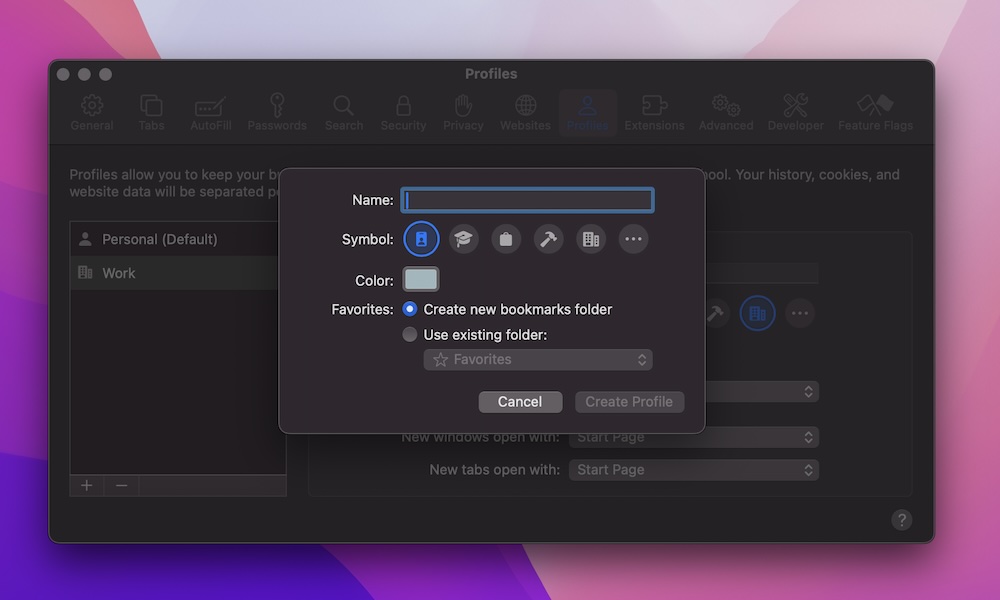
- Open Safari on your Mac.
- In the menu bar, click on Safari in the top left corner of your screen.
- Click on Create Profile .
- Click on Start Using Profiles at the bottom of the page.
- Enter a name for your profile.
- Also, if you want, you can change the icon and color and choose if you want to create a new bookmarks folder or use a n existing folder.
- Once you’re done, click on Create Profile .
And that’s it. Your Mac should automatically open a new tab with your new profile.
How to Create a Safari Profile on iPhone
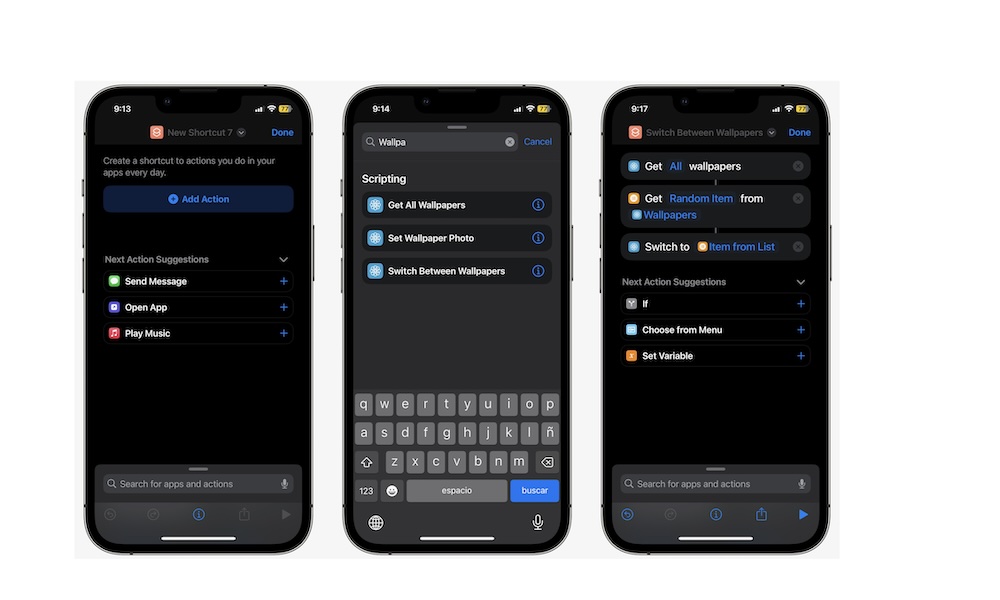
You can also create a profile right from your iPhone. Here’s how:
- Open the Settings app.
- Scroll down and tap on Safari .
- Scroll down one more time, and under Profiles , tap on New Profile .
- Also, change the icon and color of your profile if you want.
- You can also tap on Favorites to choose if you want to use a different favorites folder and Open New Tabs to know which tabs you might want to have open.
- Tap on Done in the top right corner.
Now you have a new Safari profile on your iPhone, too. You’ll notice that as soon as you create a profile, your iPhone or Mac creates a new Personal profile . This profile is created by default, and you can’t delete it.
How to Edit and Delete Safari Profiles
Now that you’ve created your first profile, you can start browsing the web separately. But what happens if you want to change or get rid of a profile when you no longer need it?
Well, Safari will also let you edit your profiles or completely delete them on both Mac and iPhone. Here’s how:
How to Edit and Delete Safari Profiles on Mac
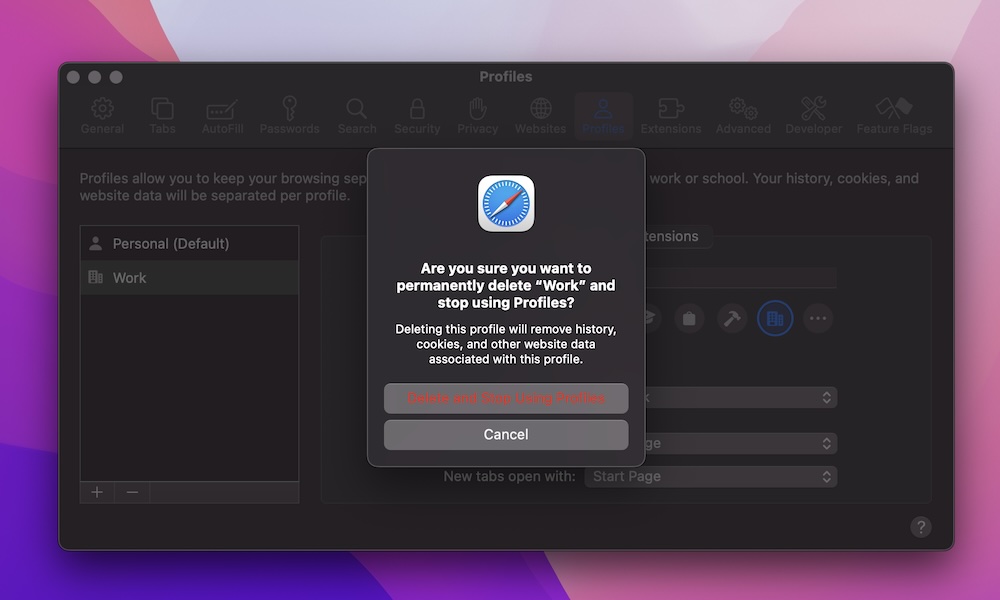
- Open Safari .
- Click Safari in the top left corner of your screen.
- Select Manage Profiles .
- On the left side menu, click the profile you want to edit or delete.
- To delete the profile, click the minus (-) button in the bottom left corner of the window. Then, click on Delete Profile .
- To customize your profile, simply start changing the name, color, symbol, and anything else you want to change.
How to Edit and Delete Safari Profiles on iPhone
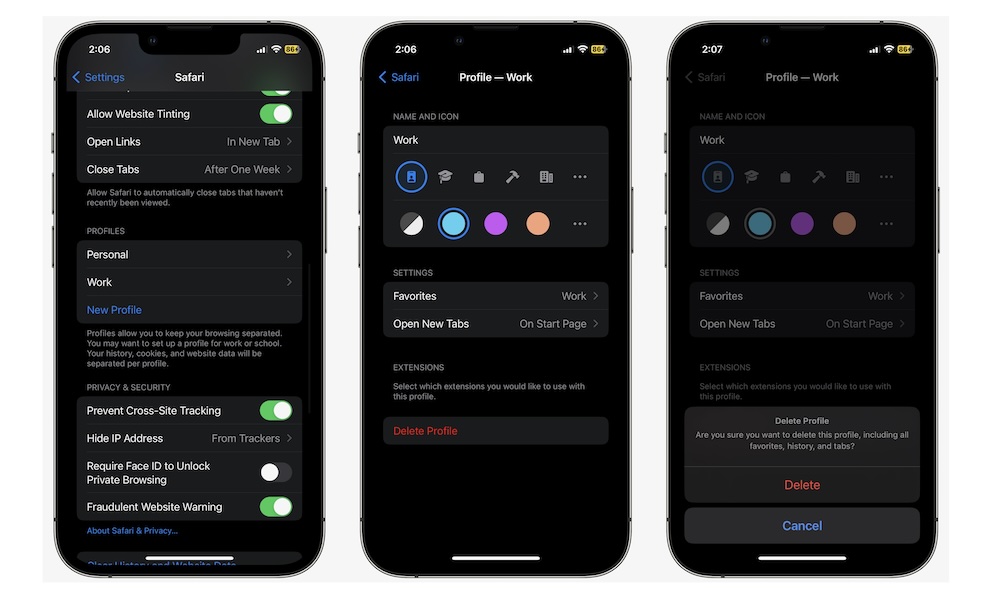
- Scroll down one more time, and under Profiles , tap on the profile you want to edit or delete.
- To delete a profile, simply tap on Delete Profile at the bottom and then tap on Delete again to confirm your decision.
- To edit your profile, simply start changing whatever you want to change and then exit the Settings app.
How to Switch Between Safari Profiles on iPhone and Mac
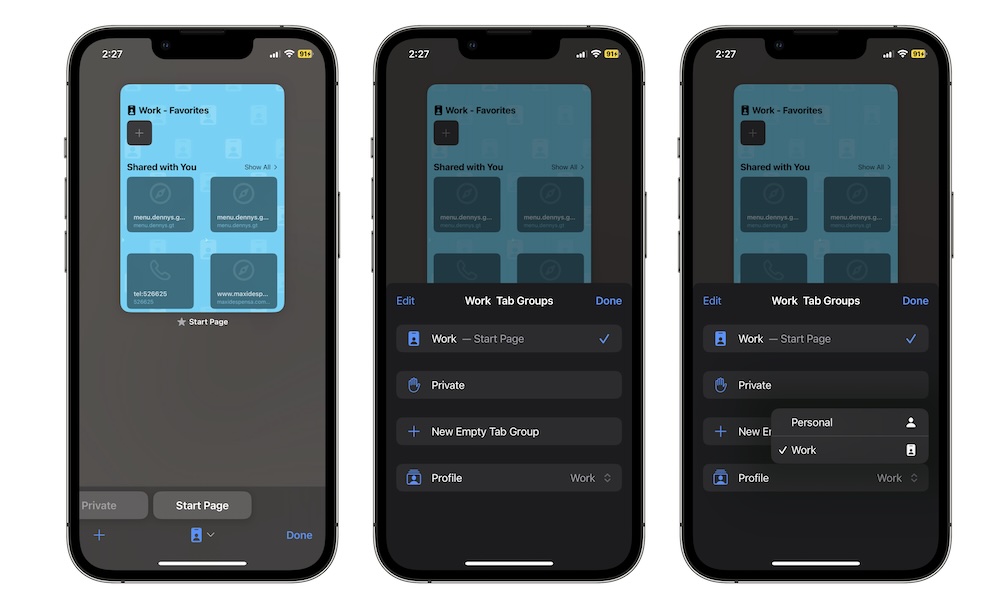
After you’ve created your new profiles, you’re probably going to want to use them right away. By default, you should see your Personal profile when you open Safari, but you can almost instantly switch to any profile on both iPhone and Mac.
On your Mac, simply click the profile icon in the top left corner of your screen. It’s right next to the Tab Group icon. Then, you should see an option to Switch to [your profile’s name] Window . You can go back and forth as often as you want.
If you don’t see the option to switch to a new profile, chances are it’s because that profile doesn’t have a tab open. If that happens, you can click on New [your profile’s name] Window .
On iPhone, all you need to do is open Safari and swipe up from the address bar to open all your tabs. Then, tap on the profile icon at the bottom of your screen and select Profile at the bottom of your screen. Then select the profile you want and start browsing the web.
Choose Which Extensions You Want to Use Which Each Safari Profile
Besides being able to have an exclusive browsing history and favorites between profiles, you can also choose which extensions will be available in each profile.
In order to choose which extensions go with each profile, you need to do the following:
Choose Which Extensions You Want to Use Which Each Safari Profile on Mac
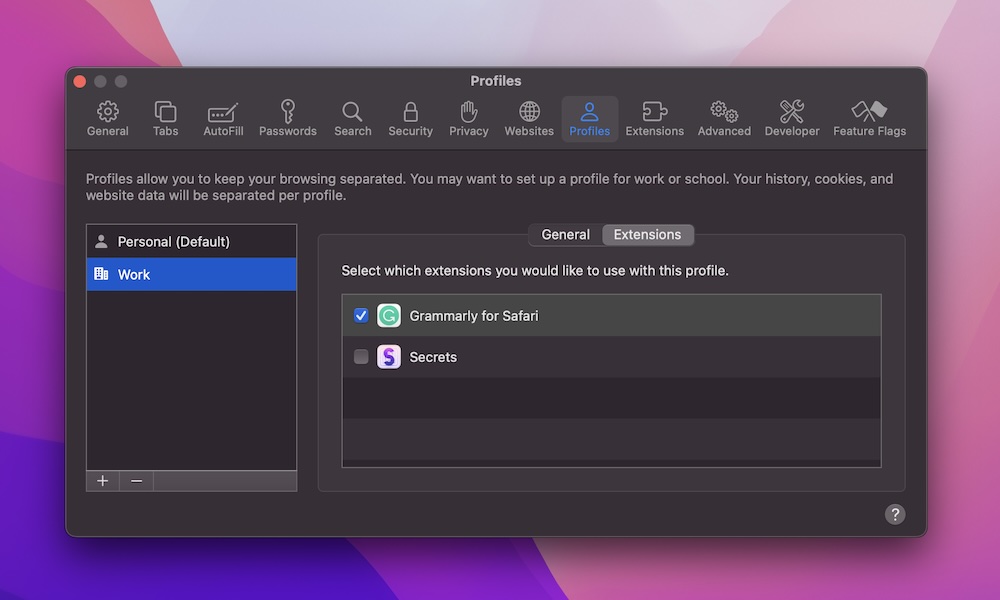
- Click on Safari in the top left corner of your screen.
- On the left sidebar, click the profile you want to change.
- Click on the Extensions tab right above your profile’s name.
- Tick the box next to the extension you want to have available on that profile.
And that’s it. If you go to a different profile, you’ll notice that the extensions you already enabled for the previous profile won’t be available on this one. So you’ll need to tick them yourself.
Choose Which Extensions You Want to Use Which Each Safari Profile on iPhone
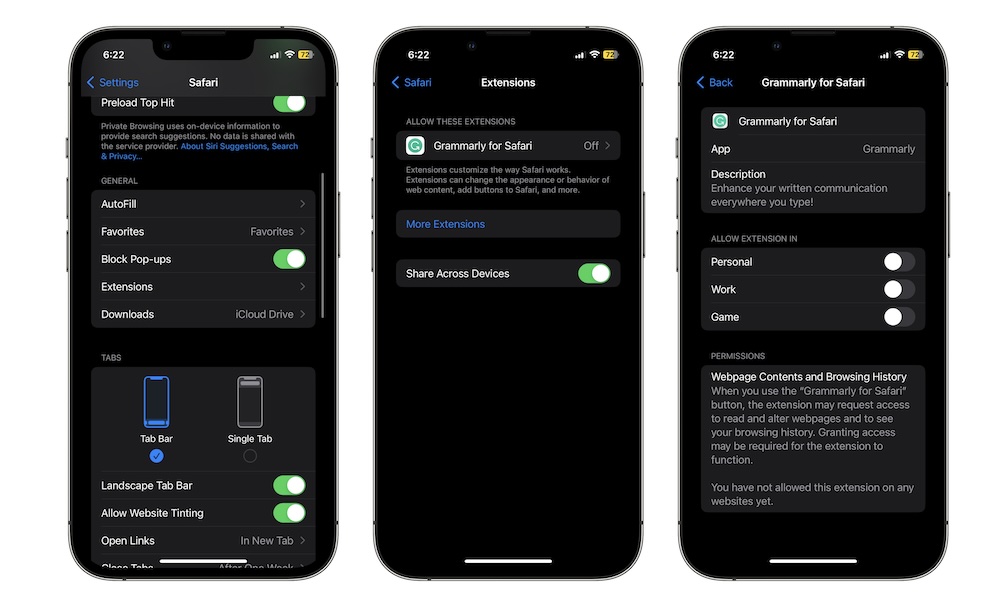
- Scroll down and go to Safari .
- Scroll down again and tap on Extensions .
- Tap on the extension you want to add.
- Under Allow Extension In , select the profiles you want to be able to use the extension in.
You can go back to the previous page and repeat the steps above for each extension you want. And if you don’t want to repeat this on your Mac or iPad, be sure to enable Share Across Devices .
Master Profiles in Safari
Using Safari profiles is a perfect way to keep all your browsing separate and organized. Granted, it might take you a while to set all your profiles up, but it’ll be worth it in the long run.
The best part is that you only need to do this on your Mac or iPhone, and then it’ll automatically sync across your devices as long as they have Safari 17 installed—meaning you need to have iOS 17, iPadOS 17, or macOS Monterey or later with the latest updates installed.

This Limited-Time Microsoft Office Deal Gets You Lifetime Access for Just $50 (For Mac)

Microsoft Office Pro Lifetime for One Payment of $50 - Certified Partner (For Windows)

Microsoft Windows 11 Pro for One Payment of $40 - Certified Partner

7 Of The Best Side Hustles You Can Start Today To Make Extra Cash

The Best Money Moves To Supplement Social Security in 2022

4 Real Things You Can Do Right Now to Make Legitimate Cash


Work-Life Balance: How to Create Separate Safari Browsing Profiles
T oday, maintaining a work-life balance should extend to your browser too. With iOS 17, Safari lets you create that separation with profiles for work and personal browsing. It is a smart move to ensure a clear distinction between your professional and personal digital footprints.
Each profile in Safari maintains its own cookies, history, extensions, and website data, enabling you to easily switch between tasks and environments. During testing, I found that separating my bookmarks and browser extensions significantly reduced clutter. Additionally, switching to a work profile curtailed the temptation for personal browsing.
Follow these steps to set up and manage your profiles:
- Open the Settings app.
- Select Safari, scroll down to the Profile section, and select New Profile .
- Choose an icon, name, and background color for your profile.
- Tap Favorites to select where to save your Favorites for the new profile. You can save them to your existing Favorites or to a new Favorites group for your profile.
Read more: Learn how to use iOS 17's new secure password-sharing feature .
Once you've created your profiles, switching is easy:
- Open the Safari app.
- Tap the A dd New Tab icon (the double squares in the lower right corner).
- Tap the person icon .
- In the Profile section, tap on the name of your current profile to see all your Profiles, and then select the Profile you want to use.
Adopting this organized approach not only maintains a professional appearance but also prevents any accidental crossover between your work and personal digital worlds. By delineating your browsing profiles, you can navigate through your digital tasks efficiently.
Read more : How to Keep Prying Eyes Out of Safari Private Browsing Tabs on iPhone
Effortless Logins: Safari's New Feature Auto-Fills Verification Codes

- Accessories
- Meet the team
- Advertise with us

- Editorial Guidelines
How to create Safari profiles in iOS 17 and macOS Sonoma
With the advent of iOS 17 and macOS Sonoma, you can now personalize your way into the digital landscape. Among the notable features of these operating systems is the ability to create Safari profiles, which allows users to customize their browsing experience. In this article, I’ll demonstrate how you can create personalized Safari profiles on iOS 17 and macOS Sonoma with ease.
Importance of creating profiles in Safari
How to create safari profiles on iphone and ipad, how to delete safari profiles on iphone and ipad, how to create safari profiles on mac, how to delete profiles in safari on mac.
Creating profiles in Safari can be an extremely beneficial step for both personal and professional use.
- It enables users to curate personal user profiles so that they can personalize their browsing experience by setting up preferences they like, such as blocking or clearing cookies , preventing pop-ups, and enabling/disabling JavaScript.
- This feature can turn out to be extremely beneficial for businesses that want to control access to certain sites or have employees use specific settings when browsing.
- If multiple people are operating a device or surfing the internet from the same Apple ID, they can ensure individual privacy according to their preferences.
- All in all, Safari Profiles streamline productivity and help to declutter the browsing environment. These profiles are easily switchable without compromising data of any kind.
So, regardless of the use case, users can enhance their productivity and make the most of this feature when surfing the internet without being wary of privacy.
- Launch the Settings app.
- Scroll down and select the Safari app.
- Tap New Profile categorized under Profiles.
- Allocate Favorites per your preferences.
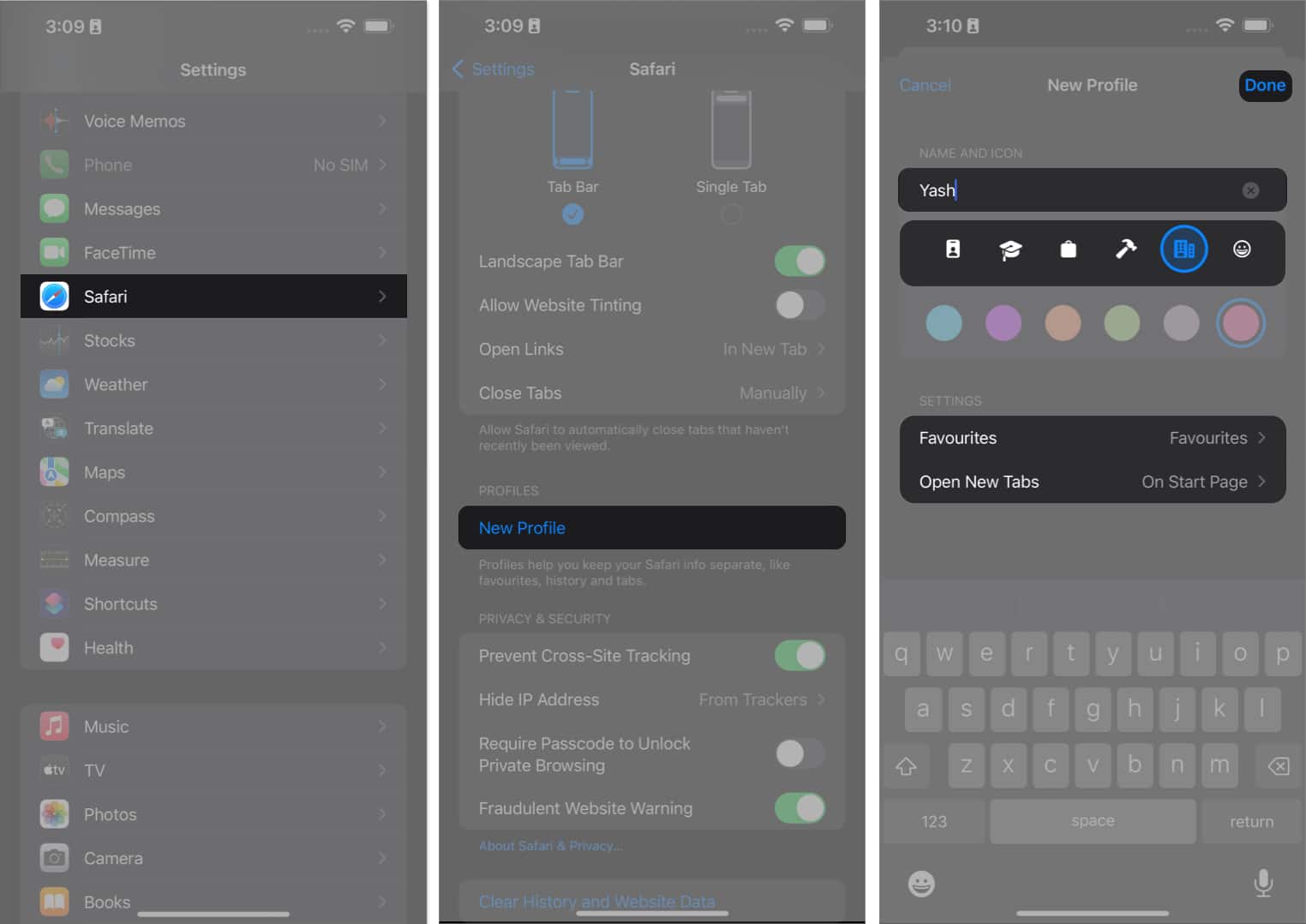
Switch profiles in Safari on iPhone and iPad
- Launch Safari on your iPhone.
- Go to the Settings app → Scroll down and choose Safari .
- Select the profile you wish to delete.
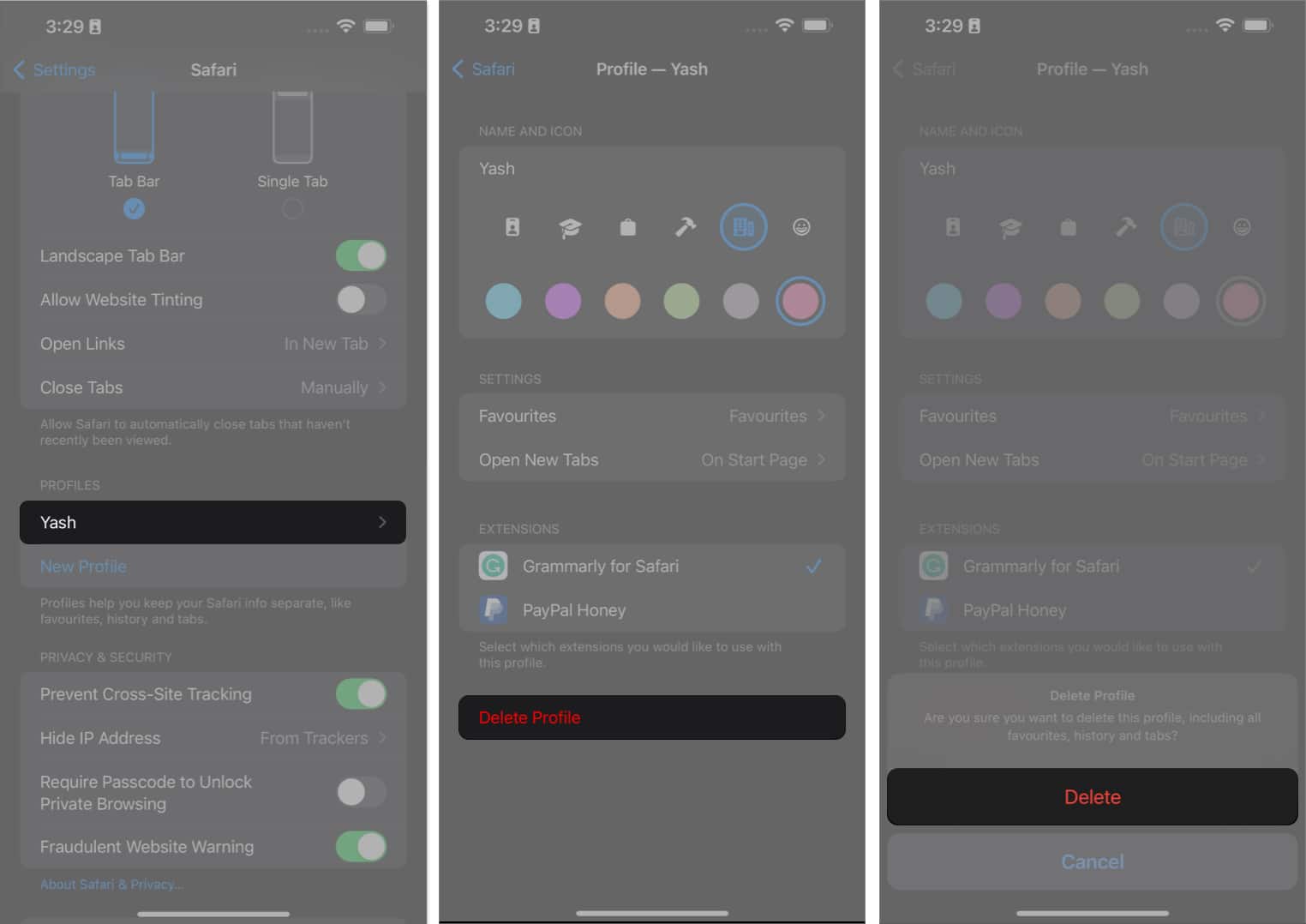
- Launch Safari on your Mac.
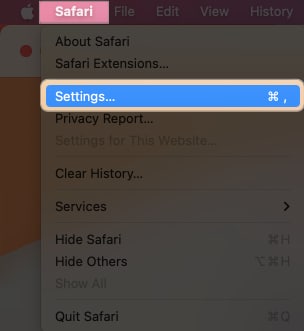
- Once your profile is set as per your preference, click Create Profile .
There are a few additional settings you can adjust to complete setting up your profile.
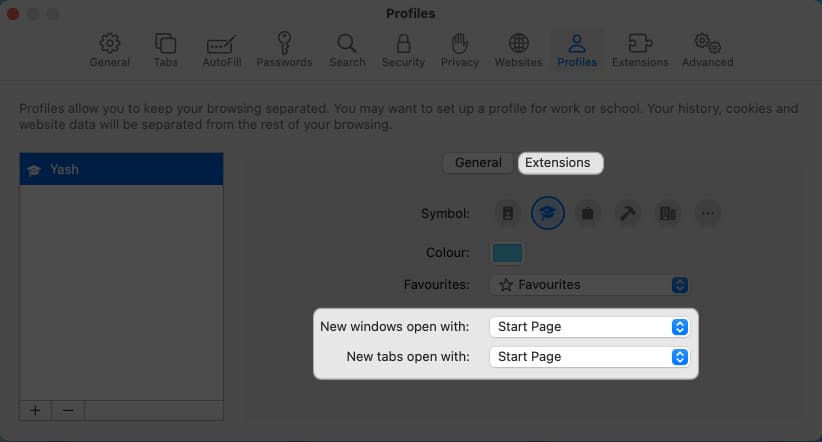
Switch profiles in Safari on Mac
- As you launch Safari on Mac, you’ll be prompted with the normal interface.
- To switch user profiles, right-click Safari from the dock.
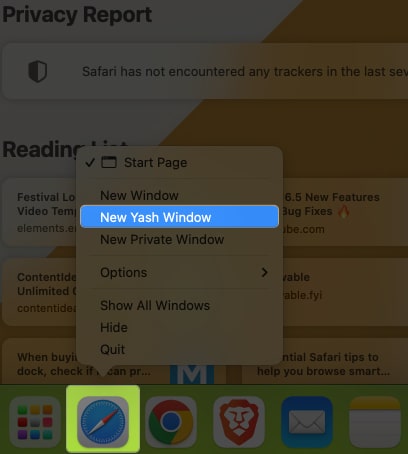
- The chosen profile will be launched on Safari.
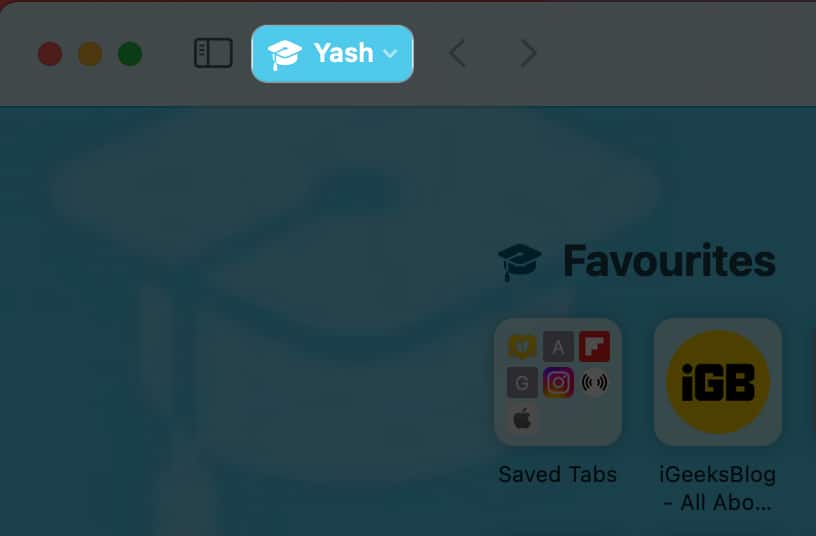
- Go to Safari Settings → Access the Profile menu.
Yes, Safari on iPad provides the ability to create multiple profiles or customize profile names and settings individually.
No, profiles in Safari operate independently, and bookmarks and settings are not synced across different profiles. Each profile functions as a separate browsing environment.
Yes, you can choose the extensions you wish to save for your profile. However, this will only work for the existing extensions in your Safari .
Yes, if you are using the same Apple ID across multiple devices, then every user profile will be synced thoroughly.
Happy browsing!
Whether you want to separate your work and personal browsing, share your device with family members, or maintain different sets of bookmarks for different interests, Safari profiles have got you covered. So go ahead, explore the possibilities, and make the most out of your browsing experience.
Thank you for reading. If any, please comment down your thoughts.
- How to use Apple Check-In in Messages app in iOS 17
- How to create Live Stickers in iOS 17 on iPhone
- 15+ Best iOS 17 tips and tricks you should know!
- How to add, view, or remove Favorites in Safari on Mac
Ava is a die-hard Apple aficionado and seasoned writer with a knack for breaking down complex tech concepts into easily digestible content. Having honed her writing and editing skills over 3 years at renowned media houses like TechBurner, Ava crafts informative and engaging articles including troubleshooting guides, product reviews, editorials at iGeeksBlog. When not typing, you can find her exploring the latest Apple releases or pondering the future of tech innovation.
- macOS Sonoma
LEAVE A REPLY Cancel reply
Save my name, email, and website in this browser for the next time I comment.
Related Articles
How to download instagram stories on iphone: safe and easy methods, how to generate live transcriptions in ios 18, ipados 18, and macos sequoia, how to share a wi-fi password on iphone, ipad, and mac, [fixed] carplay not working after ios 17.5.1 update.
This hidden iOS 17 feature will restore your work-life balance in Safari — here's how to use it
A big update to Safari on iOS 17
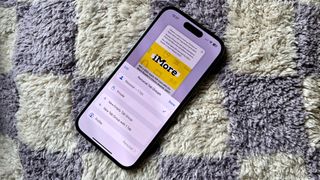
- Compatibility: iPhone XR and later - Release date: September 18 - How to download and install iOS 17 - How to make iOS 17 Contact Posters - How to use StandBy on iOS 17 - How to leave a FaceTime video message on iOS 17
Apple has introduced a brand new feature to iOS 17 you might not have even heard of, but it's one that could drastically improve the work-life balance of your iPhone, specifically in Safari.
Safari Profiles lets you have separate groups of tabs and bookmarks within the Safari app on your iPhone with iOS 17. In its simplest form, that means you can use your iPhone during the day for work with one set of tabs and bookmarks before switching to a different set of tabs when you aren't at work. It could be the difference between opening Safari and not seeing pesky emails, projects, research papers, or anything else while you're trying to relax at the weekend. Conversely, it means you won't get distracted by memes and cat videos while you're trying to work.
Such a great feature probably shouldn't be as hard to find as it is. It's buried in the Settings app on your iPhone rather than in Safari itself.
Luckily, we’ve got you covered and can show you exactly how to set up Safari Profiles on iOS 17 without you having to go on an excursion to find them.
The best thing about Safari Profiles is that each profile you set up has a separate history, cookies, extensions, Tab Groups, and favorites. They also sync between devices, and you can easily add profiles to Focus , so whenever you finish working at the end of the day, your work Safari Profile disappears until 9 am the next morning. Here’s how to set up Safari profiles on iOS 17 to take control of your browsing habits.
- 20 iOS 17 tips and tricks: the ultimate iPhone cheat sheet
How to set up Safari Profiles on iOS 17
There are a few steps to setting up Safari Profiles with an initial setup in Settings followed by fine tweaking in Safari. To get started, here’s how to create a Safari Profile in Settings.
- Open Settings and select Safari
- Under Profiles, tap New Profile
- Pick a name , icon , and color for the Profile
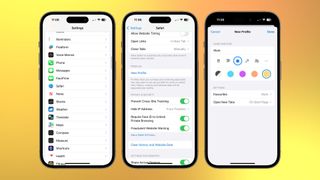
When setting up your Safari Profile, you can also set which Favorites the profile will use and the opening page when you open a new tab. Now that you have created a profile, it’s time to head to Safari and set it up.
Master your iPhone in minutes
iMore offers spot-on advice and guidance from our team of experts, with decades of Apple device experience to lean on. Learn more with iMore!
- Open Safari
- Tap the Tabs icon in the bottom right
- You’ll see a Profile icon in the center of your bottom bar
- Tap the Profile icon and choose between your Safari Profiles
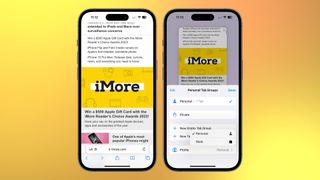
You can completely split your Safari browsing between multiple profiles and differentiate between work and personal use easier than ever before.
One more thing... use Safari Profiles on iOS 17 to get on top of your life
Safari Profiles are the next step in taking control of your work-life balance on iOS. After using the feature for over a month now , Safari Profiles feels like the next step in separating work from pleasure.
Like Focus, you’ll need to play around with the feature to find a setup that works for you, but once you do, you’ll wonder how you ever lived without them. I’ve been using Safari Profiles for my different hobbies. For example, I do a lot of fantasy football, and over the summer, my Safari can be overflowing with football transfer news. Now, thanks to Safari Profiles, I have a specific place for all sports-related browsing, and I love it. It's definitely one of my favorite features on iOS 17, alongside Contact Posters and StandBy mode .
John-Anthony Disotto is the How To Editor of iMore, ensuring you can get the most from your Apple products and helping fix things when your technology isn’t behaving itself. Living in Scotland, where he worked for Apple as a technician focused on iOS and iPhone repairs at the Genius Bar, John-Anthony has used the Apple ecosystem for over a decade and prides himself in his ability to complete his Apple Watch activity rings. John-Anthony has previously worked in editorial for collectable TCG websites and graduated from The University of Strathclyde where he won the Scottish Student Journalism Award for Website of the Year as Editor-in-Chief of his university paper. He is also an avid film geek, having previously written film reviews and received the Edinburgh International Film Festival Student Critics award in 2019. John-Anthony also loves to tinker with other non-Apple technology and enjoys playing around with game emulation and Linux on his Steam Deck.
In his spare time, John-Anthony can be found watching any sport under the sun from football to darts, taking the term “Lego house” far too literally as he runs out of space to display any more plastic bricks, or chilling on the couch with his French Bulldog, Kermit.
How to block websites on iPhone and iPad — keep your kids safe in iOS 17
Apple issues fix for Palestinian flag controversy in iOS 17.5
Got $1,200 to spend on an M3 iMac? Here are the 6 things I'd buy in the hunt for Apple desktop perfection instead
Most Popular
- 2 This iPhone theft warning shows why Face ID is more important than ever before — criminals swiping 80 phones a day can make $63,000 in half an hour
- 3 What connects, Apple, The Beatles, and one of the BBC’s most viral bloopers of all time?
- 4 Apple launches brand new Beats Pill speaker: Here are 7 things you need to know about it
- 5 Own the suit Steve Jobs wore in an iconic Macintosh ad with an estimated $30,000 value at auction
How to Create Safari Profiles on iPhone and iPad [iOS 17]

If you are using Safari on your iPhone or iPad on iOS 17 or iPadOS 17, then you will really love this new feature, Safari Profiles. Read on to know all about Safari Profiles.
Safari is getting better with each iOS update and the same can be said with the newest iOS 17 . Apple brings several useful features to its web browser, Safari. The list of features includes Safari Profiles, enhanced private browsing , faster search results, the ability to change the search engine for private browsing , and many more.
Apple is working on improving the tabs experience on Safari. With iOS 17, Safari gains a new feature, dubbed, Safari Profiles. This feature allows you to create multiple profiles within the browser. If you want to keep your work profile and regular usage separate, then you can do it all with the new Safari Profiles feature.
You can make multiple profiles and log in with multiple accounts in each profile. And the best part is, all the history, cookies, and website data will be separated per profile. In case you want, you can disable cookies and pop-ups in any profile and leave them enabled for other profiles. So, if you are a privacy-conscious user, you can utilize Safari Profiles.
Now you know all about the Safari Profiles, let’s take a look at how to create profiles in Safari on iPhone and iPad.
How to Create Profiles in Safari
First things first, you need to update your iPhone to iOS 17 and iPad to iPadOS 17. Safari lets you group tabs and name the tab group on iOS 15 and iOS 16. But now we get a completely new experience, you can make a separate profile and group all websites and tabs as you wish. If your iPhone is running on iOS 17, you can follow these steps to create Safari Profiles.

- Open Settings on your iPhone.
- Scroll down and Select Safari .
- Explore the Safari Settings and Find Profiles section.
- Select the New Profile option to make a personalized browsing profile.
- Enter Name, and select the icon and background color for your Profile.
- In the Settings section, you can pick the favorites folder and New Tabs location for each Profile.
- You can also assign Safari extensions to the profile if installed on your iPhone.
- Now tap Done.
Your Safari Profiles will be synced across Apple devices including iPad, MacBook, and on your secondary device linked with the same Apple ID.
How to Use Safari Profiles on iPhone and iPad
Safari Profiles setup completed inside the Settings? Now you can utilize the new multiple profiles functionality on Safari. Here’s how you can use Safari Profiles on your iPhone or iPad.

- Open Safari on your iPhone or iPad.
- Tap on the Tabs icon in the bottom right corner.
- Now Select the list icon or person icon at the bottom center of the screen. On the iPad, select the Tab group icon.
- Select Profiles and choose the profile you want to switch to.
- Now simply tap the + icon to launch a new tab and start browsing.
Once switched, you will see a completely new background with different icons and colors, depending on the profile you switched to. Suppose you are in the work profile, you will see work profile icons in the background with colors you choose for it.
If you want to change or customize the experience, you can simply go back to Settings > Safari and select the Profile that you want to personalize, then edit the profile name, icon, and background accordingly.
How to Delete Profiles in Safari
You can create and remove profiles anytime you want, it can be done easily. But keep in mind, it will also delete all data and tabs opened in the profile, so keep a backup of data if required. You can follow these steps to delete Safari Profiles.

- Open Settings on your iPhone or iPad.
- Scroll down and tap Safari .
- Go to the Profiles section, and select the Profile that you want to remove.
- Simply select the Delete Profile option .
- That’s it.
If you still have any queries related to Safari Profiles, then you can leave a comment in the comment box. Also, share this article with your friends.
Related Articles:
- How to Use Siri to Read Web Articles on iPhone [iOS 17]
- How to Use iPhone Lock Screen Shortcuts on iOS 17
- How to Ping Your Apple Watch from iPhone [iOS 17]
- How to use Apple Maps Offline on iPhone [iOS 17]
- How to Turn Off Face ID Authentication for Private Browsing in Safari [iOS 17]
- How to Change Default Search Engine for Private Browsing in Safari [iOS 17]
- How to Change App Icons on iPhone [iOS 16]
- 60+ Stunning iOS 16 Depth Effect Wallpapers for iPhone
- 38 Stunning Dynamic Island Wallpapers for iPhone 14 Pro
Haneet Singh
Leave a Comment Cancel reply
Looks like no one’s replied in a while. To start the conversation again, simply ask a new question.
Multiple profiles on Safari
it looks like currently it's not possible to have multiple profiles using Safari. Does anybody know whether Apple is planning to add this feature any time soon? It's quite helpful and available on most other browsers...
MacBook Air 13″, macOS 10.15
Posted on Jan 16, 2021 1:14 PM
Posted on Jan 22, 2021 2:11 PM
No one here in this user-to-user forum would know Apple's plans for the future. You can, however, let Apple know what you'd like to see here:
Product Feedback - Apple
Similar questions
- safari users switch like in google chrome we can add and switch profiles , how can we do so in safari , like how can we add another user/profile in safari. 1013 1
- Safari Profiles Hi, The new Safari profiles is little confusing, what I understand is that when I create a book mark folder in one profile it shouldn't appear in the second profile, but now they all appear so what's the use of profiling ? Kindest Regards 531 6
- Adding or Customizing Safari Top Sites in Ventura v16.8 I cannot find any way of adding to the current (from Migration) 5 top sites on my Ventura 16.8 home page. I want to be able to go to my Top Sites as I have in the past to view my "goto" sites. What has Apple done? 145 2
Loading page content
Page content loaded
Jan 22, 2021 2:11 PM in response to fabrizio297
Jan 22, 2021 2:06 PM in response to fabrizio297
No, it Is not possible to add multiple users to Safari.
Jan 22, 2021 6:47 PM in response to IdrisSeabright
Thank you for the link IdrisSeabright. Indeed, that seems to be the best place to make that request.
- a. Send us an email
- b. Anonymous form
- Buyer's Guide
- Upcoming Products
- Tips / Contact Us
- Podcast Instagram Facebook Twitter Mastodon YouTube Notifications RSS Newsletter
Select Multiple Items Faster With This Simple iPhone Gesture
Your iPhone has multiple touch and gesture capabilities that can enhance how you interact with apps. Some, like pinch and zoom, are well known enough to be considered second nature, but others are less obvious, like the one we're about to explain.

Two-Finger Drag to Select Items
If have apps where you habitually tap on each individual item in a list to select them – emails in your Mail inbox, for example – it's time to dial in some efficiency and embrace this faster method.
This gestural feature allows you to easily select (or deselect) multiple items in apps like Contacts, Mail, Messages, Voice Memos, Notes, and indeed any Apple app that lists multiple items. Here's how it works.
- Open an app where multiple item selection is supported.
- Touch and hold the screen with two fingers at the same time.
- While keeping both fingers on the screen, drag them down (or up) to select multiple items. As you drag, items will be highlighted to indicate they are selected.
- Once the desired items are selected, you can perform actions such as moving, deleting, or organizing them.

That's all there is to it. This simple yet powerful feature streamlines your workflow, saving you time and effort when handling multiple items. Looking to speed up your iPhone text editing skills? Check out our favorite hidden trick by following the link.
Get weekly top MacRumors stories in your inbox.
Top Rated Comments
Popular Stories

Apple Releases New Firmware for AirPods, AirPods Pro, AirPods Max and More

Everything New in iOS 18 Beta 2

Alleged First Look at Apple Watch X / Series 10 With 2-Inch Display

iOS 18 to Bring These 5 New Features to AirPods Pro
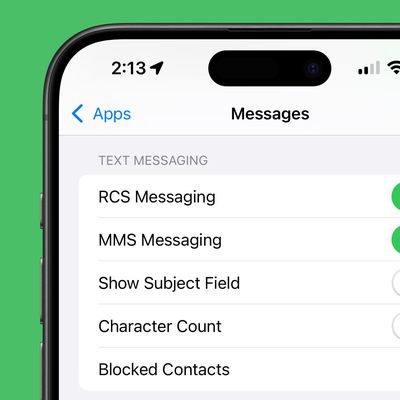
iOS 18 RCS Support Rolling Out to Beta Users
Next article.

Our comprehensive guide highlighting every major new addition in iOS 17, plus how-tos that walk you through using the new features.

Apple News+ improvements, cross-platform tracker alerts, website app downloads for the EU, and more.

Get the most out your iPhone 15 with our complete guide to all the new features.
A deep dive into new features in macOS Sonoma, big and small.

Updates to Mail, Photos, Messages, and more, with Apple Intelligence features throughout.

iPhone Mirroring, Safari improvements, new Passwords app, and Apple Intelligence features throughout.

Apple Intelligence features, Smart Script handwriting refinement, Calculator app, and more.

New hand gestures, rearrange apps in Home View, larger Mac Virtual Display, and more.
Other Stories

4 hours ago by Tim Hardwick

8 hours ago by Tim Hardwick

2 days ago by Tim Hardwick

1 week ago by Tim Hardwick

IMAGES
VIDEO
COMMENTS
Go to Settings > Safari, then tap New Profile. Tap Name, enter a name for this profile, then choose an icon and color. Below Settings, tap Favorites to choose a bookmarks folder. If you have multiple folders of bookmarks, this option selects the folder of bookmarked websites that are recommended as you enter an address, search, or create a new ...
1. Open Safari and select the tabs icon from the bottom right of the screen. 2. Tap the drop down icon at the center. 3. Select the Profile dropdown from the Tab Groups menu. 4. Select the desired ...
Open the Settings app, and find Safari. Scroll down, and under Profiles, tap New Profile. Give your Profile a name, and then choose an icon and color scheme for your profile. If you don't see one you like from the selection, you can tap the three-dot menus to find a wider range of icons and colors. You can also set where your bookmarks for ...
Tap the Tabs icon on the far right of the Safari window, then open the drop-down menu by tapping the Profile section in the middle of the bar at the bottom of the screen. 4. Select your new ...
From the menu bar in Safari, choose Safari > Manage Profiles. Or choose Safari > Settings, then click Profiles. Select a profile on the left. Click the Delete button (-) at the bottom of the list, then confirm the action when prompted. You can't delete your default profile. If you delete all other profiles, Safari stops using Profiles.
Launch the Settings app on your iPhone. Scroll down and select Safari. Keep scrolling and tap New Profile at PROFILES . Enter the desired name, and select an icon and color. You also have the ...
Here's a quick look at the steps you need to follow to do this: Open the Safari app on your iPhone or iPad. Tap the Tabs button and hit the profile button at the very bottom (with the dropdown arrow). Now, tap on Profile and select the profile you want to use. If you want to switch to another profile, repeat the steps and select the other profile.
When you create a new profile for the first time, iOS creates a default profile titled Personal. Besides that, you can create as many profiles as you need by repeating the Steps 1 to 5. How to Switch Between Profiles on Safari. After you create multiple profiles, you can easily switch to the ones you need with a single tap. Let's see how to ...
Create a new profile in Safari. Profiles you create and profile customization you make sync via iCloud. As a result, a profile you created in Safari on Mac will also appear on your iPhone and iPad, having the same Apple ID. On Mac. 1) Open Safari, and from the top menu bar, click Safari > Settings. 2) Select the Profiles tab. 3) Click New Profile.
Select New Profile, pick a name, glyph, and color. You can tap the Done button on the top-right when you're ready. Next, tap the name of the profile in the settings page and select Manage ...
On iPhone and iPad, you'll need to use Safari on iOS 17 or iPadOS 17 to have multiple profiles in your browser without needing separate accounts. You can set one up for any topic you choose — work, school, hobbies, games, shopping, and so on — and there's seemingly no limit on how many you can have. ... Safari profiles work starting in iOS ...
Using multiple profiles in Safari also helps keep you organized by activity (work, school, personal, etc.) or user (child, Grandma, spouse) by keeping each profile's browsing activity independent. And Safari takes it a step further by allowing multiple profiles, including a default personal profile (vs. Chrome which currently allows only one ...
Open the Settings app on you iPhone or iPad. Scroll down to Safari. Under the "Profiles" section, tap New Profile. Select a name, icon, and background color for your new profile. Under ...
How to set up Safari Profiles on iOS and iPadOS 17. Open the Settings app . Scroll down and select Safari . Scroll down and select New Profile . Create a Name for the Profile. Select a fitting ...
In the menu bar, click on Safari in the top left corner of your screen. Click on Create Profile. Click on Start Using Profiles at the bottom of the page. Enter a name for your profile. Also, if ...
Here is how you can do that: On your iPhone, open the Safari app. Tap the Tabs button on the bottom right. It's the icon with the squares overlapping each other. Then tap the arrow facing down. Tap Profile. Then select the profile you want to use. You will see the tabs, groups, and favorites of the selected profile.
With iOS 17, Safari lets you create that separation with profiles for work and personal browsing. It is a smart move to ensure a clear distinction between your professional and personal digital ...
Launch Safari on your Mac. Click Safari from the menu bar → Select Settings. Choose the Profiles option → Click New Profile. Choose a name, symbol, and color for your profile. Further, you can either " Create new bookmarks folder" or " Use existing folders .". Once your profile is set as per your preference, click Create Profile.
To get started, here's how to create a Safari Profile in Settings. Open Settings and select Safari. Under Profiles, tap New Profile. Pick a name, icon, and color for the Profile. Tap Done. (Image credit: Future) When setting up your Safari Profile, you can also set which Favorites the profile will use and the opening page when you open a new tab.
The list of features includes Safari Profiles, enhanced private browsing, faster search results, the ability to change the search engine for private browsing, and many more. Apple is working on improving the tabs experience on Safari. With iOS 17, Safari gains a new feature, dubbed, Safari Profiles. This feature allows you to create multiple ...
Both Firefox and Chrome have ways of having a single login have multiple "profiles" that have their own bookmarks, cookies, passwords, extensions, etcetera. The benefits is that you can have all your "personal" stuff in one browser and your "work" stuff in another one. I think it's a critical part of browsing at this point.
Uranium78. • 3 yr. ago. I've been using firefox because the container extension allows for multiple profiles within the same firefox window (something no other browser that I know of does). I'm looking for a way to do this is safari so I can use it for work. Or at least a way of syncing my bookmarks between firefox and safari.
Open the Settings app on you iPhone or iPad. Scroll down to Safari. Under the "Profiles" section, tap New Profile. Select an icon, name, and background color for the profile. Choose your settings ...
Jan 22, 2021 2:06 PM in response to fabrizio297. No, it Is not possible to add multiple users to Safari. fabrizio297 Author. Level 1. 24 points. Jan 22, 2021 6:47 PM in response to IdrisSeabright. Thank you for the link IdrisSeabright. Indeed, that seems to be the best place to make that request. Multiple profiles on Safari.
This gestural feature allows you to easily select (or deselect) multiple items in apps like Contacts, Mail, Messages, Voice Memos, Notes, and indeed any Apple app that lists multiple items. Here's ...