Tecnologia Fácil

Como mostrar ou ocultar a barra de favoritos no Safari para iPad

Se você quiser manter alguns dos seus favoritos favoritos do Safari a um toque rápido de distância no seu iPad, o Safari permite que você habilite uma barra de Favoritos na tela. Depois de habilitado, você o encontrará na barra de endereço. Veja como ativar a barra de Favoritos (ou desativá-la, se quiser ocultá-la).
Primeiro, inicie as configurações. Localize o ícone de “engrenagem” cinza em seu iPad e toque nele.

Em Ajustes, role pela lista e toque em “Safari”.

Nas configurações do Safari, encontre a seção “Geral”. Nessa seção, você verá uma opção chamada “Mostrar barra de favoritos”. Mova a chave ao lado dele para ligá-lo.
(Se já estiver habilitado e você quiser ocultar a barra de Favoritos, desligue a chave.)

Depois disso, inicie o Safari. Se você habilitou a barra de Favoritos, você a verá localizada logo abaixo da barra de endereço na parte superior da tela.

Para usá-lo, basta tocar em qualquer um dos nomes na barra de Favoritos e o site será carregado na guia ou janela que você está usando no momento.
Você pode alterar quais links aparecem na barra de Favoritos editando seus favoritos e reorganizando sua lista de “Favoritos”. O que quer que esteja no topo da lista aparecerá na barra de Favoritos – dependendo do espaço disponível e do comprimento dos nomes dos links. Boa navegação!
Postagens Relacionadas

O novo aplicativo “PC Manager” da Microsoft se parece muito com o CCleaner
13 Outubro, 2023

Como reiniciar um PS4

Veja por que as reticências são tão assustadoras ao enviar mensagens de texto…
Privacy overview.
- Vídeo Imagem e Som
- Curiosidades
- Sites e Web
- Social Media
- Definição
- Eletrônica
- Modelagem e Impressão 3D
- Desenvolvimento
- Escritório
- Segurança
- Ferramentas
- Serviços
- Feiras e Eventos
- Anime e Cinema
- Eletrônicos
- Segurança Digital
Como mostrar a barra de favoritos no Safari para iPad
Como mostrar a barra de favoritos no Safari para iPad? Se você quiser manter alguns de seus favoritos do Safari a um toque rápido no seu iPad , o Safari permite que você ative uma barra de Favoritos na tela.
Uma vez ativado, você o encontrará na barra de endereços. Veja como ativar a barra de Favoritos (ou desativar, se você quiser ocultá-la).
- Primeiro, inicie as Configurações. Localize o ícone de “engrenagem” cinza no seu iPad e toque nele.
- Em Configurações, percorra a lista e toque em “Safari”.
- Nas configurações do Safari, encontre a seção “Geral”. Nessa seção, você verá uma opção chamada “Mostrar barra de favoritos”. Vire o interruptor ao lado dele para ligá-lo. (Se já estiver ativado e você quiser ocultar a barra de Favoritos, desligue o interruptor.)
- Depois disso, inicie o Safari. Se você ativou a barra de Favoritos, você a verá localizada logo abaixo da barra de endereço na parte superior da tela.
- Para usá-lo, basta tocar em qualquer um dos nomes na barra de Favoritos e o site será carregado na guia ou janela que você está usando no momento.
Você pode alterar quais links aparecem na barra de Favoritos editando seus favoritos e reorganizando sua lista de “Favoritos”. O que estiver no topo dessa lista aparecerá na barra de Favoritos, dependendo do espaço disponível e do tamanho dos nomes dos links. Boa navegação!
SOBRE: Safari é um navegador gráfico desenvolvido pela Apple. É baseado principalmente em software de código aberto e principalmente WebKit. Ele sucedeu Netscape Navigator, Cyberdog e Internet Explorer para Mac como o navegador padrão para computadores Macintosh.
Artigos Relacionados
Como bloquear chamadas telemarketing no iphone, como forçar o encerramento de aplicativos no mac, teclas do windows em um teclado do mac.
Salve meu nome, e-mail e site neste navegador para a próxima vez que eu comentar.
Digite acima e pressione Enter para pesquisar. Pressione Esc para cancelar.
Visão Geral de Privacidade
Bloqueador detectado.
Como configurar uma barra de favoritos no Safari para iPad
Experimente Nosso Instrumento Para Eliminar Problemas
Como aproveitar ao máximo sua barra de favoritos
Perguntas frequentes, tabela de resumo.
Deseja configurar uma barra de favoritos no Safari para iPad? Você está no lugar certo ! Neste artigo, vamos orientá-lo através de alguns passos simples. Também forneceremos informações adicionais sobre como você pode aproveitar ao máximo sua barra de favoritos.

Configurar uma barra de favoritos no Safari para iPad é uma tarefa rápida e fácil. Você pode adicionar sites à sua barra de favoritos pressionando o botão 'Compartilhar' e selecionando 'Adicionar aos favoritos'. Você também pode organizar seus favoritos movendo-os e agrupando-os em pastas. Depois de configurar sua barra de favoritos, você pode acessar facilmente seus sites favoritos com apenas um clique. Para saber mais sobre como configurar sua barra de favoritos no Safari para iPad, consulte este guia .
Além de configurar sua barra de favoritos no Safari para iPad, você também pode melhorar sua experiência de navegação em seu iPad atualizando-se com a tecnologia mais recente. Por exemplo, a Apple planeja comprar o Kinect Premier Sens kinect premier sens para melhorar a navegação no iPad. Além disso, se você estiver tendo problemas de velocidade de dados com seu iPhone 4S, verifique sprint dados lentos para informações adicionais.
Passo 1: Abra o navegador Safari no seu iPad
O primeiro passo é abrir o navegador Safari no seu iPad. Depois de abrir o navegador, você pode começar a configurar sua barra de favoritos.
Etapa 2: vá para as configurações do navegador
Depois de abrir o navegador Safari, você precisa acessar as configurações do navegador. Para fazer isso, toque no ícone de configurações localizado no canto superior direito da tela. Depois de abrir as configurações, você pode começar a configurar sua barra de favoritos.
Passo 3: Acesse a Seção de Favoritos
Depois de abrir as configurações do navegador, você precisa ir para a seção de favoritos. Para fazer isso, toque na guia “Favoritos” localizada na parte superior da tela. Depois de abrir a seção de favoritos, você pode começar a configurar sua barra de favoritos.
Etapa 4: adicione sites à sua barra de favoritos
Depois de abrir a seção de favoritos, você pode adicionar sites à sua barra de favoritos. Para fazer isso, pressione o ícone '+' localizado no canto superior direito da tela. Depois de adicionar sites à sua barra de favoritos, você pode começar a organizá-los.
Etapa 5: organize seus favoritos
Depois de adicionar sites à sua barra de favoritos, você pode organizá-los. Para fazer isso, pressione o ícone 'Editar' localizado no canto superior direito da tela. Depois de abrir a seção 'Editar', você pode mover seus favoritos usando os ícones 'Mover' ao lado de cada site.
Etapa 6: salve suas alterações
Depois de terminar de organizar seus favoritos, você deve salvar suas alterações. Para fazer isso, pressione o ícone 'Concluir' localizado no canto superior direito da tela. Depois de salvar suas alterações, sua barra de favoritos está pronta para uso.
Depois de configurar sua barra de favoritos, você pode começar a aproveitá-la ao máximo. Aqui estão algumas dicas para aproveitar ao máximo sua barra de favoritos:
1. Adicione sites úteis
Certifique-se de adicionar sites úteis à sua barra de favoritos. Você pode adicionar sites que o ajudam a se manter organizado e a encontrar rapidamente o que procura.
2. Use marcadores
Você também pode usar marcadores para organizar seus favoritos. Os favoritos permitem que você agrupe seus favoritos por categoria e os encontre facilmente.
3. Usar etiquetas
Você também pode usar tags para organizar seus favoritos. As tags permitem que você agrupe seus favoritos por palavra-chave e os encontre facilmente.
- P: Como configuro uma barra de favoritos no Safari para iPad? R: Você pode configurar uma barra de favoritos no Safari para iPad seguindo estas etapas simples: abra o navegador Safari no seu iPad, vá para as configurações do navegador, vá para a seção de favoritos, adicione sites à sua barra de favoritos e organize seus favoritos.
- P: Como posso aproveitar ao máximo minha barra de favoritos? R: Você pode aproveitar ao máximo sua barra de favoritos adicionando sites úteis, usando favoritos e tags.
Seguindo estas etapas simples, você pode configurar uma barra de favoritos no Safari para iPad. Lembre-se de aproveitar ao máximo sua barra de favoritos adicionando sites úteis, usando favoritos e tags. Para obter mais informações sobre como configurar uma barra de favoritos no Safari para iPad, consulte este guia ou Este artigo .
Esperamos que este artigo tenha ajudado você a configurar uma barra de favoritos no Safari para iPad. Se você tiver alguma dúvida ou comentário, não hesite em nos contatar.
Artigos Interessantes
- O teclado inteligente para iPad Pro: disponível apenas em inglês dos EUA
- Revisão de Flashout 2: uma corrida futurista com carros voadores e foguetes
- Personalize o seu correio de voz com o ON Voicefeed para iPhone
- Amazon Instant Video ganha novos recursos
- Especificações técnicas do iPhone 14 Pro e 14 Pro Max
- AirPlay Mirroring para FaceTime: veja o que há de novo no iOS 5
- Google Maps para iOS adiciona modo escuro
- Durabilidade do Apple Watch: Quão robusto é o Apple Watch?
- Google Maps adiciona alertas de trânsito e rotas alternativas
- Análise das vendas do Galaxy S III e iPhone 4S nos Estados Unidos
Tudo Sobre O Iphone
- Controle o resultado de cada lançamento de moeda com SiriCoinControl
- Acesse a Adobe Creative Cloud com a Apple - Mantenha sua privacidade
- Anúncios da Apple: os espectadores não ficam impressionados
- Enquete: Você já fez o downgrade para iOS11.1.2?
- Google lança aplicativo AdSense para iPhone
- Adicionar efeitos condicionais a banners de notificação com Yokumiru
- Mpow 3 em 1 Clip-On: kit de ferramentas para fotógrafo de iPhone acessível
- WatchOS 5.1.3: a segunda versão beta disponível
- Compare iOS 6 e iOS 7: as diferenças da interface do usuário
- Como assistir a palestras e sessões de vídeo da WWDC 2022 com amigos

Como adicionar favoritos no Safari
Related posts

A Apple pode descartar o popular produto iPhone depois de menos de um ano

Milhões de usuários BT e Sky ofereceram um grande upgrade – verifique seu código postal

Edgar Cervantes / Autoridade Android
Todo mundo tem um conjunto de sites que gosta de visitar regularmente. Sejam sites de tecnologia como este, mídias sociais, sites de notícias ou colunas de fofocas do showbusiness, você terá muitos links que digitará no seu navegador. Mas você pode descansar seus dedos e, em vez disso, criar atalhos clicáveis para esses links. Praticamente idênticos aos favoritos, os Favoritos do Safari são botões que ficam no seu navegador, abaixo da barra de endereço do URL.
Consulte Mais informação: Safari vs Chrome — qual navegador você deve usar no seu Mac?
RESPOSTA RÁPIDA
Para adicionar um site aos Favoritos do Safari, primeiro, verifique se a barra de ferramentas Favoritos está sendo exibida. Em seguida, destaque o URL do site na barra de endereços e arraste-o para a barra de ferramentas Favoritos. Como alternativa, clique no ícone + à esquerda da barra de endereço e selecione Favoritos .
SALTAR PARA SEÇÕES-CHAVE
Como adicionar favoritos no Safari em um Mac
Para adicionar favoritos no Safari em um Mac, primeiro, verifique se a barra de ferramentas Favoritos está sendo exibida. Para fazer isso, vá para Visão e clique Mostrar barra de favoritos . Uma nova seção aparecerá agora acima das guias.

Para adicionar um site aos seus Favoritos, carregue o site em seu navegador. Em seguida, destaque o URL e arraste-o para a barra de Favoritos.

Quando você vir um ícone verde + aparecer, solte o URL e ele será exibido na barra de Favoritos.

Outra maneira de adicionar um site aos Favoritos do Safari é passar o mouse à esquerda da barra de URL. Quando um + aparece, clique e segure sobre ele. Quando um pequeno Adicionar à: aparecer o menu, selecione Favoritos .

Gerenciando Favoritos
- Depois de ter um site em seus Favoritos, você pode renomeá-lo clicando uma vez e mantendo esse clique. Ou clique com o botão direito sobre ele e selecione Renomear . Isso é particularmente útil se um site tiver um nome longo e você quiser encurtá-lo para economizar espaço. Ou se você quiser que seus sites favoritos sejam privados de transeuntes intrometidos.
- Quando você tem mais de um Favorito em sua barra de ferramentas, você pode organizá-los arrastando cada um para a esquerda ou para a direita.
- Você pode fazer com que os ícones dos seus Favoritos apareçam na sua Página Inicial clicando com o botão direito do mouse em uma nova Página Inicial e selecionando Mostrar favoritos .
- Você pode excluir Favoritos clicando com o botão direito neles e selecionando Excluir .
- Você pode sincronizar seus Favoritos em outros dispositivos Apple fazendo login no iCloud e usando a mesma conta do iCloud em seus outros dispositivos.
Como adicionar favoritos no Safari em um iPhone ou iPad
Se você deseja adicionar um Favorito do Safari em um iPhone ou iPad, veja o que você precisa fazer. Depois de carregar o site no Safari, toque no ícone Compartilhar na parte inferior, que é o quadrado com a seta apontando para cima.

Role para baixo e selecione Adicionar aos favoritos .

Agora você terá a oportunidade de editar o nome que aparece no menu Favoritos. Como você pode ver, ele mostra não apenas o nome do site, mas também o slogan. Como o espaço da tela é caro em dispositivos móveis, você pode querer excluir tudo isso para algo mais curto, como AA. Toque Salvar terminar.

Para visualizar seus Favoritos em um iPhone ou iPad, toque no pequeno ícone de livro ao lado do menu Compartilhar.
Toque no ícone do livro na extrema esquerda e seu Favoritos menu estará no topo. Toque nele para acessar seus links de Favoritos.

O Google Password Manager agora pode ser usado na tela inicial do seu telefone, veja como
Novo trailer do volume 2 da quarta temporada de stranger things está cheio de ação e pavor.

Deixe um comentário Cancelar resposta
O seu endereço de e-mail não será publicado. Campos obrigatórios são marcados com *
Comentário *
Salvar meus dados neste navegador para a próxima vez que eu comentar.
NOTÍCIAS RECOMENDADAS

Os vazamentos do Android 13 revelam novos modos de idioma, suporte para BT LE e muito mais

Como os feriados bancários afetam o pagamento de doença legal?

O iPad Mini pode obter velocidade e atualizações de design que os fãs estavam esperando

Um dos melhores telefones econômicos é 40% mais barato hoje
- 334 Followers
- 13 Subscribers
PESQUISAR POR CATEGORIAS
Pesquisar por tópicos, notícias populares.

Todos os dias, uma nova tecnologia é lançada, e eu Rafas Geek, estou aqui para divulgar para o mundo, o que à de novo!
Siga-nos nas redes sociais:
Postagens Recentes
A primeira marca a lançar um telefone snapdragon 8 gen 4 foi revelada, veja por que este emulador de gamecube e wii não chegará à app store, a atualização massiva do freeview confirma um marco que a sky pode ter dificuldade para superar.
- Comentários
- Mais Recentes


Como corrigir o problema da linha verde na tela do seu telefone Android

Problemas do Starlink e como corrigi-los

Os melhores emuladores de Nintendo 3DS para PC e Mac

Os 5 melhores aplicativos para o Samsung Galaxy Tab S9

Como alterar o mecanismo de pesquisa padrão no Chrome

© 2021 RafaS GeeK 🥰 - Este sim, o portal mais atualizado sobre Tecnologia! RafaS GeeK .
Welcome Back!
Login to your account below
Remember Me
Retrieve your password
Please enter your username or email address to reset your password.
iPad - Favoritos e histórico
Ipad > favoritos e histórico.
Como organizar os Favoritos do Safari em ordem alfabética
Por Thiago Furquim | Editado por Bruno Salutes | 12 de Agosto de 2021 às 10h10
Link copiado!
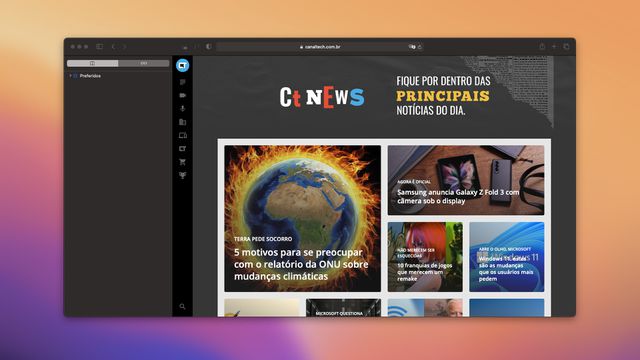
Salvar páginas da internet nos Favoritos dos navegadores é uma maneira clássica e, ainda, bastante útil para acessá-los de forma prática, seja porque gostamos e queremos retornar no futuro, ou está presente na rotina de trabalho, estudo, lazer e outros.
- Como proteger documentos com senha no iPhone, iPad e Mac
- 7 truques que todo usuário de Mac precisa saber
- Como alterar a webcam e o microfone padrão do WhatsApp no Mac
- Melhores dicas para você usar o Spotlight no Mac
O Safari do Mac, claro, também possui este recurso e, por padrão, exibe ao usuário na tela inicial — logo ao abrir o aplicativo. Além de possibilitar ao usuário organizar a lista dos Favoritos por pastas, ou arrastá-los para modificar a ordenação, também é possível configurá-lo para exibir a fileira das páginas preferidas em ordem alfabética. Em muitos casos, isso pode facilitar a busca por sites específicos.
Vale mencionar que esta funcionalidade está disponível apenas ao Mac. No entanto, caso você tenha um iPhone ou iPad, a reorganização das pastas favoritadas no computador também serão sincronizadas e aparecerão nesses dispositivos.
Confira, abaixo, um tutorial para aprender a organizar os Favoritos do Safari em ordem alfabética.
Organizando os Favoritos em ordem alfabética
Passo 1: abra o Safari. Em seguida, clique no botão "Mostrar a Barra Lateral", no canto superior esquerdo da janela (ao lado dos botões de "ir' e "voltar").
Passo 2: clique com o botão direito do mouse na pasta que deseja reorganizar. Depois, selecione "Ordenar por" > "Nome".
Consultar os Favoritos ficou mais prático, não é mesmo?

- Nenhum resultado
- Pesquisar os artigos de suporte e comunidade
- Favoritos, histórico e downloads
- Microsoft Edge
- Pesquisar membro do Community
Fazer uma nova pergunta
Barra de favoritos no iPad
É possivel ativar a BARRA de favoritos para ficar visível no navegador do iPad (iOS)?
Relatar abuso
Respostas (2) .
- Moderador Voluntário
Boa tarde, bem-vindo ao Fórum do Microsoft Edge.
Na versão do Microsoft Edge para iOS se aceder a edge://settings/appearance, não tem disponível a opção "Mostrar Barra de Favoritos"?
1 pessoa considerou esta resposta útil
A resposta foi útil? Sim Não
Desculpe se isso não ajudou.
Excelente! Obrigado por seus comentários.
Qual o seu grau de satisfação com esta resposta?
Obrigado por seus comentários. Isso nos ajuda a melhorar o site.
Obrigado por seus comentários.
Informações da Pergunta
- Norsk Bokmål
- Ελληνικά
- Русский
- עברית
- العربية
- ไทย
- 한국어
- 中文(简体)
- 中文(繁體)
- 日本語

Como adicionar, visualizar e gerenciar favoritos no Safari em um Mac
Embora a maioria de nós saiba como adicionar sites à pasta Favoritos no Safari, é muito fácil adicionar muitos, forçando você a percorrer a lista antes de encontrar o site que deseja visitar. Adicionar alguns sites à lista de favoritos do Safari permite um acesso mais rápido. Aqui está tudo o que você precisa saber sobre como usar os Favoritos no Safari.
Se visitar determinados sites se tornou parte de sua rotina regular de navegação, você deve considerar adicioná-los aos seus Favoritos no Safari. Isso permite que você acesse o site com apenas um clique. Veja como adicionar um site aos favoritos no navegador Safari do seu Mac:
Clique no botão Adicionar (+)
Digamos que você esteja se perguntando como adicionar o Google aos Favoritos no Safari. Tudo que você precisa fazer é iniciar o Safari, digitar google.com na barra de endereço e, quando a página carregar, passe o cursor sobre a barra de endereço até que o Adicionar (+) botão aparece. Em seguida, clique longamente nele e escolha Favoritos no menu suspenso.
Você também pode simplesmente clicar no Compartilhar botão no canto superior direito e escolha Adicionar marcador no menu suspenso. Então, quando você receber um pop-up, certifique-se Favoritos está selecionado como a pasta de favoritos. Você também pode renomear o site e adicionar uma descrição.
Arraste e solte na barra de favoritos
Digamos novamente que você deseja tornar o Google um favorito no Mac. Outra maneira fácil de fazer isso é arrastá-lo diretamente para a barra de favoritos. Para fazer isso, certifique-se de que a barra de favoritos apareça no Safari clicando em Ver > Mostrar barra de favoritos na barra de menu do macOS.
Agora, arraste o URL da barra de endereço e solte-o na barra de favoritos logo abaixo. Você verá um verde Adicionar (+) botão quando você fizer isso.
Arraste e solte na página inicial do Safari
Visite o site desejado no Safari e abra a página inicial personalizável do Safari abrindo uma nova guia. Agora, arraste o URL do site que deseja adicionar aos favoritos e passe-o sobre a guia Página inicial até que ele abra. Em seguida, solte-o sob o Favoritos seção da página inicial.
Como adicionar várias guias aos favoritos ao mesmo tempo
Você também pode marcar várias guias do Safari de uma só vez. Se todos os seus sites favoritos estiverem abertos no Safari, vá para a barra de menu, clique em Marcadores > Adicionar marcadores para [X] guias abertas (X indica o número de abas abertas).
Digite um nome para o grupo e selecione Favoritos. Isso salva a guia como uma pasta Favoritos. Clique nele para abrir as guias simultaneamente.
Onde encontrar seus favoritos do Safari em um Mac
Existem muitos lugares no Safari onde você pode encontrar os sites que adicionou aos seus Favoritos.
Clique no Barra Lateral ícone no canto superior esquerdo da janela do Safari, se ainda não aparecer. Então clique Marcadores > Favoritos na barra lateral para ver todos os sites que você adicionou lá.
Na barra de favoritos
Você também pode encontrar imediatamente seus Favoritos na barra de Favoritos. Ele aparece logo abaixo da barra de endereço, mas se você não conseguir vê-lo, clique em Ver > Mostrar barra de favoritos na barra de menu.
No campo de pesquisa inteligente
Você também pode ver seus Favoritos clicando no campo de pesquisa inteligente ou na barra de endereço. No entanto, observe que você não o verá em uma nova guia ou janela. Este método é ótimo para acessar seus Favoritos quando você já está em outra página da web.
Na página inicial
Para facilitar o acesso aos sites que você visita com frequência, o Safari mostra seu favorito sempre que você inicia a página inicial. Se você não conseguir vê-lo, abra uma nova guia para ver o Página inicial . Clique no Opções botão no canto inferior direito da janela e verifique o Favoritos opção.
Em novas janelas
Você também pode configurar seus Favoritos para que sejam carregados automaticamente em cada nova janela aberta. Para fazer isso, vá para Safári > Configurações . Clique no Em geral aba. Para o menu suspenso ao lado de Novas janelas abertas com , escolher Guias para Favoritos .
Como gerenciar seus favoritos do Safari
Como o recurso Favoritos deve facilitar o acesso aos seus sites favoritos, você também pode organizar seus Favoritos para facilitar a navegação por eles. Veja como gerenciar seus Favoritos:
- Organizando Favoritos: Esteja você na página inicial, na barra de favoritos ou na barra lateral, basta arrastar e soltar os favoritos no local de sua preferência.
- Renomeando Favoritos: Clique com a tecla Control pressionada ou toque com dois dedos em um site e selecione Renomear . Como alternativa, clique com força ou clique e segure em um site até que ele seja destacado para renomeá-lo.
- Remover favoritos: Basta clicar com a tecla Control pressionada ou tocar com dois dedos em um site e escolher Excluir no menu de contexto. Como alternativa, selecione o site que deseja remover e arraste-o para fora da janela do Safari. Certifique-se de não ver nenhum mais (+) ícone aparece, pois isso pode apenas mover a página da web para outro lugar.
- Mostrar uma pasta de favoritos diferente: Tecnicamente, Favoritos é apenas um tipo diferente de pasta de Favoritos. Se você quiser que o Safari mostre outra pasta, vá para Safári > Configurações , vou ao Em geral guia e selecione outra pasta para o Programas favoritos opção.
Use os favoritos para navegar facilmente pelo Safari
Favoritos no Safari são um recurso onipresente e você tem várias maneiras de acessar e gerenciar essa pasta de favoritos. Aproveite ao máximo personalizando sua pasta Favoritos para garantir acesso fácil e rápido aos sites mais visitados.
Como consertar o Find My iPhone que não consegue se conectar ao servidor
Corrigir tela da morte do arco-íris do iphone [iphone 13/15], não pode ser aberto porque o desenvolvedor não pode ser verificado, como remover a opção “ignorar limite” no tempo de tela, 12 maneiras de corrigir fotos do icloud que não sincronizam com o mac, [claro resolvido] a recuperação de dados não pode ser concluída, restaure seu iphone do backup, o que é uma boa taxa de cliques no youtube, o que significa “ib” no tiktok, métodos de redirecionamento usando asp, problemas do ios 12 e como corrigi-los, como ativar duetos no tiktok, como fazer uma inscrição para equipe do discord.

- Privacy Overview
- Strictly Necessary Cookies
This website uses cookies so that we can provide you with the best user experience possible. Cookie information is stored in your browser and performs functions such as recognising you when you return to our website and helping our team to understand which sections of the website you find most interesting and useful.
Strictly Necessary Cookie should be enabled at all times so that we can save your preferences for cookie settings.
If you disable this cookie, we will not be able to save your preferences. This means that every time you visit this website you will need to enable or disable cookies again.
Como adicionar e editar widgets no iPhone
Com widgets, você tem informações oportunas de seus apps favoritos em um piscar de olhos na tela de Início, tela Bloqueada ou visualização Hoje.
Como adicionar widgets à tela de Início
Mantenha pressionado um widget ou uma área vazia na tela de Início até os apps começarem a tremer.
Selecione um widget, escolha um tamanho para ele e toque em Adicionar Widget.
Toque em OK.
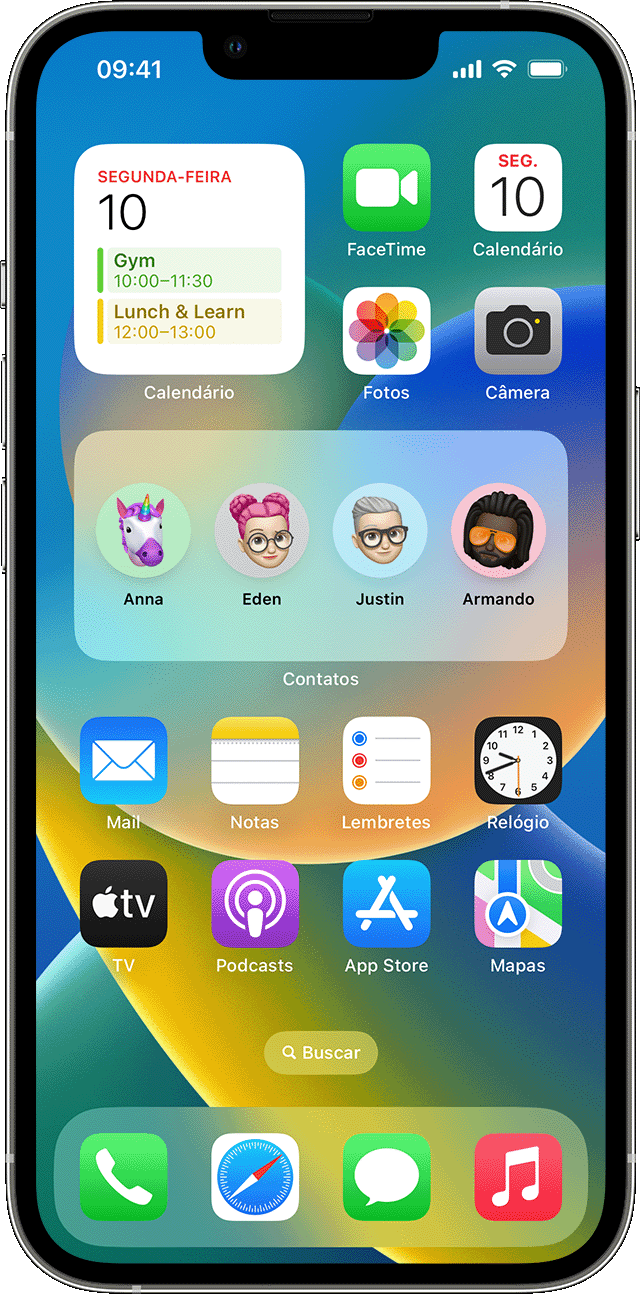
Como adicionar widgets à tela Bloqueada
Com o iOS 16, você pode adicionar widgets à tela Bloqueada para obter informações rapidamente, por exemplo, temperatura, qualidade do ar, nível da bateria ou próximos eventos do calendário.
Mantenha pressionada a tela Bloqueada até que o botão Personalizar seja exibido e toque em Personalizar.
Selecione a tela Bloqueada.
Toque em Adicionar Widgets.
Toque ou arraste os widgets que você deseja adicionar à tela Bloqueada.
Como adicionar widgets à visualização Hoje
Deslize o dedo para a direita na tela de Início ou na tela Bloqueada.
Mantenha pressionado um widget ou uma área vazia na visualização Hoje até os apps começarem a tremer.
Role para baixo para selecionar um widget e escolha entre três tamanhos de widget.
Toque em Adicionar Widget > OK.
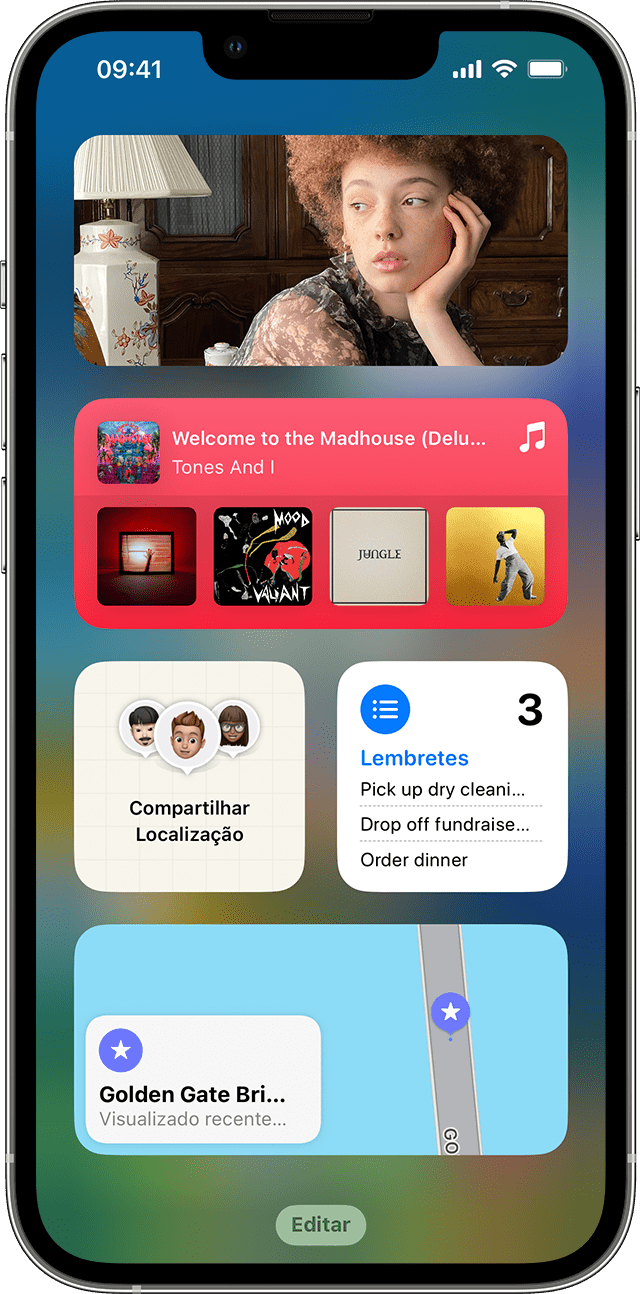
Como editar seus widgets
Você pode configurar seus widgets. Por exemplo, você pode editar o widget Tempo para ver a previsão de sua localização atual ou de outra localização.
Para editar widgets na visualização Hoje:
Mantenha pressionado um widget para abrir o menu de ações rápidas.
Faça as alterações e toque fora do widget para sair.
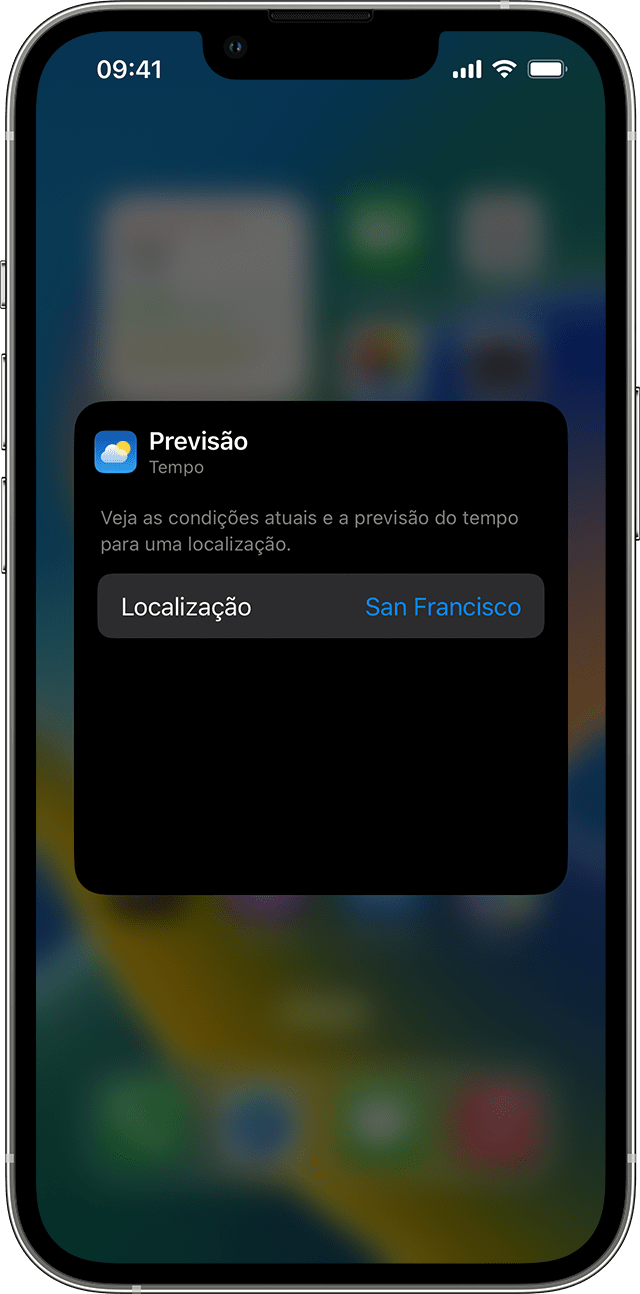
Você também pode mover os widgets para colocar os favoritos em locais que sejam mais fáceis de encontrá-los. Basta manter pressionado um widget até ele começar a tremer e mova o widget pela tela.
Para editar widgets pela tela Bloqueada:
Toque no widget que você deseja editar.
Faça as alterações e deslize o dedo para cima para salvá-las.
Como usar conjuntos de widgets
Você pode usar conjuntos de widgets para economizar espaço na tela de Início e na visualização Hoje. Você pode usar o Conjunto Inteligente ou criar os próprios conjuntos de widgets.
Adicionar um Conjunto Inteligente
Um Conjunto Inteligente é uma coleção predefinida de widgets que exibe o widget certo com base em fatores como localização, atividade ou horário. Um Conjunto Inteligente rotaciona widgets automaticamente para mostrar as informações mais relevantes ao longo do dia.
Para adicionar um Conjunto Inteligente:
Mantenha pressionada uma área na tela de Início ou na visualização Hoje até os apps começarem a tremer.
Role para baixo e toque em Conjunto Inteligente.
Toque em Adicionar Widget.
Criar os próprios conjuntos de widgets
Mantenha pressionado um app ou uma área vazia na tela de Início ou na visualização Hoje até os apps começarem a tremer.
Arraste um widget para cima de outro widget. É possível empilhar até 10 widgets.
Editar um conjunto de widgets
Mantenha pressionado o conjunto de widgets.
*Quando a Rotação Inteligente estiver ativada, o iOS mostrará widgets relevantes ao longo do dia.
Com o iOS 15 e posterior, você pode ativar as "Sugestões de Widget" para que os apps que você já usa possam ser exibidos automaticamente no Conjunto Inteligente no momento certo com base em suas atividades anteriores. Uma opção permite que você adicione o widget ao conjunto para que ele esteja sempre lá quando precisar. Basta seguir as etapas 1 e 2 e tocar em Sugestões de Widget para ativá-lo.
O dispositivo precisa ter o iOS 14 ou posterior para poder usar o Conjunto Inteligente ou para criar os próprios conjuntos de widgets.
Como remover widgets
Mantenha pressionado o widget que deseja remover.
Toque em Remover Widget.
Toque novamente em Remover para confirmar.
Saiba mais sobre widgets no iPad .
Explorar a Comunidade de Suporte da Apple
Encontre o que foi perguntado e respondido por clientes da Apple.
Contato do Suporte da Apple
Precisa de ajuda? Para economizar tempo, faça a sua solicitação de suporte online e nós iremos conectá-los com um especialista.

IMAGES
COMMENTS
Acesse Ajustes > Safari e ative "Mostrar Barra de Preferidos" (abaixo de Geral). Mostre apenas um ícone para uma página web na barra de Preferidos Mantenha o toque sobre a página web e toque em Editar.
Primeiro, inicie as configurações. Localize o ícone de "engrenagem" cinza em seu iPad e toque nele. Em Ajustes, role pela lista e toque em "Safari". Nas configurações do Safari, encontre a seção "Geral". Nessa seção, você verá uma opção chamada "Mostrar barra de favoritos". Mova a chave ao lado dele para ligá-lo.
Como mostrar a barra de favoritos no Safari para iPad. Primeiro, inicie as Configurações. Localize o ícone de "engrenagem" cinza no seu iPad e toque nele. Em Configurações, percorra a lista e toque em "Safari". Nas configurações do Safari, encontre a seção "Geral".
Vá a Definições > Safari e, depois, ative "Mostrar barra de favoritos" (em "Geral"). Mostrar apenas um ícone de uma página web na barra de favoritos Toque e mantenha o dedo na página web e, depois, toque em "Editar".
Se você gostaria de manter um pouco do seu Marcadores favoritos de safári Um toque rápido do seu iPad, o Safari permite ativar uma barra de favoritos na tela. Quando estiver ativado, você encontrará em sua barra de endereços. Veja como transformar a barra de favoritos em (ou desativada, se você quiser escondê-lo).
1. iPhone e iPad. Abra o Safari; Digite ou busque por um site que deseja salvar no navegador; Na parte inferior da tela, toque no botão de compartilhamento; Escolha uma das opções à seguir: Adicionar Favorito: adicione o site à lista de favoritos. Você pode escolher ou criar uma pasta para adicioná-lo;
Passo 1: Abra o navegador Safari no seu iPad. O primeiro passo é abrir o navegador Safari no seu iPad. Depois de abrir o navegador, você pode começar a configurar sua barra de favoritos. Etapa 2: vá para as configurações do navegador. Depois de abrir o navegador Safari, você precisa acessar as configurações do navegador.
Para fazer isso, vá para Visão e clique Mostrar barra de favoritos. Uma nova seção aparecerá agora acima das guias. Para adicionar um site aos seus Favoritos, carregue o site em seu navegador. Em seguida, destaque o URL e arraste-o para a barra de Favoritos.
como favorito. Toque em . Mostrar a barra de favoritos. Toque em no campo de endereço. Para sempre exibir a barra de favoritos, abra Ajustes > Safari, abaixo de Geral. Editar um favorito ou uma pasta de favoritos. Toque em , selecione a pasta que possui o favorito ou a pasta que deseja editar e, em seguida, toque em Editar.
Primeiro, iniciar configurações. Busque el icono gris de "engrenagem" no seu iPad e toque nele. Em Configurações, desplácese por la lista y toque "Safári". Nas configurações do Safari, procure a seção "Em geral". Nessa seção, você verá um interruptor rotulado "Mostrar barra de favoritos". Mova a chave ao lado dele para ligá-lo.
Here's how to enable and use the Favorites Bar on the iPad: - Open the Settings app and scroll down the left sidebar and tap on Safari. - On the Safari page on the right, towards the bottom of the General section, you'll see 'Show Favorites Bar'. Tap to turn it on (the button will be green and white when it is On). 3.
Abra o Safari no Mac e clique no botão localizado no canto superior esquerdo, para mostrar a barra lateral, e clique em "Favoritos". Você também pode chegar a essa mesma seção usando o atalho ⌃ ⌘ 1. Após localizar a pasta de favoritos, clique com o botão direito do mouse sobre ela e selecione "Abrir em Novas Abas". O que achou dessa dica? 😁.
Como mostrar apenas os ícones na barra de preferidos do Safari no iPad. No tablet, abra os Ajustes, toque em "Safari" na barra lateral esquerda e selecione "Aparência da Barra de Preferidos". Depois, selecione a opção "Mostrar Apenas Ícones".
Passo 1: abra o Safari. Em seguida, clique no botão "Mostrar a Barra Lateral", no canto superior esquerdo da janela (ao lado dos botões de "ir' e "voltar").
AbrirSafari. Na barra de menu superior, clique emVisualizare escolhaMostrar barra de favoritos. Alternativamente, você pode pressionarShift + Comando + Bteclas juntas para mostrar (ou ocultar) a barra de favoritos. No iPad. Abra oConfiguraçõesaplicativo. Role para baixo e toque emSafari. LigarMostrar barra de favoritos.
Se você quiser manter alguns dos seus favoritos favoritos do Safari com um toque rápido no seu iPad, o Safari permite ativar uma barra de Favoritos na tela. Depois de ativado, você o encontrará abaixo da barra de endereço. Veja como ativar a barra de favoritos (ou desativá-la, se quiser ocultá-la).
Com o Safari aberto, vá até Visualizar » Mostrar Barra de Preferidos, na barra de menus. Opcionalmente, você também pode fazer isso usando o atalho ⇧ shift ⌘ command B. Bônus: como ativar a Barra de Estado. Além de mostrar a Barra de Preferidos, você também pode optar por mostrar ou ocultar a Barra de Estado.
outubro 18, 2021 Última atualização Visualizações 137 Aplicável a: Microsoft Edge. / Favoritos, histórico e downloads. / iOS. É possivel ativar a BARRA de favoritos para ficar visível no navegador do iPad (iOS)?
Índice. Marque um site como favorito no Safari do iPhone. No app Safari , você pode marcar um site como favorito, adicionar um site aos Preferidos ou adicionar o ícone de um site à Tela de Início para revisitá-lo facilmente mais tarde. Marque um site como favorito. Mantenha pressionado e toque em Adicionar Favorito. Visualize e organize favoritos.
Selecionar versão: Índice. Marque um site como favorito no Safari do iPad. No app Safari , você pode marcar sites como favoritos, organizar os favoritos ou adicionar o ícone de um site à Tela de Início para revisitá-lo facilmente mais tarde. Marque um site como favorito. Toque em à direita do campo de busca. Toque em "Adicionar Favorito".
Tudo que você precisa fazer é iniciar o Safari, digitargoogle.comna barra de endereço e, quando a página carregar, passe o cursor sobre a barra de endereço até que oAdicionar (+)botão aparece. Em seguida, clique longamente nele e escolha Favoritos no menu suspenso.
Com o Safari aberto, vá até a barra de menus e clique em Visualizar » Personalizar Barra de Ferramentas… — ou clique com o botão direito em cima da barra e depois em "Personalizar Barra de Ferramentas…".
Você também pode ver seus sites preferidos ao abrir novas abas. Caso não veja Preferidos em novas abas, altere os ajustes em Altere as preferências Geral no Safari. Mostrar a barra de Preferidos: escolha Visualizar > Mostrar Barra de Preferidos. Uma barra com os seus sites preferidos aparecerá abaixo da barra de ferramentas.
Mantenha pressionada a tela Bloqueada até que o botão Personalizar seja exibido e toque em Personalizar. Selecione a tela Bloqueada. Toque em Adicionar Widgets. Toque ou arraste os widgets que você deseja adicionar à tela Bloqueada. Quando terminar, toque no botão Fechar e toque em OK. Se não houver espaço suficiente para um novo widget ...