

Esportare Preferiti Safari iPhone/iPad su PC/Mac
Vuoi esportare i preferiti di Safari del tuo iPhone o iPad, salvandoli sulPC o Mac? L’articolo seguente mostra un modo molto semplice e sicuro per esportare o copiare i Bookmarks di Safari del tuo iPhone/iPad sul computer.
L’app Safari per iPhone offre funzioni utili come la cronologia, suggerimenti di ricerca e semplici strumenti di navigazione web, e permette anche di salvare i preferiti e segnalibri dei vostri siti web preferiti. Se ti stai chiedendo “ come faccio a trasferire i preferiti da iPhone al computer “, qui troverai la risposta. Con l’aiuto di Dr.Fone per iOS potrai facilmente esportare i segnalibri da iPhone a PC, compresi quelli cancellati o quelli persi.
Se sei un utente Mac, potrai scaricare Dr.Fone per iOS (Mac) per esportare i segnalibri da iPhone a Mac.
Ecco i semplici passi da seguire. Passo 1. Scarica,installa e avvia Dr.Fone sul tuo computer. Ecco i link per il download del programma in versione Windows o Mac
Passo 2. Collega il tuo iPhone al computer via USB Una volta collegato, il programma automaticamente lo rileverà. Di default,la modalità di scansione impostata nel programma è “ Recupero diretto dal Disp. iOS “. Quindi basta cliccare sul pulsante “ Avvia Scan ” per avviare la scansione della memoria del iPhone alla ricerca di tutti i dati presenti. Attendi la fine del processo, quando apparirà una finestra con tutti i dati trovati suddivisi in varie categorie.

Passo 3. Esporta Preferiti Safari sul computer
Clicca a sinistra sulla categoria “ Segnalibri Safari ” per vedere in anteprima i bookmarks. Scegli quelli che vuoi esportare e clicca sul pulsante “ Recupera “per salvarli sul tuo PC, in un file XLS o file TXT o fileXML.
Il file potrà essere salvato in una qualsiasi directory del tuo computer.
Lascia un commento Annulla risposta
Il tuo indirizzo email non sarà pubblicato. I campi obbligatori sono contrassegnati *
Salva il mio nome, email e sito web in questo browser per la prossima volta che commento.
- ESPLORA Chi Siamo Comunità Pagina Random Categorie
- Pagina principale
- Una pagina a caso
- Scegli la Categoria
- Informazioni su wikiHow
- Accesso/Iscrizione
- Computer & Elettronica
Come Copiare i Preferiti
Questo articolo è stato scritto in collaborazione con il nostro team di editor e ricercatori esperti che ne hanno approvato accuratezza ed esaustività. Il Content Management Team di wikiHow controlla con cura il lavoro dello staff di redattori per assicurarsi che ogni articolo incontri i nostri standard di qualità. Questo articolo è stato visualizzato 11 802 volte
Questo articolo spiega come creare una copia di backup dei preferiti di un browser internet, conosciuti anche come segnalibri, esportandoli in formato HTML utilizzando direttamente una funzione del programma. È possibile eseguire questa operazione utilizzando la versione desktop di qualsiasi browser internet, incluso Google Chrome, Firefox, Microsoft Edge, Internet Explorer e Safari. Dopo aver esportato i preferiti leggi la parte finale di un qualunque metodo dell'articolo per capire come poterli importare all'interno di un altro browser installato sul computer.
Google Chrome

- Assicurati di non cliccare sul pulsante ⋮ che hai cliccato in precedenza per accedere al menu principale di Chrome.

- Volendo, puoi utilizzare il nome predefinito del file che viene assegnato direttamente dal browser.

- Google Chrome - clicca sul pulsante ⋮ , seleziona la voce Preferiti , clicca sull'opzione Importa preferiti e impostazioni... , seleziona la voce File HTML preferiti dal menu a discesa presente nella finestra apparsa, clicca sul pulsante blu "Scegli file", fai doppio clic sul file che hai creato nei passaggi precedenti, clicca sul pulsante Apri e infine clicca sul pulsante Fine ;
- Firefox – clicca sul pulsante ☰ , clicca sulla voce Libreria , clicca sull'opzione Segnalibri , clicca sul pulsante Visualizza tutti i segnalibri collocato nella parte inferiore del menu, clicca sul menu Importa e salva , clicca sull'opzione Importa segnalibri da HTML... , quindi fai doppio clic sul file di backup dei tuoi preferiti;
- Microsoft Edge – clicca sul pulsante ⋯ , clicca sulla voce Impostazioni , clicca sull'opzione Importa da un altro browser , clicca sulla voce Importa da file , quindi fai doppio clic sul file HTML che contiene i tuoi preferiti;

- Safari – clicca sul menu File , seleziona la voce Importa da , clicca sull'opzione File HTML di segnalibri , quindi fai doppio clic sul file di backup dei preferiti.

- Google Chrome - clicca sul pulsante ⋮ , seleziona la voce Preferiti , clicca sull'opzione Importa preferiti e impostazioni... , seleziona la voce File HTML preferiti dal menu a discesa, clicca sul pulsante blu "Scegli file", fai doppio clic sul file che hai creato nei passaggi precedenti, clicca sul pulsante Apri e infine clicca sul pulsante Fine ;
- 1 Avvia Firefox. Clicca sull'icona dell'applicazione caratterizzata da una volpe arancione che avvolge un globo blu.
- 2 Clicca sul pulsante ☰ . È collocato nell'angolo superiore destro della finestra. Verrà visualizzato un elenco di opzioni.
- 3 Clicca sulla voce Libreria . È visibile al centro del menu.
- 4 Clicca sull'opzione Segnalibri . È elencata nella parte superiore del menu a discesa apparso. Verrà visualizzato un nuovo menu.
- 5 Clicca sul pulsante Visualizza tutti i segnalibri . È collocato nella parte inferiore del menu. Verrà visualizzata la finestra "Preferiti".
- 6 Clicca sul menu Importa e salva . È caratterizzata da un'icona raffigurante una stella e delle frecce. È collocata nella parte superiore della finestra "Libreria". Verrà visualizzata una serie di opzioni.
- 7 Clicca sull'opzione Esporta segnalibri in HTML… . È collocata nella parte inferiore del menu apparso. Verrà visualizzata una nuova finestra di dialogo.
- 8 Assegna un nome al file di backup. Digita il nome che vuoi assegnare al file che conterrà una copia dei preferiti di Firefox.
- 9 Seleziona la cartella in cui salvare il file. Clicca sull'icona della cartella in cui vuoi memorizzare il file (per esempio la cartella Desktop ) elencata nel riquadro sinistro della finestra. Sarà la directory dove verrà memorizzato il file di backup.
- 10 Clicca sul pulsante Salva . È collocato nell'angolo inferiore destro della finestra. Il file di backup dei preferiti verrà memorizzato sul computer in formato HTML.
Microsoft Edge
- In alcuni casi l'icona di Edge può raffigurare la lettera "e" bianca posta su uno sfondo blu scuro.
- 2 Clicca sul pulsante ⋯ . È collocato nell'angolo superiore destro della finestra del browser. Verrà visualizzato un menu a tendina.
- 3 Clicca sulla voce Impostazioni . È visibile nella parte inferiore del menu.
- 4 Clicca sull'opzione Importa da un altro browser . È collocata nella sezione "Importa preferiti e altre informazioni" del menu apparso.
- 5 Clicca sulla voce Esporta in un file . È collocata nella parte inferiore del menu.
- 6 Assegna un nome al file. Digita il nome che vuoi assegnare al file di backup dei preferiti all'interno del campo di testo "Nome file".
- 7 Seleziona la cartella in cui salvare il file. Clicca sull'icona della cartella in cui vuoi memorizzare il file (per esempio la cartella Desktop ) elencata nel riquadro sinistro della finestra. Sarà la directory dove verrà memorizzato il file di backup.
- 8 Clicca sul pulsante Salva . È collocato nella parte inferiore della finestra. Il file verrà salvato nella cartella indicata del computer.
Internet Explorer
- 1 Avvia Internet Explorer. È caratterizzato da un'icona di colore blu chiaro a forma di "e" circondata da un anello giallo.
- 2 Clicca sull'icona "Preferiti". È a forma di stella ed è collocata nella parte superiore destra della finestra del browser. Verrà visualizzato un menu a discesa.
- 4 Clicca sull'opzione Importa ed esporta… . È una delle voci elencate nel menu apparso.
- 5 Seleziona il pulsante di spunta "Esporta in un file". È collocato nella parte inferiore della finestra di pop-up apparsa.
- 6 Clicca sul pulsante Avanti . È visualizzato nella parte inferiore destra della finestra.
- 7 Seleziona il pulsante di spunta "Preferiti", quindi clicca sul pulsante Avanti . Il pulsante di spunta "Preferiti" è visibile nella parte superiore della finestra.
- 8 Seleziona la cartella "Preferiti", quindi clicca sul pulsante Avanti . Clicca sull'icona "Preferiti" a forma di cartella per essere sicuro che venga selezionata come directory da cui esportare i preferiti.
- 9 Seleziona la cartella in cui salvare il file. Clicca sul pulsante Sfoglia , quindi clicca su una delle cartelle elencate nel riquadro sinistro della finestra apparsa. Si tratta della directory in cui verrà memorizzato il file di salvataggio dei preferiti.
- 10 Assegna un nome al file. Digita il nome che vuoi assegnare al file di backup dei preferiti.
- 11 Clicca sul pulsante Salva . È collocato nell'angolo inferiore destro della finestra.
- 12 Clicca sul pulsante Esporta . È posizionato nella parte inferiore della finestra di pop-up.
- 13 Clicca sul pulsante Fine . È collocato nella parte inferiore della finestra. La finestra di esportazione verrà chiusa. A questo punto il file di backup dei preferiti di Internet Explorer dovrebbe essere stato salvato sul computer.
- Quando esegui il backup dei preferiti valuta di aggiungere al nome del file anche la data e il nome del browser da cui sono stati esportati, soprattutto se utilizzi abitualmente più browser internet.
- Esporta il file dei preferiti direttamente nella cartella Desktop , in modo da poterli recuperare in un secondo momento con semplicità e rapidità. Esportandoli in una cartella già piena di documenti avresti molta più difficoltà nell'individuarli quando ne avrai bisogno.
- Puoi memorizzare il file dei preferiti su una chiavetta USB se hai intenzione di trasferirlo su un computer diverso da quello attuale. In alternativa, puoi utilizzare un servizio di clouding come Google Drive, OneDrive o iCloud Drive per memorizzare il file di backup dei preferiti in modo da averlo a disposizione sempre e dovunque.
- Anche se non intendi importare i preferiti in un altro browser, è sempre meglio eseguire una copia di backup con frequenza regolare, in modo da poterli ripristinare nel caso in cui il programma o il sistema dovessero corrompersi irreparabilmente.
wikiHow Correlati

Riferimenti
- ↑ https://www.macworld.co.uk/how-to/mac-software/7-sierra-menu-bar-tips-how-use-mac-menu-bar-in-macos-sierra-3649163/
Informazioni su questo wikiHow

Hai trovato utile questo articolo?
Articoli correlati.

Iscriviti alla newsletter gratuita di wikiHow!
Ricevi ogni settimana una raccolta di guide utili, direttamente nella tua casella di posta elettronica.
Condividi questa Pagina
Articoli in primo piano.

Articoli di Tendenza

Video in primo piano

- Mappa del sito
- Termini d’uso (Inglese)
- Politica per la Privacy
- Do Not Sell or Share My Info
- Not Selling Info
Non perdere l'occasione!
Iscriviti alla newsletter di wikiHow
Manuale utente di iPad
- Modelli di iPad compatibili con iPadOS 17
- iPad mini (quinta generazione)
- iPad mini (sesta generazione)
- iPad (sesta generazione)
- iPad (settima generazione)
- iPad (ottava generazione)
- iPad (nona generazione)
- iPad (decima generazione)
- iPad Air (terza generazione)
- iPad Air (quarta generazione)
- iPad Air (quinta generazione)
- iPad Pro 10,5"
- iPad Pro 11" (prima generazione)
- iPad Pro 11" (seconda generazione)
- iPad Pro 11" (terza generazione)
- iPad Pro 11" (quarta generazione)
- iPad Pro 12,9" (seconda generazione)
- iPad Pro 12,9" (terza generazione)
- iPad Pro 12,9" (quarta generazione)
- iPad Pro 12,9" (quinta generazione)
- iPad Pro 12,9" (sesta generazione)
- Configurazioni di base
- Rendi unico il tuo iPad
- Restare in contatto con amici e familiari
- Personalizzare l’area di lavoro
- Fare di più con Apple Pencil
- Personalizzare iPad per un minore
- Novità di iPadOS 17
- Accensione e configurazione di iPad
- Riattivare e sbloccare
- Configurare i servizi cellulare
- Connettersi a internet
- Eseguire l’accesso con l’ID Apple
- Utilizzare iCloud
- Iscriversi ad iCloud+
- Individuare le impostazioni
- Configurare gli account Mail, Contatti e Calendario
- Informazioni sulle icone di stato
- Ricaricare la batteria
- Mostrare la percentuale della batteria
- Controllare l’utilizzo della batteria
- Utilizzare la modalità “Risparmio energetico” per prolungare la durata della batteria
- Leggere il manuale utente e aggiungerlo ai segnalibri
- Informazioni sui gesti di base
- Informazioni sui gesti avanzati
- Regolare il volume
- Aprire le app
- Trovare le app nella libreria app
- Cambiare app
- Ingrandire un’app per riempire lo schermo
- Chiudere e riaprire un’app
- Trascinare e rilasciare
- Aprire due elementi in modalità Split View
- Trasformare un’app in una finestra Slide Over
- Visualizzare le finestre e gli spazi di lavoro di un’app
- Multitasking con la modalità Picture in Picture
- Spostare, ridimensionare e organizzare le finestre
- Accedere alle funzionalità dalla schermata di blocco
- Eseguire le azioni rapide
- Eseguire una ricerca su iPad
- Ottenere informazioni su iPad
- Visualizzare o modificare le impostazioni dei dati cellulare
- Viaggiare con iPad
- Modificare o disattivare i suoni
- Creare una schermata di blocco personalizzata
- Cambiare lo sfondo
- Regolare la luminosità dello schermo e il bilanciamento del colore
- Personalizzare le impostazioni delle dimensioni del testo e dello zoom
- Cambiare il nome di iPad
- Modificare la data e l’ora
- Modificare la lingua e la zona
- Organizzare le app in cartelle
- Aggiungere, modificare e rimuovere widget
- Spostare le app e i widget sulla schermata Home
- Rimuovere le app
- Utilizzare e personalizzare Centro di Controllo
- Modificare o bloccare l’orientamento dello schermo
- Visualizzare le notifiche e rispondere
- Modificare le impostazioni delle notifiche
- Configurare una full immersion
- Consentire o silenziare le notifiche durante una full immersion
- Attivare o disattivare una full immersion
- Personalizzare le opzioni di condivisione
- Scrivere con la tastiera su schermo
- Dettare il testo
- Spostare la tastiera su schermo
- Selezionare e modificare il testo
- Utilizzare il testo predittivo
- Utilizzare le sostituzioni testo
- Aggiungere o modificare una tastiera
- Aggiungere emoji e adesivi
- Scattare uno screenshot
- Effettuare una registrazione dello schermo
- Scrivi e disegna nei documenti
- Aggiungere testo, forme, firme e altro ancora
- Compilare moduli e firmare documenti
- Utilizzare “Testo attivo” per interagire con i contenuti di foto e video
- Utilizzare “Ricerca visiva” per identificare gli oggetti contenuti nelle foto e nei video
- Sollevare il soggetto dallo sfondo di una foto
- Ottenere app
- Abbonarsi ad Apple Arcade
- Ottenere giochi
- Giocare insieme agli amici su Game Center
- Connettere un controller per videogiochi
- Utilizzare le app clip
- Aggiornare le app
- Visualizzare o annullare gli abbonamenti
- Gestire gli acquisti, le impostazioni e le restrizioni
- Installare e gestire i font
- Acquistare libri e audiolibri
- Leggere libri
- Annotare i libri
- Accedere ai libri su altri dispositivi Apple
- Ascoltare gli audiolibri
- Impostare obiettivi di lettura
- Organizzare i libri
- Leggere PDF
- Creare e modificare eventi in Calendario
- Inviare inviti
- Rispondere agli inviti
- Modificare il modo in cui sono visualizzati gli eventi
- Cercare eventi
- Modificare le impostazioni di calendari ed eventi
- Programmare o visualizzare gli eventi in un altro fuso orario
- Tenere traccia degli eventi
- Utilizzare più calendari
- Utilizzare il calendario delle festività
- Condividere i calendari iCloud
- Scattare foto
- Scattare un selfie
- Scattare un selfie in modalità Ritratto
- Registrare video
- Modificare le impostazioni avanzate della fotocamera
- Regolare le impostazioni HDR della fotocamera
- Visualizzare, condividere e stampare le foto
- Utilizzare “Testo attivo”
- Scansionare un codice QR
- Visualizzare le ore locali
- Impostare una sveglia
- Utilizzare il cronometro
- Utilizzare più timer
- Aggiungere e utilizzare le informazioni dei contatti
- Modificare i contatti
- Aggiungere le tue informazioni di contatto
- Inviare contatti su iPad
- Utilizzare altri account di contatti
- Nascondere i contatti duplicati
- Esportare i contatti
- Iniziare a utilizzare FaceTime
- Effettuare chiamate con FaceTime
- Ricevere chiamate FaceTime
- Creare un link di FaceTime
- Scattare una Live Photo
- Attivare “Trascrizioni live”
- Usare altre app durante una chiamata
- Effettuare una chiamata di gruppo con FaceTime
- Visualizzare i partecipanti in una griglia
- Utilizzare SharePlay per guardare e ascoltare contenuti e giocare insieme ad altre persone
- Condividere lo schermo in una chiamata FaceTime
- Collaborare a un documento durante una chiamata FaceTime
- Utilizzare le funzionalità per videoconferenza
- Trasferire una chiamata FaceTime verso un altro dispositivo Apple
- Modificare le impostazioni del video di FaceTime
- Modificare le impostazioni dell’audio di FaceTime
- Modificare il tuo aspetto
- Abbandonare una chiamata o passare a Messaggi
- Bloccare le chiamate di interlocutori non desiderati
- Segnalare una chiamata come spam
- Connettere dispositivi esterni o server
- Modificare i file, le cartelle e i download
- Cercare file e cartelle
- Organizzare file e cartelle
- Inviare file
- Configurare iCloud Drive
- Condividere file e cartelle su iCloud Drive
- Condividere la posizione
- Aggiungere o rimuovere una persona amica
- Individuare una persona amica sulla mappa
- Ricevere una notifica quando una persona amica cambia posizione
- Avvisare una persona amica quando cambia la tua posizione
- Aggiungere iPad
- Ricevere notifiche quando ti allontani da un dispositivo
- Individuare la posizione di un dispositivo
- Contrassegnare un dispositivo come smarrito
- Inizializzare un dispositivo
- Rimuovere un dispositivo
- Aggiungere un AirTag
- Condividere un AirTag o un altro oggetto in Dov’è su iPad
- Aggiungere un oggetto di terze parti
- Ricevere notifiche quando ti allontani da un oggetto
- Individuare un oggetto
- Contrassegnare un oggetto come smarrito
- Rimuovere un oggetto
- Regolare le impostazioni della mappa
- Iniziare a utilizzare Freeform
- Creare una lavagna Freeform
- Disegnare o scrivere a mano
- Aggiungere testo
- Aggiungere forme
- Aggiungere file
- Applicare stili coerenti
- Posizionare gli elementi sulla lavagna
- Effettuare delle ricerche nelle lavagne Freeform
- Condividere e collaborare
- Eliminare e recuperare le lavagne
- Iniziare a utilizzare Salute
- Compilare la sezione “Dettagli salute”
- Introduzione ai dati sanitari
- Visualizzare i dati sanitari
- Condividere i dati sanitari
- Visualizzare i dati sanitari condivisi da altri
- Scaricare i dati sanitari
- Registrare le informazioni sul ciclo mestruale
- Visualizzare le previsioni del ciclo e la relativa cronologia
- Monitorare i farmaci che assumi
- Ottenere ulteriori informazioni sui farmaci
- Registrare il tuo stato d’animo
- Rispondere a un questionario di valutazione della salute mentale
- Personalizzare la full immersion Sonno
- Attivare o disattivare la full immersion Sonno
- Visualizzare la cronologia delle ore di sonno
- Controllare i livelli dell’audio delle cuffie
- Utilizzare i dati dell’audiogramma
- Eseguire il backup dei dati di Salute
- Introduzione a Casa
- Passare alla nuova architettura di Casa
- Configurare gli accessori
- Controllare gli accessori
- Controllare l’abitazione mediante Siri
- Utilizzare le previsioni della rete elettrica per pianificare l’utilizzo dell’elettricità
- Configurare HomePod
- Controllare la tua abitazione da remoto
- Creare e utilizzare gli scenari
- Utilizzare le automazioni
- Configurare le videocamere di sicurezza
- Utilizzare il riconoscimento del volto
- Configurare un router
- Invita altre persone a controllare gli accessori
- Aggiungere più abitazioni
- Ottenere musica, film e programmi TV
- Ottenere suonerie
- Gestire gli acquisti e le impostazioni
- Ingrandire gli oggetti vicini
- Modificare le impostazioni
- Rilevare le persone attorno a te
- Rilevare le porte attorno a te
- Ricevere descrizioni dell’ambiente circostante
- Leggere ad alta voce il testo e le etichette nel tuo ambiente
- Configurare abbreviazioni per “Modalità di rilevamento”
- Aggiungere e rimuovere account email
- Configurare un dominio email personalizzato
- Controllare le email
- Inviare email
- Annullare l’invio delle email con “Annulla invio”
- Rispondere alle email e inoltrarle
- Salvare la bozza di un’email
- Aggiungere allegati email
- Scaricare gli allegati delle email
- Aggiungere note agli allegati delle email
- Impostare le notifiche per le email
- Cercare le email
- Organizzare le email in caselle
- Contrassegnare o bloccare le email
- Filtrare le email
- Utilizzare “Nascondi la mia email”
- Utilizzare la protezione della privacy di Mail
- Modificare le impostazioni delle email
- Eliminare e recuperare email
- Aggiungere un widget Mail alla schermata Home
- Stampare le email
- Utilizzare le abbreviazioni da tastiera
- Visualizzare le mappe
- Ottenere indicazioni per gli spostamenti
- Selezionare altre opzioni per l’itinerario
- Trovare soste lungo l’itinerario
- Visualizzare una panoramica dell’itinerario o un elenco di svolte
- Modificare le impostazioni per le indicazioni vocali
- Ottenere indicazioni di guida
- Segnalare alterazioni della viabilità
- Ottenere indicazioni per la bici
- Ottenere indicazioni a piedi
- Ottenere indicazioni per i mezzi pubblici
- Eliminare le indicazioni recenti
- Ottenere informazioni meteo e sul traffico
- Stimare il tempo di percorrenza previsto e l’orario di arrivo previsto
- Scaricare le mappe offline
- Cercare luoghi
- Trovare attrazioni, ristoranti e servizi nelle vicinanze
- Ottenere informazioni sui luoghi
- Contrassegnare i luoghi
- Condividere i luoghi
- Valutare i luoghi
- Salvare i luoghi preferiti
- Scoprire nuovi luoghi con le guide
- Organizzare i luoghi in “Le mie guide”
- Eliminare le posizioni rilevanti
- Vedere la panoramica reale dei luoghi in cui ti trovi
- Fare tour con Flyover
- Trovare le impostazioni di Mappe
- Misurare dimensioni
- Visualizzare e salvare le misurazioni
- Misurare l’altezza di una persona
- Configurare Messaggi
- Informazioni su iMessage
- Inviare messaggi e rispondere
- Annullare l’invio dei messaggi e modificarli
- Tenere traccia dei messaggi
- Effettuare ricerche
- Inoltrare e condividere i messaggi
- Conversazioni di gruppo
- Guardare, ascoltare o giocare insieme tramite SharePlay
- Collaborare sui progetti
- Utilizzare le app di iMessage
- Realizzare e modificare foto e video
- Condividere foto, link e altro ancora
- Inviare adesivi
- Richiedere, inviare e ricevere pagamenti
- Inviare e ricevere messaggi audio
- Animare i messaggi
- Modificare le notifiche
- Bloccare, filtrare e segnalare i messaggi
- Eliminare messaggi e allegati
- Recuperare i messaggi eliminati
- Ottenere musica
- Visualizzare album, playlist e altro ancora
- Riprodurre musica
- Mostrare i riconoscimenti e il testo dei brani
- Mettere in coda la musica
- Ascoltare le stazioni radio
- Abbonarsi ad Apple Music
- Ascoltare musica in formato lossless
- Ascoltare musica in formato Dolby Atmos
- Sing su Apple Music
- Trovare nuova musica
- Aggiungere musica e ascoltarla offline
- Ottenere consigli personalizzati
- Ascoltare la radio
- Cercare musica
- Creare una playlist
- Visualizza cosa ascoltano gli amici
- Usare Siri per riprodurre musica
- Modificare la sonorità della musica
- Iniziare a utilizzare News
- Utilizzare i widget di News
- Visualizzare gli articoli scelti appositamente per te
- Leggere articoli
- Seguire le squadre preferite con “My Sports”
- Abbonarsi ad Apple News+
- Sfogliare e leggere gli articoli e i numeri di Apple News+
- Scaricare i numeri di Apple News+
- Risolvere cruciverba
- Cercare gli articoli
- Salvare gli articoli in News per consultarli in seguito
- Iscriversi a singoli canali di notizie
- Iniziare a utilizzare Note
- Aggiungere o rimuovere account
- Creare e formattare le note
- Disegnare o scrivere
- Aggiungere foto, video e altro ancora
- Scansionare testi e documenti
- Lavorare con i PDF
- Aggiungere link
- Creare note rapide
- Cercare le note
- Organizzare in cartelle
- Organizzare i promemoria con i tag
- Utilizzare le cartelle smart
- Esportare o stampare le note
- Proteggere le note
- Modificare le impostazione di Note
- Eliminare, condividere o copiare una foto
- Visualizzare e modificare le foto di Photo Booth nell’app Foto
- Visualizzare le foto e i video
- Riprodurre video e presentazioni
- Eliminare o nascondere foto e video
- Modificare foto e video
- Ritagliare la lunghezza dei video e regolare lo slow motion
- Modificare le Live Photo
- Modificare i video in modalità Cinema
- Modificare i ritratti
- Utilizzare gli album fotografici
- Modificare, condividere e organizzare gli album
- Filtrare e ordinare le foto e i video negli album
- Creare adesivi dalle foto
- Duplicare e copiare foto e video
- Unire le foto duplicate
- Cercare le foto
- Identificare persone e animali domestici
- Sfogliare le foto in base alla posizione
- Condividere foto e video
- Condividere video lunghi
- Visualizzare le foto e i video condivisi con te
- Guardare i ricordi
- Personalizzare i ricordi
- Gestire i ricordi e le foto in primo piano
- Utilizzare “Foto di iCloud”
- Creare album condivisi
- Aggiungere e rimuovere persone da un album condiviso
- Aggiungere ed eliminare foto e video in un album condiviso
- Configurare o partecipare a una libreria foto condivisa su iCloud
- Aggiungere contenuti a una libreria foto condivisa su iCloud
- Utilizzare la libreria foto condivisa su iCloud
- Importare ed esportare foto e video
- Stampare le foto
- Trovare podcast
- Ascoltare i podcast
- Seguire i podcast preferiti
- Utilizzare il widget di Podcast
- Organizzare la libreria dei podcast
- Scaricare, salvare e condividere i podcast
- Abbonarsi ai podcast
- Ascoltare contenuti per abbonati
- Modificare le impostazioni per il download
- Creare una lista della spesa
- Aggiungere elementi a un elenco
- Modificare e gestire un elenco
- Cercare e organizzare gli elenchi
- Utilizzare i modelli
- Utilizzare gli elenchi smart
- Stampare i promemoria
- Utilizzare il widget di Promemoria
- Modificare le impostazioni di Promemoria
- Navigare sul web
- Cercare siti web
- Personalizzare le impostazioni di Safari
- Modificare il layout
- Utilizzare i profili di Safari
- Aprire e chiudere i pannelli
- Organizzare i pannelli con “Gruppi di pannelli”
- Visualizzare i pannelli da un altro dispositivo
- Condividere gruppi di pannelli
- Utilizzare Siri per ascoltare una pagina web
Aggiungere un segnalibro a un sito web
- Aggiungere il segnalibro di un sito web ai preferiti
- Salvare le pagine in un elenco di lettura
- Trovare i link condivisi con te
- Annotare e salvare una pagina web come PDF
- Inserire automaticamente contenuti nei moduli
- Ottenere estensioni
- Nascondere pubblicità e distrazioni
- Cancellare la cache
- Navigare sul web in privato
- Utilizzare le passkey in Safari
- Comandi Rapidi
- Controllare le azioni
- Gestire più watchlist
- Leggere le notizie di finanza
- Aggiungere i resoconti degli utili a Calendario
- Utilizzare un widget di Borsa
- Suggerimenti
- Tradurre testo, voce e conversazioni
- Tradurre testo nelle app
- Tradurre utilizzando la vista Fotocamera
- Abbonarsi ad Apple TV+, MLS Season Pass o a un canale di Apple TV
- Aggiungere il tuo provider TV
- Ottenere programmi, film e altro ancora
- Guardare lo sport
- Seguire le tue squadre preferite con “I miei sport”
- Guardare la Major League Soccer con MLS Season Pass
- Guardare più streaming di eventi sportivi
- Controlli di riproduzione
- Gestire la libreria
- Realizzare una registrazione
- Riascoltare una registrazione
- Modificare o eliminare una registrazione
- Mantenere aggiornate le registrazioni
- Organizzare le registrazioni
- Cercare o rinominare una registrazione
- Condividere una registrazione
- Duplicare una registrazione
- Consulta il meteo
- Consultare le condizioni meteo in altre località
- Visualizzare le mappe del meteo
- Gestire le notifiche relative al meteo
- Utilizzare i widget di Meteo
- Imparare a leggere le icone del meteo
- Utilizzare Siri
- Scoprire cosa può fare Siri
- Raccontare di te a Siri
- Far annunciare a Siri le chiamate e le notifiche
- Aggiungere i comandi rapidi di Siri
- Informazioni sui suggerimenti di Siri
- Modificare le impostazioni di Siri
- Configurare “In famiglia”
- Aggiungere membri a “In famiglia”
- Rimuovere membri da “In famiglia”
- Condividere gli abbonamenti
- Condividere gli acquisti
- Condividere la posizione con la famiglia e individuare dispositivi smarriti
- Configurare Apple Cash Family e Apple Card Family
- Configurare i controlli parentali
- Configurare il dispositivo di un minore
- Primi passi con “Tempo di utilizzo”
- Proteggi la salute visiva con “Distanza dallo schermo”
- Impostare “Tempo di utilizzo” per se stessi
- Impostare limiti per le comunicazioni e per la sicurezza e bloccare i contenuti inappropriati
- Impostare il tempo di utilizzo per un membro della famiglia
- Configurare Apple Pay
- Utilizzare Apple Pay nelle app e sul web
- Tenere traccia degli ordini
- Utilizzare Apple Cash
- Utilizzare Apple Card
- Utilizzare Savings
- Gestire carte di pagamento e attività
- Alimentatore di corrente e cavo di ricarica
- Utilizzare gli AirPods
- Utilizzare gli auricolari EarPods
- Utilizzare le funzionalità per i livelli dell’audio delle cuffie
- Compatibilità di Apple Pencil
- Abbinare e ricaricare Apple Pencil (prima generazione)
- Abbinare e ricaricare Apple Pencil (seconda generazione)
- Abbinare e ricaricare Apple Pencil (USB-C)
- Inserire del testo con la scrittura a mano
- Disegnare con Apple Pencil
- Scattare e modificare uno screenshot con Apple Pencil
- Scrivere rapidamente una nota
- Visualizzare un’anteprima degli strumenti e dei controlli tenendo la punta di Apple Pencil vicina allo schermo
- Riprodurre in streaming video e foto su Apple TV o su una smart TV
- Collegarsi a un monitor tramite un cavo
- HomePod e altri altoparlanti wireless
- Tastiere per iPad
- Passare da una tastiera all’altra
- Inserire caratteri con segni diacritici
- Utilizzare le abbreviazioni
- Scegliere un layout tastiera alternativo
- Modificare le opzioni di digitazione assistita
- Connettere Magic Trackpad
- Gesti del trackpad
- Modificare le impostazioni del trackpad
- Connettere un mouse
- Azioni e gesti del mouse
- Modificare le impostazioni del mouse
- Dispositivi di archiviazione esterni
- Accessori Bluetooth
- Apple Watch con Fitness+
- Condividere la connessione a internet
- Effettuare e ricevere chiamate telefoniche
- Utilizzare iPad come secondo monitor per il Mac
- Utilizzare iPad come una webcam
- Utilizzare una tastiera e un mouse o un trackpad tra il Mac e iPad
- Utilizzare Handoff per lavorare su più dispositivi
- Tagliare, copiare e incollare tra iPad e altri dispositivi
- Riprodurre un video in streaming o duplicare lo schermo di iPad
- Usare AirDrop per inviare elementi
- Collegare iPad e un computer tramite un cavo
- Trasferire file tra dispositivi
- Trasferire file via email, messaggi o AirDrop
- Trasferire file o sincronizzare contenuti con il Finder o iTunes
- Mantenere i file aggiornati automaticamente con iCloud
- Utilizzare un dispositivo di archiviazione esterno, un file server o un servizio di archiviazione sul cloud
- Nozioni di base sulle opzioni di accessibilità
- Attivare le funzioni di accessibilità per la configurazione
- Modificare le impostazioni di accessibilità di Siri
- Aprire le funzionalità con “Abbreviazione accessibilità”
- Ingrandire il testo al passaggio del cursore
- Modificare i colori e la luminosità
- Rendere il testo più facile da leggere
- Ridurre il movimento sullo schermo
- Personalizzare le impostazioni visive per app specifiche
- Ascoltare i contenuti presenti o digitati sullo schermo
- Ascoltare le descrizioni audio
- Attivare ed esercitarsi con VoiceOver
- Modificare le impostazioni di VoiceOver
- Utilizzare i gesti di VoiceOver
- Utilizzare iPad quando VoiceOver è attivo
- Controllare VoiceOver con il rotore
- Utilizzare la tastiera su schermo
- Scrivere con le dita
- Utilizzare VoiceOver con una tastiera esterna Apple
- Utilizzare uno schermo Braille
- Inserire caratteri Braille sullo schermo
- Personalizzare le azioni e le abbreviazioni da tastiera
- Utilizzare VoiceOver con un dispositivo di puntamento
- Utilizzare VoiceOver per immagini e video
- Utilizzare VoiceOver nelle app
- Usare AssistiveTouch
- Utilizzare un dispositivo di tracciamento oculare
- Regolare il modo in cui iPad risponde al tocco
- Rispondere automaticamente alle chiamate
- Modificare le impostazioni di Face ID e del rilevamento dello sguardo
- Utilizzare “Controllo vocale”
- Regolare il tasto Home o superiore
- Utilizzare i pulsanti di Apple TV Remote
- Regolare le impostazioni del puntatore
- Regolare le impostazioni della tastiera
- Regolare le impostazioni degli AirPods
- Modificare le impostazioni di Apple Pencil
- Controllare un dispositivo Apple nelle vicinanze
- Introduzione a “Controllo interruttori”
- Configurare e attivare “Controllo interruttori”
- Selezionare elementi, eseguire azioni e molto altro
- Controllare vari dispositivi con un unico interruttore
- Utilizzare gli apparecchi acustici
- Utilizzare “Ascolto dal vivo”
- Utilizzare il riconoscimento dei suoni
- Configurare e usare RTT
- Far lampeggiare il flash LED per gli avvisi
- Regolare le impostazioni audio
- Riprodurre suoni di sottofondo
- Mostrare i sottotitoli
- Mostrare le trascrizioni per i messaggi di Interfono
- Ottenere trascrizioni live (beta)
- Digitare per parlare
- Registrare una voce personale
- Utilizzare Accesso Guidato
- Utilizzare le protezioni integrate per privacy e sicurezza
- Impostare un codice
- Configurare Face ID
- Configurare Touch ID
- Controllare l’accesso alle informazioni sulla schermata di blocco
- Mantenere sicuro il proprio ID Apple
- Utilizzare le passkey per accedere alle app e ai siti web
- Accedere con Apple
- Condividere le password
- Inserire automaticamente una password sicura
- Modificare password non sicure o compromesse
- Visualizzare le password e le relative informazioni
- Condividere le passkey e le password in modo sicuro con AirDrop
- Rendere le passkey e le password disponibili su tutti i dispositivi
- Inserire automaticamente i codici di verifica
- Accedere evitando le verifiche CAPTCHA
- Autenticazione a due fattori
- Utilizzare le chiavi di sicurezza
- Controllare i permessi per il tracciamento da parte delle app
- Controllare le informazioni sulla posizione durante la condivisione
- Controllare l’accesso alle informazioni nelle app
- Controllare il modo in cui Apple mostra la pubblicità
- Controllare l’accesso alle funzionalità hardware
- Creare e gestire gli indirizzi per la funzionalità “Nascondi la mia email”
- Proteggere la navigazione sul web con il relay privato iCloud
- Utilizzare un indirizzo di rete privato
- Utilizzare la protezione avanzata dei dati
- Utilizzare la modalità di isolamento
- Ricevere avvisi sui contenuti sensibili
- Utilizzare la verifica delle chiavi dei contatti
- Accendere e spegnere iPad
- Forzare il riavvio di iPad
- Aggiornare iPadOS
- Eseguire il backup di iPad
- Ripristinare le impostazioni di default di iPad
- Ripristinare tutti i contenuti da un backup
- Ripristinare gli acquisti e gli elementi che hai eliminato
- Vendere, cedere o dare in permuta iPad
- Inizializzare iPad
- Installare o rimuovere i profili di configurazione
- Importanti informazioni sulla sicurezza
- Importanti informazioni sull’utilizzo
- Trovare altre risorse per software e servizi
- Dichiarazione di conformità FCC
- Dichiarazione di conformità del Canada ISED
- Apple e l’ambiente
- Informazioni laser Classe 1
- Informazioni sullo smaltimento e il riciclo
- Modifica non autorizzata di iPadOS
- Dichiarazione di conformità ENERGY STAR
Aggiungere un segnalibro a un sito web in Safari su iPad
Tocca “Aggiungi segnalibro”.
Aggiungere ai segnalibri i pannelli aperti
Pizzica chiudendo tre dita per vedere tutti i pannelli.
Tieni premuto uno dei pannelli, quindi tocca “Aggiungi segnalibri per [ numero di ] pannelli”.
Visualizzare e organizzare i segnalibri
Tocca Modifica, quindi esegui una delle seguenti operazioni:
Creare una nuova cartella: tocca “Nuova cartella” in basso a sinistra, inserisci un nome, quindi tocca Fine.
Rinominare segnalibri: Tocca il segnalibro, inserisci un nuovo nome, quindi tocca Fine.
Visualizzare i segnalibri del Mac su iPad
Tocca “Mostra tutto”, sotto l’elenco di app che utilizzano iCloud, quindi assicurati che Safari sia attivato.
Nota: inoltre, Safari deve essere attivato nelle impostazioni di iCloud sul Mac e devi aver effettuato l’accesso con lo stesso ID Apple. Consulta Configurare iCloud per l’app Safari su tutti i dispositivi nel Manuale utente di iCloud.
Aggiungere l’icona di un sito web alla schermata Home
Puoi aggiungere l’icona di un sito web alla schermata Home di iPad per accedervi rapidamente.
l’icona comparirà solo sul dispositivo in cui è stata aggiunta.
Nota: alcuni siti web potrebbero chiederti l’autorizzazione a inviarti notifiche. Puoi modificare le impostazioni delle notifiche in qualsiasi momento. Consulta Modificare le impostazioni delle notifiche .
Come importare preferiti in Safari
Dopo aver provato per un po’ di tempo Mozilla Firefox o Google Chrome , adesso volete ritornare a utilizzare Safari , il browser Web incluso di serie da Apple nei suoi Mac (e dispositivi iOS). Nelle prossime righe vi spiegheremo nello specifico come importare preferiti in Safari dai due browser succitati così da non perdere i dati di navigazione.
Come importare preferiti in Safari automaticamente
Dopo aver usato Firefox o Chrome , quando aprite Safari per la prima volta compare un avviso nella parte inferiore della pagina Preferiti in cui vi viene chiesto se desiderate mantenere i segnalibri importati. In questo caso, premete sul pulsante Mantieni per conservare gli elementi importati.
Se, invece, pigiate su Decidi in seguito , potete ritornare alla pagina Preferiti aprendo Safari , pigiando sul menu Segnalibri presente in alto e scegliendo Mostra preferiti per accedere all’elenco completo.
Come importare preferiti in Safari manualmente
Se l’avviso non vi compare, allora potete procedere con l’importazione manuale dei preferiti da Firefox o Chrome in Safari utilizzando due metodi: una funzione integrata nel browser Web di Apple oppure importare un file di segnalibri .
Importare preferiti in Safari da Google Chrome
Se prima utilizzavate il popolare programma di navigazione Internet di Big G, prendete in considerazione i passaggi elencati di seguito:
- Dal vostro Mac , aprite Safari e pigiate sul menu File presente in alto.
- Nel passaggio successivo, premete sulla voce Importa da e scegliete Google Chrome dalla finestra che compare a fianco.
- Dall’avviso Seleziona gli elementi da importare , apponete una spunta a Segnalibri e Cronologia e premete su Importa per eseguire l’operazione.
Per quanto riguarda l’importazione di un file di segnalibri, bisogna crearlo in Google Chrome ed effettuare successivamente l’importazione in Safari .
Per fare ciò, seguite attentamente gli step proposti qui sotto:
- Aprite Google Chrome , premete sui 3 puntini presenti in alto a destra e scegliete Preferiti .
- Dalla finestra che compare accanto, cliccate su Gestione preferiti .
- Adesso, pigiate sui 3 puntini collocati in alto a destra (nella riga blu di Preferiti) e scegliete Esporta preferiti .
- Dalla finestra che si apre, assegnate un nome al file, scegliete il percorso di destinazione dal menu a tendina di Situato in e premete su Salva per salvare il file HTML .
- A questo punto, aprite Safari e scegliete il menu File presente in alto.
- Dopo aver portato l’indicatore del mouse sulla voce Importa da , scegliete File HTML di segnalibri .
- Attraverso la finestra del Finder , accedete alla cartella in cui avete salvato il file precedentemente creato con Chrome , selezionatelo con un click sinistro e premete sul pulsante Importa posto in basso a destra e il gioco è fatto.
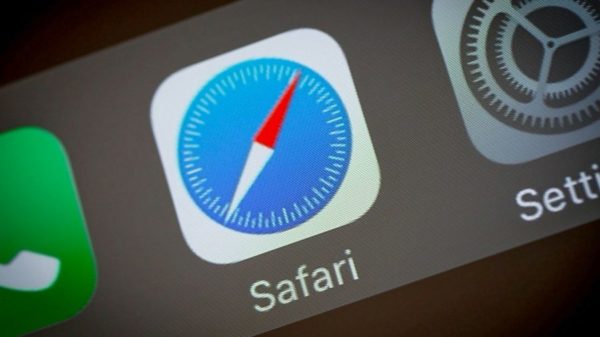
Importare preferiti in Safari da Mozilla Firefox
Se prima utilizzavate il browser Web di Mozilla e adesso avete deciso di passare a Safari , potete importare i segnalibri e la cronologia facendo in questo modo:
- Aprite Safari e dal menu File (posto in alto a sinistra) scegliete Importa da .
- A questo punto, anziché premere Google Chrome , pigiate su Firefox e verificate che siano applicate le spunte ai preferiti da importare ( Segnalibri , Cronologia e Password ).
- Completate l’intera operazione premendo sul pulsante Importa .
Qualora voleste importare un file HTML di segnalibri da Mozilla Firefox in Safari , fate in questo modo:
- Aprite Firefox , cliccate sui 3 trattini presenti in alto a destra e scegliete la voce Libreria dal menu che compare.
- Dopodiché, premete su Segnalibri e successivamente pigiate sulla dicitura Visualizza tutti i segnalibri che trovate in basso.
- Attraverso la finestra Libreria che si apre, premete sul pulsante contenente una stella e due frecce presente in alto e selezionate Esporta segnalibri in HTML dal menu che appare.
- Tramite la finestra Esporta file dei segnalibri , assegnate un nome al file, scegliete la cartella di destinazione attraverso il menu a tendina di Situato in e pigiate su Salva per effettuare l’esportazione.
- A questo punto non vi resta che seguire gli stessi passaggi visti in Google Chrome da fare in Safari , ovvero scegliere File HTML di segnalibri in File > Importa da e premere su Importa dopo aver selezionato il file HTML.
Altri articoli utili
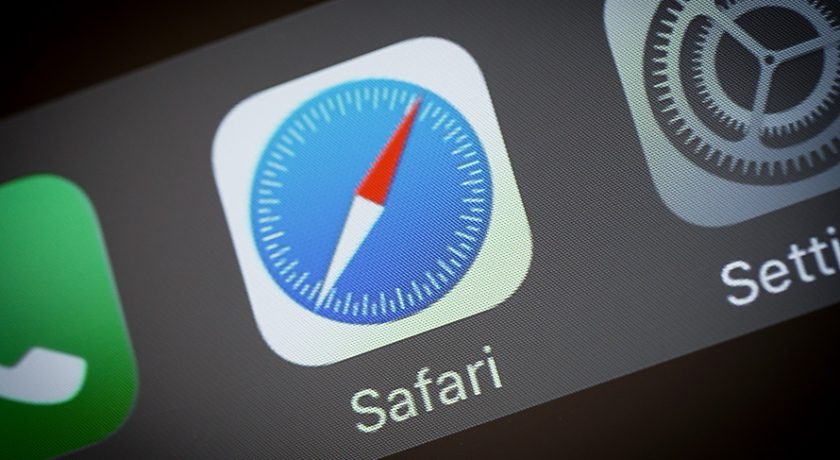
Come ridurre la dimensione dei File PDF senza perdere Qualità | SwifDoo PDF
SwifDoo PDF è un tool professionale ed intuitivo per ridurre la dimensione dei File PDF senza perdere Qualità direttamente dal proprio PC

Il robot di pulizia a ultrasuoni senza fili Degrii Zima Pro rende la pulizia della piscina più facile ed efficiente!
Degrii Zima Pro è il primo robot pulitore a ultrasuoni cordless al mondo ed è un pratico assistente per la pulizia della piscina. Utilizzando un’avanzata tecnologia di navigazione radar a ultrasuoni e una potente aspirazione, leggi di più…

LA AMO! Sedia GAMING – Ufficio di QUERSUS
Con un design all’avanguardia e un focus sulla comodità durante lunghe sessioni di gioco o lavoro, le sedie della linea Gaming-Ufficio di Quersus sono un connubio tra stile e funzionalità. Queste sedute ergonomiche sono state leggi di più…

URAKANO MagicGo: Power Bank MagSafe per iPhone
La PowerBank MagSafe per iPhone di URAKANO MagicGo si presenta come un’innovativa soluzione per gli utenti iPhone desiderosi di massimizzare l’autonomia dei loro dispositivi in modo pratico e affidabile. Questa PowerBank, progettata specificamente per integrarsi leggi di più…

La Batteria di iPhone dura poco? ECCO perché
La persistenza dell’energia nelle batterie degli iPhone ha sempre suscitato discussione tra gli utenti. Nonostante gli sforzi profusi da Apple per ottimizzare le prestazioni energetiche, molti si interrogano sul motivo per cui la batteria dei leggi di più…

Recensione BLUETTI EB3A: “E luce fu!” (Anche in viaggio)
Le Power Station possono essere pensate come delle enormi Power Bank, ma corazzate quando basta per alimentare, in questo caso, fino ad 8 dispositivi contemporaneamente. Ecco dunque che avreste tra le mani una BLUETTI EB3A. leggi di più…

I migliori power bank wireless per iPhone 15 / Plus / Pro / Pro Max
La nuova line-up di iPhone 15 è dotata di un comparto batteria più grande rispetto ai suoi predecessori, ma può comunque scaricarsi rapidamente se usato per guardare video, giocare o navigare in Internet. Per evitare leggi di più…

Le migliori offerte di Geekbuying di Dicembre 2023
Se sei un appassionato di tecnologia, probabilmente hai sentito parlare di Geekbuying, uno dei più grandi rivenditori online specializzati in gadget elettronici, dispositivi intelligenti, elettronica di consumo e molto altro. Con una vasta gamma di leggi di più…

Cyber Monday 2023: le migliori offerte
Il Cyber Monday 2023 è un giorno di affari e promozioni da non lasciarsi scappare, che si tiene annualmente il lunedì successivo al Black Friday. Questa giornata offre un’opportunità eccellente per acquistare dispositivi tecnologici, elettrodomestici, leggi di più…

Cyber Monday 2023 su Geekbuying: tutte le migliori offerte
Il Cyber Monday 2023 è finalmente alle porte e con esso arrivano le imperdibili offerte su Geekbuying, un paradiso per gli amanti della tecnologia e non solo. Questo evento annuale è l’occasione perfetta per risparmiare leggi di più…

- Centro assistenza
- Google Chrome
- Norme sulla privacy
- Termini di servizio
- Invia feedback
Importare i preferiti e le impostazioni di Chrome
Puoi cambiare browser senza perdere le impostazioni e i preferiti dei siti web a cui accedi più frequentemente. In base al browser, le tue impostazioni possono includere le seguenti informazioni:
- Cronologia di navigazione
- Home page predefinita
- Motori di ricerca predefiniti
- Password salvate
Aggiungere preferiti a Chrome
Per importare preferiti dalla maggior parte dei browser, ad esempio Firefox o Safari, segui le istruzioni del browser in questione per salvare o esportare i preferiti sotto forma di file HTML, quindi procedi come segue:
- Apri Chrome sul computer.
- Seleziona Scegli file .
Suggerimento: su Chrome puoi importare password da altre app usando Gestore delle password di Google. Scopri come importare password con Chrome .
Su Chromebook
Importante:
- Se non hai ancora creato nessun preferito in Chrome, i preferiti verranno visualizzati nella barra dei preferiti.
- Se in Chrome sono già presenti dei preferiti , questi si troveranno in una nuova cartella denominata "Importati".
- Apri Chrome.
- Fai clic su Organizza in alto a sinistra.
- Seleziona Importa i preferiti da file HTML dal menu a discesa.
- Carica il file HTML salvato.
Aprire i preferiti
- Se in Chrome sono già presenti dei preferiti, questi si troveranno in una nuova cartella denominata "Altri preferiti".
Suggerimento : puoi anche riordinare, modificare ed eliminare i preferiti nel riquadro laterale.
Modalità di importazione dei preferiti
Se non avevi alcun preferito in Chrome, troverai i preferiti importati nella barra dei Preferiti.
Se avevi già dei preferiti in Chrome, quelli importati vengono aggiunti alla cartella "Altri preferiti" alla fine della barra dei Preferiti.
Scopri di più sulla barra dei preferiti .
Spostare o esportare i preferiti da un altro browser
Se decidi di usare un altro browser, puoi trasferirvi i preferiti di Chrome.
In Chrome i preferiti vengono esportati sotto forma di file HTML. Utilizza questo file per importare i preferiti in un altro browser.
Risorse correlate
- Trovare i preferiti, le password e altri dati su tutti i dispositivi
- Gestire il riquadro laterale di Chrome
- Leggere le pagine in un secondo momento e offline
È stato utile?

- Le migliori offerte
Come esportare i segnalibri di Safari da iPhone
Come esportare i segnalibri di Safari da iPhone e importarli su Chrome / Firefox
Come esportare i segnalibri di Safari?
Al giorno d'oggi, quando si tratta di Safari, la maggior parte di voi potrebbe pensare a iPhone / iPad / iPod touch (dispositivi iOS). Sì, è l'esclusivo browser progettato per iOS e macOS. È il browser integrato sul tuo dispositivo iOS. Come utenti iPhone, puoi usarlo per cercare i tuoi siti preferiti e aggiungere segnalibri ai tuoi siti preferiti per la visita successiva.
Tuttavia, non tutti i siti sono comodi da visualizzare sul tuo iPhone. Rispetto al piccolo schermo del tuo iPhone, potresti preferire guardare siti di film sul tuo Mac. Per un web che contiene un file di documento con migliaia di parole, nessuno vorrebbe leggerlo scorrendo spesso su iPhone per girare le pagine.
Leggerlo su PC con diversi clic è la scelta ideale. Quindi, a questo punto, potresti voler sapere se è possibile importare i segnalibri di Safari su Chrome o Firefox per una navigazione sincronizzata. Sì, puoi farcela. È conveniente Esporta i segnalibri di Safari usando metodi corretti. Continua a leggere per ottenere i due modi di esportare i segnalibri da Safari a Chrome / Firefox.

Esporta i segnalibri di Safari da iPhone
- Metodo XNUMX: sincronizza i segnalibri di iPhone Safari su Chrome / Firefox con iCloud
- Metodo XNUMX: importare i segnalibri di iPhone Safari e la cronologia di navigazione su Chrome e Firefox
Metodo XNUMX: sincronizzare i segnalibri di iPhone Safari su Chrome / Firefox con iCloud
iCloud è lo strumento per il backup dei dati. E potresti anche usarlo per ripristinare iPhone dal backup iCloud . Nel primo modo, applicherai il backup iCloud per aiutarti a esportare i segnalibri di Safari da iPhone e quindi importarlo in Chrome / Internet Explorer / Firefox.
Esegui il backup dei segnalibri di Safari da iPhone su iCloud / iTunes
Ci sono due modi per eseguire il backup dei segnalibri di Safari da iPhone a iCloud. Sul tuo iPhone, vai su "Impostazioni"> "iCloud"> Assicurati che il pulsante "Safari" sia acceso> Scorri fino in fondo per toccare "Backup"> "Esegui backup adesso" per eseguire il backup dei segnalibri di Safari su iCloud.

In alternativa, puoi eseguire il backup di tutti i dati su iTunes. Collega l'iPhone al PC con il cavo USB> Avvia iTunes sul tuo PC e fai clic sull'icona del tuo iPhone> Nell'interfaccia "Backup" a destra, scegli "iCloud"> "Esegui backup adesso" per eseguire il backup dei segnalibri di Safari.

Esporta i segnalibri di Safari sul backup iCloud su Internet Explorer
Scarica iCloud sul tuo computer. Sospira nel tuo account iCloud a export Segnalibri di Safari a Internet Explorer . Fai clic su "Segnalibri"> Segno di spunta "Internet Explorer" nella finestra pop-up> Fai clic su "Applica" per consentire l'esportazione di segnalibri in Safari> Fai clic su "Unisci" nel promemoria popup che dice "Vuoi unire i segnalibri con iCloud? " Dopo averlo fatto, Internet Explorer aggiungerà automaticamente tutti i segnalibri di Safari su iCloud. È possibile gestire facilmente tutti i segnalibri in Internet Explorer.
Importa i segnalibri di Safari in Chrome / Firefox
Apri il browser Chrome sul PC, fai clic sull'icona "Impostazioni" (accanto alla stella), trova Preferiti > Seleziona Importa segnalibri e impostazioni > Seleziona Microsoft Internet Explorer e segnala Preferiti / Segnalibro > Fare clic su Importare per importare i segnalibri di Safari da Internet Explorer in Chrome . Allo stesso modo, puoi importare i segnalibri da iPhone Safari a Firefox in questo modo.
Quando segui il modo sopra per sincronizzare i segnalibri di iPhone Safari su Chrome o Firefox con iCloud, devi prestare attenzione a diversi punti:
◆ Quando esegui il backup dei segnalibri di Safari di iPhone su Chrome o Firefox, devi importare tutti i segnalibri di Safari, senza possibilità di selezionare i segnalibri di Safari preferiti. E i segnalibri di Safari includono i segnalibri di Safari di iPhone e quei backup dei segnalibri su iCloud. Ciò potrebbe portare ad alcuni segnalibri duplicati.
◆ Quando esporti i segnalibri di Safari dal backup di iCloud, è meglio selezionare "Internet Explorer" per un'esportazione veloce. Se selezioni un altro browser sul tuo computer, come Chrome o Firefox, ti verrà richiesto di installare un plug-in per importare i segnalibri di Safari su Firefox o Chrome.
◆ Quando importi i segnalibri di Safari su Firefox o Chrome, potresti notare che puoi solo scegliere "Preferiti / Segnalibri". Per quanto riguarda la "Cronologia di navigazione" di Safari, non troverai alcun modo per importare.
◆ Puoi utilizzare questo metodo per importare i tuoi segnalibri di Safari su iPad e iPod touch su Chrome o Firefox.
Esporta i segnalibri di Safari da iCloud su PC (utilizzando il pannello di controllo di iCloud)
La cronologia di Safari non è accessibile direttamente sul tuo computer a meno che tu non installi uno strumento chiamato Pannello di controllo iCloud. Qui ti mostreremo come esportare e scaricare i segnalibri di iPhone Safari sul computer.
1. Scarica iCloud Control Panel e installare lo strumento seguendo le sue istruzioni.

2. Apri il Pannello di controllo di iCloud. Inserisci il tuo ID Apple e la password, quindi fai clic su Accedi pulsante.
3. Dai un'occhiata Segnalibro > Opzioni . Verrà visualizzata una finestra con le opzioni che consentono di scegliere uno o più browser come Internet Explorer, Firefox, Chrome, ecc. In cui si desidera esportare i segnalibri. Successivamente, fai clic su OK per tornare all'interfaccia iCloud.

4. Clic APPLICA quando lo finisci. Una finestra ti chiederà di acquisire se desideri unire i segnalibri tra il tuo browser e i segnalibri memorizzati in iCloud. Ma hai solo l'opzione di unione, fai clic su Unire per continuare.

5. Se desideri utilizzare la sincronizzazione iCloud con Chrome, devi scaricare l'estensione dei segnalibri di iCloud.

6. Successivamente, fare clic su Aggiungi a Google Chrome e l'estensione dei segnalibri di iCloud verrà mostrata con tutte le altre estensioni. Allo stesso modo, il browser si aprirà sulla pagina delle estensioni e sarà necessario fare clic su "Aggiungi a Firefox" per installarlo.
Metodo XNUMX: esportare i segnalibri di iPhone Safari e la cronologia di navigazione (altamente consigliato)
Se desideri solo esportare parte dei segnalibri di Safari su iPhone su PC per importarli su Chrome o Firefox, oppure vuoi importare la cronologia di navigazione su iPhone Safari, puoi provare il secondo modo. Innanzitutto, devi scaricare Recupero Dati iPhone , un Safari Bookmark Exporter e installalo sul tuo PC.
1 Avviare questo programma sul PC e collega l'iPhone al computer con cavo USB.

2 Fai clic su "Ripristina dal dispositivo iOS", quindi fai clic su Avvio scansione per scansionare i dati del tuo iPhone.

3 Clicchi Segnalibro di Safari e selezionare i segnalibri. Clic Recuperare per scaricarlo su PC.

Quando usi questo modo per esportare i segnalibri di iPhone Safari, dovresti concentrarti sui seguenti punti:
◆ Se desideri esportare la cronologia di navigazione di Safari, fai clic su "Cronologia Safari" per esportarla sul tuo PC. Inoltre potresti usare questo software per recupera la cronologia di Safari sul tuo computer per il backup.
◆ Non solo i segnalibri di Safari esistenti su iPhone, puoi ripristinarli Safari cancellato Segnalibri Safari per iPhone, in modo da poter importare i segnalibri Safari eliminati su Chrome o Firefox. (Le parole rosse sono quei segnalibri eliminati e i segnalibri esistenti sono contrassegnati in nero.)
◆ Questa app ti consente anche di recuperare i dati cancellati dal dispositivo iOS e di eseguire il backup dei dati su PC, come recuperare le foto cancellate da iPhone, eseguire il backup dei contatti iPhone, ecc.
Cosa pensi di questo post?
Valutazione: 4.9 / 5 (in base ai voti 167)

10 maggio 2018 14:33 / pubblicato da Luisa Bianca a Recupera dati iOS

Esiste un modo per trasferire foto da iPhone a computer? Certo che c'è un modo!

Leggi questo articolo per ripristinare i dati di piegatura del tuo iPhone in modo facile e veloce.

Come eseguire il backup di iPhone (12 incluso) in modo sicuro? Questo articolo introduce tre metodi per eseguire il backup di iPhone.

Come recuperare file cancellati da iPhone? Il post ti presenta un modo migliore per aiutarti a recuperare i file eliminati da iPhone.

Vuoi ripristinare le impostazioni di rete iPhone? Che cos'è il ripristino delle impostazioni di rete? Puoi imparare a ripristinare le impostazioni di rete di iPhone in questo post.

Qui vengono fornite potenziali soluzioni ai problemi di aggiornamento iOS più comuni su iPhone, iPad e iPod touch.
Chi siamo | Privacy | Gestione
Copyright © 2024 Aiseesoft Studio. Tutti i diritti riservati.

- Nessun risultato
Importare i dati del browser da Safari a Microsoft Edge in macOS Mojave
Per importare i dati del browser, ad esempio preferiti, cronologia e segnalibri, da Safari alnuovo Microsoft Edge in macOS Mojave, le nuove funzionalità di sicurezza in macOS richiedono prima di tutto di concedere Microsoft Edge autorizzazioni di accesso completo al disco.
Passaggio 1: fornire a Microsoft Edge l'accesso completo al disco
Apri Preferenze di sistema > Sicurezza e privacy > Privacy > Accesso completo al disco .
Nella parte inferiore della pagina privacy seleziona Fai clic sul lucchetto per apportare modifiche .
Digita nome utente e password del computer.
Seleziona Sblocca .
Dopo l'autenticazione, l'icona presenterà un lucchetto sbloccato.
Seleziona il segno più ( + ), quindi Applicazioni > Microsoft Edge > Apri .
Microsoft Edge dovrebbe ora apparire nell'elenco delle applicazioni con accesso completo al disco.
Passaggio 2: importare i dati di Safari
In Microsoft Edge seleziona Impostazioni e altro > Preferiti .
Seleziona Importa per aprire Importa dati del browser .
In Importa da seleziona Safari .
Scegli gli elementi che vuoi importare, quindi seleziona Importa .
Passaggio 3: rimuovere l'accesso completo al disco per Microsoft Edge
Al termine, ti consigliamo di rimuovere Microsoft Edge dall'elenco delle app con accesso completo al disco. È consigliabile garantire alle app questo privilegio con attenzione e in base alle esigenze.
Deseleziona la casella di controllo accanto a Microsoft Edge .

Serve aiuto?
Vuoi altre opzioni.
Esplorare i vantaggi dell'abbonamento e i corsi di formazione, scoprire come proteggere il dispositivo e molto altro ancora.

Vantaggi dell'abbonamento a Microsoft 365

Formazione su Microsoft 365

Microsoft Security

Centro accessibilità
Le community aiutano a porre e a rispondere alle domande, a fornire feedback e ad ascoltare gli esperti con approfondite conoscenze.

Chiedi alla community Microsoft

Microsoft Tech Community

Partecipanti al Programma Windows Insider
Partecipanti al Programma Insider di Microsoft 365
Trovare soluzioni ai problemi comuni o ottenere assistenza da un agente di supporto.

Supporto online
Queste informazioni sono risultate utili?
Grazie per il feedback.

- Ultimi articoli
- App Android
- Skill Alexa
- Sincronizzare preferiti di Safari su iPhone, Mac, PC e Android
Come si aggiunge un preferito su iPhone e come gestire i preferiti di Safari e sincronizzarli con Mac, PC, iPad, Chrome e Firefox
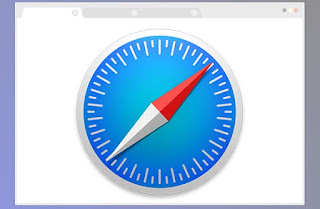
Come gestire i preferiti su Safari per iPhone o iPad
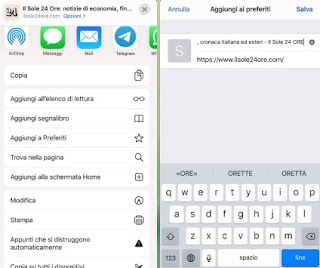
Come sincronizzare i preferiti su iCloud
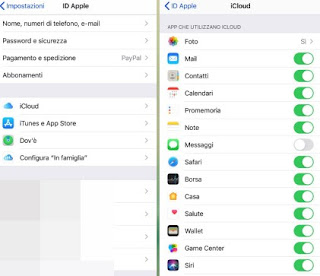
Come sincronizzare preferiti Safari su Windows
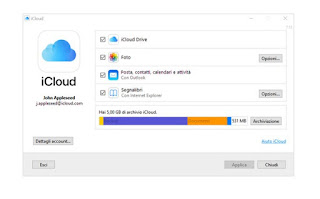
Come sincronizzare preferiti Safari su Android
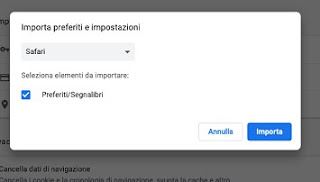
Conclusioni
Approfondimenti:, posta un commento.
Per commentare, si può usare un account Google / Gmail. Se vi piace e volete ringraziare, condividete! (senza commento). Selezionare su "Inviami notifiche" per ricevere via email le risposte Info sulla Privacy
- Linux/Ubuntu
- iPhone/iPad
- Applicazioni mobile
- Siti web e servizi online
- Amazon Prime Video
- Disney Plus
- computer ed accessori
- smartphone e tablet

Come aggiungere, visualizzare e gestire i preferiti in Safari su un Mac
da David Rossi | Computer , MacOS
Se visiti sempre gli stessi siti, segui questi suggerimenti per impostare alcuni Preferiti in Safari sul tuo Mac.
Sebbene la maggior parte di noi sappia come aggiungere siti Web alla cartella Segnalibri in Safari, è abbastanza facile aggiungerne troppi, costringendoti a scorrere l’elenco prima di trovare il sito che desideri visitare. L’aggiunta di alcuni siti all’elenco dei preferiti di Safari consente un accesso più rapido.
Ecco tutto ciò che devi sapere su come utilizzare i Preferiti in Safari.
Come aggiungere siti Web ai preferiti di Safari
Per aggiungere un sito web ai tuoi preferiti in Safari, carica il sito web che desideri aggiungere ed esegui una delle seguenti azioni:
Fare clic sul pulsante Aggiungi in un passaggio
- Vai al campo di ricerca intelligente ,
- Quindi passa il puntatore su di esso finché non viene visualizzato il pulsante di aggiunta in un passaggio (+) .
- Tienilo premuto, quindi scegli Preferiti.
Fai clic sul pulsante Condividi
- Fare clic sul pulsante Condividi , la casella con la freccia nella barra degli strumenti di Safari.
- Quindi scegliere Aggiungi segnalibro .
- Seleziona Preferiti sotto la selezione a discesa. Puoi anche rinominare il sito web e aggiungere una descrizione.
Trascina e rilascia nella barra dei preferiti
Un altro modo per aggiungere un sito Web ai Preferiti è trascinarlo direttamente. Hai la possibilità di aggiungerlo alla barra dei preferiti o alla barra laterale. Trascina semplicemente dal campo di ricerca intelligente alla barra dei preferiti e rilascialo quando vedi il pulsante verde più (+).
Per aggiungerlo alla barra laterale, fai prima clic sull’icona della barra laterale sulla barra degli strumenti di Safari in modo che sia visibile, quindi vai al campo di ricerca intelligente e trascina direttamente il sito Web su Preferiti.
Dove trovare i preferiti di Safari
Ci sono molti posti all’interno di Safari dove puoi trovare i siti web che hai aggiunto ai tuoi Preferiti.
Nella barra laterale
Basta fare clic sull’icona della barra laterale sul lato sinistro della barra degli strumenti di Safari o spostare il puntatore sul lato sinistro della finestra. Dovresti trovare i tuoi preferiti sopra i segnalibri.
Nella barra dei preferiti
Puoi anche trovare immediatamente i tuoi preferiti nella barra dei preferiti, sotto il campo di ricerca intelligente. Se non riesci a vederlo, fallo apparire andando su Visualizza > Mostra barra dei preferiti nella barra dei menu.
Nel campo di ricerca intelligente
Puoi anche vedere i tuoi preferiti quando fai clic sul campo di ricerca intelligente. Tuttavia, sembra esserci un bug che non ti consente di farlo su una nuova finestra, sebbene funzioni perfettamente in altre finestre.
Nella pagina iniziale
Per facilitare l’accesso ai siti che visiti spesso, Safari ti mostra i tuoi siti preferiti ogni volta che avvii la pagina iniziale. Se non riesci a vederlo,
- Apri una nuova scheda per vedere la Pagina iniziale .
- Fai clic sul pulsante Opzioni in basso a destra nella finestra, quindi seleziona Preferiti.

In nuove finestre
Puoi anche impostare i tuoi Preferiti in modo che vengano caricati automaticamente ad ogni nuova finestra che apri. Per farlo:
- Vai su Safari > Preferenze .
- Fare clic sulla scheda Generale .
- Nelle opzioni per Nuove finestre aperte con , scegli Schede per Preferiti.
Come gestire i tuoi preferiti di Safari
Poiché la funzione Preferiti dovrebbe rendere più facile l’accesso ai tuoi siti preferiti, puoi anche organizzare i tuoi Preferiti per rendere la navigazione molto più semplice.
Ecco come gestire i tuoi preferiti:
- Disposizione dei preferiti: che tu sia nella pagina iniziale, nella barra dei preferiti o nella barra laterale, trascina e rilascia i preferiti nella posizione preferita.
- Rinominare i preferiti: fai clic tenendo premuto il tasto Ctrl o tocca con due dita un sito web, quindi seleziona Rinomina . In alternativa, fai clic con forza o tieni premuto su un sito Web finché non viene evidenziato per rinominarlo.
- Rimuovi preferiti: basta fare clic tenendo premuto il tasto Ctrl o toccare con due dita un sito Web per visualizzare il menu di scelta rapida. Scegli Elimina dalle opzioni. In alternativa, seleziona il sito web che desideri rimuovere, quindi trascinalo fuori dalla finestra di Safari. Assicurati che non venga visualizzata alcuna icona più (+) , in quanto ciò potrebbe semplicemente spostare il sito Web da qualche altra parte.
- Mostra una cartella di segnalibri diversa: tecnicamente, i preferiti sono solo un diverso tipo di cartella di segnalibri. Se vuoi mostrare un’altra cartella, vai su Safari > Preferenze , vai alla scheda Generale , quindi seleziona un’altra cartella nelle opzioni per i Preferiti.

Salve mi chiamo David Rossi esperto e appassionato informatico. Mi piace tenermi sempre informato sulle ultime novità tecnologiche e per questo ho creato il sito www.soluzionecomputer.it.
Seguici su Facebook
Segui la nostra pagina ufficiale su Facebook per rimanere sempre informato sui nostri ultimi articoli pubblicati.
Seguici su Telegram
Ricevi su Telegram aggiornamenti sui nostri nuovi articoli sul mondo della tecnologia.
Segui il nostro canale Whatsapp.
Continua a rimanere informato sul mondo della tecnologia seguendo in nostro canale Whatsapp.

1001 trucchi per il mondo IT
- Privacy & Cookie Policy
« Avviare Word in modalità provvisoria
Funzioni utili del tasto [Windows] »
Esportare ed importare preferiti dei browsers

Tutti i browsers moderni permettono di salvare l’elenco dei propri siti web preferiti in formato Html standard in modo da poterlo poi importare su un altro browser o pc.
Se usate Mozilla Firefox dovete aprire il menù superiore :
Segnalibri -> Gestisci segnalibri
oppure premere la sequenza sulla tastiera [CTRL]+[MAIUSC]+[O] che vi porta allo stesso menù (questa sequenza funziona su quasi tutti i browsers)

ora selezionate :
Menu segnalibri -> Importa e salva -> Esporta segnalibri in Html
per salvare sul disco il vostro file Html che contiene tutti i segnalibri di Firefox come da immagine :

ovviamente se volete invece importare un elenco posizionatevi nello stesso menù del programma Firefox ed usate la sequenza :
Menu -> Importa e salva -> Importa segnalibri da Html
selezionando il file Html salvato in precedenza.
Nel caso di Google Chrome digitate nella finestra degli indirizzi :
chrome://bookmarks
oppure usate la solita sequenza da tastiera : [CTRL]+[MAIUSC]+[O]
quindi selezionate il menù con i 3 pallini dei Preferiti che trovate sulla destra come da immagine :

si aprirà un menù a discesa dove dovrete selezionare la voce
Esporta preferiti
per salvare il vostro file Html con l’elenco dei siti web su disco

per importare in Chrome l’elenco dei preferiti posizionatevi nello stesso menù e selezionate la voce :
Importa preferiti
Microsoft Edge (che è un clone di Chrome) si comporta in modo simile al browser da cui deriva, quindi per esportare il file Html con i preferiti digitate nella finestra degli indirizzi :
edge://favorites/
ed in seguito selezionate il menù con i 3 pallini che compare sulla destra della videata dei Preferiti come da immagine di esempio :

nel menù a discesa che appare selezionate la voce
e quindi selezionate percorso e nome del file Html che volete salvare sul disco

per importare in Edge l’elenco dei preferiti posizionatevi nello stesso menù e selezionate la voce :
Come vedete il salvataggio e ripristino dei preferiti / bookmarks / segnalibri non è più un grosso problema con i browsers moderni ed usando il formato Html anche l’importazione in un browser diverso dall’originale o su un altro sistema operativo dovrebbe essere un’operazione facile e veloce.
: – )
Tags: bookmarks , bookmarks.html , browsers , chrome , edge , esportare , export , favoriti , Firefox , google chrome , import , importare , microsoft edge , Mozilla Firefox , preferiti , ripristinare , salvare , segnalibri
Lascia un commento Annulla risposta
Il tuo indirizzo email non sarà pubblicato. I campi obbligatori sono contrassegnati *
You may use these HTML tags and attributes: <a href="" title=""> <abbr title=""> <acronym title=""> <b> <blockquote cite=""> <cite> <code> <del datetime=""> <em> <i> <q cite=""> <s> <strike> <strong>

Articoli più letti
- Macchine virtuali Windows già pronte da scaricare (76.297)
- Chiavi di installazione di Windows (46.579)
- Excel : rimuovere password protezione foglio (43.254)
- Reset Stampanti Epson Stylus Color con tutti i led… (22.068)
- Come eliminare un servizio Windows (18.674)
- Mappe realtime degli attacchi Internet (18.585)
- Offline download di Adobe Acrobat Reader DC (16.670)
- Windows : disco clonato non fa boot (15.419)
- Verificare stato garanzia di un prodotto (13.893)
- FINDSTR il grep di Windows per ricerca testo nei files (13.437)
- Convertire vecchio pc in un server NAS (12.662)
- Come eseguire Flash Player dopo gennaio 2021 (12.613)
- Windows non assegna lettera unità a disco Usb (12.529)
- Chrome : riabilitare supporto Ftp (11.272)
- Windows 10 live cd / dvd e usb boot (11.027)
- Cosa fare se Microsoft Office non si disinstalla (10.695)
- Come riavere Calcolatrice classica in Windows 10 (10.692)
- Word : rimuovere password protezione campi (10.521)
- Windows: sincronizzare ora esatta via Internet con NTP (9.980)
- Windows 10 pagina di prova stampante (9.919)
- Popular posts by Top 10 plugin
I più letti degli ultimi 30 gg
- Macchine virtuali Windows già pronte da scaricare (972)
- Chiavi di installazione di Windows (628)
- Excel : rimuovere password protezione foglio (508)
- Offline download di Adobe Acrobat Reader DC (344)
- Come eliminare un servizio Windows (285)
- Verificare stato garanzia di un prodotto (285)
- Pianificare esecuzione file batch in Windows (258)
- FINDSTR il grep di Windows per ricerca testo nei files (231)
- Cosa fare se Microsoft Office non si disinstalla (183)
- Windows 7 service pack 2 ? No, Convenience Rollup Update ! (177)
- Versione gratuita di Acronis True Image (166)
- Verificare applicazione Group Policy (GPO) (159)
- Windows non assegna lettera unità a disco Usb (158)
- Verificare velocità e affidabilità di una rete cablata (148)
- Windows : svuotare lo spool di stampa (133)
- Reset Stampanti Epson Stylus Color con tutti i led… (123)
- Ripristinare Invia a -> Destinatario Posta (msmapi32.dll) (122)
- Windows 10 pagina di prova stampante (118)
- Forzare disinstallazione con Adobe Creative Cloud… (117)
- Windows : impossibile eseguire script PS1 in Powershell (112)
- Aprile 2024 (3)
- Marzo 2024 (4)
- Febbraio 2024 (5)
- Gennaio 2024 (3)
- Dicembre 2023 (4)
- Novembre 2023 (4)
- Ottobre 2023 (4)
- Settembre 2023 (5)
- Agosto 2023 (1)
- Luglio 2023 (4)
- Giugno 2023 (5)
- Maggio 2023 (4)
- Aprile 2023 (4)
- Marzo 2023 (5)
- Febbraio 2023 (4)
- Gennaio 2023 (3)
- Dicembre 2022 (4)
- Novembre 2022 (4)
- Ottobre 2022 (4)
- Settembre 2022 (5)
- Agosto 2022 (2)
- Luglio 2022 (5)
- Giugno 2022 (4)
- Maggio 2022 (4)
- Aprile 2022 (5)
- Marzo 2022 (4)
- Febbraio 2022 (4)
- Gennaio 2022 (4)
- Dicembre 2021 (4)
- Novembre 2021 (4)
- Ottobre 2021 (5)
- Settembre 2021 (4)
- Agosto 2021 (2)
- Luglio 2021 (5)
- Giugno 2021 (4)
- Maggio 2021 (4)
- Aprile 2021 (5)
- Marzo 2021 (4)
- Febbraio 2021 (4)
- Gennaio 2021 (4)
- Dicembre 2020 (4)
- Novembre 2020 (4)
- Ottobre 2020 (5)
- Settembre 2020 (4)
- Agosto 2020 (2)
- Luglio 2020 (5)
- Giugno 2020 (4)
- Maggio 2020 (4)
- Aprile 2020 (5)
- Marzo 2020 (4)
- Febbraio 2020 (4)
- Gennaio 2020 (5)
- Dicembre 2019 (3)
- Novembre 2019 (5)
- Ottobre 2019 (4)
- Settembre 2019 (4)
- Agosto 2019 (3)
- Luglio 2019 (4)
- Giugno 2019 (4)
- Maggio 2019 (5)
- Aprile 2019 (4)
- Marzo 2019 (5)
- Febbraio 2019 (4)
- Gennaio 2019 (4)
- Dicembre 2018 (3)
- Novembre 2018 (5)
- Ottobre 2018 (5)
- Settembre 2018 (4)
- Agosto 2018 (3)
- Luglio 2018 (4)
- Giugno 2018 (5)
- Maggio 2018 (4)
- Aprile 2018 (4)
- Marzo 2018 (5)
- Febbraio 2018 (4)
- Gennaio 2018 (3)
- Dicembre 2017 (4)
- Novembre 2017 (4)
- Ottobre 2017 (4)
- Settembre 2017 (5)
- Agosto 2017 (2)
- Luglio 2017 (4)
- Giugno 2017 (5)
- Maggio 2017 (4)
- Aprile 2017 (4)
- Marzo 2017 (5)
- Febbraio 2017 (4)
- Gennaio 2017 (4)
- Dicembre 2016 (4)
- Novembre 2016 (4)
- Ottobre 2016 (4)
- Settembre 2016 (5)
- Agosto 2016 (2)
- Luglio 2016 (5)
- Giugno 2016 (4)
- Maggio 2016 (4)
- Aprile 2016 (5)
- Marzo 2016 (4)
- Febbraio 2016 (4)
- Gennaio 2016 (4)
- Dicembre 2015 (3)
- Novembre 2015 (4)
- Ottobre 2015 (5)
- Settembre 2015 (4)
- Agosto 2015 (2)
- Luglio 2015 (5)
- Giugno 2015 (4)
- Maggio 2015 (5)
- Aprile 2015 (3)
- Marzo 2015 (4)
- Febbraio 2015 (4)
- Gennaio 2015 (4)
- Dicembre 2014 (3)
- Novembre 2014 (4)
- Ottobre 2014 (5)
- Settembre 2014 (4)
- Agosto 2014 (4)
- Luglio 2014 (4)
- Giugno 2014 (4)
- Maggio 2014 (5)
- Aprile 2014 (4)
- Marzo 2014 (4)
- Febbraio 2014 (4)
- Gennaio 2014 (5)
- Dicembre 2013 (3)
- Novembre 2013 (4)
- Ottobre 2013 (5)
- Settembre 2013 (4)
- Agosto 2013 (6)
- Luglio 2013 (4)
- Giugno 2013 (4)
- Maggio 2013 (5)
- Aprile 2013 (4)
- Marzo 2013 (6)
- Febbraio 2013 (4)
- Gennaio 2013 (5)
- Dicembre 2012 (3)
- Novembre 2012 (5)
- Ottobre 2012 (5)
- Settembre 2012 (4)
- Agosto 2012 (3)
- Luglio 2012 (2)
- Giugno 2012 (4)
- Maggio 2012 (5)
- Aprile 2012 (9)
- Marzo 2012 (1)
- Android (23)
- Apple, Mac, OS X (114)
- Business Intelligence (1)
- IBM i, AS400, iSeries (34)
- Linux e opensource (103)
- MS Windows (410)
- PHP Development (9)
- Enterprise Software Consulting
- Linux, Opensource e …
- Inserimenti feed
- Feed dei commenti
- WordPress.org
© 2024 Trick IT.
- Return to top
Powered by WordPress and the Graphene Theme .
Privacy Overview
You are using an outdated browser. Please upgrade your browser to improve your experience.
Come importare i preferiti di safari?

Importare i preferiti di Safari
Per importare i preferiti di Safari, segui questi passaggi:
- Apri Safari sul tuo dispositivo.
- Seleziona "File" dal menu in alto.
- Scegli "Importa dai..." e seleziona il browser o il file da cui desideri importare i preferiti.
- Segui le istruzioni per completare l'importazione.
Ernesto.it è il sito più visitato d'Italia per trovare professionisti per 1000+ servizi
Come importare i preferiti su safari?
Importare i preferiti su safari.
Per importare i preferiti su Safari, segui questi passaggi:
- Clicca su "File" nella barra del menu in alto.
- Seleziona "Importa dai" e scegli il browser o il file da cui desideri importare i preferiti.
Come importare preferiti da safari?
Per importare i preferiti da Safari, segui questi passaggi:
Come importare i preferiti di edge?
Importare i preferiti di edge.
Per importare i preferiti di Edge, segui questi passaggi:
- Apri Microsoft Edge sul tuo computer.
- Fai clic sui tre puntini in alto a destra per aprire il menu.
- Seleziona "Impostazioni" dal menu.
- Scorri verso il basso e seleziona "Importa dai browser" sotto la sezione "Importa preferiti e altro".
- Scegli il browser da cui desideri importare i preferiti e segui le istruzioni.
Una volta completata l'importazione, i tuoi preferiti dovrebbero essere disponibili in Microsoft Edge.
Come importare i preferiti?
Per importare i preferiti in un browser:
- Apri il menu del browser e seleziona l'opzione "Gestisci preferiti" o "Segnalibri".
- Trova l'opzione per importare i preferiti da un file o da un altro browser.
- Segui le istruzioni per selezionare il file o il browser da cui desideri importare i preferiti.
- Una volta completato il processo, i tuoi preferiti dovrebbero essere importati con successo.
Come importare i preferiti su firefox?
Importare i preferiti su firefox.
Per importare i preferiti su Firefox, segui questi passaggi:
- Apri Firefox e clicca sul pulsante a tre linee in alto a destra.
- Seleziona "Segnalibri" e poi "Mostra tutti i segnalibri".
- Nel riquadro di librerie, clicca su "Importa e backup" e seleziona "Importa preferiti da un altro browser".
- Scegli il browser da cui desideri importare i preferiti e segui le istruzioni per completare l'importazione.
Come salvare i preferiti di safari?
Salvare i preferiti su safari.
Per salvare i preferiti su Safari, segui questi passaggi:
- Naviga verso il sito web che desideri aggiungere ai preferiti.
- Tocca l'icona "Condividi" nella parte inferiore dello schermo (è l'icona quadrata con una freccia in su).
- Scorri verso il basso e seleziona "Aggiungi ai preferiti".
- Successivamente, puoi accedere ai tuoi preferiti toccando l'icona "Libreria" in basso a destra e selezionando "Preferiti".
Aggiungere preferiti safari?
Per aggiungere una pagina ai preferiti su Safari, segui questi passaggi:
- Apri Safari sul tuo dispositivo Apple.
- Naviga verso la pagina web che desideri aggiungere ai preferiti.
- Tocca l'icona del condividi nella parte inferiore della schermata.
- Seleziona l'opzione Aggiungi ai preferiti .
In questo modo, la pagina web verrà aggiunta alla lista dei preferiti su Safari per un accesso rapido in futuro.
Dove sono i preferiti di safari?
I preferiti di Safari si trovano nella barra dei preferiti. Per accedervi, segui questi passi:
- Fai clic sull'icona dei preferiti nella barra degli strumenti o seleziona "Visualizza" e poi "Mostra barra dei preferiti" dal menu.
Una volta aperta la barra dei preferiti, dovresti poter visualizzare tutti i tuoi preferiti salvati.
Come gestire i preferiti su safari?
Come gestire i preferiti su safari.
Per gestire i preferiti su Safari, segui questi passaggi:
- Tocca l'icona dei segnalibri nella parte inferiore dello schermo (su iPhone) o nella barra degli strumenti (su Mac).
- Seleziona "Mostra tutti i preferiti" per visualizzare l'intera lista.
- Puoi modificare, riordinare o eliminare i preferiti toccando "Modifica".
- Per aggiungere un nuovo preferito, visita il sito desiderato e tocca l'icona del segnalibro.
Come importare i preferiti da chrome?
Per importare i preferiti da Chrome, segui questi passaggi:
- Apri Chrome e clicca sull'icona a forma di tre puntini in alto a destra.
- Seleziona "Segnalibri" e poi "Gestione dei segnalibri".
- Clicca su "Importa i segnalibri e le impostazioni" dal menu a discesa.
- Scegli "Microsoft Edge" come browser da cui importare i dati e clicca su "Importa".
Come importare i preferiti da internet explorer a firefox?
Ecco come importare i preferiti da Internet Explorer a Firefox:
- Apri Firefox e clicca sul menu a tre righe nell'angolo in alto a destra.
- Nella finestra di Libreria, clicca su "Importa e salvaguarda" e poi su "Importa dati da un altro browser...".
- Seleziona "Internet Explorer" e poi "Avanti".
- Seleziona quali elementi desideri importare e clicca su "Avanti".
- I tuoi preferiti da Internet Explorer saranno ora importati in Firefox.
Come togliere i preferiti da safari?
Per togliere i preferiti da Safari, segui questi passaggi:
- Tocca l'icona dei preferiti (simbolo a forma di libro).
- Trova il preferito che desideri rimuovere.
- Slide a sinistra sul preferito.
- Tocca "Elimina" per confermare la rimozione.
Come organizzare i preferiti in safari?
Organizzare i preferiti in safari.
Per organizzare i preferiti in Safari, segui questi passi:
- Apri Safari sul tuo dispositivo
- Tocca l'icona dei preferiti (rappresentata da un libro aperto)
- Tocca "Modifica" nella parte inferiore dello schermo
- Ora puoi trascinare e rilasciare i preferiti per riordinarli come desideri
- Quando hai finito, tocca "Fine" per salvare le modifiche
Come importare preferiti e password da chrome?
Ecco come importare preferiti e password da Chrome:
- Apri Chrome sul tuo computer
- In alto a destra, fai clic su Altro (icona a tre punti)
- Seleziona "Impostazioni"
- Scorri verso il basso e fai clic su "Avanzate"
- Nella sezione "Cronologia", fai clic su "Importa preferiti e impostazioni da un altro browser"
- Scegli "Google Chrome" come browser di provenienza
- Seleziona cosa desideri importare (preferiti, password, cronologia, ecc.)
- Fai clic su "Importa"
Come modificare icona preferiti safari?
Modifica dell'icona preferiti su safari.
Per modificare l'icona dei preferiti su Safari, segui questi passaggi:
- Naviga sul sito web per il quale desideri modificare l'icona dei preferiti.
- Fai clic sull'icona dei preferiti nella barra degli strumenti di Safari.
- Seleziona il preferito per il quale desideri modificare l'icona.
- Fai clic con il pulsante destro del mouse (o tieni premuto) sull'icona del preferito e seleziona "Modifica".
- Nella finestra di modifica, fai clic sull'icona attuale e seleziona una nuova immagine per l'icona del preferito.
- Una volta selezionata la nuova immagine, fai clic su "Fine" per salvare le modifiche.
Come modificare i preferiti su iphone safari?
Modificare i preferiti su iphone safari.
Per modificare i preferiti su iPhone Safari, segui questi passi:
- Apri l'app Safari sul tuo iPhone.
- Tocca l'icona dei preferiti (simbolo della stella) nella parte inferiore dello schermo.
- Seleziona "Modifica" in alto a destra.
- Ora puoi modificare, riordinare o eliminare i preferiti toccando l'icona del libro che desideri modificare.
- Assicurati di salvare le modifiche toccando "Fine" in alto a destra quando hai finito.
Come trasferire i preferiti da un browser ad un altro?
Per trasferire i preferiti da un browser all'altro, puoi seguire questi passaggi:
- Apri il browser di origine e cerca l'opzione per esportare i preferiti. Di solito si trova nel menu delle impostazioni o nelle opzioni avanzate.
- Seleziona l'opzione per esportare i preferiti e salva il file sul tuo computer.
- Apri il browser di destinazione e cerca l'opzione per importare i preferiti. Anche questa opzione si trova di solito nel menu delle impostazioni o nelle opzioni avanzate.
- Seleziona il file che hai esportato dal browser di origine e importa i preferiti nel nuovo browser.
In questo modo potrai trasferire facilmente i tuoi preferiti da un browser all'altro.
Qual è il colore preferito di giulia di amici?
Non sono in grado di rispondere a questa domanda, ma posso darti qualche esempio di colori preferiti di personaggi famosi.
Esempi di colori preferiti di personaggi famosi:
- Blu : Come il colore preferito di Leonardo DiCaprio.
- Rosso : Come il colore preferito di Taylor Swift.
- Verde : Come il colore preferito di Beyoncé.
Come sincronizzare preferiti chrome con safari?
Per sincronizzare i tuoi preferiti da Chrome a Safari, segui questi passaggi:
- Apri Chrome e vai su Impostazioni.
- Seleziona il tuo account e assicurati che la sincronizzazione sia attiva.
- Vai su Preferiti e seleziona Esporta preferiti.
- Salva il file HTML sul desktop.
- Apri Safari e vai su File > Importa da > File HTML.
- Scegli il file HTML che hai salvato e importa i preferiti.
Una volta completati questi passaggi, i tuoi preferiti da Chrome saranno sincronizzati con Safari.
Come inserire un sito tra i preferiti safari?
Per inserire un sito tra i preferiti su Safari, segui questi passaggi:
- Visita il sito che desideri aggiungere ai preferiti.
- Tocca l'icona del libro nella parte inferiore dello schermo (su iPhone) o in alto a destra (su iPad).
- Tocca l'opzione "Aggiungi ai preferiti" .
- Potrai modificare il nome del segnalibro e scegliere la cartella in cui salvarlo, se desideri.
- Tocca "Fatto" per completare l'operazione.
Come importare i preferiti da safari a firefox?
Importare i preferiti da safari a firefox.
Per importare i preferiti da Safari a Firefox, segui questi semplici passaggi:
- Apri Safari sul tuo computer.
- Vai su "File" e seleziona "Esporta segnalibri".
- Salva il file dei segnalibri in una posizione facilmente accessibile sul tuo computer.
- Successivamente, apri Firefox sullo stesso computer.
- Vai su "Segnalibri" e seleziona "Mostra tutti i segnalibri".
- Nella finestra dei segnalibri, seleziona "Importa e backup" e poi "Importa segnalibri da un file".
- Scegli il file dei segnalibri esportato da Safari e segui le istruzioni per completare l'importazione.
Una volta completati questi passaggi, i tuoi preferiti da Safari saranno stati importati con successo in Firefox.
Come salvare i preferiti di firefox? [3 metodi] #guida
Ecco tre metodi per salvare i preferiti di Firefox: 1. Utilizzando la barra dei preferiti: puoi semplicemente trascinare l'URL del sito web che desideri salvare nella barra dei preferiti di Firefox. In questo modo, avrai un accesso rapido al sito web preferito ogni volta che apri il browser. 2. Utilizzando il pulsante dei preferiti: quando visiti un sito web che desideri salvare, puoi fare clic sull'icona a forma di stella nella barra degli indirizzi di Firefox. Questo aggiungerà il sito web ai tuoi preferiti. 3. Utilizzando la libreria dei preferiti: puoi accedere alla libreria dei preferiti di Firefox facendo clic sul pulsante dei preferiti nella barra dei menu (tre linee orizzontali) e selezionando "Visualizza tutti i segnalibri". All'interno della libreria dei preferiti, puoi organizzare i tuoi preferiti in cartelle, effettuare ricerche e persino esportare o importare i preferiti. Spero che questi metodi ti siano utili per salvare i tuoi preferiti su Firefox!
Come aggiungere barra dei preferiti safari?
Come personalizzare la barra dei preferiti su safari.
Per aggiungere o modificare la barra dei preferiti su Safari, segui questi passaggi:
Apri Safari
Avvia il browser Safari sul tuo dispositivo.
Visualizza la barra dei preferiti
Fai clic su "Visualizza" nella barra del menu in alto e seleziona "Mostra barra dei preferiti" dal menu a discesa.
Aggiungi siti ai preferiti
Vai al sito web che desideri aggiungere ai preferiti, quindi fai clic sull'icona a forma di stella nella barra degli indirizzi.
Riorganizza i preferiti
Per riorganizzare i siti nella barra dei preferiti, trascina e rilascia le voci per cambiarne l'ordine.
Ora hai personalizzato la barra dei preferiti su Safari secondo le tue preferenze!
Come portare gli stickers di telegram su whatsapp iphone?
Per portare gli stickers di Telegram su WhatsApp su iPhone , purtroppo non è possibile trasferirli direttamente a causa delle restrizioni delle due piattaforme. Tuttavia, puoi cercare degli stickers simili su WhatsApp o scaricare pacchetti di stickers da altre fonti e importarli su WhatsApp seguendo questi passaggi:
- Scarica un'app di stickers da App Store che ti permetta di creare o importare stickers.
- Crea o importa i tuoi stickers preferiti su quest'app.
- Segui le istruzioni dell'app per importare gli stickers su WhatsApp.
Ricorda che è importante rispettare i diritti d'autore e utilizzare solo stickers di cui hai il permesso di condividere.
Come eliminare dai preferiti su safari?
Eliminare dai preferiti su safari.
Per eliminare un sito dai preferiti su Safari, segui questi passaggi:
- Seleziona l'icona dei preferiti nella barra degli strumenti.
- Trova il sito che desideri eliminare dai preferiti.
- Fai clic con il pulsante destro del mouse (o tieni premuto se stai utilizzando un dispositivo touch).
- Scegli "Rimuovi dai preferiti" dal menu a comparsa.
- NET Framework
- Programmazione
- Di tendenza
- Android Studio

- Hosting Wordpress
- Registrazione Domini

- Digital Life
- Grafica Digitale
- Social Media

- Lavoro e Professioni
- Leggi e Fisco
- Web Marketing

- Font Gratis
- Sound Loops
- Web Grafica

- Corsi on-line
Importare i preferiti di Firefox in Chrome, Edge e Safari
- Commenta Scrivi un commento
- Forum Discuti sul forum
- Precedente Aprire file con estensione p7m ed estrarne il contenuto
- Successivo Java download: come si scarica e si installa su PC, Linux e MacOS
I preferiti (o bookmark ) sono uno strumento estremamente comodo, integrato all'interno dei browser di navigazione web, attraverso il quale, in pratica, è possibile creare una rubrica delle pagine web preferite in modo da averle sempre a portata di mano.
Se per un qualsiasi motivo doveste avere l’esigenza di importare i Preferiti memorizzati in Firefox su un browser differente (ad esempio perché avete deciso di abbandonare Firefox per qualche altro software) potete seguire la procedura che vi descriverò di seguito. Vediamo i passi da seguire punto per punto partendo dall'esportazione dei preferiti da Firefox fino alla loro importazione all'interno di Chrome, Edge o Safari.
Esportare i preferiti da Firefox
L' esportazione dei preferiti da Firefox è necessaria se avete intenzione di utilizzare i bookmarks su un browser di un altro computer o se avete deciso di cancellare Firefox. In caso contrario non è necessario effettuare l'esportazione, in quanto tutti i browser moderni hanno funzioni di importazione integrate che consentono di "succhiare" i dati dagli altri browser eventualmente presenti sullo stesso sistema senza effettuare manualmente operazioni di import/export.
Vediamo quindi come esportare i preferiti da Firefox. Per prima cosa avviate Firefox e recatevi su:

si aprirà una finestra come questa

Cliccate sul pulsare di Importazione/Esportazione e, successivamente, sulla voce "Esporta segnalibri in HTML...".
Nella finestra successiva potrete assegnare un nome al file (il nome di default è "bookmarks.html") e la posizione in cui verrà salvato. Clicchiamo su "Salva" per concludere la procedura.
Così facendo otterete un file, chiamato di default "bookmarks.html", che potrete salvare in locale sul vostro PC.
A questo punto abbiamo concluso l'esportazione della libreria dei preferiti da Firefox. Vediamo ora come importare il file, appena generato, in Chrome.
Importare i preferiti in Google Chrome
L'importazione dei preferiti in Chrome è davvero semplicissima. Il browser di casa Google, infatti, integra una funzionalità apposita per l'importazione dei dati da altri browser.
Per effettuare l'importazione da Firefox avviate Google Chrome, cliccate su Altro (i tre puntini in verticale) e selezionate:

Nella schermata successiva selezionate la voce "Mozilla Firefox", mettete (o togliete) la spunta alle voci di vostro interesse e cliccate sul pulsante "Importa".

In alternativa potete importare il file HTML esportato da Firefox. Per farlo seleziona la voce "File HTML preferiti", clicca sul pulsante "Scegli file" e seleziona il file "bookmarks.html" salvato in precedenza.
Ora i Preferiti di Firefox saranno a vostra disposizione anche su Chrome.
Importare i preferiti in Microsoft Edge
Apri Microsoft Edge e seleziona le impostazioni nell'angolo della finestra (i tre puntini in orizzontale). Nel menu a comparsa seleziona i preferiti (icona a forma di stella) e poi la voce "Importa".
A questo punto è possibile scegliere il browser dal quale si desidera importare (verranno mostrati tutti gli altri browser eventualmente installati nel sistema) oppure sarà possibile utilizzare il file HTML generato mediante la funzione di esportazione di Firefox.
Importare i preferiti in Safari
Anche l'importazione dei preferiti di Firefox in Safari è molto semplice. Per farlo apri Safari e seleziona:

Nel menu a comparsa sono visibili gli altri browser installati nel sistema. Sarà sufficiente cliccare sull'icona di Firefox per avviare la procedura di importazione dei preferiti.
In alternativa, anche in questo caso, è possibile utilizzare il file HTML generato mediante le funzionalità di esportazione di Firefox (come abbiamo visto nel primo paragrafo di questa guida). Per farlo sarà sufficiente cliccare sulla voce "File HTML di segnalibri...".
Iscriviti alla nostra newsletter e ricevi gli ultimi aggiornamenti dal nostro network.
I commenti degli utenti
I commenti sono liberi : non è necessario iscriversi per poter commentare su questa pagina. Tutti i commenti, tuttavia, sottoposti alle linee guida di moderazione e prima di essere visibili devono essere approvati da un moderatore.
Oppure leggi i commenti degli altri utenti
I nostri corsi
- Registrazione dominio
- Domain Check
- Trasferimento del dominio
- Dominio gratis
- Certificati SSL
- Creare un sito web
- Realizzazione siti web
- Negozio online
- Web Hosting
- Hosting WordPress
- E-mail professionale
- Microsoft 365 / Office 365
- Server cloud
- Server virtuali (VPS)
- Server dedicati
- IONOS Cloud
- Generatore di nomi aziendali
- Logo Generator
- Favicon Generator
- Ricerca Whois
- Analisi sito web
- SSL Checker
- Verifica indirizzo IP
- 22 giu 2020
- Programmazione del sito web

Esportare i preferiti di Edge: come salvare i vostri segnalibri
Pubblicato insieme a Windows 10, Edge ha ufficialmente sostituito il tradizionale browser di Microsoft Internet Explorer nel luglio 2015. Oltre a un’interfaccia utente completamente rinnovata e diverse nuove funzioni, come la modalità di lettura o la funzione di nota integrata, Edge offre tutte le classiche funzioni del browser, ad esempio la possibilità di contrassegnare un sito web come preferito . Una volta segnalato come tale, il sito web corrispondente potrà essere richiamato in qualsiasi momento senza dover inserire l’indirizzo o cercarlo nuovamente su Google.
I preferiti di Edge non vanno equiparati agli elenchi di lettura del browser di Microsoft : mentre i primi sono i preferiti tradizionali, relativi alle pagine visitate di frequente, i secondi sono associati alle pagine che si desidera leggere in un secondo momento.
Se avete creato un elenco completo dei preferiti, potete utilizzarli anche se usate Edge su un altro dispositivo o se vi spostate su un altro web browser . Vi mostreremo come esportare i preferiti di Edge per averli sempre a disposizione.
Esportare i preferiti di Edge: guida rapida (con tasti di scelta rapida)
Tutorial: come esportare i preferiti di edge.
Fai SEO con rankingCoach di IONOS!
Migliora il tuo ranking su Google ottimizzando il tuo sito web senza conoscenze tecniche!
Edge vi consente di esportare i preferiti come file HTML che potete utilizzare per integrare la vostra collezione in qualsiasi altro browser o installazione di Edge in qualsiasi momento.
Microsoft ha implementato la funzione di esportazione in Edge solo nell’ultima versione . Se non riuscite a eseguire uno dei comandi elencati di seguito, è necessario aggiornare l’applicazione utilizzando Windows Update Center !
Il metodo più veloce per effettuare l’esportazione è il seguente:
- Avviate il browser di Microsoft.
- Aprite il menu “ Preferiti ” cliccando sull’icona corrispondente (stella con tre linee orizzontali) o usando la combinazione di tasti [Ctrl] + [i] .
- Cliccate sul menu “ Impostazioni ” (simbolo dell’ingranaggio).
- Premete il pulsante “ Importa o esporta ”, che si trova sotto “Trasferisci i preferiti e altre informazioni”.
- Selezionate “Preferiti” nell’opzione in basso e fate clic su “ Esporta in un file ”.
- Specificate un nome e una posizione per il file dei preferiti e fate clic su “ Salva ” per terminare l’operazione.
Nel nostro articolo su come importare i preferiti in Edge o da un altro web client nel browser di Microsoft, troverete informazioni su questo tema.
Esaminiamo ora nel dettaglio i singoli passaggi da seguire per l’ esportazione dei preferiti di Edge. Affronteremo anche la possibilità di sincronizzare i preferiti per averli a disposizione in qualsiasi momento in tutte le installazioni Edge su dispositivi diversi.
Una volta aperto il browser, avete tre diverse possibilità di accesso al menu “Preferiti” , dove potrete gestirli e, tra le varie opzioni, esportarli:
- Premete la combinazione di tasti [Ctrl] + [i] .
- Cliccate sull’ icona dei “Preferiti” (stella con tre trattini orizzontali).
- Cliccate sull’icona con i tre puntini e selezionate la voce del menu “ Preferiti ”.
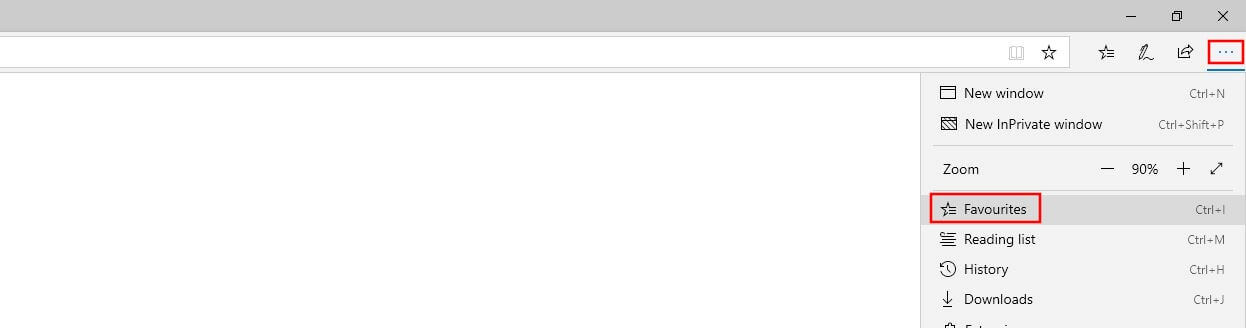
Edge vi mostrerà un elenco dei preferiti. Per esportarli, cliccate sull’icona “ Impostazioni ”, rappresentata dal simbolo dell’ingranaggio:
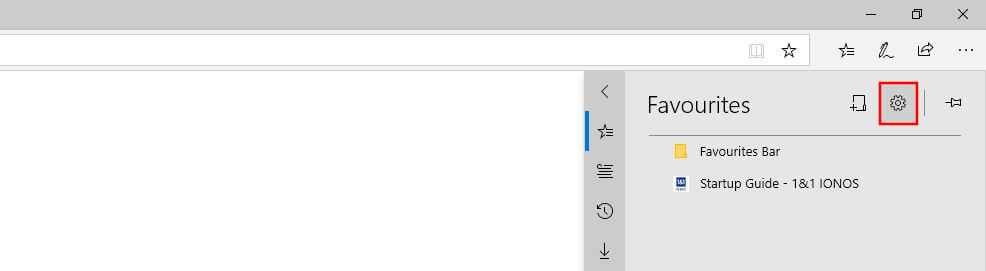
Il browser apre una nuova finestra in cui è possibile modificare molte impostazioni generali. Alla voce “Trasferisci i preferiti e altre informazioni” si trova il pulsante “ Importa o esporta ”, necessario per effettuare l’esportazione:
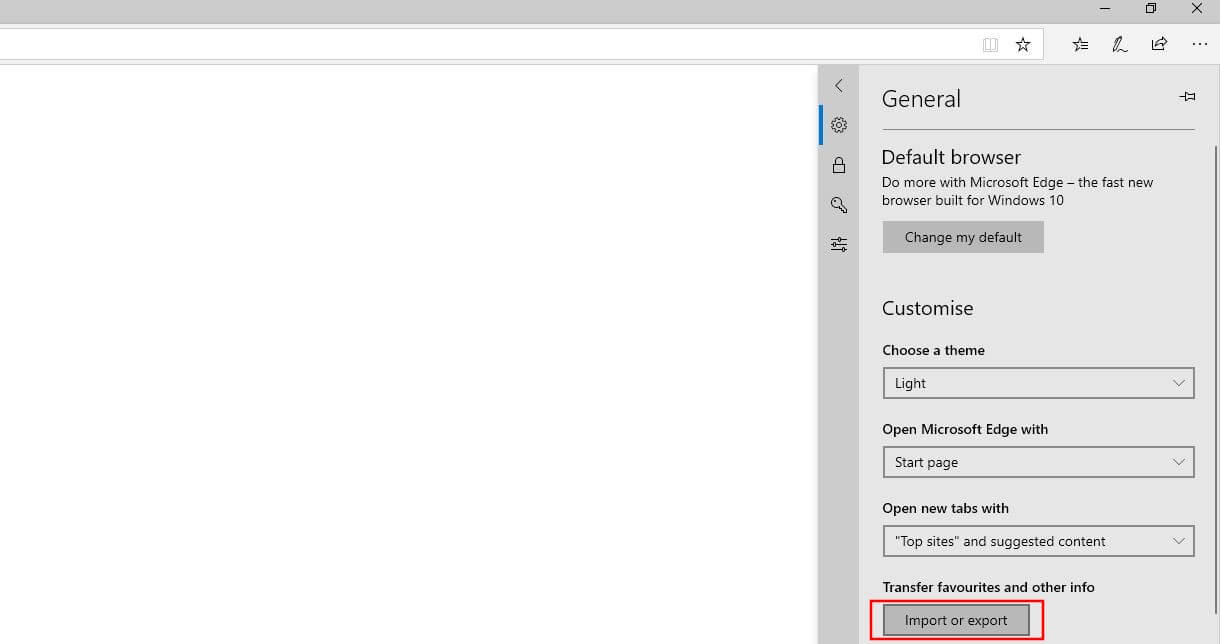
Alla funzione di sincronizzazione menzionata prima, potete accedere anche tramite il menu “Generale”: basta andare nella sezione “Account” e spostare il cursore a destra per attivarla. In questo modo sarà possibile accedere alle installazioni Edge su qualsiasi dispositivo con il proprio account Microsoft , dove avrete sempre a disposizione i vostri preferiti e altri dati e impostazioni.
Nella sezione “Importa o esporta”, selezionate “ Preferiti ” e fate clic su “ Esporta in un file ”:
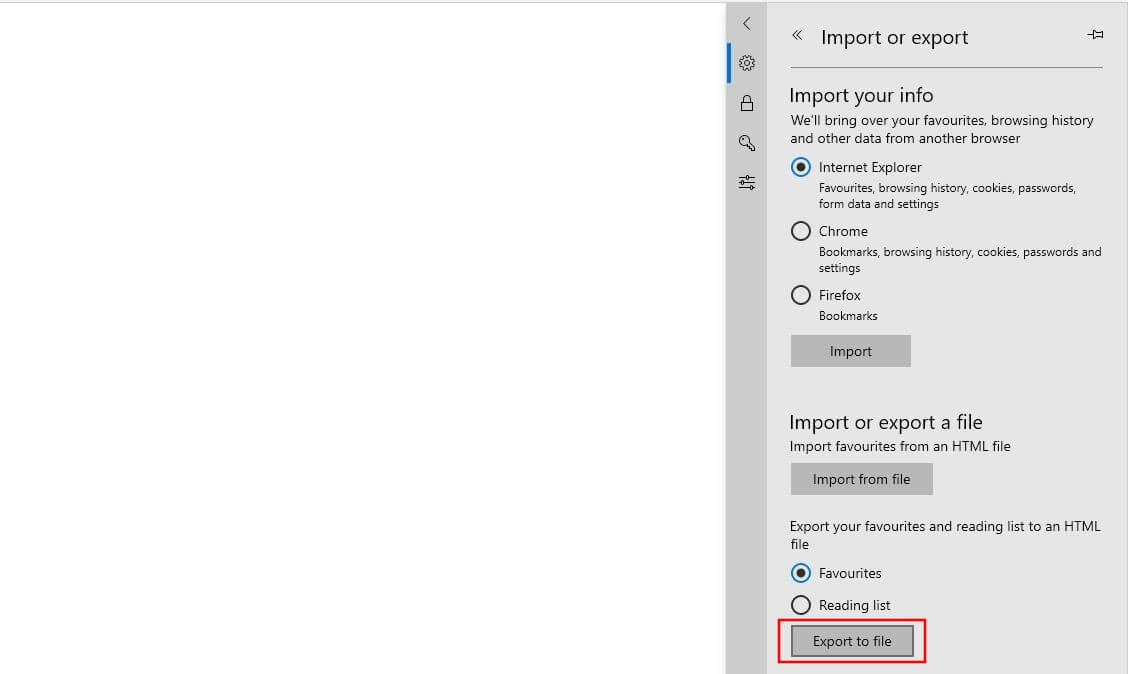
Edge apre automaticamente la finestra “Salva con nome”, che potete utilizzare per specificare un nome e una posizione per il file HTML dei preferiti . Terminate quindi l’operazione tramite “ Salva ”:
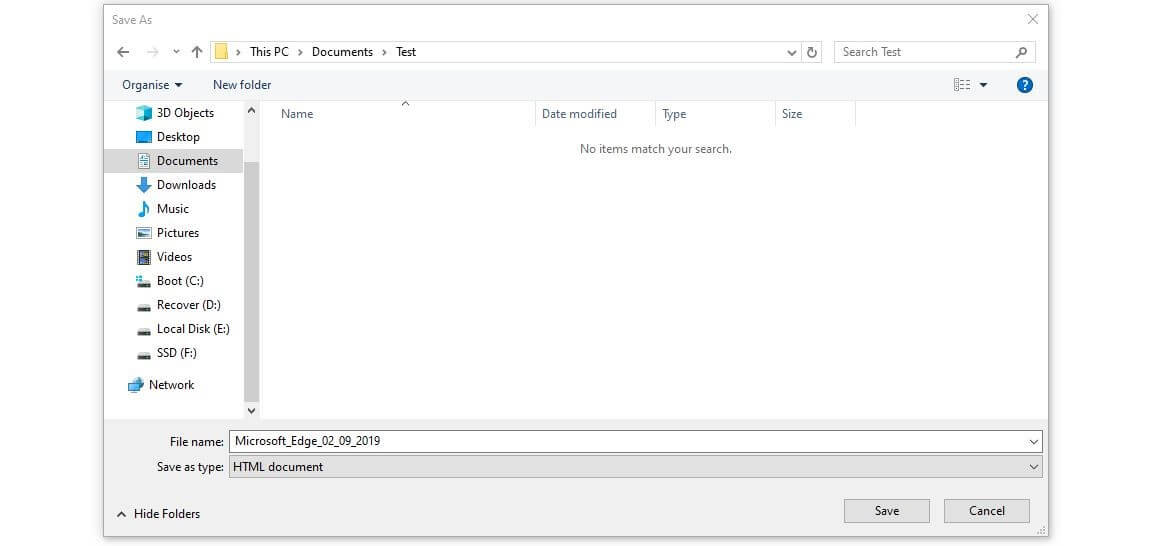
Articoli simili

Alla ricerca del browser migliore
Google Chrome, Mozilla Firefox, Apple Safari, Opera o meglio Microsoft Edge? Da anni, sono molti gli utenti che si chiedono quale sia il miglior browser web. Ma, prima di tutto, diamo risposta alle seguenti domande: cos’è un browser? Inoltre, ce n’è uno che soverchia la concorrenza in tutti gli aspetti e può essere considerato il migliore in assoluto?

Chrome: esportare i preferiti
Per poter rivisitare siti web incontrati durante la navigazione senza rischiare di non ritrovarli è sufficiente salvarli nel browser come preferiti. Chrome, come tanti altri browser, vi offre la possibilità di creare una raccolta dei vostri preferiti. Inoltre, grazie alla funzione integrata, potete facilmente trasferire la vostra collezione di link in altri browser. Come, ve lo spieghiamo noi.

Firefox: esportare i segnalibri
I segnalibri di Firefox devono essere esportati per poi, in seguito, essere reimportati o utilizzati in un altro browser. Questo vi evita di dover trasferire i segnalibri manualmente e, di conseguenza, vi permette di risparmiare moltissimo tempo. Con le istruzioni giuste, l’esportazione richiederà solo alcuni istanti e qualche clic.

Esportare i segnalibri di Opera: ecco come fare
Nessun altro browser ha alle spalle una storia così densa di avvenimenti come Opera. Nonostante tutti gli alti e bassi degli ultimi decenni, ad oggi questo client web risulta un’alternativa da prendere in seria considerazione rispetto a colossi affermati come Chrome e Firefox. E questo nonostante non disponga di una funzione di esportazione dei preferiti. Scoprite in questo articolo come poter…
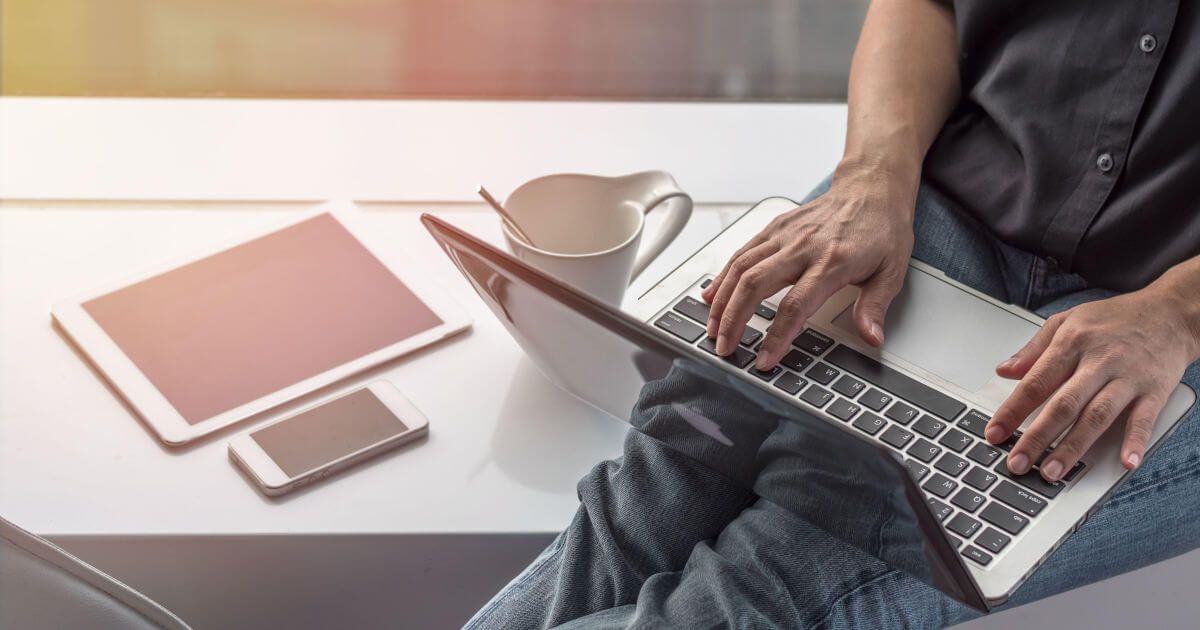
Microsoft Edge: come disinstallare il browser
Disinstallare il browser standard di Windows preinstallato, Microsoft Edge, non è un’impresa facile e può risultare più complicato di quanto sembri. Seppure sia possibile, Microsoft tenterà di reinstallarlo ancora una volta sul vostro computer con i successivi aggiornamenti. La seguente guida vi indicherà i passaggi per disinstallare definitivamente Microsoft Edge.
I nostri prodotti per ogni esigenza: domini, pacchetti di web hosting e soluzioni per creare siti web ad un prezzo vantaggioso.

Il tuo aiuto online
Home » Web » Safari » Come esportare preferiti Safari
Come esportare preferiti Safari
Può capitare di avere la necessità di salvare preferiti Safari , nel caso si voglia fare una copia di backup, o esportarli, per importarli in un secondo momento, nel caso si stia cambiando PC o si sia scelto di utilizzare un altro browser; nella seguente guida verrà illustrato come esportare preferiti Safari .

- dopo avere impostato il nome e la posizione del file in cui salvare i preferiti, premere il pulsante Salva per salvare i preferiti di Safari
- Condivisione
Lascia un commento Annulla risposta
Il tuo indirizzo email non sarà pubblicato. I campi obbligatori sono contrassegnati *
Salva il mio nome, email e sito web in questo browser per la prossima volta che commento.
Avvertimi via email in caso di risposte al mio commento.
Avvertimi via email alla pubblicazione di un nuovo articolo.
Questo sito usa Akismet per ridurre lo spam. Scopri come i tuoi dati vengono elaborati .
- Navigare su Internet
- Google Chrome
Come salvare i preferiti di Chrome
Dopo aver provato per un po' di tempo Chrome , hai deciso di passare a un altro browser? Bene, ma che ne dici di rendere questo passaggio meno “traumatico” trasferendo i segnalibri che avevi salvato su questo browser nel tuo nuovo programma di navigazione? Sì, si può fare, ed è anche un gioco da ragazzi!
Anche se un po' nascosta rispetto ad altre opzioni di utilizzo comune, Chrome integra anche una funzione che permette di esportare tutti i siti salvati nei preferiti in un file HTML che poi può essere importato in altri browser. In questo modo si riescono ad avere tutti i segnalibri subito a portata di clic senza doverli reimpostare manualmente.
Vorresti sapere, con esattezza, quali sono con i passaggi che bisogna compiere per salvare i preferiti di Chrome ? Allora continua a leggere, trovi spiegato tutto qui sotto. Adesso però non dilunghiamoci troppo in chiacchiere e concentriamoci sull'argomento principale di questo mio tutorial. Detto ciò, non mi resta che augurarti una buona lettura.
Come salvare i Preferiti di Chrome su account Google
Come salvare i preferiti di chrome offline, come esportare preferiti da chrome a firefox, come salvare i preferiti di chrome su android, come salvare i preferiti di chrome su iphone e ipad, come salvare i preferiti di chrome su pc.
Se vuoi sapere come esportare Preferiti Chrome su altro PC , quello che devi fare è leggere con attenzione le indicazioni che ti fornirò nei prossimi capitoli, nei quali ti spiegherò come procedere sia con la sincronizzazione dell'account Google su Chrome, sia manualmente tramite file HTML o con i sistemi integrati su altri browser.

Un metodo facilissimo per salvare i Preferiti e le password di Chrome è quello che consiste nel collegare un account Gmail a questo browser in modo che tutti i dati siano salvati nel cloud di Google.
Per fare ciò, avvia Chrome sul tuo PC Windows , Mac o Linux e, nella schermata principale, fai clic sull' icona dell'omino in alto a destra. Nel riquadro che visualizzi, premi sul tasto Attiva la sincronizzazione e, nella nuova sezione che visualizzi, inserisci i dati di accesso al tuo account Google .
Adesso, premi sul tasto Sì accetto e il gioco è fatto. Per verificare che tutto stia andando nel verso giusto, premi sulla tua miniatura in alto a destra e fai poi clic sulla voce La sincronizzazione è attiva . A questo punto, premi sulla voce Gestisci i dati da sincronizzare e attiva la casella Sincronizza tutto oppure attiva quella denominata Personalizza sincronizzazione , attivando poi le voci Preferiti (e in caso anche Password ).
Fatto ciò, automaticamente tutti i tuoi dati memorizzati nel browser (in questo caso i Preferiti e/o le password) verranno salvati nel cloud di Google e, collegando lo stesso account Gmail al browser Chrome su un altro PC o dispositivo mobile, potrai avere a disposizione tutti i tuoi dati. Maggiori info qui .

Se non vuoi collegare un account Google a Chrome per sincronizzare i tuoi dati in cloud e poi portarli in un'altra installazione del browser, puoi anche eseguire l'esportazione dei segnalibri in un file HTML , da poter eventualmente importare in altri browser.
Per esportare Preferiti su Google Chrome , avvia il browser e premi sull'icona ⁝ situata in alto a destra. Nel riquadro che visualizzi, premi sulle voci Preferiti > Gestione Preferiti , per accedere alla sezione di gestione dei segnalibri, premi sull'icona ⁝ in alto a destra e fai clic sulla voce Esporta preferiti nel riquadro che ti viene mostrato. A questo punto, scegli una cartella di destinazione sul tuo PC e premi sul tasto Salva per esportare tutti i segnalibri in un file HTML.
Arrivato a questo punto, puoi facilmente importare i segnalibri su un'altra installazione di Chrome o in qualsiasi altro browser. In che modo? Per quanto riguarda Google Chrome , fai clic sull'icona ⁝ e premi poi sulla voce Impostazioni .
A questo punto, premi sulla scheda Tu e Google sulla barra laterale, fai clic sulla voce Importa preferiti e impostazioni e, nel menu a tendina del riquadro a schermo, seleziona l'opzione File HTML preferiti . Premi poi sul tasto Scegli file , individua il file HTML precedentemente esportato e poi fai clic sul tasto Apri per concludere l'operazione.

Se vuoi esportare i segnalibri da Chrome per importarli in Firefox (o qualsiasi altro browser), la prima cosa che devi fare è ottenere il file HTML dei preferiti del browser di Google, così come ti ho spiegato nel capitolo precedente .
Una volta ottenuto il file HTML dei segnalibri, avvia Firefox e premi sull' icona del menu in alto a destra. A questo punto, seleziona le voci Segnalibri > Gestisci segnalibri per aprire la schermata di gestione dei segnalibri di Firefox.
A questo punto, premi sulle voci Importa e salva > Importa segnalibri da HTML , individua il file HTML esportato precedentemente da Chrome e fai clic sul tasto Apri , per completare il processo d'importazione dei dati.
In alternativa, puoi effettuare la procedura automatica d'importazione dei segnalibri di Firefox: fai clic sull' icona del menu in alto a destra, seleziona le voci Segnalibri > Gestisci segnalibri e, nel riquadro che visualizzi, premi sulle voci Importa e salva > Importa dati da un altro browser . Scegli dunque Chrome dall'elenco, premi sul tasto Avanti , attiva la casella Segnalibri e premi su Avanti per concludere.
Se, invece, il tuo scopo è mantenere sincronizzati i segnalibri tra Chrome e Firefox (o qualsiasi altro browser), devi sapere che purtroppo non c'è modo di farlo. L'unica cosa che ti posso consigliare è usare un servizio esterno, come Randrop.io , che consente di salvare pagine Web e altri contenuti (un po' proprio come i segnalibri) e accedervi da qualsiasi browser e dispositivo. La versione gratuita ha alcune limitazioni relativamente alla quantità di dati che puoi esportare: trovi tutti i dettagli in questa pagina .

Se vuoi salvare i Preferiti di Chrome su Android , la procedura che puoi impiegare è quella relativa alla sincronizzazione dei dati con il tuo account Google, in modo simile a quanto già visto su PC .
Pertanto, avvia l'app di Chrome sul tuo smartphone o tablet Android, fai tap sull'icona ⁝ in alto a destra e premi sulla voce Impostazioni nel riquadro che visualizzi. Adesso, premi sulla voce Attiva la sincronizzazione (se non hai collegato un account Google ), seleziona l'account già configurato su Android o premi sul tasto Aggiungi un account al dispositivo per associarne uno nuovo. Fatto ciò, premi sul tasto Sì accetto , per abilitare la sincronizzazione dei dati sul tuo account Google.
Adesso, nella schermata delle impostazioni di Chrome, fai tap sull' account Google configurato, premi sulla voce Sincronizzazione ON e scegli quali dati abilitare alla sincronizzazione in cloud. Puoi spostare la levetta su ON alla voce Sincronizza tutto oppure assicurarti che sia attiva la casella a fianco della voce Preferiti .

Per salvare i Preferiti di Chrome su iPhone o iPad , la procedura da seguire è molto semplice e non differisce da quanto ti ho già indicato nelle precedenti righe riguardo ai device Android.
Devi sapere, infatti, che le funzionalità di Chrome su iPhone/iPad sono molto simili a quelle delle versione per Android e, nello specifico, le operazioni da effettuare per abilitare la sincronizzazione dell'account Google su questo browser per dispositivi mobili sono identiche a quelle che ti ho già illustrato nel precedente capitolo .
Salvatore Aranzulla
Salvatore Aranzulla è il blogger e divulgatore informatico più letto in Italia. Noto per aver scoperto delle vulnerabilità nei siti di Google e Microsoft. Collabora con riviste di informatica e cura la rubrica tecnologica del quotidiano Il Messaggero. È il fondatore di Aranzulla.it, uno dei trenta siti più visitati d'Italia, nel quale risponde con semplicità a migliaia di dubbi di tipo informatico. Ha pubblicato per Mondadori e Mondadori Informatica.
Articoli Consigliati
- Come sincronizzare preferiti Chrome
- Come recuperare i preferiti di Google Chrome
- Come esportare i preferiti di Firefox
- Come ripristinare Chrome
- Come mostrare barra Preferiti Google Chrome
- Come vedere le password salvate su Chrome

IMAGES
VIDEO
COMMENTS
Importare i Preferiti sulla Versione Desktop di Safari. Scarica PDF. 1. Avvia l'applicazione di Safari. 2. Individua il file che contiene i preferiti. Se li hai esportati da un altro browser, il file è memorizzato nella cartella che hai scelto durante la procedura di esportazione.
L'operazione di esportazione dei preferiti in Safari può essere eseguita in qualsiasi momento. Poiché esiste già una funzione integrata con questo scopo, non sono necessari strumenti speciali o estensioni del browser. Il programma Apple salva sempre i preferiti in un file HTML che può essere integrato in tutti i client web più diffusi. I passaggi per l'esportazione dei segnalibri di ...
Visualizzare i segnalibri del Mac su iPhone. Vai in Impostazioni > [ Il tuo nome ] > iCloud. Tocca "Mostra tutto", sotto l'elenco di app che utilizzano iCloud, quindi assicurati che Safari sia attivato. Nota: inoltre, Safari deve essere attivato nelle impostazioni di iCloud sul Mac e devi aver effettuato l'accesso con lo stesso ID Apple.
Passo 3. Esporta Preferiti Safari sul computer. Clicca a sinistra sulla categoria " Segnalibri Safari " per vedere in anteprima i bookmarks. Scegli quelli che vuoi esportare e clicca sul pulsante " Recupera "per salvarli sul tuo PC, in un file XLS o file TXT o fileXML. Il file potrà essere salvato in una qualsiasi directory del tuo ...
Come sincronizzare preferiti (Safari) Come sincronizzare preferiti (Microsoft Edge) Come sincronizzare preferiti (Chrome) Se vuoi sincronizzare i preferiti del browser Chrome per avere la possibilità di usufruirne anche su un computer diverso da quello che stai utilizzando, dovrai effettuare l'accesso al programma di navigazione utilizzando ...
Clicca sull'opzione Esporta preferiti. È una delle voci elencate nel menu della scheda "Preferiti". Verrà visualizzata la finestra di sistema "Esplora file" (su Windows) o "Finder" (su Mac). 7. Assegna un nome al file di backup. Digita il nome che vuoi assegnare al file che conterrà una copia dei preferiti di Chrome.
Tocca , quindi tocca Segnalibri. Tocca Modifica, quindi esegui una delle seguenti operazioni: Creare una nuova cartella: tocca "Nuova cartella" in basso a sinistra, inserisci un nome, quindi tocca Fine. Spostare un segnalibro in una cartella: tocca il segnalibro, tocca Posizione, quindi tocca una cartella. Tocca per tornare ai segnalibri.
Aprite Safari e dal menu File (posto in alto a sinistra) scegliete Importa da. A questo punto, anziché premere Google Chrome, pigiate su Firefox e verificate che siano applicate le spunte ai preferiti da importare ( Segnalibri, Cronologia e Password ). Completate l'intera operazione premendo sul pulsante Importa.
Per importare preferiti dalla maggior parte dei browser, ad esempio Firefox o Safari, segui le istruzioni del browser in questione per salvare o esportare i preferiti sotto forma di file HTML, quindi procedi come segue: ... In Chrome i preferiti vengono esportati sotto forma di file HTML. Utilizza questo file per importare i preferiti in un ...
Qui ti mostreremo come esportare e scaricare i segnalibri di iPhone Safari sul computer. 1. Scarica iCloud Control Panel e installare lo strumento seguendo le sue istruzioni. 2. Apri il Pannello di controllo di iCloud. Inserisci il tuo ID Apple e la password, quindi fai clic su Accedi pulsante. 3.
Per importare i dati del browser, ad esempio preferiti, cronologia e segnalibri, da Safari alnuovo Microsoft Edge in macOS Mojave, le nuove funzionalità di sicurezza in macOS richiedono prima di tutto di concedere Microsoft Edge autorizzazioni di accesso completo al disco. Passaggio 1: fornire a Microsoft Edge l'accesso completo al disco
Per aggiungere un preferito da Safari su iPhone e iPad apriamo sito da salvare nell'app, tocchiamo sull'icona Condividi (quella a forma di quadrato con la freccia verso l'alto), premiamo sulla voce Aggiungi a Preferiti, scegliamo un nome e infine pigiamo in alto a destra su Salva. Per gestire i preferiti di Safari su iPhone o iPad premiamo l ...
Safari offre due possibilità per importare i segnalibri: se anche il browser in cui sono attualmente i preferiti è installato sul sistema, è possibile sincronizzarlo facilmente con il programma Apple. Tra le altre cose, è possibile impostare Safari in modo che importi tutti i segnalibri.
Come aggiungere siti Web ai preferiti di Safari. Fare clic sul pulsante Aggiungi in un passaggio. Fai clic sul pulsante Condividi. Trascina e rilascia nella barra dei preferiti. Dove trovare i preferiti di Safari. Nella barra laterale. Nella barra dei preferiti. Nel campo di ricerca intelligente. Nella pagina iniziale.
Importare i preferiti da Safari a Firefox. Per importare i preferiti da Safari a Firefox, segui questi semplici passaggi: Apri Safari sul tuo computer. Vai su "File" e seleziona "Esporta segnalibri". Salva il file dei segnalibri in una posizione facilmente accessibile sul tuo computer. Successivamente, apri Firefox sullo stesso computer.
I Preferiti / Segnalibri / Bookmarks dei browsers internet Firefox / Chrome / Edge sono molto comodi per avere i nostri siti web più utilizzati in un elenco in modo da poterli richiamare velocemente , vediamo quindi come esportare ed importare questo elenco dei preferiti per trasferirlo su un altro browser / pc.
Aggiungere indirizzo a preferiti Safari. Per aggiungere un indirizzo ai preferiti di Safari, avvia quest'ultimo e collegati al sito Web di tuo interesse, inserendone l' URL nella barra degli indirizzi collocata in alto. Adesso, scegli l'opzione Segnalibri visibile nella barra dei menu, in alto, e seleziona la voce Aggiungi segnalibro da ...
Importare i preferiti da Safari a Firefox. Per importare i preferiti da Safari a Firefox, segui questi semplici passaggi: Apri Safari sul tuo computer. Vai su "File" e seleziona "Esporta segnalibri". Salva il file dei segnalibri in una posizione facilmente accessibile sul tuo computer. Successivamente, apri Firefox sullo stesso computer.
Esportare i preferiti da Firefox. L'esportazione dei preferiti da Firefox è necessaria se avete intenzione di utilizzare i bookmarks su un browser di un altro computer o se avete deciso di cancellare Firefox. In caso contrario non è necessario effettuare l'esportazione, in quanto tutti i browser moderni hanno funzioni di importazione integrate che consentono di "succhiare" i dati dagli altri ...
Avviate il browser di Microsoft. Aprite il menu " Preferiti " cliccando sull'icona corrispondente (stella con tre linee orizzontali) o usando la combinazione di tasti [Ctrl] + [i]. Cliccate sul menu " Impostazioni " (simbolo dell'ingranaggio). Premete il pulsante " Importa o esporta ", che si trova sotto "Trasferisci i ...
Guida. aprire Safari sul macOS. selezionare dal menù principale di Safari la voce File per aprire il seguente sottomenù. cliccando Esporta segnalibri… si aprirà la seguente maschera. dopo avere impostato il nome e la posizione del file in cui salvare i preferiti, premere il pulsante Salva per salvare i preferiti di Safari. Condividi:
Per esportare Preferiti su Google Chrome, avvia il browser e premi sull'icona ⁝ situata in alto a destra. Nel riquadro che visualizzi, premi sulle voci Preferiti > Gestione Preferiti , per accedere alla sezione di gestione dei segnalibri, premi sull'icona ⁝ in alto a destra e fai clic sulla voce Esporta preferiti nel riquadro che ti viene ...