How-To Geek
How to use safari private browsing on an iphone or ipad.

Your changes have been saved
Email is sent
Email has already been sent
Please verify your email address.
You’ve reached your account maximum for followed topics.

Why Is It Called a Terminal "Emulator"?
How to wirelessly transfer files between windows, macos, linux, and mobile, mid-range android vs. old iphone: you should buy the iphone, quick links, what is private browsing mode, how to use private browsing mode on iphone, how to use private browsing mode on ipad.
Sometimes, you'd like to check a website without leaving a record of it on your iPhone or iPad. Luckily, Safari includes a Private Browsing mode just for this purpose. Here's how to use it.
While using Private Browsing mode on your iPhone or iPad, Safari will not save your your browsing history, AutoFill form information, changes to cookies, and recent searches when you close each Private Browsing window.
However, Private Browsing mode does not protect your browsing history from the host of your network (such as your business or school), your ISP, or websites that might use your IP address to track you across sites .
Related: The Many Ways Websites Track You Online
First, open Safari. If you don't see the toolbar at bottom of the screen, tap once to reveal it. Then tap the "New Window" button. It looks like two squares overlapping each other.
You'll see a window management screen with a list of thumbnails representing all your open browser windows. On this screen, tap the "Private" button in the lower -left corner.
Private Browsing Mode is now enabled. Tap on the plus (+) button at the bottom of the screen to open a new Private window.
From there, you can type in any address you want in the bar at the top or navigate by tapping on your favorites. In Private mode, you can use Safari as you usual, but it won't keep a local record of what you're doing.
When you're done and want to exit Private Browsing mode, tap the "New Window" button again, then tap the "Private" button in the lower-left corner. You will switch back to non-Private mode.
Keep in mind that switching back does not close your Private Browsing windows. To get rid of your Private Browsing windows, you will need to enable Private Browsing mode again and click the "X" on the upper left corner of each window thumbnail until they all disappear.
Private browsing on the iPad works the same as on the iPhone, but the buttons that enable it are in different locations on the screen. To activate Private Browsing, first launch Safari. If you don't see the toolbar at the top of the screen, tap anywhere once to reveal it. Then tap on the "New Window" button in the upper-right corner.
On Safari's window management screen, tap the "Private" button in the upper-right corner.
After Private Mode is enabled, tap the plus (+) button in the toolbar to add a new window. From there, you can operate Safari as usual.
If you want to exit Private Browsing on an iPad, just tap the new button window again (the two overlapping rectangles) and tap "Private."
But be aware: if you just switch out of Private mode, Safari will keep your Private windows open in the background until you launch Private Browsing mode again. If you want to get rid of all of your Private Browsing windows, switch back to Private mode, tap the New Window button, and close each window with the small "X" in the corner of each thumbnail. Happy browsing!
- iPhone & iPad
- Helldivers 2
- Dragon’s Dogma 2
- Wuthering Waves
- Genshin Impact
- Counter Strike 2
- Honkai Star Rail
- Lego Fortnite
- Stardew Valley
- NYT Strands
- NYT Connections
- Apple Watch
- Crunchyroll
- Prime Video
- Jujutsu Kaisen
- Demon Slayer
- Chainsaw Man
- Solo Leveling
- Beebom Gadgets
How to Go Incognito in Safari on iPhone, iPad & Mac
How to Go Incognito in Safari on iPhone

3. Tap Done or the “+” button to open a new private tab in Safari.

How to Exit Incognito Mode in Safari on iPhone
2. Tap [numbers] Tab to exit private browsing mode in Safari on iPhone.

How to Go Incognito in Safari on iPad
3. You will know that you’re browsing privately in Safari as the address bar will turn dark or black, and the buttons also turn black (instead of blue).

How to Exit Incognito Mode in Safari on iPad

How to Go Incognito in Safari on Mac
1. Open Safari and click on File in the menu bar at the top.

How to Make Incognito the Default Mode in Safari
If you are a privacy-concious user, you can choose to always start Safari in incognito mode for private browsing. When you do this, Safari is going to open a private window by default on your Mac. Here’s what you need to do:

How to Exit Private Browsing in Safari on Mac

Frequently Asked Questions

Beebom Staff
Bringing the latest in technology, gaming, and entertainment is our superhero team of staff writers. They have a keen eye for latest stories, happenings, and even memes for tech enthusiasts.
Privacy Protection: Ensuring the privacy of our online activities is of utmost importance. Opting for Utopia P2P web proxy as a private browsing solution is the best decision due to its advanced features and decentralized network, which provide comprehensive privacy protection.
Add new comment

How to Go Incognito on iPhone and Mac

Your changes have been saved
Email is sent
Email has already been sent
Please verify your email address.
You’ve reached your account maximum for followed topics.
This Is the One "Boring" Mac App You Won't Regret Installing
5 reasons why i prefer website versions over apps, this new browser is a productivity miracle.
Do you want to keep your browsing sessions private? One way to do that is to go incognito in your browsers on your iPhone and Mac devices. This ensures your data isn't preserved once you've closed your browser tabs.
Fortunately, most popular browsers support the incognito feature or "private browsing," as it's also known. This guide takes a look at how you can go incognito in Safari, Chrome, and Firefox on both macOS and iOS.
How to Go Incognito on Your iPhone
Most browsers for the iPhone support the incognito or private browsing mode. This lets you visit websites without other users knowing about them on your iOS device.
Here are the steps to go incognito in various iOS browsers.
Open Private Browsing Mode in Safari
- Launch Safari on your iPhone.
- Tap the icon in the lower-right corner.
- Select Private from the lower-left corner.
- The private browsing mode should now be enabled.
- Tap the Add (+) icon at the bottom to open an incognito tab.
Safari won't remember the websites you visit and autofill information you use while you're in this mode.
Related: Ways You Can Be Tracked in Incognito or Private Browsing Mode
To come out of private browsing mode, tap the Private option again in the bottom-left.
Open an Incognito Tab in Chrome
- Open Chrome.
- Tap the three-dots menu and select New Incognito Tab .
- Your screen turns dark gray which means you're now in private browsing mode.
- Visit the websites you don't want to be saved in your history.
To get out of incognito mode, close your incognito tabs and you'll be back to normal mode.
Open an Incognito Tab in Firefox
- Launch Firefox.
- Tap the tabs icon at the bottom of your screen.
- Tap the mask icon in the bottom-left corner.
- You're now in Private mode. To open an incognito tab, tap the Add (+) icon.
- As long as you're in Private mode, you'll see the mask icon over the usual tab icon at the bottom of your screen.
Besides incognito mode, there are some other ways as well to keep your mobile browsing private .
How to Go Incognito on Your Mac
Most macOS browsers support incognito mode as well, and this makes it easier for you to browse websites without having them recorded in your browsing history.
Here's how you go incognito in various Mac browsers.
Open a Private Window in Safari
- Launch Safari.
- Click the File menu at the top and select New Private Window . Alternatively, press the Command + Shift + N keyboard shortcut.
- Private browsing mode is now enabled, and all the tabs you open in this newly opened window will be kept private.
- You can close the window to exit the private browsing mode.
Open an Incognito Window in Chrome
- Open Google Chrome on your Mac.
- Click the three-dots at the top-right and select New Incognito Window . Or, press the Command + Shift + N keyboard shortcut.
- Your incognito window will open, letting you surf the web anonymously.
- Close the window when you no longer want to keep your browsing history private.
Chrome offers a guest mode as well, and you can use it for private surfing. Before you do that, though, make sure you know the differences between guest mode and incognito mode .
Open a Private Window in Firefox
- Open Firefox on your Mac.
- Click the File menu and select New Private Window . Or, press the Command + Shift + P keyboard shortcut.
- Firefox should say you're in a private window and that your browsing history won't be saved.
- Close all your private tabs when you want to come out of incognito mode.
Keeping Web Sessions Private on Apple Devices
If you're an iOS or macOS user and you want to keep the sites you visit to yourself, the methods above teach you how to open private browsing windows in various browsers on your devices. Anything that happens in these windows stays in these windows.
If you use incognito mode frequently, you can actually make this mode the default mode for when you launch your favorite browser.
- Online Privacy
- Security Tips
- Social Media
- Privacy Tips
- Performance Tips
How to Use Private Browsing in Safari on iPhone, iPad & Mac
Private Browsing in Safari automatically removes temporary files from your device, such as browsing history, cookies, and form data. This prevents others who use your device from seeing your online activity. Learn how to turn on Private Browsing on your Mac, iPhone, and iPad. Then, level up your browser security by using a dedicated secure and private browser.
Get it for PC , Mac , iOS
Get it for Android , iOS , Mac
Get it for iOS , Android , PC
Get it for Mac , PC , Android
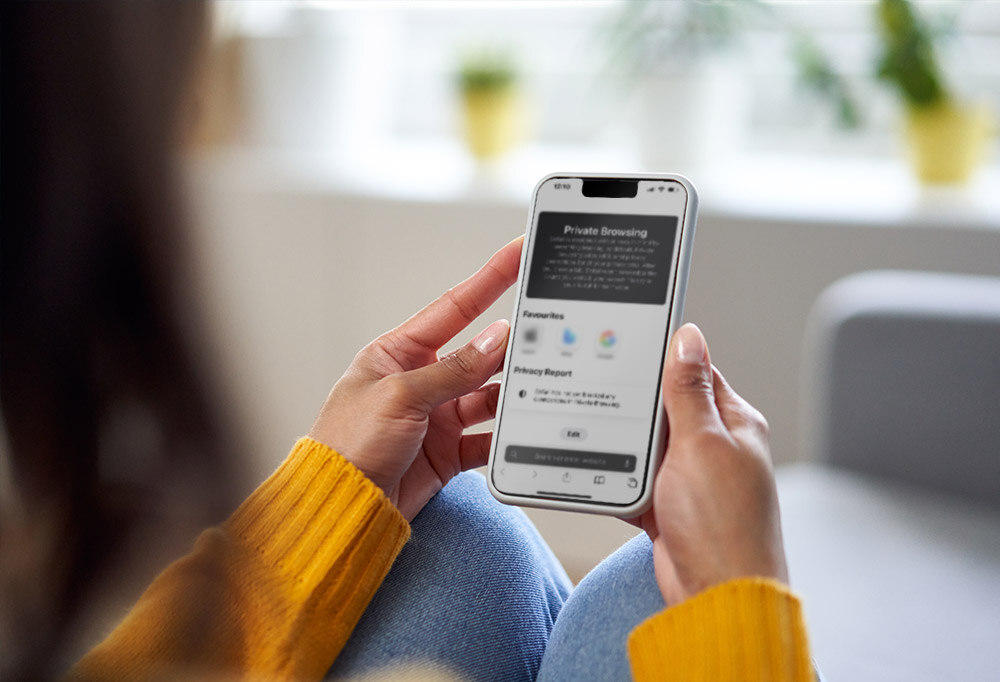
How to turn on Private Browsing on an iPhone or iPad
Turning on Safari Private Browsing on your iOS device is a simple matter of opening a Private Browsing tab in the Safari app. While in Private Browsing mode, Safari won’t store your search history or autosave your personal information such as passwords or credit card numbers.
Here’s how to turn on Private Browsing on an iPhone and iPad:
Open Safari on your device and tap the Tabs icon at the bottom-right corner.
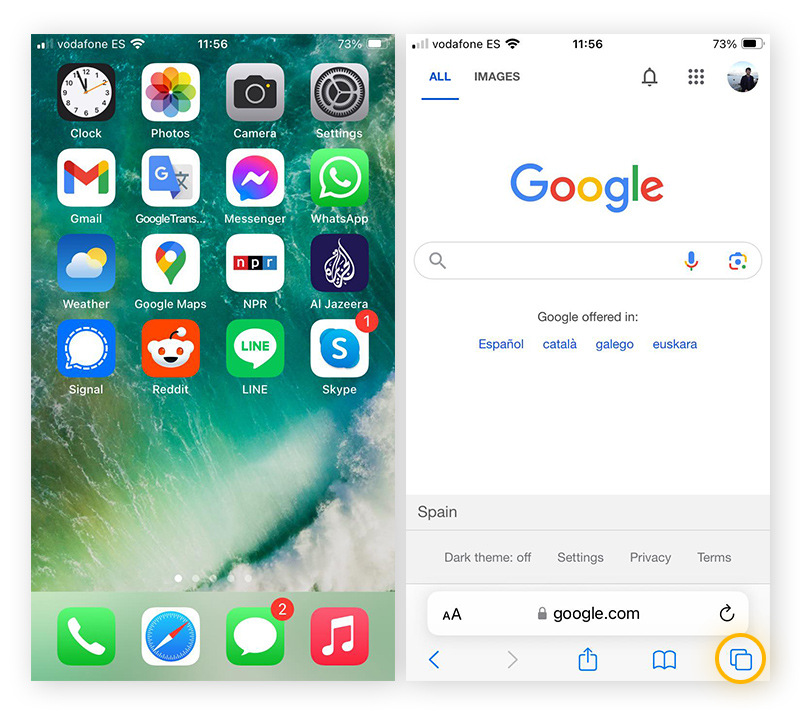
Swipe to Private at the bottom of the screen and select Private to open a Private Browsing tab.
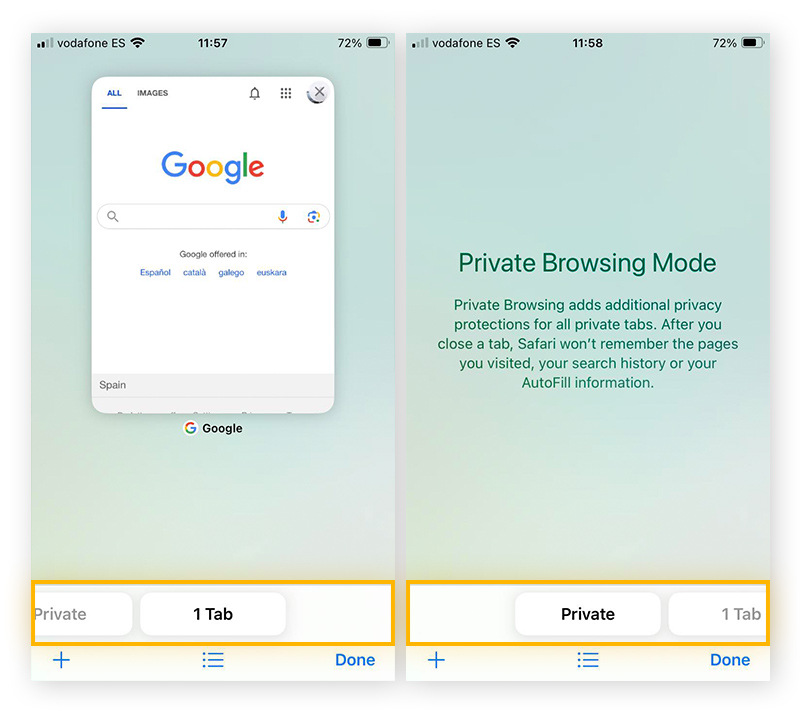
Remember that enabling Private Browsing won’t apply it to the tabs you already have open. You can only browse privately on tabs you open with Private Browsing. This is similar to Google Chrome’s incognito mode for iPhone.
Also, bear in mind that Private Browsing doesn’t automatically prevent pop-ups, but there are other ways to allow or disable pop-ups for smoother browsing.
How to exit private mode in the Safari App
If you no longer need to keep your browsing history private , simply turn off Private Browsing in Safari by closing the private tab you’re using. This will enable cookies and temporary files, making it easier to access your favorite websites and fill in forms automatically. You can always go back and delete your cache and browsing history later.
Here’s how to turn off Safari Private Browsing on iPhone and iPad:
Tap the Tabs icon at the bottom-right corner of Safari and swipe left on a private tab or tap the X in the top-right corner to close it.
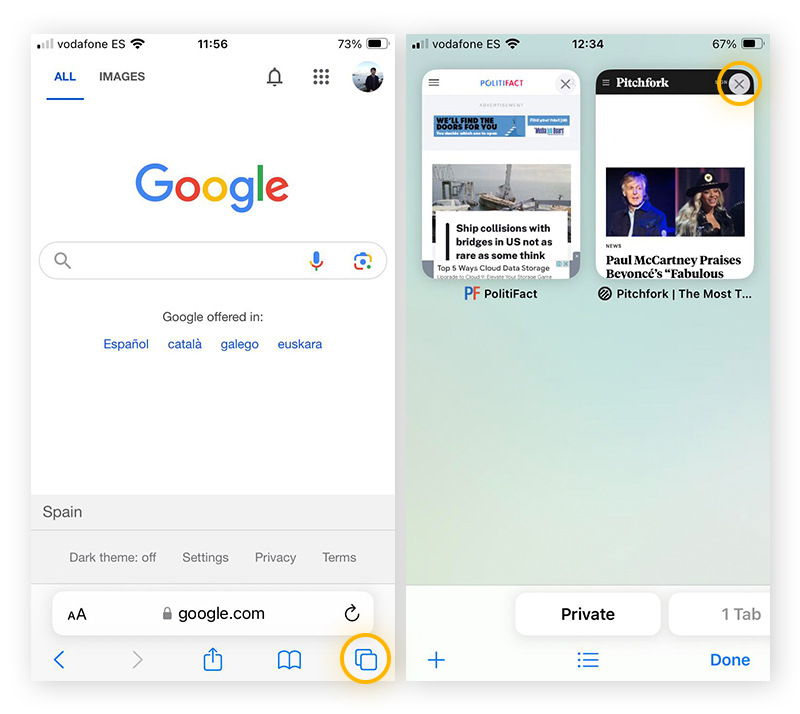
At the bottom of the screen, swipe to X Tabs (X being the number of open tabs) to resume non-private browsing. If no tabs are currently open, swipe to Start Page at the bottom of the screen to open a new tab.

How to open a private browser on a Mac
To launch a Safari private window on your desktop or MacBook, all you have to do is press Command + Shift + N on your keyboard. Or you can open and manage Private Browsing within the Safari app itself.
To turn on Private Browsing mode within the Safari browser app:
Open Safari from your Dock or Launchpad.

Click File in the top-left corner of your screen and select New Private Window from the dropdown menu.
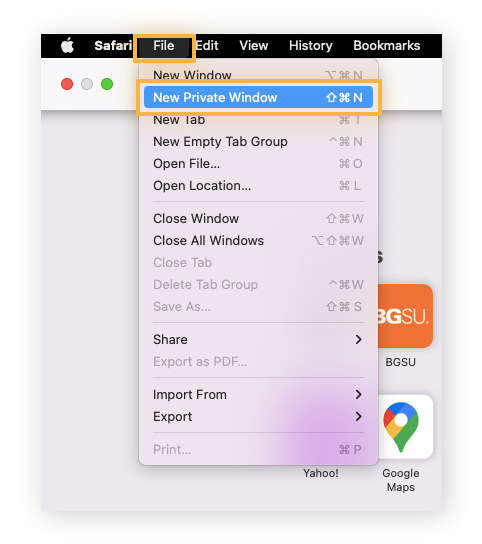
How to set private mode as your default browsing option
If you want to surf Safari incognito every time you browse, you can make private tabs on Safari your default option. By doing this, you can prevent Safari from ever storing your cookies or history locally. This is only recommended if you are using a public computer or if others use your Mac regularly.
To make Private Browsing your default browsing setting, visit your Safari privacy settings and follow these steps.
Open Safari in your Dock or Launchpad.

Select the Safari menu in the top-left of the screen and click Preferences (or click Command + "," ).

Click the General tab, find Safari opens with , and click the dropdown menu. Select A new private window from the dropdown.

In some cases, Safari may open automatically, like when you click a link. To browse incognito in Safari when clicking a link, right-click on the link and select Open link in new private window . This only works if Safari is your default browser.
How to exit private mode on Mac
To go back to normal browsing on your Mac, you need to exit Safari incognito mode. If you’re concerned about managing your browsing history, you can still manually clear your browsing and search history when browsing with non-private tabs.
Follow these steps to turn off private browsing in Safari:
Close the Private Browsing window by clicking the X in the top-left corner.

Click the Safari icon in your Dock or Launchpad to open a new non-private Safari window.

If you’ve set Private Browsing as your default option, you need to update your settings in the Safari Preferences menu before following the steps above.
What is incognito mode on iPhone, iPad & Mac?
Incognito mode on Apple devices, such as Macs and iPhones, is known as “Private Browsing” or “private mode.” Most devices and browsers have private browsing functions. Google’s name for it is “incognito mode,” and Apple’s is “private browsing.” Both do the same thing, which is prevent your browsing activity data from being stored on your device.
If you have an Apple device, your default browser is Safari. But you can browse incognito with a different browser if you’d like, such as Google Chrome, Edge, or AVG Secure Browser. Chrome and Edge offer the same private browsing benefits as Safari. AVG Secure Browser offers advanced safety features such as malware protection, ad blocking, and customizable privacy settings.
Like Google Chrome’s incognito mode, Private Browsing mode on Safari removes temporary files, including cookies and form data. It also clears your search history automatically. It’s a bit like covering your tracks as you search, but it only hides your activity from others who use your physical device. iPhone private browsing does not hide your IP address or let you browse safely protected from online threats.
What’s the difference between private and normal Safari?
The difference between private and normal Safari relates to what your device remembers about your browsing activity. In normal mode, Safari saves cookies to help load websites faster, remember personal information, and save your accounts’ login credentials. It also records your search history so you can view all the sites you’ve visited recently.
When you enable Private Browsing on Safari, none of that data is saved on your device. If someone were to find your phone and open Safari, they would find no trace of your online activity. Private mode also limits iCloud sync between Apple devices, search suggestions, and website tracking, offering a more secure browsing experience.
Is Safari private mode really private?
Private browsing only protects your privacy from others accessing your physical device. It does nothing to hide your browsing data from advertisers, hackers, and other third parties like your ISP. Incognito mode in Safari still lets websites and other third parties track your online activity, and unless you’re using a private search engine , your searches will still be logged.
Unlike a VPN , Safari Private Browsing doesn’t block your IP address or allow you to surf the web anonymously. To keep your web activity safer from local and online privacy threats, use AVG Secure VPN to encrypt your connection and help protect the data you send and receive online.
Troubleshooting issues with Safari’s private mode
There are some well-known quirks to how Safari private mode works, so if you encounter any issues, rest assured you’re not the only one. Here’s a look at the most common problems that users have with Private Browsing and how to resolve them.
Private Browsing option is gone or grayed out
If you can’t turn on Private Browsing, it’s likely because you have Screen Time restrictions active on your device. Here’s how to turn them off:
On iPhone and iPad
On your home screen, click the Settings icon and select Screen Time from the menu. In the Screen Time menu, click Content & Privacy Restrictions.

Select Content Restrictions followed by Web Content . Then tap Unrestricted on the Web Content menu.
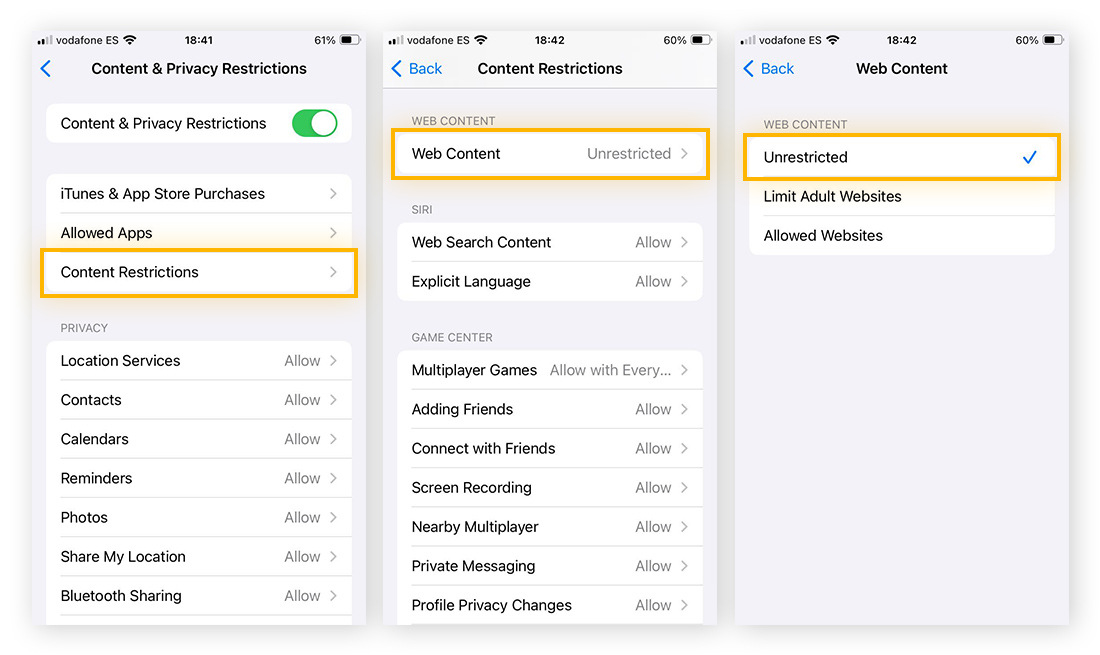
Click the Apple menu at the top-left corner of your screen and select System Preferences .
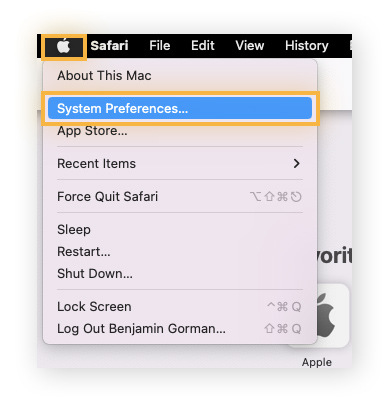
Click the Screen Time icon.

On the sidebar, click Content & Privacy .

Next to Web Content , select Unrestricted Access .

Private Browsing on Safari is slow
If you’re having performance issues with Private Browsing, you may need to close your non-private Safari tabs. Your device uses memory and processing power to maintain your private browsing separately from your normal browsing. So, you’re putting a lot of strain on your device when you have private and non-private tabs open at the same time.
Elevate your privacy with AVG Secure Browser
Enabling Private Browsing in Safari is an effective way to hide your online activity from other people who may use your device. But for a safer browsing experience, download a dedicated private browser. AVG Secure Browser provides built-in safety features like ad blocking and anti-malware protection. Plus you can customize your privacy settings according to your needs.
Browse in Private Automatically
Install free AVG Secure Browser to browse the web privately. Get built-in ad blocking, anti-tracking protection, and more.
Download free AVG Secure Browser to browse the web privately. Get built-in ad blocking, anti-tracking protection, and more.
More helpful tips...
The latest privacy articles.
- A Guide to Tor Web Browser: Is It Safe?
- How to Fix the “Your Connection Is Not Private” Error
- How to Clear Your Search and Browser History
- How to Stop Pop-Up Ads from appearing on your Android Phone
- What Is Incognito Mode, Is It Safe, and Should You Use It?
- How to Set Your Default Browser on Any Device
- Private Browsing: What Is It and How to Use It on Any Browser
- How to Allow or Block Pop-Ups in Safari
- How to Allow and Block Pop-Ups in Edge or IE on Windows 10
- What Is the about:blank Page?
- How to Disable Cookies in Your Browser
- What Are Internet Cookies?
- How to Clear Cache and Cookies on Your Browser
- Firefox Pop-Ups: How to Block and How to Allow Them
- The Best Browsers for Security and Privacy in 2024
- How to Block or Allow Pop-Ups in Chrome
- How to Remove Extensions (Add-ons) from Firefox
- How to Manage and Remove Chrome Extensions
- Best Chrome Extensions for Security and Privacy
- How to Speed Up Chrome, Firefox, and IE
- What Is Ad Tracking?
- Are Cookies Bad? Good vs. Bad Cookies
- 5 Quick Tips For a Safer Browsing Experience
- The Catch in the Cache: Why Cleaning Your Browser Makes It Safer
- Chrome Battery Life vs Edge, Firefox and Opera
- What Is a VPN and What Does It Do?
- Proxy, VPN, Tor: Differences and When You Should Use Them
- How to Unblock Websites & Access Restricted Content (13 Easy Ways)
- Geo-Blocking: What Is It and How to Bypass It
- What Is a Proxy Server and How Does It Work?
- VPN Kill Switch: What Is It and How Does It Work?
- How to Set Up a VPN on Mac
- The Best VPN Server Countries to Connect Through
- Should I use a VPN for gaming?
- What Is ISP Throttling? Why It Happens & How to Stop It
- Do I Need a VPN?
- How to Stop Endless Buffering Now
- How to Watch TV Shows and Episodes Online
- What Is Data Encryption and How Does it Work?
- How to Set Up a VPN on Windows
- How to Set Up and Use a VPN on iPhone or Android
- Smart DNS Proxy vs VPN. What’s the Difference? And Which Should You Choose?
- How to Change Your IP Address on an iPhone: a Step-by-Step Guide
- How to Find Your IP Address on Windows, Mac, iPhone, & Android
- Easy Ways to Change Your IP Address
- Static vs. dynamic IP addresses
- What Is an IP Address and How Does It Work?
- What Is TCP/IP?
- Private IP vs Public IP: What’s the Difference?
- What Is the Difference Between IPv4 and IPv6?
- Three Ways to Hide Your IP Address
- Is Your PayPal Hacked? Signs of a Compromised Account and What to Do Next
- Signs Your Amazon Account Has Been Hacked
- Different Types of Hackers: White Hat, Black Hat, Gray Hat, and More
- How Are Computers Hacked and What Can You Do to Stop It?
- How to Tell If You’ve Been Hacked
- The Most Dangerous & Famous Hackers Today
- How to Tell If Your Email Has Been Hacked & How to Recover It
- Is My Phone Hacked? Symptoms & Solutions to Phone Hacking
- What Is Router Hacking and How to Prevent It
- What Is Hacking? Everything You Need to Know
- The Nasty Truth of Data Breaches
- How to Prevent Your Car From Being Hacked
- How to Protect Your Private Documents With Sensitive Data Shield
- Equifax Hack: How to Protect Your Identity, Credit Cards, and More
- 3 Reasons to Never Use Fingerprint Locks on Phones
- Have You Ever Chatted With a Hacker Within a Virus?
- Thomson Data Breach Exposes Passenger Details
- What Is Two-Factor Authentication (2FA)?
- Password Ideas: How to Create a Strong Password
- How to Password Protect a File or Folder in Windows 10
- Password Cracking Techniques Hackers Use and How to Avoid Them
- How to Recover and Reset Your Lost Windows Password
- How to Choose the Best Password Manager
- How to Password Protect Excel Files, Word Docs, PowerPoints
- Why You Should Use a Password Manager
- What Is the Meaning of Clickbait and Is It Dangerous?
- How to Delete Your X (Formerly Twitter) Account
- How to Permanently Delete Your Snapchat Account
- How to Permanently Delete Instagram or Deactivate Your Account
- How to Delete or Deactivate Your TikTok Account
- How to See Sensitive Content on Twitter: A Step-by-Step Guide
- How to Deactivate or Delete Your Facebook Account
- Monkey Video Chat App: How Does It Work and Is It Safe?
- How to Stop Ads on Facebook
- What to Do If Your Instagram Account Is Hacked
- Facebook Leak: Check if Your Data is Part of The Breach
- Don't Let Your Old Social Media Accounts Come Back to Haunt You
- How to Stay Sane on Social Media in the COVID-19 Age
- Are You an Online Oversharer?
- Is Facebook Listening to Our Private Conversations?
- How to Stay Safe on Twitter: The Ultimate Guide
- Is It Safe to Sign in with Facebook or Google?
- Top Facebook Scams You Need to Know Aboutsignal_face
- How to Unsubscribe From Emails
- No Caller ID: How to Find Out Who Called You
- How to Screen Record on Mac with Audio and Video: Step-by-Step Guide
- How to Completely Disappear From the Internet
- How to Turn Off Location Services on iPhone
- What Is CAPTCHA and How Does It Work?
- What Is a Digital Footprint and Why Does It Matter?
- Email Encryption: What Is It and How Do You Encrypt Emails?
- Is Coinbase Safe?
- What Is Cyberstalking and How to Protect Yourself from Online Stalkers
- SSL Certificates: What Are They and How Do They Work?
- Doxxing: What Is It and How to Prevent It
- What Are the Most Secure Messaging Apps?
- How to Hide Apps on Android
- App Permissions on Android & How to Control Them
- Dark Web Scans: When and Why to Use One
- How to Download Your Google Data with Google Takeout
- What Does Google Do With My Data... and Should I Be Worried?
- Data Brokers: Who They Are and How They Work
- Contact Tracing Apps and Their Privacy Concerns
- How to Hide Apps on an iPhone or iPad
- The Pros and Cons of Video Chat Apps
- Is Your Smartphone Tracking You?
- The Uses and Abuses of Facial Recognition
- The Privacy Implications of DNA Testing
- 5 Steps to Stop Robocalls: The Ultimate Guide to Beating the Bots
- A Day in Your Digital Life… and the Trail You Leave
- 4 Ways to Avoid Spam
- Stop Webcam Spying with Webcam Protection
- Spy Game: The Dangers of Webcam Hacking and How to Avoid Them
- Windows 10 Privacy: Everything You Need to Know to Keep Windows 10 from Spying on You
- The Truth Behind the Webcam Cover-Up
A Guide to Tor Web Browser: Is It Safe? A Guide to Tor Web Browser: Is It Safe?

How to Fix the “Your Connection Is Not Private” Error How to Fix the “Your Connection Is Not Private” Error

How to Clear Your Search and Browser History How to Clear Your Search and Browser History
You Might Also Like...

How to Stop Pop-Up Ads from appearing on your Android Phone How to Stop Pop-Up Ads from appearing on your Android Phone
Browse in private automatically with AVG Secure Browser
- Media Center
Home Products
- Free Antivirus Download
- Internet Security
- Android Antivirus
- Free Mac Antivirus
- Virus Scanning & Malware Removal
- Installation Files
- Beta Downloads
- Driver Updater
Customer Area
- Register Your License
- Anti-Theft Login
- Home Product Support
- Security & Performance Tips
- Online Research
Partners & Business
- Business Antivirus Software
- Partner Support
- Business Support
Privacy | Report vulnerability | Contact security | License agreements | Modern Slavery Statement | Cookies | Accessibility Statement | Do not sell my info | | All third party trademarks are the property of their respective owners.
We use cookies and similar technologies to recognize your repeat visits and preferences, to measure the effectiveness of campaigns, and improve our websites. For settings and more information about cookies, view our Cookie Policy . By clicking “I accept” on this banner or using our site, you consent to the use of cookies.
- Smartphones
How To Use Incognito Mode On Your iPhone And iPad
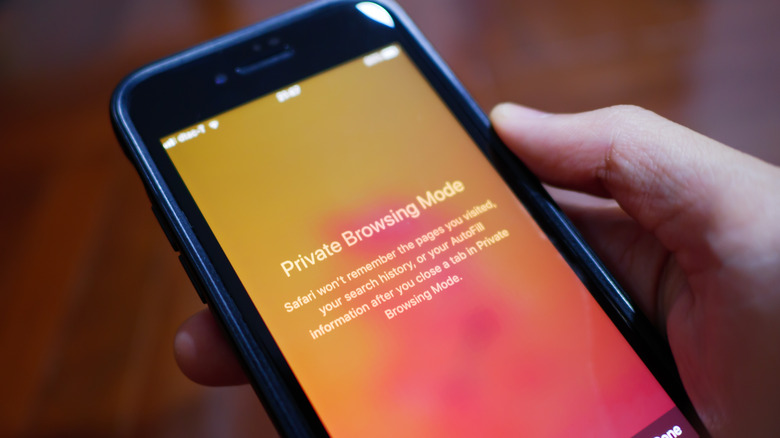
Whether you're trying to get an undercover edge on holiday shopping or just looking to cover the tracks of your internet history, knowing how to use Private Browsing on your iPhone or iPad makes it easier to protect your digital privacy. You may know this feature as the Incognito Mode if you're a frequent user of Google Chrome. Apple refers to the feature as Private Browsing on Safari, but the concept is the same. During a private browsing session, your browser will not save your history, cache, or cookies — thus, leaving your public browsing data completely untouched. That makes the feature useful, though many consumers remain confused about how data is handled in this mode.
Turning Private Browsing on and off is very simple on the iPad and iPhone. While it is a smart way to protect your browsing privacy from those around you who might share your device, it also prevents activity performed while in private mode from influencing targeted ads once the tab is closed (via AdBlock ). No matter what reason you have for protecting your digital privacy, Private Browsing is a good tool in your digital arsenal.
How to use Private Browsing on an iPhone and iPad
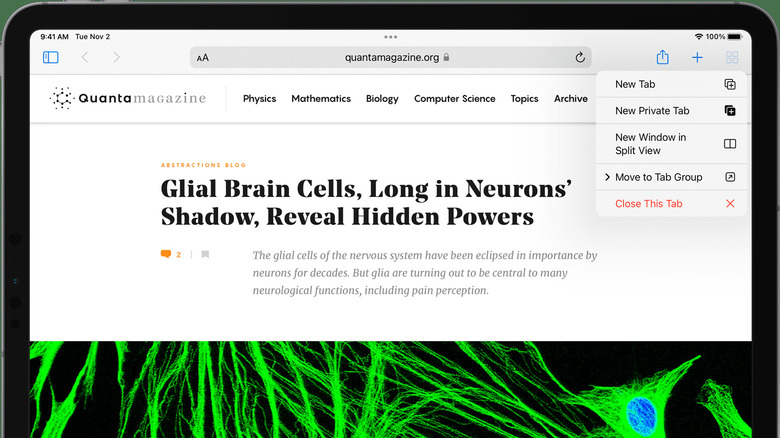
Apple's mobile devices offer its web browser Safari, which features the Private Browsing option. If you're using a browser other than Safari, it may offer a similar feature under a name like "incognito," and the steps used to access it will likely vary. As well, turning Private Browsing on and off varies slightly between the iPhone and iPad.
- Tap the Safari app on your device's home screen.
- On an iPhone, tap the Tabs button in the bottom right corner of Safari. On an iPad, hold the Tabs button on the top right of Safari.
- On the very bottom of your screen, tap the button indicating the # of tabs opened. iPad users can skip this step.
- Tap the button that says Private, then select done.
Once turned on, Private Browsing will prevent Safari from tracking and logging your browsing data. This means that your public browser will not add the history of websites you visit during your Private Browsing session. However, you should know that internet service providers, government agencies, and other parties can still see and access your activity.
How to turn off Private Browsing on an iPhone and iPad
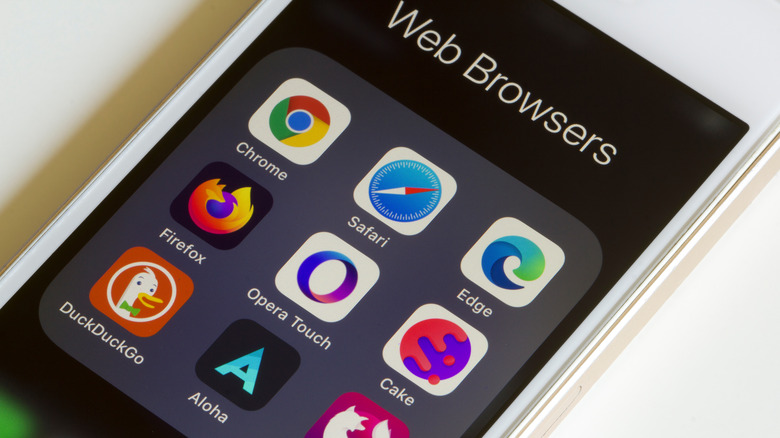
When you've finished your Private Browsing session, you should head back to your public browser — otherwise, any browsing data you wish to be tracked will not be logged. This can be particularly frustrating when using autofill passwords and other cached details, so if you want this data to be saved, be sure you have Private Browsing turned off.
- Tap the Tabs button in the bottom right corner of Safari.
- For both devices, tap the button that says Private on the bottom of the screen to bring up the Tab Groups lists.
- On an iPhone, tap the button that shows how many tabs are open in your browser. On an iPad, tap the Tabs button at the very top of the Tabs Groups list.
Each time you exit Private Browsing, Safari will completely clear the cookies and cache you accrued during the session (via Apple ). This is handy for covering your digital tracks and denying advertisers your personal information, but not so much for saving things like bookmarks. The good news is that after you leave Private Browsing, all of your saved data will still be waiting for you in your public browser.
When you should use Private Browsing on an iPhone or iPad
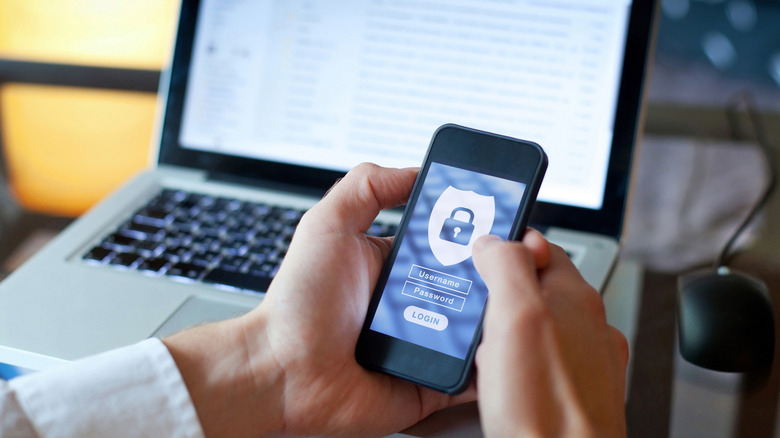
There are many reasons you should have Private Browsing turned on. For starters, it can be a very helpful tool when shopping for birthday and holiday gifts. If you share your iPad or iPhone with others, they can easily see your browsing history on accident (or on purpose) and spoil whatever surprise you had in mind. Using a private tab will prevent your search history and browsing activity from being recorded, making it much harder for someone to snoop.
Another reason you should have Private Browsing turned on relates to online privacy and targeted advertisements . Namely, the browsing activity you conduct while in a private tab won't have any influence on the targeted ads you see later on. So, for example, if you search for a particular product to give as a gift that you don't have any interest in yourself, you won't have to worry about it popping up in targeted advertisements later on.
On the other hand, if you use your device for work or school purposes, you'll probably want to have Private Browsing toggled off. This is because your usernames, passwords, and bookmarks will not be available when it is toggled on, forcing you to manually enter them every time and reducing your overall online efficiency. As well, if you close a web page you wanted to read later on, you won't be able to scroll through your history to find it once the private tab is closed.
Recommended
Incognito Mode iPhone: How to Browse Privately on Your Device
Looking to browse privately on your iPhone? Incognito mode is the way to go. It’s a feature in your web browser that allows you to surf the web without saving any history, cookies, or cache. After reading this quick overview, you’ll know exactly how to enable incognito mode on your iPhone and browse with peace of mind.
How to Enable Incognito Mode on iPhone
Before we dive into the steps, let’s understand what we’re achieving here. Enabling incognito mode on your iPhone allows you to visit websites without leaving a digital footprint on your device. It’s perfect for when you want to keep your browsing habits to yourself.
Step 1: Open Safari
Open the Safari app on your iPhone. This is the blue compass icon typically found on your home screen.
Safari is the default web browser for iPhone, and it comes with a built-in incognito mode feature known as Private Browsing. Make sure your Safari app is updated to the latest version to ensure a smooth experience.
Step 2: Tap the Tabs Icon
Tap the tabs icon in the lower right corner of the screen. It looks like two overlapping squares.
By tapping on the tabs icon, you’ll be able to see all the open web pages. From here, you can manage your tabs or open a new one in incognito mode.
Step 3: Tap ‘Private’
Tap ‘Private’ in the lower left corner of the screen to enter incognito mode.
Once you tap ‘Private’, your iPhone will switch to incognito mode. You can confirm you’re in incognito mode by the dark color of the browser interface.
Step 4: Tap the Plus Icon
Tap the plus icon in the bottom center of the screen to open a new incognito tab.
Now that you’re in incognito mode, you can open a new tab and start browsing privately. Any websites you visit in this mode won’t be saved in your browsing history.
After completing these steps, you’ll be browsing in incognito mode. When you’re finished, just close the tabs and exit incognito mode. Your private browsing session will then be completely private, leaving no trace on your iPhone.
Tips for Using Incognito Mode on iPhone
- Incognito mode does not make you invisible on the internet. Your internet service provider and the websites you visit can still track your activity.
- Use incognito mode when entering sensitive information, like passwords or credit card numbers, on a shared device.
- Remember to close all incognito tabs after your browsing session to ensure complete privacy.
- Incognito mode can also be useful for logging into multiple accounts on the same website simultaneously.
- If a website looks different in incognito mode, it could be due to cached data or cookies not being used.
Frequently Asked Questions
Does incognito mode save any data.
No, incognito mode does not save your browsing history, cookies, or any form data.
Can I use incognito mode on other browsers besides Safari?
Yes, most modern web browsers like Chrome and Firefox also have a private browsing or incognito mode feature.
Will bookmarks saved in incognito mode appear in normal mode?
Yes, if you save a bookmark while in incognito mode, it will be accessible in normal mode.
Is it possible to recover history from incognito mode?
No, once you close an incognito tab, there’s no way to recover the browsing history from that session.

Can my employer track my browsing if I use incognito mode on my work phone?
Yes, employers can still track your browsing activity if they have monitoring software installed on your work device.
- Open Safari
- Tap the Tabs Icon
- Tap ‘Private’
- Tap the Plus Icon
So there you have it, the ins and outs of incognito mode on an iPhone. It’s a handy feature that takes just a few taps to enable, providing you with a layer of privacy as you browse. Whether you’re shopping for a surprise gift, planning a secret getaway, or just value your online privacy, incognito mode is there to help. Remember, though, that it doesn’t make you completely anonymous online. Your ISP and websites can still track your activity, so always use the internet responsibly.
For those interested in further safeguarding their online activity, consider exploring additional privacy tools such as VPNs or privacy-focused browsers. And always keep your devices and apps updated for the best security measures.
Happy private browsing!

Matthew Burleigh has been writing tech tutorials since 2008. His writing has appeared on dozens of different websites and been read over 50 million times.
After receiving his Bachelor’s and Master’s degrees in Computer Science he spent several years working in IT management for small businesses. However, he now works full time writing content online and creating websites.
His main writing topics include iPhones, Microsoft Office, Google Apps, Android, and Photoshop, but he has also written about many other tech topics as well.
Read his full bio here.
Share this:
Related posts:.
- Safari History iPhone: How to See It [2023 Guide]
- Why Can’t I Create a Private Browsing Tab in Safari on My iPhone?
- How to Get Out of Incognito Mode on iPhone 14
- How to Go Incognito in YouTube on an iPhone
- How to Turn Off Google Chrome Incognito on My iPad: A Step-by-Step Guide
- How to Get Out of Incognito Mode on iPhone 14: A Step-by-Step Guide
- How to Turn Off Incognito Mode on Chrome iPad: A Step-by-Step Guide
- How to Do Private Browsing on iPhone 15: A Step-by-Step Guide
- 15 Ways to Fix Safari Not Working on iPhone in 2023
- How to Get Out of Incognito Mode on iPhone 15: A Step-by-Step Guide
- How to Get Out of Incognito Mode on iPad: A Simple Step-by-Step Guide
- How to See Incognito History on iPhone: A Step-by-Step Guide
- iOS 17: How to Close All Private Tabs on iPhone Quickly
- Can I Quickly Close All of My Private Tabs in Safari on My iPhone?
- How to Turn on Safari Private Browsing on iPhone: A Step-by-Step Guide
- How to Get Out of Incognito on iPad: Where Is the Tabs Button on Safari?
- How to Stop Incognito Chrome iPad: A Step-by-Step Guide to Disabling Private Browsing
- How to Turn Off Private Browsing Mode on Your iPad: A Step-by-Step Guide
- How to Turn On Private Browsing on iPhone 13
- iOS 17: How to Go Incognito in YouTube on iPhone
iOS 15: How to switch to Private Browsing on iPhone with Safari
Safari got an overhaul with iOS 15, and while there are a number of improvements and changes, some features aren’t found where they used to be. Read along for a look at how to switch to iPhone Private Browsing in Safari with iOS 15.
As a refresher, here’s how Apple describes Private Browsing mode:
Safari won’t remember the pages you visited, your search history, or your AutoFill information after you close a tab in Private Browsing Mode.
Private Browsing in iOS 15 may be a “who moved my cheese?” moment for a lot of users as it’s more buried than in iOS 14 and earlier – unless you know the shortcut.
And going beyond what Private Browsing offers, Apple also launched iCloud Private Relay with iOS 15 , which is available on iPhone, iPad, and Mac .
Switch to iPhone Private Browsing in Safari with iOS 15
- On your iPhone running iOS 15, open Safari
- Do a long-press on the two-square icon in the bottom right corner (top right corner for landscape view)
- Choose New Private Tab

- In iOS 15, open Safari
- Tap the two-square icon in the bottom right corner (top right corner if using landscape view)
- Tap the “1 Tab” button (or “X Tabs”)
- Choose Private
- Tap the + icon in bottom corner
- You can tell you’re using Private Browsing as the address/search turns dark
- Follow the same steps and tap Private again to stop using the feature
Here’s how that looks on iPhone:
Now, just tap the + icon. When using light mode in iOS 15, the address/search bar will turn from white to gray, and when using dark mode, it will turn from gray to black while using iPhone Private Browsing.
Read more 9to5Mac tutorials:
- How to take a scrolling screenshot on iPhone
- Hands-on: Here’s how Background Sounds work in iOS 15
- iPhone: How to set a custom Safari background in iOS 15
- Apple Watch: Four advanced health features you’re probably not using
FTC: We use income earning auto affiliate links. More.

Check out 9to5Mac on YouTube for more Apple news:

A collection of tutorials, tips, and tricks from…
Michael is an editor for 9to5Mac. Since joining in 2016 he has written more than 3,000 articles including breaking news, reviews, and detailed comparisons and tutorials.
Michael Potuck's favorite gear

Satechi USB-C Charger (4 ports)
Really useful USB-C + USB-A charger for home/work and travel.

Apple Leather MagSafe Wallet
My slim wallet of choice for iPhone 12

Manage push notifications
Safari User Guide
- Get started
- Go to a website
- Bookmark webpages to revisit
- See your favorite websites
- Use tabs for webpages
- Import bookmarks and passwords
- Pay with Apple Pay
- Autofill credit card info
- View links from friends
- Keep a Reading List
- Hide ads when reading
- Translate a webpage
- Download items from the web
- Add passes to Wallet
- Save part or all of a webpage
- Print or create a PDF of a webpage
- Interact with text in a picture
- Change your homepage
- Customize a start page
- Create a profile
- Block pop-ups
- Make Safari your default web browser
- Hide your email address
- Manage cookies
- Clear your browsing history
- Browse privately
- Prevent cross-site tracking
- See who tried to track you
- Change Safari settings
- Keyboard and other shortcuts
Browse privately in Safari on Mac
When you browse privately , the details of your browsing aren’t saved, and the websites you visit aren’t shared with your other Apple devices.
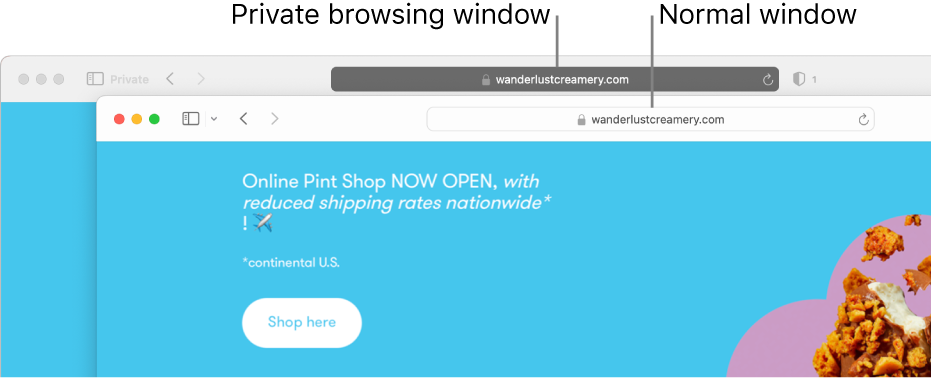
Open Safari for me
Browse privately one time
A private browsing window has a dark Smart Search field with white text.
Browse as you normally would.
When you use Private Browsing:
Browsing initiated in one tab is isolated from browsing initiated in another tab, so websites you visit can’t track your browsing across multiple sessions.
Webpages you visit and your AutoFill information aren’t saved.
Your open webpages aren’t stored in iCloud , so they aren’t shown when you view all your open tabs from other Apple devices.
Your recent searches aren’t included in the results list when you use the Smart Search field.
Items you download aren’t included in the downloads list. (The items do remain on your computer.)
If you use Handoff , private browsing windows aren’t handed off to your iPhone, iPad, iPod touch, or other Mac computers.
Changes to your cookies and website data aren’t saved.
Websites can’t modify information stored on your Mac, so services normally available at such sites may work differently until you use a non-private window.
Note: None of the above applies in non-private Safari windows you may have open.
Always browse privately
Click the “Safari opens with” pop-up menu, then choose “A new private window.”
Open Desktop & Dock settings for me
Stop browsing privately
Do any of the following to further enhance privacy:
Delete any items you downloaded while using private windows.
When you use Private Browsing, “Use advanced tracking and fingerprinting protection” is turned on by default. This setting blocks connections to data collection companies that use advanced fingerprinting techniques (a way of identifying your device based on data gathered while you browse), and known tracking parameters are removed from all URLs. You can turn this setting on for all browsing; see Change Advanced settings in Safari . Some website features may be affected when advanced tracking and fingerprinting protection is turned on. If the website you’re viewing is affected, choose View > Reload Reducing Privacy Protections.
Besides using private windows, you can manage cookies and data stored by all websites and prevent cross-site tracking .
If you forget to use a private window, you can clear your browsing history .
- Trending Now
- Foundational Courses
- Data Science
- Practice Problem
- Machine Learning
- System Design
- DevOps Tutorial
How to Go Incognito in Safari on Mac, iPhone, or iPad?
Today we will learn how to turn on incognito/private mode in Safari browser on iPad, Mac and iPhone. Follow the simple steps below to open stored prescriptions and search the web without deleting history.
To open Incognito mode we just find another tab/window option in Safari, select Private Browsing and click OK and we can browse as we normally would in Safari but with Private Browsing turned on.
What is Incognito/private mode?
Private mode (incognito) is where the browser doesn’t save any data about your session. Now open Safari private mode, here’s how to do it:
Methods To Go Incognito on MAC:
- Launch Safari from your Mac.
.jpg)
private window opening
- Click on File in the menu bar at the top of your screen.
- Select New Private Window. Alternatively, you can use the shortcut Shift + Command + N.
- A new window will open with a dark address bar, indicating that we are in Private Browsing mode & now we can search in incognito mode.
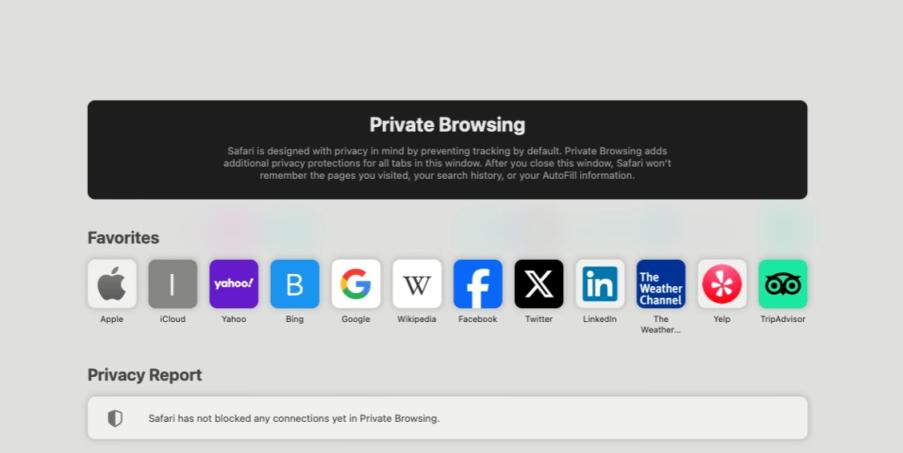
private browsing mode
Turn on Private Browsing on iPhone:
- Open the Safari app on your iphone.
.jpg)
private browsing in iPhone
- Now just tap on the tabs button (two overlapping squares) at the bottom right of the screen.
- Now tap on the Private at the bottom left of the screen.
- Then on the ‘+’ button to open a new private tab.
- Now the interface will turn dark, indicating that we are in Private Browsing mode and you are done.
How to Go Incognito on iPad:
- Now firstly open the Safari app in your iPad.
.jpg)
- Now just tap the tabs group button (two overlapping squares) at the top right of the screen.
- Then on the Private option as shown in the above screenshot.
- Now finally on the ‘ +’ button on the top right to open a new private tab.
.jpg)
private browsing on iPad
- Now, the interface will show private browsing, indicating that we are in Private Browsing mode.
How To Turn off Private Browsing?
- On Mac: Close the Private Window by clicking the red close button in the top left corner.
- On iPhone or iPad: Tap the Tabs button, then tap Private again to exit private browsing mode and return to normal browsing.
How to Go Incognito in Safari on Mac, iPhone, or iPad – FAQs
What is private browsing.
Private browsing is a mode in web browsers that doesn’t save your browsing history, cookies, site data. It provides more privacy.
Which browsers support private browsing on Mac, iPhone, and iPad?
All Popular browsers like Safari, Google Chrome, and Firefox support private browsing on Mac, iPhone, and iPad.
How can I tell if I’m in a private browsing window in Safari?
The private browsing window will have a dark or black address bar, and Safari will indicate that you are in private browsing mode.
Does private browsing in Safari on Mac save my download history?
No, files you download while using private browsing won’t appear in the downloads list but but the files themselves will remain on your Mac so be careful.
Does private browsing mode affect all tabs on Safari?
No, private browsing mode only affects the tabs opened within the private browsing session. Regular tabs will continue to store history and cookies as they usually do.
Please Login to comment...
Similar reads.
- Apple Safari
- Top Android Apps for 2024
- Top Cell Phone Signal Boosters in 2024
- Best Travel Apps (Paid & Free) in 2024
- The Best Smart Home Devices for 2024
- 15 Most Important Aptitude Topics For Placements [2024]
Improve your Coding Skills with Practice
What kind of Experience do you want to share?
Mastering Private Browsing: A Guide to Incognito Mode in Chrome and Safari
As web developers, we know exposure is a double-edged sword. We want users to easily access content, but also respect privacy. Private browsing meets that need.
But how exactly does it work under the hood? As a full-stack dev, I‘ll analyze the key mechanisms, protections, risks and innovations around private/incognito modes in this comprehensive guide.
We‘ll cover:
- Technical implementation behind private browsing functions
- Research on effectiveness and usage statistics
- Comparisons between modern browser privacy controls
- The future of private browsing innovations & regulations
So whether you‘re a user or coder interested in maximizing privacy, read on!
Private Browsing: The Technical Perspective
Private session handling differs across browsers, but generally adheres to a common blueprint…
On initialization, private browsing:
- Opens a pristine instance separate from normal browser profile
- Restricts access to permanent cache, cookies, history, search data
- Prevents writing any permanent files accessible across sessions
- Allows temp session-specific use of caches as needed
During active use, private browsing:
- Routes all traffic through dynamically generated proxy profiles
- Assigns ephemeral in-memory caches and credential stores
- Keeps no local traces between http requests via sandboxing
- Forbids access by other tabs to session-specific context
On exit, private browsing:
- Destroys all session-specific ephemeral storage
- Kills associated operating system processes
- Ensure no traces persist across any sessions
- Restores original separation of public browser profile
This combines low-level process isolation, automated data destruction and aggressive compartmentalization to prevent access to private data when not intended.
But web developers understand no system is perfectly foolproof! Let‘s analyze effectiveness…
Researching the Privacy Impact of Private Browsing
Private browsing usage continues growing year over year across all major browsers.
Over 25% of Chrome desktop users now enable Incognito Mode , based on Chrome DAU metrics.
Mobile rates exceed 45% thanks to increased privacy awareness on personal devices. But research questions remain around actual efficacy.
A Princeton study analyzing Safari and Chrome found over 300 vulnerabilities allowing sites to detect private mode status using fingerprintable factors like fonts, screen size, software versions and other limiting standardization.
97% of the vulnerabilities persisted over 2 years later showing the challenges in pentesting and patching complex modern web browsers.
However, positive signs exist private modes remain functionally useful:
- Follow-up research detected under 5% of top sites actively trying to fingerprint incognito status . Ad and tracker acceptance lagging.
- Most identifiable data like searches and logins still protected when using randomized credentials unique to private sessions.
So while far from foolproof, leading academics contend private browsing likely still thwarts over 85% of unsophisticated tracking attempts in typical use.
The arms race continues as new privacy methods emerge…
Alternative Browser Privacy Protections
Beyond traditional private browsing, modern browsers now integrate enhanced tracking prevention and fingerprint obfuscation.
Firefox‘s Total Cookie Protection takes inspiration from Tor Browser to isolate cookie access, preventing tracking between sites.
Safari pioneered Intelligent Tracking Prevention using machine learning to identify and block common cross-site and social trackers.
Chrome recently followed suit rolling out Privacy Sandbox initiatives to limit access to identifying metadata and APIs.
And all browsers now ship with default 3rd party cookie blocking to prevent inbound ad and analytics tracking without consent.

So alternative options now exist beyond private/incognito modes to protect privacy as both users and developers.
The Role of Privacy Regulations on Browser Protections
Alongside technology, policy and regulations play a pivotal role defining privacy standards.
In Europe, GDPR set groundbreaking precedents around informed consent and data minimization focused on user awareness and control.
And in the United States, CPRA established similar guidance for managing personal information transparently as an accessible service.
Both clarify legal justification and access requirements when handling private user data.
This motivates added privacy responsibility for vendors like browser makers reliant on public trust and adoption.
As regulations catch up to technical capabilities, users stand to benefit from ethically aligned private browsing implementations purpose-built to empower rather than take advantage.
The Future of Private Browsing Innovations
So where might private browsing go next as awareness and expectations rise around privacy?
Partitioned Identities allow segmented browsing contexts mapped to discrete roles like Work vs Personal to contain visibility.
Client-side data minimization limits PII collection instigated by apps and sites themselves vs relying solely on browser policies.
Standards like Trust Tokens allow resurrection of useful functionality like ads and recommendations decoupled from individual tracking or profiling, emphasizing collective transparency vs limiting individual visibility.
And paradigm shifts like the rising Blockchain Web envision user-owned identity and data repos managed via self-custodied wallets and masked metadata authorization replacing the legacy Web 2.0 model of centralized data silos.
As both users and builders of the web, our shared responsibility stands to craft an environment that respects privacy – no matter which technology or approach prevails.
Privacy Best Practices for Web Developers
For devs specifically, here are proactive tips to complement private browsing while improving privacy across all sites:
- Audit uses of tracking techs like analytics and fingerprints. Document purposes and examine consent flows.
- Minimize PII and sensitive data collection. Anonymize datasets where possible.
- Clarify data access transparency in notices and controls. Check regulations for guidance by region.
- Validate monitoring use cases. Get consent for uncommon data uses like machine learning.
- Embrace privacy-first alternatives like anonymized metrics and federated identities.
- Discourage fingerpinting scripts. Set conservative access controls around identifying factors.
- Study browser privacy whitepapers from Google, Mozilla, Apple and W3C. Stay educated!
While no guidelines solve for all contexts, user respect should remain the North Star. Earn trust through intentional design.
Wrapping Up: The Complex Reality of Private Browsing
In closing, as developers and power users, we must recognize private browsing delivers useful minimization of identifiable traces rather than absolute secrecy. Preventing local storage accesses of history, search and credentials provides tangible local privacy benefits.
But as research and regulations rightfully pressure the industry, no solution yet achieves perfection. Complacency invites exploitation. Still given the vast scale and coordination involved across technologies constantly adapting in response, functionality and freedom must get balanced against the need for choice and access.
Approaching privacy as a practice requiring vigilance and cross-functional collaboration may serve all interests more beneficially than treating any specific solution as a panacea. If knowledge spreads alongside adoption, the future looks reasonably bright.
Yet threats persist in even pristine environments if not guarded properly. So while handy, don‘t let incognito or private modes provide false confidence without proper precautions. And consider supporting efforts that move entire ecosystems in the direction of transparency and agency rather than simply limiting visibility.
Now armed with this technical overview, you can hopefully browse more safely while spurring positive change. Privacy remains complex frontier, but progress marches forward!
Dr. Alex Mitchell is a dedicated coding instructor with a deep passion for teaching and a wealth of experience in computer science education. As a university professor, Dr. Mitchell has played a pivotal role in shaping the coding skills of countless students, helping them navigate the intricate world of programming languages and software development.
Beyond the classroom, Dr. Mitchell is an active contributor to the freeCodeCamp community, where he regularly shares his expertise through tutorials, code examples, and practical insights. His teaching repertoire includes a wide range of languages and frameworks, such as Python, JavaScript, Next.js, and React, which he presents in an accessible and engaging manner.
Dr. Mitchell’s approach to teaching blends academic rigor with real-world applications, ensuring that his students not only understand the theory but also how to apply it effectively. His commitment to education and his ability to simplify complex topics have made him a respected figure in both the university and online learning communities.
Similar Posts
Demystify Dependency Injection and See It In Action in C
Dependency injection is a technique for writing loosely coupled code that‘s easy to test and reuse….
How to Build a Serverless URL Shortener with AWS Lambda and S3
URL shorteners are a handy way to create short, memorable links that redirect to long URLs….
How I Used Deep Learning to Classify Medical Images with Fast.ai
As a full-stack developer with 5 years of experience building machine learning systems, I was thrilled…
How to be a Team Player in Tech: The Complete Guide
Mastering technical skills may get you through the door as a developer, but your ability to…
How Modern Compute Platforms Work: An Expert‘s Perspective
As a full-stack infrastructure engineer who has architected solutions on everything from tiny embedded devices to…
Unlocking the Power of Regex Search in VSCode, Chrome, and More
Regular expressions (regexes) let you define re-usable text patterns to match, search, and manipulate textual data….

- my.SDSU Login
- WebPortal Login
- Class Schedule
- Request Access (Employees Only)
- Arts and Letters
- Fowler College of Business
- Engineering
- Graduate Studies
- Health and Human Services
- SDSU Library
- Professional Studies and Fine Arts
- Weber Honors College
- SDSU Georgia
- SDSU Global Campus
- SDSU Imperial Valley
- SDSU Mission Valley
How Do I Open an Incognito/Private Browsing Window?
Introduction.
You may need to use private browsing or incognito mode on your browser. The following details how to use private/incognito mode in Chrome, Microsoft Edge, Firefox and Safari.
Instruction
Incognito on chrome (mac and pc) .
- Open Google Chrome.
- Select the three dot icon in the upper-right corner.
- Select New Incognito window from the drop-down menu. A new window opens, usually darker colored than normal, showing Incognito at the top right.
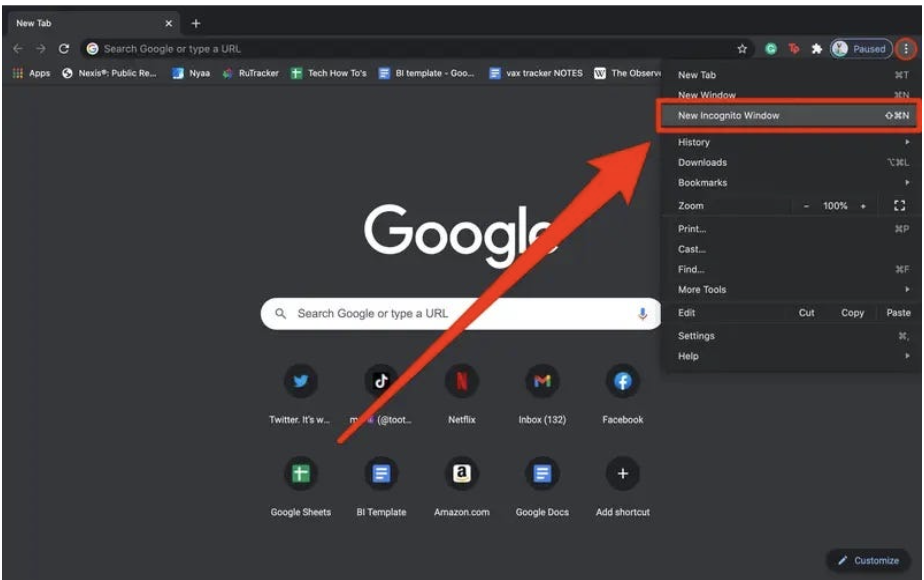
Private Browsing on Safari (Mac and PC)
- Open Safari.
- Select File at the top-left corner of your screen.
- Select New Private Window from the drop-down menu. A new window opens, showing Private at the top left.
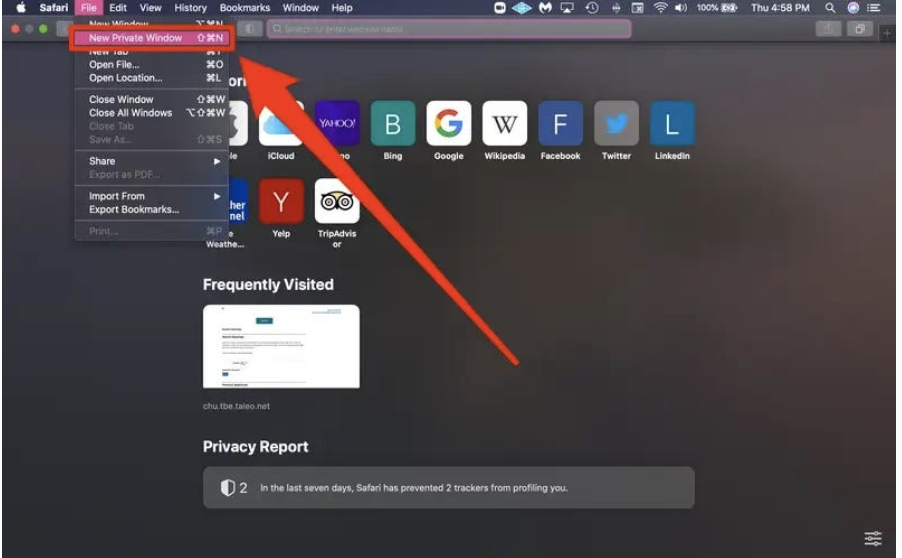
Private mode on Edge (Mac and PC)
- Open Microsoft Edge.
- Select the three dots icon in the upper-right corner.
- Select New InPrivate Window from the drop-down menu. A new window opens, showing InPrivate at the top right.
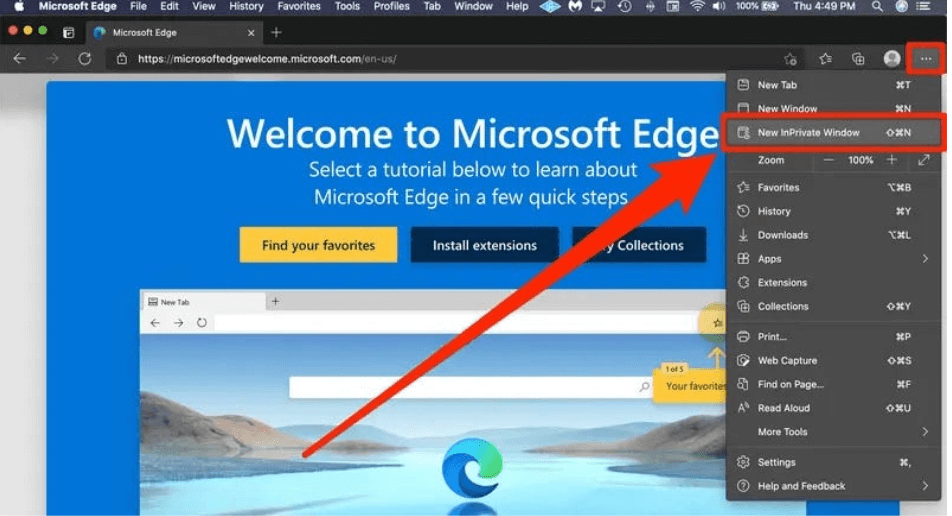
Private mode on Firefox (Mac and PC)
- Open Firefox.
- Select the three lines in the upper-right corner.
- Select New private Window from the drop-down menu. A purple-themed window opens, showing a mask at the top right.
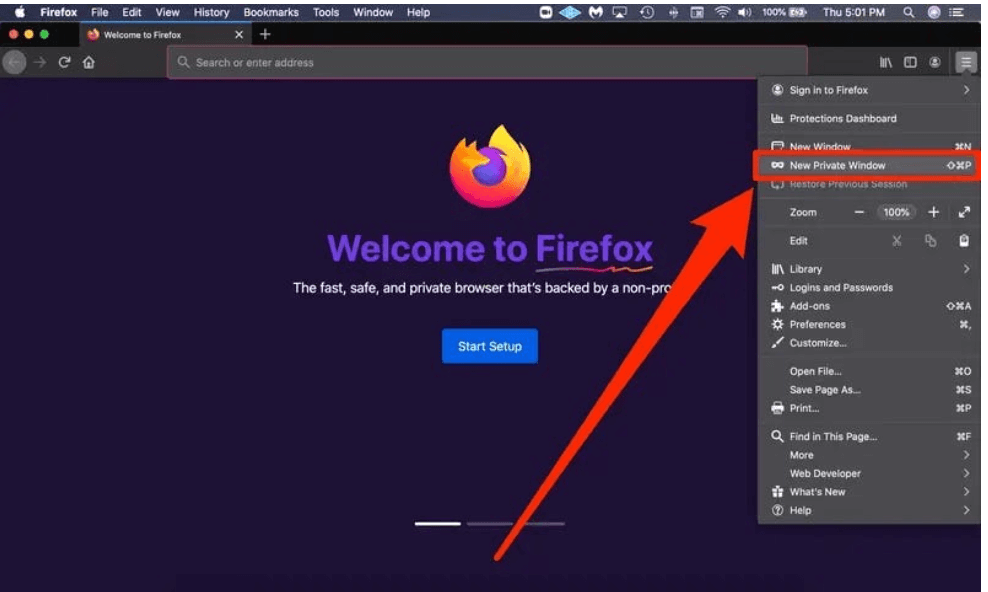

How to watch YouTube in incognito mode?
How to Watch YouTube in Incognito Mode?
Are you concerned about your privacy and want to keep your YouTube watching habits anonymous? Do you want to access YouTube without storing any data in your browser’s cache or cookies? Watching YouTube in incognito mode can help you achieve this. In this article, we’ll show you how to watch YouTube in incognito mode and answer some frequently asked questions related to it.
What is Incognito Mode?
Incognito mode is a feature available in most web browsers, including Google Chrome, Mozilla Firefox, and Safari, among others. When you access the internet in incognito mode, your browser creates a new, temporary browsing session. This session is isolated from your regular browsing data and history. Incognito mode allows you to browse the internet without storing any information about your activities, including cookies, passwords, and browsing history.
For Google Chrome Users:
- Open Google Chrome : Start by opening Google Chrome on your device.
- Click on the Three Vertical Dots : In the upper right corner of the browser window, click on the three vertical dots to access the menu.
- Select "New Incognito Window" : From the drop-down menu, select "New Incognito Window."
- YouTube will Open in a New Window : A new Chrome window will open with a "You’re incognito" message at the top. You can now access YouTube in this new window.
For Mozilla Firefox Users:
- Open Mozilla Firefox : Start by opening Mozilla Firefox on your device.
- Click on the Menu Button : In the upper right corner of the browser window, click on the menu button (represented by three horizontal lines).
- Select "Private Browsing" : From the drop-down menu, select "Private Browsing."
- YouTube will Open in a New Window : A new Firefox window will open with a "Private Browsing" message at the top. You can now access YouTube in this new window.
For Safari Users (on Mac):
- Open Safari : Start by opening Safari on your Mac.
- Click on File : In the menu bar, click on "File."
- Select "New Private Window" : From the drop-down menu, select "New Private Window."
- YouTube will Open in a New Window : A new Safari window will open with a "Private Browsing" message at the top. You can now access YouTube in this new window.
For Safari Users (on iOS):
- Open Safari : Start by opening Safari on your iOS device.
- Tap on the Share Icon : Tap on the share icon (represented by a box with an arrow pointing upwards).
- Select "Private" : From the drop-down menu, select "Private."
- YouTube will Open in a New Tab : A new tab will open with a "Private" message at the top. You can now access YouTube in this new tab.
Benefits of Watching YouTube in Incognito Mode
- Improved Privacy : Watching YouTube in incognito mode helps protect your privacy by not storing any data about your activities, including cookies, passwords, and browsing history.
- Anonymous Browsing : You can browse YouTube anonymously without storing any data about your activities.
- Better Online Security : Incognito mode helps protect you from potential security threats by not storing sensitive information, such as login credentials and credit card numbers.
- Easier to Clear Cache and Cookies : Incognito mode makes it easier to clear your browser’s cache and cookies, which can help improve your browser’s performance and security.
Q: Can I switch between regular and incognito mode? A: Yes, you can switch between regular and incognito mode by closing the incognito window or tab and opening a new window or tab.
Q: Will I still get ads in incognito mode? A: Yes, you may still see ads in incognito mode, as advertisers can still track your IP address and other information.
Q: Will my incognito mode activities be recorded? A: No, incognito mode activities are not recorded. However, your internet service provider (ISP) may still be able to track your online activities.
Q: Can I watch YouTube in incognito mode on my TV? A: Yes, you can watch YouTube in incognito mode on your TV by using a Chromecast or other streaming device that supports incognito mode.
Q: Can I save bookmarks in incognito mode? A: No, bookmarks you make in incognito mode will not be saved.
Q: Can I save YouTube videos in incognito mode? A: No, you will not be able to save YouTube videos in incognito mode, as this information is stored in your browser’s cache and cookies.
Q: Can I use incognito mode on all websites? A: Yes, incognito mode is supported by most websites, including YouTube. However, some websites may not function correctly in incognito mode.
Q: Can I use incognito mode with other browsers? A: Yes, incognito mode is supported by most web browsers, including Google Chrome, Mozilla Firefox, Safari, and Microsoft Edge.
In conclusion, watching YouTube in incognito mode is a great way to protect your privacy and maintain online anonymity. By following the steps outlined in this article, you can easily access YouTube in incognito mode using your preferred web browser. Remember to be aware of the limitations and potential security risks associated with incognito mode and to use it responsibly.
Leave a Comment Cancel Reply
Your email address will not be published. Required fields are marked *
Save my name, email, and website in this browser for the next time I comment.
Apple tells over a billion iPhone users to stop using Chrome — here’s Google’s response
Apple's latest attack ad sets its sights on Chrome

When it comes to using an iPhone, there are several browsers to choose from but the vast majority flock to either Chrome or Safari. It’s a competition that has heated up in the midst of a complicated relationship between Apple and Google.
Well, Apple’s latest scary attack ad is not going to make that relationship any less complicated. While it doesn’t overtly tell people to stop using Chrome, it is a rather blatant shot at Google’s browser for the ton of tracking cookies it uses — claiming that Safari is “a browser that’s actually private.”
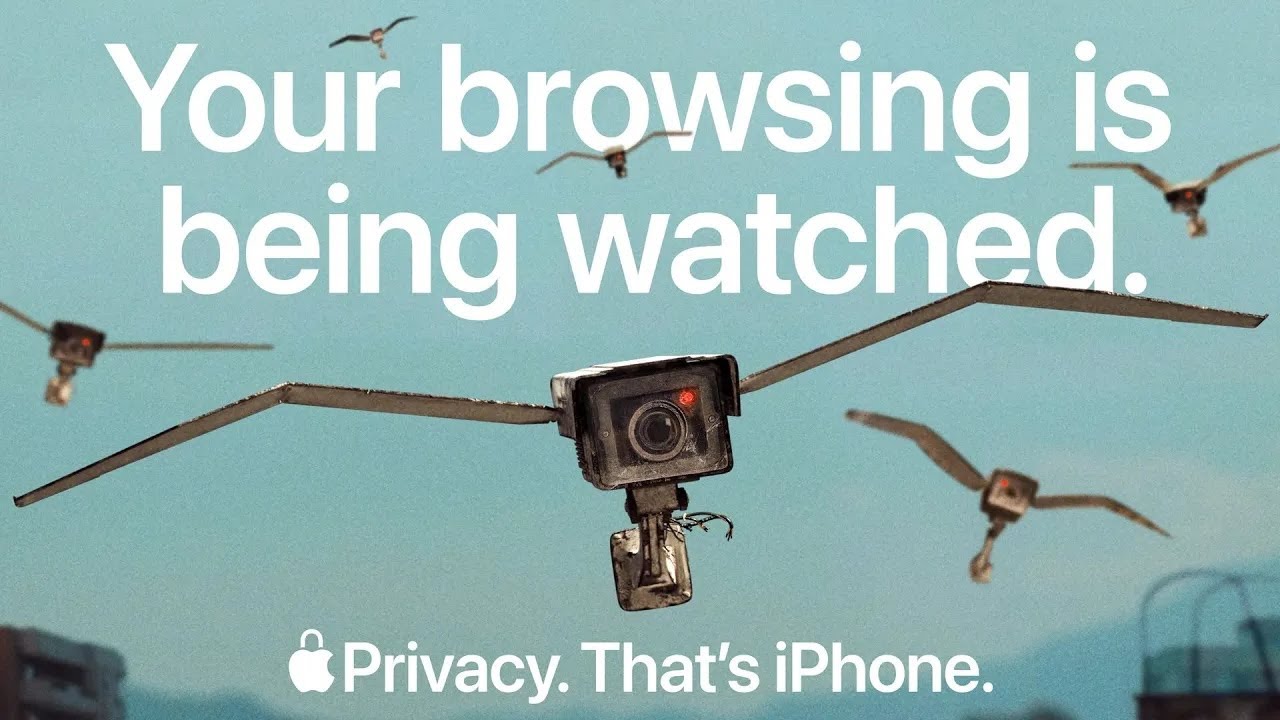
Currently, 30% of iPhone users are running Chrome as its default browser, and Google wants to up this to 50%, according to a report from The Information . That would equate to another 300 million iOS devices, and in a time when keeping people loyal to apps is the most direct path to revenue, Apple does not want to lose this majority grip on iPhone browser usage.
So the company seems to have hatched a plan to prey on the two key problems with using its competition:
- Chrome’s hunger for tracking cookies: You’ve seen it all across the internet — those pop ups that ask whether you accept third-party cookies. Once you go into the privacy settings of Chrome, you’ll probably be stunned by the many thousands of sites tracking your whereabouts on the internet. Even worse, they look set to be around until 2025 according toGoogle's Privacy Sandbox report .
- Incognito mode is not private: This is one of a few different features of Chrome where the Mountain View company has said it cares about privacy, but its actions are a little different. For example, Google promises security in its Incognito Mode, but then had to admit this privacy shield isn’t really that private in a $5 billion class-action lawsuit .
These are things that Safari stomps out from the get-go — including preventing cross-site tracking by default, and hiding your IP address (provided you have an iCloud+ account on the latter). That makes this fertile ground for Apple to advertise on and drum up fears about its main competition.
Google's response
We reached out to Google for a response to this latest ad campaign, and the response doesn't necessarily answer the issues rather bluntly hinted at here by Apple.
A Google spokesperson told Tom's Guide that: "Chrome is built with the goal of keeping your data safe by default and ensuring users can control when and how their data is used in Chrome to personalize their web browsing experience. We believe users should always be in control, which is why we've built easy to use privacy and security settings directly into Chrome."
Sign up to get the BEST of Tom's Guide direct to your inbox.
Get instant access to breaking news, the hottest reviews, great deals and helpful tips.
Will people actually ditch Chrome?

The browser war on iPhone is very much Apple’s to lose rather than Google’s to win, and the Cupertino crew are going in hard on the weak spot of Chrome here. And from the perspective of someone who used to work in advertising, this dystopian setup is a rather effective way of getting the message across.
Current Chrome users won’t necessarily be blind to these cookies, but may have come to terms with them and the subsequent risk. However, new iPhone users and those who weren’t necessarily aware of just how much is learned about you through Chrome browsing activity may scare them into switching.
We will be following up with Google to get their comment and reaching out to security experts for more context. Stay tuned.
Jason brings a decade of tech and gaming journalism experience to his role as a Managing Editor of Computing at Tom's Guide. He has previously written for Laptop Mag, Tom's Hardware, Kotaku, Stuff and BBC Science Focus. In his spare time, you'll find Jason looking for good dogs to pet or thinking about eating pizza if he isn't already.
Google Chrome just got 3 AI features that look like a game changer — here’s what’s new
Chrome could get some important energy saving upgrades — what we know
NYT Connections today hints and answers — Sunday, September 1 (#448)
- ViceKnightTA As much as I hate Apple, and as true as these claims about Chrome are...it begs the question...WHO are people afraid of being watched by and for what? If you have nothing to hide, you really wouldn't have any reason to be afraid of this ad right? What this ad failed to ALSO mention is that most 3rd party trusted antivirus companies package VPN and browser cleaning into their apps, which works well enough to keep you safe and secure from the no-good do-ers. For everyone else there's Firefox. Whats more scary is a proprietary company trying to lock you into their version of a 'safe haven' and discouraging or even preventing you from using any other 3rd party software you want to use. Never understood how people are willing to compromise that and then also buy into this reverse scare-tactic Apple is using. I don't have to use Chrome on my Android. But Apple users, guess what, there might come a time when the only browser they'll allow you to use is Safari, and they don't need a commercial for that. Food for thought! Reply
ViceKnightTA said: If you have nothing to hide, you really wouldn't have any reason to be afraid of this ad right?
ViceKnightTA said: I don't have to use Chrome on my Android. But Apple users, guess what, there might come a time when the only browser they'll allow you to use is Safari, and they don't need a commercial for that. Food for thought!
- RJStanford It's definitely worth remembering that Google remains fundamentally an advertising company, and chooses to pour vast amounts of money into developing Chrome and giving it away. The notion that they'd prioritize their users over their customers long-term is somewhat naive -- and their customers absolutely want that ability to track and personalize. Reply
- Robidrvr I think the biggest thing apple could do to get mobile users onto Safari would be to bring back the Windows version. I'm sure many other cross platform users like myself resist Safari because we want our browsing experience to be synchronized between devices. Reply
- View All 5 Comments
Most Popular
- 2 NYT Strands today — hints, spangram and answers for game #182 (Sunday, September 1 2024)
- 3 Prime Video top 10 shows — here's the 3 worth watching right now
- 4 Nintendo's Labor Day sale has must-play Switch games from $5 — here’s 13 deals I’d buy
- 5 Hurry! This Labor Day deal slashes up to $1,000 off the MacBook Pro M3 Max

- Video Tutorials
Part 1. How to Turn Off Private Browsing on iPhone
Part 2. bonus tip - prominent iphone cleaner, part 3. faqs about how to turn off private browsing on iphone.
Easily erase all contents and settings on iPhone, iPad or iPod completely and permanently.
- Clear iPhone Junk Files
- Clear iPad Cache
- Clear iPhone Safari Cookies
- Clear iPhone Cache
- Clear iPad Memory
- Clear iPhone Safari History
- Delete iPhone Contacts
- Delete iCloud Backup
- Delete iPhone Emails
- Delete iPhone WeChat
- Delete iPhone WhatsApp
- Delete iPhone Messages
- Delete iPhone Photos
- Delete iPhone Playlist
- Delete iPhone Restrctions Passcode
Excellent Guide on How to Remove Private Browsing on iPhone

Greetings! Is someone acquainted with how to get out of private browsing mode on an iPhone? I briefly used the feature to ask a silly question, but now, I'm having difficulty exiting it. I've never tried it on my iOS devices, so it's confusing since I'm more familiar with the incognito mode on Android devices. Can anyone please fill me in with knowledge about this? Thank you so much.
Private browsing mode is the feature users often rely on when searching for confidential topics. It may be as trivial as asking silly questions, like the above scenario, or researching sensitive subjects. On the other hand, people might only be more comfortable with it since it doesn't store your browsing activities. But what if you need to use normal browsing options like bookmarks?
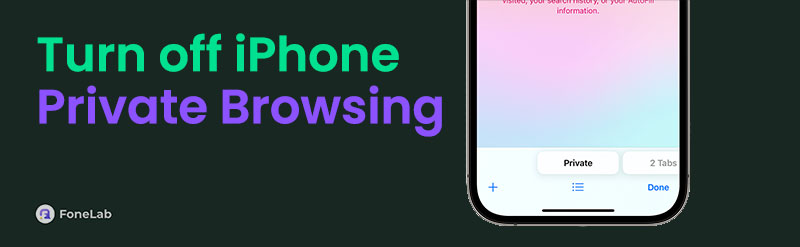
Even though some users find it safer, there will still be a time when you need to turn off or exit the private browsing mode. This way, you can enjoy other browsing features, such as your web history, bookmarks, etc., as they make browsing convenient. Therefore, we prepared the proper ways to exit the said feature on your iPhone browsers. Check them to turn off the mode safely.
The 2 most dominant browsing apps on iPhones and other Apple devices are Safari and Chrome. Both are known and trusted worldwide, so users fondly use them for normal or private browsing. Hence, kindly acknowledge the information we provided below to learn more about their abilities and processes for turning off their private browsing features.
Method 1. Turn Off Private Browsing on iPhone Safari
If you’ve been using an iPhone or Apple device for a long time, you probably know that Safari is the default browser. The app is built into the device and has a section in the Settings for further management. Thus, it is the browser you can easily access the most, making it the one you will always likely use when surfing the internet. It was also developed for private browsing; you must have already navigated it in a certain situation. If so, you are lucky since turning off the feature is as easy as turning it on. The process can take only seconds, especially with the correct steps.
Observe the unchallenging steps below to turn off private browsing on iPhone Safari:
Step 1 The options are at the bottom since you are already on the private browsing mode’s interface. Hence, select the overlapping squares symbol on the rightmost corner.
Step 2 The Private and Tabs buttons will be displayed next on the lower screen. You only have to tap the Tabs option to show your active tabs on the normal browser. Then, choose the one you will use to get out of your Safari’s private browsing mode.
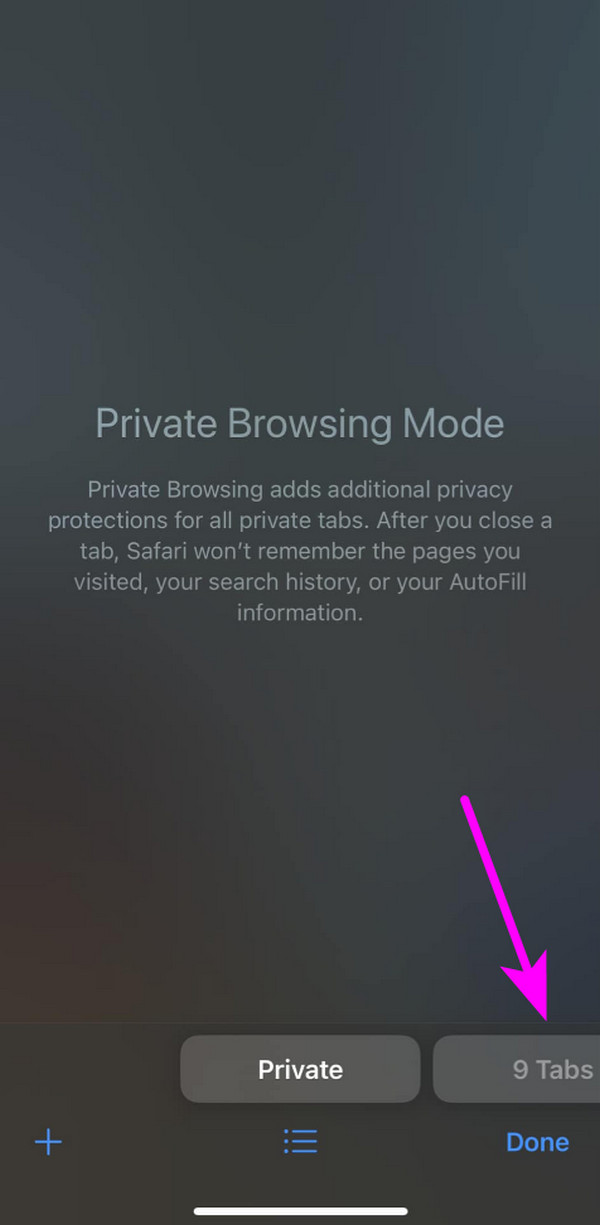
FoneLab iPhone Cleaner is the best iOS data cleaner which can easily erase all contents and settings or specific data on iPhone, iPad or iPod Touch.
- Clean unwanted data from iPhone, iPad or iPod touch.
- Erase data quickly with one-time overwriting, which can save you time for plenty of data files.
- It is safe and easy to use.
Method 2. Turn Off Private Browsing on iPhone Chrome
Chrome often tops the leading browsing apps worldwide because, unlike Safari, it is available on all iOS or Android devices. So, it wouldn’t be surprising if you installed it on your iPhone. After all, it has been used and trusted for so many years on computers and devices that you are probably familiar with it, even though you’re an Apple user. Meanwhile, Chrome’s version of the private browsing mode is the Incognito window. It works like Safari’s feature, letting you explore the web privately without saving your online information and data. Thus, if you have used it and are clueless about deactivating it, no worries, as the process will only take a bit of your time.
Adhere to the painless task below to understand how to take off private browsing mode on iPhone Chrome:
Step 1 On the Incognito window screen, tap the square symbol at the bottom options. The active tabs on your private browsing feature will then materialize.
Step 2 Select the middle option or square symbol from the top buttons, and the active tabs on your regular browser will appear. Choose from them to turn off Safari’s private browsing mode.
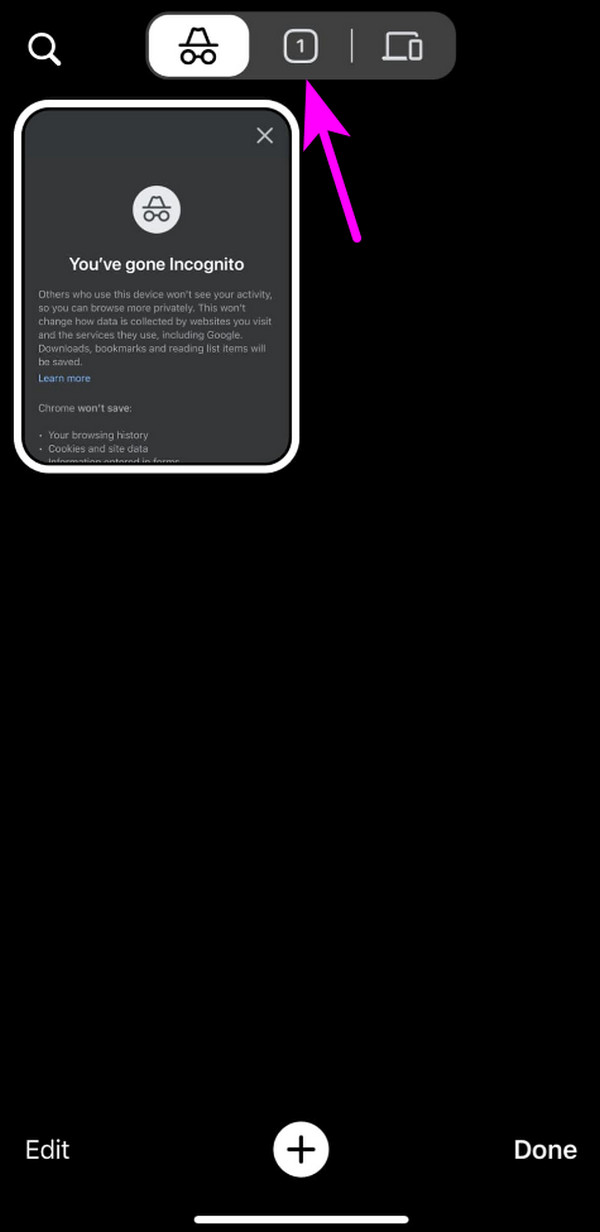
We understand you prefer browsing the web safely through the private browsing feature. However, as mentioned, it prevents you from using other features like bookmarks. Luckily, the next part will introduce a program that lets you browse normally without risking your data.
FoneLab iPhone Cleaner is a secure program that can clean various data on an iPhone. This tool will be effective if your information has been exposed to websites because of your online junk. It will safely eliminate private information on browsing apps and other parts of your device, preventing sites from tracking your private data. Besides, this tool’s functions are user-friendly, so trust you won’t have difficulty navigating them.
Meanwhile, erasing private data isn’t the only capability of FoneLab iPhone Cleaner. You can also rely on its other features to delete other unwanted content on your iPhone, like large files, unwanted images, and unneeded apps. That’s not all. You can enjoy all these cleaning functions on nearly all iOS iPadOS device models and versions. Hence, it will greatly benefit multiple devices once you obtain it on your computer. Don’t be reluctant to begin its installation.
Appreciate the simple operation underneath as a model for cleaning your iPhone’s private data with FoneLab iPhone Cleaner :
Step 1 Examine FoneLab iPhone Cleaner’s main website until you locate the Free Download tab. Then, click it to save the tool’s installer in the Downloads section. Once saved, you can finally use it for the installation. The process will include downloading essential components, which will only take seconds. Finally, click Start once it appears to launch the cleaner.
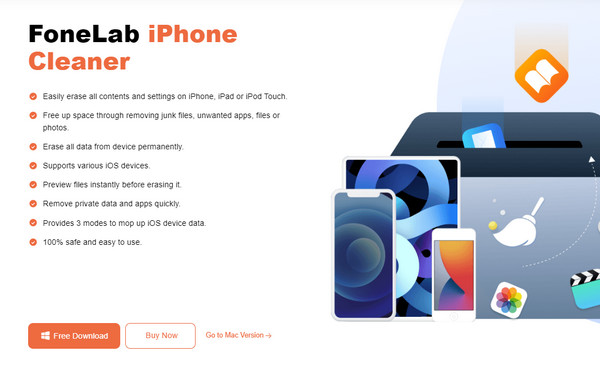
Step 2 When the program’s interface is launched, you must link your iPhone to the cleaner with a lightning cable. The established connection will let the interface access your data, but select the Quick Scan tab first for the scanning process. Once your device content is read, click Erase Private Data in the left area, then choose from the options underneath.
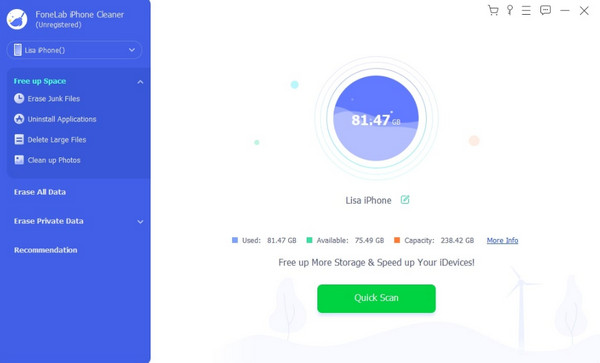
Step 3 The right interface will display the Custom Erase and One-click Erase features. So, hit the deletion mode you’d like to navigate. Then, the program will eliminate the selected content from your iPhone or other iOS device.
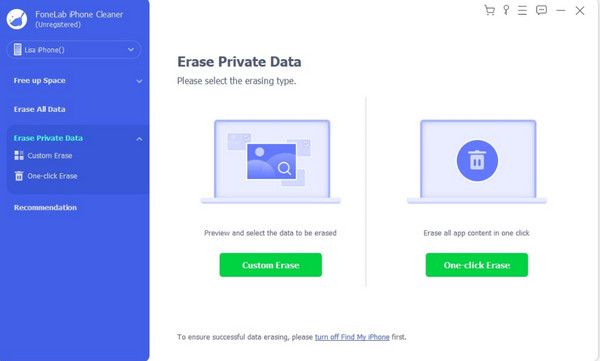
1. Can the private browsing mode access all websites?
Yes, it can. Private browsing mode doesn't have restrictions for accessing all websites unless the website you're trying to access is the one that restricts you. Thus, you can enjoy browsing freely through this feature without much limitation.
2. Will my browsing data be deleted if I turn off private browsing?
No, it won't. If you're referring to your regular browsing data, no worries because the feature can't erase them. Meanwhile, it won't affect your private browsing experience since the mode doesn't save data. Thus, nothing will also be deleted.
Enjoy navigating the trusted methods in this article to achieve your browsing goals safely and effortlessly. All processes were guaranteed to be easy and effective, so expect no difficulty.
- iTunes Backup Extractor: Extract Photos from iTunes Backup
- How to Print iMessages from iPhone
- Does iCloud Backup Safari History, How to View?
FoneLab > Resource > Excellent Guide on How to Remove Private Browsing on iPhone
Copyright © 2024 FoneLab Studio. All rights reserved.

COMMENTS
In iOS 17. Open Safari on your iPhone. Tap the Tabs button. Swipe to the Private tab group button, then tap the tab that you want to open. For additional privacy, you can choose to lock Private Browsing when you're not using it. When you lock your device, your private tabs in Safari will also lock. Then, when you unlock your device again, just ...
Step 3: Tap "Private". Now, you'll see "Private" at the bottom left corner. Tap it to switch to incognito mode. When you're in Private mode, the browser interface should turn dark, signaling that your browsing is now private. After you've completed these steps, your Safari browser will be in incognito mode.
Step 1: Open the Safari App. Navigate to your iPhone's home screen and tap on the Safari app to open it. Opening the Safari app is your gateway to the internet on your iPhone. Make sure you're connected to the internet before you proceed. Step 2: Access Your Open Tabs. Look for the tabs button, which resembles two overlapping squares, and ...
When you use Private Browsing, Safari won't remember your search history, the pages you visit, or your AutoFill information. Private Browsing also blocks som...
Select the "Private" option from the menu that pops up to switch to the private browsing mode. Select the "+" icon in the bottom-left to open a new private tab. Or tap "Done" in the bottom-left corner if you're opening a private tab for the first time. On the iPad, you'll need to tap the "Sidebar" option on the upper-left corner.
To activate Private Browsing, first launch Safari. If you don't see the toolbar at the top of the screen, tap anywhere once to reveal it. Then tap on the "New Window" button in the upper-right corner. On Safari's window management screen, tap the "Private" button in the upper-right corner. After Private Mode is enabled, tap the plus (+) button ...
Open Safari on your iPhone. Tap and hold the Tabs button. Tap [number] Tabs in the pop-up menu. You may also exit out of incognito mode in Safari on iOS 17 by completing these steps: Open Safari on your iPhone. Tap the Tabs button. Tap [number] Tabs or Start Page to show the Tab Groups list. Tap Private, then tap Done.
After launching Safari, go to File > New Private Window to open a private browsing window. Alternatively, use the keyboard shortcut Shift + Cmd + N. Open a private browsing window from the menu bar. A private browsing window in Safari says Private Browsing Enabled at the top of the start page.
Here's how to turn on incognito mode on your iPhone: 1. Open Safari and tap the Tabs icon at the bottom right. 2. Tap [Numbers] Tabs to see the Tab Groups. Then, tap the Private option. 3. Tap Done or the "+" button to open a new private tab in Safari. 4.
Open Private Browsing Mode in Safari. Launch Safari on your iPhone. Tap the icon in the lower-right corner. Select Private from the lower-left corner. The private browsing mode should now be enabled. Tap the Add (+) icon at the bottom to open an incognito tab. Safari won't remember the websites you visit and autofill information you use while ...
To browse incognito in Safari when clicking a link, right-click on the link and select Open link in new private window. This only works if Safari is your default browser. How to exit private mode on Mac. To go back to normal browsing on your Mac, you need to exit Safari incognito mode.
On an iPhone, tap the Tabs button in the bottom right corner of Safari. On an iPad, hold the Tabs button on the top right of Safari. On the very bottom of your screen, tap the button indicating ...
Keeping your browsing private on Safari is a straightforward process. Whether you're on an iPhone or a Mac, here's a guide on how to activate incognito mode,...
Long-press on the two-square icon (browser tabs). Tap New Private Tab. Method #2: Open Safari on your iPhone or iPad. Tap the two-square icon in the bottom right corner to open your browser tabs. Tap the " Tab " button at the bottom. (A number will be shown depending on how many browser tabs you have open.) Select Private from the pop-up menu.
Step 1: Open Safari. Open the Safari app on your iPhone. This is the blue compass icon typically found on your home screen. Safari is the default web browser for iPhone, and it comes with a built-in incognito mode feature known as Private Browsing. Make sure your Safari app is updated to the latest version to ensure a smooth experience.
Standard. In iOS 15, open Safari. Tap the two-square icon in the bottom right corner (top right corner if using landscape view) Tap the "1 Tab" button (or "X Tabs") Choose Private. Tap the ...
Here's how to open private browsing on Safari for iPhone and iPad: For iOS17: Open Safari. Tap the "Tabs" icon (a square overlapping another square). Swipe right until you see the "Private" tab. Tap the + icon to open a tab and start browsing in private mode. For older iOS versions: Open Safari. Tap on "Tabs.".
Open Safari Tabs. You'll know how to go incognito on iPhone in no time. In Safari, open your tabs (the two squares at the bottom), and where it says "1 Tab" (or however many you have open) with an arrow, press this and it'll bring up your Tab Groups options. Here, you can easily get into your private browsing mode, so you can keep ...
How to access incognito mode in Safari on Mac. To open a private browsing window in Safari — that is, to go incognito on Mac — use the keyboard shortcut Command + Shift + N (Ctrl + Shift + N on Windows). Or, open Safari, select File in the task bar, and click New Private Window. Find more detailed steps below.
In the Safari app on your Mac, choose Safari > Settings, then click General. Click the "Safari opens with" pop-up menu, then choose "A new private window.". If you don't see this option, choose Apple menu > System Settings, click Desktop & Dock in the sidebar, then turn on "Close windows when quitting an application" on the right.
The private browsing feature in iOS 17 Safari gets an extra layer of privacy, as the your private browsing tabs can now lock when you're not using the feature. But to make sure prying passersby ...
Open the Safari app on your iphone. Now just tap on the tabs button (two overlapping squares) at the bottom right of the screen. Now tap on the Private at the bottom left of the screen. Now the interface will turn dark, indicating that we are in Private Browsing mode and you are done. How to Go Incognito on iPad: Now firstly open the Safari app ...
The start page for private browsing mode in Firefox.. Private browsing, also known as incognito mode or private mode, is a feature available in web browsers that allows users to browse the internet without leaving any traces of their online activity on their device. In this mode, the browser initiates a temporary session separate from its main session and user data.
However, positive signs exist private modes remain functionally useful: Follow-up research detected under 5% of top sites actively trying to fingerprint incognito status.Ad and tracker acceptance lagging. Most identifiable data like searches and logins still protected when using randomized credentials unique to private sessions.
Method 2: Turn Off Incognito Mode from the Google App. Open the Google app on your iPhone. Tap the three horizontal lines in the top left corner of the screen. Tap Settings. Scroll down and tap ...
Select New Incognito window from the drop-down menu. A new window opens, usually darker colored than normal, showing Incognito at the top right. Private Browsing on Safari (Mac and PC) Open Safari. Select File at the top-left corner of your screen. Select New Private Window from the drop-down menu. A new window opens, showing Private at the top ...
Open Safari: Start by opening Safari on your iOS device. Tap on the Share Icon : Tap on the share icon (represented by a box with an arrow pointing upwards). Select "Private" : From the drop-down ...
Incognito mode is not private: This is one of a few different features of Chrome where the Mountain View company has said it cares about privacy, but its actions are a little different.
Mimic the painless operation below to enable the iPhone private browsing mode on Chrome: Step 1 Open Chrome to display its initial screen. The browsing app's options are at the bottom, so hit the three-dotted icon to see further selections. Step 2 Once shown, select the New Incognito Tab option. It immediately leads you to the app's ...
Method 1. Turn Off Private Browsing on iPhone Safari. If you've been using an iPhone or Apple device for a long time, you probably know that Safari is the default browser. The app is built into the device and has a section in the Settings for further management.