How-To Geek
How to find your location history on iphone or ipad.
Trying to remember where you went for lunch last Friday?

Quick Links
Location history and privacy, find your location history on your iphone or ipad, how to disable location history on iphone or ipad, find your google location history, how to disable google maps history, key takeaways.
- On an iPhone or iPad, go to Settings > Privacy > Location Services > System Services > Significant Locations to view your location history.
- Disable location tracking on your Apple device by going to Settings > Privacy & Security > Location Services > System Services > Significant Locations and toggle off.
- Other apps, like Google Maps, may track your location using your phone's GPS. You can disable tracking on a per-app basis in Settings > Privacy & Security > Locations Services, then tap on the app.
If you've ever wondered where you were last week, you can use your iPhone or iPad to view your location history. And if you use Google Maps, you can find very detailed information about your whereabouts.
All major tech companies and apps have some form of location tracking feature. Everyone from Apple, Google, Facebook, to Twitter does it. Each company uses the data in different ways.
Apple, for example, only collects a pool of significant locations that you have visited in the past and claims it doesn't share this data with anyone. Google, on the other hand, keeps a detailed track of all your activity, especially if you use Google Maps .
If you open Google Maps' Timeline view, you'll be able to see exactly where you traveled on a given day — even if you didn't use Google Maps for navigation — thanks to background location tracking .
Both these services opt you in by default, but you can disable location tracking if needed.
First, let's talk about finding the location history on your iPhone or iPad. Open the Settings app and tap on "Privacy and Security"
From here, select "Location Services."
Scroll down on this screen and tap on "System Services."
From the next screen, select "Significant Locations" and enter your PIN.
Here you'll see both "Recent Records" and a "Summary" section, both of which contain information about your previous locations.
We kept this off on our iPhone, but if you have it enabled, you will have historical location information here.
When you tap on a location collection from the Signification Locations window, it will show you a visual breakdown on the next screen. You'll see the map of all locations at the top of the display.
Select one of the visits to see a detailed view of the area you visited. The detailed view will also show the time of your visit and the mode of transport along with the date. If you wish to clear the history, you can scroll down and tap on "Clear History."
If you want to stop location tracking on your iPhone or iPad, you need to open the Settings app, then navigate Privacy & Security > Location Services > System Services > Significant Locations, then tap the toggle at the top.
If you want to disable your location tracking and clear your history, just go down to the bottom and tap "Clear History" once you've disabled Significant Locations.
Apple stores a limited amount of location history data and doesn't let you browse through the data in a timeline view. Google, on the other hand, has a detailed Timeline view that lets you browse through the roads you traveled through and the places you visited on a given day.
If you use the Google Maps app on your iPhone or iPad for navigation, you can use Google Maps' Timeline feature to access your location history.
If you want, you can also disable the Location History feature from your Google account settings (we've outlined the steps below).
The Google Maps Timeline page can be accessed on the web on your iPhone, iPad, or computer. For the best viewing experience, try to use a laptop or a desktop computer. You'll see the map of the world with some places highlighted. Here, you can pan around and click on a location to see the available data points.
In the top-left corner, you'll see the timeline interface. From here, you can pick any date to see the detailed breakdown of your travel data. On the right, you'll see the route you took in the map view.
On the left, you'll see the timeline view with details of the places you visited, the time of the visit, and how long you stayed at a location. If you use Google Photos , you'll also see all your images from your trip here.
If you don't want Google to collect and store this data (it helps to improve Google's suggestions and search results in Maps), you can disable the Location History feature altogether. You can do this in two ways: by disabling location data on your iPhone or iPad, or by disabling location history entirely for your Google account.
Google Maps' ability to track your location with your iPhone depends on your privacy settings. You can choose to allow Google to track your location only when you're using the app or to always track your location in the background. You can change this setting on your iPhone or iPad by going to Settings > Privacy & Security > Location Services > Google Maps.
Alternatively, you can shut it off using the Google Maps Timeline page in any browser. You'll see a location history section in the bottom row. It will say "Location History Is On." Click on the "Manage Location History" button in the same section.
Click "Turn Off" on the next page, then select "Turn Off" in the dropdown menu that appears.
While this stops the Google Maps app on your devices from tracking your location, some Google apps will still store time-stamped location data . You can disable this activity by turning off Web & App Activity in settings.
Now that you know how to look up location history on your iPhone and iPad, remember to bring it up next time you're wondering where you went and what you did on your last vacation. While Apple might not have precise data, rest assured, Google Maps will.

Google Timeline on iPhone: A Detailed Guide to Tracking Your Travels
In today’s digital age, our smartphones have become an essential tool for navigation and keeping track of our daily activities. Google Maps, one of the most popular navigation apps, offers a handy feature called “Timeline” that allows users to track their travels and view their location history. While this feature has been available on Android devices since 2015, it has now made its way to iPhones and iPads. In this article, we will explore how to access and utilize Google Timeline on your iPhone.
To begin using Google Timeline on your iPhone, you need to have the Google Maps app installed on your device. If you don’t have it already, head to the App Store and download it. Once installed, follow these steps to get started:
1. Launch the Google Maps app on your iPhone or iPad. 2. Tap your profile picture or initial, which can be found at the top right corner of the app. 3. From the drop-down menu, select “Your Timeline.”
Now, you will be able to view your location history on a specific day or month. If you want to explore a different time period, simply tap on “Show calendar” and swipe left or right to choose the desired day. This feature allows you to track the places you have visited over the past days, weeks, or even months. It can be a great tool to reminisce about your past travels or to keep a record of your frequent destinations.
However, it’s important to note that Google Timeline relies on your location data, which means you need to have location services enabled on your iPhone. To do this, follow these steps:
1. Open the Settings app on your iPhone. 2. Scroll down and tap on “Privacy.” 3. Select “Location Services.” 4. Scroll to the bottom of the screen and tap on “System Services.” 5. Look for “Significant Locations” (in some iOS versions, it may be called “Frequent Locations”) and tap on it.
Here, you will find a list of significant or frequent locations that your iPhone has recorded. This is the data that Google Maps uses to create your Timeline. You can tap on each location to view more details or delete individual entries if you wish.
It’s worth mentioning that Google takes privacy seriously and provides options to control the information stored in your Timeline. If you wish to disable this feature, you can do so by following these steps:
1. Open the Google Maps app on your iPhone or iPad. 2. Tap your profile picture or initial. 3. Select “Your Timeline.” 4. Tap the three horizontal dots at the top right corner. 5. Choose “Settings and Privacy.” 6. From here, you can adjust your Timeline settings, including turning it off if desired.
Google Timeline on iPhone is a useful feature for tracking and visualizing your travel history. By enabling location services and using the Google Maps app, you can easily access your Timeline and view your past journeys. Whether you want to reminisce about your adventures or keep a record of your favorite spots, Google Timeline provides a convenient way to do so. So, next time you reach for your iPhone, remember to explore your Timeline and relive your travel memories.
How Do You View Your Google Timeline On iPhone?
To view your Google Timeline on your iPhone, you can follow these steps:
1. Open the Google Maps app on your iPhone or iPad. 2. Look for your profile picture or initial at the top right corner of the app and tap on it. 3. From the drop-down menu, select “Your Timeline.” 4. Your Timeline will now open, showing you a map with your previous locations and activities. 5. To view a different day or month, tap on “Show calendar” located at the top left corner of the screen. 6. You can then swipe left or right to navigate between different days and months. 7. Once you’ve selected the desired day, tap on it to view the details of your activities for that particular day.
By following these steps, you will be able to view your Google Timeline on your iPhone and access information about your past travels and locations.

Does Google Timeline Work On Apple?
Google Timeline does work on Apple devices. However, it is worth noting that the feature has been available on Android devices since 2015. To access Google Timeline on an Apple device, you need to launch the Google Maps app and then navigate to the main menu. Within the menu, you will find a prompt for “Your Timeline.” By selecting this option, you will be able to track and view the places you have visited over various time periods, including days, weeks, or even months.
Does iPhone Have An Equivalent to Google Timeline?
IPhone does have an equivalent to Google Timeline. It is called “Significant Locations” and is a feature built into the iOS operating system. This feature tracks and records the places you visit most frequently and the duration of your visits. It can be accessed through the Settings app on your iPhone. To view your Significant Locations, follow these steps:
1. Open the Settings app on your iPhone. 2. Scroll down and tap on “Privacy.” 3. Tap on “Location Services.” 4. Scroll down and tap on “System Services.” 5. Scroll further down and tap on “Significant Locations.” You may be prompted to enter your passcode or use Touch ID/Face ID for authentication. 6. Here, you will see a list of locations you have visited, ordered by date and time. You can tap on each location to view more details, such as the date and time of your visit, the duration of your stay, and a map showing the location. 7. If you want to disable the Significant Locations feature, you can toggle off the switch next to “Significant Locations” at the top of the screen.
It’s important to note that Significant Locations is only available if you have enabled Location Services on your iPhone. Additionally, the data collected by this feature is stored locally on your device and is not shared with Apple or any third parties.
Can You Track Your Location History On iPhone?
You can track your Location History on an iPhone. Here’s how you can do it:
1. Open the Settings app on your iPhone. 2. Scroll down and tap on Privacy. 3. In the Privacy menu, tap on Location Services. 4. Scroll to the bottom of the Location Services screen and tap on System Services. 5. Look for the option called Significant Locations (in some versions of iOS, it may be called Frequent Locations). 6. Tap on Significant Locations to access your location history.
Once you are in the Significant Locations menu, you will see a list of places you have frequently visited. The list will be organized by city or area names. Each location will have a date and time stamp indicating when you were there.
If you tap on a specific location, you can view more details about your visits to that place. This includes the dates and times of your visits, as well as the duration of each visit.
To ensure privacy, your Location History is only accessible by you and is stored securely on your device. It is not shared with any external parties unless you explicitly choose to share it.
Tracking your Location History can be useful for various reasons, such as remembering places you have been, analyzing your travel patterns, or managing location-based reminders and notifications.
Please note that in order for your iPhone to track your Location History accurately, you need to have Location Services enabled and be connected to a Wi-Fi or cellular network.
Google Timeline on iPhone is a valuable feature that allows users to track and view their location history. By accessing the Google Maps app and tapping on Your Timeline, users can easily find information about their travels on specific days or months.
It is worth noting that while this feature is relatively new on Apple devices, it has been available on Android devices since 2015. This means that Android users have been able to track their visited places for a longer period of time.
To access Google Timeline on iPhone, users need to open the Google Maps app, tap on their profile picture or initials, and then select Your Timeline. From there, they can swipe left or right to navigate through different days and tap on a specific day to see their travel history.
Alternatively, iPhone users can also access their location history through the iPhone’s system settings. By going to Settings > Privacy > Location Services > System Services, users can find the Significant Locations option (Frequent Locations in some iOS versions) to view their location history.
Google Timeline on iPhone provides a convenient way for users to keep track of their travels and easily access information about their visited places. Whether for personal use or for keeping a record of business trips, this feature offers a useful tool for users to stay organized and informed about their past locations.
Related posts:

Sanjeev Singh
- How to enable Location History in Google Maps
How to see your Google Maps timeline in the mobile app
How to see your google maps timeline on the website, how to check your google maps timeline and see every place you've traveled.
- Your Google Maps timeline shows all the countries, cities, and attractions you've visited.
- You can see your timeline in the Google Maps mobile app and on the website.
- You'll need to make sure you have Location History enabled on your Google account for the timeline to work.
Nearly every major app tracks your location in some way. And while most try to keep this a secret (and won't even tell you why they need it), Google Maps is pretty public when it comes to using your location.
But Google Maps doesn't just use it to give you directions and show your current location . If you have it enabled, you can also create a Google Maps timeline , which lets you see where you traveled on a specific day, any attractions or restaurants you've visited, towns you've been to, and countries that you've traveled in.
Here's how to check your Google Maps timeline — and how to enable Location History so you can make a timeline in the first place.
1. Open Google Maps on your iPhone or Android, and tap your profile picture in the top-right corner.
2. Tap Your timeline .
The screen will change, and a large menu will appear with a variety of options at the top. They'll be a bit different depending on whether you're using an iPhone or Android.
On both devices, you'll see:
- Day: Here, you can see all the places you've visited in a single day. It'll also show you how you got there (via subway, car, etc.) and how long you spent at each location.
- Places: This shows the different restaurants, attractions, shops, hotels, and more you've visited. They'll be sorted into different categories, which you can tap to see a full list.
- Cities: You'll get a list of all the towns and cities you've visited, and when you visited them. Tap a city name to see where you went in that city and how often.
- World: A list of all the countries you've traveled to. Tap a country in the list to see which cities you've gone to.
If you're using an Android, you'll also see Trips and Insights . Trips shows (as the name suggests) the vacations and getaways you've taken. Insights tracks how much time you've spent walking, driving, and taking public transit every month, along with how far you've traveled and what you spent your time doing.
You can find the timeline on the Google Maps website too, but it looks a bit different.
1. Open Google Maps on your computer and click the three stacked lines in the top-left corner.
2. Select Your timeline .
You'll be brought to the Timeline page. Here, you can:
- Click one of the blue bars at the top-left of the screen or enter a specific day to see all the places you traveled on that day.
- Click the red Places option in the bottom-left to see every business, attraction, and place of interest you've visited.
- Click the More Trips box to check out the vacations and get-aways you've been on.
You can also double-click a red dot on the map to check out the exact day you traveled to that spot.
If you clicked something and want to reset the map, click Timeline in the top-left to return to your main Timeline page.
On February 28, Axel Springer, Business Insider's parent company, joined 31 other media groups and filed a $2.3 billion suit against Google in Dutch court, alleging losses suffered due to the company's advertising practices.
- Main content
- Is Hulu Worth It?
- iPad Pro vs. Surface Pro: What's the Difference?
How to Check Your iPhone Location History
Open your Google Maps timeline or search the Settings app for Significant Locations
- Pennsylvania State University
In This Article
Jump to a Section
- Google Maps
- Location Services
- How Location Tracking Works
- Frequently Asked Questions
What to Know
- Google Maps: Tap your profile image and then select Your timeline .
- iOS history: Settings > Privacy & security > Location Services > System Services > Significant Locations .
This article explains how to view your location history using data collected by Google Maps and your iPhone's Location Services. Directions cover iOS 12 and later.
View Tracking History in Google Maps
If Google Maps is installed on your phone and Location Services is turned on for the app, you can easily view your location history with Timeline:
Open Google Maps and tap your profile photo .
Select Your timeline from the menu.
A map opens for the most recent location history, showing your travel route and local landmarks or stops. The map is zoomable, so you can enlarge it for details. Use the menu to switch to other dates.
You can also view your Google Maps history on a desktop or laptop computer by going to timeline.google.com .
See Your Significant Locations on iPhone
If Significant Locations is turned on, your phone will track where you go and tell you which of those locations are considered significant. These locations are stored in the Settings app. Here's how to get there:
Tap Settings .
Scroll down and tap Privacy & Security > Location Services .
Tap System Services at the bottom of the page.
Select Significant Locations (called Frequent Locations in some versions of iOS).
Scroll to the bottom of the screen to find your location history with names and dates.
Apple stores a limited number of locations and doesn't provide precise travel details like Google. The Significant Locations feature provides the place and date on a non-interactive map. If you don't want Apple to track you, toggle off Significant Locations in the Settings app.
How Location Tracking Services Work
Not many people know that the location awareness of their portable devices extends to tracking and recording their location history.
Here's how it works: If you use Google Maps, you need to have the app installed and turn on location services in your phone's settings. For the iPhone's built-in Location Services, you just need to switch on the Significant Locations feature.
Both Google and Apple say they keep this location info private, and you can turn it off or delete it anytime you want.
This feature can actually be really useful. For example, if you're ever in a legal situation or need rescue, having your location history could be really important.
Your carrier will always have a general idea of where you are to ensure phone calls come to you. For everything else, you must turn off Location Services. On Android, go to Settings > Location and toggle it off. On iOS, go to Settings > Privacy & Security > Location Services to switch location services off.
No, but if you had previously tracked them with their permission via Find My, then it should show you the last location. Open Find My > People (lower left corner). Their last location will be available.
Get the Latest Tech News Delivered Every Day
- How to Fake a GPS Location on Your Phone
- How to Calibrate Google Maps for Better Directions
- How to Get Rid of the Hollow Arrow on iPhone
- How to Turn On Location Services on iPhone or Android
- How to Track a Dell Laptop
- The 5 Best Ways to Use Google Maps Trip Planner
- How to See Someone's Location on an iPhone
- How to Turn Off Google Location Tracking
- How to Track an iPhone From an Android Phone
- How to Turn on Location Services on a Mac
- 11 Ways to Fix It When Apple CarPlay is Not Working
- How to Fix it When Optimized Battery Charging is Not Working on iPhone 13
- How to Protect Private Info Stored on Your iPhone
- How to Prevent Thieves From Disabling 'Find My iPhone'
- How to Set Up Find My iPhone on iPhone
- What to Do on iPhone to Stop Government Spying

We explain and teach technology, solve tech problems and help you make gadget buying decisions.
How to View and Manage Your Location History in Google Maps
Pankil is a Civil Engineer turned freelance writer from Ahmedabad, India. Since his arrival at Guiding Tech in 2021, he delves into the world of how-tos, and troubleshooting guides on Android, iOS, Windows, and the Web at Guiding Tech. When time permits, he also writes at MakeUseOf and Techwiser. Besides his new-found love for mechanical keyboards, he's a disciplined footfall fan and continues to plan his international travels with his wife.
While Google Maps helps you to look for new places and find the best routes, it also saves these things in your Location History. You can use the Timeline feature on Google Maps to track every place you have visited. However, you might want to remove some visits from your history.

Among all the neat tricks Google Maps has up its sleeve, Timeline has to be the most useful one. It can help you retrace your steps easily. Whether it’s the name of the gift shop you visited last month or photos you took along your last trip, Timeline can help you relive all those memories.
Let’s see how you can view, edit or delete your location history in Google Maps.
Google Maps app works pretty much the same on both Android and iOS. So, for this post, I am using an Android device.
How to View Location History on Google Maps
To view your travel history of any particular day, week or month, follow the steps mentioned below.
Step 1: Open the Google Maps app on your phone and tap on your account circle in the top right corner. Then, select the Your Timeline option from the list.

Step 2: Swipe down on the bottom half of the screen to see detailed information about each trip, including place, distance covered, travel time, and mode of transportation. In case of incorrect or missing information, Google Maps also lets you edit or remove the trip from your timeline.
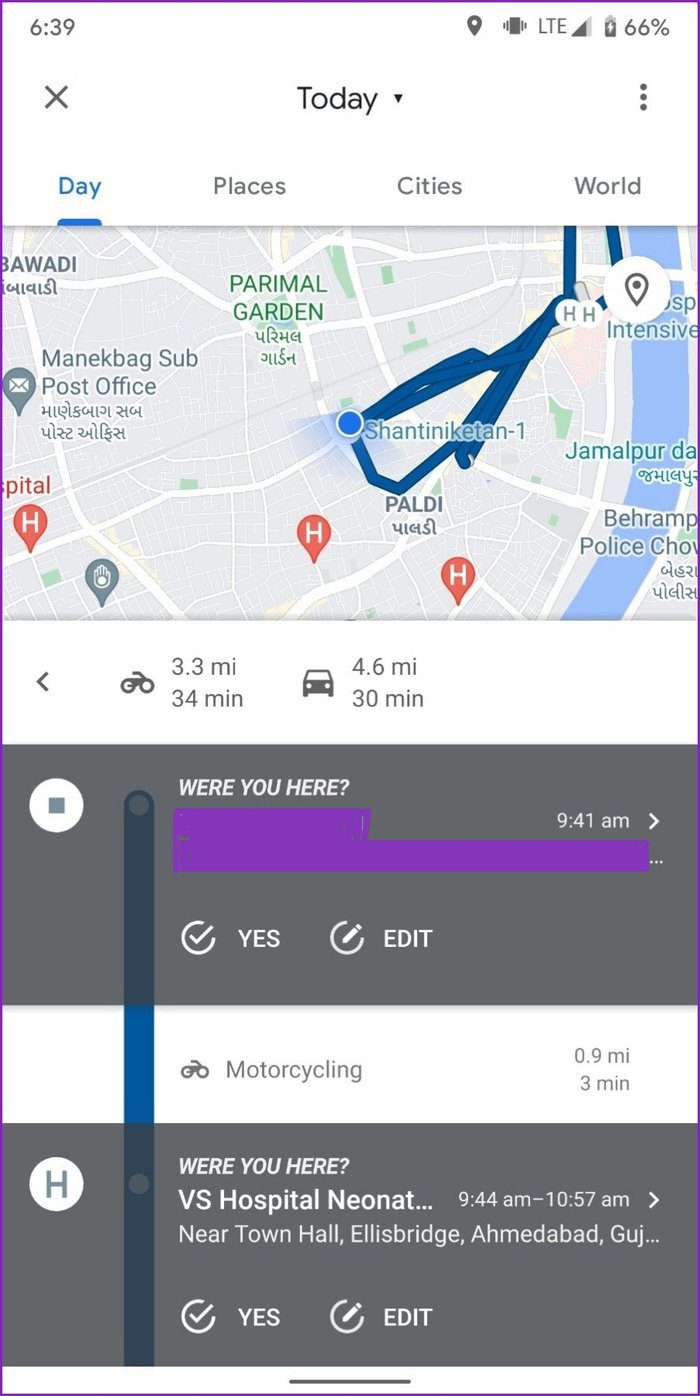
With the Timeline feature, you can also view your location history of any particular day by selecting a date from the calendar on top.
Additionally, It also keeps a list of all sorts of places, cities, and countries visited throughout your history.
How to Turn Off Location History on Google Maps
Although the Timeline feature can be handy in certain situations, the idea of Google tracking your location can be creepy for some. Thankfully, you can disable the timeline feature with a few easy steps.
Step 2: Now click on the three-dot menu icon in the top right corner and go to ‘Settings and privacy’. Swipe down to the Location settings, and tap on ‘Location History is on.’
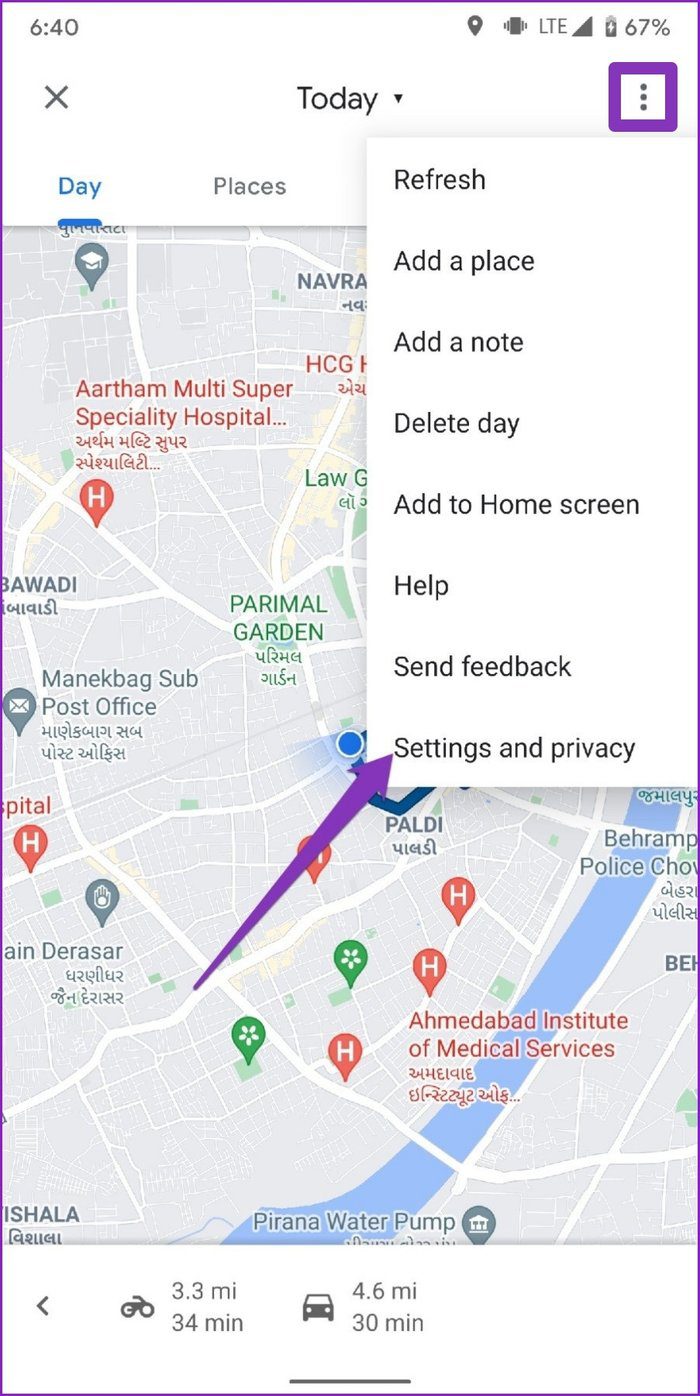
Step 3: In the Activity controls window, toggle off the Location History button. Then, the app informs you about what will work and what won’t once it’s turned off. Finally, click on the Pause button to turn off the location history.
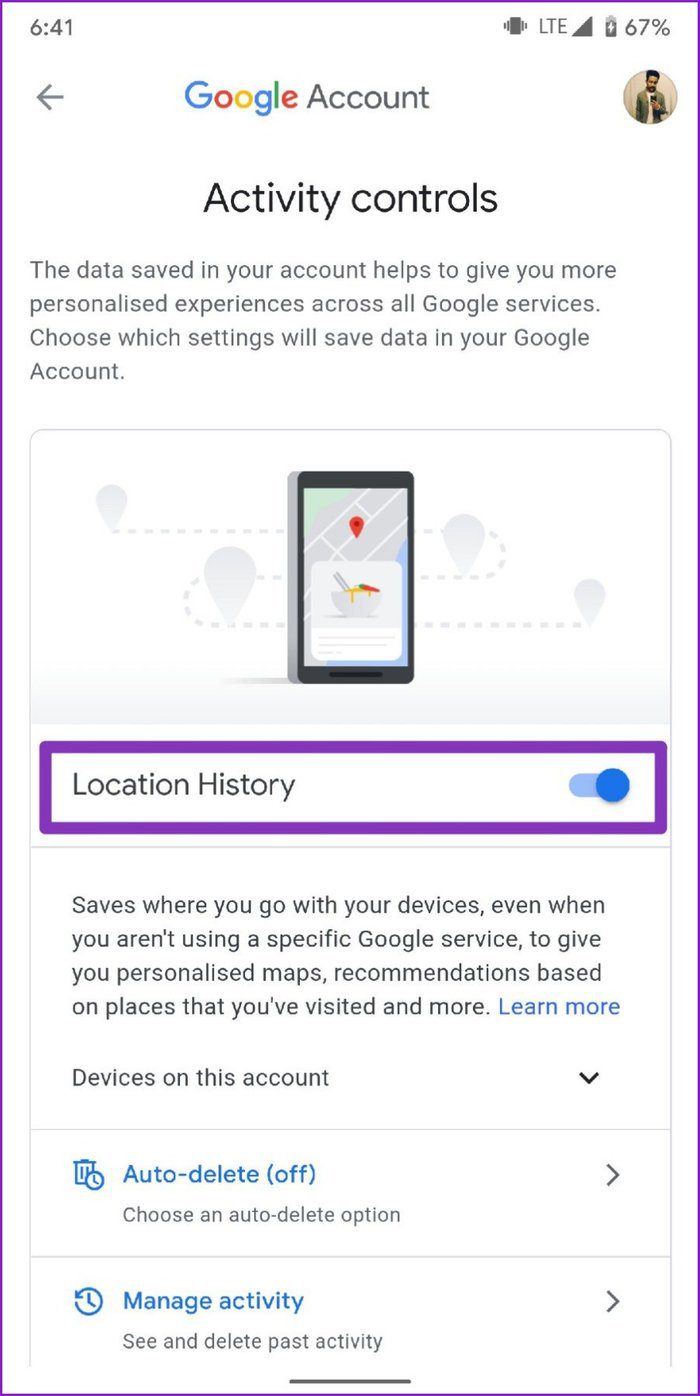
Note: Turning off the timeline feature doesn’t remove Google’s access to your location data as long as you use it for navigation and Google searches.
If you’re concerned about your map activity being saved, Google Maps also has an incognito mode just like the one on Google Chrome and YouTube.
How to Delete Location History on Google Maps
If you don’t intend to use your past location data, Google Maps also has an option to delete it. Here’s how to do it.
Step 2: Click on the three-dot menu icon in the top right corner and go to ‘Settings and privacy’.
Step 3: To delete the entire location history, tap on ‘Delete all Location History’. After that, select the checkbox that says ‘I understand and want to delete’ and press the Delete button.

Alternatively, you can choose to delete the location history of a specific time period by tapping on ‘Delete Location History range’ and entering the start and end date.
On top of that, you can also set up an auto-delete feature to delete history periodically by selecting ‘Automatically delete Location History’.
Bonus: How to Create a Heat Map with Google Location History
By combining your location history with third-party API and tools, you can create your own heat map of all the places visited during a trip. Here’s how.
Step 1: Go to Google Takeout to download your location data. Under ‘Select data to include’ click on Deselect all. Now scroll down and mark the checkbox that says Location History then click on Next step.
Visit Google Takeout
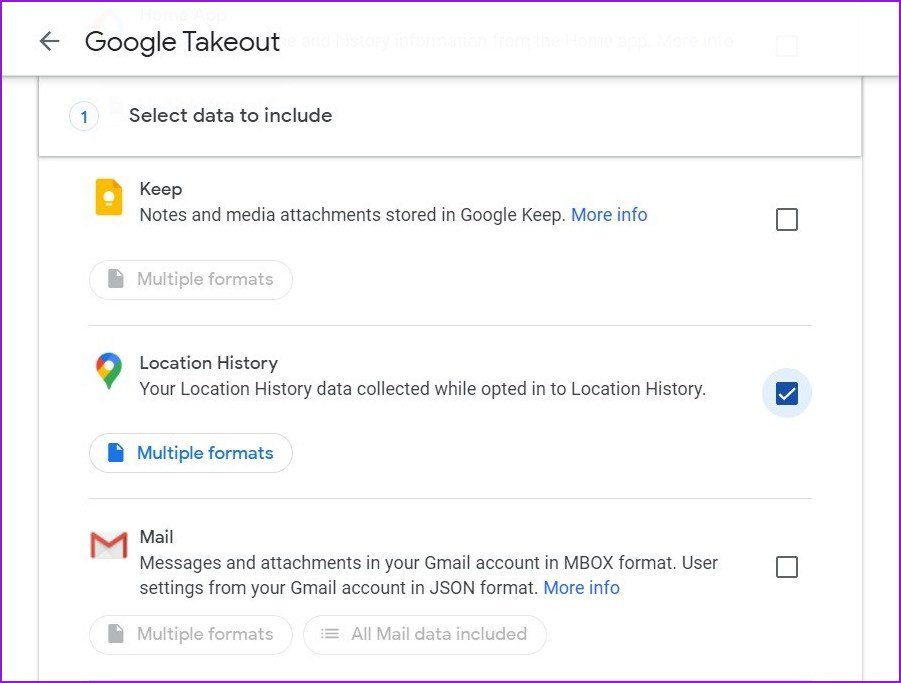
Step 2: Choose the Delivery method, File type & size, and Frequency, then click on Create export. Once the export is created, click on the download button, and a zipped file will be downloaded to your device.
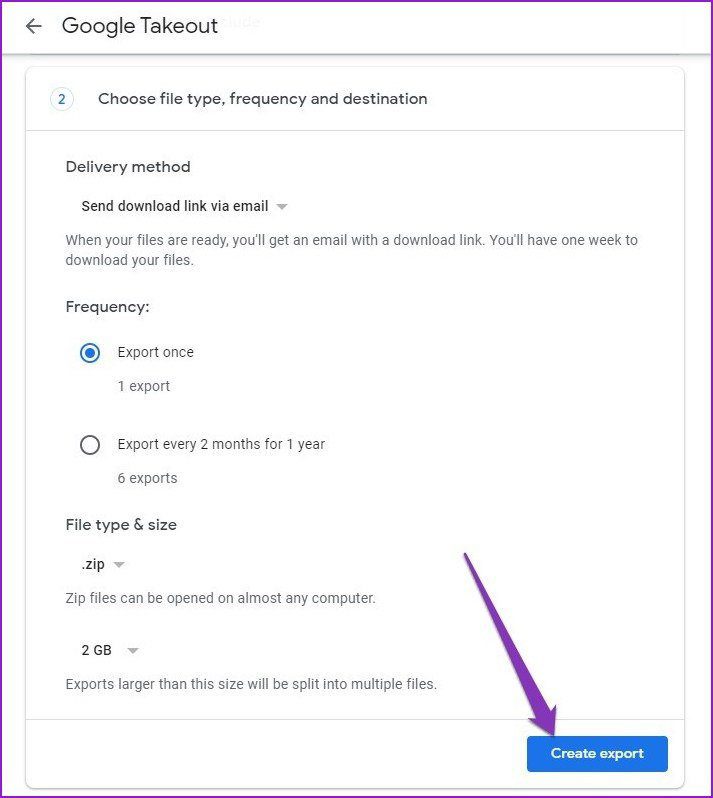
Note: The download process can take a while depending on the size of your Google maps data.
Step 3: Now unzip the downloaded file and open the Location History folder within.
Step 4: Head over to the heat map feature on Location History Visualizer and upload the LocationHistory.json file.
Visit Location History Visualizer
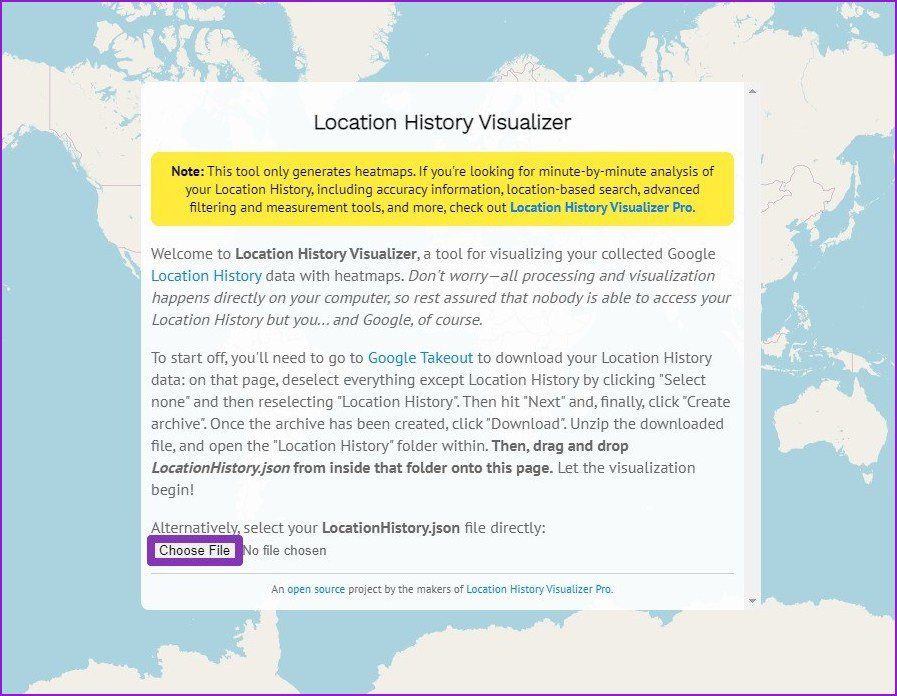
And there you have it. Your own heat map made of your location data. You can navigate the heat map just like Google Maps and take screenshots of it.
A Trip Down Memory Lane
You can revisit old memories by checking out your location history and also helpful to pass on the same route to friends and others. In case you don’t want to leave a trace on Google Maps, you can remove those routes too. Let us know how do you plan to use the Timeline feature in the comments below.
Was this helpful?
Last updated on 13 July, 2021
The above article may contain affiliate links which help support Guiding Tech. However, it does not affect our editorial integrity. The content remains unbiased and authentic.

The article above may contain affiliate links which help support Guiding Tech. The content remains unbiased and authentic and will never affect our editorial integrity.
DID YOU KNOW
Pankil Shah
More in android.

10 Tips to Solve Battery Drain Issue on MIUI 9 and Redmi Devices
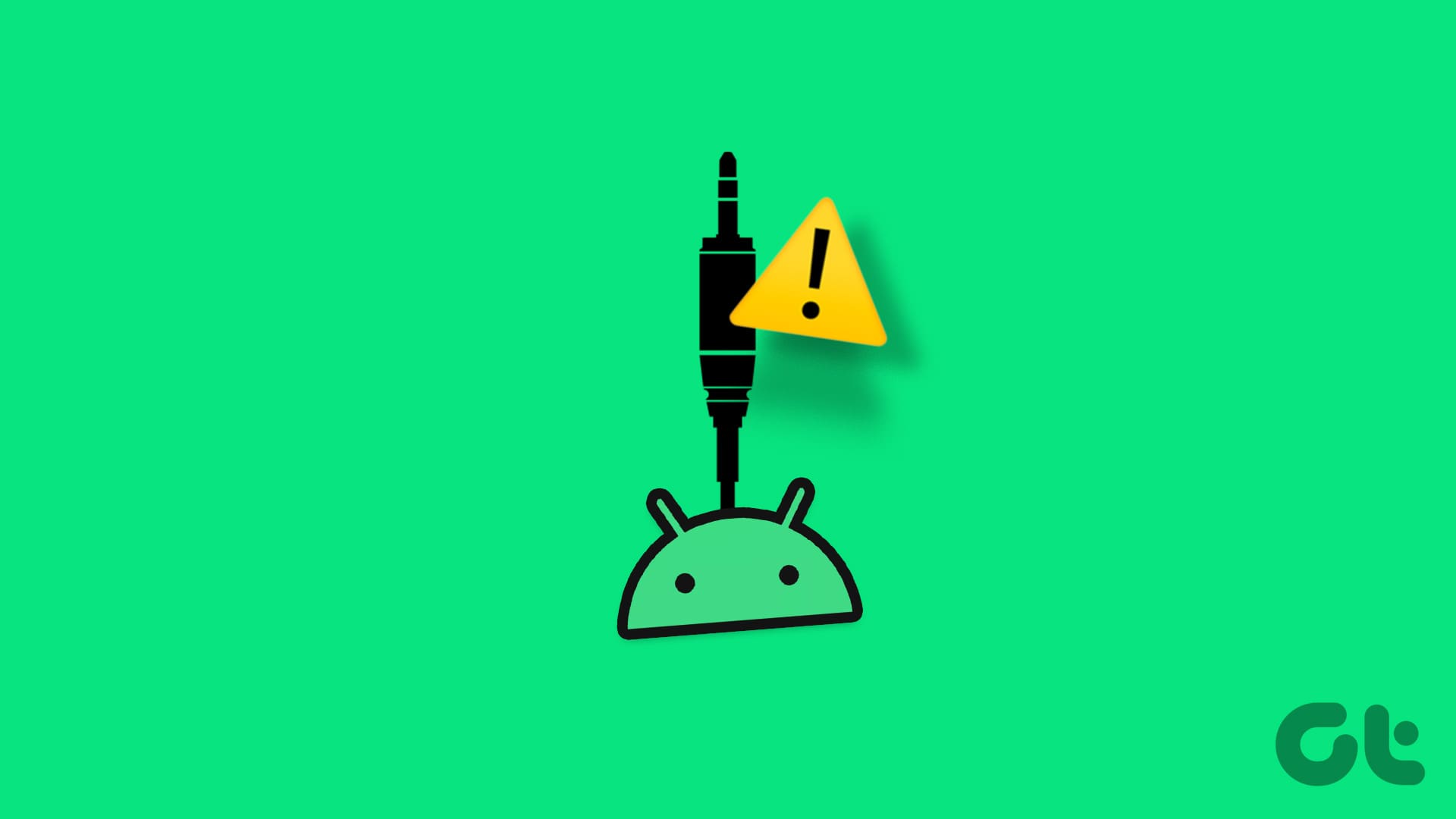
8 Best Fixes for Headphone Jack Not Working on Android
Join the newsletter.
Get Guiding Tech articles delivered to your inbox.
- Insider Reviews
- Tech Buying Guides
- Personal Finance
- Insider Explainers
- Sustainability
- United States
- International
- Deutschland & Österreich
- South Africa

- Home ›
- tech ›
- how-to »
How to check your Google Maps timeline and see every place you've traveled

- Your Google Maps timeline shows all the countries, cities, and attractions you've visited.
- You can see your timeline in the Google Maps mobile app and on the website.
- You'll need to make sure you have Location History enabled on your Google account for the timeline to work.
Nearly every major app tracks your location in some way. And while most try to keep this a secret (and won't even tell you why they need it), Google Maps is pretty public when it comes to using your location.
But Google Maps doesn't just use it to give you directions and show your current location . If you have it enabled, you can also create a Google Maps timeline , which lets you see where you traveled on a specific day, any attractions or restaurants you've visited, towns you've been to, and countries that you've traveled in.
Here's how to check your Google Maps timeline — and how to enable Location History so you can make a timeline in the first place.

How to enable Location History in Google Maps
Google Maps creates your timeline by tracking where you've been over a long period of time. To do this, it needs your location history.
Location History is enabled on all basic Google accounts by default (although it might be disabled if you have an education or enterprise account). To make sure it's on:
- Head to your Google account page and log in if you haven't already.
- Tap Data & privacy at the top of the screen (on mobile), or click it in the left sidebar (on a computer).
- Scroll down to Things you've done and places you've been and make sure that Location History is turned on. If it's not, tap it and toggle it on.

- Current Location in Google
- Hide Whatsapp Messages
- Phone is hacked or not
- Whatsapp Deleted Messages
- Download photos from Whatsapp
- Instagram Messages
- How to lock facebook profile
- Unfollowed on Instagram
- Best printers for Home
- Best Mixer Grinder
- Best wired Earphones
- Best 43 Inch TV in India
- Best Wi Fi Routers
- Best Vacuum Cleaner
- Best Home Theatre in India
- Smart Watch under 5000
- Best Laptops for Education
- Best Laptop for Students

- Advertising
- Write for Us
- Privacy Policy
- Policy News
- Personal Finance News
- Mobile News
- Business News
- Ecommerce News
- Startups News
- Stock Market News
- Finance News
- Entertainment News
- Economy News
- Careers News
- International News
- Politics News
- Education News
- Advertising News
- Health News
- Science News
- Retail News
- Sports News
- Personalities News
- Corporates News
- Environment News
- Nothing Phone (2a) India-exclusive edition launched
- JNK India IPO allotment
- JioCinema New Subscription Plans
- Realme 70X 5G Launched
- Apple Let Loose Launch event
- Top 10 Richest people
- Cibil Score vs Cibil Report
- Top 10 Largest Economies
- Lucky Color for 2023
- How to check pan and Aadhaar
- Deleted Whatsapp Messages
- How to restore deleted messages
- 10 types of Drinks
- Instagram Sad Face Filter
- Unlimited Wifi Plans
- Recover Whatsapp Messages
- Google Meet
- Check Balance in SBI
- How to check Vodafone Balance
- Transfer Whatsapp Message
Copyright © 2024 . Times Internet Limited. All rights reserved.For reprint rights. Times Syndication Service.
How to use your Google Maps Timeline on the web, iPhone and iPad
When you use Google Maps and have your Location Services turned on, every place you visit ends up in your history. And along with your Location History is your Google Maps Timeline. While many people don’t want every spot they travel to recorded, others find it helpful. If you’re in the latter group, then this article about how to use your Google Maps Timeline is for you.
We’ll show you how to access your Timeline, the details it holds, what you can do with the information, and how all of this can be useful to you.
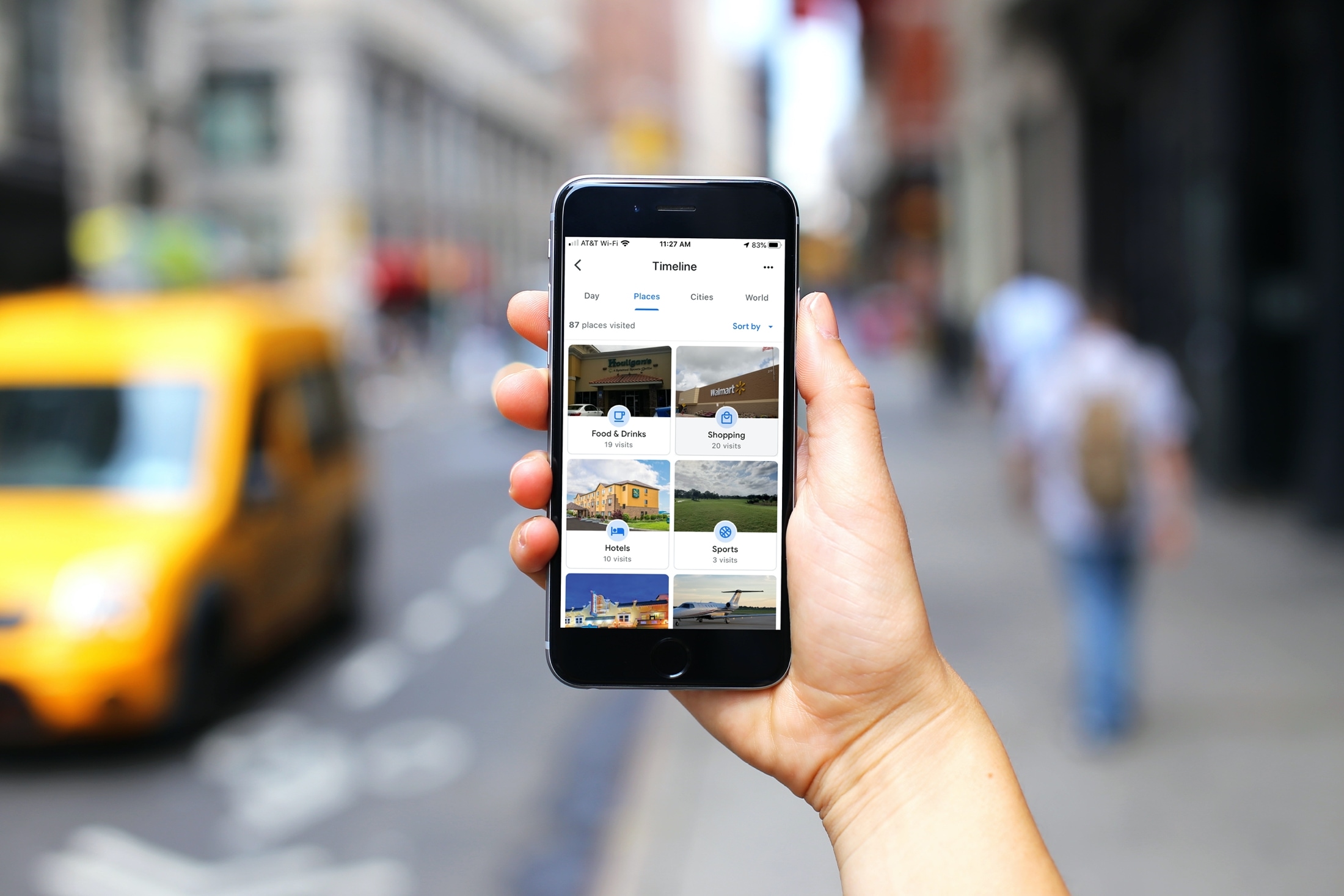
Using your Google Maps Timeline
View your google maps timeline.
If you’re using the Google Maps app, tap your profile photo , and select Your timeline from the list.
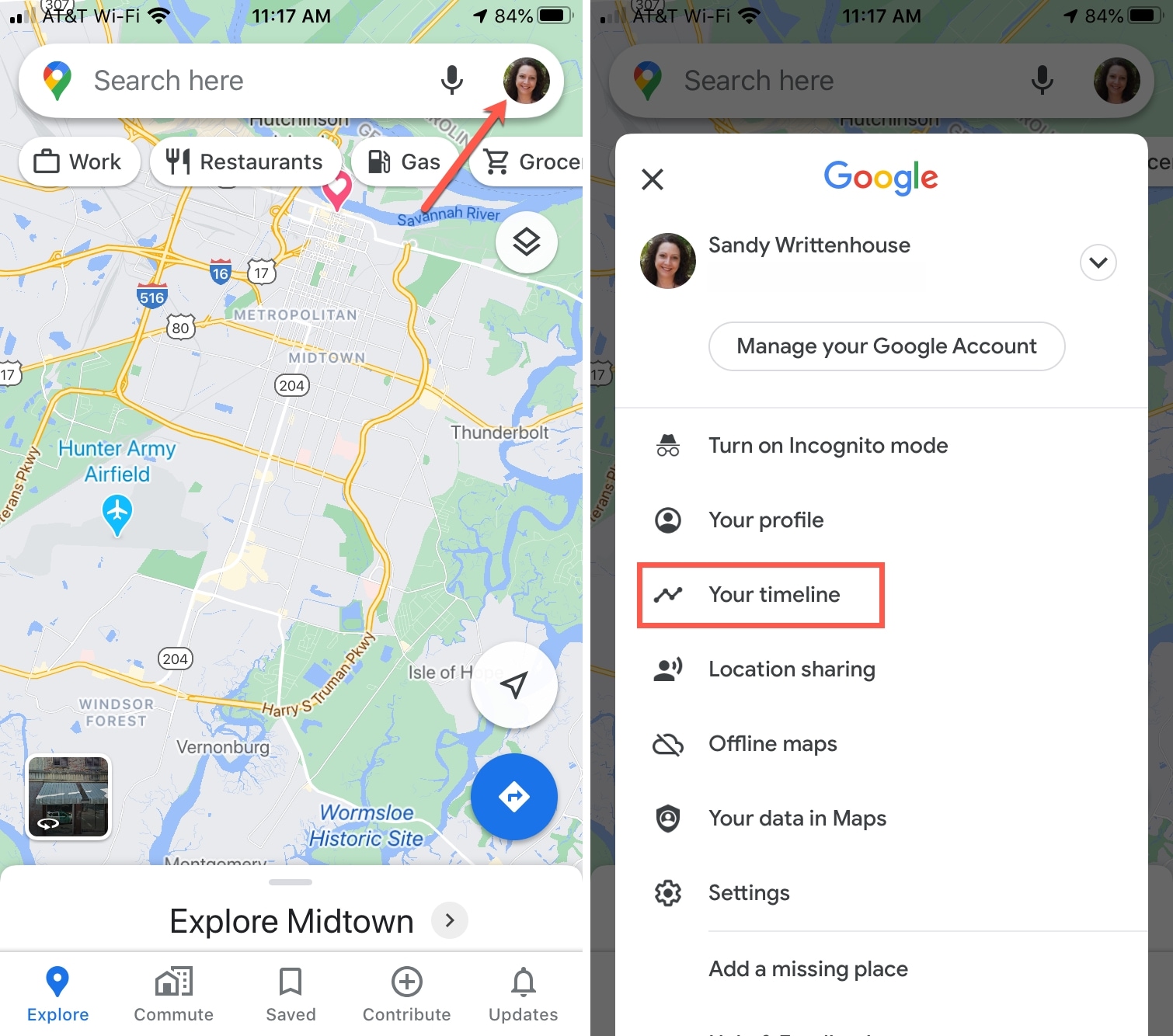
Your Timeline is only visible to you. So no one else can visit your timeline and you can keep the information to yourself.
Review your Timeline details
You can view your Timeline by date or place which gives you a few easy ways to get started. Depending on what you’re interested in seeing, select the option that works best for you.
Browse your Timeline by date
Let’s say you want to see how many trips you took during a certain time period. You can use the date feature.
On iOS, tap Day at the top. By default, the current day will display. Use the arrows to move through months and years or tap Today or the visible date between the arrows to pick a date from calendar view. When you see a highlighted date, that means you have a location tracked for that day. Tap it to get the details.
You can then swipe left and right on the location details section of the screen to move between days. This makes it easy if you have location history for many days in a row.
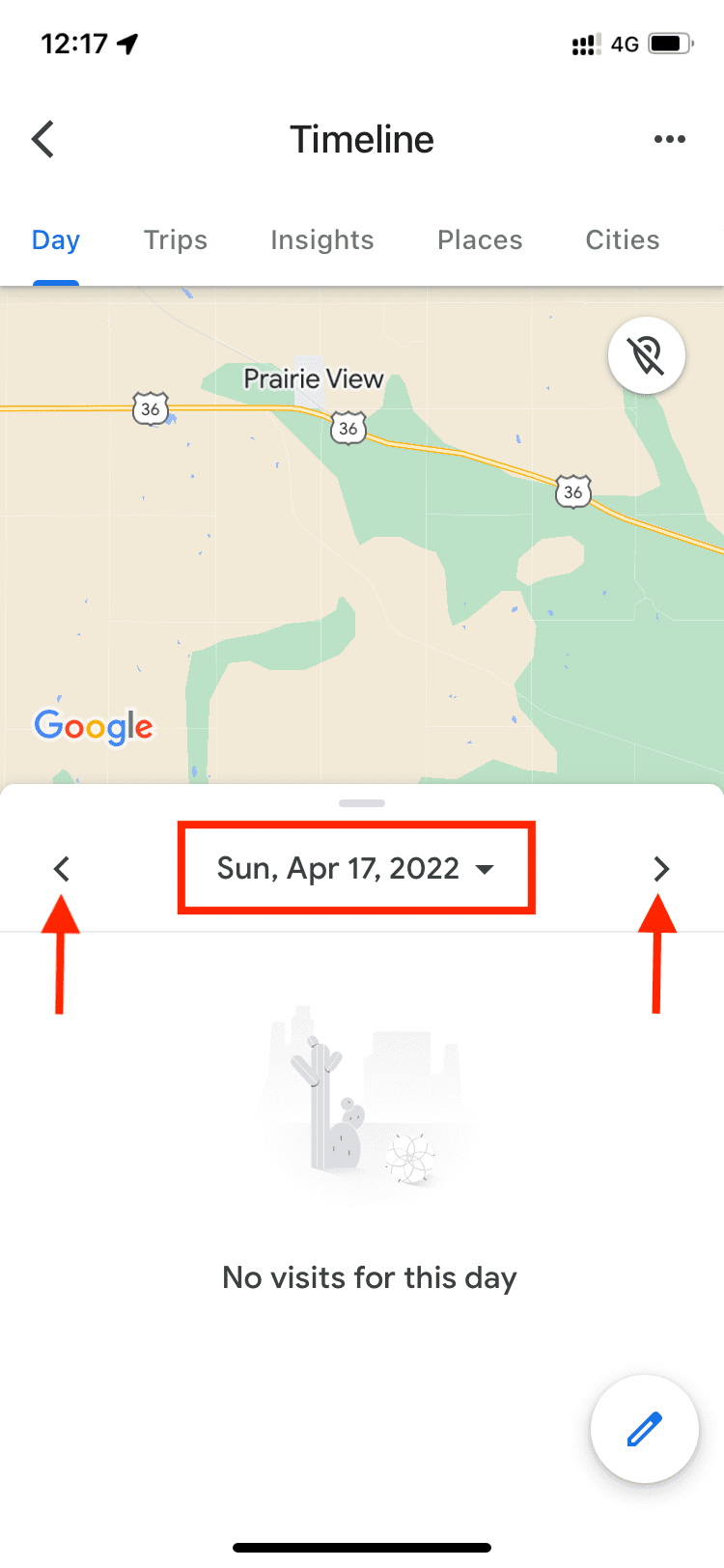
On the web, browsing your timeline by date is a bit easier. You have a date picker on the top left which lets you quickly jump to a specific year, month, and date. And it’s simple to see all of your travels for the year or a month. Use the drop-down boxes to select the year, month, or date as well as the bar graph.
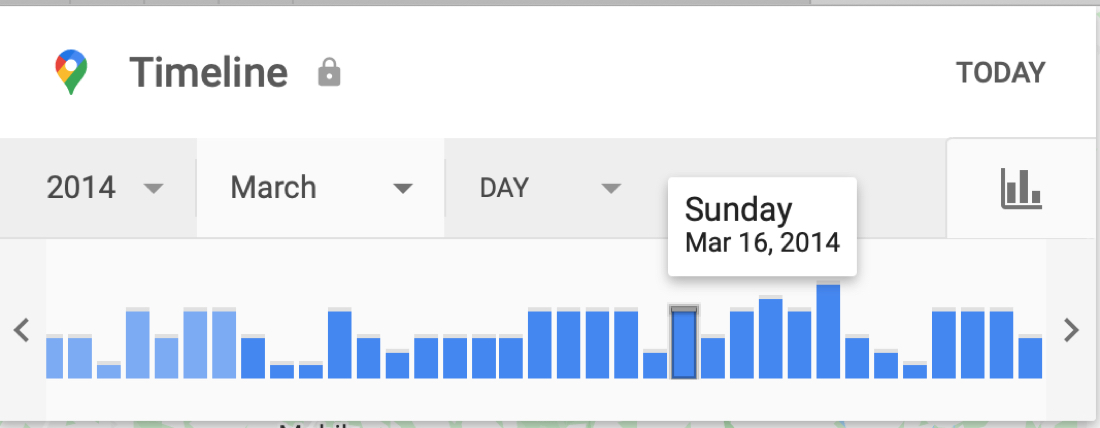
Another great feature for using the date in Google Maps online is that you can see all the places you’ve visited. Click the Year drop-down from the date picker at the top and pick All Time .
Browse your Timeline by place
Maybe you’d like to view your Google Maps Timeline by place. You can see everything from countries and states to restaurants and hotels.
On iOS, viewing your Timeline by place is super easy. At the top, you can tap Places , Cities , or World per your preference. Then below, you’ll see the number of locations, categories for them, and can sort by Most recent or Most visited.
If you drill down to specific location, you can see its details along with when you last visited it and how many times you were there. You can also save a spot to one of your Google Map Lists . Tap the three dots next to a location and you can view your last visit on the timeline or remove all visits to that spot.
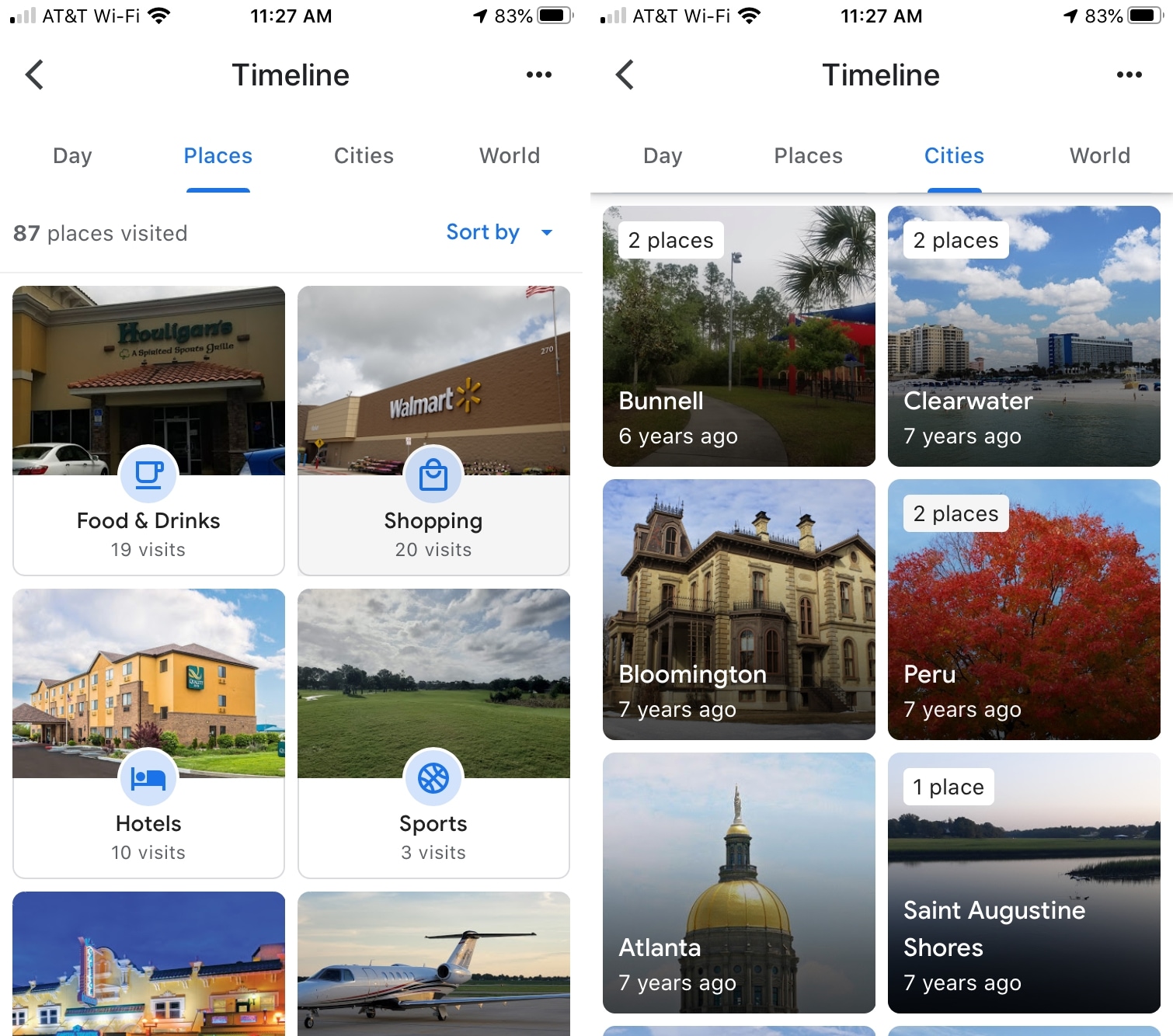
On the web, you can see all of your visited locations by selecting All Time from the Year drop-down list in the date picker at the top. In a row at the bottom, you’ll see the number of places in your Location History with options to select Most visited or all those Visited.
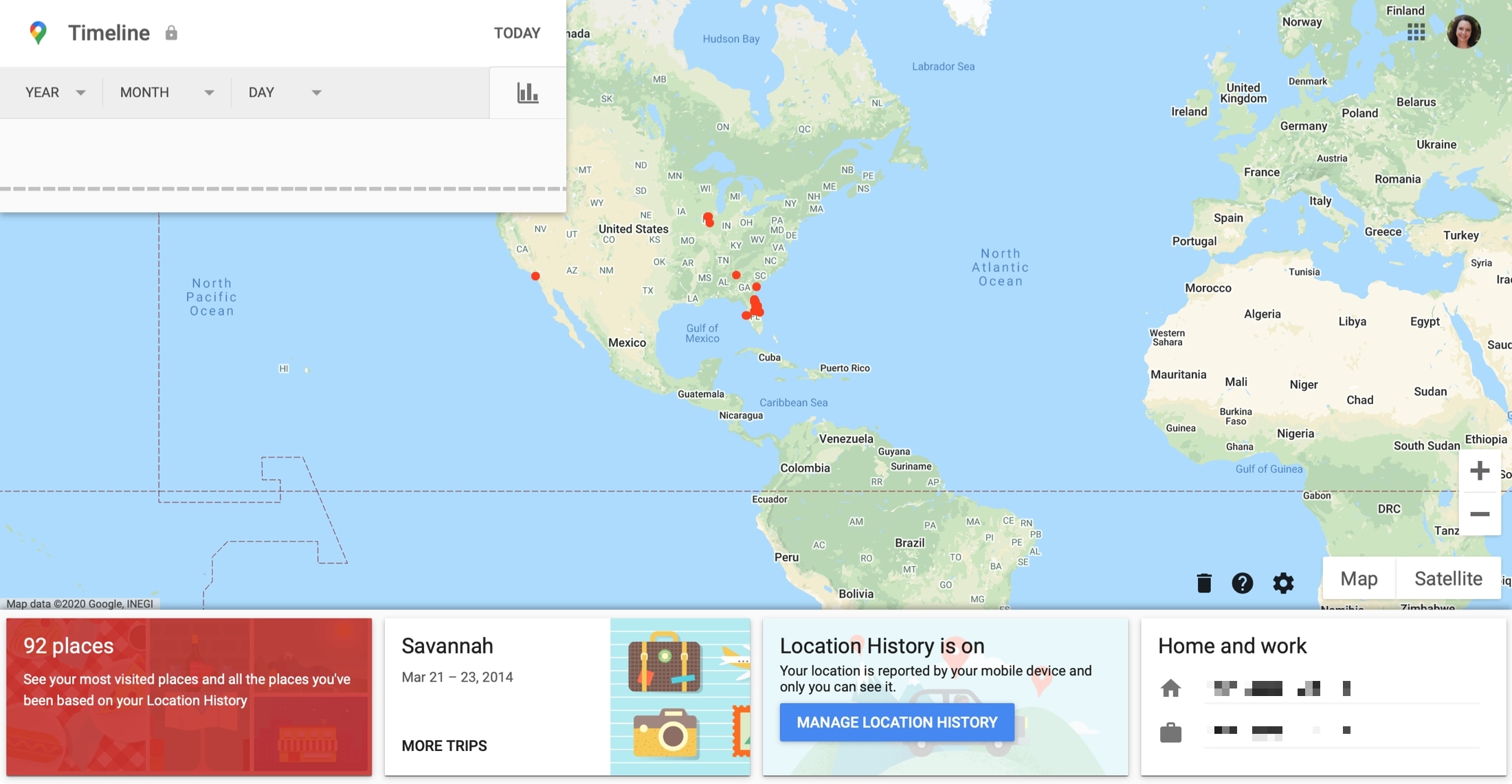
Like on iOS, you can see when you last visited a spot and how many times you were there. Click a location and it’ll pop up on the map and click the three dots next to it to see the last visit in your timeline or get details for the place.
To remove a location from your timeline online, click it and pick Last Visit in Your Timeline . Click the three dots next to the location in the list on the left and choose Remove Stop From Day .
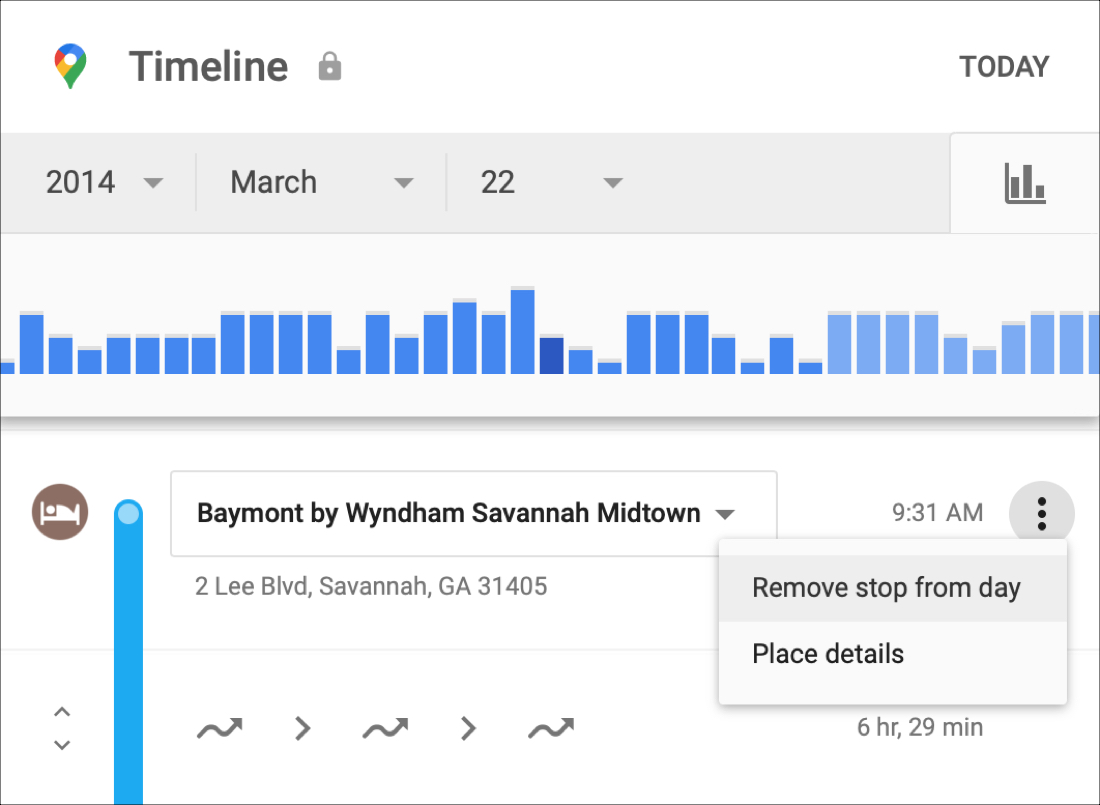
View trips and visited spots
A very cool feature of the Google Maps Timeline is that you can view entire trips you’ve taken. So if you’ve ever said, “Hey, what’s the name of that awesome restaurant we ate at when we went to Chicago?”, your timeline can help.
Locate your trip using either the day or places feature on your iPhone, iPad, or online. You should then see a list of places you visited on your trip.
If you do this on the Google Maps website, you can review places you stopped by date using the options at the bottom.
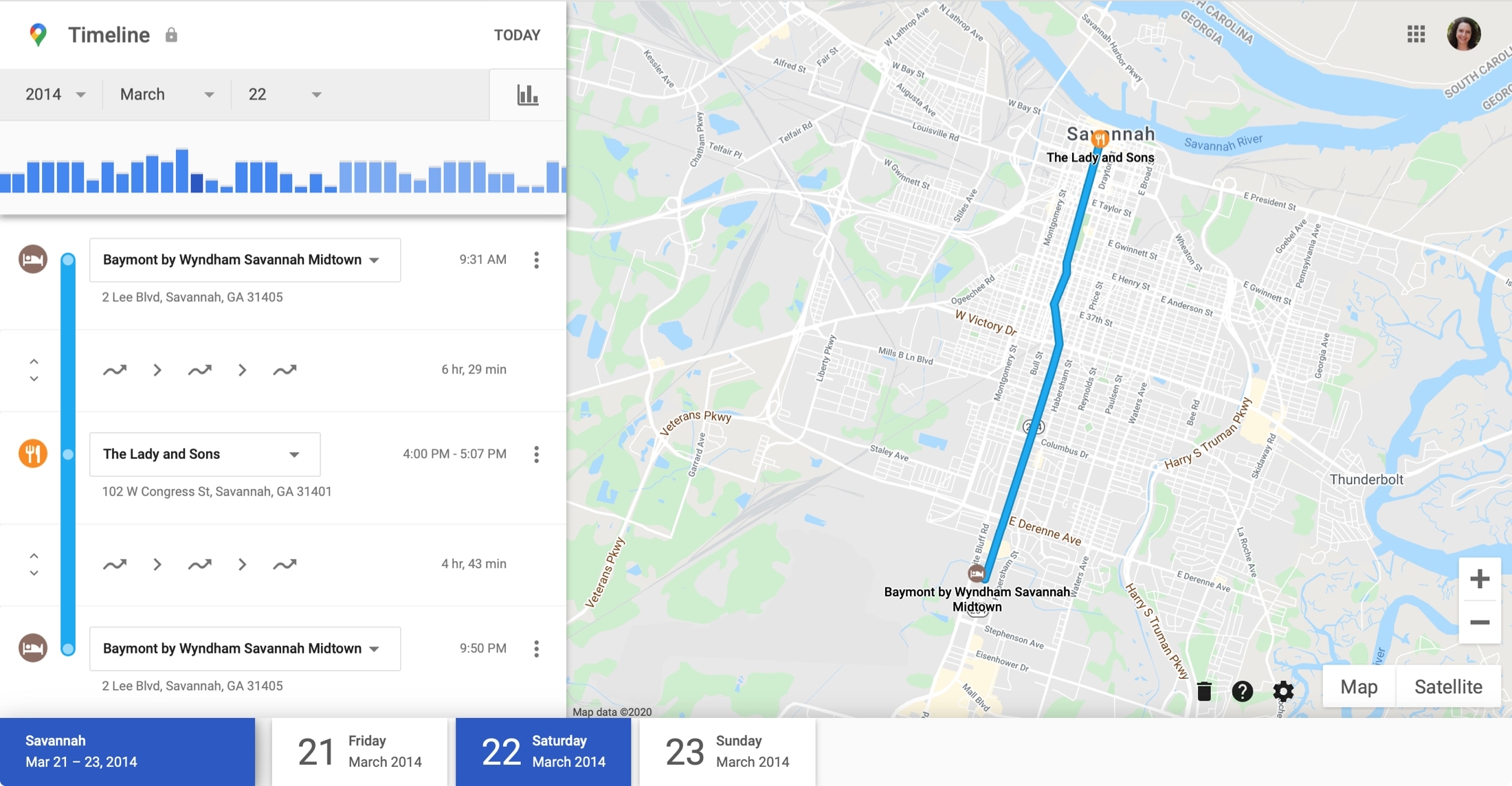
Another feature of viewing trips is seeing how you were traveling through the trip. With each day you select, you can see if you were walking, cycling, or traveling in a vehicle. You’ll even see the distance and timeframe. Click or tap the arrows on the left of the blue line to expand how you were moving.
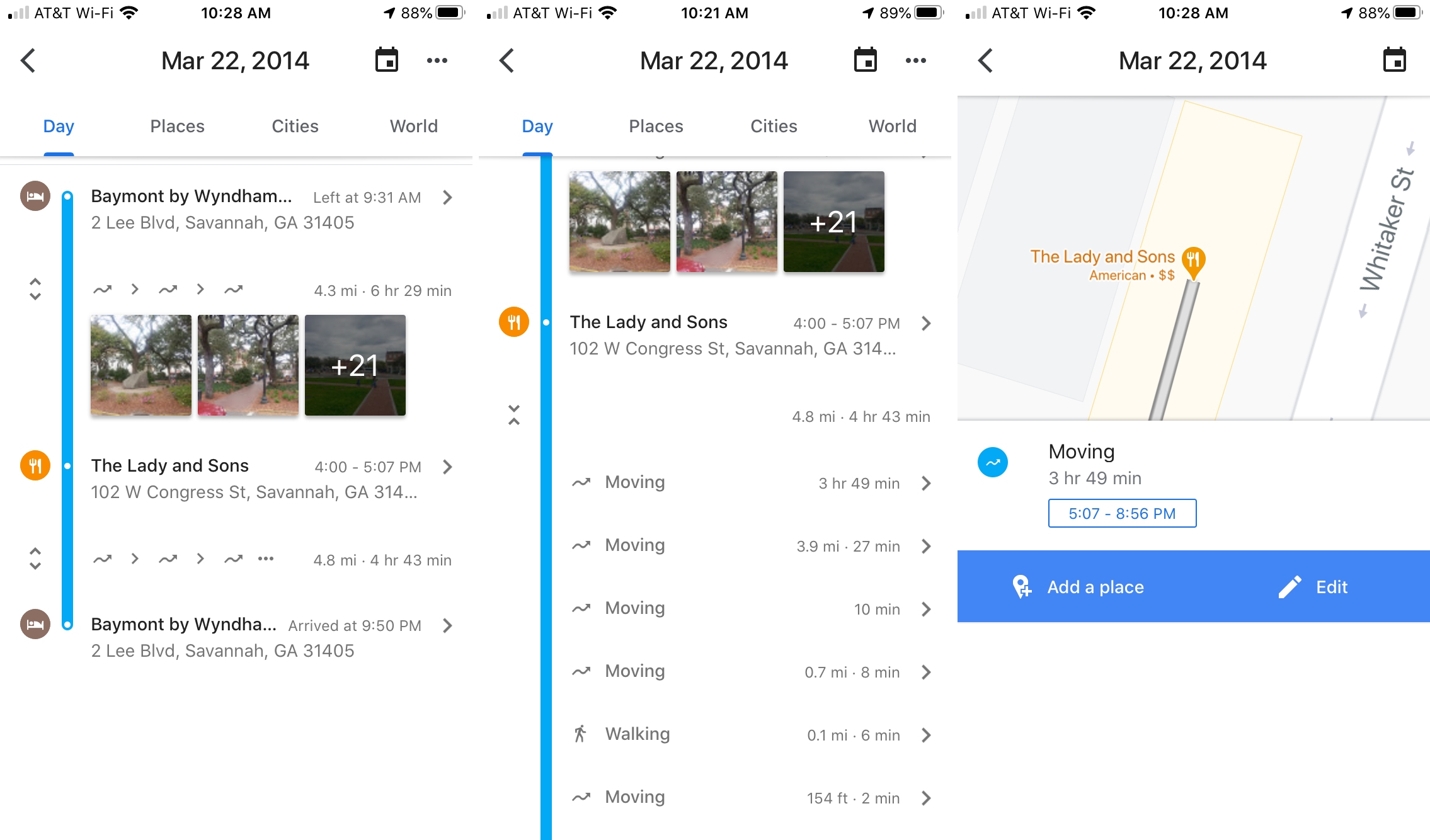
You can edit the details like the method of travel and timeline, add personal notes to spots with pins, and include Google Photos from that trip right on your timeline.
Adjust the Timeline settings
You can adjust a couple of settings for your Google Maps Timeline.
On iOS, tap your profile picture and pick Settings > Personal content . On the web, click the gear icon and pick Timeline Settings .
Then enable or disable options for showing Google Photos on your Timeline and getting highlights of your Timeline via email.
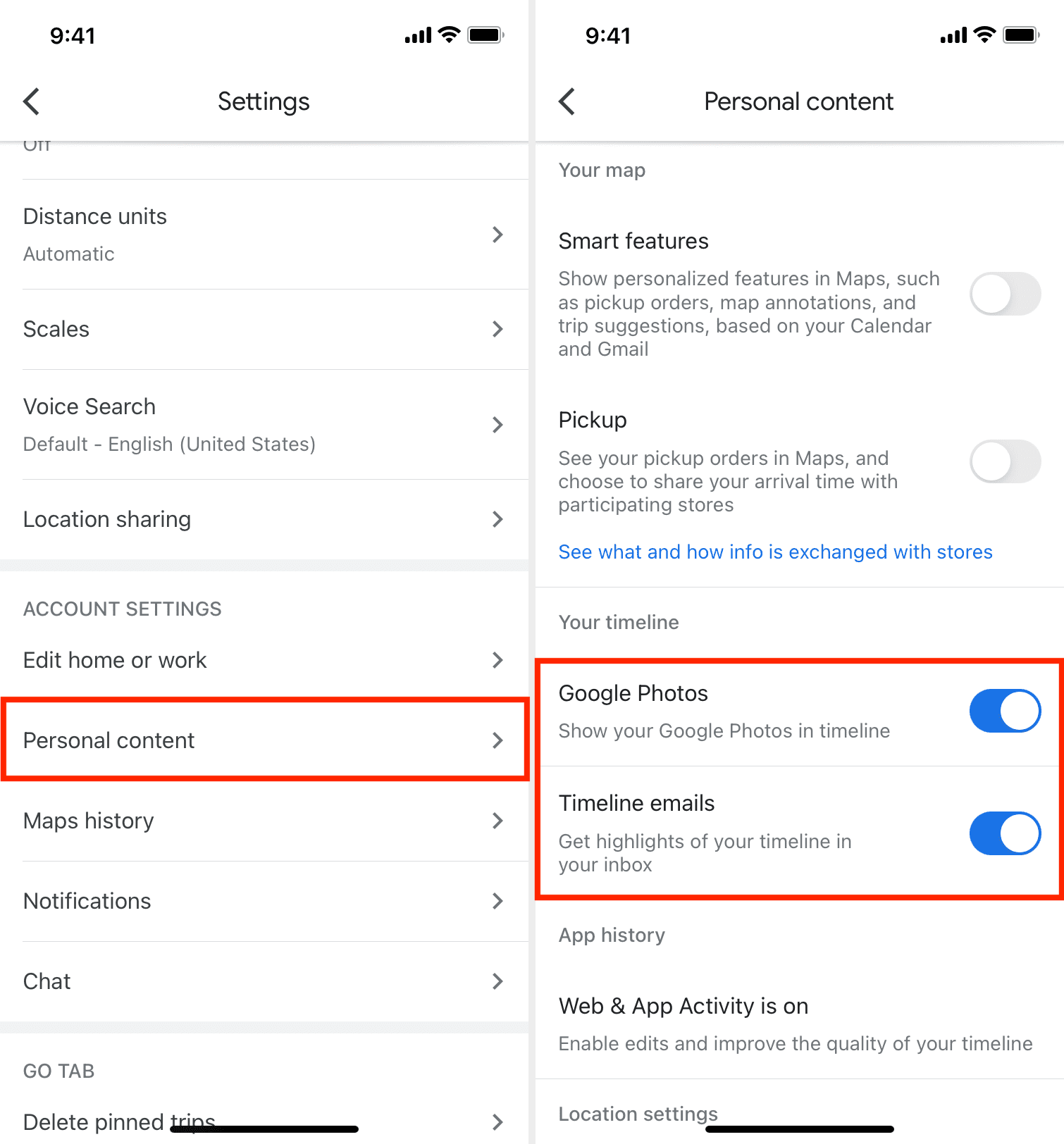
Tips for your Google Maps Timeline
Here are a few helpful tips and tricks for using your Google Maps Timeline.
- If you want to use the date feature for reviewing your Timeline, it’s best to use Google Maps online. The date picker on the web is much easier to use than the one in the Google Maps app on iPhone and iPad.
- When you want to browse places, the iOS app makes this simpler than the website. Each city and location you visit is categorized so you can find what you want much faster.
- Take time to explore! Even though we’ve shown you how to use the Timeline, there’s always more. You can edit details for places you’ve visited, trips you’ve taken, and your methods of travel. So take your time and click or tap your way around your Timeline!
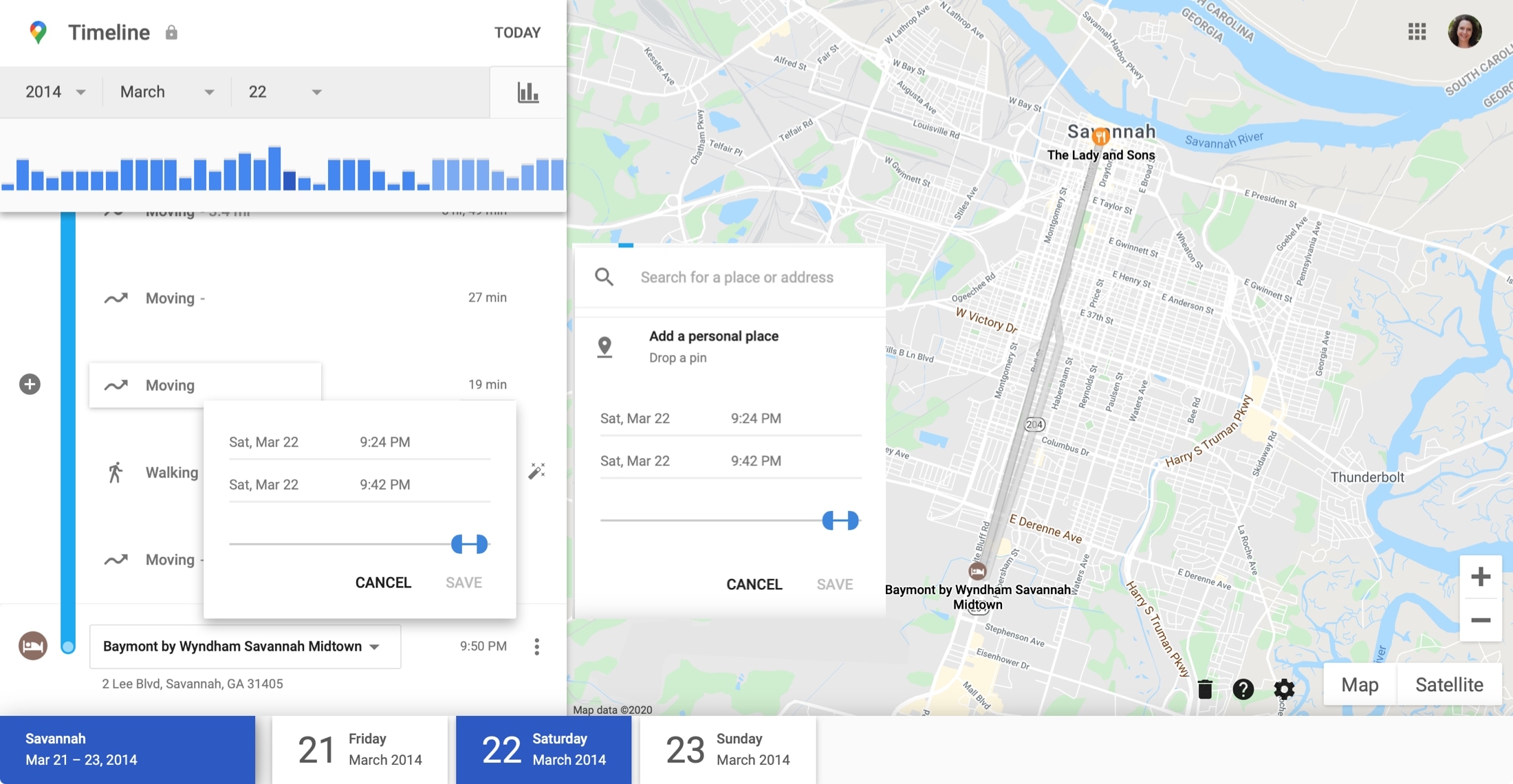
You might think of your Google Maps Timeline as sort of a travel diary. View cities and towns you’ve visited, save spots you stopped at so you can visit them again, and maybe even relive some memories of your travels by including Google Photos.
Are you going to check out your own Google Maps Timeline? Let us know what you think of this cool tool and if you’ll keep using it!
Check out next:
- 5 new Google Maps navigation features
- How to see, delete, and turn off your location history on iPhone
- How to get your house, car, or face blurred out in Apple and Google Maps for increased privacy
How to view Location History in Google Maps
Here's how to view Location History in Google Maps to see exactly where you've been

Want to know how to view Location History in Google Maps? After all, Google knows everywhere you go, so why shouldn't you be able to access that information too?
Location History is a feature in your Google account that saves details of all the places you visit and the routes you take there. It works on any mobile device on which you're signed into your Google account and have Location History turned on.
The data collected by Location History is available to view in Google Maps, in both the Maps website in your desktop browser and in the Maps app for Android or iOS.
- How to use Google Maps : 23 essential tips and tricks
- How to find coordinates on Google Maps
- How to share a location on Google Maps
When you view your Location History, you're likely to be alarmed by the amount of information Google has stored about the places you've been. Even if you've turned off the feature it still hangs onto the data from your past travels, until you tell Google to delete it.
Here we'll explain the best ways to explore your Location History, delete activity data that you don't want Google to store and prevent it from tracking you in future.
How to view Location History in Google Maps: In your desktop browser
1. Go to the Google Maps website in your browser and click the three-line Menu button in the top-left corner. If you don’t see this button, click the arrow to expand the side panel.
When the menu opens, choose “Your timeline.”
Sign up to get the BEST of Tom’s Guide direct to your inbox.
Upgrade your life with a daily dose of the biggest tech news, lifestyle hacks and our curated analysis. Be the first to know about cutting-edge gadgets and the hottest deals.
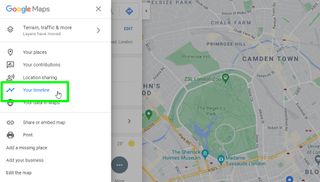
2. Google Maps will now display a map showing all the places you’ve been , while Location History was enabled on your phone. There are two ways to browse this information.
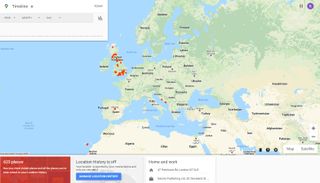
3. First, you can explore your Location History using the Timeline feature in the top-left corner.
Click the drop-down menus to choose a year and month, or a specific day , to see the places you visited during that time period on the main map.
Alternatively, hover your mouse over the Timeline and click the left and right arrows to move back and forth through time, and select a time period that way. The map will adjust accordingly.
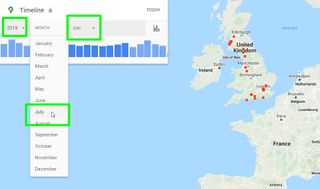
4. The second method is to view your Location History by place. Click the rectangular red box in the bottom-left corner that shows how many places you’ve visited.
This will open a horizontal panel listing all those locations, which you can filter to show only your “Most visited.” Use the slider along the bottom to explore the places you’ve been.
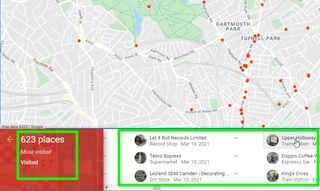
5. When you hover your mouse over a place, a pin will appear on the map to mark its location. Click the place and choose "Last visit in timeline" to see the date you were last there, and even how you got there from your saved Home address.
Choose "Place details" to view more information about that location, such as its address, contact details and website, and directions for how to get there.
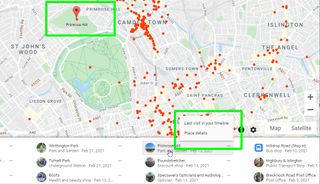
6. To stop — or "pause" — Google Maps storing details of everywhere you can go, click the Manage Location History button . When the Activity Controls page opens, move the Location History slider to Off .

7. You can make Google delete your Location History automatically after a set period of time. Click “Auto-delete” on the Activity Controls page and choose to automatically delete location data after three,18 or 36 months .
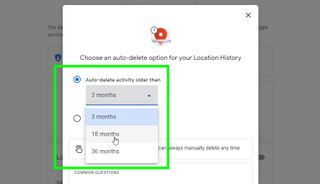
8. Alternatively, you can delete your entire Location History now. Click the trash can icon in the bottom-right corner of the main map .
When the “Permanently delete all location history” message appears, check the box “I understand and want to delete all Location History,” then click Delete Location History.
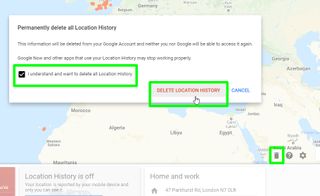
How to view Location History in Google Maps: In the mobile app
1. Open the Google Maps app on your Android or iOS device. Tap your profile picture or letter in the top-right corner and choose Your Timeline . This will show you a list of all your visited places.
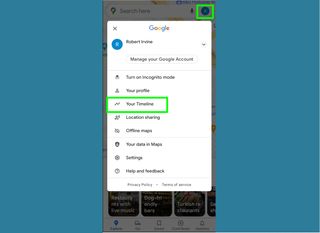
2. The Google Maps app provides a lot more options for viewing your Location History than the website.
As well as exploring places by day, you can tap Trips to see details of your travels , including the venues you visited and how far you travelled there.
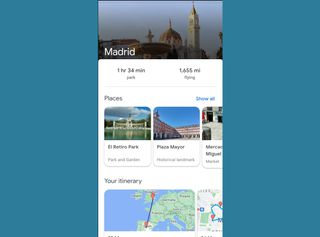
3. You can also tap Places to view places grouped into categories, such as Shopping, Hotels, Food and drink, Attractions and Airports.
Select Cities to see when you last visited a particular town or city, and how many places you visited while there. Or tap World to see how many towns and cities you’ve been to in a particular country.
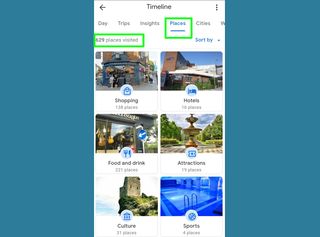
4. Tap your profile picture again and choose “Your data in Maps.” Here you can turn Location History off and on , and view and delete details of your activities by choosing “See and delete activity.”
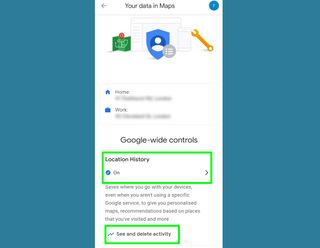
5. Google Maps lets you save your Location History before deleting it. Tap “Download your Maps data” to open Google Takeout.
Select the data you want to download , then tap Next and choose how you want it to be delivered: via email or added to Google Drive or another storage service.
Tap “Create export” and you’ll receive a zip file containing your Location History, to keep forever and explore at your leisure.
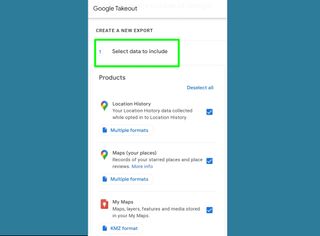
- More: How to turn on Google Maps dark mode
- Learn how to delete Google Search history

Robert Irvine was previously the How-To Editor at Tom's Guide. He has been writing tutorials about software, hardware, websites and other tech topics since the days of dial-up modems, and was previously the editor of Web User magazine. Robert enjoys cooking, and makes a mean sausage casserole, but is definitely not the celebrity chef of the same name.
Instagram Blend could surface reels for you and a friend
Apple Arcade April launches just revealed — including two Vision Pro games
Helly Hansen spring outerwear sale — 7 deals I recommend starting at $15
Most Popular
- 2 Miss your phone's headphone jack? The Moondrop Miad 01 brings it back
- 3 What is the DreamCloud memory foam mattress and should you buy it in the Memorial Day mattress sales?
- 4 Qualcomm Snapdragon X Plus and Snapdragon X Elite benchmarks leak
- 5 Ford's hands-free driving technology reportedly linked to three highway deaths
- 2 Helix Midnight vs Helix Midnight Luxe: Which is the best mattress for side sleepers?
- 3 Miss your phone's headphone jack? The Moondrop Miad 01 brings it back
- 4 What is the DreamCloud memory foam mattress and should you buy it in the Memorial Day mattress sales?
- 5 Qualcomm Snapdragon X Plus and Snapdragon X Elite benchmarks leak
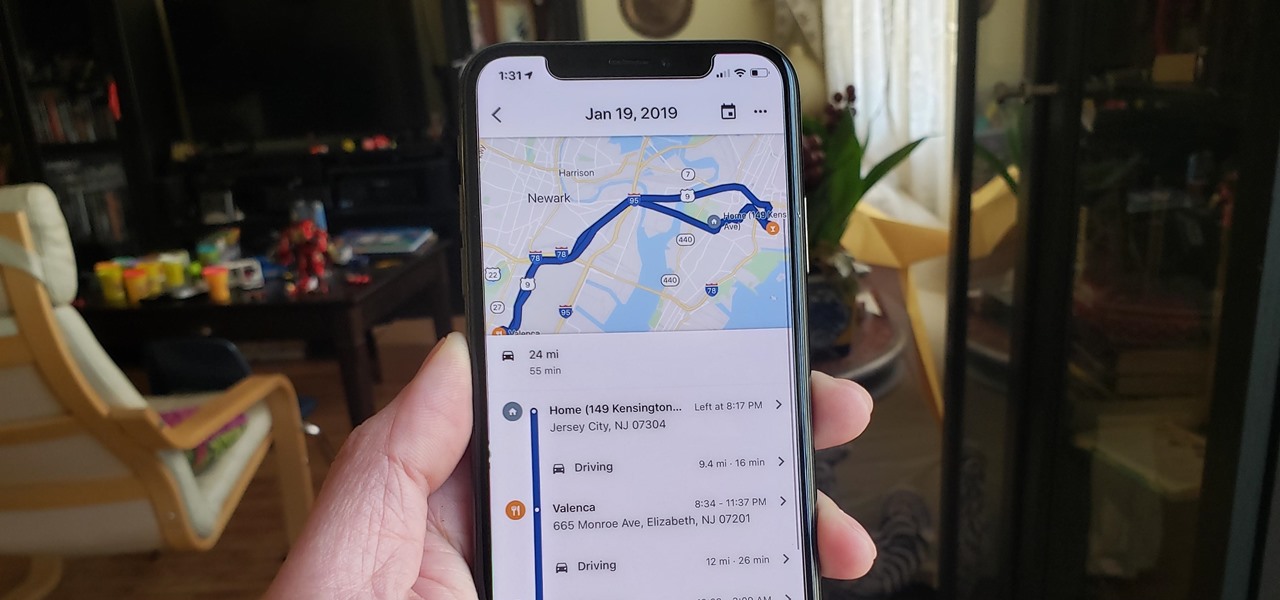
How To : View & Manage Your Location History on Google Maps to Track Where You've Been & What You Were Doing
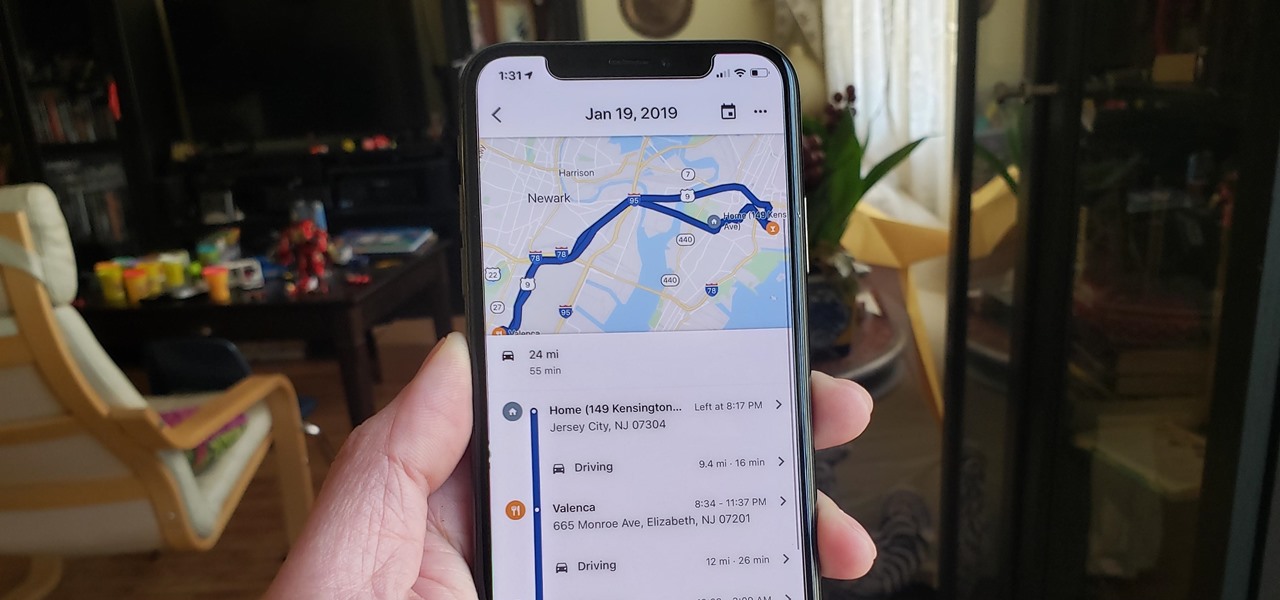
With so much stimuli in today's world, it can be hard to keep track of all the places we've visited and the events we've attended. Thankfully, a great feature in Google Maps lets you view a detailed log of your phone's location history to help you remember where you were at almost any given point in time.
Checking your location history in Google Maps is simple, and it works pretty much the same way on Android phones and iPhone. As long as you've got the feature enabled, it works like a personal timeline that shows every place you've visited on a custom map that only you can see. So if you'd like to learn more about this feature and start reliving some great memories, keep reading to find out how.
- Don't Miss: Sharing Your Location with Friends & Family on Google Maps
Step 1: Enable Location History
Before you can view your location history, you'll need to make sure the feature is enabled on your device. If it wasn't previously enabled, you won't have any location history data yet , but it will accumulate going forward.
Open up Google Maps, and tap on the hamburger icon in the upper left to open the side menu, then either tap on "Settings" (Android) or the settings cog icon (iOS). From there, tap on "Personal content."
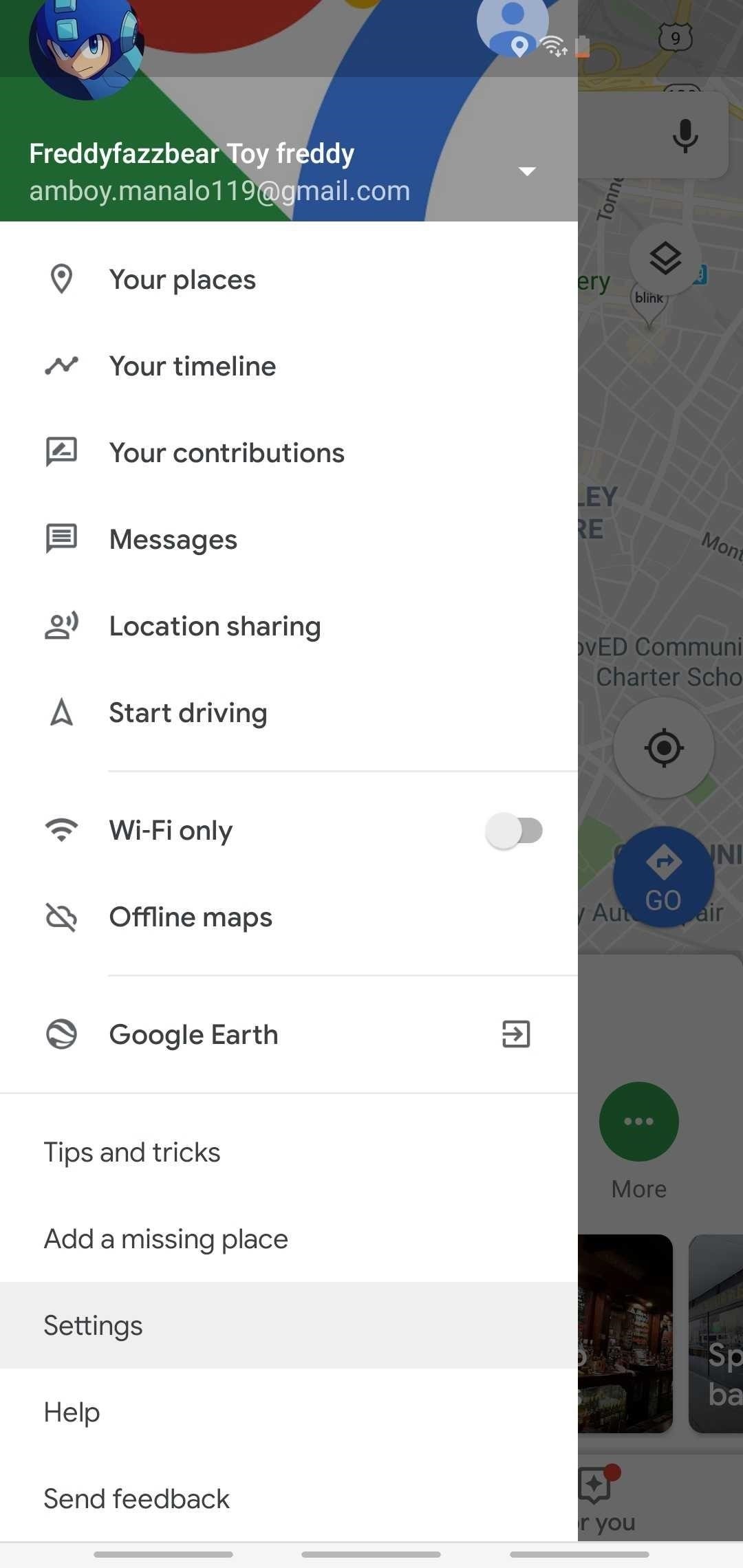
Next, scroll down, and if you see "Location History is off" listed, you don't have it enabled. If you do have it enabled, you'll see either "Location History settings" or "Location History is on." If it's off, tap on it, then toggle it on. With Android, you'll also have to confirm with "Turn On." This setting is applied to your whole account, so if you turn it off or on from one device it'll be turned off or on other devices.
On Android, also make sure the switch next to your current device is enabled under the "Devices on this account" drop-down menu from the Location History settings.
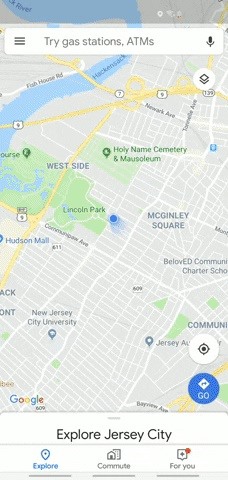
Step 2: Enable Always-On Location Access
In addition to enabling the Location History feature for your device and account, Maps requires always-on location access for its Timeline feature to work properly.
On Android, from the "Personal content" settings, tap on either "Location is on" or "Location is off," then make sure "Use location" or "Location" is toggled on. Furthermore, if you're using Android 10 , select "App permission" below, then make sure Google Maps is in the Allowed section. If not, find it, tap on it, then change it to "Allow all the time," and exit the settings.
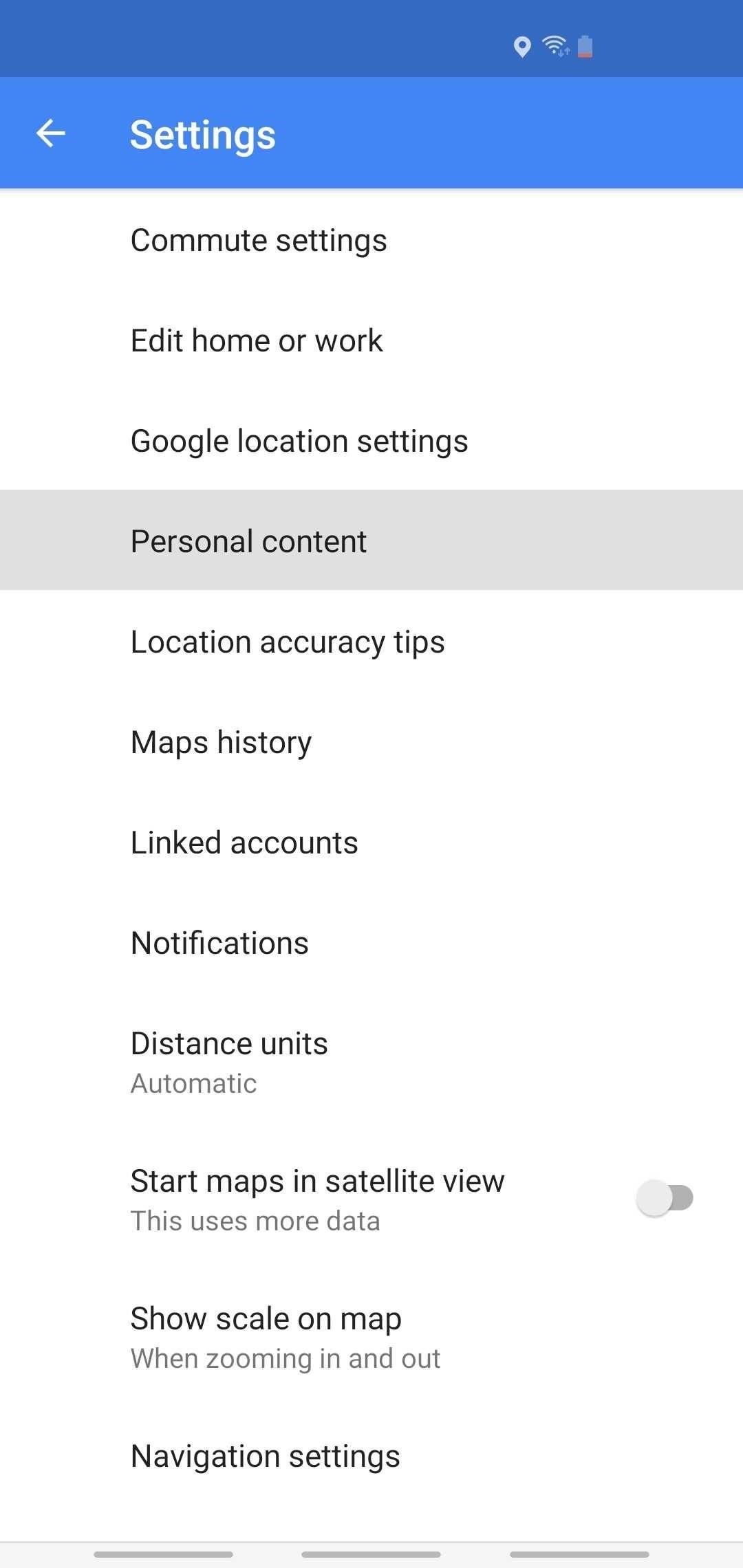
On an iPhone, if the device is toggled on in the Location History settings from Step 1, you're good to go. If not, from the "Personal content" settings in Google Maps, tap on "Location Services is not set to always." That will jump you to the iOS settings for Google Maps. You can also get here by going to the Settings app and selecting "Google Maps." Next, tap on "Location," then make sure it's set to "Always."

Step 3: Access Your Timeline
Now that you've made sure that the location history feature in Google Maps is fully enabled, open the app and tap on the hamburger icon in the upper left, then choose "Your timeline." From there, you'll be taken to your location history for the current day, though, you can instantly revisit previous days by swiping right on the information card on the lower half of the screen.
If you wish to go further back in time, tap on the calendar icon in the upper right to pull up the monthly view. You'll be greeted with the current month, peppered with gray and white dots that highlight the times when Google Maps documented your location history.
Days with only one location recorded are colored in gray, while days with more than one are shown in white. If there are no circles, there is no location history logged. If you want to view previous months, swipe right to go back in time.

Tapping on any of the highlighted dates will reveal a detailed overview of that day's adventures. You can either tap on a landmark or swipe up from the bottom of the screen to find out the specific time and length of stay, both of which will also bring up any pertinent photos you took while at that location.

Step 4: Edit Your Location History
Sometimes, Google Maps doesn't get your location history exactly right. But if this happens, no worries — you can manually mark the right place in a few quick taps.
Swipe up from the info card at the bottom of the screen to reveal your location log, then tap on an incorrect location and select "Edit" or "Edit place." The app will now generate a list of nearby locations for you to choose from, so select the correct place once you find it to fix the error. You can also scroll to the bottom of the list to add your own. There is also an option from the list to search for a location.
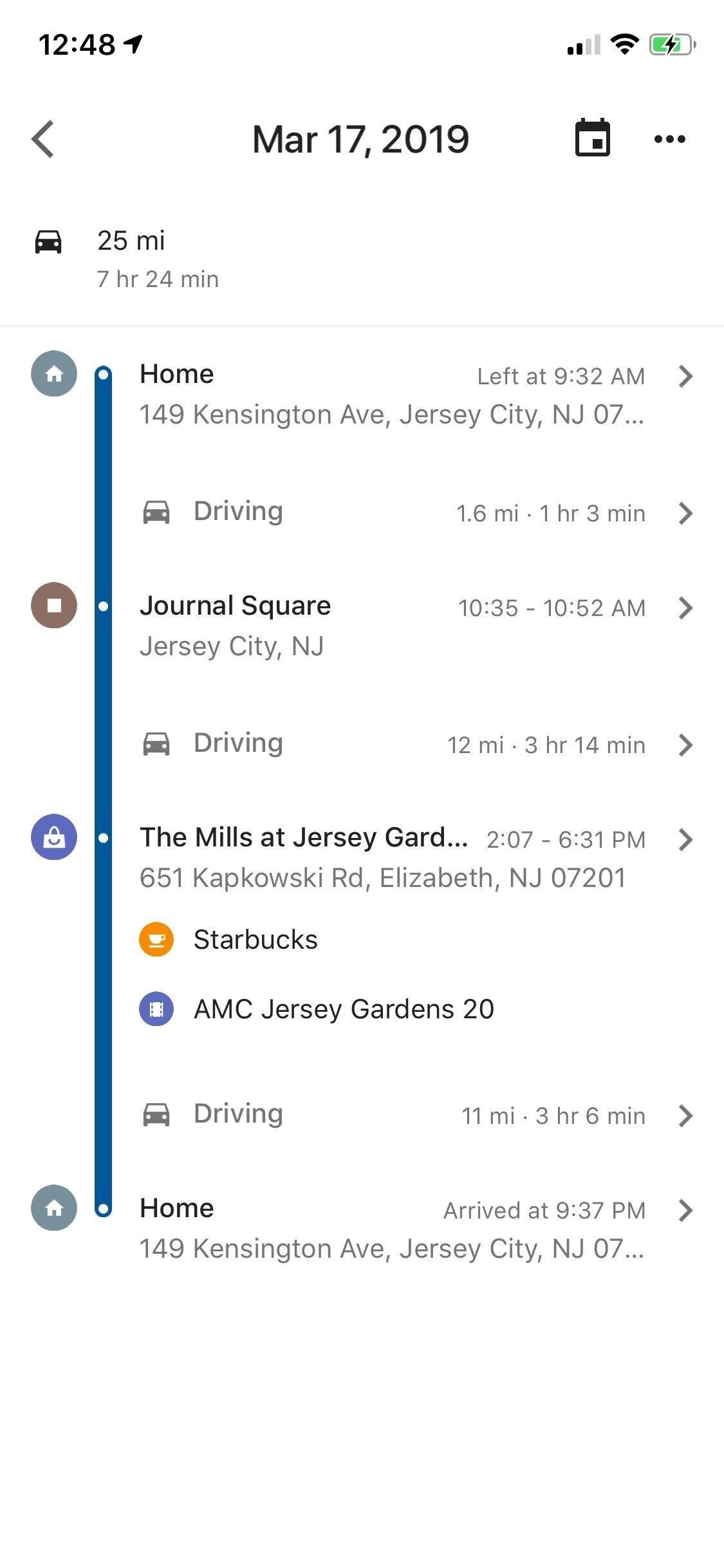
For Android users, tapping on the pencil button right next to the calendar on the upper right lets you add a title and any pertinent notes to instantly remind you of any specific events related to that date. For iOS users, on the "Edit place" menu, there's an option to "Label place" if you want.
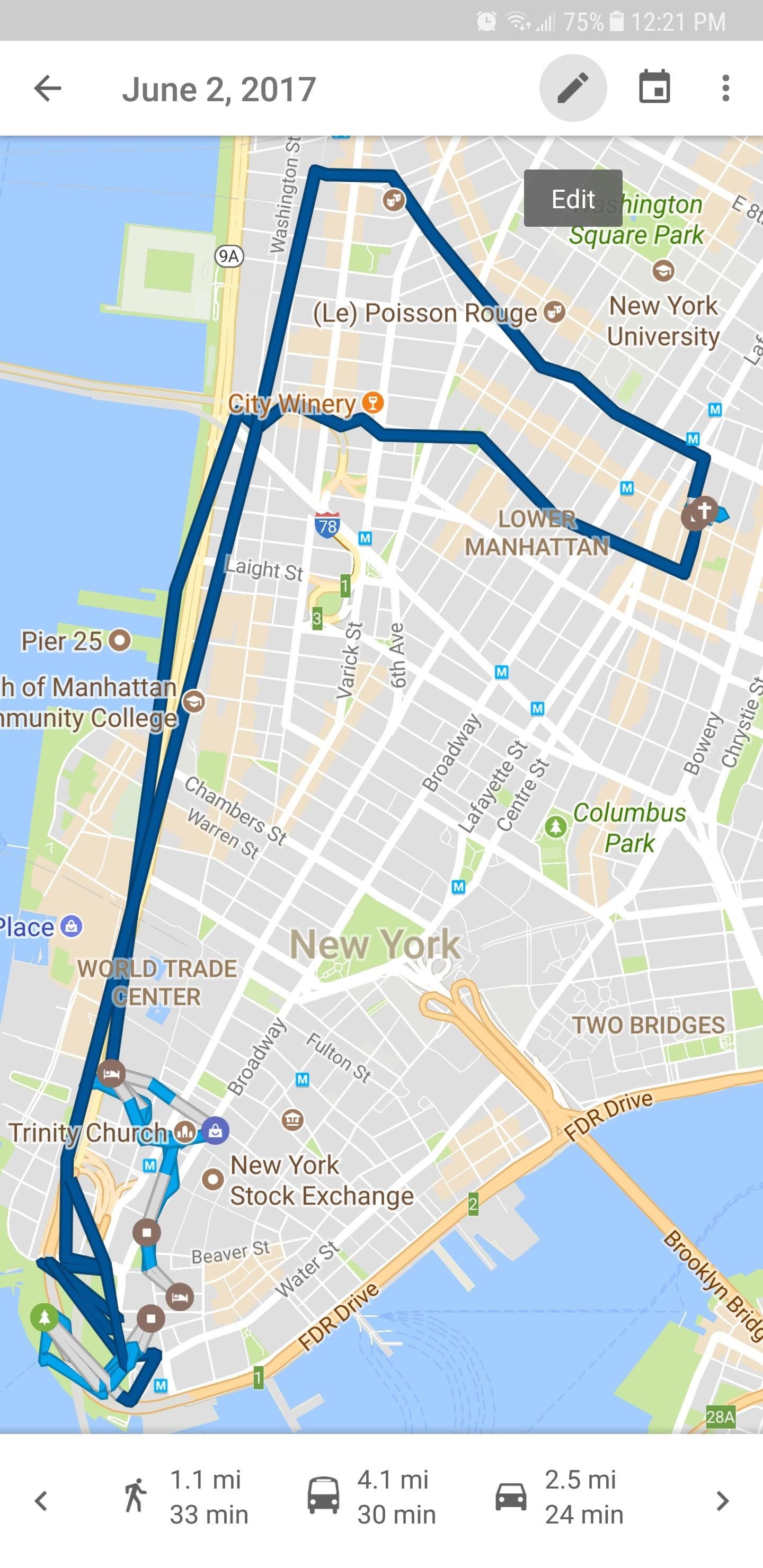
Step 5: Delete Unwanted History
If you want to delete an uneventful location log you'd rather forget about, start by selecting a day from the calendar view in your Timeline. From there, tap on the three-dot menu button and select "Delete day" or "Delete the day" to get rid of the whole day. Use this with caution, though, as it cannot be undone.
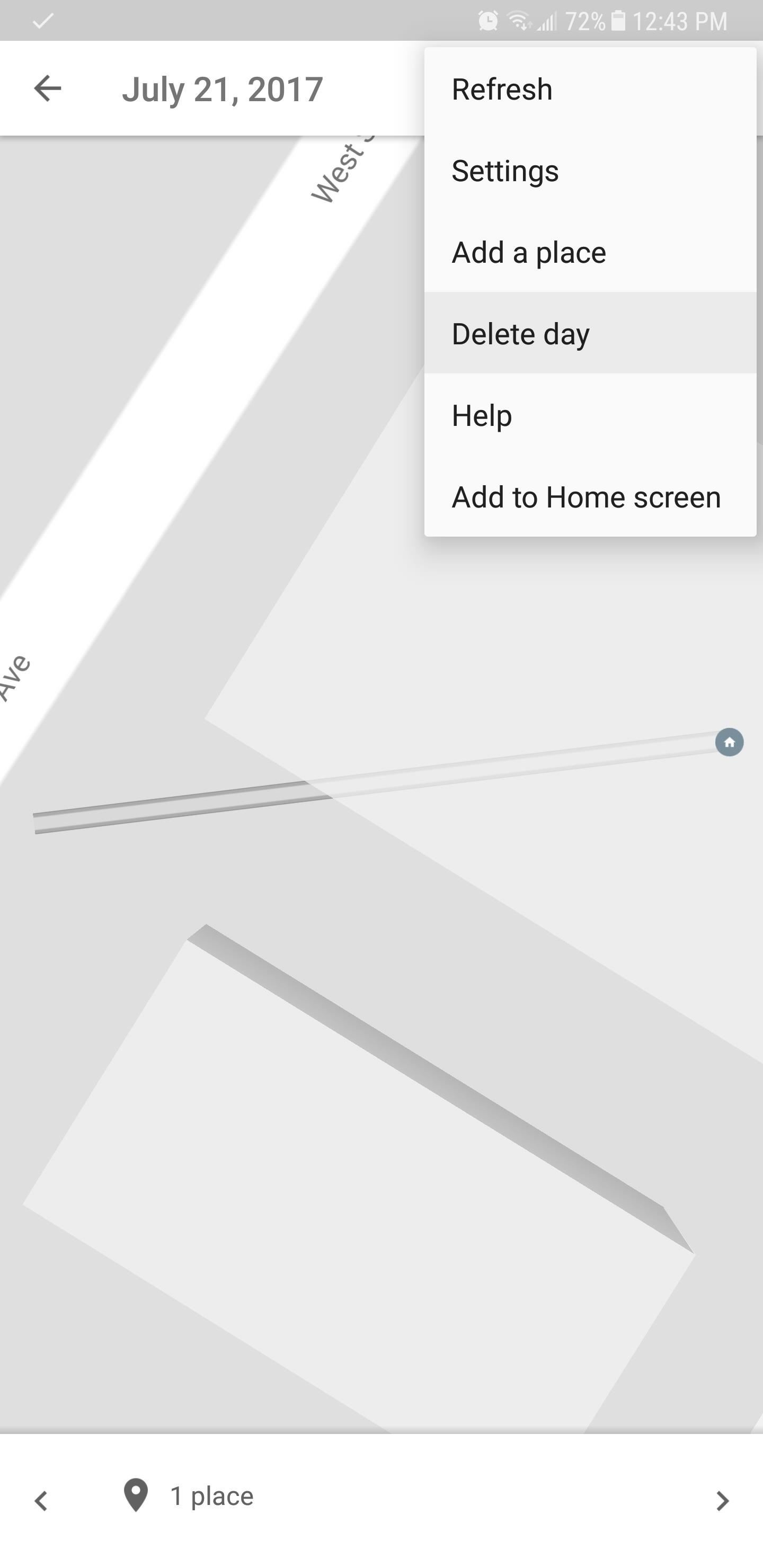
Alternatively, you can remove a specific location off your chosen timeline to get rid of unimportant pit stops, like that trip to the pharmacy you made.
To do so, swipe up from the bottom of the screen to reveal your timeline's written log, then tap the entry you wish to remove. When the location page opens, either hit the trash can icon in the top right that appears or tap "Edit," then select "Remove this stop from your day?" Finally, tap "Remove" on the confirmation prompt.
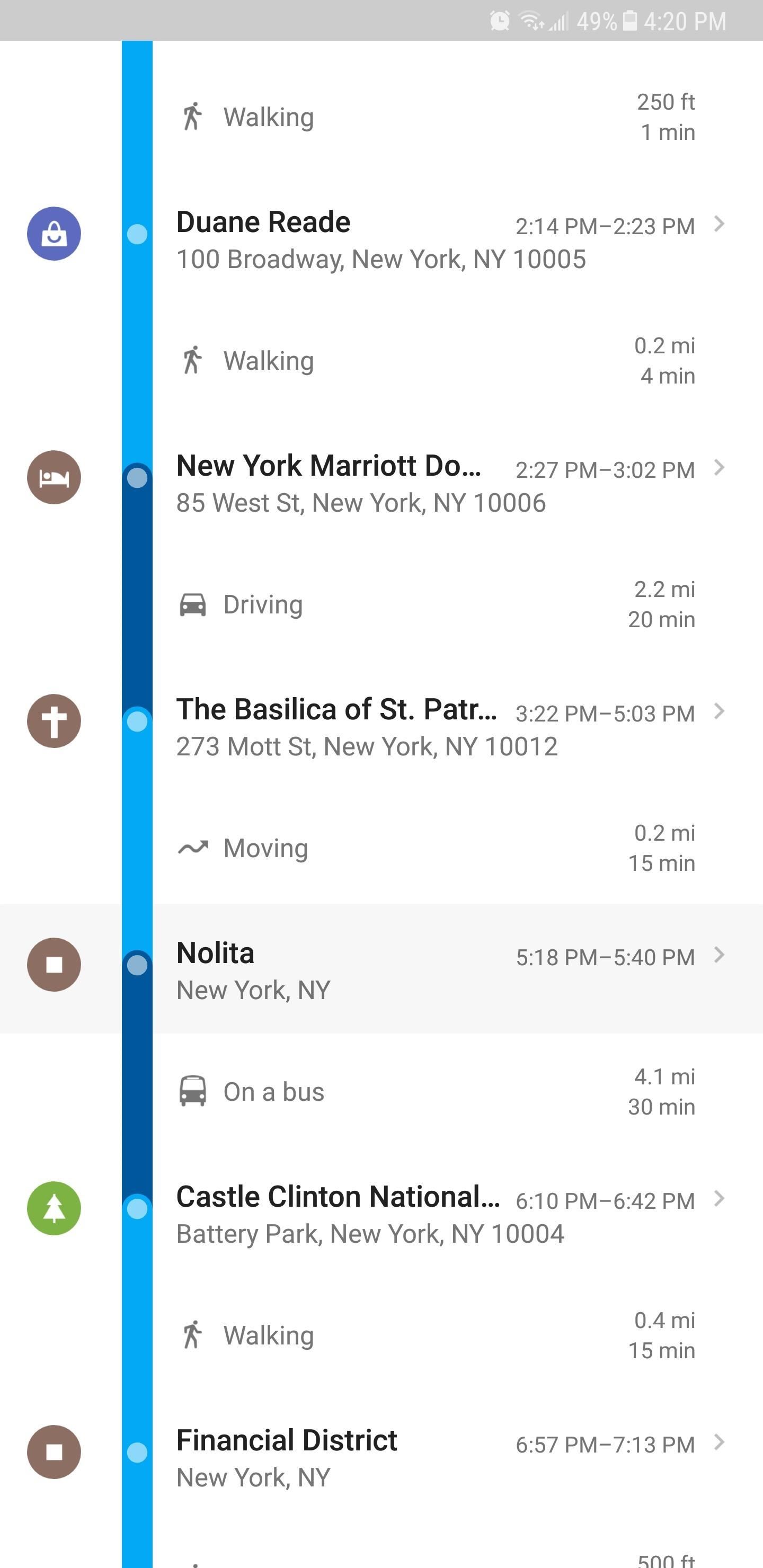
What are your thoughts on revisiting your location history with Google Maps? As always, feel free to share your opinions and any other tips or recommendations in the comment section down below.
This article was produced during Gadget Hacks' special coverage on traveling with your smartphone. Check out the whole Travel series.
- Follow Gadget Hacks on Pinterest , Reddit , Twitter , YouTube , and Flipboard
- Sign up for Gadget Hacks' daily newsletter or weekly Android and iOS updates
- Follow WonderHowTo on Facebook , Twitter , Pinterest , and Flipboard
Just updated your iPhone? You'll find new emoji, enhanced security, podcast transcripts, Apple Cash virtual numbers, and other useful features. There are even new additions hidden within Safari. Find out what's new and changed on your iPhone with the iOS 17.4 update.
Be the First to Comment
Share your thoughts, how to : see what traffic will be like at a specific time with google maps, how to : the trick that lets you link to specific start times in youtube videos right from your phone, how to : prevent people who have your contact information from finding your instagram account, how to : make spoofed calls using any phone number you want right from your smartphone, how to : redial busy phone lines automatically on your iphone or android phone, how to : see who's viewed your tiktok profile (and how to stop them from knowing you visited theirs), how to : find out whether your phone has an lcd or amoled display (& why it matters), google photos 101 : how to track down & buy anything in your pictures with google lens, how to : find all the reels you liked & saved on instagram, how to : hide facebook messenger groups without letting other people know you left, how to : make the perfect finsta that no one will ever find, how to : transfer your authy account to a new phone, instagram 101 : clear your search history so you never see your ex's suggested user face again, outlook 101 : how to customize notifications & alert sounds for individual accounts, how to : stop facebook's annoying marketplace notifications, how to : find specific words or phrases in websites on chrome, how to : 7 free pass 'n' play games for your phone that make coronavirus bearable at home, how to : view all the songs you've loved on apple music in one convenient list, protonmail 101 : how to send self-destructing emails, how to : disable read receipts in whatsapp so nobody can see those blue check marks in chats.
- All Features
How To : Scan Your Surroundings with Google Maps Live View to Calibrate Your Location
- All Hot Posts
- Services & Software
Use Google Maps to see where you've traveled
Google's new Your Timeline feature shows all the places you've visited, using your smartphone's GPS. Learn how to use to your advantage.

Google Maps has been tracking everywhere your phone has gone, and now it's ready to share that data with you, and only you. Using a handy new feature called Your Timeline on the Web and Android, you can see all of the places you've visited to plotted on a map, plus detailed itineraries of your travels.
While the prospect of Google tracking your every move is sure to bother some people, I've found that Your Timeline is a really neat tool for keeping track of my trips and vacations, or simply remembering a random day in my life.
If this weirds you out and you don't want Google following you, check out CNET's guide to stopping Google Maps from tracking your location . However, if you're intrigued by this automatically recorded log of the places you go, read on to learn how to make the best use of Your Timeline.
Get started
To protect your privacy, you first need to consent to have Google follow your travels. If at any point you turned on Location History in your Google account, such as setting up Google Now to remember where you parked or commute alerts, then the company is already tracking you.
Check if Location History is enabled for you with these steps:
- Sign into your Google account on a computer.
- Head to the My Account page.
- Click Personal info & privacy and scroll to Places you go.
- If the slider is blue, Location History is on and you're good to go.
- Click Manage Activity below the slider to view Your Timeline .
Look at your maps
True to its name, Your Timeline shows a daily record of every place you've been, the time you arrived and departed, as well as the approximate route you took between locations. If you use Google Photos , pictures you took at the particular place, date and time will show up in your timeline too.
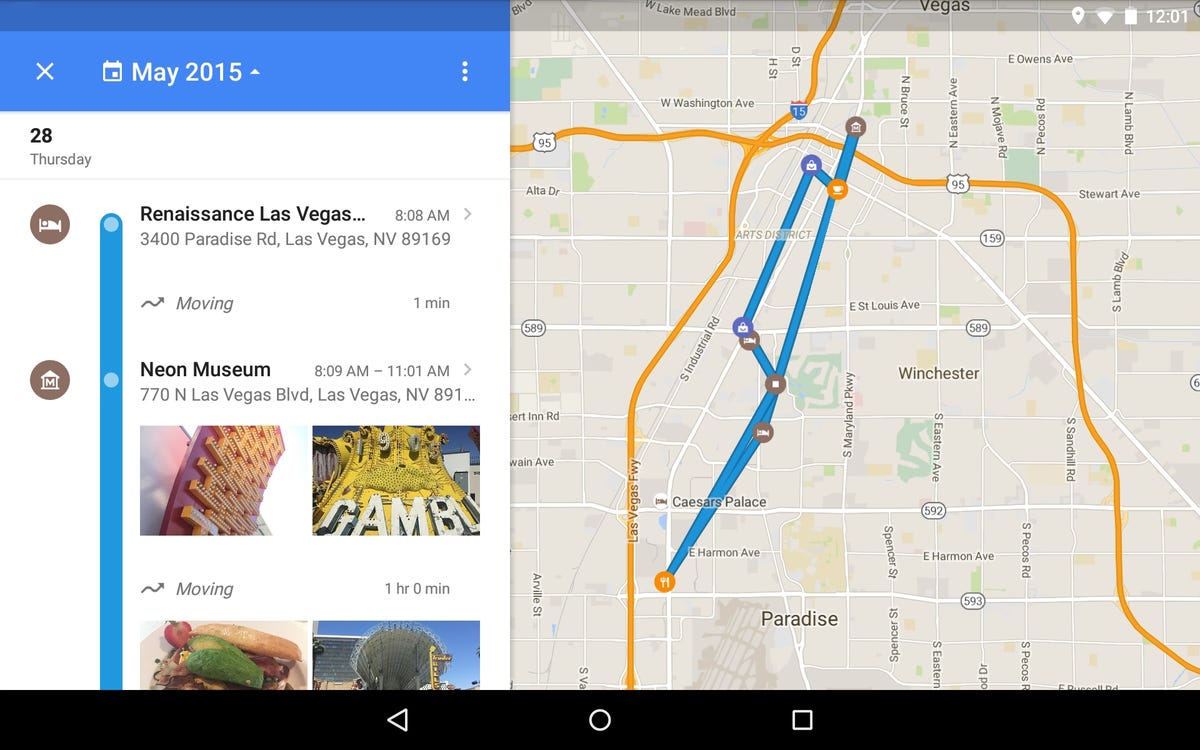
All of that information appears on the Your Timeline page on desktop and in the latest version of the Google Maps Android app. However, you'll get the most features from browsing on a computer. There you'll see a world map with dots on the places you've gone. You can zoom into particular cities to get a more detailed view and click on dots to see the address or point of interest.
On the left side of the page, you can browse various dates to see your available timelines. In my experience, Google doesn't seem to record data from every single day, instead it focusing on trips where you leave your normal area. One my account, I can see the occasional commute or trip to the store, but there's more emphasis on trips that span several days and took me at least 50 miles from home. I also don't have a timeline for every single day, despite having Location History turned on for the last several years. However, your data may vary.
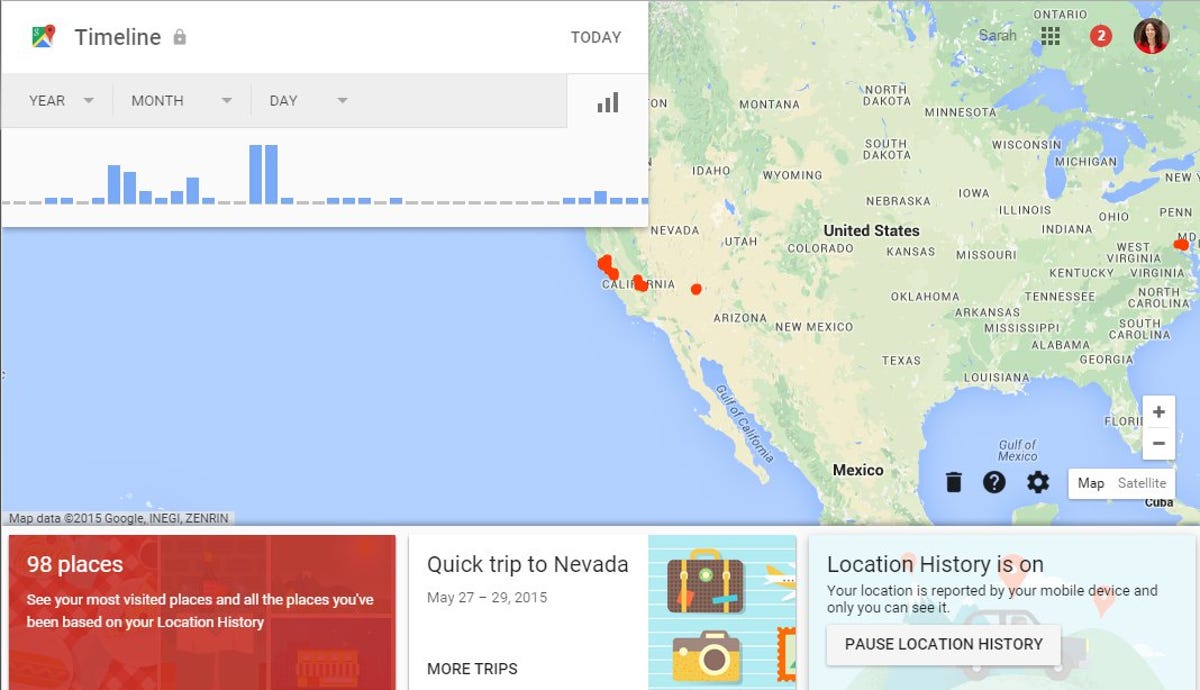
Editing a timeline
While Google does its best to pinpoint the exact addresses, businesses and points of interest you've hit, it doesn't always get it right. In that case, you can edit the incorrect places in your timeline and add places it missed altogether.
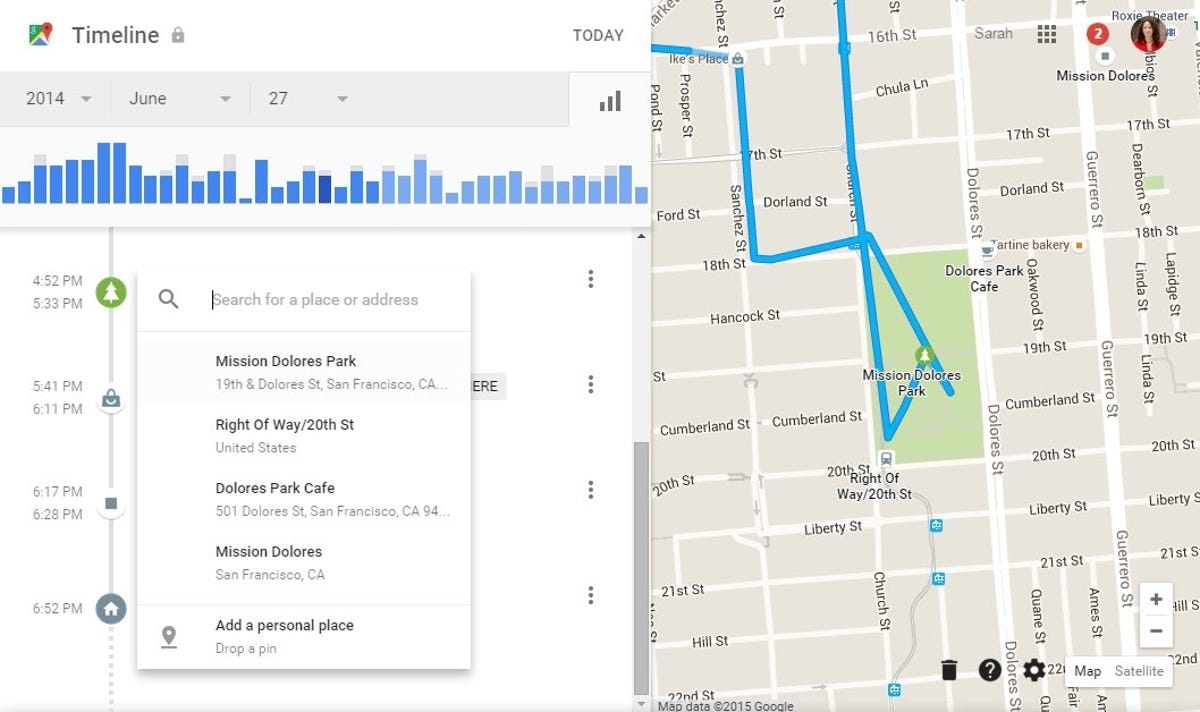
- Hover over the name of a place and click the arrow to pick a different option from the menu or search for a specific location.
- To add a new place to your timeline, hover your mouse over the line on the far left until the plus sign appears and click it.
- Search for a location and tell Google approximately when you arrived and departed, then click Save to add it to the timeline.
Though Google has faced a lot of scrutiny over tracking your location and showing it in Your Timeline, I think the feature is a neat way to automatically create a record of your travels. That said, I absolutely understand the privacy concerns that Your Timeline brings up, even though the data is only available for you to view.
If it makes you uncomfortable, simply shut off Location History to stop Google from tracking your locations. But if you're willing to let Google stay on your tail, Your Timeline can be a neat feature to chronicle your daily commutes and bigger trips.
Services and Software Guides
- Best iPhone VPN
- Best Free VPN
- Best Android VPN
- Best Mac VPN
- Best Mobile VPN
- Best VPN for Firestick
- Best VPN for Windows
- Fastest VPN
- Best Cheap VPN
- Best Password Manager
- Best Antivirus
- Best Identity Theft Protection
- Best LastPass Alternative
- Best Live TV Streaming Service
- Best Streaming Service
- Best Free TV Streaming Service
- Best Music Streaming Services
- Best Web Hosting
- Best Minecraft Server Hosting
- Best Website Builder
- Best Dating Sites
- Best Language Learning Apps
- Best Weather App
- Best Stargazing Apps
- Best Cloud Storage
- Best Resume Writing Services
- New Coverage on Operating Systems
- Hostinger Coupon Codes
- HR&R Block Coupons
- ShutterStock Coupon Codes
- FedEx Office Coupons
- Coursera Coupons
- Autodesk Coupons
- Codeacademy Coupon Codes
- iolo Techologies Coupons
- Norton Coupon Codes
How to view your location history in Google Maps
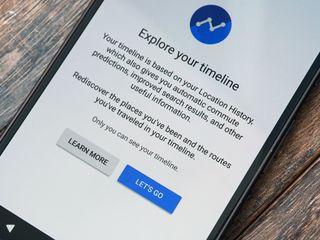
Google Maps has a nifty Timeline feature that lets you browse the places you've visited along with the routes traveled. The Timeline received a good overhaul in 2015, and Google has since added the ability to collate images you've taken at particular locations, allowing you to get a better overview of all your travels. This feature certainly comes in handy if you're looking to see all the images you took at a particular location or if you're trying to get a highlight of your weekly or monthly activities. Here's how to view your location history in Google Maps.
How to disable location tracking
- Launch Google Maps .
- Tap your profile picture on the top right corner.
- Tap Your Timeline .
- Tap Today to open the calendar and view a particular day. Source: Namerah Saud Fatmi / Android Central
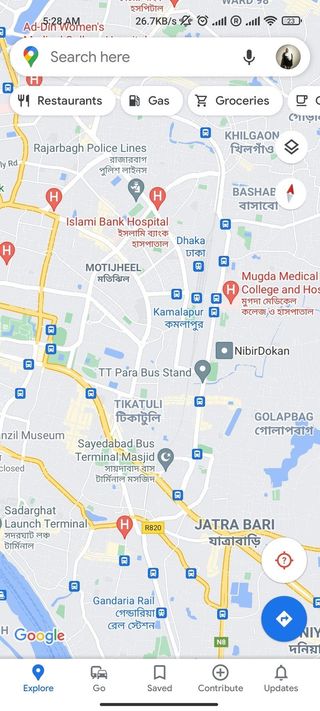
- Swipe left or right to switch months .
- Tap a date to view your location history . You'll see the route traveled, along with the duration and length of the overall journey. Source: Namerah Saud Fatmi / Android Central

Timeline is certainly a useful feature if you're interested in browsing your previous travel data, but it also comes off as creepy (Google tracks everything ). Fortunately, you can easily turn off location tracking in Maps to stop Google Maps from storing your location .
- Tap the little location icon and select Manage . Source: Namerah Saud Fatmi / Android Central
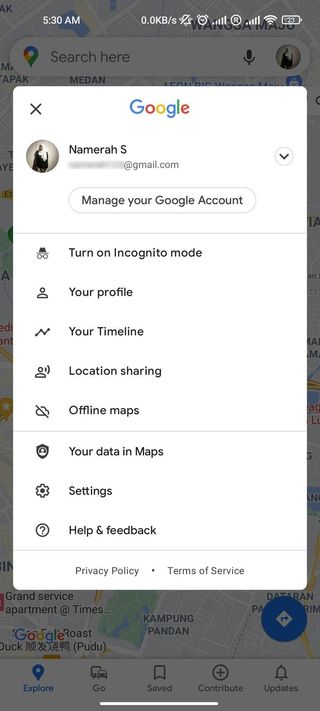
- If you're logged on to multiple Google accounts, select the one you want to manage.
- Activity controls will open up. Toggle Location History off. Source: Namerah Saud Fatmi / Android Central
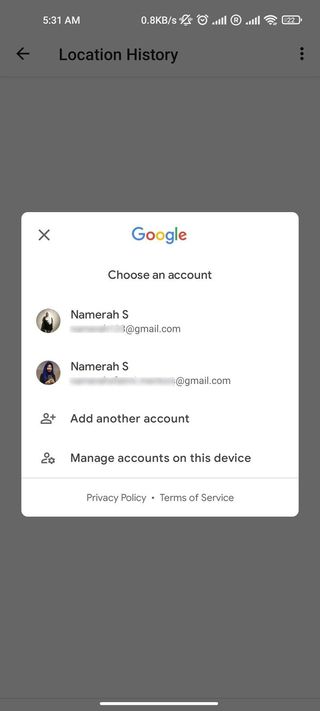
- Read the instructions and tap Pause . Source: Namerah Saud Fatmi / Android Central
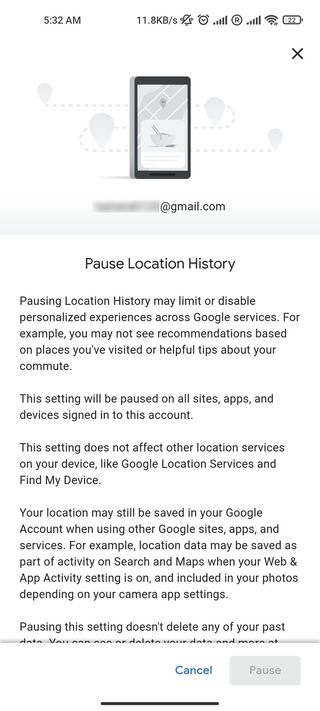
That's all there is to it! I like the timeline feature because it gives me a detailed look at where I've been during the month (and how much time I wasted stuck in traffic).
What are your thoughts on the location history feature? Like it? Feel like it's an intrusion of your privacy? Sound off in the comments below.
Updated August 2021: This article was updated with the latest steps on how to view your location history within Google Maps.
Be an expert in 5 minutes
Get the latest news from Android Central, your trusted companion in the world of Android

Harish Jonnalagadda is a Senior Editor overseeing Asia at Android Central. He leads the site's coverage of Chinese phone brands, contributing to reviews, features, and buying guides. He also writes about storage servers, audio products, and the semiconductor industry. Contact him on Twitter at @chunkynerd .
The Pixel Launcher might finally let you see long app names in full
News Weekly: Wear OS 5 is coming, TikTok's days are numbered, Meta's big AI upgrade
Apple Watch Ultra 2 long-term review: Your move, Samsung
Most Popular
- 2 News Weekly: Wear OS 5 is coming, TikTok's days are numbered, Meta's big AI upgrade
- 3 Apple Watch Ultra 2 long-term review: Your move, Samsung
- 4 Why is net neutrality so important?
- 5 A glaring Android TV security flaw might put your Gmail at risk
- Apple Watch
- Accessories
- Digital Magazine – Subscribe
- Digital Magazine – Info
- Smart Answers
- Let Loose iPad event
- New iPad Air
- iPad mini 7
- Best Mac antivirus
- Best Mac VPN
When you purchase through links in our articles, we may earn a small commission. This doesn't affect our editorial independence .
How to view and delete location history on iPhone

iOS has such an abundance of features that we users never really use all of the functions – or even know of some of them.
One lesser known function is the location feature, which secretly saves frequently visited places. This information is stored locally on the device, so neither Apple nor anyone else but yourself has access to this information. It may, however, bother you that it is there.
How to view your location history
If you’d like to see your location history here’s what you need to do:
- Open Settings.
- Scroll down and select Privacy.
- Tap Location Services at the top.
- Scroll to the bottom and tap on System Services.
- Scroll down and tap on Significant Locations.
- You will need to enter a passcode, or it will use Face ID.

The next screen will show you your location history for the past couple of months.
If you tap on any of the locations in the History section it will recall the various places you have visited.
For example, a visit to family was recorded, so it is possible to see on which day, and for how long, the visit took place.
It’s hard to see how this information could be useful to you the user, but theoretically your iPhone is able to use it to better serve you. So for example, if it knows a location is frequently visited and that you usually do something specific there, then Siri Suggestions can surface the relevant information for you.
The visit to family could be useful for the COVID-19 app as it will record how long you were at the address.
With this information you Apple device can learn which places are important to you and the date can be used to provide personalised services.
You are the only person who has access to this information, anyone would require your passcode, face or fingerprint to unlock it. Plus Apple emphasises that it is all end-to-end encrypted, so even Apple cannot see it.
How to delete your location history
There are likely people who would prefer that their phone wasn’t recording this information. The good news is that you can stop the data collection happening, and you can delete the location history.
- Follow the steps above to access your location history.
- To delete your history scroll to the bottom and tap Clear History.
- To stop the recording of your Significant Locations tap on the green dial so it turns grey.

Just note that if you stop recording this information it may affect some of your apps and services – with Maps, Find My and Photos, for example, using this information.
Also note that this not only deletes the information on the iPhone, but also on all other devices that are signed in with your iCloud account.
Based on an article from Macwelt .

Welcome to My Activity
Data helps make Google services more useful for you. Sign in to review and manage your activity, including things you’ve searched for, websites you’ve visited, and videos you’ve watched. Learn more
- Help Center
- Google Maps
- Privacy Policy
- Terms of Service
- Submit feedback
In the coming months, the Location History setting name will change to Timeline. If Location History is turned on for your account, you may find Timeline in your app and account settings.
Google Maps Timeline
Manage your Timeline
Google Maps Timeline is a personal map that helps you remember routes and trips you've taken and places you've been based on your Location History. You can edit your Timeline at any time and delete your Location History in Timeline.
If you have settings like Web & App Activity turned on and you turn off Location History or delete location data from Location History, you may still have location data saved in your Google Account as part of your use of other Google Sites, apps, and services. This activity can include info about your location from your device’s general area and IP address. For example, location data may be saved as part of activity on Search and Google Maps when your Web & App Activity setting is on, and included in your photos, depending on your camera app settings.
Find your travels
You can find how far you've traveled and the way that you traveled, such as walking, biking, driving, or on public transport. Timeline measures distances in miles or kilometers is based on your country or region.
- On your computer, open Google Maps .
- Sign in with the same Google Account that you use on your mobile device.
- To find another date, at the top, choose a day, month, and year.
Find your home & work on Timeline
If you've saved your home and work addresses, they show up on Timeline. In addition to Timeline, this information may also be used in other Google products and services.
Learn how to set your home and work addresses .
Edit Timeline
If a place is wrong on Timeline, you can edit the location and when you were there.
- On your computer, go to Timeline .
- Choose the correct place or search for a place in the search box.
- To edit when you were there, click the time.
- Click the day that you want to delete.
- Click Delete day .
To delete Location History:
- Click Delete Location History .
Automatically delete your Location History
You can automatically delete Location History that’s older than 3 months, 18 months, or 36 months.
- Follow the on-screen instructions.
Turn Location History on or off
When you turn on Location History, your precise device location is regularly saved — to your devices and Google’s servers, even when Google apps aren’t being used, and creates your Timeline.
Learn more about how to manage your Location History .
You’re in control
You can always review your data, and any choices you make here, at activity.google.com or your Timeline .
Was this helpful?
Need more help, try these next steps:.
Popular destinations
Pocket-lint
These iphone apps and features are my go-to for stress-free travel.
Take some of the stress out of your next voyage.
Key Takeaways
- Google Maps remains the best choice for navigation worldwide, offering offline caching for rural areas with poor cell coverage.
- Download videos on streaming apps for offline viewing, but be mindful of storage space and plan your downloads ahead of time.
- Keep Low Power Mode on during travel to conserve battery power, and disable cellular functions while flying to save battery life.
I may not be a jetsetter, but I’ve traveled a lot more in my life than I would've anticipated. I’ve been to every state in the mainland US, every province in Canada, and a select few places in Austria, Mexico, and Germany. If I hop on a plane, I'm not flying anywhere nearby -- it's usually the opposite side of the continent.
That’s a long way of saying that I know what tech makes a difference when traveling, particularly when it comes to iPhones and iPads . I always take both an iPhone and an iPad Pro with me on extended trips, so I’ve got plenty of suggestions for apps and features that smooth things out. Some of the items on this list might seem obvious, but I also want to share some specific advice on them, and basic instructions if you're unfamiliar.
Best foldable chargers for Apple users: Traveler approved
1 google maps, get around anywhere -- even offline.
Apple Maps has made a lot of progress in the past decade, but if you want a bulletproof navigation app, the best choice remains Google Maps. It continues to have the best coverage worldwide, the most comprehensive info about things like business hours and EV charging, and of course it’s multi-platform. That’s helpful not just for switching between devices, but ensuring simple sharing of routes and destinations. Yes, you can view an Apple Maps link on the web if you don't have an Apple device, but that experience is a pale shadow of what Google offers.
I tested Google Maps against Apple Maps to see which is actually better
Beyond the basics, there are a few key Google Maps features travelers should know about. Leading the pack is offline caching, which can save your hide in regions with little to no cellular coverage, like rural Texas. It can also reduce the need for cellular if you're worried about the cost of roaming or a travel SIM (more on that later), but it's always wise to have some cellular access in case your plans change or you need to make an urgent phone call. Regardless, on an iPhone or iPad, you can download an area for offline access by searching for a place and tapping Download offline map in its card options. You'll want to customize the cached area, but be warned that the larger it is, the more storage it's going to occupy on your device. After every trip, be sure to open the profile menu , tap Offline maps , and delete anything you don't expect to use anytime soon.
I won't go into specifics, but Maps also supports CarPlay , multi-stop routes, and non-auto navigation options like bikes, ridesharing, and public transit. Moreover, it tends to have plenty of user-submitted photos for locations even when Street View isn't available. These can be immensely useful not just for figuring out where things are, but deciding whether you should go in the first place -- my wife and I have bailed out of more than one travel idea because of what a location looked like.
2 Offline video caching
Make the most of your downtime.
Some people are content reading a book while they're waiting somewhere without internet access. If that's more likely to put you to sleep, most video streaming services now support downloads for movies and TV shows. In the Disney+ app, for example, you can search for a title (while you're still online, of course) and tap Download . Most apps have the equivalent of a Downloads tab where all cached videos are saved and managed. As you can see above, you can sometimes coalesce videos from several services into a single app, though usually only if you subscribed to them through that app.
The feature is mostly self-explanatory, but there are several important points if you've never used it before. The first is that high-quality downloads can consume a lot of storage -- it might be tempting to grab every video that looks remotely interesting, but even a single two-hour movie can consume about 1GB, never mind downloading an entire series like Twin Peaks or Masters of the Air. Check Settings > General > iPhone/iPad Storage first, and purge any files you don't need if you're low on space.
That said, if you do have an ample amount of room, be sure to cover all of your expected downtime and give yourself some alternate viewing options. Moods change, so you might decide to watch something like Blazing Saddles or The Witch during your flight home instead of Barbie. You might even get bored of a TV series mid-trip, no matter if it's normally one of your favorites.
Lastly, remember to plan download sprees ahead of time. You'll want to be connected to Wi-Fi for reliable speeds, and since we're talking about many gigabytes of data, caching isn't something you should do 15 minutes before your taxi arrives. Once your trip is over, open apps again to sync your progress and delete everything you've watched.
3 Low Power Mode
Be prepared for charging droughts.
Most iPhone and iPad owners probably know how to turn on Low Power Mode -- it's the battery icon in Control Center -- but a mistake some of them make is waiting until their device is down to 50% or less before turning it on. When you're traveling, it's wise to keep as much power in reserve as possible, since you can't always guarantee when you'll be able to charge. In many situations you won't even sacrifice much -- it's not like you need the maximum power of an iPhone 15 when running Google Maps or listening to a podcast.
Those sacrifices do matter sometimes, naturally. They include things like paused or reduced sync for services such as email and iCloud Photos, and limits on hardware functions, primarily brightness, refresh rate, and 5G. That means you shouldn't keep Low Power Mode on permanently, but during a trip, I like to switch it on until charging is convenient.

4 Disabling cellular
Don't use airplane mode.
Some travelers flip Airplane Mode on by reflex whenever they hop on a plane, but there's no need for this, and the mode can actually be counterproductive depending on how it's configured. Many flights now offer onboard Wi-Fi, and you'll usually need Bluetooth for any headphones or smartwatches you have.
You should still disable your iPhone or iPad's cellular functions (tap on the celltower icon in Control Center), but only because they're a waste of battery life when you're 30,000 feet in the air. Airlines claim to be worried about cellular tech interfering with their systems -- but the dirty secret is that I (and likely many, many others) have accidentally left it on without any consequences. Always remember to re-enable cellular when your plane touches down.
5 Apple Translate or Google Translate
Ask questions, get answers.
Whenever you head to a region where you don't speak the language, you're going to need a translator. Apple's native Translate app should do the trick in most situations. It's integrated into various parts of iOS, and it has its own Conversation feature that supports live translation. If you point the Camera app at a sign, you can translate it by tapping its round Live Text icon and then Translate .
How to translate live conversations with Google Translate
Google Translate provides similar functions, and may be preferable depending on your needs. For a lot of people, the main reason will be language choices -- while Apple's app supports 20 language variants as of this writing, Google supports 133, all the way from Afrikaans to Zulu. Apple has some pretty conspicuous gaps, such as Greek and Hindi.
Both apps offer offline support, so be sure to download language packs in advance if there's the slightest chance you'll need them. Offline translations may not be as accurate as online ones, but you'll want the option if you end up somewhere remote.
6 Apple Wallet
All your bookings in one place.
It's increasingly de facto for airlines, rail lines, boat operators, and other businesses to offer digital passes you can add to the Wallet app, and you should take advantage of this whenever possible, even if you've picked up paper tickets. Mostly it's just a matter of convenience -- since you've often got your iPhone in hand anyway, you might as well use it to breeze through check-ins. More importantly however it's easier for paper tickets to get lost or destroyed, and Wallet can provide digital backups. Search for Add to Apple Wallet buttons in your travel apps and websites, or else the email copies of tickets. If you tap one of those buttons on an iPhone, a pass should be added to Wallet automatically. Sometimes multiple passes will be added at once -- say if you bought tickets for your family as well, and/or you've booked a round trip.
The big catch is that the usefulness of Wallet depends on where you're traveling to and from. If you're traveling within the US and Canada, you might never need a paper ticket for anything, including events like movies and concerts. In other regions, you might be lucky to download a single Wallet pass. I do recommend taking paper tickets whenever they're offered, since you can treat them as a backup for your digital ones.
7 Flight tracking
Stay updated on time and gate changes.
There are actually several ways you can track flights on an iPhone, the most obvious being directly through an airline app. As long as you're connected to the internet, that app should have the absolute latest departure and arrival data, in turn syncing with any Wallet passes you have. I often jump straight to Wallet to check for gate and seat info.
Sometimes, of course, you're tracking someone else's flight to figure out when to pick them up. You can still use airline apps for this, but another option is to have the person send their flight number (e.g. AC1707) via SMS or iMessage. In the Messages app, you should be able to tap on this number if it's underlined, glimpsing a quick preview of their flightpath with the option of more info.
There are also third-party tracking apps that cover multiple airlines and offer additional features. The one I use is FlightAware (pictured above), which enables customized alerts, weather checks, and even the option to see which jets are currently overhead. It's free as well -- you only have to pay to remove banner ads or upgrade to an "Aviator" version suitable for flying piston planes.
Switch cell coverage at will
All recent iPhone models support two SIMs simultaneously. In most countries, this translates to an eSIM and a nano-SIM slot -- US buyers get twin eSIMs instead. Either way, though, this should allow you to buy a SIM for many travel destinations without removing the one for your home country. Some carriers, such as Airalo , specialize in selling short-term eSIMs for international travel. Local nano-SIMs are even easier to find through sources like Amazon, but factor in shipping times so you're not caught off-guard.
Once you've followed activation instructions, the only trick is making sure the right SIM is active when you need it. If you go to Settings -> Cellular , you can select a phone line to enable or disable it. Disable your home country's SIM before you cross any borders -- international data roaming fees can often be extortionate, possibly costing you as much in one day as the whole period covered by a travel SIM.
Best MagSafe battery packs: Expert tested and reviewed
Q: how long do travel sims last.
The standard window seems to be seven days. If you need anything longer, you'll probably be paying extra for a 30-day SIM.
Q: Do I need a battery pack for traveling with an iPhone or iPad?
You should buy one for your iPhone, at least. While an iPhone often lasts a full day on a charge, usage can sometimes be very intense during travel, even with Low Power Mode active. During some trips, you may also find yourself unable to plug into a wall outlet for many hours, and the last thing anyone wants is to be stranded with a dead phone.
An add-on battery is less essential for an iPad, since you're probably not using your tablet for phone calls and navigation, and its internal battery should survive over a day unless you spend several hours playing games or watching video. You'll probably make it to an outlet in time unless you're planning an extended camping trip.

12 Google Maps Secrets All Travelers Should Know
If you’re only opening google maps for driving directions, you’re not leveraging the app’s full potential. here are 12 other ways travelers can use it to improve their trips, in advance and on the fly..
- Copy Link copied

As a travel editor, I use Google Maps daily. These are some of the most useful features for trip planning I’ve found.
Photo by Mojahid Mottakin/Shutterstock
I’m a nerd for maps. As a kid, they inspired me to want to travel, and as an adult they’re my comfort reading. My colleagues at Afar even let me make a podcast episode about them . But of all the maps I love (Middle-earth included), the one I spend the most time with these days is Google Maps. I’m betting most of you can say the same thing. I’m on that app every single day. I use it for work (for the research I need to do in my job here as an editor and writer), I use it for fun (I can spend hours armchair exploring remote islands in the middle of oceans), and I use it, most invaluably, for trip planning. If you’re only using Google Maps for directions, you’re missing out. Here are a dozen ways I use Google Maps for smarter travel.
Collaborate an itinerary with friends
I make Google Maps lists of everything: I have one for vegetarian restaurants, another for ice cream shops—I even have one that’s a cocktails and cookies trail. (I created that last one with my cousin when we celebrated her 21st birthday.) More often, I use lists as a trip-planning tool. As I’m researching things to do in whatever destination I’m headed to (recently Argentina, Nairobi, and Manchester ), I create a list, add places of interest (museums, restaurants, shops, libraries, etc.) and share it with my travel crew so that they can weigh in on my picks and add their recommendations. While that’s useful, it’s only 101.
In the past year, lists have leveled up: Now, for each place listing, your friends can react with an emoji (heart, smile, fire, thumbs down, or flying money) and add their tips and suggestions into a comments field (e.g., “I read that dulce de leche is the flavor to get!” or “Let’s go here after our street-art tour on Monday.”). I especially like that I can customize the order of the items on the list; for example, I could make them match the path of cookies I plan to follow, or I could arrange our collective Argentina picks chronologically so that the list doubles as our itinerary. A fun bonus is that you can assign any emoji to the whole list so that all of the places show up in map view with that themed icon—say, the Argentina flag or an ice cream cone.
Walk like you know where you’re going with navigation

The Glanceable Directions feature puts a minimap on your lock screen.
Photo by Billie Cohen
Turn-by-turn navigation isn’t just for drivers. Google Maps offers it for walkers and bikers too. Once you type in your destination, select “directions,” then “walking,” then “start navigation,” and the app will speak out loud to guide you, the same as if you were in a car. When I’m in a new city, I use this with one earbud in so I don’t have to keep looking at my phone (because I will inevitably trip and fall over).
If you prefer to look at your phone, you can follow your route in both 2D (that little blue arrow moving on the map) or in 3D Live View. In this mode, you point your camera at the real world to get the app situated and then follow arrows and directions overlaid on the IRL view of the streets that you see through your phone. (Another settings option allows you to tilt your phone to enter Live View rather than tap.) Even more helpful, the recently released Glanceable Directions feature shows a minimap and navigation on your lock screen, so you don’t have to open the app and turn on comprehensive navigation mode to get the benefits (toggle this feature on in settings). Conveniently, it’ll automatically reroute if you take a different path.
Use augmented-reality Lens to find what’s nearby: shops, restaurants, ATMs, and more

When in the Lens function, Google Maps puts street names and building information on the view around you.
In addition to navigating with augmented-reality Live View, you can also use an augmented-reality (AR) function called Lens in Maps to see what’s around you, including restaurants, public transportation stops, and landmarks. When in Maps, tap the little camera icon in the search bar, then point your phone at the street, and you’ll start to see icons on the buildings. Note that this feature works only for select locations, but new cities are consistently rolling out. In the meantime, all of this information is still easily available in the app: Right under the search bar, you’ll see popular search categories, including gas, restaurants, hotels, and groceries—and be sure to scroll all the way over to the “More” button. Tap that to see a couple dozen additional, and very specific, categories, including ATMs, libraries, live music, hospitals, pharmacies, and even EV charging stations.
Plan your EV charging route
Speaking of EV charging stations, Maps has expanded the info it provides on electricity pumps. To find them while you’re on an EV road trip , type or speak “charging stations” into the search field or tap the “More” category button directly under the search bar. You’ll immediately see red pins with a little lightning bolt inside them populate the map. In the information card below, the app will tell you which kind of chargers a station has (fast, medium, slow), how many are available, and whether they’re compatible with your car.
Check what’s open right now
When I was in Manchester last year, my friends and I went to a concert that let out late, and instead of heading directly to bed, we wanted to go out for a drink and a bite to eat. That’s when I pulled out Maps to check what places were still open around us. In the app, look for “open now”—it’s one of the options right under the search bar.
Use photos to get a sense of a place before you go
Nearly every listing in Google Maps has photos now, culled from public reviews and the establishments’ owners. Admittedly, this isn’t so much of a secret—but it is a secret weapon. You can use those photos to evaluate hotels, to check if a coffee shop is comfortable for laptop working, to see if a restaurant is likely to fit your big group or your mood, and to view images of menus. A recent AI-powered update uses those photos to give more travel inspiration. Try typing something like “cherry blossoms,” “public art,” or “swimming holes” into the search bar, and the results will include a carousel of photos and videos culled from public uploads, under the headline “Discover through photos.”
See the future, and plan for it

Immersive View uses AI to compile video clips of certain sites, like the Brooklyn Bridge, and show what they’ll look like a few days into the future.
Google Maps’ Immersive View is photos on steroids. Well, on AI. For more than 500 landmarks around the world (including the London Eye, the Empire State Building, and Tokyo Tower), the search results include what looks like a video labeled “Immersive view.” What you’re seeing is actually a ton of photos that the app stitched together to create not just an image but a whole knowledge roundup of a particular destination. Want to see what traffic will be like on the Brooklyn Bridge tomorrow morning? Want to see the view from the Eiffel Tower as the sun sets tonight? You can do it now, through Immersive View. A small icon in the bottom right corner shows the weather and a clock—tap it to change the time of day, up to four or five days into the future, and the view will change too: the number of cars on the bridge, the clouds over Paris.
Share your real-time location to stay safe
When I am traveling solo , I always keep my location services turned on for safety (and also to ensure that my 7,000 photos of street art, grocery-store finds, and random architectural details are geotagged for later reference). But even if I’m traveling with friends or family, I use real-time location sharing when I head off on my own so that people know where I am. This is especially helpful if I’m running late, because they can see my arrival time and use that to make important decisions, like whether to order appetizers without me. On the map, you can tap your blue dot to see sharing options or go to your account icon in Maps and open location sharing to choose who and what you want to share. Bonus hint: Tapping the blue dot is also how you get to the option to save your parking location.
Download an offline map
If you’re concerned about eating up mobile data—or if you’re going to be in a location where you won’t have good internet service, Google Maps has you covered. Tap your circular account icon at the top right of the app and go to Offline Maps to select the region you want to download; it will work the same as the live version. Whenever I travel, I download a big swath of the area I’m going to, even if I think I’ll have plenty of internet access. You never know when you’ll be in a dead spot.
Use overlays to get more information out of your map
Maps are like ogres and onions—they have layers. To find those layers, go into the app on your phone or desktop and click the icon that looks like a stack of tiny squares. You may already know that Maps can show you a satellite view layer, a terrain view layer, and the default cartoonish view layer. (The local weather forecast is always available too—look for the small icon on the left side of the screen just under the search bar.) But did you know that it can also overlay public transit routes, traffic statuses, bike paths, wildfires, and air quality? The public transit overlay is one of my favorites, whether I’m traveling or at home in NYC—the subway lines are even correctly color-coded.
Discover the Easter eggs
You’ve seen Google Maps’ little orange Pegman, right? He’s the icon that lives at the bottom right of the screen in the desktop app. Drag him into the map and you’ll see a street view of almost any location. But in some spots around the world, he hides an Easter egg. Navigate to Loch Ness in Scotland, and when you pick him up, he’s wearing a Nessie costume. At Area 51, he turns into a UFO. And in the Galapagos Islands, he has a mermaid tail. Can you find any others?
Stay tuned for more AI-powered features in the future
Google is working on bringing generative AI into its maps , and one project that’s underway is a feature that will allow users to ask questions like “What are rainy-day activities I can do with kids?” When the feature is available (expected later this year), the map will show indoor suggestions such as bowling alleys and movie theaters. Google’s community of more than 300 million “local guides,” as they call their contributors, are working to test this now, and I’m already lining up my questions: Hey Google, what are some places that cartography nerds would like?

Android Police
9 simple google flights tips and tricks to try on your next trip.
Snag sweet travel deals with Google's flight search platform
Google Flights is among the best apps for cheap travel . It's the one-stop search engine for airplane trips and consolidates hundreds of top online travel agencies (OTAs). You can search for the best ones in a central hub from your mobile phone or personal computer . You won't have to visit multiple websites, and you can find anything based on round or multi-city trip entries and other criteria. Flights also has tools for cost comparison, so you can see whether current prices are high compared to historical data. Here's how to save money and reach your desired locations quickly.
1 Use the price comparison tool
Google Flights has a date grid that displays departure and return dates around your selected travel dates. Dates with the lowest prices indicate the figures in green. Those in red indicate higher-than-usual prices. Use the grid to make comparisons and find the best rates for your budget.
The price graph shows a visual representation of flight patterns. You'll identify optimal times to fly based on pricing trends. You can even view the full price history for a route up to 60 days before the current date. Here's how to use these features:
1. On your browser, visit google.com/travel/flights .
2. Enter your location and destination. Then click Search .
3. Click Date grid to make price comparisons.
4. Select Price graph to view fare trends by month or week.
How to easily pack your electronics for travel
2 explore affordable travel options.
The Google Flights search tools help you find available and affordable airlines. Typically, you'll enter your location and destination in the search fields. This function only brings flight results along the route you selected. If you leave the destination field blank, Flights shows a map in the Explore tab . You can pan it for airlines with the best fares.
If your travel plans are flexible, you could save on flights by considering alternative travel dates. Flights automatically sets a sample trip duration lasting for a week and within the next six months. This default date range might not give you the best deals. Click the sample date, or use the search fields on the left sidebar to adjust dates according to your preferences.
3 Get inspiration on what to do
The Explore tab is where Google Flights shows airlines, prices, and available flights. You can also use it for inspiration when planning your schedule. Clicking a destination on the map shows places to see in the left sidebar. You can also find hotels and vacation rentals if you don't have accommodation.
The sidebar also shows peak and off seasons to help you determine the best time to visit a place. This way, you avoid travel disasters when there's too much population, bad weather, and other factors. People often ask questions about locations on Google Search. Explore pulls the ones related to a place, allowing you to expand them quickly without running a separate search.
4 Search and book multi-city trips
Searching for destinations and booking repeatedly on Google Flights is stressful. The platform allows you to perform multi-city searches simultaneously. Plus, you can make broader comparisons between fares and save money on international trips.
Instead of booking separate one-way flights, you'll book multi-city flights as a single unit with supported airlines or separately. Here's how to use the feature:
1. Go to the Google Flights website .
2. Click Round trip . Then, select Multi-city .
3. Click Add flight to insert more fields. Then, enter where you're flying from and where to in each of them.
4. Enter the departure dates. Then, click Search . The platform provides results for all available flights in your selected regions.
5 Automatic price guarantee
Price guarantee helps you secure the best prices for your flights. The feature is available for flights with charges that Google has assurance of before it takes off. If you turn on the feature for a booked flight, Google monitors the rates until you board and gives you a refund if it turns out cheaper than originally displayed.
However, the price difference must exceed $5 to qualify for a payout. Also, you can only receive a maximum payout of $500 per Google account within a year. The feature works for trips you book on Google Flights, as well as those you discover on the platform but eventually book on the airline's website.
Price Guarantee is a pilot program and is still under testing. Not all flights are eligible for it until Google expands it. Eligible flights have a colored badge near them. Click a checkbox when booking to activate the feature.
How to plan a road trip with an electric vehicle
6 set fare alerts.
While Google Flights does its best to save your money, airline fares can change at any time. Price surges usually happen closer to departure dates because fewer seats are available. Airlines try to capitalize on travelers' willingness to pay for the remaining ones. Other times, pricing drops or remains stable when fewer travelers book flights.
You can set alerts to monitor these changes for specific routes on Flights. You'll receive automatic notifications via email. It saves you from constantly checking the prices yourself. Here's how to do it:
1. On the Google Flights website, enter your departure point and destination.
2. Set your departure and return dates.
3. Click Search .
4. Turn on the toggle switch beside Track prices . Flights sends you email notifications when travel fares change for your route within the specified dates.
7 Confirm ghosting prices
Ghosting prices refer to situations where you spot attractive flight fares. When you try to book them, the price jumps or becomes unavailable. There's an explanation for it. Google Flights is a flight search engine, not a booking platform. Even though it provides booking buttons and options, all links lead you to book with airlines or online travel agencies.
When you experience ghosting dates, airlines have updated their prices. However, there's a slight delay before Google Flights receives the information. Double-check the airline's website or contact them. You may still be able to access the ghosting prices.
8 Book layover flights
Layover flights are connecting air trips that include one or more stops between your starting point and destination. They are often cheaper than nonstop flights for the same route. Airlines usually have hubs or stop points for travelers going to various destinations.
If you're flexible with your travel plans, booking two separate flights – one from Point A to the layover city and another from the layover city to Point B – can be cheaper than booking a direct flight. However, it will take longer to reach your destination.
Google Flights has a handy layover duration feature. It tells you how long you'll wait at the airport before boarding your next flight to your final destination. Use this tool to filter the shortest route for you. Follow the steps below to start:
1. On the Flights page, click the Connecting airports search filter.
2. Use the slider to adjust your preferred layover duration.
3. Select your preferred airports. The platform shows the results.
9 Change your currency, language, or location on Google Flights
Google Flights typically sets the search currency, location, and language to match your IP address. If you're in the United States, you'll see prices in dollars. But it may be wrong. There are buttons beneath the menus and web pages for changing your language, country, and currency. You can also access the buttons on the platform's menu. Here's how to use both methods:
1. On the Google Flights website, scroll down to the bottom of the web page.
2. Click the Language , Country , and Currency options to adjust the settings to your preferences.
3. Alternatively, click the menu icon in the upper-left corner. Then, use the corresponding options.
How to pair earbuds or AirPods to a plane's seatback entertainment system
Use google flights to save on your next trip.
Google Flights finds flights well, but that's where its efforts stop. You'll need trip-planning features to enhance your experience. You'll find them in other dedicated travel apps , like itinerary building, budgeting, activity recommendations, and offline access. Some apps help you find accomodations and help you pack. Download them for free on the Google Play Store.
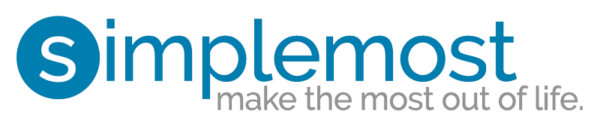
- Acts of Kindness
- Viral Stories
- New Food Flavors
- Cleaning & Organization
- Kitchen Gadgets
- DIY & Improvement
Google Maps will soon make it easier to take the train
Google's update will bring up train times when you search for flights and let you quickly book a seat.

- Tod Caviness
- April 26, 2024
Train travel isn’t always the first option people think of when it comes to planning a trip. Part of that is awareness, and Google is doing their part to raise it in a big way with a new update to their Maps app. Soon, some travelers will be able to see information on train routes at a glance when they search for directions.
Google announced the changes last week in an initiative aimed at helping commuters and vacationers find more eco-friendly ways to get around.
MORE: This Google Maps feature helps you plan your stops and share your travel plans
“When it comes to traveling and commuting, we want people to have the right information to make more sustainable choices,” said James Byers, Group Product Manager for Google.
In 38 countries, including the U.S., you can already find train routes when you search specifically for them, but Google will be bringing up those options along with bus travel times when you search for flights . You’ll be able to see the ticket prices and schedules along with those times, as well as links that let you quickly book a seat.
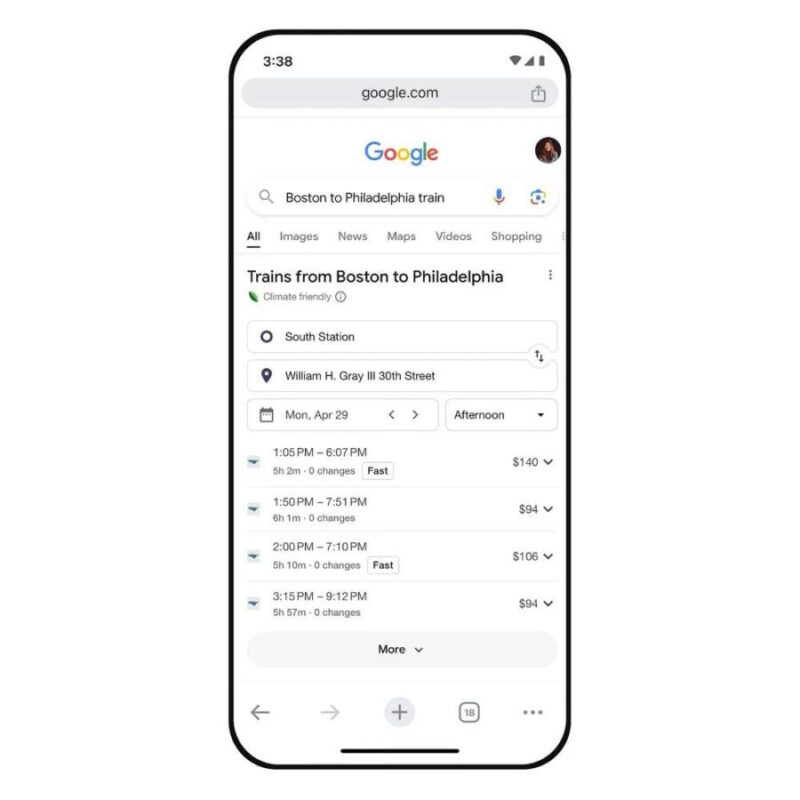
In 15 big cities around the globe, Google is taking those highlights a step further. When travelers search for driving directions, the results will bring up train travel times, bus routes and walking directions if those options are comparable. Berlin, London, Sydney, Montreal, Paris and Rome are among the metro areas where Maps users will see the changes in the next few weeks.
MORE: You can travel across the country by train for less than $500

By and large, train travel has a far lower ecological impact than flying by plane. Studies have long shown that a fully-booked train puts out roughly half the emissions that a plane does, and that accounts for older trains that run on diesel fuel. Those that run on electric rail (like most Amtrak routes in the Northeast Corridor) reduce those impacts even further.
Pro tip for eco-conscious flyers: Google already lets you see carbon emission estimates on flights so that you can sort your options sustainably.
Related posts

How to prevent lost luggage and avoid all that arrival stress
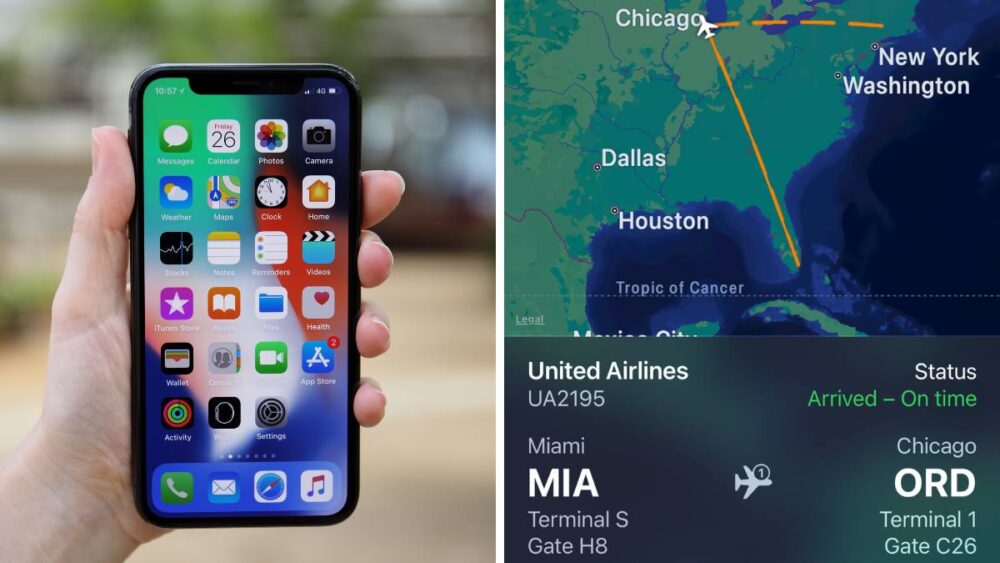
This easy iPhone trick lets you track flight info without an app
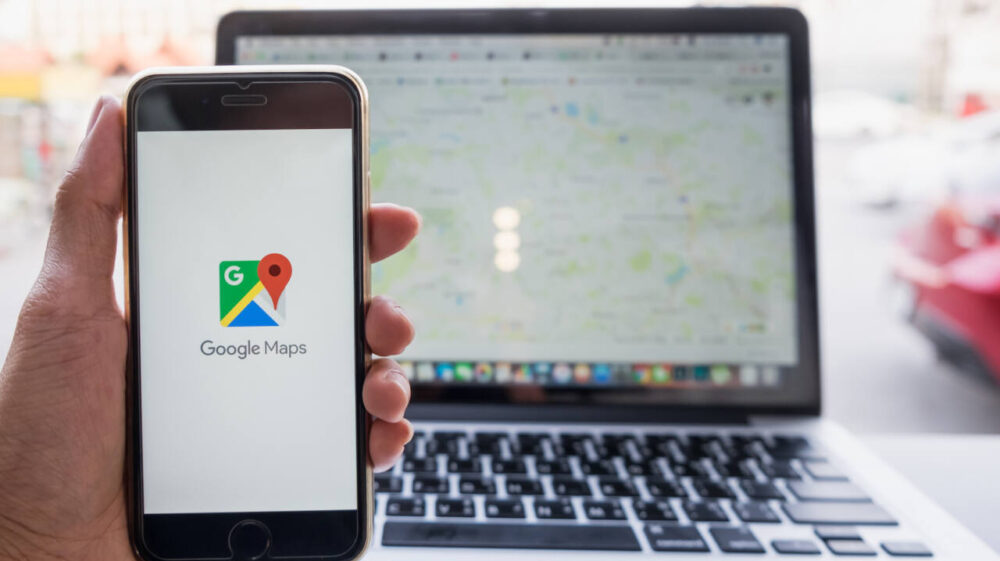
This Google Maps feature helps you plan your stops and share travel plans

How to stay safe in a hotel room
About the author.
From our partners
Satechi 145W USB-C 4-Port GaN Travel Charger Review: Travel Savvy and Stay Charged
If you travel with a good number of devices, keeping them charged can be difficult, but not with the Satechi 145W USB-C 4-Port GaN Travel Charger.
Key Takeaways
- The Satechi 145W travel charge's 4 ports allow simultaneous charging.
- USB PD 3.1 power delivery protocol enables super-fast charging.
- Includes adapters for the US, UK, EU, and AU, plus a handy travel pouch.
Indulging in wanderlust and planning your next vacation is always a fun endeavor. However, it is not without its planning needs. From iPhone chargers to laptop power cords, your devices may not be compatible with the country you are traveling to as electrical outlet design is not universal.
The Satechi 145W USB-C 4-port GaN travel charger is a sleek solution to this common issue that incorporates multiple ports and four different adapters to keep you charged while abroad.

Satechi 145W USB-C C4-port GaN Travel Charger
The Satechi 145 USB-C C4-port GaN Travel Charger provides users with a convenient system to keep travelers plugged in by including adapters for most global electrical outlet formats.
- 4ports avalible for simultaneous charging
- 3.1 power delivery protocol
- Includes adapters for US, UK, EU, and AU
- Includes travel bag for convenient storage
- Fixed plug positioning
What Comes in the Box
When venturing into a foreign country, one of the first concerns many seasoned travelers have is device charging capabilities. In a world with a huge dependence on mobile access to the internet when traveling to manage our funds, reservations, directions, and so much more, loss of battery life can be a large issue. For this reason, a reliable travel charger and adapter are a must for any savvy traveler.
Developed by Satechi, the 145W USB-C 4-Port GaN Travel Charger is an excellent choice for those not-so-weary travelers ready to venture out into a new country other than their own.
Offered at a $119.99 price point, the Satechi Travel Charger comes with everything you need to keep your USB-C devices powered within the US, UK, EU, or AU.
Within the box, purchasers will find a complete package including:
- Charging Block (with 4 USB-C ports)
- User Manual
- Black Mesh Travel Pouch
Additionally, the purchase includes a 30-day return window if needed, as well as a 1-year warranty.
Standout Features
If you are utilizing your smartphone to plot a trip across a foreign country, you will need to ensure your device is chargeable with the proper power adapter. The sleek silver design of this travel charger combined with the utilization of GaN technology and graphene as internal insulators for heat reduction, make for a winning combination.
The Satechi 145 USB-C C4-port GaN Travel Charger allows users to simultaneously charge up to four devices. Speeds vary based on configuration:
- 1 connected device supports up to 140W
- 2 connected devices support up to 100W
- 3 connected devices support up to 65W/30W/45W or 100W/25W/20W
- 4 connected devices support up to 65W/30W/25W/20W (145W total)
When connected to more than one device, the Satechi 3.1 delivery protocol aids in correct power distribution across all connected devices. Set apart from other chargers by this smart delivery protocol, the Satechi Travel Charger automatically adjusts power delivery to best suit the connected devices' needs in multiple configurations.
Users should note that it is recommended by the manufacturer, that should all four charging ports be in use simultaneously, the largest device should be connected to the PD1 port.
The included travel adapters for the UK, EU, AU, and US are easily interchangeable with the press of a release button. Once pressed, the interchangeable electrical plug adapter piece easily slides free, and another can be quickly clicked into place.
The Satechi Travel Charger boasts a significant list of compatible devices ranging from Apple and Android products, to most Thunderbolt and USB-C devices.
Drawbacks to Consider
Overall, the Satechi 145 USB-C C4-port GaN Travel Charger is an excellent charger for those with multiple devices. However, it is not without its drawbacks.
When packing for an extended trip to a new country, the weight of items becomes an important factor. Unfortunately, travel adapters are notorious for being heavy. While not the heaviest block on the market, the Satechi 145 weighs in at 346g, which is a noticeable weight when carried in luggage.
Additionally, the dimensions of the charger may be tight for some spaces. Especially when considering that the adapter point does not allow for any other configuration or rotation to adapt to outlet locations. The device measures 3.78 x 2.99 x 1.22in making it larger than a deck of cards in both height and width.
It is also important to take into consideration the following device recommendations and limitations set forth by Satechi for optimal performance:
- Certified eMark charging cables (which are sold separately) should be used in conjunction with the Satechi 145 USB-C C4-port GaN Travel Charger.
- When charging a MacBook Pro, in order to reach 140W of charging, a MagSafe3 power cable should be utilized.
- Only the top two USB-C charging ports (PD1 and PD2) have the capacity to reach 140W and will only do so for one device at a time.
Should You Buy the Satechi 145 USB-C C4-port GaN Travel Charger?
No matter where you decide to go next , a Satechi Travel Charger is an invaluable tool along the way. The Satechi 145 USB-C C4-port GaN Travel Charger provides adventurers with a convenient system to stay plugged in by including adapters for most global electrical outlet formats and featuring 4 simultaneous charging ports with a smart power distribution system.

How to clear the cache on your iPhone (and why you should)
How many tabs are open on your mobile browser right now? Go ahead, check -- you might be surprised by what you find.
Americans spend over five hours a day on their smartphones. That's over five hours of your phone potentially accessing, retrieving, and saving cache and cookies, which can negatively impact your iPhone's storage space .
What is cache?
Cache is the temporary storage of some data, like parts of a website from the last time you visited it, for example. Browser cache is content from a website that is stored on your phone during a browser session to help the browser execute faster the next time you visit that page.
Also: How to clear Google search cache on Android
Cache data can slow down your phone's overall browsing performance, however, since it takes up storage space on your device, so it's good to clear it out regularly. In this article, we mainly focus on clearing web browser cache on an iPhone, but you should know that other types of cache include mobile app cache and CPU cache.
How to clear cache on iPhone
What you'll need: Everything you need to clear your browser cache is within the iPhone's settings app or the Safari app, so grab your iPhone to get started.
Keep in mind that clearing the cache can clear private data, which can close all open tabs in Safari. This is also likely to log you out of all your websites, prompting you to sign in again the next time you open them.
How do I clear the cache from Chrome on iPhone?
If Google Chrome is your preferred browser, it may have a substantial amount of data stored on your device, which could also slow down performance.
To clear the cache in Chrome, open the Google Chrome app and follow these steps:
- Tap Settings .
- Go to Privacy and Security .
- Select Clear Browsing Data .
- Select the time from which to delete the data (if you want to delete all your browsing history, choose All Time ).
- Go through the items you'd like to delete, like your Browsing History, Cookies and Site Data, Cached Images and Files, Saved Passwords , and Autofill Data.
- Confirm by tapping Clear Browsing Data at the bottom of the screen.
- Tap Done when you've deleted the Chrome cache.
Also: Apple releases iOS 17.4 with podcast transcripts, new emojis, and EU app store changes
Clearing the browsing and cache data in Google Chrome doesn't close all open tabs, but it will refresh each tab and log you out of websites. Once you tap on one of the tabs you want to access, you'll have to log back in.
How can I browse on Safari without history?
If you're learning how to clear cache on an iPhone, you may also be wondering if there's a way to use Safari without saving any browsing history. You can turn on Private Browsing by following these steps:
- Open Safari .
- Tap on Tabs .
- Choose Private .
You can also enable private browsing by going to your iPhone Settings, finding Safari, and toggling on the private option.
How do I clear my app cache on my iPhone?
To clear the app cache from your iPhone Settings app, you can either delete the app and reinstall it, offload it, or try to clear the cache from within the app. Unfortunately, iOS apps don't have consistent settings across the board that would allow you to clear the cache of every app.
Also: Apple warns: Don't put your wet iPhone in rice. Do this instead
Apps like TikTok and CapCut, for example, have options to Clear Cache within their respective settings. Amazon lets users delete their browsing history, while the Reddit app can clear local history. It all depends on what the app's settings let you do.
Is "clear cache" the same as offloading?
Not exactly, though app offloading can help if your phone is slowed down by low storage. To offload an app means to uninstall an app without deleting any documents or data associated with it.
Also: Apple secures iMessage against threats from the future
To offload an app, go to Settings , then General , choose iPhone Storage and select the app to offload, then tap Offload App . If you ever download it again, you'll pick up where you left off for that app.
Are cookies and cache the same thing?
Cookies and cache are not the same. Cookies are data files that websites send to your phone, including things like saved passwords to keep you logged into an account or even the website preferences from the previous time you visited.
Also: I tested the best Mint alternatives, and this is my new favorite money app
Though they do sound harmless, cookies can also track how you browse the internet. They monitor patterns in your browsing and search history, even seeing what you clicked on or what your mouse hovered over. Ever made an innocuous search on Amazon only to find ads for it on all the apps you use? Cookies likely made that possible.
Can I block cookies on my iPhone?
While you can block cookies on Safari, the ranks are divided on whether you should. Blocking cookies entirely means that websites won't be able to get information from you, but it also means that some websites may not even work correctly on your browser. A lot of users actually enjoy a more personalized browsing experience, so cookies are a good thing for them.
If you'd like to block cookies in Safari, follow these steps:
- Go to Settings and select Safari .
- Tap on the toggle next to Block All Cookies .
There are also third-party extensions that help you block cookies and trackers in Google Chrome, like Ghostery and Disconnect .
How do I check iPhone storage?
On an iPhone, Settings can show you what's taking up most of your media storage, like photos, videos, and music. You can also see what each particular app's storage consumption is, which includes temporary data. To view the details of your iPhone's storage space, follow these steps:
- Go to the iPhone Settings .
- Tap on General .
- Select iPhone Storage .
- Scroll through to find the app you're looking for.
- Tap on the app to view storage status and options.
Unfortunately, you can't clear your iPhone cache for third-party apps by going into your Settings app, but this gives you a visual of your iPhone's storage and the option to delete or offload apps.
Also: Here's the fastest way to declutter your iPhone and free up Gigabytes of space
When you look at your device's storage space, you'll probably see recommended steps you can take to optimize your iPhone's storage, like offloading unused apps.
- How to better organize text messages on your iPhone, thanks to iOS 17
- How to transfer data from Android to an iPhone: 2 simple and fast ways
- How to turn on 80% charging limit on the iPhone 15 to save battery health
- How to leave a FaceTime voice or video message when your call goes unanswered

Trusted Reviews is supported by its audience. If you purchase through links on our site, we may earn a commission. Learn more.
How to delete your browsing history on Android
Whether you’ve been hunting for your other half’s birthday present or simply want to stop that one annoying website from auto-filling on your smartphone’s browser, there’s an easy way to clear your browsing history.
While there are plenty of browsers available for Android, including Firefox, Brave, and branded options like Samsung Internet on Samsung phones , it’s safe to say that the vast majority of Android fans use Google Chrome to browse the web.
It’s the default browser on most phones, and since it was developed by the same company as the Android OS, it’s no surprise that it runs ultra-smoothly on mobile devices.
With all that in mind, here’s how to delete your Google Chrome browsing history on your Android smartphone.
What you’ll need:
- An Android smartphone
- The Google Chrome app
The Short Version
- Open the Google Chrome app on your smartphone.
- Tap the Three Dots in the top-right corner.
- Tap History.
- Tap Clear Browsing Data.
- Select your time range.
- Check the box next to Browsing History.
- Tap Clear Data to delete your history.
Open the Google Chrome app on your smartphone

Tap the Three Dots in the top-right corner

Tap Clear Browsing Data

Select your time frame

Tap More Options

Check the box next to Browsing History

Tap Clear Data to delete your history

Troubleshooting
Unfortunately not. Once your browsing data has been cleared, it’s nearly impossible to retrieve.
You might like…

How to mute someone on Instagram

How to download the Android 15 beta right now

How to factory reset your Samsung Galaxy phone

How to easily delete photo albums on an iPhone

How to hide Caller ID on Android

How to use the Pixel 8 Pro’s temperature sensor

Lewis is the Mobile Editor of Trusted Reviews with plenty of phone experience, from the Nokia 3210 to the iPhone 14 Pro Max. He has been in the tech industry writing about phones, headphones, tablets,…
Why trust our journalism?
Founded in 2003, Trusted Reviews exists to give our readers thorough, unbiased and independent advice on what to buy.
Today, we have millions of users a month from around the world, and assess more than 1,000 products a year.
Editorial independence
Editorial independence means being able to give an unbiased verdict about a product or company, with the avoidance of conflicts of interest. To ensure this is possible, every member of the editorial staff follows a clear code of conduct.
Professional conduct
We also expect our journalists to follow clear ethical standards in their work. Our staff members must strive for honesty and accuracy in everything they do. We follow the IPSO Editors’ code of practice to underpin these standards.

Sign up to our newsletter
Get the best of Trusted Reviews delivered right to your inbox.

IMAGES
VIDEO
COMMENTS
On your iPhone or iPad, open the Google Maps app . Tap your profile picture or initial Your Timeline . To find another day or month, tap Show calendar swipe left or right and tap a day. Tip: You can switch between the tabs at the top of the screen, such as Places, Cities, or World, and find insights about places you visited.
Google's servers. To see what devices have Location Reporting turned on, under "Google Location History," tap Devices on this account. To turn on Location History on your iPhone or iPad, give your Google app permission to see your location: Open your device's Settings, then tap Google Location. Choose Always.
Find Your Google Location History Apple stores a limited amount of location history data and doesn't let you browse through the data in a timeline view. Google, on the other hand, has a detailed Timeline view that lets you browse through the roads you traveled through and the places you visited on a given day.
Google Timeline on iPhone is a useful feature for tracking and visualizing your travel history. By enabling location services and using the Google Maps app, you can easily access your Timeline and ...
Delete all Location History. On your iPhone or iPad, open the Google Maps app . Tap your profile picture or initial Your Timeline . At the top right, tap More Settings. Under "Location settings," tap Delete all Location History. Follow the on-screen instructions. Delete a range of Location History. On your iPhone or iPad, open the Google Maps app .
1. Open Google Maps on your iPhone or Android, and tap your profile picture in the top-right corner. 2. Tap Your timeline. You can find your timeline in this menu. Google; William Antonelli ...
Here's how to use location history features on your iPhone to track and view all the places you've visited. Your iPhone has location services built-in, but Google Maps also works. ... Apple stores a limited number of locations and doesn't provide precise travel details like Google. The Significant Locations feature provides the place and date ...
Step 1: Open the Google Maps app on your phone and tap on your account circle in the top right corner. Then, select the Your Timeline option from the list. Step 2: Now click on the three-dot menu ...
Click one of the blue bars at the top-left of the screen or enter a specific day to see all the places you traveled on that day.; Click the red Places option in the bottom-left to see every ...
Tips for your Google Maps Timeline. Here are a few helpful tips and tricks for using your Google Maps Timeline. If you want to use the date feature for reviewing your Timeline, it's best to use Google Maps online. The date picker on the web is much easier to use than the one in the Google Maps app on iPhone and iPad.
Discover Your Travel History with Google Maps on iPhone • Travel History on Google Maps • Learn how to easily access and view your travel history on Google M...
How to view Location History in Google Maps: In your desktop browser. 1. Go to the Google Maps website in your browser and click the three-line Menu button in the top-left corner. If you don't ...
Open the Google Maps app > Menu > Settings > Location history > Enable the device. Doesn't work for me on iPhone X, iOS 13. Checkbox disabled with Use a location enabled Google app on the iOS device to change the setting form both the Google and Google Maps app (they open the browser to access the setting).
Enabling location services for Maps on Android. On an iPhone, if the device is toggled on in the Location History settings from Step 1, you're good to go. If not, from the "Personal content" settings in Google Maps, tap on "Location Services is not set to always."
Otherwise, with that out of the way, here's how you can see where you've been in the Google Maps app: Inside Google Maps, tap your profile icon or letter in the top right. Select Your Timeline from the pop-up menu. Google will take a few seconds to load the Timeline page. The Timeline page will show today's location history by default at the ...
Check if Location History is enabled for you with these steps: Sign into your Google account on a computer. Head to the My Account page. Click Personal info & privacy and scroll to Places you go ...
Launch Google Maps. Tap your profile picture on the top right corner. Tap Your Timeline. Tap Today to open the calendar and view a particular day. Source: Namerah Saud Fatmi / Android Central ...
Follow the steps above to access your location history. To delete your history scroll to the bottom and tap Clear History. To stop the recording of your Significant Locations tap on the green dial ...
Welcome to My Activity. Data helps make Google services more useful for you. Sign in to review and manage your activity, including things you've searched for, websites you've visited, and videos you've watched.
What's Included in Google Maps Location History. Google Location History, a Google Maps feature, collects and shows details of places you've visited. Here's what it provides: Detailed Daily Timeline: It lets users view their daily travel history, including where they've been, routes taken, and time spent at each location.
Google Maps Timeline is a personal map that helps you remember routes and trips you've taken and places you've been based on your Location History. You can edit your Timeline at any time and delete your Location History in Timeline. If you have settings like Web & App Activity turned on and you turn off Location History or delete location data from Location History, you may still have location ...
Plan your trip with Google. Find flights, hotels, vacation rentals, things to do, and more.
Apple Maps has made a lot of progress in the past decade, but if you want a bulletproof navigation app, the best choice remains Google Maps. It continues to have the best coverage worldwide, the ...
Google Maps' Immersive View is photos on steroids. Well, on AI. For more than 500 landmarks around the world (including the London Eye, the Empire State Building, and Tokyo Tower), the search results include what looks like a video labeled "Immersive view."
Travel Safely With Your iPhone When it comes to traveling to countries with unfamiliar languages, it adds a layer of complication to even minor tasks. However, for many travelers, feeling a little ...
4 Search and book multi-city trips . Searching for destinations and booking repeatedly on Google Flights is stressful. The platform allows you to perform multi-city searches simultaneously.
Google. In 15 big cities around the globe, Google is taking those highlights a step further. When travelers search for driving directions, the results will bring up train travel times, bus routes ...
From iPhone chargers to laptop power cords, your devices may not be compatible with the country you are traveling to as electrical outlet design is not universal. The Satechi 145W USB-C 4-port GaN travel charger is a sleek solution to this common issue that incorporates multiple ports and four different adapters to keep you charged while abroad.
Go through the items you'd like to delete, like your Browsing History, Cookies and Site Data, Cached Images and Files, Saved Passwords, and Autofill Data. Confirm by tapping Clear Browsing Data at ...
There's a simple way to clear your Google Chrome browsing history on your Android smartphone, keeping your history private from prying eyes. ... from the Nokia 3210 to the iPhone 14 Pro Max. He ...