nom d'utilisateur ou adresse e-mail
Mot de passe
Se souvenir de moi Mot de passe oublié?
Se connecter
Obtenir un nouveau mot de passe


Comment supprimer les signets Safari sur votre Mac
Les signets sont utiles pour naviguer rapidement vers vos sites préférés sur Safari en permettant un accès rapide aux liens. Cela vous fait gagner du temps lors de la recherche du sites que vous visitez fréquemment .
Cependant, lorsque votre collection de favoris commence à s'accumuler, vous pouvez passer beaucoup de temps à la rechercher simplement pour trouver un site que vous souhaitez visiter, ce qui vous oblige à passer plus de temps dans vos favoris qu'à simplement saisir l'URL. Pour éviter cela, supprimez les favoris dont vous n'avez plus besoin. Voici comment.

Que sont les signets Safari ?
Les signets Safari sont des notes autocollantes numériques. Ils marquent les pages sur Internet que vous trouvez utiles et que vous souhaitez consulter rapidement. Lorsque vous ajouter un site Web à vos favoris dans Safari , votre Mac enregistre l'URL du site, vous permettant d'y revenir rapidement sans avoir à mémoriser ou retaper l'adresse Web.
La création de favoris est pratique pour suivre les sites fréquemment visités, les ressources pour le travail ou les études et les articles intéressants que vous souhaitez lire plus tard. Ils sont toujours à portée de clic.
L’inconvénient des favoris est qu’ils peuvent vite devenir écrasants si vous ne les gérez pas correctement. Vous pouvez le faire en supprimant les favoris que vous n'utilisez plus.
- Ouvrez Safari sur votre Mac.
- Clique le Icône de la barre latérale dans le coin supérieur gauche de la fenêtre.

- Ensuite, sélectionnez Signets en bas du volet qui apparaît.

- Cliquez avec le bouton droit ou appuyez et maintenez Contrôle en cliquant sur le signet que vous souhaitez supprimer. Sélectionner Supprimer dans le menu contextuel qui apparaît.

L'élément est désormais supprimé de la liste des favoris.
Conseils pour la gestion des signets
Une collection de signets bien organisée peut améliorer votre efficacité de navigation. Voici quelques conseils pour une meilleure gestion des favoris.
- Créez des dossiers dans le gestionnaire de favoris pour des catégories telles que travail, personnel ou articles favoris . Nommer ces dossiers de manière descriptive peut vous faire gagner du temps en vous rappelant où vous avez placé quelque chose.
- Raccourcissez et modifiez les noms de vos favoris pour les rendre plus faciles à reconnaître.
- De temps en temps, parcourez votre collection de favoris, supprimez ceux qui ne sont plus nécessaires et réorganisez-les selon vos besoins.
En gardant ces conseils à l’esprit, vous pouvez utiliser efficacement votre collection de signets Safari.

Comment ajouter et supprimer des mots dans le dictionnaire de votre iPhone

Comment modifier le délai d'expiration de l'écran sous macOS

La souris Apple ne fonctionne pas ? 9 façons de réparer

Comment utiliser le mode DFU sur iPhone et iPad

MacBook M1 vs iPad Pro : un choix plus difficile que jamais

Comment créer et utiliser des dossiers intelligents sur MacOS
Mises à jour du bulletin d'information.
Entrez votre adresse email ci-dessous pour vous inscrire à notre newsletter
J'accepte la politique de confidentialité
Laisser une réponse Cancel Reply
Votre adresse email ne sera pas publiée. Les champs requis sont indiqués *
Nom *
E-mail *
Ajouter un commentaire *
Enregistrez mon nom, mon adresse e-mail et mon site Web dans ce navigateur pour la prochaine fois que je commenterai.
Poster un commentaire

Comment supprimer des signets sur Mac (tous les navigateurs)

Écrit par Pamela Garcia
Dernière mise à jour : 15 Juillet 2022
Expert en rédaction technique qui est bon en écriture pour résoudre les problèmes de Mac et a aidé de nombreux lecteurs à sauver leur Mac.
Pour créer un signet, il vous suffit de parcourir votre navigateur Web et de visiter la page, puis d'ajouter le signet et de marquer la page. Choisissez l'icône étoile dans les paramètres du Web. Si vous ajoutez accidentellement un signet dont vous n'avez pas exactement besoin, vous supprimez facilement la page de signet. Les signets sont créés pour des raisons uniques pour enregistrer une adresse de site Web.
Alors, comment supprimer des signets sur Mac quand vous remarquez que vous avez un tas de vieux signets ? Les autres sites Web de vos favoris expirent également. Les signets que vous avez stockés peuvent entraîner un encombrement de votre ordinateur. Parfois, les signets deviennent difficiles à supprimer.
Contenus : Partie 1. Que sont les signets sur Mac ? Partie 2. Comment supprimer les signets sur Mac ? Partie 3. Comment supprimer plusieurs signets sur Mac en même temps ? Partie 4. Conclusion
Partie 1. Que sont les signets sur Mac ?
Les signets sont des raccourcis permettant de créer un accès rapide à votre page Web préférée. À tout moment, vous pouvez accéder facilement au Web en parcourant les signets que vous avez créés. Les signets sont un moyen pratique de rechercher et de trouver la page dont vous ne vous souvenez pas. Vous pouvez appliquer les signets à tout moment.
Il vous permet également de revenir rapidement dans un fichier de vue d'aperçu dans lequel vous n'avez pas besoin d'utiliser le moteur de recherche pour parcourir votre source. Les signets peuvent être utilisés comme lien vers des références importantes. Cela créera une recherche guidée permettant au destinataire de cliquer sans effort sur le lien. C'est une option d'économie rapide avec une fonction intégrée d'utilisation différente.
Comment gérer les signets sur Mac ?
C'est une montagne énorme pour stocker des signets, sans les organiser. Il est fortement suggéré de ne pas le tolérer pour faire cela continuellement. Le navigateur dispose de nombreuses fonctionnalités utiles pour gérer facilement les signets de sauvegarde. Les fonctionnalités gérables suivantes sont extrêmement utiles pour organiser vos signets en termes de tri, de récupération et d'affichage des informations importantes. Il est utile de collecter des signets.
Vous pouvez créer et gérer vos signets de plusieurs manières avant d'apprendre à supprimer des signets sur Mac. Allez dans le menu des signets choisissez sur le signet d'édition. Vous pouvez également utiliser ces étapes :
- Accédez au navigateur Safari de votre Mac. Cliquez ensuite sur le bouton de la barre latérale sous la barre d'outils et accédez au bouton de signet.
- Faites un clic-droit sur le signet.
- Sélectionnez ce qui suit dans le menu contextuel.
- Renommez ou modifiez un dossier de signets. Ou forcez le clic sur le nom, mettez-le en surbrillance puis passez au suivant.
- Modifiez le site du favori ou l'URL.
- Copiez ou vous pouvez supprimer un signet.
- Afficher le contenu détaillé.
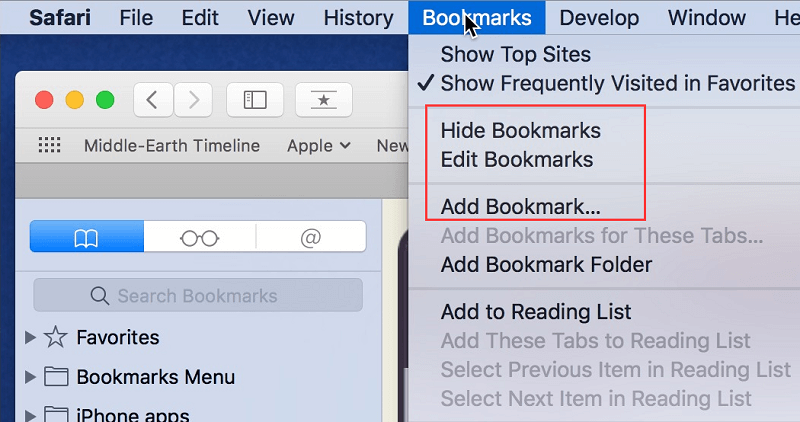
Vous pouvez également rendre les signets plus faciles à gérer en sélectionnant le signet et en le modifiant. Les signets facilitent Internet. Que vous souhaitiez regarder des films, télécharger des fichiers, collecter des informations importantes, des articles, des e-mails et toute autre assistance que vous pouvez obtenir en utilisant Internet ou tout autre élément sur Internet pour résoudre le problème dont vous avez besoin pour disposer d'un navigateur organisé dans lequel vous pouvez l'utiliser confortablement. C'est aussi un moyen de protéger votre Mac.
Partie 2. Comment supprimer les signets sur Mac ?
Passer en revue les paramètres et supprimer, restaurer et définir par défaut ne suffit pas pour nettoyer complètement tous vos signets. Certains utilisateurs ne sont pas conscients de le stocker partout. Lorsque vous naviguez sur Internet et enregistrez de nombreux signets qui commencent à consommer et à occuper l'espace de stockage de votre appareil.
Dans cet article, vous apprendrez à supprimer complètement les signets sur Mac. Pour vous débarrasser des signets sur Mac, vous devez suivre certaines étapes pour supprimer le signet sur Mac et vous en débarrasser. Utilisez le navigateur de votre ordinateur Mac pour le supprimer complètement.
Comment supprimer des signets sur Mac dans Google Chrome ?
Google Chrome est l'un des meilleurs navigateurs fiables de l'histoire de la navigation Web. C'est le site Web le plus populaire de tous les temps, car Chrome a bien fonctionné lorsqu'il s'agit de fournir et de mettre à jour tous les détails et références dont nous avons besoin. Le navigateur fonctionne très bien, vous permettant de synchroniser les fichiers des utilisateurs à partir de différents appareils. La fonction de synchronisation de ce navigateur Web est très pratique et utile.
Mais, cela peut entraîner l'encombrement de votre appareil si des tonnes d'historique de signets sont stockées ici. C'est pourquoi vous devez supprimer l'historique des signets de ce navigateur Web. Apprenons maintenant les étapes pour supprimer des signets sur Mac dans Chrome.
- Accédez à votre navigateur Web Chrome, puis ouvrez Chrome.
- Accédez au signet dans la barre de favoris et cliquez dessus avec le bouton droit de la souris.
- Choisissez supprimer dans le menu contextuel.
Effacer tous les signets :
- Accédez au chrome, accédez aux signets.
- Déroulez le menu et sélectionnez le gestionnaire de favoris.
- Choisissez ensuite le signet que vous souhaitez supprimer.
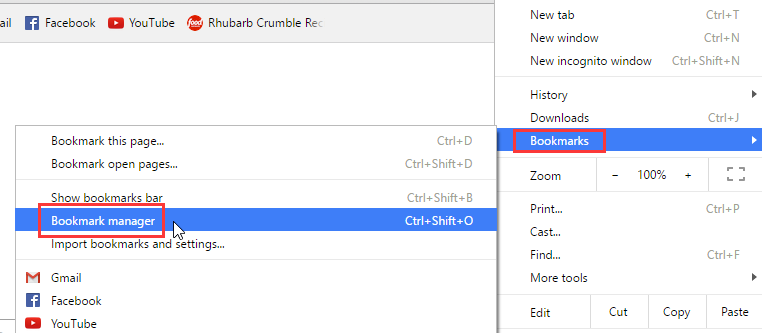
Ou choisissez ce chrome : //bookmarks et choisissez ces dossiers suivants :
- Barre des signets
- Autres favorits
Une autre façon d'utiliser les outils de gestion de favoris :
- Cliquez sur le menu Chrome. Choisissez le favori, puis allez dans le gestionnaire de favoris, un nouvel onglet apparaîtra sur votre écran.
- Dans votre clavier, tapez ⌘Command/Ctrl + ⇧ Shift+O pour ouvrir le signet.
- Tapez ceci sur votre clavier chrome : //bookmarks dans la barre d'adresse pour accéder à l'onglet précédent.
- Supprimez tout l'historique de navigation sur Chrome.
Supprimez le dossier de favoris dans Chrome à l'aide de la ligne de commande :
- Allez dans la fenêtre du terminal et entrez cette ligne de commande : $ cd ~/Library/Application\ Support/Google/Chrome/Default/
- Et supprimez le signet en utilisant cette ligne de commande : $ rm Bookmarks
- Vous pouvez maintenant ouvrir Chrome sans les favoris. Si vous souhaitez revenir à l'onglet précédent, utilisez ceci : ~/Library/Application\Support/Google/Chrome/Default/
- Ajoutez les signets et commencez.
Comment supprimer des signets sur Mac dans Safari ?
Les signets sont particuliers dans le navigateur Web.Si vous supprimez des signets sur le Web, vous devez être plus précis pour déterminer les fichiers que vous ne pouvez pas ramener sur les signets une fois qu'ils sont complètement supprimés, voici comment supprimer les signets sur Mac dans le navigateur Safari.
- Ouvrez le navigateur Safari sur votre appareil Mac. Dans le coin gauche, vous verrez les signets. Cliquez sur Modifier les favoris.
- Lorsque le signet affiche la liste, choisissez les signets ou les dossiers de signets que vous souhaitez supprimer. Faites un clic droit sur la souris, si votre souris ne possède aucun bouton
- Choisissez de supprimer les signets. Fermez ensuite les signets.
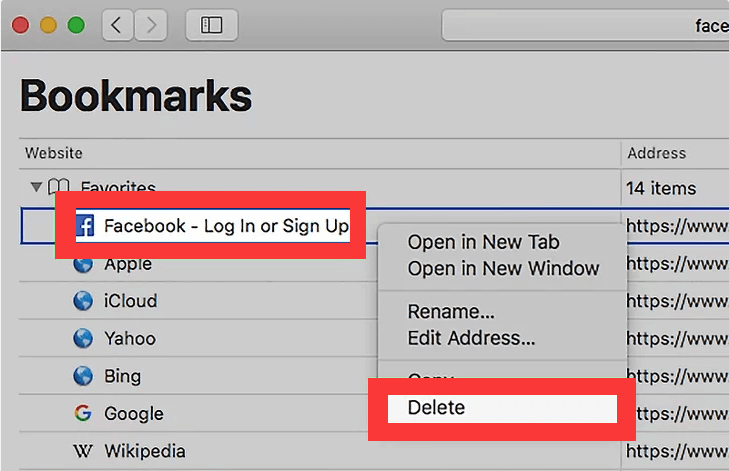
Vous pouvez facilement supprimer les liens de la barre des favoris, faire un clic droit et cliquer sur Supprimer. Maintenez la touche Control enfoncée et choisissez Supprimer. Vous ne pouvez pas supprimer le carnet d'adresses et le contact sur cette partie. Mais peut le supprimer de la liste.
Comment supprimer des signets sur Mac dans Firefox ?
Pour trouver une page de signets sur Firefox, tapez simplement le nom dans la barre d'adresse et au fur et à mesure que vous tapez, la page Web que vous avez mise en signet apparaîtra. Toutes les pages de signets ont une étoile à côté d'elles. Cliquez sur l'un de vos signets et vous y serez instantanément dirigé.
Pour supprimer des signets sur Mac, vous pouvez y accéder en utilisant tous vos signets dans la barre latérale. Dans la barre d'outils, il y a un bouton de menu de signets où vous pouvez afficher tous vos signets. Le bouton de la bibliothèque vous permettra de visualiser les signets. Apprenons maintenant à supprimer des signets sur Mac dans le navigateur Firefox.
- Accédez au navigateur Mozilla Firefox sur votre Mac et ouvrez la page du menu des signets et ouvrez le signet que vous souhaitez supprimer.
- Accédez à la barre d'adresse et cliquez sur l'icône en forme d'étoile pour ouvrir les signets, puis modifiez cette fenêtre de signets.
- Cliquez sur Supprimer le signet.
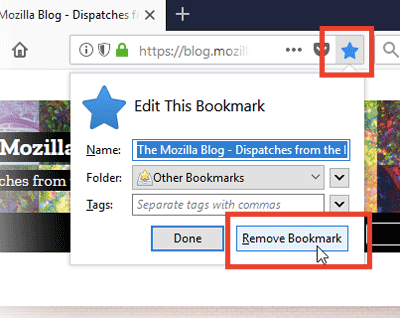
Cette option est pour un seul signet uniquement si vous souhaitez supprimer plusieurs signets, vous devez suivre ces étapes.
- Cliquez sur le bouton Bibliothèque de votre barre d'outils. Si vous ne voyez pas le bouton de la bibliothèque, allez sur le bouton de menu de Firefox et cliquez dessus. Maintenant, cliquez sur la tête Bibliothèque sur le signet et cliquez sur Afficher tous les signets en bas.
- Allez dans le volet de gauche, vous verrez ici le dossier, si vous souhaitez afficher cliquez dessus. Vous remarquerez le contenu dans le volet droit.
- Ensuite, allez dans le volet de droite et cliquez sur l'élément que vous souhaitez supprimer ou vous pouvez maintenir la touche de contrôle enfoncée pour supprimer tous les éléments.
- Cliquez sur le bouton Organiser puis supprimez-le des éléments que vous avez supprimés.
Voilà, vous savez maintenant comment supprimer des signets sur Mac dans le navigateur Chrome, Safari, Firefox.
Partie 3. Comment supprimer plusieurs signets sur Mac en même temps ?
Si vous ne pouvez pas supprimer un grand nombre de vos signets, vous pouvez opter pour un outil fiable. Enregistrer et organiser de nombreux signets sur Internet est une tâche constante. C'est aussi une perte de temps de rechercher les informations précises et les liens un par un. Si vous avez autant de signets dans le navigateur et que tous ne sont pas organisés, il est temps pour vous d'organiser et de supprimer les anciens signets dont vous n'avez plus besoin. Il n'est pas pratique d'avoir un navigateur en désordre.
Mais comment supprimer complètement les signets sur Mac ? L'utilisation d'un outil tiers peut facilement tout résoudre. L' iMyMac PowerMyMac est un outil fiable qui peut nettoyer votre Mac sans passer trop de temps à supprimer les signets. Il vous fournira tout ce dont vous avez besoin pour organiser votre Mac. Les étapes et les directives sont écrites ci-dessous, lisez-le pour savoir comment vous pouvez facilement les résoudre.
- Téléchargez et installez iMyMac PowerMyMac sur votre appareil Mac.
- Lancez le programme en cliquant simplement sur le programme.
- Accédez à l'option de confidentialité, cet outil a de nombreuses fonctionnalités à offrir pour votre Mac, mais en indiquant le problème de votre navigateur, essayez de nettoyer les fichiers indésirables à l'origine du problème.
- Pour vérifier facilement les fichiers du navigateur, cliquez sur le bouton de numérisation et l'iMyMac PowerMyMac commencera à vérifier tous les fichiers de votre navigateur.
- Une fois le processus de numérisation terminé, PowerMyMac vous montrera la liste détaillée de vos fichiers sous votre navigateur. Si vous avez plus d'un navigateur sur votre appareil, il sera également analysé.
- L'avantage de cet outil est que vous pouvez prévisualiser et vérifier tous les fichiers que l'iMyMac PowerMyMac a numérisés. Dans lequel vous pouvez choisir les fichiers à maintenir et ceux qui ne le sont pas.
- Lorsque vous avez fait la sélection des fichiers comme cookies à supprimer dans votre navigateur, cliquez maintenant sur le bouton Nettoyer pour nettoyer rapidement votre navigateur.
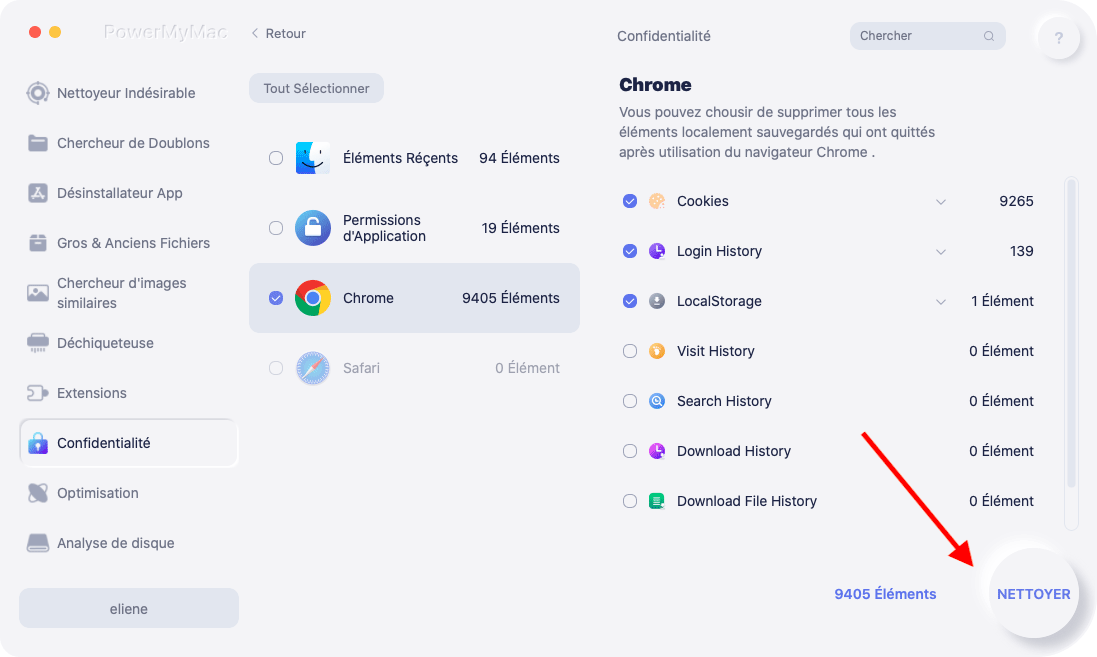
Ce que vous devrez faire maintenant, c'est attendre quelques secondes pour terminer. Une fois que tout est terminé, vous pouvez vérifier votre navigateur Web préféré et trouver les signets. Les signets sont maintenant tous supprimés et le stockage de votre Mac réduit désormais les fichiers indésirables et inutiles occupés par les signets.
Partie 4. Conclusion
Les navigateurs sont très utiles et importants. Maintenant que tout se passe en ligne. Qui parmi maintenant n'utilise pas le Web pour se connecter et accéder aux informations importantes dont vous avez besoin ? Vous pouvez également utiliser des navigateurs pour connecter des personnes, pour les entreprises et pour toute question importante qui ne peut être effectuée que via un accès en ligne. Il est donc très important que vous disposiez en permanence d'un navigateur organisé et propre pour trouver facilement ce dont vous avez besoin.
Maintenant que vous avez toutes les instructions importantes sur la façon de supprimer des signets sur Mac, vous pouvez maintenant commencer à enregistrer et à gérer à nouveau vos signets. Les signets sont utiles pour nous, ils permettent aux utilisateurs de localiser rapidement les fichiers et les informations importantes sans utiliser la barre de recherche. Mais vous n'avez aucun souci en utilisant l' iMyMac PowerMyMac vous pouvez maintenant optimiser et organiser vos navigateurs et vous pouvez également enregistrer de nouveaux signets.
Évaluation : 4.5 / 5 (basé sur 99 évaluation)

Nettoyez et accélérez votre Mac en toute simplicité
Les gens lisent aussi :
Commentaire( 10 )
Copyright © 2024 iMyMac. All rights reserved.

Vous avez presque terminé.
Abonnez-vous à nos meilleures offres et à l'actualité des applications iMyMac.
Conseils chaleureux
Ce logiciel ne peut être téléchargé et utilisé que sur Mac. Vous pouvez saisir votre adresse e-mail pour obtenir le lien de téléchargement et le code de réduction. Si vous souhaitez acheter le logiciel, veuillez cliquer sur le lien suivant boutique .
Ce logiciel peut être utilisé sur Mac et Windows. Vous pouvez saisir votre adresse e-mail pour obtenir le lien de téléchargement et le code de réduction. Si vous souhaitez acheter le logiciel, veuillez cliquer sur le lien suivant boutique .
Veuillez saisir une adresse e-mail valide.
Merci pour votre abonnement !
Le lien de téléchargement et le code promo ont été envoyés à votre adresse électronique [email protected] . Vous pouvez également cliquer sur le bouton pour acheter le logiciel directement.

Comment supprimer ou effacer les signets Safari sur un MacBook

Ensuite, nous allons voir comment supprimer ou effacer les signets Safari sur un MacBook d’une manière assez simple. Vous apprendrez à supprimer un marqueur individuel, plusieurs à la fois ou directement tous.
Nous ne pouvons pas nier que les signets sont vraiment utiles, car nous pouvons synchroniser les signets Safari sur tous mes appareils avec iCloud . De cette façon, nous n’avons pas besoin de nous souvenir du site Web qui nous intéressait ou de l’écrire n’importe où. Nous l’enregistrons simplement dans les signets et le tour est joué, nous pouvons y accéder autant de fois que nous le souhaitons.
C’est vraiment très utile, par exemple, pour récupérer les onglets et fenêtres fermés de Safari et parce que dans la plupart des cas, nous visitons un grand nombre de sites Web quotidiennement. Il est normal que nous ne puissions pas nous souvenir de chacun d’eux. Ensuite, en mettant ce site Web en favoris, nous pouvons l’enregistrer pour y accéder et enregistrer les images que nous avons vues depuis le navigateur Safari sur mon iPhone ou iPod Touch .
Le problème survient lorsqu’ils commencent à s’accumuler . En ayant la possibilité d’en sauvegarder autant que vous le souhaitez, il y en aura évidemment trop à un moment donné et trouver celui dont vous avez besoin peut être un problème.
De plus, à de nombreuses reprises, nous arrêtons de visiter un site Web ou les informations qu’il contient ne nous intéressent plus. Alors que faisons-nous? Évidemment, nous devrons l’éliminer. Mais comment supprimer un signet dans Safari? Heureusement, nous sommes là pour vous aider.
Parce qu’un peu plus bas vous pourrez apprécier un tutoriel complet mais simple où vous apprendrez pas à pas comment supprimer un signet dans Safari sur un MacBook , c’est un processus très simple qui ne devrait pas vous prendre longtemps, commençons.

Comment effacer les signets Safari sur un MacBook
- La première chose que nous ferons, bien sûr, est d’ouvrir Safari à partir de la barre d’accès du MacBook.
- Vous devrez maintenant aller dans le menu Safari et cliquer sur «Signets».
- Ensuite, vous appuierez là où il est dit » Afficher tous les marqueurs «. Vous pourrez apprécier qu’une liste apparaisse avec toutes les pages que vous avez ajoutées aux favoris.
- Recherchez le signet que vous souhaitez supprimer et cliquez dessus avec le bouton droit de la souris.
- Ici, vous verrez que l’option «Supprimer» semble être en mesure de supprimer le signet.
- Une autre chose que vous pouvez faire est de sélectionner un par un, parmi plusieurs marqueurs, puis avec la touche «Supprimer», vous pouvez tous les supprimer.
- Dans le cas où vous souhaitez supprimer tous les marqueurs à la fois, vous pouvez alors cliquer sur «Modifier» puis appuyer sur » Tout sélectionner » pour terminer, allez simplement sur «Supprimer» et le tour est joué, de cette façon tous les marqueurs sont supprimés.

Supprimer les favoris Safari sur Mac
Comme vous pouvez le voir, il est extrêmement facile de supprimer tous les signets Safari , vous pouvez également le faire individuellement. À de nombreuses reprises, lorsque nous avons trop de signets, nous avons été enregistrés au fil du temps. Cela finit par être plus pratique de sauvegarder ceux qui sont vraiment utiles et d’éliminer absolument tout.
Nous ne pouvons pas nier à quel point il est pratique d’avoir des sites Web favoris. Cependant, le problème survient lorsque nous ne les avons pas bien organisés .
Avec le temps et si nous voulons sauvegarder chacun des sites que nous aimons ou trouvons intéressants. Sans aucun doute, trouver le marqueur que nous recherchons peut être chaotique.
C’est quelque chose que vous devez garder à l’esprit lorsque vous enregistrez des signets , en essayant de conserver une organisation. Même si c’est pour les diviser par thèmes ou intérêts et de cette façon, vous serez en mesure de maintenir l’ordre et de trouver le marqueur dont vous avez besoin à tout moment.
Nous espérons que vous avez clairement compris comment effacer les signets Safari sur un MacBook. N’oubliez pas que si vous avez un doute sur ce sujet, vous pouvez le laisser un peu plus bas dans la zone de commentaires et comme d’habitude, nous serons heureux de vous aider dans tout ce qui est nécessaire.
Articles Similaires

Comment gérer ma bibliothèque de livres électroniques sur Mac avec Calibre


Comment télécharger, installer et utiliser MySQL sur Mac OS X Lion? – Pas à pas

Comment formater en usine un ios à partir de zéro avec ou sans clé USB

Comment ouvrir, modifier et convertir un fichier CPGZ sur MAC
Deja una respuesta cancelar la respuesta.
Tu dirección de correo electrónico no será publicada. Los campos obligatorios están marcados con *
Comentario *
Correo electrónico *
Guarda mi nombre, correo electrónico y web en este navegador para la próxima vez que comente.
Il semblerait que plus personne ne soit actif dans cette discussion. Si vous souhaitez reprendre la conversation, posez simplement une nouvelle question.
Supprimer groupes de signets dans Safari Mac
safari comment supprimer un dossier de signets ? J'ai depuis les 2 dernières mises à jour le dossier "favoris des groupes d'onglets" dans les signets safari. Je ne parviens pas à éliminer ce truc imposé dont je n'ai que faire. Un tuyau ? merci d'avance
safari comment supprimer groupe, dossier de signets
[Titre Modifié par l’Hôte]
iMac 21.5″, macOS 13.0
Publiée le 19 nov. 2022 à 15h23
Questions similaires
- Supprimer groupe d'onglets favoris Safari Mac Bonjour, Sous Mac OS Ventura 13.4, dans Safari, je n'arrive pas à trouver comment supprimer des groupes d'onglets favoris que j'ai créé pour switcher mes pages web par thème (sport, réseaux etc...). Clic droit ne propose pas l'option 'supprimer...', dans Signets --> Modifier Signets, idem pas de clic droit proposant la suppression. La combinaison Control + clic ne propose la propose pas non plus. Du coup je me retrouve avec des tentatives de dossiers non finis que je ne peux pas supprimer pour mettre tout ça clean :/ Avez vous le même souci ? Merci pour votre aide ! Groupe de signets favoris, comment effacer les dossiers créés ? [Titre Modifié par l’Hôte] 433 4
- Suppression de la liste des signets à l’ouverture de Safari Sur Mac mini M1 OS Monterey 15.1 la dernière mise à jour de sécurité a supprimé l'affichage complet des signets lors de l'ouverture de Safari ce qui impose une manipulation supplémentaire pour accéder aux signets. C'est pas gentil ... POURQUOI AVOIR SUPPRIME LA LISTE DES SIGNETS à L'OUVERTURE DE SAFARI SUR OS MONTHEREY 12.1 ? [Titre Modifié par l’Hôte] 128 3
- Supprimer des signets Safari depuis son Mac comment supprimer des signets sur SAFARI? SAFARI [Titre Modifié par l’Hôte] 206 3
Chargement de contenu de la page
Le contenu de la page a été chargé
Le 20 nov. 2022 à 15h37 en réponse à Zedarces
Bonjour Zedarces,
- Comment se présente ce groupe d'onglets sur Safari sur ton Mac ?
- Est-ce qu'en faisant un clic secondaire, tu as la possibilité de supprimer ce groupe ?
Voilà comment ça se présente chez moi :
Dis-nous si tu as la même chose. Si ce n'est pas le cas, je t'invite à nous partager une capture d'écran de ce que tu vois. Ça nous permettra sûrement de t'aider.
En attendant ton retour, je te souhaite un bon dimanche. 🍁
Le 20 nov. 2022 à 18h26 en réponse à _Francis_
pareil : le clic droit n'affiche que la possibilité d'"ouvrir dans le groupe d'onglets" , bref, zéro "choix" !
Le 20 nov. 2022 à 15h49 en réponse à Sunnydale
Depuis la barre des menus de Safari, Signets / Modifier les signets,
vous accéder à la page de gestion des signets.
Si vous faites un clic-droit sur un groupe ou dossiers de signets, vous aurez la possibilité de le supprimer, mais pas tous, par exemple pas l'item Favoris ou groupe de Favoris, mais par contre vous n'êtes pas obligé d'utiliser des Favoris, et toujours depuis la barre des menus de Safari, de puis le menu Présentation, vous pouvez choisir de ne pas montrer la barre des Favoris.
Cordialement.
Le 20 nov. 2022 à 16h31 en réponse à _Francis_
merci mais je voudrais bien faire tous les clics possibles... à condition de pouvoir trouver le dossier en question ! J'ai une liste des éléments qui s'ouvrent à l'ouverture dans les "réglages", ensuite, pour certaine éléments, il est possible de cocher ou décocher ils ne sont pas "sélectionnables" : il nes e passe rien si j'essaie de les sélectionner
Le 20 nov. 2022 à 16h34 en réponse à _Francis_
Dans le menu Signets / Modifier les signets, vous devez obtenir une fenêtre de ce style :
Le 20 nov. 2022 à 16h27 en réponse à Sunnydale
merci mais en essayant de sélectionner, rien ne se passe !
Le 20 nov. 2022 à 16h31 en réponse à Zedarces
Pas en sélectionnant, mais en faisant un clic droit sur un dossier, on a une fenêtre de choix possibles, dont "Supprimer" , sauf pour ce qui concerne les Favoris
Comment supprimer des signets sur un Mac

Lorsque vous utilisez un Mac, les signets sont très pratiques pour enregistrer les pages web que vous visitez fréquemment et y accéder plus rapidement. Cependant, avec le temps, vous pouvez accumuler de nombreux signets qui ne sont plus utiles. Il est donc important de savoir comment les supprimer pour garder votre navigateur organisé. Dans cet article, nous vous expliquerons comment supprimer des signets sur un Mac et vous donnerons quelques conseils pour maintenir votre liste de signets à jour.
Il existe plusieurs méthodes pour supprimer des signets sur un Mac, que vous utilisiez Safari, Google Chrome ou Mozilla Firefox.
Commençons par Safari, le navigateur par défaut sur un Mac. Pour supprimer un signet, ouvrez Safari et cliquez sur « Signets » dans la barre de navigation supérieure. Dans le menu déroulant, sélectionnez « Afficher tous les signets ». Cela ouvrira la fenêtre des signets où vous pourrez visualiser tous vos signets. Faites un clic droit sur le signet que vous souhaitez supprimer et sélectionnez « Supprimer ». Vous pouvez également utiliser le raccourci clavier « cmd » + « supprimer » pour supprimer rapidement un signet. Répétez cette opération pour tous les signets que vous souhaitez effacer.
Si vous utilisez Google Chrome, le processus est légèrement différent. Ouvrez Chrome et cliquez sur les trois points verticaux dans le coin supérieur droit de la fenêtre. Dans le menu déroulant, sélectionnez « Signets » puis « Gérer les signets ». Cela ouvrira une nouvelle fenêtre avec tous vos signets. Faites un clic droit sur le signet que vous souhaitez supprimer et sélectionnez « Supprimer ». Vous pouvez également utiliser le raccourci clavier « cmd » + « supprimer » pour supprimer rapidement un signet. Encore une fois, répétez cette opération pour tous les signets que vous souhaitez effacer.
Enfin, si vous utilisez Mozilla Firefox, le processus est similaire à celui de Google Chrome. Ouvrez Firefox et cliquez sur le symbole des signets dans la barre de navigation supérieure. Dans le menu déroulant, sélectionnez « Afficher tous les marque-pages ». Cela ouvrira la fenêtre des signets où vous pourrez voir tous vos signets. Faites un clic droit sur le signet que vous souhaitez supprimer et sélectionnez « Supprimer ». Utilisez également le raccourci clavier « cmd » + « supprimer » pour supprimer rapidement un signet. Répétez cette opération pour tous les signets que vous souhaitez effacer.
Maintenant que vous savez comment supprimer des signets sur un Mac, voici quelques conseils pour maintenir votre liste de signets bien organisée :
1. Faites un tri régulier : Prenez le temps de parcourir vos signets de temps en temps et supprimez ceux qui ne vous sont plus utiles. Cela vous aidera à garder votre liste de signets plus concise et facile à naviguer.
2. Créez des dossiers : Si vous avez beaucoup de signets, il peut être utile de les organiser en créant des dossiers thématiques. Par exemple, vous pouvez créer un dossier « Actualités » pour tous les sites d’actualités que vous consultez régulièrement, et un autre dossier « Loisirs » pour les sites de divertissement que vous aimez.
3. Utilisez la fonction de recherche : Si vous avez du mal à trouver un signet spécifique, utilisez la fonction de recherche de votre navigateur pour le localiser rapidement. Cela vous fera gagner du temps et évitera de créer des doublons inutiles.
En conclusion, supprimer des signets sur un Mac est un processus simple mais important pour garder votre navigateur organisé. Que vous utilisiez Safari, Google Chrome ou Mozilla Firefox, il vous suffit de quelques clics pour supprimer un signet. En suivant ces étapes et en utilisant les conseils ci-dessus, vous pourrez maintenir votre liste de signets propre et facile à gérer.
Dans quelle mesure cet article vous a-t-il été utile?
- Espace développeurs
Accéder au contenu

Supprimer des signets dans Safari(Résolu)
Retour vers Question sur un logiciel
Retour vers Index du forum
Qui est en ligne ?
Utilisateur(s) parcourant ce forum : Aucun utilisateur inscrit et 2 invité(s)
- Annoncer sur LogicielMac.com
- Mentions légales


Comment supprimer ou supprimer des signets Safari sur un MacBook
Comment effacer les signets safari sur un macbook, supprimer les signets safari sur mac.
Ensuite, nous verrons comment supprimer ou supprimer des signets Safari sur un MacBook d'une manière assez simple. Vous apprendrez à supprimer un seul marqueur, plusieurs à la fois ou directement tous.
Nous ne pouvons pas nier que les signets sont vraiment utiles car nous pouvons synchroniser les signets Safari sur tous mes appareils avec iCloud. De cette façon, nous n'avons pas besoin de nous souvenir du site Web qui nous intéresse ou de l'écrire quelque part. Nous le mettons simplement en signet et le tour est joué, nous pouvons y accéder autant de fois que nous le voulons.
C'est vraiment très utile, par exemple, pour récupérer des onglets et des fenêtres Safari fermés et parce que dans la plupart des cas, nous visitons un grand nombre de sites Web . Il est normal que nous ne puissions pas nous souvenir de chacun d'entre eux. Ensuite, en plaçant ce site Web dans les signets, nous pouvons l'enregistrer pour y accéder et enregistrer les images que nous avons vues depuis le navigateur Safari sur mon iPhone ou iPod Touch.
Le problème survient lorsque ils commencent à s'accumuler . Ayant la possibilité d'en enregistrer autant que vous le souhaitez, il est évident qu'à un moment donné, il y en aura trop et trouver ce dont vous avez besoin peut être un problème.
De plus, à de nombreuses reprises, nous cessons de visiter un site Web ou les informations qu'il contient ne nous intéressent plus. Alors que faisons-nous? Évidemment, nous devrons l'éliminer. Mais comment supprimer un marque-page dans Safari ? Heureusement, nous sommes là pour vous aider.
Car un peu plus bas vous pourrez apprécier un tutoriel complet mais simple dans lequel vous apprendrez pas à pas comment supprimer un signet dans Safari sur un MacBook , c'est un processus très simple qui ne devrait pas prendre longtemps, commençons.
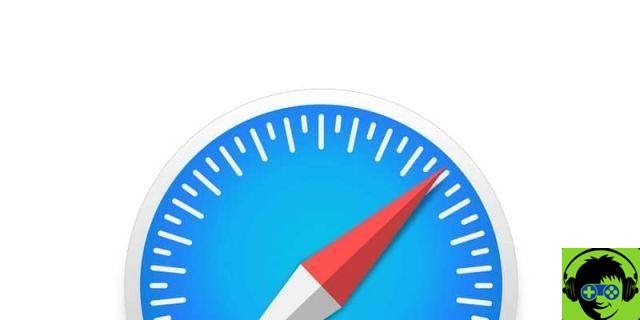
- La première chose que nous allons faire, bien sûr, est d'ouvrir Safari à partir de la barre de connexion du MacBook.
- Maintenant, vous devrez aller dans le menu Safari et cliquer sur "Signets".
- Ensuite, vous appuierez là où il est écrit " Afficher tous les marqueurs ". Vous apprécierez qu'une liste s'affiche avec toutes les pages que vous avez ajoutées à vos favoris.
- Recherchez le signet que vous souhaitez supprimer et cliquez avec le bouton droit de la souris.
- Ici, vous verrez cette option "Supprimer" semble pouvoir supprimer le signet.
- Une autre chose que vous pouvez faire est de sélectionner un par un, à partir de plusieurs marqueurs, puis avec la touche "Annuler" vous pouvez tous les supprimer.
- Dans le cas où vous souhaitez supprimer tous les marqueurs en même temps, vous pouvez cliquer sur « Modifier » puis cliquer sur » Tout sélectionner » Pour finir il suffit de monter "Supprimer" et voilà, de cette façon tous les marqueurs sont supprimés.
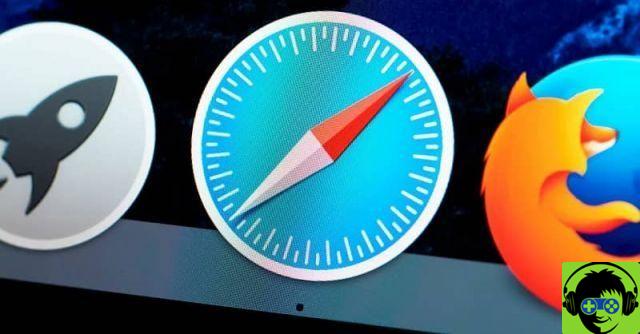
Comme vous pouvez le voir, c'est extrêmement facile supprimer tous les signets Safari , vous pouvez également le faire individuellement. À de nombreuses reprises, lorsque nous avons trop de signets que nous avons enregistrés au fil du temps. Au final il est plus pratique de sauvegarder celles qui sont vraiment utiles et de supprimer absolument tout.
Nous ne pouvons pas nier la commodité d'avoir des sites Web préférés. Cependant, le problème survient lorsque nous ne les avons pas bien organisés .
Au fil du temps et si nous voulons enregistrer chacun des sites que nous aimons ou trouvons intéressants. Sans aucun doute, il peut être chaotique de trouver l'indicateur que nous recherchons.
C'est quelque chose que vous devez garder à l'esprit lorsque enregistrer les signets essayer de garder une organisation. Même s'il s'agit de les diviser par thèmes ou intérêts et de cette façon, vous pourrez garder l'ordre et trouver le marqueur dont vous avez besoin à tout moment.
Nous espérons que vous avez clairement expliqué comment vous désinscrire Safari sur un MacBook. N'oubliez pas que si vous avez un doute sur ce sujet, vous pouvez le laisser un peu plus bas dans la zone de commentaire et, comme d'habitude, nous serons heureux de vous aider avec tout ce dont vous avez besoin.
Articles connexes
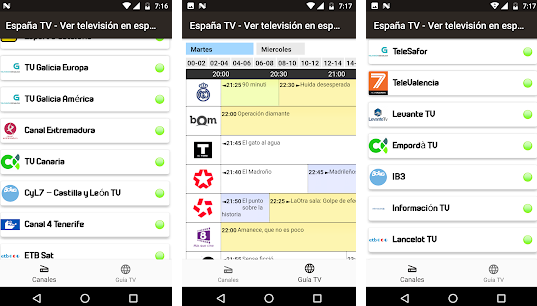
Les articles les plus visités!
- Stranger Things The Game Trucs Et Astuces
- Euro Truck Simulator 2 Gratuit
- Guide Metro Exodus Comment Demonter Et Nettoyer Armes
ajouter un commentaire de Comment supprimer ou supprimer des signets Safari sur un MacBook
End of content
No more pages to load
Du contenu pour vous

Guide d’utilisation de Safari
- Premiers pas
- Accéder à un site web
- Ajouter des signets aux pages web afin de les consulter à nouveau ultérieurement
- Consulter vos sites web favoris
- Utiliser des onglets pour les pages web
- Importer des signets et des mots de passe
- Payer avec Apple Pay
- Remplir automatiquement les données de carte bancaire
- Afficher les liens provenant de ses amis
- Conserver une liste de lecture
- Masquer les publicités lors de la lecture
- Prendre des notes
- Traduire une page web
- Télécharger des éléments depuis le Web
- Ajouter des billets, cartes et coupons à Cartes
- Enregistrer tout ou partie d’une page web
- Imprimer une page web ou créer un PDF d’une page web
- Interagir avec du texte dans une image
- Modifier votre page d’accueil
- Personnaliser une page de démarrage
- Créer un profil
- Bloquer les pop-up
- Définir Safari comme navigateur web par défaut
- Masquer son adresse e-mail
- Gérer les cookies
- Effacer votre historique de navigation
- Naviguer de manière privée
- Empêcher le suivi sur plusieurs domaines
- Voir les auteurs de tentatives de suivi
- Modifier les réglages Safari
- Raccourcis clavier et autres raccourcis
Effacer les cookies dans Safari sur Mac
Vous pouvez afficher tous les sites web qui ont stocké des cookies des données de sites web sur votre Mac et vous pouvez tous les supprimer ou en supprimer une partie.
Ouvrir Safari
Cliquez sur Gérer les données du site web.
Sélectionnez un ou plusieurs sites web, puis cliquez sur Supprimer ou « Tout supprimer ».
La suppression des données peut réduire le suivi des activités, mais peut également vous déconnecter des sites web ou modifier le comportement de ces derniers.
Remarque : si vous supprimez des cookies et des données de sites web dans Safari, cela peut également entraîner leur suppression ou leur modification dans d’autres apps.
Comment désinstaller Safari sur Sonoma et les anciennes versions de macOS
Updated on jeudi 30 mai 2024

Approved by
Français English Deutsch やまと Español Português
Comment désinstaller et réinstaller le navigateur Safari sur Mac
Résumé : Cet article de iBoysoft aborde le processus de désinstallation de Safari. Vous apprendrez comment supprimer complètement Safari de votre Mac et comment le réinstaller si vous en avez besoin à nouveau. Téléchargez iBoysoft MagicMenu pour supprimer Safari sur macOS Big Sur ou antérieur.
Download
iBoysoft MagicMenu
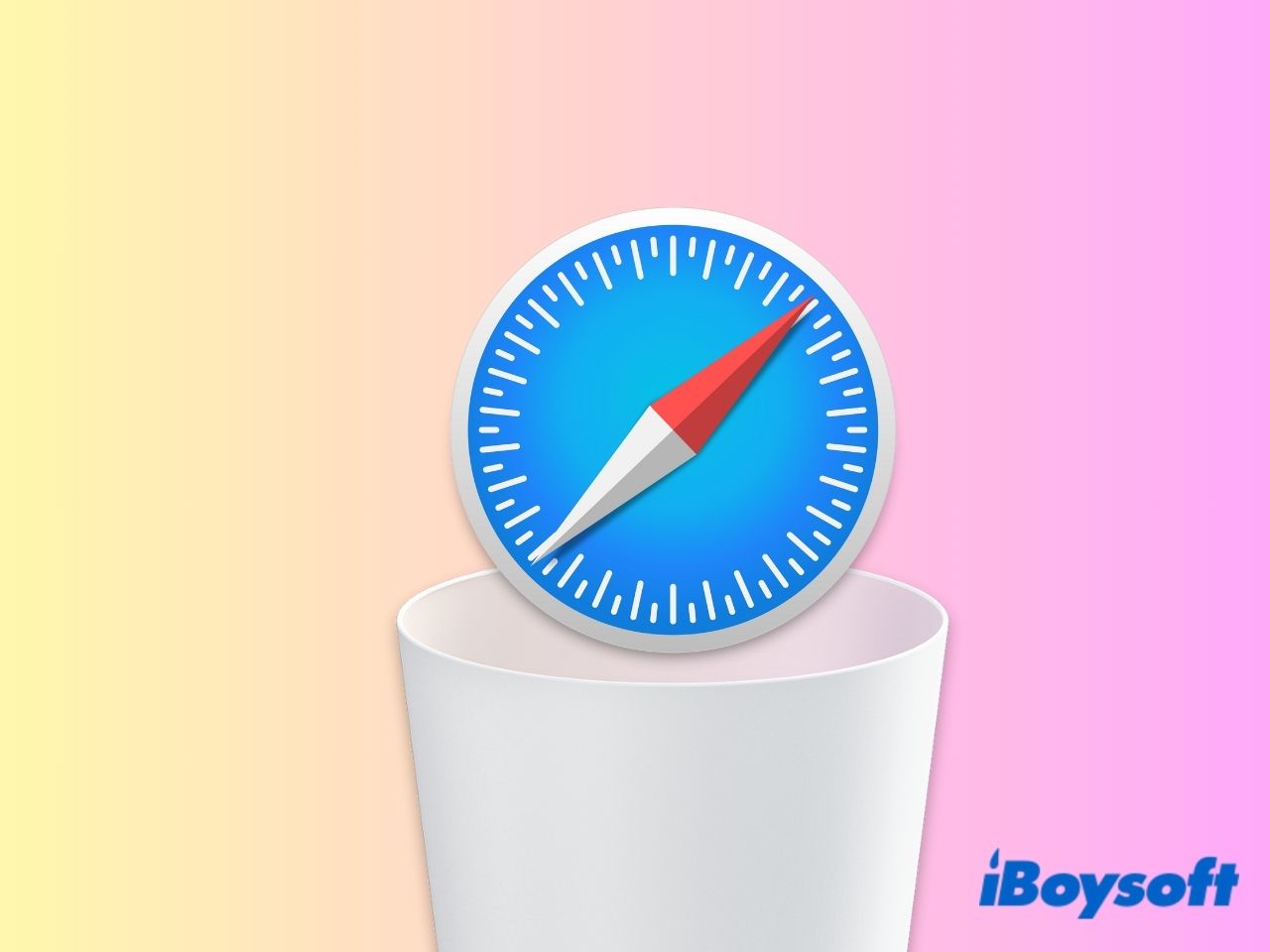
Safari est préinstallé en tant que navigateur Web par défaut d'Apple sur votre Mac. Bien qu'il ne soit pas nécessaire de désinstaller Safari car il n'a pas un impact significatif sur les ressources de votre ordinateur comme l'espace de stockage ou la puissance de traitement, vous pourriez préférer d'autres navigateurs comme Google Chrome ou Firefox.
Si vous cherchez à supprimer définitivement Safari de votre Mac , cet article vous fournit des conseils. De plus, si vous supprimez Safari pour libérer de l'espace, nous vous proposerons quelques solutions utiles.
Pouvez-vous supprimer Safari de votre Mac ?
Si vous avez déjà essayé de supprimer Safari de votre Mac , vous avez probablement découvert que ce n'est pas aussi simple que de supprimer d'autres applications. Contrairement aux applications classiques, Safari ne propose pas d'option pour le désinstaller par des méthodes conventionnelles comme le glisser-déposer dans la corbeille ou le supprimer du Launchpad. Au lieu de cela, essayer de supprimer Safari déclenche généralement un message indiquant que l'action ne peut pas être complétée car Safari est une application système.
Safari, comme d'autres applications par défaut sur macOS, est intégré au système d'exploitation et protégé par SIP ( Système d'intégrité de la protection ). Sur les anciens Macs exécutant Big Sur et les versions antérieures de macOS, il était possible de supprimer Safari en désactivant le SIP. Cependant, à chaque fois que vous installez une mise à jour macOS, Safari sera de nouveau installé sur votre Mac.
Dans les nouvelles versions de macOS telles que Sonoma et Ventura, Safari ne peut pas être supprimé même avec le SIP désactivé. Cette protection est en place car supprimer Safari pourrait potentiellement déstabiliser votre système ou affecter des fonctionnalités qui en dépendent.
Partagez l'information sur la possibilité de supprimer Safari sur Mac avec les autres.
Avant de désinstaller Safari sur Mac
Avant de procéder à la désinstallation de Safari de votre Mac, il est crucial de reconnaître que cela supprimera des informations précieuses de votre ordinateur. Par conséquent, nous vous conseillons vivement de commencer par une liste de contrôle pour vous assurer de sauvegarder toutes les données essentielles avant de prendre des mesures pour supprimer Safari.
Exporter les signets et les mots de passe enregistrés : Assurez-vous d'exporter vos signets et vos mots de passe enregistrés depuis Safari vers un emplacement sûr afin de pouvoir les importer dans un autre navigateur ou les réimporter au besoin à l'avenir.
Passer en revue les extensions ou modules complémentaires installés : Si vous avez installé des extensions ou des modules complémentaires dans le navigateur Safari, prenez note de celles que vous souhaitez réinstaller dans un autre navigateur ou trouvez des alternatives.
Sauvegardez les données importantes : Assurez-vous de disposer d'une sauvegarde de toutes les données importantes stockées dans Safari, telles que l'historique de navigation, la liste de lecture ou les données de formulaire stockées.
Comment désinstaller Safari sur Mac (macOS Big Sur ou antérieur)
Avertissement : La modification ou la suppression d'applications par défaut peut potentiellement entraîner des dommages importants et irréversibles pour votre macOS. Avant de procéder, assurez-vous de comprendre les risques impliqués et soyez absolument certain de vouloir supprimer Safari de votre Mac. De plus, il est crucial de noter que Safari sera automatiquement réinstallé à chaque mise à jour de votre Mac.
Étape 1. Désactiver SIP
Étant donné que SIP vous empêche de supprimer une application intégrée, la première étape consiste à désactiver SIP sur votre Mac. Pour désactiver SIP sur votre Mac, vous devez entrer en mode de récupération macOS.
Pour les Mac à base de silicium Apple :
- Allumez votre appareil et maintenez le bouton d'alimentation enfoncé jusqu'à ce que les Options de démarrage apparaissent.
- Sélectionnez Options puis Continuer .
- Entrez votre mot de passe administrateur.
Pour les Mac basés sur Intel :
- Redémarrez votre MacBook et maintenez les touches Commande - R enfoncées jusqu'à ce que vous voyiez le logo Apple.
- Relâchez les touches.
Une fois en mode de récupération :
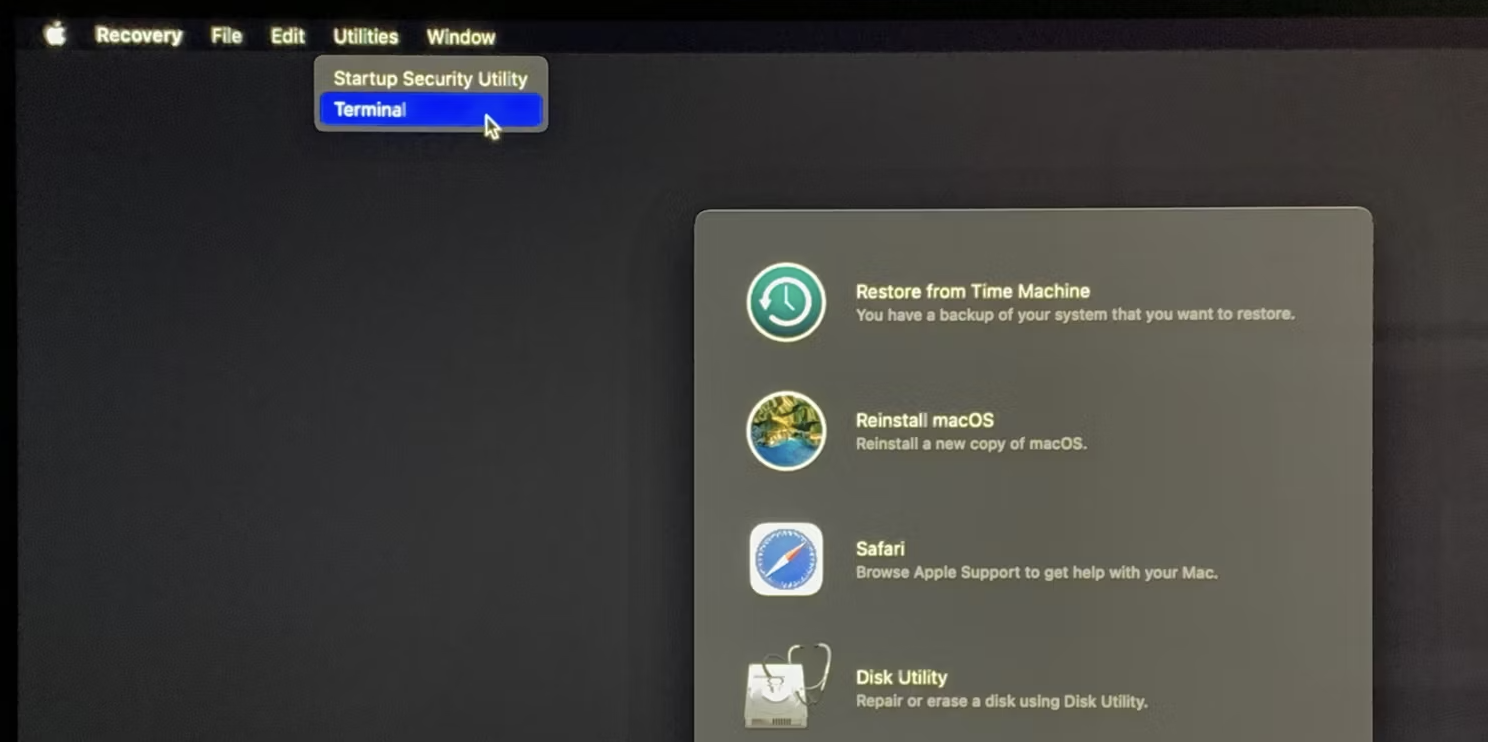
- Tapez la commande : csrutil disable et appuyez sur Entrée .
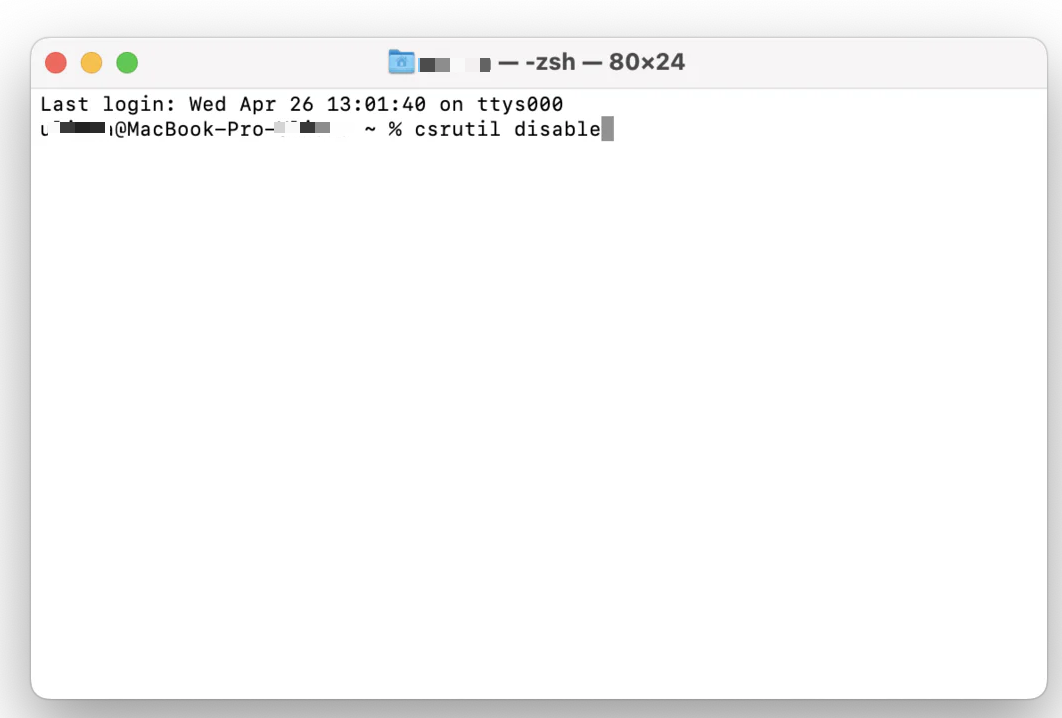
Étape 2. Supprimer Safari sur Mac
Avec le SIP de votre Mac désactivé, vous pouvez maintenant procéder à la suppression de Safari. Voici comment faire :
1. Ouvrez Finder > Applications .
2. Localisez Safari et faites-le glisser dans la Corbeille.
3. Accédez à Aller au dossier dans le menu Aller de la barre de menus.
4. Collez les chemins ci-dessous un par un et appuyez sur Entrée après chacun d'eux. Recherchez les fichiers contenant Safari dans leur nom et faites-les glisser dans votre Corbeille.
- ~/Bibliothèque/Suport de l'application/
- ~/Bibliothèque/Modules d'Adresses/
- ~/Bibliothèque/Cache/
- /var/dossiers/généralement-deux-nombres-etOu-lettres/C/
- ~/Bibliothèque/
- ~/Bibliothèque/Préférences/
- ~/Bibliothèque/Etat des Applications Sauvegardées/
- ~/Bibliothèque/Suport de l'application/CrashReporter/
5. Videz ensuite votre Corbeille.
Étape 3. Activer SIP
Une fois que vous avez supprimé Safari en suivant les étapes ci-dessus, il est crucial d'activer SIP pour protéger le système. Voici comment faire :
- Démarrez en mode de récupération comme décrit précédemment.
- Une fois en mode de récupération, ouvrez Terminal .
- Tapez la commande suivante : csrutil enable et appuyez sur Entrée.
- Redémarrez votre Mac pour appliquer les changements.
Comment désinstaller Safari sur Mac de manière plus efficace
Si vous trouvez le processus difficile car il implique d'entrer en mode de récupération et d'utiliser Terminal, une alternative est d'utiliser la fonction de désinstallation d'application dans iBoysoft MagicMenu pour désinstaller facilement Safari et ses fichiers associés.
Remarque : La fonction de désinstallation d'iBoysoft MagicMenu ne fonctionne que sur Big Sur ou des versions antérieures de macOS. Utiliser cette fonction sur des versions récentes de macOS entraînera le message d'erreur "certains fichiers ne peuvent pas être supprimés".
Étape 1. Téléchargez gratuitement et installez iBoysoft MagicMenu sur votre Mac.
Étape 2. Lancez l'application.
Étape 3. Ouvrez Finder > Applications et localisez Safari .
Étape 4. Cliquez avec le bouton droit sur Safari et choisissez Désinstaller dans le menu contextuel.
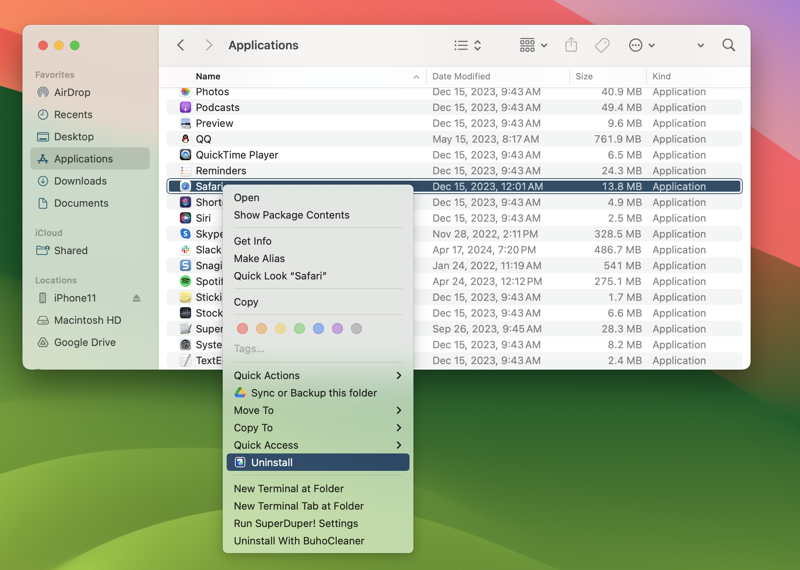
Étape 5. Cet outil trouvera et sélectionnera l'application Safari et tous ses fichiers associés. Cliquez sur Désinstaller .
Étape 6. Cliquez sur Oui pour confirmer et le navigateur Safari sera complètement supprimé de votre Mac.
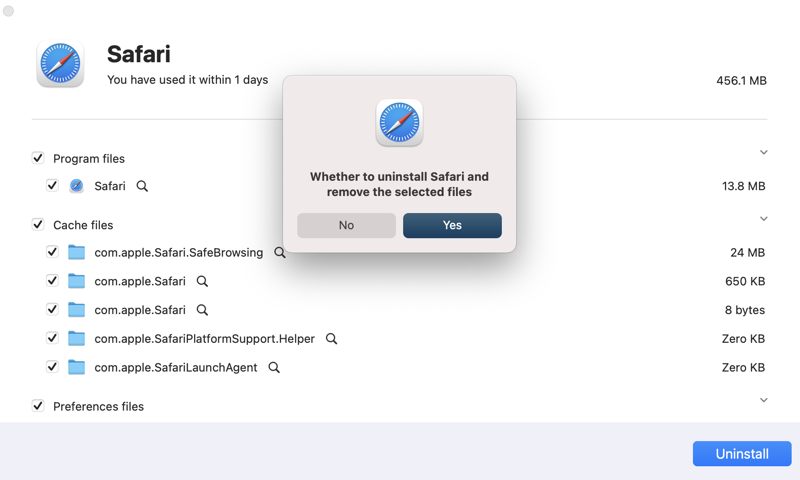
Comment réinstaller Safari sur Mac
Comme Safari est une application intégrée, vous ne le téléchargez pas depuis l'App Store comme les autres applications. Lorsque vous avez besoin de Safari à nouveau sur votre Mac, vous pouvez soit réinstaller macOS, soit mettre à jour macOS pour le restaurer.
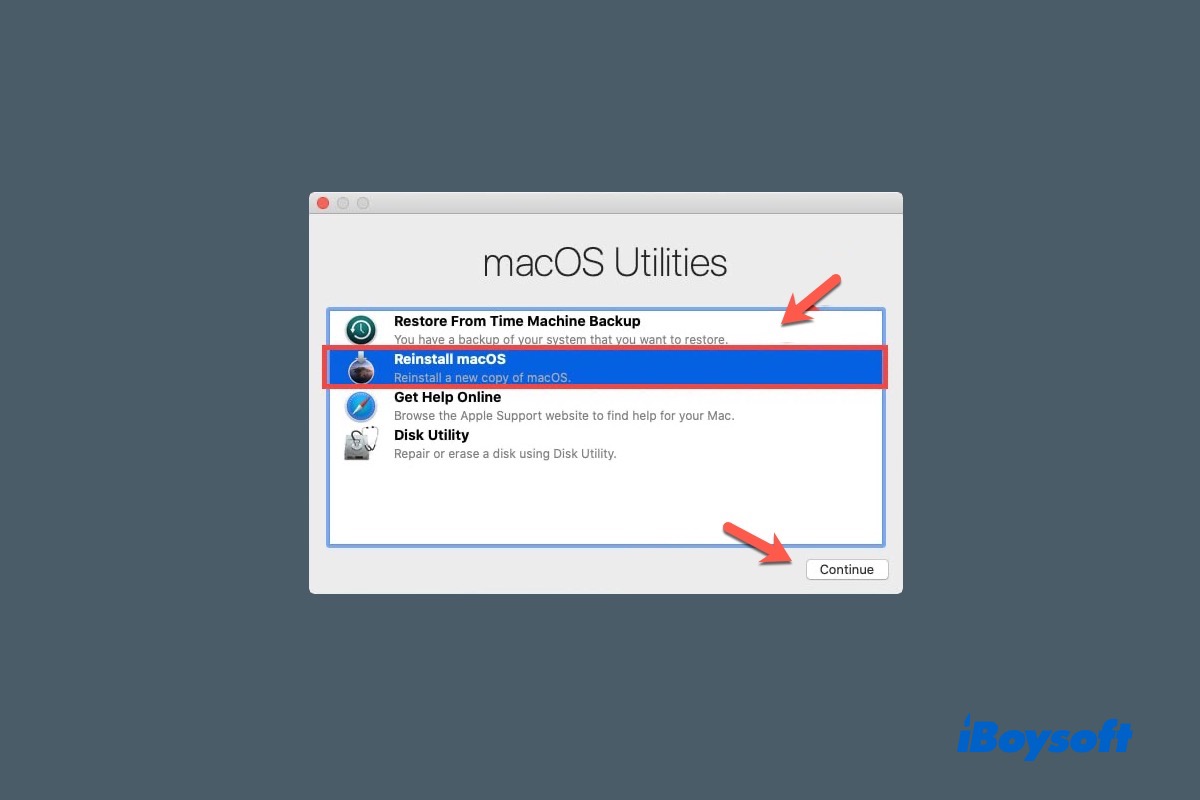
Comment réinstaller macOS sur votre MacBook Air/Pro/iMac
Voici un tutoriel complet sur la façon de réinstaller Mac OS X ou macOS sur votre MacBook Air/Pro/iMac sans perdre de données.
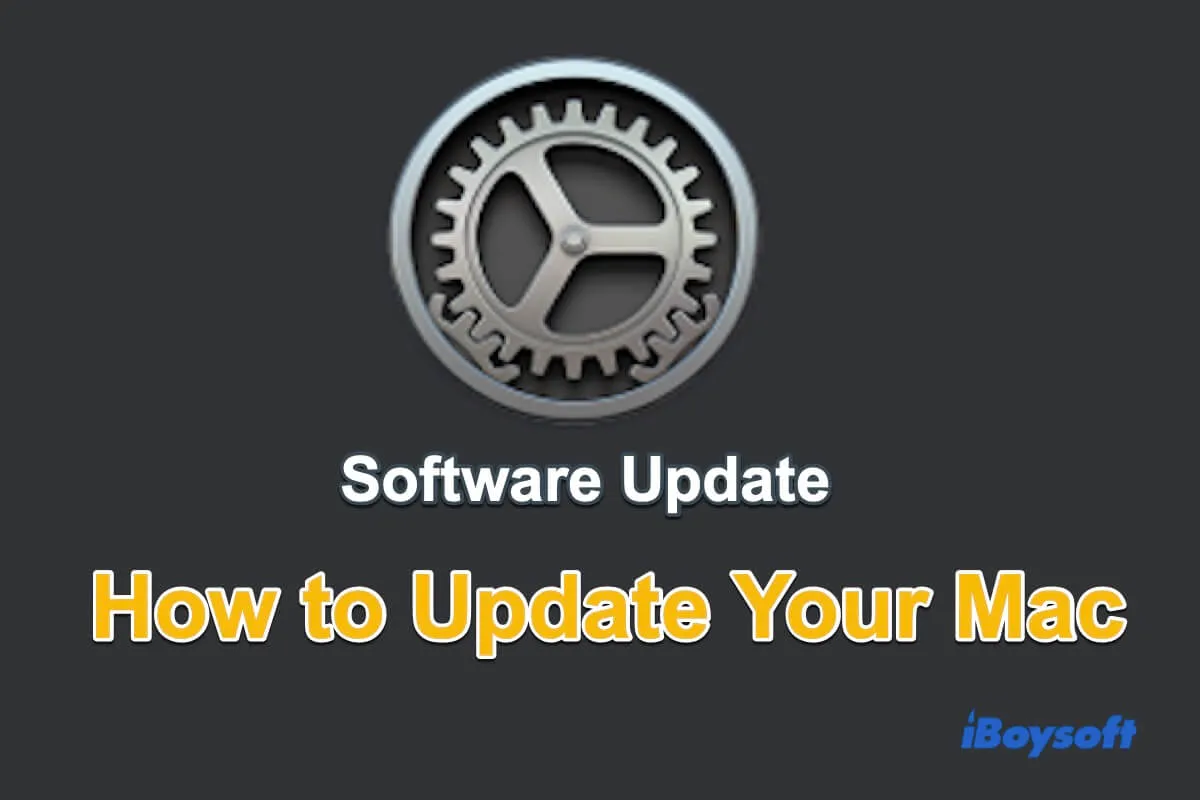
Comment mettre à jour MacBook Air & MacBook Pro vers le dernier macOS
Dans cet article, vous apprendrez comment mettre à jour votre système d'exploitation Mac et tous les applications installées. Que vous utilisiez un modèle de Mac récent ou plus ancien exécutant un macOS récent ou antérieur, cet article vous aidera.
Comment bloquer Safari sur votre Mac
Il est généralement recommandé de garder Safari installé même si vous préférez utiliser un autre navigateur. Si vous souhaitez gagner de l'espace ou simplifier votre expérience de navigation, envisagez de désactiver Safari au lieu de tenter de le désinstaller complètement.
Voici comment faire :
Étape 1. Dans le Finder , sélectionnez Applications > Safari .
Étape 2. Cliquez avec le bouton droit sur Safari et sélectionnez Obtenir des informations .
Étape 3. Développez Partage & Autorisations .
Étape 4. Cochez " Aucun accès " pour le groupe " tout le monde ".
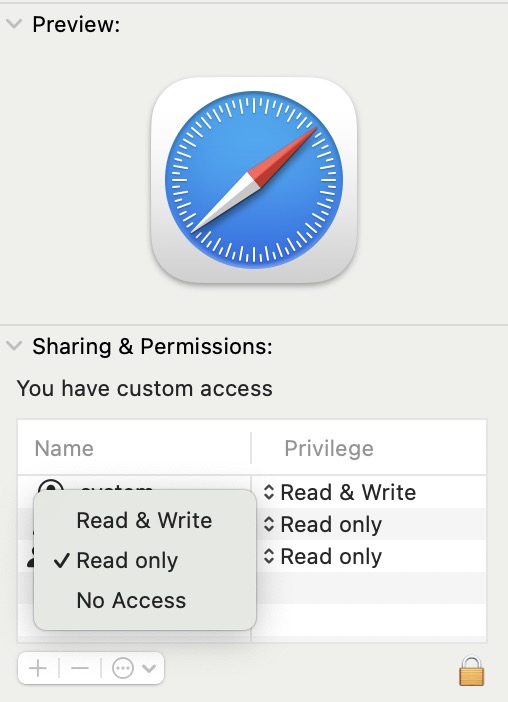
Safari sera désactivé sur votre Mac et tous les comptes utiliseront un autre navigateur Web installé par défaut.
En tant qu'application par défaut étroitement intégrée à macOS, Safari n'est pas destiné à être supprimé. C'est pourquoi il peut être impossible de supprimer le navigateur Safari, ou Safari peut continuer à réapparaître même après des tentatives de suppression.
En suivant ces étapes, vous pouvez vous aider à supprimer Safari et ses fichiers résiduels sur les systèmes Mac exécutant Big Sur ou des versions plus anciennes. L'utilisation de iBoysoft MagicMenu peut simplifier le processus en identifiant automatiquement toutes les données liées à Safari à supprimer.
Nous ne recommandons pas de supprimer Safari, vous êtes responsable de ce qui se passe sur votre Mac lorsque Safari est supprimé.
Pierre Dubois est un expert français en récupération de données et stockage sur disque, avec plus de 20 ans d'expérience dans le secteur. En tant qu'écrivain technique chevronné, Pierre offre des perspectives pratiques sur des sujets tels que l'entreposage de données, le cloud computing, la bascule en cas de défaillance et le SaaS, dans un style d'écriture clair et facile à comprendre. Ses articles sont appréciés par des millions de lecteurs du monde entier et ont été publiés dans diverses revues techniques et plateformes en ligne.
Jessica Shee is a senior tech editor at iBoysoft. Throughout her 4 years of experience, Jessica has written many informative and instructional articles in data recovery, data security, and disk management to help a lot of readers secure their important documents and take the best advantage of their devices.
No. 308, 3/F, Unit 1, Building 6, No. 1700, Tianfu Avenue North, High-tech Zone
Copyright© 2024 iBoysoft ® . All Rights Reserved.

COMMENTS
Dans l'app Safari sur votre Mac, cliquez sur le bouton de la barre latérale dans la barre d'outils, puis sur Signets. Cliquez sur le signet en maintenant la touche Contrôle enfoncée, puis choisissez Supprimer. Dans Safari sur votre Mac, supprimez les signets dont vous ne vous servez plus.
Cliquez avec le bouton droit ou appuyez et maintenez Contrôle en cliquant sur le signet que vous souhaitez supprimer. Sélectionner Supprimer dans le menu contextuel qui apparaît. L'élément est désormais supprimé de la liste des favoris. Conseils pour la gestion des signets.
Dans cet article, vous apprendrez à supprimer complètement les signets sur Mac. Pour vous débarrasser des signets sur Mac, vous devez suivre certaines étapes pour supprimer le signet sur Mac et vous en débarrasser. Utilisez le navigateur de votre ordinateur Mac pour le supprimer complètement.
Le 26 janv. 2021 à 09h15 en réponse à selavy. Bonjour selavy et bienvenue sur les communautés Apple, Depuis Safari, il te suffit simplement de cliquer sur le bouton Afficher la barre latérale qui se situe en haut à gauche de la page pour ensuite sélectionner le bouton Signets (représenté par un logo en forme de livre).
Pour organiser les signets du menu Signets, choisissez Afficher tous les signets dans ce menu, puis cliquez sur Menu Signets. Pour classer les signets, faites-les glisser vers le haut ou vers le bas. Sélectionnez un élément, puis appuyez sur la touche Suppr pour le supprimer.
Vous apprendrez à supprimer un marqueur individuel, plusieurs à la fois ou directement tous. Nous ne pouvons pas nier que les signets sont vraiment utiles, car nous pouvons synchroniser les signets Safari sur tous mes appareils avec iCloud.
Supprimer groupes de signets dans Safari Mac. safari comment supprimer un dossier de signets ? J'ai depuis les 2 dernières mises à jour le dossier "favoris des groupes d'onglets" dans les signets safari. Je ne parviens pas à éliminer ce truc imposé dont je n'ai que faire. Un tuyau ? merci d'avance.
Pour supprimer un signet, ouvrez Safari et cliquez sur « Signets » dans la barre de navigation supérieure. Dans le menu déroulant, sélectionnez « Afficher tous les signets ». Cela ouvrira la fenêtre des signets où vous pourrez visualiser tous vos signets. Faites un clic droit sur le signet que vous souhaitez supprimer et ...
Sélectionnez une option : Conserver les éléments importés : Safari conserve vos signets importants, votre historique et vos mots de passe importés depuis Chrome et Firefox. Supprimer les éléments importés : Safari supprime les éléments importés. Décider plus tard : Revenez plus tard à la page de démarrage pour importer les éléments.
Mac et macOS. FAI et réseau Mac . supprimer les signets avec safari. Créateur du sujet claude 007; Date de début 25 Avril 2008; C. claude 007 Membre confirmé ...
twitter; facebook; google+; Accueil; Forum; Logiciels . Internet; Pratique; Utilitaire; Multimédia; Sécurité; Jeux
j'ai un G5 sous OS X10.3.9 ; je n'arrive plus à supprimer des signets : quand je clique sur le "bouquin" ou sur "afficher tous les signets", safari saute ! quelqu'un peut-il m'aider ?
Meilleure réponse: Bonjour menu signets / Afficher les signets... Puis tout sélectionner (cmd A), puis, touche effacement... cordialement...
Dans le cas où vous souhaitez supprimer tous les marqueurs en même temps, vous pouvez cliquer sur « Modifier » puis cliquer sur » Tout sélectionner » Pour finir il suffit de monter "Supprimer" et voilà, de cette façon tous les marqueurs sont supprimés. Supprimer les signets Safari sur Mac.
Dans la fenêtre de gestion des signets de Safari, supprimer tousles signets que tu ne veux pas avoir sur ton téléphone. La synchronisation va les supprimer automatiquement sur ton iPhone.
Dans l'app Safari sur votre Mac, choisissez Safari > Réglages, puis cliquez sur Confidentialité. Cliquez sur Gérer les données du site web. Sélectionnez un ou plusieurs sites web, puis cliquez sur Supprimer ou « Tout supprimer ». La suppression des données peut réduire le suivi des activités, mais peut également vous déconnecter ...
Si vous trouvez impossible de désinstaller Safari sur votre Mac, vous pouvez trouver des réponses dans cet article. Lisez pour savoir comment supprimer Safari sur Mac et le réinstaller.
. Bonsoir, Je souhaite faire le ménage dans les signets de Safari. Un message s'affiche : "Vous utilisez dans Safari un historique et des signets importés depuis Firefox. Pour modifier vos signets, commencez par conserver ou supprimer les données de Firefox.
#1. . Bonjour j'ai besoin de votre aide, car j'ai supprimé les caches safari depuis "développement>vider les caches" Depuis tous mes signets ont disparus. j'y tiens vraiment car j'ai mis de coté dans ses signets des pages web très importantes et utiles à mon activité. Est il possible de les récupérer ? Sachant que j'ai fait cette manip hier...