- a. Send us an email
- b. Anonymous form
- Buyer's Guide
- Upcoming Products
- Tips / Contact Us
- Podcast Instagram Facebook Twitter Mastodon YouTube Notifications RSS Newsletter

How to Hide the Toolbar in Safari for iOS
The Website View menu includes one-tap settings that let you change text size options , request the desktop version of a website , and more. Here we're going to check out the new Hide Toolbar option.
In earlier versions of iOS, Safari hides the top and bottom toolbars when scrolling down a web page, and to view them again you have to tap the URL or swipe down on the page.
In iOS 13 though, you can get Safari to hide the toolbar completely when navigating a website, which makes for a less disruptive experience.
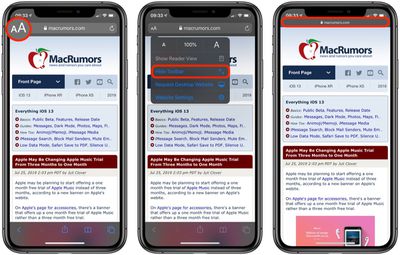
Simply select Hide Toolbar from the dropdown menu, and the toolbar will shrink to show just the URL. This more slimline arrangement will remain while you navigate the website, but you can re-instate the toolbar anytime by tapping the mini URL bar at the top of the screen.
Get weekly top MacRumors stories in your inbox.
Popular Stories

iOS 18 to Bring These 5 New Features to AirPods Pro

Report: Apple Planning to Debut New Battery Replacement Method With iPhone 16

iPhone 16 Pro Models to Adopt 'M14' Advanced Samsung OLED Panels for Improved Brightness and Lifespan

Some Apple Intelligence Features Likely to Require Paid Subscription
Next article.

Our comprehensive guide highlighting every major new addition in iOS 17, plus how-tos that walk you through using the new features.

Apple News+ improvements, cross-platform tracker alerts, website app downloads for the EU, and more.

Get the most out your iPhone 15 with our complete guide to all the new features.
A deep dive into new features in macOS Sonoma, big and small.

Updates to Mail, Photos, Messages, and more, with Apple Intelligence features throughout.

iPhone Mirroring, Safari improvements, new Passwords app, and Apple Intelligence features throughout.

Apple Intelligence features, Smart Script handwriting refinement, Calculator app, and more.

New hand gestures, rearrange apps in Home View, larger Mac Virtual Display, and more.
Other Stories

20 hours ago by Tim Hardwick

5 days ago by Tim Hardwick

1 week ago by Tim Hardwick

- Shop Early Amazon Prime Day Deals
- I Tried Both: Ring vs Nest Doorbell
Customize Safari Toolbar, Favorites, Tab, and Status Bars
Personalize the Safari browser window to suit your style
Tom Nelson is an engineer, programmer, network manager, and computer network and systems designer who has written for Other World Computing,and others. Tom is also president of Coyote Moon, Inc., a Macintosh and Windows consulting firm.
In This Article
Jump to a Section
Customize the Toolbar
Return to the default toolbar.
- Bookmarks Are Called Favorites
- Hide or Show the Favorites Bar
Hide or Show the Tab Bar
Hide or show the status bar.
Like many applications, Safari lets you tweak its interface to suit your preferences. You can customize, hide, or show the toolbar, bookmarks bar, favorites bar, tab bar, and status bar. Configuring these Safari interface bars to suit the way you use the browser can save you time and effort.
The toolbar runs across the top of the Safari screen, where the address area is. Here's how to add and remove items to your liking.
From the View menu, select Customize Toolbar .
Select an item you want to add to the toolbar and drag it to the toolbar. Safari will automatically adjust the size of the address and search fields to make room for the new item(s). When you finish, choose Done .
Try adding iCloud Tabs to easily continue browsing sites right where you left off when using other Apple devices. Select Text Size to add the capability to change the size of text on a page quickly.
Alternatively, right-click in an open space in the toolbar and select Customize Toolbar .
You can adjust a couple of other things very quickly, too:
- Rearrange icons in the toolbar by clicking and dragging them to a new location.
- Delete an item from the toolbar by right-clicking it and selecting Remove Item from the pop-up menu.
If you get carried away with customizing the toolbar, and you're not happy with the result, it's easy to return to the default toolbar.
Click and drag the default toolbar set from the bottom of the window to the toolbar.
Click Done .
Safari Favorites Shortcuts
Apple changed the name of the bar from bookmarks to Favorites with the release of OS X Mavericks . No matter what you call the bar, it's a handy place to store links to favorite websites.
Hide or Show the Bookmarks or Favorites Bar
If you don't use the Favorites bar or want to gain a little screen real estate, you can close the bar. Simply select View > Hide Favorites Bar ( or Hide Favorites Bar , depending on the version of Safari you are using).
If you change your mind and decide you miss the bookmarks bar, go to the View menu and select Show Bookmarks Bar or Show Favorites bar.
In OS X Yosemite and later: Web page titles no longer appear in the toolbar area of the Safari browser if you have the tab bar hidden. Displaying the Tab Bar allows you to see the current page title, even if you don't use tabs.
Like other browsers, Safari supports tabbed browsing , which lets you have multiple pages open without having multiple browser windows open.
If you open a webpage in a new tab, Safari will automatically show the tab bar. If you want the tab bar always to be visible, even if you only have a single web page open, select View > Show Tab Bar .
To hide the tab bar, select View > Hide Tab Bar .
If you have more than one page open in a tab, you'll need to close the tabs before you can hide the tab bar. Click or tap the Close button (the little "X") in a tab to close it.
The status bar displays at the bottom of the Safari window. If you let your mouse hover over a link on a web page, the status bar will show the URL for that link, so you can see where you're going before you click the link. In most cases, this isn't important, but sometimes it's nice to check a URL before you go to the page, especially if the link is sending you to a different website.
- To display the status bar, select View > Show Status Bar .
- To hide the status bar, select View > Hide Status Bar .
Experiment with the Safari toolbar, favorites, tab, and status bars to find what works best for you. Generally, you'll find that having all the bars visible is most helpful, but if you need to maximize your viewing area, closing one or all is always an option.
Get the Latest Tech News Delivered Every Day
- How to Pin Sites in Safari and Mac OS
- 8 Tips for Using Safari With macOS
- How to Get a Full Screen on iPad
- Customize the Mac's Finder Toolbar
- How to Enable and Use the Hidden Finder Path Bar
- What Is Bitly? An Intro to the Social Link Sharing Tool
- How to Organize Safari Bookmarks and Favorites
- How to Manage Your Internet Explorer Favorites
- The 10 Best Tips for Apple Pages in 2024
- How to Modify the Mac Finder Sidebar
- How to Change Settings in iOS Dolphin
- Customize the Apple Mail Toolbar
- How to Bookmark on an iPad
- How to Modify Text Size in the Safari Browser on a Mac
- How to Display the Menu Bar in Internet Explorer
- The 10 Best Bookmarking Tools for the Web
How-To Geek
How to customize the safari toolbar on your mac.

Your changes have been saved
Email Is sent
Please verify your email address.
You’ve reached your account maximum for followed topics.
I Paid for Google's Drive Storage. Here's Why I Don't Regret It
The internet is not forever, so it's time to preserve what you can, today's nyt connections hints and answer for june 30 (#385), quick links, why should you customize the safari toolbar, how to customize the safari toolbar.
Safari on the Mac features a minimal interface. Although you don't have a lot of room for customization or theming, you can change the toolbar buttons to suit your productivity style. Here's how to make the Safari toolbar look and work the way you want it to.
By default, the Safari toolbar shows all your enabled extension icons along with the URL bar and navigation buttons.
If you have a lot of extensions, you might want to hide some from the toolbar. You might also want to disable the Sidebar button or the Share button if you're going for a cleaner look.
When you go to customize the Safari toolbar, you'll find a new set of buttons that you can add to the toolbar. Shortcuts such as iCloud Tabs, Top Sites, Home, History, Bookmarks, Zoom, Mail, Print, Web Inspector, and so on.
For a pro user who doesn't like using keyboard shortcuts, fast access to features like Bookmarks and History can be incredibly useful. If you're a web developer, the same goes for the Web Inspector tool.
Related: Mac Users Should Ditch Google Chrome for Safari
Now that we've answered the why, let's get to the how. You can customize the Safari toolbar to your liking by first clicking "View" from the menu bar and then selecting "Customize Toolbar."
This will open a drop-down menu with a visual customization tool for the toolbar. You'll notice that all the icons in the toolbar start to jiggle, signaling that you can now move them around if you like. If you've tried reorganizing your iPhone or iPad home screen , you'll be familiar with this interface.
In the top part of the customization menu, you'll see a list of all available buttons. This is where you'll find new buttons like History or Bookmarks. If you want to add one of these buttons to the toolbar, click on the button, and drag it to the toolbar.
If you want to remove a button, click and drag the icon out of the toolbar area.
You can also customize the look of your Safari toolbar by adding some empty space. Click on the "Flexible space" button---located in the last row---and drag it into the toolbar.
To remove flexible space, click and drag it out of the toolbar.
Now that you understand how every element works, feel free to play around to get the Safari toolbar to look and feel just the way you like it.
- Web Browsers
How to Get Rid of Toolbars in Safari, Chrome and Firefox
Your browser's built-in toolbars aside, you may notice third-party programs, extensions, and plugins add various options and menu items to its user interface. While most of them help enhance your browsing experience, you will also come across a few that do just the opposite.
Unwanted toolbars could spam you with ads, track your browsing history, or hijack browser-related settings such as the homepage and search engine. Even having legitimate toolbars needlessly active in the background consumes system resources and slows down your browser's performance .
Before we begin Ridding your Mac of malware and adware is the best way to prevent unwanted toolbars from cluttering a web browser. Download MacKeeper and use its built-in antivirus scanner to run a comprehensive scan for malicious programs. You get one fix for free, so don't hesitate to give it a try.
Getting rid of a toolbar is usually a matter of disabling the relevant browser add-on. However, you might have to resort to a browser reset if you run into any issues doing that. Read on to learn what you must do to remove toolbars from the following browsers on your Mac:
- Google Chrome
- Mozilla Firefox
- How to remove toolbars from Safari
If you notice an unusual toolbar in Safari, it's likely because of an app or extension you installed via the Mac's App Store. Or, it could be related to a program you downloaded from a website.
Regardless of how you ended up getting the toolbar, you should be able to remove it quickly from Safari. If you can't, you must reset the browser and try again.
Remove toolbars in Safari
To deactivate an extension or plugin and its related toolbar in Safari, you must visit the browser's Extensions Manager.
- Open Safari and press the Command + Comma keys together to open the Preferences window
- Switch to the Extensions tab
- Uncheck the box next to the extension or plugin associated with the toolbar to deactivate it
Some extensions may feature multiple entries. You must decide between turning off each of them or only disabling the corresponding item that displays the toolbar within the Safari user interface.
Delete the toolbar source
After disabling a toolbar in Safari, you can choose to delete the source extension, program, or launch agent from your Mac.
1. Select the extension or plugin from within Safari's Extensions Manager. Then, choose Uninstall > Show in Finder
2. On the Finder window that shows up, drag and drop the highlighted item into the Trash
3. Enter your Mac's administrator password (if needed) and select OK
You may want to follow up by clearing the Safari cache on your Mac to ensure that there are no left-over cookies or other browsing data related to the item you deleted.
Reset Safari to factory defaults
If you have trouble disabling a toolbar or your browsing preferences changes without permission, you must reset Safari to its default settings. That forcibly disables all extensions, making it easier to delete the problematic toolbar. You will not lose your passwords or bookmarks during the reset procedure.
1. Close all open Safari windows and exit the browser (select Safari > Quit Safari on the menu bar)
2. Open Finder and press Command + Shift + G to invoke the Go to Folder box
3. Visit the ~/Library/Preferences/ directory
4. Locate and drag the com.apple.Safari.plist file into the Trash
5. Next, visit ~/Library/Safari/ and drag everything inside it into the Trash except for the Bookmarks.plist file
6. Finally, visit ~/Library/Containers/ and search for Safari on the top-right Search bar. Then, drag all files and folders from the search results into the Trash
The next time you open Safari, the browser will launch with all extensions and plugins inactive. To reconfigure the browser (and delete the problematic toolbar if you couldn't earlier), visit Safari > Preferences again.
- How to remove toolbars in Google Chrome
Toolbars in Google Chrome are usually the result of browser extensions you install via the Chrome Web Store or sideload from external sources. If a toolbar is from a trustworthy developer, you should be able to remove it quickly. If not, you may have to perform a browser reset before getting rid of it.
Remove a toolbar in Chrome
You can disable and remove an unwanted browser toolbar via Chrome's Extensions Manager.
- Open a new Chrome tab, type chrome://extensions/ into the address bar, and press Enter
- Locate the extension related to the toolbar and deactivate the switch next to it to stop it from running
- Select Remove if you want to delete the extension from Chrome
Reset Chrome to factory defaults
If you can't remove the toolbar from Chrome or if the browser behaves unusually, you must reset all Chrome settings to their defaults. The process is relatively straightforward and will not cause you to lose your passwords, bookmarks, and browsing history .
- Open a new Chrome tab, type chrome://settings/reset into the address bar, and press Enter
- Select Reset settings to their original defaults
- Select Reset settings to confirm
After the reset, Chrome will relaunch with all extensions disabled. Revisit the Extensions Manager to re-activate any extensions you want to use again. If you couldn't delete a browser add-on previously, you shouldn't have any problems doing that now. Also, visit Chrome's Settings pane (open the Chrome menu and select Settings ) to reconfigure your browsing preferences.
- How to remove toolbars in Mozilla Firefox
If you use Firefox on your Mac, a toolbar could be part of an extension, theme, or application plugin. You should be able to remove it quickly, but in some cases, it might warrant a complete browser reset first.
Remove toolbars in Firefox
Firefox's Add-ons Manager allows you to disable and delete any unwanted toolbars from the browser.
- Open Firefox and press Shift + Command + A to open the Add-ons Manager
- Switch between the Extensions , Themes , and Plugins categories on the left sidebar and deactivate the extension or plugin related to the toolbar. In the case of a theme, consider switching to Firefox's default System theme
- To delete an unwanted extension, theme, or plugin, select the More icon (three dots) next to the item and choose the Remove Item option
Refresh Firefox to factory defaults
You must refresh Firefox if you have trouble removing a particular extension, theme, or plugin. You will not lose personal data such as passwords and bookmarks.
- Close all open Firefox windows and quit Firefox (select Firefox > Quit Firefox on the menu bar)
- Hold down the Option key and relaunch Firefox
- On the Open Firefox in Troubleshoot Mode? pop-up, select Refresh Firefox
Firefox will relaunch with all extensions and customizations disabled. Revisit the Add-ons and Themes manager to manage your add-ons and delete any items you previously couldn't. You must also visit the browser's Settings pane (open the Firefox menu and select Settings ) to re-configure your privacy and general preferences.
- Delete toolbar leftovers manually
Once you've finished disabling and deleting an unwanted toolbar from your Mac, consider deleting any left-over programs or startup entries that could automatically re-add it to your browser again.
However, to make sure you don't permanently delete anything important by accident, it's good to back up your Mac using Time Machine before you begin.
1. Open Finder and select Go > Go to Folder on the menu bar
2. Visit the following locations:
- /Applications/
- /Library/LaunchAgents/
- /Library/LaunchDaemons/
- /Library/StartupItems/
- /Library/InputManagers/
- ~/Library/Internet Plug-Ins/
- ~/Library/Input Methods/
- ~/Library/InputManagers/
- ~/Library/ScriptingAdditions/
3. Drag any files or folders related to the toolbar into the Trash
- Declutter your web browser
Although removing a toolbar from a browser is a straightforward affair, sometimes, you need to go the extra step and perform a browser reset. It's also best to dig into the directories above to check for leftover entries or use a tool such as MacKeeper to remove all traces of malicious programs that forcibly insert toolbars.
Going forward, pay close attention while installing third-party applications and browser extensions to avoid adding unwanted toolbars to Safari, Chrome, or Firefox by accident.
Read more:
- How to Clear Cookies on Mac in Safari, Chrome & Firefox
- How to Quickly Delete Browser Extensions on Your Mac
You’ll love exploring your Mac with us.
Oops, something went wrong.
Try again or reload a page.
Need tech expert advice?
Contact our dedicated specialists for instant help.
24/7 support

- Delete unnecessary system files and caches
- Free up GBs of storage space
- Easily find and delete duplicate files
Want to remove unwanted browser toolbars from your Mac?

MacKeeper - your all-in-one solution for more space and maximum security.

We respect your privacy and use cookies for the best site experience.
Privacy Preferences Center
We use cookies along with other tools to give you the best possible experience while using the MacKeeper website. Cookies are small text files that help the website load faster. The cookies we use don’t contain any type of personal data meaning they never store information such as your location, email address, or IP address.
Help us improve how you interact with our website by accepting the use of cookies. You can change your privacy settings whenever you like.
Manage consent
All cookies
These cookies are strictly necessary for enabling basic website functionality (including page navigation, form submission, language detection, post commenting), downloading and purchasing software. The website might malfunction without these cookies.
Download MacKeeper when you're back at your Mac
Please enter your email so we can send you a download link
Check your email on your Mac
Install MacKeeper on your Mac computer to rediscover its true power.

Run Application

Click Continue

Click Install

Your macOS version is lower than OS 10.11. We’d like to offer you MacKeeper 4 to solve the cleaning, privacy, and security issues of your macOS.

Tips & Tricks
Troubleshooting, how to customize safari toolbar on mac.

Do you use Safari to browse the web regularly on your Mac? If so, you’ll be excited to know that you can customize Safari’s toolbar just the way you want by adding or removing certain items from it.
Safari is the default web browser on macOS devices and it’s widely used by Mac users, over Google Chrome, Firefox, Opera etc. By default, Safari features buttons to go back/forward, view sidebar, share, tab overview, and of course the address and search bar. However, this can be completely changed according to the features you mostly use. For example, you can add a bookmarks option to the toolbar. Or perhaps, a print option if you often print pages from the web.
If you’re interested in changing the Safari Toolbar to better suit your web browsing, read on to learn how to customize it on the Mac.
Changing your Safari toolbar functionality is a lot easier than you may think. Just follow the steps below to interchange the items that show up in the toolbar.

There you have it, you have customized the Safari toolbar on your Mac.
Apart from adding items to the Safari toolbar, you can also customize your browser window with Favorites bar, Tab bar, and Status bar. To add them, simply click on “View” in the menu bar and choose to show these bars from the dropdown menu.
Another handy trick for many users, particularly advanced web users, is to make Safari show the full URL of website addresses , so that you can see the complete link of any site you’re browsing.
You can also customize the Safari Start Page if you’d like to.
Furthermore, you can take advantage of various keyboard shortcuts to quickly show or hide bookmarks, reading lists, and status bars in Safari too. If you aren’t familiar with Safari’s keyboard shortcuts, you can see some handy ones here , and you’ll also be able to find them in the dropdown menu of various options in the menu bar.
It’s worth mentioning that the ability to customize the toolbar has been in Safari for a very long time, so it does not matter which version of macOS (or Mac OS X) you’re using, the feature will be there. Some particular features are specific to newer Mac OS versions however, like the privacy report .
Did you customize the toolbar in Safari for Mac? Or do you think it’s perfect as it is by default? Share your thoughts, opinions, tips, advice, or whatever else is relevant and on your mind in the comments.
Enjoy this tip? Subscribe to our newsletter!
Get more of our great Apple tips, tricks, and important news delivered to your inbox with the OSXDaily newsletter.
You have successfully joined our subscriber list.
Related articles:
- Add Items to the Mac Finder Window Toolbar with a Drag & Drop Trick
- How to Add Apps to MacOS Finder Toolbar
- How to Turn Off Split Screen in Safari for iPad? Exiting Safari Split Screen in iPadOS
- How to Customize Safari Start Page on Mac
Leave a Reply
Name (required)
Mail (will not be published) (required)
Subscribe to OSXDaily
- - How to Summarize & Analyze PDF Documents with ChatGPT on Mac
- - Enable Night Shift on Apple Watch with Siri
- - How to Install tvOS 18 beta on Apple TV
- - Fix “A software update is required to install macOS in a virtual machine” Error on Mac
- - How to Install watchOS 11 Beta on Apple Watch
- - ChatGPT for Mac Now Available to All
- - MacOS Sequoia 15 Beta 2 Available to Download
- - iOS 18 Beta 2 Download Available Now for iPhone & iPad
- - Beta 1 of iOS 17.6, macOS Sonoma 14.6, iPadOS 17.6 Released for Testing
- - MacOS Sequoia 15 Beta 1 Available to Download Now
iPhone / iPad
- - How to Downgrade iOS 18 Beta to iOS 17
- - How to Use Screen Distance on iPhone & iPad to Help Eye Health
- - How to Fix iPhone “Charging on Hold” Message
- - How to Install iOS 18 Beta on iPhone
- - Fun: Get a Bouncy Ball to Play With on Your Mac Screen
- - How to Install MacOS Sequoia Beta
- - Can I Keep My MacBook Pro/Air Plugged in All The Time?
- - sysmond on Mac Using High CPU? Here’s the Likely Reason & How to Fix It

About OSXDaily | Contact Us | Privacy Policy | Sitemap
This website is unrelated to Apple Inc
All trademarks and copyrights on this website are property of their respective owners.
© 2024 OS X Daily. All Rights Reserved. Reproduction without explicit permission is prohibited.
Mac: How to customize your Safari toolbar
Whether you’re new to Mac or it’s been a while since you’ve adjusted the toolbar in Safari, follow along below for how to customize yours.
Having your Safari toolbar dialed in to best suit your needs makes for a more efficient and pleasant browsing experience. We’ll also look at how to reset the toolbar to the default setting if you’d like to start fresh.
The toolbar doesn’t take more than a minute or two to curate, so let’s get to it 😄.
- Open Safari
- Click View at the top of your screen in the menu bar
- Select Customize Toolbar…
- Drag and drop items into your toolbar as you’d like

To remove items, you can drag them out of the toolbar and let go.
You can also return your toolbar to the Safari default by dragging that option from the bottom the toolbar customization window as shown below.

For more help getting the most out of your Apple devices, check out our how to guide as well as the following articles:
- iPhone: How to enable or disable read receipts for iMessage
- iPhone & iPad: How to customize calendar settings
- How to use Light Mode for messages in Mail with Dark Mode on macOS Mojave
- How to customize Voice Feedback for Siri
- iPhone & iPad: How to customize Siri suggestions
- iPhone & iPad: How to customize keyboard shortcuts
- How to find Mac keyboard shortcuts
- iPhone & iPad: How to change language and region
- Mac: How to change your language and region

Check out 9to5Mac on YouTube for more Apple news:
FTC: We use income earning auto affiliate links. More.

Apple’s Mac lineup consists of MacBook, MacBoo…

A collection of tutorials, tips, and tricks from…
Michael is an editor for 9to5Mac. Since joining in 2016 he has written more than 3,000 articles including breaking news, reviews, and detailed comparisons and tutorials.
Michael Potuck's favorite gear

Satechi USB-C Charger (4 ports)
Really useful USB-C + USB-A charger for home/work and travel.

Apple Leather MagSafe Wallet
My slim wallet of choice for iPhone 12
- Meta Quest 4
- Google Pixel 9
- Google Pixel 8a
- Apple Vision Pro 2
- Nintendo Switch 2
- Samsung Galaxy Ring
- Yellowstone Season 6
- Recall an Email in Outlook
- Stranger Things Season 5
How to disable the colored Safari toolbar in MacOS Monterey
Apple stirred up a bit of controversy when a colored toolbar was added to the Safari browser in MacOS Monterey . Some enjoyed the change, while others were outraged enough to switch to Google Chrome, Mozilla Firefox, or even Microsoft Edge.
How to quickly disable Safari's tab color
How to disable color without losing compact tabs, what are safari color tabs, what are compact tabs in safari, what's wrong with compact tabs, why isn't safari's color tabs option working, what you need.
Mac computer with MacOS Monterey
Thankfully, Apple made some quick adjustments to this feature, and it's currently an option that can be switched on or off to suit any preference. The change has to happen in two places, and it isn't easy to find since it is related to another feature that's new to MacOS Monterey called Compact Tabs.
It is doable, though. Here's how to disable the colored Safari toolbar in MacOS Monterey.
The quickest way to remove the color from the Safari tab bar in MacOS Monterey is to disable Compact Tabs since the color feature is only possible when this option is switched on.
Step 1: To do so, open the Safari menu in the upper left, then select Preferences to reveal options.
Step 2: Click the Tabs button at the top of the Preferences window and set the Tab layout to Separate . This will immediately disable color in both the toolbar and all tabs.
It's also possible to disable tab and toolbar color while keeping the Compact Tabs layout. To do so, open Safari preferences , then click the Advanced button at the top of the window to see a few features that wouldn't be used by most people, plus options such as tab controls that ended up in this section for reasons unknown.
Under the* Accessibility* heading, uncheck the option labeled Show color in compact tab bar to disable color while keeping Compact Tabs. It would have made more sense to place this control in the Tabs section, but perhaps Apple was tired of hearing complaints about color and decided to tuck this option further from sight.
For many websites, everything will look the same even with this feature enabled; however, some websites have a background color or header that will be picked up by Safari and used in the toolbar and tab area.
The idea is to give the page a more complete and stylish look. It's also an instant reminder of what website is being viewed. While it's an interesting and useful feature, it's better to have the option to try it rather than being forced to use color tabs.
Compact Tabs are an interesting way to save vertical space in the browser window. This is particularly important when using a MacBook where screen height is limited . This is true of most laptops due to a wider aspect ratio than a standard computer monitor.
Compact Tabs free up a little more room for viewing websites by combining the toolbar and the tab bar into a single line. Compact Tabs are also the only way to see a website's color in the tab bar and toolbar.
The most significant drawback to using Safari's Compact Tabs option is reducing the amount of space available for tabs. That means with several tabs open, it becomes harder to find a particular one. It also requires more precise mousing to select the right tab. Given the tendency for open tabs to grow into the dozens or more, this is an unfortunate side effect of an otherwise nice feature.
One way to help reduce the number of tabs open at once is to use Safari Tab Groups , which were introduced at the same time. This is a way to make collections of related tabs while narrowing the current tabs to the topic of interest at the moment. Combining Compact Tabs with Tab Groups makes this a nice solution and provides more vertical space.
In most cases, MacOS Monterey automatically decides when to use color or the system default, even if the color tabs feature is enabled. That means a large number of the websites visited won't change the tab bar color. Instead, the toolbar and tab bar will be light gray or dark gray depending on whether Dark mode is enabled.
Website developers do have a way to control this behavior, however. There's an HTML meta tag named "theme-color" that can be used to set the color used by browsers that support theming and have the feature enabled. MacOS Monterey and the Safari browser will honor this setting if Compact Tabs and color tabs are both enabled in Preferences.
The arrival of a colored toolbar for Safari in MacOS Monterey was a controversial feature. While it brings some liveliness to web tabs, the requirement of also using Compact Tabs makes it less useful than it might have been, reducing space in what can often be a very cramped tab bar. Using this feature along with Tab Groups helps alleviate this problem but requires a degree of organization that might feel unnatural when browsing the web casually. It's good that Apple made this an optional feature that can be disabled with just a few clicks.
Editors’ Recommendations
- MacBooks are facing a new problem
- Best laptop deals: Save on the Dell XPS 14, MacBook Pro 16 and more
- Best Apple deals: Save on AirPods, Apple Watch, iPad, MacBook
- MacOS Sequoia release date: Here’s when your Mac will get the update
- The best data recovery software for your Mac or MacBook
- How-To Guides

To Microsoft’s eternal embarrassment, the most well-known Windows shortcut is the one you use when everything’s gone wrong: Control-Alt-Delete. But what about if you’re using a Mac? Is there a similar shortcut you can use to close unresponsive apps and log out of your computer?
iPad Pro (M4) Nadeem Sarwar / Digital Trends
If Apple products from the last decade are known for anything, it’s for being incredibly thin and light. Now, almost five years to the day since former head designer Jony Ive left Apple, his obsession for weightlessness looks set to come roaring back at the company that once employed him.
There are all kinds of Mac deals and MacBook deals out there, which helps to lighten the load on a new computer purchase. In fact, we’d like to draw your attention to an incredible Best Buy promotion that’s going on right now. Normally retailing for $2,000, you can score the 14-inch MacBook Pro with Apple’s M3 Pro for $1,800. But act fast: Computer deals like this could be gone tomorrow.
Why you should buy the 14-inch MacBook Pro with M3 Pro The M3 Pro is an absolute beast of an Apple processor. And when you combine the 12-core CPU with the integrated 18-core GPU, one can see how the 14-inch MacBook Pro is so powerful. Whether you’re a student with numerous web pages, docs, and desktop apps open simultaneously, or a busy audio engineer that tends to finish mixes on plane rides, the M3 Pro will tackle any workflow. Not to mention the next-level GPU performance is a huge “must” for any macOS gamer.
How To Get Rid Of The Sidebar On Safari

- Software & Applications
- Browsers & Extensions

Introduction
Safari, the sleek and intuitive web browser developed by Apple, offers a range of features designed to enhance the browsing experience. One such feature is the sidebar, a convenient tool that provides quick access to bookmarks, reading lists, and shared links. While the sidebar can be a useful asset for organizing and accessing your favorite web content, some users may prefer a more streamlined browsing interface without the distraction of the sidebar.
In this article, we will explore the steps to remove the sidebar on Safari , allowing you to tailor your browsing experience to suit your preferences. Whether you're seeking a minimalist browsing environment or simply looking to customize Safari to better suit your needs, the process of removing the sidebar is straightforward and can significantly impact your browsing experience.
By understanding how to customize Safari's interface, you can take full advantage of its capabilities and create a personalized browsing environment that aligns with your preferences. Whether you're a casual user or a power browser , the ability to tailor Safari to your liking is a valuable asset that can enhance your overall browsing experience.
Now, let's delve into the details of the Safari sidebar and explore the steps to remove it, empowering you to take control of your browsing environment and optimize Safari to suit your individual needs.
Understanding the Sidebar on Safari
The sidebar on Safari serves as a versatile tool that provides quick access to various features, enhancing the overall browsing experience. Located on the left side of the browser window , the sidebar offers convenient access to bookmarks, reading lists, and shared links. This feature is particularly beneficial for users who value efficient organization and easy access to their favorite web content.
One of the primary functions of the Safari sidebar is to provide quick access to bookmarks. By clicking on the bookmarks icon within the sidebar, users can effortlessly navigate to their favorite websites without the need to type in URLs or search through browsing history. This streamlined access to bookmarks can significantly improve browsing efficiency and convenience.
Reading List
The sidebar also includes a dedicated section for the reading list, allowing users to save articles and web pages for later perusal. This feature is particularly useful for individuals who prefer to save interesting content for future reading, enabling them to easily access and manage their saved items directly from the sidebar.

Shared Links
Safari's sidebar further incorporates a section for shared links, displaying content shared by individuals in the user's social network. This feature facilitates the discovery of interesting articles and web pages that have been shared by friends and connections, fostering a sense of community and enabling users to explore content recommended by their peers.
Streamlined Browsing Experience
While the sidebar offers valuable functionality, some users may prefer a more streamlined browsing interface that eliminates potential distractions. By understanding the purpose and capabilities of the sidebar, users can make informed decisions about customizing their browsing environment to align with their preferences.
By gaining insight into the various features and benefits of the Safari sidebar, users can make informed decisions about whether to retain or remove this element from their browsing experience. Understanding the role of the sidebar empowers users to tailor Safari to suit their individual needs, whether they prioritize efficient organization and quick access to web content or prefer a minimalist browsing environment.
The next section will delve into the steps to remove the sidebar on Safari, providing users with a clear and actionable guide to customize their browsing interface.
Steps to Remove the Sidebar on Safari
Removing the sidebar on Safari is a straightforward process that allows users to create a more minimalist and focused browsing environment. Whether you prefer a cleaner interface or simply want to temporarily hide the sidebar to maximize screen space, the following steps will guide you through the process of removing the sidebar on Safari.
Open Safari : Launch the Safari browser on your Mac or iOS device. Ensure that you are running the latest version of Safari to access the most up-to-date features and customization options.
Access the View Menu : At the top of the Safari window, locate the "View" menu in the menu bar. Click on "View" to reveal a dropdown menu containing various customization options for Safari's interface.
Toggle the Sidebar : Within the "View" menu, navigate to the "Hide Sidebar" option. Click on "Hide Sidebar" to remove the sidebar from the Safari interface. This action instantly hides the sidebar, providing a more streamlined browsing experience.
Keyboard Shortcut : Alternatively, users can utilize a keyboard shortcut to remove the sidebar. Press "Command" + "Shift" + "L" on a Mac or "Ctrl" + "Shift" + "L" on an iOS device to toggle the visibility of the sidebar.
Reveal the Sidebar : If you wish to restore the sidebar at any point, simply revisit the "View" menu and select the "Show Sidebar" option. This action will promptly display the sidebar, allowing you to access bookmarks, reading lists, and shared links once again.
By following these simple steps, you can effortlessly remove the sidebar on Safari, tailoring the browsing interface to suit your preferences. Whether you seek a distraction-free browsing experience or wish to maximize screen space for content consumption, the ability to customize Safari's interface empowers users to create a personalized and optimized browsing environment.
In addition to removing the sidebar, Safari offers a range of customization options that enable users to tailor the browser to their liking. From adjusting the toolbar layout to modifying privacy and security settings, Safari provides a versatile platform for users to personalize their browsing experience.
As you navigate the digital landscape, the ability to customize Safari's interface and features ensures that your browsing experience aligns with your unique preferences and priorities. By leveraging the customization options available within Safari, users can optimize their browsing environment to enhance productivity, minimize distractions, and maximize enjoyment.
The next section will explore alternative options for customizing Safari, providing users with additional insights into optimizing their browsing experience.
Alternative Options for Customizing Safari
In addition to removing the sidebar, Safari offers a plethora of customization options that empower users to tailor the browser to their unique preferences and browsing habits. By exploring alternative customization options, users can further optimize their browsing experience and maximize the utility of Safari. Here are several alternative options for customizing Safari:
Toolbar Customization
Safari allows users to customize the browser's toolbar, enabling them to add, remove, or rearrange icons based on their specific needs. By right-clicking on the toolbar or navigating to the "View" menu and selecting "Customize Toolbar," users can easily modify the layout of the toolbar to include frequently used features and shortcuts. This level of customization ensures that essential tools and functions are readily accessible, enhancing browsing efficiency and convenience.
Privacy and Security Settings
Safari prioritizes user privacy and security, offering robust settings that allow users to control website tracking, block pop-ups, manage cookies, and enable fraudulent website warnings. By navigating to Safari's preferences and exploring the "Privacy" and "Security" tabs, users can fine-tune their browsing experience to align with their privacy preferences and security requirements. These settings empower users to browse the web with confidence, knowing that their privacy and security are prioritized.
Reader View
Safari's Reader View provides a distraction-free reading experience by stripping away clutter and presenting web articles in a clean, easy-to-read format. When visiting a compatible web page, users can click on the Reader View icon in the address bar to enter a visually optimized reading mode. This feature enhances readability and reduces visual distractions, making it ideal for consuming long-form content without unnecessary clutter.
Extensions and Add-Ons
Safari supports a wide range of extensions and add-ons that extend the browser's functionality and cater to diverse user needs. From ad blockers and productivity tools to language translators and content management utilities, the Safari Extensions Gallery offers a diverse selection of extensions that can enhance productivity, streamline workflows, and enrich the browsing experience. By exploring the available extensions, users can personalize Safari to align with their specific requirements and interests.
Tab Management
Safari provides robust tab management features, allowing users to organize, pin, and manage multiple tabs with ease. By right-clicking on a tab or utilizing keyboard shortcuts, users can efficiently navigate and manage their open tabs, facilitating a clutter-free browsing experience. Additionally, Safari's tab preview feature enables users to visually identify and switch between tabs, enhancing multitasking and productivity.
By leveraging these alternative customization options, users can unlock the full potential of Safari and create a browsing environment that caters to their individual preferences and browsing habits. Whether prioritizing privacy, productivity, or seamless navigation, Safari's customization features empower users to tailor the browser to suit their unique needs, ultimately enhancing the overall browsing experience.
In conclusion, the ability to customize Safari's interface and features empowers users to create a personalized and optimized browsing environment that aligns with their unique preferences and priorities. By understanding the purpose and functionality of the Safari sidebar and exploring the steps to remove it, users gain valuable insights into tailoring their browsing experience to suit their individual needs.
The process of removing the sidebar on Safari is straightforward and allows users to create a more minimalist and focused browsing environment. Whether seeking a distraction-free interface or aiming to maximize screen space for content consumption, the option to remove the sidebar provides users with greater control over their browsing experience. Additionally, the alternative options for customizing Safari, such as toolbar customization, privacy and security settings, Reader View, extensions and add-ons, and tab management, offer a comprehensive suite of tools for users to further optimize their browsing environment.
By leveraging these customization options, users can enhance browsing efficiency, prioritize privacy and security, and personalize their browsing experience to align with their specific needs and browsing habits. Whether it's streamlining the toolbar for quick access to essential features, entering distraction-free reading mode with Reader View, or managing tabs with ease, Safari's customization features cater to a diverse range of user preferences and workflows.
Ultimately, the flexibility and versatility of Safari's customization options empower users to curate a browsing environment that enhances productivity, minimizes distractions, and maximizes enjoyment. Whether browsing the web for work, research, or leisure, the ability to tailor Safari to individual preferences ensures a seamless and personalized browsing experience.
As technology continues to evolve, Safari remains at the forefront of providing a user-centric browsing experience, offering a range of customization options that adapt to the diverse needs of its users. By understanding and utilizing these customization features, users can optimize their browsing environment, harness the full potential of Safari, and enjoy a tailored and efficient browsing experience that reflects their unique preferences and priorities.
Leave a Reply Cancel reply
Your email address will not be published. Required fields are marked *
Save my name, email, and website in this browser for the next time I comment.
- Crowdfunding
- Cryptocurrency
- Digital Banking
- Digital Payments
- Investments
- Console Gaming
- Mobile Gaming
- VR/AR Gaming
- Gadget Usage
- Gaming Tips
- Online Safety
- Software Tutorials
- Tech Setup & Troubleshooting
- Buyer’s Guides
- Comparative Analysis
- Gadget Reviews
- Service Reviews
- Software Reviews
- Mobile Devices
- PCs & Laptops
- Smart Home Gadgets
- Content Creation Tools
- Digital Photography
- Video & Music Streaming
- Online Security
- Online Services
- Web Hosting
- WiFi & Ethernet
- Browsers & Extensions
- Communication Platforms
- Operating Systems
- Productivity Tools
- AI & Machine Learning
- Cybersecurity
- Emerging Tech
- IoT & Smart Devices
- Virtual & Augmented Reality
- Latest News
- AI Developments
- Fintech Updates
- Gaming News
- New Product Launches
5 Ways to Improve IT Automation
- What is Building Information Modelling
Related Post
Sla network: benefits, advantages, satisfaction of both parties to the contract, what is minecraft coded in, how much hp does a diablo tuner add, what is halo-fi, what is halo lock iphone, related posts.

How To Delete Download On PC

How To Clear Cookies On PC

Microsoft Edge vs Chrome: Which Browser Is Better?

How Do I Get Rid Of Avast Safezone Browser?

How To Remove Sidebar In Safari

How To Delete Safari Favorites On Mac

How To Get Rid Of Browser Hijackers

How To Remove “Shared With You” On Safari
Recent stories.

What is Building Information Modelling?

How to Use Email Blasts Marketing To Take Control of Your Market

Learn To Convert Scanned Documents Into Editable Text With OCR

Top Mini Split Air Conditioner For Summer

Comfortable and Luxurious Family Life | Zero Gravity Massage Chair

Fintechs and Traditional Banks: Navigating the Future of Financial Services

AI Writing: How It’s Changing the Way We Create Content

- Privacy Overview
- Strictly Necessary Cookies
This website uses cookies so that we can provide you with the best user experience possible. Cookie information is stored in your browser and performs functions such as recognising you when you return to our website and helping our team to understand which sections of the website you find most interesting and useful.
Strictly Necessary Cookie should be enabled at all times so that we can save your preferences for cookie settings.
If you disable this cookie, we will not be able to save your preferences. This means that every time you visit this website you will need to enable or disable cookies again.
iPad User Guide
- iPad models compatible with iPadOS 17
- iPad mini (5th generation)
- iPad mini (6th generation)
- iPad (6th generation)
- iPad (7th generation)
- iPad (8th generation)
- iPad (9th generation)
- iPad (10th generation)
- iPad Air (3rd generation)
- iPad Air (4th generation)
- iPad Air (5th generation)
- iPad Air 11-inch (M2)
- iPad Air 13-inch (M2)
- iPad Pro 10.5-inch
- iPad Pro 11-inch (1st generation)
- iPad Pro 11-inch (2nd generation)
- iPad Pro 11-inch (3rd generation)
- iPad Pro 11-inch (4th generation)
- iPad Pro 11-inch (M4)
- iPad Pro 12.9-inch (2nd generation)
- iPad Pro 12.9-inch (3rd generation)
- iPad Pro 12.9-inch (4th generation)
- iPad Pro 12.9-inch (5th generation)
- iPad Pro 12.9-inch (6th generation)
- iPad Pro 13-inch (M4)
- Setup basics
- Make your iPad your own
- Keep in touch with friends and family
- Customize your workspace
- Do more with Apple Pencil
- Customize iPad for your child
- What’s new in iPadOS 17
- Turn on and set up iPad
- Wake, unlock, and lock
- Set up cellular service
- Connect to the internet
- Sign in with Apple ID
- Subscribe to iCloud+
- Find settings
- Set up mail, contacts, and calendar accounts
- Learn the meaning of the status icons
- Charge the battery
- Show the battery percentage
- Check battery usage
- Use Low Power Mode to save battery life
- Read and bookmark the user guide
- Adjust the volume
- Learn basic gestures
- Learn advanced gestures
- Find your apps in App Library
- Switch between apps
- Zoom an app to fill the screen
- Quit and reopen an app
- Drag and drop
- Open two items in Split View
- Switch an app window to Slide Over
- View an app’s windows and workspaces
- Multitask with Picture in Picture
- Move, resize, and organize windows
- Access features from the Lock Screen
- Perform quick actions
- Search on iPad
- Get information about your iPad
- View or change cellular data settings
- Travel with iPad
- Change or turn off sounds
- Create a custom Lock Screen
- Change the wallpaper
- Adjust the screen brightness and color balance
- Customize the text size and zoom setting
- Change the name of your iPad
- Change the date and time
- Change the language and region
- Organize your apps in folders
- Add, edit, and remove widgets
- Move apps and widgets on the Home Screen
- Remove or delete apps
- Use and customize Control Center
- Change or lock the screen orientation
- View and respond to notifications
- Change notification settings
- Set up a focus
- Allow or silence notifications for a Focus
- Turn a Focus on or off
- Customize sharing options
- Type with the onscreen keyboard
- Dictate text
- Move the onscreen keyboard
- Select and edit text
- Use predictive text
- Use text replacements
- Add or change keyboards
- Add emoji and stickers
- Take a screenshot
- Take a screen recording
- Write and draw in documents
- Add text, shapes, signatures, and more
- Fill out forms and sign documents
- Use Live Text to interact with content in a photo or video
- Use Visual Look Up to identify objects in your photos and videos
- Lift a subject from the photo background
- Subscribe to Apple Arcade
- Play with friends in Game Center
- Connect a game controller
- Use App Clips
- Update apps
- View or cancel subscriptions
- Manage purchases, settings, and restrictions
- Install and manage fonts
- Buy books and audiobooks
- Annotate books
- Access books on other Apple devices
- Listen to audiobooks
- Set reading goals
- Organize books
- Create and edit events in Calendar
- Send invitations
- Reply to invitations
- Change how you view events
- Search for events
- Change calendar and event settings
- Schedule or display events in a different time zone
- Keep track of events
- Use multiple calendars
- Use the Holidays calendar
- Share iCloud calendars
- Take photos
- Take Live Photos
- Take a selfie
- Take a Portrait mode selfie
- Take videos
- Change advanced camera settings
- Adjust HDR camera settings
- View, share, and print photos
- Use Live Text
- Scan a QR code
- Scan documents
- See the world clock
- Set an alarm
- Use the stopwatch
- Use multiple timers
- Add and use contact information
- Edit contacts
- Add your contact info
- Send Contacts on iPad
- Use other contact accounts
- Hide duplicate contacts
- Export contacts
- Get started with FaceTime
- Make FaceTime calls
- Receive FaceTime calls
- Create a FaceTime link
- Take a Live Photo
- Turn on Live Captions
- Use other apps during a call
- Make a Group FaceTime call
- View participants in a grid
- Use SharePlay to watch, listen, and play together
- Share your screen in a FaceTime call
- Collaborate on a document in a FaceTime call
- Use video conferencing features
- Hand off a FaceTime call to another Apple device
- Change the FaceTime video settings
- Change the FaceTime audio settings
- Change your appearance
- Leave a call or switch to Messages
- Block unwanted callers
- Report a call as spam
- Connect external devices or servers
- Modify files, folders, and downloads
- Search for files and folders
- Organize files and folders
- Set up iCloud Drive
- Share files and folders in iCloud Drive
- Use an external storage device, a file server, or a cloud storage service
- Share your location
- Add or remove a friend
- Locate a friend
- Get notified when friends change their location
- Notify a friend when your location changes
- Turn off Find My
- Add your iPad
- Get notified if you leave a device behind
- Locate a device
- Mark a device as lost
- Erase a device
- Remove a device
- Add an AirTag
- Share an AirTag or other item in Find My on iPad
- Add a third-party item
- Get notified if you leave an item behind
- Locate an item
- Mark an item as lost
- Remove an item
- Adjust map settings
- Get started with Freeform
- Create a Freeform board
- Draw or handwrite
- Apply consistent styles
- Position items on a board
- Search Freeform boards
- Share and collaborate
- Delete and recover boards
- Get started with Health
- Fill out your Health Details
- Intro to Health data
- View your health data
- Share your health data
- View health data shared by others
- Download health records
- View health records
- Log menstrual cycle information
- View menstrual cycle predictions and history
- Track your medications
- Learn more about your medications
- Log your state of mind
- Take a mental health assessment
- Customize your Sleep Focus
- Turn Sleep Focus on or off
- View your sleep history
- Check your headphone audio levels
- Use audiogram data
- Back up your Health data
- Intro to Home
- Upgrade to the new Home architecture
- Set up accessories
- Control accessories
- Control your home using Siri
- Use Grid Forecast to plan your energy usage
- Set up HomePod
- Control your home remotely
- Create and use scenes
- Use automations
- Set up security cameras
- Use Face Recognition
- Configure a router
- Invite others to control accessories
- Add more homes
- Get music, movies, and TV shows
- Get ringtones
- Manage purchases and settings
- Magnify nearby objects
- Change settings
- Detect people around you
- Detect doors around you
- Receive image descriptions of your surroundings
- Read aloud text and labels around you
- Set up shortcuts for Detection Mode
- Add and remove email accounts
- Set up a custom email domain
- Check your email
- Unsend email with Undo send
- Reply to and forward emails
- Save an email draft
- Add email attachments
- Download email attachments
- Annotate email attachments
- Set email notifications
- Search for email
- Organize your email in mailboxes
- Flag or block emails
- Filter emails
- Use Hide My Email
- Use Mail Privacy Protection
- Change email settings
- Delete and recover emails
- Add a Mail widget to your Home Screen
- Print emails
Use keyboard shortcuts
- Get travel directions
- Select other route options
- Find stops along your route
- View a route overview or a list of turns
- Change settings for spoken directions
- Get driving directions
- Report traffic incidents
- Get cycling directions
- Get walking directions
- Get transit directions
- Delete recent directions
- Get traffic and weather info
- Predict travel time and ETA
- Download offline maps
- Search for places
- Find nearby attractions, restaurants, and services
- Get information about places
- Mark places
- Share places
- Rate places
- Save favorite places
- Explore new places with Guides
- Organize places in My Guides
- Clear location history
- Look around places
- Take Flyover tours
- Find your Maps settings
- Measure dimensions
- View and save measurements
- Measure a person’s height
- Set up Messages
- About iMessage
- Send and reply to messages
- Unsend and edit messages
- Keep track of messages
- Forward and share messages
- Group conversations
- Watch, listen, or play together using SharePlay
- Collaborate on projects
- Use iMessage apps
- Take and edit photos or videos
- Share photos, links, and more
- Send stickers
- Request, send, and receive payments
- Send and receive audio messages
- Animate messages
- Send and save GIFs
- Turn read receipts on or off
- Change notifications
- Block, filter, and report messages
- Delete messages and attachments
- Recover deleted messages
- View albums, playlists, and more
- Show song credits and lyrics
- Queue up your music
- Listen to broadcast radio
- Subscribe to Apple Music
- Listen to lossless music
- Listen to Dolby Atmos music
- Apple Music Sing
- Find new music
- Add music and listen offline
- Get personalized recommendations
- Listen to radio
- Search for music
- Create playlists
- See what your friends are listening to
- Use Siri to play music
- Change the way music sounds
- Get started with News
- Use News widgets
- See news stories chosen just for you
- Read stories
- Follow your favorite teams with My Sports
- Subscribe to Apple News+
- Browse and read Apple News+ stories and issues
- Use Offline Mode to read downloaded stories
- Manually download Apple News+ issues
- Solve puzzles in Apple News
- Solve crossword and crossword mini puzzles on iPad
- Solve Quartiles puzzles
- Search for news stories
- Save stories in News for later
- Subscribe to individual news channels
- Get started with Notes
- Add or remove accounts
- Create and format notes
- Draw or write
- Add photos, videos, and more
- Scan text and documents
- Work with PDFs
- Create Quick Notes
- Search notes
- Organize in folders
- Organize with tags
- Use Smart Folders
- Export or print notes
- Change Notes settings
- Delete, share, or copy a photo
- View and edit Photo Booth photos in the Photos app
- View photos and videos
- Play videos and slideshows
- Delete or hide photos and videos
- Edit photos and videos
- Trim video length and adjust slow motion
- Edit Live Photos
- Edit Cinematic videos
- Edit portraits
- Use photo albums
- Edit, share, and organize albums
- Filter and sort photos and videos in albums
- Make stickers from your photos
- Duplicate and copy photos and videos
- Merge duplicate photos
- Search for photos
- Identify people and pets
- Browse photos by location
- Share photos and videos
- Share long videos
- View photos and videos shared with you
- Watch memories
- Personalize your memories
- Manage memories and featured photos
- Use iCloud Photos
- Create shared albums
- Add and remove people in a shared album
- Add and delete photos and videos in a shared album
- Set up or join an iCloud Shared Photo Library
- Add content to an iCloud Shared Photo Library
- Use iCloud Shared Photo Library
- Import and export photos and videos
- Print photos
- Find podcasts
- Listen to podcasts
- Follow your favorite podcasts
- Use the Podcasts widget
- Organize your podcast library
- Download, save, and share podcasts
- Subscribe to podcasts
- Listen to subscriber-only content
- Change download settings
- Make a grocery list
- Add items to a list
- Edit and manage a list
- Search and organize lists
- Work with templates
- Use Smart Lists
- Print reminders
- Use the Reminders widget
- Change Reminders settings
- Browse the web
- Search for websites
- Customize your Safari settings
- Change the layout
- Use Safari profiles
- Open and close tabs
- Organize your tabs with Tab Groups
- View your tabs from another device
- Share Tab Groups
- Use Siri to listen to a webpage
- Bookmark a website
- Bookmark a website as a favorite
- Save pages to a Reading List
- Find links shared with you
- Annotate and save a webpage as a PDF
- Automatically fill in forms
- Get extensions
- Hide ads and distractions
- Clear your cache and cookies
- Browse the web privately
- Use passkeys in Safari
- Check stocks
- Manage multiple watchlists
- Read business news
- Add earnings reports to your calendar
- Use a Stocks widget
- Translate text, voice, and conversations
- Translate text in apps
- Translate with the camera view
- Subscribe to Apple TV+, MLS Season Pass, or an Apple TV channel
- Add your TV provider
- Get shows, movies, and more
- Watch sports
- Watch Major League Soccer with MLS Season Pass
- Watch multiple live sports streams
- Control playback
- Manage your library
- Change the settings
- Make a recording
- Play it back
- Edit or delete a recording
- Keep recordings up to date
- Organize recordings
- Search for or rename a recording
- Share a recording
- Duplicate a recording
- Check the weather
- Check the weather in other locations
- View weather maps
- Manage weather notifications
- Use Weather widgets
- Learn the weather icons
- Find out what Siri can do
- Tell Siri about yourself
- Have Siri announce calls and notifications
- Add Siri Shortcuts
- About Siri Suggestions
- Change Siri settings
- Set up Family Sharing
- Add Family Sharing members
- Remove Family Sharing members
- Share subscriptions
- Share purchases
- Share locations with family and locate lost devices
- Set up Apple Cash Family and Apple Card Family
- Set up parental controls
- Set up a child’s device
- Get started with Screen Time
- Protect your vision health with Screen Distance
- Set up Screen Time
- Set communication and safety limits and block inappropriate content
- Set up Screen Time for a family member
- Set up Apple Pay
- Use Apple Pay in apps and on the web
- Track your orders
- Use Apple Cash
- Use Apple Card
- Use Savings
- Manage payment cards and activity
- Power adapter and charge cable
- Use AirPods
- Use EarPods
- Use headphone audio-level features
- Apple Pencil compatibility
- Pair and charge Apple Pencil (1st generation)
- Pair and charge Apple Pencil (2nd generation)
- Pair and charge Apple Pencil (USB-C)
- Pair and charge Apple Pencil Pro
- Enter text with Scribble
- Draw with Apple Pencil
- Take and mark up a screenshot with Apple Pencil
- Quickly write notes
- Wirelessly stream videos and photos to Apple TV or a smart TV
- Connect to a display with a cable
- HomePod and other wireless speakers
- iPad keyboards
- Switch between keyboards
- Enter characters with diacritical marks
- Use shortcuts
- Choose an alternative keyboard layout
- Change typing assistance options
- Connect Magic Trackpad
- Trackpad gestures
- Change trackpad settings
- Connect a mouse
- Mouse actions and gestures
- Change mouse settings
- External storage devices
- Bluetooth accessories
- Apple Watch with Fitness+
- Polishing cloth
- Share your internet connection
- Make and receive phone calls
- Use iPad as a second display for Mac
- Use iPad as a webcam
- Use a keyboard and mouse or trackpad across your Mac and iPad
- Hand off tasks between devices
- Cut, copy, and paste between iPad and other devices
- Stream video or mirror the screen of your iPad
- Use AirDrop to send items
- Connect iPad and your computer with a cable
- Transfer files between devices
- Transfer files with email, messages, or AirDrop
- Transfer files or sync content with the Finder or iTunes
- Automatically keep files up to date with iCloud
- Get started with accessibility features
- Turn on accessibility features for setup
- Change Siri accessibility settings
- Open features with Accessibility Shortcut
- Enlarge text by hovering
- Change color and brightness
- Make text easier to read
- Reduce onscreen motion
- Customize per-app visual settings
- Hear what’s on the screen or typed
- Hear audio descriptions
- Turn on and practice VoiceOver
- Change your VoiceOver settings
- Use VoiceOver gestures
- Operate iPad when VoiceOver is on
- Control VoiceOver using the rotor
- Use the onscreen keyboard
- Write with your finger
- Keep the screen off
- Use VoiceOver with an Apple external keyboard
- Use a braille display
- Type braille on the screen
- Customize gestures and keyboard shortcuts
- Use VoiceOver with a pointer device
- Use VoiceOver for images and videos
- Use VoiceOver in apps
- Use AssistiveTouch
- Use an eye-tracking device
- Adjust how iPad responds to your touch
- Auto-answer calls
- Change Face ID and attention settings
- Use Voice Control
- Adjust the top or Home button
- Use Apple TV Remote buttons
- Adjust pointer settings
- Adjust keyboard settings
- Control iPad with an external keyboard
- Adjust AirPods settings
- Adjust double tap and squeeze settings for Apple Pencil
- Intro to Switch Control
- Set up and turn on Switch Control
- Select items, perform actions, and more
- Control several devices with one switch
- Use hearing devices
- Use Live Listen
- Use sound recognition
- Set up and use RTT
- Flash the indicator light for notifications
- Adjust audio settings
- Play background sounds
- Display subtitles and captions
- Show transcriptions for Intercom messages
- Get live captions of spoken audio
- Type to speak
- Record a Personal Voice
- Lock iPad to one app with Guided Access
- Use built-in privacy and security protections
- Set a passcode
- Set up Face ID
- Set up Touch ID
- Control access to information on the Lock Screen
- Keep your Apple ID secure
- Use passkeys to sign in to apps and websites
- Sign in with Apple
- Share passwords
- Automatically fill in strong passwords
- Change weak or compromised passwords
- View your passwords and related information
- Share passkeys and passwords securely with AirDrop
- Make your passkeys and passwords available on all your devices
- Automatically fill in verification codes
- Sign in with fewer CAPTCHA challenges
- Two-factor authentication
- Use security keys
- Control app tracking permissions
- Control the location information you share
- Control access to information in apps
- Control how Apple delivers advertising to you
- Control access to hardware features
- Create and manage Hide My Email addresses
- Protect your web browsing with iCloud Private Relay
- Use a private network address
- Use Advanced Data Protection
- Use Lockdown Mode
- Receive warnings about sensitive content
- Use Contact Key Verification
- Turn iPad on or off
- Force restart iPad
- Update iPadOS
- Back up iPad
- Reset iPad settings
- Restore all content from a backup
- Restore purchased and deleted items
- Sell, give away, or trade in your iPad
- Install or remove configuration profiles
- Important safety information
- Important handling information
- Find more resources for software and service
- FCC compliance statement
- ISED Canada compliance statement
- Apple and the environment
- Class 1 Laser information
- Disposal and recycling information
- Unauthorized modification of iPadOS
- ENERGY STAR compliance statement
Customize your Safari settings on iPad
Customize your start page
Every time you open a new tab, you begin on your start page. You can customize your start page with new background images and options.

Scroll to the bottom of the page, then tap Edit.
Choose options for your start page.
Favorites: Display shortcuts to your favorite bookmarked websites. See Add a website to Favorites .
Frequently Visited: Go straight to the websites you visit most.
Shared with You: See links shared with you in Messages. See Find links shared with you .
Privacy Report: Stay updated on how many trackers and websites Safari blocked from tracking you. See View the Privacy Report .
Siri Suggestions: As you search, allow websites shared in Calendar and other apps to appear.
Reading List: Show webpages currently in your Reading List. See Add the current webpage to your Reading List .
Recently Closed Tabs: Go back to tabs you previously closed.
iCloud Tabs: Show open tabs from other Apple devices where you’re signed in with the same Apple ID and Safari is turned on in iCloud settings or preferences. See Organize your tabs with Tab Groups .
Note: Your custom start page settings are updated on all your Apple devices where you have Use Start Page on All Devices turned on, and you’re signed in with the same Apple ID using two-factor authentication .
Change the text size for a website on Safari
Tap the large A to increase the font size or the small A to decrease it.

Change the display controls for a website on Safari
You can hide the search field, switch to Reader, and more.
Hide the search field: Tap Hide Toolbar (tap the top of the screen to get it back).
See a streamlined view of the webpage: Tap Show Reader (if available).
To return to the normal view, tap Hide Reader.
See what the webpage looks like on a desktop computer: Tap Request Desktop Website (if available).
You can also adjust Safari settings in Accessibility settings. Go to Settings > Accessibility > Per-App Settings. Tap Add App, choose Safari, then tap Safari to adjust the settings.
Choose where to save downloads
When you download a file in Safari, you can choose whether to save it to iCloud or on your iPad.
iCloud Drive: Select this option to save downloads to the Downloads folder in iCloud Drive. This allows you to access the downloaded file on any iPhone, iPad, or Mac where you’re signed in with the same Apple ID .
On My iPad: Select this option to save downloads to the Downloads folder on your iPad.
Share website passwords with a group
You can create a group of trusted contacts and share a set of passwords. Passwords stay up to date for everyone in the group, and you can remove someone at any time.
See Create shared password groups .
Adjust privacy settings for Safari
You can choose what privacy settings you want across Safari, and create individual exceptions for websites. See Browse privately .
You can navigate in Safari using keyboard shortcuts if you have an Apple external keyboard connected to your iPad.
To view available keyboard shortcuts, connect your keyboard, then press and hold the Command key.
Looks like no one’s replied in a while. To start the conversation again, simply ask a new question.
How to Permanently Disable Sidebar on Safari Catalina
Has anyone been able to find a solution to the constant appearance of the left sidebar on the mac laptop? It's 2020 and there have been so many complaints about this, that you'd think by now there would be a way to resolve it! Everytime I open a new tab, the sidebar returns. Please do not tell me to go to View and Hide the Sidebar. I'd like to PERMANENTLY disable this feature. Thanks!!
MacBook Pro 13″, 10.15
Posted on Jun 11, 2020 6:49 AM
Posted on Jun 21, 2020 6:58 AM
My question: How to Permanently DISABLE the Sidebar on Safari Catalina. I did not ask to REMOVE it from the toolbar. I asked to disable it, while using Safari.
Everytime I open a new tab in Safari, the sidebar returns. Please do not tell me to go to View and Hide the Sidebar. I'm not asking that either. I'm like to PERMANENTLY disable the sidebar feature so when I open a new tab, I WILL NOT SEE THE SIDEBAR.
TO BE CLEAR, when using Safari, I want to open pages in full screen. I do not want the side bar to open each time I use my Safari Browser. Not sure how many different ways I can ask this…but hopefully the question is clear. Thanks!!
Similar questions
- sidebar on left How do I get rid of the annoying left sidebar on my big Mac...if I don't know if I'm using Safari or not? 285 5
- How do I show my menu bar/toolbar permanently in full screen? I don't know that this is a Mac OS Catalina problem, as this started before the last update, but a couple of months ago the menu bar at the top of my screen would vanish when in full screen. Previously it was there permanently, which is my preference. I followed help topics and went to System Preferences/General and have checked and unchecked the "Automatically hide and show the menu bar", but neither makes the menu bar permanent in full screen. Is anyone else familiar with this problem? I checked community topics and didn't see anything recent/helpful, but my apologies if I missed something. 592 4
- How Can I Stop the Menu Bar from Hiding? The menu bar automatically hides during full-screen internet browsing, and sometimes in desktop mode- disrupting my workflow almost every time I try to swap between tabs and tab groups (frequent in legal research). As an attempt to solve the problem, I've unchecked both boxes to "Automatically hide the menu bar" on the desktop and in full-screen mode and restarted the computer. Still, the auto-hiding behavior continues. I use a 13" Macbook Air 2020 with macOS Monterey. All assistance is appreciated! 1394 1
Loading page content
Page content loaded
Jun 21, 2020 6:58 AM in response to MoonJ.
Jun 15, 2020 5:09 AM in response to kennieken
Hi kennieken,
I understand you want to remove the Sidebar and I want to help.
Is it that you would like to remove it from the toolbar? You cannot remove the feature from the app, but if you remove it from your toolbar and do not enable Sidebar you will not see it.
If you're trying to remove the Sidebar option from the toolbar, follow these steps:
- Change the items in the toolbar: Choose View > Customize Toolbar, then add, remove, and rearrange toolbar items by dragging them.
Customize the Safari browser window on Mac - Apple Support
Let me know if customizing the toolbar to remove Sidebar helps.
Thanks for using the Apple Support Communities.
Jun 21, 2020 11:08 AM in response to kennieken
As mentioned above, you cannot remove a feature of an app from an app. The sidebar that you are referencing, would it be the Reading List as shown on the left in the image below? Keep a Reading List in Safari on Mac

If you hide the Reading List then open a new tab, does that no longer show the sidebar? If that isn't the sidebar you are talking about, can you please describe what you are seeing when you look at the sidebar?
- Home New Posts Forum List Trending New Threads New Media Spy
- WikiPost Latest summaries Watched WikiPosts
- Support FAQ and Rules Contact Us
Help disabling sidebar on hover in Safari 15 on macOS Monterey
- Thread starter bodimac13
- Start date Dec 7, 2021
- Tags disable feature hover macos 12 safari 15 sidebar
- Sort by reaction score
macrumors newbie
- Dec 7, 2021
Is there a known way to disable the sidebar on hover in full screen mode in Safari (15) on macOS 12? This feature is super annoying and I am fed up with it. Please help if you know of a fix. Thank you
Jzap van der Veen
Hide or remove safari sidebar - apple community.
- Feb 9, 2022
No, there isn't... Ohhh, so many dum dums will not understand your question and will offer advise on how to slide the sidebar back... but they have zero idea of what we speak. Why apple forces me to engage with unnecessary clicks to reclaim my precious screen space flys in the face of what I most liked about MacOS. If I couldn't participate in apple's hostile take-over of 20% of the desktop I paid for, can't they offer to sell me my iMac for 20% off? It really really ticks me off.
- Feb 12, 2022
dunchloe said: No, there isn't... Ohhh, so many dum dums will not understand your question a Click to expand...
macrumors 68040
- Feb 13, 2022
dunchloe said: No, there isn't... Ohhh, so many dum dums will not understand your question and will offer advise on how to slide the sidebar back... but they have zero idea of what we speak. Why apple forces me to engage with unnecessary clicks to reclaim my precious screen space flys in the face of what I most liked about MacOS. If I couldn't participate in apple's hostile take-over of 20% of the desktop I paid for, can't they offer to sell me my iMac for 20% off? It really really ticks me off. Click to expand...
- Jul 24, 2023
Jzap van der Veen said: Maybe it is a good idea to keep in mind that everyone on this forum is here to help answer questions and not to be apporached in an extremely rude manner. If this is the way you communicate when having a conversation in real life, well . . . . If you want to blow off steam in the direction of Apple, please do so, but not here. Click to expand...

COMMENTS
In the Safari app on your Mac, choose Safari > Settings, then click Tabs. Choose where to put tabs. Compact: Tabs move up to the toolbar. The active tab is the Smart Search field. Separate: Tabs remain in the tab bar, below the toolbar. See Change Tabs settings.
Add a button: Choose View > Customize Toolbar, then drag an item from the palette to the toolbar until a plus sign appears. Change how buttons appear: For some toolbars, you can show labels with the buttons. Choose View > Customize Toolbar, click the Show pop-up menu, then choose an option. When you resize a window, toolbar buttons can become ...
Launch the app and navigate to a website, then tap the "aA" icon in the upper left corner of the screen. Simply select Hide Toolbar from the dropdown menu, and the toolbar will shrink to show just ...
The toolbar runs across the top of the Safari screen, where the address area is. Here's how to add and remove items to your liking. From the View menu, select Customize Toolbar . Select an item you want to add to the toolbar and drag it to the toolbar. Safari will automatically adjust the size of the address and search fields to make room for ...
You can hide the search field, switch to Reader, and more. Open the Safari app on your iPhone.. Tap , then do any of the following:. Hide the search field: Tap Hide Toolbar (tap the bottom of the screen to get it back). See a streamlined view of the webpage: Tap Show Reader (if available). To return to the normal view, tap Hide Reader.
You can also customize the look of your Safari toolbar by adding some empty space. Click on the "Flexible space" button---located in the last row---and drag it into the toolbar. To remove flexible space, click and drag it out of the toolbar. Now that you understand how every element works, feel free to play around to get the Safari toolbar to ...
Firefox's Add-ons Manager allows you to disable and delete any unwanted toolbars from the browser. Open Firefox and press Shift + Command + A to open the Add-ons Manager. Switch between the Extensions, Themes, and Plugins categories on the left sidebar and deactivate the extension or plugin related to the toolbar.
Here's how to do it: Open "Safari," then click "Preferences" in the Safari menu in the upper-right. Click on the "Advanced" tab; Toggle on "Never Use Background color in toolbar ...
Just follow the steps below to interchange the items that show up in the toolbar. Open "Safari" on the Mac. Now, click on "View" in the menu bar and choose "Customize Toolbar" from the dropdown menu. This will open a new pop-up in Safari. Here, you'll be shown all the various items that can be added to the toolbar.
I'm on iOS 16 developer beta 3 (20A5312g), and I need to hide the toolbar in Safari completely for a specific purpose. Tapping Hide Toolbar won't hide it completely. ... Completely Disable Safari Only Mode in Lion. 37. Can I hide the toolbar in Safari while in Full Screen mode? 13.
Open Safari. Click View at the top of your screen in the menu bar. Select Customize Toolbar…. Drag and drop items into your toolbar as you'd like. To remove items, you can drag them out of the ...
To hide the Toolbar on Safari, you can follow these steps: Open Safari and click on the "View" menu in the top menu bar. From the drop-down menu, click on "Hide Toolbar." This will hide the Toolbar and give you more space to view the web page. If you want to show the Toolbar again, click on the "View" menu and select "Show Toolbar."
Step 1: To do so, open the Safari menu in the upper left, then select Preferences to reveal options. Image used with permission by copyright holder. Step 2: Click the Tabs button at the top of the ...
Click on "Hide Sidebar" to remove the sidebar from the Safari interface. This action instantly hides the sidebar, providing a more streamlined browsing experience. Keyboard Shortcut: Alternatively, users can utilize a keyboard shortcut to remove the sidebar. Press "Command" + "Shift" + "L" on a Mac or "Ctrl" + "Shift" + "L" on an iOS device to ...
Change the display controls for a website on Safari. You can hide the search field, switch to Reader, and more. Open the Safari app on your iPad. Tap , then do any of the following: Hide the search field: Tap Hide Toolbar (tap the top of the screen to get it back). See a streamlined view of the webpage: Tap Show Reader (if available).
Learn how you can show or hide the Safari Toolbar on iPhone 12 / iPhone 12 Pro.Gears I use:Velbon Sherpa 200 R/F Tripod With 3 Way Panhead https://amzn.to/2I...
10. Enter full screen mode, right-click anywhere around the address bar then click "Hide Toolbar" in the menu that appears. Although next time you enter full screen mode the toolbar comes back. Be careful, because once you do this, the only way to get the bar back is to exit and then enter full screen mode again.
TwoCables_from_OCN. Is the Safari toolbar (the address bar) in iOS 15 getting in your way too much? Hide it! Feature 📲. Tap the 3-dot button. Scroll down and tap "Hide Toolbar". Now it's hidden until you decide to tap it. Tapping it unhides it, so you'll have to hide it again using "Hide Toolbar". If tapping the 3-dot button and scrolling ...
Now, here are 30 tricks to help you have a better experience when using Safari. 1. Navigate Tab Bar. (Credit: Lance Whitney / Apple) The jump to iOS 15 moved Safari's address bar to the bottom of ...
Change the items in the toolbar: Choose View > Customize Toolbar, then add, remove, and rearrange toolbar items by dragging them. Customize the Safari browser window on Mac - Apple Support. Let me know if customizing the toolbar to remove Sidebar helps. Thanks for using the Apple Support Communities. Rigo_O86.
Feb 9, 2022. #3. No, there isn't... Ohhh, so many dum dums will not understand your question and will offer advise on how to slide the sidebar back... but they have zero idea of what we speak. Why apple forces me to engage with unnecessary clicks to reclaim my precious screen space flys in the face of what I most liked about MacOS.