Dashlane password manager review
Dashlane is a great password manager that still costs too much.


Tom's Guide Verdict
Dashlane is a premium password manager that provides a top-notch experience for users willing to pay a higher price for extras like VPN service.
Easy-to-use interface across platforms
Guided setup process
VPN service and security monitoring for premium users
Pricey compared to competitors
Major limitations for free users and no free trial
Why you can trust Tom's Guide Our writers and editors spend hours analyzing and reviewing products, services, and apps to help find what's best for you. Find out more about how we test, analyze, and rate.
Platforms: Windows, Mac, iOS, Android, Linux, Chrome OS Free version: Yes (limited to 25 passwords and one device) 2FA: Yes Passkey support: Yes Browser extensions: Chrome, Safari, Firefox, Edge, Brave and Opera Form filling: Yes Biometric login: Face ID & Touch ID on macOS (except Safari) and iOS, fingerprint unlock on Android and Windows Hello PIN code: Yes Killer feature: VPN service
Dashlane is perhaps the most premium of the password managers on the market, and its price point — $59.88 per year — reflects both its comprehensive features, including full passkey support, and its user experience. If you have a need for extras like a VPN service, Dashlane’s fee may be worth considering.
However, competitors like 1Password and Keeper offer similar features for much less (around $35 per year), so it may be hard to justify the high cost of a Dashlane Premium subscription. Plus, the platform’s standout automatic password changer has been dropped since our last review. Finally, Dashlane’s heavy restrictions on its free plan have rendered it all but useless, and the company no longer offers a standard free trial, so you have to subscribe to try it out.
Our Dashlane review will help you decide if this is the best password manager for you or if you’d be better off with something else instead.
Dashlane review: Costs and what's covered
Dashlane has two paid tiers: Premium at $59.88 per year for a single user and Friends & Family, which costs $89.88 per year for up to 10 users. While Dashlane no longer sells its mid-range Essentials tier at a price point similar to competitors (around $35), subscribers already on this plan can continue to renew it.
There's also a free Dashlane plan, but its functionality is extremely limited — you can store just 25 passwords on a single device (reduced from 50 in November 2023). While you do get some security-monitoring capabilities and passkey functionality, free users no longer receive live customer support, and the fact that Bitwarden is fully featured makes Dashlane's no-cost offering far less appealing.
Plus, Dashlane no longer offers a 30-day free trial for all users, so the only way to access Premium features at no cost is to refer a friend, which gets you each a six-month subscription.
With Dashlane Premium, you get unlimited password storage and sharing, unlimited device syncing, secure notes with 1GB of secure storage, dark-web monitoring and a VPN provided by Hotspot Shield — which is where the premium price tag comes from. (To be fair, $25 per year for one of the best VPN services is a steal, since a standalone subscription is $96 annually.) The Family plan is basically Premium with up to 10 accounts.
For most users, Dashlane no longer has a desktop app — instead, it operates primarily via a web app and browser extensions on Windows, Mac, Linux and Chrome OS as long as both the extension and browser are up to date (within the last two major versions). Extensions are available for Chrome, Firefox and Edge as well as other Chromium-based browsers like Opera and Brave.
Note that Mac users on Safari will need both the macOS app and Safari extension, which is a component of the desktop app (all other browsers on macOS use the web app). The Safari extension requires macOS 13.0 or later. On mobile, Dashlane supports iOS 16 or later, watchOS 6.2 or later and Android 8.0 or later.
For Dashlane testing, I used a 2020 MacBook Air running macOS 12.7.1 Monterey, an iPhone 15 Pro running iOS 17.1.1 and Google Chrome .
Dashlane review: Setup
To set up a Dashlane account, you'll need to install the browser extension. Click the Create an Account button, which will open a new window and prompt you to enter your email address followed by a master password. Make sure you make the master password memorable or write it down someplace safe. You can also set up account recovery — highly recommended — via biometrics on mobile or generate a recovery key in the web app’s security settings upon login.
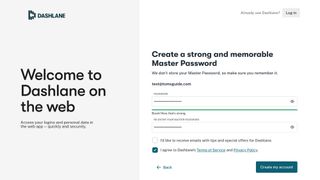
Once your account has been created, you'll enter your vault, which includes a guided “Get Started” onboarding process for adding bulk or individual passwords and connecting mobile apps. Scan the QR code to open the appropriate app store on your device, or navigate directly there and download Dashlane's mobile app.
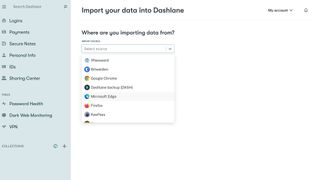
Dashlane supports CSV uploads but does not have separate steps for importing from other password-management tools. Note that all of this happens inside the Dashlane browser extension, through which you can access the fully featured web interface by selecting Open the web app.
To enable biometric unlock, open the My account menu in the web app, go to Settings > Security settings , and toggle Local unlock on. You’ll need to enter your master password and follow the prompts to add your selected unlock method. This is the same menu where you’ll find 2FA and account recovery setup.
The first time you log in on a mobile device, you'll also have to enter a verification code sent to your email address to authorize your device before you can enter your master password. You can go ahead and enable biometrics upon login or do so later in Settings > Security . The app has a similar guided onboarding process for adding passwords and enabling autofill, which you have to complete before your full vault loads in the Home section.
If you create your account on mobile, you’ll be asked if you want to connect to Dashlane on your computer.
Dashlane review: Desktop
Dashlane on desktop is just Dashlane via web vault and browser extension, as there is no standalone app. The vault has a collapsible, left-justified menu bar for toggling between item categories and security tools as well as a search bar. Tap Logins to view vault records, and click on individual records to open, view and edit the details. Dashlane will notify you within a record if your password is weak or compromised and direct you to change your credentials by sending you to the external website (Dashlane will prompt you to save your updated password).
There are also granular autofill settings for individual records, such as auto-login, and you can share the record or launch the website from this view. Alternatively, you can click the three horizontal dots next to the item to quickly launch the website, copy your credentials or add it to a collection.
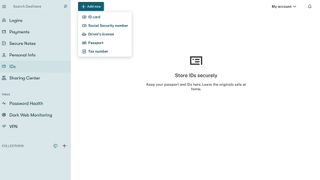
To add a new item, click the Add new button at the top of the vault window. You can share an item from this view as well, or within the Sharing Center. Other sections in the main navigation bar include notes, payment methods, personal info (addresses and emails, for example) and IDs (which currently include ID cards, Social Security numbers, driver's licenses, passports and tax numbers).
Note that you must add a record within the correct category — the Add item button in Passwords does not have the template for a passport, for example.

Further down are the security tools, including Password Health for weak, reused and compromised passwords and Dark Web Monitoring, which scans the dark web for up to five email addresses that may have been leaked in data breaches. You have to verify added email addresses to activate monitoring. If any leaks are detected, Dashlane will guide you to click through to change your account credentials. Dashlane previously ran a beta of an automatic password changer, but this standout feature was dropped.
The browser extension pop-up from your browser toolbar has most of the basic functions you'll use regularly. You can view your entire vault, search for individual items, open and edit records and generate new passwords. Most other functions will redirect you to the web app. The extension’s autofill tab allows you to pause or turn off autofill on the website you’re currently on as well as globally.
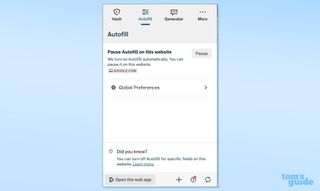
To autofill credentials, click the Dashlane icon in the form field and select the item you want to fill in. If the icon is green, Dashlane has something to fill in. If it's grayed out, you'll have to enter the item manually. When creating a new account, Dashlane will automatically suggest a generated password and ask if you want to save the account to your vault.
In testing, the extension and web app worked together seamlessly—however, they did crash when I attempted to bulk delete logins from my vault. While this is not a process you’re likely to do regularly, it is frustrating to have to reload. Note that unlike some competitors, Dashlane does not temporarily store recently deleted logins, so if you remove them, they’re gone permanently.
Dashlane does have a limited emergency access feature that requires you to export your data as a protected file and share the password with a trusted contact. Note that you’ll need to re-download your vault each time you update a record.
Dashlane review: Mobile apps
The mobile app is clean and easy to navigate and has all of Dashlane's functionality, including full-featured dark web monitoring.
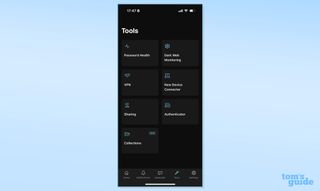
The main navigation bar has a Home button that pulls up all items in your vault or selects specific categories with an option to search or add a record. Under Tools, you’ll find your security tools (Password Health and dark web monitoring), shared records, and 2FA authenticator as well as your VPN service. There’s also a tab for your password generator .
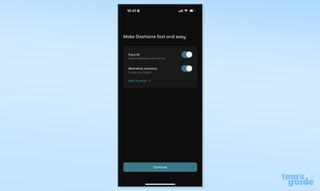
The final section is your Settings, where you can customize some basic security preferences like biometrics and connect additional devices using a QR code.
To enable autofill, set Dashlane as your default password manager in your phone settings. Dashlane will auto-suggest credentials or open within your browser to suggest login options. This worked smoothly in my apps as well. You can also create and save new credentials into Dashlane directly from the login interface.
Dashlane review: Security
Dashlane uses AES-256 encryption to secure your data, and your information is unlocked on your local device only when you enter your master password and any enabled two-factor authentication methods. That means that Dashlane employees never have access to your vaults, and hackers cannot see your data even if they manage to access Dashlane's servers.
Two-factor authentication is available for all Dashlane accounts, free or paid, though free users should be careful to enable or disable 2FA with the single device they're using for Dashlane, as doing so on a secondary device will re-encrypt your account and you'll lose your data. Free users should also securely save 2FA codes, as they will no longer be able to receive recovery codes from live customer support.
2FA works by default with a master password and verification code sent to your contact email, but it can also be set up via web or mobile and the Dashlane Authenticator app for iOS or Android (or apps like Authy, Google Authenticator and FreeOTP). Dashlane does not support U2F hardware like YubiKey for 2FA, though you can use a security key in place of your master password to unlock the web app.
Dashlane supports Windows Hello and Touch ID on macOS. Fingerprint unlock is available on most Android devices, and there's support for Touch ID and Face ID on iOS. You can also enable PIN unlocking on your mobile devices.
Dashlane review: Passkeys
Dashlane currently supports saving, storing, and editing passkeys across its web and mobile apps for websites that have this functionality. On the web and iOS 17, you must be logged into Dashlane before creating a passkey. Android 14 users must have Dashlane selected as an identity provider under Settings > Password and Identity. (As of November 2023, you can create passkeys for apps but not websites on Android devices.)
Passkeys are stored alongside regular logins in your vault but can be distinguished by the accompanying passkey icon.
Dashlane is currently working on passkey login functionality for its own apps.
Dashlane review: Bottom line
Dashlane offers an exceptional user experience and full-featured password management, but it comes at an ultra-premium price. The primary added value with its $60 fee appears to be VPN services from Hotspot Shield—if you don’t need this, you’ll get similar offerings from 1Password , Keeper and LastPass at just over half the price.
Emily Long is a Utah-based freelance writer who covers consumer technology, privacy and personal finance for Tom's Guide. She has been reporting and writing for nearly 10 years, and her work has appeared in Wirecutter, Lifehacker, NBC BETTER and CN Traveler, among others. When she's not working, you can find her trail running, teaching and practicing yoga, or studying for grad school — all fueled by coffee, obviously.
Essentia Stratami Organic mattress review 2024
5 best movies like 'Furiosa' to stream right now
I just tested this trackball mouse for gaming, and now I might put down my controller for good
- phxrider This is a little out of date... Their "Advanced" plan looks to have taken over from "Essentials" for $33 a year billed annually, and allows unlimited devices. The best deal for all password managers is always to get a few people together and get the Family plan. Reply
- View All 1 Comment
Most Popular
We Re-Wrote Our iOS App. Here’s Why—And Why It’s Better Than Ever
Well, not quite the entire app, but pretty significant parts of it. The Dashlane iOS app has been around since 2012. Eight years is a long time for an app. Throughout those 8 years the original Objective-C codebase remained. We jumped on the Swift bandwagon around 2016, that helped us break down our monolithic app into neat frameworks, allowing among other things better test coverage. However, a lot of the core parts of our app were mired in outdated and convoluted code.
So how did we go about this re-write? And why didn't we just refactor in place, piece-by-piece? Grab a coffee, rm -rf your derived data folder, start compiling and read on!
The early years
The Dashlane app was originally a companion mobile app to our desktop one. At the time, iOS was not as elaborate as it is today, there were limited opportunities for a password manager app to provide useful features to users beyond copy and paste or a hacked together web-view that allowed something that resembled autofill.
As a company, Dashlane was still pretty young and determined to avoid the doomed fate of 90% of all start-ups (made up stat, possibly not far off). We didn't have great practices, no code reviews, not even branching, we all just worked directly on one branch. I say "we all", of course at the time we were just a handful of engineers who lunched together every day.
Fast forward to 2020
Along the way we picked up a whole lot of teammates, three offices in three countries, and a whole bunch of users, all helped along by piles of investor cash. We made it. We didn't fail as a startup, but our ambition is just as strong today as it was in the early years, and we're not satisfied with what we've achieved—as great as those things are.
Oh yeah, and we've been doing code reviews for a while now.
Our little Dashlane iOS app also grew up. Apple furnished us with more opportunities as a password manager, first with extensions for Safari, and then with the ultimate feature for a password manager: Password AutoFill.
All the innovation and improvements were good. But it also meant we had accrued a big stinking pile of tech debt, dating back all the way to 2012.
How did we get here? Why so much debt? Looking back, it's hard to spot occasions when we had opportunities to pay down tech debt as business priorities didn't leave much room to tackle it. In the password manager space we were the new kid on the block, and in the early years we had a lot of ground to cover to catch up with the competition. Then we had to stay ahead of the curve as the world became familiar with security breaches and the chaos of weak passwords and hacked accounts. All the while our tech debt grew, and we could not do much about it.
Lately this become a challenge to the growing team and the evolving technological landscape. How can we retain engineers who have to go down the rabbit-hole of an undocumented and incomprehensible legacy codebase where some classes had line counts measured in the thousands? How can we keep up with the evolution of Apple technologies like SwiftUI and Combine if we were stuck with aging, confusing codebase, one that very few people in the team mastered?
We needed a drastic solution. We needed a re-write.
The re-write
We didn't start from scratch, though we did have the satisfaction of hitting Xcode > File > New > Project… and selecting "SwiftUI" rather than "Storyboard." We started over, but we had a lot of good recent code we could reuse. When we moved to Swift we created some neat frameworks, and these could all be dropped into the new app. Some important parts of our app had already been re-written in recent years, code that deals with our cryptography, our internal data sync mechanism, and our local storage tools. We also made architectural choices that allowed us to drop in some of our UIKit features alongside new SwiftUI based ones. We had a running start with the re-write, but the road was long; it took six months for us to reach a point where we could ship an update in the App Store.
Re-developing an app, while maintaining and evolving the existing one in parallel carried plenty of risk. Every week that went by added to the ever-growing difference between the new app and the old one, which raised the risk of things going horribly wrong.
We had a team of four developers who worked on the re-write, while around five others evolving the existing app. How did we manage this? By making hard choices:
- Certain areas of the app had to be frozen during the re-write.
- Some teams had to continue to build on top of the old app even though we knew we would have to re-do that work on the new app. These features were just too critical to the business to wait for the refactor to be complete.
- We cut out some features from the app in order to get to the finish line, once we released the new app we could work on adding these back.
- Any complex migration code was avoided where possible, migration and risk seem to go hand-in-hand.
Every merge request had to be labelled to indicate if it would need to be re-implemented in the new app. The entire team was well aware of the re-write project and code reviews helped share knowledge of what was going on with both apps.
The other risk that comes with a re-write is the bugs and gotchas, dealt with over the years, that have been forgotten and could come lurking back to bite you. We were never going to catch all the issues. However, to mitigate some of that risk we made good use of TestFlight. This allowed public users to test our unreleased app. We asked our CRM team to invite 10,000 users to sign up to our TestFlight beta. In total we had around 600 beta testers sign-up, who were active in providing feedback. TestFlight feedback isn't well integrated into our workflow yet, so it meant manually going through the feedback on the Apple website. Nevertheless, public beta feedback was crucial, and we discovered and fixed bugs not uncovered by QA nor dog-fooding. There are few things more satisfying than hearing about a bug from a user, fixing it, and then hearing back from the user: "It works now!".
In August 2020, we finally shipped our re-written app. We had a few bumps along the road, and four hot-fixes later, we made it. So six months to deliver what looks like the same app to our users, what do we have to show for it?
- Crashes - 50% fewer crashes. A lot of our crashes stemmed from our archaic architecture and legacy codebase no one dared to touch.
- Performance - 50% faster to load an account. Getting the user to their data as fast as possible is absolutely critical for a password manager. The re-write give us opportunities to build performance in from the start, and optimise more easily.
- Re-engaged team. As a manager this is the topic that makes it all worth it. We now have a team that can actually make sense of the sprawling codebase. They can share ideas more easily and can evolve, maintain, and improve the app easier than ever before.
Deciding to go down the path of re-writing major parts of our app was not an easy decision to take. The risks were daunting. We had an eight-year-old app which was regularly updated, every two weeks, and in parallel its replacement had to be birthed over six months. When you're working on long project, you're exposed to plenty of opportunities to have your plans knocked off the table. Half the battle was protecting the plan and keeping the project on a steady path, maintaining a solid momentum, and a motivated team. Rarely does everything go to plan, and the lesson we learned is that you have to stay focussed and learn to navigate around the unexpected hurdles, always keeping an eye on the prize. Like any debt, there is satisfaction in paying it down. We look forward to moving into our new home, our new app, and fitting it out with new features, where everything fits neatly into place.
Sign up to receive news and updates about Dashlane
Thanks! You're subscribed. Be on the lookout for updates straight to your inbox.

Rew is Director of Product Engineering and Innovation at Dashlane and has over 20 years of software development experience. Having spent much of the last 10 years at Dashlane focusing on our mobile apps, he currently leads projects on passwordless and phishing-resistant authentication. Rew hails from Brick Lane in the East End of London and is now based in Paris, France.
Please note: We use cookies on our site to give you the best experience. Please accept these cookies, or change your settings here: Cookie preferences.
- Apple Watch
- Accessories
- Digital Magazine – Subscribe
- Digital Magazine – Info
- Smart Answers
- 11th-gen iPad
- New AirPods
- Best Mac antivirus
- Best Mac VPN
When you purchase through links in our articles, we may earn a small commission. This doesn't affect our editorial independence .
Dashlane review: Passwords and plenty more

Expert's Rating
- Plenty of features,
- Excellent password generator
- Solid security
- Huge value Family & Friends package
- No native desktop apps
- Free tier limited to 25 passwords

Our Verdict
Great tools, password management features, and a surprisingly generous family and friends package, makes Dashlane one of the very best password managers around.
Best Prices Today: Dashlane
Dashlane has been a stalwart password manager for several years now, with plenty of advanced features and security protocols to keep your passwords safe and always available. But, there’s more to it than just logging into your accounts, as you’ll see below.
For alternatives to 1Password take a look at our roundup of the Best password managers . Need some help coming up with a safe and secure password? Read our tips to make your passwords even stronger .
Software & Features
- Auto-fill passwords
- Secure vaults for private data
- Password generation tool
Dashlane is easy to get to grips with when you first launch the app. The Home page shows your most frequently used passwords, alongside quick access to your logins, secure notes, payment methods, personal info and IDs. There’s also a row of icons at the bottom of the page that you can use to navigate to your notifications (messages from Dashlane about your account), the password generator, tools, and settings.
It’s all clear and easy to understand, which makes interacting with the app a breeze. There’s plenty to dig into as well. Each of the password and login details you create or import from your previous password manager have their own page. Here, you can copy the password to enter into a login field on a website, check its strength, and be warned if it’s been involved in a security breach.
Should the latter have occurred, switching to the password generator page will quickly enable you to create new, secure replacements that you can use to make your account safe once more. The generator has various options that allow you to choose how complex the password will be. These include the length and whether it will contain digits, letters, symbols or characters that look similar to others. Using these settings you should be able to satisfy any combination required by a site.
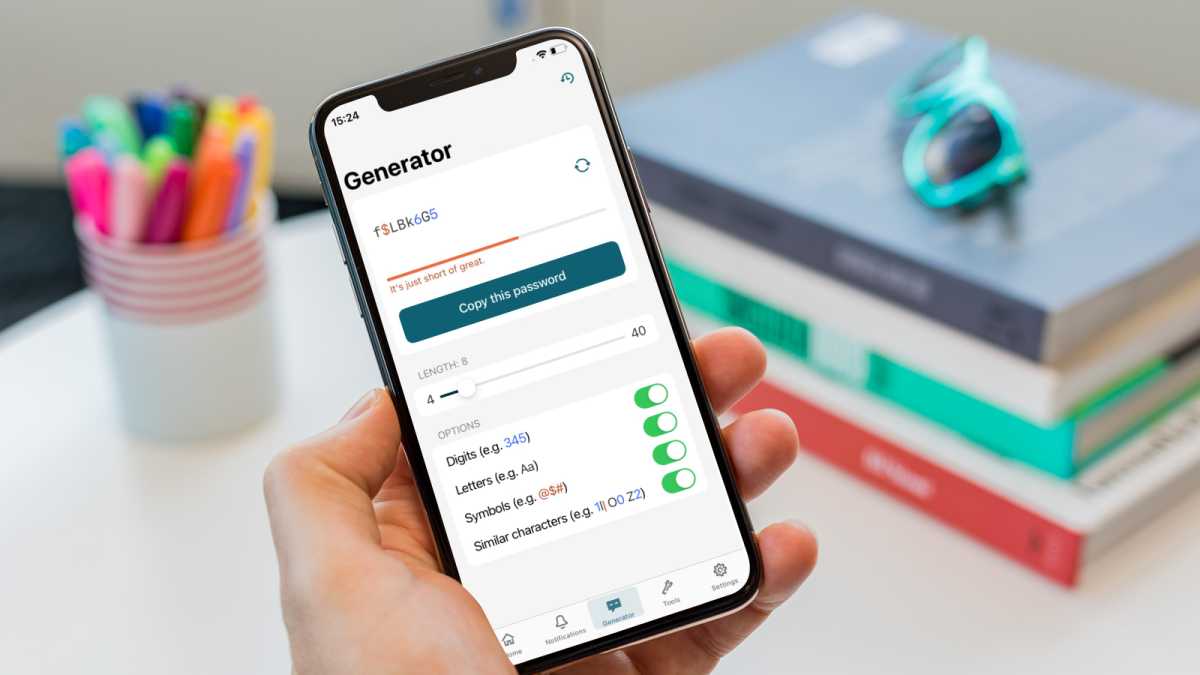
Martyn Casserly
Of course, you’ll still need to go to the site and change the password, as it can’t be done from inside Dashlane, but each entry has a link to the site, which makes it quick to update to the new password.
It’s not only your account details that you can store in Dashlane though, there’s also bank details to make it simple to pay for things online, your address for deliveries, not to mention important documents like your passport, driving licence and other similar items. This means you’ve always got a record of your information on you, while still having it protected via encryption and the secure login of the Dashlane app.
Armed with this information, Dashlane can auto-fill fields on sites, meaning you can log in, order and pay for items, then have them delivered to the correct address by barely having to type anything at all. There’s also support for Passkeys on the app, which will increase convenience and safety in the future as more sites adopt the technology.
I did encounter a few websites and apps where the Dashlane log-in box didn’t appear, and therefore had to refresh the page or try logging in a second time to get it to come up, but this was rare and could have something to do with interference from the site itself. For the most part, Dashlane was reliable and fast so I could access sites with a minimum of fuss.
Security & Encryption
- 256-bit AES end-to-end encryption
- 2 Factor Authentication
As with pretty much all password managers these days, Dashlane operates with a high level of emphasis on security. All your transactions between the app and sites are end-to-end encrypted using 256-bit AES technology. This prevents hackers from being able to gain access to your information while you’re logging on.
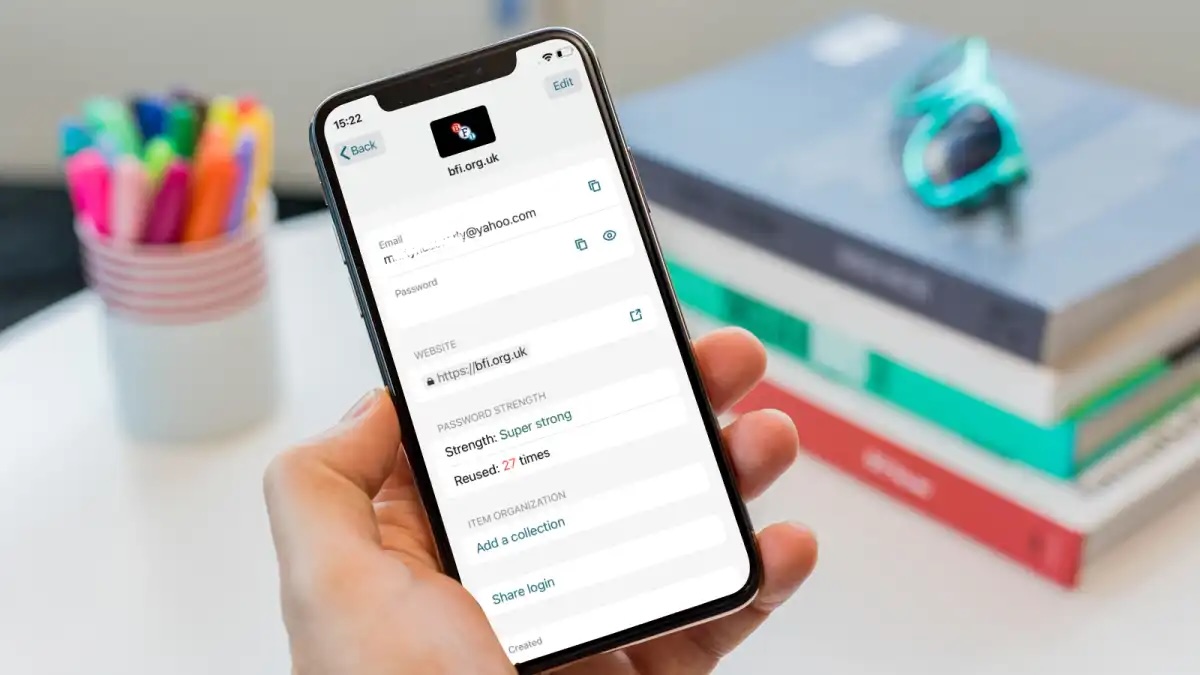
There’s also 2-factor authentication available, with the Dashlane app acting as an authenticator, plus password monitoring to check if any of your details have been exposed in data breaches or have been reused too many times. To add even more layers of protection, the premium accounts come with a built-in VPN to encrypt all of your online activities, plus there’s dark web monitoring which scans for any of your credentials being traded on the criminal side of the internet.
Price and Availability
Dashlane is available on a wide range of platforms, with dedicated apps for iOS/iPadOS and Android, plus extensions for Chrome, Safari, Edge and Firefox.
At the time of writing, Dashlane costs $39.96 (approx £32) per year for the individual account, which is a little bit more than some of its rivals, but the family and friends package blows most out of the water with 10 accounts included for the annual fee of $59.88 (approx £47). You’ll also find various tiers for small business and enterprise users.
There is a free tier available, which acts as a taster for the full package, and you can use it indefinitely, but with a limit of only 25 passwords. Still, if you don’t use that many sites, it might actually be enough by itself.
Should I buy Dashlane?
There’s no surprise that Dashlane is usually found around the top spots of the password manager charts. It’s a fully fleshed out app with advanced tools and security features. While the individual account might cost slightly more than some of its closest rivals, the family plan offers outstanding value for money. If you’re looking for a password manager for your extended family or friendship group, Dashlane is an excellent choice.
Author: Martyn Casserly , Contributor

Martyn has been involved with tech ever since the arrival of his ZX Spectrum back in the early 80s. He covers iOS, Android, Windows and macOS, writing tutorials, buying guides and reviews for Macworld and its sister site Tech Advisor.
Recent stories by Martyn Casserly:
- How to join Apple’s beta program and test the new software coming at WWDC
- How to edit a PDF on iPhone
- How to find and delete duplicate files on Mac
iPhone User Guide
- iPhone models compatible with iOS 17
- R ' class='toc-item' data-ss-analytics-link-url='https://support.apple.com/guide/iphone/iphone-xr-iph017302841/ios' data-ajax-endpoint='https://support.apple.com/guide/iphone/iphone-xr-iph017302841/ios' data-ss-analytics-event="acs.link_click" href='https://support.apple.com/guide/iphone/iphone-xr-iph017302841/ios' id='toc-item-IPH017302841' data-tocid='IPH017302841' > iPhone X R
- S ' class='toc-item' data-ss-analytics-link-url='https://support.apple.com/guide/iphone/iphone-xs-iphc00446242/ios' data-ajax-endpoint='https://support.apple.com/guide/iphone/iphone-xs-iphc00446242/ios' data-ss-analytics-event="acs.link_click" href='https://support.apple.com/guide/iphone/iphone-xs-iphc00446242/ios' id='toc-item-IPHC00446242' data-tocid='IPHC00446242' > iPhone X S
- S Max' class='toc-item' data-ss-analytics-link-url='https://support.apple.com/guide/iphone/iphone-xs-max-iphcd2066870/ios' data-ajax-endpoint='https://support.apple.com/guide/iphone/iphone-xs-max-iphcd2066870/ios' data-ss-analytics-event="acs.link_click" href='https://support.apple.com/guide/iphone/iphone-xs-max-iphcd2066870/ios' id='toc-item-IPHCD2066870' data-tocid='IPHCD2066870' > iPhone X S Max
- iPhone 11 Pro
- iPhone 11 Pro Max
- iPhone SE (2nd generation)
- iPhone 12 mini
- iPhone 12 Pro
- iPhone 12 Pro Max
- iPhone 13 mini
- iPhone 13 Pro
- iPhone 13 Pro Max
- iPhone SE (3rd generation)
- iPhone 14 Plus
- iPhone 14 Pro
- iPhone 14 Pro Max
- iPhone 15 Plus
- iPhone 15 Pro
- iPhone 15 Pro Max
- Setup basics
- Make your iPhone your own
- Take great photos and videos
- Keep in touch with friends and family
- Share features with your family
- Use iPhone for your daily routines
- Expert advice from Apple Support
- What’s new in iOS 17
- Turn on and set up iPhone
- Wake, unlock, and lock
- Set up cellular service
- Use Dual SIM
- Connect to the internet
- Sign in with Apple ID
- Subscribe to iCloud+
- Find settings
- Set up mail, contacts, and calendar accounts
- Learn the meaning of the status icons
- Charge the battery
- Charge with cleaner energy sources
- Show the battery percentage
- Check battery health and usage
- Use Low Power Mode
- Read and bookmark the user guide
- Learn basic gestures
- Learn gestures for iPhone models with Face ID
- Adjust the volume
- Silence iPhone
- Find your apps in App Library
- Switch between open apps
- Quit and reopen an app
- Multitask with Picture in Picture
- Access features from the Lock Screen
- Use the Dynamic Island
- Perform quick actions
- Search on iPhone
- Get information about your iPhone
- View or change cellular data settings
- Travel with iPhone
- Change sounds and vibrations
- Use the Action button on iPhone 15 Pro and iPhone 15 Pro Max
- Create a custom Lock Screen
- Change the wallpaper
- Adjust the screen brightness and color balance
- Keep the iPhone display on longer
- Use StandBy
- Customize the text size and zoom setting
- Change the name of your iPhone
- Change the date and time
- Change the language and region
- Organize your apps in folders
- Add, edit, and remove widgets
- Move apps and widgets on the Home Screen
- Remove or delete apps
- Use and customize Control Center
- Change or lock the screen orientation
- View and respond to notifications
- Change notification settings
- Set up a Focus
- Allow or silence notifications for a Focus
- Turn a Focus on or off
- Stay focused while driving
- Customize sharing options
- Type with the onscreen keyboard
- Dictate text
- Select and edit text
- Use predictive text
- Use text replacements
- Add or change keyboards
- Add emoji and stickers
- Take a screenshot
- Take a screen recording
- Draw in documents
- Add text, shapes, signatures, and more
- Fill out forms and sign documents
- Use Live Text to interact with content in a photo or video
- Use Visual Look Up to identify objects in your photos and videos
- Lift a subject from the photo background
- Subscribe to Apple Arcade
- Play with friends in Game Center
- Connect a game controller
- Use App Clips
- Update apps
- View or cancel subscriptions
- Manage purchases, settings, and restrictions
- Install and manage fonts
- Buy books and audiobooks
- Annotate books
- Access books on other Apple devices
- Listen to audiobooks
- Set reading goals
- Organize books
- Create and edit events in Calendar
- Send invitations
- Reply to invitations
- Change how you view events
- Search for events
- Change calendar and event settings
- Schedule or display events in a different time zone
- Keep track of events
- Use multiple calendars
- Use the Holidays calendar
- Share iCloud calendars
- Camera basics
- Set up your shot
- Apply Photographic Styles
- Take Live Photos
- Take Burst mode shots
- Take a selfie
- Take panoramic photos
- Take macro photos and videos
- Take portraits
- Take Night mode photos
- Take Apple ProRAW photos
- Adjust the shutter volume
- Adjust HDR camera settings
- Record videos
- Record spatial videos for Apple Vision Pro
- Record ProRes videos
- Record videos in Cinematic mode
- Change video recording settings
- Save camera settings
- Customize the Main camera lens
- Change advanced camera settings
- View, share, and print photos
- Use Live Text
- Scan a QR code
- See the world clock
- Set an alarm
- Change the next wake up alarm
- Use the stopwatch
- Use multiple timers
- Add and use contact information
- Edit contacts
- Add your contact info
- Use NameDrop on iPhone to share your contact info
- Use other contact accounts
- Use Contacts from the Phone app
- Merge or hide duplicate contacts
- Export contacts
- Get started with FaceTime
- Make FaceTime calls
- Receive FaceTime calls
- Create a FaceTime link
- Take a Live Photo
- Turn on Live Captions in a FaceTime call
- Use other apps during a call
- Make a Group FaceTime call
- View participants in a grid
- Use SharePlay to watch, listen, and play together
- Share your screen in a FaceTime call
- Collaborate on a document in FaceTime
- Use video conferencing features
- Hand off a FaceTime call to another Apple device
- Change the FaceTime video settings
- Change the FaceTime audio settings
- Change your appearance
- Leave a call or switch to Messages
- Block unwanted callers
- Report a call as spam
- Connect external devices or servers
- Modify files, folders, and downloads
- Search for files and folders
- Organize files and folders
- Set up iCloud Drive
- Share files and folders in iCloud Drive
- Use an external storage device, a file server, or a cloud storage service
- Share your location
- Meet up with a friend
- Send your location via satellite
- Add or remove a friend
- Locate a friend
- Get notified when friends change their location
- Notify a friend when your location changes
- Turn off Find My
- Add your iPhone
- Add your iPhone Wallet with MagSafe
- Get notified if you leave a device behind
- Locate a device
- Mark a device as lost
- Erase a device
- Remove a device
- Add an AirTag
- Share an AirTag or other item in Find My on iPhone
- Add a third-party item
- Get notified if you leave an item behind
- Locate an item
- Mark an item as lost
- Remove an item
- Adjust map settings
- Get started with Fitness
- Track daily activity and change your move goal
- See your activity summary
- Sync a third-party workout app
- Change fitness notifications
- Share your activity
- Subscribe to Apple Fitness+
- Find Apple Fitness+ workouts and meditations
- Start an Apple Fitness+ workout or meditation
- Create a Custom Plan in Apple Fitness+
- Work out together using SharePlay
- Change what’s on the screen during an Apple Fitness+ workout or meditation
- Download an Apple Fitness+ workout or meditation
- Get started with Freeform
- Create a Freeform board
- Draw or handwrite
- Apply consistent styles
- Position items on a board
- Search Freeform boards
- Share and collaborate
- Delete and recover boards
- Get started with Health
- Fill out your Health Details
- Intro to Health data
- View your health data
- Share your health data
- View health data shared by others
- Download health records
- View health records
- Monitor your walking steadiness
- Log menstrual cycle information
- View menstrual cycle predictions and history
- Track your medications
- Learn more about your medications
- Log your state of mind
- Take a mental health assessment
- Set up a schedule for a Sleep Focus
- Turn off alarms and delete sleep schedules
- Add or change sleep schedules
- Turn Sleep Focus on or off
- Change your wind down period, sleep goal, and more
- View your sleep history
- Check your headphone levels
- Use audiogram data
- Register as an organ donor
- Back up your Health data
- Intro to Home
- Upgrade to the new Home architecture
- Set up accessories
- Control accessories
- Control your home using Siri
- Use Grid Forecast to plan your energy usage
- Set up HomePod
- Control your home remotely
- Create and use scenes
- Use automations
- Set up security cameras
- Use Face Recognition
- Unlock your door with a home key
- Configure a router
- Invite others to control accessories
- Add more homes
- Get music, movies, and TV shows
- Get ringtones
- Manage purchases and settings
- Get started with Journal
- Write in your journal
- Review your past journal entries
- Change Journal settings
- Magnify nearby objects
- Change settings
- Detect people around you
- Detect doors around you
- Receive image descriptions of your surroundings
- Read aloud text and labels around you
- Set up shortcuts for Detection Mode
- Add and remove email accounts
- Set up a custom email domain
- Check your email
- Unsend email with Undo Send
- Reply to and forward emails
- Save an email draft
- Add email attachments
- Download email attachments
- Annotate email attachments
- Set email notifications
- Search for email
- Organize email in mailboxes
- Flag or block emails
- Filter emails
- Use Hide My Email
- Use Mail Privacy Protection
- Change email settings
- Delete and recover emails
- Add a Mail widget to your Home Screen
- Print emails
- Get travel directions
- Select other route options
- Find stops along your route
- View a route overview or a list of turns
- Change settings for spoken directions
- Get driving directions
- Get directions to your parked car
- Set up electric vehicle routing
- Report traffic incidents
- Get cycling directions
- Get walking directions
- Get transit directions
- Delete recent directions
- Get traffic and weather info
- Estimate travel time and ETA
- Download offline maps
- Search for places
- Find nearby attractions, restaurants, and services
- Get information about places
- Mark places
- Share places
- Rate places
- Save favorite places
- Explore new places with Guides
- Organize places in My Guides
- Clear location history
- Look around places
- Take Flyover tours
- Find your Maps settings
- Measure dimensions
- View and save measurements
- Measure a person’s height
- Use the level
- Set up Messages
- About iMessage
- Send and reply to messages
- Unsend and edit messages
- Keep track of messages
- Forward and share messages
- Group conversations
- Watch, listen, or play together using SharePlay
- Collaborate on projects
- Use iMessage apps
- Take and edit photos or videos
- Share photos, links, and more
- Send stickers
- Request, send, and receive payments
- Send and receive audio messages
- Animate messages
- Send and save GIFs
- Turn read receipts on or off
- Change notifications
- Block, filter, and report messages
- Delete messages and attachments
- Recover deleted messages
- View albums, playlists, and more
- Show song credits and lyrics
- Queue up your music
- Listen to broadcast radio
- Subscribe to Apple Music
- Play music together in the car with iPhone
- Listen to lossless music
- Listen to Dolby Atmos music
- Apple Music Sing
- Find new music
- Add music and listen offline
- Get personalized recommendations
- Listen to radio
- Search for music
- Create playlists
- See what your friends are listening to
- Use Siri to play music
- Change the way music sounds
- Get started with News
- Use News widgets
- See news stories chosen just for you
- Read stories
- Follow your favorite teams with My Sports
- Listen to Apple News Today
- Subscribe to Apple News+
- Browse and read Apple News+ stories and issues
- Use Offline Mode to read downloaded News content
- Manually download Apple News+ issues
- Listen to audio stories
- Solve puzzles in Apple News
- Solve crossword and crossword mini puzzles
- Solve Quartiles puzzles
- Search for news stories
- Save stories in News for later
- Subscribe to individual news channels
- Get started with Notes
- Add or remove accounts
- Create and format notes
- Draw or write
- Add photos, videos, and more
- Scan text and documents
- Work with PDFs
- Create Quick Notes
- Search notes
- Organize in folders
- Organize with tags
- Use Smart Folders
- Export or print notes
- Change Notes settings
- Make a call
- View and delete the call history
- Answer or decline incoming calls
- While on a call
- Have a conference or three-way call on iPhone
- Set up voicemail
- Check voicemail
- Change voicemail greeting and settings
- Select ringtones and vibrations
- Make calls using Wi-Fi
- Set up call forwarding
- Set up call waiting
- Block or avoid unwanted calls
- View photos and videos
- Play videos and slideshows
- Delete or hide photos and videos
- Edit photos and videos
- Trim video length and adjust slow motion
- Edit Cinematic mode videos
- Edit Live Photos
- Edit portraits
- Use photo albums
- Edit, share, and organize albums
- Filter and sort photos and videos in albums
- Make stickers from your photos
- Duplicate and copy photos and videos
- Merge duplicate photos and videos
- Search for photos
- Identify people and pets
- Browse photos by location
- Share photos and videos
- Share long videos
- View photos and videos shared with you
- Watch memories
- Personalize your memories
- Manage memories and featured photos
- Use iCloud Photos
- Create shared albums
- Add and remove people in a shared album
- Add and delete photos and videos in a shared album
- Set up or join an iCloud Shared Photo Library
- Add content to an iCloud Shared Photo Library
- Use iCloud Shared Photo Library
- Import and export photos and videos
- Print photos
- Find podcasts
- Listen to podcasts
- Follow your favorite podcasts
- Use the Podcasts widget
- Organize your podcast library
- Download, save, or share podcasts
- Subscribe to podcasts
- Listen to subscriber-only content
- Change download settings
- Make a grocery list
- Add items to a list
- Edit and manage a list
- Search and organize lists
- Work with templates
- Use Smart Lists
- Print reminders
- Use the Reminders widget
- Change Reminders settings
- Browse the web
- Search for websites
- Customize your Safari settings
- Change the layout
- Use Safari profiles
- Open and close tabs
- Organize your tabs
- View your Safari tabs from another Apple device
- Share Tab Groups
- Use Siri to listen to a webpage
- Bookmark favorite webpages
- Save pages to a Reading List
- Find links shared with you
- Annotate and save a webpage as a PDF
- Automatically fill in forms
- Get extensions
- Hide ads and distractions
- Clear your cache and cookies
- Browse the web privately
- Use passkeys in Safari
- Check stocks
- Manage multiple watchlists
- Read business news
- Add earnings reports to your calendar
- Use a Stocks widget
- Translate text, voice, and conversations
- Translate text in apps
- Translate with the camera view
- Subscribe to Apple TV+, MLS Season Pass, or an Apple TV channel
- Add your TV provider
- Get shows, movies, and more
- Watch sports
- Watch Major League Soccer with MLS Season Pass
- Control playback
- Manage your library
- Change the settings
- Make a recording
- Play it back
- Edit or delete a recording
- Keep recordings up to date
- Organize recordings
- Search for or rename a recording
- Share a recording
- Duplicate a recording
- Keep cards and passes in Wallet
- Set up Apple Pay
- Use Apple Pay for contactless payments
- Use Apple Pay in apps and on the web
- Track your orders
- Use Apple Cash
- Use Apple Card
- Use Savings
- Pay for transit
- Access your home, hotel room, and vehicle
- Add identity cards
- Use COVID-19 vaccination cards
- Check your Apple Account balance
- Use Express Mode
- Organize your Wallet
- Remove cards or passes
- Check the weather
- Check the weather in other locations
- View weather maps
- Manage weather notifications
- Use Weather widgets
- Learn the weather icons
- Find out what Siri can do
- Tell Siri about yourself
- Have Siri announce calls and notifications
- Add Siri Shortcuts
- About Siri Suggestions
- Use Siri in your car
- Change Siri settings
- Contact emergency services
- Use Emergency SOS via satellite
- Request Roadside Assistance via satellite
- Set up and view your Medical ID
- Use Check In
- Manage Crash Detection
- Reset privacy and security settings in an emergency
- Set up Family Sharing
- Add Family Sharing members
- Remove Family Sharing members
- Share subscriptions
- Share purchases
- Share locations with family and locate lost devices
- Set up Apple Cash Family and Apple Card Family
- Set up parental controls
- Set up a child’s device
- Get started with Screen Time
- Protect your vision health with Screen Distance
- Set up Screen Time
- Set communication and safety limits and block inappropriate content
- Set up Screen Time for a family member
- Charging cable
- Power adapters
- MagSafe chargers and battery packs
- MagSafe cases and sleeves
- Qi-certified wireless chargers
- Use AirPods
- Use EarPods
- Apple Watch
- Wirelessly stream videos and photos to Apple TV or a smart TV
- Connect to a display with a cable
- HomePod and other wireless speakers
- Pair Magic Keyboard
- Enter characters with diacritical marks
- Switch between keyboards
- Use shortcuts
- Choose an alternative keyboard layout
- Change typing assistance options
- External storage devices
- Bluetooth accessories
- Share your internet connection
- Allow phone calls on your iPad and Mac
- Use iPhone as a webcam
- Hand off tasks between devices
- Cut, copy, and paste between iPhone and other devices
- Stream video or mirror the screen of your iPhone
- Start SharePlay instantly
- Use AirDrop to send items
- Connect iPhone and your computer with a cable
- Transfer files between devices
- Transfer files with email, messages, or AirDrop
- Transfer files or sync content with the Finder or iTunes
- Automatically keep files up to date with iCloud
- Intro to CarPlay
- Connect to CarPlay
- Use your vehicle’s built-in controls
- Get turn-by-turn directions
- Change the map view
- Make phone calls
- View your calendar
- Send and receive text messages
- Announce incoming text messages
- Play podcasts
- Play audiobooks
- Listen to news stories
- Control your home
- Use other apps with CarPlay
- Rearrange icons on CarPlay Home
- Change settings in CarPlay
- Get started with accessibility features
- Turn on accessibility features for setup
- Change Siri accessibility settings
- Open features with Accessibility Shortcut
- Change color and brightness
- Make text easier to read
- Reduce onscreen motion
- Customize per-app visual settings
- Hear what’s on the screen or typed
- Hear audio descriptions
- Turn on and practice VoiceOver
- Change your VoiceOver settings
- Use VoiceOver gestures
- Operate iPhone when VoiceOver is on
- Control VoiceOver using the rotor
- Use the onscreen keyboard
- Write with your finger
- Keep the screen off
- Use VoiceOver with an Apple external keyboard
- Use a braille display
- Type braille on the screen
- Customize gestures and keyboard shortcuts
- Use VoiceOver with a pointer device
- Use VoiceOver for images and videos
- Use VoiceOver in apps
- Use AssistiveTouch
- Adjust how iPhone responds to your touch
- Use Reachability
- Auto-answer calls
- Turn off vibration
- Change Face ID and attention settings
- Use Voice Control
- Adjust the side or Home button
- Use Apple TV Remote buttons
- Adjust pointer settings
- Adjust keyboard settings
- Control iPhone with an external keyboard
- Adjust AirPods settings
- Turn on Apple Watch Mirroring
- Control a nearby Apple device
- Intro to Switch Control
- Set up and turn on Switch Control
- Select items, perform actions, and more
- Control several devices with one switch
- Use hearing devices
- Use Live Listen
- Use sound recognition
- Set up and use RTT and TTY
- Flash the indicator light for notifications
- Adjust audio settings
- Play background sounds
- Display subtitles and captions
- Show transcriptions for Intercom messages
- Get live captions of spoken audio
- Type to speak
- Record a Personal Voice
- Lock iPhone to one app with Guided Access
- Use built-in privacy and security protections
- Set a passcode
- Set up Face ID
- Set up Touch ID
- Control access to information on the Lock Screen
- Keep your Apple ID secure
- Use passkeys to sign in to apps and websites
- Sign in with Apple
- Share passwords
- Automatically fill in strong passwords
- Change weak or compromised passwords
- View your passwords and related information
- Share passkeys and passwords securely with AirDrop
- Make your passkeys and passwords available on all your devices
- Automatically fill in verification codes
- Automatically fill in SMS passcodes
- Sign in with fewer CAPTCHA challenges
- Use two-factor authentication
- Use security keys
- Manage information sharing with Safety Check
- Control app tracking permissions
- Control the location information you share
- Control access to information in apps
- Control how Apple delivers advertising to you
- Control access to hardware features
- Create and manage Hide My Email addresses
- Protect your web browsing with iCloud Private Relay
- Use a private network address
- Use Advanced Data Protection
- Use Lockdown Mode
- Use Stolen Device Protection
- Receive warnings about sensitive content
- Use Contact Key Verification
- Turn iPhone on or off
- Force restart iPhone
- Back up iPhone
- Reset iPhone settings
- Restore all content from a backup
- Restore purchased and deleted items
- Sell, give away, or trade in your iPhone
- Erase iPhone
- Install or remove configuration profiles
- Important safety information
- Important handling information
- Find more resources for software and service
- FCC compliance statement
- ISED Canada compliance statement
- Ultra Wideband information
- Class 1 Laser information
- Apple and the environment
- Disposal and recycling information
- Unauthorized modification of iOS
Get extensions to customize Safari on iPhone
Add Safari extensions
Tap More Extensions to browse through extensions in the App Store.
When you find one you want, tap the price, or if the app is free, tap Get, then follow the onscreen instructions.
Manage your extensions
Use extensions.
You can use an extension to customize the way your browser works. You can turn Safari extensions on or off at any time.
Tap an extension, then turn on Allow Extension.
If you have Safari profiles set up, turn on the extension for each profile you want to use it with.
Important: Check the extensions you have installed and make sure you’re familiar with what they do.
Change extension settings for an individual website
You can turn an extension on or off for an individual website without changing your overall Safari settings.
Turn each extension on or off.
Remove an extension
Swipe down on the Home Screen, then search for the extension you want to remove.
Touch and hold the extension icon, tap “Delete app,” then follow the onscreen instructions.
Dashlane no longer is working with Safari which is a huge loss for me. Can anyone else get it to work?
Dashlane is no longer working with Safari, due to the updates. This is a huge loss for me and is sending me to use another browser. Did anyone find a way to restore its functionality on Safari?
Posted on Mar 14, 2023 8:21 AM
Similar questions
- Ready to completely give up on Safari 15 Since upgrading to macOS Monterey on my MacBook Pro (2020, 13"), the performance—and, frankly, the most basic aspects of usability—of Safari have gradually gone downhill. On any given work day with Safari 15.2, I have no choice but to switch Google Chrome at least 10 times a day. Simply put, pages won't load in Safari, or pages do not perform correctly in Safari. And I'm not just talking about one here or one there... There are features about Safari that I love...and I should note that I've never had this type of problem with Safari on my iPhone. But it doesn't make much sense to constantly switch back and forth between browsers. Is this an issue with web developers not making commercial sites compatible with Safari? I might have believed that in 2020...but given the number of ugly, bug-ridden stumbles that I've seen across my entire Apple ecosystem since last summer, my guess is that Safari 15 was released before it was ready. I mean, they actually released a new flagship product with the notch covering up the menu bar! Any thoughts? More importantly, any fixes that people are using to keep Safari 15 going? Yesterday, I went to a site, it gave the me the same post-login blank components mid-screen that it always does on Safari, and out of frustration, I hit reload, then did it again, then did it again. Damned if the site didn't load on the fourth attempt. (Note: this is most definitely NOT a resource issue on my machine...the monitor I have in my dock showed me that I had plenty of resources available.) 681 3
- Impossible to use apps full-screen on macOS Monterey with Safari opened I almost always I have Safari up and running on my Mac. In the last 2 weeks though, there is an issue with it. When I open full screen any app, after 4-5 seconds, the screen is rolling back to Safari. I can't figure it out why, and is really awkward and annoying. The only way to solve it is closing Safari. Does anyone have the same? Thanks in advance. 470 4
- Safari Is stuck buffering. Anytime I open safari on my mac it will open but immediately stop being responsive and the curser will turn into the spinning rainbow 'beach ball'. I cannot use anything related the the application, I have been told to remove any extensions but I do not have any to my knowledge and when I go to the bar at the top to go to preferences it goes back to the spinning ball. My OS is on the latest version of Big Sur and I cannot find a useful solution anywhere on the web. I do have another browser that I use as my primary browser since it comes with built-in ad and tracker blockers but I was hoping to use safari to quickly access tabs that were open on my iPhone. 371 1
Loading page content
Page content loaded
Mar 15, 2023 12:36 PM in response to act-NY
Hello act-NY,
Thank you for reaching out to Apple Support Communities, and we'll be happy to help in any way we can. We understand you're having issues with viewing a website in Safari. Try the steps here to see if they resolve the issue: If Safari doesn't open a page or work as expected on your Mac - Apple Support
"These solutions are for issues that can affect Safari on Mac, including issues such as these:
- A webpage is blank, doesn't load all of its content, or otherwise doesn't work as expected.
- You can't sign in to a webpage, despite using the correct sign-in information.
- A webpage asks you to remove or reset cookies.
- Safari slows down, stops responding, or quits unexpectedly.
If you're using an iPhone or iPad, learn about solutions for Safari on iPhone and iPad .
Reload the page
From the menu bar in Safari, choose View > Reload Page. Or press Command-R.
If Safari doesn't reload the page, quit Safari, then try again. If Safari doesn't quit, you can press Option-Command-Esc to force Safari to quit .
If Safari automatically reopens unwanted pages, quit Safari, then press and hold the Shift key while opening Safari. Learn how to control which windows Safari automatically reopens .
Install software updates and restart
Update macOS , which can include updates for Safari. If your Mac didn't restart automatically, choose Apple menu > Restart. Some important background updates take effect only after restarting.
Check Safari extensions
If you installed any Safari extensions, turn extensions off. From the menu bar in Safari, choose Safari > Settings (or Preferences). Click Extensions, then deselect each extension to turn it off. Learn more about Safari extensions .
If you find that an extension is causing the issue, make sure that the extension is up to date.
Test with a private window
A website can store cookies, caches, and other data on your Mac, and issues with that data can affect your use of the website. To prevent the website from using that data, view it in a private window: From the menu bar in Safari, choose File > New Private Window, or press Shift-Command-N.
If that works, use the following steps to remove the website's data, including its caches and cookies. The website can then create new data as needed. If it's a website that you sign in to, make sure that you know your sign-in information before continuing.
- Choose Safari > Settings (or Preferences), then click Privacy.
- Click Manage Website Data.
- Select the affected website from the list shown.
- Click Remove.
- Click Done.
- Open the website again in a non-private browser window.
Check Safari settings
The webpage might not be compatible with one or more browser settings, which you can turn on or off as needed. From the menu bar in Safari, choose Safari > Settings (or Preferences). Then click Websites, Privacy, or Security to access these settings:
- Privacy settings . These settings apply to all websites. For example, a website might require that you allow cross-site tracking, show your IP address, or allow cookies.
- Security settings . These settings apply to all websites. For example, a website might require that you enable JavaScript.
- Websites settings . These settings can be configured for specific websites. For example, a website might require that you allow pop-up windows, allow downloads, allow access to your camera or microphone, or turn off content blockers.
Check iCloud Private Relay
If you subscribe to iCloud+ and are using its Private Relay feature, try reloading the page without Private Relay: From the menu bar in Safari, choose View > Reload and Show IP Address. This menu item appears only when Private Relay is turned on for your network. Learn more about iCloud Private Relay .
Check VPN or other security software
If you installed VPN or other software that monitors or interacts with your network connections, that software could affect your use of the website or the internet. Learn about network issues related to VPN and other software .
Check network settings
Certain network settings, such as custom proxy settings or custom DNS settings , can affect access to content on the internet. Even if you haven't changed these or other network settings yourself, you might have installed software that changed them for you.
To find out whether the issue is with the network settings on your Mac, try viewing the page from a different web browser or different device on the same network. Or reset your network settings by setting up a new network location on your Mac.
If the issue affects other devices and web browsers on the same network, the issue is probably with the website, and you should contact the website developer for help.
- If the issue continues to affect only a particular webpage, contact the website developer for help."
We hope this helps.
Apr 26, 2023 3:26 PM in response to act-NY
I totally understand. I have been using Dashlane for the past 6 years on my Safari browser. Now I mostly moved to Chrome, but it is consuming battery a lot. Sad! Maybe I will have to look out for other password manager support Safari. Let me know if you moved out of Dashlane and using other good managers.
Mar 15, 2023 1:54 PM in response to act-NY
Since, this issue is with third party software, we recommend you reach out to the developer for assistance with their software in Safari. This article shows you how to contact them:
How to contact an app developer - Apple Support
Thanks for using the Apple Support Communities, and have a great day!
Apr 26, 2023 3:53 PM in response to tej_kinkar
tej_kinkar wrote:
If you don't need cross-platform support, you might want to look at Keychain. I used to use LastPass but, after they had one too many privacy breaches, I stopped. I use Keychain almost exclusively.
What is Keychain Access on Mac? - Apple Support
May 17, 2023 8:29 AM in response to act-NY
Dashlane acknowledge there is a problem with autofill in Safari. They say Safari users will be "the first to know" once they have a fix. However that was two months ago. I don't know if anyone agrees with me, but I would say that is far too long.
What it does not do is inspire confidence.
Mar 15, 2023 1:30 PM in response to K_Faith
Sorry, but this is not about accessing websites but using Dashlane, a password manager with the updated Safari.
Apr 26, 2023 3:45 PM in response to tej_kinkar
I am pretty committed to Dashlane so I now use Chrome instead of Safari. thanks for replying.
May 18, 2023 1:18 AM in response to chuns
I totally agree. I avoid Safari now.
Oct 14, 2023 10:50 AM in response to act-NY
I avoid Dashlane.

IMAGES
VIDEO
COMMENTS
With the Dashlane Safari extension, you have improved control over Autofill. This extension aligns with Apple's security and privacy standards and completely integrates with the Apple ecosystem. With our Machine Learning Autofill Engine, Autofill works everywhere you go with improved accuracy and faster adaptation.
Dashlane makes it so easy to keep you passwords unique for every site, and meeting all complexity requirements. They can be sync'd across all devices, logged in using biometrics, and randomly generated using Dashlane. In many websites, they can be automatically entered by the app/extension, without little or no interaction on your part.
Dashlane provides easy-to-use tools to improve your password security and more on Safari Convenience that comes with you Dashlane autofills all your passwords, payments, and personal details wherever you need them, across the web, on any device.
In 2020, we built Dashlane for Safari, an App Extension where users could see, synchronize and autofill their data. It allowed us to have a new native interface while sharing code with the iOS app ...
Hey, r/Dashlane. After a few months of testing and gathering feedback, we're announcing that Dashlane's new Safari browser extension will now be the main experience. If you have not yet migrated to the current early access extension, a progressive rollout begins with version 6.2334 this week.
The Safari extension requires macOS 13.0 or later. On mobile, Dashlane supports iOS 16 or later, watchOS 6.2 or later and Android 8.0 or later. For Dashlane testing, ...
The new Safari Web Extension comes with a newly designed, feature-rich extension popup as well as the best Autofill capabilities that Dashlane has to offer yet. This includes the previously available autofill capabilities as well as the latest improvements that were only available on Chrome and Firefox. This means:
The new Dashlane app for Safari users can feel like a desktop app, but in reality, it's essentially our iOS app running alongside our Safari extension. Mac Catalyst is a way to build apps that share one common codebase and can run across iPadOS, iOS, and macOS.
Our little Dashlane iOS app also grew up. Apple furnished us with more opportunities as a password manager, first with extensions for Safari, and then with the ultimate feature for a password manager: Password AutoFill. All the innovation and improvements were good. But it also meant we had accrued a big stinking pile of tech debt, dating back ...
Dashlane is available on a wide range of platforms, with dedicated apps for iOS/iPadOS and Android, plus extensions for Chrome, Safari, Edge and Firefox. ... plus extensions for Chrome, Safari ...
By "classic Dashlane" autofill UI, I mean that a Safari web extension could let mobile users autofill from Dashlane using in-field dropdown menus instead of from the iOS keyboard, as on iOS today. (And for more vault item types, like payment information, instead of only logins.)
Open the Safari app on your iPhone.. Tap , then tap Manage Extensions.. Tap More Extensions to browse through extensions in the App Store. When you find one you want, tap the price, or if the app is free, tap Get, then follow the onscreen instructions.
From the menu bar in Safari, choose Safari > Settings (or Preferences). Click Extensions, then deselect each extension to turn it off. Learn more about Safari extensions. If you find that an extension is causing the issue, make sure that the extension is up to date. Test with a private window.