- Tech Gift Ideas for Mom
- Hot Tech Deals at Target Right Now

How to Get a Full Screen on iPad
Maximize your iPad screen
:max_bytes(150000):strip_icc():format(webp)/SamCostello-d7fcf106ec2048ccb06d1e2190b3396d.jpg)
- Ithaca College
:max_bytes(150000):strip_icc():format(webp)/image-5e6611aebe974bb7886a24b5070c834f.jpg)
What to Know
- There's no way to make your iPad full screen in every situation, but there are a few ways to make it work.
- Some websites can go full screen, but only if they're coded to support it.
- You can make videos and iPhone apps run on iPad full screen by tapping the button showing two arrows going in opposite directions.
This article explains the situations in which you can get full screen on iPad and how to do it.
If you want to get full screen on your iPad—that is, no clock, date, or battery icon on the screen—we've got bad news for you: There's no way to do it in every situation. The iPadOS doesn't provide that option. But, there are some cases in which you can do something similar in certain apps.
How to Get a Full Screen on iPad in Safari
One of the most common cases in which people want an iPad to be full screen is the Safari web browser . Getting iPad Safari in full screen appeals to people who wish to have the most immersive web browsing experience possible. Here's what to do:
This tip doesn't work on all websites. It works on relatively few. This tip is the only way to make Safari full screen on an iPad. It relies on web developers who have added a bit of code to the site, and most developers don't do that.
Find the website you want to view full screen.
Tap the action button (the button with the arrow coming out of it).
Tap Add to Home Screen . This creates a shortcut to the site on your iPad home screen (aka a web clip).
Edit the display name for the shortcut and then tap Add .
When you tap the shortcut from your home screen, it will open the website in Safari.
How to Get a Full Screen on iPad: For Video
Another way to get full screen on iPad is in video apps. Some video apps offer actual full screen, with no menu bar at the top, while others keep the menu bar but otherwise go full screen. Users can't control which is which; it's up to the developer of the app.
Whichever your video app supports, you can view it full screen by tapping the icon that looks like two arrows pointing in opposite directions.
If you're viewing the video picture-in-picture, tap the right-corner icon showing two squares with one that has an arrow in it.
Get the Latest Tech News Delivered Every Day
- How to Download and Save Photos and Images to the iPad's Camera Roll
- How to Get the Most Out of the iPad
- How to Capture an iPad Screenshot
- How to Add and Save a Website to the Home Screen on Your iPad
- 4 Ways to Go Full Screen in Windows 11
- How to Change Your Homepage in Safari
- How to Share Your Screen in FaceTime
- How to Control F on iPad
- How to Add Safari Bookmarks on iPad
- How to Get Instagram for iPad
- How to Use Picture-in-Picture on iPad (iOS 14)
- How to Add, Edit, and Delete Bookmarks in iPhone's Safari
- How to Use Split Screen on iPad
- How to Use the Safari Web Browser on iPhone
- How to Bookmark on an iPad
- How to Watch Amazon Prime Video on Apple TV
You’re using an older browser version. Update to the latest version of Google Chrome , Safari , Mozilla Firefox , or Microsoft Edge for the best site experience.
- eLearning Blog
- eLearning Basics
- Instructional Design
- Corporate Training
- Course Selling
- Manufacturing
- Products iSpring Suite iSpring Learn
- Use Cases Onboarding Compliance Training Induction Training Product Training Channel Partner Training Sales Training Microlearning Mobile Learning
- Company About Us Case Studies Customers Partnership Course Development Contact Us Academy Blog Webinars Guides
- Community Academy Blog Webinars Guides Experts on iSpring
- Language EN English Français Deutsch Español Italiano Nederlands Português Polski 中文 日本語 العربية Indonesia
- Shopping Cart
Free Online eLearning Conference | May 2nd–3rd
iSPRING DAYS 2024
Seize the human-centric future of learning
How to Make a Website Go Full Screen on Your iPad

You can view almost any type of web content on an iPad, but it doesn’t readily support full-screen mode. People who prefer to use the Safari browser on the iPad face a problem viewing web content without browser panels, elements, etc.
If you want to view a webpage, course, or HTML5 presentation, it will be much more convenient to do it in full-screen mode. Full-screen viewing looks more native and provides additional space for your content, while hiding all Safari elements but the main window.
In this article, we provide a brief guide on how to view a website full screen on an iPad — and you won’t even need to change your iPad settings.
How to Open Safari in Full-Screen Mode on an iPad
- First, launch the Safari browser from the home screen and go to the webpage that you wish to view in full-screen mode.

Note : This way of viewing a webpage, course, or presentation in full-screen mode works if the source code of the webpage contains the following tag:
<meta name=”apple-mobile-web-app-capable” content=”yes “>
You can add this tag to your webpage using a third-party tool like iWeb SEO Tool or any other tool you wish. Please note that you need to first add the tag, refresh the page, and then add a bookmark to your home screen.
How to View a Video in Full-Screen Mode on an iPad
To get a video to show in full-screen mode on an iPad, you’ll need to download a standalone video app. There are multiple apps on the market, but you can use YouTube’s app, for example. Its interface will look almost the same as it would in a browser on a PC, but there are some differences to YouTube on a touch screen device in regard to switching to a full-screen mode.
To make the YouTube app play in full-screen mode, choose and open a video. When the video starts playing, tap on it once. You’ll see several additional options, including dual arrows at the bottom right corner. Tap the arrows to go to full screen.

How to View a PowerPoint Presentation on an iPad
If you want to make your PowerPoint projects available on the iPad, you can easily do so by converting PowerPoint slides to HTML5 with iSpring Converter . It works as a PowerPoint add-in, so you can convert your presentation right from PowerPoint with all of its functionality and appearance preserved. If you want to protect your content from unauthorized access, you can add an extra layer of protection to your presentation by setting a password, restricting the time allowed for viewing, and adding a watermark.
Would you like to get more useful information about online content for your iPad? Discover the easiest way for you to view PowerPoint presentations on an iPad or how to create an iPad app easily using tools you’re already familiar with.
How to Make Apps Full Screen on the iPad
Some apps don’t fill the entire screen of the iPad, but you can resize them to take full advantage of the expanded aspect ratio.
To have an app take up the full screen, drag the handle to the bottom corner of the iPad. If you’re using a mouse or trackpad, then use the mouse pointer on any edge of the window to resize it.
How to Troubleshoot Safari Display Issues
If Safari doesn’t open a webpage or work as expected on your iPad, here a few solutions that might help:
- Reload the page
- Install software updates and restart
- Turn extensions off if there are any installed in your browser
- Try opening the website in a private browser window
- Check the privacy, security, and website settings
- Reload the page without Private Relay if you’re subscribed to iCloud+ and are using this feature
- Check your VPN or other security software if you have these installed on your iPad
- Check network settings
To get the details about using these methods, check out the official Apple website .
How to Remove Split Screen on Safari
Apple devices are multitasking tools. The clearest evidence of this is that the Safari browser features a split screen. It allows you to open two websites in two separate windows simultaneously. These split-screen windows work independently of each other and help users to be more productive. For example, you can open YouTube to watch an instructional video in one window and open another website next to it to find some additional information on a topic.
Split View is enabled by default, so you can’t disable it forever. But there are a few tricks that can help you get your iPad screen back to full size.
To close Split View, tap the Multitasking button in the Safari window that you want to keep, then tap the full screen button. You can also drag the central app divider left or right over the Safari window that you want to close.
You can also merge your Safari windows into a single one to enable full-screen mode. Just touch and hold the tabs button in the toolbar and tap Merge All Windows .
To go into more details about how to use split screen in Safari on your iPad, visit the Apple website .
What to Do if Safari Opens in a Small Window
If a website opens as a small, narrow window off to the side, you likely have an instance of Safari opening in slide-over view.
To make Safari full screen, pull down on the gray grab bar at the top of the browser view that allows you to transform the view into split screen. Then drag a central app divider all the way to the edge of the screen.
Fast PowerPoint to HTML5 Converter
Convert presentations to HTML5 with all effects and transitions preserved

Content creator:
Helen Colman
She enjoys combining in-depth research with expert knowledge of the industry. If you have eLearning insights that you’d like to share, please get in touch .
You might also like this

Subscribe to our blog
Stay tuned to get our latest eLearning tips and tricks!
By clicking “Subscribe”, you agree to our Privacy Policy . All emails include an unsubscribe link, so that you can opt-out at any time.
We use cookies to give you the best possible experience on our website and also for analytics and marketing purposes. You can enable or disable optional cookies as desired. See our Cookie Policy for more details.
Manage your cookies
Essential cookies are always on. You can turn off other cookies if you wish.
Essential cookies
Analytics cookies
Social media cookies
How To Get Safari Full Screen On IPad

- Software & Applications
- Browsers & Extensions

Introduction
Welcome to the world of browsing on your iPad! Safari, the default web browser on Apple devices, offers a seamless and intuitive browsing experience. However, if you've ever found yourself wishing for a larger and more immersive view while using Safari on your iPad, you're in the right place. In this guide, we'll walk you through the steps to achieve a full-screen browsing experience on Safari, allowing you to make the most of your iPad's display and enjoy an expansive view of your favorite websites.
Whether you're an avid reader, a multitasker, or someone who simply appreciates a clutter-free interface, the full-screen mode in Safari can significantly enhance your browsing experience. By maximizing the available screen real estate, you can immerse yourself in the content without distractions, making it ideal for reading articles, watching videos, or engaging in any other online activities.
So, if you're ready to elevate your browsing experience on your iPad and take full advantage of its stunning display, let's dive into the simple yet effective steps to enable full-screen mode in Safari. Get ready to unlock a whole new level of browsing comfort and visual delight on your iPad!
Step 1: Open Safari on your iPad
To embark on the journey towards achieving a full-screen browsing experience on your iPad, the first step is to launch the Safari app . Located on the home screen of your iPad, the Safari icon beckons you to tap and explore the vast expanse of the internet. Upon tapping the icon, the familiar blue compass of Safari comes to life, signaling the beginning of your browsing adventure.
As the app springs into action, you are greeted by the welcoming sight of the Safari browser interface, with its clean and minimalist design inviting you to delve into the digital realm. The address bar stands ready at the top of the screen, eager to receive your input and guide you to your desired destinations across the web. Below the address bar, the browsing area awaits, poised to display the myriad of web pages, articles, images, and interactive content that the internet has to offer.
With Safari now open on your iPad, you are poised to embark on a seamless and visually captivating browsing experience. Whether you seek to catch up on the latest news, explore your favorite websites, or indulge in online entertainment, Safari is your gateway to a world of digital exploration and discovery.
Now that Safari is at your fingertips, ready to serve as your window to the internet, it's time to proceed to the next step in our quest to enable full-screen mode and elevate your browsing experience on your iPad. Let's continue our journey towards unlocking the immersive potential of Safari on your iPad, where a world of captivating content and seamless navigation awaits.
Step 2: Tap the "AA" icon in the address bar
As you stand on the threshold of enhancing your browsing experience on Safari, the next pivotal step involves tapping the "AA" icon nestled within the address bar. This unassuming yet powerful icon holds the key to unlocking a world of possibilities, allowing you to seamlessly transition into a more expansive and immersive browsing mode on your iPad.
Located within the address bar at the top of the Safari interface, the "AA" icon embodies the essence of customization and optimization, offering a gateway to tailor your browsing experience to your preferences. Upon tapping this icon, a menu unfurls, presenting you with a range of options to refine and enhance your interaction with the web content displayed on Safari.
The "AA" icon serves as a portal to a realm of customization, empowering you to mold your browsing environment to suit your needs and preferences. By engaging with this icon, you signal your intent to delve deeper into the realm of personalized browsing, where you can tailor the display and functionality of Safari to align with your unique preferences and requirements.
As your fingertip makes contact with the "AA" icon, a sense of anticipation fills the air, heralding the imminent transformation of your browsing experience. With a tap, you initiate a sequence of events that will lead you closer to the coveted full-screen mode, where the captivating content of the web can unfold before you in all its unobstructed glory.
With the "AA" icon now activated, you have taken a significant stride towards unlocking the full potential of Safari on your iPad. The journey towards a more immersive and visually captivating browsing experience continues, as we delve deeper into the realm of customization and optimization within Safari. Let's press on, as we navigate the path towards achieving full-screen bliss on your iPad's Safari browser.
Step 3: Select "Request Desktop Website"
As you stand at the crossroads of customization within Safari, the pivotal next step involves selecting the "Request Desktop Website" option, a strategic maneuver that holds the potential to elevate your browsing experience to new heights. Nestled within the menu unveiled by the "AA" icon, this option represents a gateway to a more expansive and feature-rich rendition of the websites you visit, tailored to the capabilities of a desktop environment.
By opting to "Request Desktop Website," you signal your intent to transcend the confines of the mobile browsing experience, venturing into a realm where web pages unfold in all their desktop-optimized splendor. This deliberate choice empowers you to access the full breadth of features and content offered by websites, unshackled from the constraints of a mobile-centric layout.
Upon selecting this option, Safari orchestrates a seamless transition, summoning forth the desktop version of the website you are visiting. This transformation heralds a shift in perspective, as the web content assumes a grander and more expansive form, meticulously tailored to leverage the capabilities of a desktop interface.
The "Request Desktop Website" option serves as a conduit to a realm of enhanced functionality and visual grandeur, where the full spectrum of web content can unfold before you in all its unobstructed glory. By embracing this option, you open the door to a browsing experience that transcends the limitations of a mobile layout, ushering in a world of possibilities and immersive engagement with the digital realm.
As the desktop version of the website materializes before your eyes, you are greeted by a vista of content and functionality that transcends the confines of the mobile interface. The web pages unfurl in all their desktop-optimized splendor, presenting a cornucopia of features, visuals, and interactive elements that beckon you to explore and engage.
With the "Request Desktop Website" option now activated, you have taken a significant stride towards unlocking the full potential of Safari on your iPad. The journey towards a more immersive and visually captivating browsing experience continues, as we delve deeper into the realm of customization and optimization within Safari. Let's press on, as we navigate the path towards achieving full-screen bliss on your iPad's Safari browser.
Step 4: Rotate your iPad to landscape orientation
As you stand on the threshold of optimizing your browsing experience, the pivotal next step involves a physical maneuver that holds the potential to transform the very landscape of your digital exploration. With your iPad in hand, the act of rotating it to landscape orientation marks a deliberate shift in perspective, unlocking a broader canvas on which the web content can unfold in all its unobstructed grandeur.
The transition to landscape orientation heralds a seamless metamorphosis, as the Safari interface adapts to the expanded dimensions of the display. The web pages, now presented in a wider and more panoramic view, beckon you to immerse yourself in their captivating content and interactive elements. The shift in orientation serves as a catalyst for a more expansive and visually captivating browsing experience, allowing you to behold the web content in a new light.
As the iPad assumes its landscape orientation, the Safari interface undergoes a graceful transformation, optimizing the layout to harness the full potential of the wider display. The address bar and navigation elements gracefully reposition themselves, seamlessly adapting to the new orientation and ensuring a harmonious browsing experience. This recalibration of the interface sets the stage for a seamless transition into the coveted full-screen mode, where distractions fade into the periphery, and the web content takes center stage.
The landscape orientation serves as a gateway to a panoramic vista of web content, inviting you to explore and engage with a newfound sense of immersion. Whether you seek to peruse lengthy articles, indulge in multimedia experiences, or navigate complex web interfaces, the landscape orientation empowers you to do so with enhanced comfort and visual clarity. The wider canvas offered by this orientation beckons you to savor the intricate details and expansive vistas presented by the web pages, fostering a sense of connection and engagement with the digital realm.
With your iPad now poised in landscape orientation, you have taken a significant stride towards unlocking the full potential of Safari on your iPad. The journey towards a more immersive and visually captivating browsing experience continues, as we prepare to embark on the final steps towards achieving full-screen bliss on your iPad's Safari browser.
Step 5: Tap the full screen icon in the top right corner
As you stand on the threshold of achieving a truly immersive browsing experience, the final and decisive step beckons you to tap the full-screen icon nestled in the upper right corner of the Safari interface. This unassuming yet powerful icon, represented by two outward-facing arrows, embodies the essence of liberation and expansiveness, offering you the key to unlock a world of unobstructed visual delight.
With a deliberate tap on the full-screen icon, the Safari interface undergoes a seamless transformation, shedding the vestiges of clutter and distraction to unveil a pristine canvas of web content. The web pages, now liberated from the confines of the browser interface, expand to fill the entirety of the iPad's display, ushering in a sense of unbounded freedom and visual grandeur.
As the full-screen mode engulfs the Safari interface, a profound sense of immersion washes over you, drawing you into a realm where the captivating content of the web takes center stage. Whether you are delving into an engrossing article, savoring multimedia experiences, or navigating intricate web interfaces, the full-screen mode empowers you to do so with unparalleled visual clarity and unobstructed focus.
The expansive canvas offered by the full-screen mode invites you to savor the intricate details and immersive vistas presented by the web pages, fostering a profound sense of connection and engagement with the digital realm. Distractions fade into the periphery, allowing you to revel in the captivating content before you without the encumbrance of browser elements vying for attention.
With the Safari interface now enveloped in the embrace of full-screen mode, you have achieved the pinnacle of browsing liberation on your iPad. The web content unfolds before you in all its unobstructed glory, inviting you to immerse yourself in a seamless and visually captivating browsing experience. The full-screen mode stands as a testament to the transformative power of customization and optimization, elevating your interaction with Safari to new heights of comfort and visual delight.
As the full-screen mode envelops the Safari interface, you are poised to embark on a journey of unbounded exploration and engagement with the digital realm. The captivating content of the web awaits, presented in a panoramic vista that beckons you to savor its richness and intricacy. With the full-screen mode activated, the stage is set for you to revel in a browsing experience that transcends boundaries and invites you to immerse yourself in the captivating tapestry of the internet.
In conclusion, the journey towards achieving a full-screen browsing experience on Safari for your iPad has culminated in a transformative and visually captivating outcome. By following the simple yet impactful steps outlined in this guide, you have unlocked the potential for a seamless and immersive interaction with the web content, transcending the confines of traditional browsing interfaces to embrace a realm of unbounded visual delight.
The culmination of your efforts is epitomized by the activation of the full-screen mode, a pivotal achievement that heralds a new era of browsing liberation on your iPad. With distractions fading into the periphery, the web content now unfolds before you in all its unobstructed glory, inviting you to immerse yourself in a seamless and visually captivating browsing experience.
The landscape orientation of your iPad, coupled with the invocation of the desktop website request and the deliberate tap on the full-screen icon, has orchestrated a symphony of customization and optimization within Safari. This harmonious convergence of actions has paved the way for a browsing experience that transcends boundaries, empowering you to engage with the captivating tapestry of the internet in a manner that aligns with your preferences and comfort.
As you bask in the panoramic vista of web content, liberated from the confines of the browser interface, you are poised to savor the intricate details and immersive vistas presented by the web pages. Whether you seek to peruse lengthy articles, indulge in multimedia experiences, or navigate complex web interfaces, the full-screen mode empowers you to do so with unparalleled visual clarity and unobstructed focus.
The activation of full-screen mode stands as a testament to the transformative power of customization and optimization, elevating your interaction with Safari to new heights of comfort and visual delight. This achievement not only enhances your browsing experience but also underscores the potential for seamless and immersive engagement with the digital realm, where the captivating content of the web awaits in all its unobstructed grandeur.
With the full-screen mode activated, you are now poised to embark on a journey of unbounded exploration and engagement with the digital realm. The captivating content of the web beckons you to savor its richness and intricacy, inviting you to revel in a browsing experience that transcends boundaries and embraces the expansive canvas of visual delight.
In embracing the full-screen mode, you have not only optimized your browsing experience but also unlocked a world of unbounded visual delight, where the captivating content of the web unfolds before you in all its unobstructed glory. This achievement serves as a testament to the transformative potential of customization and optimization, empowering you to engage with the digital realm in a manner that aligns with your preferences and comfort.
As you navigate the digital landscape with newfound ease and visual clarity, the full-screen mode stands as a beacon of browsing liberation, inviting you to immerse yourself in a seamless and visually captivating interaction with the web content. With distractions fading into the periphery, the stage is set for you to revel in a browsing experience that transcends boundaries and invites you to savor the captivating tapestry of the internet.
Leave a Reply Cancel reply
Your email address will not be published. Required fields are marked *
Save my name, email, and website in this browser for the next time I comment.
- Crowdfunding
- Cryptocurrency
- Digital Banking
- Digital Payments
- Investments
- Console Gaming
- Mobile Gaming
- VR/AR Gaming
- Gadget Usage
- Gaming Tips
- Online Safety
- Software Tutorials
- Tech Setup & Troubleshooting
- Buyer’s Guides
- Comparative Analysis
- Gadget Reviews
- Service Reviews
- Software Reviews
- Mobile Devices
- PCs & Laptops
- Smart Home Gadgets
- Content Creation Tools
- Digital Photography
- Video & Music Streaming
- Online Security
- Online Services
- Web Hosting
- WiFi & Ethernet
- Browsers & Extensions
- Communication Platforms
- Operating Systems
- Productivity Tools
- AI & Machine Learning
- Cybersecurity
- Emerging Tech
- IoT & Smart Devices
- Virtual & Augmented Reality
- Latest News
- AI Developments
- Fintech Updates
- Gaming News
- New Product Launches
- AI Writing How Its Changing the Way We Create Content
- How to Find the Best Midjourney Alternative in 2024 A Guide to AI Anime Generators
Related Post
Ai writing: how it’s changing the way we create content, unleashing young geniuses: how lingokids makes learning a blast, 10 best ai math solvers for instant homework solutions, 10 best ai homework helper tools to get instant homework help, 10 best ai humanizers to humanize ai text with ease, sla network: benefits, advantages, satisfaction of both parties to the contract, related posts.

How To Display Safari Full Screen On IPad

What Version Of Safari Do I Have

How To Get To Safari Menu

How To Get Rid Of Split Screen In Safari On IPad

How To Download The Latest Version Of Safari

How To Close Split Screen On IPad Safari

How To Update Apple Safari

How To Access Safari Menu
Recent stories.

How to Find the Best Midjourney Alternative in 2024: A Guide to AI Anime Generators

How to Know When it’s the Right Time to Buy Bitcoin

How to Sell Counter-Strike 2 Skins Instantly? A Comprehensive Guide

10 Proven Ways For Online Gamers To Avoid Cyber Attacks And Scams

- Privacy Overview
- Strictly Necessary Cookies
This website uses cookies so that we can provide you with the best user experience possible. Cookie information is stored in your browser and performs functions such as recognising you when you return to our website and helping our team to understand which sections of the website you find most interesting and useful.
Strictly Necessary Cookie should be enabled at all times so that we can save your preferences for cookie settings.
If you disable this cookie, we will not be able to save your preferences. This means that every time you visit this website you will need to enable or disable cookies again.
Download Free
How to Go Full Screen on Safari
It's free and super easy to set up
If you're a frequent user of Safari, you now have the option to go full screen while browsing the web. Full screen mode can help eliminate distractions so that you can focus solely on the content on your screen. In this article, we'll explore the benefits of full screen mode, how to enable it, and how to customize it to fit your preferences.
Understanding Full Screen Mode in Safari
Full screen mode provides a clean and clutter-free browsing experience by hiding the menu bar, address bar, and tabs. This allows the content you're viewing to take center stage, maximizing screen real estate while minimizing distractions.
When using full screen mode, it's important to note that you can still access the menu bar and address bar by moving your cursor to the top of the screen. This will temporarily display the bars, allowing you to navigate to a different webpage or access a specific menu option. Once you move your cursor away, the bars will disappear again, providing an uninterrupted viewing experience.
Benefits of Using Full Screen Mode
One of the primary benefits of using full screen mode is that it makes webpages feel more immersive. Whether you're browsing an article, video, or image gallery, you can enjoy the experience without any distractions. Additionally, full screen mode can help reduce eye strain by providing a larger viewing area.
Another benefit of full screen mode is that it can be particularly useful when giving presentations or demonstrations. By hiding the menu bar, address bar, and tabs, you can ensure that your audience is focused solely on the content you're presenting. This can help to keep them engaged and attentive throughout your presentation.
Full Screen Mode vs. Regular Mode
Regular mode displays the menu bar, address bar, and tabs at all times. This can be helpful when you need to quickly navigate between multiple pages or tabs. However, it can also be distracting, taking up valuable screen real estate. In contrast, full screen mode allows you to focus on the content, eliminating distractions and providing a cleaner browsing experience.
It's worth noting that some websites may not display correctly in full screen mode. This is because some websites are designed to be viewed in a specific resolution or aspect ratio. If you encounter any issues while using full screen mode, you can always switch back to regular mode by moving your cursor to the top of the screen and clicking the green full screen button again.
In conclusion, full screen mode in Safari can provide a more immersive and focused browsing experience, allowing you to enjoy content without any distractions. Whether you're reading an article, watching a video, or giving a presentation, full screen mode can help you to stay engaged and focused on the task at hand.
Enabling Full Screen Mode on Safari
Enabling full screen mode on Safari is easy and can be done in several ways, including using the green button, a keyboard shortcut, or the menu bar.
Using the Green Button
One way to enable full screen mode is by clicking on the green button in the top left corner of the Safari window. This will maximize the Safari window, hiding the menu bar, address bar, and tabs.
Keyboard Shortcut for Full Screen Mode
Another way to enable full screen mode is by using a keyboard shortcut. Simply press the "control" key + "command" key + "F" key simultaneously to toggle between full screen mode and regular mode.
Menu Bar Option for Full Screen Mode
A third way to enable full screen mode is through the menu bar. Click on "View" in the top menu bar, then select "Enter Full Screen" to activate full screen mode.
Navigating Full Screen Mode in Safari
Once you've enabled full screen mode, you may wonder how to navigate around the browser. Here are a few tips:
Accessing the Address Bar and Tabs
While full screen mode hides the address bar and tabs, you can access them by moving your mouse to the top of the screen. The address bar and tabs will appear momentarily, allowing you to type in a new URL or switch to a different tab.
Using Gestures for Navigation
If your Mac supports gestures, you can use them to navigate while in full screen mode. Swiping left or right with three fingers will allow you to switch between tabs, while swiping up with three fingers will reveal all open tabs in a grid view.
Keyboard Shortcuts for Navigating Full Screen Mode
If you prefer to use keyboard shortcuts, there are several available for navigating in full screen mode. For example, pressing "control" + "tab" will switch to the next tab, while pressing "option" + "command" + "right arrow" will switch to the next tab to the right.
Customizing Full Screen Mode in Safari
Full screen mode in Safari is highly customizable. Here are a few ways you can adjust it to fit your preferences:
Adjusting Toolbar Visibility
You can choose to hide or show the toolbar in full screen mode. To do this, go to "View" in the top menu bar, then select "Hide Toolbar" or "Show Toolbar." This can be especially helpful if you want to reduce distractions further while still having access to the address bar and tabs.
Changing the Appearance of Tabs
If you don't like the default appearance of tabs in full screen mode, you can customize them. Go to "Safari" in the top menu bar, then select "Preferences." Click on the "Tabs" tab, then select your preferred option for tab appearance.
Enabling Split View for Multitasking
If you frequently multi-task, you can enable split view in full screen mode. With split view, you can have two windows open side-by-side, allowing you to work on multiple tasks at once. To enable split view, click and hold on the green button in the top left corner of the Safari window. A menu will appear, allowing you to select a second window to open alongside Safari.
Full screen mode in Safari can help enhance your browsing experience by providing a clean, immersive environment for viewing content. Whether you choose to use keyboard shortcuts, gestures, or the menu bar to navigate, customizing the appearance of tabs or enabling split view for multitasking, there are several ways to tailor full screen mode to your preferences. Try it out and see how it can help boost your productivity and increase your enjoyment of browsing the web.
Let's set you up !
Working on the web!
Student Tips
Startup Tools
Browser Glossary
Browser Tips
iPad: Enable full screen mode in Safari
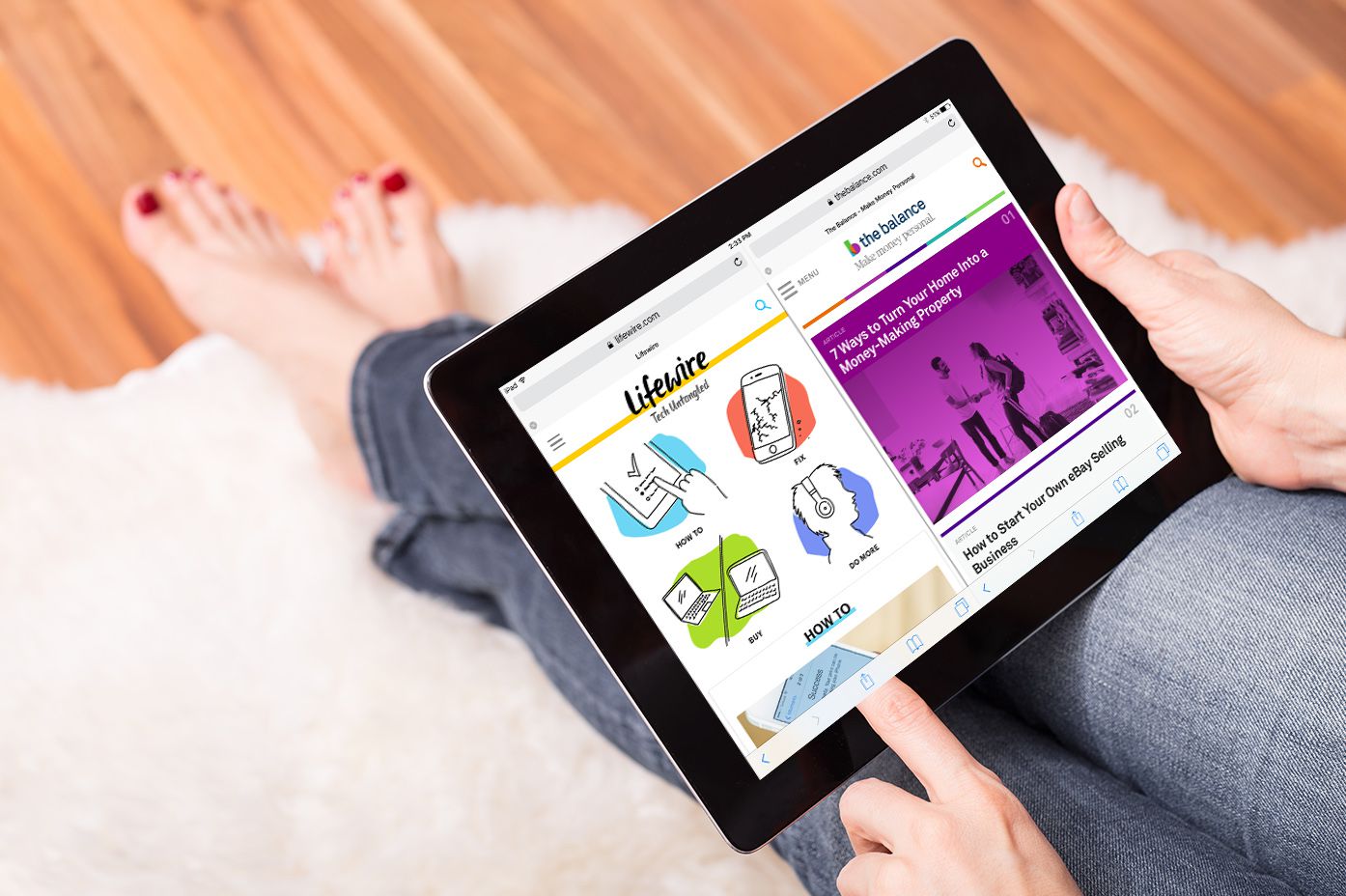
Website operators can activate full-screen mode in Safari on the iPad for their users. We will show you exactly how this works.
iPad: How to activate full screen mode in Safari
Unfortunately, the menu bars cannot simply be hidden in the Safari app on the iPad. There is no direct full-screen mode.
- However, website operators can activate the full-screen mode for their own website by using a specific code. This works on the iPad from iOS 7.
- Insert the following addition in the viewport line of your website:
- For example, you can see how a web page looks in full screen mode on the iPad at Perpetual-Beta.org.

iPad gets hot – what you can do about it
Connect a bluetooth keyboard to your ipad, related articles, apple airtag: update location – what you need..., forgot iphone lock code – what to do, how to set up arcor mail on the..., iphone: answer rejected calls with an automatic message, airdrop is not working – what you can..., screenshot on the iphone – how it works, iphone: block anonymous calls, instructions: how to connect your fitbit with apple..., iphone camera roll: how to create the missing..., stolen device mode: how the iphone theft protection..., leave a comment cancel reply.
Save my name, email, and website in this browser for the next time I comment.

How To Get A Full Screen On iPad
Published: August 28, 2023
Enabling Full Screen Mode on Safari
When using your iPad to browse the internet on Safari, you may want to utilize the full potential of the device’s screen by enabling the full-screen mode. This feature allows you to experience a more immersive browsing experience without any distracting elements. Below, we will guide you through the steps to enable full-screen mode on Safari:
- Launch the Safari app on your iPad by tapping on its icon on the home screen.
- Access the website you want to view in full-screen mode by entering the URL in the search bar.
- Once the website loads, you will notice various browser elements, such as the navigation toolbar and tab bar, taking up space on the screen.
- To hide these elements and enter full-screen mode, you need to swipe downwards from the top edge of the screen (for devices without a home button) or swipe upwards from the bottom edge of the screen (for devices with a home button).
- As you swipe, the browser elements will gradually disappear, and the website content will expand to occupy the entire screen.
- You can browse the website in full-screen mode without any distractions. To access the hidden browser elements, simply swipe upwards from the edge of the screen where they disappeared.
Enabling full-screen mode on Safari allows you to enjoy a more immersive browsing experience, especially when viewing websites that are optimized for larger screens. Whether you want to read articles, watch videos, or explore web content, the full-screen mode on Safari ensures that you make the most of your iPad’s display space.
Now that you have learned how to enable full-screen mode on Safari, you can take advantage of this feature whenever you want to maximize your browsing experience on your iPad.
Adjusting Display Settings on Safari
Customizing the display settings on Safari can significantly enhance your browsing experience on the iPad. You can fine-tune various aspects of the browser, such as text size, page zoom, and content blockers. Here’s how you can adjust the display settings on Safari:
- Launch the Safari app on your iPad and open a website.
- Tap the “AA” icon located on the left side of the address bar.
- A menu will appear with options for adjusting the text size.
- Use the larger “A” icon to increase the text size or the smaller “A” icon to decrease it.
- You can instantly see the changes made to the text size on the website.
- Below the text size options, you will find the “Reader” option. Tapping it will convert the webpage into a distraction-free reading format.
- To return to the normal view, simply tap the “Reader” icon again.
Additionally, you can adjust the zoom level of the webpage to suit your preferences:
- Pinch two fingers apart on the webpage to zoom in and make the content larger.
- Pinch two fingers together on the webpage to zoom out and make the content smaller.
- This zoom feature is especially useful when you want to focus on specific sections of a website.
Furthermore, you can customize other display settings by going to the “Settings” app on your iPad:
- Open the “Settings” app and scroll down to find “Safari” in the list.
- Tap on “Safari” and you will see various options to control the browser’s behavior.
- Under the “General” section, you can enable or disable content blockers to prevent ads and trackers from appearing on websites.
- Explore other settings, such as toggling on/off JavaScript, blocking pop-ups, and enabling dark mode.
By adjusting the display settings on Safari, you can personalize your browsing experience on the iPad to match your preferences. Experiment with different text sizes, zoom levels, and content blocking options to create a comfortable and enjoyable browsing environment.
Now that you know how to adjust the display settings on Safari, you can optimize your browsing experience on your iPad.
Accessing Full Screen on Other Apps
Full-screen mode is not limited to just Safari on your iPad. Many other apps also offer this feature, allowing you to make the most of your screen real estate. Here are some common methods to access full-screen mode on other apps:
- Photos and Videos: When viewing photos or videos on your iPad, such as in the Photos or YouTube app, simply double-tap on the media to enable full-screen mode. This will remove any surrounding elements and provide a distraction-free viewing experience.
- Documents and Presentations: Apps like Pages, Keynote, and Microsoft Office allow you to view documents and presentations in full-screen mode. Look for the full-screen icon, usually located in the top-right corner of the app’s interface, and tap on it to enter the full-screen mode.
- PDF Readers: If you’re using an app like Adobe Acrobat or Apple Books to read PDF documents, you can access full-screen mode by tapping on the screen to bring up the reading controls. Look for the full-screen icon, often represented by a square with arrows pointing outwards, and tap on it to switch to full-screen mode.
- Media Streaming Apps: Popular streaming apps like Netflix, Hulu, and Disney+ provide a dedicated full-screen button on their video player interface. Simply tap on this button to maximize the video to full-screen mode and enjoy your favorite shows or movies without any distractions.
These are just a few examples, and the availability of full-screen mode may vary depending on the app you’re using. However, most apps strive to provide a seamless and immersive experience by enabling you to access full-screen mode easily.
By taking advantage of the full-screen mode in various apps, you can enjoy a focused and immersive experience, whether you’re viewing media, reading documents, or presenting slideshows on your iPad.
Now that you’re aware of how to access full-screen mode in different apps, explore your favorite apps and discover the enhanced viewing experience that full-screen mode can offer.
Using the Zoom Feature on iPad
The Zoom feature on your iPad allows you to magnify the screen and make content more readable or visible. Whether you have difficulty seeing small text or want to focus on specific details, the Zoom feature provides a solution. Here’s how you can use the Zoom feature:
- First, navigate to the “Settings” app on your iPad.
- Scroll down and tap on “Accessibility.”
- In the Accessibility menu, select “Zoom.”
- Toggle the switch next to “Zoom” to enable the feature.
- Now, you can use the Zoom feature in multiple ways:
- Double-Tap with Three Fingers: To quickly enable or disable the zoom, double-tap anywhere on the screen with three fingers.
- Drag Three Fingers: When Zoom is active, drag three fingers across the screen to move around and explore different areas.
- Pinch with Three Fingers: Pinching with three fingers allows you to adjust the zoom level. Pinch outwards to zoom in and make the screen content larger, or pinch inwards to zoom out and make the content smaller.
- Zoom Window: Tap and hold with three fingers to open a zoom window that displays a magnified view of the area you’re touching. Move your fingers to adjust the position of the zoom window.
- Full-Screen Zoom: To zoom in on the entire screen, double-tap with three fingers and drag them towards the top of the screen. This will activate the full-screen zoom mode.
The Zoom feature offers flexibility and convenience for users with visual impairments or those who simply prefer a larger view. Whether you’re reading small text, examining detailed images, or accessing features on intricate interfaces, the Zoom feature ensures that you can interact with your iPad comfortably.
Remember that you can adjust the Zoom settings to meet your specific preferences. Return to the “Accessibility” settings in the “Settings” app and explore options like Zoom Filter, Zoom Region, and Zoom Controller to customize the Zoom feature to your liking.
Now that you know how to use the Zoom feature on your iPad, you can easily magnify the screen and make content more accessible or appealing to your eyes.
Customizing Interface on Specific Apps
One of the great advantages of using an iPad is the ability to customize the interface of specific apps according to your preferences. This allows you to create a personalized and more efficient user experience. Here’s how you can customize the interface on specific apps:
- Mail: To customize the Mail app, open the app and go to the mailbox you want to customize. Tap on the “Edit” button, located in the top-right corner. Here, you can rearrange the mailbox order by dragging the handles next to each mailbox. You can also swipe left on a mailbox to reveal additional customization options like “Mark as Read” or “Archive.”
- Photos: When viewing your photos in the Photos app, you can customize the display by tapping on the “Options” button, represented by three dots in a circle. Here, you can choose to show/hide certain albums, enable/disable the “Hidden” album, and toggle on/off the “Automatically play videos” feature.
- Calendar: Open the Calendar app and tap on the “Calendars” button at the bottom to view your calendars. To customize the interface, tap on the “i” icon next to a calendar. You can change the color associated with the calendar, enable/disable the display of events, and easily manage notifications.
- Notes: To customize the Notes app, open a note and tap on the “…” button in the top-right corner. Here, you can change the appearance of the note by selecting a different paper style, change the text formatting, and add attachments like photos, sketches, or scanned documents.
These are just a few examples of how you can customize the interface on specific apps. Many other apps offer various customization options to enhance your user experience.
When exploring an app, take a moment to browse through its settings or preferences. Look for options that allow you to personalize the app’s interface, change display preferences, or customize the layout to suit your needs.
By customizing the interface on specific apps, you can streamline your workflow, improve productivity, and create a more personalized and enjoyable experience on your iPad.
Now that you know how to customize the interface on specific apps, feel free to explore other apps on your iPad and discover the customization options that each one offers!
Utilizing Split View and Slide Over
Split View and Slide Over are powerful multitasking features on the iPad that allow you to work with multiple apps simultaneously. With these features, you can boost productivity and enhance your multitasking capabilities. Here’s how you can utilize Split View and Slide Over on your iPad:
Split View: Split View enables you to have two apps open side by side on the screen, allowing you to work on both simultaneously.
- To activate Split View, open an app and swipe up from the bottom of the screen to access the dock.
- Locate the second app you want to use and tap and hold its icon.
- Drag the app icon to the left or right side of the screen until it snaps into place, splitting the screen into two sections.
- Release your finger to activate Split View mode.
- You can adjust the divider between the two apps by dragging it to the desired position.
- To exit Split View, simply drag the divider all the way to one side of the screen, making one app fullscreen, or swipe the divider towards the center to temporarily hide it.
Slide Over: Slide Over allows you to quickly access a secondary app in a floating window on top of the current app you’re using.
- Swipe from the right edge of the screen to the left to bring up the Slide Over app picker.
- Drag an app from the app picker onto the screen to open it in a Slide Over window.
- You can swipe left or right on the Slide Over window’s handle at the top to switch between different apps in Slide Over mode.
- To dismiss the Slide Over app, swipe it off the right edge of the screen or tap the handle and drag it off the screen.
Both Split View and Slide Over provide great flexibility in multitasking on your iPad. You can use Split View to work on two apps side by side, such as writing an email while referencing a web page, or taking notes while watching a video. Slide Over, on the other hand, allows you to quickly access apps without leaving your current app.
Note that not all apps support Split View and Slide Over. However, many popular apps have been optimized for these features, making multitasking a seamless experience.
Now that you know how to utilize Split View and Slide Over, explore your favorite apps and maximize your productivity by using these powerful multitasking features on your iPad.
Related Stories
9 Unbelievable Lightning To HDMI Cable Adapter for 2024
Download Manuals For Every iPad Model Here
10 Unbelievable HDMI Lightning Cable Adapter Iphone for 2024
What Should You Do With A Cracked IPad Screen?
What Is IWork For IPad?
How To Control F On iPad
Zoom In And Zoom Out On IPhone Or IPad
Get A Refurbished IPad 6 With Accessories For Only $175

Understanding SA Interest Rates

Revolutionizing Lead Generation: How Software Solutions Are Redefining Sales Strategies

The Benefits of E-Transfer Loans

Making The Right Choice While Buying A Property

The Power of Hobbies: Pursuing Passions for Mental Health

Top 100 Christmas Songs for the Best Christmas Music

The Life and Career of Dean Haglund: A Journey from Canada to the Paranormal and Beyond

16 Best Ad Blocker For Every Browser and Device

Different Types of Aesthetics: 30 Outfit Ideas to Step Up Your OOTD Game

Watch Guide: 20 Best Limited Series on Netflix

Full Screen Safari iPhone: How to Maximize Your Browsing Experience

Enabling Full Screen Mode in Safari
When using Safari on your iPhone or iPad, full screen mode lets you enjoy more screen real estate, offering an uninterrupted and immersive browsing experience. Here’s how you can maximize content viewing on your devices.
Access Full Screen on iPhone
On an iPhone, Safari provides a straightforward way to enter full screen mode. While browsing a web page, simply change your iPhone’s orientation to landscape. You’ll see a button with two diagonal arrows in the bottom right corner of the screen. Tap this button to switch to full screen mode, which hides the address bar and tabs, giving you a wider view of the content you’re exploring.
Full Screen Mode on iPad
For iPad users, the process is slightly different due to the larger screen. Safari on iPad doesn’t offer a dedicated full screen button like on the iPhone. However, you can achieve a full screen experience by hiding the toolbar. Swipe up on any web page to hide the toolbar and enjoy a more expansive browsing interface. Swipe down to bring the toolbar back into view when needed.
Navigating the Full Screen Safari Interface
Experience the web on your iPhone like never before by learning how to browse in full-screen mode on Safari. This section will teach you about Safari’s interface and how to make the most out of its full-screen capabilities.
Understanding Safari’s Interface
Apple’s Safari browser on iOS provides a clean and user-friendly interface. It has an address bar at the top where you can type in URLs or search queries, and a toolbar at the bottom containing navigation buttons and tools for managing tabs. When you switch to landscape mode on your iPhone, the option to enter full-screen mode appears, represented by two diagonal arrows, allowing for a more immersive browsing experience. In full-screen, Safari hides distractions such as the address bar and toolbar, so you can focus on the content.
Utilizing Safari’s Full Screen Features
To activate full-screen mode in Safari:
- Open Safari from your iPhone’s Home screen.
- Navigate to your desired website.
- Rotate your iPhone to landscape mode.
- Tap the full-screen icon (two diagonal arrows) in the bottom right corner.
While in full screen:
- Swipe down at the top edge of the screen to access the address bar and search functionality.
- Access open tabs by tapping the tabs icon, which minimizes the full-screen view and shows your open pages.
Exiting full-screen is just as simple; rotate your iPhone back to portrait mode, or tap the full-screen icon again. Full-screen browsing effectively utilizes the entire display of your iPhone, eliminating borders and other on-screen elements that could compete with the web content you’re viewing. This mode is perfect for reading articles, watching videos, or examining images without extraneous distractions.
Advanced Full Screen Safari Tips
Exploring beyond basic navigation in Safari on an iPhone opens up a host of options for savvy users. This section highlights techniques for viewing web pages in full screen and customizing the browsing experience on small screens.
Requesting Desktop Sites
In Safari, the demand for viewing full websites as on a Mac rather than their mobile versions continues to grow. Desktop Site functionality enables this, and Safari has made it increasingly straightforward. To request the desktop version of a website on an iPhone:
- Open Safari and navigate to the desired website.
- Press the Share Button at the bottom of the screen.
- Scroll down the list and tap Request Desktop Site .
Since iOS 13 , this feature has been optimized for users, ensuring that websites are scaled correctly for touch interactions on smaller screens. The pages sync seamlessly with iCloud across devices, so changes reflect on Safari on Mac too.
Creating Web App Shortcuts
With Safari on iPhone, users have the ability to create shortcuts on their home screen for quick access to their favorite websites. This simulates the experience of using a native app, all without the need to download anything from the App Store. To set up a web shortcut:
- Navigate to the desired webpage in Safari.
- Tap the Share Button .
- Select Add to Home Screen and name the shortcut.
The meta tag apple-mobile-web-app-capable in a webpage’s code indicates that the site is optimized for full screen. This tag tells Safari that the site is prepared to function as an application, making the user experience smoother and more integrated for iOS users. Starting from iOS 6 , this has become a commonly used feature, allowing for chrome-less browsing where the browser UI elements are not displayed, spotlighting the content itself.
Frequently Asked Questions
This section addresses some common questions about using full-screen mode in Safari on the iPhone to enhance your browsing experience.
How can I enable full-screen mode in Safari on my iPhone?
To enter full-screen mode in Safari, simply rotate your iPhone to the landscape orientation and tap the full-screen icon in the bottom right corner. If this option isn’t visible, ensure that screen rotation isn’t locked in your device’s Control Center.
Why isn’t Safari on my iPhone switching to full-screen mode?
If Safari isn’t switching to full-screen, first check that your iPhone’s orientation lock is turned off. Then, ensure you’re using a website that supports full-screen viewing as some websites might restrict this feature.

How do I hide the address bar in Safari on my iPhone to view websites in full screen?
Hide the address bar in Safari by scrolling up on a webpage, which allows you to view content in full-screen. The bar will reappear when you scroll back down.
What steps should I follow to view web pages in full-screen on Safari for iOS 15?
In iOS 15, full-screen mode is achieved by scrolling up on any webpage, which will hide the address and tab bars. To bring them back, simply tap the bottom of the screen or scroll down.
How can I use JavaScript to create full-screen experiences in Safari on iOS?
Full-screen experiences on Safari can be programmed using JavaScript by employing the Fullscreen API. However, this often requires user interaction – like a button press – to activate full-screen mode due to browser security settings.
What is the method to exit full-screen mode in Safari on an iPhone?
To exit full-screen mode, tap the screen to bring up the address and navigation bars, then tap the full-screen icon in the bottom right corner again. Rotating your iPhone back to portrait orientation will also exit full-screen mode.
Similar Posts

The Best Guide For Fixing An iPhone That Won’t Charge (2024)
If your iPhone is no longer charging you might only have a short amount of time to…

How To Fix An iPhone 13 Pro Max That Is Overheating
The iPhone 13 Pro Max is prone to overheating issues (an issue also shared with the 12…

How To Fix A Cell Phone Vibrating Motor
Is your smartphone’s vibrating motor giving you the silent treatment? Vibrations in a phone are more than…
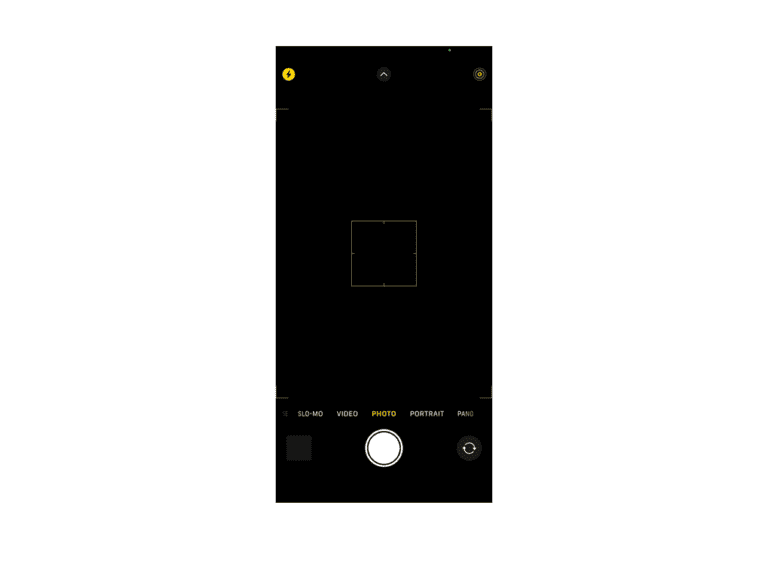
How To Fix The iPhone Camera Black Screen Issue
Ever grabbed your iPhone to capture a moment, only to find your camera screen as black as…

How To Repair Cracked Back Glass On An iPhone: DIY Guide
Options To Repair Cracked Back Glass (iPhone) Option Pros Cons Apple Repair Professional job, warranty on repair,…
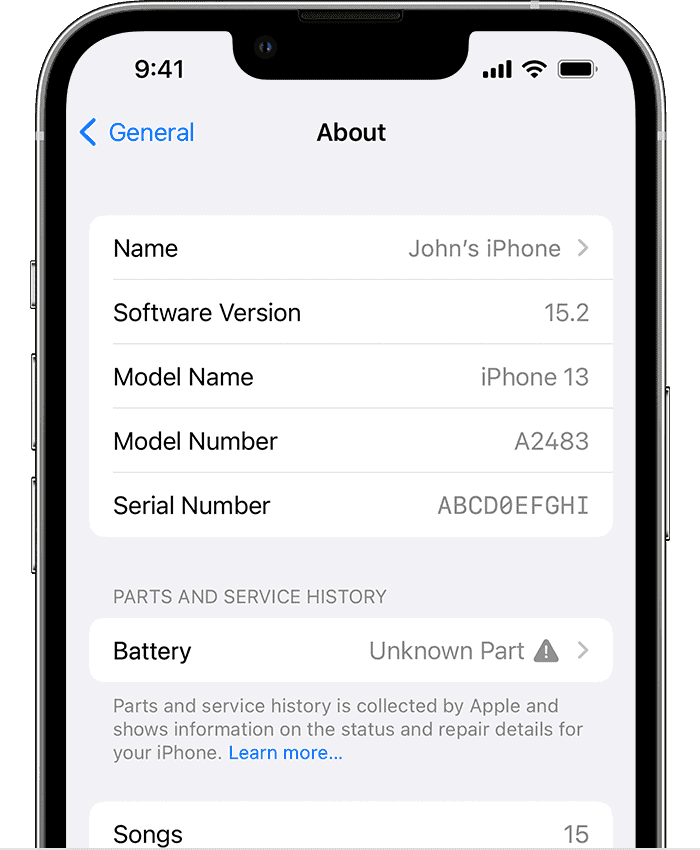
iPhone Unknown Part Message: What Does It Mean?
Have you ever encountered an “Unknown Part” message on your iPhone? This notification, typically following an iOS…
Use split screen in Safari on your iPad
You can use Split View in Safari to see two websites at the same time, side by side.
How to view two Safari windows on your iPad
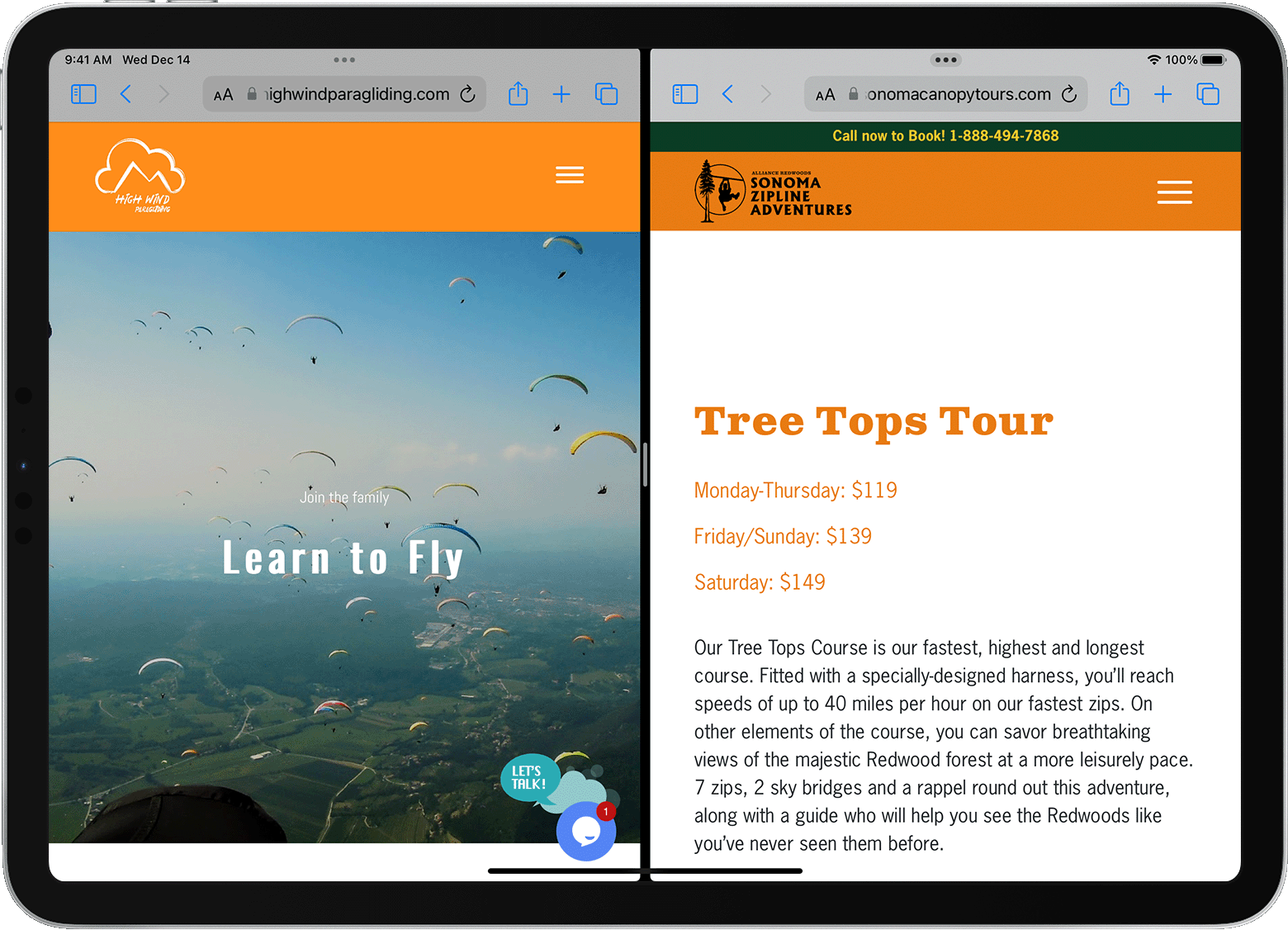
Open Safari.
Do one of the following:
Open a link in Split View: Touch and hold the link, then drag it to the left or right edge of your screen.
Use the Multitasking menu
You can also open a new Safari window in Split View with the Multitasking button:
Tap the Safari icon in the Dock or on your Home Screen.
Learn more about using multitasking on your iPad .
Open a link in Split View from another app
With some apps, you can open a link in Safari in Split View instead of opening the link within the app. To do this, touch and hold the link, then drag it to the right or left edge of your screen.
Close Split View
Related topics
Explore Apple Support Community
Find what’s been asked and answered by Apple customers.
Contact Apple Support
Need more help? Save time by starting your support request online and we'll connect you to an expert.
How-To Geek
How to take a full-page screenshot of a website on an iphone or ipad.
Single-page screenshots are so last year. Let's go the whole hog.
Using a feature tucked away in iPhones (running iOS 13 or later) or iPads (running iPadOS 13 or later), you can take a "full-page" screenshot of a website in Safari and save it as a PDF file. Here's how.
First, open Safari on your iPhone or iPad and navigate to the website you'd like to capture with a full-page screenshot. (This feature doesn't work in Chrome for iPhone or iPad yet.)
When you're ready, take a screenshot on your device by pressing a combination of physical buttons. Here's how to do it on each type of device:
- iPhones without a Home button: Briefly press and hold the Side and Volume Up buttons at the same time.
- iPhones with a Home and Side button: Briefly press and hold the Home and Side buttons at the same time.
- iPhones with a Home and Top button: Briefly press and hold the Home and Top buttons at the same time.
- iPads without a Home button: Briefly press and hold the Top button and the Volume Up button at the same time.
- iPads with a Home button: Briefly press and hold the Top button and the Home button at the same time.
Related: How to Take a Screenshot on Your iPhone or iPad
After you take a screenshot, you'll see a thumbnail image of the screenshot in the corner of the screen. Tap the thumbnail once.
After tapping the thumbnail, you'll enter a screenshot editing mode. Tap the "Full Page" tab located just below the toolbar at the top of the screen. You'll see a preview of the entire web page appear along the right side of the screen. You can scroll through it by sliding your finger.
If you don't like the capture, you can press the Trash Can icon to delete it. But if you're satisfied and want to save it as a PDF file, tap "Done."
In the small pop-up dialog that appears, tap "Save PDF to Files."
Next, browse to the location in Files where you want to save the full-page website capture. When you find the right spot, tap "Save."
If you want to read the full-page screenshot later, open the Files app , navigate to the location of the PDF you just saved, and tap the file once to open it.
Repeat this process as often as you'd like with any website that you'd like to capture as a PDF. Interestingly, the full-page screenshot technique also works in Apple's Pages and Notes apps (although not perfectly), so it might work in other apps as well if you experiment. Have fun!
Related: How to Find Downloaded Files on an iPhone or iPad
Watch CBS News
Experts warn not to look at solar eclipse with your phone camera — but share tricks for safely taking pictures
Updated on: April 8, 2024 / 12:12 PM EDT / CBS News
Millions of Americans will be able to see the solar eclipse on April 8, 2024, and chances are many will want to grab their phone and take pictures to document the rare event.
Experts warn that it's essential not only to protect your eyes from the sun, but also to be cautious when using your phone to view or take photos of the solar eclipse.
A partial solar eclipse, when the moon blocks some of the sun, will occur from coast to coast, while a total solar eclipse —when the moon lines up with the sun, blocking all of its light — will be visible in the "path of totality," stretching across more than a dozen states , from Texas to Maine.
"There is no safe time to look at the sun without protection, period," Dr. Christopher Starr, director of the fellowship program in cornea, cataract and laser vision correction surgery at NewYork-Presbyterian and Weill Cornell Medicine, said in an interview with Health Matters, NewYork-Presbyterian's online journal. "Not a split second, not a half a second, not a quarter of a second. At no time should a kid, or an adult, be looking at the sun even as the sun is partially eclipsed. It's still unsafe."
The safest way to look at a partially eclipsed sun is with eclipse glasses that meet an international standard, ISO 12312-2, according to the American Optometric Association.
Can I take pictures of the solar eclipse with my cellphone?
Cellphone cameras should not be pointed directly at the sun, as it may damage the phone's sensor, experts say.
Smartphones were never designed for taking photos of the sun or the moon, according to NASA. Because standard lenses are very small, they aren't equipped with the resolution needed for the largest objects in the sky like the sun and moon.

"Cellphone cameras do not have the kind of protective filters needed for safe or successful solar photography," Dr. Geoff Bradford, professor of ophthalmology at West Virginia University, told CBS News.
Photographing the partial eclipse with a smartphone will likely not only damage the camera sensor but also result in an overexposed photo, Bradford said.
Douglas Goodwin, professor of media studies at Scripps College and an expert in computational photography, agreed.
"Smartphone cameras in 2024 have small sensors and lenses, making it challenging to capture detailed images of the eclipse itself," Goodwin said in an interview. "Taking photos of an eclipse is even harder than taking photos of the moon — it's small and dazzling!"
Can I look at the sun on my cellphone screen?
Pointing your cellphone at the sun is bad for the phone, but it also could be dangerous for your eyes if you look at the sun on your cellphone screen, experts say.
Except for the few moments of total eclipse , when the sun is completely obstructed, "viewing the sun with your unprotected eyes or through a cellphone screen is extremely dangerous," Bradford said, advising that all visual contact with the sun take place only through special solar eclipse glasses that meet international standards.
That international safety standard, which is set by the International Organization for Standardization , means the glasses reduce visible sunlight to a safe level and block ultraviolet and infrared radiation, according to the American Astronomical Society website.
Ultraviolet radiation can damage the eyes's cells, while heat from infrared radiation can cause thermal damage, according to the National Eye Institute .
What's the safest way of taking pictures of the eclipse?
The solar eclipse has various stages and effects, and some are safer to photograph than others.
"Smartphones will be great for capturing the experience of the eclipse," Goodwin said. This includes the effects of the altered lighting around us.
"Keep your head down and look under leafy trees for crescent-shaped projections of the eclipsed sun on the ground," Goodwin said. "Plus, you will observe how the strange light affects people and animals."

Goodwin also recommended that people in the eclipse's path look for shadow bands, which are mysterious gray ripples that snake over the ground just before and after the total eclipse.
If you really want to photograph the sun as it becomes partially covered, take an extra pair of solar eclipse glasses, cut them and tape one of the filters over your phone's camera lens, Bradford said. If your smartphone has several lenses, make sure all are covered.
If you're using an iPhone, you should turn off the camera's macro mode when putting a filter in front of the camera.
"Do not look at the sun, even briefly, while pointing your camera skyward," Bradford said. "To enlarge the eclipse further than your camera zoom will allow, you can purchase a clip-on zoom lens for your smartphone for more dramatic photos."
Can I take photos of the sun when it's fully obstructed?
If you're in the path of totality , during the few minutes of total eclipse, you can look up without eye protection and take unfiltered photographs with a smartphone, Bradford said.
But it's important to be mindful that the total eclipse is a fleeting occurrence. As soon as the moon begins to move away from the sun and sunlight reappears, make sure your eclipse glasses and camera filter are back on, Bradford advised.
Some experts warn against looking up at the sun even when it's fully obstructed because of how suddenly sunlight can reappear.
"Totality of the eclipse lasts only about 1 to 3 minutes based on geographic location, and bright sunlight suddenly can appear as the moon continues to move," an eclipse viewing guide published in JAMA noted, adding that "even a few seconds of viewing the sun during an eclipse" can temporarily or permanently damage your vision.
Looking at a partial eclipse without the protection of filters can cause permanent and irreversible eye damage, including blind spots, distorted vision and decreased color vision, Bradford said.
During the darkened few moments of the total eclipse, Goodwin recommends using your smartphone's HDR (High Dynamic Range) and Night modes to enhance photographs. HDR mixes exposures to capture a range of brightness levels, while Night mode uses image stacking to create well-lit photos in low-light conditions, Goodwin said.
You can use the iPhone's Wide and Ultra Wide cameras during near-total darkness.
S. Dev is a news editor for CBSNews.com.
More from CBS News
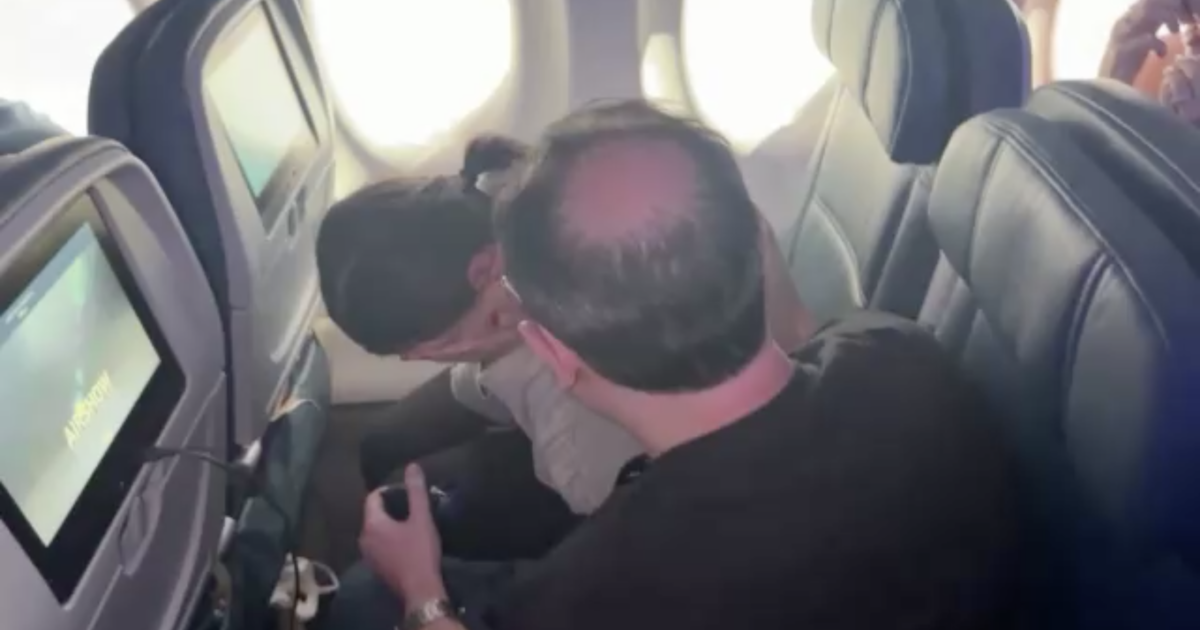
Couple gets engaged on flight to see total solar eclipse

3 investments to consider with inflation rising

How to find the best tax relief company

EPA issues first-ever regulations for "forever chemicals" in drinking water
You are using an outdated browser. Please upgrade your browser to improve your experience.
iOS 18 rumored to have a mysterious Safari Browsing Assistant feature

An iPhone running iOS 17

Apple is a few months away from introducing the new features it will be including in iOS 18 at WWDC 2024. As the rumor mill ramps up ahead of the event, two new features have surfaced that could improve how users browse the internet.
According to Nicolas Alvarez on X, the features are titled "Safari browsing assistant" and "Encrypted visual search." Alvarez doesn't go into detail about the features of each, but does say that they each appear to use the Private Relay infrastructure to send data to Apple.
Though actual details of the features remain unknown, the names do at least offer some hint as to what they could be.
Coming in iOS 18: - "Safari browsing assistant" - "Encrypted visual search" Both features seem to use the Private Relay infrastructure to send data to Apple (so that they don't know your IP?). — Nicols lvarez (@nicolas09F9) April 10, 2024
The Safari Browsing Assistant could is naturally linked to Safari itself, but the name may mean some sort of intelligent help could be summoned for users trying to accomplish tasks. Since Apple has been working on AI and machine learning, there's a good chance the technologies will be in play here.
The other, Encrypted Visual Search, could be an evolution of existing search systems available in its operating systems. For example, Spotlight does allow for the content of images to be found, while Visual Look Up offers more information about items detected in images.
Alvarez is uncertain as to what exactly is being changed with Encrypted Visual Search, other than "better privacy" for users. However, Visual Search has also been mentioned in visionOS , albeit not used in the software itself.
It's also entirely plausible that it could be Apple attempting to provide an image-based search system, similar to the function in Google Image Search. But, since Apple doesn't want to offer a full-blown search engine to the public just yet, this seems a little doubtful.
Other recently discovered features include Apple Maps routes , a redesign inspired by visionOS, and more home screen customizations .
Top Stories

Grab Apple's latest 14-inch MacBook Pro with 36GB RAM for $2,199

Rumor: M4 MacBook Pro with AI enhancements expected at the end of 2024

Apple warning users about a mercenary spyware attack on iPhones

iPhone 16 Plus may expand to seven colors including white and purple

Apple wants to hire a PR heavyweight to battle the EU on its own soil

What to expect from Apple's Q2 2024 earnings on May 2
Featured deals.

Apple's M2 MacBook Air drops to all-time low of $849 in latest price war
Latest comparisons.

M3 15-inch MacBook Air vs M3 14-inch MacBook Pro — Ultimate buyer's guide

M3 MacBook Air vs M1 MacBook Air — Compared

M3 MacBook Air vs M2 MacBook Air — Compared
Latest news.

How to make the most of your Mac's trackpad
Whether you're one of the many MacBook users of the world, or you just prefer the Magic Trackpad to a traditional mouse, there are many ways to make the trackpad experience on a Mac even better.

Rise in corporate Mac use invites more sophisticated hacking
Hackers are developing more complex, cross-platform tactics to take advantage of the ever increasing Mac user base, and the latest targets the TCC framework.

Apple hardware chief John Ternus insists parts pairing is not evil
Apple SVP of Hardware Engineering John Ternus has defended Apple's use of parts pairing, while also insisting the company still supports the use of third-party parts in repairs.

Espresso 17 Pro review: Magnetic & modular portable Mac monitor
The Espresso 17 Pro avoids the usual compromises in portable monitors by offering a large multi-touch glossy 4K retina-grade display with magnetic modularity inspired by Apple's iPad.

Apple's next generation M4 Apple Silicon, is expected to arrive before the end of 2024, and is rumored to have a greater focus on AI than ever before.
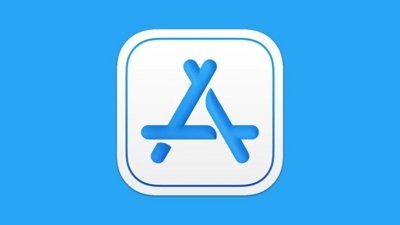
Unfortunately, a surprise million-dollar App Store windfall for some developers is a bug
Some developers had an exciting morning, as a bug in App Store Connect misreported millions in earnings from apps in the App Store for a while.

Apple will allow activation of used parts in repairs by users & service shops
Apple is expanding its self-repair program procedures, and is adding the ability for consumers to use parts pairing to fully activate used parts in repairs — assuming they haven't been harvested from stolen devices.

JP Morgan drops Apple target price over questions on when AI iPhone will launch
Investment firm JP Morgan predicts that Apple will introduce AI with the 2025 iPhone 17 Pro, and has dropped its current price target to $210 partly as a result.

Future Apple Pencil may work on iPhone and never need charging
Apple is looking at technology to entirely remove the need to charge a future Apple Pencil without removing features, and whether that will help it be used on an iPhone.

Apple Pencil 3 may be able to be squeezed in multiple ways
The Apple Pencil 3's rumored squeeze gesture could provide more than one function, with more than one gesture potentially arriving with the stylus.
Latest Videos

How to get the best video capture possible on iPhone 15 Pro with ProRes

How to turn off Apple's Journal 'Discoverable by Others' setting that's enabled by default

The best Thunderbolt 4 docks and hubs you can buy for your Mac
Latest reviews.

Journey Loc8 MagSafe Finder Wallet review: an all-in-one Find My wallet

TP-Link Tapo Indoor cameras review: affordable HomeKit options with in-app AI tools

{{ title }}
{{ summary }}

How to play YouTube in the background on iPhone or iPad
W hilst YouTube is great for vlogs, streams and other videos, it’s also a useful app for listening to music. However you’ll probably have noticed a big limitation when using it on your iPhone: the music stops when you turn off the screen or when you return to the home screen and open another app.
Being able to turn off the screen is pretty important and not just for saving battery power: it also stops the touchscreen working while the phone’s in your pocket and accidental taps which can skip to the next video.
Since you’re reading this, you already know that the YouTube app won’t let you turn off the screen while watching a video so you can listen to music in the background.
That’s because Google wants you to pay for YouTube Premium or YouTube Music Premium , both of which add this useful feature.
The easy answer, then, is to pay for YouTube Music or YouTube Premium and you’ll be able to play music with the screen off or while using another app.
But what if you don’t fancy shelling out for yet another monthly subscription? Well, good news: here are a couple of workarounds that will do the same job, but for free!
Method 1: Use a web browser
If you’ve already tried this in Safari or Google Chrome you may have concluded this workaround doesn’t work any more, but you’d be wrong.
You can use Firefox or Opera instead. Install one of these apps and browse to YouTube.
Be careful that you’re not redirected to the official YouTube app if it’s installed on your iPhone. If that happens, then type m.youtube.com into the address bar in Firefox or Opera and you should see the mobile site load.
If you want to listen to playlists you’ve already created, sign into your YouTube (Google) account by tapping the three vertical dots at the top-right corner and then tap Sign In.
Find something to listen to
Jim Martin / Foundry
Search for the music or whatever you want to listen to and tap on the video. Wait for any adverts to finish and the video itself is playing.
Make the video full-screen
Tap the full-screen icon (bottom-right of the video, arrowed) to hide the rest of the web page.
Use control centre to continue playback
Return to the home screen or switch to another app. Swipe down to access Control Center and press the play button in the music controls to resume playback.
The music should continue to play. You can either use another app while listening, or turn off your iPhone’s screen and save your battery power.
Method 2: Use an app
Search the App Store for an app which can play YouTube as a picture-in-picture (or floating window). One example is YubePiP, which was available and working well when we wrote this.
Simply install it – it’s free, but will nag you to upgrade to Pro – and you should find yourself on the YouTube sign-in screen. You don’t have to sign in – just choose your cookie preference and you can then use the search function to find the song you want to listen to.
As above, if you do sign in, you can play your usual playlists and find music you like.
Tap on the video, wait until any adverts have finished (or skip them, if you really don’t want to support the artist) and wait until the actual video is playing.
Dominik Tomaszewski / Foundry
Now tap the icon arrowed to put the video in a floating window.
You can then swipe up to return to the home screen. The video will keep playing and you can drag the video to wherever it’s not in the way.
You can even swipe it off the screen so it takes up virtually no space at all: you’ll see a small arrow that you can use like a pull tab to bring it back later. The sound will keep playing in the background.
You can launch any other app you like, but you can also listen with the screen off as well.
Press the sleep/wake button to turn your iPhone off and the audio should continue to play. If it doesn’t, then press the power button again and tap the play button on the lock screen to restart the audio (you can also skip between songs in a playlist too).
Now when you turn off your iPhone or iPad, the audio will keep playing.
If neither of these methods work for you, then you can downloading YouTube videos to your iPhone and play them in your preferred video playback app: most will let you play sound in the background. It certainly does if you use Documents by Readdle.
Related articles for further reading
・ How to listen to YouTube in the background on Android
・ Is it legal to download YouTube videos?
・ What is YouTube Premium?
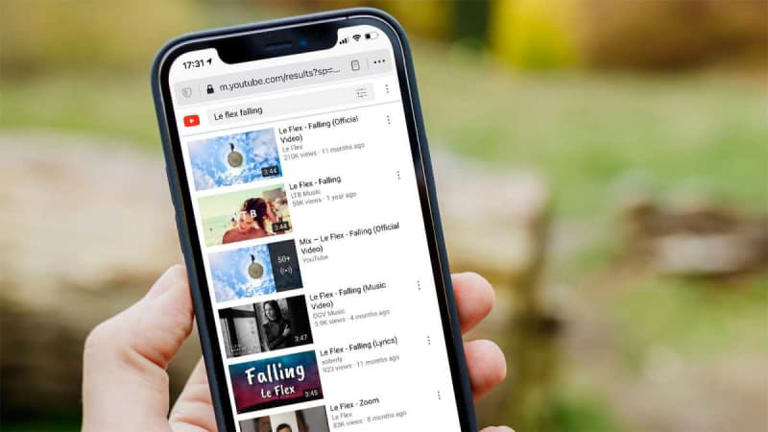
- The Inventory
How to Use Your iPad as a Second Screen for Your Mac
You can use different apps on the two displays, extend the same app, or mirror both screens..
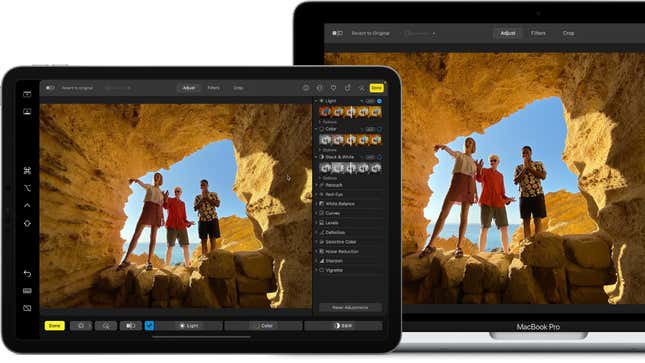
Related Content
Using your iPad as a second screen for your Mac is a great way to enhance productivity. For instance, if you’re editing a film, you can view your content in full screen on your Mac and use your iPad for the editing panels. Or you can make use of Apple Pencil functionality on your iPad and use your Mac to display your artwork.
Sidecar allows you to extend your Mac’s display by 1) using different apps on both devices, 2) using the same app on both displays or 3) mirroring the screens to view exactly the same content on your iPad and Mac.
Note that using Sidecar requires at least macOS 10.15 or later and iPadOS 13 or later.
Setting up Sidecar is pretty easy. Just make sure you’re signed in with the same Apple ID on your Mac and iPad . Then, connect the two devices together . You can either do this wirelessly or via a wired connection. For the former, turn on Wi-Fi and Bluetooth on your iPad and Mac. The devices need to be within Bluetooth range of one another, which is about 33 feet or 10 meters. Use any USB cable that can connect to both devices for a wired connection.
The last step might look a bit different for users with various macOS versions. If you’re on a macOS 13, go into your Apple menu > System Settings > Displays > tap on the little plus icon on the right > select your iPad from the list titled ‘Mirror or extend to.’
MacOS 10.15 to 12.5 users will go to the Apple menu > System Preferences > Displays > Add Display > select their iPad from the list titled ‘Mirror or extend to.’
When you’re done using this dual-screen setup, you can disconnect using one of these two ways . On an iPad, click on the Disconnect icon at the bottom of the sidebar. Or on a Mac, go to the Control Center in the menu > Display > deselect your iPad from the list ‘Mirror or extend to.’
Need More Help?
How to Factory Reset an iPad How to Reset an iPad How to Restart an iPad How to Reset an iPad Without a Password How to Connect Your Apple Pencil to an iPad
Want more of Gizmodo’s consumer electronics picks? Check out our guides to the best phones , best laptops , best TVs , and best headphones . If you want to learn about the next big thing, see our guide to everything we know about the iPhone 16 .
- The Inventory
Support Quartz
Fund next-gen business journalism with $10 a month
Free Newsletters
Here's how you can use your iPad as a second Mac screen
You can use different apps on the two displays, extend the same app, or mirror both screens.
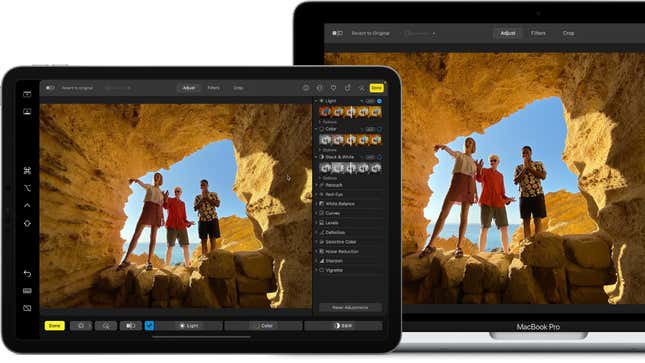
Using your iPad as a second screen for your Mac is a great way to enhance productivity. For instance, if you’re editing a film, you can view your content in full screen on your Mac and use your iPad for the editing panels. Or you can make use of Apple Pencil functionality on your iPad and use your Mac to display your artwork.
Sidecar allows you to extend your Mac’s display by 1) using different apps on both devices, 2) using the same app on both displays or 3) mirroring the screens to view exactly the same content on your iPad and Mac.
Note that using Sidecar requires at least macOS 10.15 or later and iPadOS 13 or later.
Setting up Sidecar is pretty easy. Just make sure you’re signed in with the same Apple ID on your Mac and iPad . Then, connect the two devices together . You can either do this wirelessly or via a wired connection. For the former, turn on Wi-Fi and Bluetooth on your iPad and Mac. The devices need to be within Bluetooth range of one another, which is about 33 feet or 10 meters. Use any USB cable that can connect to both devices for a wired connection.
The last step might look a bit different for users with various macOS versions. If you’re on a macOS 13, go into your Apple menu > System Settings > Displays > tap on the little plus icon on the right > select your iPad from the list titled ‘Mirror or extend to.’
MacOS 10.15 to 12.5 users will go to the Apple menu > System Preferences > Displays > Add Display > select their iPad from the list titled ‘Mirror or extend to.’
When you’re done using this dual-screen setup, you can disconnect using one of these two ways . On an iPad, click on the Disconnect icon at the bottom of the sidebar. Or on a Mac, go to the Control Center in the menu > Display > deselect your iPad from the list ‘Mirror or extend to.’
Need more help?
How to Factory Reset an iPad How to Reset an iPad How to Restart an iPad How to Reset an iPad Without a Password How to Connect Your Apple Pencil to an iPad
A version of this article originally appeared on Gizmodo .
📬 Sign up for the Daily Brief
Our free, fast, and fun briefing on the global economy, delivered every weekday morning.
Viture One glasses now support Vision Pro-like multiple Mac monitors in VR [Video]
One of Vision Pro’s most exciting capabilities, to me personally , is the ability to display multiple Mac monitors in virtual form. Viture One XR glasses have now gained that same capability.
When I first tested the glasses , I noted that while they could act as a Mac monitor, they were limited to a single monitor – this this has now changed …
Vision Pro versus Viture One XR
As I outlined previously, the two devices are very different beasts. Vision Pro is a spatial computer, capable of running its own apps; Viture is an external monitor in glasses format. Vision Pro has a resolution of more than 4K per eye, and a wide field of view; Viture is 1080p per eye, and a much narrower FOV.
On the other hand, Vision Pro costs upwards of $3,500, while Viture comes in at $439 – and still manages to (now) tick five of the same boxes:
- Viewing movies
- Playing games
- Viewing 3D video
- Viewing Spatial Video
- Using multiple Mac monitors in virtual form
It’s also massively lighter and more comfortable, and is powered by the connected device (iPhone or Mac), so has much longer effective battery life.
Multiple Mac monitors
Creating virtualized multiple Mac monitors on Viture requires running a Mac app called SpaceWalker. This is effectively just a utility for launching and managing the monitors.
You can choose between a variety of layouts – single screen, dual screen, ultrawide screen, and Horizon mode. The latter allows three side-by-side monitors (or you can stack them vertically, if you prefer).
This would, in principle, allow me to replicate the three-screen mobile office setup I use when working away from home. That relies on three physical screens: my 16-inch MacBook Pro, an external 15-inch portable monitor, and my 12.9-inch iPad.
The physical setup works well, but has a couple of drawbacks. First, the external monitor is an extra device to carry – and a fragile one, which is always something of a concern when travelling. Additionally, when I’m sharing a holiday apartment, I need to set it up and put it away each day to avoid permanently commandeering a dining table.
In theory, a three-monitor setup in my Viture glasses would give me the same screen layout using nothing more than my Mac and the glasses.
This is something my Meta Quest can do too , but that’s just too uncomfortable to use for work.
The good news
Setup is very easy. Open the SpaceWalker app on the Mac, connect the glasses, select the Horizon view – then open your apps and assign them to the virtual monitors as desired.
Switching view is as easy as turning your head to the left or right. You can also zoom in and out, using key combinations.
As a bonus, the MacBook screen remains blank by default, so you could even use the glasses to have a three-screen setup on a train or plane, without anyone being able to see your work.
Everything can still be controlled using the MacBook keyboard and trackpad, so it doesn’t require any additional hardware – though using a Magic Keyboard and Magic Trackpad while leaving the Mac off to one side would make for a neater setup.
The bad news
This is a first-gen feature, and the biggest issue I’ve found is that the positions of the monitors wander a little. Not apart from each other – they remain side by side – but within your field of view.
There’s a single keyboard shortcut for re-centering them, so just look forward, hit Shift-Option-CMD-R, and everything neatly centers itself. However, it does become a pain when you need to do this very frequently. I’d expect this to be improved in future software updates.
The other bad news for me personally – and maybe for some of you – is that while I can use the built-in diopter adjustment to use the glasses without contact lenses, my short-sightedness means I can’t quite properly see the physical keyboard of my Mac. (This is visible beneath the displays of the glasses when looking down.)
If I wear contact lenses, then the opposite problem arises: my long -sightedness means that the screen isn’t 100% clear! The joys of getting old …
Enough to intrigue me; not yet to convince
So far, then, I’ve been able to play with the system – including writing part of this piece on it, relying on what passes for my touch-typing – but not really get a full sense of how realistic it would be to use it as a serious mobile office setup.
However, I’m intrigued enough to want to find out!
My plan is to get some contact lenses with the same prescription as my reading glasses, which are designed for near vision at the expense of far. That would, I think, allow me to see both virtual displays and keyboard clearly. If that solves my vision problem, I can then give the setup a full-on test.
Video capture from the glasses is currently pretty tricky, so this is just a very rough look at the main options – and a demo of the zoom feature – created by the company. (I’m hoping they will offer an easier way to capture video in a future update.)
FTC: We use income earning auto affiliate links. More.
Check out 9to5Mac on YouTube for more Apple news:

Apple’s Mac lineup consists of MacBook, MacBoo…

Ben Lovejoy is a British technology writer and EU Editor for 9to5Mac. He’s known for his op-eds and diary pieces, exploring his experience of Apple products over time, for a more rounded review. He also writes fiction, with two technothriller novels, a couple of SF shorts and a rom-com!
Ben Lovejoy's favorite gear

Dell 49-inch curved monitor
Want to highlight a helpful answer? Upvote!
Did someone help you, or did an answer or User Tip resolve your issue? Upvote by selecting the upvote arrow. Your feedback helps others! Learn more about when to upvote >
Looks like no one’s replied in a while. To start the conversation again, simply ask a new question.
Safari fullscreen on iPad
Why is there no fullscreen mode in Safari on iPad as on iPhone? I’m trying to view a website using Apple TV and mirroring and can seen the Safari toolbars on my tv which is ugly and distracting. I would love someone to tell me how to do it but online searches seem to show it is an ongoing issue.
iPad Air Wi-Fi, iOS 12.1
Posted on Nov 4, 2018 2:54 PM
Posted on Nov 4, 2018 3:29 PM
Actually I just managed to accidentally sort this by using the expand image finger and thumb swipe on the playing video on the website - at first it mirrored as an iPad shaped crop on the tv but then managed to make it go full size, not entirely sure how but have been able to repeat it. BTW I also got a fullscreen image on Dolphin before I finally managed it on Safari.
Similar questions
- How can I set Safari so that it doesn’t go to half screens How can I set Safari to open a website in full screen vs a sliver of a screen to the side? 551 2
- Hide menu bar in full screen only while watching videos but not on the other apps I know the feature of making the menu bar invisible or visible, I prefer using the menu bar visible all the time except when I am watching something on Safari on Netflix or so. But when I activate making the menu bar invisible on fullscreen, this also applies when I am researching Safari full screen. Is there a way to use apps full screen with the menu bar visible but invisible while playing videos? 2133 2
- After updating to iOS 13.3 for my iPad, Safari links only open a small window. How do I get a full screen view? After iPad update to iOS 13.3, Safari links only open a small window. How do I get a full screen? 463 3
Loading page content
Page content loaded
Nov 4, 2018 3:29 PM in response to AnneW
Nov 4, 2018 11:28 PM in response to AnneW
NB Just to be clear, looking at other people’s issues re this, it was a TV website not an embedded YouTube video. Those still won’t play fullscreen. And the reason I was watching tv on a website not an app was that one of our UK tv station apps doesn’t support mirroring on older Apple TVs. Anyway happy to have muddled my way through to a solution.
- a. Send us an email
- b. Anonymous form
- Buyer's Guide
- Upcoming Products
- Tips / Contact Us
- Podcast Instagram Facebook Twitter Mastodon YouTube Notifications RSS Newsletter
iOS 18 May Feature All-New 'Safari Browsing Assistant'
iOS 18 will apparently feature a new Safari browsing assistant, according to backend code on Apple's servers discovered by Nicolás Álvarez . MacRumors contributor Aaron Perris confirmed that the code exists, but not many details are known at this time.

Update: Álvarez has since said that iCloud Private Relay might not be related to this feature.
A browsing assistant in Safari could be one of the many new generative AI features that are rumored to be coming to the iPhone with iOS 18 later this year. There are already multiple iPhone web browsers with AI tools, such as Microsoft Edge with a GPT-4-powered Copilot and Arc Search , which can summarize web pages to provide concise information.
Álvarez also uncovered a so-called "Encrypted Visual Search" feature in the backend code on Apple's servers, but no specific details are known. MacRumors contributor Steve Moser last year discovered a new Visual Search feature for Apple's Vision Pro headset in visionOS beta code, which would allow users to copy and paste printed text from the real world into apps and more, but the feature has yet to launch. It is possible that Apple is planning to debut a more secure version of the feature. However, the code could also relate to the iPhone's existing Visual Look Up feature that can identify objects in photos and videos.
Apple is set to unveil iOS 18 during its WWDC keynote on June 10 , so we should learn more about these potential new features in a few more months.
Get weekly top MacRumors stories in your inbox.
Top Rated Comments
Here's what I found on the web...
Popular Stories

When to Expect a New Apple TV to Launch

Alleged iPhone 16 Battery Details Show Smaller Capacity for One Model

When to Expect the Next iPad Mini and Low-End iPad Models to Launch

iPhone 16 Plus Rumored to Come in These 7 Colors

Best Buy Introduces Record Low Prices Across Every 10th Gen iPad

Microsoft Says Windows Laptops With Snapdragon X Elite Will Be Faster Than M3 MacBook Air

Apple Event for New iPads Still Considered 'Unlikely' Following Delays
Next article.

Our comprehensive guide highlighting every major new addition in iOS 17, plus how-tos that walk you through using the new features.

App Store changes for the EU, new emoji, Podcasts transcripts, and more.

Get the most out your iPhone 15 with our complete guide to all the new features.
A deep dive into new features in macOS Sonoma, big and small.

Revamped models with OLED displays, M3 chip, and redesigned Magic Keyboard accessory.

Updated 10.9-inch model and new 12.9-inch model, M2 chip expected.

Apple's annual Worldwide Developers Conference will kick off with a keynote on June 10.

Expected to see new AI-focused features and more. Preview coming at WWDC in June with public release in September.
Other Stories

7 hours ago by Tim Hardwick

9 hours ago by Tim Hardwick

1 day ago by Tim Hardwick

1 day ago by MacRumors Staff

IMAGES
VIDEO
COMMENTS
Find the website you want to view full screen. Tap the action button (the button with the arrow coming out of it). Tap Add to Home Screen. This creates a shortcut to the site on your iPad home screen (aka a web clip). Edit the display name for the shortcut and then tap Add . When you tap the shortcut from your home screen, it will open the ...
First, launch the Safari browser from the home screen and go to the webpage that you wish to view in full-screen mode. After locating the webpage, tap the Share button at the top of your screen. In the drop-down menu, tap the Add to Home Screen option. In the Add to Home window, you can give the new icon a title on the home screen of your iPad.
In essence, tapping the full screen icon in the top right corner of Safari on your iPad represents the culmination of the process, bringing you to a state of full immersion in the web page's content. This deliberate action marks the transition to a visually expansive and distraction-free browsing experience, tailored to your preferences and ...
Safari and Chrome web browsers for iPad have no native control to take browser full screen. While scrolling through the webpage, however, the browser controls and address bar area shrinks to provide a bit more space for content.
Change the display controls for a website on Safari. You can hide the search field, switch to Reader, and more. Open the Safari app on your iPad. Tap , then do any of the following: Hide the search field: Tap Hide Toolbar (tap the top of the screen to get it back). See a streamlined view of the webpage: Tap Show Reader (if available).
Step 1: Open Safari on your iPad. To embark on the journey towards achieving a full-screen browsing experience on your iPad, the first step is to launch the Safari app. Located on the home screen of your iPad, the Safari icon beckons you to tap and explore the vast expanse of the internet. Upon tapping the icon, the familiar blue compass of ...
Identify the small grey drag-bar at top-centre of the Slide Over window. Touch-and-drag the drag-bar to the top-centre of the screen - and lift your finger; the Slide Over window will transform into a full screen view. You may find these overview Apple video guides to be helpful: This video is private. Watch on.
Now, here are 30 tricks to help you have a better experience when using Safari. 1. Navigate Tab Bar. (Credit: Lance Whitney / Apple) The jump to iOS 15 moved Safari's address bar to the bottom of ...
Add Safari back to your Home Screen. If you don't see Safari on your Home Screen, you can find it in App Library and add it back. On the Home Screen, swipe left until you see the App Library. Enter "Safari" in the search field. Press and hold , then tap Add to Home Screen. In Safari on iPad, view websites, preview website links, translate ...
Enabling Full Screen Mode on Safari. Enabling full screen mode on Safari is easy and can be done in several ways, including using the green button, a keyboard shortcut, or the menu bar. Using the Green Button. One way to enable full screen mode is by clicking on the green button in the top left corner of the Safari window.
There is no direct full-screen mode. However, website operators can activate the full-screen mode for their own website by using a specific code. This works on the iPad from iOS 7. Insert the following addition in the viewport line of your website: For example, you can see how a web page looks in full screen mode on the iPad at Perpetual-Beta.org.
Auto hiding Safari Bookmarks/Reading/History bar on iPad while in Landscape Mode When using Safari in landscape mode on my iPad, I can't get rid of the column on the left which allows you to access bookmarks, reading list and history glasses. I'd like to be able to full the full screen instead while in landscape.
To transform a Slide Over view, to Split Screen, use the grey drag-bar at the top of the Slide Over Window; drag downwards and to towards the side of the screen. As the view changes, lift your finger. Done. It's also worth noting that you can easily change a Slide Over to Full Screen view in a similar way.
Launch the Safari app on your iPad and open a website. Tap the "AA" icon located on the left side of the address bar. A menu will appear with options for adjusting the text size. Use the larger "A" icon to increase the text size or the smaller "A" icon to decrease it. You can instantly see the changes made to the text size on the ...
Full Screen Mode on iPad. For iPad users, the process is slightly different due to the larger screen. Safari on iPad doesn't offer a dedicated full screen button like on the iPhone. However, you can achieve a full screen experience by hiding the toolbar. Swipe up on any web page to hide the toolbar and enjoy a more expansive browsing interface.
If you're in a web browser on an iPad you might think you're stuck with a small viewing area. This tutorial will show you how to go Full Screen with a simple...
First, launch your Safari browser from the Home screen and go to the webpage that you want to view full screen. After locating the webpage, tap on the arrow icon at the top of your screen. In the drop-down menu, tap on the Add to Home Screen option. The Add to Home window should be displayed. You can customize the description that will appear ...
How to view two Safari windows on your iPad. Open Safari. Do one of the following: Open a link in Split View: Touch and hold the link, then drag it to the left or right edge of your screen. Open a blank page in Split View: Touch and hold the tabs button in the toolbar. In the menu that appears, tap New Window.
Tap the thumbnail once. After tapping the thumbnail, you'll enter a screenshot editing mode. Tap the "Full Page" tab located just below the toolbar at the top of the screen. You'll see a preview of the entire web page appear along the right side of the screen. You can scroll through it by sliding your finger.
Playing with the demo page of a 2014 full screen API tutorial at Site Point worked well on my iPad also. Beware, playing with the older, outdated demo page of the 2012 version of the Site Point tutorial twice froze my iPad in Safari, and I had to reboot the iPad to escape. Playing with the demo page of the screenfull.js library worked well on ...
If you still need help, follow these steps: Go to Settings > Safari. Tap Clear History and Website data. Tap Clear History and Data to confirm." More information can be found here: If Safari displays a blank page or quits on your iPhone, iPad, or iPod touch.
Experts warn against pointing your phone's camera directly at the sun. Here are a few tricks for photographing the solar eclipse — or snapping a selfie.
Reddit. Rumor Score. 🤔 Possible. Two more potential features inbound to iOS 18 have surfaced in rumors, with Safari Browsing Assistant and Encrypted Visual Search possibly on the way. Apple is ...
2. Tap the full-screen icon (bottom-right of the video, arrowed) to hide the rest of the web page. 3. Return to the home screen or switch to another app. Swipe down to access Control Center and ...
If you're on a macOS 13, go into your Apple menu > System Settings > Displays > tap on the little plus icon on the right > select your iPad from the list titled 'Mirror or extend to.'. MacOS ...
I created a webpage shortcut and somehow made it into an app which opens in its own screen. I deleted it and tried to do it again but can't. I want my webpage shortcut to open in its own full screen not back in safari tab. Appreciate the help. Nice feature but not able to do it again. iPad Pro 10.5-inch, Wi-Fi, iOS 11.4.
If you're on a macOS 13, go into your Apple menu > System Settings > Displays > tap on the little plus icon on the right > select your iPad from the list titled 'Mirror or extend to.'. MacOS ...
That relies on three physical screens: my 16-inch MacBook Pro, an external 15-inch portable monitor, and my 12.9-inch iPad. The physical setup works well, but has a couple of drawbacks.
Hide menu bar in full screen only while watching videos but not on the other apps I know the feature of making the menu bar invisible or visible, I prefer using the menu bar visible all the time except when I am watching something on Safari on Netflix or so. But when I activate making the menu bar invisible on fullscreen, this also applies when I am researching Safari full screen.
Wednesday April 10, 2024 6:11 am PDT by Joe Rossignol. iOS 18 will apparently feature a new Safari browsing assistant, according to backend code on Apple's servers discovered by Nicolás Álvarez ...