Stack Exchange Network
Stack Exchange network consists of 183 Q&A communities including Stack Overflow , the largest, most trusted online community for developers to learn, share their knowledge, and build their careers.
Q&A for work
Connect and share knowledge within a single location that is structured and easy to search.

how to block a specific cookie from a specific site [duplicate]
- Relevant question, but does not answer my question: Block cookies by name, not by site, in Firefox - This is too specific about Google Analytics
I have started getting quite active on StackOverflow recently, so I've been opening fairly many links to http://jsfiddle.net , but since I'd need to resize the panels regularly to see the specific code posted in the way the code was intended, I usually end up with some pretty weird configurations for the panels. Because I would prefer not having to resize the windows to a more normal setting every time, I would like to block the window_sizes cookie from jsfiddle, but when I tried googling for how to block a single cookie from a specific site, I could find nothing.
I've also tried checking the settings for both Chrome and Firefox, but neither have the option to block a specific cookie, only to block certain domains.
I'm mostly wondering on how to block this specific cookie in Chrome (which is my default browser), but I think it might also be useful for anybody else having the same problem to also include the methods for other browsers too, if that's possible.
- google-chrome
- @techie007 oh dear, that makes me get afraid this is not possible... – joeytje50 Jan 30, 2014 at 19:31
- I agree, I'm not sure there's an answer to be had. :( – Ƭᴇcʜιᴇ007 Jan 30, 2014 at 19:40
- 1 Would editing/deleting a specific cookie be a viable workaround? – and31415 Jan 30, 2014 at 22:34
- 1 @and31415 anything that would automatically prevent a certain cookie from being stored, accessed, or existing. If it's a small userscript, that's fine; if it's a built-in setting, that'd be great of course. I wouldn't like to have to manually delete the cookie every time I want to reset it though. – joeytje50 Jan 30, 2014 at 22:36
- @and31415 could you post the code that worked for you? I am not really able to get it to work. – joeytje50 Jan 31, 2014 at 1:51
Achievement unlocked - Selective cookie clearing
By default, browsers don't allow such a fine-grained control over cookies: usually you can either block all third-party cookies or block all cookies for a given domain. Blocking everything is not an option because you'll easily end up breaking basic functionality (e.g. user login). In this case you have to resort to userscripts or extensions.
Firefox - userscript solution
This is the code I've come up with. Tested with Firefox 26.0, Greasemonkey 1.14.
As pointed out by @Brock Adams in another question , there are major limitations on what Greasemonkey can delete:
The cookies you want to delete are on the current page's domain. They are not "Secure cookies" . The cookie path (which cannot be detected by Greasemonkey) is the default path, / . No cookies are set by javascript, after the page loads. The thing tracking you really is a "cookie". Many websites use a variety of other techniques, including LSO's, local storage, etc.
- JavaScript Cookies
- Auto-delete Cookie
- Can greasemonkey delete cookies from a given domain?
Chromium-based browsers - extension
While the above userscript does clear the specified cookie, the JSFiddle panels are not reset for whatever reason. Since that's not the type of browser I use, I didn't invest too much time trying to understand why; maybe someone else can shed some light on this. As an alternative you can use the Edit This Cookie extension.
Edit This Cookie
Among other things, this particular extension can block specific cookies. You can filter them by domain, name, and value.

- Is it possible to block one cookie on a domain
- in case someone looking for a chrome extension that can select multiple cookies, provides one-click quick filters, needs to view all domain cookies of current page then check StorageAce cookie manager chrome extension. – CodeZila Jul 10, 2023 at 8:05
Not the answer you're looking for? Browse other questions tagged firefox google-chrome browser cookies .
- The Overflow Blog
- How to succeed as a data engineer without the burnout
- How do you evaluate an LLM? Try an LLM.
- Featured on Meta
- New Focus Styles & Updated Styling for Button Groups
- Upcoming initiatives on Stack Overflow and across the Stack Exchange network
Hot Network Questions
- After creating HTML, why did Tim Berners-Lee bother creating HTTP? Why didn't he just write a HTML renderer for a FTP client?
- In dialogue, what is the best way to show an action as well as dialogue from two different characters?
- Finding right screws for electrical box
- How many lanes of PCIe does Thunderbolt 4 use?
- If a Dragonborn is affiliated with a particular dragon race, is it more likely to inherit that race's alignment?
- Prepositions after, before etc. as temporal determiners
- Piping live sound from raspberry pi to macOS
- Highlighting only text for google sheets
- What would the climates/biomes on my fantasy continent be?
- Simple problems that calculators get wrong
- Fitting a disk in a non-polygonal region
- Output a 1-2-3 sequence
- Why do protests happen in the light of their apparent futility?
- Why do Japanese people pronouce the word "Mach" as マッハ instead of マッカ?
- Negated Fibonacci and the floor function
- Can we use "It varies a lot" at the beginning of a new paragraph?
- Is a new Tourney rear hub better than a 15 year old Deore hub?
- Transaction got reverted Uniswap Universal Router
- How do I scan my LAN for .local addresses?
- How to select an editor?
- Change the font size of siunitx output
- A tic-tac-toe game in C
- Coauthorship of a paper with big name prof
- (When) does a morphism of monad induce adjoint functors between categories of algebras?
How to Block Cookies in Safari
Websites use browser cookies to store information and retrieve information about you each time you visit. Sometimes this is helpful, such as cookies that save your shopping cart information between sessions, but cookies also allow advertisers to profile you and try to get you to spend more money. If you want to control your privacy, you can block all cookies or just some of them in Safari.
Block Cookies in Safari on the Mac
1. Select Preferences from the Safari menu or use the Command+, keyboard shortcut (hold down the Command key and the comma key at the same time).
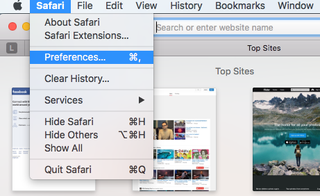
2. Go to the Privacy tab.
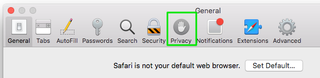
3. Choose how you want Safari to treat cookies. By default, Safari allows cookies from the sites you visit, but prevents third-party content that might be embedded in those sites from storing cookies on your computer. Your other options are:
- Always block: No cookies are allowed to be stored on your Mac. Keep in mind this option might prevent some sites from working properly.
- Allow from current site only: Only the current site you're visiting will be allowed to store cookies.
- Always allow: All websites, third parties, and advertisers can store cookies on your Mac.
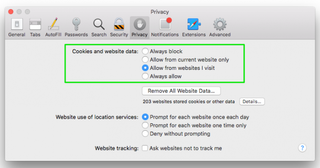
4. Close the Preferences window when you are done. Your settings will apply to all future website browsing.
One setting you might also want to change in Safari's Preference menu is website tracking. Check the "Ask websites not to track me" option to tell sites and their third-party content providers not to keep track of your browsing activities using tools other than cookies. Safari will send a "do not track" request when you visit the site, but it's up to the website owner to comply.
Block Cookies in Safari in iOS
You can also block cookies on your iPhone or iPad to stop sites from tracking your mobile browsing activity. Here's how to do that in iOS 8 or later.
Stay in the know with Laptop Mag
Get our in-depth reviews, helpful tips, great deals, and the biggest news stories delivered to your inbox.
1. Open the Settings app, tap Safari, and tap Block Cookies.
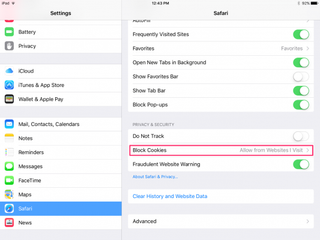
2. Select your cookies preference. The options are the same as those for OS X.
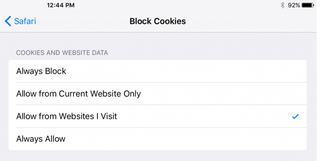
If you're using iOS 7 or earlier, your options will be "Never," "From third parties and advertisers," or "Always."
- How to Search for Text Within a Web Page in Safari
- How to Restore Recently Closed Tabs and Windows in Safari
- How to Use Private Browsing in Safari
How to convert PDF to JPG, PNG, or TIFF
How to add Outlook Calendar to Google Calendar
Google Pixel Fold 2 may have a new name — here's why that's exciting
Most Popular
- 2 Adobe shakes things up with generative AI tools for Premiere Pro debuting at NAB 2024
- 3 H&R Block server outage leaves tax day filers hanging — here's what you can do
- 4 Best MacBook deals in April 2024
- 5 Best Buy takes $400 off the 15-inch MacBook Air M2
- My Kaspersky
- My Products / Subscriptions
- Solutions for:
Privacy & Kids

How to block cookies in your browser
Here’s how to configure cookies in Chrome, Safari, Firefox and Edge.

Leonid Grustniy
January 31, 2022
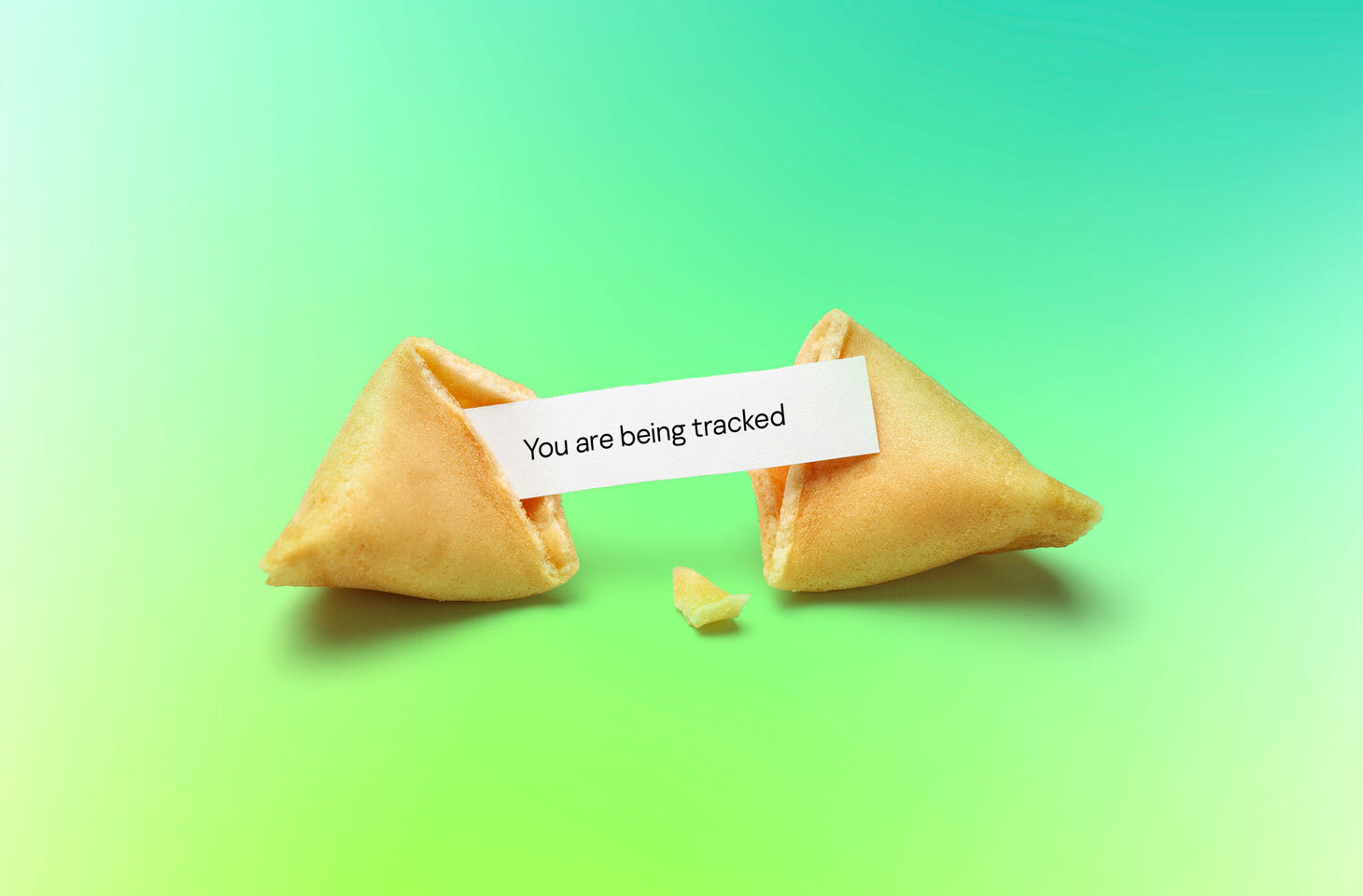
Most of you have probably heard of the non-biscuit variety of cookies, but might not be sure what they’re for or what to do with them. We have already discussed web cookies : how they impact your privacy and how to manage them in the website settings. This article however, guides you down a less rocky road of setting up cookies — by way of browser options, with detailed instructions for Google Chrome , Apple Safari , Mozilla Firefox and Microsoft Edge .
What are cookies and why bother with them?
When you visit a nearly any website, it creates and stores on your computer a cookie — a small file with data about your system and actions you take on the site. Cookies can be created and used both by sites you visit and by third-parties, such as advertisers.
Very often, website cookies are needed for the site to work properly or to improve the user experience. For example, they might help an online store to remember your city or automatically switch an international website to your language. Perhaps most usefully, they can remember your login credentials, so you don’t need to fill them in every time you visit a site on which you have an account.
But those from other services (commonly referred to as “third-party cookies”) are used mostly for targeted ads or analytics. For instance, they can be used to find out which banners you clicked on or what products you look at in online stores. This kind of attention is not welcomed by all, so most browsers give you the ability to block them.
What cookie settings do browsers have
Most popular browsers offer two ways to limit the impact of cookies on your privacy: by completely erasing them from the device, or by blocking certain types of cookies, for example, third-party ones. The delete option may seem simpler and more reliable, however it’s far from convenient.
Let’s start with the fact that cookies can be removed in two ways: manually and automatically. The first approach lets you selectively delete cookies for each individual site. That doesn’t sound so great when you consider that in just a couple of hours online most of us visit dozens of different pages, each of which is eager to leave a trail of cookies on the device. Sure, there’s the “Delete All” button, but in this case, even useful cookies — those that store automatic login information, currency and delivery addresses in online stores, etc. — will get swept away.
It’s the same problem with automatic deletion: in this case, the browser itself will have a clear-out with each restart, munching up all cookies for all visited sites. This means you will have to re-enter login credentials and form details that usually get auto-filled.
So the best option is to block only third-party cookies in the settings. If, after that, some website starts playing up, you can always add it to the exclusions list. This way you will get rid of advertising, tracking and other non-essential cookies without putting useful data at risk. Here’s how to do it in Google Chrome , Apple Safari , Mozilla Firefox and Microsoft Edge .
How to block third-party cookies in Google Chrome
To block all third-party cookies in Google Chrome in one fell swoop:
- Click the three dots icon in the upper-right corner, select Settings and go to Security and privacy → Cookies and other site data .
- To block all third-party cookies, select Block third-party cookies .
If you want specific sites to collect both first-party and third-party cookies (some services, with a notable example of Microsoft Teams, do not work if third-party cookies are turned off), or, on the contrary, if you don’t want certain websites to store anything:
- Go to Settings → Security and Privacy → Cookies and other site data .
- Scroll down to the Customized behaviors section.
- Select Add next to Sites that can always use cookies or Sites that can never use cookies .
- Enter the URLs in the relevant fields.
- If you want the exclusion to apply to all cookies, check the Including third-party cookies on this site box. This checkbox must be set at the start; in editing mode, it will no longer be there.
Instructions for Safari
Safari blocks third-party cookies by default. To make doubly sure, in your Safari for macOS:
- Go to the Safari menu and select Preferences → Privacy .
- Check that Prevent cross-site tracking is enabled.
- For more precise settings, under Privacy , select Manage Website Data . Here you can see which sites store cookies and other information on the computer, and also delete cookies and data for individual sites.
Where to find cookie settings in Mozilla Firefox
Mozilla Firefox offers users three levels of privacy protection: Standard, Strict and Custom. In the first case, third-party cookies are blocked only in private windows; in the second, as the developers themselves admit, there is the risk that some sites will not work properly. Therefore, we advise taking a closer look at the Custom option, which allows you to choose which cookies to block.
- Click on the three bars icon in the upper-right corner, and select Settings → Privacy & Security .
- Select Custom .
- Go to the drop-down menu to the right of the Cookies option, and select All third-party cookies .
You can also prohibit or allow specific web resources to store all types of cookies and site data.
- To do so, under Settings → Privacy & Security , scroll down to Cookies and Site Data .
- Select Manage Exceptions… .
- In the window that opens enter the URL of the site you want to block or allow to use cookies.
- Select Block or Allow , followed by Save Changes to finish.
How to disable unnecessary cookies in Microsoft Edge
To block third-party cookies in Microsoft Edge:
- Select the three dots icon in the upper-right corner and select Settings .
- In the left-hand menu, select Cookies and site permissions .
- Go to Manage and delete cookies and site data .
- Enable Block third-party cookies .
To create an exclusions list:
- Go to Settings → Cookies and site permissions → Manage and delete cookies and site data .
- Select Add next to Block and/or Allow .
- Enter the URLs in the relevant fields and check the Include third-party cookies on this site box. As in Google Chrome, this checkbox is only available when you create the exclusion; in editing mode, it will no longer be there.
Safe and sound
By taking a few moments to customize your browser, you will increase your privacy and avoid unnecessary inconvenience when visiting sites. And for even greater protection against online tracking, use Private Browsing in Kaspersky Security Cloud . Our solution will also protect your online payments, warn about phishing and online scams and, of course, take care of virus protection.

Transatlantic Cable podcast, episode 236
This week on the Kaspersky podcast, Ahmed, Dave and I discuss Beatlemania hitting the NFT world, fear in the ransomware ranks, Russia’s cryptocurrency ban and more.

Residential proxies: understanding the risks for organizations
Proxyware can make it difficult to detect cyberattacks on organizations — sometimes making the latter unwitting accomplices in crimes.
Watch the (verified) birdie, or new ways to recognize fakes
How to tell a real photo or video from a fake, and trace its provenance.
Switching to Kaspersky: a step-by-step migration guide
How to switch the cyber-protection on your computer or smartphone to the most awarded security solution from Kaspersky.
Is it the boss – or is it a fraudster? Scams disguised as urgent orders from top brass
Got a message from your boss or coworker asking you to “fix a problem” in an unexpected way? Beware of scammers! How to protect yourself and your company against a potential attack.
Sign up to receive our headlines in your inbox
- Email Address *
- I agree to provide my email address to “AO Kaspersky Lab” to receive information about new posts on the site. I understand that I can withdraw this consent at any time via e-mail by clicking the “unsubscribe” link that I find at the bottom of any e-mail sent to me for the purposes mentioned above.
Home Solutions
- Kaspersky Standard
- Kaspersky Plus
- Kaspersky Premium
- All Solutions
Small Business Products
- Kaspersky Small Office Security
- Kaspersky Endpoint Security Cloud
- All Products
Medium Business Products
- Kaspersky Next
- Kaspersky Endpoint Security for Business Select
- Kaspersky Endpoint Security for Business Advanced
How to Enable Cookies in Safari
Last Updated: March 16, 2024 Tested
This article was written by Luigi Oppido and by wikiHow staff writer, Nicole Levine, MFA . Luigi Oppido is the Owner and Operator of Pleasure Point Computers in Santa Cruz, California. Luigi has over 25 years of experience in general computer repair, data recovery, virus removal, and upgrades. He is also the host of the Computer Man Show! broadcasted on KSQD covering central California for over two years. The wikiHow Tech Team also followed the article's instructions and verified that they work. This article has been viewed 579,170 times.
Cookies are enabled by default in Safari on your Mac, iPhone, and iPad. If the features of a certain website aren't working properly or you're getting errors about cookies, you may have disabled cookies in your settings. This wikiHow article will teach you how to allow cookies in Safari, and show you what to do if cookies aren't working properly.
Things You Should Know
- Open Safari on your Mac. Go to Safari > Preferences… > Privacy and uncheck "Block all Cookies".
- Try clearing your cookies if you are having trouble loading websites—sometimes old cookies get in the way of saving the new version of a cookie.
Enabling Cookies on a Mac

- In most cases, you'll probably want to leave a checkmark in front of this option to preserve your privacy. However, if websites aren't loading properly or you can't use the features of certain sites, you may need to enable this option.
Enabling Cookies on iPhone and iPad

- In most cases, you'll probably want to leave this switch on, as this protects your privacy. However, if websites aren't loading properly or you're unable to use features of certain sites, you can enable this option and see if it resolves the problem.
Troubleshooting

- Mac: Click the Safari menu, select Preferences , click Privacy , and then remove the checkmark from "Prevent cross-site tracking."
- iPhone/iPad: Open your Settings , tap Safari , and then toggle the "Prevent Cross-Site Tracking" switch to the Off (white) position.

- First, check to make sure private browsing is not always set to turn on—click the Safari menu, select Preferences , click General , and click the "New windows open with" menu. [6] X Research source If "A new private window" is selected, choose A new window instead.
- Then, to open a new window, just close the currently open Safari window, click the File menu, and then select New Window .
- iPhone/iPad: Open Safari and tap the overlapping squares at the bottom. [7] X Research source Tap Private at the bottom (if you see it), select (number of) Tabs , and then tap Done .

- Mac: Click the Safari menu, click Preferences , click Privacy , click Manage Website Data , and then click Remove All .
- iPhone/iPad: Open Settings , tap Safari , tap Advanced , select Website Data , and then tap Remove All Website Data . [8] X Research source
Community Q&A
- Enabling cookies can often allow you to view and have access to a larger number of websites that require cookies in order to function or display properly. Thanks Helpful 0 Not Helpful 0
- Despite their poor reputation, cookies aren't inherently malicious. Thanks Helpful 0 Not Helpful 0

You Might Also Like

- ↑ https://support.apple.com/guide/safari/manage-cookies-and-website-data-sfri11471/mac
- ↑ https://support.apple.com/en-us/105082
- ↑ https://support.ewu.edu/support/solutions/articles/10000057364-how-do-i-disable-prevent-cross-site-tracking-in-safari-
- ↑ https://support.apple.com/guide/safari/use-private-browsing-ibrw1069/mac
- ↑ https://support.apple.com/en-us/HT203036
About This Article

1. Open Safari. 2. Click the Safari menu 3. Click Preferences... . 4. Click the Privacy tab. 5. Remove the checkmark from "Block all cookies." Did this summary help you? Yes No
- Send fan mail to authors
Is this article up to date?

Featured Articles

Trending Articles

Watch Articles

- Terms of Use
- Privacy Policy
- Do Not Sell or Share My Info
- Not Selling Info
Keep up with the latest tech with wikiHow's free Tech Help Newsletter

How To : Block Those Annoying Cookie Consent Notices from Appearing on Websites in Safari

As a means to combat annoying and intrusive advertisements in Safari , Apple added native support for content blockers on the iPhone. Instead of being bombarded by notifications, banners, and pop-ups, content blockers prevent them from opening, which can also be said about those annoying cookie consent notices that many websites now have.
Anytime you visit a website, a cookie file is saved on your device that contains information about the website and you, including a unique ID and personally identifiable information such as your name, email address, and phone number. The website then uses this cookie whenever you visit the next time so that they can uniquely tailor this experience to you. For example, if you've placed a few things in your shopping cart, this information is stored in your cookies, so the next time you go to the website, these products may still be in your cart.
Not everyone is okay with how companies track important information via cookies. So the European Union passed a law called the GDPR , which essentially requires websites to get your consent before collecting your data. That's why you may see websites asking for permission to your cookies with annoying banners that sometimes take up the entire page.
- Don't Miss: How to Block Popups in Safari on Your iPhone
Not every cookie consent banner is the same, however. On some websites, you must accept all cookies to continue using them. On others, you have choices for which types of cookies to allow. Some allow you to ignore the banner and won't collect your information. And then there are websites that have cookie consent banners to let you know about their cookie policy, and it will still collect your information even if you ignore it.
If you don't care about cookie policies, you probably ignore these banners. And if you do, content blockers can help you block these banners so that they don't appear in the first place. Although the website may still collect your information, you no longer have to worry about these cookie consent notices filling up your page. And as a bonus, it won't block ads so that you can continue to support the sites you visit.

Step 1: Install the 'Hush for Safari' App
"Hush for Safari," created by developer Oblador AB , is a simple yet powerful service that blocks those annoying consent notices asking you to accept cookies whenever you visit a new website. The app works as a content blocker (without blocking ads), so it simply guides Safari to hide these notifications without asking for access to your private information, unlike other blockers.
You can check out its App Store listing or even its source code to ensure that they're not tracking or collecting your data.
- App Store Link: Hush for Safari (free)
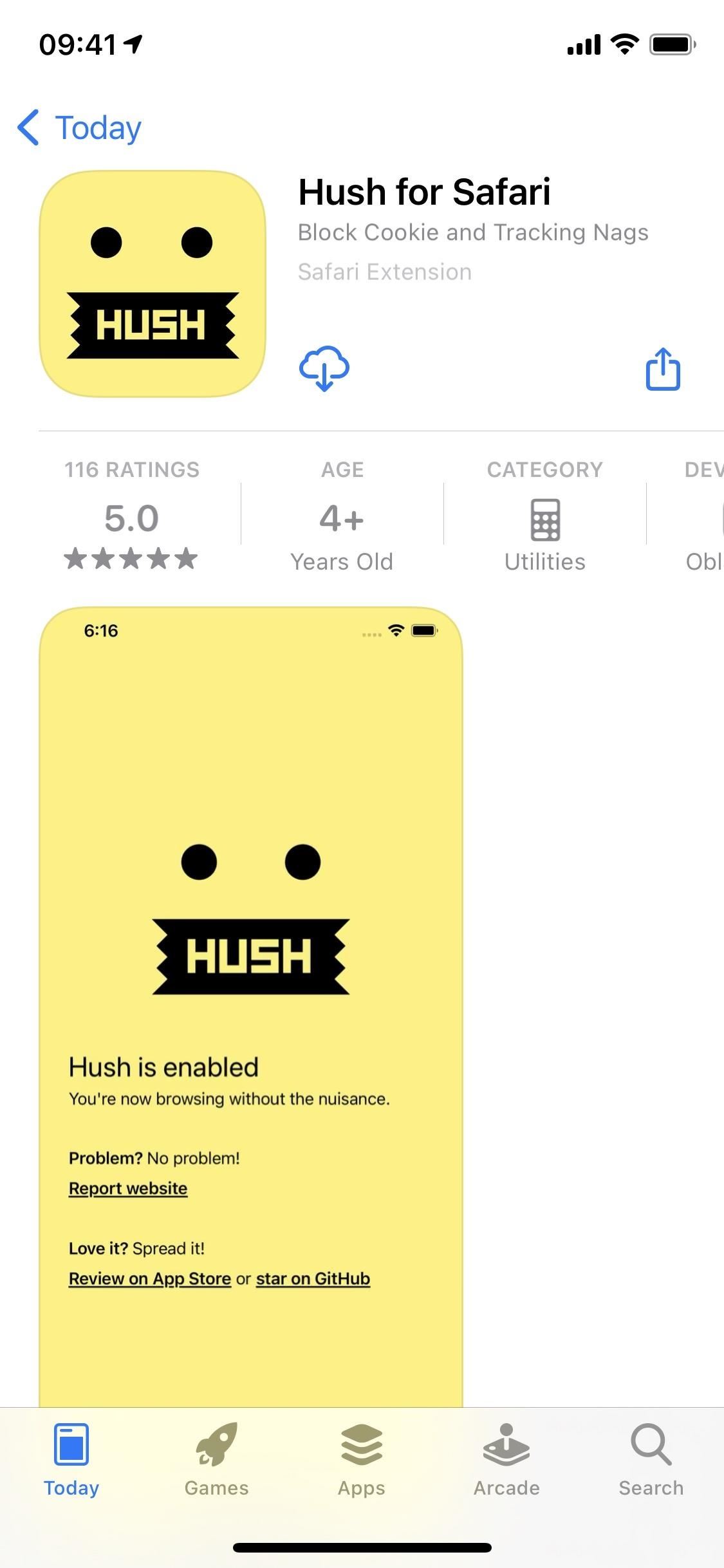
Step 2: Add It to Safari's Content Blockers
Before you can use Hush for Safari, you must first toggle it on as a Safari content blocker. To do so, launch the Settings app and go into "Safari." Next, scroll down and tap on "Content Blockers" under General . If you don't see "Content Blockers," it's because you don't have a content blocker installed on your iPhone (so make sure Hush has downloaded all the way).
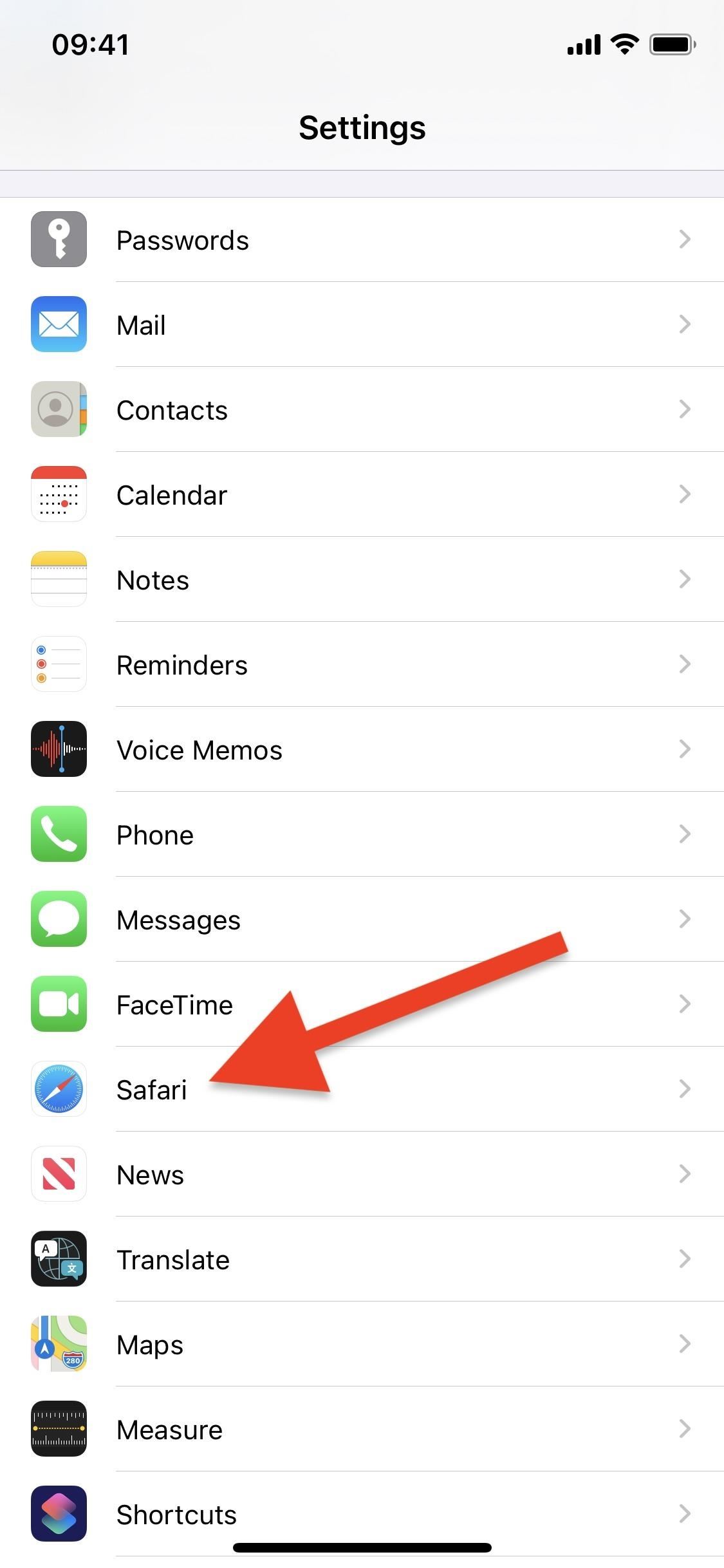
In Content Blockers , you should see Hush for Safari listed as "Hush." Tap on its toggle to enable it. You don't even need to open the app itself, although you should see whether it's enabled or disabled if you do.

Step 3: Browse Safari Without Cookie Consent Notices
Now, whenever you visit a new website, i.e., a website you have never visited before, you should no longer see cookie consent notices. Below you can see the European Space Agency website with a cookie consent notice (left) and without one when Hush for Safari is enabled (right).
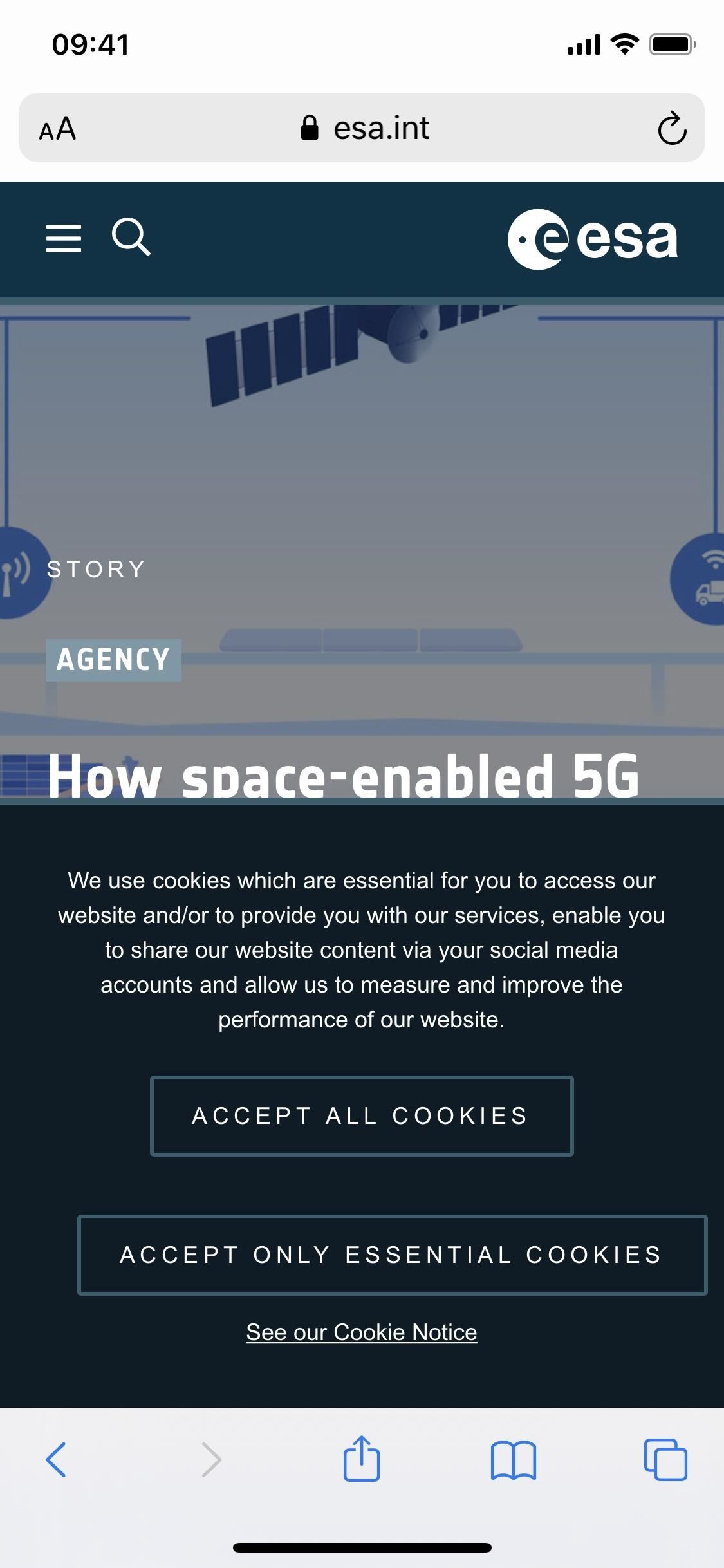
In case you want cookie consent notices back, to see which websites track your cookies, go back to Settings –> Safari –> Content Blockers, then toggle off Hush.
Just updated your iPhone? You'll find new emoji, enhanced security, podcast transcripts, Apple Cash virtual numbers, and other useful features. There are even new additions hidden within Safari. Find out what's new and changed on your iPhone with the iOS 17.4 update.
Hush blocks this webpage. ??
Why didn't the bureaucrats who dream up their wonderful-make-our-lives-better-by-making-them-more-complicated-and-insufferable stuff make an exception for having websites that have THREE cookies only - username and password and a third one that I suppose might be useful for this - a "areYouRegisted" flag, a "doYouWantTwoFactorAuthenticationAndWhichEmailAddressToUseForIt", "preferredDisplayName", "preferredLanguage" - something. Limit these to whatever a reasonable length would be (20 Unicode characters probably - make that 64 or 128 bytes). I guess you might want to require the "sign up page" to include a warning, "This website will use a cookie to store your username and password ONLY".
Yes, it could maybe be abused. But the system already CAN be abused (that's why the GDRF exists, right?) Of course, Liberals (capital L only) don't seem to understand the phrase "compliance cost". And the fact that it applies to BOTH "producers" and "consumers" - an "annoyance factor". And before "they" say, "that doesn't matter".. Aren't they the same ones starting to finally whine about screen-time and distractions and such? (Don't get me started on over-signage on US streets possibly CAUSING more accidents.)
(Though it should already have a preferred display name and language. I suppose this would be if you had a website that could function with only making ONE server request - on login, that's it. But the people who hire web programmers don't care about efficiency, and must assume we ALL have OC-768 lines directly into the companies' server farm - and no one else on that farm when your accessing it)
Share Your Thoughts
How to : customize and use control center on your iphone for quick access to your most-used apps, features, and settings, how to : apple has a killer new word game puzzle called quartiles hiding on ios 17.5, warning : sensitive info you black out in images can be revealed with a few quick edits on your iphone, how to : 25 new features and changes coming to your iphone with ios 17.5, how to : 16 harry potter spells for siri that turn your iphone into a magical elder wand, how to : create your own abstract, polygon-shaped wallpapers for your ipad or iphone, how to : keep your night vision sharp with the iphone's hidden red screen, how to : dial these secret codes to see if someone is hijacking calls & texts on your iphone, how to : make siri say whatever you want every time you connect your iphone to a charger, how to : the easiest way to secretly record someone's conversation with your iphone, how to : get a 'select all' button for webpages in safari on your iphone, how to : the easiest way to share your iphone's live photos with android users, how to : clear your frequently used and recent emoji from your iphone's keyboard, how to : 20 surprisingly practical uses for apple airtags, how to : 100+ secret dialer codes for your iphone, how to : there's an easy way to see all the unsent messages in your imessage conversations, how to : remove unnecessary profiles & certificates on your iphone to protect your privacy & security, how to : prevent thieves from turning on your iphone's airplane mode, so you have a better chance to track it down, how to : disable the imessage typing bubble indicator so others don't know you're currently active in the chat, how to : convert multiple live photos into 1 continuous video on your iphone.
- All Features
- All Hot Posts
How to block websites in Safari using Screen Time on your Mac
- To block a website on Safari, use Screen Time on your Mac.
- You can even block all websites and only allow specific, approved sites.
- Alternatively, you can install a third-party website blocker — but setup will vary from app to app.

The internet can be an incredible resource, but it can also be a dangerous place, particularly for young children. But there are options to limit which sites your computer can have access to.
If you have a Mac, there are built-in options, including blocking specific sites, limiting access to approved sites, or using a third-party website blocker.
Here's what you'll need to do:
How to block websites on Safari
You can block sites using Screen Time on Mac computers. Here's how:
1. Click the Apple icon, located in the top-left corner of the screen and select System Preferences .
2. Choose Screen Time .
3. Click Content and Privacy in the left sidebar.
4. Click Turn On , located towards the top-right corner of the window (unless you've already enabled the feature).
5. Choose Limit Adult Websites , then click Customize .
6. In the Restricted section, click the plus symbol.
7. Add the desired URL and hit Ok .
8. Hit Ok .
How to block everything and whitelist specific sites
1. Go into Screen Time through your Mac's System Preferences.
2. Choose Content and Privacy in the left sidebar.
3. Click Allowed websites only and then hit Customize .
4. Add your allowed websites and then hit Ok .
How to block websites with third-party blockers
If you prefer, you can use a third-party website blocker. However, the way you'd set those up will depend on the app you choose. Here are a few options:
- Main content
How to Allow Cookies from Specific Site in Safari
By: Author Alex Lim
Posted on Last updated: February 27, 2024
Home > How to Allow Cookies from Specific Site in Safari
If you want to access a website that requires cookies, but you don’t want to enable cookies for all sites, you can allow cookies from a specific site in Safari. This article will show you how to do that on both Mac and iOS devices, as well as how to troubleshoot some common issues with cookies.
Table of Contents
How to Allow Cookies from Specific Site in Safari on Mac
How to allow cookies from a specific site in safari on iphone and ipad, troubleshooting cookies issues in safari.
To allow cookies from a specific site in Safari on Mac, follow these steps:
- Open Safari and click the Safari menu in the top left corner of your screen.
- Click Preferences and go to the Privacy tab.
- Search for the website you want to allow cookies from and select it.
- Click the dropdown menu at the bottom right corner and choose Always Allow.
- Click Done and close the Preferences window.
To allow cookies from a specific site in Safari on iPhone and iPad, follow these steps:
- Open the Settings app and tap Safari.
- Go back to the Safari settings and tap Advanced.
- Swipe left on the website you want to allow cookies from and tap Edit.
- Tap the dropdown menu and choose Always Allow.
- Tap Done and close the Settings app.
If you are having trouble loading websites or logging in to your accounts after allowing cookies from a specific site, you may need to clear your cookies and cache. Sometimes, old or corrupted cookies can interfere with the new ones and cause errors or glitches. To clear your cookies and cache in Safari, follow these steps:
- On Mac, open Safari and click the Safari menu. Click Clear History and choose All History. Click Clear History again to confirm.
- On iPhone and iPad, open the Settings app and tap Safari. Tap Clear History and Website Data and confirm.
After clearing your cookies and cache, you may need to sign in to your accounts again and allow cookies from the specific site again.
Allowing cookies from a specific site in Safari can help you access websites that require cookies without compromising your privacy or security. You can do this on both Mac and iOS devices by following the steps in this article. If you encounter any issues with cookies, you can try clearing your cookies and cache to fix them.
Safari User Guide
- Change your home page
- Import bookmarks, history and passwords
- Make Safari your default web browser
- Go to websites
- Find what you’re looking for
- Bookmark web pages that you want to revisit
- See your favourite websites
- Use tabs for web pages
- Pin frequently visited websites
- Play web videos
- Mute audio in tabs
- Pay with Apple Pay
- Autofill credit card info
- Autofill contact info
- Keep a Reading List
- Hide ads when reading articles
- Translate a web page
- Download items from the web
- Share or post web pages
- Add passes to Wallet
- Save part or all of a web page
- Print or create a PDF of a web page
- Customise a start page
- Customise the Safari window
- Customise settings per website
- Zoom in on web pages
- Get extensions
- Manage cookies and website data
- Block pop-ups
- Clear your browsing history
- Browse privately
- Autofill username and password info
- Prevent cross-site tracking
- View a Privacy Report
- Change Safari preferences
- Keyboard and other shortcuts
- Troubleshooting
Manage cookies and website data in Safari on Mac
You can change options in Safari preferences so that Safari always accepts or always blocks cookies and website data .
Open Safari for me
Prevent trackers from using cookies and website data to track you: Select “Prevent cross-site tracking”.
Cookies and website data are deleted unless you visit and interact with the trackers’ websites.
Always block cookies: Select “Block all cookies”.
Websites, third parties and advertisers can’t store cookies and other data on your Mac. This may prevent some websites from working properly.
Always allow cookies: Deselect “Block all cookies”.
Websites, third parties and advertisers can store cookies and other data on your Mac.
Remove stored cookies and data: Click Manage Website Data, select one or more websites, then click Remove or Remove All.
Removing the data may reduce tracking, but may also log you out of websites or change website behaviour.
See which websites store cookies or data: Click Manage Website Data.
Note: Changing your cookie preferences or removing cookies and website data in Safari may change or remove them in other apps.
- Editorial Process
- Why Trust Us?
- Affiliate Linking Policy
- Privacy Policy
- Terms of Service
Weekly Must-Reads View All
7 things to do if you spilled water on your macbook.
Quick steps to save your MacBook from water damage
How to Boot Your Mac Into Verbose Mode: 4 Best Ways
Boot your Mac into Verbose Mode with this step-by-step guide
How to Fix Your Mac Shutting Down Randomly: 16 Fixes to Try
Troubleshoot random shutdowns on Mac with effective solutions
How Much Space Does macOS Take On Your Mac?
Understand macOS size and analyze your Mac's storage usage
Popular Topics
- What to Do With Your Old MacBook? 13 Useful Ways to Reuse an Old Mac
- What Is the MacBook Flexgate Issue and How to Fix It
- What Is the MacBook Flexgate Issue
- Uninstall Java
- Safely Transfer Files from Mac to Mac
- Safari Bookmarks Disappeared on Mac: 10 Best Ways to Restore Them
- Repairing disk permissions
- Old MacBook
Trending Now View All

- Mac Maintenance
How to Block Websites on Safari on Mac: 5 Best Ways
Hashir Ibrahim
Reviewed by
Last updated: December 22, 2023
Expert verified
To block websites on Safari on a Mac, use one of the following methods:
- Set up Screen Time in System Settings and choose Content & Privacy to limit adult websites or specify only allowed websites .
- Access your router’s settings via its IP address and use the Access Restrictions or Parental Controls to block specific websites.
- Install a web blocker extension from the App Store.
- Download and use third-party web blocker apps.
- Use the sudo nano /etc/hosts command to edit the host file via Terminal to block specific websites.
I know how easy it is to get distracted online, especially when trying to work or study on a Mac. That’s why I put together this guide with simple, straight-to-the-point steps that I use myself to keep focused. These methods really work whether you’re aiming to stay focused, manage your online activities, or just streamline your browsing.
Before We Begin
Besides blocking websites on your Mac, you should also remove adware and unwanted programs. Download MacKeeper and use its Adware Cleaner to avoid annoying pop-ups that send you to websites you don’t want to visit.
How to Block a Website on Safari on Mac
There are different solutions for blocking websites on Safari. Below, I’ve shared some quick ways to block websites on Safari.
1. Use Screen Time
Screen Time is a feature in macOS, iOS, and iPadOS that allows you to set limits on app usage, including Safari. You can use Screen Time to block specific websites or categories of websites during certain times of the day. You can also use it to block all websites and whitelist some specific ones.
For macOS 10.15 Catalina or Later
Here’s how to use Screen Time to block websites on Safari on your Mac:
- Open the Apple menu and click System Settings .
- Click Screen Time in System Settings and select Content & Privacy .

- Click Content Restrictions .

- A new window will appear. Click the drop-down icon next to Access to Web Content and select Limit Adult Websites .

If you want to manage your time on specific websites using Safari, you can do that with Screen Time. Here are the steps for setting a time limit for certain websites on Safari on a Mac:
- Click Screen Time in System Settings and select App Limits .

- In the App Limits section, toggle on the App Limits switch and click the Add Limit button to create a new restriction.

- Scroll down to the end of the list until you find the option for Websites .

- Click the dropdown arrow next to Websites to specify which websites you want to set time limits for.
- Select a website from the list or add a URL.
- In the Time section, specify the time you wish to allow for this site. This is the duration for which you can access the site each day.
- Once you have set the time limit, click Done .

For iOS 12 or Later and iPadOS
Here’s how to use Screen Time to block websites on Safari on your iPhone or iPad:
- Open the Settings app on your iPhone.
- Tap Screen Time .
- If Screen Time isn’t already enabled, tap Turn On Screen Time , then tap Continue . If it’s for your iPhone, select This is My iPhone .
- Tap Content & Privacy Restrictions and toggle on the Content & Privacy Restrictions switch.
- Tap Content Restrictions and select Web Content .
- Select Limit Adult Websites .
- Tap Add Website in the Never Allow section.
- Type the website URL you want to restrict in the URL field and tap Done .
2. Change Router Settings
If you block websites through your router settings, it stops those sites on every device using your Wi-Fi. You just need to go into your router’s settings and choose the websites you want to block.
Here are the steps to block websites on Safari using router settings:
- Open your web browser and enter your router’s IP address in the address bar. You can usually find this information on the back of your router or in the manual.
- Enter your login credentials when prompted. The default username and password should be listed in your router’s manual if you need to change them.
- Look for the Access Restrictions or Parental Controls section in your router’s settings. It may be under the Advanced or Security tab.
- Choose the Website Blocking or Block Sites option.
- Enter the URL you want to block in the Website URL field. Some routers may also allow you to block websites based on keywords.
- Save the settings and exit the router’s interface.
3. Install A Web Blocker Extension
You can also add a browser extension to your web browser to do different things, including blocking websites. Safari doesn’t have a dedicated store for extensions, like Chrome. Instead, you have to download them from the App Store.
For Safari, I recommend a website-blocking extension called StayFree, a popular choice among Mac users.
For macOS 10.12 or Later
- Open Safari on your Mac.
- Click Safari in the menu bar and select Safari Extensions . This will open the App Store.

- In the App Store, type StayFree in the search bar and click Get > Install next to the app name in the results.

- Wait for the extension to install. Once it’s installed, you might get this notification in Safari. Click the Turn On Extensions button.

- Close Safari and reopen it. You should now see the extension’s icon near the address bar.
- To block a site, click the extension icon, and select Focus Mode Settings .
- It will open a new window. Click the Add Website button.

- Type the website URL and click Save . It will block the website and you won’t be able to reload it until you remove it from the Blocked Website list.

For iOS 15 or Later and iPadOS 15 or Later
iOS 15 and iPadOS 15 support web extensions for Safari. To add a Safari website blocker extension to your iPhone or iPad, follow these steps:
- Open Settings on your iPhone or iPad.
- Navigate to Safari .
- Select Extensions > More Extensions . This directs you to the App Store, showing compatible Safari extensions.
- Pick a web blocker extension for screen time control, and download it.
- Activate the Safari extension by going to Settings > Safari > Extensions .
- Find the web blocker extension you’ve installed and turn it on.
4. Use Third-Party Web Blocker Apps
Third-party web blocker apps offer another effective solution for managing online content access on Mac. These apps work by letting you make a list of websites you want to block. This stops you from accessing these sites for certain times you choose or all the time.
Here are some third-party web blocker apps that you might consider using:
- Cisdem AppCrypt : Cisdem AppCrypt is not just a website blocker, it also locks apps with a password. For website blocking, you can create a blacklist or whitelist and set up a schedule to block sites during certain times.
- 1Focus : 1Focus lets you block distracting websites and apps. It’s simple to use and lets you set periods of focus during which specific sites and apps are inaccessible. You can also schedule recurring focus sessions, making it a handy tool for establishing a routine.
- Freedom : Freedom is a popular app for blocking distracting websites and apps across multiple devices. It lets you create blocklists and schedule distraction-free sessions, making it a great tool for improving focus and productivity.
- SelfControl : Specifically for macOS, SelfControl lets you block access to distracting websites, mail servers, or anything else on the Internet. Once you set a period to block for, not even restarting your Mac or deleting the app will disable the block.
5. Map Domain Using Host Files/Terminal
Blocking websites in Safari on your Mac can be done by using host files. These files connect website names to their internet addresses. You can change these files to stop your Mac from reaching certain websites.
Here are the steps to map domain using host files:
- Open the Terminal application on your Mac. You can do this by searching for Terminal using Spotlight or by navigating to Applications > Utilities > Terminal .

- In the Terminal window, type the following command to open the host’s file and press Enter :

- You will be prompted to enter your admin password. Enter it.
- Use the arrow keys to navigate to the bottom of the host’s file.
- To block a website, add the following line to the bottom of the file, replacing example.com with the URL of the website you want to block:
- You can add as many websites as you want by creating a new line for each website.
- Press Control ^ + O to save the changes to the host’s file.

- Press Control ^ + X to exit the editor.

- To make the changes take effect, flush the DNS cache on Mac by typing the following command in the Terminal:

- It will clear the cached DNS entries, forcing the Mac to use the updated host file.
Once you’ve completed these steps, Safari and other browsers on your Mac should no longer be able to access the websites you’ve blocked in the host file.
This method blocks the websites system-wide, so it will affect all users on your Mac. To unblock a website, remove the corresponding line from the host file and flush the DNS cache again.
How to Whitelist Specific Websites on Mac
Once you’ve set up Screen Time to limit websites, most adult websites will become inaccessible. But if you want to allow specific websites only, follow these steps:
- Follow the above steps from 1 to 3, and instead of Limit Adult Websites, select Allowed Websites Only in the Web Content window.

- Click the Customise button that appears.

- In the new window, click the + button in the bottom left corner.
- Type in the name and URL of the website you want to allow and tap Done .

- The website you add will appear in the list.

- Click Done to close the window.
Avoid Distractions While Browsing With MacKeeper
MacKeeper does not offer a feature to block websites on Safari. But it offers an Adware Cleaner that can detect and remove adware and potentially unwanted programs causing unwanted pop-ups or redirects to certain websites. This can indirectly help with blocking certain websites.
To use the Adware Cleaner feature in MacKeeper:
- Download and install MacKeeper on your Mac.
- Open MacKeeper and click Adware Cleaner in the left sidebar.

- Click Open .

- Click Start Scan to scan your system for adware and potentially unwanted programs.

- Once the scan is complete, review the list of detected items and select the ones you want to remove.
- If there are no malicious files, you’ll get a No items found message on your screen. Click Rescan to run the scan again or close the program.

While this may not directly block websites on Safari, removing adware and potentially unwanted programs can prevent unwanted pop-ups or redirects to those websites. So, it’s worth a try.
What Else Can MacKeeper Do?
Besides removing adware on your Mac, MacKeeper can block ads on your Mac , disable pop-ups on Safari and other browsers, and remove browser extensions . Check out my MacKeeper review to learn about these features.
Why Would You Need to Block Websites on Safari?
Blocking websites on Safari can be necessary for several reasons:
- 🎯 Focus and Productivity : If you find yourself frequently distracted by certain websites while working or studying, blocking them can help maintain focus and boost productivity.
- 👪 Parental Controls : For parents, blocking websites is a way to ensure children don’t access inappropriate content or spend too much time on entertainment sites.
- 🔒 Online Safety : Blocking websites that are known for phishing, scams, or malicious content helps protect your personal information and your device’s security.
- 📶 Bandwidth Management : In some cases, especially in a workplace, blocking websites that consume a lot of bandwidth (like streaming services) can help maintain network performance.
- 💆 Digital Well-being : Sometimes, blocking websites can be a part of a digital detox strategy, helping reduce time spent on addictive sites and improving overall well-being.
In each case, the goal is to create a safer, more focused, and more productive online environment.
Block Unwanted Websites on Safari and Be More Productive
Now that you know how to block websites on Safari, you may want to take your productivity up a notch. Here are some more tips to make your Safari experience better.
- Clear Safari cache on your Mac to improve its performance and prevent slow loading times.
- If your Safari is crashing on Mac , troubleshoot the problem by updating it and clearing the cache and cookies.
- Update Safari on Mac to prevent crashes and improve its security.
Frequently Asked Questions
Can i unblock websites that i’ve blocked on safari on mac.
Yes, you can unblock websites previously blocked in Safari on your Mac. The method to unblock depends on how you blocked the site initially, whether through browser settings, a parental control app, or system files.
Can I password-protect the blocked websites?
No, you cannot password-protect the blocked websites using the built-in website-blocking feature on Safari. If you want to password-protect your blocked websites, use a third-party app or software that offers this feature.
Will blocking websites on Safari prevent me from accessing them on other devices?
No, blocking websites on Safari will not prevent you from accessing them on other devices. Blocking websites on Safari only affects your Safari browser on the device you set it up on. You can access those websites easily on other devices.
Can I block websites based on specific keywords?
No, you cannot block websites based on specific keywords using the built-in website blocking feature on Safari. However, some third-party apps or browser extensions allow blocking websites based on keywords or phrases.
I'm Hashir, a tech journalist with a decade of experience. My work has been featured in some of the top tech publications like MakeUseOf and MakeTechEasier. I have a bachelor's degree in IT, a master's in cybersecurity, and extensive knowledge of Apple hardware, specifically MacBooks. As the senior writer at MacBook Journal, I write in depth guides that help you solve any issues you have with your mac and unbiased reviews that help you make the right buying decisions.
Hi there! I'm Ojash, a tech journalist with over a decade of experience in the industry. I've had the privilege of contributing to some of the world's largest tech publications, making my mark as a respected Mac expert. My passion lies in exploring, using, and writing about MacBooks, and I enjoy sharing my expertise to help others make informed decisions and get the most out of their MacBook experience. Join me as we delve into the fascinating world of MacBooks together!
You May Also Like

How to Uninstall Steam on Your Mac: 2 Quick Ways
Written by Hashir Ibrahim Reviewed by Ojash Last updated: October 21, 2023

How to Find, Merge, and Delete Duplicate Photos on Mac: 3 Best Ways
Written by Hashir Ibrahim Reviewed by Ojash Last updated: August 26, 2023 Expert

How to Check if Your MacBook Is Charging: 8 Best Ways
Written by Hashir Ibrahim Reviewed by Ojash Last updated: September 6, 2023

How to Clean Up Your Mac: 20+ Quick and Easy Methods

IMAGES
VIDEO
COMMENTS
Always allow cookies: Deselect "Block all cookies.". Websites, third parties, and advertisers can store cookies and other data on your Mac. Remove stored cookies and data: Click Manage Website Data, select one or more websites, then click Remove or Remove All. Removing the data may reduce tracking, but may also log you out of websites or ...
One can keep cookies from selected domains and remove the remainder via configurable methods such as browser quit, timer, at login, et al. Removal can be accomplished via a secure standard: US DoD 5220.22-M. Cookie also can be configured to delete cache, history, favicons, previews, form values, downloads, and more. Share.
The website I'm trying to use is a two-factor authentication site. It has a checkbox for "remembering" my browser for 30 days, or basically storing a cookie on my system. This process works fine in Google Chrome, but doesn't work in Safari, meaning I have to use the 2FA every single time I log in. -
Clearing a Specific Cookie on Safari: Safari makes you do a little more mousework to get to the listing of cookies in the system, and you have to specify which you want to remove. To get started, go to the preferences menu, and open the "Security" Options. Partway down the page is a button labeled "Show Cookies.". Click this.
Manage Safari cookies for Apple devices. You can manage how cookies are handled in Safari. You can set the restriction to Always Allow or one of these options: Prevent cross-site tracking. Block all cookies. User action. Enabled. Enabled. Can't disable either setting.
Achievement unlocked - Selective cookie clearing. By default, browsers don't allow such a fine-grained control over cookies: usually you can either block all third-party cookies or block all cookies for a given domain. Blocking everything is not an option because you'll easily end up breaking basic functionality (e.g. user login).
1. Open the Settings app, tap Safari, and tap Block Cookies. 2. Select your cookies preference. The options are the same as those for OS X. If you're using iOS 7 or earlier, your options will be ...
It says in this article that Apple is phasing out third party cookies with Safari. I'm reading online that third party cookies are generated by a different domain than the one user is visiting, for cross-site tracking, retargeting, and ad-serving. I am working on a project where the frontend is served on Netlify and the backend is from Heroku.
Type in your website's URL. This should be the website you want to block; make sure you include all parts of the website's URL (e.g., "www.example.com" rather than "example.com"). 9. Tap Done. It's a blue button in the bottom-right corner of the keyboard. This will block your selected website in Safari. Method 2.
Safari cookies: any way to allow cookies from specific sites, or is it all-or-nothing? : r/applehelp. In Safari preferences, it seems like I can choose to allow all cookies or block all cookies, nothing in between. My preference would be to block cookies by default, but I would like to be able to allow certain specific cookies. Any suggestions?
Yes, with Safari Version 12 or higher, you can allow popups for a specific website. Here are step-by-step instructions: Right click on the URL (when you're NOT in a text entry mode) Select "Settings for This Website..." Select "Allow" under "Pop-up Windows". Share.
Enable Block third-party cookies. To create an exclusions list: Go to Settings → Cookies and site permissions → Manage and delete cookies and site data. Select Add next to Block and/or Allow. Enter the URLs in the relevant fields and check the Include third-party cookies on this site box.
Enabling Cookies on a Mac. Download Article. 1. Open Safari and click the Safari menu. While Safari is open, you'll see the "Safari" menu at the top of your Mac's screen. [1] 2. Click Preferences…. This option is near the top of the menu.
As a means to combat annoying and intrusive advertisements in Safari, Apple added native support for content blockers on the iPhone. Instead of being bombarded by notifications, banners, and pop-ups, content blockers prevent them from opening, which can also be said about those annoying cookie consent notices that many websites now have.
In iOS, go to Settings > Safari and toggle Block All Cookies to on. To kill all cookies, choose Clear History and Website Data. To kill only select cookie data stored by websites ...
How to block websites on Safari . You can block sites using Screen Time on Mac computers. Here's how: 1. Click the Apple icon, located in the top-left corner of the screen and select System ...
This will enable first-party cookies on your device. Go back to the Safari settings and tap Advanced. Tap Website Data to see a list of websites that have stored cookies or other data on your browser. Swipe left on the website you want to allow cookies from and tap Edit. Tap the dropdown menu and choose Always Allow.
This may prevent some websites from working properly. Always allow cookies: Deselect "Block all cookies". Websites, third parties and advertisers can store cookies and other data on your Mac. Remove stored cookies and data: Click Manage Website Data, select one or more websites, then click Remove or Remove All. Removing the data may reduce ...
To block a website, add the following line to the bottom of the file, replacing example.com with the URL of the website you want to block: 127.0.0.1 example.com. You can add as many websites as you want by creating a new line for each website. Press Control ^ + O to save the changes to the host's file.
Yes, Opera allows for the clearing of cache and cookies for specific sites. To do this, type `opera://settings/siteData` in the address bar and press Enter. You'll see a list of all sites that ...