- PRO Courses Guides New Tech Help Pro Expert Videos About wikiHow Pro Upgrade Sign In
- EDIT Edit this Article
- EXPLORE Tech Help Pro About Us Random Article Quizzes Request a New Article Community Dashboard This Or That Game Popular Categories Arts and Entertainment Artwork Books Movies Computers and Electronics Computers Phone Skills Technology Hacks Health Men's Health Mental Health Women's Health Relationships Dating Love Relationship Issues Hobbies and Crafts Crafts Drawing Games Education & Communication Communication Skills Personal Development Studying Personal Care and Style Fashion Hair Care Personal Hygiene Youth Personal Care School Stuff Dating All Categories Arts and Entertainment Finance and Business Home and Garden Relationship Quizzes Cars & Other Vehicles Food and Entertaining Personal Care and Style Sports and Fitness Computers and Electronics Health Pets and Animals Travel Education & Communication Hobbies and Crafts Philosophy and Religion Work World Family Life Holidays and Traditions Relationships Youth
- Browse Articles
- Learn Something New
- Quizzes Hot
- This Or That Game
- Train Your Brain
- Explore More
- Support wikiHow
- About wikiHow
- Log in / Sign up
- Computers and Electronics
- Smartphones

4 Ways to View & Download PDF Documents on an iPhone
Last Updated: April 30, 2023 Fact Checked
Using Safari
Opening email attachments, downloading pdfs, enabling spoken content.
This article was co-authored by wikiHow staff writer, Rain Kengly . Rain Kengly is a wikiHow Technology Writer. As a storytelling enthusiast with a penchant for technology, they hope to create long-lasting connections with readers from all around the globe. Rain graduated from San Francisco State University with a BA in Cinema. This article has been fact-checked, ensuring the accuracy of any cited facts and confirming the authority of its sources. This article has been viewed 493,348 times. Learn more...
When using Safari, Chrome, or the Mail app, your iPhone will automatically open PDF files for easy viewing. You can choose to save PDFs to your device, or you can sync it to the Apple Books app for offline viewing. If you download a PDF to your iPhone, you can easily find it in the "Downloads" folder of the Files app. You can also read the documents aloud by adjusting your Accessibility settings. This wikiHow will show you how to open, read, and download PDF files using an iPhone.
Things You Should Know
- In Safari, tap a PDF link. Pinch the screen to zoom in and out, or long-press text, highlight it, and copy it.
- Tap the "Share" icon and select the Apple Books app or "Save to Files".
- Find downloaded PDFs in the Files app → "Browse" → "On My iPhone" → "Downloads".

- Be sure to update your iPhone .

- You can also create a PDF from a screenshot.

- To copy text, long-press the text, and then drag the two circles to select the text. Tap Copy , and then paste it in another app.

- Tap the Share button at the bottom of the page. This looks like the rectangle with an up-arrow.
- If you don't see the app, scroll to the far right of the listed apps and tap More . Tap Books from the Apps list.
- Open Apple Books to view your PDF.

- You can use the iOS Mail app, the Gmail app, or another mail app.

- If the PDF file was created by scanning a page , you may not be able to highlight text.

- Use this method to download and save PDF files to your iPhone.

- A pop-up menu will open.

- If you have iCloud synced to your device, you can choose to save there instead.

- The file will be saved to your device.

- You should see a list of Locations .
- If you don't see it, tap Browse again to turn to the correct page.

- Use this method if you want your iPhone to read PDFs aloud.

- A speech controller will appear on the side of your screen.

- If you don't see the Speak option, you may need to save it to your iPhone first. Then, open the PDF from the Files app.
- If you selected Speak Screen , tap the speech controller and tap the Play icon. Tap the Pause icon to stop.
Community Q&A
You Might Also Like

- ↑ https://support.apple.com/en-us/HT205751
About This Article

- Send fan mail to authors
Is this article up to date?

Featured Articles

Trending Articles

Watch Articles

- Terms of Use
- Privacy Policy
- Do Not Sell or Share My Info
- Not Selling Info
Keep up with tech in just 5 minutes a week!
How to Open PDF Files on iPhone: A Step-by-Step Guide
Opening PDF files on an iPhone is a straightforward process. With the built-in features of your iOS device, you can view, share, and even edit PDF documents on the go. No fuss, no muss – just a few taps and you’re good to go!
Step by Step Tutorial: How to Open PDF Files on iPhone
Before we dive into the steps, let’s understand what we’re trying to achieve. By the end of this tutorial, you’ll be able to open any PDF file on your iPhone, whether it’s an attachment in an email or a document you’ve downloaded from the internet.
Step 1: Locate the PDF file
The first thing you need to do is find the PDF file you want to open.
Once you’ve located the PDF file on your iPhone, whether it’s in your email, files app, or a web page, simply tap on it. Your iPhone will either open the PDF in a preview mode or ask you which app you’d like to use to open the file.
Step 2: Open the PDF file
Tap on the PDF file to open it.
If it’s an email attachment, you may need to download the PDF first by tapping on the download icon. Once it’s downloaded, tap on the file, and it should open up in a preview window.
Step 3: Use Safari or a PDF reader app
If the PDF doesn’t open automatically, use Safari or a PDF reader app to view it.
For files downloaded from the web or stored in your files app, your iPhone will likely default to opening them in Safari. If you have a preferred PDF reader app installed, like Adobe Acrobat Reader or Apple Books, you can choose to open the PDF in that app instead for more functionality.
Step 4: Share or save the PDF
Once the PDF is open, you can share it with others or save it for later use.
If you want to share the PDF, look for the share icon (a box with an arrow pointing upward), tap it, and choose how you want to share it. To save the PDF, you can add it to your Apple Books for easy access, or save it in the Files app to a folder of your choice.
Once you complete these steps, you’ll have the PDF file open and ready for viewing on your iPhone. You can swipe through pages, zoom in and out, and interact with the document as needed.
Tips: How to Open PDF Files on iPhone
- Make sure your iPhone is updated to the latest iOS version for the best PDF viewing experience.
- If you don’t have a PDF reader app, consider downloading one for more features like annotation and search functionality.
- Use iCloud Drive or the Files app to store and organize your PDFs so you can access them across all your devices.
- Utilize the markup tool in the preview window to add notes or highlight important sections in the PDF.
- Remember that you can also ask Siri to open PDF files for you, just say, “Hey Siri, open [PDF file name].”
Frequently Asked Questions
Can i edit pdf files on my iphone.
Yes, you can edit PDF files on your iPhone by using a PDF reader app that offers editing features, such as Adobe Acrobat Reader or Apple Books.
How can I convert a PDF to a different file format on my iPhone?
To convert a PDF to a different file format, you’ll need to use a third-party app or online service that offers PDF conversion capabilities.
Is there a way to print PDFs from my iPhone?
Absolutely! You can print PDFs directly from your iPhone by tapping the share icon in the preview window and selecting ‘Print.’
Can I password-protect a PDF on my iPhone?
Yes, you can password-protect a PDF by using a PDF reader app that offers security features, allowing you to set up a password for your document.
How do I search for text within a PDF on my iPhone?
To search for text within a PDF, open the PDF in a reader app with a search feature, and use the search function to find specific words or phrases.
- Locate the PDF file.
- Open the PDF file.
- Use Safari or a PDF reader app.
- Share or save the PDF.
So, there you have it – a comprehensive guide on how to open PDF files on iPhone. It’s quite amazing how a small device like an iPhone can serve as a portable office, isn’t it? With just a few taps, you can view, edit, and share documents without ever needing a computer. Gone are the days of being chained to a desk; your iPhone is your gateway to productivity on the move.
Remember, whether you’re a student, a professional, or just someone who likes to keep things organized, mastering the art of handling PDFs on your iPhone will save you time and hassle. So go ahead, give it a try, and watch as your iPhone becomes an even more powerful tool in your daily life. And who knows, maybe you’ll find even more uses for PDFs than you ever thought possible.
Remember to keep your apps updated and explore various PDF reader apps to find the one that suits your needs the best. Happy PDF viewing on your iPhone!

Matthew Burleigh has been writing tech tutorials since 2008. His writing has appeared on dozens of different websites and been read over 50 million times.
After receiving his Bachelor’s and Master’s degrees in Computer Science he spent several years working in IT management for small businesses. However, he now works full time writing content online and creating websites.
His main writing topics include iPhones, Microsoft Office, Google Apps, Android, and Photoshop, but he has also written about many other tech topics as well.
Read his full bio here.
Share this:
Join our free newsletter.
Featured guides and deals
You may opt out at any time. Read our Privacy Policy
Related posts:
- How to Upload a PDF to Google Drive
- The Best Ways to View PDF Files on an iPhone: Top Apps & Tips
- How to Embed a PDF in Word: A Step-by-Step Guide
- How to Convert a Google Sheets File to a PDF
- How to Save Powerpoint as PDF with Notes
- Can I Convert a PDF to a Google Doc? (An Easy 5 Step Guide)
- How to Select Multiple Files in Google Drive
- How to Copy a PDF File Into PowerPoint: A Step-by-Step Guide
- How to Print a PDF From Word: A Step-by-Step Guide
- How to Convert Google Slides to PDF
- How to Make All Columns the Same Width in Excel 2013
- How to Copy PDF Files into MS Office Word: A Step-by-Step Guide
- How to View a PDF in PowerPoint: A Step-by-Step Guide
- How to Convert a PDF to Word Using Acrobat Pro: A Step-by-Step Guide
- How to Open a PDF in Word: A Step-by-Step Guide
- Merge CSV Files Into One Large CSV File In Windows 7
- How to Convert PowerPoint Notes Into PDFs: A Step-by-Step Guide
- 15 iPhone Settings You Might Want to Change
- How to Extract Text From a PDF to Word: A Step-by-Step Guide
- How to Download a Google Sheet as an Excel File
How to read PDFs on an iPhone.

Read your PDF files wherever you are. Learn how to open and read PDF documents directly on your iPhone.
With remote work and study increasingly common, sometimes you have to open and read PDFs on the go from a mobile device such as your iPhone. However, iPhones have limited support for PDF files straight out of the box. What to do? Use the versatile tools found with Adobe Acrobat Reader to easily open and read your PDFs. You can also compress PDFs or convert PDFs to other formats with Adobe Acrobat online services . It all works on your iPhone’s web browser.
Follow this simple tutorial to learn how to read PDFs on your iPhone.
Read any PDF file on an iPhone.
- Install the Acrobat Reader app from the App Store. Launch the app.
- On the bottom menu bar, select Files.
- Locate the file on your iPhone and select it.
- You can now scroll through and read your PDF.
Reading PDF files gets even easier as you use the app because it knows where your files are located. That means you can use Reader to open them right on your Home screen.
How to add a PDF to iBooks on iPhone.
There are four different ways to add books to your iPhone.
Method 1 — Use Safari.
- Select a link to open the PDF. PDFs will automatically open in the Safari app unless indicated otherwise. Choosing a link to a PDF will show it in the browser.
- Zoom in and out to easily view portions of your PDF.
- Press and hold to highlight and copy text.
- Select the PDF you are using in Safari. Then, select the Open in iBooks button as it appears.
- If you wish to use a different reader, choose the Open In button and select the app of your choice.
Method 2 — Email attachments.
- Choose the attachment from the email. From there, the PDF will open in the Mail app’s PDF viewer.
- Zoom in and out to easily read the PDF.
- Press and hold to highlight and identify the text you want copied.
- Save your PDF to iBooks or another app of your choice.
Method 3 — Transfer from a computer.
- Open iTunes.
- Open the Books section of the iTunes library.
- Select the My PDFs tab.
- Drag the PDF files from your computer into the iTunes window.
- Connect your iPhone to the computer with a USB.
- Highlight the PDFs you want to copy to your iPhone in the My PDFs section.
- Drag the selected PDF files.
- Release the PDFs over your iPhone on the left side.
- Eject your phone after the PDFs have been copied.
- Find your PDFs in iBooks.
Method 4 — Use iBooks.
- Add PDFs to iBooks by enabling iCloud for iBooks or downloading them from emails, websites, or your computer.
- Select a PDF in your iBooks library.
How to read PDFs aloud on an iPhone.
- Go to Settings, then tap the Accessibility tab.
- Choose Spoken Content, then turn on the Speak Selection Switch.
- Go to your PDF reader and open the PDF.
- Highlight the text you would like to be read aloud and press Speak.
Up your PDF game directly on your iPhone.
After you’ve read your PDF, you may want to continue working on it. With Acrobat Reader, you can easily get more out of your PDF files. Add text comments, fill and sign forms , add bookmarks, and much more. Once you’re done, you can also share your PDFs straight from your iPhone.

Can’t Open a PDF in Safari? Here's How to Fix That
There are a few ways to fix Safari if it refuses to open PDFs from the websites you visit. Luckily, every option is quick and easy to follow.
You’ve clicked on a link that should open a PDF in Safari. The link goes through, but you can’t see the PDF—there’s just a gray background.
You can Control-click on the PDF, and your Mac says there’s a PDF there, but you just can’t see it. Refreshing the page doesn’t fix anything, nor does restarting Safari.
I’ve been in this unusual situation before, and I can help you fix it. Read on to see how to view a PDF that Safari won’t open, and how to fix Safari so other PDFs will be visible in the future.
The Quick Fixes
If you can’t see or load a PDF in Safari, one of the easiest fixes is to stop using Safari to try to view the PDF. This means copying the PDF’s URL from Safari and pasting it into another browser, like Chrome or Microsoft Edge ( Edge works very well on Macs , for the record).
If you don’t want to open another browser though, you do have another option.
If you can Control-click on the PDF to download it or click the download button available for the PDF in the Safari window, do so. You can then open and view the PDF in Preview or your preferred PDF-viewing Preview alternative . You can drag the PDF into the Trash if you don’t end up needing it after you read it. And if you do need it in the future, you’ve already downloaded it!
These options work well, but maybe you really just want to be able to open PDFs in Safari. There are ways to do that, too, which we’ll go over in the next section.
How to Get Safari to View PDFs Again
The first place to check when you can’t view PDFs in Safari is your Safari plug-ins or extensions. It’s possible one of them is hiding the PDF from you or affecting Safari in a negative way.
To access your Safari plug-ins or extensions, open Safari > Preferences and then head to the Websites tab. Scroll down the menu on your left, and you should find the Plug-ins or Extensions headings.
Click on any plug-in in this list to see a list of current websites and whether that plug-in is working on the website where you have the PDF open. If it is, set the drop-down menu beside it to Off . Then refresh the PDF, and see if it’s visible.
With extensions, set their drop-down menus to Deny to prevent them from working. Though, if an extension is the root of the problem, it might be worth updating or removing the extension entirely to see if that improves your PDF visibility issues.
But what if you don’t have any plug-ins or extensions in your Safari preferences? Or you’ve demonstrated that they’re not the issue with seeing PDFs in Safari? The problem-causing plug-in might be hidden away in your Mac Library instead.
Specifically, the AdobePDFViewer plug-ins are likely to be the root of your problem. To find these plugins and remove them, so PDFs become visible in Safari again, head to Finder > Go > Go to Folder .
In the search window that appears, type in or copy and paste /Library/Internet Plug-ins . Locate and select all files with AdobePDFViewer in the name in the Internet Plug-Ins Finder window, and drag them into your Trash.
Your Mac may prompt you to input your password or use Touch ID to confirm you want to move these plug-ins. Do whichever you want to ensure those files go into your Trash.
Refresh the Safari window where you’re trying to view a PDF. The PDF should now be visible to you!
Different Safari PDF Visibility Fixes for Different Moments
I was very excited to find several solutions to the invisible PDF problem in Safari, and I hope my findings can help you out too.
Whether you’re happy opening PDFs in non-Safari browsers to save time or are eager to delve into your Mac’s library to improve your workflow in Safari over the long term, the tips above will help you view PDFs online when you need them.
How-To Geek
How to read pdf files on your iphone or ipad.
PDFs are something of a necessary evil.
Quick Links
Use ibooks instead of safari for basic reading, use foxit if you like features, create and convert pdfs with adobe acrobat.
PDFs are something of a necessary evil. Sure, they're a handy way to preserve any document in the style you intended, and can be read on virtually any device...but if your device doesn't have a good built-in PDF reader, finding one can be a pain.
It's no different on an iPhone or iPad. The default method to read PDF files on these devices is using iBooks, which was included as a preloaded app beginning with iOS 8. Sure, you can view PDFs in Safari, but you won't have very many additional options. And while iBooks is sufficient and has some nice features, there are other apps that make reading PDFs downright luxurious, and these can all be downloaded from the App Store.
When you open a PDF file in Safari, you can read it like other web content, but you also have the option to open it in iBooks, which will appear in the upper-right corner of the page. If you have other PDF readers installed, then you could tap "Open in..." instead.
Reading PDFs in iBooks provides three main features. First, you can adjust the brightness.
If you tap the magnifying glass icon, you can search for any word or page number.
Finally, if you want to mark your place in a document or save a particularly interesting location, you can tap the bookmark feature.
If you tap the icon with the three lines in the upper-left corner, you'll see all the pages in the document including the ones you have bookmarked.
Here you see what we mean by this, note, if you wanted to see just the pages you've bookmarked, you could just tap the bookmark icon.
iBooks is great for basic PDF reading. It has enough rudimentary features to make it a lot better than Safari. Still, if you want something with more advanced features, such as text-to-speech or markup capabilities, then you will want to look to other options.
One such option (and probably the best) is Foxit Reader, available in the App Store for free. Foxit is a full-featured PDF reader that puts iBooks to shame.
Aside from giving you the ability to change brightness and search for text, Foxit also has a wide range of view modes.
Best of all, many of these views can be used together. For example, in the following screenshot, we've enable night mode, crop mode, and shown the document as one continuous page.
One of the best features found in FoxIt, however, is the text-to-speech feature. Simply tap on the speaker icon, and FoxIt will read the document to you. This could go a long way towards helping you be more productive. Say for example you boss sends you a long document he or she wants you to go over. You could then just have Foxit read it to you in the car ride home.
You can also read pages as a single column rather than having to pinch to zoom, which is another killer feature. When you tap the button shown in the following screenshot, the entire document will zoom to a single column making it far easier to read.
Then, tap the options at the bottom of the viewer to enlarge or decrease the size of the text as well as advance to the next page or go back to the previous.
Finally, there's markup mode, which will unveil a host of cool options, too many to list here, but for example, you can mark certain parts of a document, highlight passages, and add notes.
FoxIt offers additional in-app purchases, most notably the ability to add cloud drive support for some of the most popular services.
There's much more to Foxit so we urge you to check it out if you're looking for something chock full of features without charging you a nickel.
Finally, there's always the old familiar Adobe Acrobat, which is also available in the App Store for free, but doesn't have nearly the same feature set as Foxit. That said, it does allow you to create PDFs, export them to other file formats, and convert photos to PDF, which is something you can't do with iBooks or Foxit, unless you pay for the "Create PDF for iPhone" addon.
Acrobat provides the ability to bookmark pages, change the view mode, add text markup, search, and more. The markup features are good, but not as extensive as Foxit's.
You can also open PDFs from the Adobe cloud or you can add your Dropbox account to open and save PDFs located there.
Acrobat is suitable for users who are looking for something between the feature-rich Foxit and iBooks. You can still add markup and bookmark locations but you won't have the luxury of text-to-speech or the nice full-screen column view.
However you choose to read PDFs on your iPhone or iPad, whether it's using Safari, iBooks, Foxit, or Acrobat, the fact is you have options, and in fact, there are even more readers available in the App Store for you to explore. So, if you're not exactly thrilled with reading PDFs on your iPhone or iPad because of iBook's limited features, do yourself a favor and check out Foxit Reader or Adobe Acrobat.
TechSynchron
Effortlessly View Pdf Files On Iphone: A Step-By-Step Guide

Quick Answer: To view PDF files on your iPhone, you can use the built-in Apple Books app or download a third-party PDF reader from the App Store.
Introduction: Have you ever received a PDF file on your iPhone and wondered how to open it? Or perhaps you want to view important documents on the go without having to carry around physical papers. Well, you’re in luck! In this article, we will show you a simple solution for viewing PDF files on your iPhone.
The iPhone comes with a built-in app called Apple Books, which not only allows you to read ebooks but also supports PDF files. You can easily open and view PDFs using this app without having to install any additional software. However, if you prefer more advanced features or a specific layout for viewing your PDFs, there are plenty of third-party apps available on the App Store to cater to your needs.
In the following sections, we will guide you through the steps of using both Apple Books and third-party PDF readers on your iPhone. So, let’s dive in and explore the options for viewing PDF files hassle-free on your iPhone!
How to View PDF Files on iPhone
With the increasing popularity of PDF files for various purposes, it’s essential to know how to view them on your iPhone. Whether it’s an important document, an e-book, or simply a receipt, having the ability to access and view PDF files on your iPhone can be incredibly convenient. In this article, we will explore different methods and apps that allow you to seamlessly view PDF files on your iPhone. So, let’s dive in!
1. Using the Apple Books App
The Apple Books app is a built-in application on your iPhone that allows you to read and manage various digital publications, including PDF files. Here’s how you can use it to view PDF files:
- Ensure that you have the latest version of iOS on your iPhone as the Apple Books app comes pre-installed.
- Open the App Store and update the Apple Books app if necessary.
- Launch the Apple Books app from your home screen.
- In the Library tab, tap on the “Browse” or “Search” button to find the PDF file you want to view. Alternatively, you can import PDF files from other sources by tapping on the “Files” app and selecting the PDF file.
- Once you’ve located the PDF file, tap on it to open and view it. You can navigate through the document using gestures like swiping or double-tapping to zoom in and out.
- If you want to access your PDF files later, you can find them in the “Library” tab under the “Collections” section.
2. Utilizing Third-Party PDF Viewer Apps
While the Apple Books app is a great option, there are third-party apps available that provide additional features for viewing PDF files. These apps often offer a more comprehensive range of tools and customization options. Here are a few popular options:
a. Adobe Acrobat Reader
Adobe Acrobat Reader is a widely recognized and trusted PDF viewer that offers a plethora of features. With this app, you can view, annotate, sign, and share PDF files directly from your iPhone. Here’s how to use Adobe Acrobat Reader:
- Download and install the Adobe Acrobat Reader app from the App Store.
- Open the app and sign in to your Adobe account. If you don’t have one, you can create a free account.
- Tap on the “Files” tab at the bottom of the screen to access your files.
- Tap on the PDF file you want to view, and it will open in the app. You can use various tools like highlighting, commenting, and drawing to interact with the document.
- Adobe Acrobat Reader also allows you to collaborate and share PDF files with others, making it a versatile choice.
b. GoodReader
GoodReader is another popular PDF viewer app that offers advanced file management capabilities. Apart from viewing PDF files, you can also connect cloud storage services, annotate documents, and even sync files with other devices. Here’s how to use GoodReader:
- Download and install the GoodReader app from the App Store.
- Launch the app and grant it access to your files if prompted.
- Tap on the “Files” button at the bottom of the screen to import PDF files from various sources.
- Once you’ve imported the PDF file, tap on it to open and view it.
- GoodReader provides a range of tools for managing and organizing your PDF files, making it convenient for users who deal with a large number of documents.
3. Opening PDF Files from Mail or Safari
In addition to dedicated PDF viewer apps, you can also view PDF files directly from the Mail app or Safari browser on your iPhone. Here’s how:
- If you receive a PDF file as an email attachment, open the Mail app and locate the email with the PDF file. Tap on it to open the email, then tap on the PDF file to view it in the preview pane.
- From the preview pane, you can tap on the share icon and select an app like Apple Books or a third-party PDF viewer to open the file.
- If you come across a PDF file while browsing the web in Safari, tap on the PDF link to open it. Safari will display the PDF file, allowing you to view it.
4. Syncing PDF Files with iCloud Drive
If you use iCloud Drive to store your files, you can seamlessly sync PDF files between your iPhone and other Apple devices. Here’s how to set it up:
- Ensure that you’re signed in to your iCloud account on your iPhone and other devices.
- On your iPhone, go to “Settings” and tap on your Apple ID at the top of the screen.
- Select “iCloud” and enable iCloud Drive if it isn’t already.
- In the iCloud Drive settings, ensure that the toggle for “Books” is enabled.
- Now, any PDF files you place in iCloud Drive from another device will be accessible on your iPhone through the Apple Books app or other PDF viewer apps.
By following these methods, you can effortlessly view PDF files on your iPhone, whether they are stored locally, received via email, or synced through cloud services. This flexibility ensures that you can access important documents and files wherever you are.
Remember, the methods mentioned in this article are just a few options available to view PDF files on your iPhone. Explore the App Store to discover more apps that suit your specific needs, and make the most out of the versatility of your iPhone as a portable PDF viewer.
How to Find Downloaded PDF Files on ALL iPhones, iPads, iPods
Frequently Asked Questions
How can i view pdf files on my iphone.
To view PDF files on your iPhone, you have a few options:
Can I use the built-in Apple Books app to view PDF files?
Yes, you can use the Apple Books app to view PDF files on your iPhone. Here’s how:
Is there a specific app I can use to view PDF files on my iPhone?
Yes, there are several apps available on the App Store that specialize in viewing PDF files. One popular option is Adobe Acrobat Reader. Here’s how you can use it:
Can I view PDF files from my email attachments on my iPhone?
Absolutely! Here’s how you can view PDF files from email attachments on your iPhone:
Can I view PDF files stored in cloud storage services on my iPhone?
Yes, you can view PDF files stored in cloud storage services such as iCloud, Google Drive, or Dropbox on your iPhone. Here’s how:
Can I bookmark pages or add notes to PDF files on my iPhone?
Yes, you can bookmark pages and add notes to PDF files on your iPhone using various apps. Here’s how you can do it using Adobe Acrobat Reader:
Final Thoughts
In conclusion, viewing PDF files on an iPhone is a simple and straightforward process. By utilizing the native applications such as Apple Books or Safari, users can easily open and view PDF documents without the need for any additional software. Additionally, third-party apps like Adobe Acrobat Reader provide advanced features like annotation and editing options. It is important to ensure that the PDF files are compatible with the iPhone’s operating system and that they are securely downloaded from trusted sources. With these easy steps, anyone can effortlessly view PDF files on their iPhone.
Similar Posts

How To Upload Songs To Spotify On Iphone: A Step-By-Step Guide
Quick Answer: To upload songs to Spotify on iPhone, you can use the Spotify desktop application and sync your local music library with Spotify. Once the songs are added to your library, you can easily access them on your iPhone. Nowadays, music streaming platforms like Spotify have become the go-to choice for music lovers. With…
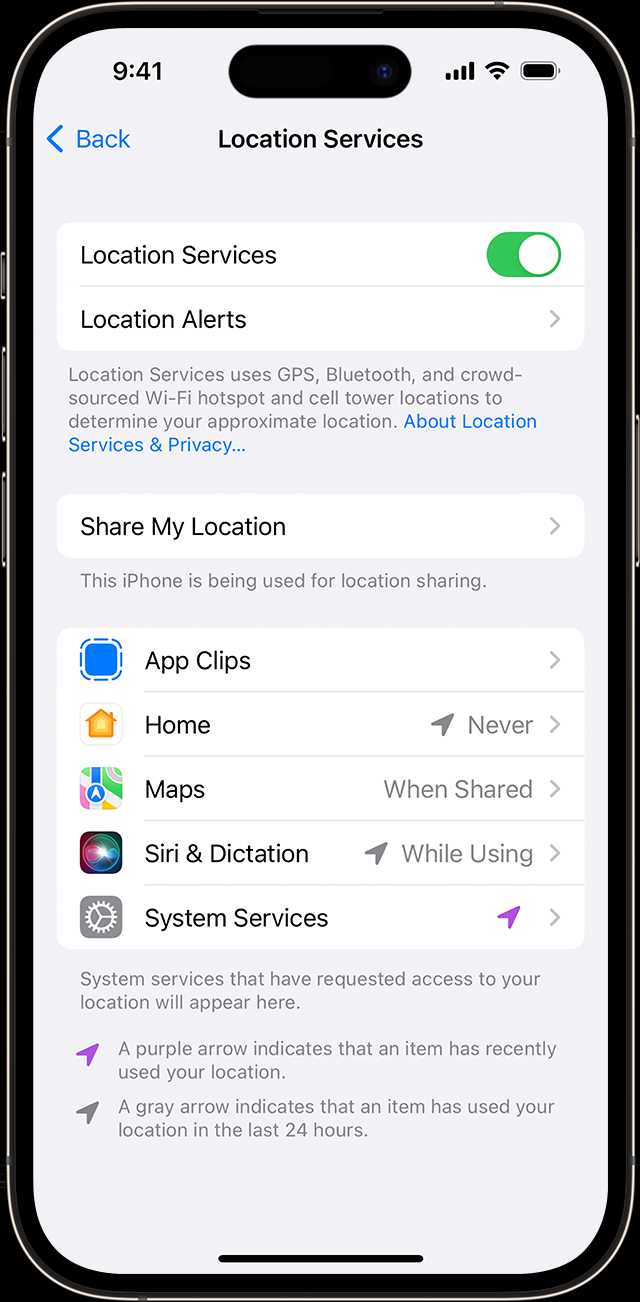
Simple Steps To Turn Off Gps On Iphone
How to Turn Off GPS in iPhone: Quick Solution to Disable Location Services If you are wondering how to turn off GPS in your iPhone, we’ve got you covered. Disabling GPS or location services on your iPhone can be useful in various situations. Perhaps you want to conserve battery life, maintain your privacy, or simply…
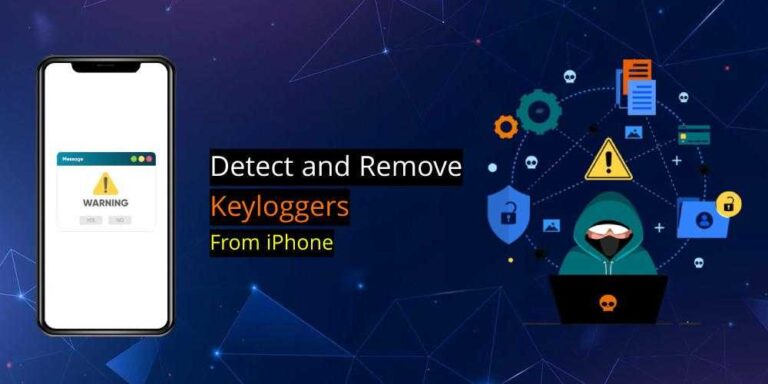
Ultimate Guide: How To Check For Keyloggers On Iphone
Quick answer: To check for keyloggers on your iPhone, you can follow a few simple steps to ensure your device’s security. Introduction: Imagine typing a password, entering personal information, or sending confidential messages on your iPhone, only to realize that someone has been secretly monitoring your every keystroke. Keyloggers, potentially harmful software that records keystrokes,…
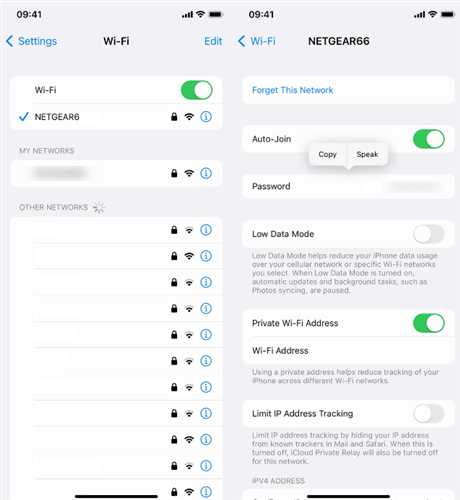
Simple Method To Access Saved Wifi Password On Iphone – No Root Required
Quick Answer: Yes, it is possible to view saved WiFi passwords on your iPhone without having to root your device. Introduction: Have you ever forgotten the password for your WiFi network? It can be quite frustrating, especially when you have multiple devices connected and only one device remembers the password. For iPhone users, finding the…

How To Easily Unlock Iphone For Mint Mobile
Quick Answer: To unlock your iPhone for Mint Mobile, you will need to contact your current carrier and request an unlock. Once unlocked, you can easily switch to Mint Mobile and start enjoying their services. Introduction: Hey there iPhone users! Are you looking to make the switch to Mint Mobile but unsure about how to…
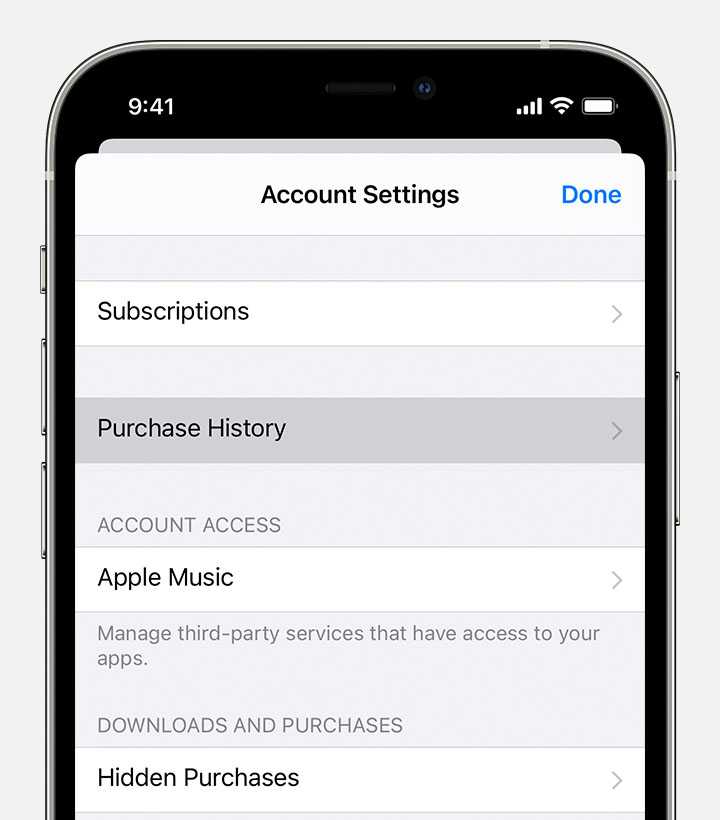
Master The Iphone: How To View In-App Purchases
Quick Answer: To view in-app purchases on your iPhone, you can easily access this information through your device’s settings. Introduction: Ever wondered how to keep track of your in-app purchases on your iPhone? With the multitude of apps available on the App Store, it’s easy to lose track of the money you’ve spent on those…

ONLINE TOOL NEW

- Manufacturing
HELP SUPPORT

- ChatGPT & AI HOT
- PDF Editing Tips
- PDF Annotating Tips
- PDF Converting Tips
- PDF Reading Tips
- PDF Software Comparison
- Explore All Articles >>
- PDF Tips on macOS
- PDF Encryption Tips
- PDF Compressing Tips
- PDF Creating Tips
- PDF Printing Tips
- PDF Tips on Mobile
- PDF Knowledge
- Merge & Split PDF
- Organize PDF Pages
- Template Articles
Hooray! Only one step away!
Download UPDF and sign in your account, you'll get access to all features for free!
How to Open PDF on iPhone: A Simple Guide
Table of content
Part 1:How to Open and Read PDFs on iPhone and iPad
Part 2: how to open pdf in safari on iphone and ipad, part 3: how to open pdf files on iphone and ipad using the ibooks app, part 4: what you can do when you open a pdf in updf on iphone and ipad, part 5: faqs about opening pdfs on iphone.
If you have come here seeking a solution to your Apple device viewing PDF file issue, then take a breather. This detailed guide will take you through the entire process of how to open PDF on iPhone or iPad. In this article, we will dive deeper into the topic and explore the various options available like Safari, programmed iBooks applications, and third-party applications like UPDF. Enjoy a comfortable reading experience with an array of display modes and powerful annotation tools at your disposal.
In this detailed guide, you will have a clear idea of how to access your PDF files on an Apple device whether for academic tasks, business-related files, or your favorite novels.
Let's get started!
UPDF for iOS is an exceptional substitute for accessing and reading PDF files on iPhone or iPad due to its easily operated interface which makes your literary encounter a smooth sail. UPDF has an adaptable software that offers a variety of options for display, making reading PDF files as easy as it can be. Additionally, it serves as a PDF annotator and editor for iPhone and iPad. The AI feature makes analyzing PDFs much easier, providing instant summaries, translations, and explanations. Its multi-platform compatibility allows you to use it seamlessly on Windows, Mac, and Android devices as well.
Here is an easy-to-follow guide on how to open and read PDF files using UPDF for iOS:
- Get the UPDF app by tapping the below button.
Windows • macOS • iOS • Android 100% secure
- By tapping on its icon, open UPDF. You must import the PDF file you want to open and read once the program is open. The "+" button is in the screen's lower right corner. Find it there. To continue, tap on it.

- You will be given a selection of ways to import your PDF document after hitting "+." You have the option of importing from your computer, files, or even photos. Based on where your PDF is located, choose the relevant choice.
- You can now begin reading the PDF document after successfully importing it into UPDF.
- For acquiring access to the PDF file, tap on it to open it in the app. The PDF file will appear on your screen where you can go through it.
To accommodate your preferred reading style, UPDF for iOS provides a variety of view options. You can change the page view mode to your preference. Following these easy steps will allow you to change the view mode in UPDF for iOS:
- Look for the "v" icon in the screen's upper left corner.
- Now click the "Page View" icon. When you tap the "v" icon, three different viewing options and a small preview image are displayed.

- Tap the left icon to see two or more pages on one screen.
- Tap on the middle icon to choose whether you want to see the pages vertically or horizontally.
- Tap on the right icon to view the pages sequentially and navigate them effortlessly.

These instructions will let you quickly change the page view mode in UPDF for iOS so you can have a customized reading experience.
Reading PDFs on your iPhone or iPad becomes a fun and useful experience with UPDF for iOS. Explore the world of digital reading at your fingertips by downloading UPDF right away!
Also Read: Top 5 PDF Reader iPhone Apps You Must Try in 2023
Don't just take our word for it; see how UPDF is reviewed by 9to5mac .
The integrated PDF viewing tools in Safari make it easy to view PDF files on an iPhone or iPad. The following steps will show you how to view PDF files in Safari straightaway:
- Launch "Safari" on your iPhone or iPad from the home screen.
- After that, copy and paste the PDF file link you want to open.
- Once you paste the link, Safari will open that PDF file.
- Now, you can easily edit that file using the touch options. You can easily, drag, pinch, double-tap, and tap in the file to make changes.
By following the above-mentioned steps, you can easily open PDFs in Safari on iPhone and iPad.
You may easily use the iBooks app on your iPhone or iPad to open and read a PDF attachment if you have one.
Listed below is a step-by-step guide to get you started:
- The PDF attachment should first be saved on your iPhone or iPad.
- To open the PDF and locate the Share button, tap it. It is at the bottom of the screen and is symbolized by an arrow pointing upwards. On your device, click Share.
- To access "Books," swipe left over the app icons. If "Books" is not listed as an option, click "More" (represented by three dots). Next, look for "Books" in the list of accessible apps. Save the PDF by selecting "Books."
- The PDF will start to open and save itself to the Books app.
- Locate the iBooks app on your smartphone's home screen and push to open it.
- Once you are within the iBooks app, tap on the "Library" tab at the bottom of the screen. Your personal digital library will thereafter be accessible. To open a PDF file, tap on it.
These simple steps will help you access and edit PDF files on iPad or iPhone using the iBook app.
UPDF for iOS is your all-in-one PDF toolkit that empowers you to perform a wide range of file management actions effortlessly. From viewing and editing to annotating, converting, organizing, and securing PDF documents, UPDF offers a plethora of benefits for iPhone and iPad users.
UPDF for iOS is also integrated with AI , making it more convenient to get quick and accurate summaries and translations from length PDFs; and you can chat with your PDFs to get any answer you want through UPDF. Download it today to get these benefits.

Let's explore the benefits of UPDF:
- Annotate PDF: UPDF provides a powerful platform to annotate and sign PDF documents directly on your iOS mobile devices. With the ability to import files from various sources, UPDF grants you complete mobility to handle any document workflow seamlessly from your iPhone or iPad.
- Read PDF with Flexible Settings: When you open a PDF in UPDF, you gain access to a range of flexible reading settings. Whether you prefer vertical or horizontal scrolling, single-page or two-page view, UPDF accommodates your reading preferences. Additionally, the dark reading mode ensures eye protection during extended reading sessions, enhancing your overall reading experience. The inclusion of bookmarks enables swift navigation to specific points of interest within the PDF document.
- Analyze PDFs: Use UPDF AI to analyze your PDF documents, asking it to summarize, translate, or explain content for you.
- Sign PDF or Image: UPDF simplifies the process of adding and managing signatures to your PDFs or images. With customizable signature options and the ability to change signature colors, signing PDF documents on your iOS device becomes effortless.
- Edit PDF Content: With UPDF, you can effortlessly edit PDF text, including changing color, font style, and font size. Additionally, editing images within PDFs is made convenient, allowing functions such as rotation, extraction, replacement, and cropping of images. Moreover, the app's scanning feature allows you to directly scan text and documents into your PDF files, streamlining your editing tasks.
- Security Space: UPDF prioritizes your privacy and offers a Security Space feature. This allows you to move your files or folders to a secure location within the app, safeguarding sensitive documents from unauthorized access. For added protection, you can enable Face ID or set a passcode to access your Security Space, ensuring only authorized users can view and manage confidential files.
- Cloud Integration: UPDF offers seamless integration with cloud storage services, allowing users to access their PDF documents from different devices and platforms.
UPDF for iOS stands as a versatile and user-friendly PDF editor & annotator, enabling users to handle various document-related tasks efficiently. Whether it's reading, annotating, signing, editing, or securing PDF documents, UPDF empowers iPhone and iPad users with a complete set of tools to improve productivity and streamline document workflows on the go. Improve your PDF skills to the next level by upgrading to UPDF Pro .
1. Why Can't I Open PDF Files on my iPhone?
There may be a variety of causes for PDF files to refuse to open on your iPhone 15. Make sure your device is first and foremost equipped with a working PDF reader app.
Consider using a trustworthy program like UPDF. Second, make sure the PDF file is intact; it is conceivable that the file is corrupted or damaged. To see if the issue is still present, try opening another PDF. Check your device's settings to make sure there are no restrictions or limits on file downloads. If you are trying to open a PDF from a website, last but not least, ensure your internet connection is stable and robust. You can overcome any challenges and successfully open PDF files on your iPhone 15 by troubleshooting these features.
2. What App Opens PDF Files on iPhone?
For opening PDF files on your iPhone 15, you have various options. But an app like UPDF is a great choice. With UPDF, you can efficiently manage and interact with PDF files, making it an excellent choice for opening PDFs on your iPhone 15.
For iOS devices, UPDF is a feature-rich PDF reader and editor app. Users favor it highly due to its user-friendly interface and other comprehensive functions. You may use UPDF on your iPhone 15 to access PDF files as well as view, edit, annotate, convert, organize, and secure PDF files. The software is a flexible tool for managing PDFs while on the road because it enables a variety of file management operations.
3. Why Can't I Open a PDF on iPhone Safari?
There may be a few causes for your inability to open PDF files in iPhone Safari. First, make sure your internet connection is steady. It is possible that Safari will not correctly load the PDF due to sporadic or poor internet connectivity. Verify that Safari's pop-up blocker is not blocking the PDF from opening by performing the second step. Pop-up blockers can prevent PDFs from opening in a new tab or window when they occasionally do. If you cannot open PDF files in iPhone Safari, there are a few possible reasons why. Start by checking the stability of your internet connection.
4. Where Do PDF Downloads go on iPhone?
A PDF file is typically saved to the "Files" app on an iPhone 15 when it is downloaded from the internet or retrieved as an attachment in an email or message. Open "Files" and select "On My iPhone" or "On My iPad" to access local storage to find your PDF downloads. Look under the "Downloads" folder where you can often locate your PDF downloads. You may access and view your downloaded PDF files from there.
In conclusion, opening PDFs on your iPhone or iPad can be effortless when you have the right tools at your disposal. From built-in options like iBooks and Safari to third-party apps, the choice is yours.
However, for a truly feature-rich experience and enhanced productivity, UPDF for iOS stands out as a top recommendation. With its versatile view modes, powerful annotation capabilities, and seamless cloud integration, UPDF provides a comprehensive solution for managing and enjoying your PDF documents. So, whether it's for work, study, or leisure, pick UPDF and dive into the world of digital reading with confidence! Here's a notable site with an objective review of UPDF to get to know UPDF better.

Staff Editor

- 3 Best PDF Signature Removers for iOS in 2024
- How to Read PDF on iPhone Using Different Ways (iOS 17 Included)
- A Quick Guide to Efficient Photo Compression on iPhone [iOS 17 Compatible]
- Best 2024 PDF Signature Apps for iPhone and iPad: Top 5 Picks
- Best Daily Planner Apps For Android: 10 Top Choices
- 6 Best PDF Viewers for iPad (Features, Pros, and Cons)
- 9 Recommended JPG To PDF Apps For iOS Devices Worth Trying Before 2024

- The Top Four Keynote for Android Alternatives in 2024
- How to Delete Pages from PDF on Android? (3 Effective Ways)
- Discover How to Sign Contracts on iPhone to Become an Expert in Mobile Contracts
- How to Scan a Book to PDF? (3 Proven Ways)
- AI Summarize PDF on Mobile – How They Double Productivity
- How to Translate PDF File on Mobile – The Simplest and Best Way!
- Exploring the Best Chatbot Android Apps for Your Needs

Edit, Convert, OCR, Annotate, AI Chat with PDF in One App

- Lock Photos on iPhone in 3 Quick Steps: Total Privacy Control (iOS 17 Included)
- Change Default PDF Viewer Android in Minutes: A Quick and Simple Guide
- How to Rotate PDF on iPhone or iPad: Step-by-Step Guide
- Top 5 PDF Annotator for iPad and iPhone in 2024 (iOS 17 Supported)
- Seamless File Transfer: A Step-by-Step Guide to Transfer Videos from PC to iPhone (iOS 17 Supported)
- Hide Files on iPhone: Learning the Best Tool & Steps (iOS 17 Suited)

- How to Read PDF Aloud on iPhone/iPad? (Easy Guide)
- 5 Best PDF Stamp Removers for iOS in 2024
Amazing File Sharing App Android Users Should Know About
- 4 Best PDF Word Searchers for iOS in 2024
- The Best File Sync Software for iPhone: Top 5 iOS File Sync App
- 5 Best and Instant iPhone PDF Password Remover Apps

- Securely Sign PDF on Android: Efficiency at Your Fingertips
- Creating Folders on iPhone: Simplify Your Digital Life
- Best PDF Editors On iPhone: Evaluating Top 5 Options (iOS 17 Compatible)
- File Sync Android: Top Solutions for Syncing Your Files
- The Best File Manager for Android in 2024
- Top 5 PDF Note-Taking Apps for iPad and iPhone in 2024

- 5 Amazing PDF Creator Android Apps You Should Know About
- [Latest] 5 Must-Try iOS PDF Maker Apps for iOS Users
- Top 5 Android PDF Signers And How to Sign PDFs In 2024
- Examining The Best Android PDF Printer Solutions: Simplifying Your Printing Process
- 5 Must-Try PDF Writers for iPad to Write/Edit PDFs Easily
- A Complete Guide to Adding Images on iPhone and iPad via PDF Editor

How to Turn Picture into PDF on iPhone: Quick Methods Revealed (iOS 17 Compatible)

How to ZIP Photos on iPhone and iPad: The Must-Know Method (iOS 17 Supported)

Protecting Your Privacy: How to Hide Folder on iPhone (Compatible with iOS 17)

How to Save a Photo as PDF on iPhone: 5 Instant Methods (iOS 17 Supported)

UPDF and UPDF AI

Join the Partner Program
* Company Name
How can we help?
We use cookies to ensure you get the best experience on our website. Continued use of this website indicates your acceptance of our privacy policy .
The Best Ways to View PDF Files on an iPhone
- Small Business
- Business Technology & Customer Support
- More Business Technology & Customer Support
- ')" data-event="social share" data-info="Pinterest" aria-label="Share on Pinterest">
- ')" data-event="social share" data-info="Reddit" aria-label="Share on Reddit">
- ')" data-event="social share" data-info="Flipboard" aria-label="Share on Flipboard">
Turn off Threaded Messaging in an Android
How to use gmail to send a file on an ipad, how to view a word doc on the iphone.
- How to Convert Gmail to PDF
- How to Reply to a Single Person in iPhone Group MMS?
The Mail, Safari and iBooks apps preinstalled on the iPhone all allow you to view PDFs on your iPhone. The iBooks app offers the most dynamic set of controls for viewing PDFs, while the PDF viewer associated with Mail and Safari only lets you view PDF documents. Alternatively, Adobe offers a free Adobe Reader app that offers a wider set of functionality than the functionality in the iBooks app.
You can load PDFs to iBooks through iTunes, or you can opt to view PDFs accessed through the Mail or Safari apps in the iBooks PDF viewer. The iBooks PDF viewer lets you adjust the brightness of the PDF you're viewing, bookmark pages, search documents and email or print the document.
You can navigate to PDFs that are hosted on websites in the Safari Web browser. The PDF viewer offered through the Safari Web browser isn't dynamic, though, and only gives you the ability to see what page you're viewing within the document. However, you can elect to view the PDF in iBooks or other apps that support viewing PDFs that are installed on your iPhone.
If someone emails you a PDF and you open it via the email client on your iPhone, you'll see an attachment at the bottom of the email message. The attachment will feature an image of a piece of paper that has "PDF" on it. Tapping that attachment opens the PDF in the PDF viewer associated with the Mail app, which includes the same functionality as the PDF viewer in the Safari app.
Adobe Reader
The Adobe Reader app from Adobe is available for free in the App Store. The Adobe Reader app lets you view PDFs in night mode, which takes white text and makes it black (and vice versa). Additionally, the app lets you underline, highlight, search, insert notes and more.
- Apple: IPhone User Guide for iOS 7
- ITunes Preview: Adobe Reader
Tyson Cliffton has been writing professionally since 2001. His work has been published at thealestle.com and KMOX.com. Cliffton earned a Bachelor of Science in mass communications from Southern Illinois University-Edwardsville and a Master of Arts in communication from the University of Illinois at Springfield. He is pursuing a Master of Business Administration in management and leadership from Webster University.
Related Articles
How to scroll large documents on the iphone, how to view a png on an ipad, how to save an emailed picture onto your ipod touch, how to set up a gmail business iphone account, how to send gif images on an iphone, how to send a pdf by email using a mac, how to print via bluetooth with the ipad, how to attach documents to email on an ipad, how to copy yahoo emails onto a flash drive, most popular.
- 1 How to Scroll Large Documents on the iPhone
- 2 How to View a PNG on an iPad
- 3 How to Save an Emailed Picture Onto Your iPod Touch
- 4 How to Set Up a Gmail Business iPhone Account
Best PDF Extensions for Safari
Table of contents.
Navigating the web, especially for Mac and iOS users, requires a robust web browser. Safari, Apple’s premier web browser, has been a favorite among many due to its smooth user experience. As a lot of online documents come in PDF form, the need for the best Safari extensions for handling PDF files is paramount. This article delves into these tools and answers common questions related to PDF functionality in Safari.
Is there a PDF extension for Safari?
Yes, there are several browser extensions designed specifically for Safari to manage and view PDF files. They offer features such as editing, annotating, and even merging PDF documents in real-time. Some of these extensions even rival popular PDF tools like Adobe Acrobat in terms of functionality.
What is the best extension for Safari?
It can be subjective to determine the absolute best as it largely depends on individual needs. However, tools that offer a user-friendly interface, coupled with a plethora of features like drag and drop, pdf editor, pdf viewer, and password manager functionalities, generally stand out. Adobe Acrobat, for instance, has a comprehensive plugin for Safari.
Why can’t I open PDF files in Safari?
At times, Safari may not recognize PDF files due to issues with plugins, outdated software, or conflicts with other browser extensions. Always ensure your Safari and macOS are updated and check any extensions that might interfere with PDF viewing.
What is the popcorn extension for Safari?
The popcorn extension isn’t directly related to PDFs. It’s more of a tool designed for enhanced online shopping, offering real-time coupon notifications and bookmark functionality. It makes online shopping more streamlined by providing users with the best deals.
Why is Safari not recognizing PDF files?
Safari not recognizing PDFs can be due to disabled settings, corrupted files, or conflicts with other extensions. It’s essential to regularly update your browser and extensions to prevent such issues.
What is the extension for PDFs in Safari?
The standard extension for PDFs is “.pdf”. In Safari, like in Chrome, Firefox, Edge, and other web browsers, PDF files open with this extension. When you save a webpage as a PDF on your Mac, iPhone, or iPad, it will usually carry this extension.
Top 8 Software or Apps for Safari:
- Adobe Acrobat: Renowned PDF editor and viewer. Offers functionalities like annotating, merging, and editing PDFs. A free version is available.
- PDF Expert: A versatile PDF tool for iOS and macOS. Enables users to edit PDF, annotate, and merge docs effortlessly.
- Pocket: Best for saving articles and web pages for offline reading. Integrates well with iOS devices.
- Honey: A tool focused on saving money. It hunts for coupons automatically when you shop online.
- Grammarly: Improves writing by checking grammar in real-time. Supports multiple languages, including English.
- LastPass: A highly secure password manager that integrates well with Safari, ensuring you don’t forget your login details.
- PDF Merge: As the name suggests, it allows users to merge multiple PDF documents into one.
- Evernote Web Clipper: Allows users to save interesting web content directly to their Evernote account. It’s handy for research and reading.
- Previous Australian Accent Voice Cloning: A Comprehensive Dive into Authentic Replication
- Next British Accent Voice Cloning: From Text-to-Speech to Lifelike Voice Generators

Cliff Weitzman
Cliff Weitzman is a dyslexia advocate and the CEO and founder of Speechify, the #1 text-to-speech app in the world, totaling over 100,000 5-star reviews and ranking first place in the App Store for the News & Magazines category. In 2017, Weitzman was named to the Forbes 30 under 30 list for his work making the internet more accessible to people with learning disabilities. Cliff Weitzman has been featured in EdSurge, Inc., PC Mag, Entrepreneur, Mashable, among other leading outlets.
Recent Blogs

AI Speech Recognition: Everything You Should Know

AI Speech to Text: Revolutionizing Transcription

Real-Time AI Dubbing with Voice Preservation

How to Add Voice Over to Video: A Step-by-Step Guide

Voice Simulator & Content Creation with AI-Generated Voices

Convert Audio and Video to Text: Transcription Has Never Been Easier.

How to Record Voice Overs Properly Over Gameplay: Everything You Need to Know

Voicemail Greeting Generator: The New Way to Engage Callers

How to Avoid AI Voice Scams

Character AI Voices: Revolutionizing Audio Content with Advanced Technology

Best AI Voices for Video Games

How to Monetize YouTube Channels with AI Voices

Multilingual Voice API: Bridging Communication Gaps in a Diverse World

Resemble.AI vs ElevenLabs: A Comprehensive Comparison

Apps to Read PDFs on Mobile and Desktop

How to Convert a PDF to an Audiobook: A Step-by-Step Guide

AI for Translation: Bridging Language Barriers


IVR Conversion Tool: A Comprehensive Guide for Healthcare Providers

Best AI Speech to Speech Tools

AI Voice Recorder: Everything You Need to Know

The Best Multilingual AI Speech Models

Program that will Read PDF Aloud: Yes it Exists

How to Convert Your Emails to an Audiobook: A Step-by-Step Tutorial

How to Convert iOS Files to an Audiobook

How to Convert Google Docs to an Audiobook

How to Convert Word Docs to an Audiobook

Alternatives to Deepgram Text to Speech API

Is Text to Speech HSA Eligible?

Can You Use an HSA for Speech Therapy?

Surprising HSA-Eligible Items

Speechify text to speech helps you save time
Popular blogs.

The Best Celebrity Voice Generators in 2024
Youtube text to speech: elevating your video content with speechify.

The 7 best alternatives to Synthesia.io

Everything you need to know about text to speech on TikTok

The 10 best text-to-speech apps for Android

How to convert a PDF to speech

The top girl voice changers

How to use Siri text to speech
Obama text to speech.

Robot Voice Generators: The Futuristic Frontier of Audio Creation
Pdf read aloud: free & paid options, alternatives to fakeyou text to speech, all about deepfake voices.

Only available on iPhone and iPad
To access our catalog of 100,000+ audiobooks, you need to use an iOS device.
Coming to Android soon...
Join the waitlist
Enter your email and we will notify you as soon as Speechify Audiobooks is available for you.
You’ve been added to the waitlist. We will notify you as soon as Speechify Audiobooks is available for you.
Save and edit PDFs with the Apple Books app
Find out how to save PDFs, convert a web page to a PDF and save an email as a PDF to the Books app on your iPhone, iPad or Mac.
Save a PDF to the Books app on your iPhone or iPad
Tap the PDF to open it.
Swipe left over the app icons and tap Books.
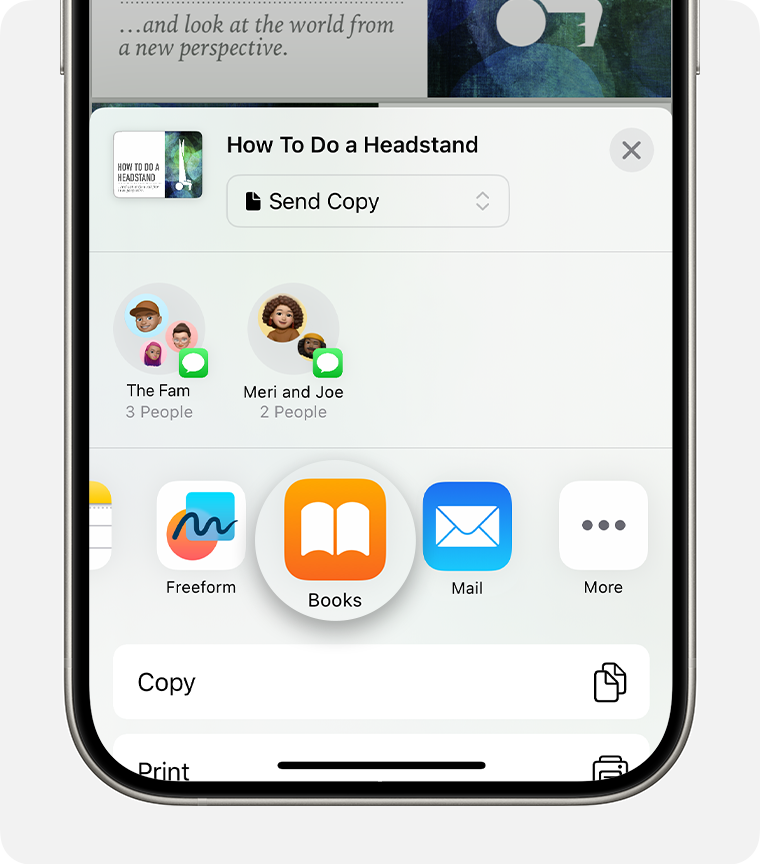
Save a PDF to the Books app on your Mac
Open the Books app on your Mac.
Click PDFs under Library.
Drag and drop the PDF from your desktop or a Finder window into the PDFs section of the Books app.
Your PDF will open and save automatically in the Books app. You can find it later in your Library. To access your files on any of your other devices, make sure you set up iCloud Drive .
Find out more about importing and saving documents to the Books app on your Mac
Convert a web page to a PDF on your iPhone or iPad
Open a web page in Safari.
Save an email as a PDF on your iPhone or iPad
In the Mail app, tap an email.
Scroll down and tap Print.
Touch and hold the preview of the email at the bottom of the screen. A larger preview will open.
Tap the larger preview.
Rename a PDF in the Books app
You can quickly rename PDFs that you have saved to the Books app.
On an iPhone
Open the Books app and find the PDF in your Library.
On an iPad or Mac
Use markup on your pdfs.
You can use Markup to add drawings, annotation, a signature and more to the PDFs you save in the Books app.
On an iPhone or iPad, open the PDF.
Save and manage PDFs with the Files app
You can also use the Files app to save, organise, edit and share files on your iPhone and iPad

Related topics
Contact Apple Support
Need more help? Save time by starting your support request online and we'll connect you to an expert.
Apple Event: May 7th at 7 am PT
> Learn more
> Add to your calendar
Looks like no one’s replied in a while. To start the conversation again, simply ask a new question.
PDF link on my iphone will not open.
Safari has begun not opening pdf links. It just started two days ago. I have:
- tried copying the link
- resetting network settings
- copying and opening in books
Please help. It's quite inconvenient. It's iPhone 13 pro. Shouldn't it be working ok?
iPhone 13 Pro Max
Posted on Jul 15, 2022 8:19 AM
Posted on Jul 15, 2022 2:27 PM
Try this -> Clear the history and cookies from Safari on your iPhone, iPad, or iPod touch
Clear the history and cookies from Safari on your iPhone, iPad, or iPod touch - Apple Support
Then restart your iPhone -> Restart your iPhone – Apple Support (UK)
Then try again to open that pdf links.
Similar questions
- Safari problems My iphone 13 doesn’t want to open pages on safari and i have done all the troubleshooting issues but it still doesn’t open or search anything 449 2
- Safari not working properly Since I got my iPhone 11 Pro Max I continue to have horrible issues with Safari. Pages come up blank or do jot load at all. My phone is up to date with iOS. I have had to download Chrome—zero issues. please fix this issue. 1273 3
- IPhone 13 Pro won’t load Safari Help! This is a new issue! Just recently( past week) when I try to open Safari, briefly opens, then goes back to Home Screen. 117 1
Loading page content
Page content loaded
Jul 15, 2022 2:27 PM in response to myadiva1
How to install & set up AltStore to sideload apps on iPhone or iPad
So you’ve decided that you want to learn more about AltStore , a sideloading application for iPhones and iPads that lets you install .ipa files (raw iPhone application files) on your device with your own Apple ID . Well, you’ve come to the right place.

In this tutorial, we’ll not only talk about how AltStore works, but we’ll show you how to install it and get things set up so that you can effortlessly sideload apps on your iPhone or iPad in the future using this handy utility.
What is AltStore?
If you’ve never heard of AltStore before, it’s essentially on one of the most popular sideloading methods for iPhones and iPads. This means that you can acquire almost any .ipa file (a raw iPhone application file) and install it on your iPhone or iPad with this utility without using Apple’s App Store .
Hint: That’s why it’s called AltStore (or Alternative Store).
AltStore is a two-part application. While the AltStore application resides on your iPhone or iPad, ready to accept .ipa files at any moment, you also have another program installed on your macOS or Windows computer called AltServer.
AltServer is what allows you to install AltStore onto your iPhone or iPad. Once installed, you can use AltStore to sideload .ipa files for at least seven days using only your Apple ID. When those seven days are up, you must re-sign them – a relatively easy task, albeit sometimes inconvenient.
AltStore itself promotes certain apps and repositories where you can get apps from. These are most notably game emulator apps and stuff of that nature; however, most users will source their own .ipa files from trusted app developers and sideload those.
A lot of times, but not all the time, people will use AltStore to sideload jailbreak applications or other hacks on their iPhone or iPad. These applications are used to exploit the device so that a jailbreak can be installed. Examples of this include Dopamine , XinaA15 , Taurine , and unc0ver , just to name a few.
There’s a lot you can do with AltStore, which makes it a popular choice. Fortunately, this tutorial will cover how to install and set up AltStore on macOS so that you’re ready to sideload apps whenever you’re ready to.
How to install AltStore
Installing AltStore on your iPhone or iPad is an easy process that anyone can do. We’ll walk you through the steps required below:
1) Visit the following URL in the Safari web browser:

2) Click on the Download button under AltServer macOS (you would use the button for Windows if installing this on a Windows PC).
3) Click the Allow button in the prompt to allow Downloads if you get it:

4) Go to your Downloads folder to find the downloaded AltServer file and drag it into your Applications folder to install:

5) Go to your Applications folder and double-click on AltServer :

6) In the next pop-up, click the Open button:

7) Then, in the next pop-up, click the Check Automatically button:

8) Connect the iPhone or iPad that you wish to install AltStore on via a MFi-certified Lightning cable.
9) If prompted to allow the accessory to connect, click the Allow button:

Note: You may not see the aforementioned pop-up if you have connected this device to your computer previously.
10) Go to Finder and select your device in the side bar:

12) Click the Trust button.
13) On your device, tap the Trust button in the pop-up:

Note: You may not see this step if your iPhone is already trusted by your computer, and vice-versa. If so, just move to the next step.
14) Enter your passcode to confirm your selection:

15) With all devices now trusted, click the AltServer icon in your Mac’s Menu Bar and navigate to: Install AltStore… → [Your Device Name] :

16) Enter your Apple ID email and password in the following prompt, then click the Install button:

Note: We understand there may be some hesitancy to enter your credentials, but this is safe and is only shared with Apple to authenticate your Apple ID’s free developer status. You may create a burner Apple ID specifically for AltStore if you want to, but it isn’t necessary.
17) AltStore will appear on your Home Screen in a few short moments, but don’t launch it yet. Instead, launch the Settings app and navigate to: Privacy & Security → Developer Mode :

18) Toggle on the Developer Mode switch:

19) In the pop-up, tap the Restart button.
Note: Your device will reboot. When it starts back up, move on to the next step.
20) In the pop-up that appears, tap the Turn On button:

21) Enter your passcode to confirm enabling Developer Mode.
22) After Developer Mode is turned on, launch the Settings app again and navigate to: General → VPN & Device Management → [Your Apple ID] :
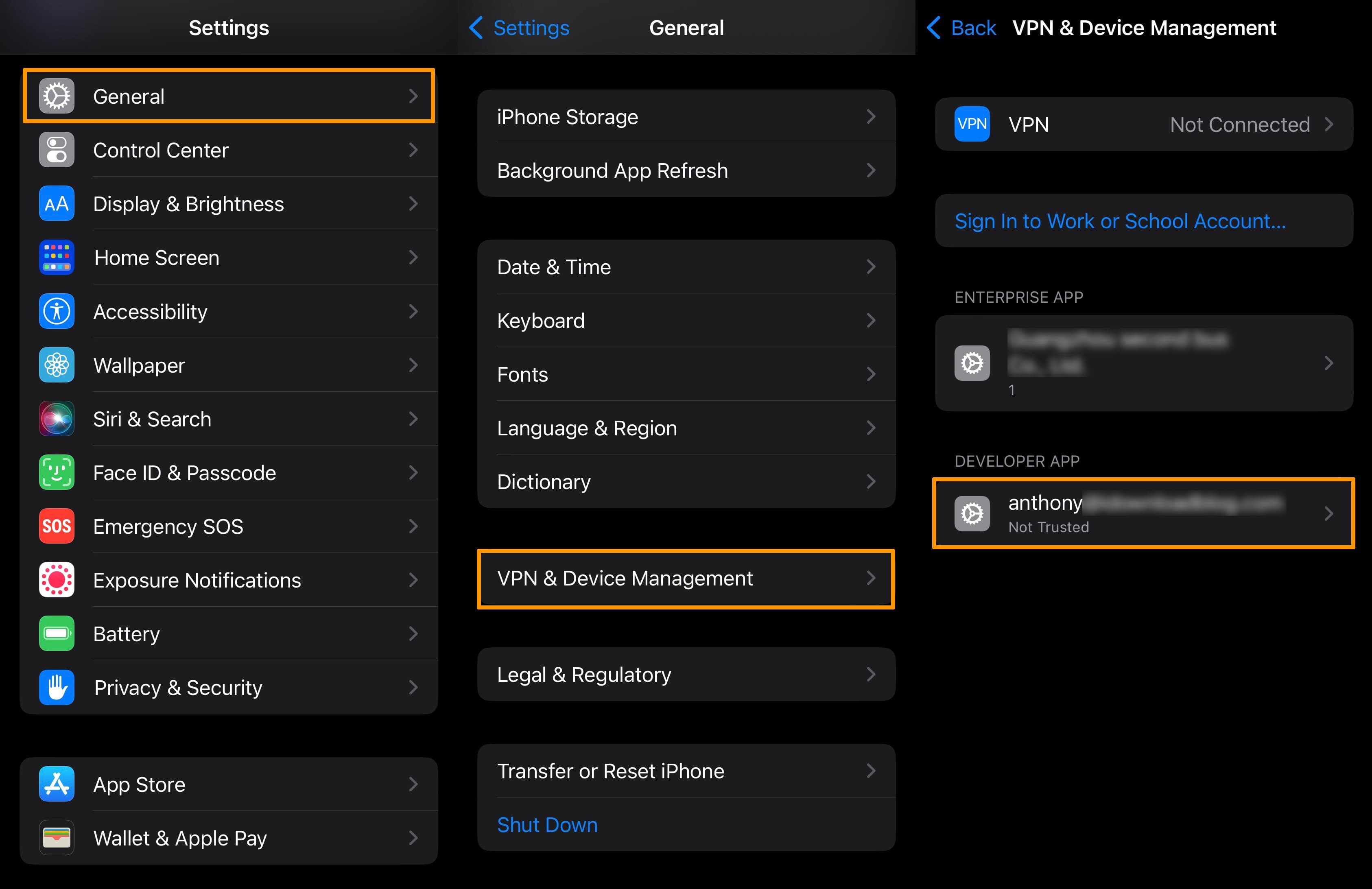
23) Tap the Trust [Your Apple ID] button:
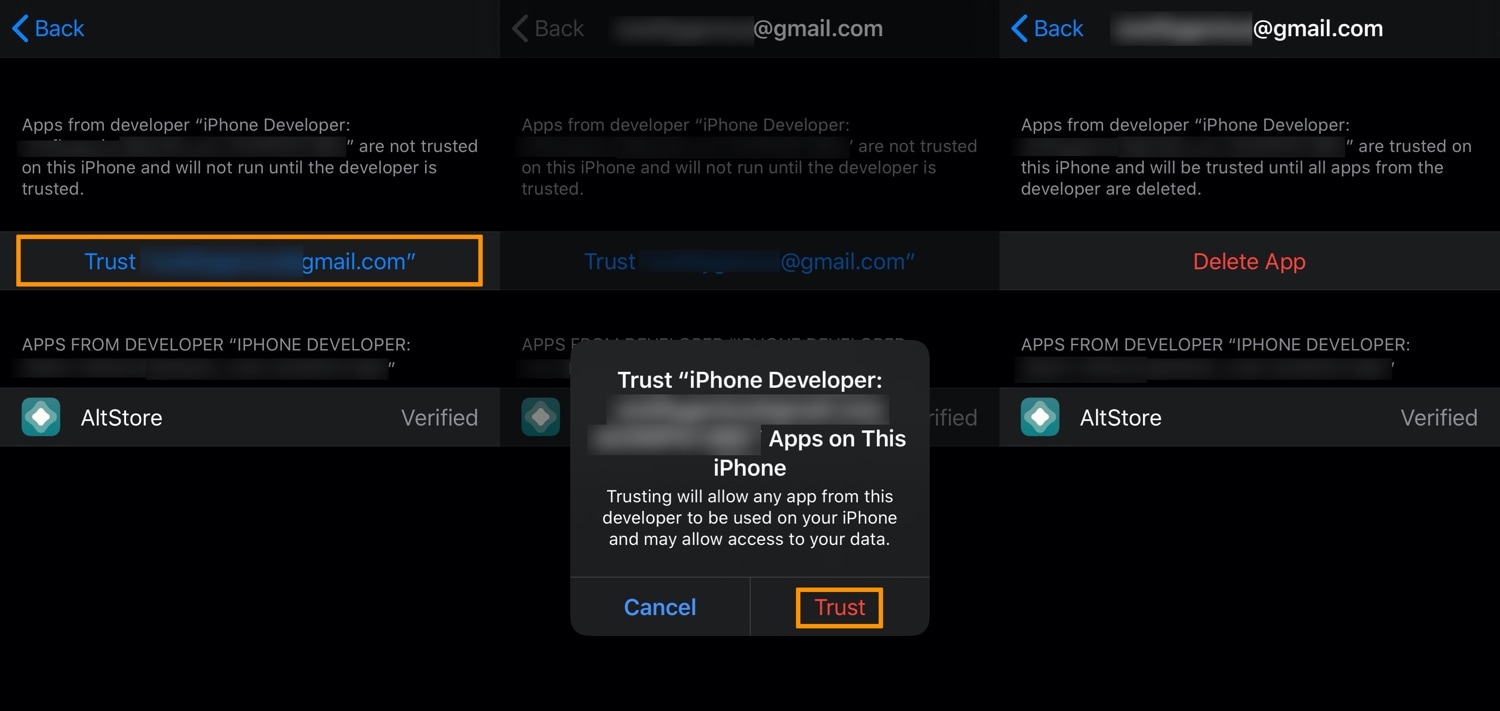
24) Tap the Trust button.
Note: Now that you’ve trusted AltStore on your device, you can begin setting it up in the next few steps.
25) Launch the AltStore app from your Home Screen:

26) In the pop-up prompt, tap the Allow button to allow AltStore to connect to your network:

27) In the next pop-up prompt, tap the Allow button to allow AltStore to send you notifications:

28) Tap the Settings tab at the bottom of the app:

29) Tap the Sign in with Apple ID button.
30) Enter your Apple ID email and password, then tap the Sign in button.
31) Tap the Got it button.
Congratulations! You have successfully set up AltStore on your iPhone or iPad, setting the stage for you to sideload any application file on your device.
Now that you have installed AltStore on your iPhone or iPad, you’re ready to begin sideloading any application you can find from reputable developers. Those may be hosted on GitHub, or given to you via direct message from a developer.
Please note that AltStore can’t jailbreak your device, but it may be able to sideload a jailbreak app that can. See our “ Can I Jailbreak? ” page to learn what tools are available to you.
How are you going to be using AltStore on your iPhone or iPad? Let us know in the comments section down below.

How to Use Your iPhone or Android Phone to Sign Documents
W hen you receive an important document that just needs your signature, you can easily take care of that using your phone. Whether you use an iPhone or an Android phone, both include built-in options for adding a quick signature, saving a new copy and sending it off to whomever you need.
While these tools work in a pinch, I wouldn't recommend them if you're marking up a more in-depth document that requires multiple signatures and filling out many text boxes. A more advanced signing tool like DocuSign or Microsoft 365 is better optimized, and frankly, if you're signing something like an apartment lease, you might want to break out a bigger screen like a computer or tablet.
Read more: Best Phone to Buy in 2024
Most documents that need your signature are much shorter and simpler, so if you're dealing with one of those, then Apple's Markup tool and the Google Drive app each include a quick way to get your documents filled out and on their way.
17 Hidden iOS 17 Features You Should Definitely Know About
Sign with google drive on android or iphone.
The Google Drive app -- included on all Android phones and can be downloaded onto an iPhone -- includes markup tools that make it easy to sign a document.
When using Google Drive on Android, you'll first need to open the PDF that you want to sign.
When it's open, depending on the file, you'll either get an Edit option marked with a pencil or an Annotate option marked by a pen with squiggly lines. If you have the Edit option, you can then select Form Filling in order to enter your additional information. If you have only the Annotate option, you can tap it to bring up a pen tool, and you can use that to give a quick signature to your document.
Unfortunately, Google Drive doesn't consistently detect PDFs that should get the Form Filling option, and if you do need to edit the document to include plain text, you may want to use a more robust alternative service instead. If the above steps did accomplish what you need for your document, you can then tap Save in the top right to save those changes. If you want to make a separate copy with these changes, you can tap the More button marked by three vertical dots and tap Save as .
The iPhone version of Google Drive has less flexibility. After opening a PDF, you'll see a Fill out form option at the bottom indicating whether Google Drive can fill out the form. Otherwise, there's no annotation option to fall back on. Apple has its own built-in tool for signing a document, which can be used instead.
Sign with Apple's Markup tool on iPhone
Apple's Markup tool allows for annotating documents and photos with text, images, emojis and signatures. You can access this tool from across iOS, either directly while viewing a PDF or from Apple's Share menu.
You'll first want to open up the PDF that you want to sign -- whether that PDF is from an email attachment or from a website. Depending on the app you are using to view it, you might already see the Markup tool on the bottom-right corner of the screen, represented by a pen tip within a circle. If you don't, tap the Share icon marked by a square with an upward-facing arrow, and in the pop-up menu scroll up to find and tap Markup .
After Markup is turned on, you'll first get the option to scribble directly onto the document using a variety of pen tools -- but don't use those to sign the document. Instead, tap the Signature icon marked by a rectangle with a pencil, which will likely be in the top row of the Markup menu. This will then bring up a + icon into the bottom-right of the screen, and after tapping that you'll either select Add Text Form Box or Add Signature . The former is good for typing in print text, while the latter is for handwriting signatures.
If selecting to add a text box, you'll first be able to move the text box by dragging and resizing it as needed. Then you can tap into the text box to bring up the keyboard for entering text. When you are finished, you can tap outside of the text box to make the keyboard disappear and then tap Done in the top-right to save those changes.
If you are adding a signature, you'll first use the pop-up menu to sign your name using a finger. That signature can be saved and used again for future documents. After setting up that signature, you can tap Done to move it into a text box in the document. You can then use your finger to drag, drop and resize as needed.
Whether you are using the text box option or the signature option, you can make additional adjustments with each box by tapping an option icon alongside each box, marked by three dots ( ... ). This pop-up will let you Cut, Copy, Duplicate or Delete the box as needed.
When you are done making your adjustments, you can either select Done to save your changes or use the Share icon to send the amended document to another app like your email or cloud storage.
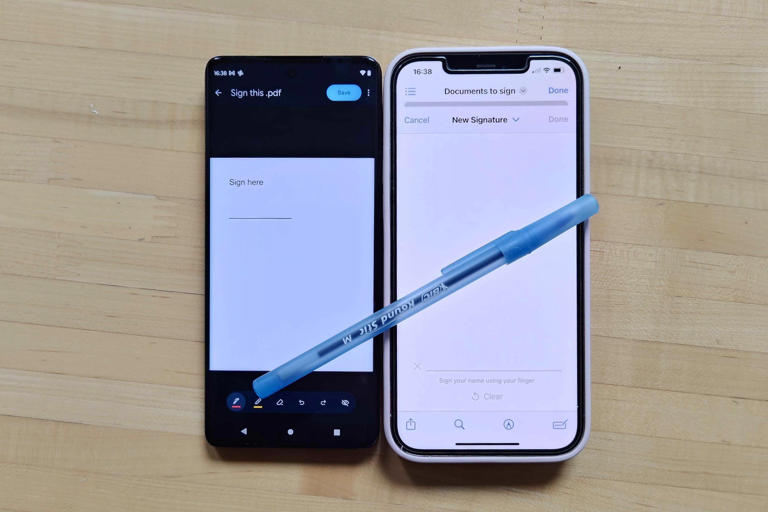
- a. Send us an email
- b. Anonymous form
- Buyer's Guide
- Upcoming Products
- Tips / Contact Us
- Podcast Instagram Facebook Twitter Mastodon YouTube Notifications RSS Newsletter
Google Paid Apple $20 Billion in 2022 to Be Default Safari Search Engine
Google paid Apple $20 billion in 2022 to be the default search engine for Safari on iPhone , iPad , and Mac, reports Bloomberg . The information was revealed in court documents Google provided in its antitrust dispute with the United States Department of Justice.
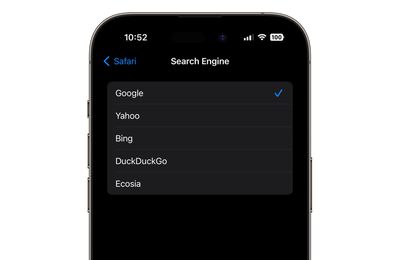
Google has been the default search engine on Apple devices since 2002, though the deal has been renegotiated several times. Apple and Google have worked to keep the terms of the search engine agreement under wraps during the trial and before, but it has been well known that Google is paying Apple billions per year .
Last October, Microsoft CEO Satya Nadella testified that the agreement between Apple and Google has made it impossible for search engines like Bing to compete. Microsoft at one point wanted Apple to buy Bing, but Apple was not interested . Microsoft blamed Google, but Apple's Eddy Cue said that Apple was concerned that Bing could not compete in "quality and capabilities." Cue claimed that Apple uses Google as the iPhone's default search engine because Apple has "always thought it was the best."
Google is the default search engine on Apple devices in most countries, but users can opt to swap to Yahoo, Bing, DuckDuckGo, and Ecosia as alternatives. Changing browser engines requires opening up the Safari settings.
In Europe, the Digital Markets Act has required Apple to make changes to how browsers work. Users are able to choose a default browser when setting up their iPhone, and there are more options than the handful of providers that Apple allows in the United States.
If Google loses the antitrust lawsuit against it, the deal between Apple and Google could be dissolved. Closing arguments are expected on Thursday and Friday, with the judge's ruling set to come later in 2024.
Get weekly top MacRumors stories in your inbox.
Top Rated Comments
There’s a reason for the saying… “Just Google it” “Just Bing/DuckDuckGo it”… Said no one EVER…
Popular Stories

iOS 18 Rumored to Add New Features to These 16 Apps on Your iPhone

Check Out This Apple Watch iPad Demo Unit From 2014

Will the New iPad Pro Really Have the M4 Chip?

iOS 17.5 Includes 'Repair State' Option That Doesn't Require Turning Off Find My for Service

Report Examines GM's Controversial Move to Abandon Apple CarPlay

Amazon's New Apple Sale Has Best-Ever Prices on AirPods Pro, Studio Display, Apple Pencil, and More

Apple Announces 'Let Loose' Event on May 7 Amid Rumors of New iPads
Next article.

Our comprehensive guide highlighting every major new addition in iOS 17, plus how-tos that walk you through using the new features.

App Store changes for the EU, new emoji, Podcasts transcripts, and more.

Get the most out your iPhone 15 with our complete guide to all the new features.
A deep dive into new features in macOS Sonoma, big and small.

Revamped models with OLED displays, M3 or M4 chip, and redesigned Magic Keyboard accessory.

Updated 10.9-inch model and new 12.9-inch model, M2 chip expected.

Apple's annual Worldwide Developers Conference will kick off with a keynote on June 10.

Expected to see new AI-focused features and more. Preview coming at WWDC in June with public release in September.
Other Stories

15 hours ago by Tim Hardwick

3 days ago by Tim Hardwick

1 week ago by Joe Rossignol

1 week ago by MacRumors Staff

More From Forbes
Ios 18—new apple overhaul reveals exciting iphone ai privacy feature.
- Share to Facebook
- Share to Twitter
- Share to Linkedin
Apple’s soon-to-launch iOS 18 software could include an exciting AI-based privacy feature as part of an overhaul of the Safari browser. The new iPhone feature, dubbed Web Eraser, allows you to browse the web while removing portions of the page, such as ads or other content you don’t want to see.
Web Eraser comes as part of a wider AI-based browser overhaul in iOS 18, according to Apple-focused website Apple Insider , which first reported the news.
Apple’s soon-to-launch iOS 18 software could include an exciting AI based privacy feature as part of ... [+] an overhaul of the Safari browser.
Currently being tested by the iPhone maker, the overhaul includes the advanced content blocking features enabled by Web Eraser, as well as UI tweaks and AI-powered Intelligent Search. The changes to Safari will be included in iOS 18 and macOS 15, according to the report, which cites “people familiar with the matter.”
What Web Eraser Does In iOS 18
From the looks of it, Web Eraser in iOS 18 is a pretty cool feature, building on privacy tools already built into the iPhone maker’s Safari browser. Specifically, it's “designed to allow users to remove, or erase, specific portions of web pages,” including banner ads, images, text or entire page sections.
Hundreds of Russian Troops Gathered Out In The Open. They Didn’t Know The Ukrainians Had Aimed Four ATACMS Rockets At Them.
Your best look yet at the new iphone 16, the richest person in every state 2024.
Apparently, Safari will remember your preferences so they aren’t limited to one specific browsing session. “When visiting a web page with previously erased content, Safari will inform the user that the page has been modified to reflect their desired changes. The browser will also give the user the option to revert changes and restore the webpage to its initial, unaltered state,” Apple Insider writes.
The new controls will be easy to access in the Safari Settings menu.
Exciting New iOS 18 Features Coming Soon
Web Eraser comes alongside multiple new AI-based iOS 18 features for your iPhone, most of which will be processed on the device , at least initially.
It looks like Intelligent Search will use Apple’s large language model Ajax to identify topics and key phrases within a web page.
Essentially, Web Eraser in iOS 18 is an ad blocking feature as offered by many companies, but it’s built into the Safari browser. It’s a great move for privacy—and ease of use since it’s ready made. However, it could create problems for publishers, who rely on web ads for their business revenue.
Apple of course, values privacy as one of its key marketing messages and iOS 18 seems to embrace that ethos wholeheartedly. Apple’s new iPhone operating system will launch in just over a month at its Worldwide Developers Conference and there’s a lot to look forward to for privacy-conscious users.

- Editorial Standards
- Reprints & Permissions
Special Features
Vendor voice.
Apple's 'incredibly private' Safari is not so private in Europe
Infosec eggheads find igiant left eu ios 17 users open to being tracked around the web.
Apple's grudging accommodation of European antitrust rules by allowing third-party app stores on iPhones has left users of its Safari browser exposed to potential web activity tracking.
Developers Talal Haj Bakry and Tommy Mysk looked into the way Apple implemented the installation process for third-party software marketplaces on iOS with Safari, and concluded Cupertino's approach is particularly shoddy.
tl;dr: The way Apple has added support for third-party app stores lets any website, when visited by Safari on iOS at least, to ping a chosen approved software marketplace with a unique per-user identifier. That means as users move from website to website, or use a website, these sites can quietly disclose that activity to a non-Apple app store – revealing the sort of things individual netizens find interesting. That info can be used for targeted app promotions, ads, and so on. This appears to apply to iOS 17.4 users in the EU. Whether anyone will exploit this in the wild remains to be seen – but the potential is there.
"Our testing shows that Apple delivered this feature with catastrophic security and privacy flaws," wrote Bakry and Mysk in an advisory published over the weekend.
Apple – which advertises Safari as " incredibly private " – evidently has undermined privacy among European Union Safari users through a marketplace-kit: URI scheme that potentially allows approved third-party app stores to follow those users around the web.
A URI scheme is a way of determining how a particular network request gets handled. A website offering an alternative software marketplace can include a button that, when tapped in Safari, launches a marketplace-kit: request that is handled by a MarketplaceKit process on the EU user's iPhone. This process, built into iOS 17.4 by Apple, then reaches out to the back-end servers of the approved marketplace to complete the installation of that store's app on the phone.
The trouble is, any site can trigger a marketplace-kit: request. On EU iOS 17.4 devices, that will cause a unique per-user identifier to be fired off by Safari to an approved marketplace's servers, leaking the fact that the user was just visiting that site. This happens even if Safari is in private browsing mode. The marketplace's servers can reject the request, which can also include a custom payload, passing more info about the user to the alternative store. This is all illustrated in the video below.
Youtube Video
In addition to Apple's Safari, two other iOS browsers currently support third-party app stores in Europe: Brave and Ecosia.
Apple doesn't allow third-party app stores in most parts of the world, citing purported privacy and security concerns – and presumably interest in sustaining its ability to collect commissions for software sales.
But Apple has been designated as a "gatekeeper" under Europe's Digital Markets Act (DMA) for iOS, the App Store, Safari, and just recently iPadOS .
That designation means the iBiz has been ordered to open its gated community so that European customers can choose third-party app stores and web-based app distribution – also known as side-loading .
But wait, there's more
According to Bakry and Mysk, Apple's URI scheme has three significant failings. First, they say, it fails to check the origin of the website, meaning the aforementioned cross-site tracking is possible.
Second, Apple's MarketplaceKit – its API for third-party stores – doesn't validate the JSON Web Tokens (JWT) passed as input parameters via incoming requests. "Worse, it blindly relayed the invalid JWT token when calling the /oauth/token endpoint," observed Bakry and Mysk. "This opens the door to various injection attacks to target either the MarketplaceKit process or the marketplace back-end."
And third, Apple isn't using certificate pinning , which leaves the door open for meddling by an intermediary ( MITM ) during the MarketplaceKit communication exchange. Bakry and Mysk claim they were able to overwrite the servers involved in this process with their own endpoints.
The limiting factor of this attack is that a marketplace must first be approved by Apple before it can undertake this sort of tracking. At present, not many marketplaces have won approval. We're aware of the B2B Mobivention App marketplace , AltStore , and Setapp . Epic Games has also planned an iOS store . A few other marketplaces will work after an iThing jailbreak, but they’re unlikely to attract many consumers.
The two security researchers argue that scam apps regularly find their way through Apple's review process, meaning rogue app stores could be allowed through. And they claim the privacy problems arise from Apple wanting to track third-party store usage.
"The flaw of exposing users in the EU to tracking is the result of Apple insisting on inserting itself between marketplaces and their users," asserted Bakry and Mysk. "This is why Apple needs to pass an identifier to the marketplaces so they can identify installs and perhaps better calculate the due Core Technology Fee (CTF) ."
They urge iOS users in Europe to use Brave rather than Safari because Brave's implementation checks the origin of the website against the URL to prevent cross-site tracking.
- Academics probe Apple's privacy settings and get lost and confused
- In quest to defeat Euro red-tape, Apple said it had three Safari browsers – not one
- Apple demands app makers explain use of sensitive APIs
- Apple Private Wi-Fi hasn't worked for the past three years
Back when Apple planned not to support Home Screen web apps in Europe – a gambit later abandoned after developer complaints and regulatory pressure – the iGiant justified its position by arguing the amount of work required "was not practical to undertake given the other demands of the DMA." By not making the extra effort to implement third-party app stores securely, Apple has arguably turned its security and privacy concerns into a self-fulfilling prophecy.
In its remarks [PDF] on complying with the DMA, Apple declared, "In the EU, every user's security, privacy, and safety will depend in part on two questions. First, are alternative marketplaces and payment processors capable of protecting users? And, second, are they interested in doing so?"
There's also the question of whether Apple is capable of protecting users – and whether it's interested in doing so.
Apple did not respond to a request for comment. ®
Narrower topics
- AdBlock Plus
- Application Delivery Controller
- Federal government of the United States
- Government of the United Kingdom
- Graphics Interchange Format
- Insider Trading
- Legacy Technology
- LibreOffice
- Microsoft 365
- Microsoft Office
- Microsoft Teams
- Mobile Device Management
- Privacy Sandbox
- Programming Language
- Retro computing
- Search Engine
- Software bug
- Software License
- Text Editor
- User interface
- Visual Studio
- Visual Studio Code
- WebAssembly
- Web Browser
Broader topics
- Steve Wozniak
Send us news
Other stories you might like
Watchdog reveals lingering google privacy sandbox worries, apple releases openelm, a slightly more accurate llm, uk's investigatory powers bill to become law despite tech world opposition, boosting throughput for cloud databases.
Relax, Google's drop in search market share in April was just an illusion
Apple sales slip, but investors offered bite of $110b stock buyback, us chamber of commerce to sue ftc for banning noncompetes in most jobs, cops cuff man for allegedly framing colleague with ai-generated hate speech clip, turns out teaching criminals to write web code keeps them out of prison, law prof predicts generative ai will die at the hands of watchdogs, spotify claims apple wants 'tax' for in-app pricing tweak, ex-ceo of 'unicorn' app startup headspin heads to jail after bs'ing investors.
- Advertise with us
Our Websites
- The Next Platform
- Blocks and Files
Your Privacy
- Cookies Policy
- Privacy Policy
- Ts & Cs

Copyright. All rights reserved © 1998–2024
You are using an outdated browser. Please upgrade your browser to improve your experience.
Apple to unveil AI-enabled Safari browser alongside new operating systems

Safari getting new AI tools in iOS 18

The software — expected to debut as Safari 18 later in 2024 — is currently undergoing evaluation alongside internal builds of Apple's next-generation operating system updates, namely iOS 18 and macOS 15, according to people familiar with the matter. Should all of the new features make it to the release candidate stage, users will be treated to a new user interface (UI) for customizing popular page controls, a "Web eraser" feature, and AI-driven content summarization tools.
Intelligent Search - AI-enhanced browsing and text summarization
Engineers evaluating the latest builds of Safari 18 can find a toggle for the new page controls menu within the browser's address bar. The menu consolidates — and provides quick access to — old and new page control tools, among them being the browser's new "Intelligent Search" feature.

This feature is not automatically enabled in test builds of Safari 18 and instead requires manual activation from the page controls menu. Once enabled, it's believed the tool leverages Apple's on-device AI technology — specifically the Ajax language-learning model — to identify topics and key phrases within a webpage for which to base the summarization.
In selecting key phrases, Apple's LLM software identifies sentences that provide explanations or describe the structure of objects, depending on the text in question. Words repeated within a text and key sentences are recognized as text topics.
These early indications suggest Apple is striving to deliver text summarization alongside Safari 18 later this year, though the exact implementation of this feature remains fuzzy.
Apple's text summarization features could be a response to rival generative AI tools, such as OpenAI's ChatGPT. But Apple's on-device models and technologies like Private Relay could make the experience much more secure for users. Intelligent Search is also likely to be the same AI browser assistant that one X user hinted at a couple of weeks back.
Web Eraser for better content-blocking
Also accessible from the new page controls menu is a feature Apple is testing called "Web Eraser." As its name would imply, it's designed to allow users to remove, or erase, specific portions of web pages, according to people familiar with the feature.
The feature is expected to build upon existing privacy features within Safari and will allow users to erase unwanted content from any webpage of their choosing. Users will have the option to erase banner ads, images, text or even entire page sections, all with relative ease.

The erasure is said to be persistent, rather than limited to a browsing session. This means that Safari will remember the changes even after the original tab or window has been closed.
When visiting a web page with previously erased content, Safari will inform the user that the page has been modified to reflect their desired changes. The browser will also give the user the option to revert changes and restore the webpage to its initial, unaltered state.
As for where Apple got the inspiration for Web Eraser, the company could have Sherlocked the feature from the third-party app 1Blocker. The application features a similar way of erasing ads, where users would tap ads to make them disappear.
Updated UI will move key tools into one easy location
The new page controls menu referenced throughout this article will attempt to offer Safari 18 users quick and easy access to several options previously located across different menus and the Share Sheet. Running on pre-release versions of macOS 15, for instance, the menu also pulls in the "Aa" menu common on existing iPadOS versions of the browser. These include zoom options, webpage settings for privacy controls, content blocking options, extension shortcuts, and access to the new AI and erasure tools.

These various options existed previously on macOS, but were found by navigating through the Safari settings menu. Having all of these controls in one central location in the Address Bar will make these options more discoverable for end users. Other options like on-page text search and reader mode are also in this menu.
This all suggests Apple intends to unite the iPadOS and macOS Safari UI paradigms when it unveils its new OS releases during its Worldwide Developers Conference in June.
AI-enhanced Visual Lookup feature could be available in 2025
Simultaneously, Apple is also working on a much more powerful visual search feature scheduled for integration sometime in 2025 that will allow users to obtain information on consumer products when browsing through images. People familiar with the tool say it's similar to the Visual Lookup feature, through which Siri can identify plants, pets and landmarks from photos.

Visual Search could be implemented as a system-wide feature. So, instead of surfacing search results in the Photos app, the user may be able to use Visual Search directly in Safari by selecting an image.
Given development of this tool is in the earlier stages, it remains unclear how Apple will ultimately go about implementing it. It also remains to be seen whether or not the feature will make it through internal testing.
The iPhone maker has expressed significant interest in artificial intelligence and more recently published research related to on-device language learning models. This goes hand in hand with widespread rumors about several other AI-powered software features, many of which are expected to make their debut later this year with iOS 18.
Another big year for Safari
From its inception, Safari was always meant to rival existing web browsers.

Safari was originally added to macOS as a means of replacing Microsoft's Internet Explorer for Mac, which was the default browser. Over the years, the app made its way to the iPhone , and has since received various upgrades over the years.
More recent versions of Safari provide users with personalized web suggestions, and allow for greater privacy protection with features such as iCloud Private Relay.
This latest set of enhancements only serves to better position Safari against the competition, in an ever-increasing landscape of generative AI tools and third-party ad-blockers.
While Apple tests many such features during different development stages, it is important to remember that not all of them make it to release. Apple has been known to delay features or cancel them entirely, so there's always a chance we may not see these new Safari features after all.
Along with Safari 18 and its associated improvements, we should also see a revamped Calculator with Math Notes make its way to iPadOS 18. Freeform Scenes and Adaptive Voice Shortcuts are new OS features, which are also expected to debut later this year.
Apple is expected to introduce various AI-related enhancements as part of iOS 18 and macOS 15, both of which should be announced at the company's annual WWDC on June 10.
36 Comments
"As for where Apple got the inspiration for Web Eraser, the company could have Sherlocked the feature from the third-party app 1Blocker. The application features a similar way of erasing ads, where users would tap ads to make them disappear." They may also have been inspired by Simplified Page....
As long as I can turn it off/hide it they can knock themselves out.
Will the web eraser feature remove pop up videos, such as the ones that appear on this site?
I use the 'Reader' function in Safari quite a bit, but sometimes it doesn't work very well. Seems like something that AI could help make better.
Web ads suck but how else do you think your favorite websites will stay in business? Are you prepared to pay a subscription to every site? I doubt it…
Top Stories

Apple resellers are in a MacBook Air price war, driving M2 & M3 models down to as low as $849

Siri for iOS 18 to gain massive AI upgrade via Apple's Ajax LLM

New iPad Air & iPad Pro models are coming on May 7 - what to expect

Apple's iOS 18 to streamline task management with unified events and reminders

How to watch Apple's 'Let Loose' iPad Air & iPad Pro event
Featured deals.

Amazon discounts the Apple Studio Display to $1,299 ($300 off)
Latest exclusives.

An inside look at Apple's various internal iOS variants that aid development

Apple's iOS 18 AI will be on-device preserving privacy, and not server-side

Apple's macOS 15 to get rare cognitive boost via Project GreyParrot
Latest comparisons.

Apple headphone shootout: Beats Solo 4 vs AirPods Max

M3 15-inch MacBook Air vs M3 14-inch MacBook Pro — Ultimate buyer's guide

M3 MacBook Air vs M1 MacBook Air — Compared
Latest news.

Apple's May iPad "Let Loose" event is right around the corner. Here's how to watch it, live.

New iPad Air & iPad Pro models are coming soon - what to expect
Apple is holding a special event on May 7 that will most likely focus on new models of the iPad Air and iPad Pro. Here's what to expect from the "Let Loose" event.

Both M2 and M3 MacBook Air models are heavily discounted heading into the weekend, resulting in deals as low as $849.

How to install Steam using Whisky on Apple Silicon Macs
Whisky allows you to install Apple's Game Porting Toolkit on your Mac. Here's how to use it to run Steam games.

Fingers crossed: Spotify might actually launch lossless audio in 2024
After years of promises and nothing to show for it, a new leak suggests that Spotify may actually be close to launching lossless audio on its service. Maybe.

MagSafe could get a makeover in iPhone 16
MagSafe could use a thinner ring of magnets in the iPhone 16 and iPhone 16 Pro, if alleged case-making molds are to be believed.

Morgan Stanley hikes Apple stock target after unexpectedly positive earnings
Despite a recent Apple stock price target cut bank Morgan Stanley is amongst Apple's biggest bulls — and it has proven that by nudging the company's price target up to $216.

iPhone 15 Find My shows Mandalorians the way in latest Apple ad
Apple has marked "Star Wars" Day with a new ad, featuring Boba Fett finding his fellow Mandalorians with an iPhone 15.
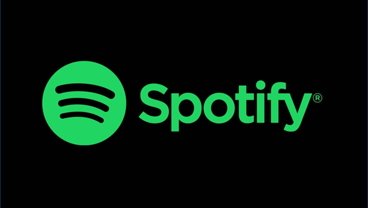
Apple said to be stealing tech from expensive suppliers to give to cheaper ones
A new report claims that a supplier may develop new technology or new processes, only for Apple to — perfectly legally — take that work to a cheaper company, sometimes leaving the original one to go bankrupt.
Latest Videos

Beats Solo 4 headphones review: Great audio quality and features

iPhone 16 Pro: what to expect from Apple's fall 2024 flagship phone
Latest reviews.

Unistellar Odyssey Pro review: Unlock pro-level astronomy with your iPhone from your backyard

Ugreen DXP8800 Plus network attached storage review: Good hardware, beta software

Espresso 17 Pro review: Magnetic & modular portable Mac monitor

{{ title }}
{{ summary }}

IMAGES
VIDEO
COMMENTS
Be sure to update your iPhone. 2. Tap the PDF link. PDF files open natively in the Safari app. Tapping a link to a PDF file will display the PDF file in the browser. You can also create a PDF from a screenshot. 3. View the file. You can pinch the screen to zoom in and out.
Step 1: Locate the PDF file. The first thing you need to do is find the PDF file you want to open. Once you've located the PDF file on your iPhone, whether it's in your email, files app, or a web page, simply tap on it. Your iPhone will either open the PDF in a preview mode or ask you which app you'd like to use to open the file.
How to add a PDF to iBooks on iPhone. There are four different ways to add books to your iPhone. Method 1 — Use Safari. Select a link to open the PDF. PDFs will automatically open in the Safari app unless indicated otherwise. Choosing a link to a PDF will show it in the browser. Zoom in and out to easily view portions of your PDF.
The first place to check when you can't view PDFs in Safari is your Safari plug-ins or extensions. It's possible one of them is hiding the PDF from you or affecting Safari in a negative way. To access your Safari plug-ins or extensions, open Safari > Preferences and then head to the Websites tab. Scroll down the menu on your left, and you ...
Mark up a PDF. Open the PDF and tap to use the drawing and annotation tools (tap near the center of a page if you don't see ). Read, mark up, print, and share PDFs in the Books app on iPhone.
When you open a PDF file in Safari, you can read it like other web content, but you also have the option to open it in iBooks, which will appear in the upper-right corner of the page. ... However you choose to read PDFs on your iPhone or iPad, whether it's using Safari, iBooks, Foxit, or Acrobat, the fact is you have options, and in fact, there ...
From the preview pane, you can tap on the share icon and select an app like Apple Books or a third-party PDF viewer to open the file. If you come across a PDF file while browsing the web in Safari, tap on the PDF link to open it. Safari will display the PDF file, allowing you to view it. 4. Syncing PDF Files with iCloud Drive
Top 5 Features: One-click Download, PDF-to-HTML conversion, Enhanced Security, Custom Viewing Options, Open with Preferred PDF Reader. PDF on the Go: Using Safari on iPhone. To open PDF in Safari on your iPhone: Navigate to the webpage with the desired PDF. Tap on the PDF link. It should open directly within the Safari app.
Launch "Safari" on your iPhone or iPad from the home screen. After that, copy and paste the PDF file link you want to open. Once you paste the link, Safari will open that PDF file. Now, you can easily edit that file using the touch options. You can easily, drag, pinch, double-tap, and tap in the file to make changes.
The Mail, Safari and iBooks apps preinstalled on the iPhone all allow you to view PDFs on your iPhone. The iBooks app offers the most dynamic set of controls for viewing PDFs, while the PDF viewer ...
Adobe reader>preferences>internet. If I understand your question correctly, Safari will open a pdf automatically provided you haven't checked Adobe Reader to open pdf's in the browser. Adobe reader>preferences>internet. I unchecked the "Display PDF in browser" in Adobe->Preferences->Internet.
3. There's no mechanism for opening a link directly into Preview that I know of. However, once the PDF is being viewed in Safari, you can open it in Preview by clicking on the third-from-left icon in the floating menu that appears when you mouse over an area at the bottom of the Safari window. Some PDFs may download rather than display in the ...
Learn how to save PDFs, convert a webpage to a PDF, and save an email as a PDF to the Books app on your iPhone, iPad, or Mac. Save a PDF to the Books app on your iPhone or iPad. Tap the PDF to open it. Tap the Share button. Swipe left over the app icons and tap Books. If you don't see Books, tap the More button, tap Edit, then select Books.
In the Safari app on your Mac, click the link to a PDF. Move the pointer to the bottom center of the browser window to see controls. To stop viewing the PDF, click the Back button in the toolbar. In Safari on your Mac, click a link to a PDF to see the file. Safari has a built-in PDF reader, so you don't need to download and install one.
What is the extension for PDFs in Safari? The standard extension for PDFs is ".pdf". In Safari, like in Chrome, Firefox, Edge, and other web browsers, PDF files open with this extension. When you save a webpage as a PDF on your Mac, iPhone, or iPad, it will usually carry this extension. Top 8 Software or Apps for Safari: Adobe Acrobat ...
That said, the pdf will be offered to be opened in iBooks, as Safari apparently doesn't boast of pdf reading capability :) So if you insist on having Safari open your pdf, it might be tricky. Share Improve this answer
Convert a web page to a PDF on your iPhone or iPad. Open a web page in Safari. Tap the Share button. Swipe left over the app icons and tap Books. If you don't see Books, tap the More button. Then tap Books under Favourites or Suggestions. Your PDF will open and save automatically in the Books app. You can find it later in your Library.
Upload the PDF files to your iTunes library. Plug your iPhone/iPad to the computer. Click on the device icon, go to Settings>Books. The imported PDF file appears in the panel, right-click on the PDF and choose "Add to device". Go to "On My Device" to find the PDF saved to your iPhone. If you get the PDF from an Email.
At the moment however I can't get the PDF to display correctly in Mobile Safari. In this instance only the top left portion of the PDF is visible without any horizontal or vertical scrollbars to see the rest of the document. Does anybody know of I workaround for this problem in Mobile Safari? UPDATE - MARCH 2013
Open the Settings app, and scroll down to the Safari option. On this page, under the Tabs subsection, tap on Close Tabs . Now, choose from the available options: After One Day , After One Week ...
Safari will gain a series of AI-powered features and UI enhancements in iOS 18, AppleInsider reports. Safari will apparently receive a range of visual tweaks alongside several new tools to improve ...
Tap the Full Page tab in the upper right corner of the Markup interface. To save the PDF, tap Done and then tap Save PDF to Files. To share the PDF, tap the Share button (the square with an arrow ...
Clear the history and cookies from Safari on your iPhone, iPad, or iPod touch - Apple Support. Then restart your iPhone -> Restart your iPhone - Apple Support (UK) Then try again to open that pdf links. View in context. 1 reply.
Opening a PDF in Safari on the iPhone. Ask Question Asked 14 years ago. Modified 14 years ago. Viewed 3k times 0 Is it possible to open a PDF from a website in Safari in order to save it to local disk? ... Safari will open a PDF but not save it for later retrieval. Share. Follow answered Apr 16, 2010 at 7:31. Alex Reynolds Alex Reynolds. 96.7k ...
29) Tap the Sign in with Apple ID button.. 30) Enter your Apple ID email and password, then tap the Sign in button.. 31) Tap the Got it button. Congratulations! You have successfully set up AltStore on your iPhone or iPad, setting the stage for you to sideload any application file on your device.
The iPhone version of Google Drive has less flexibility. After opening a PDF, you'll see a Fill out form option at the bottom indicating whether Google Drive can fill out the form ...
Google paid Apple $20 billion in 2022 to be the default search engine for Safari on iPhone, iPad, and Mac, reports Bloomberg.The information was revealed in court documents Google provided in its ...
Apple's soon-to-launch iOS 18 software could include an exciting AI-based privacy feature as part of an overhaul of the Safari browser. The new iPhone feature, dubbed Web Eraser, allows you to ...
A URI scheme is a way of determining how a particular network request gets handled. A website offering an alternative software marketplace can include a button that, when tapped in Safari, launches a marketplace-kit: request that is handled by a MarketplaceKit process on the EU user's iPhone. This process, built into iOS 17.4 by Apple, then ...
The software — expected to debut as Safari 18 later in 2024 — is currently undergoing evaluation alongside internal builds of Apple's next-generation operating system updates, namely iOS 18 ...