- a. Send us an email
- b. Anonymous form
- Buyer's Guide
- Upcoming Products
- Tips / Contact Us
- Podcast Instagram Facebook Twitter Mastodon YouTube Notifications RSS Newsletter

macOS: How to Manage Multiple Open Safari Tabs
Browser tabs in Safari are a great way to visit multiple webpages in the same browsing session without having to close any of them, which makes them particularly useful for cross-referencing and researching things online.
1. Bookmark All Open Tabs
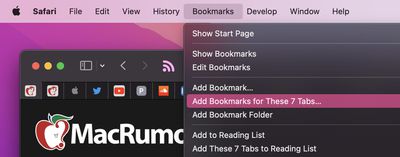
If the browser tabs you have open are related and you plan to regularly revisit them, it's worth bookmarking them together in their own bookmark folder. To do so, simply select Bookmarks -> Add Bookmarks for These X Tabs... (X being the number of open tabs).
You'll then be invited to create a name for the bookmark folder and select where you want it to be kept amongst your other bookmarks, which you can access at any time by selecting Bookmarks -> Show Bookmarks in the menu bar.
Note that you can perform a similar action to add all open tabs to your Reading List for later perusal, even when you're offline. ( Bookmarks -> Add These X Tabs to Reading List .)
2. Use Tab Groups

In macOS Monterey, Tab Groups are a neat way to save and manage related tabs without having to have those tabs active and taking up space. If you're planning a trip, for example, you can save all of your tabs into a "Vacation" group, accessing them when needed and leaving your device free for other content when you're not doing active planning.
To create a new Tab Group, click the Show Sidebar icon next to the traffic lights, then select New Tab Group . Alternately, click the down arrow next to the Show Sidebar icon and select either New Empty Tab Group or New Tab Group With X Tabs , "X" being the number of tabs currently open.
Any Tab Groups you create are listed in the sidebar for easy switching. You can also select groups by clicking the down arrow next to the Show Sidebar icon. Any tabs that are opened when a Tab Group is selected will automatically be included in that group. For more tips on working with Tab Groups, check out our dedicated how-to .
3. Change Safari's Tab Layout
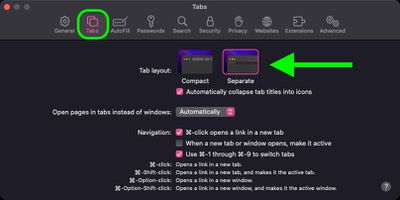
Safari offers two tab layouts: Compact and Separate. Compact is a more unified Safari design that does away with the dedicated URL and search interface and makes any individual tab able to be used for navigation input.
The problem with the Compact layout is that it severely limits space for multiple open tabs. In this regard, the Separate layout is more preferable, as it positions the URL/search bar at the top of the Safari window, with your tabs arranged below it.
If you're not already using the Separate tab layout, you can switch to it easily enough by selecting Safari -> Preferences... in the menu bar. Click the Tabs menu in the preference pane and select Tab Layout: Separate to remove the compact tab bar that merges everything together.
4. Rearrange Open Tabs
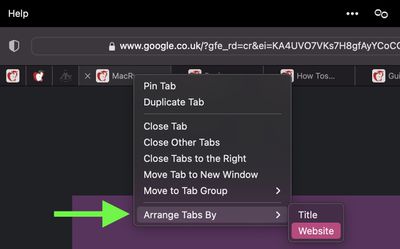
Sometimes you may have several open tabs from a handful of websites that you tend to visit but which are mixed up with other tabs from different places across the web.
In such cases, it can be useful to rearrange your tabs so that tabs from the same website are lined up next to each other, allowing you to easily review what you've read and dispense with any redundant tabs that were hiding between them.
To sort your tabs according to website, or title if you prefer, simply right-click any tab and select Arrange Tabs By -> Website or Title from the dropdown menu.
5. Pin Tabs
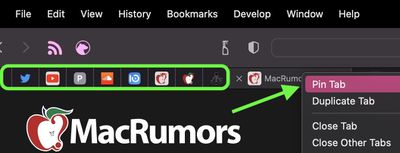
Safari's pinned tabs feature lets you better organize your tabs, especially if find you have too many open at the same time. It's particularly useful if you have certain websites that you tend to visit frequently throughout the day.
The neat thing about pinned tabs is that they stay in place, even when you open a new Safari window or quit and reopen Safari. And when you click a link to another website from a pinned tab, the other website opens in a new tab, ensuring your pinned tab always shows the website you pinned.
To pin a tab, drag the tab to the leftmost side of the tab bar, and when the tab shrinks to show just the website's favicon, simply drop it in place. You can also select Window -> Pin Tab from the menu bar, or right-click (Ctrl-click) a tab, then choose Pin Tab from the contextual menu.
If you have multiple pinned tabs, you can rearrange them in the Tabs bar by dragging them with your cursor. To unpin a website tab, just drag the pinned tab to the right side of the tab bar and it will expand to become a normal tab again.
6. Kill Them All
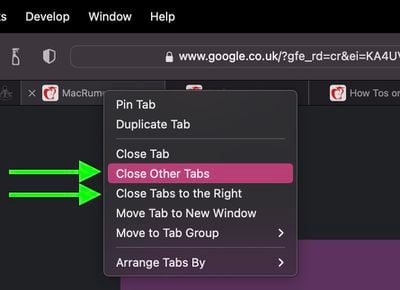
If you're done with all your other open tabs because you've found what you were looking for, then you can close all open tabs except the currently active one. Alternately, you can opt to close all open tabs to the right of the one you're currently viewing. Simply right-click the currently active tab and select Close Other Tabs or Close Tabs to the Right .
Get weekly top MacRumors stories in your inbox.
Popular Stories

iPhone 16 Launch Month Is Here: Everything We Know
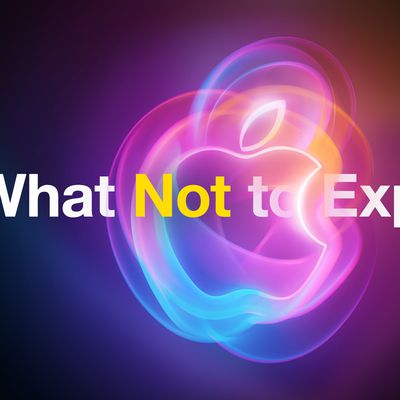
What Not to Expect at Apple Event on September 9: 'It's Glowtime'

Apple Likely to Launch M4 Macs in November

10 Reasons to Wait for Next Year's iPhone 17

What to Expect From the AirPods 4, AirPods Pro 3, and AirPods Max 2
Next article.

Our comprehensive guide highlighting every major new addition in iOS 17, plus how-tos that walk you through using the new features.

Update now for a number of important security fixes.

Get the most out your iPhone 15 with our complete guide to all the new features.
A deep dive into new features in macOS Sonoma, big and small.

Action button expands to all models, new Capture button, camera improvements, and more.

Larger displays, new Capture button, camera improvements, and more.

Updates to Mail, Photos, Messages, and more, with Apple Intelligence features throughout.

iPhone Mirroring, Safari improvements, new Passwords app, and Apple Intelligence features throughout.
Other Stories
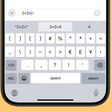
1 hour ago by Joe Rossignol

2 hours ago by Joe Rossignol

1 day ago by Joe Rossignol

How To Select Multiple Tabs On Safari

- Software & Applications
- Browsers & Extensions

Introduction
Selecting multiple tabs in a web browser can be a game-changer for productivity and organization. Whether you're conducting research, managing multiple projects, or simply multitasking, the ability to efficiently select and manipulate several tabs at once can significantly streamline your browsing experience. Safari, Apple's sleek and intuitive web browser, offers several methods to accomplish this task, catering to various user preferences and workflows.
In this article, we'll explore three effective methods to select multiple tabs on Safari. By mastering these techniques, you can effortlessly wrangle numerous tabs, declutter your browsing space, and gain better control over your online activities. Whether you're a seasoned Safari user or a newcomer to the browser , these methods will empower you to navigate the digital landscape with ease and finesse.
Let's delve into the intricacies of each method, uncovering the nuances and shortcuts that will elevate your browsing prowess. Whether you prefer keyboard shortcuts, mouse gestures, or a combination of both, you'll find a method that resonates with your browsing style. So, without further ado, let's embark on this journey to unlock the full potential of tab management in Safari.
Method 1: Using the Shift Key
Harnessing the power of keyboard shortcuts, Safari offers a seamless method to select multiple tabs using the trusty Shift key. This technique is a time-saving gem, especially when you need to gather a cluster of tabs for quick rearrangement or closure. Here's how to wield the Shift key like a tab-selecting maestro:
Selecting Contiguous Tabs : To begin, open Safari and load your desired tabs. Now, press and hold the Shift key on your keyboard. With the Shift key held down, click on the first tab you want to select. Next, while still holding the Shift key, click on the last tab in the series. Voila! You've successfully selected a contiguous group of tabs in one swift motion.
Selecting Non-Contiguous Tabs : If your tab selection isn't contiguous, fear not. The Shift key method still has your back. Start by opening Safari and loading the tabs you wish to select. Press and hold the Shift key, then click on the first tab you want to include in your selection. Without releasing the Shift key, continue clicking on the individual non-contiguous tabs you want to add to your selection. Each click will seamlessly expand your tab selection, allowing you to effortlessly gather a diverse assortment of tabs.
Performing Actions on Selected Tabs : Once you've mastered the art of selecting multiple tabs using the Shift key, you can unleash a myriad of actions on your chosen ensemble. Whether you want to move the tabs to a new window, merge them into a single window, or close them in one fell swoop, the Shift key method empowers you to execute these commands with precision and efficiency.
By leveraging the Shift key method, you can effortlessly corral your tabs, declutter your browsing space, and streamline your digital workflow. This intuitive technique epitomizes the elegance and functionality of Safari, elevating your browsing experience to new heights. With the ability to swiftly select and manipulate multiple tabs, you'll navigate the web with finesse and dexterity, all at the tip of your fingers.
So, embrace the power of the Shift key and unlock a world of tab management possibilities in Safari. Whether you're a productivity enthusiast, a research aficionado, or a casual browser, this method will revolutionize the way you interact with your tabs, paving the way for a more organized and efficient browsing journey.
Method 2: Using the Command Key
In the realm of tab management, Safari bestows upon its users a powerful ally: the Command key. This method harnesses the prowess of keyboard shortcuts, offering a seamless and efficient approach to selecting multiple tabs with finesse and precision. By mastering the art of tab selection using the Command key, you can effortlessly wrangle a myriad of tabs, declutter your browsing space, and gain better control over your digital domain.
Commanding Your Tab Selection
To embark on this tab-selecting odyssey, open Safari and load the tabs you wish to corral. Now, let's unravel the magic of the Command key method:
Selecting Contiguous Tabs : Begin by pressing and holding the Command key on your keyboard. While keeping the Command key depressed, click on the first tab you want to include in your selection. Without releasing the Command key, proceed to click on the subsequent tabs in the contiguous series. Each click seamlessly expands your selection, allowing you to effortlessly gather a cluster of tabs with surgical precision.
Selecting Non-Contiguous Tabs : If your tab selection spans non-contiguous realms, fear not. The Command key method is your steadfast companion. Start by pressing and holding the Command key, then click on the individual non-contiguous tabs you wish to include in your selection. Each click adds a tab to your ensemble, enabling you to curate a diverse and eclectic array of tabs with consummate ease.
Executing Actions with Grace : Once you've mastered the art of tab selection using the Command key, a world of possibilities unfolds at your fingertips. Whether you seek to rearrange, merge, or close your selected tabs, the Command key method empowers you to execute these actions with grace and finesse, elevating your tab management prowess to new heights.
By embracing the Command key method, you unlock a realm of tab management possibilities in Safari. Whether you're a multitasking virtuoso, a research aficionado, or a digital maestro, this method revolutionizes the way you interact with your tabs, paving the way for a more organized and efficient browsing journey.
So, immerse yourself in the art of tab selection using the Command key, and witness the seamless fusion of functionality and elegance that Safari bestows upon its users. With the ability to effortlessly select and manipulate multiple tabs, you'll navigate the digital landscape with finesse and dexterity, all at the command of your fingertips.
Method 3: Using the Mouse or Trackpad
In the realm of tab management, Safari offers a seamless method to select multiple tabs using the intuitive prowess of the mouse or trackpad . This technique caters to users who prefer a tactile and visual approach to tab selection, providing a fluid and ergonomic method to corral and manipulate tabs with finesse and precision. By mastering the art of tab selection using the mouse or trackpad, you can effortlessly wrangle a myriad of tabs, declutter your browsing space, and gain better control over your digital domain.
Navigating the Tab Terrain
To embark on this tab-selecting odyssey, open Safari and load the tabs you wish to gather. Now, let's unravel the magic of the mouse or trackpad method:
Selecting Contiguous Tabs : Begin by positioning your cursor over the first tab you want to include in your selection. Now, press and hold the Shift key on your keyboard. While keeping the Shift key depressed, click on the subsequent tabs in the contiguous series. As if conducting a symphony of tab selection, each click seamlessly expands your selection, allowing you to effortlessly gather a cluster of tabs with surgical precision.
Selecting Non-Contiguous Tabs : If your tab selection spans non-contiguous realms, fear not. The mouse or trackpad method is your steadfast companion. Start by positioning your cursor over the first tab you wish to include in your selection. Without releasing the Shift key, click on the individual non-contiguous tabs you want to add to your selection. Each click adds a tab to your ensemble, enabling you to curate a diverse and eclectic array of tabs with consummate ease.
Executing Actions with Grace : Once you've mastered the art of tab selection using the mouse or trackpad, a world of possibilities unfolds at your fingertips. Whether you seek to rearrange, merge, or close your selected tabs, the mouse or trackpad method empowers you to execute these actions with grace and finesse, elevating your tab management prowess to new heights.
By embracing the mouse or trackpad method, you unlock a realm of tab management possibilities in Safari. Whether you're a tactile virtuoso, a visual aficionado, or a digital maestro, this method revolutionizes the way you interact with your tabs, paving the way for a more organized and efficient browsing journey.
So, immerse yourself in the art of tab selection using the mouse or trackpad, and witness the seamless fusion of functionality and elegance that Safari bestows upon its users. With the ability to effortlessly select and manipulate multiple tabs, you'll navigate the digital landscape with finesse and dexterity, all at the tip of your fingers.
In the ever-evolving digital landscape, efficient tab management is a cornerstone of a seamless browsing experience. Safari, with its array of intuitive methods for selecting multiple tabs, empowers users to navigate the web with finesse and precision. As we conclude our exploration of these tab-selecting techniques, it's evident that Safari's versatility caters to diverse user preferences, whether they favor keyboard shortcuts, mouse gestures, or a combination of both.
By mastering the art of tab selection in Safari, users can declutter their browsing space, streamline their digital workflow, and gain better control over their online activities. The Shift key method, with its seamless ability to select contiguous and non-contiguous tabs, offers a swift and efficient approach to tab management. Whether users are conducting research, managing multiple projects, or simply multitasking, the Shift key method provides a powerful tool for corralling tabs with ease.
The Command key method, with its emphasis on keyboard shortcuts, bestows users with a seamless and efficient approach to selecting multiple tabs. This method caters to multitasking virtuosos, research aficionados, and digital maestros, revolutionizing the way they interact with their tabs and paving the way for a more organized and efficient browsing journey.
Furthermore, the mouse or trackpad method offers a tactile and visual approach to tab selection, providing a fluid and ergonomic method to corral and manipulate tabs with finesse and precision. This method caters to users who prefer a hands-on approach to tab management, seamlessly integrating functionality and elegance into the browsing experience.
In essence, Safari's diverse tab-selecting methods empower users to navigate the digital terrain with grace and dexterity. Whether users are productivity enthusiasts, research aficionados, or casual browsers, these techniques unlock a world of tab management possibilities, elevating the browsing experience to new heights.
As we bid adieu to this exploration, it's clear that Safari's tab-selecting methods are not just tools; they are gateways to a more organized, efficient, and enjoyable browsing journey. By embracing these techniques, users can harness the full potential of tab management in Safari, transforming their digital interactions into a seamless symphony of productivity and finesse.
Leave a Reply Cancel reply
Your email address will not be published. Required fields are marked *
Save my name, email, and website in this browser for the next time I comment.
- Crowdfunding
- Cryptocurrency
- Digital Banking
- Digital Payments
- Investments
- Console Gaming
- Mobile Gaming
- VR/AR Gaming
- Gadget Usage
- Gaming Tips
- Online Safety
- Software Tutorials
- Tech Setup & Troubleshooting
- Buyer’s Guides
- Comparative Analysis
- Gadget Reviews
- Service Reviews
- Software Reviews
- Mobile Devices
- PCs & Laptops
- Smart Home Gadgets
- Content Creation Tools
- Digital Photography
- Video & Music Streaming
- Online Security
- Online Services
- Web Hosting
- WiFi & Ethernet
- Browsers & Extensions
- Communication Platforms
- Operating Systems
- Productivity Tools
- AI & Machine Learning
- Cybersecurity
- Emerging Tech
- IoT & Smart Devices
- Virtual & Augmented Reality
- Latest News
- AI Developments
- Fintech Updates
- Gaming News
- New Product Launches
- 12 Best Free AI Image Sharpeners in 2024 WebPCMobile
Sanjuksha Nirgude Soaring High with Robotics
Related post, unveiling the secrets of sls printing and its role in robotics, unleashing efficiency: the role of robotic process automation in industry 4.0, advancing cybersecurity: the integration of robotics with emerging sms phishing alert tools – innovations, challenges, and future perspectives, robotics redefining long-term investment horizons, bridging software development and robotics for enhanced automation, the role of robotics in cnc machining for large part production, related posts.

What Is A Tab In Safari

How To Close Safari Windows On IPad

How To Switch Tabs On Safari

How To Reopen Closed Tab On Safari IPhone

How To Restore All Tabs On Safari IPhone

How To Merge Safari Windows On IPad

How To Change Language In Safari

How To Add A Tab Back Into Safari
Recent stories.

12 Best Free AI Image Sharpeners in 2024 (Web/PC/Mobile)

OpenStack Backup and Recovery Software

Apple Wallet Availability in the PocketGuard App: Sync your Apple Card, Apple Cash, and Savings from Apple Card Accounts

5 Ways to Improve IT Automation

What is Building Information Modelling?

How to Use Email Blasts Marketing To Take Control of Your Market

Learn To Convert Scanned Documents Into Editable Text With OCR

- Privacy Overview
- Strictly Necessary Cookies
This website uses cookies so that we can provide you with the best user experience possible. Cookie information is stored in your browser and performs functions such as recognising you when you return to our website and helping our team to understand which sections of the website you find most interesting and useful.
Strictly Necessary Cookie should be enabled at all times so that we can save your preferences for cookie settings.
If you disable this cookie, we will not be able to save your preferences. This means that every time you visit this website you will need to enable or disable cookies again.
How to open multiple websites at once on Mac
In this tutorial, we’ll show you how to open multiple websites at once in Chrome and Safari on Mac to save time every day.
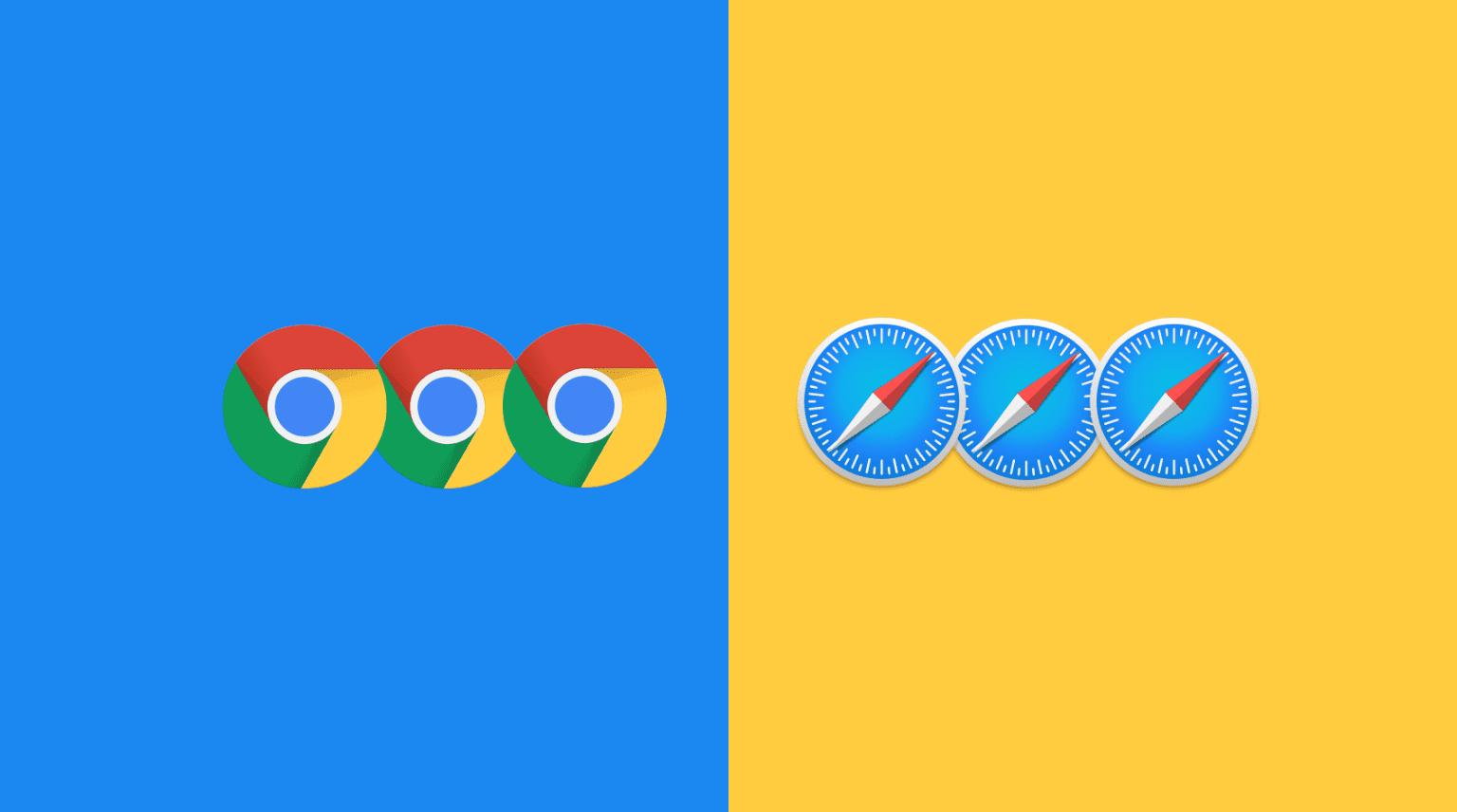
Every morning, when I start iDB’s work, there are several websites that I open without fail. This includes Slack web (to communicate with my editor), Trello (to keep track of things), Grammarly (to check and correct my writings), iDB’s WordPress (to create posts), Google (to research), and iLoveImg (to compress images).
Opening these half a dozen websites one by one can take several clicks. And since I have to open them daily, the tricks mentioned here help me load all of them at once, making the process as seamless as it can be!
Open several websites at once in Chrome
The trick behind this is to bookmark the required websites and add them to a bookmark folder. When you right-click on the bookmarks folder, you see the option to open all the sites listed in this folder.
1) Visit the website, and after it loads, click the star icon . You can optionally give the website a short name before saving it as a bookmark
2) Click the Folder dropdown menu and Choose Another Folder .
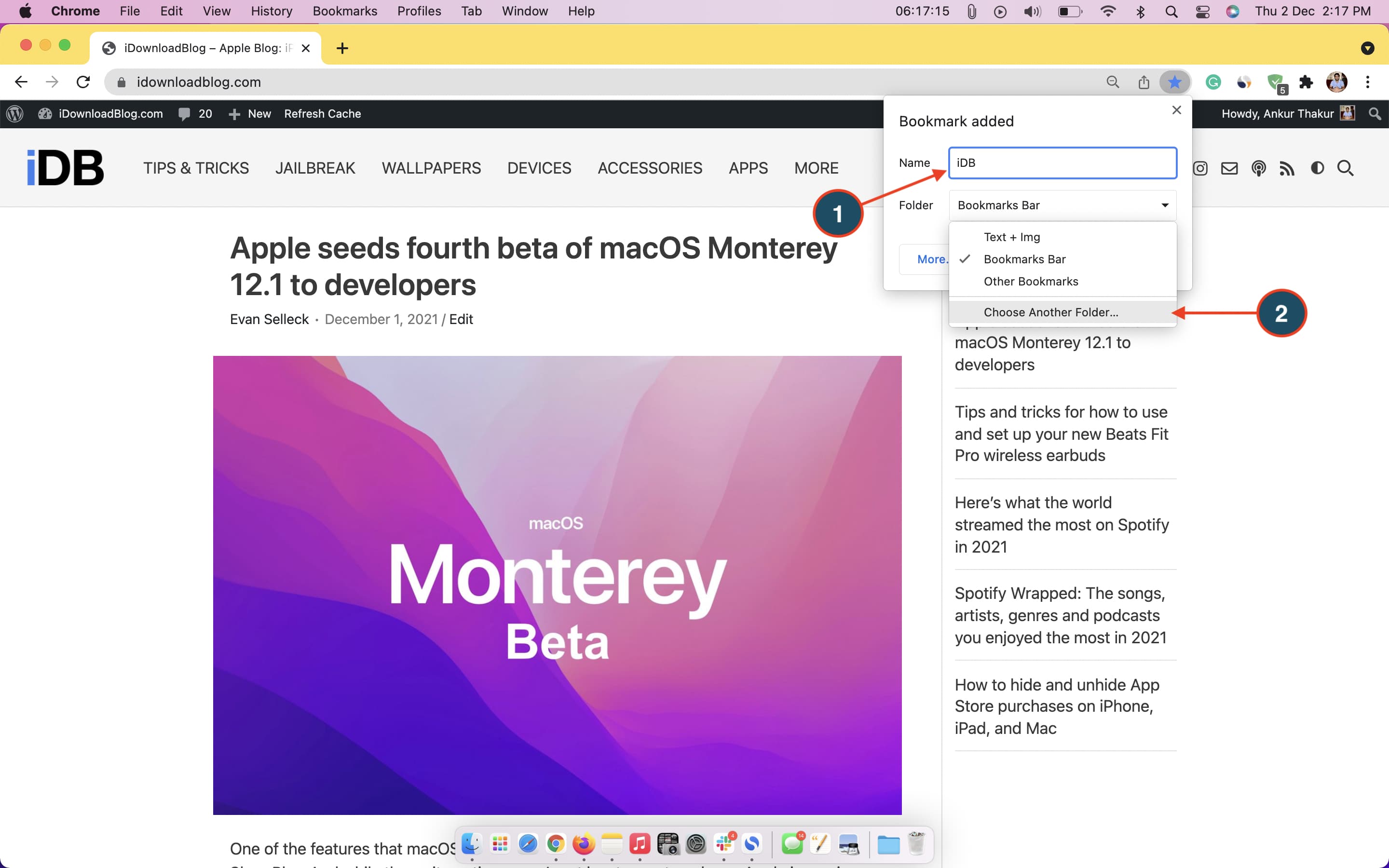
3) Click New Folder , give it a name, and hit Save . You have successfully created a bookmarks folder and added the first website to it.
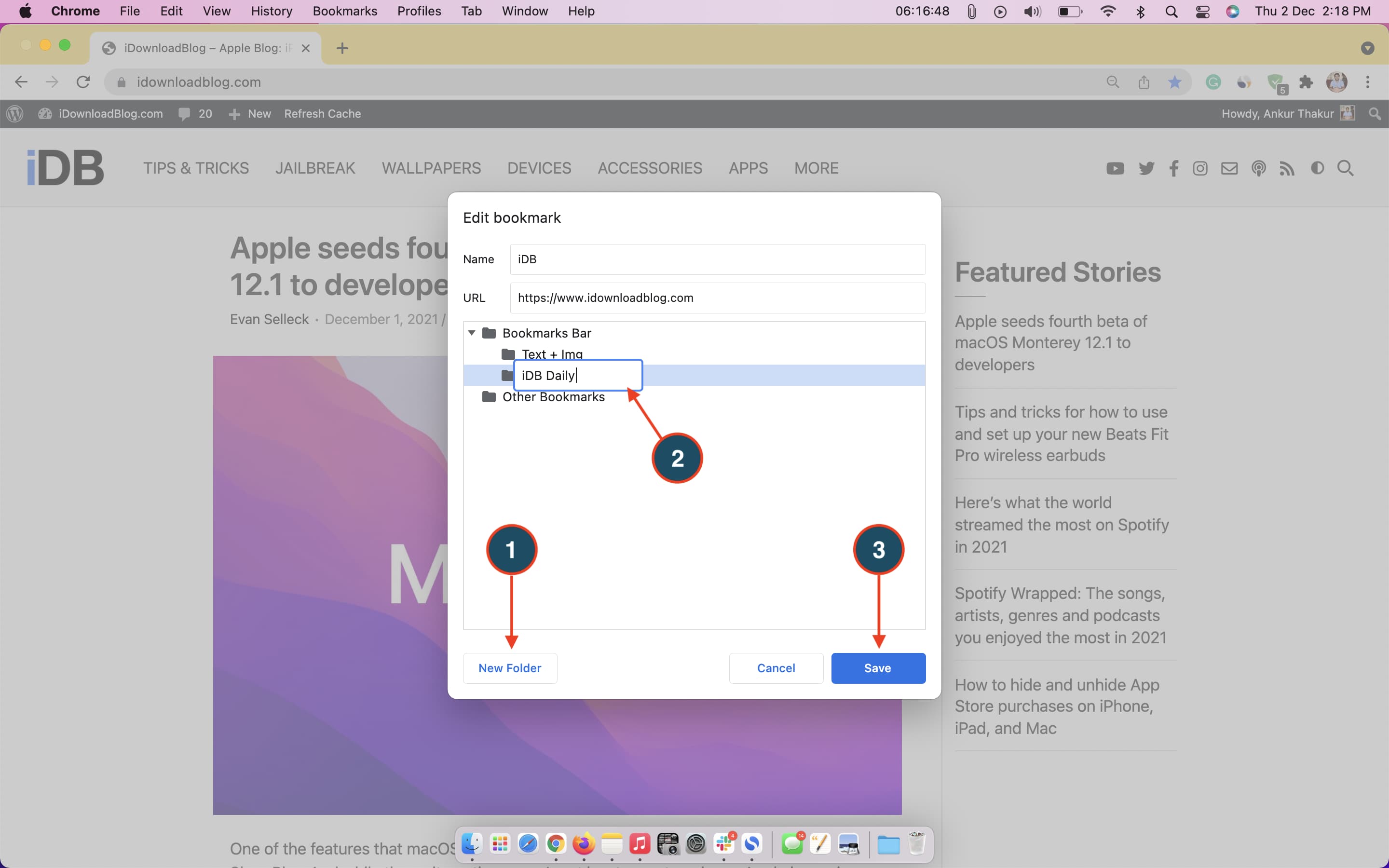
4) You will see the bookmark folder in the top bookmarks bar. If you don’t, press Command + Shift + B or click the three dots icon from the right end and select Bookmarks and List > Show Bookmarks Bar .
Now, visit the second website and bookmark it to the same folder you created in step 3 . Repeat this process to add all the required websites to this bookmarks folder.
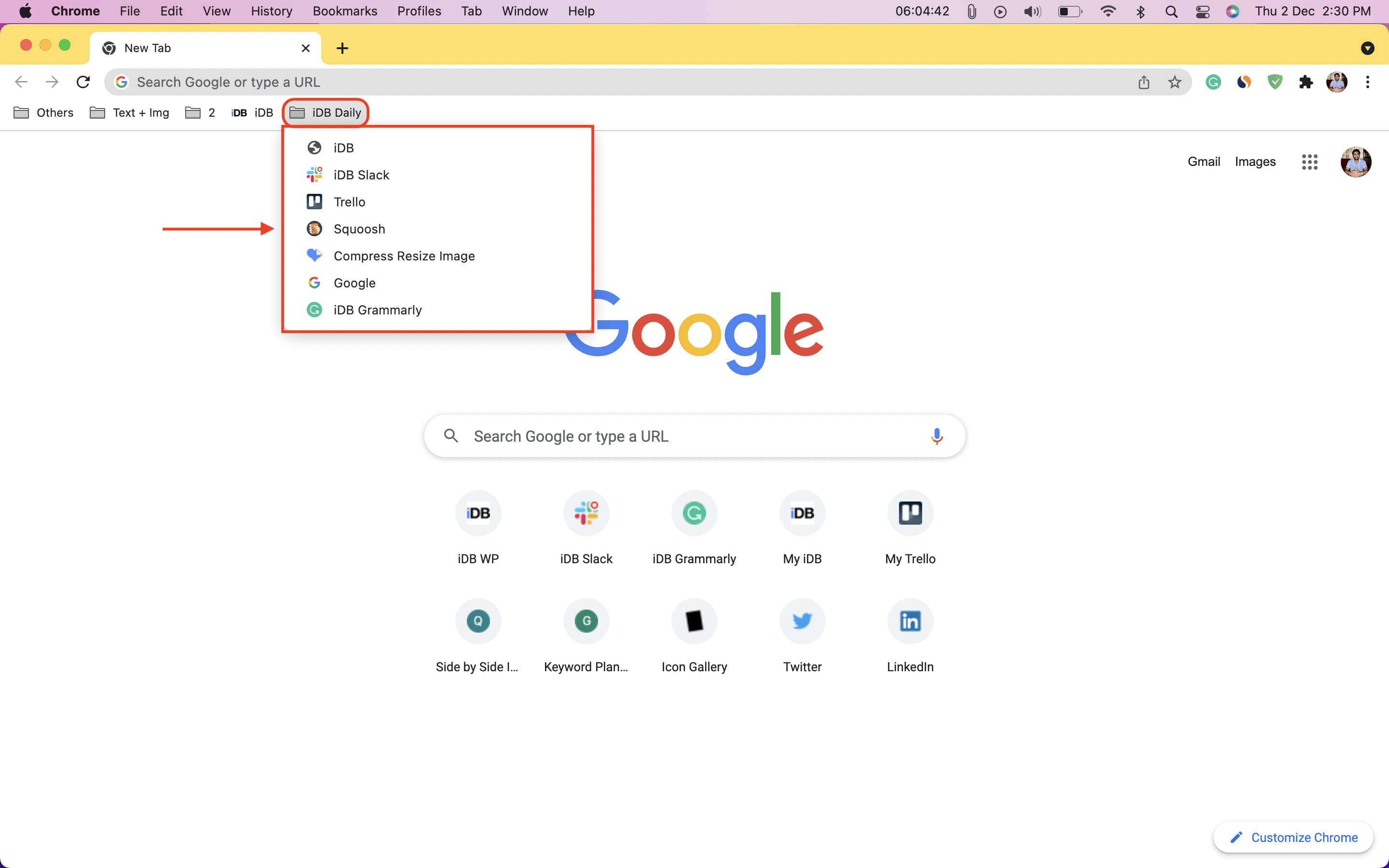
5) Everything is now set. Right-click on the bookmarks folder from the bookmarks bar and choose Open All to open all these websites. You can also click the bookmarks folder while holding the Command key to open all sites at once.
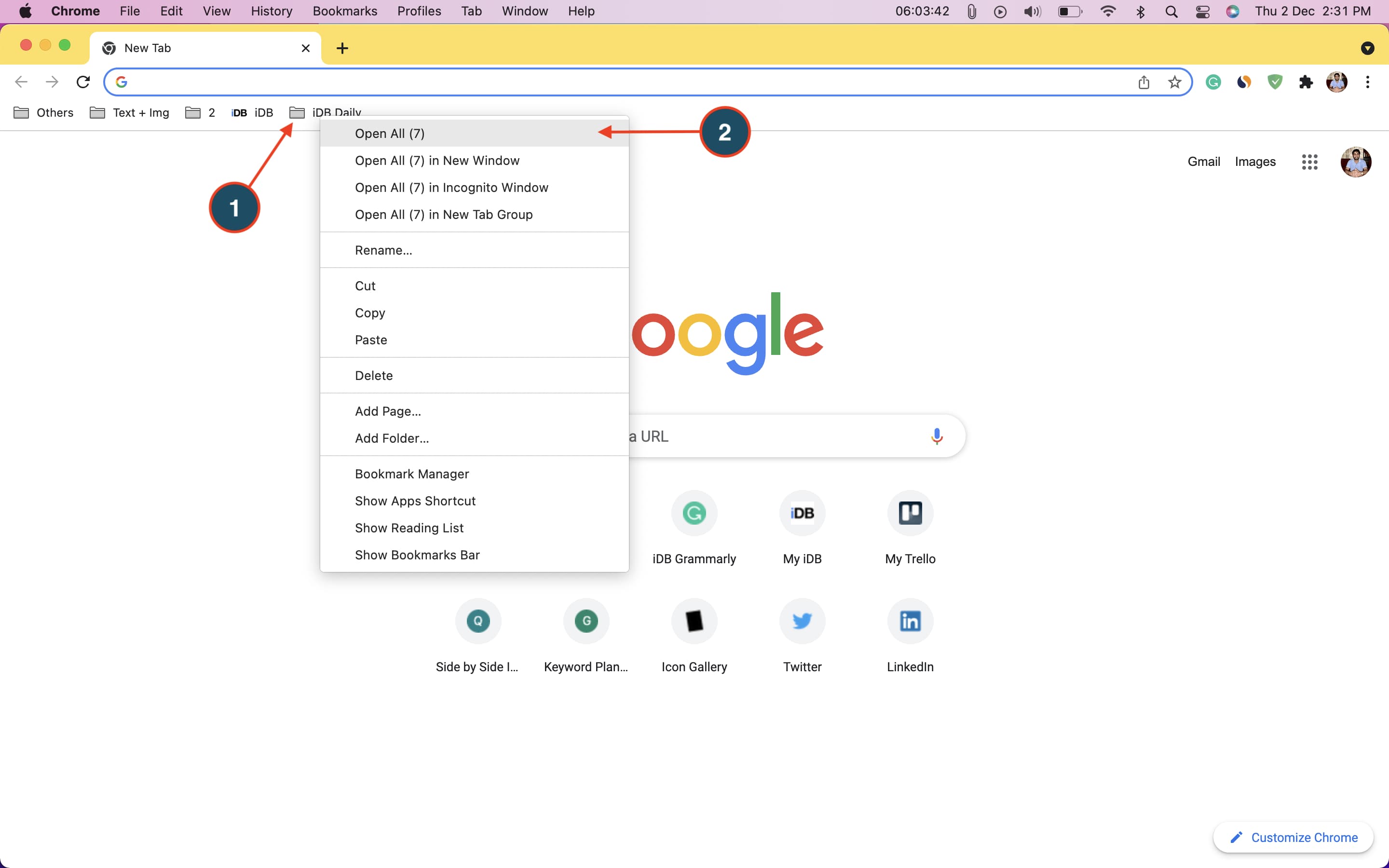
Handy Tip: I like to keep Slack on the leftmost tab, Grammarly next to it, then WordPress, and the remaining sites after that. To set the order in which these tabs open, click once on the bookmark folder to see all added websites. Now, drag them up or down to re-arrange their position. The one at the top will open in the leftmost tab.

Open many websites quickly in Safari
1) Open Safari and click Bookmarks > Add Bookmark Folder from the top menu bar.
2) Give the folder a desired name.
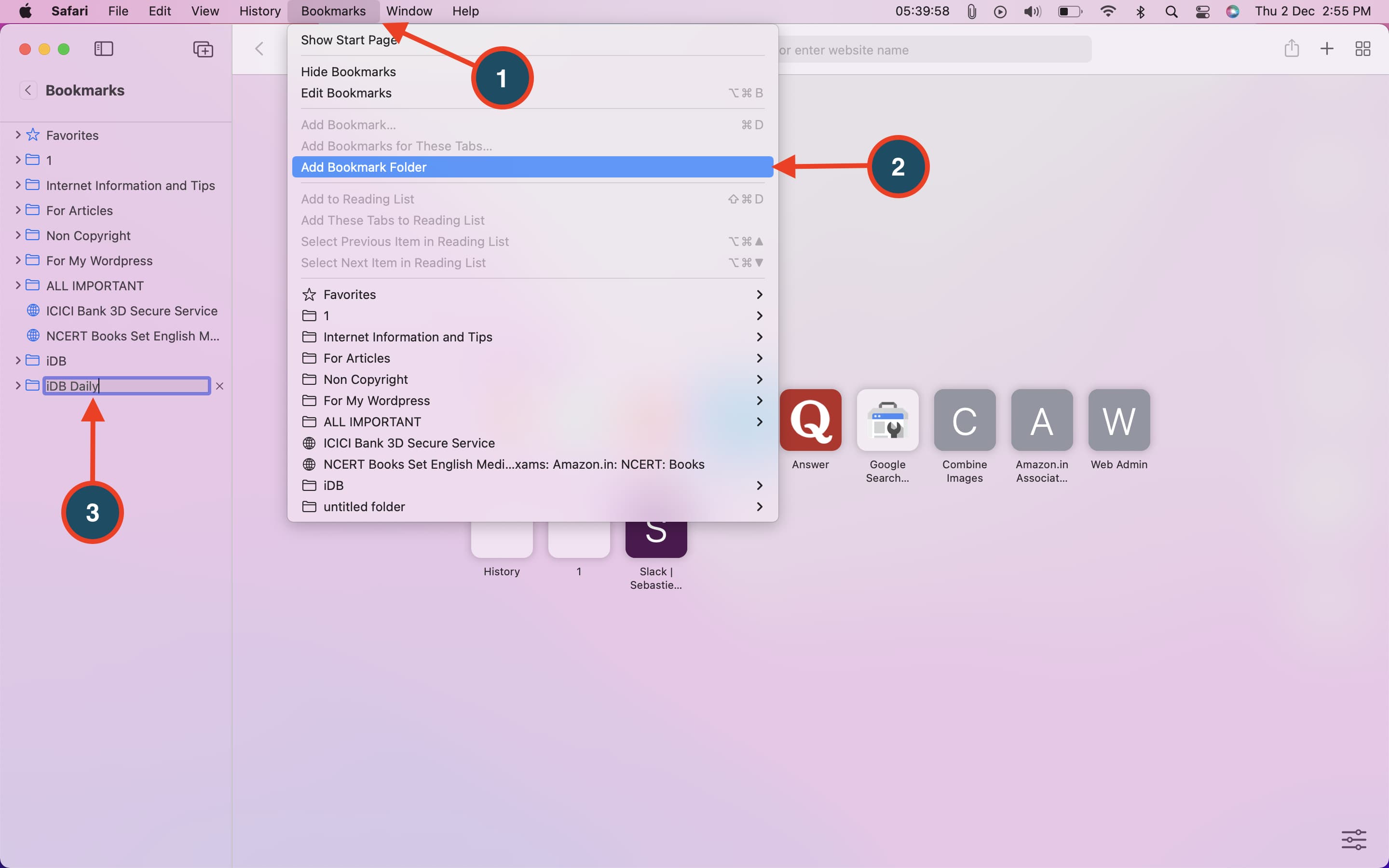
3) Visit the website, place the mouse pointer on the website address, and drag it to the bookmark folder on the left.
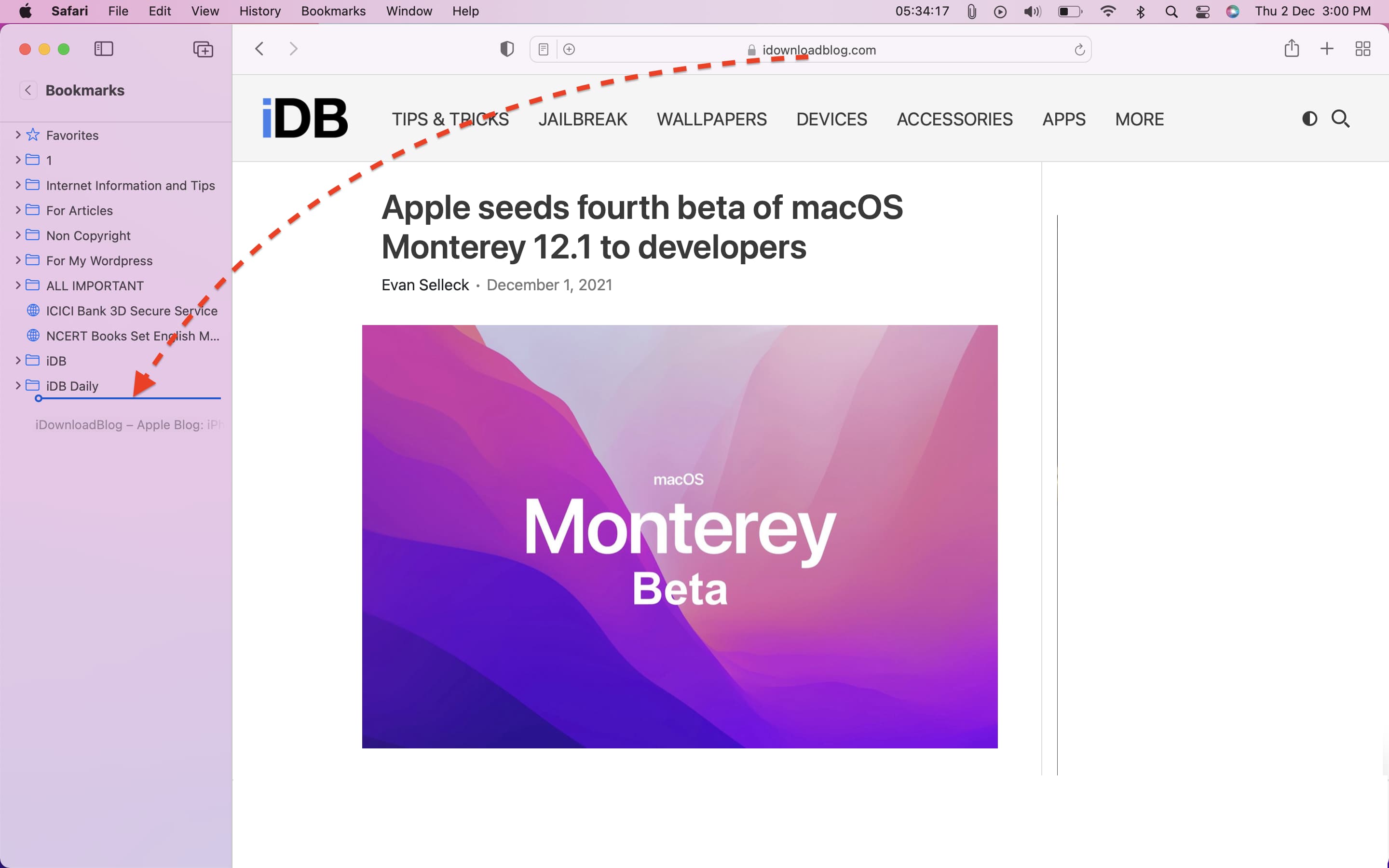
If you can’t do that, click the share icon > Add Bookmark .
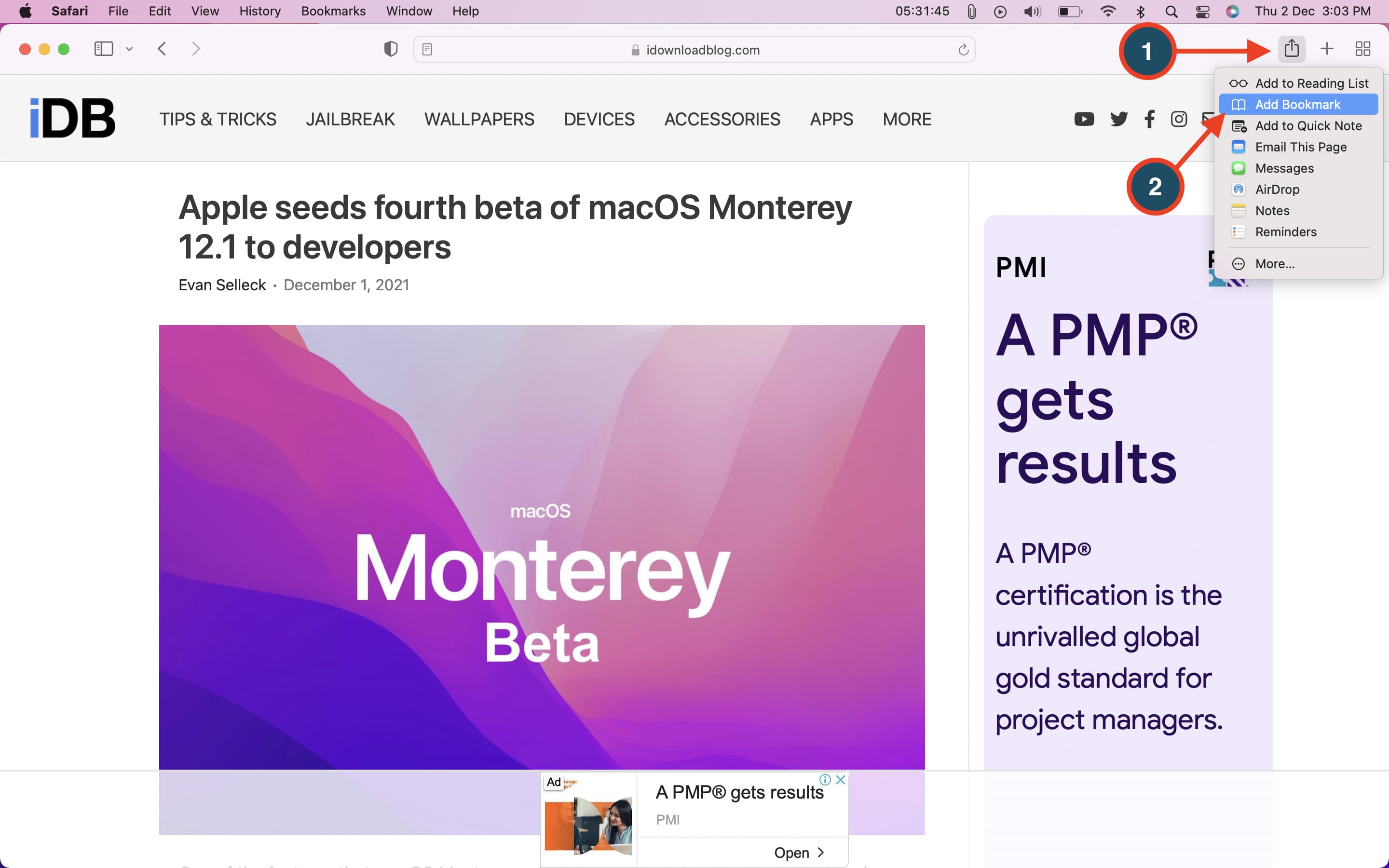
Under “ Add this page to ,” click the dropdown menu , choose the folder you just created in step 2, and click Add .
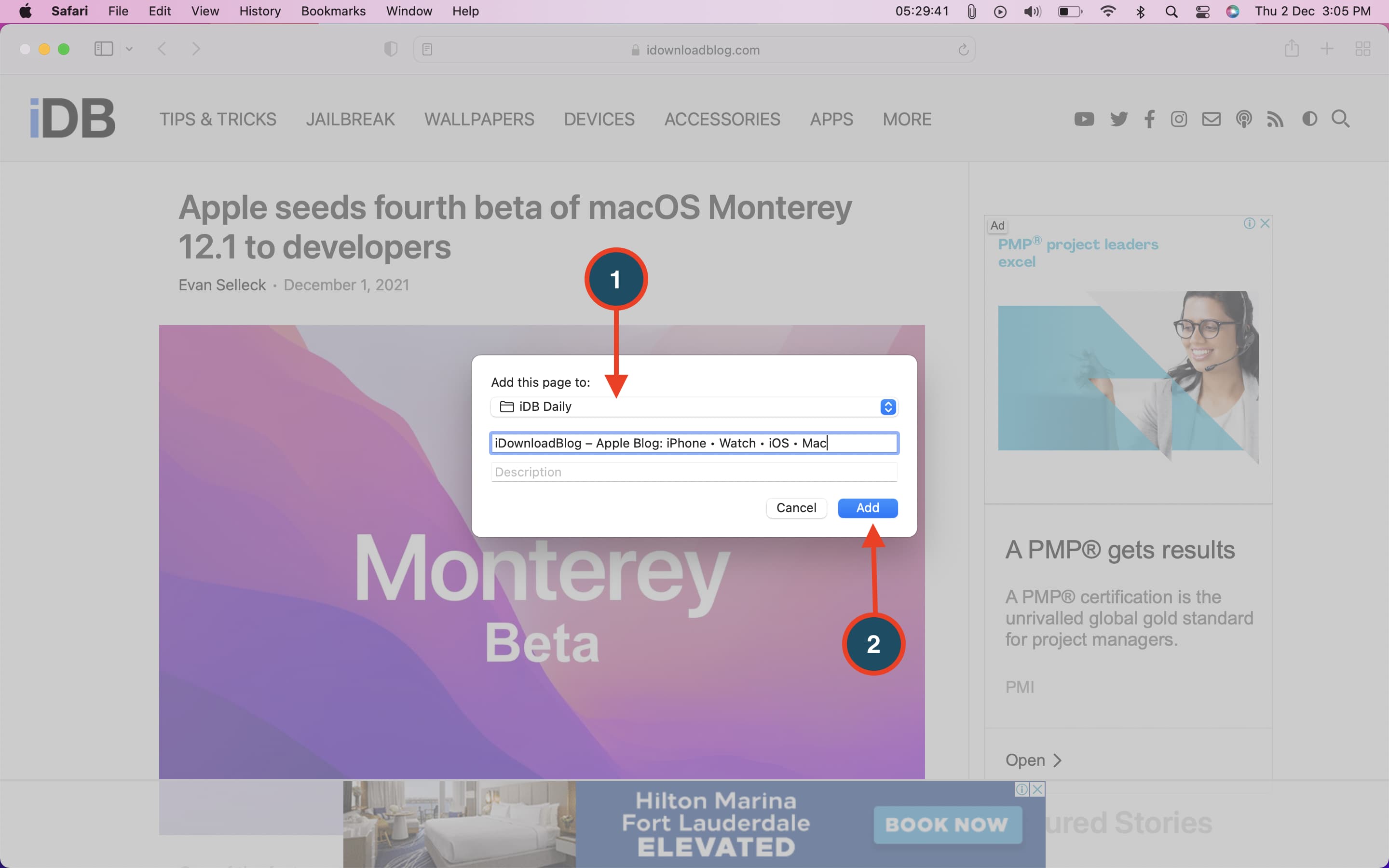
4) Repeat step 3 to add more websites to this folder.
5) To open all these websites together, click the tiny rectangle icon from the top left to show the Safari sidebar.
6) Click Bookmarks > right-click on the folder and choose Open in New Tabs .
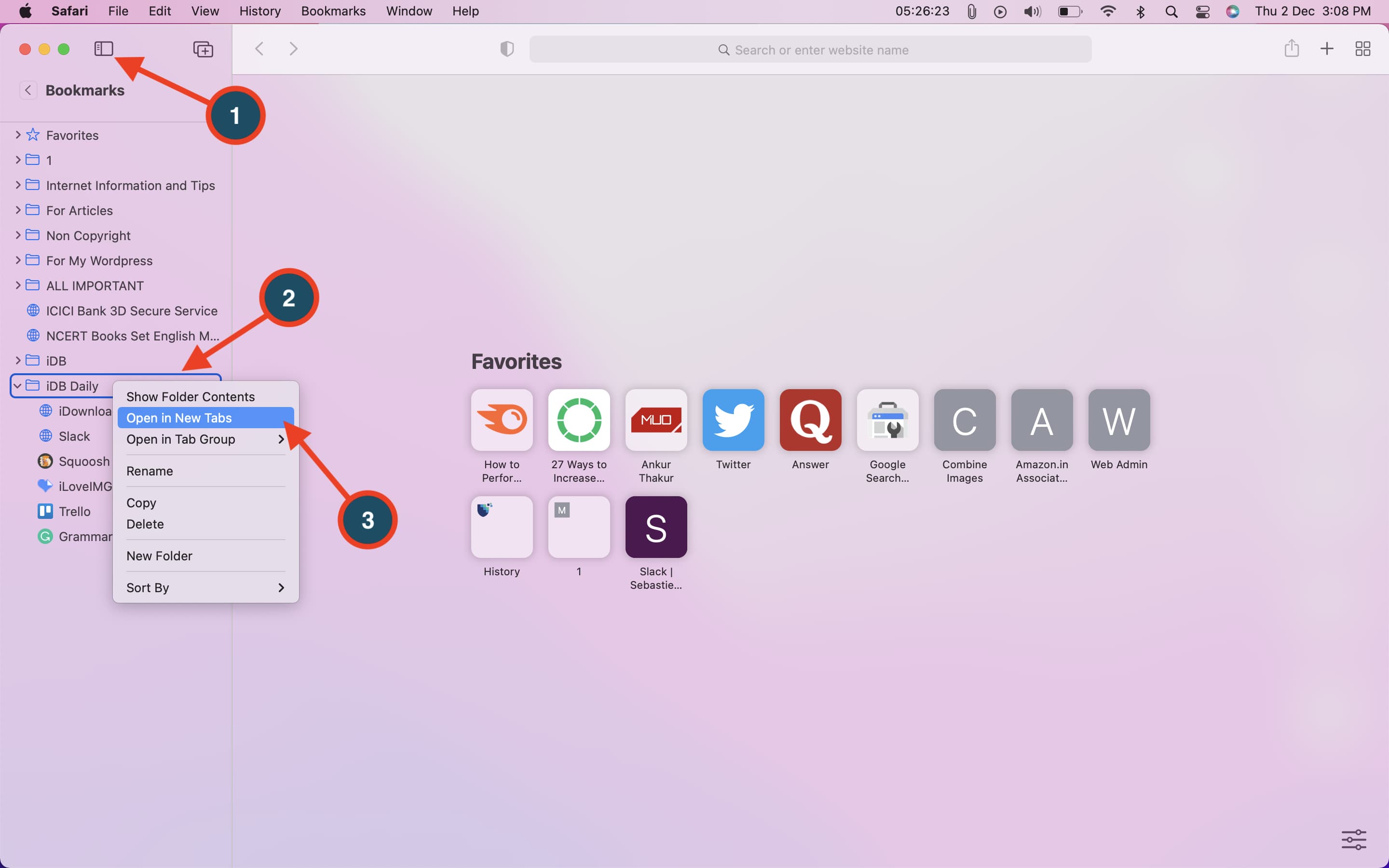
7) Pro Tip: Steps 5 and 6 may seem a lot to do each time. So, open the Safari start page (a new tab) and drag the folder from the sidebar to the Favorites section. From here, just right-click to open all the websites. You can also click the bookmark folder while pressing the Command key to open all the sites added to it.
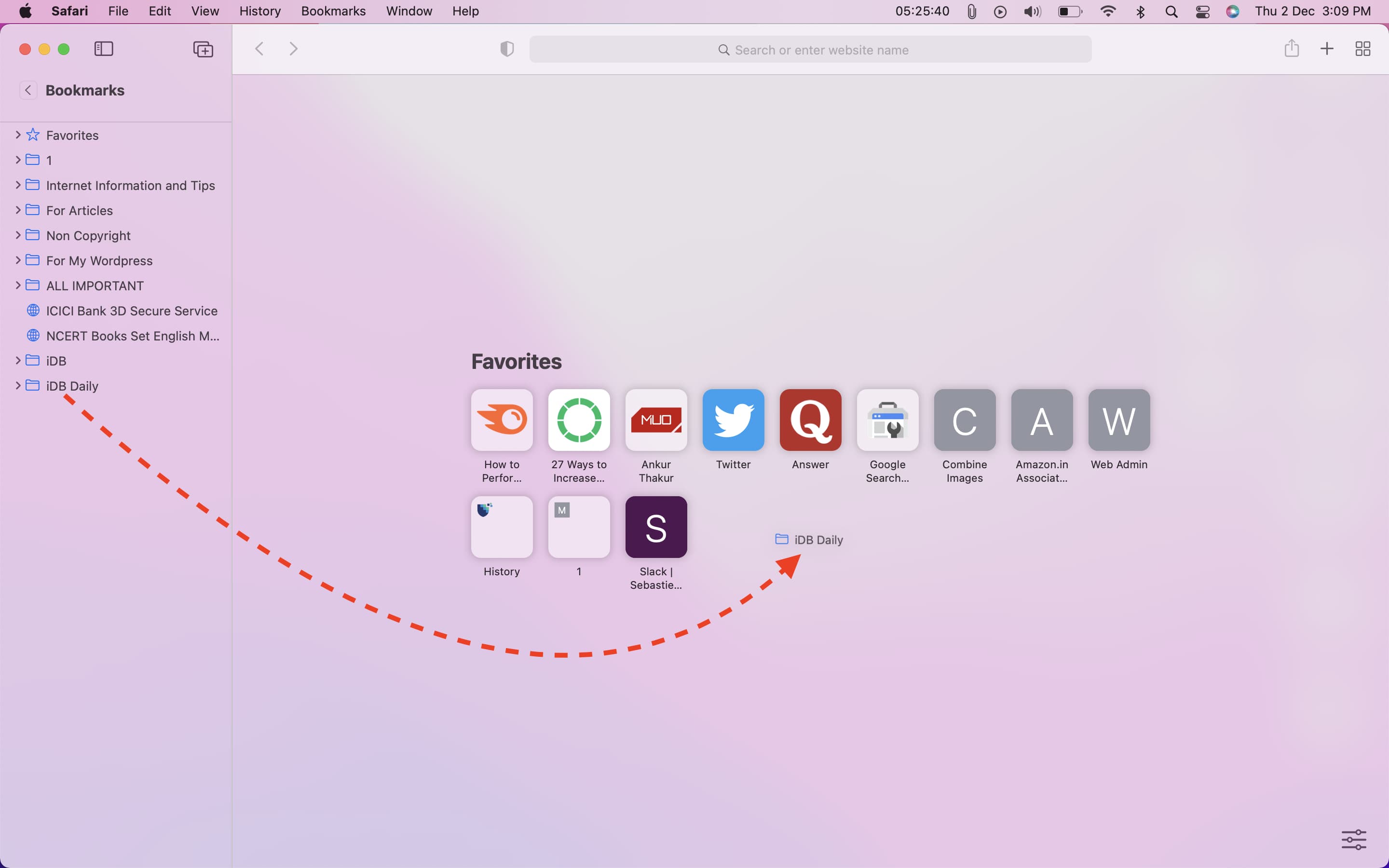
Note: This bookmarks folder will sync to your iPhone and iPad , too. On these devices, you can press the bookmarks folder and choose Open in New Tabs to load them all at once.
Use Shortcuts on Mac
You can build a simple shortcut that will open all the added websites in your default web browser in just two clicks. You can even have them open automatically when the Mac powers on or restarts — no need to click a single button (more on it later)!
1) Open the Shortcuts app on your Mac and click the plus icon .
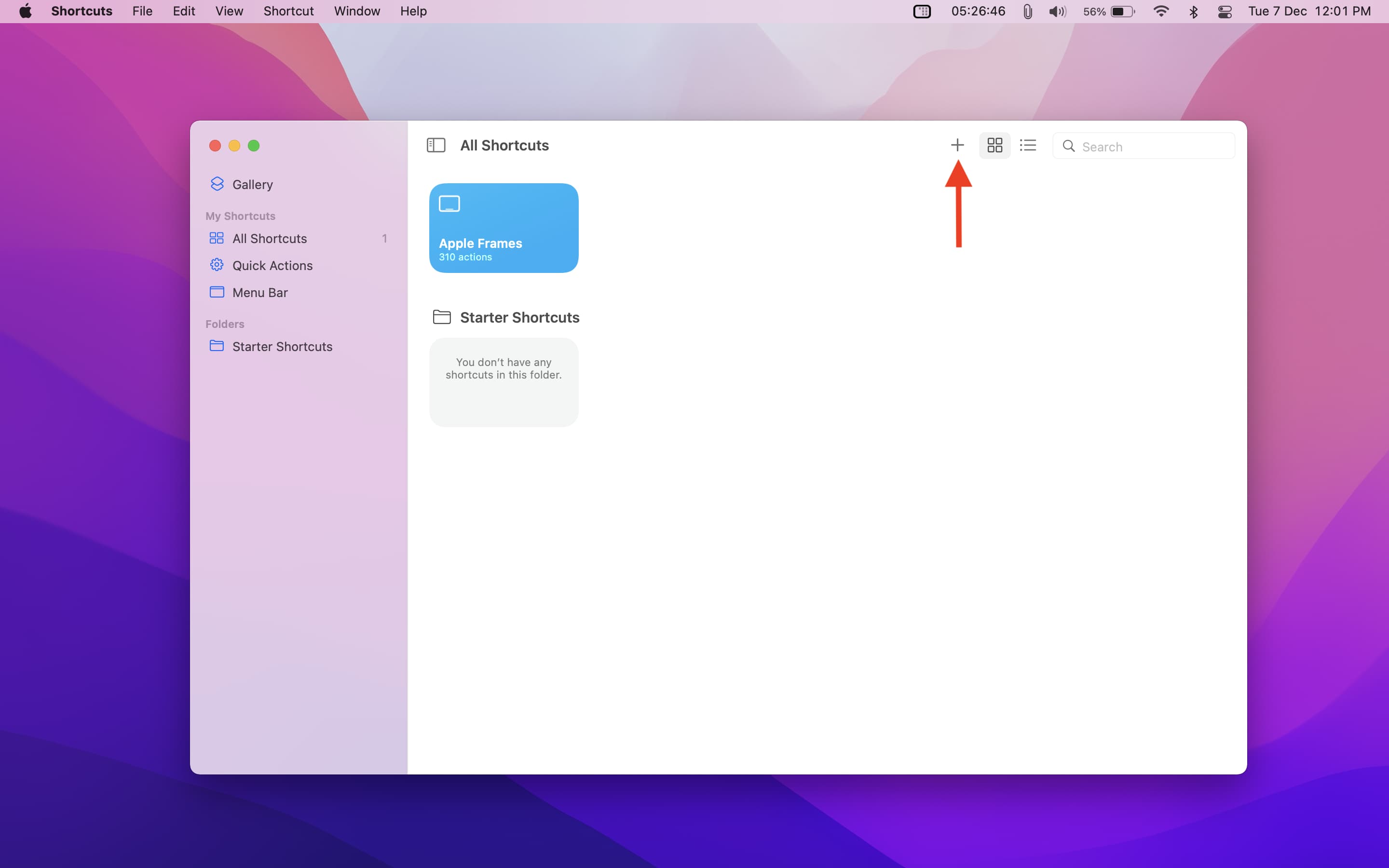
2) Click Web from the right side and then double-click or drag the Open URLs action to the left.
3) Copy the website link from your browser and paste it into the URL section. You can also manually type the site address here.
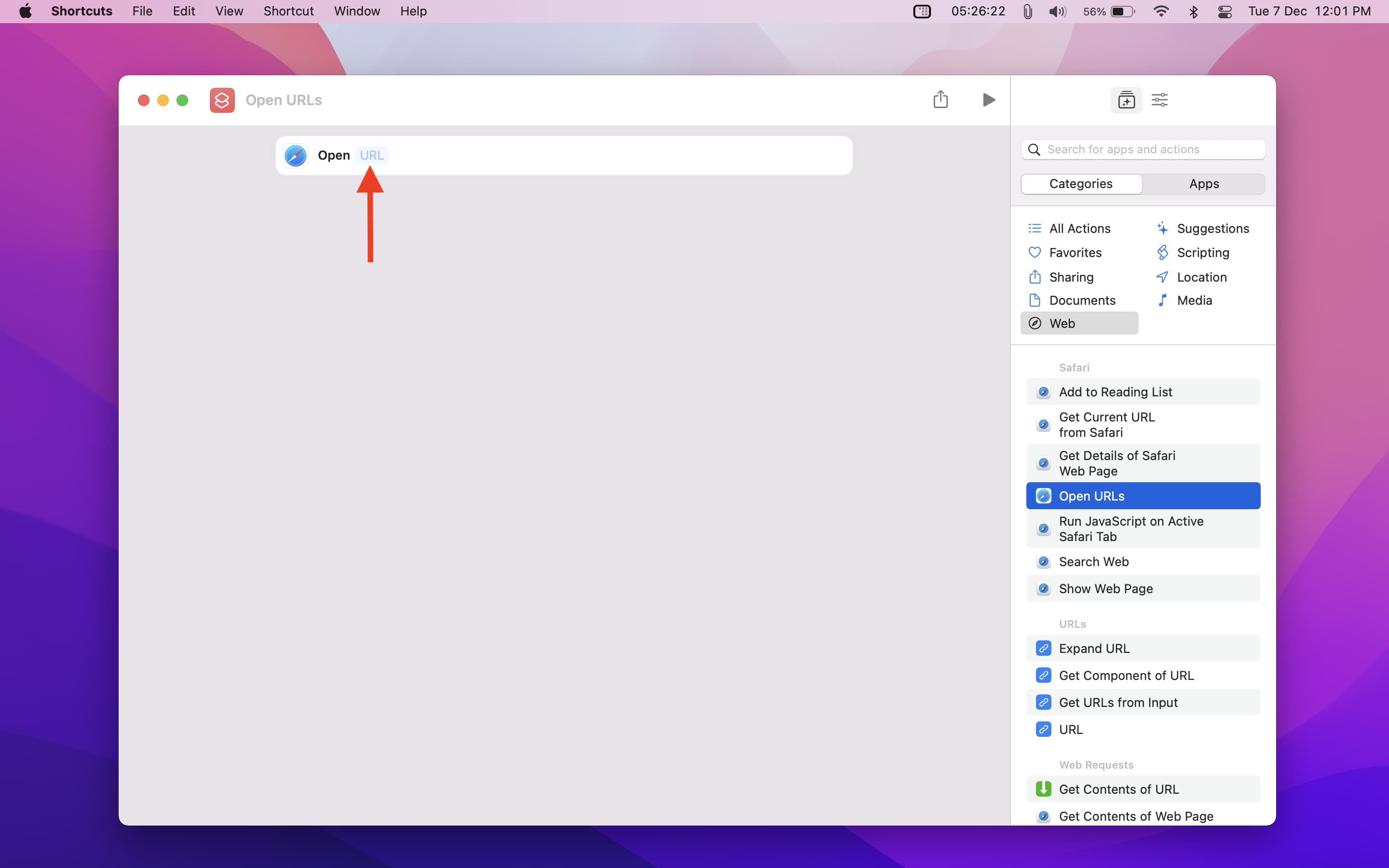
4) In my testing, I found that you can separate several URLs with a comma inside the same Open URLs action. But for an easy, clean look and effortless future editing, it would be better to add the Open URLs action again . Do that and add the second URL . Repeat this for as many URLs as you like. (See the image below)
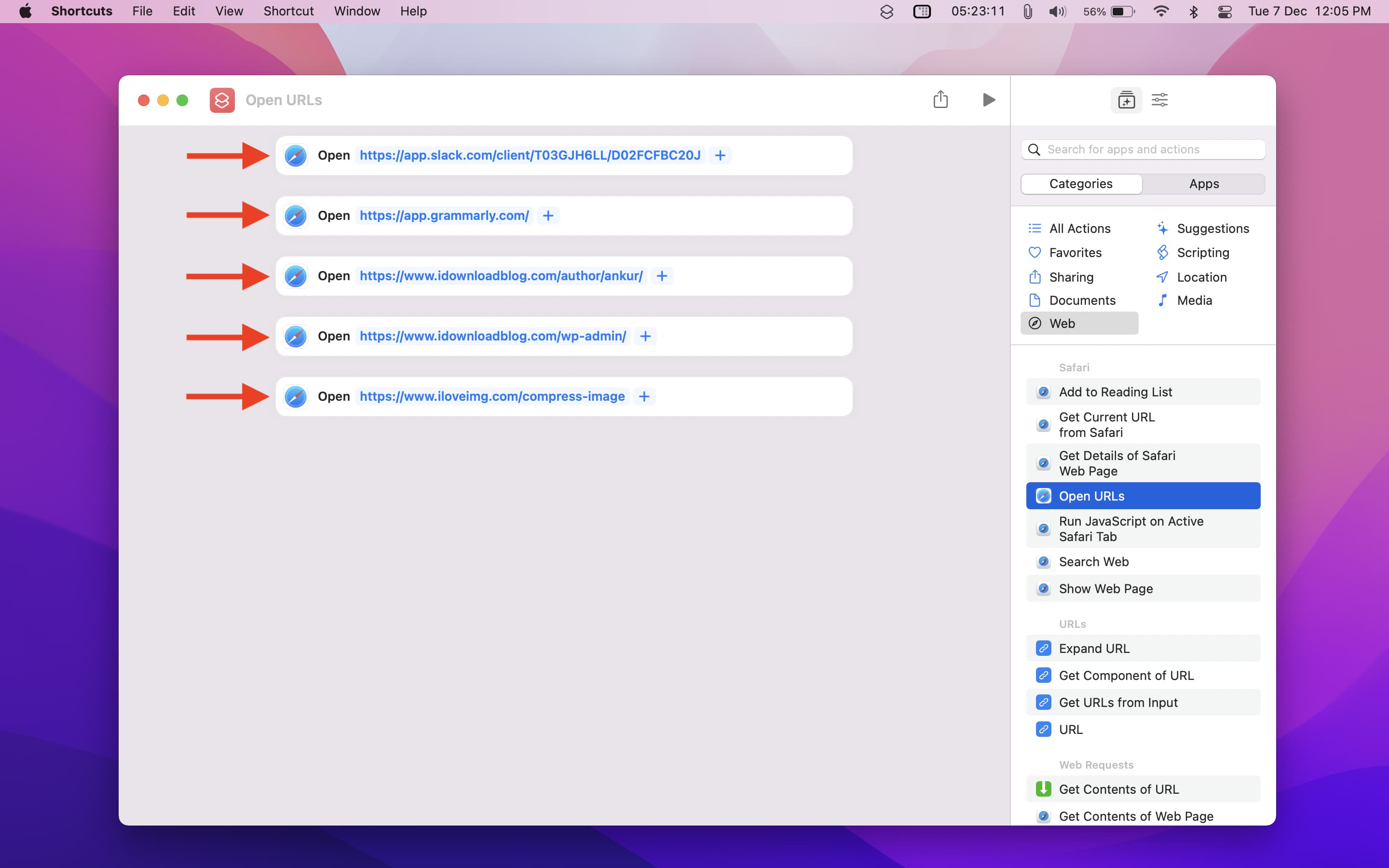
5) To test, click the tiny triangle . It’ll ask your permission to open the default Mac browser. Click Allow .
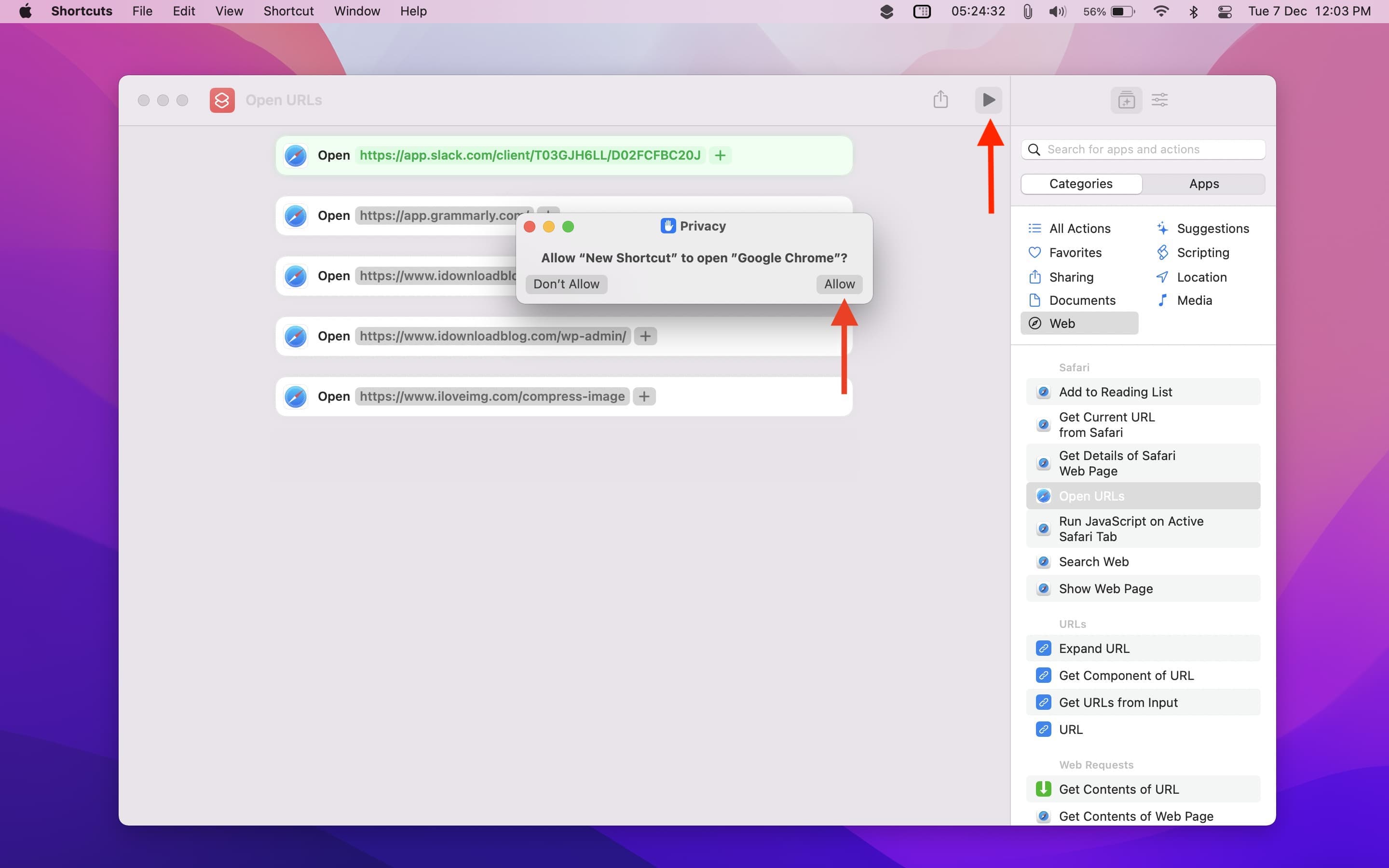
6) Come back to the Shortcuts app screen and give the shortcut a name you like.
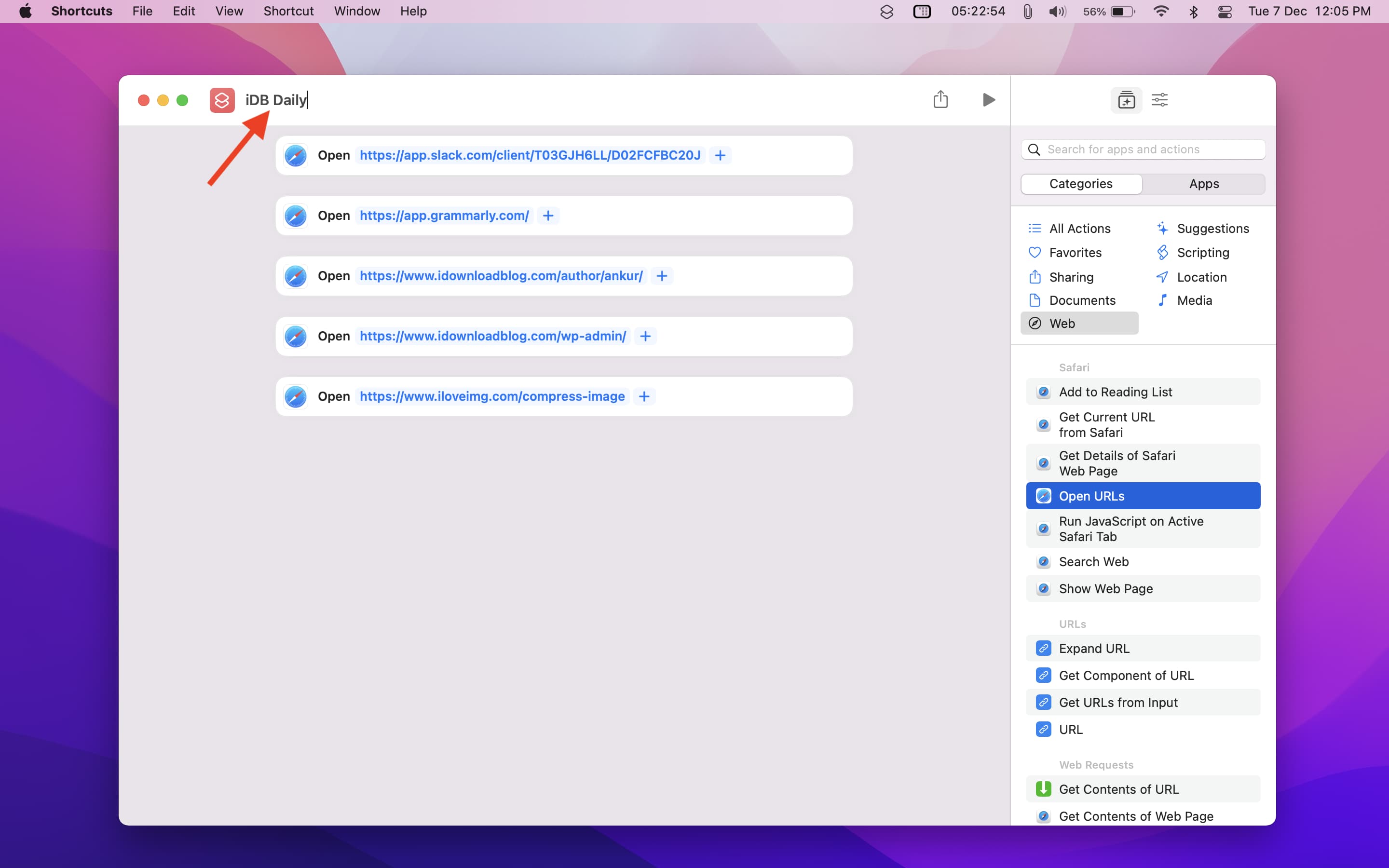
7) Next, click the info button ⓘ or the settings icon from the top left. From here, you can choose to pin the shortcut in the top menu bar, use it as a quick action when you right-click on something, or add it to the Touch Bar, Finder, and Services Menu.
I like the Add Keyboard Shortcut option. I have configured Command + Option + A to open this shortcut. It works from practically anywhere. You can set any key combination you like. Just ensure that the key combination doesn’t already perform an action.
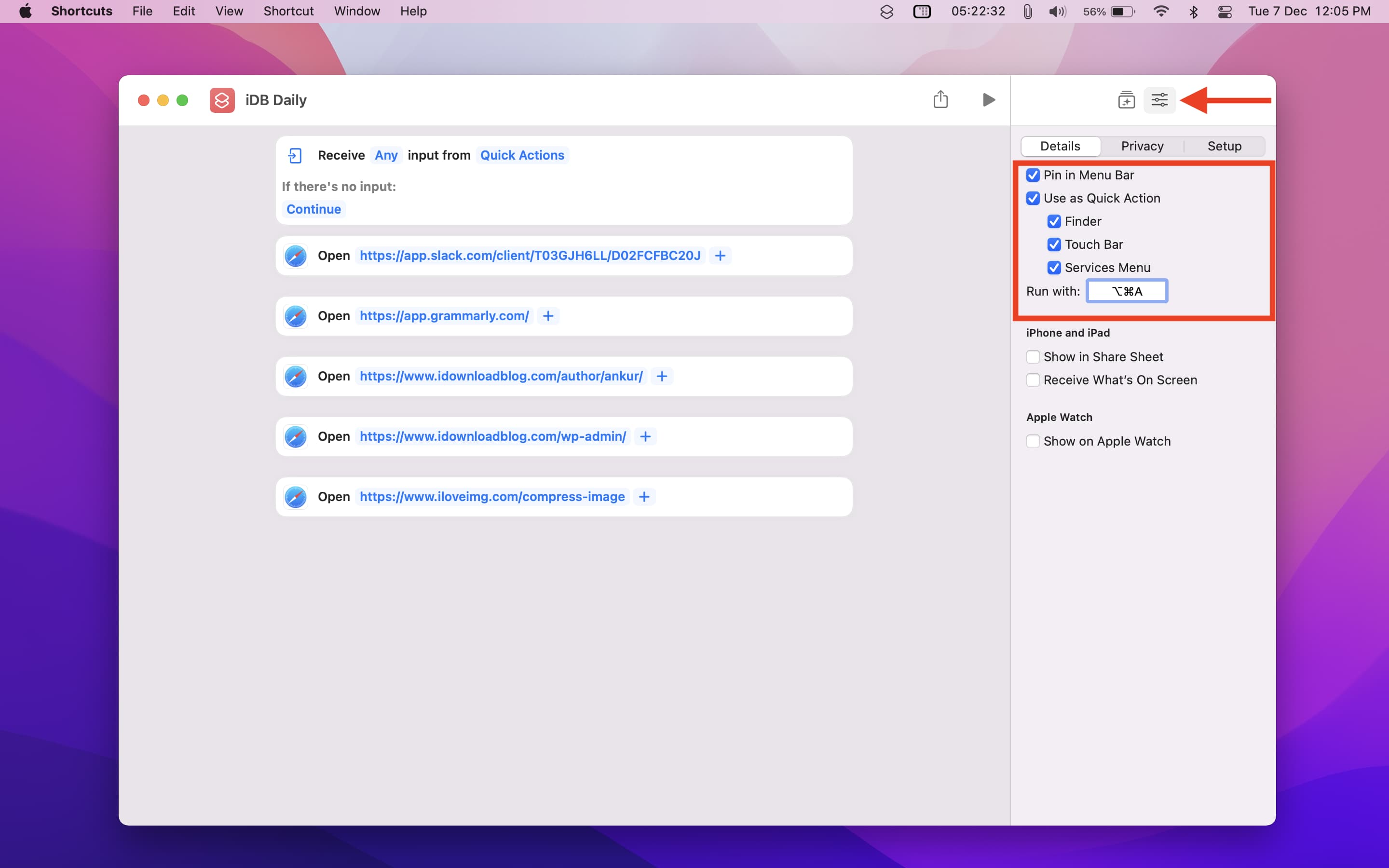
8) Click the red close button to save your shortcut and exit this screen. You have successfully built the shortcut.
Depending on the places you enabled in step 7 , press the keyboard shortcut, Shortcuts app icon in the menu bar, Shortcuts icon in the Touch Bar or from other place you have added it. All the websites of the shortcut will open instantly in your Mac’s default browser .

Open websites automatically when you power on or restart your Mac
1) Create the shortcut we explained above.
2) Select the shortcut , click “ File ” from the top menu bar, and select Add to Dock .
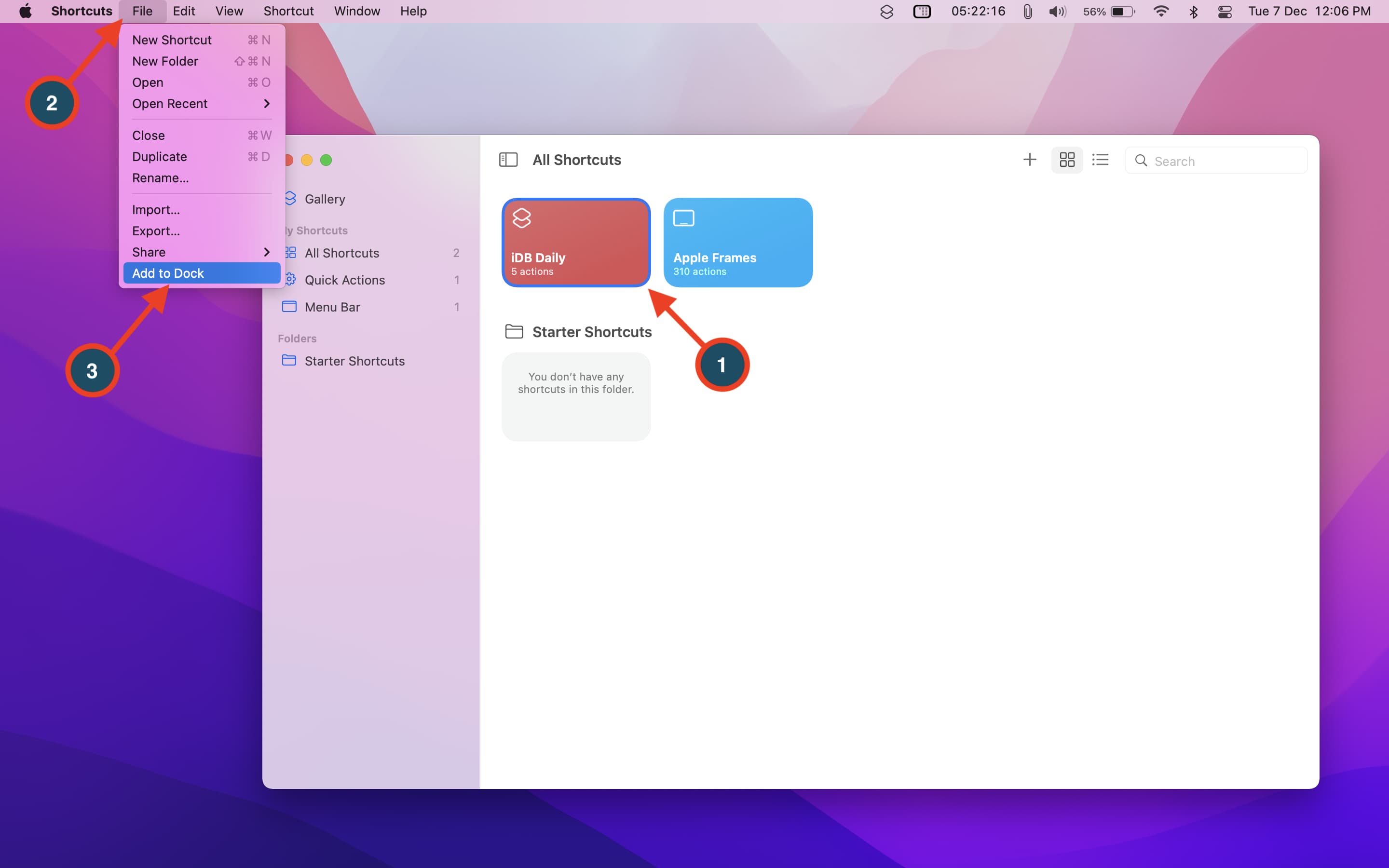
3) Right-click on this shortcut icon from the Dock > Options > Open at Login .
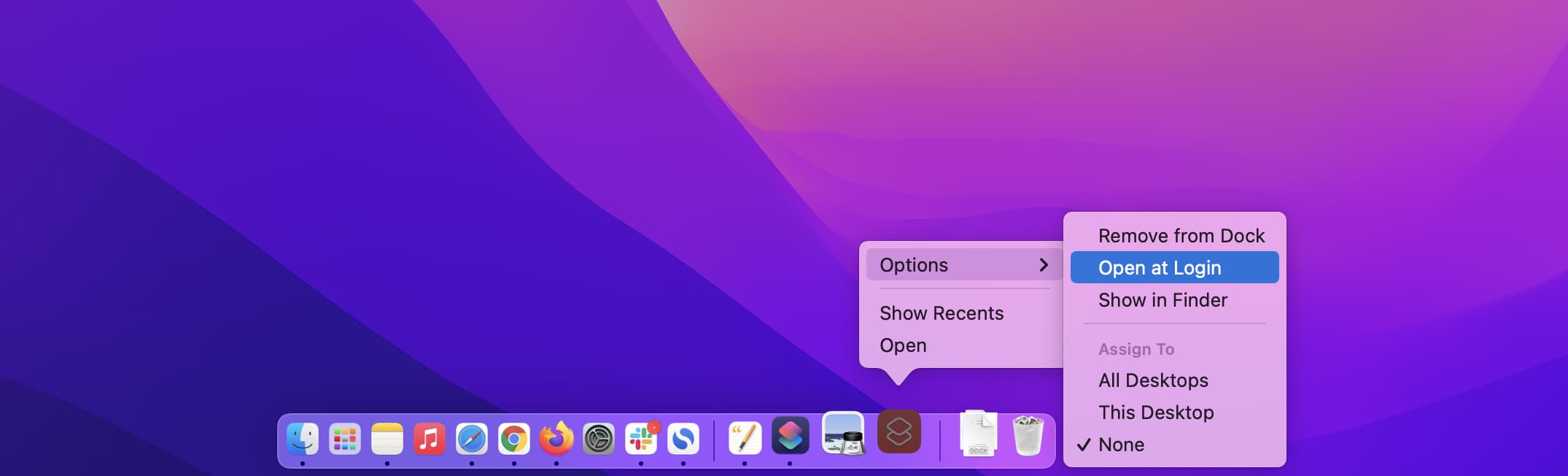
From now on, whenever you switch on or restart your Mac, all these websites will automatically open in the default browser.
Now you know how to use this helpful trick to open your routine websites quickly. Just make sure that you don’t add unnecessary sites to this folder, as they, too, will open every time.
On a related note: How to automatically play music at startup on Mac
How to use tabs and private browsing in Safari for iPhone and iPad
Become a tab master.

- How to open a new tab in Safari
- How to switch tabs in Safari
- How to close a tab in Safari
- How to view recently-closed tabs in Safari
- How to view websites from your other devices in Safari
How to use Tab Groups in Safari
- How to use private browsing in Safari
Tabs in Safari let you keep multiple web pages open so you can switch between them efficiently or refer back to them whenever you want. You can open links in new tabs, so you don't lose where you're currently surfing, and even go into Private Mode to give you some privacy on the internet.
Safari has been around for a couple of decades now, and there's a lot to learn — especially for power users. As a first-party app, there are some excellent iOS features Apple's browser can offer, and it integrates seamlessly with your other Apple devices, making it the best web-browser to navigate seamlessly between iPhone, iPad, and Mac.
How to open a new tab in Safari on iPhone and iPad
Note: We have our Safari Tab Bar at the bottom of our iPhone screen, but all the steps in this guide work if you have yours at the top except from gesture-based manoeuvring. For more on moving the Safari address bar, check out our guide: How to change the Safari address bar on iPhone .
- Open Safari
- On an iPhone, tap the show pages icon in the bottom right of the screen (it looks like two squares). A quick swipe up from the Bottom Tab Bar on iOS 15 and newer gets you there even quicker.
- Tap the + button.

Alternatively, tap and hold the show pages icon, then tap New Tab . For those who like gestures, a quick swipe to the left on the Bottom Tab Bar opens a new tab while a swipe to the right goes back to your previous one.
You can also open links you come across in a new tab by doing the following:
- Tap and hold (long press) the link you want to open in a new tab.
- Tap Open in New Tab (or Open in Background on iPad).

If you're on an iPad, you can open a link in a new window with Split Screen in Safari . Instead of tapping Open in Background, hit Open in Split Screen to have both tabs side by side -- great for when you're working on an essay for example.
How to switch tabs in Safari on iPhone and iPad
- On an iPhone, tap the show pages icon in the bottom right of the screen (it looks like two squares). On iPad, this looks like four squares and appears in the top right of the screen.
- Tap the tab you want to view.

You'll also benefit from Mac-like tab dividers beneath the URL field on the iPad's larger display. You can tap these to switch between tabs too.
Master your iPhone in minutes
iMore offers spot-on advice and guidance from our team of experts, with decades of Apple device experience to lean on. Learn more with iMore!
How to close a tab in Safari on iPhone and iPad
- Tap the X in the top right of a tab to close it. (You can also swipe the card to the left to throw it away).

While the above steps work on an iPad, it is easier to tap the X next to your tab in the toolbar to close it and save yourself an extra tap.
How to quickly close all tabs in Safari on iPhone and iPad

- On an iPhone, tap and hold the show pages icon in the bottom right of the screen (it looks like two squares). On iPad, this looks like four squares and appears in the top right of the screen.
- Tap Close All X Tabs .
How to view recently-closed tabs in Safari for iPhone and iPad
- On an iPhone, tap the show pages icon in the bottom right of the screen (it looks like two squares). On iPad, you can skip this step.
- Tap and hold the + button to bring up the Recently Closed Tabs menu.

How to view tabs open on your other devices in Safari on iPhone and iPad
Safari's iCloud Tabs feature lets you quickly and easily access web pages you've already opened in Safari on any of your other Apple devices — iPhones, iPads, or Macs. It's a very useful tool for getting the most out of your Apple ecosystem.
- On iPhone or iPad, tap the URL field in the Bottom Tab Bar .
- Scroll down to the bottom of the page to see tabs open on your other devices.
- Click on the tab you want to access from your other device.

Each device linked to your iCloud account is sorted alphabetically -- if you don't see your iPhone, iPad, or Mac make sure you sign in with the same Apple ID credentials across all devices. Note: tabs created in Private Browsing mode do not appear in iCloud Tabs, so you won't see those.
In iOS 16 , Apple improved upon Tab-Groups in Safari. Tab-Groups are a great way to combine several tabs together and organize them to make them easy to find. The feature also saves you from leaving a ton of tabs open for later reference.
We have a dedicated guide on how to use Tab Groups in Safari , so check that out to get the most out of the organizing tool.
How to use private browsing in Safari on iPhone and iPad
Private browsing works just like regular browsing, except Safari won't cache your search terms or add the pages to your browser history -- this can be useful around the holiday period when gift shopping. Here's how to open private browsing on iPhone or iPad.
- Tap Private or New Private Tab .

To exit private browsing mode, press and hold the show pages icon and tap (number) Tabs to return to your previously open regular tabs.
You can also start and stop a private browsing section from the sidebar menu on the iPad.
Become a tab master
Using Safari on iPhone and iPad is similar to using Safari on Mac , however, the interface has some differences to account for smaller screens and touchscreen input. With the above guidance, you'll be well on your way to browsing Safari like a pro on your iOS devices making sure you're getting the best iPhone and best iPad experience possible.
John-Anthony Disotto is the How To Editor of iMore, ensuring you can get the most from your Apple products and helping fix things when your technology isn’t behaving itself. Living in Scotland, where he worked for Apple as a technician focused on iOS and iPhone repairs at the Genius Bar, John-Anthony has used the Apple ecosystem for over a decade and prides himself in his ability to complete his Apple Watch activity rings. John-Anthony has previously worked in editorial for collectable TCG websites and graduated from The University of Strathclyde where he won the Scottish Student Journalism Award for Website of the Year as Editor-in-Chief of his university paper. He is also an avid film geek, having previously written film reviews and received the Edinburgh International Film Festival Student Critics award in 2019. John-Anthony also loves to tinker with other non-Apple technology and enjoys playing around with game emulation and Linux on his Steam Deck.
In his spare time, John-Anthony can be found watching any sport under the sun from football to darts, taking the term “Lego house” far too literally as he runs out of space to display any more plastic bricks, or chilling on the couch with his French Bulldog, Kermit.
iOS 18 may actually make Live Activities less useful
Here's how to add some flair to your messages with new iOS 18 text effects
This gaming case could be the perfect accessory for your iPhone 16
Most Popular
- 2 The 15-inch M3 MacBook Air is still insanely cheap on Amazon
- 3 iPhone 16's new button leaks again ahead of September 9 event
- 4 Apple's App Store fees make bringing Xbox Cloud Gaming to the iPhone 'impossible'
- 5 New leak says the Apple Watch X is not getting a flat display
Safari User Guide
- Get started
- Go to a website
- Bookmark webpages to revisit
- See your favorite websites
- Use tabs for webpages
- Import bookmarks and passwords
- Pay with Apple Pay
- Autofill credit card info
- View links from friends
- Keep a Reading List
- Hide ads when reading
- Translate a webpage
- Download items from the web
- Add passes to Wallet
- Save part or all of a webpage
- Print or create a PDF of a webpage
- Interact with text in a picture
- Change your homepage
- Customize a start page
- Create a profile
- Block pop-ups
- Make Safari your default web browser
- Hide your email address
- Manage cookies
- Clear your browsing history
- Browse privately
- Prevent cross-site tracking
- See who tried to track you
- Change Safari settings
- Keyboard and other shortcuts
Arrange tabs in Safari on Mac
When you have one or more tabs open in a single Safari window, you can rearrange them for convenience and easy access.
Open Safari for me
Move one tab
If there are more tabs than are visible in the tab bar, swipe left or right over the tab bar to scroll through your tabs.
You can also press Command-1 through Command-9 to select one of your first nine tabs. To allow this, choose Safari > Settings, click Tabs, then turn on the option. See Change Tabs settings .
Move multiple tabs
Command-click other tabs to select them.
Shift-click another tab to select all tabs in between.
Do one of the following:
Drag the tabs to a new position in the tab bar, sidebar, or another window.
Control-click the tabs, then choose an action from the pop-up menu.
Tip: You can convert all open Safari windows to tabs in a single window. Choose Window > Merge All Windows.
You are using an outdated browser. Please upgrade your browser to improve your experience.
How to organize Safari tabs using tab groups in iPadOS 17

Last updated 4 months ago
Tabs in Safari in iOS and iPadOS allow you to open multiple web pages at once - with each page in a separate tab. This makes reading quicker.
A few years ago, Apple added Tab Groups to Safari in iOS and iPadOS, which allows you to group tabs by category into groups with names you define. Each tab group has a name you give it, and you can add multiple web pages in tabs to each group.
Tab groups in iPadOS provide convenience by keeping multiple open tabs organized and under control.
In iPadOS 17, Apple lets you use tab groups in multiple ways. You can:
- Create new tab groups
- Add new web pages or favorites to existing groups
- Switch between tab groups in the sidebar
- View tab groups in the Start Page pane
- Search tabs
Apple calls groups in the Favorites sidebar "Tab Group Favorites".
Getting started with tabs in Safari on iPadOS
To use tab groups in Safari for iPadOS, you'll first want to open one or more web page tabs in Safari.
You can do this by tapping the + button at the top right corner of Safari, by opening an existing bookmark from the Safari Favorites page, or by opening an existing Start Page or Home Screen shortcut you've saved which points to a web page.
Or you can click the + button and then type or paste in a web URL at the top of the Safari window.
Once you have multiple web page tabs open in Safari, you're ready to create tab groups or add pages to existing tab groups.
Creating tab groups in Safari
To create a new tab group in Safari on iPadOS, first tap the sidebar icon in the upper-left corner, then tap the button to the right with the + in it:
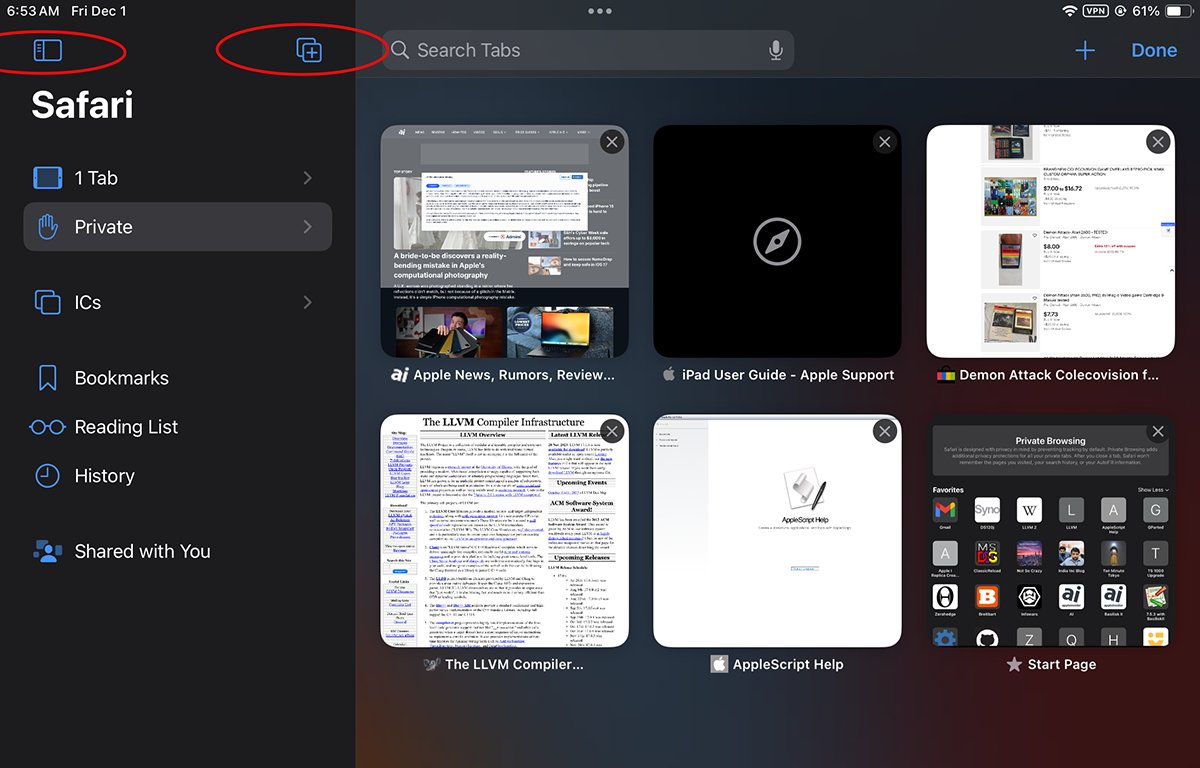
This presents a menu containing a single item; New Empty Tab Group . After you tap it, note the "Done" button on the right.
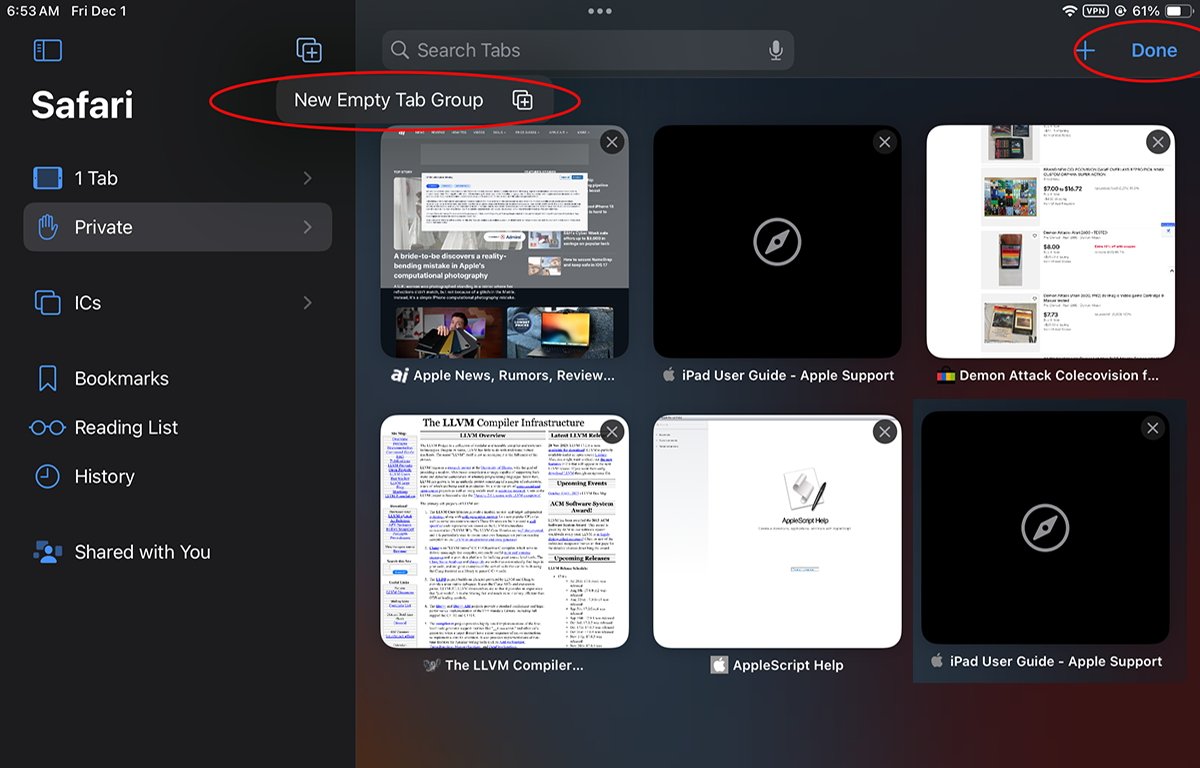
Next, you'll be prompted to enter a name for the new tab group, so add a name and then tap Save . This adds a new tab group with the new name in the sidebar on the left:
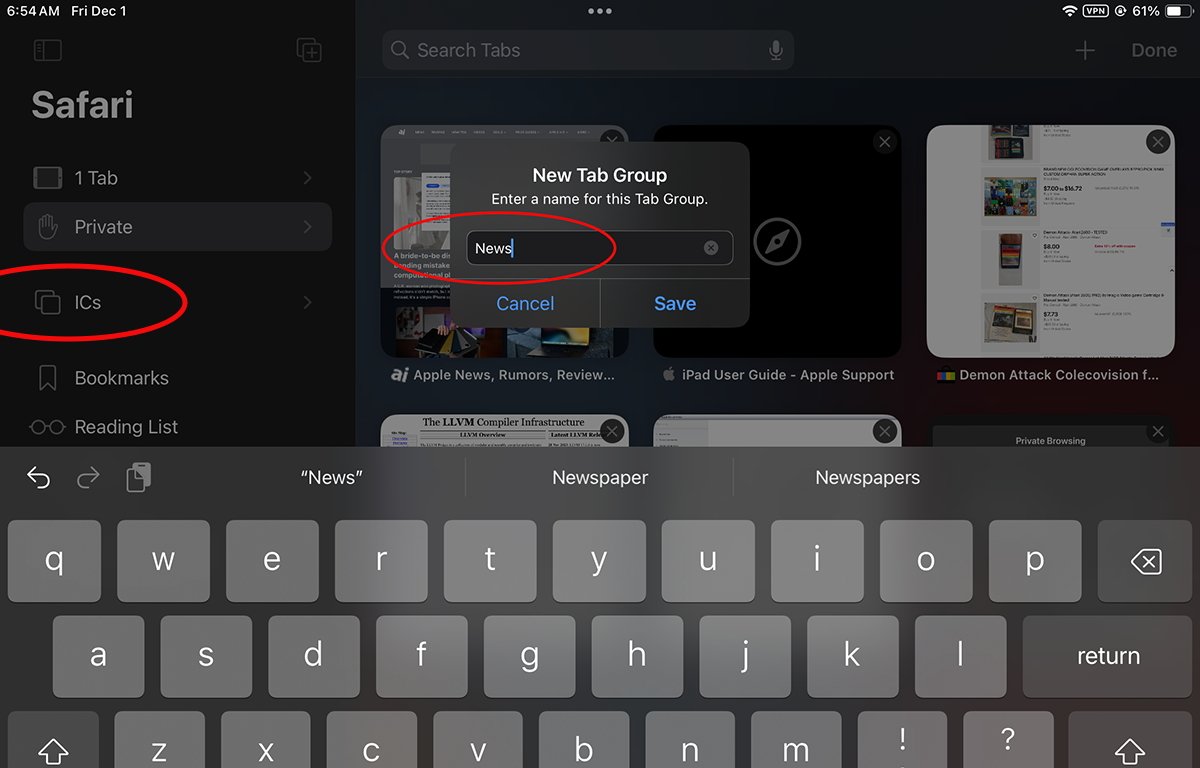
At this point, you now have a new tab group which automatically contains all the tabs you had open when you created the new tab group. You can repeat this process as many times as you like - creating multiple tab groups, each containing a different set of open tabs.
To switch between tab groups, simply tap one of the named tab groups from the list in the sidebar on the left. This switches between sets of open web page tabs all at once.
You can hide and show the sidebar at will by tapping the icon in the upper left corner of Safari repeatedly.

Tab group favorites in the Start Page
After creating tab groups, if you now go to any Start Page in Safari by tapping the + button in Safari's upper right corner, then tap any tab group in the sidebar, you'll now see a tab group favorites section with the same name at the top of the Start Page above all individual favorites.
If you tap other tab groups in the sidebar, the Start Page's tab group favorites section changes to the name of the tab group and displays a large + button in it.
If you tap the large + button, you'll be presented with a Bookmarks menu containing several items, one of which is Tab Group Favorites :
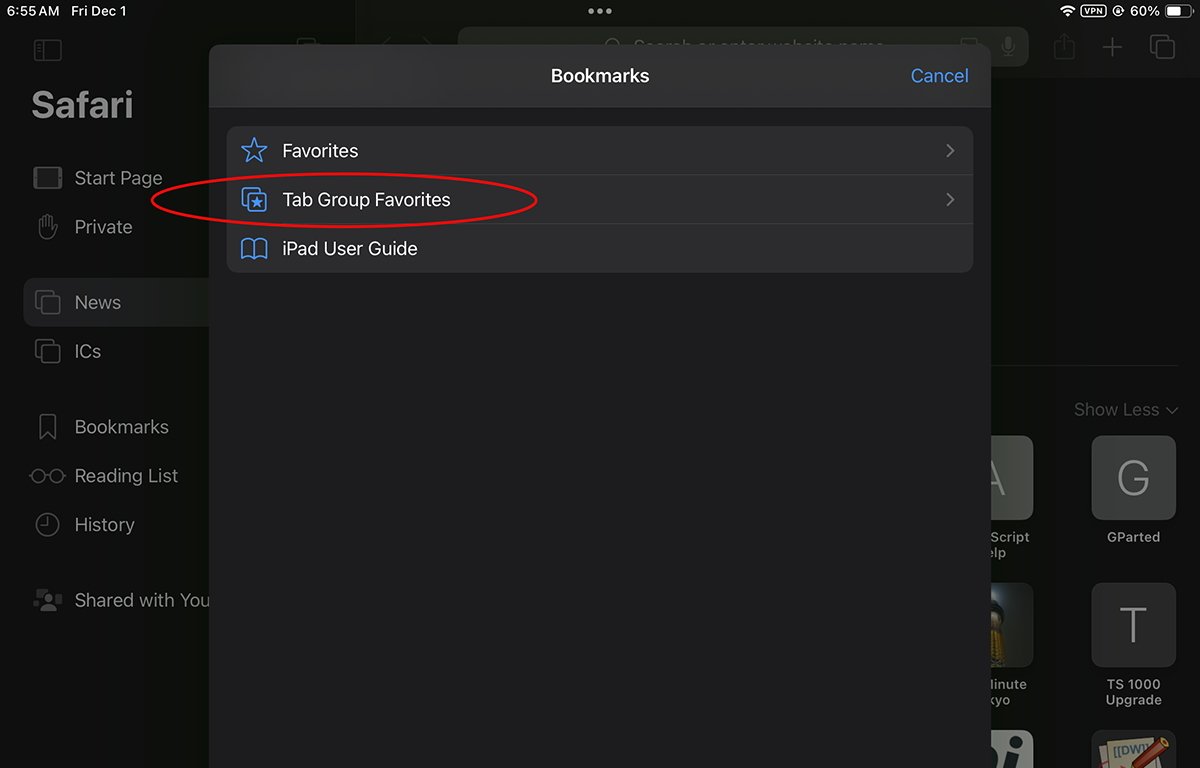
If you tap this menu item, a submenu will be displayed showing all tab groups by name. This allows you to select any bookmarked tab in a tab group and add it to the tab group you started with.
This can be a bit confusing at first, but once you've done it a few times, you'll get the hang of it.
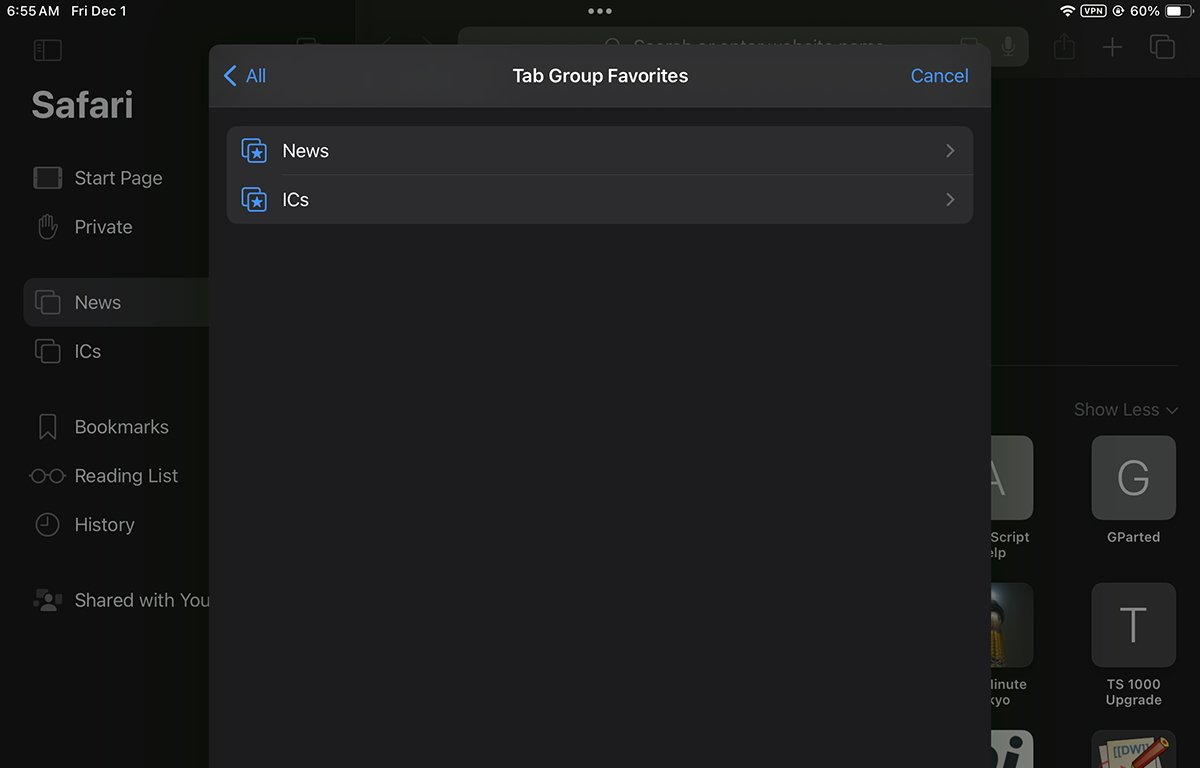
At the end of each of the displayed tab group submenus in the Bookmarks sheet above is a list of all currently bookmarked tabs in each tab group. Selecting any one bookmark from the Bookmarks sheet will add it back to the tab group pane on the Start Page where you began (next to the original large + button you tapped.
One important thing to note here is that merely having tabs open in any tab group is different from bookmarking them in a tab group.
Moving, pinning, closing, and arranging tabs in tab groups
Back in Safari's main window, if you press and hold on any open tab, you'll get a small popover menu that contains several items:
- Move to Tab Group
- Arrange Tabs By
- Close Other Tabs
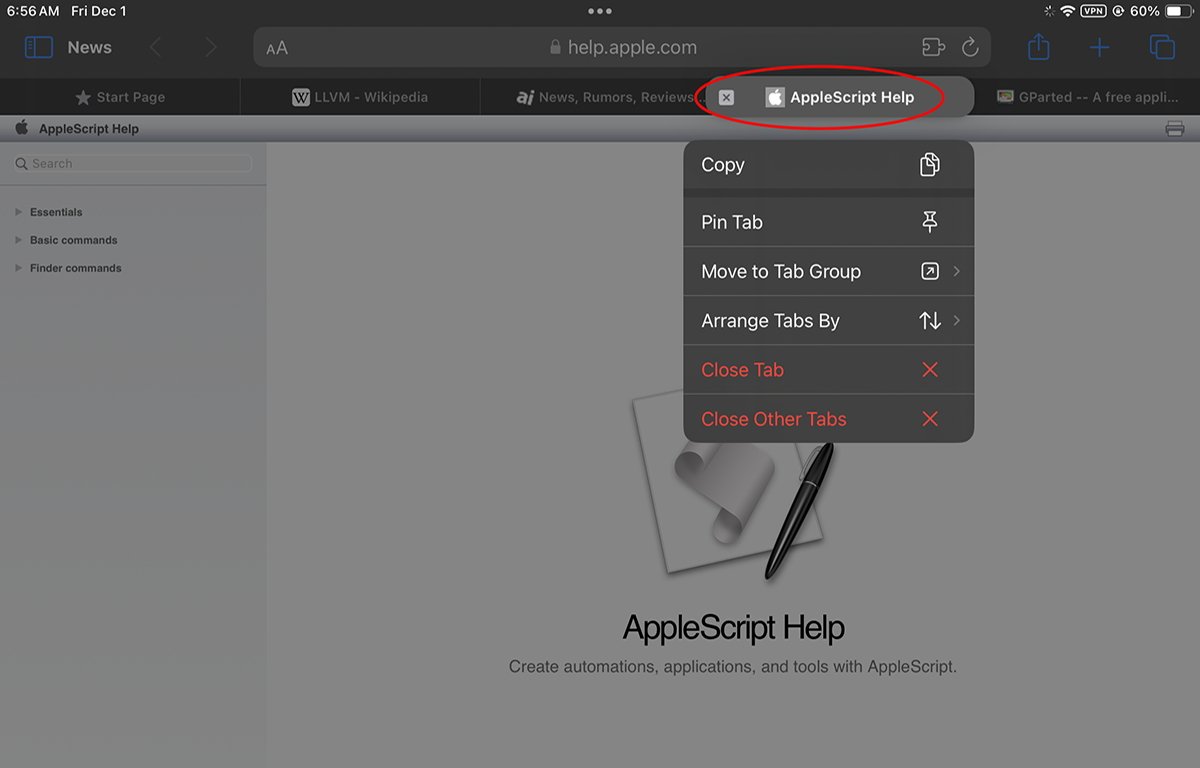
Selecting Pin Tab moves the tab to the far left of Safari's window, pins it there, and adds a thumbtack icon to the tab. This lets you know that the tab can't be moved until you unpin it.
Selecting Move to Tab Group presents several options:
- New Tab Group
- Names of all existing tab groups
From this submenu you can either create a new tab group like you did above, send the tab to the Start Page, or move it to any existing tab group by name.
Selecting any tab group name from the submenu closes the pressed tab and sends it to that tab group.
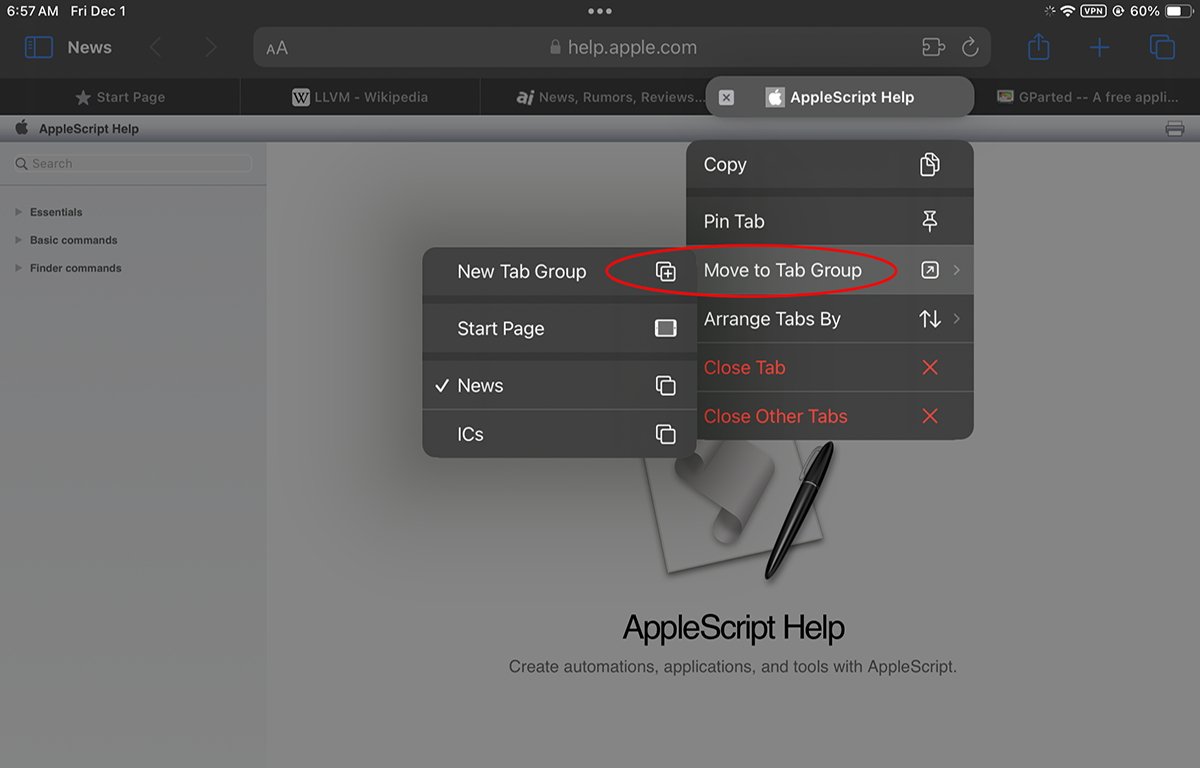
If you select Arrange Tabs By it displays a submenu with two options: Arrange Tabs by Title and Arrange Tabs by Website
Arranging tabs by title sorts and repositions the tabs alphabetically, while arranging tabs by website reorders them so all tabs from each site are ordered next to each other.
If you select Close Tab it simply closes the pressed tab taking no further action.
If you select Close Other Tabs it closes all the other open tabs in the current tab group except the one that was pressed.
Adding tabs to tab groups Favorites manually
Once you have all your tabs and tab groups set up the way you like, you can also add any existing tab to any tab group Favorites list.
To do so, single-tap any existing tab, then tap the share sheet icon in the upper right corner of Safari's window.
This presents a popover with several items for adding the tab to Favorites, but now one of them is Add to "Name" Favorites where "Name" is the currently selected tab group in the sidebar.
Selecting this menu item adds the current tab to the currently selected tab group Favorites list. The next time you tap that tab group in the sidebar, the Favorited tab will show up in the tab group's Favorites section on the Start Page.
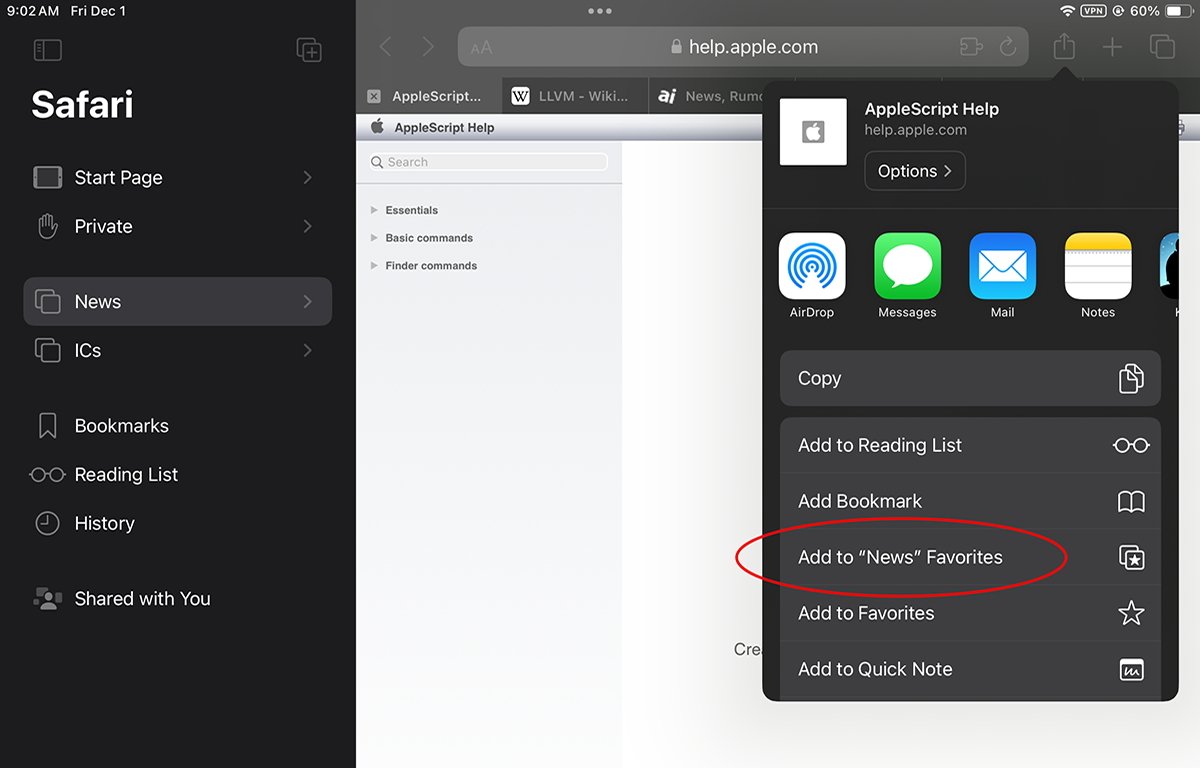
This can be a little confusing - you're essentially bookmarking the current tab into the Start Page, but only for the tab group indicated in the share sheet's Favorites popover menu.
Searching tabs
You can also search tabs for text you want to find. To do so, tap the small icon with two squares in the upper right corner of Safari's window.
This opens the tabs search pane and shrinks all open tabs into thumbnails. Any pinned tabs appear as page titles only with a thumbtack icon at the top of the pane:
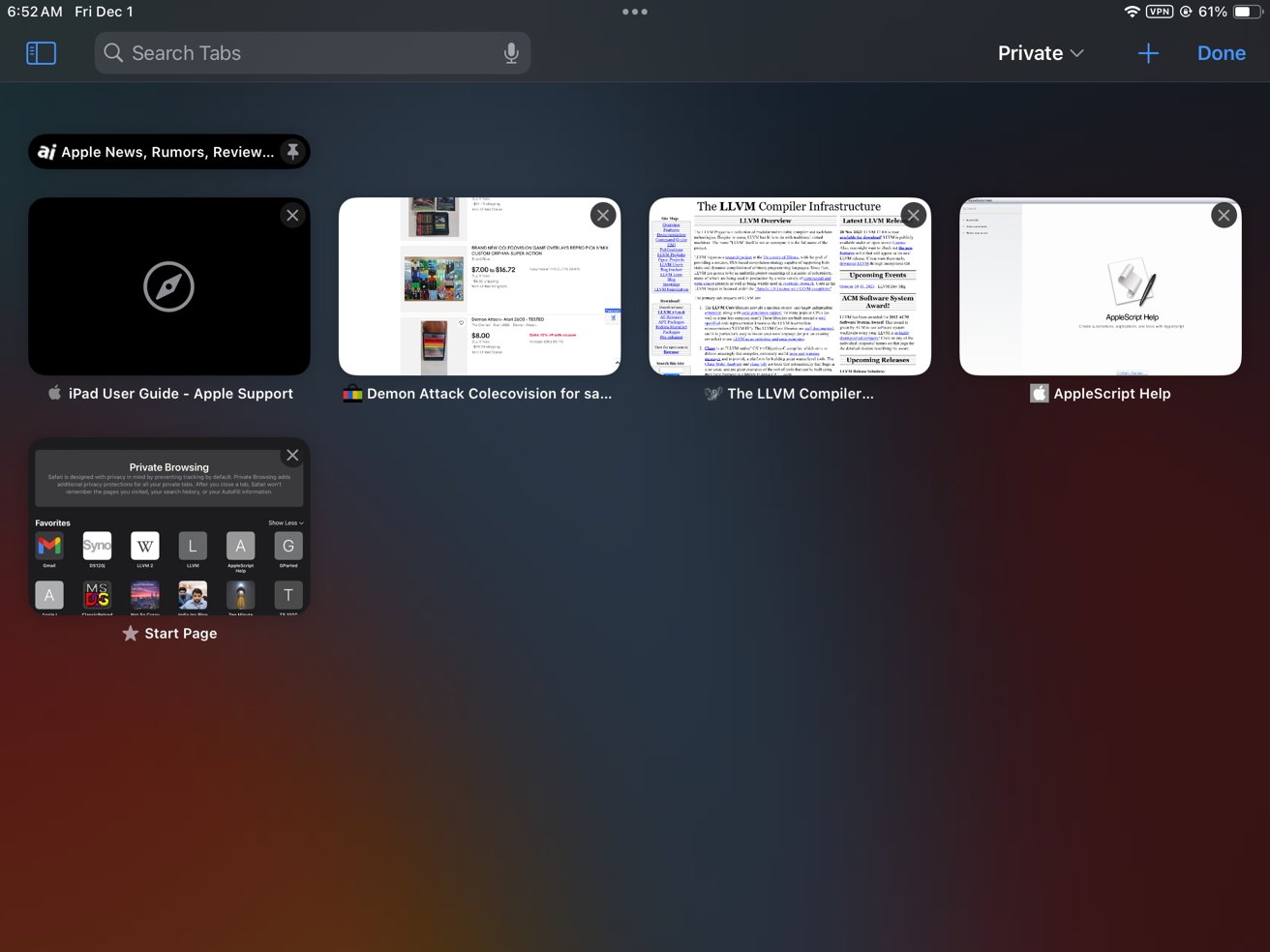
Now you can type text into the search box at the top of the pane to search all open tabs.
Tap Cancel , then Done to return to Safari's main window.
Removing tab groups
To remove a tab group from your iPad or iPhone , press and hold a tab group by name in the sidebar, then select Delete from the popover menu.
You can also rename tab groups and show all tabs in a tab group in the sidebar from the popover.
The addition of tab groups in Safari makes opening and managing large sets of web pages easy. By organizing open pages by tab groups, and using tab group favorites, it's easy to switch between different sets of data with a few taps.
For example, you might have one tab group for work, one for personal use, family, entertainment, or research topics. When you want to switch contexts, just select a tab group to return to all the tabs you had open for that topic.
Tab groups make Safari and surfing the web on iOS and iPadOS devices much faster and more enjoyable.
There are no Comments Here, Yet
Sponsored content.
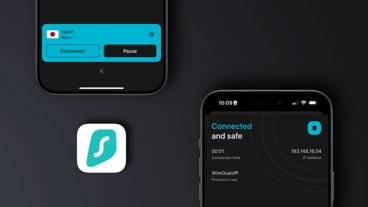
How Surfshark VPN unlocks global streaming, shopping & browsing without leaving the couch
Top stories.

New Apple Watch Series 10 rumors disagree over screen redesign

Apple's iPhone 16 cases may not need a cutout for the Capture button

Microsoft's Copilot+ gaming fail could be a big Apple Silicon win

iPhone 16 rumors vs iPhone 13 - a comparison for upgraders

How to watch Apple's iPhone 16 'Glowtime' event
Featured deals.

Save $300 on Apple's M3 MacBook Pro 14-inch, now $1,499
Latest news.
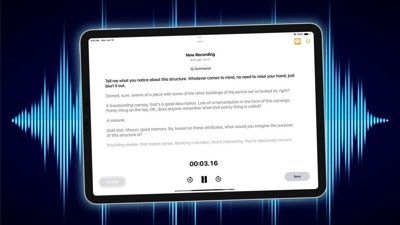
Audio transcription compared — Cloud-based vs. on-device
In iOS 18, Apple's Notes and Voice Memos apps get a new audio transcription feature. Here's everything you need to know about the different types of audio transcription, how they compare, and what Apple's implementation brings to the table.

Lock in the best trade-in value for your used iPhone, Apple Watch ahead of the iPhone 16
In anticipation of Monday's Apple Event, iPhone and Apple Watch users who are looking to upgrade to the iPhone 16 and Apple Watch Series 10 can lock in an exclusive cash bonus on pre-owned devices.

Microsoft's push into AI-centric notebooks isn't great for gamers, as they can't play most of their games on the ARM-based chips inside the latest Copilot+ PCs. This is a problem that will be beneficial to Apple Silicon gaming.

Most iPhone buyers prioritize need over new features in latest upgrades
As Apple gears up to unveil the iPhone 16 lineup, a new study suggests that allure of new features may no longer be the driving force behind iPhone purchases.

Beats by Dre teases new PowerBeats Pro 2 headphones for 2025
In an unusual move, Apple's Beats by Dre subsidiary has announced an update to its PowerBeats Pro line, at least months before launch.

Apple Watch users are getting asked about features, battery life, and use of smart rings
Apple has sent out a survey to some Apple Watch users, not just to gauge satisfaction and ask about future features, but also to see if the public is using a smart ring like the rumored Apple Ring.

Amazon extends its popular $199 iPad deal into September, but supply may be limited
Amazon's $199 iPad 9th Generation deal has been extended into September, delivering the lowest price on record on remaining inventory.
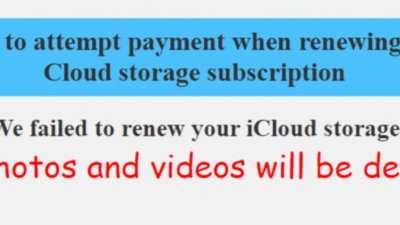
You won't be fooled by hysterical phishing emails, but you know people who will
Once again there's a new iCloud phishing email that is so poorly done that AppleInsider readers will be able to spot it, but will be shockingly effective to some susceptible to its hysteria, its appalling grammar, and its blinding font choices.

Game developers are waiting for Godot on iPad
Developers could soon have a new option for making games on an iPad, with a port of the game engine Godot getting close to an initial test release.

Apple plans Magic Keyboard for entry-level iPad
Owners of Apple's iPad may finally get their own version of the Magic Keyboard, with a low-end alternative to the iPad Pro accessory potentially arriving in 2025.

A new iPad mini 7 may be close — what the rumor mill says is coming
Apple is rumored to be just weeks away from introducing an updated iPad mini. Here's what the rumor mill expects what features it will have, and what it probably wont.
Latest Videos
How to use Clean Up in iOS 18.1 Photos to remove distractions

Compared: iPhone 15 Pro Max in an iPhone 16 Pro Max case

Apple Vision Pro review: six month stasis
Latest reviews.

Shure MV7+ microphone review: an excellent midrange workhorse

Heybike Hauler review: Hefty yet comfortable e-bike for errands

Goldenmate 800W UPS review: Minimal, but effective power supply

{{ title }}
{{ summary }}
TechRepublic
Account information.
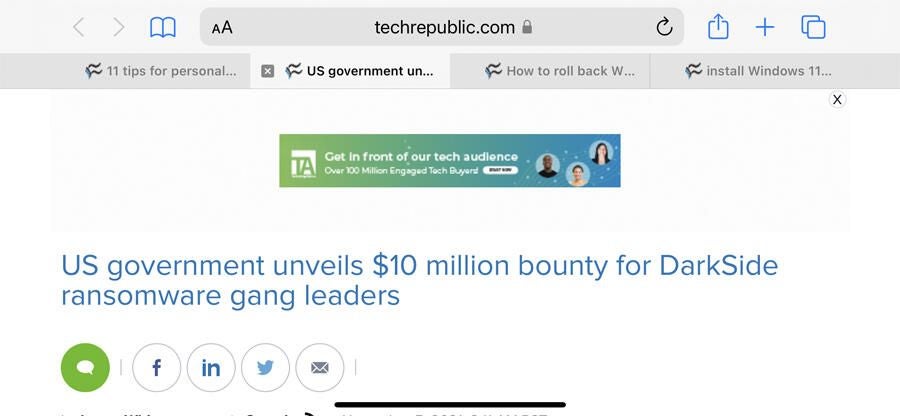
Share with Your Friends
How to use and manage your tabs in mobile Safari on an iPhone
Your email has been sent
Managing your tabs in Safari on an iPhone has always been a challenge, mostly due to the small screen size. But with iOS 15, Apple has improved the way you navigate and use your tabbed pages. A new tab screen lets you see and manage all your open tabs in the form of viewable thumbnails. The tab bar itself now rests at the bottom of the screen, though you can move it back to its more familiar spot at the top. You can also create tab groups to organize your tabs. Here’s how to work with tabs in mobile Safari on your iPhone.
SEE: How to protect against 10 common browser threats (free PDF) (TechRepublic)
First, make sure you’re running iOS 15 or higher. Go to Settings and then General and select Software Update. You’ll be told that your OS is up to date or prompted to install the latest update.
Access the address bar’s location
By default, the Safari address bar in iOS 15 now appears at the bottom of the screen. Thanks to the new location, you can more easily access all your open tabs. With the address bar nestled at the bottom, simply swipe left and right on it to shift from one tab to another ( Figure A ).

With your iPhone in landscape mode, you can also view and access all your tabs at the top of the screen. To enable this, go to Settings and select Safari. Turn on the switch for Landscape Tab Bar. Go back to Safari. Put your iPhone in landscape mode, and the tabs now appear at the top ( Figure B ).
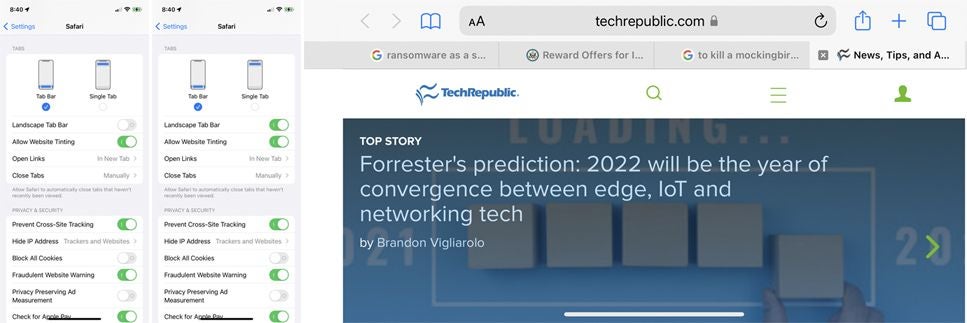
Change the address bar’s location
Okay, maybe you don’t like the new location of the address bar. No problem since you can easily change it. On your iPhone, go to Settings and select Safari. Move down to the Tab section. The option for Tab Bar displays the address bar at the bottom. Change to it to Single Tab, and the address bar returns to its spot at the top. You can more quickly make this switch within Safari itself. Click the aA icon on the address bar and select Show Top Address Bar or Show Bottom Tab Bar to jump back and forth ( Figure C ).
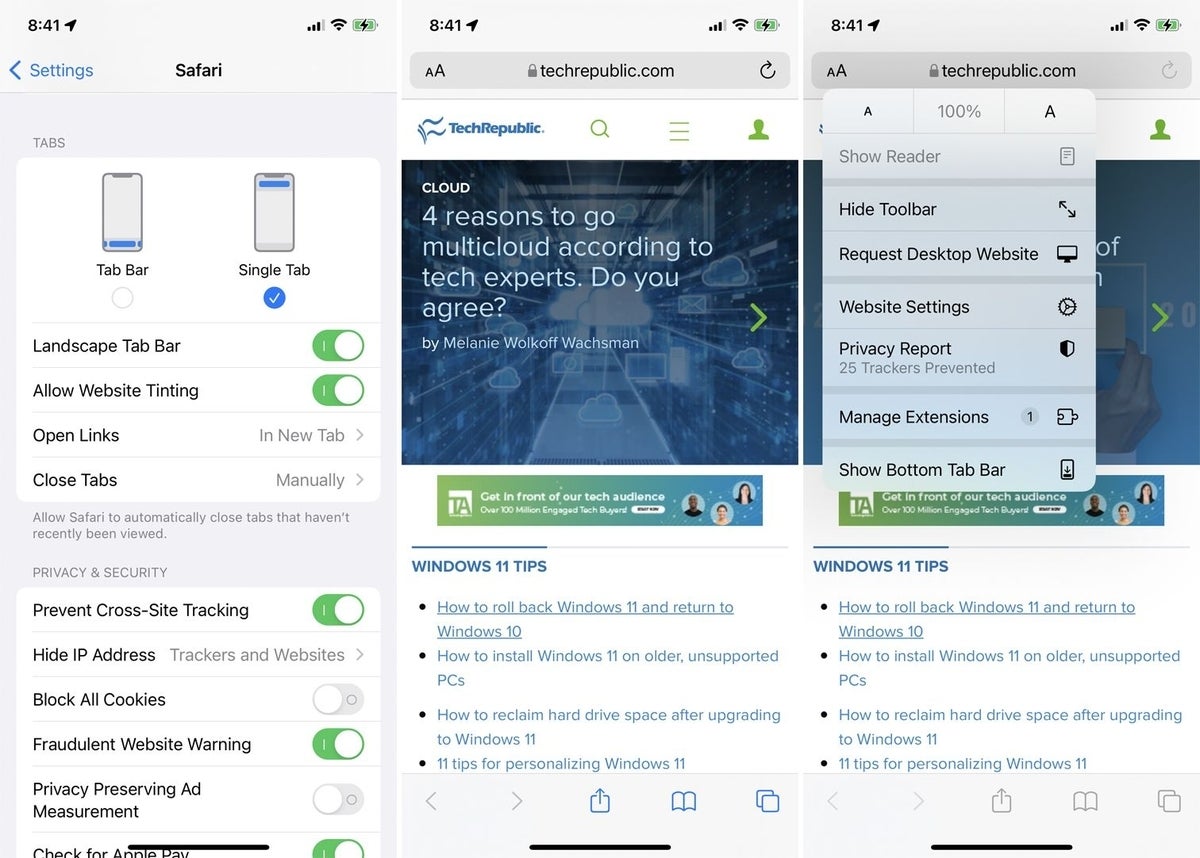
Access your tabs
To access your tabs on an iPhone if the address bar is at the top, tap the Tabs icon in the lower right. Your open tabs appear as thumbnails. Tap the + icon to open a new tab. Tap a specific thumbnail to open its page. Tap the X icon for any tabbed page you want to close. To sort your tabbed pages, press down on one of the thumbnails and select the option for Arrange Tabs By. You can then arrange them by title or by website. Tap Done to exit the tab screen and go back to your current page ( Figure D ).
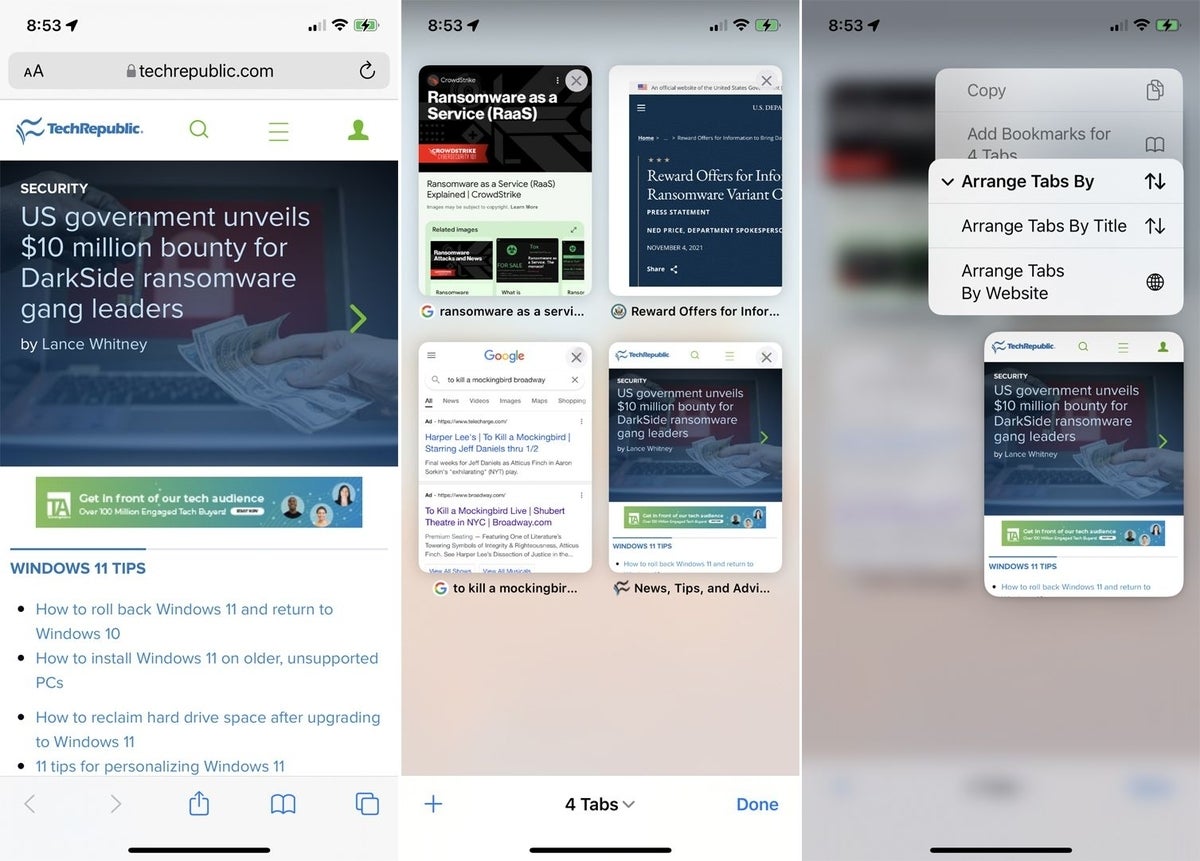
SEE: Hiring kit: iOS developer (TechRepublic Premium)
Organize your tabs into groups
At times you may have so many tabs open in Safari that you lose track of them all. In that case, you may want to organize them into groups so you can more easily find them. Tap the Tabs icon. There are two ways you can create a tab group. Press down on any thumbnail, tap the option for Move To Tab Group, and then select New Tab Group. Alternatively, tap the Start Page or X Tabs entry at the bottom and select New Tab Group from X Tabs. Name your tab group and then tap Save ( Figure E ).
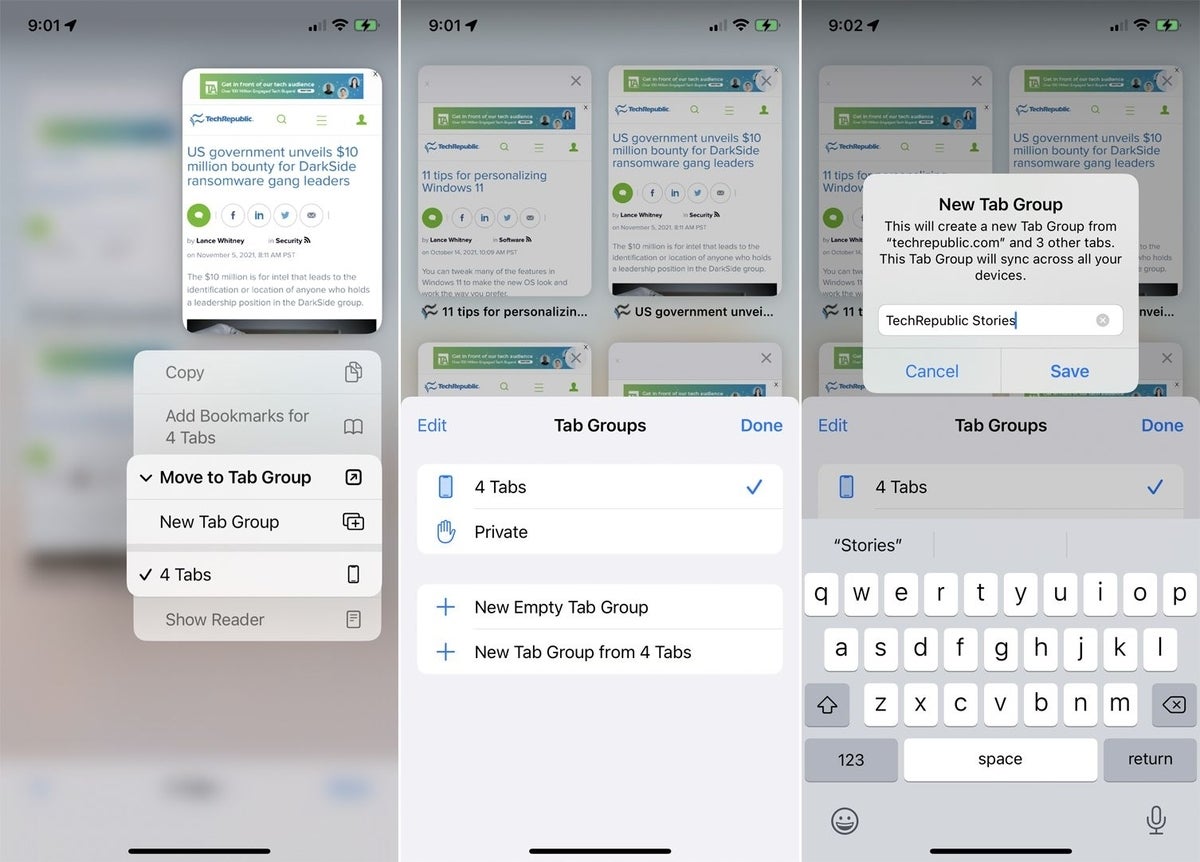
You can create an empty tab group and then add pages to it. At the tabs screen, tap the Start Page or X Tabs entry at the bottom and select New Empty Tab Group. Name the group and tap Save. Now open a page you want to add to the group. Tap the Tabs icon. Tap the plus icon to open another page to add to the group. Tap the plus icon again to open a third page. Follow the same steps for each page you want to add. When you’ve finished adding the pages, return to the tabs screen to make sure that all the pages appear as thumbnails. Tap Done ( Figure F ).
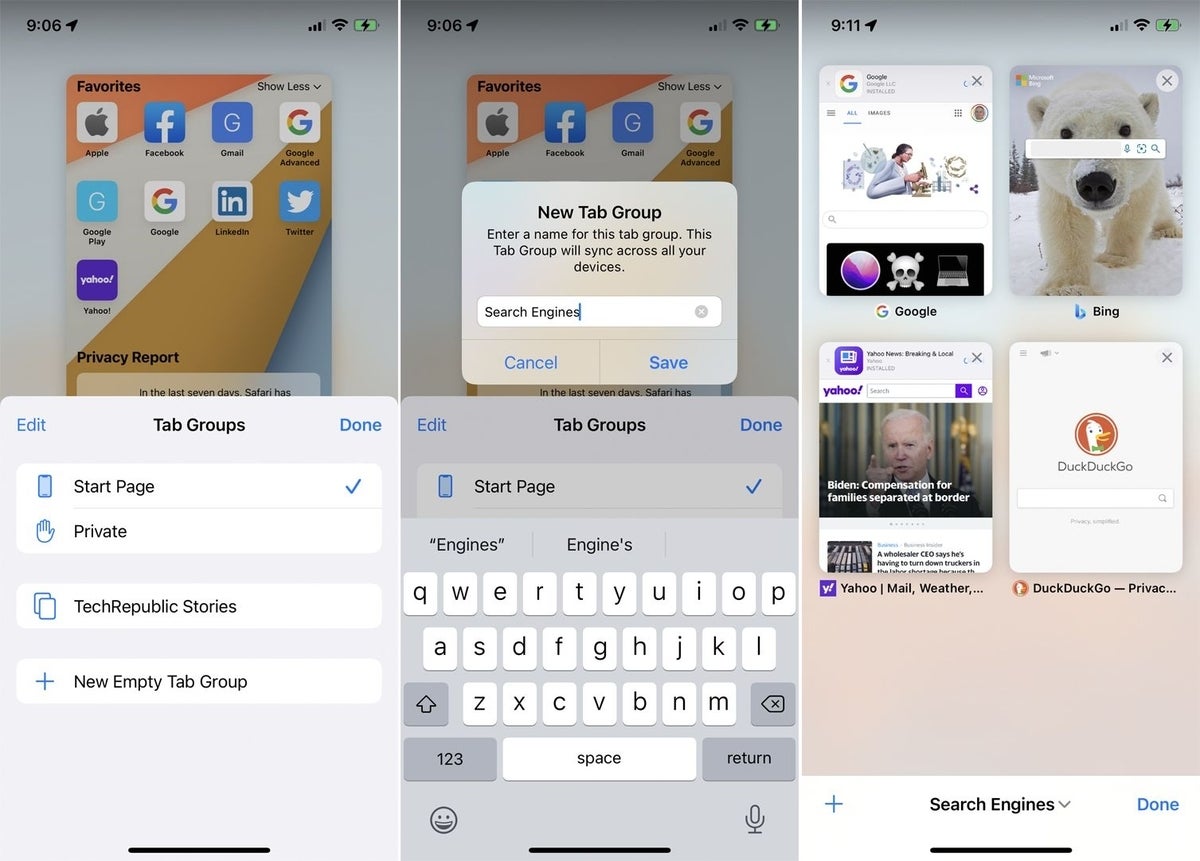
To view a tab group you just created, tap the Tab icon. Tap the entry at the bottom and then select the group you want to access ( Figure G ).
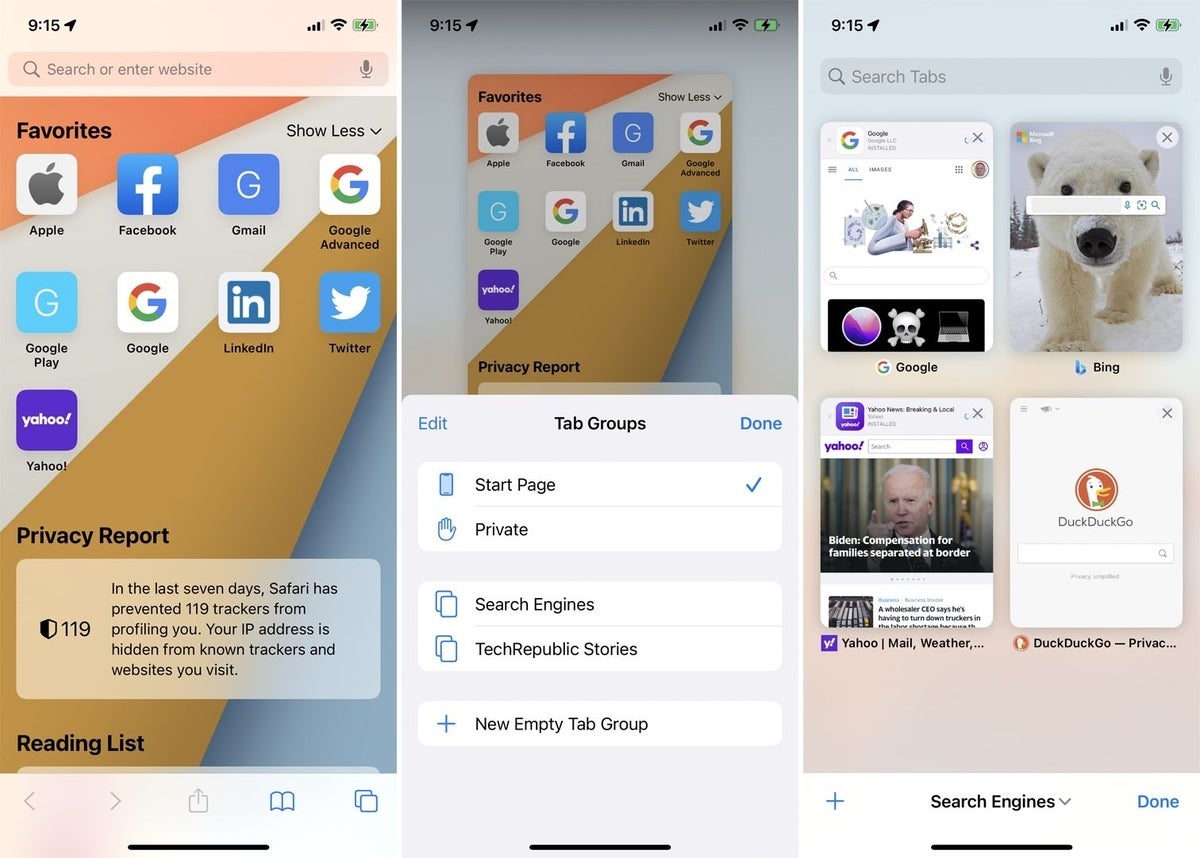
- How to protect and secure your web browsing with the Brave browser (TechRepublic)
- The best browser for Linux, Windows and Mac isn’t Google Chrome in 2021 (TechRepublic)
- The fastest browser for social media isn’t Firefox (TechRepublic)
- The best mobile browser you should be using right now (it’s not what you think) (TechRepublic)
- Stop using your web browser security wrong (TechRepublic)
Subscribe to the Developer Insider Newsletter
From the hottest programming languages to commentary on the Linux OS, get the developer and open source news and tips you need to know. Delivered Tuesdays and Thursdays
Create a TechRepublic Account
Get the web's best business technology news, tutorials, reviews, trends, and analysis—in your inbox. Let's start with the basics.
* - indicates required fields
Sign in to TechRepublic
Lost your password? Request a new password
Reset Password
Please enter your email adress. You will receive an email message with instructions on how to reset your password.
Check your email for a password reset link. If you didn't receive an email don't forgot to check your spam folder, otherwise contact support .
Welcome. Tell us a little bit about you.
This will help us provide you with customized content.
Want to receive more TechRepublic news?
You're all set.
Thanks for signing up! Keep an eye out for a confirmation email from our team. To ensure any newsletters you subscribed to hit your inbox, make sure to add [email protected] to your contacts list.
How-To Geek
How to make safari always open your previous tabs on mac.

Your changes have been saved
Email is sent
Email has already been sent
Please verify your email address.
You’ve reached your account maximum for followed topics.
How to Insert a Date Picker in Google Sheets
Why i'm switching from google to proton, the internet is not forever, so it's time to preserve what you can.
It can be frustrating when you need to restart Safari on your Mac and you lose what you've been working on because all of your tabs and windows close. Luckily, there's an easy way to make Safari restore your session every time you start the app. Here's how to set it up.
First, launch Safari on your Mac. At the top of your screen, click the "Safari" menu and select "Preferences."
When the "Preferences" window appears, click the "General" tab, then locate the "Safari opens with" option. In the drop-down menu beside it, select "All windows from last session" if you want all of your windows---including your Private Browsing windows ---to be restored.
If you only want your non-Private windows to be restored, select "All non-private windows from last session" in the drop-down menu.
After that, close Preferences. The next time you restart Safari, it will remember your browsing session, and all the windows and tabs you had open last time will reopen automatically. Happy browsing!
Related: How to Always Start Safari in Private Browsing Mode on a Mac
- Web Browsers
- PC & Mobile
How to Configure Safari to Load Multiple Websites on Startup
Melissa Holt Read more May 17, 2018
Most Mac users know that they can configure the Safari web browser to launch with a custom homepage . But did you know that you can also configure Safari to load multiple websites when it loads? Instead of having just a single homepage, you can opt to have all of the websites you check daily load right up as soon as you click on the Safari icon in your Dock. No more needing to click bookmarks or type in URLs one-by-one! Here’s how to do it.
Create a Bookmarks Folder
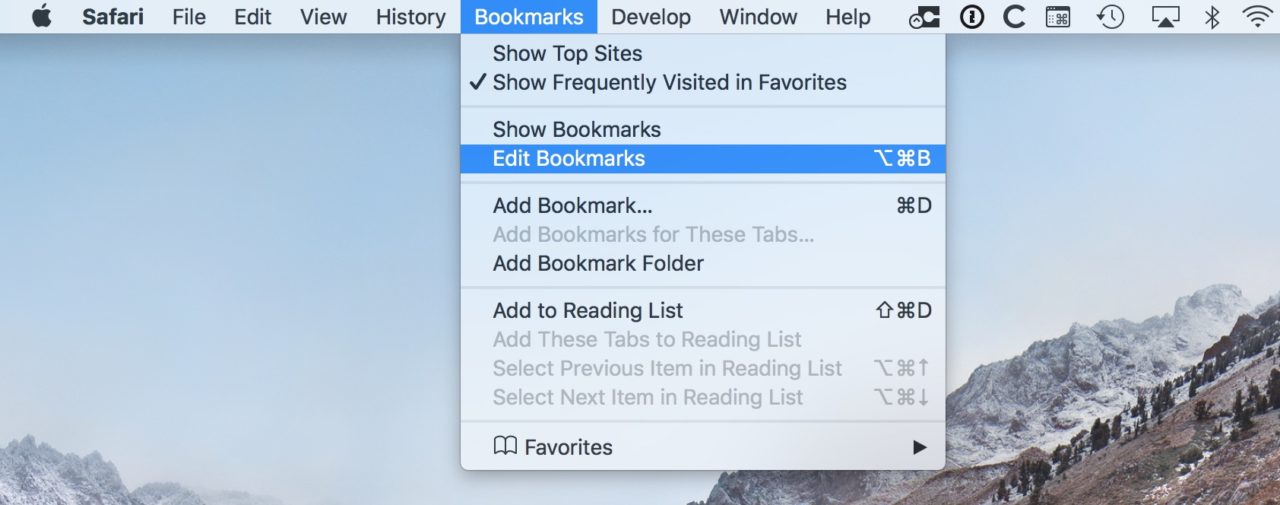
Configure Safari to Open a Folder of Bookmarks at Launch
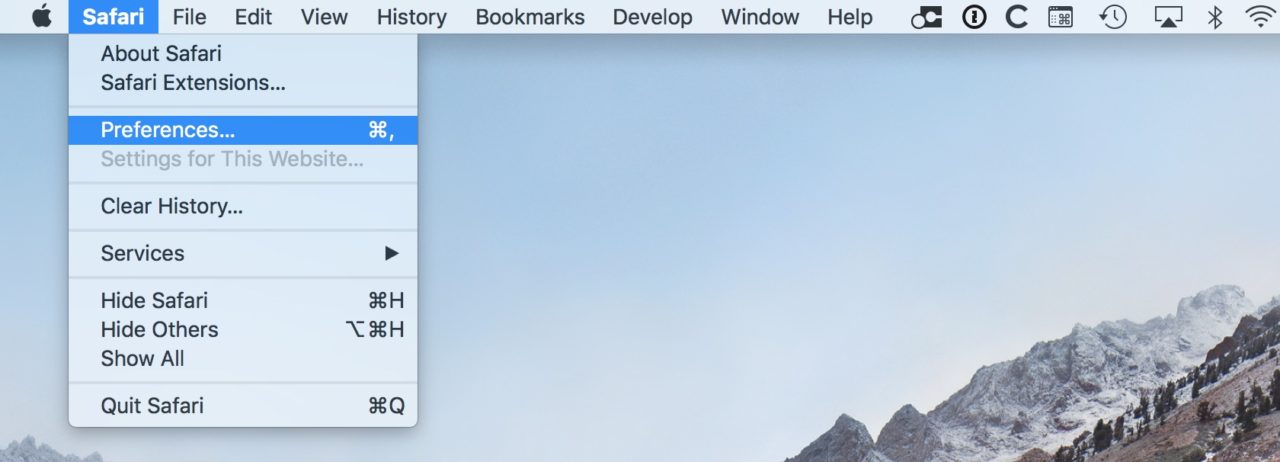
Related Posts

Disclaimer: Some pages on this site may include an affiliate link. This does not effect our editorial in any way.

Parth Shah February 29, 2024

Lee Stanton February 23, 2024

Lee Stanton February 19, 2024
Send To Someone
Missing device.
Please enable JavaScript to submit this form.
- Home New Posts Forum List Trending New Threads New Media Spy
- WikiPost Latest summaries Watched WikiPosts
- Support FAQ and Rules Contact Us
Select multiple tabs in Safari?
- Thread starter wills11
- Start date Oct 31, 2021
- Sort by reaction score
- iPhone, iPad, and iPod Touch
- iOS and iPadOS
- Older iOS Versions
macrumors regular
- Oct 31, 2021
I want to be able to select multiple tabs and move them to a different tab group. Running iOS and iPadOS 15.1 and cannot for the life of me figure out how to select them—ideally from the grid view. This video shows what I want to do, and suggests it's possible: https://www.reddit.com/r/iOSBeta/comments/nx8pn2 And I have some proof it's possible since I did manage to group (or at least pair) tabs in a stack in grid view on my iPad—once! But now cannot figure out how I did it—I held down (long-pressed) one tab, started moving it, and then (I think) with a second finger somehow "stacked" them. Anyone know how to do this reliably? TIA!
macrumors newbie
You should be able to do that by first selecting one of the tabs and start dragging it, you can then click the additional tabs you want and they will be added and grouped with the first tab. You can then open the new tab group and drop them there. The main thing is to ensure you are in drag mode before clicking the other tabs.
Amazing! It works perfectly on my iPad—thanks! Oddly, I can stack them together on my iPhone as well, but the only way I'm able to move that stack to a different tab groupit is on iPad with the sidebar open, and on the iPhone I can't open it. But it seems there must be some purpose to having the ability on the iPhone—is there some different trick as to moving multiple tabs between groups on the iPhone?
wills11 said: Amazing! It works perfectly on my iPad—thanks! Oddly, I can stack them together on my iPhone as well, but the only way I'm able to move that stack to a different tab groupit is on iPad with the sidebar open, and on the iPhone I can't open it. But it seems there must be some purpose to having the ability on the iPhone—is there some different trick as to moving multiple tabs between groups on the iPhone? Click to expand...
- Nov 3, 2021
voodoo709 said: Never actually done it on the iPad using the side bar. That works better. On the iPhone when you have the grouped tabs you need to use your other finger to open the tab group where you want to place the tabs and then let go, not very elegant but does the job. Click to expand...
macrumors 6502a
wills11 said: Ah! Thanks for that, too—I had been trying to drag-and-drop the stack on Tab Groups. Has there ever been an iOS action that required two hands before? I certainly don't recall ever having to use both hands before. Click to expand...
- Jun 14, 2022
voodoo709 said: You should be able to do that by first selecting one of the tabs and start dragging it, you can then click the additional tabs you want and they will be added and grouped with the first tab. You can then open the new tab group and drop them there. The main thing is to ensure you are in drag mode before clicking the other tabs. Click to expand...
- Aug 2, 2022
@wills11 @voodoo709 I'm trying to get that working on my iPad but I can't. I made my own thread for it: https://forums.macrumors.com/thread...lect-multiple-tabs-in-safari-on-ipad.2353404/ . Can you guys take a look? Thanks.

the safari tabs i had open in august
A new extended version of a monthly wrap-up, in 55 tabs.

I always keep every Safari tab open on my phone and then clean it out on the last day of each month. I sometimes keep ones I check regularly, like my Substack dashboard, my apartment bus shuttle schedule, or an article I want to return. But I mostly clear out my tabs because I don’t like clutter, so I thought it would be really nice to start immortalizing them on a Substack post because I think it’s a good way to remember what I was doing or looking at that month.
My August tabs are a mix-match of many things—some clothes and accessories on my fall wishlist, some interesting websites, some cool words I read in books and wanted to record for later, some small press websites, some art paintings I saw in passing and didn’t want to forget (also random Zillow listings, recipes, and fragrance wishlists).
On top of that, I always have all of the article sites I love visiting in my favorites so I can access them as soon as I open my Safari!
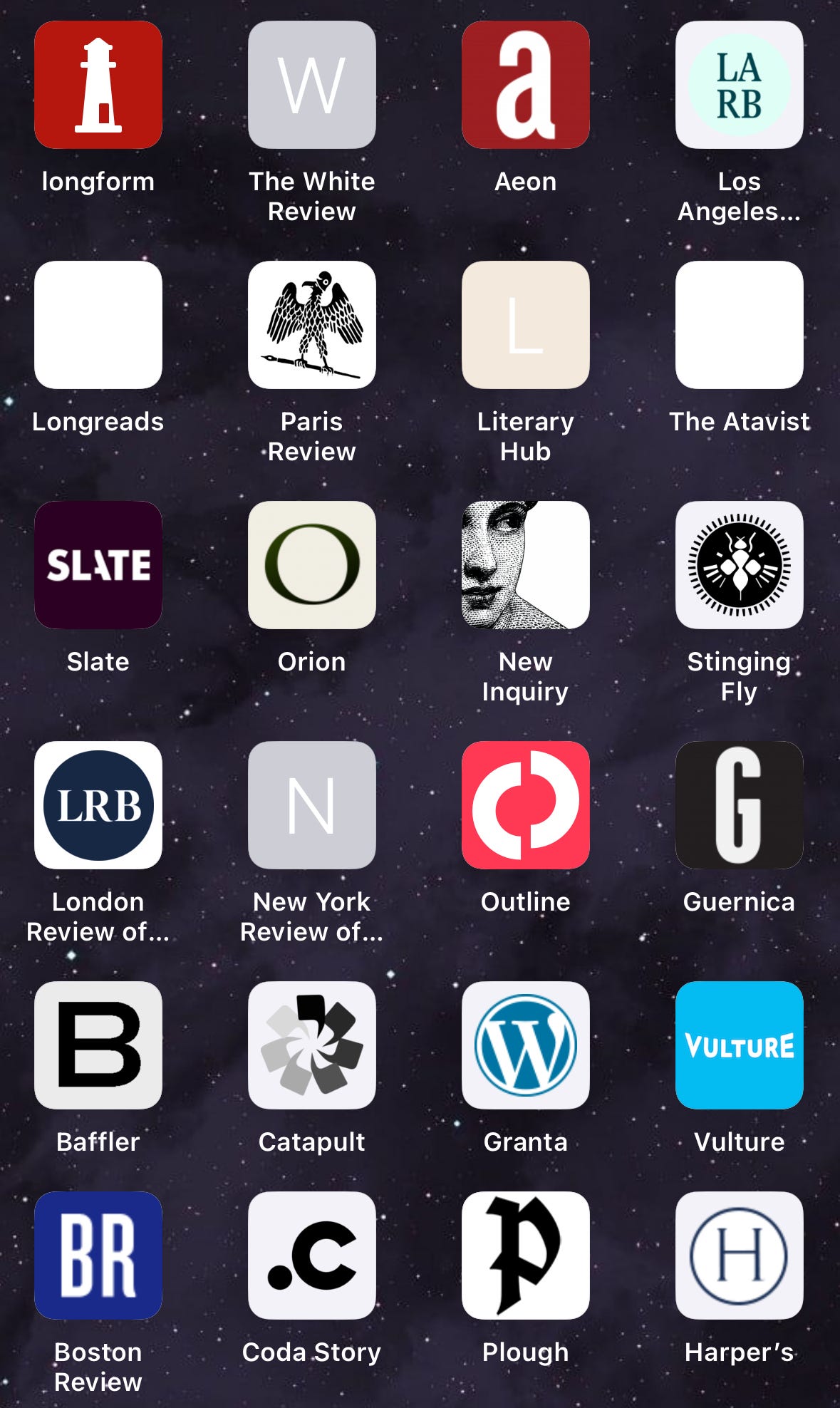
(also, this was inspired by E. ’s genius post !)
[This post gets cut off on the email, so read it in the app or on your desktop <3]
Here are all the tabs I had open in August on my Safari app:
Monday Edition’s pearl shoelace charms

a collection of impressionist summer paintings
some obscure color terms
McNally edition books (the prettiest editions ever)
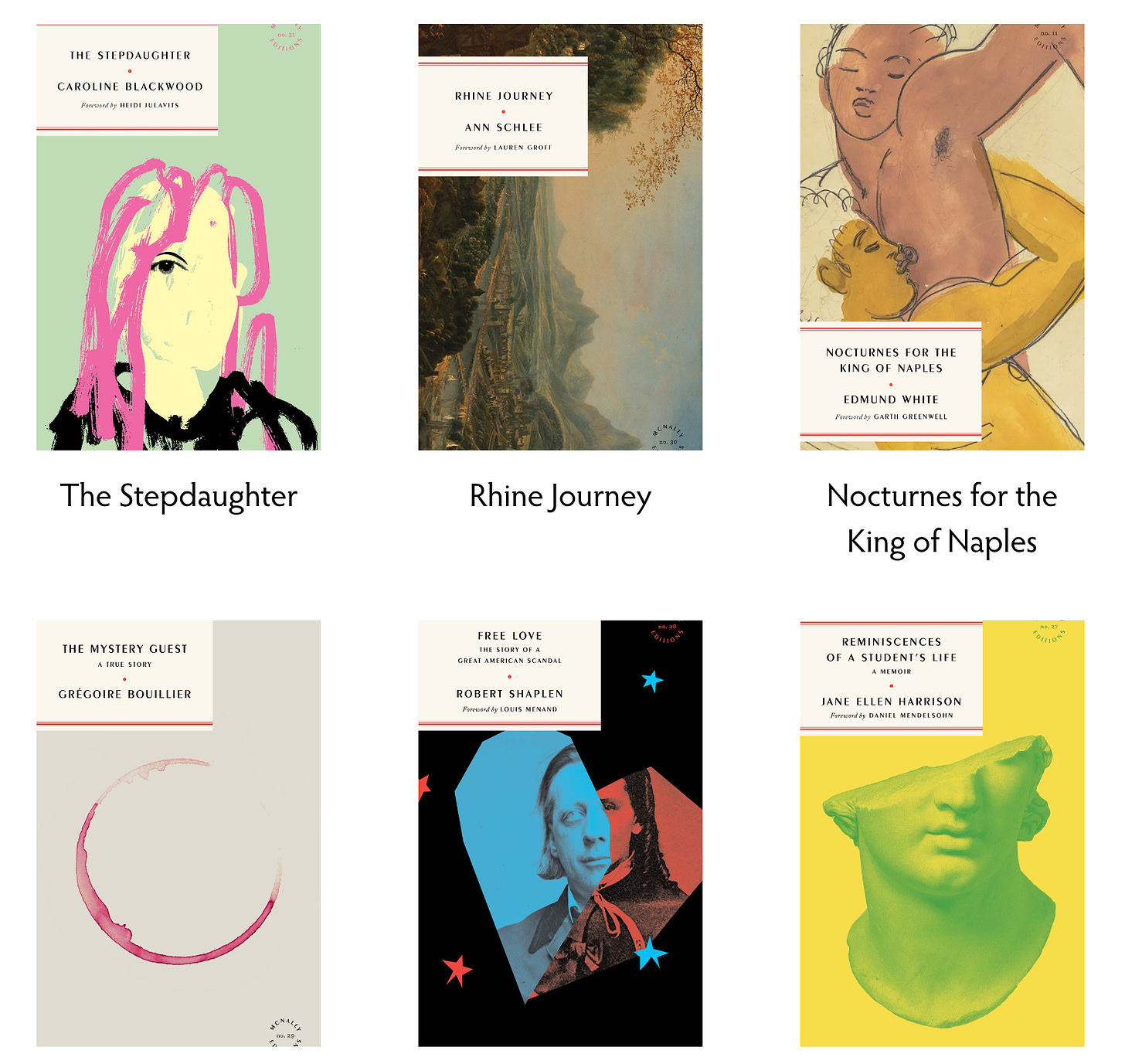
Meotine ’s 2024 jacket collection
list of last remaining survivors of historical events
my Goodreads to-read list
the character personality test from Open Psychometrics
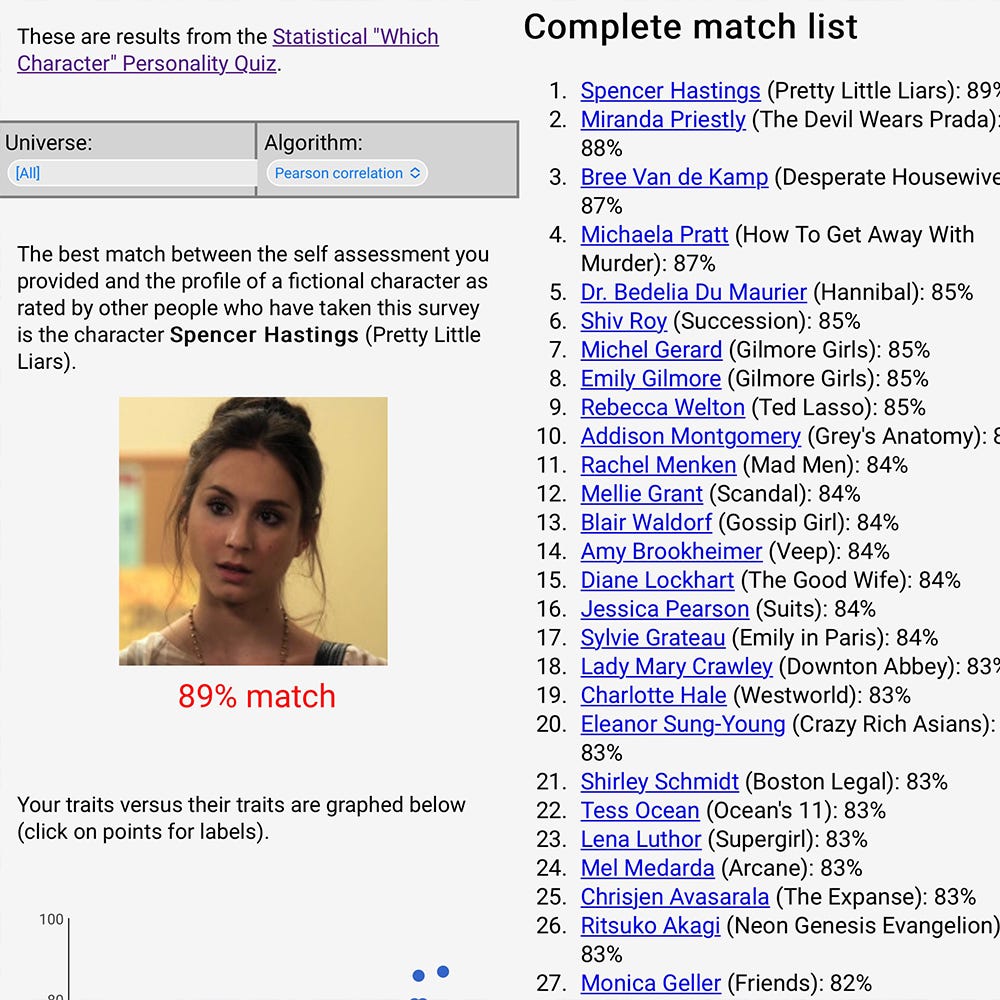
- my character test results
a link to Faith Zapata ’ s unreleased song (!!!)
recipe for oreo blondies ( the best recipe; I used 200g of sugar instead of 300g)
Jellycat personalized bunnies
this gorgeous gorgeous Santa Monica house listing on Zillow
definition of pulchritude on Merriam Webster
article on still art in the Dutch Golden Age
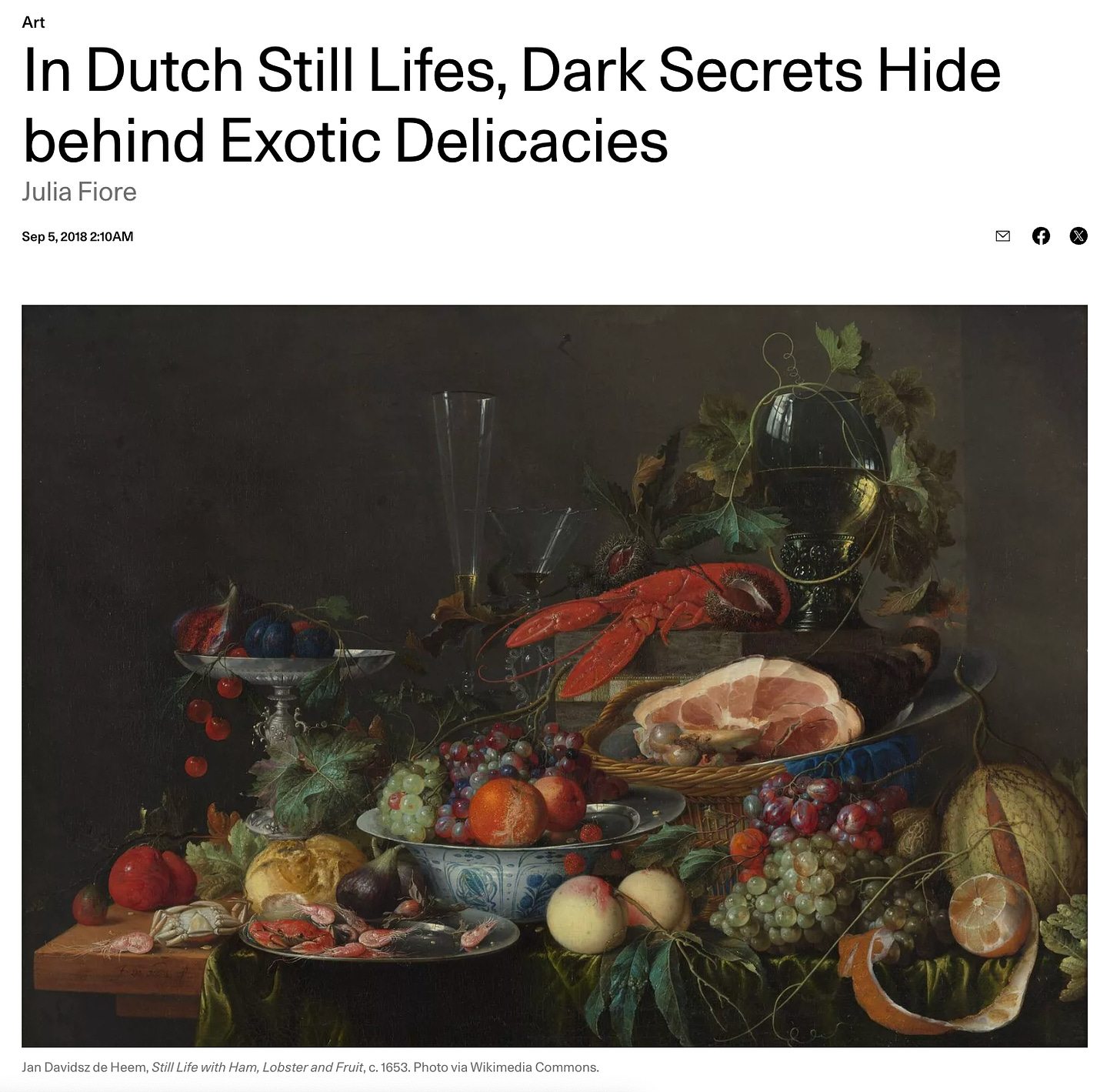
Fragrantica page of Xerjoff’s Apollonia (my current perfume obsession)
This post is for paid subscribers
Open saved tab group in existing Safari window
iPad Pro (12.9-inch) (5th generation), 17.6.1.
I have a saved group of tabs from a few days ago. If I open (select) that group, it opens a new Safari window with all of those tabs and closes whatever other Safari window is open. If I subsequently click on a link outside of Safari, like a link in email, it closes the Safari window with all the open tabs, and opens a new Safari window with one tab containing the link destination. I can reproduce this every time. So, how can I copy all of the links in the saved group and open them in the ‘new’ Safari window with only one tab. If I hold down on the saved tab group, a menu appears and one of the options is ‘copy links’. I would have thought this could be pasted into an existing (open) Safari window, but I can’t figure out how.
Posted on Sep 4, 2024 1:03 PM
Loading page content
Page content loaded
There are no replies.

Contribute to the Windows forum! Click here to learn more 🤓
August 23, 2024
Contribute to the Windows forum!
Click here to learn more 🤓
- Search the community and support articles
- Other/Unknown
- Search Community member
Ask a new question
Tabs on task bar do not open if there are multiple tabs.
This problem started yesterday on my laptop with no prior issues. The only thing that I found so far that temporarily fixes the issue is resetting my PC.
The main issue I have is that when I have multiple tabs of one kind open (for example, 2 Firefox tabs or 2 excels) where one is open and one is minimised, I would try to open the minimised one and nothing will happen. The preview will disappear. The only way I can move to the minimised window is by using alt+tab. Sometimes when both are minimised nothing would open by clicking on them. Instead I have to close both of them and open one at a time.
***moved from Microsoft 365 and Office / Word / For home / Windows***
- Subscribe to RSS feed
Report abuse
Reported content has been submitted
Replies (2)
- Microsoft Agent |
Dear Sourav Majhi,
Thank you for reaching out to the Microsoft Community!
To assist you better, could you please provide the specific version number of Windows that you are currently using?
The simplest and quickest way to find your Windows version is by using the winver command.
Press Windows + R : This will open the Run dialog.
Type winver : In the Run dialog box, type winver and press Enter .
Review the Information : A window will appear displaying detailed information about your Windows version, including the version number and build number.
This information will help us tailor our troubleshooting steps more accurately.
In the meantime, please try the following steps to see if they resolve the issue with the taskbar tabs:
Restart File Explorer:
Right-click on the taskbar and select Task Manager .
In the Processes tab, find Windows Explorer .
Right-click on Windows Explorer and select Restart .
This will refresh the File Explorer and might resolve the issue.
Perform a Clean Boot:
Press Win + R to open the Run dialog, type msconfig, and press Enter.
In the System Configuration window, go to the Services tab and check the box for Hide all Microsoft services .
Click Disable all to turn off non-Microsoft services.
Go to the Startup tab and click Open Task Manager .
Disable all startup items and restart your computer.
Check if the issue persists after a clean boot.
Disclaimer: A “clean boot” starts Windows with a minimal set of drivers and startup programs. It helps to determine whether a background service is interfering with your game or program and to isolate the cause of a problem. These steps of "clean boot" might look complicated at first glance. However, to avoid any trouble for you, please follow them in order and step-by step so that it will help you get back on track.
Restore the System via a System Restore Point:
Type Create a restore point in the search box and select it from the list.
In the System Properties window, go to the System Protection tab and click on System Restore .
Follow the prompts to choose a restore point from before the issue started.
Complete the system restore process and check if the problem is resolved.
Please try these steps and let us know if they help or if the issue persists. If the problem continues, providing the version number of Windows will allow us to offer more specific guidance.
Looking forward to your response!
Best Regards,
Martin | Microsoft Community Support Specialist
2 people found this reply helpful
Was this reply helpful? Yes No
Sorry this didn't help.
Great! Thanks for your feedback.
How satisfied are you with this reply?
Thanks for your feedback, it helps us improve the site.
Thanks for your feedback.
Thanks for the reply. But sadly none of these worked. After trying the first method (restart file explorer) everything was fine for a day, after that again the problem returned. I tried the 2nd and 3rd methods after that but it didn't work. Today I am noticing 2 new problems alongside the previous one. Some of my keyboard keys specifically spacebar, enter, n and shift are not working sometimes. I have to double or triple press them to work (not happening always, sometimes they work fine), also the sticky key keeps turning on (I am not pressing the shift 5 times), at times it turns on by itself when I am not even using the keyboard. I am using Windows 11 Version 23H2 (OS Build 22631.4112). Further assistance will be appreciated.
Question Info
- Devices and drivers
- Norsk Bokmål
- Ελληνικά
- Русский
- עברית
- العربية
- ไทย
- 한국어
- 中文(简体)
- 中文(繁體)
- 日本語

COMMENTS
Open a webpage in a new tab from the bookmarks sidebar. In the Safari app on your Mac, do any of the following: Control-click a bookmark, then choose Open in New Tab from the shortcut menu. Control-click a bookmarks folder, then choose Open in New Tabs. To open the bookmarks sidebar, click the Sidebar button in the toolbar, then click Bookmarks.
Alternately, click the down arrow next to the Show Sidebar icon and select either New Empty Tab Group or New Tab Group With X Tabs, "X" being the number of tabs currently open. Any Tab Groups you ...
Always: Open pages in tabs. ⌘-click opens a link in a new tab. Change what the listed shortcuts for opening links do. When a new tab or window opens, make it active. New tabs or windows open in front of the one you're currently viewing. Use ⌘-1 through ⌘-9 to switch tabs. Use keyboard shortcuts to select one of the first nine tabs in ...
16. First, if the tab bar isn't showing (it usually doesn't show unless there are multiple tabs in the window), select the 1st window you want to merge, then at the menu bar at the top of the screen click View->Show Tab Bar. Next drag the now visible tab bar to the window you want to merge with. Share. Improve this answer.
Here's another obvious one - once you know! How do you open multiple tabs automatically with Safari? It's easy with Chrome and Firefox, not quite so easy wit...
Selecting Contiguous Tabs: To begin, open Safari and load your desired tabs. Now, press and hold the Shift key on your keyboard. With the Shift key held down, click on the first tab you want to select. Next, while still holding the Shift key, click on the last tab in the series. Voila!
Under " Add this page to," click the dropdown menu, choose the folder you just created in step 2, and click Add. 4) Repeat step 3 to add more websites to this folder. 5) To open all these websites together, click the tiny rectangle icon from the top left to show the Safari sidebar. 6) Click Bookmarks > right-click on the folder and choose ...
A quick swipe up from the Bottom Tab Bar on iOS 15 and newer gets you there even quicker. Tap the + button. How to open a new tab in Safari: Open Safari, tap the show pages icon, tap the + icon (Image credit: iMore) Alternatively, tap and hold the show pages icon, then tap New Tab. For those who like gestures, a quick swipe to the left on the ...
Open a website in a new window and make it active: Command+Option+Shift+Click on a link. Select one of the first nine tabs: Command+1 through Command+9. Close all tabs but one: Option+click the close (X) button on the tab you want to keep open. Reopen the last tab (s) or window (s): Command+Shift+T.
In the Safari app on your Mac, click a tab to select it, then do one of the following: Command-click other tabs to select them. Shift-click another tab to select all tabs in between. Do one of the following: Drag the tabs to a new position in the tab bar, sidebar, or another window. Control-click the tabs, then choose an action from the pop-up ...
Creating tab groups in Safari. To create a new tab group in Safari on iPadOS, first tap the sidebar icon in the upper-left corner, then tap the button to the right with the + in it: This presents ...
Now, here are 30 tricks to help you have a better experience when using Safari. 1. Navigate Tab Bar. (Credit: Lance Whitney / Apple) The jump to iOS 15 moved Safari's address bar to the bottom of ...
On your iPhone, go to Settings and select Safari. Move down to the Tab section. The option for Tab Bar displays the address bar at the bottom. Change to it to Single Tab, and the address bar ...
First, launch Safari on your Mac. At the top of your screen, click the "Safari" menu and select "Preferences." When the "Preferences" window appears, click the "General" tab, then locate the "Safari opens with" option. In the drop-down menu beside it, select "All windows from last session" if you want all of your windows---including your ...
Visit any page using Safari. Press Command D to add a bookmark to the page you just visited. In the highlighted field that appears in the window, change the text to something like Open all hyperlinks. Press Option Command B to edit bookmarks. Find the bookmark you just added and right-click on it.
Touch the Safari app icon and drag it to the right or left side of the existing Safari app window and release. Open two Safari windows side by side on iPadOS 14 and 13 (Photo: Courtesy of Apple) You must drag the new Safari instance up to the bezel of the screen to see a grey overlay or silhouette of two screens.
You can edit your tab groups and drag and drop them where you want them as outlined here: Organize your tabs with Tab Groups in Safari on iPhone - Apple Support. "Reorder tabs in a Tab Group. Tap to view the open tabs in that Tab Group. Touch and hold any tab. In the menu that appears, tap Arrange Tabs By, then choose an option.
Configure Safari to Open a Folder of Bookmarks at Launch. When you've got your startup folder configured and have added all the sites you want Safari to open for you, go to the menus at the top ...
8. On macOS Safari, you can create a new Safari window by dragging a tab out of the tab bar. On Chrome across platforms, you can command (or control) click on tabs to select multiple tabs, and then when you drag out a tab it will create a new window with tabs. I like this feature of Chrome and always try to do it in Safari.
Apr 12, 2020 7:00 PM in response to Eric Root. Ok, Eric.Thanks for the discussion. I got some time today and so I tried all the combinations and the correct one is: New Windows open with: Tabs for Home Page. Hymalaya Author. Level 1. 30 points. Apr 12, 2020 5:48 PM in response to Hymalaya. Yes to. both ... screenshot and this is what opens.
10. 2. Oct 31, 2021. #2. You should be able to do that by first selecting one of the tabs and start dragging it, you can then click the additional tabs you want and they will be added and grouped with the first tab. You can then open the new tab group and drop them there.
You have two ways to quickly save all of your open tabs in Google Chrome. The first is to bookmark all tabs. On Windows, you can use the keyboard shortcut Ctrl-Shift-D and on Mac, you can try ...
the safari tabs i had open in august a new extended version of a monthly wrap-up, in 55 tabs. Sep 04, 2024. ∙ Paid. 73. Share this post. the safari tabs i had open in august. postcardsbyelle.substack.com. Copy link. Facebook. Email. Note. Other. 3. Share. the most beautiful Diptyque store in my hometown in Seoul!!
If I open (select) that group, it opens a new Safari window with all of those tabs and closes whatever other Safari window is open. If I subsequently click on a link outside of Safari, like a link in email, it closes the Safari window with all the open tabs, and opens a new Safari window with one tab containing the link destination.
Press Win + R to open the Run dialog, type msconfig, and press Enter. In the System Configuration window, go to the Services tab and check the box for Hide all Microsoft services. Click Disable all to turn off non-Microsoft services. Go to the Startup tab and click Open Task Manager. Disable all startup items and restart your computer.