
Como favoritar um site no Safari | Favorito e Preferidos
Por Thiago Furquim | Editado por Guadalupe Carniel | 11 de Agosto de 2022 às 10h00
Link copiado!
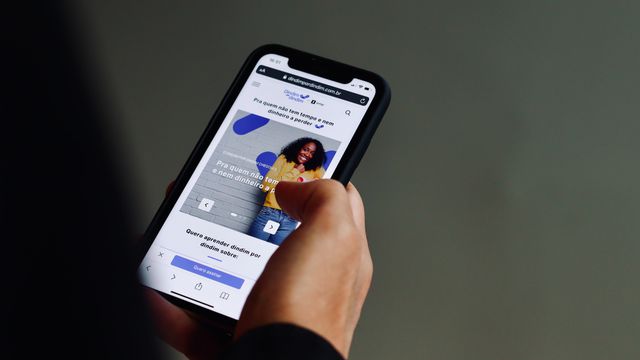
Saber como favoritar um site da web no Safari é uma forma prática de acessá-lo posteriormente, sem precisar decorar endereço de URL ou pesquisar no Google . Além disso, o navegador da Apple oferece duas opções para salvar um site: na parte de Favorito e Preferidos.
- Como adicionar e gerenciar extensões no Safari do iPhone
- Como colocar uma imagem de fundo na página inicial do Safari
Vale mencionar que o iPhone permite realizar alguns truques no Safari, como adicionar páginas da web como ícone na tela inicial. No entanto, essa opção não fica salva no iCloud e não é sincronizada para outros dispositivos. Logo, a melhor solução é escolher entre as opções de Favorito e Preferidos para salva rum site na web no navegador.
O que são Favorito e Preferidos do Safari
Embora sejam termos e funções semelhantes, salvar um site da web no Favorito ou Preferidos do Safari tem suas peculiaridades básicas. Adicionar um site ao Favorito permite que você o acesse rapidamente de qualquer lugar, basta tocar no ícone do Favorito (representado por um livro aberto). Você ainda pode criar criar pastas para organizar seu site por categorias.
Os Preferidos, por outro lado, são salvamentos simples que apenas adiciona um atalho na nova guia, permitindo que identifique o site pelo seu logotipo ou inicial. Vale mencionar que você pode favoritar um site e salvá-lo nos Preferidos. Assim, ele estará disponível nos dois recursos do Safari.
Abaixo, veja como adicionar um site ao Favorito e aos Preferidos no iPhone, iPad e Mac.
1. iPhone e iPad
- Abra o Safari;
- Digite ou busque por um site que deseja salvar no navegador;
- Na parte inferior da tela, toque no botão de compartilhamento;
- Adicionar Favorito: adicione o site à lista de favoritos. Você pode escolher ou criar uma pasta para adicioná-lo;
- Preferidos: adicione o site à lista de preferidos para salvá-lo com um atalho da nova guia.
- Toque em "Salvar" para confirmar a ação.
- Na barra de endereços, clique no botão de três pontinhos;
- Passe o mouse em "Favorito" e escolha se deseja adicionar a uma pasta dos favoritos ou nos Preferidos;
Se quiser adicionar mais uma pasta aos favoritos, clique no botão à esquerda da janela para expandir a barra lateral. Depois, basta clicar em "Favoritos", apertar o botão direito do mouse e selecionar a opção "Nova Pasta".
Dicas e Tutoriais
- Minha conta
Como adicionar ou remover um favorito no Safari para iOS
Saiba como adicionar um site aos favoritos pelo celular e apagar sites favoritos no safari para ios..
Por Da Redação; Para O TechTudo
03/03/2015 16h00 Atualizado 03/03/2015
Assim como as versões para computador, os navegadores para celular possuem suporte a favoritos. O recurso permite acessar rapidamente um site sem precisar digitar o endereço e é especialmente útil no celular, cujo teclado pequeno dificulta a digitação. Se você usa o Safari no iOS , confira as dicas e aprenda adicionar ou remover favoritos no navegador do iPhone ou iPad.
Qual o melhor navegador para PC? Faça o teste online e descubra agora
Adicionando favorito
Passo 1. Acesse o site que você deseja adicionar aos favoritos e toque sobre o botão de compartilhamento – ícone com um retângulo e uma seta apontando para cima. No menu de compartilhamento, toque em “Novo Favorito”;
/i.s3.glbimg.com/v1/AUTH_08fbf48bc0524877943fe86e43087e7a/internal_photos/bs/2021/u/1/CbSHI8SQANaGi32jXing/2015-02-27-2015-02-27-08-47-55jpg.png)
Passo 2. Caso queira, edite o nome, endereço e URL do favorito. Você também pode alterar a pasta que o favorito será salvo tocando em “Localização”. Feito os ajustes desejados, toque em “Salvar”, no canto superior direito da tela;
Vale a pena comprar um iPhone 5c? Comente no Fórum TechTudo
/i.s3.glbimg.com/v1/AUTH_08fbf48bc0524877943fe86e43087e7a/internal_photos/bs/2021/N/4/nqtOHCQZAmz7jLgjGNIw/2015-02-27-2015-02-27-08-47-57jpg.png)
Apagando favorito
Passo 3. Caso queira apagar um favorito, basta tocar sobre ele e manter o dedo pressionado por alguns segundos. Por fim, no menu que aparece, toque em “Apagar”.
/i.s3.glbimg.com/v1/AUTH_08fbf48bc0524877943fe86e43087e7a/internal_photos/bs/2021/Z/l/e9pvA7TKWiR0VFnwn1eA/2015-02-27-2015-02-27-08-55-06jpg.png)
Pronto! Com essas dicas simples, você poderá gerenciar os favoritos do seu celular.
- Navegadores
- Sistemas Operacionais
WhatsApp branco ou verde? Usuários relatam mudanças no Android e iPhone
Como baixar vídeos do youtube sem programas e totalmente de graça, quem tem mais seguidores no instagram veja top 10 de 2024 atualizado, prompts do chatgpt: 7 comandos essenciais que todos deveriam conhecer, yandex images: como encontrar pessoas parecidas gratuitamente no site, loud vs pain: como assistir à final do cblol 2024 (1º split) ao vivo.
Partida será a quarta final seguida de CBLOL disputada pelas equipes LOUD e paiN; confira o passo a passo para ter como acompanhar o torneio em tempo real
Jogos de hoje do Brasileirão: onde ver todas as partidas da 3ª rodada
Campeonato Brasileiro possui transmissão ao vivo na TV Globo e no Globoplay; a seguir, confira data, horário e onde assistir aos jogos da 3ª rodada do Brasileirão
Galaxy Book4: linha 'brasileira' traz IA integrada; primeiras impressões
Galaxy Book4 Pro é notebook topo de linha da Samsung e conta com tela AMOLED de 16 polegadas, CPU Intel de 14ª geração e 1 TB de SSD; veja primeiras impressões do modelo.

O que é plot twist? Veja significado, tradução e exemplos de filmes
Recurso narrativo está presente em inúmeras produções celebradas no cinema, como O Sexto Sentido, Psicose e O Império Contra-Ataca; entenda o conceito e saiba onde ver no streaming
Melhores séries do Prime Video: 10 seriados que você não assistiu, mas devia
Títulos como Expats e Invencível são exemplos de séries do Prime Video que você precisa conhecer; confira lista completa com 10 séries para assistir no streaming

Veja 12 filmes quentes da Netflix que só maiores de idade podem assistir
De longas como Jogo Justo até grandes adaptações literárias, como O Amante de Lady Chatterley, essa seleção de filmes promete te fazer subir pelas paredes; veja filmes quentes da plataforma

Melhor fone de ouvido Bluetooth da Samsung: 6 modelos para comprar
Modelos de Galaxy Buds estão inseridos em uma faixa de preço que varia de R$ 350 a R$ 800 e vêm com cancelamento de ruído ativo (ANC) e áudio 360; conheça opções originais da Samsung


Como adicionar favoritos no Safari
Related posts

A proibição do TikTok é aprovada na Câmara e pode se tornar lei em questão de dias

Por que comprei o MacBook Air e não o Pro

Edgar Cervantes / Autoridade Android
Todo mundo tem um conjunto de sites que gosta de visitar regularmente. Sejam sites de tecnologia como este, mídias sociais, sites de notícias ou colunas de fofocas do showbusiness, você terá muitos links que digitará no seu navegador. Mas você pode descansar seus dedos e, em vez disso, criar atalhos clicáveis para esses links. Praticamente idênticos aos favoritos, os Favoritos do Safari são botões que ficam no seu navegador, abaixo da barra de endereço do URL.
Consulte Mais informação: Safari vs Chrome — qual navegador você deve usar no seu Mac?
RESPOSTA RÁPIDA
Para adicionar um site aos Favoritos do Safari, primeiro, verifique se a barra de ferramentas Favoritos está sendo exibida. Em seguida, destaque o URL do site na barra de endereços e arraste-o para a barra de ferramentas Favoritos. Como alternativa, clique no ícone + à esquerda da barra de endereço e selecione Favoritos .
SALTAR PARA SEÇÕES-CHAVE
Como adicionar favoritos no Safari em um Mac
Para adicionar favoritos no Safari em um Mac, primeiro, verifique se a barra de ferramentas Favoritos está sendo exibida. Para fazer isso, vá para Visão e clique Mostrar barra de favoritos . Uma nova seção aparecerá agora acima das guias.

Para adicionar um site aos seus Favoritos, carregue o site em seu navegador. Em seguida, destaque o URL e arraste-o para a barra de Favoritos.

Quando você vir um ícone verde + aparecer, solte o URL e ele será exibido na barra de Favoritos.

Outra maneira de adicionar um site aos Favoritos do Safari é passar o mouse à esquerda da barra de URL. Quando um + aparece, clique e segure sobre ele. Quando um pequeno Adicionar à: aparecer o menu, selecione Favoritos .

Gerenciando Favoritos
- Depois de ter um site em seus Favoritos, você pode renomeá-lo clicando uma vez e mantendo esse clique. Ou clique com o botão direito sobre ele e selecione Renomear . Isso é particularmente útil se um site tiver um nome longo e você quiser encurtá-lo para economizar espaço. Ou se você quiser que seus sites favoritos sejam privados de transeuntes intrometidos.
- Quando você tem mais de um Favorito em sua barra de ferramentas, você pode organizá-los arrastando cada um para a esquerda ou para a direita.
- Você pode fazer com que os ícones dos seus Favoritos apareçam na sua Página Inicial clicando com o botão direito do mouse em uma nova Página Inicial e selecionando Mostrar favoritos .
- Você pode excluir Favoritos clicando com o botão direito neles e selecionando Excluir .
- Você pode sincronizar seus Favoritos em outros dispositivos Apple fazendo login no iCloud e usando a mesma conta do iCloud em seus outros dispositivos.
Como adicionar favoritos no Safari em um iPhone ou iPad
Se você deseja adicionar um Favorito do Safari em um iPhone ou iPad, veja o que você precisa fazer. Depois de carregar o site no Safari, toque no ícone Compartilhar na parte inferior, que é o quadrado com a seta apontando para cima.

Role para baixo e selecione Adicionar aos favoritos .

Agora você terá a oportunidade de editar o nome que aparece no menu Favoritos. Como você pode ver, ele mostra não apenas o nome do site, mas também o slogan. Como o espaço da tela é caro em dispositivos móveis, você pode querer excluir tudo isso para algo mais curto, como AA. Toque Salvar terminar.

Para visualizar seus Favoritos em um iPhone ou iPad, toque no pequeno ícone de livro ao lado do menu Compartilhar.
Toque no ícone do livro na extrema esquerda e seu Favoritos menu estará no topo. Toque nele para acessar seus links de Favoritos.

O Google Password Manager agora pode ser usado na tela inicial do seu telefone, veja como
Novo trailer do volume 2 da quarta temporada de stranger things está cheio de ação e pavor.

Deixe um comentário Cancelar resposta
O seu endereço de e-mail não será publicado. Campos obrigatórios são marcados com *
Comentário *
Salvar meus dados neste navegador para a próxima vez que eu comentar.
NOTÍCIAS RECOMENDADAS

A visualização pública do app Google Home está ativa e você pode se inscrever agora

Os espectadores do Sky Q, Virgin e Freesat desbloqueiam três canais de filmes GRATUITOS

O Windows 11 corrigirá três irritações que atormentavam os usuários do Windows 10

Quais wearables Fitbit têm recursos de detecção de queda?
- 334 Followers
- 13 Subscribers
PESQUISAR POR CATEGORIAS
Pesquisar por tópicos, notícias populares.

Todos os dias, uma nova tecnologia é lançada, e eu Rafas Geek, estou aqui para divulgar para o mundo, o que à de novo!
Siga-nos nas redes sociais:
Postagens Recentes
Circle to search poderá em breve tornar a cópia e o compartilhamento de capturas de tela mais rápido, 5 aplicativos android que você não deve perder esta semana e todas as últimas notícias, um ecossistema completo do google pixel por menos de us$ 1.000 desafio aceito.
- Comentários
- Mais Recentes

Como corrigir o problema da linha verde na tela do seu telefone Android

Problemas do Starlink e como corrigi-los

Os melhores emuladores de Nintendo 3DS para PC e Mac

Os melhores emuladores de Nintendo 3DS para Android

Os 5 melhores aplicativos para o Samsung Galaxy Tab S9

© 2021 RafaS GeeK 🥰 - Este sim, o portal mais atualizado sobre Tecnologia! RafaS GeeK .
Welcome Back!
Login to your account below
Remember Me
Retrieve your password
Please enter your username or email address to reset your password.
Como configurar uma barra de favoritos no Safari para iPad
Experimente Nosso Instrumento Para Eliminar Problemas
Como aproveitar ao máximo sua barra de favoritos
Perguntas frequentes, tabela de resumo.
Deseja configurar uma barra de favoritos no Safari para iPad? Você está no lugar certo ! Neste artigo, vamos orientá-lo através de alguns passos simples. Também forneceremos informações adicionais sobre como você pode aproveitar ao máximo sua barra de favoritos.

Configurar uma barra de favoritos no Safari para iPad é uma tarefa rápida e fácil. Você pode adicionar sites à sua barra de favoritos pressionando o botão 'Compartilhar' e selecionando 'Adicionar aos favoritos'. Você também pode organizar seus favoritos movendo-os e agrupando-os em pastas. Depois de configurar sua barra de favoritos, você pode acessar facilmente seus sites favoritos com apenas um clique. Para saber mais sobre como configurar sua barra de favoritos no Safari para iPad, consulte este guia .
Além de configurar sua barra de favoritos no Safari para iPad, você também pode melhorar sua experiência de navegação em seu iPad atualizando-se com a tecnologia mais recente. Por exemplo, a Apple planeja comprar o Kinect Premier Sens kinect premier sens para melhorar a navegação no iPad. Além disso, se você estiver tendo problemas de velocidade de dados com seu iPhone 4S, verifique sprint dados lentos para informações adicionais.
Passo 1: Abra o navegador Safari no seu iPad
O primeiro passo é abrir o navegador Safari no seu iPad. Depois de abrir o navegador, você pode começar a configurar sua barra de favoritos.
Etapa 2: vá para as configurações do navegador
Depois de abrir o navegador Safari, você precisa acessar as configurações do navegador. Para fazer isso, toque no ícone de configurações localizado no canto superior direito da tela. Depois de abrir as configurações, você pode começar a configurar sua barra de favoritos.
Passo 3: Acesse a Seção de Favoritos
Depois de abrir as configurações do navegador, você precisa ir para a seção de favoritos. Para fazer isso, toque na guia “Favoritos” localizada na parte superior da tela. Depois de abrir a seção de favoritos, você pode começar a configurar sua barra de favoritos.
Etapa 4: adicione sites à sua barra de favoritos
Depois de abrir a seção de favoritos, você pode adicionar sites à sua barra de favoritos. Para fazer isso, pressione o ícone '+' localizado no canto superior direito da tela. Depois de adicionar sites à sua barra de favoritos, você pode começar a organizá-los.
Etapa 5: organize seus favoritos
Depois de adicionar sites à sua barra de favoritos, você pode organizá-los. Para fazer isso, pressione o ícone 'Editar' localizado no canto superior direito da tela. Depois de abrir a seção 'Editar', você pode mover seus favoritos usando os ícones 'Mover' ao lado de cada site.
Etapa 6: salve suas alterações
Depois de terminar de organizar seus favoritos, você deve salvar suas alterações. Para fazer isso, pressione o ícone 'Concluir' localizado no canto superior direito da tela. Depois de salvar suas alterações, sua barra de favoritos está pronta para uso.
Depois de configurar sua barra de favoritos, você pode começar a aproveitá-la ao máximo. Aqui estão algumas dicas para aproveitar ao máximo sua barra de favoritos:
1. Adicione sites úteis
Certifique-se de adicionar sites úteis à sua barra de favoritos. Você pode adicionar sites que o ajudam a se manter organizado e a encontrar rapidamente o que procura.
2. Use marcadores
Você também pode usar marcadores para organizar seus favoritos. Os favoritos permitem que você agrupe seus favoritos por categoria e os encontre facilmente.
3. Usar etiquetas
Você também pode usar tags para organizar seus favoritos. As tags permitem que você agrupe seus favoritos por palavra-chave e os encontre facilmente.
- P: Como configuro uma barra de favoritos no Safari para iPad? R: Você pode configurar uma barra de favoritos no Safari para iPad seguindo estas etapas simples: abra o navegador Safari no seu iPad, vá para as configurações do navegador, vá para a seção de favoritos, adicione sites à sua barra de favoritos e organize seus favoritos.
- P: Como posso aproveitar ao máximo minha barra de favoritos? R: Você pode aproveitar ao máximo sua barra de favoritos adicionando sites úteis, usando favoritos e tags.
Seguindo estas etapas simples, você pode configurar uma barra de favoritos no Safari para iPad. Lembre-se de aproveitar ao máximo sua barra de favoritos adicionando sites úteis, usando favoritos e tags. Para obter mais informações sobre como configurar uma barra de favoritos no Safari para iPad, consulte este guia ou Este artigo .
Esperamos que este artigo tenha ajudado você a configurar uma barra de favoritos no Safari para iPad. Se você tiver alguma dúvida ou comentário, não hesite em nos contatar.
Artigos Interessantes
- Apple celebra 20 anos de design de produto com livro de fotos
- Como ativar o modo visitante no iPhone?
- Pro Display XDR da Apple: compatível com iPad Pro e MacBook 2015
- Atualização do Gmail com atualização do aplicativo em segundo plano do iOS 7
- Como os aplicativos de jogos de azar e pornografia ignoram a revisão da App Store da Apple
- Apple lança terceiros betas do iOS 11.2.5, watchOS 4.2.2, macOS 10.13.3 e tvOS 11.2.5
- Samsung adquire SmartThings por 200 milhões de dólares
- Apple lança programa de troca de iPhone na França
- A atualização do TrollStore v1.1.2 adiciona suporte ao AirDrop
- iPhone dobrável em forma de concha: confira este conceito incrível
Tudo Sobre O Iphone
- Os novos óculos de $ 150 do Snapchat: resistentes à água e menos volumosos
- Apple lança iTunes na nuvem - Explicação e benefícios
- Os melhores aplicativos da semana
- Apple pede ao tribunal para esconder o logotipo da Samsung dos jurados
- Apple muda níveis de armazenamento e preços para o iPod Touch
- Revisão: A pulseira de titânio Nomad dá ao seu relógio uma aparência sofisticada
- Apple Arcade: primeiras impressões são positivas
- Explorando a arte conceitual do iPhone: uma análise
- Papéis de parede de avião para iPhone: tudo o que você precisa saber
- Lady Gaga liga para Tim Cook no The Tonight Show
- Vídeo Imagem e Som
- Curiosidades
- Sites e Web
- Social Media
- Modelagem e Impressão 3D
- Desenvolvimento
- Ferramentas
- Feiras e Eventos
- Anime e Cinema
- Eletrônicos
- Segurança Digital
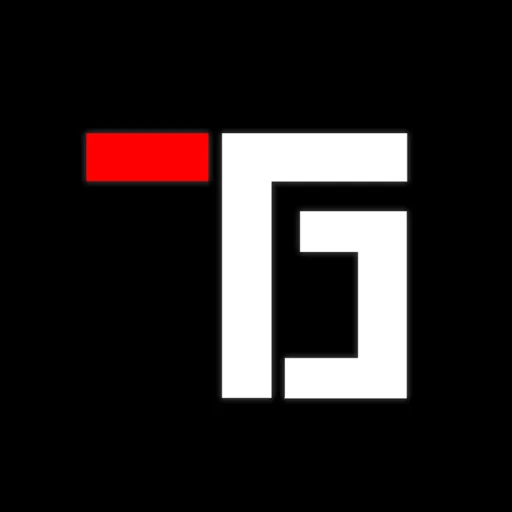
Como mostrar a barra de favoritos no Safari para iPad

Como mostrar a barra de favoritos no Safari para iPad? Se você quiser manter alguns de seus favoritos do Safari a um toque rápido no seu iPad , o Safari permite que você ative uma barra de Favoritos na tela.
Uma vez ativado, você o encontrará na barra de endereços. Veja como ativar a barra de Favoritos (ou desativar, se você quiser ocultá-la).
- Primeiro, inicie as Configurações. Localize o ícone de “engrenagem” cinza no seu iPad e toque nele.
- Em Configurações, percorra a lista e toque em “Safari”.
- Nas configurações do Safari, encontre a seção “Geral”. Nessa seção, você verá uma opção chamada “Mostrar barra de favoritos”. Vire o interruptor ao lado dele para ligá-lo. (Se já estiver ativado e você quiser ocultar a barra de Favoritos, desligue o interruptor.)
- Depois disso, inicie o Safari. Se você ativou a barra de Favoritos, você a verá localizada logo abaixo da barra de endereço na parte superior da tela.
- Para usá-lo, basta tocar em qualquer um dos nomes na barra de Favoritos e o site será carregado na guia ou janela que você está usando no momento.
Você pode alterar quais links aparecem na barra de Favoritos editando seus favoritos e reorganizando sua lista de “Favoritos”. O que estiver no topo dessa lista aparecerá na barra de Favoritos, dependendo do espaço disponível e do tamanho dos nomes dos links. Boa navegação!
SOBRE: Safari é um navegador gráfico desenvolvido pela Apple. É baseado principalmente em software de código aberto e principalmente WebKit. Ele sucedeu Netscape Navigator, Cyberdog e Internet Explorer para Mac como o navegador padrão para computadores Macintosh.
Artigos Relacionados

Como bloquear chamadas telemarketing no iPhone?

Como forçar o encerramento de aplicativos no Mac?

Teclas do Windows em um teclado do Mac
Salve meu nome, e-mail e site neste navegador para a próxima vez que eu comentar.
Digite acima e pressione Enter para pesquisar. Pressione Esc para cancelar.
Visão Geral de Privacidade
Bloqueador detectado.
Tecnologia Fácil
Como mostrar ou ocultar a barra de favoritos no Safari para iPad

Se você quiser manter alguns dos seus favoritos favoritos do Safari a um toque rápido de distância no seu iPad, o Safari permite que você habilite uma barra de Favoritos na tela. Depois de habilitado, você o encontrará na barra de endereço. Veja como ativar a barra de Favoritos (ou desativá-la, se quiser ocultá-la).
Primeiro, inicie as configurações. Localize o ícone de “engrenagem” cinza em seu iPad e toque nele.

Em Ajustes, role pela lista e toque em “Safari”.

Nas configurações do Safari, encontre a seção “Geral”. Nessa seção, você verá uma opção chamada “Mostrar barra de favoritos”. Mova a chave ao lado dele para ligá-lo.
(Se já estiver habilitado e você quiser ocultar a barra de Favoritos, desligue a chave.)

Depois disso, inicie o Safari. Se você habilitou a barra de Favoritos, você a verá localizada logo abaixo da barra de endereço na parte superior da tela.

Para usá-lo, basta tocar em qualquer um dos nomes na barra de Favoritos e o site será carregado na guia ou janela que você está usando no momento.
Você pode alterar quais links aparecem na barra de Favoritos editando seus favoritos e reorganizando sua lista de “Favoritos”. O que quer que esteja no topo da lista aparecerá na barra de Favoritos – dependendo do espaço disponível e do comprimento dos nomes dos links. Boa navegação!
Postagens Relacionadas

O novo aplicativo “PC Manager” da Microsoft se parece muito com o CCleaner
13 Outubro, 2023

Como reiniciar um PS4

Veja por que as reticências são tão assustadoras ao enviar mensagens de texto…
Privacy overview.
- Como obter Torchflower e Pitcher Plant no Minecraft
- Intel apresenta novas GPUs ARC Pro A60 e A60M
- Blaupunkt apresenta TVs, incluindo uma TV QLED na Índia
- Como fazer e usar o sensor Sculk calibrado no Minecraft
- One Piece Mangá em uma pausa de um mês devido à saúde de Oda
Pixel Busters
Como adicionar, editar, excluir e organizar favoritos do Safari no iPhone e iPad
Com marcadores, você pode acessar rapidamente páginas da Web específicas sem precisar navegar ou pesquisá-las. Em vez de abrir um navegador e digitar uma página da web, um toque rápido o direcionará para a página da web preferida. Ele não apenas economiza seu precioso tempo, mas também acelera sua experiência de navegação. Em termos de adição e gerenciamento de favoritos, o Safari é bastante eficiente (completo com uma tonelada de extensões legais). Se você acabou de mudar para o navegador da Apple ou ainda não desvendou esse recurso centrado na produtividade, deixe-me mostrar como adicionar, editar, excluir e organizar os favoritos do Safari no iPhone e iPad com a proficiência desejada.
Como marcar no iPhone e iPad (2022)
O Safari vem com um gerenciador de favoritos muito capaz para que você possa editar, excluir e organizar favoritos com o controle necessário. Notavelmente, o navegador da Web de ações também permite adicionar atalhos de sites na tela inicial do iPhone para que você possa acessar suas principais escolhas diretamente na tela inicial. Além disso, você pode sincronizar seus favoritos entre dispositivos usando o sempre confiável iCloud para garantir que estejam prontamente disponíveis em todos os lugares.
Como adicionar um marcador no Safari no iPhone e iPad
Adicionar um marcador no Safari é muito simples.
1. Lançamento Safári no seu iPhone ou iPad. Então, dirija-se a página da web que você deseja marcar e toque no ícone de compartilhamento no fundo.
2. Agora, toque em Adicionar marcador na planilha de compartilhamento.
3. Em seguida, dê um nome adequado para o marcador. Depois disso, toque em Localização e depois escolha a pasta onde você deseja armazenar o marcador. Certifique-se de tocar em Salvar no canto superior direito da tela para finalizar.
Como favoritar os favoritos do Safari no iPhone e iPad
Para um acesso mais fácil, você pode favoritar marcadores importantes. Os favoritos aparecerão logo na página inicial.
1. Lançamento Safári e navegue até o página da Internet que você deseja adicionar à sua lista de favoritos. Em seguida, toque no ícone de compartilhamento .
2. Agora, toque em Adicionar aos favoritos na planilha de compartilhamento. Então, editar os detalhes se necessário e bata Salvar no canto superior direito.
Como acessar os favoritos do Safari no iPhone e iPad
O Safari oferece acesso rápido a todos os seus favoritos salvos. Assim, você pode navegar por eles com facilidade e acessar rapidamente as páginas da web salvas.
1. Abrir Safári no seu dispositivo iOS ou iPadOS e, em seguida, toque em o pequeno ícone de marcador (parece um livro aberto) na parte inferior.
2. Agora, você deve ver uma longa lista de favoritos . Você pode navegar pelas pastas de favoritos para encontrar as páginas da Web específicas e clicar na que deseja visitar.
Como adicionar um marcador à lista de leitura do Safari no iPhone e iPad
Para ler seus artigos ou histórias favoritos com total tranquilidade, você pode adicionar um marcador à Lista de leitura do Safari.
1. Para isso, abra Safári no seu dispositivo iPadOS/iOS e toque no ícone de marcador na parte inferior da tela.
2. Agora, toque no marcador que você deseja adicionar à lista de leitura -> botão compartilhar na parte inferior e escolha o “Adicionar à lista de leitura” opção na planilha de compartilhamento.
Observação:
- Para encontrar todos os itens da sua lista de leitura, vá para Safari -> ícone de favoritos -> Lista de leitura (parece óculos da velha escola) na parte superior.
Como organizar favoritos do Safari usando pastas no iPhone e iPad
Você pode organizar perfeitamente seus favoritos do Safari usando pastas. Ele não apenas ajudará você a acessar páginas da Web específicas com facilidade, mas também manterá a desordem longe do Safari.
1. Abrir Safári no seu dispositivo -> ícone de marcador na parte inferior da tela.
2. Agora, toque no Botão Nova pasta no canto inferior esquerdo da tela. Depois disso, dê um nome à sua pasta de favoritos e bater Feito .
- Alternativamente, você também pode crie uma nova pasta de favoritos do Safari ao adicionar marcadores. Vá para a página da Web que você deseja marcar -> ícone de compartilhamento -> Adicionar marcador -> Localização -> Nova pasta botão na parte inferior -> dê um nome para sua pasta e Salve isto.
Como sincronizar favoritos do Safari entre dispositivos usando o iCloud
Para uma experiência perfeita em todos os dispositivos, você pode sincronizar seus favoritos do Safari usando o iCloud.
1. Vá até o Aplicativo de configurações no seu iPhone ou iPad. Em seguida, toque seu perfil no centro superior.
2. Agora, toque em iCloud . Depois disso, role para baixo para encontrar Safári e depois ative a alternância ao lado dele .

Como adicionar um atalho do site Safari à tela inicial do seu iPhone/iPad
Se você visita com frequência um site específico, por que não adicionar o atalho do site diretamente na tela inicial do seu iPhone. Esse truque bacana para economizar tempo também pode ser uma maneira prática de evitar a instalação de determinados aplicativos.
1. No seu iPhone/iPad, abra Safári e depois navegue até o site qual atalho você deseja adicionar à tela inicial. Depois disso, toque no ícone de compartilhamento na parte inferior da tela.
2. Agora, escolha o “Adicionar à tela inicial ” na planilha de compartilhamento. Adicione um nome adequado para o atalho e aperte Adicionar terminar.
Como sincronizar senhas do Safari entre dispositivos com o iCloud Keychain
Para poder preencher facilmente as credenciais de login, você deve sincronizar as senhas do Safari entre dispositivos com o iCloud Keychain. Para quem não sabe, o iCloud Keychain permite que você mantenha suas informações como nomes de usuário, senhas, senhas de Wi-Fi e detalhes de cartão de crédito do Safari atualizados em qualquer dispositivo que você aprovar.
1. Navegue até o Aplicativo de configurações no seu dispositivo -> Banner ID da Apple -> iCloud .
2. Agora, toque em Chaveiro e, em seguida, ative a alternância ao lado de Chaveiro iCloud.
A partir de agora, o Safari perguntará se você deseja salvar uma senha ao entrar em um site. Basta acertar Sim para salvar e sincronizar suas senhas entre dispositivos com as Chaves do iCloud.
Como editar e excluir favoritos do Safari no iPhone e iPad
Dependendo de suas necessidades, você pode editar marcadores e também excluir os que não são mais necessários.
1. Lançamento Safári no seu dispositivo e, em seguida, toque no ícone de marcador no fundo.
2. Certifique-se de que o guia de favoritos é selecionado. Em seguida, toque Editar no canto inferior direito da tela.
Reordenar seus favoritos do Safari
Você pode reordenar os favoritos do Safari para que eles apareçam em sua ordem preferida. Para fazer isso, toque e segure as três pequenas linhas horizontais localizado ao lado de um marcador e, em seguida, arraste-o para o local desejado . Certifique-se de tocar em Feito terminar.
Excluir favoritos do Safari
Se você quiser se livrar de qualquer marcador, toque no botão vermelho à esquerda de um marcador específico e, em seguida, pressione Excluir . No final, certifique-se de tocar Feito para confirmar as alterações.
Como editar os favoritos do Safari no iPhone e iPad
1. Para começar, abra o Safari no seu dispositivo e depois vá para a página inicial . Toque em Mostre tudo para revelar todos os seus favoritos. Então, toque e segure o marcador que você deseja editar.
3. Agora, toque em Editar no menu pop-up. Depois disso, alterar o nome e o local dependendo de suas necessidades. Então, bata Salvar terminar.
Como excluir favoritos do Safari no iPhone e iPad
Excluir quaisquer favoritos do Safari é igualmente indolor.
1. No seu dispositivo iOS/iPadOS, abra Safari -> vá para a página inicial -> toque em Mostrar tudo para acessar todos os favoritos -> vá para o marcador você deseja excluir.
2. Agora, toque e segure o marcador em questão e bateu Excluir no pop-up.
Adicione e gerencie favoritos do Safari com facilidade no iPhone e iPad
Então, é assim que você pode adicionar e gerenciar os favoritos do Safari no seu dispositivo iOS e iPadOS. O gerenciador de favoritos nativo está à altura e funciona de maneira bastante confiável. Graças à adição de vários recursos notáveis, incluindo extensões “Grupos de guias” e a capacidade de ocultar o endereço IP, o Safari melhorou muito. Tanto em termos de segurança quanto de conjunto de recursos, destaca-se como um poderoso navegador da web. Qual é a sua opinião sobre o navegador web padrão e as melhorias que ele tem?
- ← OnePlus Nord 2T 5G com MediaTek Dimensity 1300 lançado na Índia
- Como remixar bobinas no Instagram (Guia) →
Similar Posts
7 melhores aplicativos e jogos relaxantes que você pode experimentar no Android e iOS
OnePlus Nord vs Realme X3 SuperZoom: Comparação detalhada de especificações
Como alterar as configurações de DNS do Android (3 métodos explicados)
Deixe um comentário cancelar resposta.
O seu endereço de e-mail não será publicado. Campos obrigatórios são marcados com *
Comentário *
Salvar meus dados neste navegador para a próxima vez que eu comentar.
- Privacy Overview
- Strictly Necessary Cookies
This website uses cookies so that we can provide you with the best user experience possible. Cookie information is stored in your browser and performs functions such as recognising you when you return to our website and helping our team to understand which sections of the website you find most interesting and useful.
Strictly Necessary Cookie should be enabled at all times so that we can save your preferences for cookie settings.
If you disable this cookie, we will not be able to save your preferences. This means that every time you visit this website you will need to enable or disable cookies again.
Terms and Conditions - Privacy Policy
- Feed de promoções do iPhoneDicas
- Loja Oficial
- Consultoria

Como desativar o Voicemail no iPhone

Como ver uma prévia de apps em vários dispositivos na App…
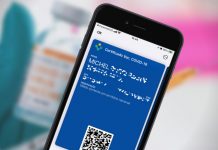
Como adicionar o Certificado de Vacinação COVID-19 na Carteira do iPhone

Como classificar o tipo de dispositivo Bluetooth conectado ao iPhone
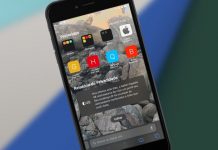
Como personalizar o Safari do iPhone no iOS 15

Como assistir séries e filmes com legenda baixados no iPhone

Como saber a quantidade de ciclos de carga na bateria do…
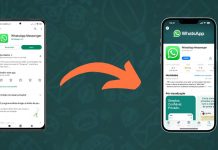
Como transferir o WhatsApp de um Android para um iPhone

Como transferir fotos do iPhone para um PC Windows

Como trocar o número do WhatsApp e Telegram no iPhone
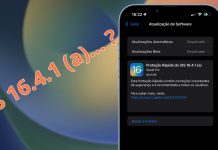
Proteção Rápida do iOS disponível: iOS 16.4.1 (a) — o que…

Como mudar o som do alarme/despertador no iPhone

Como ligar automaticamente o modo Pouca Energia em qualquer porcentagem
![[Vídeo] Como usar ao máximo o aplicativo Lembretes no iPhone como adicionar favoritos no safari ipad](https://iphonedicas.com/wp-content/uploads/2015/12/Youtube-Cover-Lembretes-1-218x150.jpg)
[Vídeo] Como usar ao máximo o aplicativo Lembretes no iPhone
![[Vídeo] Como limpar a memória RAM do iPhone em 10 segundos como adicionar favoritos no safari ipad](https://iphonedicas.com/wp-content/uploads/2015/12/Youtube-Cover-limpar-ram-1-218x150.jpg)
[Vídeo] Como limpar a memória RAM do iPhone em 10 segundos
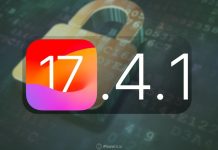
O iOS 17.4.1 foi liberado para todos os usuários

O iOS 17.4 foi liberado pela Apple para todos — novidades!

Apple disponibilizou o iOS 17.3.1 para o público
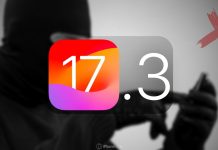
O iOS 17.3 chegou para todos os iPhones compatíveis — importante!

Apple liberou o iOS 17.2.1 e 16.7.4 para o público
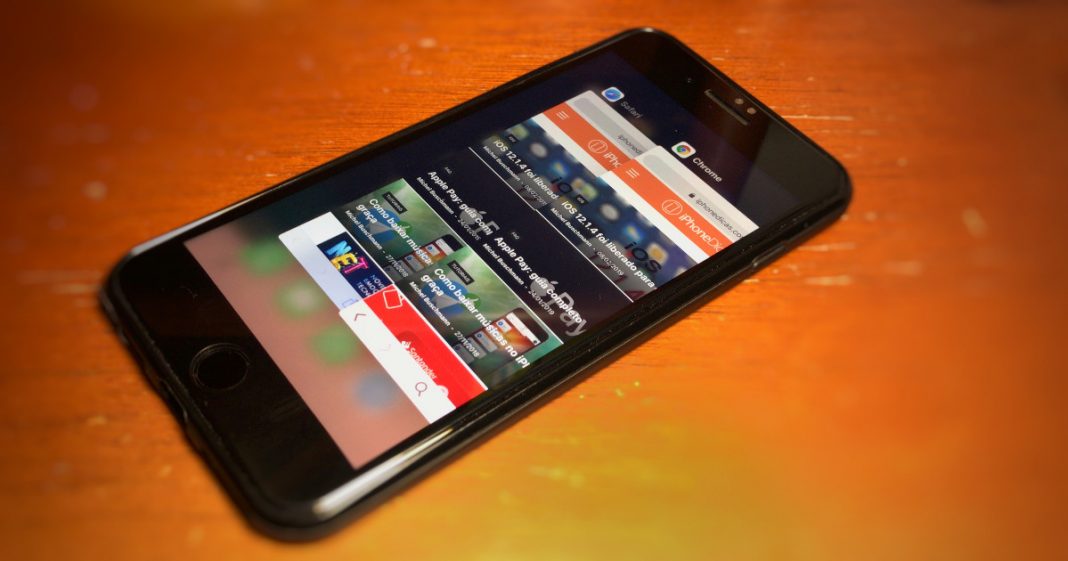
Como adicionar um favorito ao Chrome diretamente do Safari no iOS
Saiba como adicionar uma página da web aos favoritos do Google Chrome a partir do Safari.
O Safari é o navegador padrão do iOS, e é nele que você abre links de diversos lugares, como por exemplo de e-mails e mensagens. Mesmo sendo excelente e possuindo vários recursos , há momentos em que as pessoas podem usar outros navegadores, como o Google Chrome por exemplo.
Uma situação muito comum entre os usuários é usar o Chrome no computador e querer sincronizar os favoritos em todos os dispositivos. E para essas situações, é bem simples adicionar aos favoritos do Chrome uma página que está aberta no Safari.
Adicionando o Chrome ao menu de compartilhamento no Safari
Com o Google Chrome já instalado no seu iPhone ou iPad, adicione-o às opções de compartilhamento do Safari:
- Primeiramente, abra algum site pelo Safari ;
- Toque no ícone de compartilhamento, no fundo da tela;
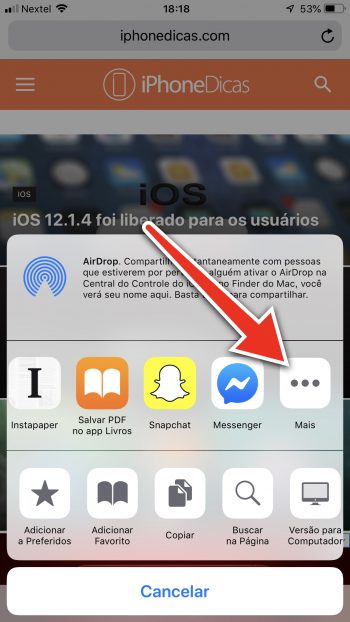
Adicionando um favorito no Chrome através do Safari
Agora, com o Chrome como atalho de compartilhamento, é bem simples.
- Com um site aberto no Safari, toque no ícone de compartilhamento;
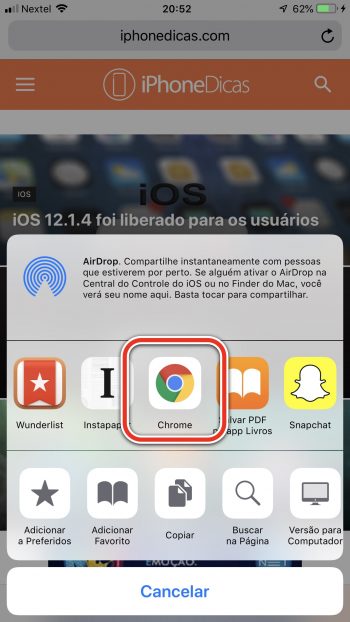
No Google Chrome, para onde vão esses links favoritos adicionados pelo Safari?
Por padrão, todos os favoritos adicionados dessa forma vão para a pasta Favoritos de dispositivos móveis . Além disso, você poderá acessar as pastas e favoritos onde tiver o Chrome instalado e sincronizado.
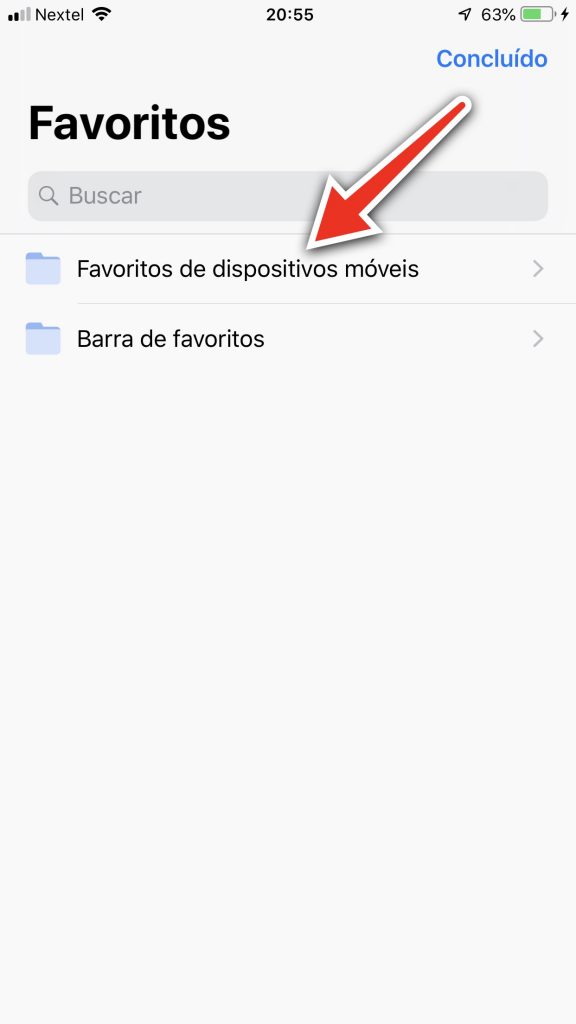
Gostou? Compartilhe com seus amigos e fique ligado aqui no iPhoneDicas! Nos siga no Twitter , Instagram , Facebook e Telegram .
ARTIGOS RELACIONADOS MAIS DO AUTOR
Como ver uma prévia de apps em vários dispositivos na app store, dica especial.

NOS SIGA NAS REDES SOCIAIS!

Add iPhoneDicas to your Homescreen!
- Privacy Overview
- Strictly Necessary Cookies
This website uses cookies so that we can provide you with the best user experience possible. Cookie information is stored in your browser and performs functions such as recognising you when you return to our website and helping our team to understand which sections of the website you find most interesting and useful.
Strictly Necessary Cookie should be enabled at all times so that we can save your preferences for cookie settings.
If you disable this cookie, we will not be able to save your preferences. This means that every time you visit this website you will need to enable or disable cookies again.
Como adicionar, editar, excluir e organizar favoritos do Safari no iPhone e iPad
Published by it info on february 11, 2022.
Com os favoritos, você pode acessar rapidamente páginas da Web específicas sem precisar navegar ou pesquisá-las. Em vez de abrir um navegador e digitar uma página da web, um toque rápido o direcionará para a página da web preferida. Ele não apenas economiza seu precioso tempo, mas também acelera sua experiência de navegação. Em termos de adição e gerenciamento de favoritos, o Safari é bastante eficiente (completo com uma tonelada de extensões legais). Se você acabou de mudar para o navegador da Apple ou ainda não desvendou esse recurso centrado na produtividade, deixe-me mostrar como adicionar, editar, excluir e organizar os favoritos do Safari no iPhone e iPad com a proficiência desejada.
Como adicionar favoritos no iPhone e iPad (2022)
O Safari vem com um gerenciador de favoritos muito capaz para que você possa editar, excluir e organizar favoritos com o controle necessário. Notavelmente, o navegador da Web de ações também permite adicionar atalhos de sites na tela inicial do iPhone para que você possa acessar suas principais escolhas diretamente na tela inicial. Além disso, você pode sincronizar seus favoritos entre dispositivos usando o sempre confiável iCloud para garantir que estejam prontamente disponíveis em qualquer lugar.
Como adicionar um marcador no Safari no iPhone e iPad
Adicionar um marcador no Safari é muito simples.
1. Inicie o Safari no seu iPhone ou iPad. Em seguida, vá para a página da web que você deseja marcar e toque no ícone de compartilhamento na parte inferior.
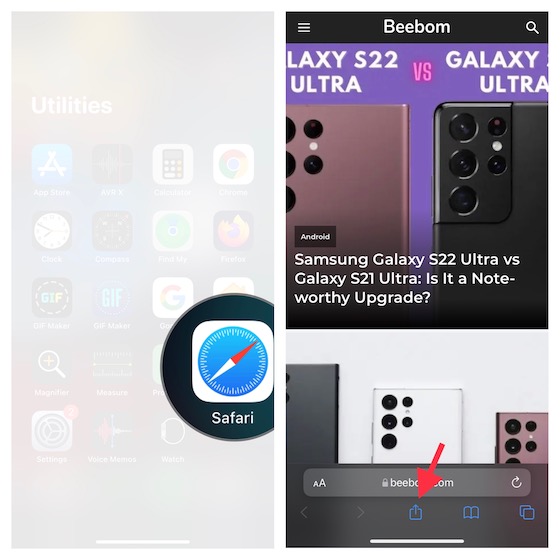
2. Agora, toque em Adicionar favorito na planilha de compartilhamento.
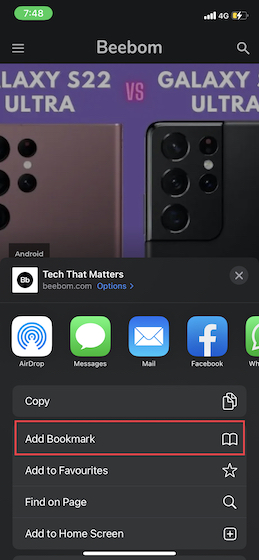
3. Em seguida, dê um nome adequado ao favorito. Depois disso, toque em Local e, em seguida, escolha a pasta onde deseja armazenar o favorito. Certifique-se de tocar em Salvar no canto superior direito da tela para finalizar.
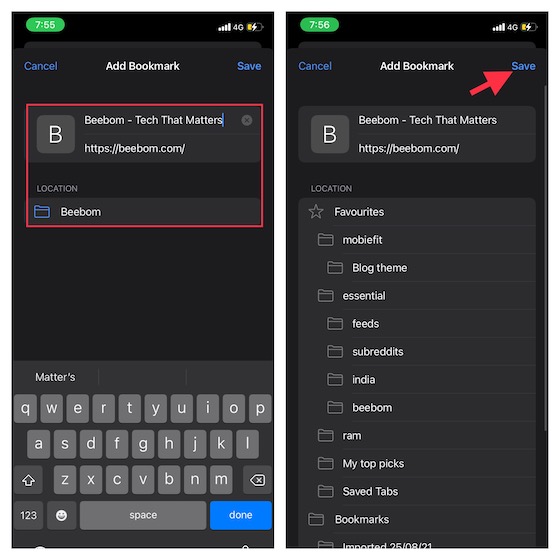
Como favoritar favoritos do Safari no iPhone e iPad
Para facilitar o acesso, você pode favoritar favoritos importantes. Os favoritos aparecerão logo na página inicial.
1. Inicie o Safari e navegue até a página da web que deseja adicionar à sua lista de favoritos. Em seguida, toque no ícone de compartilhamento .
2. Agora, toque em Adicionar aos Favoritos na planilha de compartilhamento. Em seguida, edite os detalhes se necessário e clique em Salvar no canto superior direito.
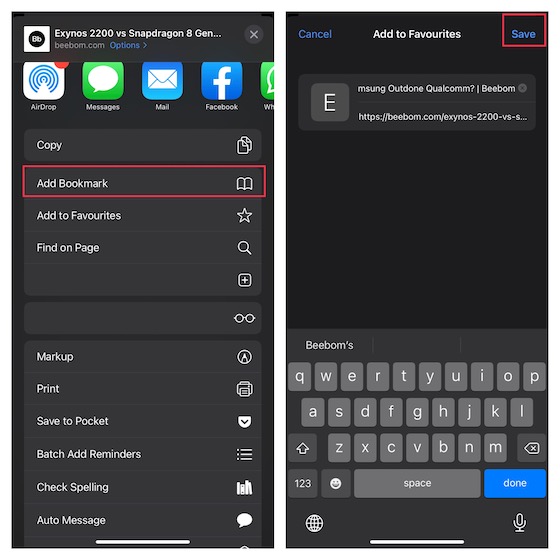
Como acessar os favoritos do Safari no iPhone e iPad
O Safari oferece acesso rápido a todos os seus favoritos salvos. Assim, você pode navegar por eles com facilidade e acessar rapidamente as páginas da web salvas.
1. Abra o Safari no seu dispositivo iOS ou iPadOS e toque no ícone de marcador minúsculo (parece um livro aberto) na parte inferior.
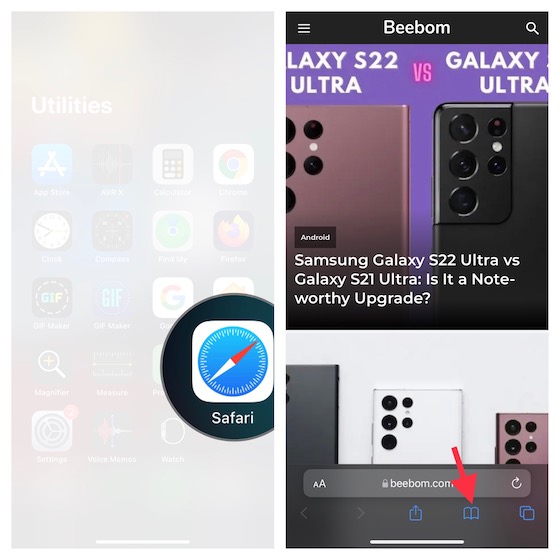
2. Agora, você deve ver uma longa lista de favoritos . Você pode navegar pelas pastas de favoritos para encontrar as páginas da Web específicas e clicar na que deseja visitar.
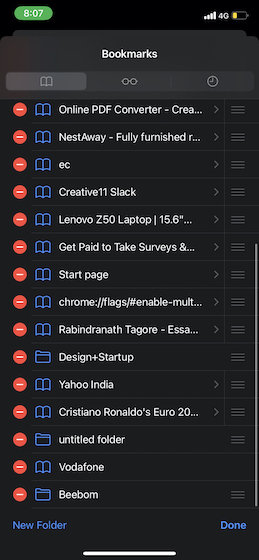
Como adicionar um marcador à lista de leitura do Safari no iPhone e iPad
Para ler seus artigos ou histórias favoritos com total tranquilidade, você pode adicionar um marcador para a lista de leitura do Safari.
1. Para fazer isso, abra o Safari em seu dispositivo iPadOS/iOS e toque no ícone de marcador na parte inferior da tela.
2. Agora, toque no favorito que você deseja adicionar à lista de leitura -> botão compartilhar na parte inferior e escolha “Adicionar à lista de leitura” opção na planilha de compartilhamento.
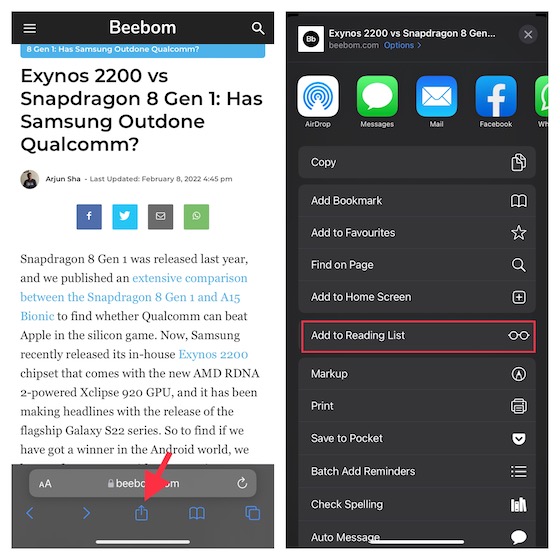
Observação:
Para encontrar todos os itens da sua lista de leitura, vá para Safari-> ícone de favoritos-> Lista de leitura
strong> (parece óculos da velha guarda) na parte superior.
Como organizar favoritos do Safari usando pastas no iPhone e iPad
Você pode organizar perfeitamente seus favoritos do Safari usando pastas. Ele não apenas ajudará você a acessar páginas da Web específicas com facilidade, mas também manterá a desordem longe do Safari.
1. Abra o Safari no seu dispositivo-> ícone de marcador na parte inferior da tela.
2. Agora, toque no botão Nova pasta no canto inferior esquerdo da tela. Depois disso, dê um nome à sua pasta de favoritos e clique em Concluído .
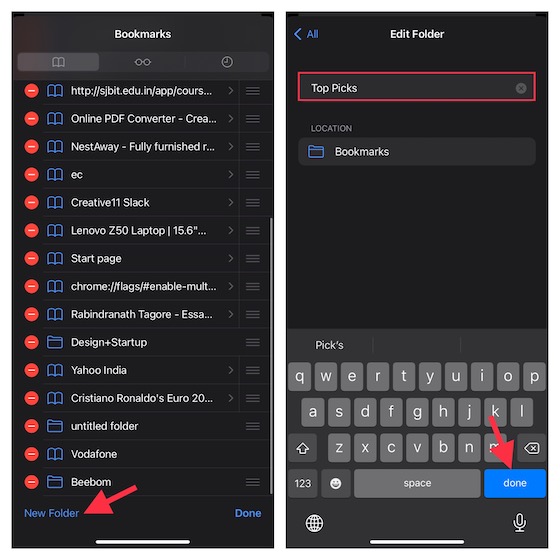
Como sincronizar favoritos do Safari entre dispositivos usando o iCloud
Para uma experiência perfeita entre dispositivos, você pode sincronizar seus favoritos do Safari usando o iCloud.
1. Acesse o aplicativo Configurações no seu iPhone ou iPad. Em seguida, toque em seu perfil na parte superior central.
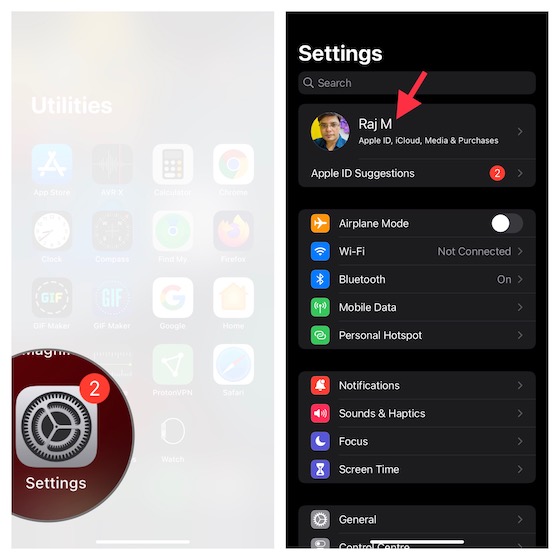
2. Agora, toque em iCloud . Depois disso, role para baixo para encontrar o Safari e, em seguida, ative a alternância ao lado dele .
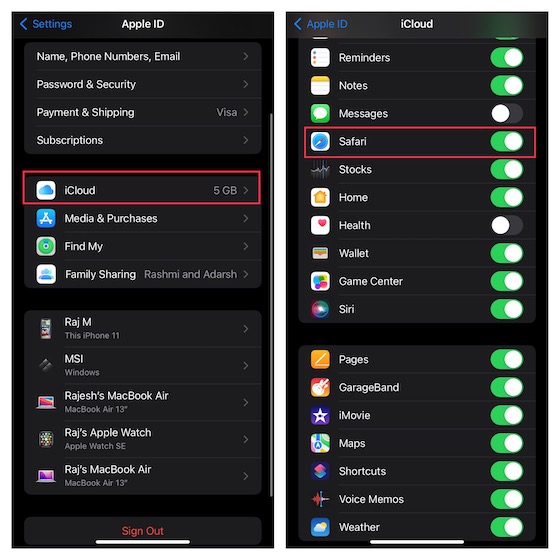
Como adicionar um atalho de site do Safari à tela inicial do seu iPhone/iPad
Se você visita com frequência um site específico, por que não adicionar o atalho do site diretamente no tela inicial do seu iPhone. Esse truque bacana para economizar tempo também pode ser uma maneira prática de evitar a instalação de determinados aplicativos.
1. No seu iPhone/iPad, abra o Safari e navegue até site qual atalho você deseja adicionar à tela inicial. Depois disso, toque no ícone de compartilhamento na parte inferior da tela.
2. Agora, escolha “Adicionar à tela inicial “na planilha de compartilhamento. Adicione um nome adequado ao atalho e pressione Adicionar para finalizar.
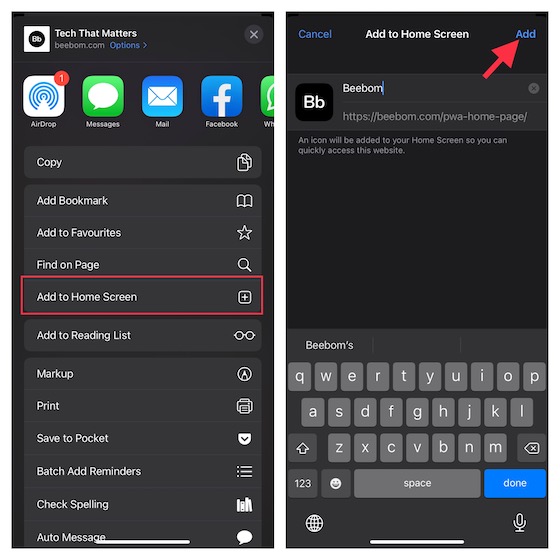
Como sincronizar senhas do Safari entre dispositivos com as Chaves do iCloud
Para poder preencher facilmente as credenciais de login, você deve sincronizar as senhas do Safari entre dispositivos com o iCloud Chaveiro. Para quem não sabe, o iCloud Keychain permite que você mantenha suas informações como nomes de usuário, senhas, senhas de Wi-Fi e detalhes de cartão de crédito do Safari atualizados em qualquer dispositivo que você aprovar.
1. Navegue até o aplicativo Configurações em seu dispositivo -> banner do ID Apple-> iCloud .

2. Agora, toque em Chaveiro e ative a alternância ao lado de Chaveiro iCloud.

A partir de agora, o Safari perguntará se você deseja salvar uma senha ao entrar em um site. Basta clicar em Sim para salvar e sincronizar suas senhas entre dispositivos com as Chaves do iCloud.
Como editar e excluir favoritos do Safari no iPhone e iPad
Dependendo de suas necessidades, você pode editar favoritos e também excluir aqueles que não são mais necessários.
1. Inicie o Safari no seu dispositivo e toque no ícone de marcador na parte inferior.
2. Certifique-se de que a guia de favoritos esteja selecionada. Em seguida, toque em Editar no canto inferior direito da tela.
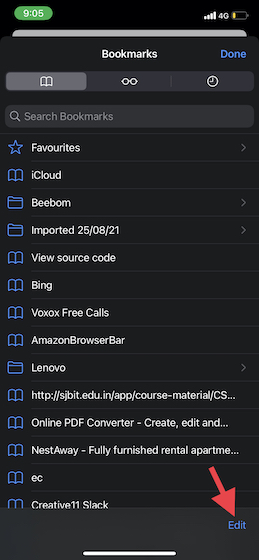
Reordene seus favoritos do Safari
Você pode reordenar os favoritos do Safari para que eles apareçam na ordem de sua preferência. Para fazer isso, toque e segure as três pequenas linhas horizontais localizadas ao lado de um favorito e, em seguida, arraste-o para o local desejado . Certifique-se de tocar em Concluído para finalizar.
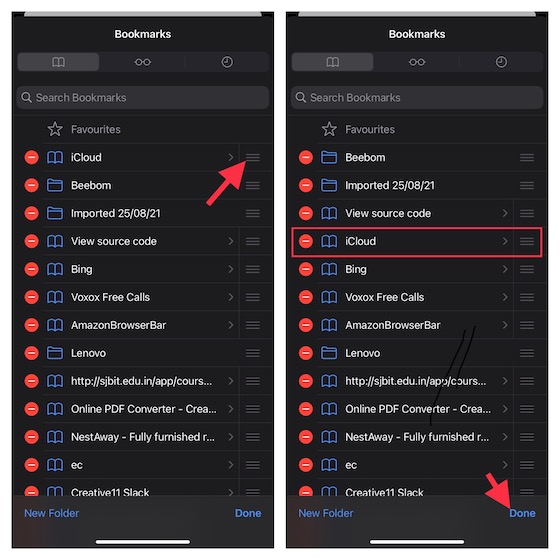
Excluir favoritos do Safari
Se você quiser se livrar de qualquer favorito, toque no botão vermelho “-” à esquerda de um favorito específico e, em seguida, clique em Excluir . No final, certifique-se de tocar em Concluído para confirmar as alterações.
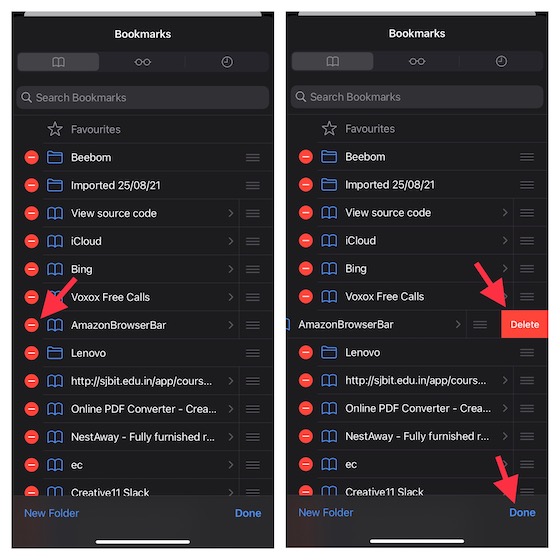
Como editar os favoritos do Safari no iPhone e iPad
1. Para começar, abra o Safari no seu dispositivo e vá para a página inicial . Toque em Mostrar tudo para revelar todos os seus favoritos. Em seguida, toque e segure o favorito que deseja editar.
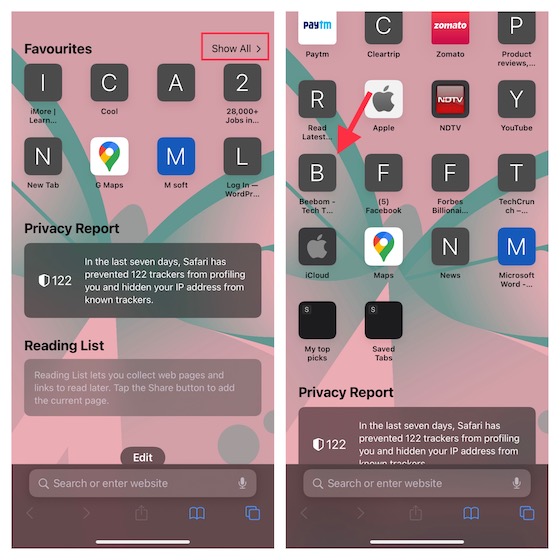
3. Agora, toque em Editar no menu pop-up. Depois disso, altere o nome e o local de acordo com suas necessidades. Em seguida, pressione Salvar para finalizar.
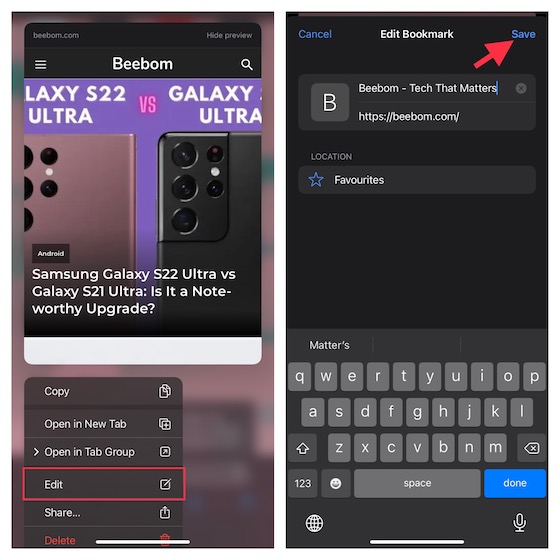
Como excluir favoritos do Safari no iPhone e iPad
Excluir quaisquer favoritos do Safari é igualmente fácil.
1. No seu dispositivo iOS/iPadOS, abra o Safari-> vá para a página inicial-> toque em Mostrar tudo para acessar todos os favoritos-> vá até o favorito que você deseja excluir.
2. Agora, toque e segure o favorito em questão e pressione Excluir no pop-up.
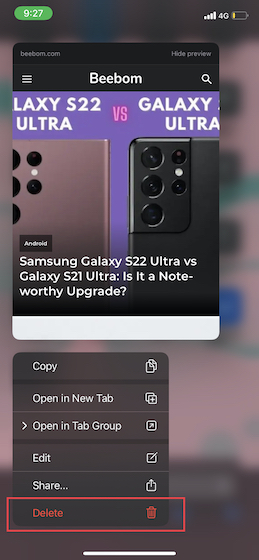
Adicione e gerencie favoritos do Safari com Facilidade no iPhone e iPad
É assim que você pode adicionar e gerenciar os favoritos do Safari no seu dispositivo iOS e iPadOS. O gerenciador de favoritos nativo está à altura e funciona de maneira bastante confiável. Graças à adição de vários recursos notáveis, incluindo extensões”Grupos de guias”, e a capacidade de ocultar o endereço IP, o Safari melhorou muito. Tanto em termos de segurança quanto de conjunto de recursos, destaca-se como um poderoso navegador da web. Qual é a sua opinião sobre o navegador da Web padrão e as melhorias que ele recebeu?
Deixe um comentário
Não há escassez de fones de ouvido verdadeiramente sem fio (fones de ouvido TWS) no mercado, com opções como o Nothing Ear 1 (assista nossa análise), Realme Buds Q2 e outros que oferecem muitas opções para potencial compradores. No entanto, no segmento principal, […]
A Asus vem dobrando sua linha de Chromebooks na Índia para atender às necessidades dos alunos durante a pandemia em andamento. Eles já lançaram uma série de Chromebooks no segmento de baixo custo, incluindo o novo Asus Chromebook CX1101, […]
À medida que 2021 chega ao fim, a demanda por computação portátil continua a aumentar. Com mais pessoas comprando laptops do que nunca para manter seu trabalho em casa, o interesse é alto em todos os lugares. E enquanto a Lenovo […]
Related Posts

Como remover URLs em massa do Google Search Console
Avaliações do editor: Avaliações do usuário:[Total: 0 Average: 0] @media(min-width: 500px) { } @media(min-width: 800px) { } Se você tem um site com tantos URLs, então há grandes chances de você ter tantos URLs corrompidos Read more…
A terceira temporada de The Mandalorian apresenta o retorno de uma espécie familiar e adorável de Star Wars – e a internet está adorando
O episódio 1 da 3ª temporada de The Mandalorian reintroduz uma das espécies mais adoráveis de Star Wars – e a internet não consegue superar isso. Um aviso de que o seguinte contém spoilers para Read more…
Zach Braff escreveu A Good Person para mostrar o talento de Florence Pugh – e já está escrevendo outro filme com ela em mente.
Zach Braff é um procrastinador confesso. Já se passaram 19 anos desde a estreia da estrela de Scrubs como escritor e diretor, Garden State, e nove anos desde que ele o seguiu com Wish I Read more…
Manual de Utilização do iPad
- Damos-lhe as boas-vindas
- Modelos de iPad compatíveis com o iPadOS 17
- iPad mini (5.ª geração)
- iPad mini (6.ª geração)
- iPad (6.ª geração)
- iPad (7.ª geração)
- iPad (8.ª geração)
- iPad (9.ª geração)
- iPad (10.ª geração)
- iPad Air (3.ª geração)
- iPad Air (4.ª geração)
- iPad Air (5.ª geração)
- iPad Pro 10,5 polegadas
- iPad Pro 11 polegadas (1.ª geração)
- iPad Pro 11 polegadas (2.ª geração)
- iPad Pro 11 polegadas (3.ª geração)
- iPad Pro 11 polegadas (4.ª geração)
- iPad Pro 12,9 polegadas (2.ª geração)
- iPad Pro 12,9 polegadas (3.ª geração)
- iPad Pro 12,9 polegadas (4.ª geração)
- iPad Pro 12,9 polegadas (5.ª geração)
- iPad Pro 12,9 polegadas (6.ª geração)
- Noções básicas de configuração
- Personalizar o iPad
- Manter o contacto com amigos e familiares
- Personalizar o espaço de trabalho
- Fazer mais com o Apple Pencil
- Personalizar o iPad para uma criança
- Novidades no iPadOS 17
- Ligar e configurar o iPad
- Reativar e desbloquear
- Configurar o serviço de rede móvel
- Estabelecer ligação à internet
- Iniciar sessão com o ID Apple
- Usar iCloud
- Assinar iCloud+
- Procurar definições
- Configurar contas de correio, contactos e calendário
- Saber o significado dos ícones de estado
- Carregar a bateria
- Mostrar a percentagem da bateria
- Verificar a utilização da bateria
- Utilizar o Modo de baixo consumo para poupar a duração da bateria
- Ler e adicionar um marcador para o manual de utilização
- Aprender gestos básicos
- Aprender gestos avançados
- Ajustar o volume
- Abrir aplicações
- Encontrar aplicações na biblioteca de aplicações
- Mudar de aplicação
- Ampliar uma aplicação para preencher o ecrã
- Sair e reabrir uma aplicação
- Arrastar e largar
- Abrir dois elementos em Split View
- Mudar uma janela de aplicação para Slide Over
- Ver as janelas e espaços de trabalho de uma aplicação
- Multitarefa com picture in picture
- Mover, redimensionar e organizar janelas
- Aceder a funcionalidades no ecrã bloqueado
- Ações rápidas
- Pesquisar no iPad
- Obter informação acerca do iPad
- Ver ou alterar as definições de dados móveis
- Levar o iPad quando for de viagem
- Alterar ou desativar os sons
- Criar um ecrã bloqueado personalizado
- Alterar o papel de parede
- Ajustar o brilho do ecrã e o balanço da cor
- Personalizar o tamanho do texto e a definição de ampliação
- Mudar o nome do iPad
- Alterar a data e hora
- Alterar o idioma e a região
- Organizar as aplicações em pastas
- Adicionar, editar e remover widgets
- Mover aplicações e widgets no ecrã principal
- Remover aplicações
- Usar e personalizar a central de controlo
- Alterar ou bloquear a orientação do ecrã
- Ver e responder a notificações
- Alterar as definições de notificação
- Configurar um modo de concentração
- Permitir ou silenciar notificações para um modo de concentração
- Ativar ou desativar um modo de concentração
- Personalizar as opções de partilha
- Digitar com o teclado no ecrã
- Ditar texto
- Mover o teclado no ecrã
- Selecionar e editar texto
- Usar texto sugerido
- Usar substituições de texto
- Adicionar ou alterar teclados
- Adicionar emoji e stickers
- Fazer uma captura de ecrã
- Fazer uma gravação de ecrã
- Escrever e desenhar nos documentos
- Adicionar texto, formas, assinaturas e muito mais
- Preencher formulários e assinar documentos
- Usar Texto detetável para interagir com conteúdo numa fotografia ou vídeo
- Usar a procura visual para identificar objetos nas fotografias e vídeos
- Separar um objeto do fundo da fotografia
- Obter aplicações
- Assinar Apple Arcade
- Obter jogos
- Jogar com amigos no Game Center
- Ligar um comando de jogos
- Usar App Clips
- Atualizar aplicações
- Ver ou cancelar assinaturas
- Gerir compras, definições e restrições
- Instalar e gerir tipos de letra
- Comprar livros e audiolivros
- Anotar livros
- Aceder aos livros noutros dispositivos Apple
- Ouvir audiolivros
- Definir metas de leitura
- Organizar os livros
- Ler ficheiros PDF
- Criar e editar eventos no Calendário
- Enviar convites
- Responder a convites
- Alterar a visualização dos eventos
- Procurar eventos
- Alterar as definições de calendário e evento
- Agendar ou apresentar eventos num fuso horário diferente
- Manter‑se a par dos eventos
- Usar vários calendários
- Usar o calendário de feriados
- Partilhar calendários de iCloud
- Tirar fotografias
- Tirar uma selfie
- Tirar uma selfie no modo Retrato
- Fazer vídeos
- Alterar as definições avançadas da câmara
- Ajustar as definições de HDR da câmara
- Ver, partilhar e imprimir fotografias
- Usar Texto detetável
- Ler um código QR
- Ver o relógio
- Definir um alarme
- Usar o cronómetro
- Usar vários temporizadores
- Adicionar e usar informações de contacto
- Editar contactos
- Adicionar a sua informação de contacto
- Enviar contactos no iPad
- Usar outras contas de contactos
- Ocultar contactos duplicados
- Exportar contactos
- Começar a usar o FaceTime
- Efetuar chamadas FaceTime
- Receber chamadas FaceTime
- Criar uma hiperligação FaceTime
- Fazer uma Live Photo
- Ativar “Legendas em tempo real”
- Usar outras aplicações durante uma chamada
- Fazer uma chamada FaceTime de grupo
- Ver os participantes numa grelha
- Usar SharePlay para ver, ouvir e jogar em conjunto
- Partilhar o ecrã numa chamada FaceTime
- Colaborar num documento numa chamada FaceTime
- Usar as funcionalidades de videoconferência
- Transferir uma chamada FaceTime para outro dispositivo Apple
- Alterar as definições de vídeo do FaceTime
- Alterar as definições de FaceTime áudio
- Alterar o seu aspeto
- Sair de uma chamada ou mudar para a aplicação Mensagens
- Bloquear contactos indesejados
- Denunciar uma chamada como spam
- Ligar dispositivos externos ou servidores
- Modificar ficheiros, pastas e descargas
- Pesquisar ficheiros e pastas
- Organizar ficheiros em pastas
- Enviar ficheiros
- Configurar iCloud Drive
- Partilhar ficheiros e pastas em iCloud Drive
- Partilhar a localização
- Adicionar ou remover um amigo
- Localizar um amigo
- Obter notificações quando os amigos mudam de localização
- Notificar um amigo quando a sua localização mudar
- Adicionar o seu iPad
- Receber uma notificação se se esquecer de um dispositivo
- Localizar um dispositivo
- Marcar um dispositivo como perdido
- Apagar um dispositivo
- Remover um dispositivo
- Adicionar um AirTag
- Partilhar um AirTag na aplicação Encontrar, no iPad
- Adicionar um objeto de outro fabricante
- Receber uma notificação se se esquecer de um objeto
- Localizar um objeto
- Marcar um objeto como perdido
- Remover um objeto
- Ajustar as definições do mapa
- Começar a usar o Freeform
- Criar um quadro do Freeform
- Desenhar ou escrever à mão
- Adicionar texto
- Adicionar formas
- Adicionar ficheiros
- Aplicar estilos consistentes
- Posicionar elementos num quadro
- Pesquisar quadros do Freeform
- Partilhar e colaborar
- Apagar e recuperar quadros
- Começar a usar a aplicação Saúde
- Preencher os dados de saúde
- Introdução aos dados de saúde
- Ver os dados de saúde
- Partilhar os dados de saúde
- Ver dados de saúde partilhados por outras pessoas
- Descarregar registos de saúde
- Ver os registos de saúde
- Registar informação sobre o ciclo menstrual
- Ver as previsões e o histórico de ciclos menstruais
- Seguir os medicamentos
- Obter informação adicional sobre os medicamentos
- Registar estado de espírito
- Fazer uma avaliação de saúde mental
- Personalizar o modo de concentração “Dormir”
- Ativar ou desativar o modo de concentração “Dormir”
- Ver o histórico do sono
- Verificar os níveis de áudio dos auscultadores
- Usar dados do audiograma
- Efetuar cópias de segurança dos dados da aplicação Saúde
- Introdução à aplicação Casa
- Atualizar para a nova arquitetura da aplicação Casa
- Configurar acessórios
- Controlar acessórios
- Controlar a casa com Siri
- Usar “Previsão da rede” para planear o consumo de energia
- Configurar o HomePod
- Controlar a casa remotamente
- Criar e usar cenários
- Usar automatizações
- Configurar câmaras de segurança
- Usar o reconhecimento facial
- Configurar um router
- Convidar outras pessoas para controlarem acessórios
- Adicionar mais casas
- Obter música, filmes e programas de TV
- Obter toques
- Gerir compras e definições
- Amplie os objetos por perto
- Alterar as definições
- Detetar pessoas à sua volta
- Detetar portas à sua volta
- Receber descrições de imagens do ambiente ao seu redor
- Ler em voz alta texto e etiquetas ao seu redor
- Configurar atalhos para o modo de deteção
- Adicionar e remover contas de e-mail
- Configurar um domínio de e-mail personalizado
- Consultar o e-mail
- Enviar e-mail
- Anular o envio de um e-mail com “Desfazer Enviar”
- Responder a e-mails e reencaminhar e-mails
- Guardar um rascunho de e‑mail
- Adicionar anexos a um e-mail
- Descarregar anexos de um e-mail
- Anotar anexos de e-mail
- Definir notificações de e‑mail
- Pesquisar e‑mails
- Organizar e-mails em caixas de correio
- Assinalar ou bloquear e‑mails
- Filtrar e‑mails
- Usar Ocultar o meu e‑mail
- Usar a Proteção da privacidade no Mail
- Alterar as definições de e-mail
- Apagar e recuperar e‑mails
- Adicionar um widget do Mail ao ecrã principal
- Imprimir e‑mails
- Usar atalhos com o teclado
- Obter indicações de viagem
- Selecionar outras opções de itinerário
- Procurar paragens ao longo do itinerário
- Ver uma visão geral do itinerário ou uma lista de indicações passo a passo
- Alterar definições das indicações faladas
- Obter indicações de carro
- Comunicar incidentes na estrada
- Obter indicações de bicicleta
- Obter indicações a pé
- Obter indicações de transportes
- Apagar indicações recentes
- Obter informações de trânsito e meteorológicas
- Prever o tempo de viagem e a hora de chegada
- Descarregar mapas offline
- Pesquisar locais
- Encontrar atrações, restaurantes e serviços nas proximidades
- Obter informação acerca dos locais
- Marcar locais
- Partilhar locais
- Classificar locais
- Guardar locais favoritos
- Explorar novos lugares com Guias
- Organizar locais em “Os meus guias”
- Apagar locais importantes
- Olhar à sua volta
- Fazer visitas guiadas com Flyover
- Encontrar as definições de Mapas
- Medição de dimensões
- Ver e guardar medidas
- Medir a altura de uma pessoa
- Configurar a aplicação Mensagens
- Acerca de iMessage
- Enviar e responder a mensagens
- Desfazer o envio e editar mensagens
- Manter‑se a par das mensagens
- Reencaminhar e partilhar mensagens
- Conversas de grupo
- Ver, ouvir ou reproduzir em conjunto com SharePlay
- Colaborar em projetos
- Usar aplicações para iMessage
- Capturar e editar fotografias e vídeos
- Partilhar fotografias, hiperligações e muito mais
- Enviar stickers
- Pedir, enviar e receber pagamentos
- Enviar e receber mensagens de áudio
- Animar mensagens
- Alterar notificações
- Bloquear, filtrar e denunciar mensagens
- Apagar mensagens e anexos
- Recuperar mensagens apagadas
- Obter música
- Ver álbuns, listas de reprodução, etc.
- Reproduzir música
- Mostrar os créditos e a letra das músicas
- Colocar a música em fila de espera
- Ouvir rádio em direto
- Assinar Apple Music
- Ouvir música sem perdas
- Ouvir música Dolby Atmos
- Apple Music Sing
- Encontrar música nova
- Adicionar músicas novas e ouvir offline
- Obter recomendações personalizadas
- Ouvir rádio
- Pesquisar música
- Criar listas de reprodução
- Ver o que os seus amigos andam a ouvir
- Usar Siri para reproduzir música
- Alterar a sonoridade das músicas
- Começar a usar a aplicação News
- Usar widgets de News
- Ver artigos selecionados para si
- Ler artigos
- Seguir as suas equipas favoritas com My Sports
- Assinar Apple News+
- Percorrer e ler artigos e edições Apple News+
- Descarregar edições de Apple News+
- Resolver puzzles
- Pesquisar artigos
- Guardar artigos na aplicação News para ler depois
- Assinar canais de notícias individuais
- Começar a usar a aplicação Notas
- Adicionar ou remover contas
- Criar e formatar notas
- Desenhar ou escrever
- Adicionar fotografias, vídeos e outros conteúdos
- Digitalizar texto e documentos
- Trabalhar com ficheiros PDF
- Adicionar hiperligações
- Criar notas rápidas
- Procurar as notas
- Organizar em pastas
- Organizar com etiquetas
- Usar pastas inteligentes
- Exportar ou imprimir notas
- Proteger as notas
- Alterar definições da aplicação Notas
- Apagar, partilhar ou copiar uma fotografia
- Ver e editar fotografias do Photo Booth na aplicação Fotografias
- Ver fotografias e vídeos
- Reproduzir vídeos e diaporamas
- Apagar ou ocultar fotografias e vídeos
- Editar fotografias e vídeos
- Encurtar a duração do vídeo e ajustar a câmara lenta
- Editar Live Photos
- Editar vídeos no modo cinematográfico
- Editar retratos
- Usar álbuns de fotografias
- Editar, partilhar e organizar álbuns
- Filtrar e ordenar fotografias e vídeos num álbum
- Criar autocolantes a partir das fotografias
- Duplicar e copiar fotografias e vídeos
- Combinar fotografias duplicadas
- Pesquisar fotografias
- Identificar pessoas e animais de estimação
- Procurar fotografias por localização
- Partilhar fotografias e vídeos
- Partilhar vídeos longos
- Ver fotografias e vídeos partilhados consigo
- Ver recordações
- Personalizar as recordações
- Gerir recordações e fotografias em destaque
- Usar Fotografias em iCloud
- Criar álbuns partilhados
- Adicionar e remover pessoas de um álbum partilhado
- Adicionar e apagar fotografias e vídeos num álbum partilhado
- Configurar ou aceder a uma fototeca partilhada em iCloud
- Adicionar conteúdo a uma fototeca partilhada em iCloud
- Usar a fototeca partilhada em iCloud
- Importar e exportar fotografias e vídeos
- Imprimir fotografias
- Procurar podcasts
- Ouvir podcasts
- Seguir os podcasts favoritos
- Usar o widget Podcasts
- Organizar a biblioteca de podcasts
- Descarregar, guardar e partilhar podcasts
- Assinar podcasts
- Ouvir conteúdos exclusivos para assinantes
- Alterar as definições de descarga
- Fazer uma lista de compras
- Adicionar elementos a uma lista
- Editar e gerir uma lista
- Pesquisar e organizar listas
- Trabalhar com modelos
- Usar listas inteligentes
- Imprimir lembretes
- Usar o widget Lembretes
- Alterar definições da aplicação Lembretes
- Navegar na web
- Procurar sites
- Personalizar as definições do Safari
- Alterar a disposição
- Usar perfis do Safari
- Abrir e fechar separadores
- Organizar os separadores com grupos de separadores
- Ver os separadores de outro dispositivo
- Partilhar grupos de separadores
- Usar Siri para ouvir uma página web
- Marcar um site
- Marcar um site como favorito
- Guardar páginas numa lista de leitura
- Procurar hiperligações partilhadas consigo
- Anotar e guardar uma página web como um PDF
- Preencher automaticamente formulários
- Obter extensões
- Ocultar publicidade e distrações
- Limpar a cache
- Navegar na web com privacidade
- Usar chaves-passe no Safari
- Consultar a bolsa
- Gerir várias listas de ações
- Ler notícias financeiras
- Adicionar as apresentações de resultados ao calendário
- Usar um widget Bolsa
- Traduzir texto, voz e conversas
- Traduzir texto em aplicações
- Traduzir com a vista da câmara
- Assinar Apple TV+, o MLS Season Pass ou um canal da Apple TV
- Adicionar o seu fornecedor de TV
- Obter programas, filmes e muito mais
- Ver desporto
- Seguir as suas equipas favoritas com "Os meus desportos”
- Ver futebol da Major League Soccer com o MLS Season Pass
- Ver vários streams de desporto em direto
- Controlar a reprodução
- Gerir a biblioteca
- Efetuar uma gravação
- Reproduzir outra vez
- Editar ou apagar uma gravação
- Manter as gravações atualizadas
- Organizar gravações
- Procurar ou alterar o nome de uma gravação
- Partilhar uma gravação
- Duplicar uma gravação
- Ver o estado do tempo
- Consultar o estado do tempo noutros locais
- Ver mapas do estado do tempo
- Gerir notificações do estado do tempo
- Usar widgets de Meteorologia
- Conhecer os ícones de meteorologia
- Descobrir o que Siri pode fazer
- Dar a Siri informação pessoal
- Anunciar chamadas e notificações com Siri
- Adicionar atalhos a Siri
- Acerca das Sugestões de Siri
- Alterar as definições de Siri
- Configurar a Partilha com a família
- Adicionar membros da Partilha com a família
- Remover membros da Partilha com a família
- Partilhar assinaturas
- Partilhar compras
- Partilhar localizações com a família e localizar dispositivos perdidos
- Configurar o Apple Cash para a família e o Apple Card para a família
- Configurar controlos parentais
- Configurar o dispositivo da criança
- Introdução à funcionalidade Tempo de ecrã
- Proteger a saúde ocular com a funcionalidade Distância do ecrã
- Configurar Tempo de ecrã para si
- Definir limites de comunicação e segurança e bloquear conteúdo inadequado
- Configurar Tempo de ecrã para familiares
- Configurar Apple Pay
- Usar o Apple Pay em aplicações e na web
- Seguir as encomendas
- Usar o Apple Cash
- Usar o Apple Card
- Usar Savings
- Gerir os cartões de pagamento e atividade
- Adaptador de corrente e cabo de carregamento
- Usar os AirPods
- Usar EarPods
- Usar as funcionalidades de níveis do áudio dos auscultadores
- Compatibilidade do Apple Pencil
- Emparelhar e carregar o Apple Pencil (1.ª geração)
- Emparelhar e carregar o Apple Pencil (2.ª geração)
- Emparelhar e carregar o Apple Pencil (USB-C)
- Introduzir texto com Escrever à mão
- Desenhar com o Apple Pencil
- Fazer e marcar uma captura de ecrã com o Apple Pencil
- Escrever notas rapidamente
- Pré-visualizar ferramentas e controlos ao aproximar o Apple Pencil
- Fazer streaming de vídeos e fotografias para a Apple TV ou uma smart TV
- Ligar a um ecrã através de um cabo
- HomePod e outras colunas sem fios
- Teclados para iPad
- Mudar de teclado
- Digitar caracteres com diacríticos
- Usar atalhos
- Selecionar uma disposição de teclado alternativa
- Alterar opções de assistência à digitação
- Ligar o Magic Trackpad
- Gestos no trackpad
- Alterar as definições do trackpad
- Ligar um rato
- Gestos e ações com o rato
- Alterar as definições do rato
- Dispositivos externos de armazenamento
- Acessórios Bluetooth
- Apple Watch com Fitness+
- Impressoras
- Partilhar a ligação à internet
- Efetuar e receber chamadas telefónicas
- Usar o iPad como um segundo monitor para o Mac
- Usar o iPad como webcam
- Usar um teclado e um rato ou trackpad entre o Mac e o iPad
- Transferir tarefas entre dispositivos
- Cortar, copiar e colar entre o iPad e outros dispositivos
- Fazer stream de vídeo ou projetar o ecrã do iPad
- Usar AirDrop para enviar elementos
- Ligar o iPad ao computador através de um cabo
- Transferir ficheiros entre dispositivos
- Transferir ficheiros com o e-mail, mensagens ou AirDrop
- Transferir ficheiros ou sincronizar conteúdo com o Finder ou iTunes
- Manter os ficheiros atualizados automaticamente com iCloud
- Usar um dispositivo externo de armazenamento, um servidor de ficheiros ou um serviço de armazenamento na nuvem
- Começar a usar as funcionalidades de acessibilidade
- Ativar funcionalidades de acessibilidade para configuração
- Alterar as definições de acessibilidade de Siri
- Abrir funcionalidades com "Atalho de acessibilidade”
- Visão geral
- Ampliar com o zoom
- Passar com o cursor por cima de texto para o aumentar
- Alterar cor e brilho
- Facilitar a leitura do texto
- Reduzir o movimento no ecrã
- Personalizar as definições visuais por aplicação
- Ouvir o que está no ecrã ou digitado
- Ouvir audiodescrições
- Ativar VoiceOver e praticar a sua utilização
- Alterar as definições do VoiceOver
- Usar gestos do VoiceOver
- Usar o iPad com o VoiceOver ativo
- Controlar o VoiceOver com o rotor
- Usar o teclado no ecrã
- Escrever com o dedo
- Usar o VoiceOver com um teclado externo Apple
- Usar uma linha braille
- Digitar braille no ecrã
- Personalizar gestos e atalhos de teclado
- Usar VoiceOver com um dispositivo apontador
- Usar o VoiceOver para imagens e vídeos
- Usar o VoiceOver em aplicações
- Usar o AssistiveTouch
- Usar um dispositivo de seguimento ocular
- Ajustar como o iPad responde ao toque
- Atender automaticamente
- Alterar as definições de Face ID e atenção
- Usar o controlo por voz
- Ajustar o botão superior ou principal
- Usar os botões do Apple TV Remote
- Ajustar as definições do cursor
- Ajustar as definições de teclado
- Ajustar as definições dos AirPods
- Ajustar as definições do Apple Pencil
- Controlar um dispositivo Apple por perto
- Introdução ao controlo por manípulos
- Configurar e ativar o controlo por manípulos
- Selecionar elementos, realizar ações, etc.
- Controlar vários dispositivos com um manípulo
- Usar aparelhos auditivos
- Usar “Áudio em direto”
- Usar o reconhecimento de som
- Configurar e usar RTT
- Ativar avisos com flash LED
- Ajustar as definições de áudio
- Reproduzir sons de fundo
- Apresentar legendas e legendagem opcional
- Mostrar transcrições de mensagens por intercomunicador
- Obter legendas em tempo real (beta)
- Digitar para falar
- Gravar uma voz pessoal
- Usar o acesso guiado
- Usar as proteções de privacidade e segurança integradas
- Definir um código
- Configurar Face ID
- Configurar Touch ID
- Controlar o acesso à informação no ecrã bloqueado
- Manter o ID Apple seguro
- Usar chaves-passe para iniciar sessão em aplicações e sites
- Iniciar sessão com a Apple
- Partilhar palavras-passe
- Preencher automaticamente palavra‑passes seguras
- Alterar palavras-passe fracas ou comprometidas
- Ver as palavras-passe e informações relacionadas
- Partilhar chaves-passe e palavras‑passe em segurança com AirDrop
- Disponibilizar as chaves-passe e as palavras-passe em todos os dispositivos
- Preencher automaticamente códigos de confirmação
- Iniciar sessão com menos desafios CAPTCHA
- Autenticação de dois fatores
- Usar chaves de segurança
- Controlar as permissões do seguimento da parte das aplicações
- Controlar as informações de localização que partilha
- Controlar o acesso à informação nas aplicações
- Controlar como a Apple lhe fornece publicidade
- Controlar o acesso às funcionalidades de hardware
- Criar e gerir endereços de Ocultar o meu e-mail
- Proteger a navegação na web com o Reencaminhamento privado iCloud
- Usar um endereço de rede privado
- Usar a proteção de dados avançada
- Usar modo de bloqueio
- Receber avisos sobre conteúdo sensível
- Usar a confirmação de chaves
- Ligar ou desligar o iPad
- Forçar o iPad a reiniciar
- Atualizar o iPadOS
- Efetuar cópias de segurança do seu iPad
- Restaurar as predefinições do iPad
- Restaurar todo o conteúdo a partir de uma cópia de segurança
- Restaurar elementos comprados e apagados
- Vender, oferecer ou trocar o iPad
- Apagar iPad
- Instalar ou remover perfis de configuração
- Informações importantes de segurança
- Informações importantes de manuseamento
- Procurar mais recursos para software e assistência
- Declaração de conformidade da FCC
- Declaração de conformidade da ISED Canada
- A Apple e o ambiente
- Informação do Laser de Classe 1
- Informações sobre reciclagem e eliminação
- Modificação não autorizada do iPadOS
- Declaração de conformidade da ENERGY STAR
Ver as palavras-passe e informações relacionadas no iPad
Pode ver e copiar as suas palavras-passe, adicionar notas, tal como lembretes das perguntas de segurança, entre outros, com a informação da conta cifrada armazenada no iPad. O Porta-chaves em iCloud mantém essa informação atualizada em segurança em todos os seus dispositivos aprovados.
Ver e copiar uma palavra-passe da conta da um site ou aplicação
Para uma conta que usa uma palavra-passe, proceda de uma das seguintes formas:
diga, por exemplo: “Show me my passwords.” Aprender a usar Siri .
Toque numa conta e, depois, toque no campo “Palavra-passe”.
Para copiar a palavra-passe para ser usada noutro local, toque em “Copiar palavra-passe”.
Ver e copiar uma palavra-passe para uma rede Wi-Fi
Caso tenha ligação estabelecida a uma rede Wi‑Fi, o nome aparece na parte superior do ecrã. Para ver a uma lista de todas as redes Wi‑Fi guardadas, toque em “Editar” na parte superior direita.
Toque no campo “Palavra-passe”.
Para copiar a palavra-passe para ser usada noutro local, toque em “Copiar”.
Adicionar notas para uma conta com uma chave-passe ou palavra-passe
É possível manter, com toda a segurança, notas sobre a chave de recuperação, perguntas de segurança, números PIN e outra informação semelhante.
Toque em “Adicionar notas”, digite o texto e, depois, toque em “OK”.
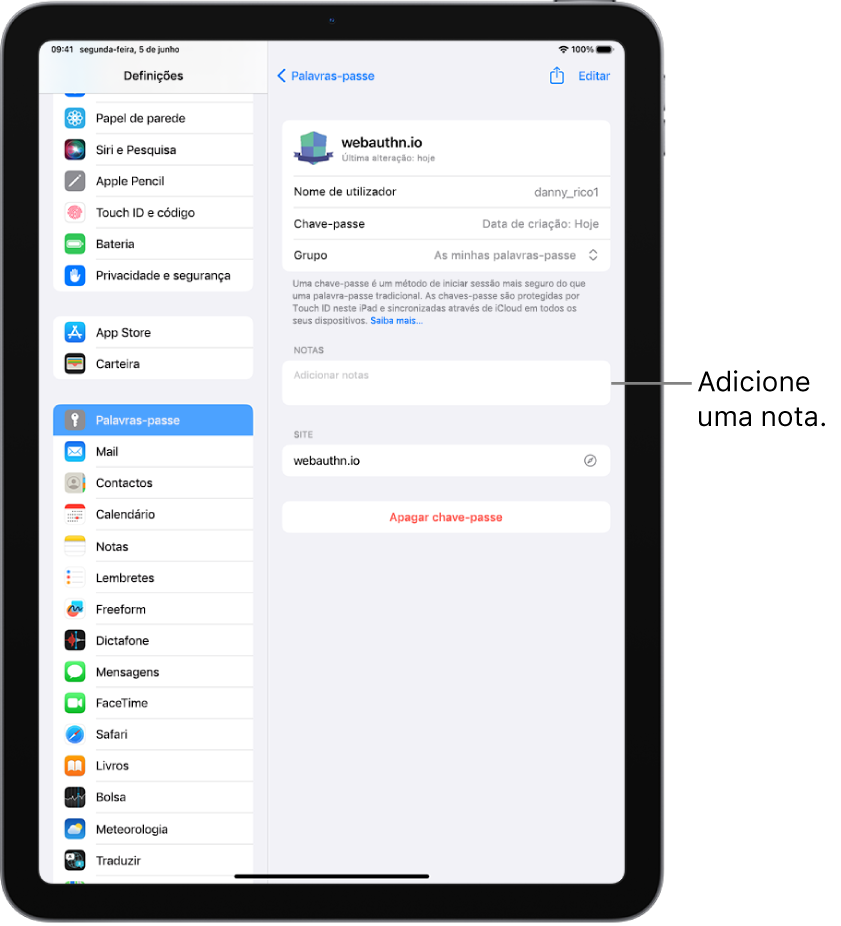
Para ver as notas mais tarde, vá a Definições > Palavras-passe e, depois, toque na conta. Para atualizar as notas, toque em “Editar” (no canto superior direito) e, depois, toque no campo “Notas”.
Aceder ao site de uma conta
Proceda de uma das seguintes formas:
toque no URL do site, toque em “Copiar site” e, depois, cole o URL no campo de endereço do navegador.
Remover uma conta-passe do iPad e do Porta-chaves em iCloud
Por exemplo, pode querer remover a conta de um site ou aplicação que já não esteja disponível.
Nota: esta ação não remove a conta do site ou aplicação onde foi criada.
Remover uma chave-passe ou palavra-passe do iPad e do Porta-chaves em iCloud
Toque em “Apagar palavra‑passe” ou “Apagar chave‑passe”.
Nota: esta ação não remove a chave-passe ou a palavra-passe do site ou aplicação onde foi criada.

COMMENTS
Toque em "Adicionar Favorito". Adicione abas abertas aos favoritos. Junte três dedos para ver todas as abas. Mantenha uma das abas pressionada e toque em "Adicionar [ número de] Abas aos Favoritos". Visualize e organize favoritos. Toque em e toque em Favoritos. Toque em Editar e faça o seguinte:
Vá a Definições > Safari e, depois, toque em "Aspeto da barra de favoritos". Toque em "Só mostrar ícones". Alterar o nome de uma página web na barra de favoritos
Abra o Safari; Digite ou busque por um site que deseja salvar no navegador; Na parte inferior da tela, toque no botão de compartilhamento; Escolha uma das opções à seguir: Adicionar Favorito: adicione o site à lista de favoritos. Você pode escolher ou criar uma pasta para adicioná-lo;
Saiba como adicionar um site aos favoritos pelo celular e apagar sites favoritos no Safari para iOS. Por Da Redação; Para O TechTudo. 03/03/2015 16h00 Atualizado há 9 anos. Assim como as ...
Como adicionar um marcador no Safari no iPhone e iPad. Adicionar um marcador no Safari é muito simples. 1. Lançamento Safári no seu iPhone ou iPad. Então, dirija-se a página da web que você deseja marcar e toque no ícone de compartilhamento no fundo. 2. Agora, toque em Adicionar marcador na planilha de compartilhamento. 3.
Para adicionar um site aos Favoritos do Safari, primeiro, verifique se a barra de ferramentas Favoritos está sendo exibida. Em seguida, destaque o URL do site na barra de endereços e arraste-o para a barra de ferramentas Favoritos. Como alternativa, clique no ícone + à esquerda da barra de endereço e selecione Favoritos. SALTAR PARA SEÇÕES-CHAVE.
Primeiro, abra o Safari e navegue até o site que deseja adicionar como favorito. Quando estiver no site, clique no botão Arquivo menu na parte superior da tela. Isso abrirá um menu com várias opções. Clique no Adicionar aos favoritos opção.
No caso do iPad, basta tocar no "+" localizado no lado direito da barra superior do Safari. Adicionando um conjunto de abas aos Favoritos. Depois que abrir todas as abas que você deseja colocar em uma pasta nos Favoritos, mantenha pressionado o ícone de "livro aberto" (📖), que fica ao lado do botão de abrir uma nova aba ...
Você pode adicionar sites à sua barra de favoritos pressionando o botão 'Compartilhar' e selecionando 'Adicionar aos favoritos'. Você também pode organizar seus favoritos movendo-os e agrupando-os em pastas. Depois de configurar sua barra de favoritos, você pode acessar facilmente seus sites favoritos com apenas um clique.
Toque no ícone Compartilhar e selecione Adicionar marcador ou Adicionar a favoritos. Você pode alterar o nome do marcador, se desejar. Toque em Salvar para armazená-lo. Favoritos e marcadores n Safari. Acessar favoritos. Para ver seus favoritos, toque no ícone Marcadores e depois no ícone de livro aberto. Como acessar favoritos no Safari.
Primeiro, inicie as Configurações. Localize o ícone de "engrenagem" cinza no seu iPad e toque nele. Em Configurações, percorra a lista e toque em "Safari". Nas configurações do Safari, encontre a seção "Geral". Nessa seção, você verá uma opção chamada "Mostrar barra de favoritos". Vire o interruptor ao lado dele para ligá-lo.
Isso é possível não só nos iPhones/iPads, como nos Macs também. Como abrir todos os sites de uma pasta de favoritos no iPhone/iPad. Abra o Safari e toque no ícone representado por um livro (no iPhone, ele fica na parte inferior). Em seguida, toque na aba com o mesmo ícone aparente para ver todos os seus favoritos.
Localize o ícone de "engrenagem" cinza em seu iPad e toque nele. Em Ajustes, role pela lista e toque em "Safari". Nas configurações do Safari, encontre a seção "Geral". Nessa seção, você verá uma opção chamada "Mostrar barra de favoritos". Mova a chave ao lado dele para ligá-lo.
As etapas para criar uma pasta de favoritos permanecem as mesmas para iPhone e iPad. Passo 1: Abra o Safari no seu iPhone ou iPad. Passo 2: Toque no ícone Marcador na barra de menu inferior. Por padrão, o Safari mostra uma pasta de Favoritos para seus Favoritos. Etapa 3: Toque em Editar no canto inferior direito.
Como adicionar um marcador no Safari no iPhone e iPad. Adicionar um marcador no Safari é muito simples. 1. Lançamento Safári no seu iPhone ou iPad. Então, dirija-se a página da web que você deseja marcar e toque no ícone de compartilhamento no fundo. 2. Agora, toque em Adicionar marcador na planilha de compartilhamento. 3.
Com o Google Chrome já instalado no seu iPhone ou iPad, adicione-o às opções de compartilhamento do Safari: Primeiramente, abra algum site pelo Safari; Toque no ícone de compartilhamento, no fundo da tela; Arraste a lista de apps para o lado esquerdo até o final, e toque em 'Mais';
Marque um site como favorito no Safari do iPad. No app Safari , você pode adicionar sites aos Preferidos, editar os preferidos e mostrar a barra Preferidos. Adicione um site a Preferidos. Toque em à direita do campo de busca. toque em "Adicionar aos Preferidos". Edite os preferidos. Toque em e toque em Preferidos.
Como favoritar favoritos do Safari no iPhone e iPad. Para facilitar o acesso, você pode favoritar favoritos importantes. Os favoritos aparecerão logo na página inicial. 1. Inicie o Safari e navegue até a página da web que deseja adicionar à sua lista de favoritos. Em seguida, toque no ícone de compartilhamento. 2.
Na aplicação Safari , pode adicionar marcadores para sites, organizar os marcadores ou adicionar um ícone de site ao ecrã principal para os revisitar facilmente mais tarde. Marcar um site. Toque em à direita do campo de pesquisa. Toque em "Adicionar marcador". Marcar separadores abertos. Junte três dedos para ver todos os separadores.
Na aplicação Safari , pode adicionar um marcador a um site, adicionar um site aos Favoritos ou adicionar um ícone de site ao ecrã principal para os revisitar facilmente mais tarde. Marcar site como favorito. Toque e mantenha o dedo em e, depois, toque em "Adicionar marcador". Ver e organizar os marcadores. Toque em .
Deslize o dedo para a direita na tela de Início ou na tela Bloqueada. Mantenha pressionado um widget ou uma área vazia na visualização Hoje até os apps começarem a tremer. Toque no botão Adicionar no canto superior esquerdo. Role para baixo para selecionar um widget e escolha entre três tamanhos de widget. Toque em Adicionar Widget > OK.
Vá a Definições > Palavras-passe e, depois, toque numa conta. Toque em "Adicionar notas", digite o texto e, depois, toque em "OK". Para ver as notas mais tarde, vá a Definições > Palavras-passe e, depois, toque na conta. Para atualizar as notas, toque em "Editar" (no canto superior direito) e, depois, toque no campo "Notas".