Safari User Guide
- Change your homepage
- Import bookmarks, history, and passwords
- Make Safari your default web browser
- Go to websites
- Find what you’re looking for
- Bookmark webpages that you want to revisit
- See your favorite websites
- Use tabs for webpages
- Pin frequently visited websites
- Play web videos
- Mute audio in tabs
- Pay with Apple Pay
- Autofill credit card info
- Autofill contact info
- Keep a Reading List
- Hide ads when reading articles
- Translate a webpage
- Download items from the web
- Share or post webpages
- Add passes to Wallet
- Save part or all of a webpage
- Print or create a PDF of a webpage
- Customize a start page
- Customize the Safari window
- Customize settings per website
- Zoom in on webpages
- Get extensions
- Manage cookies and website data
- Block pop-ups
- Clear your browsing history
- Browse privately
- Autofill user name and password info
- Prevent cross-site tracking
- View a Privacy Report
- Change Safari preferences
- Keyboard and other shortcuts
- Troubleshooting

Sort, alphabetize, or rearrange bookmarks in Safari on Mac
You can sort, alphabetize, and rearrange bookmarks in the Safari sidebar.
Open Safari for me
Drag a bookmark or folder to a new location.
To copy a bookmark, Option-drag it.
To sort bookmarks in a bookmarks folder, Control-click the folder in the sidebar, then choose Sort By > Name or Sort By > Address. Address is the website URL.
Stack Exchange Network
Stack Exchange network consists of 183 Q&A communities including Stack Overflow , the largest, most trusted online community for developers to learn, share their knowledge, and build their careers.
Q&A for work
Connect and share knowledge within a single location that is structured and easy to search.
How do you sort bookmarks in Safari alphabetically?
I have a lot of bookmarks in Safari and I would like to sort them alphabetically. It's a pain to do it manually, and I don't seem to find a "Sort alphabetically" menu option.
Is this at all possible?
2 Answers 2
- open a Finder window and the Safari Bookmarks window
- drag the folder(s) you want sorted from the Safari window to your Desktop
- go to Finder and open each folder, set the view to list view and then close the window
- drag the folder back into Safari’s Bookmarks window Safari will add it
- open the folder in Bookmarks and you will see your new sorted bookmarks
Note : You’ll have duplicates of bookmarks because the old ones are still there. Click on it and delete it.
In recent versions of Safari, Apple finally added a context menu entry to sort the contents of bookmark folders. To access it, go to Bookmarks → Edit Bookmarks, then right click on any folder and choose 'Sort by...':

Unfortunately, this option does not allow to sort folders on top. Instead, SafariSort may be helpful.
You must log in to answer this question.
- The Overflow Blog
- Developers with AI assistants need to follow the pair programming model
- How do mixture-of-experts layers affect transformer models?
- Featured on Meta
- New Focus Styles & Updated Styling for Button Groups
- Upcoming initiatives on Stack Overflow and across the Stack Exchange network
- Google Cloud will be Sponsoring Super User SE
Hot Network Questions
- Moral Non-Realists Responses to Suffering
- Why is legal advice provided to the Government rather than to Parliament
- Multiple MOSFETs in parallel to switch a large load
- CVE-2022-29190 due to telegraf?
- How can tiny MOSFETs be rated for relatively high current?
- What color should "record" / "stop" buttons be?
- How to clip a rectangle on a QR Code with TikZ?
- How did the sailor survive getting sucked into an engine?
- AIC model selection is keeping a variable with p = 0.47
- An Arena/Bump Allocator in C
- Simple connectedness of Levi subgroup
- Is my shifter numbered backwards?
- Does the "gradual brain replacement" thought experiment prove consciousness is independent of substrate?
- UK visitor visa for an OCI card holder with US passport
- Are theorems in mathematics that have only been proved by contradiction applicable anywhere outside of mathematics?
- Do rats swim 240 times longer after being saved from drowning?
- Temporarily replacing one pane of glass in a double-pane door
- Why does my futuristic society want transparent iPads and computer monitors?
- Can Neutron Star merger remnants solve the black hole mass gap? Why can't we observe them?
- Why is it important that my master's publications are cited?
- Cohen's d or Cohen's d-like effect size estimate for regression slope?
- 2005 Scion 135k miles has never had manual transmission fluid changed. Should I change it now, or better to leave it alone?Does a manual even need it?
- Is it dangerous to leave “.DS_Store” files left in Git commit history?
- How would "Eurystheus" be scanned in Ovid's Metamorphoses?

We explain and teach technology, solve tech problems and help you make gadget buying decisions.
How to Organize Bookmarks in Safari on Mac
Apple drastically improved the user experience on Safari for Mac with the macOS Monterey update. Apart from a visual overhaul, Apple introduced a few new features like tab groups on Safari that help organize your tabs for a smooth workflow. Speaking of a smooth workflow, you can also organize bookmarks in Safari on Mac for a decluttered browsing experience.
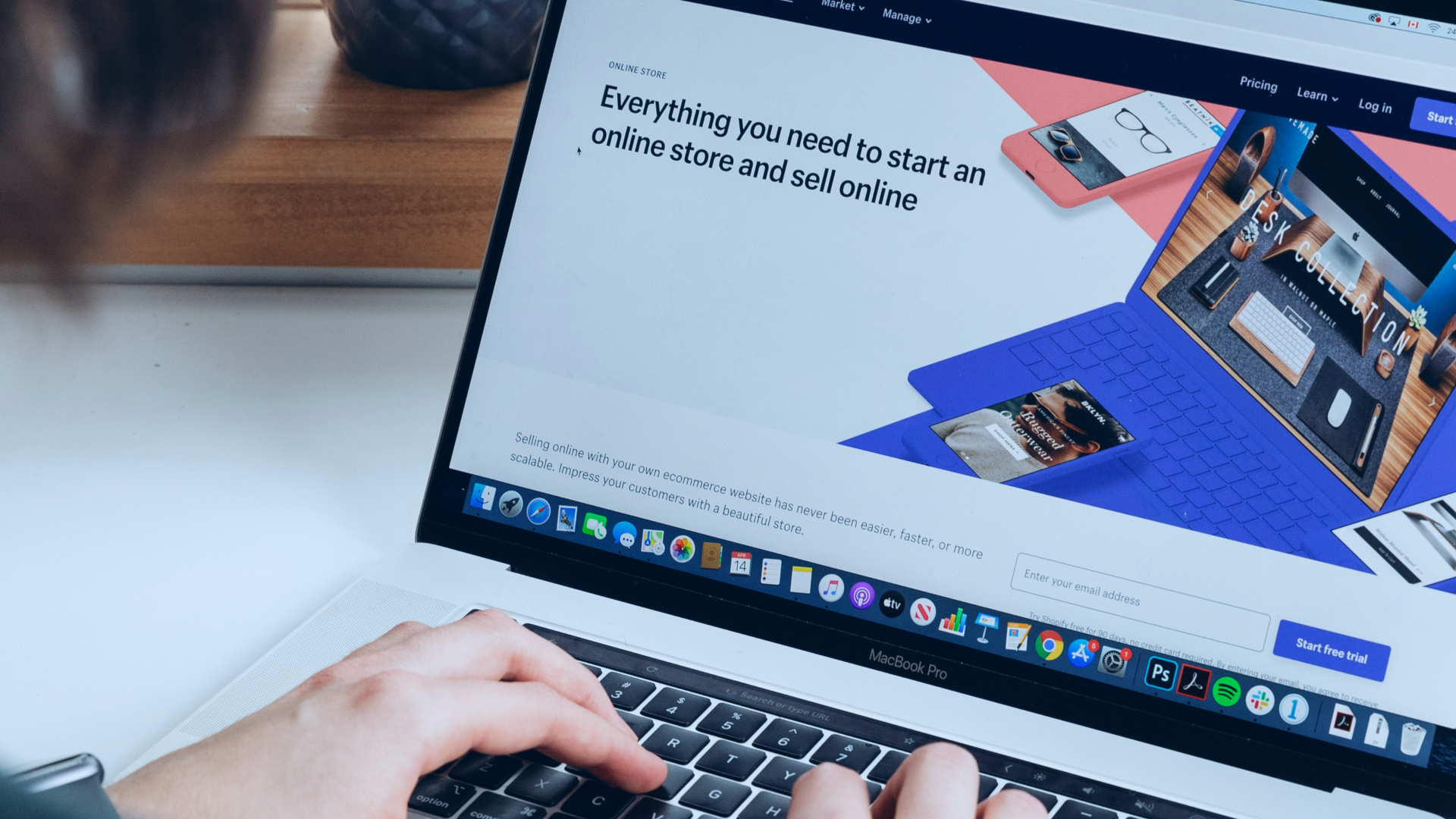
Bookmarks help you quickly find your favorite pages on the internet when you need them. However, if you have too many bookmarks, you’ll spend a lot more time just searching for them. So organizing them is a good idea. Here’s how to organize Safari bookmarks on Mac and easily find your favorite websites.
How to Add a Bookmark in Safari
Let’s begin with the basics. The first step to organizing your bookmarks is adding certain pages to your bookmarks list. Here’s how to do it in Safari on your Mac.
Step 1: Visit a webpage of your choice on Safari either by searching for it or entering the URL in the address bar.
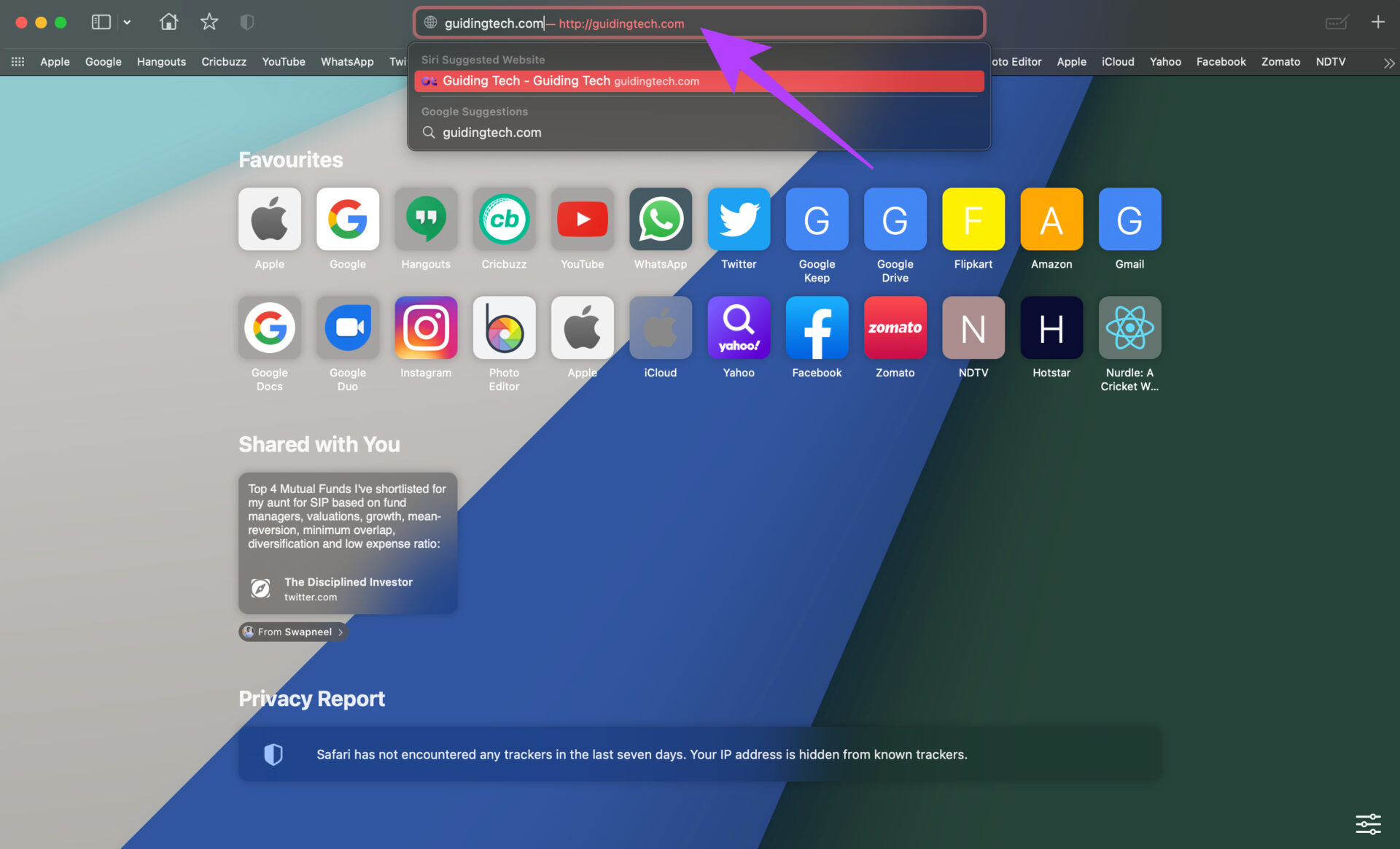
Step 2: After you’re on the webpage that you want to add to your bookmarks, click on the three-dot menu in the address bar.

Step 3: Hover your mouse pointer over the Bookmark option.

Step 4: Select the Favorites or any other Bookmarks folder you may have created in the past. In the latter part of this article, we will show you how you can organize your bookmarks by creating multiple folders.

Safari will add the page to your bookmarks. If you want to access your bookmarks, here’s how it’s done.
How to Access Bookmarks in Safari
You might want to take a look at the bookmarks that you’ve collected over time in Safari. The process to view those bookmarks is pretty straightforward. Here’s how.
Step 1: Click on the Sidebar button in Safari to open the sidebar.

Step 2: The sidebar is where you will find your tab groups and bookmarks. Click on the Bookmarks tab under Collected Links.

Step 3: Select Favourites or any other folder where you saved your bookmark.
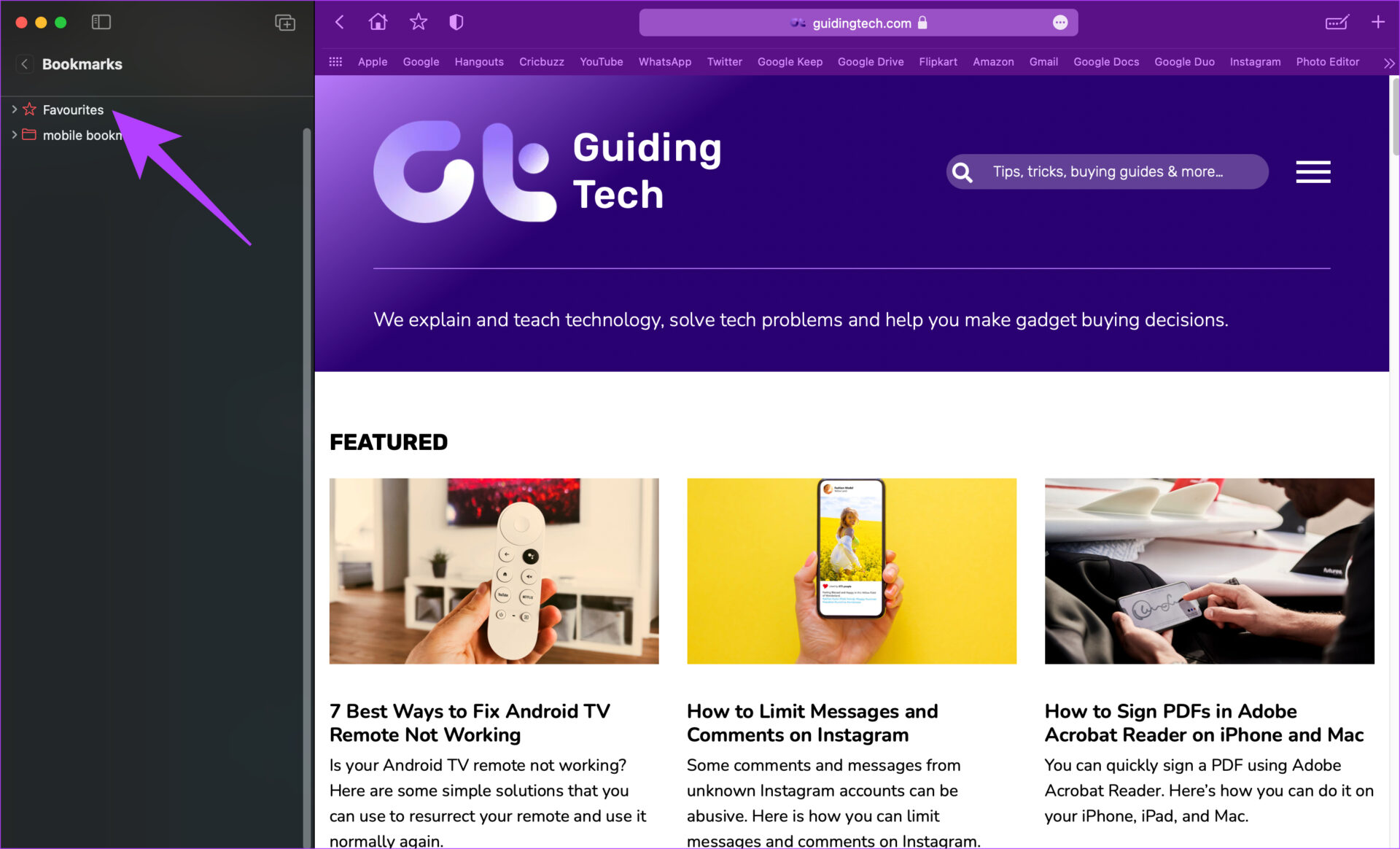
Step 4: This will reveal all your saved bookmarks in that folder. Click on the one you want to view and it’ll open in a new Safari tab.

How to Search for Bookmarks in Safari
Looking for a particular bookmark when you’re in a hurry can be time consuming, especially if you have a lot of saved bookmarks. Instead of going through your entire list of bookmarks to find the one you want, Safari has a neat little trick that you can use to search for bookmarks. Here’s how to use it.
Step 1: Open Safari and click on the Sidebar button to open the sidebar.
Step 2: Click on the Bookmarks tab under Collected Links.
Step 3: Initially, you may not see a search bar here.
Use the trackpad or a mouse to scroll up slightly in the left pane, and you will reveal the search bar where you can search for your bookmarks.
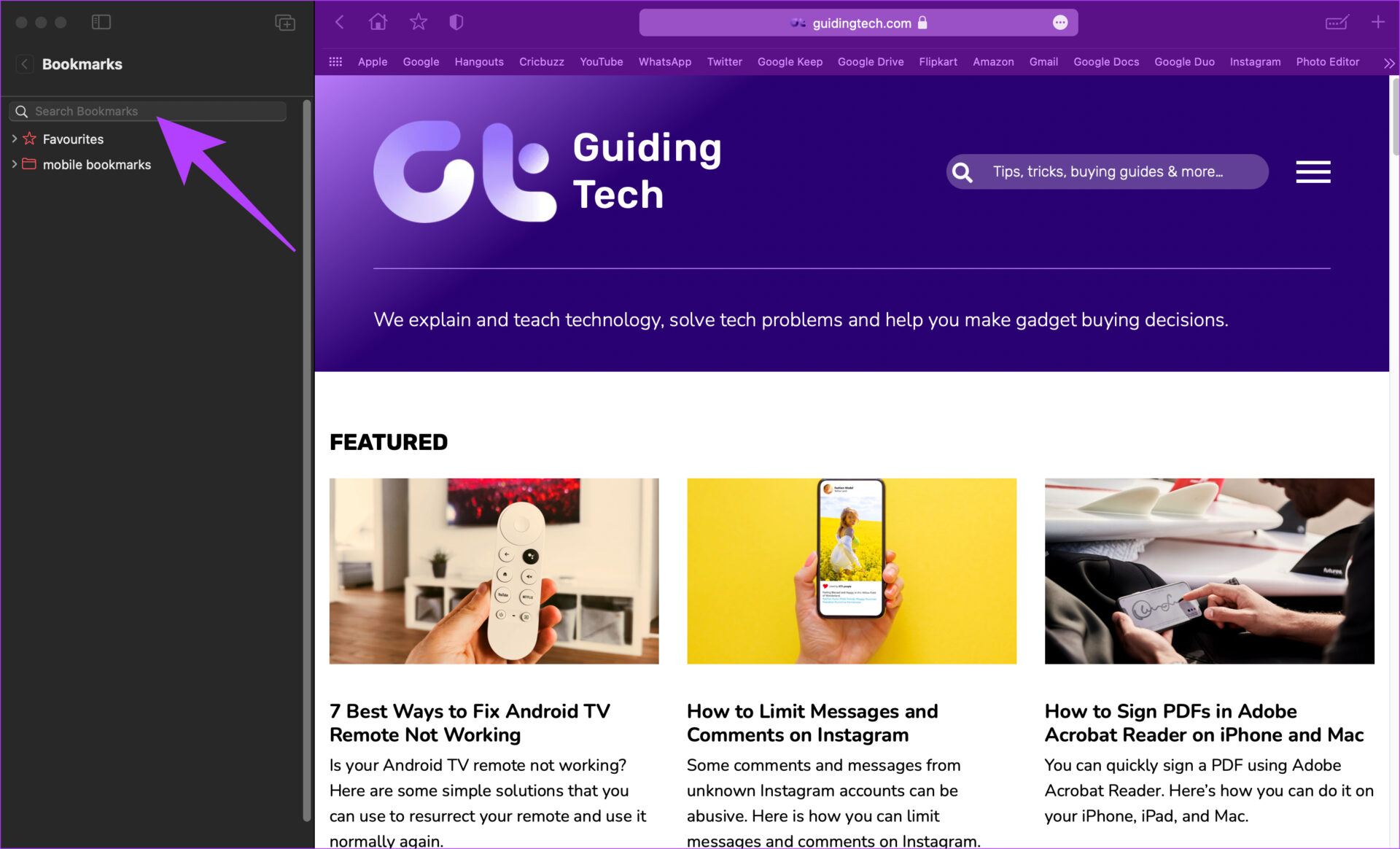
Step 4: Enter your search term, and Safari will display all your bookmarks relevant to it.
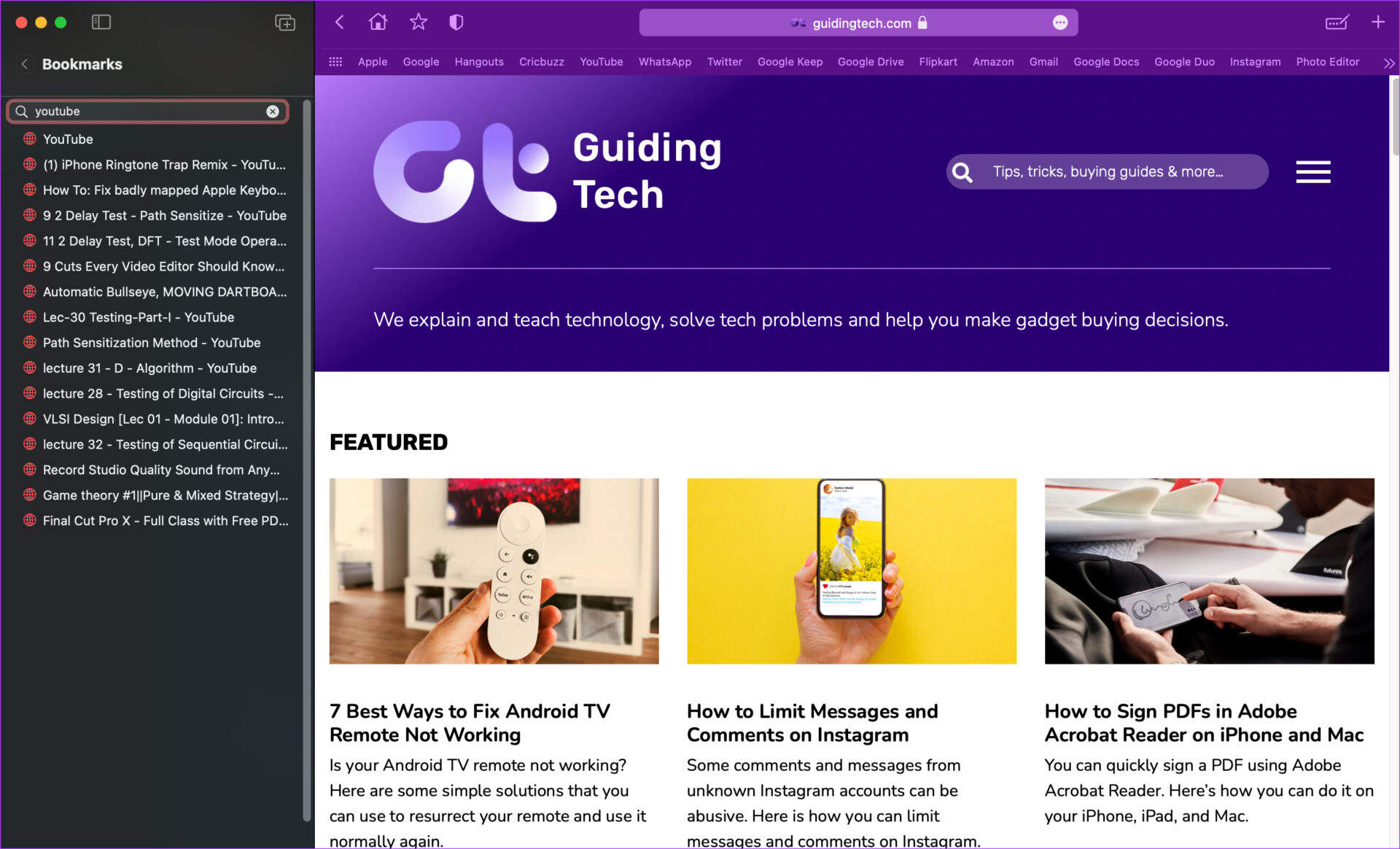
Step 5: Click on the bookmark you want to view and Safari will open it in a new tab.
How to Organize Safari Bookmarks in Folders
We all have the habit of visiting web pages across different genres and devices. You may be interested in tech, cooking, video streaming, etc. Adding bookmarks from all categories under the same folder can get rather cluttered. You may also visit a few websites on your Mac and some on your iPhone or iPad so having different folders for these bookmarks is a good idea.
Here’s how you can create folders to organize your bookmarks in Safari.
Step 3: Right-click or control-click in the blank space in this pane and select New Folder.

Step 4: Safari will create a new folder. Name it whatever you want and hit enter to save it.
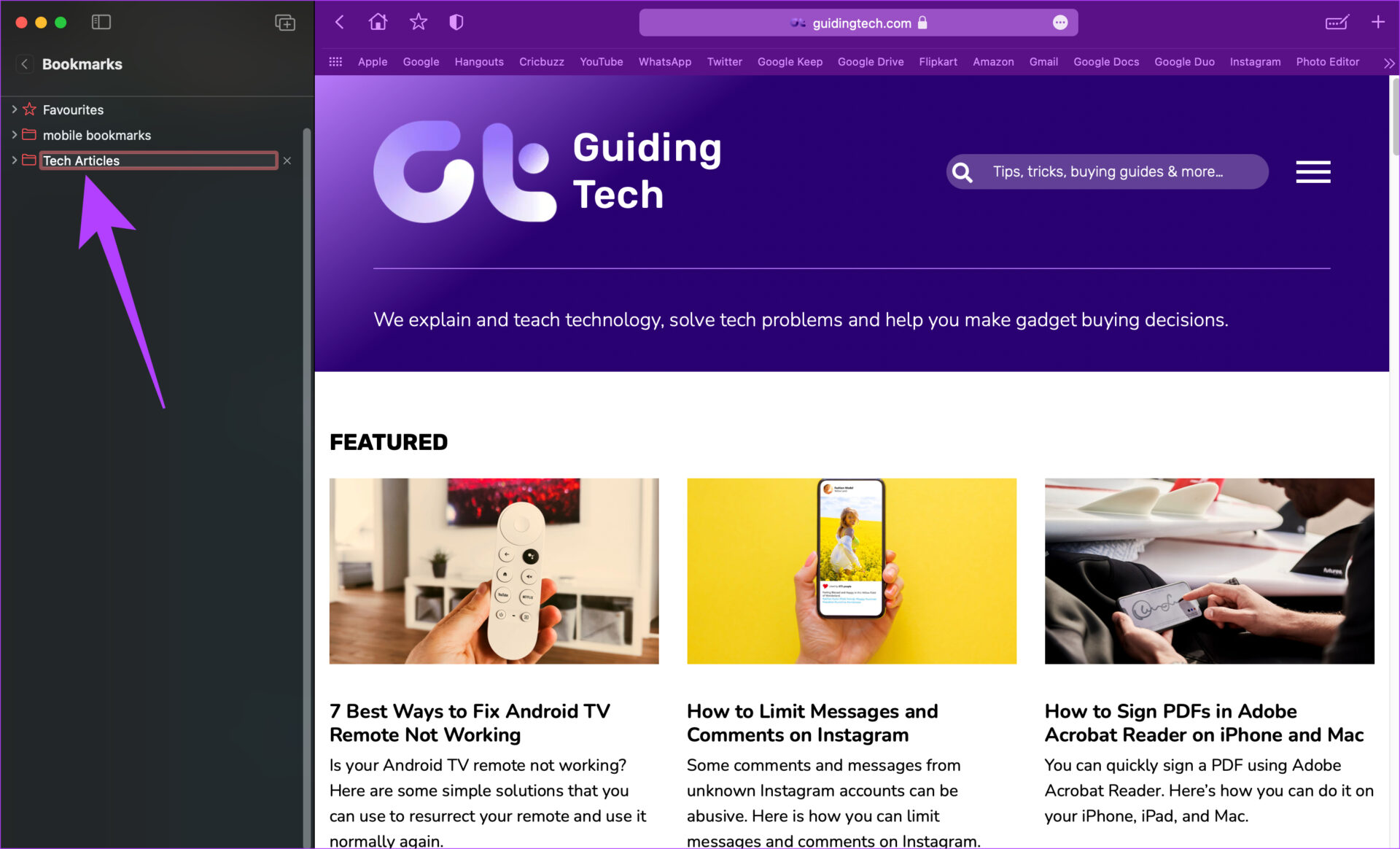
You can create as many folders as you want, depending on how you want to organize your bookmarks.
Step 5: Now, when you want to add a bookmark to a particular folder, select that folder in the bookmarks menu.
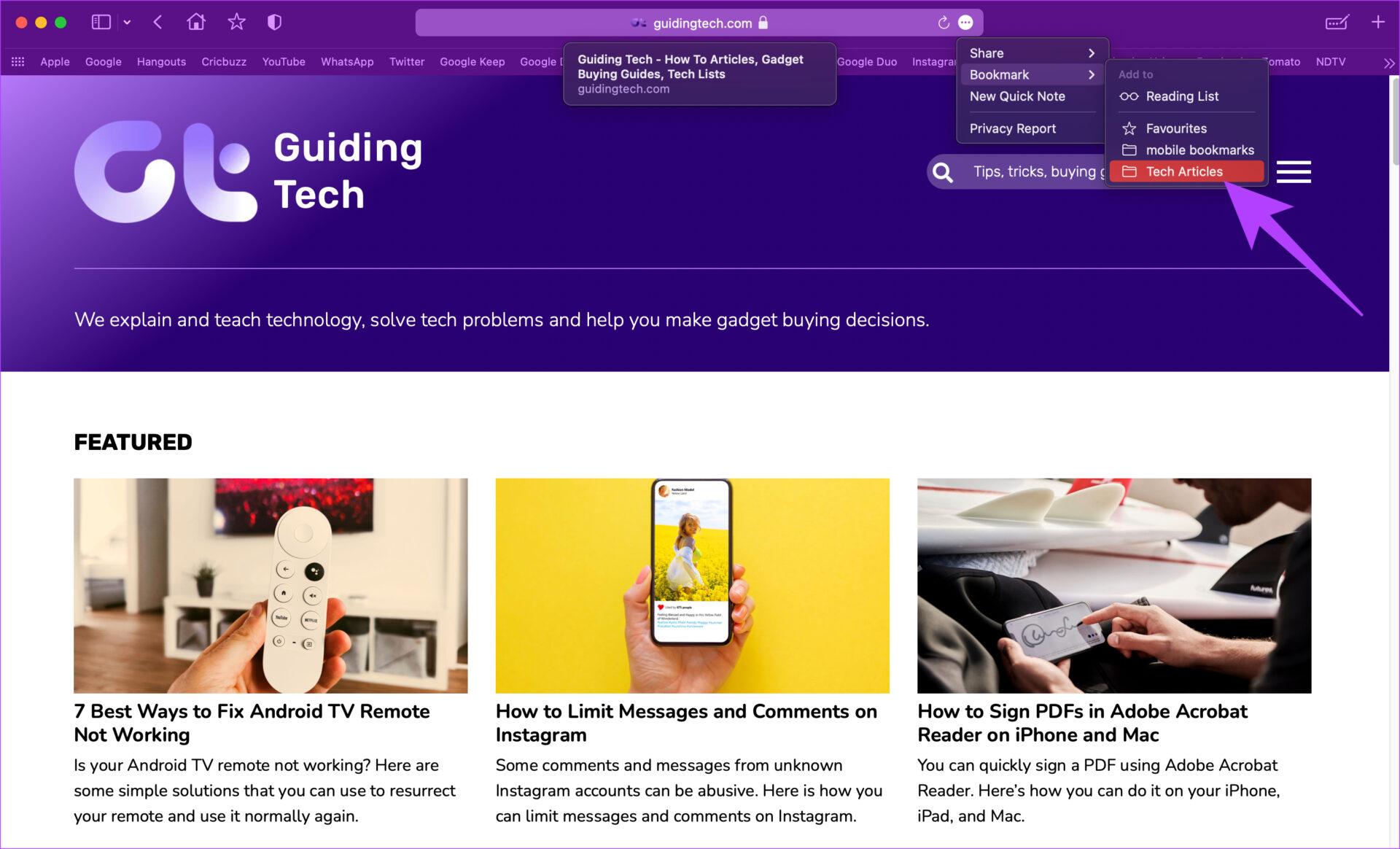
How to Sort and Rearrange Bookmarks in Safari
Safari gives you the option to sort bookmarks based on the name you have given them or on the website address. You can also rename your bookmarks and rearrange them across different folders. Here’s how to do it.
Sorting Bookmarks
Step 3: Right-click or control-click on the folder you want to sort and hover your mouse over Sort By.

Step 4: Select the relevant option depending on whether you want to sort your bookmarks based on name or address.

Renaming Bookmarks
Step 3: Click on a folder to expand its contents and view your bookmarks.
Step 4: Right-click or control-click on the bookmark you want to rename and select the Rename option.
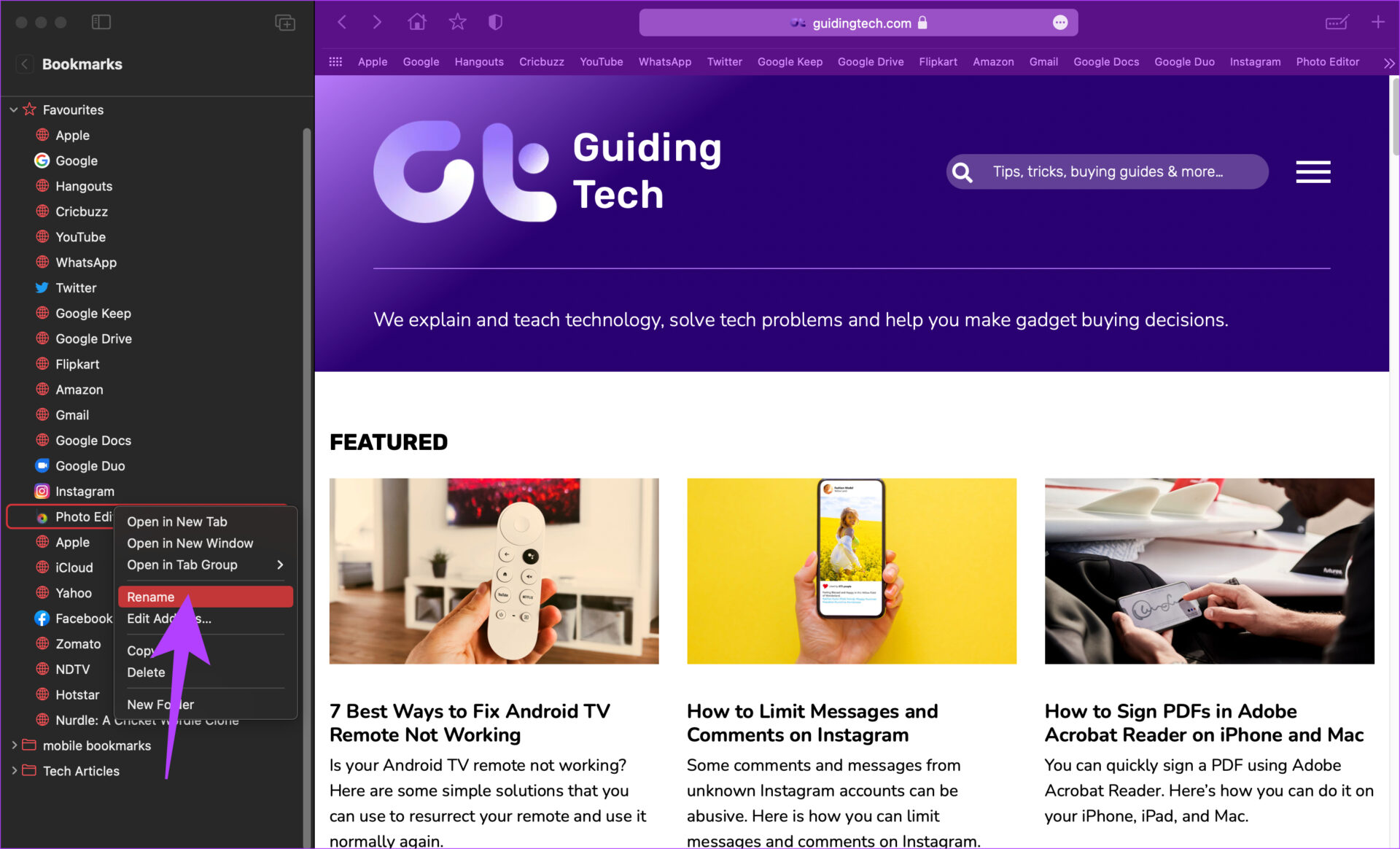
Step 5: Enter the new name and hit the enter key to save it.

Rearranging Bookmarks
Step 4: Drag a bookmark from one folder and drop it into another to move it.
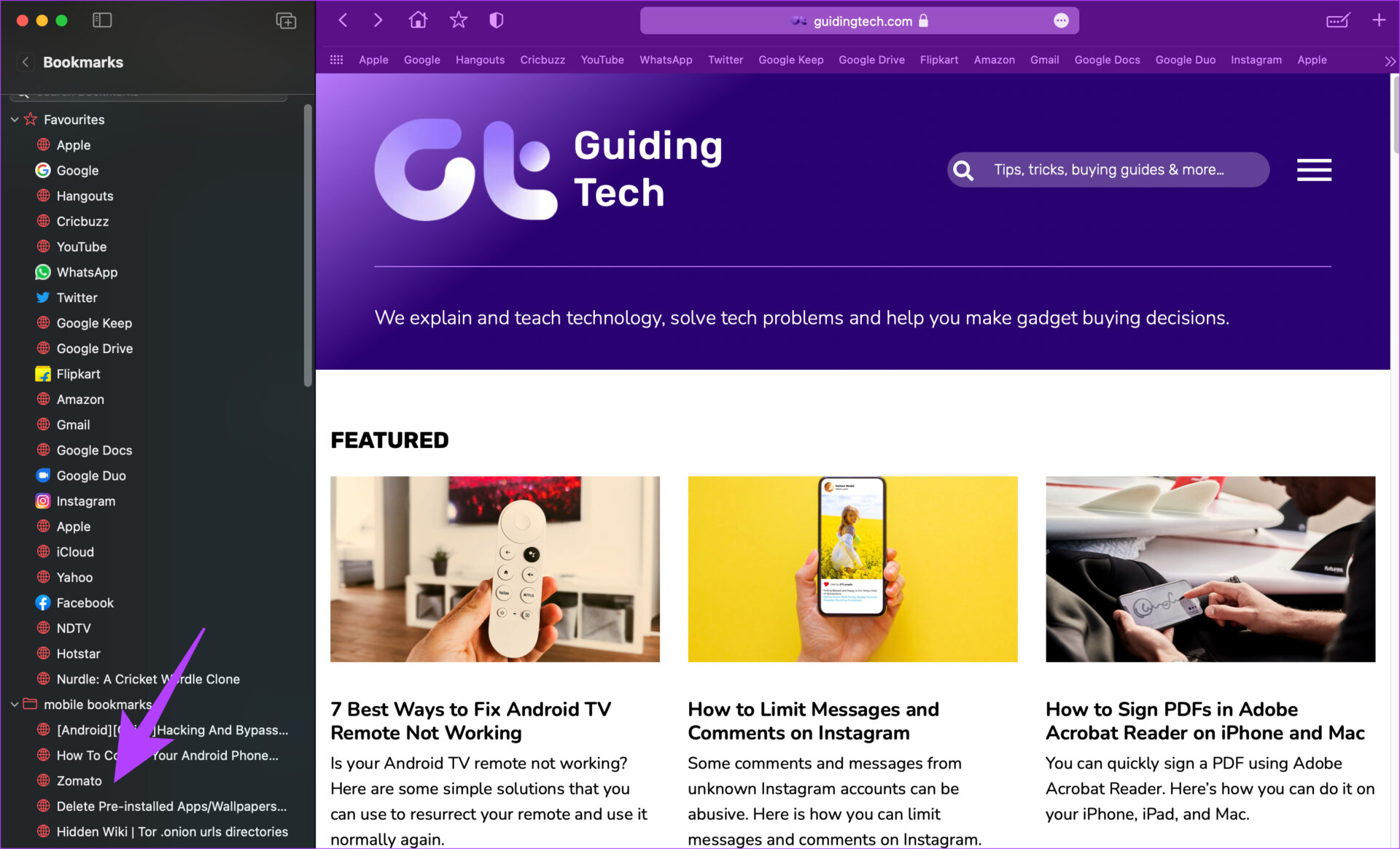
How to Delete Bookmarks in Safari
If you’ve added a bookmark by mistake or no longer want to save a link as a bookmark, you can delete it.
Step 4: Right-click or control-click on the bookmark you want to delete and select the Delete option.
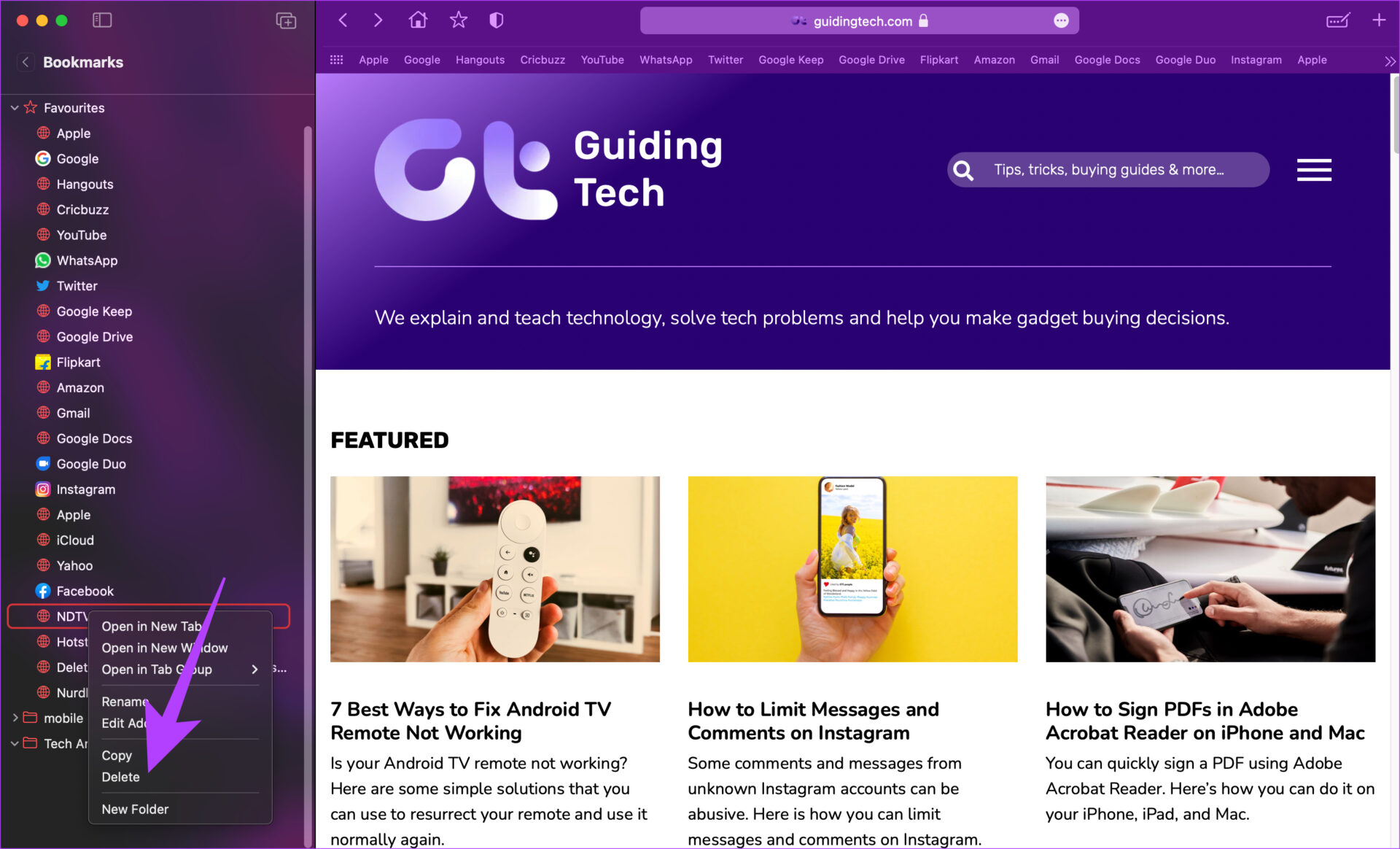
You can also delete an entire folder of bookmarks in the same way.
Browse Like a Pro on Safari
This is how you can organize bookmarks in Safari on your Mac and use it like a pro. Arrange your favorite web pages just as you want them so they’re easily accessible. Since you use a Mac, you may also want to check out how to clear cache and cookies on Safari .
Was this helpful?
Last updated on 31 May, 2022
The above article may contain affiliate links which help support Guiding Tech. However, it does not affect our editorial integrity. The content remains unbiased and authentic.
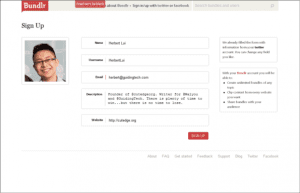
DID YOU KNOW

Sumukh has been simplifying tech for the masses and helping consumers pick the right gadgets with his in-depth insights and reviews. He decided to hide his engineering degree in the closet to pursue his passion for writing. Over the past 5 years, he has contributed with guides, reviews, and detailed opinions to notable publications like TechPP and XDA-Developers. When not jamming his fingers on thoccy mechanical keyboards, Sumukh is busy convincing people how VR Gaming is the next best thing after sliced bread.
More in Internet and Social
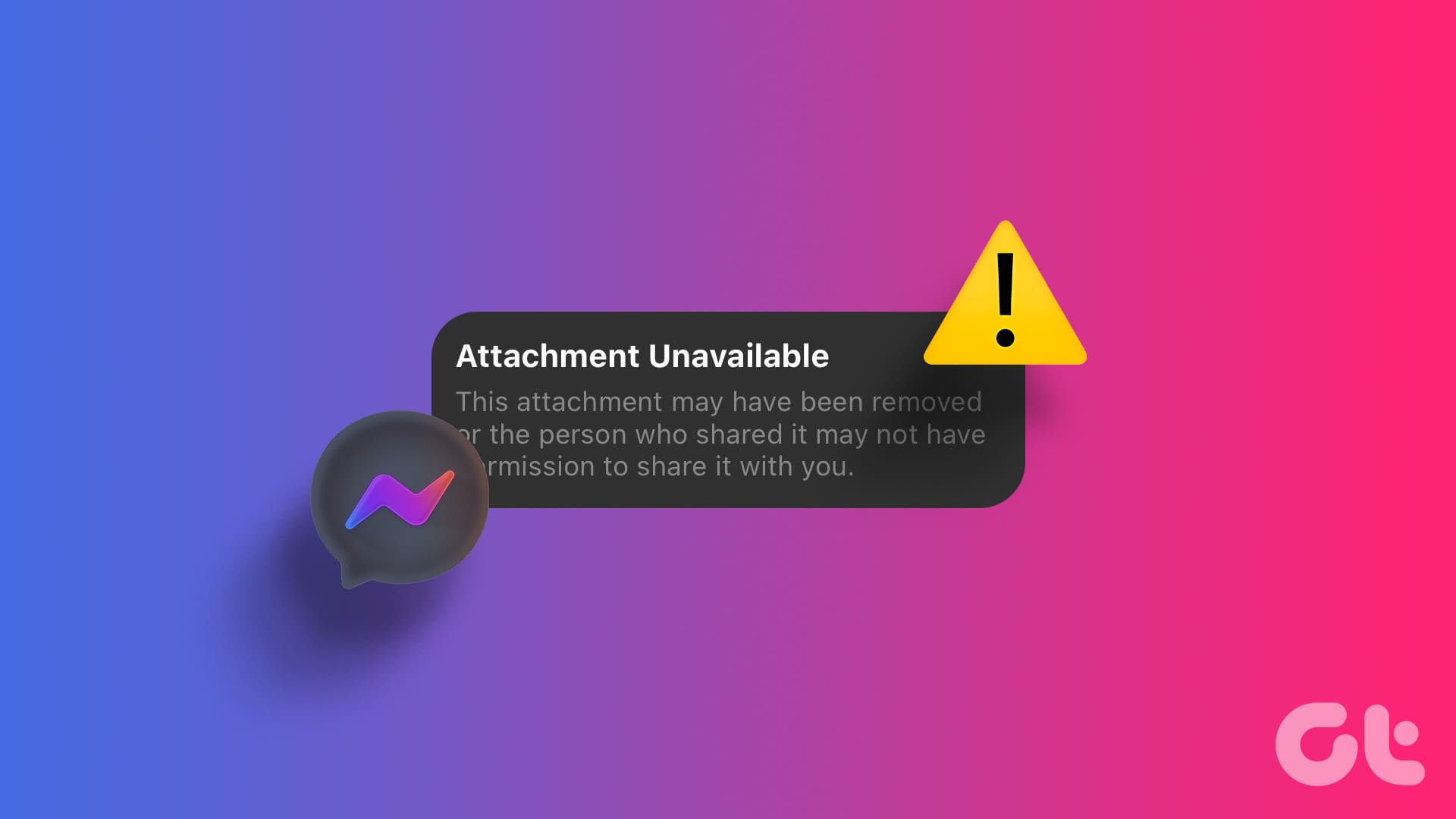
Top 7 Fixes for Attachment Unavailable Error in Facebook Messenger
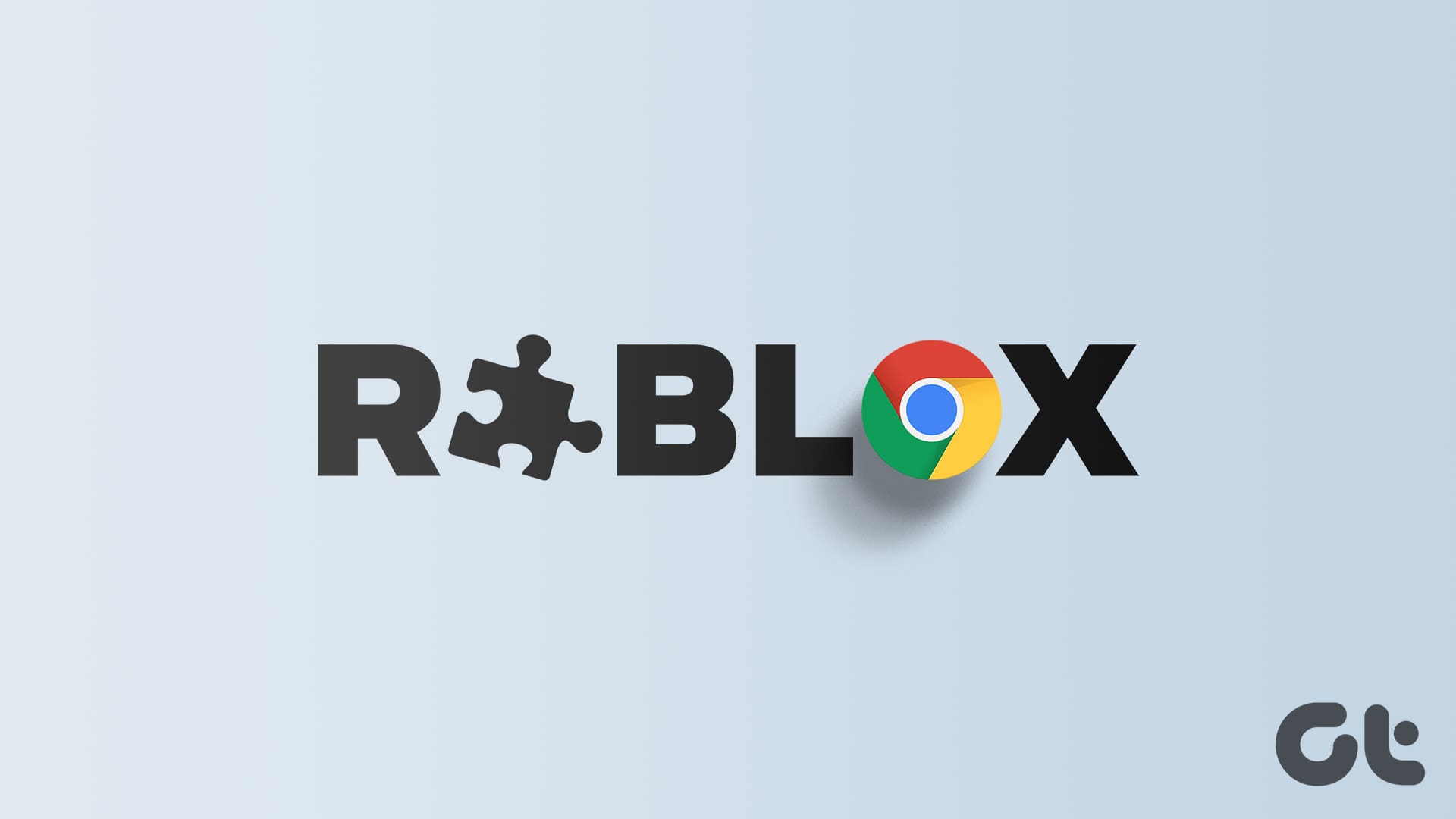
5 Best Chrome Extensions for Roblox
Join the newsletter.
Get Guiding Tech articles delivered to your inbox.
How to manage bookmarks in Safari on iPhone, iPad, and Mac
Bookmarking your favorite websites in Safari on your iPhone, iPad, and/or Mac is handy for accessing the pages you need with a tap. But bookmarks can also quickly get out of control. So for the best experience, you can organize your bookmarks in folders, rearrange them, edit them, and of course, delete those you end up never using.
To help you get control of your saved pages, here’s how to manage bookmarks in Safari on iOS and Mac.
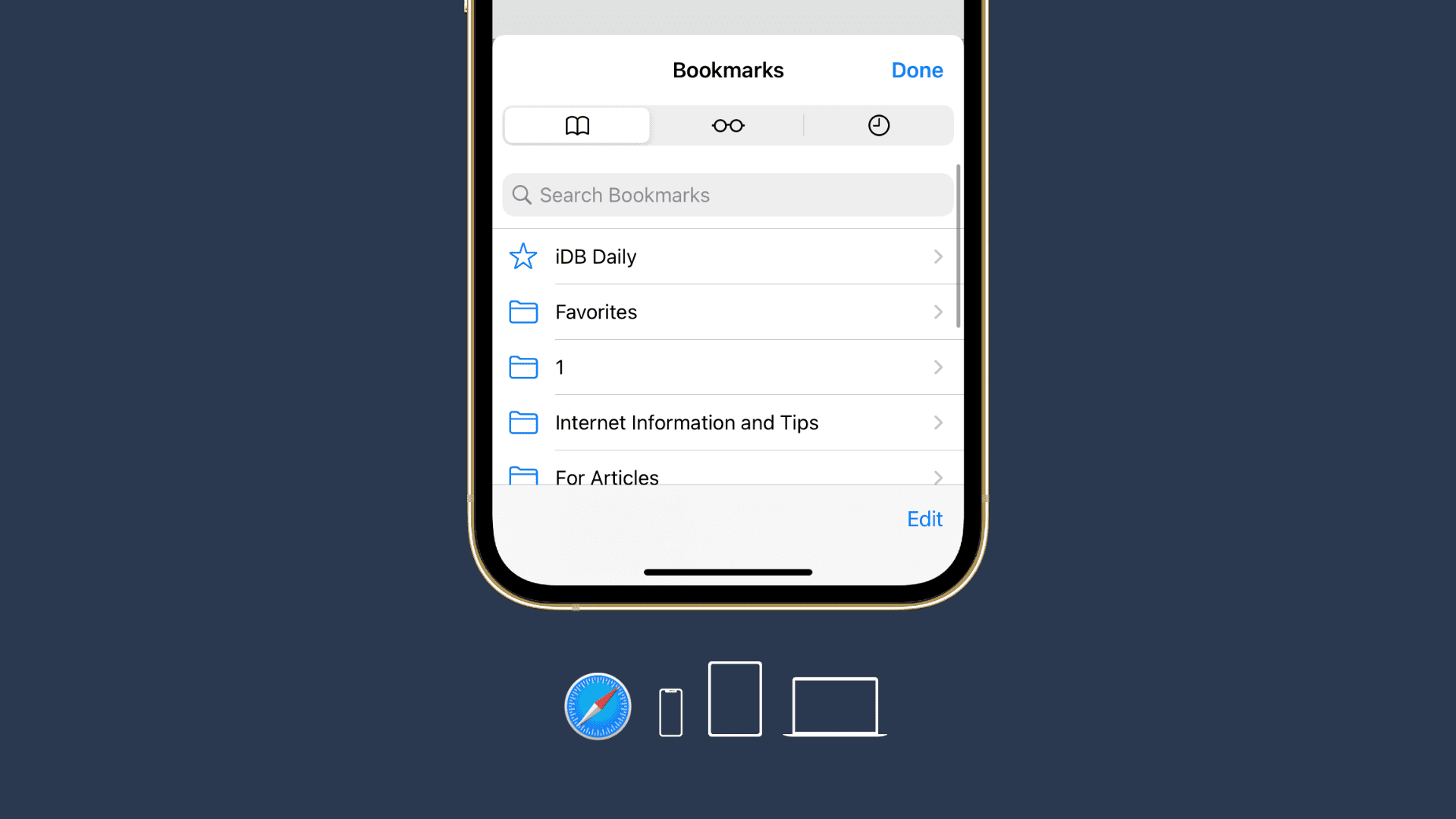
Manage bookmarks in Safari on iPhone and iPad
Add a bookmark.
1) Click either the Sharing button from the bottom and pick Add Bookmark .
2) Select a location, then adjust the name of the page and give it a description if you like.
3) Tap Save .

Edit a bookmark
1) Select the Bookmarks icon from the bottom and make sure you’re in the bookmarks section.
2) Choose Edit .
3) Select the bookmark you want to edit.
4) Change the name, link, or location of the bookmark and tap done .
5) If you’re finished editing bookmarks, tap Done on the Bookmarks screen.
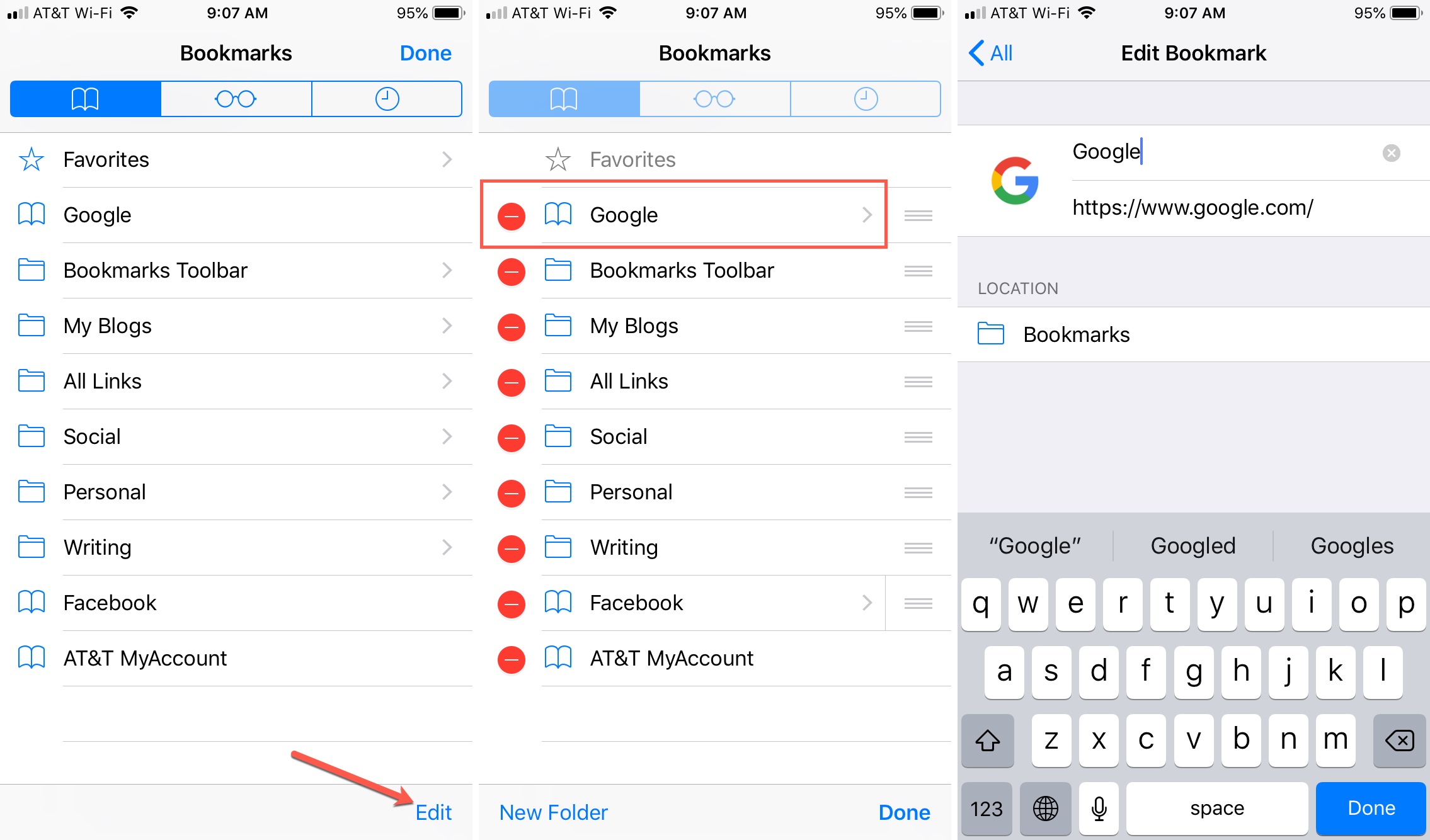
Delete a bookmark
1) Select the Bookmarks icon from the bottom and then tap Edit .
2) Tap the minus sign for the bookmark you want to delete.
3) Choose Delete when it appears next to the bookmark.
4) If you’re finished editing bookmarks, tap Done on the Bookmarks screen.
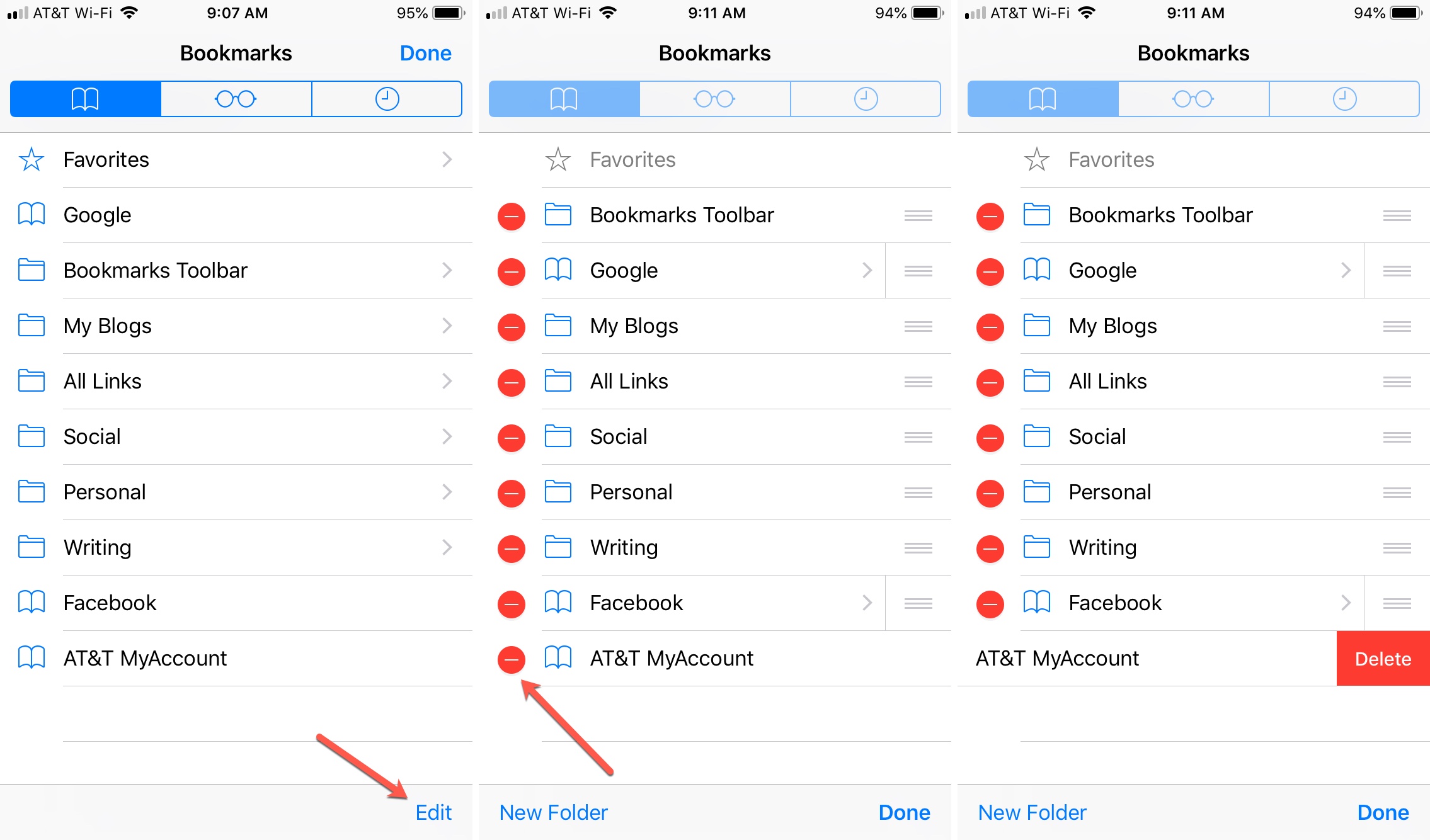
Rearrange bookmarks
1) Tap the Bookmarks icon from the bottom and then tap Edit .
2) Touch the three-line icon and drag and drop this bookmark into its new location in the list.
3) If you’re finished editing bookmarks, tap Done on the Bookmarks screen.
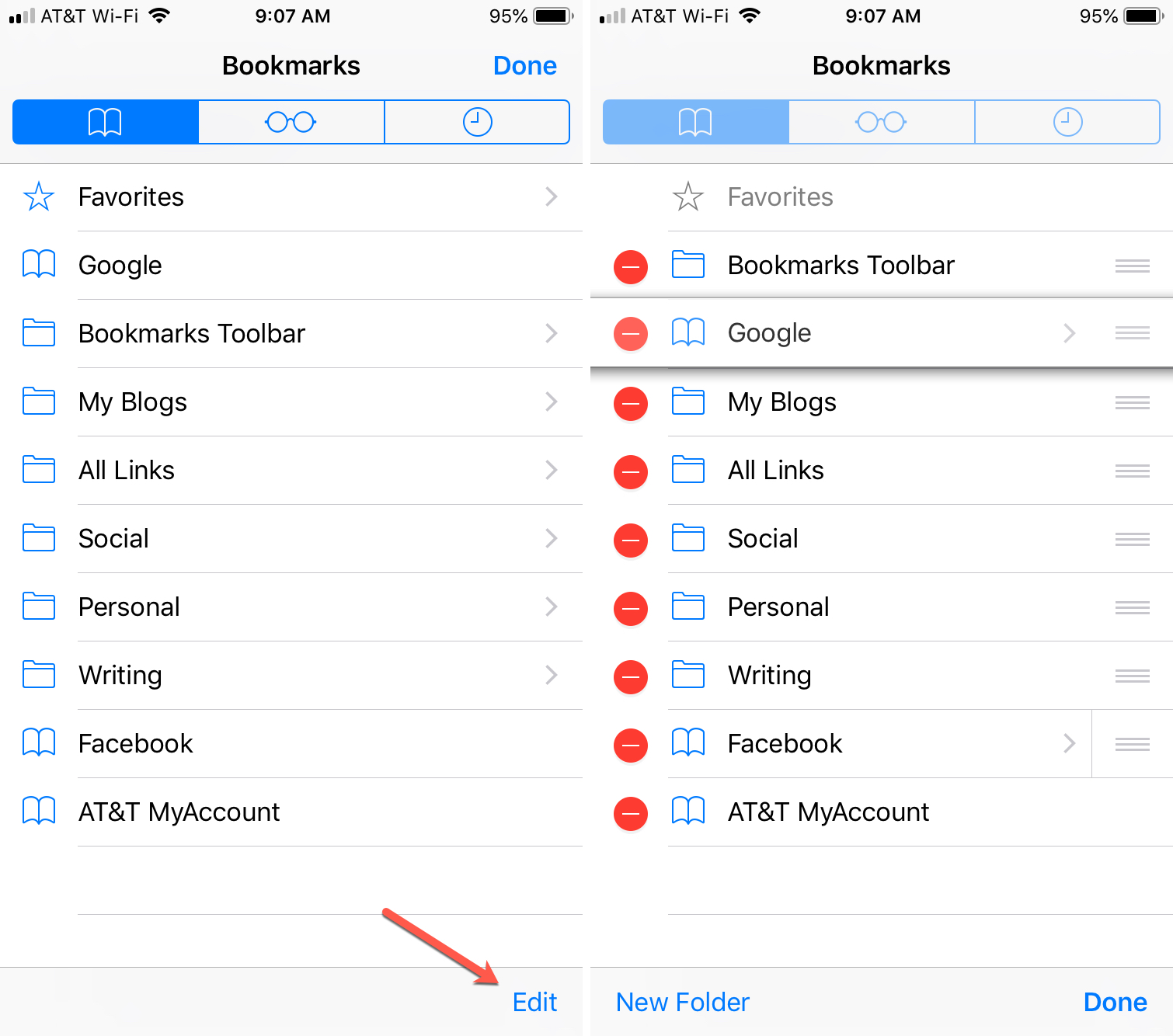
Create a bookmark folder
Organizing your bookmarks using folders is ideal for keeping similar websites together.
2) Select New Folder .
3) Give the folder a name, select its location, and tap Done .
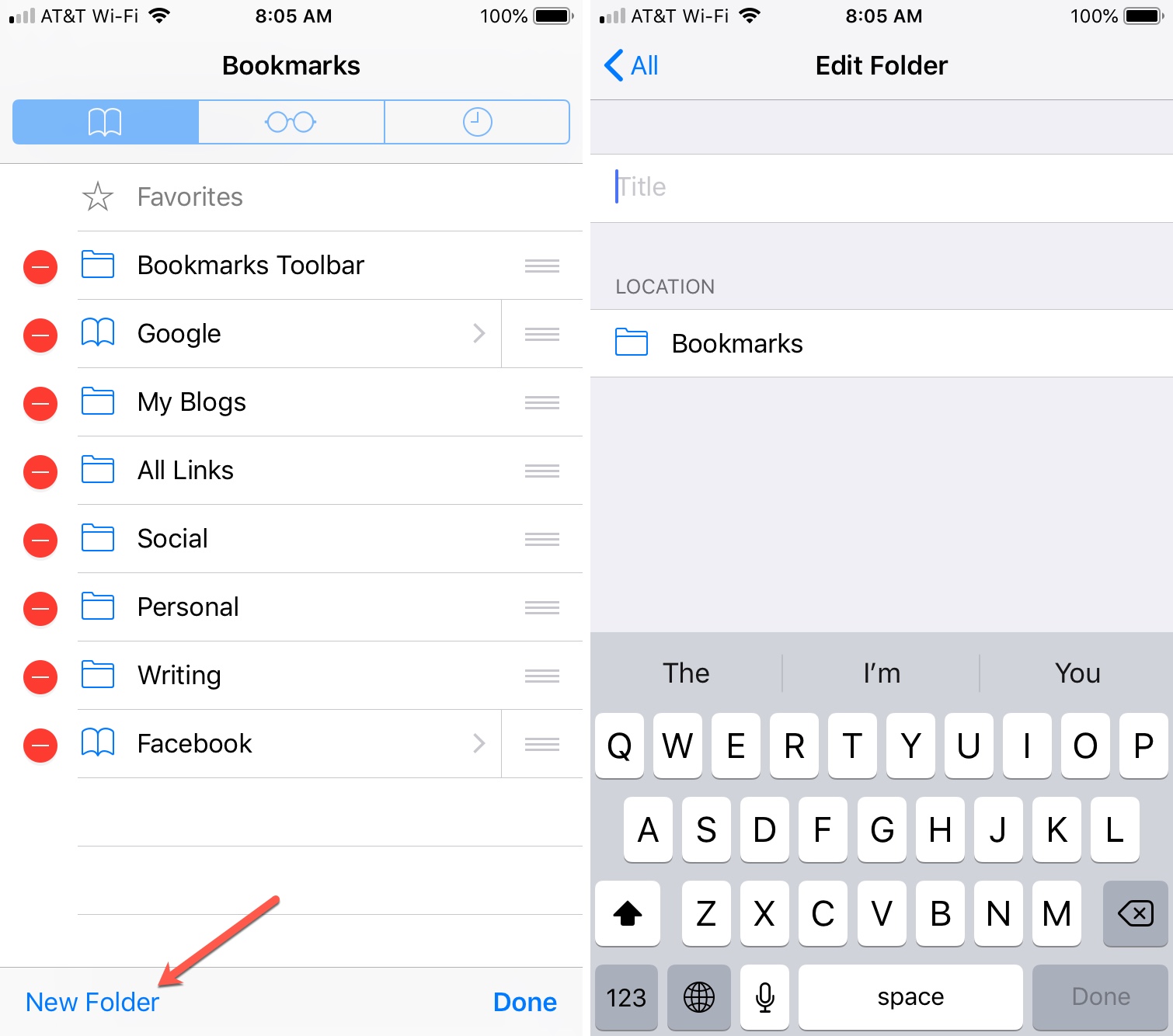
Move bookmarks to a folder
1) Choose the Bookmarks icon from the bottom and then tap Edit .
2) Select the bookmark you want to move.
3) Change the location of the bookmark to the new folder and tap Done .
Note: You can rename, delete, and rearrange folders by following the steps above, just like bookmarks.
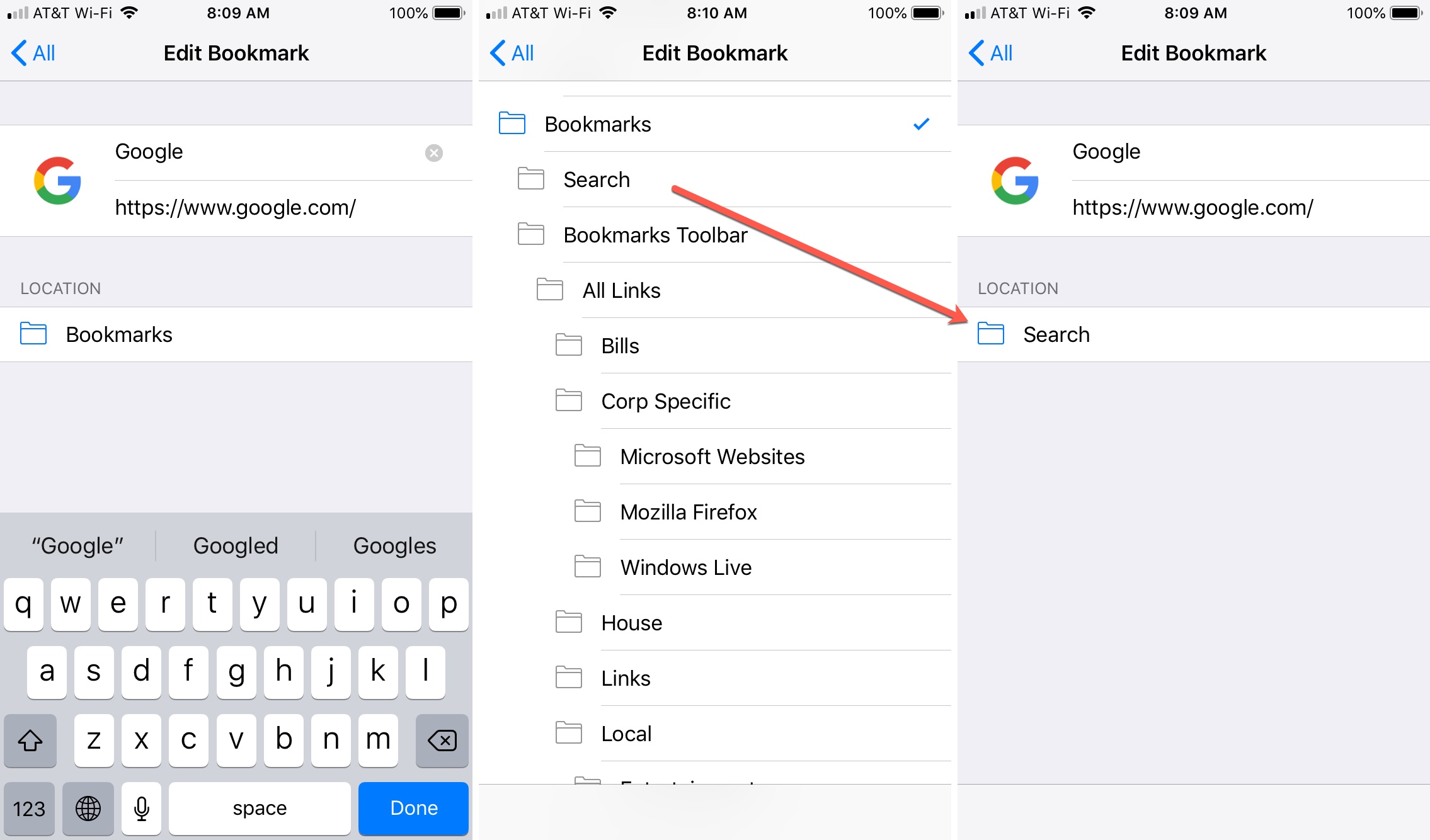
Manage bookmarks in Safari on Mac
1) Click either the Sharing button from the toolbar or Bookmarks from the menu bar and pick Add Bookmark .
3) Click Add .
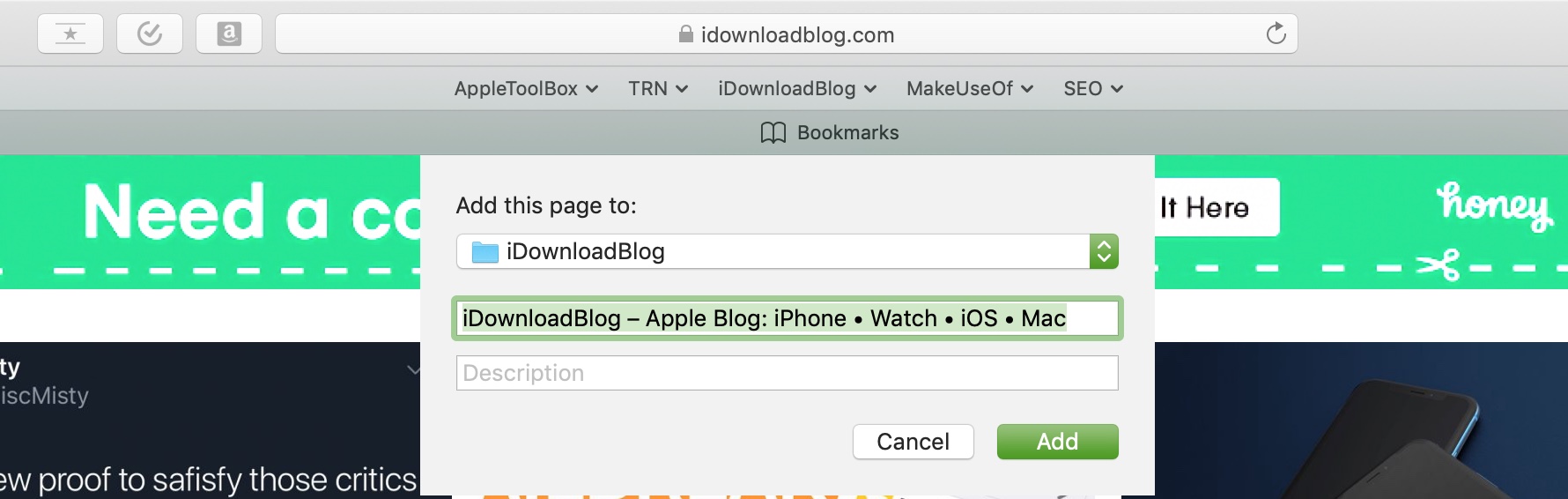
Edit or Delete a bookmark
1) Click Bookmarks from the menu bar and select Edit Bookmarks .
2) Either right-click or hold Control and click the bookmark you want to edit or delete.
3) Select an option from the context menu.
For editing, you can rename or change the address. After you finish your edit, hit the Enter key.
For deleting, you can choose Delete from the context menu. You can also simply select the bookmark and hit your Delete key.
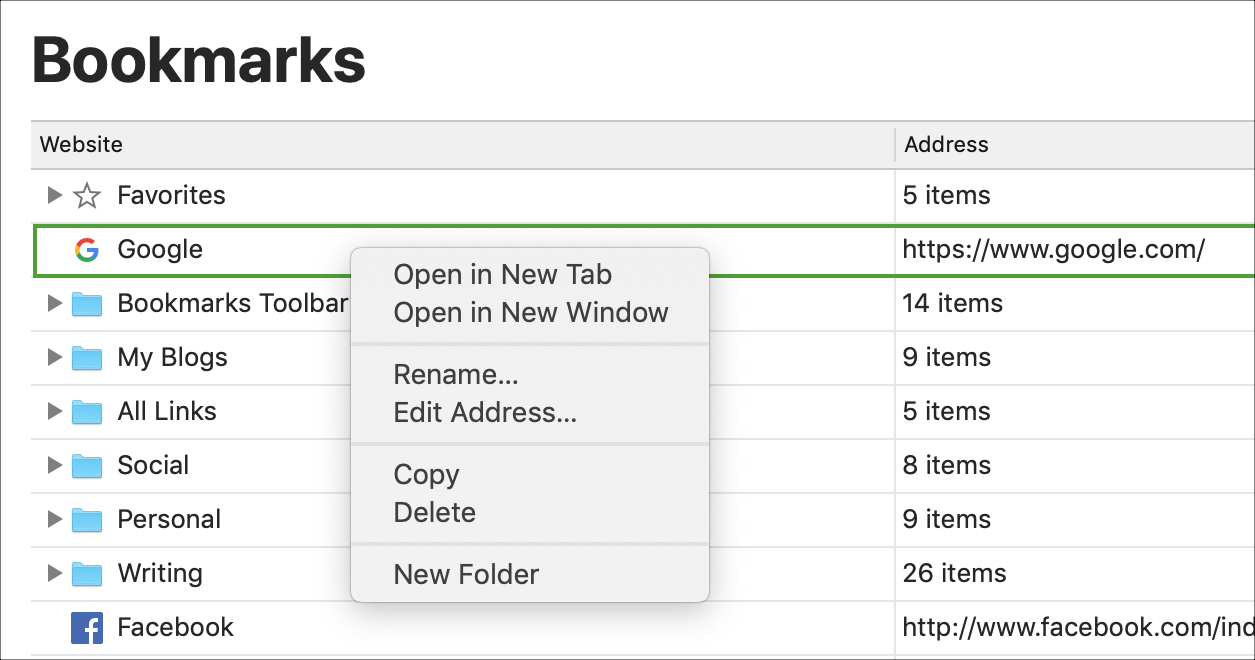
1) Select and hold the bookmark you want to move.
2) Drag it to its new location in the list.
3) Release your mouse or trackpad when the line is placed where you want the bookmark. If you’re moving it to a folder, the entire folder will be highlighted. (See how to create a folder below.)
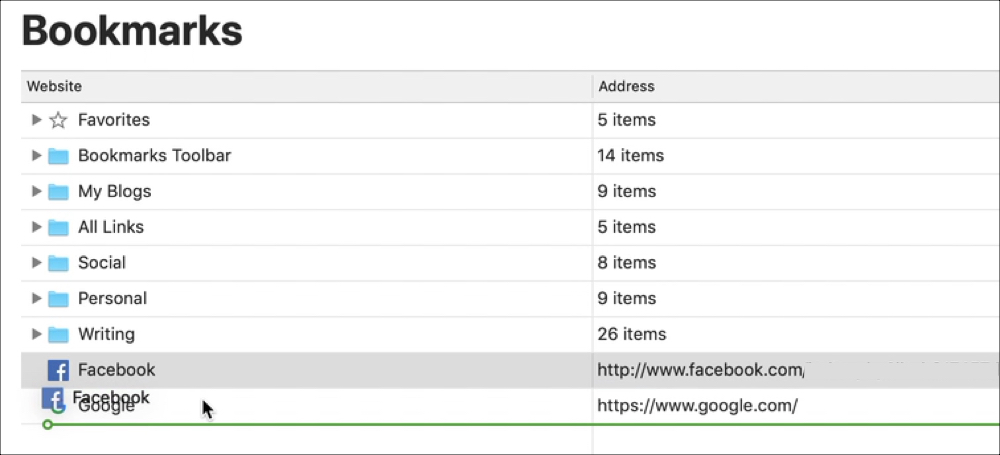
2) Click the New Folder button on the top right. Alternatively, you can right-click or hold Control and click on the Bookmarks page and select New Folder from the context menu.
3) When the folder appears in your list, it’s labeled Untitled Folder. So, click in that box and give it the name you want.
4) Hit Enter .
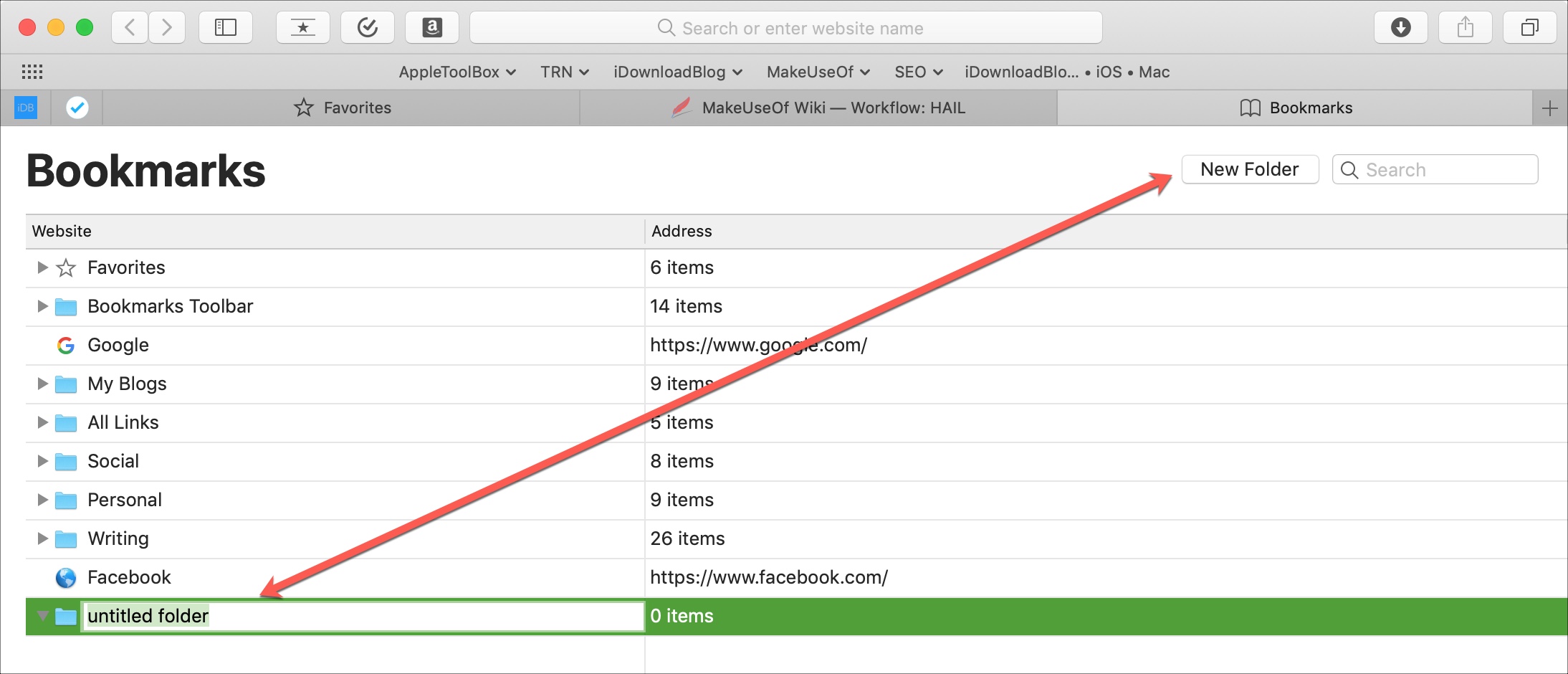
Simple tips for working with your Safari bookmarks can make them more manageable. Do you have tricks you use to manage your Safari bookmarks on either iOS or Mac? If so, feel free to share them in the comments below.
More Safari bookmark tutorials:
- How to use bookmark folders in Safari
- How to sync bookmarks between Mac, iPhone, and iPad
- How to export Safari bookmarks from your iPhone or iPad to a Mac or PC
How to Manage Bookmarks and Favorites in Safari on Mac: A Complete Guide
Bookmarks and Favorites in Safari help you keep track of your favorite sites and visit them instantly. Here's how to master them.
Bookmarks and Favorites in Safari are easy ways to keep track of interesting sites you want to visit again later and your favorite sites you visit often. Bookmarks and Favorites have similar, but slightly different, purposes.
Use bookmarks to save links for sites you want to visit again later. Use Favorites to store links to a select few sites you visit often or every time you open Safari.
We'll explain how to manage your bookmarks and Favorites in Safari so you can make the best use of them and keep them organized.
Managing Bookmarks in Safari
Browser bookmarks can quickly get out of hand, especially if you bookmark a lot of sites. So it's a good idea to start organizing your bookmarks into folders early on to keep them under control. But it's never too late to get organized. It just might take a while if you have a large, unorganized collection of bookmarks.
How to Create Bookmark and Favorites Folders
Before adding a bookmark for a site, create a folder to put the bookmark in. First, click Show sidebar , or press Cmd + Control + 1 .
Make sure the Bookmarks button is selected (blue) at the top of the sidebar. Either right-click or Control -click anywhere in the sidebar and select New Folder .
Your Favorites are at the top of this sidebar and you can also use this method for creating Favorites folders.
Enter a name for the folder and press Enter .
To create a new folder in the Bookmarks editor, click New Folder in the upper-right corner of the page.
If you want to add multiple existing bookmarks to a new folder, select the bookmarks and hold down Option as you click New Folder . The selected bookmarks are added to the new folder that you can rename as mentioned above.
How to Add Bookmarks
To add a new bookmark and customize the name, description, and location, click the Share button in the upper-right corner of Safari. Select Add Bookmark .
This enters a default name for the bookmark based on the website title. But you can change the name if you want.
You can also add an optional description for the bookmark, which helps you remember why you bookmarked a page in the first place.
The first time you add a bookmark in Safari, the default folder is Favorites . We'll talk about adding Favorites later. For now, we're going to add the bookmark to the new folder we created above.
Select the folder from the Add this page to dropdown list and click Add . The folder you select becomes the default folder next time you add a bookmark.
To quickly add a bookmark, move your mouse over the address bar. Click and hold the plus icon on the left side of the box.
Select a bookmarks folder from the dropdown list. Safari adds a bookmark with the default name of the page to the selected folder. We'll show you how to edit a bookmark later.
You can also add the page to your Favorites by selecting Favorites or a Favorites folder.
How to Move and Copy Bookmarks and Folders
If you already have a bunch of bookmarks , you can organize them into folders or rearrange them.
Drag the bookmark to a folder or another location on the sidebar. To copy a bookmark instead of moving it, hold down the Option key while you drag it.
This method also works for rearranging Favorites.
How to Rename Bookmarks and Folders
To rename a bookmark or folder, right-click or Control -click on an item in the sidebar and select Rename . You can also force-click to rename. To do this, click and hold on the item until its text highlights.
If you're in the Bookmarks editor, select the bookmark or folder you want to rename, and press Enter .
Enter a new name or change the current one, and press Enter to accept your changes.
This also works for renaming Favorites.
How to Edit the URL for a Bookmark
Safari contains a Bookmarks editor that allows you to edit and delete your bookmarks and Favorites. Go to Bookmarks > Edit Bookmarks .
Use the same method we described for renaming bookmarks to change the Address for a bookmark or Favorite. The editor also allows you to edit Website names, but you can't add bookmarks or Favorites in the editor.
How to Edit the Description for a Bookmark
You might want to add descriptions to your bookmarks, so you know why you saved the link to that page. If you forgot to do that for some of your existing bookmarks, you can edit their descriptions.
You can only edit the description for a bookmark on the sidebar, and only if the bookmark is in a folder. This is another good reason for putting bookmarks into folders.
To edit the description for a bookmark, double-click the folder containing the bookmark on the sidebar to expand it. Then, Control -click the bookmark you want to edit and select Edit Description .
The description is highlighted, allowing you to enter new text.
How to Delete Bookmarks
If your bookmarks are cluttered, you may want to delete old ones you don't use anymore.
On the sidebar, either right-click or Control -click the bookmark you want to delete and select Delete .
To delete multiple bookmarks, Cmd -click the bookmarks and press the Delete key.
You can also click and hold on the bookmark's name until it's highlighted. Then click the X to the right of the name.
Both methods also work for deleting Favorites.
How to Search Through Your Bookmarks
If you have a lot of bookmarks, you might find it hard to locate a certain one, even if you've organized them into folders. Thankfully, Safari allows you to search through your bookmarks.
Enter the text you want to search for in the search box at the top of the sidebar or in the upper-right corner of the Bookmarks editor. On the sidebar, you might have to scroll up to see the search box.
Results of the search display as you type. Click on the bookmark to open the page in the current tab.
To clear the search and go back to the full list of bookmarks, click the X button on the right side of the search box.
How to Import Bookmarks From Chrome or Firefox
Have you switched to Safari from Chrome or Firefox ? You can easily import your bookmarks from either browser into Safari.
Go to File > Import From > Google Chrome or File > Import From > Firefox . Check the Bookmarks box on the dialog box and click Import .
You can do this at any time, even if you've imported bookmarks already.
Safari is smart enough to know which bookmarks you've already imported from Chrome or Firefox. So if you import bookmarks again, you'll only get new ones you added to the other browsers. Or if you've deleted some bookmarks you imported, you'll get those back the next time you import.
The bookmarks and folders from Chrome or Firefox are imported at the root level on the sidebar. Use the methods we covered above to rename and rearrange bookmarks and folders, edit descriptions, or delete any imported bookmarks you don't want.
How to Import Bookmarks From an HTML File
You might want to import your bookmarks into a separate folder automatically, so you can keep them separate from the bookmarks you already had in Safari.
You can accomplish this by importing bookmarks from an HTML file, which you can export from Firefox or Chrome. See our guide to exporting Chrome bookmarks for info on this.
Go to File > Import From > Bookmarks HTML File . Then select the HTML file you want to import and click Import .
The imported bookmarks are put into a folder titled Imported with the current date.
Managing Favorites in Safari
The Favorites bar sits just below the address bar at the top of the Safari window. It provides quick access to sites you visit often.
You can only specify one web page as your homepage. But what if you want to open multiple pages every time you open Safari? You can add your favorite pages to your Favorites and have quick access to them when you open Safari.
How to Show the Favorites Bar
Safari stores favorites on the sidebar and in the Bookmarks editor, as we showed you earlier. You can also access them on the Favorites bar.
If you don't see the Favorites bar under the address bar, click Toggle the favorites bar on the toolbar, go to View > Show Favorites Bar , or press Cmd + Shift + B .
Only a certain number of sites will fit on the Favorites bar, so it's best to limit the number of pages you add to your Favorites.
How to View the Favorites Page on the Current Tab
If you want to view and access your Favorites as thumbnails, you can open the Favorites page on the current tab. Go to Bookmarks > Show Favorites .
If you don't see Show Favorites as the first option on the Bookmarks menu, you must make a change in Safari's settings . Go to Safari > Preferences . On the General screen, select Favorites from the New windows open with popup menu.
Your Favorites are available as thumbnails on the current tab.
How to View the Favorites Page on a New Tab
If you want access to Favorites page when you open a new tab, go to Safari > Preferences .
On the General screen, select Favorites from the New tabs open with popup menu. New tabs will now display the Favorites page, which includes Frequently Visited sites at the bottom. We'll show you how to hide the Frequently Visited sites section later.
How to View Favorites From the Smart Search Box
Use the Smart Search box, or address bar, as a quick way to access your Favorites page without leaving the current web page.
Click in the address bar to open the Favorites in a popup window. Then click the icon for the page you want to visit. The Favorites popup window goes away and the selected page opens on the current tab.
How to Change the Bookmarks Folder on the Favorites Page
By default, the Favorites page shows all your Favorites and the folders under Favorites. But you can change this to show only the Favorites in a Favorites folder or a folder of bookmarks.
Go to Safari > Preferences . On the General screen, select the folder you want to view from the Favorites shows popup menu.
The selected folder displays when you open the Favorites page on a new tab or from the Smart Search box.
How to Show/Hide Frequently Visited Sites in Favorites
If you don't want to see Frequently Visited sites at the bottom of the Favorites page, you can hide them.
Go to Bookmarks > Show Frequently Visited in Favorites . When the option does not have a check mark in front of it, you won't see the Frequently Visited sites on the Favorites page.
How to Open Your Favorites in Tabs When You Open Safari
If you visit the same pages every time you open Safari, you can add these pages to your Favorites and have them open in separate tabs when you open a new window.
To do this, set up your Favorites using the methods described earlier. Then go to Safari > Preferences .
On the General screen, select Tabs for Favorites in the New windows open with dropdown list.
Keep Track of Your Favorite Pages in Safari
Safari already offers great tools in the bookmarks and Favorites features. And they'll help you keep your favorite and important pages organized.
But if you want other options for managing your bookmarks, you can look through some great Safari extensions for bookmark management .
Newsletters
- Our sponsors
- Watch Store
- Hot topics:
- Apple legal battles
- Apple deals
- Editor’s picks
- Buying guides
How to sort Safari bookmarks alphabetically
By Charlie Sorrel • 11:00 am, April 3, 2018
- Top stories

OCD users of macOS 10.13.4 rejoice! You can now reorder your Safari bookmarks alphabetically. Instead of having to settle for having Safari’s bookmarks always being in the order you created them, or having to manually drag them into the order you want, you can now have Safari sort them for you.
Why would you want to do this? Well, if you’re browsing through a huge folder of bookmarks, then having any kind of sort order is better than none. And if you’re using accessibility options — for instance if you are using screen readers because your sight is impaired — then alphabetical listings are essential.
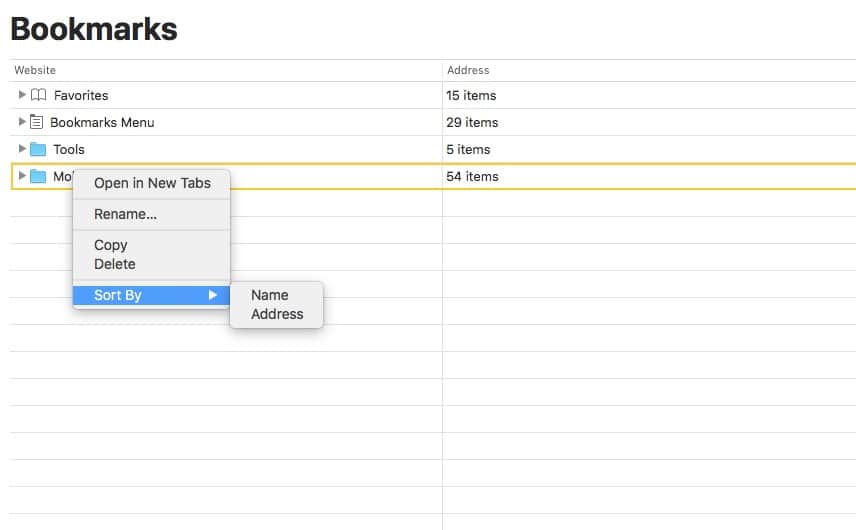
This tip applies to your saved bookmarks. To see your saved bookmarks, got to Bookmarks > Edit Bookmarks in the Safari menubar, or type Option-Command-B on the keyboard. This brings up the bookmark page, which contains all your bookmarks, bookmarks folders, and special collections (Favorites, and the Bookmarks Menu). If you right-click on one of your folders, you get options to rename the folder, or two open all its bookmarks in tabs.
But if you’re running the latest version of macOS on your Mac, then you now have a new option when you right-click on bookmarks folder. You can now choose to Sort By to sort bookmarks alphabetically. You can sort either by the bookmark’s name, or by its address (the URL). The latter is good for gathering all bookmarks from a single website together in your list, whatever their page titles may be.
It might seem to you that this feature should have been there already. It seems like something that would have shipped a long time ago. And in fact, people have been asking for it for many, many years. According to Mac OS X Hints founder Rob Griffiths , the features was first requested in April 2003 — just three months after Safari first launched on the Mac.
In his investigations, Rob also discovered that there is an upper limit to the number of bookmarks that can be sorted: 450. If you have 450 bookmarks or fewer in a folder, you can sort it using this new option. If you have 451 or more? Tough. The option doesn’t appear in this menu.
Sort bookmarks on an older Mac with SafariSort
If you’re not running High Sierra on your Mac, then you can’t use this new feature. But you can get the same behavior using a free app. It’s called SafariSort, and it does the same thing, only in a blunter manner. To use SafariSort, you just launch the app, and click a button in a pop up window. The app will then sort all your Safari bookmarks at once. There’ no way to do it folder by folder. Still, it seems to work, and if you don’t like it, then you can always upgrade to High Sierra.
Daily round-ups or a weekly refresher, straight from Cult of Mac to your inbox.

Cult of Mac Today
Our daily roundup of Apple news, reviews and how-tos. Plus the best Apple tweets, fun polls and inspiring Steve Jobs bons mots. Our readers say: "Love what you do" -- Christi Cardenas. "Absolutely love the content!" -- Harshita Arora. "Genuinely one of the highlights of my inbox" -- Lee Barnett.

The Weekender
The week's best Apple news, reviews and how-tos from Cult of Mac, every Saturday morning. Our readers say: "Thank you guys for always posting cool stuff" -- Vaughn Nevins. "Very informative" -- Kenly Xavier.
Popular This Week
New ipados version might finally usher in 2024 ipad pro and air [updated], who called me from this phone number 10 best ways to find out. [sponsored], anker dock handles macbook pro and pc laptop [setups], 1tb icloud storage plan would be a win for both apple and users, 7 reasons to get an apple tv instead of a roku, best external ssds for mac or ipad in 2024, how to translate an entire website to english directly from safari, magnets make this slick silicone apple watch band awesome [deals], new ipads won’t arrive until may and we can’t stop crying, smartphone-maker’s new ev aims to equal porsche and tesla.
- PC & Mobile
How to Automatically Sort Bookmarks in Safari for Mac with SafariSort
Jim Tanous Read more October 23, 2018

Sort Bookmarks in Safari With a Third Party App

Update: Sort Safari Bookmarks via Finder

Related Posts

Disclaimer: Some pages on this site may include an affiliate link. This does not effect our editorial in any way.

Parth Shah February 29, 2024

Lee Stanton February 23, 2024

Lee Stanton February 19, 2024
Send To Someone
Missing device.
Please enable JavaScript to submit this form.
How To Organize Safari Bookmarks

- Software & Applications
- Browsers & Extensions

Introduction
Organizing your Safari bookmarks is like tidying up a digital library, making it easier to find and access your favorite websites. Over time, our bookmark lists can become cluttered with a mishmash of links, making it challenging to locate specific sites when needed. Fortunately, Safari offers a simple and efficient way to bring order to this chaos by allowing users to create folders, move bookmarks, delete unnecessary links, and sort them for quick and convenient access.
In this guide, we will explore the step-by-step process of organizing Safari bookmarks, empowering you to streamline your browsing experience. By following these instructions, you can transform your cluttered list of bookmarks into a well-organized collection, tailored to your browsing habits and preferences.
Let's dive into the world of Safari bookmarks and discover how to declutter, categorize, and optimize your digital library for a more efficient and enjoyable browsing experience. Whether you're a casual internet user or a seasoned web surfer, mastering the art of organizing Safari bookmarks will undoubtedly enhance your online navigation and productivity. So, grab your digital broom and let's embark on this journey to declutter and organize your Safari bookmarks!
Step 1: Accessing Safari Bookmarks
Accessing your Safari bookmarks is the first step towards organizing and optimizing your browsing experience. Whether you're using a Mac, iPhone, or iPad, Safari provides a seamless way to access your bookmarks, allowing you to easily manage and categorize your favorite websites.
Using the Bookmarks Menu:
- Open Safari on your Mac.
- Navigate to the top menu bar and click on "Bookmarks."
- A dropdown menu will appear, displaying your bookmarks and bookmark folders. You can select any bookmark to open the corresponding website.
Using the Bookmarks Sidebar:
- Click on the Sidebar button in the toolbar, or press "Command" + "Option" + "B" on your keyboard to toggle the Bookmarks sidebar.
- The sidebar will display your bookmarks and bookmark folders, allowing for easy access and management.
On iPhone or iPad:
Using the Bookmarks Icon:
- Launch Safari on your iPhone or iPad.
- Tap the bookmarks icon located at the bottom of the screen (it looks like an open book).
- This will open the bookmarks view, where you can see all your bookmarks and bookmark folders.
- Open Safari on your iPhone or iPad.
- Tap the "Share" icon (a square with an arrow pointing upwards) at the bottom of the screen.
- Scroll through the options and tap "Bookmarks" to access your bookmarked sites.
By accessing your Safari bookmarks, you gain the ability to view, organize, and manage your collection of saved websites. This foundational step sets the stage for the subsequent actions of creating folders, moving bookmarks, deleting unnecessary links, and sorting your bookmarks for a more streamlined browsing experience. With easy access to your bookmarks, you're ready to embark on the journey of decluttering and organizing your digital library within Safari.
Step 2: Creating Folders
Creating folders within Safari bookmarks is a fundamental step in organizing and categorizing your favorite websites. By grouping related bookmarks into folders, you can establish a structured and intuitive system that aligns with your browsing habits and interests. Whether you want to categorize bookmarks by topic, project, or any other criteria, Safari's folder creation feature provides a simple and effective solution.
- Select "Add Bookmark Folder" from the dropdown menu.
- A new folder will appear in the bookmarks list, ready for you to rename and populate with relevant bookmarks.
- Right-click within the sidebar and choose "New Folder" from the contextual menu.
- A new folder will be created in the sidebar, allowing you to assign a custom name and organize bookmarks accordingly.
- Tap "Edit" in the lower-right corner, then select "New Folder" to create a new folder for your bookmarks.
- Scroll through the options and tap "Add Bookmark." Then, select "Save in" and choose "New Folder" to create a new folder for your bookmarks.
Once you've created folders, you can customize them with specific names and arrange your bookmarks within them. This allows for a personalized and efficient organization of your saved websites, enabling quick and intuitive access based on your preferred categories. With folders in place, you're ready to further refine your Safari bookmarks by moving bookmarks into these newly created categories.
Step 3: Moving Bookmarks into Folders
Now that you've created folders to categorize your Safari bookmarks, it's time to populate them by moving existing bookmarks into their respective folders. This process allows you to tailor your digital library to your specific interests and preferences, making it easier to locate and access your favorite websites.
- Select the bookmark you want to move, then drag and drop it into the desired folder within the dropdown menu.
- Simply drag the bookmark and drop it into the chosen folder within the sidebar.
- Tap "Edit" in the lower-right corner, then select the bookmark you want to move and choose "Move To" to place it in the desired folder.
- Scroll through the options and tap "Add Bookmark." Then, select "Save in" and choose the appropriate folder to move the bookmark.
By moving bookmarks into folders, you can systematically organize your saved websites, creating a personalized and efficient system for accessing your preferred content. Whether you're categorizing by topic, project, or any other criteria, this step allows you to tailor your digital library to your specific browsing habits and interests.
With your bookmarks neatly organized into folders, you're well on your way to optimizing your browsing experience within Safari. This streamlined approach not only enhances accessibility but also reflects your individual preferences, making it easier to navigate the web and find the content that matters most to you.
Step 4: Deleting Bookmarks
In the process of organizing Safari bookmarks, decluttering your digital library is essential for maintaining a streamlined and efficient browsing experience. Deleting unnecessary or outdated bookmarks not only reduces visual clutter but also ensures that your bookmark list remains relevant and tailored to your current interests and needs.
- Select the bookmark you want to delete, then right-click on it and choose "Delete."
- Right-click on the bookmark you wish to remove and select "Delete."
- Tap "Edit" in the lower-right corner, then tap the red minus sign next to the bookmark you want to delete, and confirm by tapping "Delete."
- Scroll through the options and tap "Bookmarks." Then, tap "Edit," select the bookmark to delete, and tap "Delete."
By removing bookmarks that are no longer relevant or in use, you can maintain a tidy and focused collection of saved websites. This proactive approach ensures that your bookmark list remains a curated selection of valuable and frequently visited sites, aligning with your current browsing habits and interests.
Deleting bookmarks is akin to decluttering your digital space, allowing you to prioritize and highlight the websites that truly matter to you. This streamlined approach not only enhances the visual appeal of your bookmark list but also simplifies your browsing experience, making it easier to locate and access the content that resonates with you.
With unnecessary bookmarks removed, your Safari bookmark collection becomes a reflection of your current preferences and priorities, ensuring that each saved website holds significance and relevance in your digital library.
Step 5: Sorting Bookmarks
Sorting your Safari bookmarks is the final touch in the process of organizing your digital library, allowing you to fine-tune the arrangement of your saved websites for optimal accessibility and efficiency. By implementing a systematic approach to sorting bookmarks, you can tailor the display of your favorite websites to align with your browsing habits and preferences.
- Choose "Edit Bookmarks" to enter the editing mode.
- Click and drag the bookmarks to rearrange them in your preferred order.
- Once satisfied with the new arrangement, click "Done" to save the changes.
- In the sidebar, click and drag the bookmarks to reorder them according to your desired sequence.
- Tap "Edit" in the lower-right corner, then manually drag the bookmarks to rearrange their order.
- Scroll through the options and tap "Bookmarks." Then, tap "Edit" and adjust the order of bookmarks as desired.
By sorting your bookmarks, you can prioritize frequently visited websites, place essential resources at the forefront, and arrange content based on your current interests. This tailored approach ensures that the most relevant and accessed websites are easily accessible, streamlining your browsing experience and saving time when seeking specific content.
With your Safari bookmarks now meticulously organized, including the creation of folders, moving bookmarks into these categories, deleting unnecessary links, and finally sorting them to reflect your preferences, you've transformed your digital library into a personalized and efficient resource. This optimized collection of bookmarks not only reflects your individual browsing habits but also enhances your overall browsing experience within Safari.
Congratulations on successfully organizing your Safari bookmarks! By following the step-by-step process outlined in this guide, you've transformed your digital library into a well-structured and personalized collection of saved websites. The journey began with accessing your bookmarks, allowing you to view, manage, and organize your favorite websites with ease. Creating folders provided a framework for categorizing your bookmarks, enabling you to tailor your digital library to your specific interests and browsing habits.
Moving bookmarks into these newly created folders further refined your collection, ensuring that each saved website is housed within a relevant and intuitive category. Deleting unnecessary bookmarks was akin to decluttering your digital space, maintaining a curated selection of valuable and frequently visited sites. Finally, sorting your bookmarks allowed you to fine-tune the arrangement of your saved websites for optimal accessibility and efficiency.
As a result of these efforts, your Safari bookmarks now reflect your individual preferences and priorities, ensuring that each saved website holds significance and relevance in your digital library. This optimized collection not only enhances the visual appeal of your bookmark list but also simplifies your browsing experience, making it easier to locate and access the content that resonates with you.
By decluttering, categorizing, and customizing your Safari bookmarks, you've not only streamlined your browsing experience but also empowered yourself to navigate the web with greater efficiency and convenience. Your digital library now serves as a tailored resource, aligning with your current browsing habits and reflecting your unique interests.
As you continue to explore the ever-expanding landscape of the internet, remember that maintaining an organized and personalized collection of bookmarks is an ongoing process. Regularly revisiting and refining your bookmark list will ensure that it remains relevant and aligned with your evolving interests and needs.
With your Safari bookmarks now meticulously organized, you're well-equipped to embark on your digital adventures with confidence, knowing that your favorite websites are just a click away. Happy browsing!
Leave a Reply Cancel reply
Your email address will not be published. Required fields are marked *
Save my name, email, and website in this browser for the next time I comment.
- Crowdfunding
- Cryptocurrency
- Digital Banking
- Digital Payments
- Investments
- Console Gaming
- Mobile Gaming
- VR/AR Gaming
- Gadget Usage
- Gaming Tips
- Online Safety
- Software Tutorials
- Tech Setup & Troubleshooting
- Buyer’s Guides
- Comparative Analysis
- Gadget Reviews
- Service Reviews
- Software Reviews
- Mobile Devices
- PCs & Laptops
- Smart Home Gadgets
- Content Creation Tools
- Digital Photography
- Video & Music Streaming
- Online Security
- Online Services
- Web Hosting
- WiFi & Ethernet
- Browsers & Extensions
- Communication Platforms
- Operating Systems
- Productivity Tools
- AI & Machine Learning
- Cybersecurity
- Emerging Tech
- IoT & Smart Devices
- Virtual & Augmented Reality
- Latest News
- AI Developments
- Fintech Updates
- Gaming News
- New Product Launches
- AI Writing How Its Changing the Way We Create Content
- How to Find the Best Midjourney Alternative in 2024 A Guide to AI Anime Generators
Related Post
Ai writing: how it’s changing the way we create content, unleashing young geniuses: how lingokids makes learning a blast, 10 best ai math solvers for instant homework solutions, 10 best ai homework helper tools to get instant homework help, 10 best ai humanizers to humanize ai text with ease, sla network: benefits, advantages, satisfaction of both parties to the contract, related posts.

How To Sort Bookmarks In Safari

How To Rearrange Bookmarks In Safari

How To Delete Bookmark In Safari

How To Sync Safari Bookmarks Between Devices

How To Create Folders On Safari

How To Add Bookmarks On Safari

How To Bookmark On Safari

How To Bookmark Page On Safari
Recent stories.

How to Find the Best Midjourney Alternative in 2024: A Guide to AI Anime Generators

How to Know When it’s the Right Time to Buy Bitcoin


How to Sell Counter-Strike 2 Skins Instantly? A Comprehensive Guide

10 Proven Ways For Online Gamers To Avoid Cyber Attacks And Scams

- Privacy Overview
- Strictly Necessary Cookies
This website uses cookies so that we can provide you with the best user experience possible. Cookie information is stored in your browser and performs functions such as recognising you when you return to our website and helping our team to understand which sections of the website you find most interesting and useful.
Strictly Necessary Cookie should be enabled at all times so that we can save your preferences for cookie settings.
If you disable this cookie, we will not be able to save your preferences. This means that every time you visit this website you will need to enable or disable cookies again.
Download Free
How to Manage Bookmarks on Safari
It's free and super easy to set up
If you're a Safari user, you've likely found yourself saving bookmarks to websites you frequently visit. These bookmarks can help to save time, allowing you to easily navigate to your favorite websites with just a click of a button. However, as the number of bookmarks grows, it can become difficult to manage and organize them effectively. In this article, we'll explore the ins and outs of bookmark management on Safari, including understanding bookmarks, adding and organizing them, and syncing bookmarks across devices.
Understanding Bookmarks in Safari
What are bookmarks.
At its core, a bookmark is a saved link to a webpage. Bookmarks typically live in the Bookmarks Bar, Bookmarks Menu, or in one of your bookmark folders. When you click on a bookmark, Safari automatically takes you to that webpage, saving you time and effort compared to typing out the website address manually.
Bookmarks are a great way to keep track of your favorite websites and pages that you visit frequently. Whether it's a news site, a blog, or a social media platform, bookmarks can help you stay organized and easily access the content you want.
Importance of Organizing Bookmarks
It's easy to accumulate hundreds of bookmarks over time, making it difficult to find what you're looking for quickly. Organizing bookmarks into folders can help to alleviate this issue, allowing you to group similar bookmarks together. This makes it easier to navigate and makes it less likely that you'll accidentally click on the wrong bookmark.
When organizing your bookmarks, it's important to think about how you use the internet. Do you frequently visit news sites or social media platforms? Do you have a lot of bookmarks related to your work or hobbies? By creating folders based on these categories, you can quickly find the bookmarks you need without having to sift through a long list of links.
Another great way to organize your bookmarks is to use tags. Tags are keywords that you assign to your bookmarks, making it easy to search for them later. For example, if you have a bookmark for a recipe website, you could tag it with keywords like "recipes," "cooking," or "food."
Overall, organizing your bookmarks can save you time and frustration in the long run. By taking a few minutes to create folders and tags, you can easily access the content you want and keep your bookmarks tidy and manageable.
Adding Bookmarks in Safari
Safari is a popular web browser used by many people around the world. One of its most useful features is the ability to save bookmarks, which allow you to quickly access your favorite websites without having to remember their URLs. In this article, we'll show you how to add bookmarks in Safari and how to create bookmark folders to keep them organized.
Bookmarking a Webpage
Bookmarking a webpage is incredibly straightforward. When you find a webpage you'd like to save as a bookmark, simply follow these steps:
Click on the Bookmarks icon in Safari's Toolbar.
Select "Add Bookmark."
Choose the location of the bookmark, add a name, and select a folder for it to live in.
It's that easy! Once you've saved a bookmark, you can access it at any time by clicking on the Bookmarks icon and selecting the bookmark you want to open.
Creating Bookmark Folders
If you have a lot of bookmarks, it can be helpful to create folders to keep them organized. Here's how to create a new bookmark folder in the Bookmarks Bar or Bookmarks Menu:
Right-click on the Bookmarks Bar or Bookmarks Menu.
Select "New Folder."
Name your new folder something descriptive to help you remember what's inside it.
Once you have a new folder, you can drag and drop bookmarks into it to start organizing. For example, you might create a folder called "News" and add bookmarks to all of your favorite news websites. Or you might create a folder called "Recipes" and add bookmarks to all of the cooking websites you love.
By organizing your bookmarks into folders, you can quickly find the websites you need and keep your Safari experience clutter-free.
Organizing and Managing Bookmarks
Accessing the bookmarks manager.
Safari's Bookmarks Manager allows you to easily view and manage your bookmarks in a central location. To access the Bookmarks Manager, click on the Bookmarks icon in Safari's Toolbar and select "Edit Bookmarks." From here, you can view all of your bookmarks and folders, as well as edit and rearrange them.
Editing and Rearranging Bookmarks
The Bookmarks Manager allows you to edit your bookmarks' names, URLs, and folders. You can also rearrange bookmarks by dragging and dropping them into a new location. This can be useful if you'd like to change the order of your bookmarks based on frequency of use or other factors.
Moving Bookmarks to Folders
If you already have a set of bookmarks that are unorganized or in a single folder, you can move them into new or existing folders to help keep things organized. Simply select the bookmarks you'd like to move and drag them into the desired folder.
Deleting Bookmarks
If you come across a bookmark that is no longer necessary, you can delete it easily. Simply select the bookmark and press the Delete key on your keyboard, or right-click and select "Delete."
Importing and Exporting Bookmarks
Importing bookmarks from other browsers.
If you're switching to Safari from another browser such as Chrome or Firefox, it's easy to import your bookmarks. Simply click on File in the Menu Bar, select "Import From," and choose the browser you'd like to import from. Safari will take care of the rest.
Exporting Bookmarks for Backup or Migration
If you'd like to backup or move your bookmarks to another device, you can easily export them into an HTML file. To do this, click on File in the Menu Bar, select "Export Bookmarks," and choose the location you'd like to save the file to. You can then import this file into another browser or device.
Syncing Bookmarks Across Devices
Setting up icloud sync for bookmarks.
If you use multiple Apple devices such as an iPhone or iPad, you can sync your bookmarks across devices using iCloud. To enable this, open System Preferences on your Mac, select "iCloud," and make sure the "Safari" box is checked. On your iOS devices, open the Settings app, select your iCloud account, and make sure "Safari" is turned on. Your bookmarks will then be synced automatically.
Troubleshooting Sync Issues
If you're experiencing issues with syncing bookmarks across devices, make sure you're signed in to iCloud with the same Apple ID on all devices. Also, ensure that Safari is turned on in iCloud settings for both your Mac and iOS devices. Additionally, check that you have a strong internet connection and that your devices have enough storage space available.
Managing bookmarks is an essential part of having an organized browsing experience, and Safari provides numerous tools to help make the process simpler. Whether you're adding, organizing, or syncing bookmarks across devices, Safari's user-friendly interface makes it easy to stay on top of your bookmark game. With this knowledge, you'll be able to keep your bookmarks organized, and you'll never have to waste time searching for a website again.
Let's set you up !
Working on the web!
Student Tips
Startup Tools
Browser Glossary
Browser Tips
You are using an outdated browser. Please upgrade your browser to improve your experience.
How to get the most out of Safari bookmarks before macOS Monterey

Safari gets some of the more visible updates in macOS Monterey, and they're likely to make you use bookmarks more. But there are already ways to make Safari bookmarks a key, organized research tool instead of the half-forgotten mess you've got now.
Plus working on your bookmarks now will help for when you move to macOS Monterey later in the year.
So right now you can pin your most important sites right there to top of Safari where they're always in reach. You can add more to Safari's Start Page so that they're available whenever you open a new tab.
Then you can also arrange more traditional folders with lists of bookmarks. Plus you can take every tab you have open now and bookmark each one with a single click.
What you can't do, incidentally, is then open all of those tabs together with a single click. You will be able to when macOS Monterey introduces Shortcuts to the Mac , or you can use any of multiple different third-party tools right now.
How to pin a site in Safari
- Navigate to a site
- Click and hold on the site's title underneath Safari's address/search bar
- Drag the site title to the far left
- Let go when the wide title tab becomes a small icon-sized one
This is easiest when you've opened the site in one of several tabs, but the same process works even when you have a single Safari window open with just one site. It just seems more visually quicker seeing when you've dragged it far enough.
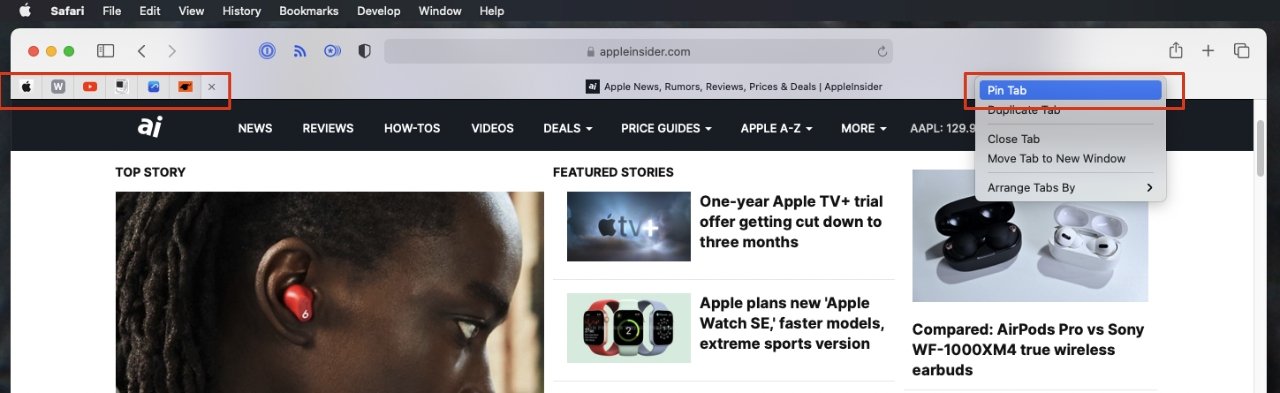
If you have any problems seeing when Safari is turning the tab into a pin, you can instead right-click. Choose Pin Tab from the drop down menu and it zooms over to the left as a pinned site.
From now on you can click on that pin and it will take you to the site.
The pin survives on that left hand side of the title bar until you choose to remove it. It's also there in every single Safari window you open.
Only, this is one of many cases where bookmarks need you to have some restraint. Whatever you use bookmarks for, and however you save them, if you aren't careful, you end up with too many to manage.
You end up with so many that you stop looking through them at all.
With pinned tabs, in particular, limit yourself to the fewest that you know you will use all the time.
For ones that are important but hardly in hourly use, you can leverage Safari's Start Page. This doesn't work if you like Safari to always begin by opening, say, a news or weather site, though.
How to use Safari's Start Page
- Launch Safari
- Choose Preferences , General
- Under New windows open with , choose Start Page
- Then under New tabs open with , again choose Start Page
From now on, just opening a new Safari window or tab will show you the Start Page. Among other options on that such as a privacy report, you get a list of bookmarks.
This is really an icon grid view of your favorites. You can drag to re-order any bookmark or bookmark folder you can see.
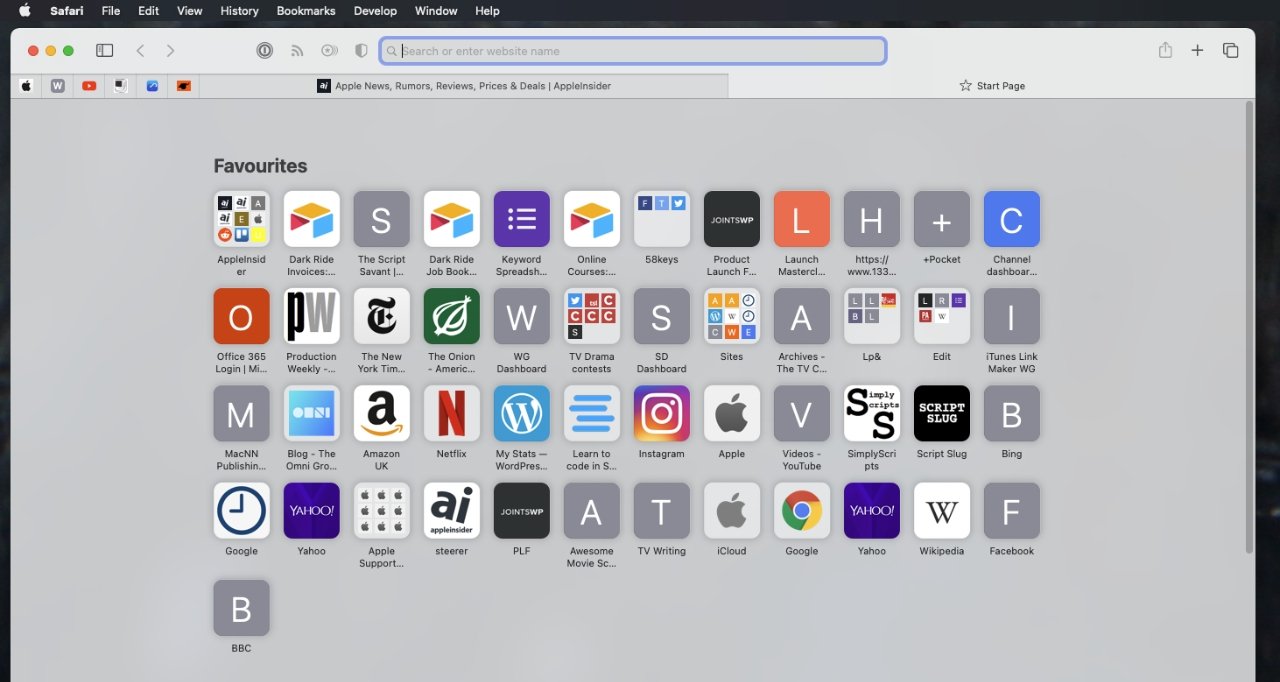
What you can't do here is either add favorite bookmarks, or create folders.
How to add bookmarks
- On any one site, press Command-D
- Organize the new bookmark right away by choosing where to Add this page to
- Optionally, type a name for the bookmark
- Also optionally, write a description for it
Note that there's nothing stopping you doing this step repeatedly. Add the same site to many different folders, if you have them and if that's useful.
It would be good if you could create a folder through the Add Bookmark menu or keystroke, but instead you have to use the separate Add Bookmark Folder . Or at least you do if you're starting out by adding a single bookmark.
When you want to bookmark all of your open tabs, then you do create a folder.
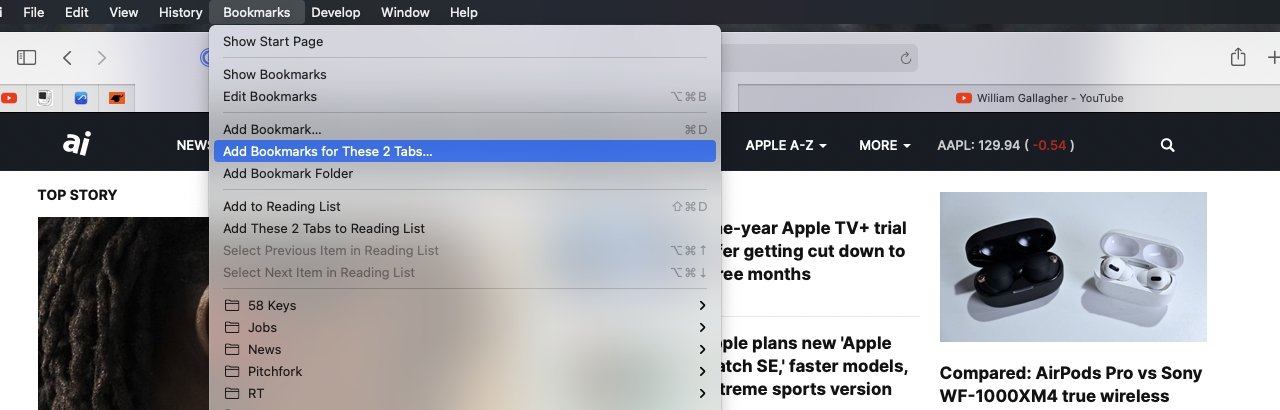
How to add bookmark folders, starting with one site
- Choose Bookmarks , Add Bookmark Folder
- When Safari opens its Bookmarks sidebar, there will now be an Untitled Folder at the bottom
- Right-click on Untitled Folder and give it a name.
It's a little ugly that this just opens a sidebar and pops in an untitled folder. If you created a folder anywhere else on the Mac, it would be named untitled folder , but it would be highlighted, ready for you to rename. Not here.
How to bookmark multiple tabs at once and make a new folder
- Open a new Safari window and then new tabs for each site you want
- Navigate to a site in each tab
- From the Bookmarks menu, choose Add Bookmarks for These 3 Tabs... , or however many there are
- In the dialog box that appears, click on Add this bookmarks folder to...
- Type a name for the folder
This time there's no option to write a description of what you're bookmarking. There's also no way to add each site to the top level of your bookmarks. These tabs are going together in a new folder, you just get to decide where that folder goes.
It does make sense that all the tabs you bookmark together would be grouped in the same folder. Except there's currently no way, within Safari, of saying you then want to open all of these tabs together.
So you have to open them separately, but you can't save them separately.
This is true within Safari, but other apps can use these bookmarks. And Safari bookmarks do not have to live solely within the browser. You can, for instance, have the bookmarks in your Dock.
How to add Safari bookmarks to the Dock
- Navigate to a site in Safari
- Click in Safari's address/search bar until you see the site name and its icon to the left
- Click on and drag that icon to the far right side of your Dock
Most of your Dock is taken up with apps, but there is a thin vertical bar toward the far right side. From there to the Trash at very right edge of the Dock, you can see many different items, and drag more or less anything you like into there.
It's not terribly efficient to have a single site taking up space in your Dock, however. So instead, create a folder on your Desktop and drag many Safari sites into it.
Then drag that folder into the right side of the Dock. Now when you click on the folder icon, it will fan out to show you the bookmarks that are in it.
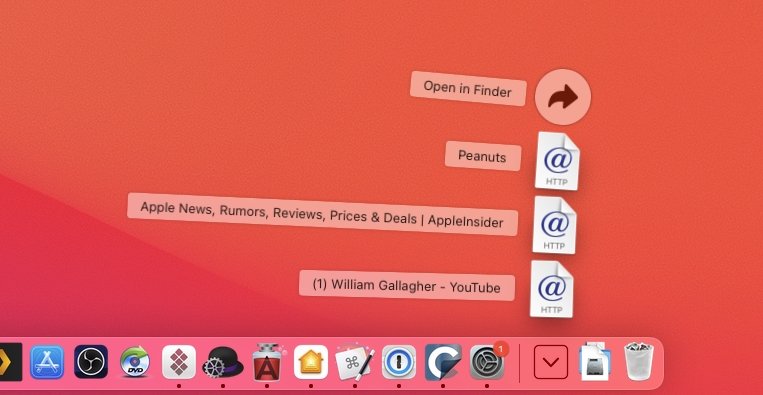
Opening multiple Safari bookmarks at once
Since you can click to go into a folder of bookmarks, it's frustrating that you can't double-click to launch Safari with tabs for every bookmark there.
You can, however, use Apple's AppleScript or Automator automations to work through a list of bookmarks and open them all one after another. Similarly, you can do the same with third-party apps such as Keyboard Maestro .
Plus in future, you will be able to use Shortcuts on macOS Monterey to do it.
Certainly in the case of the current macOS Big Sur options, though, you can't do this by pointing at a Safari folder. You have to separately copy out the sites' URLs and add them to your AppleScript or other automation.
Part of the whole point of bookmarks is to be organized. So having multiple copies of lists of bookmarks, probably getting out of sync, isn't ideal.
Yet the ability to save multiple sites, to group related ones into folders, and to make Start Page or pinned tabs for your most important sites, that is certainly ideal.
Keep up with everything Apple in the weekly AppleInsider Podcast — and get a fast news update from AppleInsider Daily. Just say, "Hey, Siri," to your HomePod mini and ask for these podcasts, and our latest HomeKit Insider episode too.
If you want an ad-free main AppleInsider Podcast experience, you can support the AppleInsider podcast by subscribing for $5 per month through Apple's Podcasts app , or via Patreon if you prefer any other podcast player.
AppleInsider is also bringing you the best Apple-related deals for Amazon Prime Day 2021 . There are bargains before, during, and even after Prime Day on June 21 and 22 — with every deal at your fingertips throughout the event.
Sponsored Content
-m.jpg)
Bluetti AC240 portable power station pushes the boundaries with IP65 waterproof rating
Top stories.

iPhone 16 dummy units show off Capture button, new camera bump

Apple's next big thing could be a home robot

Beyond TSMC, how Apple's supply chain will be disrupted by the Taiwan earthquake

External drive support in macOS Sonoma is partially broken, and it's probably Apple's fault

macOS 15 will get a big AI boost: what to expect at WWDC 2024
Featured deals.

Save $400 on Apple's 15-inch MacBook Air with 24GB RAM, 2TB SSD
Latest comparisons.

M3 15-inch MacBook Air vs M3 14-inch MacBook Pro — Ultimate buyer's guide

M3 MacBook Air vs M1 MacBook Air — Compared

M3 MacBook Air vs M2 MacBook Air — Compared
Latest news.

The next solar eclipse is on April 8 — here's how to photograph it
On April 8, a thin band of North America, Canada, Mexico will be in the path of totality for the 2024 Solar Eclipse, and you probably don't want to use your iPhone to capture it. Here's how you can snag some pictures of the event without ruining your equipment.

TSMC swiftly recovers chip production one day after Taiwan earthquake
Following Taiwan's earthquake, Apple chip partner TSMC has started up its production lines in the territory, minimizing the downtime for this aspect of Apple's supply chain.

Apple resellers continue to blow out remaining M2 MacBook Air 15-inch inventory, with this week's $400 discount available on the top-of-the-line configuration with 24GB of RAM and 2TB of storage.

The best Thunderbolt 4 docks and hubs you can buy for your Mac
If you want to add more connectivity to your Mac, you should consider a Thunderbolt dock. We've made a list of some of the best docking and port-expanding accessories you can buy.

Craig Federighi is on a mission to let you move work across all of your devices, instantly and seamlessly
From using an iPhone as a webcam on Mac to Universal Control, for years Apple has been making it easier to work across multiple devices — and now it has a plan to mean you can instantly switch between them, too.

Thinnest iPhone 16 display bezels still a problem for OLED suppliers
The iPhone 16 could end up with even thinner bezels, but it doesn't look like any supplier has successfully gained Apple's approval for it.

Texas man busted with over two dozen counterfeit Apple devices
A Texas man has been charged with trademark counterfeiting after he was caught with more than $20,000 worth of counterfeit Apple products.

Russian antitrust regulator asks Apple about banking apps while ignoring Ukraine war
Russia's Federal Antimonopoly Service has asked Apple why Russian users cannot access full banking and payment services, while seemingly ignoring how banks in the country were sanctioned over the Ukraine war.
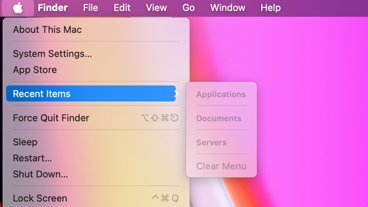
How to always have recently-opened items at your fingertips
Your most recently-opened files are easily accessible from multiple places on a Mac, making it easy to get back to them.

How to use Continuity Camera with Apple Music Sing on Apple TV 4K
You can use your iPhone or iPad to show yourself and friends on your Apple TV 4K performing karaoke with Apple Music Sing. Here's how.

How to grant third-party apps Apple Music access in macOS
Subscribers of Apple Music can allow third-party apps to access the app and their music collection. Here's how to grant that access to other apps in macOS.
Latest Videos

Apple Ring rumors & research - what you need to know about Apple's next wearable

WWDC 2024 will show off Apple's AI efforts on June 10
Latest reviews.

TP-Link Tapo Indoor cameras review: affordable HomeKit options with in-app AI tools

ShiftCam LensUltra Deluxe Kit review: Upgrade your iPhone photo shooting game

Keychron Q1 Max review: cushy, comfortable, costly

{{ title }}
{{ summary }}
- Apple Watch
- Accessories
- Digital Magazine – Subscribe
- Digital Magazine – Log In
- Smart Answers
- M3 MacBook Air
- New iPad Air
- iPad mini 7
- Next Mac Pro
- Best Mac antivirus
- Best Mac VPN
When you purchase through links in our articles, we may earn a small commission. This doesn't affect our editorial independence .
Is there a way to sort Safari bookmarks?
Reader Christine had a peculiar occurrence:
I recently edited my bookmarks, and the links I created in each folder changed to be in alphabetical order. Yikes! I needed them to stay in chronological order. Any way to fix this?
What’s peculiar about this? Safari doesn’t feature a way to alphabetize bookmarks! There is no built-in way to sort bookmarks (or URLs) alphabetically in Safari. So I’m not sure what happened that caused this spontaneous reshuffle.
If you were to want alphabetic sorting of bookmarks, there’s a free and up-to-date donationware app called SafariSort that you could turn to. (It’s an unsigned app, requiring that you bypass Gatekeeper, but it’s been in development for years. Make your own decisions about whether to run it or not, but there are no red flags.)
If you sort out what happened, Christine, let us know.
Ask Mac 911
We’re always looking for problems to solve! Email yours to [email protected] including screen captures as appropriate. Mac 911 cannot reply to email with troubleshooting advice nor can we publish answers to every question.
Author: Glenn Fleishman , Senior Contributor

Glenn Fleishman ’s most recent books include Take Control of iOS and iPadOS Privacy and Security , Take Control of Calendar and Reminders , and Take Control of Securing Your Mac . In his spare time, he writes about printing and type history . He’s a senior contributor to Macworld , where he writes Mac 911.
Recent stories by Glenn Fleishman:
- How to show fonts in Pages for macOS that don’t appear in the menu
- How to remove a Google Maps subscription
- How to use Passkeys on your iPhone, iPad, and Mac
- Get It Now: Cell Phone Booster
- The Best Noise-Canceling Headphones to Buy
How to Add, Edit, and Delete Bookmarks in iPhone's Safari
This browser makes it easy to manage bookmarks
:max_bytes(150000):strip_icc():format(webp)/SamCostello-d7fcf106ec2048ccb06d1e2190b3396d.jpg)
- Ithaca College
What to Know
- Add a bookmark: Go to the web page you want to bookmark, tap the box-and-arrow icon, then tap Add Bookmark .
- View and manage your bookmarks: Tap the open book icon to view, edit, and delete your Safari bookmarks.
- Sync bookmarks across devices: Go to Settings > your name > iCloud , then turn on the Safari toggle and tap Merge .
This article explains how to manage bookmarks on an iPhone. Instructions apply to Safari , the default web browser for iOS .
How to Add a Bookmark in Safari on an iPhone
Adding a website bookmark in Safari on your iPhone is simple. Follow these steps:
Go to the web page you want to bookmark and tap the action box (the icon that looks like a box with an arrow coming out of it).
In the pop-up menu, tap Add Bookmark .
This menu also contains useful features such as printing and searching for text on the page .
Edit the details about the bookmark, such as its name and location.
When you're done, tap Save . Your bookmark is saved.
To use your bookmarks, tap the icon at the bottom of the Safari screen that looks like an open book. This reveals your bookmarks. Navigate through your bookmark folders to find the site you want to visit. Tap the bookmark to go to that site.
How to Sync Bookmarks Across Devices Using iCloud
When you turn on Safari syncing using iCloud , you can share bookmarks across your Apple devices. This way, bookmarking a site in Safari on one device automatically bookmarks it in Safari for all your devices. Here's how to set it up:
On your iPhone, tap Settings
Tap your name at the top of the screen and then tap iCloud .
Move the Safari slider to on (green).
Tap Merge . You've synced your iPhone bookmarks to iCloud and your other compatible devices with the same setting.
Repeat these steps on your iPad and Mac (and PC, if you use the iCloud Control Panel) to keep everything in sync.
How to Sync Passwords With iCloud Keychain
It's also possible to sync saved usernames and passwords that you use to access your online accounts. When you sync passwords using the iCloud Keychain, any username and password combinations you save in Safari on your iOS devices and Macs are stored on all devices. Here's how:
Tap Settings and then tap your Apple ID (your name at the top of the screen).
Tap iCloud .
Select Keychain .
Move the iCloud Keychain slider to on (green).
When Safari asks whether you want to save a password when you log into a website, and you say Yes , that information is added to your iCloud Keychain.
Enable this setting on all the devices you want to share the same iCloud Keychain data, and you won't have to enter your usernames and passwords again.
How to Edit and Delete Bookmarks in Safari on an iPhone
Once your bookmarks are saved in Safari on your iPhone, edit or delete bookmarks by following these steps:
Open the bookmarks menu by tapping the open book icon.
Tap the Bookmarks tab and then tap Edit .
Create a new folder, or delete, rename, or reorder your bookmarks.
When you've completed whatever changes you want to make, tap Done .
How to Add a Website Shortcut to Your iPhone Home Screen With Web Clips
Is there a website that you visit many times a day? Get to it faster with a web clip. Web clips are shortcuts stored on your home screen. They look like apps and take you to your favorite website with one tap.
To create a web clip, follow these steps:
Go to the site you want.
Tap the box-and-arrow icon used to create bookmarks.
In the pop-up menu, tap Add to Home Screen .
Edit the name of the web clip, if you want.
Tap Add . An icon is added to your home screen. Tap it to go to that site.
Get the Latest Tech News Delivered Every Day
- How to Find a Wi-Fi Password on an iPhone
- How to Clear Search History on iPhone
- How to Add Safari Bookmarks on an iPhone or iPod Touch
- How to Delete Bookmarks on Chrome
- How to Bookmark on an iPad
- How to Organize Safari Bookmarks and Favorites
- How to Add Safari Bookmarks on iPad
- How to Transfer Files Between an iPhone and a Mac
- How to Delete Bookmarks in Any Browser
- How to Add and Save a Website to the Home Screen on Your iPad
- Back up or Move Your Safari Bookmarks to a New Mac
- How to Enable or Change AutoFill Information on an iPhone
- How to Add Safari Shortcuts to an iPhone Home Screen
- How to Manage Favorite Contacts on iPhone
- How to Set up and Use iCloud Keychain
- How to Turn off iCloud on iPhone
How-To Geek
How to add and manage bookmarks on safari for iphone.
iCloud will sync all the bookmarks you create in Safari on your Mac to your iPad or iPhone, and vice-versa.
iCloud will sync all the bookmarks you create in Safari on your Mac to your iPad or iPhone, and vice-versa. But bookmarks aren't quite as simple and obvious on the iPhone as they are on the Mac. Here's how to create and manage them on iOS.
Adding bookmarks on your iPhone is easy, but it's not immediately obvious. The first thing you're likely to do is fumble around in your existing bookmarks before you realize that isn't working. What you have to do if you want to add a bookmark is to tap the Share icon as shown below in red.
Once the Share menu opens, you'll be able to then add the current website to your bookmarks or Favorites. You also have the option to add a site to your reading list, in case you want to read it later, offline, or you can pin it to your Home Screen.
Once you know how to add bookmarks, you can rename them, add them to folders, or delete them.
To manage your Safari bookmarks on your iPhone or iPad, first tap the Bookmarks icon along the bottom row.
Now, in the bookmarks screen, tap the "Edit" button in the bottom-right corner.
Now the edit mode will appear. Next to each bookmark or folder there is a "-" symbol, which means you can tap it and delete stuff.
Tap the "New Folder" link, and you can create a new folder to stash new or current bookmarks. Give your new folder a catchy title and indicate where you want it to reside under the "Location" option.
When you tap "Location", your bookmarks structure will expand and you can tap where you want the new folder to go.
To edit any bookmark, you simply need to tap on one while in edit mode. The "Edit Bookmark" screen will open where you can then give any bookmark a new name, fix URL issues, and like new folders, place it in an appropriate location.
Finally, you may have noticed that while in edit mode, there are three gray bars that appear along the right edge of each bookmark or bookmark folder. These allow you to move stuff around, so if you want to reorder everything, just place your finger on these bars and drag it into the location you choose.
As you can see, adding, deleting, and editing bookmarks and bookmarks folders on Safari for iOS is pretty easy and once you know how to do it, we're sure you'll have your bookmarks named and arranged in exactly the order you see fit.
- Generative AI
- Office Suites
- Collaboration Software
- Productivity Software
- Augmented Reality
- Emerging Technology
- Remote Work
- Artificial Intelligence
- Operating Systems
- IT Leadership
- IT Management
- IT Operations
- Cloud Computing
- Computers and Peripherals
- Data Center
- Enterprise Applications
- Vendors and Providers
- United States
- Netherlands
- United Kingdom
- New Zealand
- Newsletters
- Foundry Careers
- Terms of Service
- Privacy Policy
- Cookie Policy
- Copyright Notice
- Member Preferences
- About AdChoices
- E-commerce Affiliate Relationships
- Your California Privacy Rights
Our Network
- Network World

How to bookmark Safari Tab groups (and other bookmark tips)
Safari Tabs are moderately useful for research, though Apple made some some inconsistent UI decisions.

And a big welcome back to AppleHolic readers. Today, I wanted to explain how to make better use of Safari Tabs in iOS 15, iPad OS 15, and macOS Monterey — particularly for researchers.
Slowly getting used to Safari Tabs
There are things I like about Apple’s new tab support in Safari. Where it shines is in the provision of contextualized collections of web pages across all my devices, though I do feel some friction when trying to use the new browser.
Why can’t I place specific tabs into specific Tab Groups using the Share menu? Why isn’t it clear how to add a page to a Tab Group? Why isn’t it immediately obvious how to save these pages, which otherwise disappear once closed on any device?
I feel like the usability still isn’t quite right, which is why on some devices I’ve tried to roll back as many of those changes as I can .
But time moves on, and most people will be using the default system now that it is universally available. And while it took me some time to get used to it, I’m finding some features more useful than expected.
How to use Safari Tabs for research
Safari Tabs are moderately useful for research. Imagine you are working on a project about dogs (and everyone should love these animals). The first thing you’ll need to do is create a Safari Tab Group called ‘dogs,’ because that’s the place you’ll pop all your dog-related pages in, until you save them as bookmarks (more later).
Creating a new group is slightly different on each device. Here is how to create a new Safari Tab group:
- On iPhone, you’ll tap and hold the dual squares icon at the bottom right of the browser page, tap Move to Tab Group, and then tap New Tab Group .
- On iPad, you’ll open the sidebar and then tap and hold the new dual rectangle with plus character icon at the top right of the bar and choose New Empty Tab Group or New Tab Group, which will contain your currently open tabs.
- On Mac, you’ll open the sidebar and then tap and hold the new dual rectangle with plus character icon at the top right of the bar and choose New Empty Tab Group or New Tab Group .
OK, so now you’ve created a group.
[Also read: 12+ tips to make remote meetings more effective ]
What this means is that as you work on your project you will be able to add individual pages to the appropriate Tab Group by tapping and holding the website address bar (iPad, iPhone) and choosing Move to Tab Group ; or control click the website tab (rather than address) on Mac and choosing Move to Tab Group in the contextual menu that will appear.
I’m a long way from feeling natural about this. But I do like that whatever page I have open on any of my devices in any of my Tab Groups is made immediately available across all my other devices.
What I don’t like is that they aren’t saved. So, if you accidentally close a page (such as when fumbling to export it into a different group), it’s gone. That’s why you need this tip:
How to bookmark your open Safari Tabs
The best way to save a web page from within Safari is to bookmark the page. When working with Apple’s new Tab Groups, you’ll need to become accustomed to different ways of achieving this need on each Apple platform.
On iPad, do it like this:
To bookmark all the tabs you have open in your current Safari Tabs space on your iPad, you’ll need to do this:
- Tap and hold the address bar (not a page tab bar) until you see a contextual menu appear that offers to Copy, Add to Reading List, Add Bookmark and Add Bookmarks for XX tabs.
- To bookmark your open Safari Tabs, choose Add Bookmarks for XX Tabs.
- You’ll be able to choose a location and name for the collection on the next page, after which you press save.
If you are using an iPhone, do it this way:
To bookmark all the Safari Tabs you have open in your current Safari Tabs space on your iPhone, you’ll need a completely different approach:
- Tap and hold the bookmarks icon at the bottom of the browser.
- Choose Add Bookmarks for XX Tabs.
- Choose a location and name and press save.
And if you’re on a Mac…
How do you bookmark all your open Safari tabs on a Mac? While in the relevant Tag Group, you’ll need to shimmy your mouse up to the Menu bar, select Bookmarks, and then choose Add Bookmarks for these XX Tabs.
Summing up Tabs
While I find Safari Tabs more useful than anticipated, I think both the Tab and bookmark management functions should be made clearly and consistently available via the Share pane across all devices. This would reduce user friction and make for a smoother and more discoverable user experience.
In its present form, I can imagine people thinking they had saved a page by placing it in a Tab Group, only to find they hadn’t once they closed that page.
Please follow me on Twitter , or join me in the AppleHolic’s bar & grill and Apple Discussions groups on MeWe.
Related content
India is about to become apple's third-biggest market, 100 billion reasons apple is putting up a fight, when the going gets tough, apple’s siri goes pro, apple will continue to enhance its dma compliance, from our editors straight to your inbox.

Hello, and thanks for dropping in. I'm pleased to meet you. I'm Jonny Evans, and I've been writing (mainly about Apple) since 1999. These days I write my daily AppleHolic blog at Computerworld.com, where I explore Apple's growing identity in the enterprise. You can also keep up with my work at AppleMust , and follow me on Mastodon , LinkedIn and (maybe) Twitter .
Most popular authors

- Howard Wen Contributing Writer
Show me more
Windows 11 insider previews: what’s in the latest build.

Here’s how much Microsoft will charge for Win10 security updates once support ends

Nearly a third of women in tech jobs are considering leaving

The link between smartphones and social media addiction

Sam Bankman-Fried gets 25 years in prison

How to combat social media addiction


IMAGES
VIDEO
COMMENTS
In the Safari app on your Mac, click the Sidebar button in the toolbar, then click Bookmarks. Drag a bookmark or folder to a new location. To copy a bookmark, Option-drag it. To sort bookmarks in a bookmarks folder, Control-click the folder in the sidebar, then choose Sort By > Name or Sort By > Address. Address is the website URL.
To open the Editor click Bookmarks > Edit Bookmarks. Here are three ways to create a folder: Click Bookmarks > Add Bookmark Folder from the menu bar. Right-click inside the Bookmarks Sidebar and select New Folder from the shortcut menu. Click New Folder at the top of the Bookmarks Editor. Give your folder a name and hit your Return key.
Select the folder you want to move, and drag it to its target location in the Favorites bar. The other folders will move out of the way to accommodate it. Select Bookmarks > Show Bookmarks. In the Safari sidebar, click Favorites. To move a folder, click and hold the folder's icon, then drag it to the desired location.
5. open a Finder window and the Safari Bookmarks window. drag the folder (s) you want sorted from the Safari window to your Desktop. go to Finder and open each folder, set the view to list view and then close the window. drag the folder back into Safari's Bookmarks window Safari will add it. open the folder in Bookmarks and you will see your ...
Here's how. Step 1: Click on the Sidebar button in Safari to open the sidebar. Step 2: The sidebar is where you will find your tab groups and bookmarks. Click on the Bookmarks tab under ...
0. You can sort them by going to the Bookmarks menu and choosing Show Bookmarks. Then you right click on the list of bookmarks and folders. Go down to Sort-By and choose Name. You can do this for each folder you want sorted as well. Share. Improve this answer.
1) Click Bookmarks from the menu bar and select Edit Bookmarks. 2) Either right-click or hold Control and click the bookmark you want to edit or delete. 3) Select an option from the context menu. For editing, you can rename or change the address. After you finish your edit, hit the Enter key.
Safari stores favorites on the sidebar and in the Bookmarks editor, as we showed you earlier. You can also access them on the Favorites bar. If you don't see the Favorites bar under the address bar, click Toggle the favorites bar on the toolbar, go to View > Show Favorites Bar, or press Cmd + Shift + B.
At last, you can sort your bookmarks alphabetically. This tip applies to your saved bookmarks. To see your saved bookmarks, got to Bookmarks > Edit Bookmarks in the Safari menubar, or type Option ...
Make sure you can see a Finder window, or your Desktop, and the Safari Bookmarks window at the same time. Now just drag the folder (or folders) you want sorted from the Safari window to your ...
Sort Bookmarks in Safari With a Third Party App. Thankfully, there's a third party solution. SafariSort is a free utility that unsurprisingly does one thing: sort Safari bookmarks. To try it out ...
In Safari, sorting bookmarks alphabetically can be easily accomplished through the built-in bookmark manager. Upon accessing the bookmark manager, users can navigate to the desired folder or the main list of bookmarks and initiate the alphabetical sorting process. This action rearranges the bookmarks in ascending alphabetical order based on ...
Safari also offers a convenient Bookmarks Sidebar, which can be accessed by clicking on the Sidebar button in the Safari toolbar or by using the keyboard shortcut Command + Option + 1. The Bookmarks Sidebar provides a comprehensive view of your bookmarks and bookmark folders, allowing for easy navigation and organization.
Tap "Edit" in the lower-right corner, then manually drag the bookmarks to rearrange their order. Using the Bookmarks Menu: Open Safari on your iPhone or iPad. Tap the "Share" icon (a square with an arrow pointing upwards) at the bottom of the screen. Scroll through the options and tap "Bookmarks." Then, tap "Edit" and adjust the order of ...
Click on the Bookmarks icon in Safari's Toolbar. Select "Add Bookmark." Choose the location of the bookmark, add a name, and select a folder for it to live in. It's that easy! Once you've saved a bookmark, you can access it at any time by clicking on the Bookmarks icon and selecting the bookmark you want to open.
In this video the MacWhisperer explains all about bookmarks... when to use them, how to create them, where to put them, and most importantly how to become mo...
Choose Preferences, General. Under New windows open with, choose Start Page. Then under New tabs open with, again choose Start Page. From now on, just opening a new Safari window or tab will show ...
Safari doesn't feature a way to alphabetize bookmarks! There is no built-in way to sort bookmarks (or URLs) alphabetically in Safari. So I'm not sure what happened that caused this spontaneous ...
What to Know. Add a bookmark: Go to the web page you want to bookmark, tap the box-and-arrow icon, then tap Add Bookmark. View and manage your bookmarks: Tap the open book icon to view, edit, and delete your Safari bookmarks. Sync bookmarks across devices: Go to Settings > your name > iCloud, then turn on the Safari toggle and tap Merge.
When we add a new bookmark in Safari, we need to choose the proper location to store. a). Click the share button at the bottom of the Safari website page. b). Scroll down and choose the Add Bookmark menu item. c). By default, bookmarks will be stored to "Favorites", tap "Favorites" under "LOCATION", it will expand all bookmark ...
To manage your Safari bookmarks on your iPhone or iPad, first tap the Bookmarks icon along the bottom row. Now, in the bookmarks screen, tap the "Edit" button in the bottom-right corner. Now the edit mode will appear. Next to each bookmark or folder there is a "-" symbol, which means you can tap it and delete stuff.
Here is how to create a new Safari Tab group: On iPhone, you'll tap and hold the dual squares icon at the bottom right of the browser page, tap Move to Tab Group, and then tap New Tab Group. On ...
0:41. Imprisoned former Malaysian Prime Minister Najib Razak is seeking a court order to serve the remainder of his 1MDB-linked jail sentence under house arrest. Najib on Monday filed a judicial ...
2:00. Fidelity Investments will impose a new fee on ETFs issued by nine firms including Simplify Asset Management Inc. and AXS Investments in order to meet the cost of listing the products on the ...
April 2, 2024 at 6:36 AM PDT. Listen. 4:24. The New York judge presiding over Donald Trump 's hush-money trial expanded a gag order in the case after the former president attacked the judge and ...
April 1, 2024 at 11:09 PM PDT. Listen. 4:44. Shell Plc will come head-to-head with the Dutch branch of Friends of the Earth on Tuesday to appeal a landmark 2021 ruling ordering the oil and gas ...
Betting against former president Donald Trump's social media startup is one of the most difficult and expensive short trades in the market, according to financial analytics firm S3 Partners.
Co-founder Lei Jun presented his strategy in Beijing Thursday evening with the base SU7 model costing 215,900 yuan ($29,900) and prices stretching up to 299,900 yuan for the SU7 Max. Xiaomi aims ...