Looks like no one’s replied in a while. To start the conversation again, simply ask a new question.
Change language in safari
[Edited by Moderator]
Mass-Storage Management Software
Posted on May 26, 2022 1:00 PM
Posted on May 27, 2022 9:01 AM
Here's how to change the language in Safari on your MacBook:
1. Open Safari and click on the Safari menu item in the top bar.
2. From the drop-down menu, select Preferences.
3. In the window that opens, click on the General tab.
4. Click on the
the drop-down menu next to Language and select the desired language.
5. Close the Preferences window and you're all set! The new language will be used for menus, alerts, and websites in Safari.
Loading page content
Page content loaded
May 27, 2022 9:01 AM in response to Estherjulius
May 27, 2022 5:31 AM in response to Estherjulius
Please follow instructions given in this article.
Change the language your Mac uses - Apple Support

How to Make English the Default Language Using Safari
- Small Business
- Business Communications & Etiquette
- Presentations
- ')" data-event="social share" data-info="Pinterest" aria-label="Share on Pinterest">
- ')" data-event="social share" data-info="Reddit" aria-label="Share on Reddit">
- ')" data-event="social share" data-info="Flipboard" aria-label="Share on Flipboard">
Can I Input Chinese on an iPad?
How to make letters in different languages on a keyboard, how to connect an iphone to a pc if it doesn't pop up.
- How to Switch a Keyboard Back to English
- How to Change the Language on a PayPal Account
Some Web pages are available in a variety of languages and are displayed in the language you have set as your browser default. Configuring your Safari preferences so English is the default language ensures that content is consistently displayed in English, even if the page is written in another language. Language settings -- which determine languages for all apps, not just for Safari -- are in the System Preferences menu on your Mac and the Settings app on your iOS device.
Changing Language Settings on Mac OS X
Launch System Preferences from your Dock or Apple menu and then click "Language & Region." Ensure that "English" is present and listed as the "Primary" language at the top of the list on the left. If it is not, click "+" and add it, then drag it to the top of the list. Close your System Preferences window once your language is set. If Safari was open while you made the changes, quit it and then open it again to reset the browser to your new preferences.
Changing Language Settings on iOS
Launch the Settings app, tap "General" and then "International." On the next screen, verify that "English" is displayed in gray next to the "Languages" header. If not, tap "Languages" and select "English" from the list of available language options. Your iOS device will return to the Home screen after a few moments and display the language you selected. You can launch Safari from here to verify Web pages are displaying in English.
- Apple: Safari 6 (OS X Mountain Lion) -- Specify Your Preferred Language for Web Pages
- Apple: iOS -- How to Change the Language When It's Set to One You Don't Understand
- MacWorld: Get to Know OS X Mavericks -- System Preferences
Based in Tampa, Fla., Danielle Fernandez been writing, editing and illustrating all things technology, lifestyle and education since 1999. Her work has appeared in the Tampa Tribune, Working Mother magazine, and a variety of technical publications, including BICSI's "Telecommunications Distribution Methods Manual." Fernandez holds a bachelor's degree in English from the University of South Florida.
Related Articles
How to use a hiragana keyboard, how to change ipad language, how to change language in startup on windows 7, how to get siri for ipad, how to turn on international keyboard on a sony laptop, how to switch the keyboard back to english & arabic, how to switch language on a dell laptop, how to install a language for openoffice, how to write kanji on a keyboard, most popular.
- 1 How to Use a Hiragana Keyboard
- 2 How to Change iPad Language
- 3 How to Change Language in Startup on Windows 7
- 4 How to Get Siri for iPad
- PRO Courses Guides New Tech Help Pro Expert Videos About wikiHow Pro Upgrade Sign In
- EDIT Edit this Article
- EXPLORE Tech Help Pro About Us Random Article Quizzes Request a New Article Community Dashboard This Or That Game Popular Categories Arts and Entertainment Artwork Books Movies Computers and Electronics Computers Phone Skills Technology Hacks Health Men's Health Mental Health Women's Health Relationships Dating Love Relationship Issues Hobbies and Crafts Crafts Drawing Games Education & Communication Communication Skills Personal Development Studying Personal Care and Style Fashion Hair Care Personal Hygiene Youth Personal Care School Stuff Dating All Categories Arts and Entertainment Finance and Business Home and Garden Relationship Quizzes Cars & Other Vehicles Food and Entertaining Personal Care and Style Sports and Fitness Computers and Electronics Health Pets and Animals Travel Education & Communication Hobbies and Crafts Philosophy and Religion Work World Family Life Holidays and Traditions Relationships Youth
- Browse Articles
- Learn Something New
- Quizzes Hot
- This Or That Game New
- Train Your Brain
- Explore More
- Support wikiHow
- About wikiHow
- Log in / Sign up
- Computers and Electronics
- Smartphones
7 Easy Steps to Change the Language on an iPhone or iPad
Last Updated: April 1, 2024 Fact Checked
This article was co-authored by wikiHow staff writer, Rain Kengly . Rain Kengly is a wikiHow Technology Writer. As a storytelling enthusiast with a penchant for technology, they hope to create long-lasting connections with readers from all around the globe. Rain graduated from San Francisco State University with a BA in Cinema. This article has been fact-checked, ensuring the accuracy of any cited facts and confirming the authority of its sources. This article has been viewed 275,193 times. Learn more...
Did you know you can switch the language of the text on your iPhone? You can set another language as the primary or swap back and forth with English. Keep in mind that this will change the language on your entire device, and if you select a language that reads from right to left, all horizontal screen options will be reversed. Here's how to change the language on an iPhone.
Quick Steps
- Open the Settings app.
- Tap General .
- Tap Language & Region .
- Tap Add Language and select a language.
- Set the new language as your primary or keep the current one.

- Be sure to update your iPhone .

- You can also use this page to change your region .

- A new page will open.

- A pop-up menu will open.

- Once the language has been changed to your preferred one, you'll be back at the "Language & Region" screen.
- Adding a language will also add a new keyboard for that language.

- Tap and hold the ☰ next to English. Drag it to the top.
- Tap the red words in the pop-up menu. This confirms the primary language change.
Community Q&A
- If your phone is stuck in a language that you can identify but can't understand and you can't find the Language & Region option, try typing "language & region" into Google Translate and setting the other side of the translator to the language in question. Thanks Helpful 1 Not Helpful 2

- Some languages, such as Arabic, use right-to-left writing instead of left-to-right. If your phone is in a right-to-left language, all horizontal screen options will be reversed (e.g., top-left-corner options will be in the top-right corner, etc.). Thanks Helpful 4 Not Helpful 1
You Might Also Like

- ↑ https://support.apple.com/en-us/109358
About This Article

1. Open your iPhone's Settings 2. Scroll down and tap General 3. Scroll down and tap Language & Region 4. Tap iPhone Language 5. Select a language. 6. Tap Done 7. Tap Change to [Language] when prompted. Did this summary help you? Yes No
- Send fan mail to authors
Is this article up to date?

Featured Articles

Trending Articles

Watch Articles

- Terms of Use
- Privacy Policy
- Do Not Sell or Share My Info
- Not Selling Info
wikiHow Tech Help:
Tech troubles got you down? We've got the tips you need
How to change language on iPhone
Learn how to change language on iPhone with this guide

Learning how to change language on iPhone is super important if you're setting up a device for someone who speaks a different language, or if you've purchased an iPhone in a country whose primary language isn't your own.
Thankfully, changing language on iPhone is incredibly straightforward. If you're trying to change an iPhone back to English from another language that you don't understand, don't fear — the settings menu should be laid out the same as in the screenshots below, so you can navigate by the appearance of the menu bars and icons. We've included some extra guidance where that might be tricky.
Once you get to the language menu, the languages always appear in their native language first, so you'll easily be able to identify English once you're there.
Here's how to change language on iPhone.
- Open Settings, tap General
- Tap Language & Region
- Tap Add Language...
- Tap a language
- Tap Use [selected language]
Read on to see detailed instructions for each step.
1. Open Settings and tap General .
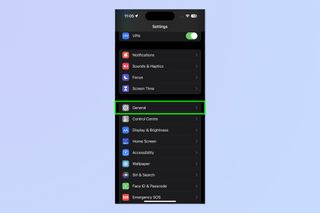
2. Tap Language & Region (it's located in the fourth block down , fourth option down ).
Sign up to get the BEST of Tom’s Guide direct to your inbox.
Upgrade your life with a daily dose of the biggest tech news, lifestyle hacks and our curated analysis. Be the first to know about cutting-edge gadgets and the hottest deals.
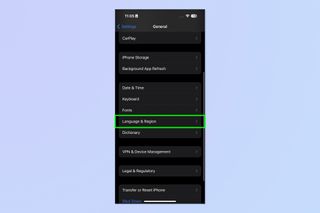
3. Tap Add Language (it's in blue text at the bottom of the first block of options ).
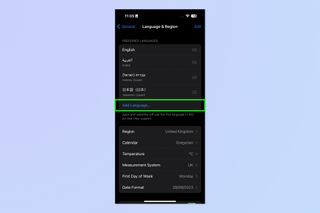
4. Tap the language you'd like to change to.
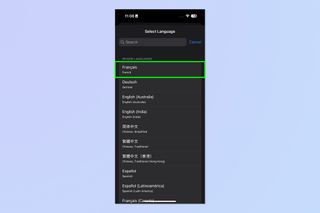
5. Tap Use [selected language] . This language will now be the primary language of your iPhone.
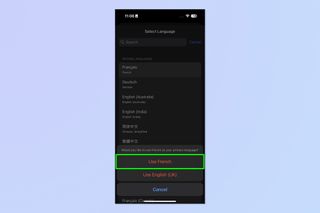
6. If you want to undo your actions, your iPhone will only take you back to the Languages & Region menu, where you'll still see your previous primary language. Simply tap and hold the three lines icon next to your preferred language, then drag the language bar to the top . Tap the top option in red text to confirm.
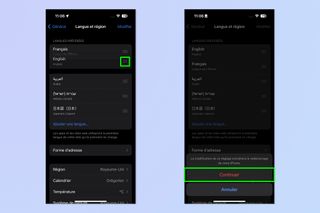
If you'd like to read more iPhone guides, we've got you covered with our range of how-tos. We have basic tutorials like how to screenshot on iPhone and how to screen record on iPhone , as well as a guide on how to transfer data from iPhone to iPhone , if you've just got a new device.
We also have more advanced tutorials to help cater for power users, like how to clear RAM on iPhone and how to hard reset an iPhone , which can both help speed up a sluggish iPhone. We can show you how to block pop ups on Safari and how to block ads on iPhone , if you're sick of those ruining your online experience.
Dropped your iPhone in water? We can also show you how to eject water from an iPhone . Got a load of Live Photos? We'll teach you how to turn Live Photos into video on iPhone and how to use Google Lens on iPhone and iPad . Spending too much time on TikTok? Learn how to set time limits on iPhone apps using Screen Time .

Peter is Reviews Editor at Tom's Guide. As a writer, he covers topics including tech, photography, gaming, hardware, motoring and food & drink. Outside of work, he's an avid photographer, specialising in architectural and portrait photography. When he's not snapping away on his beloved Fujifilm camera, he can usually be found telling everyone about his greyhounds, riding his motorcycle, squeezing as many FPS as possible out of PC games, and perfecting his espresso shots.
iPhone 16 just tipped for biggest design change in years — no more mechanical buttons
How to add 2FA to your iPhone’s Apple account
LIVE: Rabbit R1 pickup party — first impressions, real-time unboxing and more
Most Popular
- 2 Razer's new Viper V3 Pro gaming mouse boasts an obscene 8000Hz polling rate
- 3 Ray-Ban Meta smart glasses just got a ton of upgrades, including new AI features and video calling
- 4 New 4K Chromecast with Google TV reportedly on the way — what we know
- 5 This 8-in-1 MagSafe charger is 30% off now — and it's the perfect desk accessory
- Great Tech Gifts for Any Occasion
- The Best Gadgets for The Beach or Pool
How to Change the Language on Your iPhone
And Siri is multi-lingual too
:max_bytes(150000):strip_icc():format(webp)/DanNations-b3e3901c63b544bf8588ac2fc6231f60.jpg)
- University of Texas at Arlington
- Electric Vehicles
- Working From Home
- Headphones & Ear Buds
- Smart Watches & Wearables
- Travel Tech
- Connected Car Tech
- iPods & MP3 Players
What to Know
- System: Go to Settings > General > Language & Region > iPhone Language > choose a language > Done .
- Siri: Go to Settings > Siri & Search > Language > choose a language > back button > Siri Voice > select a gender and accent if available.
- Keyboard: Go to Settings > General > Keyboard > Keyboards > Add New Keyboard... > select a language.
This article outlines how to change the language on an iPhone, including for Siri and the keyboard.
How to Change the iPhone Language Settings
While you initially set the language during the iPhone setup process , there is no need to reset the iPhone to change the language. Once you choose a new language, your iOS device will load in the new language settings and you'll be using the new language in seconds.
First, launch the iPhone's Settings app .
Scroll down and choose General from the menu.
In the middle of the general settings, you'll find Language & Region . (You can also change your geographical region here.)
Tap the iPhone Language selection at the top of the screen.
Choose your new language from the list. To save time, you can type the first few letters of the search bar's language to narrow the list.
When you have you new language chosen, tap Done at the top of the screen.
Confirm your language choice.
How to Change Language for Siri
You may find that Siri doesn't change over when you change the language for your iPhone. Siri also supports several languages, and for some languages, it can also produce some popular accents. Changing Siri's language is even easier than switching languages for your iPhone.
Launch the Settings app or return to Settings' main menu if you are still within the app.
You can return to the main menu by tapping the back button at the top left until you are back at the menu. The back button appears as a less-than sign ( < ) followed by the previous menu's name.
Tap Siri & Search .
Scroll down and select Language .
Choose your new language and then confirm your choice.
Tap the back button to return to the Siri settings.
Choose Siri Voice .
Select the gender and accent if available.
How to Switch Languages for the iPhone Keyboard
The iPhone's keyboard should switch over automatically, but if it doesn't, you can add the new language to the choice of keyboards. You can also switch back and forth between two languages for the keyboard.
Launch the Settings app or return to the main menu of settings.
Tap General .
Select Keyboard in the general settings.
Choose Keyboards at the top of the screen.
Tap Add New Keyboard...
Select the new keyboard language.
If you want to remove any of the available keyboards, tap Edit at the top of this screen and then tap the Delete button next to the keyboard. The Delete button appears as a red minus sign. After deleting the keyboard, tap Done .
You can switch between keyboards by tapping the Keyboard button when the keyboard is displayed on the screen. The Keyboard button is a globe and appears between the 123 button and the Microphone button.
What Happens When You Change an iPhone's Language
The entire process only takes a few minutes and, once completed, all text in menus will display in the new language and in apps that support the language. Changing the language setting will also switch the language for the iPhone's keyboard but still allows you quick access to accent characters needed for various languages.
However, you may need to change the language setting for Siri, too, as it may not automatically switch over to a new language.
The iPhone supports over thirty languages and several dialects within several of those languages, so you aren't stuck with just American English. You can also use UK English, Canadian English, or even Singapore English. Or you can choose between French or Canadian French, Spanish or Latin American Spanish, Portuguese or Brazil Portuguese, and the list goes on from there.
Get the Latest Tech News Delivered Every Day
- How to Change the Language on Samsung Phones
- How to Change the Language on Google Maps
- How to Change Siri's Voice and Accent
- How to Change Gmail's Language Default
- How to Make a Keyboard Bigger on Android
- How to Add Emoji to Your iPhone Keyboard
- How to Use Speech-to-Text on Android
- How to Change the System Language on Windows 10
- How to Install New Keyboards on Your iPhone
- How to Change Keyboard Language
- How to Use Google's Text-to-Speech Feature on Android
- How to Fix It When You Can't Change Google Assistant's Voice
- How to Change the Language on Android Devices
- How to Change the Language on Disney Plus
- How to Get iPhone Emojis for Your Android
- How to Change Your Facebook Language Settings
How To Change Language In Safari

- Software & Applications
- Browsers & Extensions

Introduction
Safari is a versatile and user-friendly web browser developed by Apple, known for its sleek interface and seamless integration with Apple devices. One of its many convenient features is the ability to customize the language settings, allowing users to browse the web in their preferred language. Whether you're learning a new language, conducting research in a multilingual environment, or simply more comfortable in a different language, Safari makes it easy to make this adjustment.
In this guide, we will walk you through the simple yet powerful process of changing the language in Safari. By following these steps, you can personalize your browsing experience and ensure that the content you encounter is presented in a language that suits your preferences. Whether you're a polyglot or simply looking to explore the web in a different linguistic context, Safari's language customization feature empowers you to tailor your browsing experience to your unique needs.
Let's dive into the step-by-step instructions to seamlessly change the language settings in Safari , allowing you to explore the web in the language of your choice. Whether you're a language enthusiast, a global traveler, or simply seeking a more comfortable browsing experience, Safari's language customization feature offers a world of possibilities.
Step 1: Open Safari
To begin the process of changing the language in Safari, you first need to open the browser . Safari is easily accessible from the dock on your Mac or from the Applications folder. Simply click on the Safari icon, and the browser will launch, presenting you with a clean and intuitive interface.
Upon opening Safari, you will be greeted by the familiar address bar, bookmarks, and a range of features designed to streamline your browsing experience. The sleek and minimalist design of Safari makes it a popular choice among Mac users, offering a seamless platform for accessing the web.
Once Safari is open, you are ready to proceed to the next step in customizing the language settings. Whether you're a seasoned Safari user or exploring the browser for the first time, the straightforward interface ensures that changing the language settings is a hassle-free process.
With Safari launched and ready for customization, you are one step closer to personalizing your browsing experience. The next steps will guide you through the process of accessing the language settings within Safari, allowing you to select your preferred language for a more tailored and enjoyable web exploration.
Now that Safari is open, let's move on to the next step and delve into the process of adjusting the language settings to suit your linguistic preferences.
Step 2: Go to Safari Preferences
Navigating to Safari Preferences is the pivotal step in customizing the language settings to align with your linguistic preferences. This process allows you to access a range of configuration options, including the ability to modify the language settings seamlessly. Here's how to access Safari Preferences and embark on the journey of personalizing your browsing experience.
Locate the Safari Menu : At the top-left corner of your screen, you will find the Safari menu. It is represented by the Safari icon, which is easily identifiable and serves as the gateway to a multitude of customization options.
Access the Drop-Down Menu : Click on the Safari menu to reveal a drop-down list of options. Among these options, you will find "Preferences" listed towards the bottom of the menu. Click on "Preferences" to proceed to the next stage of the customization process.
Explore the Preferences Window : Upon selecting "Preferences," a new window will appear, presenting you with a range of customization categories. The Preferences window is designed to offer users a comprehensive set of options to tailor their browsing experience, and it is within this window that you will find the language settings.
Navigate to the Language Tab : Within the Preferences window, you will notice a series of tabs at the top of the window, each representing a different category of settings. Locate and click on the "Language" tab to access the language customization options.
Prepare for Language Customization : As you enter the Language tab, you will be presented with a list of languages, each accompanied by a checkbox. This interface allows you to select your preferred language from the available options, enabling Safari to display web content in the language of your choice.
By following these steps, you will successfully navigate to Safari Preferences and access the language customization options. This pivotal stage sets the foundation for tailoring your browsing experience to align with your linguistic preferences, ensuring that the content you encounter is presented in a language that resonates with you. With the Preferences window open and the Language tab at your disposal, you are now prepared to select your preferred language and embark on a more personalized and enriching web exploration journey.
Now that you have successfully accessed Safari Preferences and located the language customization options, it's time to proceed to the next step and delve into the process of selecting your preferred language within Safari.
Step 3: Select Language
Upon reaching the Language tab within Safari Preferences, you are presented with a diverse array of languages, each accompanied by a checkbox. This intuitive interface empowers you to select your preferred language from the available options, thereby customizing your browsing experience to align with your linguistic preferences.
As you peruse the list of languages, you will notice a wide selection, encompassing a multitude of global languages, dialects, and regional variations. This comprehensive range of options reflects Safari's commitment to catering to the diverse linguistic needs of its users, ensuring that individuals from various cultural backgrounds can seamlessly engage with web content in their preferred language.
To select your preferred language, simply locate it within the list and click on the accompanying checkbox. This action signifies your choice to have web content displayed in the selected language, enriching your browsing experience and facilitating a deeper connection with the online material you encounter.
The flexibility of Safari's language customization feature extends beyond a single language selection, allowing you to choose multiple languages if desired. This versatility is particularly beneficial for multilingual individuals or those navigating websites that offer content in different languages. By selecting multiple languages, you can enhance your browsing experience by ensuring that web content is presented in the most accessible and meaningful manner.
Furthermore, Safari's language customization feature is designed to prioritize your language selections, ensuring that web content is displayed in the preferred language whenever available. This intelligent functionality enhances the seamlessness of your browsing experience, minimizing the need to manually switch languages as you navigate diverse online environments.
Once you have selected your preferred language or languages, Safari seamlessly integrates this customization into your browsing settings, readying the browser to present web content in the chosen language. This effortless process reflects Safari's commitment to user-centric design, prioritizing ease of use and personalization to enhance the overall browsing experience.
With your language selections made, you are now equipped to proceed to the next stage of the language customization process, solidifying your preferences and preparing Safari to showcase web content in the language or languages that resonate with you. This pivotal step marks a significant milestone in tailoring your browsing experience to align with your unique linguistic needs, setting the stage for a more enriching and personalized web exploration journey.
Now that you have successfully selected your preferred language within Safari, it's time to move on to the next step and delve into the process of finalizing your language preferences before relaunching Safari to experience the customized language settings in action.
Step 4: Choose Preferred Language
Step 5: close preferences and restart safari.
After customizing the language settings in Safari to align with your linguistic preferences, the final step involves closing the Preferences window and restarting the browser to apply the newly configured language settings. This crucial stage ensures that Safari seamlessly integrates your language preferences, readying the browser to present web content in the selected language or languages.
To close the Preferences window, simply navigate to the top-left corner of the window and click on the red "Close" button. This action finalizes your language selections and returns you to the main Safari interface, where the updated settings are poised to enhance your browsing experience. With the Preferences window closed, you have successfully solidified your language preferences within Safari, setting the stage for a more personalized and enriching web exploration journey.
Following the closure of the Preferences window, the next step is to restart Safari, allowing the browser to implement the customized language settings. To restart Safari, navigate to the Safari menu at the top-left corner of your screen and select "Quit Safari" from the drop-down list. Alternatively, you can use the keyboard shortcut Command + Q to swiftly exit the browser.
Once Safari has been closed, relaunch the browser by clicking on the Safari icon in your dock or accessing it from the Applications folder. As Safari reopens, the customized language settings will come into effect, ensuring that web content is presented in the selected language or languages, thereby enhancing your browsing experience and facilitating a deeper connection with online material.
The process of closing Preferences and restarting Safari serves as the final touch in the language customization journey, culminating in a seamless transition to the newly configured settings. By following these steps, you have successfully tailored your browsing experience to align with your unique linguistic preferences, empowering you to explore the web in a language that resonates with you.
With Safari relaunched and the customized language settings in place, you are now poised to embark on a more personalized and enriching web exploration journey. Whether you are delving into global news, conducting research, or simply enjoying online content, Safari's language customization feature ensures that the web is presented to you in a language that enhances your browsing experience, fostering a deeper connection with the digital world.

Leave a Reply Cancel reply
Your email address will not be published. Required fields are marked *
Save my name, email, and website in this browser for the next time I comment.
- Crowdfunding
- Cryptocurrency
- Digital Banking
- Digital Payments
- Investments
- Console Gaming
- Mobile Gaming
- VR/AR Gaming
- Gadget Usage
- Gaming Tips
- Online Safety
- Software Tutorials
- Tech Setup & Troubleshooting
- Buyer’s Guides
- Comparative Analysis
- Gadget Reviews
- Service Reviews
- Software Reviews
- Mobile Devices
- PCs & Laptops
- Smart Home Gadgets
- Content Creation Tools
- Digital Photography
- Video & Music Streaming
- Online Security
- Online Services
- Web Hosting
- WiFi & Ethernet
- Browsers & Extensions
- Communication Platforms
- Operating Systems
- Productivity Tools
- AI & Machine Learning
- Cybersecurity
- Emerging Tech
- IoT & Smart Devices
- Virtual & Augmented Reality
- Latest News
- AI Developments
- Fintech Updates
- Gaming News
- New Product Launches
- Fintechs and Traditional Banks Navigating the Future of Financial Services
- AI Writing How Its Changing the Way We Create Content
Related Post
How to find the best midjourney alternative in 2024: a guide to ai anime generators, unleashing young geniuses: how lingokids makes learning a blast, 10 best ai math solvers for instant homework solutions, 10 best ai homework helper tools to get instant homework help, 10 best ai humanizers to humanize ai text with ease, sla network: benefits, advantages, satisfaction of both parties to the contract, related posts.

How Do I Change My Browser Settings

How To Change Browser Timezone

What Happened To Safari Reader In IOS 7

How To Enable Javascript For Safari

How To Translate Page In Safari

How Do You Enable Cookies On Safari

How Can You Detect The Clients Browser Name

How To Change Safari Tabs Back To Normal
Recent stories.

Fintechs and Traditional Banks: Navigating the Future of Financial Services

AI Writing: How It’s Changing the Way We Create Content

How to Know When it’s the Right Time to Buy Bitcoin

How to Sell Counter-Strike 2 Skins Instantly? A Comprehensive Guide

10 Proven Ways For Online Gamers To Avoid Cyber Attacks And Scams

- Privacy Overview
- Strictly Necessary Cookies
This website uses cookies so that we can provide you with the best user experience possible. Cookie information is stored in your browser and performs functions such as recognising you when you return to our website and helping our team to understand which sections of the website you find most interesting and useful.
Strictly Necessary Cookie should be enabled at all times so that we can save your preferences for cookie settings.
If you disable this cookie, we will not be able to save your preferences. This means that every time you visit this website you will need to enable or disable cookies again.
How-To Geek
How to change your language and region on iphone and ipad.
Moving between countries is great fun, but you need to keep your iPhone and iPad in the loop, too.
Quick Links
How to change your region, how to change your language.
If you travel between countries that use different languages and varying currencies, adjusting your iOS device to use the local standards can be helpful. You can easily change both the region and language on your iPhone or iPad---here's how.
When you set up a new iPhone or iPad you're asked to confirm language and region there and then, but that doesn't mean that those settings will always be correct. You might want to move to a new country, or even learn a new language, at which point changing a previous setting makes lots of sense. You might even find yourself in a position where you accidentally changed the language or region settings and don't know how to change them back.
Note that by changing your region, things like the default currency and temperature unit will also change depending on the region chosen.
Open the Settings app to get the ball rolling. Then tap the "General" button to proceed.
Next, tap "Language & Region."
Tap "Region."
Finally, select the region that you want to change your device to and tap "Done" and confirm the choice to complete the process.
Changing your region will also prompt you to change your language. If you'd prefer not to, tap "Cancel." Otherwise, tap the language you wish to use.
To start, open the Settings app and then tap "General."
Tap "iPhone (or iPad) Language."
Finally, tap the language to which you want to change your iPhone or iPad. Then, tap "Done" and confirm the choice to complete the process.
Your device may take a few seconds to apply the changes, but once complete, you're good to go.
- a. Send us an email
- b. Anonymous form
- Buyer's Guide
- Upcoming Products
- Tips / Contact Us
- Podcast Instagram Facebook Twitter Mastodon YouTube Notifications RSS Newsletter
Translate Webpages in Safari on iPhone and iPad
On iPhone and iPad , Apple includes a Translate app that can translate several different languages in real-time, and Safari has integrated translation capabilities, too.
At the time of writing, supported languages include English, Spanish, French, Italian, German, Russian, Portuguese, Japanese, Chinese, Korean, Ukrainian, Polish, Arabic, Dutch, Indonesian, Thai, Turkish, and Vietnamese.
How Translate a Webpage in Safari

Add More Language Options to Safari Webpage Translation
You can translate web content into additional languages if you add them to your preferred languages list. The following steps show you how it's done.
- Launch the Settings app on your iPhone and iPad.
- Tap General -> Language & Region .

- Select a language from the list.
- Tap your preferred language to keep the current language that the system is using, thereby confirming this selection as an additional Webpage Translation language option.
After following the above steps, the next time you visit a compatible webpage in another language you'll see your selected languages available as additional translation options.
Get weekly top MacRumors stories in your inbox.
Popular Stories

Apple Reportedly Stops Production of FineWoven Accessories

PlayStation and SEGA Emulator for iPhone and Apple TV Coming to App Store [Updated]

iOS 17.5 Will Add These New Features to Your iPhone

Apple Vision Pro Customer Interest Dying Down at Some Retail Stores
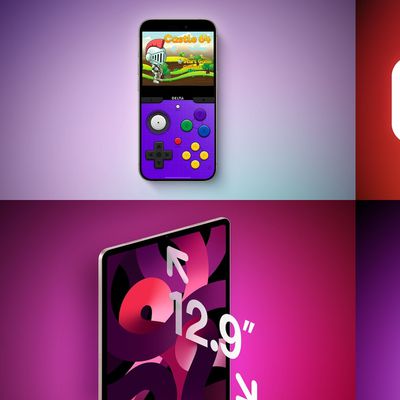
Top Stories: Nintendo Emulators on App Store, Two New iOS 17 Features, and More
Next article.

Our comprehensive guide highlighting every major new addition in iOS 17, plus how-tos that walk you through using the new features.

App Store changes for the EU, new emoji, Podcasts transcripts, and more.

Get the most out your iPhone 15 with our complete guide to all the new features.
A deep dive into new features in macOS Sonoma, big and small.

Revamped models with OLED displays, M3 chip, and redesigned Magic Keyboard accessory.

Updated 10.9-inch model and new 12.9-inch model, M2 chip expected.

Apple's annual Worldwide Developers Conference will kick off with a keynote on June 10.

Expected to see new AI-focused features and more. Preview coming at WWDC in June with public release in September.
Other Stories

11 hours ago by MacRumors Staff

47 minutes ago by Tim Hardwick

18 hours ago by Tim Hardwick

2 days ago by MacRumors Staff

3 days ago by MacRumors Staff

How to turn your iPhone into instant foreign language translator
I n today’s interconnected world, the ability to communicate across language barriers is more important than ever. Apple has recognized this need and, in a recent iOS update, introduced a nifty feature that allows you to translate languages instantly without even opening the Translate app.
This feature utilizes the "Dynamic Island," a pill-shaped area at the top of the iPhone screen that can change size and shape to accommodate various types of alerts, notifications and interactions, turning it into a kind of front-and-center information hub. The Dynamic Island feature is available on the iPhone 15 models, which includes the iPhone 15, iPhone 15 Plus, iPhone 15 Pro and iPhone 15 Pro Max.
CLICK TO GET KURT’S FREE CYBERGUY NEWSLETTER WITH SECURITY ALERTS, QUICK VIDEO TIPS, TECH REVIEWS AND EASY HOW-TO’S TO MAKE YOU SMARTER
MORE: TOP AFFORDABLE CELLPHONE PLANS
Getting started is simple. Here’s how you can set up the Translate option using the Action Button on your iPhone:
- Open Settings on your iPhone
- Scroll down and tap the Action Button
- Swipe through the carousel of actions until you get to Translate
MORE: HOW TO UPDATE YOUR PASSCODE ON YOUR IPHONE
READ ON THE FOX NEWS APP
Once you’ve set it up, using it is just as easy:
- On the upper left side of your iPhone 15, press and hold the Action Button for a moment.
- Continue holding the Action Button until the Dynamic Island changes to display "English, Listening".
- Start speaking the phrase you want to translate.
- After a moment, the translated text will appear on your screen and will be said aloud.
- If you need to hear the translation again, simply tap the play button.
Make sure to release the Action Button after the Dynamic Island shows "English, Listening" to ensure the feature works correctly.
MORE: HOW TO CREATE OR LEAVE GROUP TEXT ON YOUR IPHONE
While you can’t change the Translate settings directly from the Action Button, you can still customize your experience within the Translate app itself:
- Open the Translate app.
- Tap on the top or bottom language listed, and a list of languages will appear for you to choose from.
- You can also toggle whether you want to translate from English to another language or vice versa.
MORE: 8 WAYS TO LOCK UP YOUR PRIVATE STUFF ON YOUR IPHONE
Apple’s latest update is more than just a technical enhancement. It’s a step toward a world where language differences are no longer a barrier to communication. Whether you’re traveling abroad, learning a new language or connecting with friends and family across the globe, the ability to translate on the fly is a game-changer. It’s a testament to how technology can bring us closer together, making the vast world just a little bit smaller.
Have you ever found yourself in a situation where instant translation would have made a significant difference? Let us know by writing us at Cyberguy.com/Contact .
For more of my tech tips & security alerts, subscribe to my free CyberGuy Report Newsletter by heading to Cyberguy.com/Newsletter .
Ask Kurt a question or let us know what stories you'd like us to cover .
Answers to the most asked CyberGuy questions:
- What is the best way to protect your Mac, Windows, iPhone and Android devices from getting hacked?
- What is the best way to stay private, secure and anonymous while browsing the web?
- How can I get rid of robocalls with apps and data-removal services?
Copyright 2024 CyberGuy.com. All rights reserved.
Original article source: How to turn your iPhone into instant foreign language translator
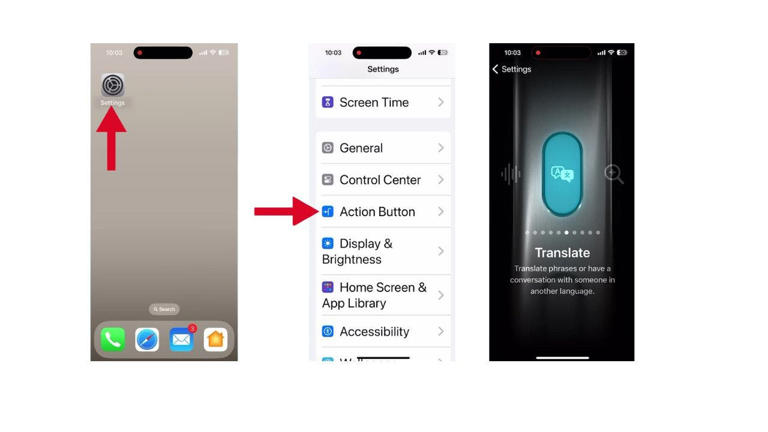
About iOS 17 Updates
iOS 17 brings big updates to Phone, Messages, and FaceTime that give you new ways to express yourself as you communicate. StandBy delivers a new full-screen experience with glanceable information designed to view from a distance when you turn iPhone on its side while charging. AirDrop makes it easier to share and connect with those around you and adds NameDrop for contact sharing. Enhancements to the keyboard make entering text faster and easier than ever before. iOS 17 also includes updates to Widgets, Safari, Music, AirPlay, and more.
For information on the security content of Apple software updates, please visit this website: https://support.apple.com/kb/HT201222
This update provides important bug fixes and security updates and is recommended for all users.
For information on the security content of Apple software updates, please visit this website:
https://support.apple.com/kb/HT201222
This update introduces new emoji, transcripts in Apple Podcasts and includes other features, bug fixes, and security updates for your iPhone.
New mushroom, phoenix, lime, broken chain, and shaking heads emoji are now available in the emoji keyboard
18 people and body emoji add the option to face them in either direction
Apple Podcasts
Transcripts let you follow an episode with text that highlights in sync with the audio in English, Spanish, French and German
Episode text can be read in full, searched for a word or phrase, tapped to play from a specific point and used with accessibility features such as Text Size, Increase Contrast, and VoiceOver
This update includes the following enhancements and bug fixes:
Music recognition lets you add songs you have identified to your Apple Music Playlists and Library, as well as Apple Music Classical
Siri has a new option to announce messages you receive in any supported language
Stolen Device Protection supports the option for increased security in all locations
Battery Health in Settings shows battery cycle count, manufacture date, and first use on iPhone 15 and iPhone 15 Pro models
Call Identification displays Apple-verified business name, logo, and department name when available
Business updates in Messages for Business provide trusted information for order status, flight notifications, fraud alerts or other transactions you opt into
Apple Cash virtual card numbers enable you to pay with Apple Cash at merchants that don’t yet accept Apple Pay by typing in your number from Wallet or using Safari AutoFill
Fixes an issue where contact pictures are blank in Find My
Fixes an issue for Dual SIM users where the phone number changes from primary to secondary and is visible to a group they have messaged
Some features may not be available for all regions or on all Apple devices. For information on the security content of Apple software updates, please visit this website:
This update provides bug fixes for your iPhone including:
Text may unexpectedly duplicate or overlap while typing
This update introduces additional security measures with Stolen Device Protection. This release also includes a new Unity wallpaper to honor Black history and culture in celebration of Black History Month, as well as other features, bug fixes, and security updates for your iPhone.
Stolen Device Protection
Stolen Device Protection increases security of iPhone and Apple ID by requiring Face ID or Touch ID with no passcode fallback to perform certain actions
Security Delay requires Face ID or Touch ID, an hour wait, and then an additional successful biometric authentication before sensitive operations like changing device passcode or Apple ID password can be performed
Lock Screen
New Unity wallpaper honors Black history and culture in celebration of Black History Month
Collaborate on playlists allows you to invite friends to join your playlist and everyone can add, reorder, and remove songs
Emoji reactions can be added to any track in a collaborative playlist
This update also includes the following improvements:
AirPlay hotel support lets you stream content directly to the TV in your room in select hotels
AppleCare & Warranty in Settings shows your coverage for all devices signed in with your Apple ID
Crash detection optimizations (all iPhone 14 and iPhone 15 models)
This update provides important bug fixes and is recommended for all users.
This update introduces Journal, an all-new way to reflect on life’s moments and preserve your memories. This release also includes Action button and Camera enhancements, as well as other features, bug fixes, and security updates for your iPhone.
Journal is a new app that lets you write about the small moments and big events in your life so you can practice gratitude and improve your wellbeing
Journaling suggestions make it easy to remember your experiences by intelligently grouping your outings, photos, workouts, and more into moments you can add to your journal
Filters let you quickly find bookmarked entries or show entries with attachments so you can revisit and reflect on key moments in your life
Scheduled notifications help you keep a consistent journaling practice by reminding you to write on the days and time you choose
Option to lock your journal using Touch ID or Face ID
iCloud sync keeps your journal entries safe and encrypted on iCloud
Action Button
Translate option for the Action button on iPhone 15 Pro and iPhone 15 Pro Max to quickly translate phrases or have a conversation with someone in another language
Spatial video lets you capture video on iPhone 15 Pro and iPhone 15 Pro Max so you can relive your memories in three dimensions on Apple Vision Pro
Improved Telephoto camera focusing speed when capturing small faraway objects on iPhone 15 Pro and iPhone 15 Pro Max
Catch-up arrow lets you easily jump to your first unread message in a conversation by tapping the arrow visible in the top-right corner
Add sticker option in the context menu lets you add a sticker directly to a bubble
Memoji updates include the ability to adjust the body shape of any Memoji
Contact Key Verification provides automatic alerts and Contact Verification Codes to help verify people facing extraordinary digital threats are messaging only with the people they intend
Precipitation amounts help you stay on top of rain and snow conditions for a given day over the next 10 days
New widgets let you choose from next-hour precipitation, daily forecast, sunrise and sunset times, and current conditions such as Air Quality, Feels Like, and wind speed
Wind map snapshot helps you quickly assess wind patterns and access the animated wind map overlay to prepare for forecasted wind conditions for the next 24 hours
Interactive moon calendar lets you easily visualize the phase of the moon on any day for the next month
This update also includes the following improvements and bug fixes:
Siri support for privately accessing and logging Health app data using your voice
AirDrop improvements including expanded contact sharing options and the ability to share boarding passes, movie tickets, and other eligible passes by bringing two iPhones together
Favorite Songs Playlist in Apple Music lets you quickly get back to the songs you mark as favorites
Use Listening History in Apple Music can be disabled in a Focus so music you listen to does not appear in Recently Played or influence your recommendations
A new Digital Clock Widget lets you quickly catch a glimpse of the time on your Home Screen and while in StandBy
Enhanced AutoFill identifies fields in PDFs and other forms enabling you to populate them with information such as names and addresses from your contacts
New keyboard layouts provide support for 8 Sámi languages
Sensitive Content Warning for stickers in Messages prevents you from being unexpectedly shown a sticker containing nudity
Qi2 charger support for all iPhone 13 models and iPhone 14 models
Fixes an issue that may prevent wireless charging in certain vehicles
This update provides important security fixes and is recommended for all users.
In rare circumstances, Apple Pay and other NFC features may become unavailable on iPhone 15 models after wireless charging in certain cars
Weather Lock Screen widget may not correctly display snow
This update introduces the ability for AirDrop transfers to continue over the internet when you step out of AirDrop range. This release also includes enhancements to StandBy and Apple Music, as well as other features, bug fixes, and security updates for your iPhone.
Content continues to transfer over the internet when you step out of AirDrop range
New options to control when the display turns off (iPhone 14 Pro, iPhone 14 Pro Max, iPhone 15 Pro, and iPhone 15 Pro Max)
Favorites expanded to include songs, albums, and playlists, and you can filter to display your favorites in the library
New cover art collection offers designs that change colors to reflect the music in your playlist
Song suggestions appear at the bottom of every playlist, making it easy to add music that matches the vibe of your playlist
Option to choose a specific album to use with Photo Shuffle on the Lock Screen
Home key support for Matter locks
Improved reliability of Screen Time settings syncing across devices
Fixes an issue that may cause the Significant Location privacy setting to reset when transferring an Apple Watch or pairing it for the first time
Resolves an issue where the names of incoming callers may not appear when you are on another call
Addresses an issue where custom and purchased ringtones may not appear as options for your text tone
Fixes an issue that may cause the keyboard to be less responsive
Fixes an issue that may cause display image persistence
https://support.apple.com/HT201222
This update provides important bug fixes, security updates, and addresses an issue that may cause iPhone to run warmer than expected.
This update provides important bug fixes, security updates, and fixes an issue that may prevent transferring data directly from another iPhone during setup.
Contact Posters let you customize how you appear on other people’s devices when you call them with a customized poster
Live Voicemail displays a live transcription as someone leaves a message and allows you to pick up the call
Stickers iMessage app brings all your stickers into one place including Live Stickers, Memoji, Animoji, emoji stickers, and your third party sticker packs
Live Stickers can be created by lifting the subject from photos or videos and stylizing them with effects like Shiny, Puffy, Comic, and Outline
Check In automatically notifies a family member or friend when you arrive at a destination safely and can share helpful information with them in case of a delay
Audio message transcription is available for audio messages you receive so you can read them in the moment and listen later
Search improvements help you find messages faster by allowing you to combine search filters such as people, keywords, and content types like photos or links to find exactly what you are looking for
Swipe to reply to a message inline by swiping to the right on any bubble
One-time verification code cleanup automatically deletes verification codes from the Messages app after using them with AutoFill in other apps
Leave a video or audio message to capture exactly what you want to say when someone does not pick up your FaceTime call
Enjoy FaceTime calls on Apple TV by using your iPhone as a camera (Apple TV 4K 2nd generation and later)
Reactions layer 3D effects like hearts, balloons, confetti, and more around you in video calls and can be triggered with gestures
Video effects allow you to adjust the intensity of Studio Lighting and Portrait mode
Full-screen experience with glanceable information like clocks, photos, and widgets designed to view from a distance when iPhone is on its side and charging in places such as your nightstand, kitchen counter, or desk
Clocks are available in a variety of styles including Digital, Analog, Solar, Float, and World Clock, with elements you can personalize like the accent color
Photos automatically shuffle through your best shots or showcase a specific album you choose
Widgets give you access to information at a distance and appear in Smart Stacks that deliver the right information at the right time
Night Mode lets clocks, photos, and widgets take on a red tone in low light
Preferred view per MagSafe charger remembers your preference for each place you charge with MagSafe, whether that’s a clock, photos, or widgets
Interactive widgets let you take actions, like mark a reminder as complete, directly from the widget by tapping it on the Home Screen, Lock Screen, or in StandBy
iPhone widgets on Mac enable you to add widgets from your iPhone to your Mac desktop
NameDrop lets you exchange contact information with someone new by bringing your iPhones close together
New way to initiate AirDrop allows you to share content or start a SharePlay session over AirDrop by bringing your iPhones close together
Improved autocorrect accuracy makes typing even easier by leveraging a powerful transformer-based language model (iPhone 12 and later)
Easier autocorrect editing temporarily underlines corrected words and lets you revert back to what you originally typed with just a tap
Enhanced sentence corrections can correct more types of grammatical mistakes when you finish sentences (iPhone 12 and later)
Inline predictive text shows single and multi-word predictions as you type that can be added by tapping space bar (iPhone 12 and later)
Safari and Passwords
Profiles keep your browsing separate for topics like work and personal, separating your history, cookies, extensions, Tab Groups, and favorites
Private Browsing enhancements include locking your private browsing windows when you’re not using them, blocking known trackers from loading, and removing identifying tracking from URLs
Password and passkey sharing lets you create a group of passwords to share with trusted contacts that stays up to date as members of the group make changes
One-time verification code AutoFill from Mail autofill in Safari so you can log in without leaving the browser
SharePlay makes it easy for everyone to control and play Apple Music in the car
Crossfade smoothly transitions between songs by fading out the currently playing song while fading in the next so the music never stops
Intelligent AirPlay device list makes finding the right AirPlay-compatible TV or speaker even easier by showing your devices in order of relevance, based on your preferences
Suggested AirPlay device connections are proactively shown to you as a notification to make it even more seamless to connect to your preferred AirPlay devices
Automatic AirPlay device connections are made between your iPhone and the most relevant AirPlay-compatible device so all you have to do is tap “Play” to begin enjoying your content
Adaptive Audio delivers a new listening mode that dynamically blends Active Noise Cancellation and Transparency to tailor the noise control experience based on the conditions of your environment (AirPods Pro (2nd generation) with firmware version 6A300 or later)
Personalized Volume adjusts the volume of your media in response to your environment and listening preferences over time (AirPods Pro (2nd generation) with firmware version 6A300 or later)
Conversation Awareness lowers your media volume and enhances the voices of the people in front of the user, all while reducing background noise (AirPods Pro (2nd generation) with firmware version 6A300 or later)
Press to mute and unmute your microphone by pressing the AirPods stem or the Digital Crown on AirPods Max when on a call (AirPods (3rd generation), AirPods Pro (1st and 2nd generation), or AirPods Max with firmware version 6A300 or later)
Offline Maps allow you to select an area you want to access, search, and explore rich information for places to download for use when your iPhone doesn’t have a Wi-Fi or cellular signal
EV routing improvements give you routes based on real-time EV charger availability for supported chargers
Option to say “Siri” in addition to “Hey Siri” for an even more natural way to make requests
Back-to-back requests can be issued without needing to reactivate Siri in between commands (iPhone 11 and later)
Visual Look Up
Expanded domains in Visual Look Up help you discover similar recipes from photos of food, Maps information from photos of storefronts, and the meaning of signs and symbols on things like laundry tags
Multiple or single subjects can be lifted from the background of photos and videos and placed into apps like Messages
Visual Look Up in Video helps you learn about objects that appear in paused video frames
Visual Look Up for subjects in photos enables you to look up information about objects you lift from photos directly from the callout bar
State of Mind reflection allows you to log your momentary emotion and daily mood, choose what factors are having the biggest impact on you, and describe your feelings
Interactive charts give you insights into your state of mind, how it has changed over time, and what factors may have influence such as exercise, sleep, and mindful minutes
Mental health assessments help you understand your current risk for depression and anxiety and if you might benefit from getting support
Screen Distance leverages the TrueDepth camera that powers Face ID to encourage you to increase the distance you view your device to reduce digital eye strain and can help reduce the risk of myopia in children
Sensitive Content Warnings can be enabled to prevent users from unexpectedly being shown images containing nudity in Messages, AirDrop, Contact Posters in the Phone app, and FaceTime messages
Expanded Communication Safety protections for children now detect videos containing nudity in addition to photos that children may receive or attempt to send in Messages, AirDrop, Contact Posters in the Phone app, FaceTime messages, and the system Photo picker
Improved sharing permissions give you even more control over what you share with apps, with an embedded photo picker and an add-only Calendar permission
Link tracking protection removes extra information from links shared in Messages, Mail, and Safari Private Browsing that some websites use in their URLs to track you across other websites, and links still work as expected
Accessibility
Assistive Access distills apps and experiences to their essential features in Phone and FaceTime, Messages, Camera, Photos, and Music, including large text, visual alternatives, and focused choices to lighten cognitive load
Live Speech lets you type what you want to say and have it be spoken out loud in phone calls, FaceTime calls, and for in-person conversations
Personal Voice enables users who are at risk of losing their voice to privately and securely create a voice that sounds like them on iPhone, and use it with Live Speech in phone and FaceTime calls
Point and Speak in Magnifier Detection Mode uses iPhone to read text out loud on physical objects with small text labels, such as keypads on doors and buttons on appliances
This release also includes other features and improvements:
Roadside Assistance via satellite lets you contact AAA to help you with vehicle issues when out of Wi-Fi or cellular range (iPhone 14, iPhone 14 Plus, iPhone 14 Pro, iPhone 14 Pro Max)
Pets in the People album in Photos surfaces individual pets in the album just like friends or family members
Photos Album widget lets you select a specific album from the Photos app to appear in the widget
Item sharing in Find My allows you to share an AirTag or Find My network accessory with up to five other people
Activity History in Home displays a recent history of events for door locks, garage doors, security systems, and contact sensors
Grid Forecast in Home shows when your electrical grid has cleaner energy sources available (Contiguous US only)
Grocery Lists in Reminders automatically group related items into sections as you add them
Inline PDFs and document scans in Notes are presented full-width, making them easy to view and mark them up
New Memoji stickers in Keyboard include Halo, Smirk, and Peekaboo
App Shortcuts in Spotlight Top Hit offer you app shortcuts to your next action when you search for an app
Redesigned Sharing tab in Fitness provides highlights of your friends’ activity like workout streaks and awards
Email or phone number sign-in lets you sign into your iPhone with any email address or phone number listed in your Apple ID account
New drawing tools in Freeform include a fountain pen, watercolor brush, ruler and more to create expressive boards
Crash Detection optimizations (iPhone 14, iPhone 14 Plus, iPhone 14 Pro, iPhone 14 Pro Max)
Some features may not be available for all regions or on all Apple devices. For more information, please visit this website:
https://www.apple.com/ios/ios-17
Some features may not be available for all regions or on all iPhone models. For information on the security content of Apple software updates, please visit this website:

COMMENTS
Here's how to change the language in Safari on your MacBook: 1. Open Safari and click on the Safari menu item in the top bar. 2. From the drop-down menu, select Preferences. 3. In the window that opens, click on the General tab. 4. Click on the. the drop-down menu next to Language and select the desired language. 5.
At the bottom of the page, you'll see a prompt titled Change Language. Click on this. Choose the language you'd like to translate to under the Translation tab. When you go back to the Translate screen, you will see the new translated language you chose. If you want to use that elsewhere, you can select the Copy Translation tab.
Launch System Preferences from your Dock or Apple menu and then click "Language & Region." Ensure that "English" is present and listed as the "Primary" language at the top of the list on the left ...
Change your primary language back to English (optional). When your language changes, you'll still have the previous language underneath the Preferred Languages header. The one set as primary will be at the top, and any other languages will be below it. To change your primary language back to English: Tap and hold the ☰ next to English. Drag ...
Tap Add Language (it's in blue text at the bottom of the first block of options ). (Image credit: Future) 4. Tap the language you'd like to change to. (Image credit: Future) 5. Tap Use [selected ...
Touch-and-hold on the hamburger menu to the right of a language and drag it to the top of the list to display iOS in that language. Confirm your choice by pressing Continue, and the iPhone restarts. Alternatively, you can also tap on Edit, from the top-right corner to manage your preferred languages. Use the hamburger buttons to change the ...
Siri: Go to Settings > Siri & Search > Language > choose a language > back button > Siri Voice > select a gender and accent if available. Keyboard: Go to Settings > General > Keyboard > Keyboards > Add New Keyboard... > select a language. This article outlines how to change the language on an iPhone, including for Siri and the keyboard.
Each app can have its own separate language setting. First, ensure your iPhone or iPad has multiple languages installed. To do so, head to Settings > General > Language & Region. Tap "Other Languages" and add a language you want to use. This is also where you can set your overall system language on your iPhone or iPad.
In this video i will show you how to change safari language on iPhone!Like & Subscribe for more tutorial videos!Thank you for watching! *** More iPhone Tut...
Learn how you can set the Safari preferred language on the iPhone 13 / iPhone 13 Pro.Gears I use:iPhone 13 Pro: https://amzn.to/3i454lHVelbon Sherpa 200 R/F ...
Learn How to Change Safari Language on iPhone. It is simple process to change safari language on iPhone, follow this video.0:00 Intro0:05 How to Change Safar...
Select your primary language. An alert will ask you which language you want to use as your primary language. After your device has updated the language, it will automatically display the language you've selected. You can change the language setting on your iPhone or iPad if it's incorrect or if you've accidentally changed the language to one ...
Whether you're a language enthusiast, a global traveler, or simply seeking a more comfortable browsing experience, Safari's language customization feature offers a world of possibilities. Step 1: Open Safari. To begin the process of changing the language in Safari, you first need to open the browser. Safari is easily accessible from the dock on ...
To start, open the Settings app and then tap "General." Next, tap "Language & Region." Tap "iPhone (or iPad) Language." Finally, tap the language to which you want to change your iPhone or iPad. Then, tap "Done" and confirm the choice to complete the process. Your device may take a few seconds to apply the changes, but once complete, you're ...
Just open a safari browser > bookmarks (the button looks like a book) > swipe left to delete Chinese sites in Favorites and Bookmarks. Then add your own bookmarks/favorites that you like when you visit a page e.g Apple.com (without the ".cn" as that's Apple China site). Share. Improve this answer. answered Mar 31, 2016 at 3:30.
Learn how you can change Safari Preferred language on iPhone 11 Pro.iOS 13.FOLLOW US ON TWITTER: http://bit.ly/10Glst1LIKE US ON FACEBOOK: http://on.fb.me/ZK...
You can translate web content into additional languages if you add them to your preferred languages list. The following steps show you how it's done. Launch the Settings app on your iPhone ...
Select your primary language. An alert will ask you which language you want to use as your primary language. After your device updates the language, your device automatically displays the language you selected. You can change the language setting on your iPhone or iPad if it's incorrect or if you've accidentally changed the language to one you ...
On the upper left side of your iPhone 15, press and hold the Action Button for a moment. Continue holding the Action Button until the Dynamic Island changes to display "English, Listening". Start ...
iOS 17 brings big updates to Phone, Messages, and FaceTime that give you new ways to express yourself as you communicate. StandBy delivers a new full-screen experience with glanceable information designed to view from a distance when you turn iPhone on its side while charging. AirDrop makes it easier to share and connect with those around you and adds NameDrop for contact sharing. Enhancements ...