How to use tabs and private browsing in Safari for iPhone and iPad
Become a tab master.

- How to open a new tab in Safari
- How to switch tabs in Safari
- How to close a tab in Safari
- How to view recently-closed tabs in Safari
- How to view websites from your other devices in Safari

How to use Tab Groups in Safari
- How to use private browsing in Safari
Tabs in Safari let you keep multiple web pages open so you can switch between them efficiently or refer back to them whenever you want. You can open links in new tabs, so you don't lose where you're currently surfing, and even go into Private Mode to give you some privacy on the internet.
Safari has been around for a couple of decades now, and there's a lot to learn — especially for power users. As a first-party app, there are some excellent iOS features Apple's browser can offer, and it integrates seamlessly with your other Apple devices, making it the best web-browser to navigate seamlessly between iPhone, iPad, and Mac.
How to open a new tab in Safari on iPhone and iPad
Note: We have our Safari Tab Bar at the bottom of our iPhone screen, but all the steps in this guide work if you have yours at the top except from gesture-based manoeuvring. For more on moving the Safari address bar, check out our guide: How to change the Safari address bar on iPhone .
- Open Safari
- On an iPhone, tap the show pages icon in the bottom right of the screen (it looks like two squares). A quick swipe up from the Bottom Tab Bar on iOS 15 and newer gets you there even quicker.
- Tap the + button.

Alternatively, tap and hold the show pages icon, then tap New Tab . For those who like gestures, a quick swipe to the left on the Bottom Tab Bar opens a new tab while a swipe to the right goes back to your previous one.
You can also open links you come across in a new tab by doing the following:
- Tap and hold (long press) the link you want to open in a new tab.
- Tap Open in New Tab (or Open in Background on iPad).

If you're on an iPad, you can open a link in a new window with Split Screen in Safari . Instead of tapping Open in Background, hit Open in Split Screen to have both tabs side by side -- great for when you're working on an essay for example.
How to switch tabs in Safari on iPhone and iPad
- On an iPhone, tap the show pages icon in the bottom right of the screen (it looks like two squares). On iPad, this looks like four squares and appears in the top right of the screen.
- Tap the tab you want to view.

You'll also benefit from Mac-like tab dividers beneath the URL field on the iPad's larger display. You can tap these to switch between tabs too.
Master your iPhone in minutes
iMore offers spot-on advice and guidance from our team of experts, with decades of Apple device experience to lean on. Learn more with iMore!
How to close a tab in Safari on iPhone and iPad
- Tap the X in the top right of a tab to close it. (You can also swipe the card to the left to throw it away).

While the above steps work on an iPad, it is easier to tap the X next to your tab in the toolbar to close it and save yourself an extra tap.
How to quickly close all tabs in Safari on iPhone and iPad

- On an iPhone, tap and hold the show pages icon in the bottom right of the screen (it looks like two squares). On iPad, this looks like four squares and appears in the top right of the screen.
- Tap Close All X Tabs .
How to view recently-closed tabs in Safari for iPhone and iPad
- On an iPhone, tap the show pages icon in the bottom right of the screen (it looks like two squares). On iPad, you can skip this step.
- Tap and hold the + button to bring up the Recently Closed Tabs menu.

How to view tabs open on your other devices in Safari on iPhone and iPad
Safari's iCloud Tabs feature lets you quickly and easily access web pages you've already opened in Safari on any of your other Apple devices — iPhones, iPads, or Macs. It's a very useful tool for getting the most out of your Apple ecosystem.
- On iPhone or iPad, tap the URL field in the Bottom Tab Bar .
- Scroll down to the bottom of the page to see tabs open on your other devices.
- Click on the tab you want to access from your other device.

Each device linked to your iCloud account is sorted alphabetically -- if you don't see your iPhone, iPad, or Mac make sure you sign in with the same Apple ID credentials across all devices. Note: tabs created in Private Browsing mode do not appear in iCloud Tabs, so you won't see those.
In iOS 16 , Apple improved upon Tab-Groups in Safari. Tab-Groups are a great way to combine several tabs together and organize them to make them easy to find. The feature also saves you from leaving a ton of tabs open for later reference.
We have a dedicated guide on how to use Tab Groups in Safari , so check that out to get the most out of the organizing tool.
How to use private browsing in Safari on iPhone and iPad
Private browsing works just like regular browsing, except Safari won't cache your search terms or add the pages to your browser history -- this can be useful around the holiday period when gift shopping. Here's how to open private browsing on iPhone or iPad.
- Tap Private or New Private Tab .

To exit private browsing mode, press and hold the show pages icon and tap (number) Tabs to return to your previously open regular tabs.
You can also start and stop a private browsing section from the sidebar menu on the iPad.
Become a tab master
Using Safari on iPhone and iPad is similar to using Safari on Mac , however, the interface has some differences to account for smaller screens and touchscreen input. With the above guidance, you'll be well on your way to browsing Safari like a pro on your iOS devices making sure you're getting the best iPhone and best iPad experience possible.
John-Anthony Disotto is the How To Editor of iMore, ensuring you can get the most from your Apple products and helping fix things when your technology isn’t behaving itself. Living in Scotland, where he worked for Apple as a technician focused on iOS and iPhone repairs at the Genius Bar, John-Anthony has used the Apple ecosystem for over a decade and prides himself in his ability to complete his Apple Watch activity rings. John-Anthony has previously worked in editorial for collectable TCG websites and graduated from The University of Strathclyde where he won the Scottish Student Journalism Award for Website of the Year as Editor-in-Chief of his university paper. He is also an avid film geek, having previously written film reviews and received the Edinburgh International Film Festival Student Critics award in 2019. John-Anthony also loves to tinker with other non-Apple technology and enjoys playing around with game emulation and Linux on his Steam Deck.
In his spare time, John-Anthony can be found watching any sport under the sun from football to darts, taking the term “Lego house” far too literally as he runs out of space to display any more plastic bricks, or chilling on the couch with his French Bulldog, Kermit.
One of the most used iPhone features is getting an overhaul in iOS 18, but it won't work with iPhone 15 — here's why
iOS 18 adds a brand new feature to keep your most important iCloud files close at hand — 'Keep downloaded' appears in beta
How to downgrade iOS 18 to iOS 17 — beta issues? Get back to a stable release
Most Popular
- 2 Apple is paying OpenAI for ChatGPT on iPhone with everyone's favorite currency: exposure
- 3 Valve just dropped Mac support for its biggest titles
- 4 iOS 18 adds a brand new feature to keep your most important iCloud files close at hand — 'Keep downloaded' appears in beta
- 5 iOS 18 and Apple Intelligence let you type to Siri, but did you know you can already do it in iOS 17? Here's how
How to use the new tab bar in iOS 15 Safari
iOS 15 introduces big changes to Safari — here's how to perform old, familiar features
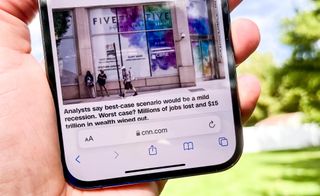
Safari has been a mainstay of Apple's iPhones since the very beginning, but iOS 15 brings some major changes to the venerable web browser's appearance and functionality. Perhaps the biggest alteration is in the tab bar, the part of Safari's interface that governs how you interact with all the websites you've opened.
Most crucially, Safari's tab bar on the iPhone is now at the bottom of the screen by default, instead of the top. That takes some getting used to, not to mention an adjustment of muscle memory — assuming that you don't just go and make Safari's tab bar return to the top of the screen .
- iOS 15 review : A better iPhone experience
- Here's how to use Live Text in iOS 15
The location of the tab bar may have changed, but other functions in Safari remain the same, even if they might look a little out of place if you keep that tab bar at the bottom of the screen. iOS 15 beta testers may also be confused, as Apple made several tweaks to the look of Safari in response to feedback from users.
To help you navigate around the redesigned Safari browser on your iPhone, here's a guide on how to use the tab bar in Safari on iOS 15, along with a reminder on how to handle some basic interactions.
How to open a new browser tab in iOS 15 Safari
1. Tap the tabs button in the bottom right corner of Safari.

2. Tap the blue plus (+) button on the left side of the location bar.
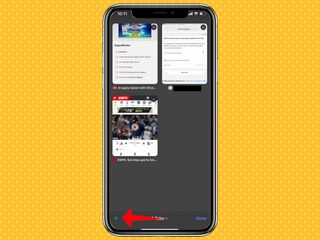
3. Alternatively, tap and hold on the tab button, then tap New Tab on the pop-up menu that appears.
Sign up to get the BEST of Tom’s Guide direct to your inbox.
Upgrade your life with a daily dose of the biggest tech news, lifestyle hacks and our curated analysis. Be the first to know about cutting-edge gadgets and the hottest deals.

How to close a browser tab in iOS 15 Safari
1. Tap the tabs button in the right corner of the location bar.
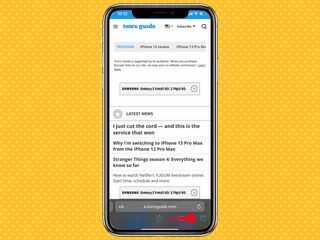
2. You'll see an overview of all your currently open tabs. Tap the 'x' in the top right corner to close a tab.
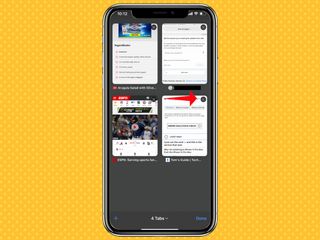
3. Alternatively, when you're viewing the page you want to close, tap and hold on the tab button, then tap Close This Tab.
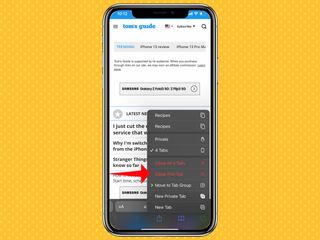
This step also allows you to close all tabs at once with a single tap.
How to share a website in iOS 15 Safari
1. Tap the Share button in the center of the location button.
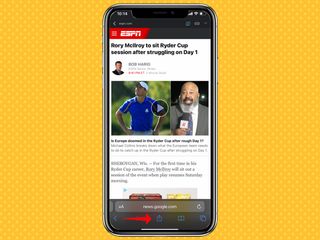
2. On the ensuing screen, tap the contact you want to share a website link with (it will be in the last app you connected with them) or pick an app for sharing the link.
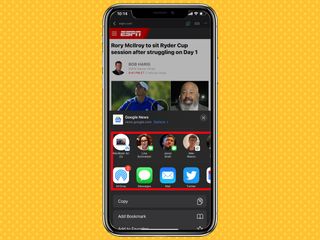
The Share icon is also what you tap to perform other actions with a particular web page. These actions include copying the link, adding it as a bookmark or favorite, searching for a word or phrase on the page, and adding to your reading list.
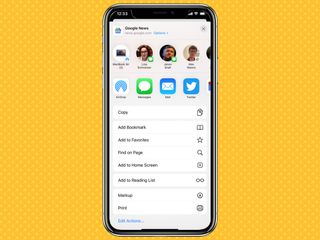
How to reload a website
If you tested an early beta of iOS 15, reloading a website was unnecessarily complicated, forcing you tap a More button in the tab bar; only then could you access the reload button. But later on during the beta process, the reload button was added to the tab bar — just tap it when you want to reload a page.
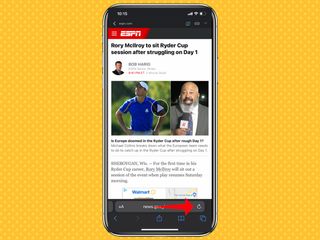
Alternatively, you can drag down from the top of the webpage to reload it in iOS 15 Safari.
How to activate Reader mode in iOS 15 Safari
1. Tap the Aa button on the left side of the tab bar.

2. Select Show Reader.
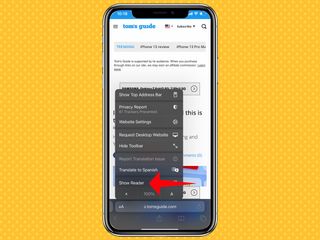
3. You're now in Reader mode. To close Reader, just repeat steps 1 and 2, only this time, select Hide Reader.
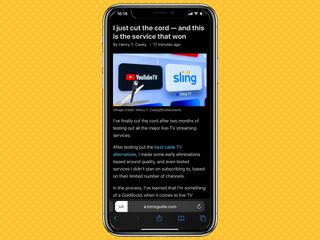
Alternatively, pressing and holding the Aa button automatically launches Reader mode.
How to switch between browser tabs in iOS 15 Safari
1. Tap the tab button along the bottom strip of icons in Safari.

2. Select the tab you want to open.
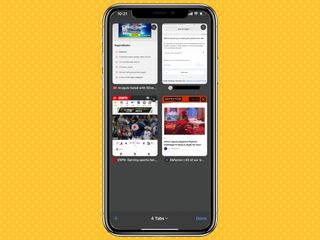
Alternatively, you can swipe upward on the location bar to see all your tabs.
You can also quickly move between taps by swiping the location bar left-to-right or right-to-left to switch to the next or previous open tab, though we've found this to be tricky on iPhones with smaller screens.
How to open a new private browser tab in iOS 15 Safari
1. Press and hold the tab button in the lower right strip of icons in Safari.
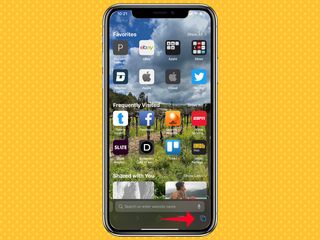
2. Select new Private Tab from the pop-up menu.
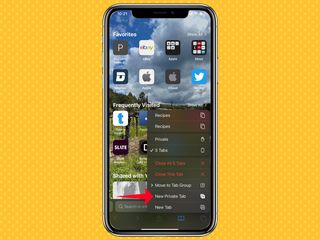
3. The tab bar will change colors, signifying you're now in private browsing mode.
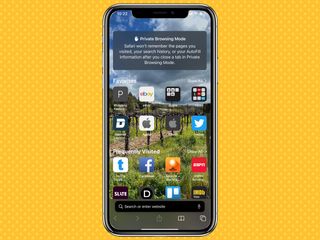
4. To exit a Private tab, tap on the Tab icon again. Then select the Private drop-down menu.
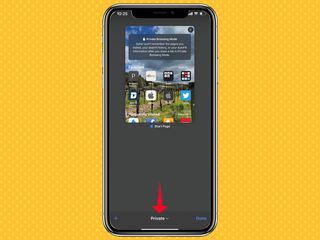
5. From there, select your other, non-private tabs.
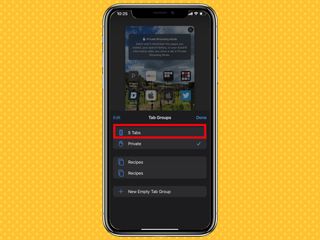
More iOS 15 how-tos
- How to schedule FaceTime calls in iOS 15
- How to use Portrait Mode in FaceTime on iOS 15
- How to use Focus mode in iOS 15
Dan Moren is the author of multiple sci-fi books including The Caledonian Gamibt and The Aleph Extraction. He's also a long-time Mac writer, having worked for Macworld and contributed to the Six Colors blog, where he writes about all things Apple. His work has also appeared in Popular Science, Fast Company, and more
iOS 18 lets you do this on your iPhone even when your battery is dead
iOS 18 just made the iPhone 15 Pro's Action button even better — here’s how
YouTube and Google Lens team up to offer a new way to search — how it works
Most Popular
- 2 Matt Damon and Casey Affleck team up for a very Boston heist in Apple's 'The Instigators' trailer
- 3 Don't wait for Prime Day — our favorite pruning shears just dropped to $54 at Amazon
- 4 Android 15 is making it safer to plug your phone into random charging points out in the wild
- 5 Roku TVs suffer always-on motion smoothing after recent update — here's how to fix it
Screen Rant
The easiest way to switch tabs in safari for iphone.

Your changes have been saved
Email Is sent
Please verify your email address.
You’ve reached your account maximum for followed topics.
Star Wars: Hunters Review: Good But Not Galaxy-Shattering
Destiny 2: the final shape review: a gratifying ending to an enduring bungie masterwork, shin megami tensei v: vengeance review: exciting changes & a new story.
Safari received a boost in iOS 15 , bringing the mobile browser application closer to the desktop clients that run on iPadOS and macOS, but some features are designed just for smartphones and handhelds — like swiping left or right to change tabs. The upgrade brought the address bar to the bottom of the screen in a controversial move that Apple thought would make Safari easier to use. Since smartphones are getting larger and larger each year — the Pro Max models of the iPhone offer nearly 6.7" of diagonal screen space — reachability is a big concern. If users have to stretch their hands across the display to reach key items, they're more likely to drop an iPhone and incur accidental damage that will be expensive to repair.
Though it made sense, in theory, to redesign the address bar and move it to the bottom of the screen, users weren't exactly thrilled about the change. The response to the redesigned address bar, which was detached from the top of the screen and instead floated at the bottom of a webpage, was extremely critical. The reactions were so extreme that Apple uncharacteristically reverted the address bar to the old version during the beta software period, completely removing a staple of the upgrades to Safari in iOS 15. Apple did bring back the traditional action bar and address bar, but they remained at the bottom of the screen. It might have drawn ire from the power users who had gotten used to its location, but it brings new features to Safari on iPhone.
Related: How To Save Passwords On An iPhone With Safari & View Them Later
Tab management has changed quite a bit on Apple iOS 15 and is much like how tabs are managed on Safari for Mac and iPad. With iOS 15, there's now a start page that the user can customize to have a set background, favorites, Continuity tabs and more. The start page is shared through Continuity, so a start page already created on macOS or iPadOS will automatically be reflected on iOS. This is a big deal because there is less of a need to keep hundreds of tabs open if pages can be saved to a start page for quick access. Tabs can also be searched, closed and sorted into groups for easy-to-digest organization.
The Bottom Address Bar Brings Gestures To Safari
Moving the address bar to the bottom of Safari's user interface is quite the change to the application, but it brings support for gestures on iOS. Only one tab can be opened at a time on iPhone, which makes the need for changing tabs more prominent. Previously, the process for changing tabs required tapping on the tab button in the action bar and finding the tab manually. In iOS 15, changing tabs is as easy as swiping left or right on the address bar. Continuously swiping to the left will change tabs until a user reaches the first tab open, while swiping to the right will open a new tab. Between these tabs, users can swipe to find any open tab.
The tab window can be opened quicker by swiping up on the address bar for more precise findings. By using these three gestures, navigating tabs in Safari can get a lot quicker. There is a caveat to the feature additions, though — gestures only work when the address bar is located at the bottom of the screen. Apple made it possible for users to place the address bar back at the top of the screen in a Safari settings menu, but doing so will remove support for gestures. It's a tough choice because longtime iOS users have gotten used to the address bar at the top of the screen. But support for gestures that make Safari easier to use might convince users to keep the address bar at the bottom of the screen.
Next: Safari Not Working On iPhone? Try These Tips To Fix It
Source: Apple

How to Use Safari Tabs on Mac
In this article, I will talk about how Safari tabs work and how to optimize your settings so that you can maximize your browsing experience. As most people know, Safari tabs allow you to have multiple web pages at the same time in the same Safari window, this way, your desktop will not be cluttered with multiple Safari windows. Tabs also makes it very easy to switch between websites and you can open as many tabs as you like. Here are a few of the settings you can adjust to your liking:
- You can duplicate or pin a tab.
- You can open a recently closed tab.
- You can open links in new tabs instead of windows.
- You can open a link into an active tab; A tab will not open in the background, but instead it will open in front of your current tab. In other words, when you open a link, its tab will be the one you are viewing.
How to make clicked links open in a new tab
I prefer to do this when I want to open a link. I don’t like it when a new window opens when I click a link. If you are like me, then this setting is for you too.
These settings will be used to decide whether links from web pages, and other applications such as Mail or Messages, open in new tabs.
- With Safari open, click Safari from the top menu bar and select Preferences.
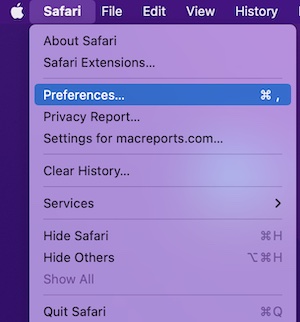
- Click on Tabs.
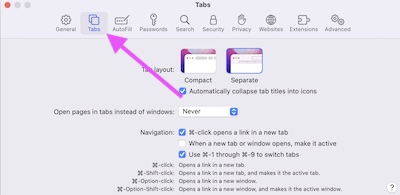
- Find the “Open pages in tabs instead of windows” menu and select one of the options: Never, Automatically, or Always.
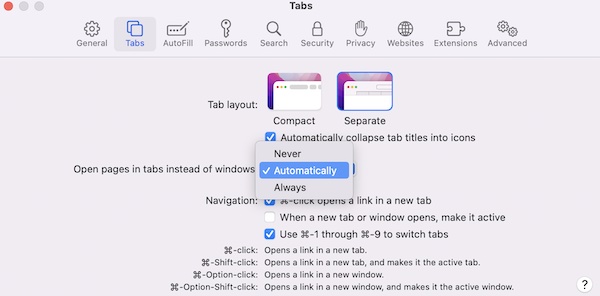
- Find the Navigation option. If you select the first box saying “⌘-click opens a link in a new tab,” all clicked links will open in new tabs.
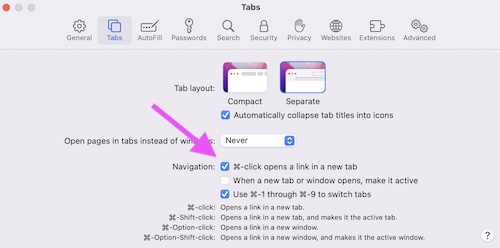
You can use these shortcuts when opening links:
- Command (or Cmd) ⌘ – Click : Use this shortcut to open a link in a new tab.
- Command (or Cmd) ⌘ – Shift – Click : This also opens a link in a new tab, but it makes that tab the active one. As I explained above, this link will open in front of the one you currently have open.
- Command (or Cmd) ⌘ – Option – Click : Use this shortcut when you want to open a link in a new window.
Duplicate a tab
You may want to duplicate an open tab. This is one of my favorite functions that I use often. There are a few ways to do this:
- You can use this shortcut: First press Command ⌘ – L to highlight the URL in the search field at the top of Safari (or you can go to search field and highlight it), then press Command ⌘ – Return to duplicate your current tab. The duplicated tab will open next to your current one.
- Alternatively, you can Control – Click (or right-click using a mouse or trackpad) a tab and select Duplicate Tab from the menu.
- You can also go to the top menu bar and select Window > Duplicate Tab.
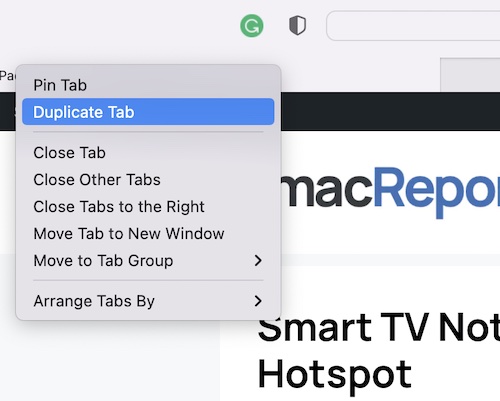
Bring back a closed tab
You may want to bring back a tab that you have closed accidentally. There are a couple of ways to do this:
- You can use this shortcut: Command (or Cmd) ⌘ – Shift – T or Command (or Cmd) ⌘ – Z .
- Alternatively, you can go to the top menu bar and select Edit > Undo Closed Tab.
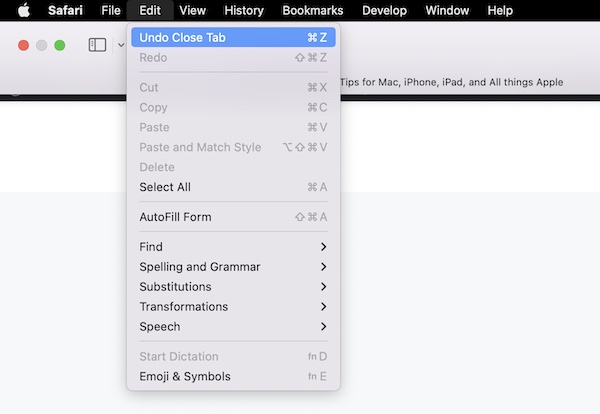
You can pin tabs to access them easily later. You may want to pin your favorite websites, or pin websites that you visit frequently. There are a few ways to do this:
- Drag the tab you want to pin to the leftmost side of the tab bar and hover it there until it becomes small.
- You can also do this by going to the top menu bar and selecting Window > Pin Tab.
- You can Control – Click on a tab, and choose Pin Tab. Note, you can unpin by following the same steps and selecting Unpin Tab.
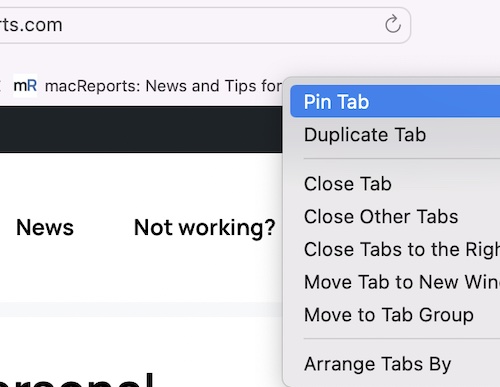
Manage tabs
Here are a few tips on how you can manage your tabs:
Switch between tabs
This enables you to quickly move between open tabs:
- Shift – Command ⌘ and press the right or left arrow key to move through the tabs.
- You can also use Control – Tab or Control – Shift – Tab to move right or left, respectively.
- You can also use Command ⌘ – 1 through Command ⌘ – 9 to select one of your first nine tabs. But first, ensure that the “Use ⌘-1 through ⌘-9 to switch tabs” option is selected in Preferences (Safari > Preferences > Tabs).
Change the order of tabs
You can rearrange your open tabs:
- Click to select the tab you want to move, and drag it to a new position.
Move a tab to a new window
You can turn a tab into a new Safari window
- Go to Window > Move Tab to New Window.
- Or Control – Click a tab and select “Move Tab to New Window.”
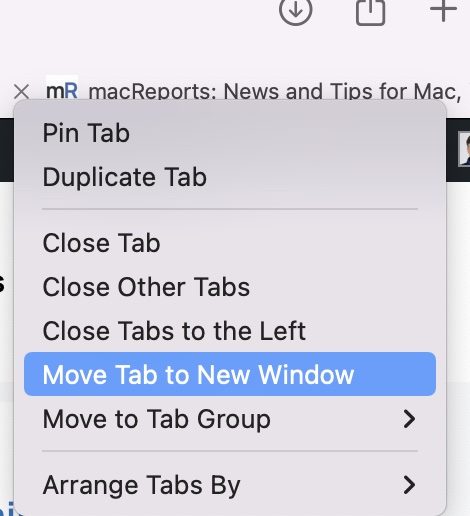
Related articles
- How to Inspect Element in Safari
- Safari Can’t Open The Page Because Safari Can’t Establish A Secure Connection To The Server, Fix
- How to Create, View, Edit, and Restore Bookmarks in Safari on Mac
- Safari: Cannot Open Page, Fix
- How To Change Default Search Engine in Safari (iOS and macOS)
- iOS Safari Tip: How To Close All Tabs At Once
Dr. Serhat Kurt worked as a Senior Technology Director specializing in Apple solutions for small and medium-sized educational institutions. He holds a doctoral degree (or doctorate) from the University of Illinois at Urbana / Champaign and a master’s degree from Purdue University. He is a former faculty member. Here is his LinkedIn profile and Google Scholar profile . Email Serhat Kurt .
Similar Posts
Is safari not working on mac how you can fix it.
This article explains how you can troubleshoot Safari if it’s not working properly on your Mac. This article addresses the following issues. This article may help if Safari: won’t open or load, is…
Where Are Your iPhone’s Microphones Located? All Models Explained
This guide explains the locations of the microphones on your iPhone. Your iPhone has several built-in microphones. Knowing where the microphones are located on your device can be very useful for many troubleshooting…
My Apple ID is Greyed Out in Settings, Fix
Did you notice that iOS greyed out your Apple ID settings? This means that when you open the Settings app on your iPhone, iPad or iPod touch, your Apple ID shows up as greyed…
Images Not Displaying in Mail on Mac, How to Fix
Sometimes you may experience that the Mail app is not displaying all or certain images on your Mac. You may get emails with images. Sometimes you may not see the images for a…
Why is there an Orange or Green Dot on my iPhone?
You may have noticed a strange orange or green dot in the status bar on your iPhone or iPad after updating to iOS 14 / iPadOS 14. What do they mean? These new…
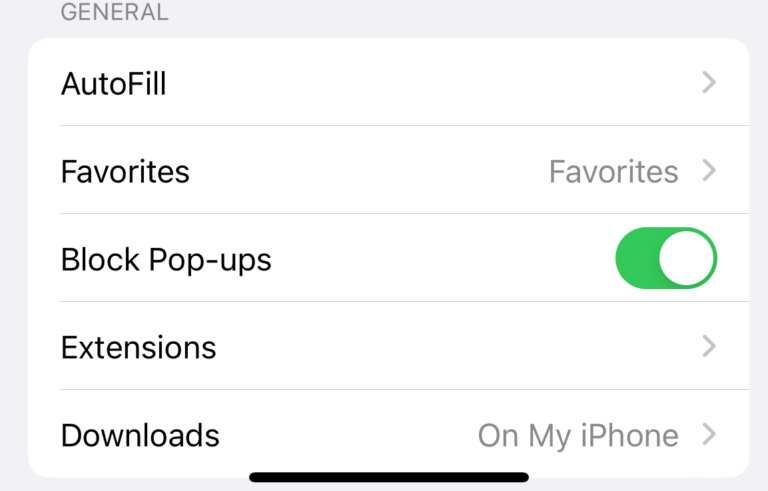
How to Turn Off Pop-up Blocker in Safari on iPhone and iPad
This article explains how you can turn off the pop-up blocker in Safari on your iPhone and iPad. To make it clear, when you turn this off, you will be enabling pop-ups. By…
Leave a Reply Cancel reply
Your email address will not be published. Required fields are marked *
Categories:
Pocket-lint
How to quickly switch safari tabs on iphone, and see open tabs.
There's a super quick way of switching between tabs in Safari on iPhone, and see all open tabs. Here is how.
There are so many tips and tricks built into iPhone's software , some of which are nice and obvious, while others are a little more hidden.
Did you know, for example, there is a quicker way to switch between tabs in Safari than having to tap on the squares in the bottom right corner and then choosing a different tab?
Well there is and we're about to tell you how. You can thank us later.
How to switch Safari tabs quickly
There are a couple of ways to switch between tabs when using Safari on your iPhone. You can use the standard way, which sees you tap on the two squares in the bottom right corner and select a different tab, or you can follow the steps below.
- Open Safari
- Swipe right or left on the address bar
- That's it! Each swipe will take you to a tab you've already opened.
How to see open tabs on Safari quickly
Like with switching between tabs on Safari, you can tap the two squares in the bottom right corner to see all your open tabs. There's a quicker way though.
- Open Safari
- Swipe up from the bottom of an open tab
- That's it! You'll see all your open tabs appear in a grid, like they do when you tap the two squares.
Anything else?
There's nothing else you need to know in terms of switching tabs, but we do have a couple of favourite tips below that you might not know about.
- How to use the iPhone Apple logo as a secret button
- How to close all Safari tabs on iPhone at the same time
- How to setup an Express Travel Card on Apple Pay to pay quickly with your iPhone or Apple Watch
How-To Geek
How to switch tabs with a keyboard shortcut in any web browser.

Your changes have been saved
Email Is sent
Please verify your email address.
You’ve reached your account maximum for followed topics.
Proton Drive Is Getting Even Better
Ai search isn't the silver bullet google thinks it is, here's why, today's nyt connections hints and answer for june 14 (#369), quick links, switch to the next tab in chrome, safari, firefox, and edge, change to the previous tab in chrome, safari, firefox, and edge, jump to a specific tab in chrome, safari, firefox, and edge, key takeaways.
You can switch to the next tab in Chrome, Firefox, and Edge on Windows, and Linux using Ctrl+Tab. On a Mac, use Control+Tab in Safari and Edge, and Command+Option+Right Arrow in Chrome and Firefox.
Switching between open tabs in your Chrome, Safari, Firefox, and Edge web browsers is as easy as pressing a keyboard shortcut . You can go to the next tab, previous tab, or a specific tab using a shortcut on your Windows, Linux, and Mac machines. Here's how.
Related: How to Switch Tabs in a Full-Screen Chrome Browser
If you'd like to jump to the next open tab (the tab to the right of your current tab), all you have to do is press the relevant keyboard shortcut from the list below.
On Windows and Linux
Chrome, Firefox, and Edge: Ctrl+Tab
- Safari and Edge: Control+Tab
- Chrome and Firefox: Command+Option+Right Arrow
Related: How to Close Browser Tabs With a Keyboard Shortcut (in Chrome, Firefox, Edge, and Safari)
To go to the previous tab (the tab to the left of your current tab), press one of the following keys.
- Chrome, Firefox, and Edge: Ctrl+Shift+Tab
- Safari and Edge: Control+Shift+Tab
- Chrome and Firefox: Command+Option+Left Arrow
You can use a keyboard shortcut to access a specific tab in your web browser. Here, in the keyboard shortcut, you need to replace the number with your tab number.
The tab counting works from left to right, with the left-most tab numbered as number 1.
- Chrome, Edge, and Firefox (Windows): Ctrl+1 to Ctrl+8
Hannah Stryker / How-To Geek
- Firefox (Linux): Alt+1 to Alt+8
- Safari: Command+1 to Command+9
- Chrome, Edge, and Firefox: Command+1 to Command+8
And that's how you quickly and conveniently cycle between the open tabs in your favorite web browser. Happy browsing!
Related: 10 Essential Keyboard Shortcuts for Browser Tabs
- Web Browsers
- Google Chrome
How to Swipe between Tabs in Safari (iOS 17)

Switching Safari tabs on your iPhone used to take multiple taps on the screen each time you wanted to move to another tab, but now there's a better solution! Now, you can swipe between tabs instead of navigating via your list of tabs. We'll show you how.
Why You'll Love This Tip:
- Quickly swipe through all of your open tabs without navigating to other menus.
- If you need to compare two web pages, this feature lets you alternate between them effortlessly.
Swipe Through Safari Tabs
System requirements.
This tip works on iPhones running iOS 16 or later. Find out how to update to the latest version of iOS.
Before you try this tip, make sure that you have more than one open Safari tab on your iPhone. To learn more about how to better navigate Safari, check out our Tip of the Day newsletter! Now, here's how to swipe between tabs in Safari:

Related: How to Get Rid of Split Screen on Your iPad & iPhone
And that's it! You can swipe through as many tabs as you have open in Safari on your iPhone, and you can even open a new tab in Safari by swiping all the way to the right, past the right-most tab!
Author Details

Elisabeth Garry
Elisabeth Garry is an Associate Editor for iPhone Life. Formerly of Gartner and Software Advice, they have six years of experience writing about technology for everyday users, specializing in iPhones, HomePods, and Apple TV. As a former college writing instructor, they are passionate about effective, accessible communication, which is perhaps why they love helping readers master the strongest communication tools they have available: their iPhones. They have a degree in Russian Literature and Language from Reed College.
When they’re not writing for iPhone Life, they’re reading about maritime disasters, writing fiction, rock climbing, or walking their adorable dog, Moosh.

Article Spotlight
New podcast episode: apple goes all-in on ai.

In the 212th episode, Sarah and Cullen cover all the new announcements from Apple's June 10 WWDC event. From the monumental increase of AI features to the calculator finally coming to iPad, learn what's coming to your devices this fall.
Most Popular

How to Tell If Someone Blocked Your Number on iPhone

How to Tell If a Dead iPhone Is Charging

App Store Missing on iPhone? How To Get It Back

How to Schedule a Text Message on iPhone

How to Refresh AirTag Location Manually & More Often

How To Find My iPhone From Another iPhone

How To Put Two Pictures Together on iPhone

iPhone Notes Disappeared? Recover the App & Lost Notes

How To Get an App Back on Your Home Screen

10 Simple Tips To Fix iPhone Battery Drain

What Is SOS on iPhone? Learn This Key Emergency Feature!
iPhone Control Center Icons
Featured articles, why is my iphone battery draining so fast 13 easy fixes.

Identify Mystery Numbers: How to Find No Caller ID on iPhone

Apple ID Not Active? Here’s the Fix!

How to Cast Apple TV to Chromecast for Easy Viewing

Fix Photos Not Uploading to iCloud Once & for All (iOS 17)

There Was an Error Connecting to the Apple ID Server: Fixed

iPhone Charging but CarPlay Not Working? Here's the Fix!
Check out our sponsors.

- Each email reveals new things you can do with your phone (and other devices) with easy-to-follow screenshots.
- Enter your email to get your first tip immediately!
How To Switch Tabs On Safari

- Software & Applications
- Browsers & Extensions

Introduction
Safari, Apple's native web browser, is renowned for its sleek interface and seamless user experience. Whether you're a casual internet surfer or a power user, knowing how to efficiently switch between tabs can significantly enhance your browsing productivity. In this article, we'll explore various methods to effortlessly navigate between tabs on Safari, catering to different preferences and usage scenarios.
Mastering the art of tab management not only streamlines your browsing sessions but also allows you to multitask with ease. Whether you're researching a topic, shopping online, or simply indulging in some leisurely reading, the ability to swiftly switch between tabs can make your online experience more enjoyable and efficient.
So, whether you're using a MacBook, iMac, or any other Apple device, let's delve into the diverse techniques for tab navigation in Safari. From utilizing the tab bar to leveraging keyboard shortcuts and trackpad gestures, we'll uncover the full spectrum of options available to you. By the end of this guide, you'll be equipped with the knowledge to seamlessly navigate your virtual world, effortlessly hopping between different web pages and maximizing your browsing prowess.
Using the Tab Bar
The tab bar in Safari serves as a visual representation of the open tabs, allowing users to effortlessly switch between different web pages. Located at the top of the browser window, the tab bar displays individual tabs, each representing a distinct webpage. This intuitive feature provides a convenient way to manage and navigate through multiple tabs, enhancing the overall browsing experience.
When utilizing the tab bar, users can simply click on a specific tab to switch to the corresponding webpage. This straightforward method is ideal for those who prefer a visual and direct approach to tab navigation. Whether you have two tabs open or a dozen, the tab bar presents a clear overview of your browsing session, enabling seamless transitions between different web pages.
Furthermore, Safari offers a convenient tab preview feature when hovering the cursor over a tab. This allows users to get a quick glimpse of the content within each tab, making it easier to identify and select the desired webpage. By leveraging this functionality, users can efficiently navigate through their open tabs, swiftly locating and accessing the information they need.
In addition to basic tab switching, the tab bar also supports tab management actions, such as opening new tabs, closing existing tabs, and rearranging the tab order. This flexibility empowers users to organize their browsing sessions according to their preferences, facilitating a personalized and efficient workflow.
Moreover, Safari enables users to create tab groups, a feature introduced in a recent update. Tab groups provide a means to categorize and organize related tabs, offering a streamlined approach to managing multiple open web pages. By leveraging tab groups within the tab bar, users can maintain a structured and clutter-free browsing environment, enhancing productivity and focus.
In essence, the tab bar in Safari serves as a central hub for tab management, offering a user-friendly interface for navigating, organizing, and optimizing the browsing experience. Whether you're juggling research tabs, monitoring social media updates, or exploring various topics of interest, the tab bar provides a versatile and intuitive platform for seamless tab navigation and organization.
Using Keyboard Shortcuts
Harnessing keyboard shortcuts is a powerful way to expedite tab navigation in Safari. Apple has integrated a range of keyboard commands that enable users to swiftly switch between tabs, catering to those who prefer a more tactile and efficient approach to browsing. By familiarizing yourself with these shortcuts, you can elevate your browsing experience and streamline your workflow.
One of the fundamental keyboard shortcuts for tab navigation in Safari involves using the Command key in combination with a numerical key. For instance, pressing Command + 1 directs you to the first tab, Command + 2 to the second tab, and so forth. This method provides a quick and direct means to access specific tabs without the need to reach for the mouse or trackpad , making it ideal for users who prioritize speed and precision in their browsing activities.
In addition to numerical shortcuts, Safari offers a convenient keyboard command to cycle through open tabs. By pressing Command + Option + Right Arrow, users can seamlessly navigate forward through their tabs, while Command + Option + Left Arrow facilitates backward tab navigation. This intuitive functionality allows for fluid tab switching, enabling users to traverse their browsing history with ease and agility.
Furthermore, Safari supports a keyboard shortcut for tab overview, providing a comprehensive visual representation of all open tabs. By pressing Command + Shift + , users can access the tab overview, which displays miniature previews of each tab, facilitating quick and informed tab selection. This feature is particularly beneficial for users with numerous open tabs, as it offers a bird's-eye view of the browsing session, empowering efficient tab management and navigation.
Moreover, users can leverage the Command + W shortcut to swiftly close the active tab, streamlining the process of decluttering the browsing environment. This simple yet effective command allows for seamless tab cleanup, enabling users to maintain a tidy and organized browsing session without interrupting their workflow.
By embracing these keyboard shortcuts, users can optimize their tab navigation experience in Safari, unlocking a realm of efficiency and convenience. Whether you're conducting research, managing multiple web applications, or simply exploring the internet, mastering these keyboard commands empowers you to navigate your virtual landscape with precision and agility, enhancing your overall browsing proficiency.
Using Trackpad Gestures
In addition to the tab bar and keyboard shortcuts, Safari offers a seamless and intuitive method for tab navigation through trackpad gestures. Leveraging the multi-touch capabilities of the trackpad, users can effortlessly switch between tabs, providing a tactile and ergonomic approach to browsing.
One of the primary trackpad gestures for tab navigation involves using a three-finger swipe gesture. By swiping left or right with three fingers on the trackpad, users can fluidly navigate between open tabs in Safari . This natural and ergonomic movement mimics the act of flipping through pages, offering a tactile and intuitive way to transition between different web pages. Whether you're browsing articles, managing multiple research tabs, or monitoring various online platforms, the three-finger swipe gesture provides a seamless and ergonomic method for tab navigation.
Furthermore, Safari supports a trackpad gesture for tab overview, allowing users to gain a comprehensive visual representation of all open tabs. By spreading three fingers on the trackpad, users can access the tab overview, which presents miniature previews of each tab in a visually engaging manner. This intuitive gesture provides a quick and informative overview of the browsing session, empowering users to efficiently manage and navigate through their open tabs. Whether you're organizing related tabs into groups, monitoring real-time updates, or simply multitasking across different web pages, the tab overview gesture offers a convenient and visually immersive approach to tab navigation.
Moreover, users can leverage the pinch-to-zoom gesture on the trackpad to access the tab view, providing a dynamic and interactive method for tab management. By pinching with thumb and three fingers on the trackpad, users can seamlessly transition to the tab view, which displays a visually appealing grid of all open tabs. This gesture-driven feature enhances the user experience by offering a tactile and engaging means to interact with and navigate through multiple tabs. Whether you're categorizing tabs, conducting visual tab selection, or simply enjoying a more interactive browsing experience, the pinch-to-zoom gesture adds a layer of dynamism and interactivity to tab navigation in Safari.
By embracing these trackpad gestures, users can elevate their tab navigation experience in Safari, tapping into the tactile and intuitive capabilities of the trackpad to streamline their browsing activities. Whether you're a creative professional, a multitasking enthusiast, or simply someone who values ergonomic and intuitive interactions, these trackpad gestures offer a seamless and engaging approach to navigating the virtual landscape, enhancing your overall browsing proficiency.
Leave a Reply Cancel reply
Your email address will not be published. Required fields are marked *
Save my name, email, and website in this browser for the next time I comment.
- Crowdfunding
- Cryptocurrency
- Digital Banking
- Digital Payments
- Investments
- Console Gaming
- Mobile Gaming
- VR/AR Gaming
- Gadget Usage
- Gaming Tips
- Online Safety
- Software Tutorials
- Tech Setup & Troubleshooting
- Buyer’s Guides
- Comparative Analysis
- Gadget Reviews
- Service Reviews
- Software Reviews
- Mobile Devices
- PCs & Laptops
- Smart Home Gadgets
- Content Creation Tools
- Digital Photography
- Video & Music Streaming
- Online Security
- Online Services
- Web Hosting
- WiFi & Ethernet
- Browsers & Extensions
- Communication Platforms
- Operating Systems
- Productivity Tools
- AI & Machine Learning
- Cybersecurity
- Emerging Tech
- IoT & Smart Devices
- Virtual & Augmented Reality
- Latest News
- AI Developments
- Fintech Updates
- Gaming News
- New Product Launches
5 Ways to Improve IT Automation
- What is Building Information Modelling
Related Post
Sla network: benefits, advantages, satisfaction of both parties to the contract, what is minecraft coded in, how much hp does a diablo tuner add, what is halo-fi, what is halo lock iphone, related posts.


How To Switch Between Tabs On Safari

How Many Tabs Can You Have Open In Safari

What Is A Tab In Safari

How To Merge Safari Windows On IPad

How To Add A Tab Back Into Safari

What Is The Tabs Button On Safari

How To Get Private Tab On Safari

How To Delete Tab Groups In Safari
Recent stories.

What is Building Information Modelling?

How to Use Email Blasts Marketing To Take Control of Your Market

Learn To Convert Scanned Documents Into Editable Text With OCR

Top Mini Split Air Conditioner For Summer

Comfortable and Luxurious Family Life | Zero Gravity Massage Chair

Fintechs and Traditional Banks: Navigating the Future of Financial Services

AI Writing: How It’s Changing the Way We Create Content

- Privacy Overview
- Strictly Necessary Cookies
This website uses cookies so that we can provide you with the best user experience possible. Cookie information is stored in your browser and performs functions such as recognising you when you return to our website and helping our team to understand which sections of the website you find most interesting and useful.
Strictly Necessary Cookie should be enabled at all times so that we can save your preferences for cookie settings.
If you disable this cookie, we will not be able to save your preferences. This means that every time you visit this website you will need to enable or disable cookies again.
Stack Exchange Network
Stack Exchange network consists of 183 Q&A communities including Stack Overflow , the largest, most trusted online community for developers to learn, share their knowledge, and build their careers.
Q&A for work
Connect and share knowledge within a single location that is structured and easy to search.
Safari: How to switch between tabs using a keyboard shortcut
How to switch between tabs using a keyboard shortcut? I would access a first, n - 1, n + 1 and the last one tab.
- keyboard-shortcuts
Window Menu -
Show Next Tab Ctrl ⌃ Tab ⇥ Show Previous Tab Ctrl ⌃ Shift ⇧ Tab ⇥

Additionally, Cmd ⌘ [number] will go directly to tabs 1 through 8, & Cmd ⌘ 9 = 'right-most tab'
You must log in to answer this question.
Not the answer you're looking for browse other questions tagged keyboard-shortcuts safari ..
- Featured on Meta
- Upcoming sign-up experiments related to tags
Hot Network Questions
- Composition of vectorvalued functions
- Is it possible to avoid ending Time Stop by making attacks from inside an Antimagic Field?
- How to make a place windy
- Definability properties of box-open subsets of Polish space
- Parts of Humans
- Why is nonzero net charge density incompatible with the cosmological principle?
- Why are worldships not shaped like worlds?
- Do all crystals need capacitors?
- Unsure whether to begin a PhD program
- Is this homebrew "Firemind Dragonborn" race overpowered?
- Meaning of 相 in 讓僑胞擁有與國內民眾相類似之教育資源
- Could a ground fault cause high power consumption? Why?
- Count predictor and binary outcome
- What would large scale war with tactical nukes look like?
- In the US, are employers liable for torts caused by their employees working from home
- Round Cake Pan with Parchment Paper
- TCP source port sharing
- Will a rack-mounted child seat be safe if the rack's maximum load is 2kg less than the seat manufacturer describes as the minimum load?
- How does gravity overpower a vacuum?
- If humans colonized Earth 100,000 years ago, would we know it?
- Audio amplifier for school project
- Where from the standard do I read that exceptions of derived class held by base class reference are sliced when caught?
- How are real numbers defined in elementary recursive arithmetic?
- Is there a reason why countries in the Global South don't complain about Chinese overcapacity?
How to navigate Safari tabs with your Mac keyboard
When you have several open tabs in Safari, switching among them with your mouse or trackpad can be a chore. This is because it can be tough to click the tiny tab icons at the top of your Safari screen. But with the help of keyboard shortcuts, things can get a bit convenient.
In this tutorial, we show you some handy keyboard shortcuts to switch tabs in Safari on Mac.
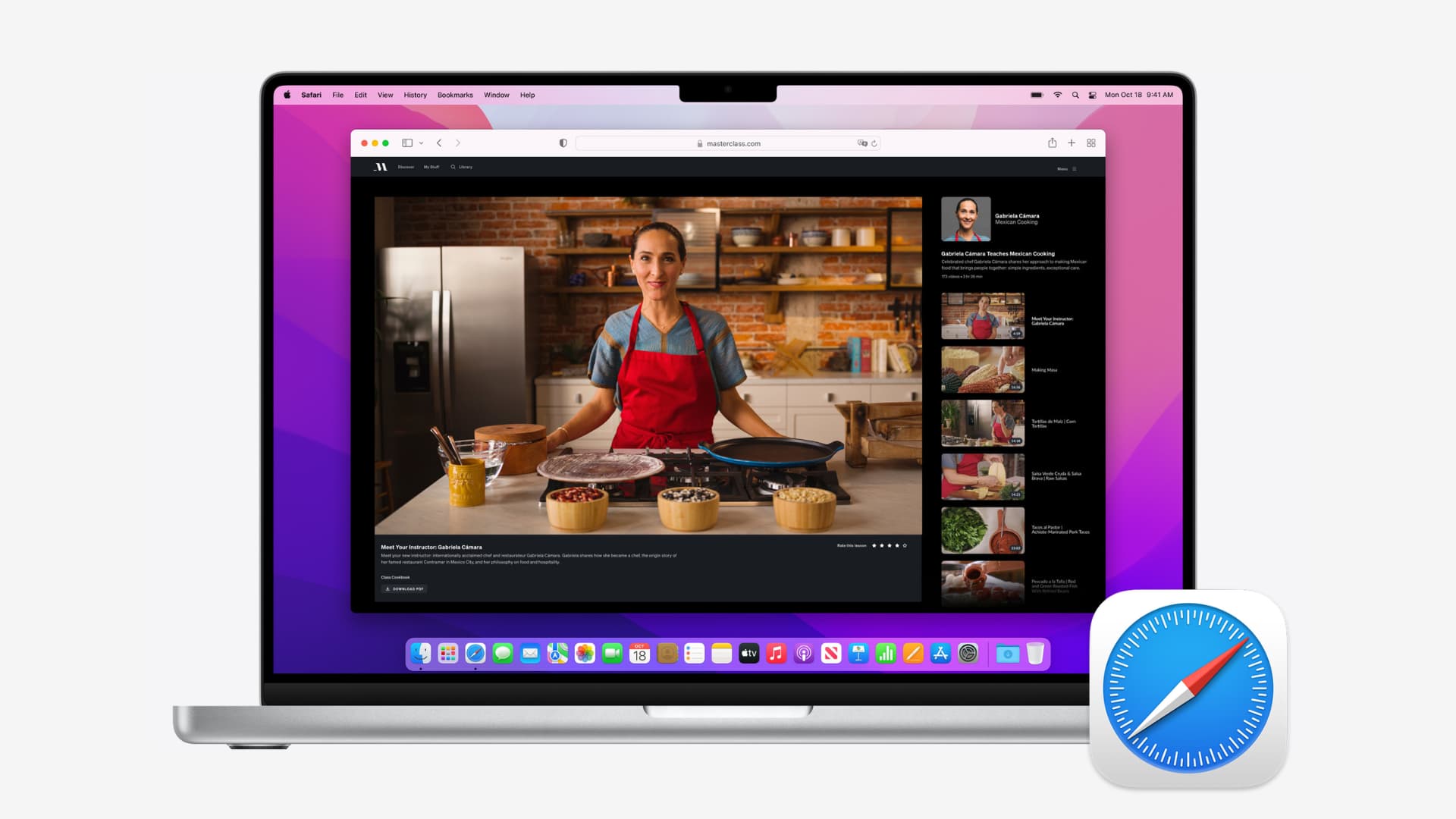
Keyboard shortcuts for switching Safari tabs on Mac
Control + Tab : This lets you cycle through your open tabs from left to right. On reaching the last tab, it again starts cycling from the first tab.
Control + Shift + Tab : This lets you cycle through your open tabs from right to left. On reaching the first tab, it again starts cycling from the last tab.
Shift + Command + left or right arrow key : You can switch tabs in Safari with this key combination. In practice, this shortcut is like the above two mentioned above.
In addition to the above shortcuts, there’s another trick that’s even quicker. You can switch directly from one tab to another with the help of only two keys.
Press Command + 1 to 8 on your numeric keypad. The numbers on your keypad will correspond with the order and count of the tabs currently active.
In other words, pressing:
- Command + 1 will take you to the first tab.
- Command + 2 will take you to the second tab, and so on.
- Command + 8 will take you to the eighth tab.
Note: Pressing Command + 9 will not take you to the ninth tab. Instead, it will take you to the last tab .
The main advantage of this method is that you have eliminated the need to cycle through every single tab in order to get to your destination. Instead, you now get to immediately jump from your current tab past all the idle ones, directly to wherever you need to be next.
More Safari tips:
- 12 Safari keyboard shortcuts you should know
- How to use bookmark folders in Safari
- This secret Safari shortcut quickly loads your last search results
- How to view the source code of a page in Safari
- How to preview a link in Safari for Mac without opening a new tab

How to Switch Between Tabs in Safari on iPhone

Switching between numerous tabs on your Safari browser doesn’t have to be a hassle. The browser has two easy methods to access any tab you open anytime. This guide will show you how to slide between tabs through the Safari tabs button and the swipe gesture methods.
Switch Tabs Using Tabs Button in Safari Browser.
The recently released iOS 15 has the tab bar relocated from top to bottom of the screen. Here’s an excellent way to switch tabs with the portrait and landscape mode.
- Open several sites on your Safari browser.
- Click the “Tabs” on the right side of the tab bar.
The screen will show a grid of all the active apps on your Safari browser.
- Scroll through the list and tap to open any tab.
Switch Tabs Using Swipe Gesture in Safari Browser
- Open several sites on the Safari browser.
- Look for a small part of the next or previous tab beside the tab bar.
- Now you can swipe to expose the other tab fully on the screen.
You swipe the left to go to the next tab or to the right to resume a previous site.
Our editorial staff includes a dedicated team of Geek writers, creators, and editors that love all things geek.
Leave a Reply Cancel reply
Your email address will not be published. Required fields are marked *
Looks like no one’s replied in a while. To start the conversation again, simply ask a new question.
How to change Safari tabs back to stacked iOS 15
The recent iOS 15 update has changed the way tabs are viewed in safari. Previously, the tabs appeared “stacked”, meaning that the title of each web page fit onto the screen, and the X button to close them was in the same position for every tab, making it easy to open and close them. The recent update has switched to a new view which displays the tabs as separate windows, meaning that the web page titles are too short to be of any use and sorting through tabs now means going back and forth across the screen. Is there any way to change back to the previous design? Alternatively, does anyone know of a decent alternate browser which doesn’t have this problem?
[Re-Titled by Moderator]
iPhone 8, iOS 15
Posted on Nov 12, 2021 4:42 AM
Posted on Dec 2, 2021 4:43 PM
100 % agree! It’s so dumb not to have this option. I’m less worried about where the browser bar is located, than finding a solution to this stupid gallery style tabs rather than the stacked view. For those of us with a lot of open tabs and little time we need speed and not leisurely star gazing our browser tabs.
Fix this Apple! Show us how PLEASE!
Similar questions
- Safari When I’m using Safari on my iPad Pro and scroll down, the top menu bar with my tabs disappears. Is there a way to have my tabs and menu bar always appear and not disappear when I scroll? 1999 4
- Tabs are now Tiles, can I somehow return to that format? Safari just updated to 15.1.1 on my iPhone pro max. Tabs are now all side by side. I preferred the previous format where you could only see the addresses bar and could see 10-15 open tabs at a time. There are presently 215 tabs and I don’t want to categorize them. Do not like these tile type tabs. Anyway to get the old format back. [Re-Titled by Moderator] 2672 4
- Safari With the latest Apple software update, Safari only appears on part of the iPad screen and some useless info appears on the left hand side, like tabs, Shared with you, bookmarks etc. I cannot get rid of that info and get Safari to fill the whole screen. Just makes Safari useless for me. Everything seems to get less intuitive and more cumbersome with each update. What is going on? 560 1
Loading page content
Page content loaded
Dec 2, 2021 4:43 PM in response to Soulfil
Dec 4, 2021 7:53 AM in response to JMurchie
Hello, I agree, poor design. Any updates with helpful information to change it back? I’ve been looking everywhere to find the solution and all I keep finding is “choose the option ‘single tab’” which changes nothing on my phone.
The new layout for Safari open pages/tabs is absolutely NOT functional and it’s very disappointing to think how Apple wanted this as a feature! Safari has had the same function for open pages/tabs for as long as I can remember and it has always been very functional and aesthetically pleasing (just another part of its pure function) because it stacked the pages like a filing cabinet where you could very quickly see all titles/labels clearly (and imagery etc on page itself), scroll through very quickly, able to digest a lot of info at once, and take action with ease. Makes sense 100%, in real life filing cabinets and online in applications like Safari.
But now, the worst design… imagine in real world taking a lot of documents out of file and spreading them all out in front of you on the floor, laying flat side by side, and just keep them there, lots just spread out… All while you are standing trying to see what they say or file through etc?! Can you imagine if you had to do it that way everyday?! You wouldn’t, it doesn’t work and that’s why filing systems work. Well, that’s what the equivalent of this is like with the new Safari update and IT IS UNUSABLE.
The new layout makes it where you cannot see page titles and/or page content easily (even with great eyes) and you can’t thumb through them, only some can be on screen at a time… what’s the point of having it if you don’t have these essential features? That’s literally the entire job of the tabs! Don’t fix what’s not broken; classic and intuitive design stays because it’s been solved and it works hands down.
Apple support, can you please share with us how to get the stacked tab layout back? The “single tab” option does nothing for this. Please advise. Thanks so much!!!
Jan 7, 2022 2:52 PM in response to JMurchie
I have a degree in Cog Sci, specializing in Human Computer Interaction, and I agree that the new style is terrible design. It has taken all of the pertinent information, abridged it, made it smaller, and arranged it in a way that is difficult to decipher.
- It's not as easy to see (because it's smaller).
- There's less of it it to see (because each title is further abridged).
- It's harder for your brain to isolate a specific title (because they are all the same size and on the same plane, whereas the old way provided a single title as the focal point, slightly larger than the others and easily scrollable).
There you go Apple, that was a free consultation...now please fix this.
Nov 13, 2021 12:25 PM in response to Chris_C1
Thanks for your response, but that’s not what I was referring to. I’m referring to the layout of the tabs themselves, not the location of the tab bar. Is there a way of switching back to the “stacked” tab view?
Dec 3, 2021 8:49 AM in response to JMurchie
It’s driving me insane as well - seem so backward. I used to be able to scroll very quickly through the stack and had all my tabs nicely ordered. It now takes ages in this new imposed page view to find what I want. I cannot see how anyone at Apple can think this is a step forward. It’s just so I un- user friendly!!!! Really regretting updating my iOS now!
Dec 6, 2021 7:39 AM in response to Chris_C1
As numerous other users noticed, switching between single tab and “tab bar” changes nothing, and the new way safari shows tabs makes it impossible to see ANYTHING—the shrift is too small to distinguish which tab is what. I need to go manually through all the tabs one by one to find the tab I need, which consumes an immense amount of time!! This is insane DO REVERSE THAT FEATURE BACK AS IS WAS !!!!!!!!!!
Dec 8, 2021 7:02 AM in response to Sevenoaks181
Because Apple likes to get a rise out of people; it makes them feel powerful.
Clearly, this is a step in the wrong direction, and an example of Apple trying to copy Google, but Apple could have introduced Group Tabs with the stacked tabs. Instead they chose to tile their tabs, just like Google does. But we don’t like the tab files on Google either. Dumb Apple…
Dec 8, 2021 7:18 AM in response to Chris_C1
I agree with all these folks that the new tab layout as tiles (similar to Google) is not as easy to see, read and navigate as the older tiled pages that could still be seen and read as swiped through. Now, it’s a game of memory as the tab tiles do not contain enough graphic information to make them discernible from one another.
This retards the users’ experience, forcing a time consuming gambit fumbling for a particular tab.
Also, the new tab group function is dumb, and bloats the interface.
I use bookmarks, and I close tabs when I’m through using them. I do not keep all my tabs open all the time, so maybe I’ll take some time and tab them together… WTF?
Nov 13, 2021 8:02 AM in response to JMurchie
Hi JMurchie,
Thank you for posting in Apple Support Communities. We understand you'd like to change the way Safari displays tabs in iOS 15.
"You can choose between the top Single Tab you’re used to and the new bottom Tab Bar layout.

- Select either the Tab Bar or Single Tab layout.
- You can move between layouts without losing the tabs you have open."
As discussed here: Customize your Safari settings on iPhone
Dec 4, 2021 1:43 PM in response to Chris_C1
This change is, as others are saying, very annoying. Please tell us how to get back to the stacked tabs we know and love!!
what was the point in making tabs so hard to work with? Help! Please fix it or at least respond to our concerns - and remember we are only trying to help Apple have the best possible product…
May 30, 2022 8:29 PM in response to dw3487
" How to get back to stacked tabs " (?)
..Ask again! ~ Through the only direct channel available..
Give Apple your ideas, via 'Product Feedback' portal links:
• Product Feedback - Apple | main link
// www.apple.com/feedback/
• Feedback - Safari - Apple [..To report Both: iOS iPad + iPhone & macOS ..]
//www.apple.com/feedback/ safari .html
[Another month, into yet another year; from 2021. ~I've
not actually seen valid results, from any posts here yet.]
.Mistaken: To consider Apple would need to look here
for any new ideas. They're swamped with ever-so-many.
Try & get their attention; to fine-tune again, older ones.
May 1, 2022 11:11 AM in response to Tanner0515
There isn’t a way to change tabs back to stacking which is why K Schaffer’s above post suggested users send their frustrations straight to apple via these two links as this page is only a forum for users to help each other.
• Feedback - Safari - Apple [Use to report Both: iOS and macOS ]
// www.apple.com/feedback/ safari .html
Jan 13, 2022 5:38 AM in response to JMurchie
I really dislike the new update when it comes to safari. I really liked when tabs were stacked and it was easier to see what your last tab was. The separate tabs idea is super flawed, and was a really bad design choice. If anything safari should have not been updated except for app bugs.
Especially the fact that they decided to move the search bar to the bottom of the screen. It really messes up my typing, and I’m at least glad they had the option in settings to change back to one tab search, which places the search bar back to the top.
In conclusion, I hope they end up changing it back to the past version. It was more convenient, and was easier to navigate.
Apr 5, 2022 12:15 AM in response to Youngman44
Perhaps time has come (again) to report an issue, by use of this tool:
• Feedback - Safari - Apple [.Use to report Both: iOS and macOS .]
While my older Macs do OK with ESR Firefox versions.. even older
PPC G3/G4/intel, had run TenFourFox; until last build: in Oct 2021.
Have installed Brave for Mac. (chrome-based) Download For iOS .
An experimental/project. ~Have many bookmarks saved in Firefox.
Apr 23, 2022 4:32 PM in response to Opposing
Please provide adequate feedback to Apple itself; not passers-by.
To add here, amounts to near Zero results; in a user-to-user forum.
(Too late to 'un-follow' emailed discussions; or not read/see most of
these. Long ago, I learned to see only most recent ~& escape lightly.)
- Press Releases
- Industry News
- Product Spotlight
- Fresh from Apple
- Video Production
- Installation Videos
- Explainer Videos
- Testing Lab
- Networking & Security
- Special OWC Deals
- The Other World
- Powered by OWC
- Space & Beyond
- Random Thoughts & Topics
- OWC Unplugged
- Article Archives
- Make a Suggestion
Send us a Topic or Tip
Have a suggestion for the blog? Perhaps a topic you'd like us to write about? If so, we'd love to hear from you! Fancy yourself a writer and have a tech tip, handy computer trick, or "how to" to share? Let us know what you'd like to contribute!
How to Use Keyboard Shortcuts to Navigate Tabs in Safari on macOS
Did you know you can use keyboard shortcuts to navigate tabs in the Safari web browser of macOS? Well, you can.
Just hold down Command + Shift, then tap the Left and Right arrow keys move through through the browser tabs from left to right or right to left. Or you can hold down Command + Shift, then tap the Open or Close Bracket keys to move through the browser tabs from left to right or right to left.
Apple says that keyboard shortcuts in apps may vary depending on the language and keyboard layout you’re using on your Mac. If the shortcuts from Apple don’t work as you expect, look in the app menus in the menu bar to see the correct shortcuts. You can also use the Keyboard Viewer to see your current keyboard layout, known as an input source.
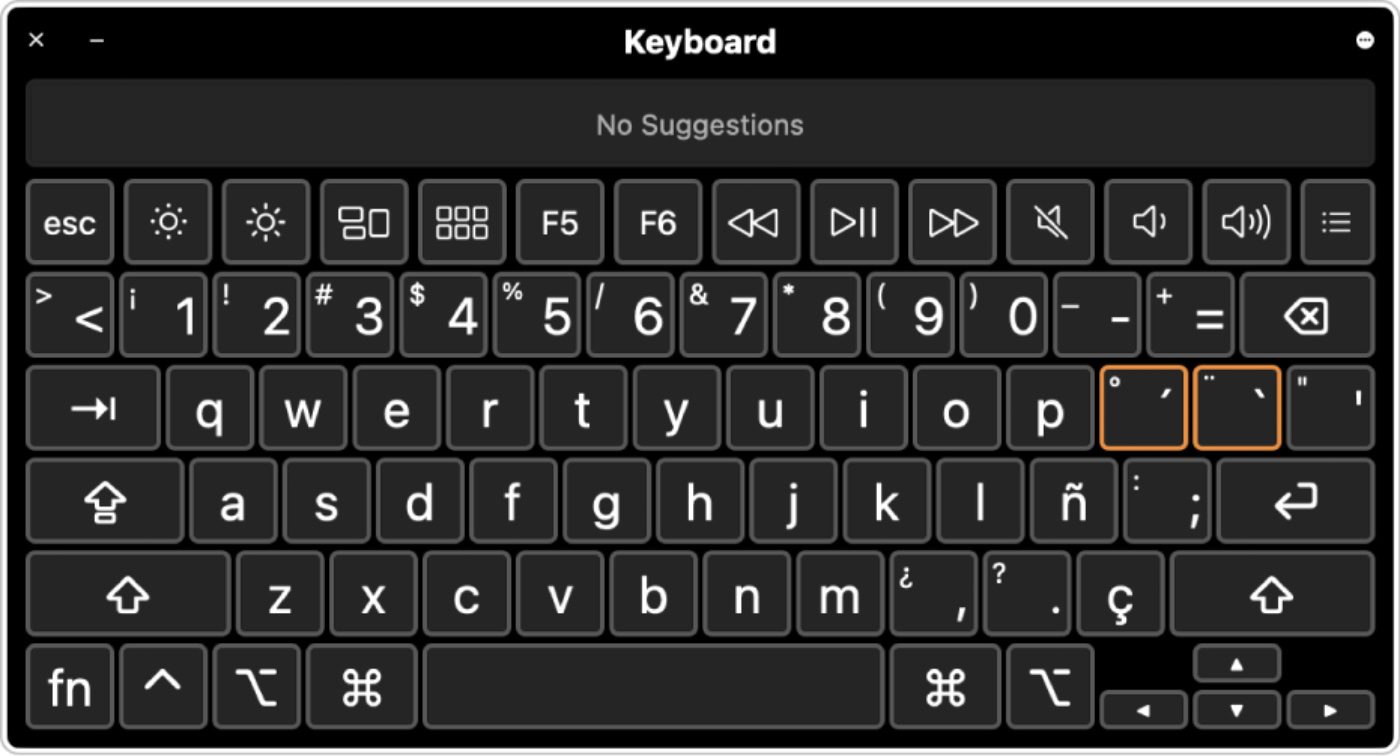
The Keyboard Viewer uses the macOS Accessibility Keyboard, which provides advanced typing (such as typing suggestions) and navigation features. To use it:
° Click the Input menu in the menu bar, then choose Show Keyboard Viewer.
° If the command doesn’t appear, choose Apple menu > System Preferences, click Keyboard, click Input Sources, then choose “Show Input menu in menu bar.”
° Click the Input menu in the menu bar, then choose the input source for the language whose keyboard you want to view.
° Press the key on your keyboard that corresponds to the character shown in the Keyboard Viewer, or click keys in the Keyboard Viewer.
° Press a modifier key, or a combination of modifier keys, to see special characters or symbols you can type.
Other Topics You Might Like:
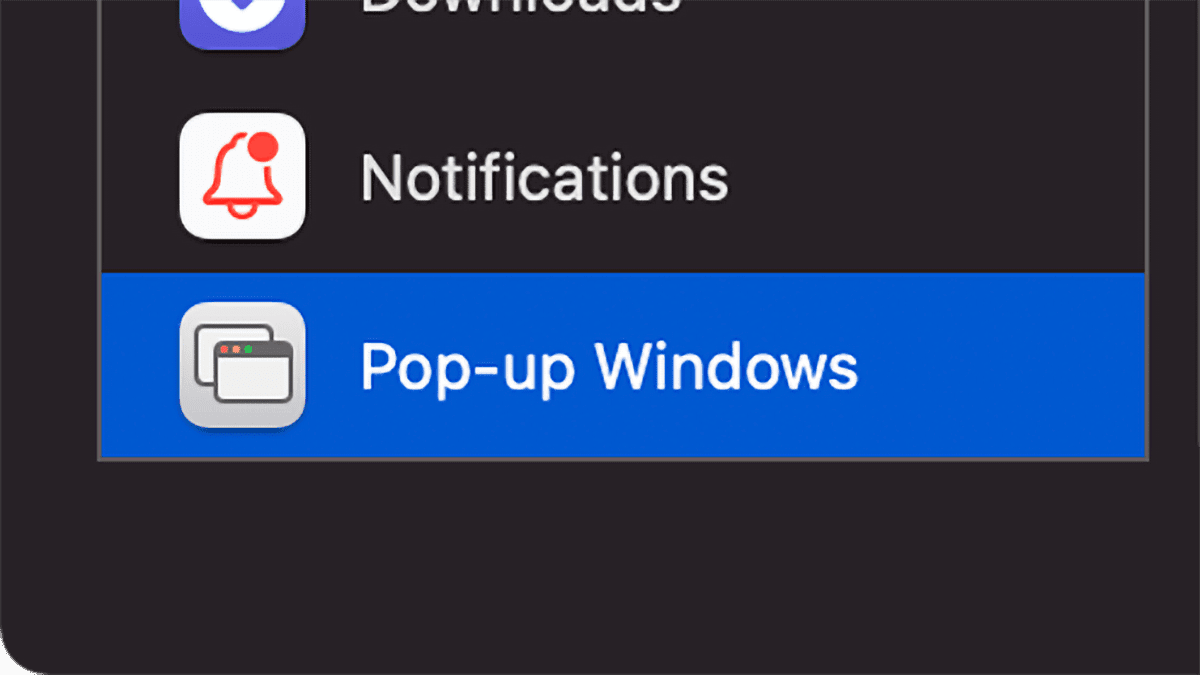
Leave a Reply Cancel reply
Save my name, email, and website in this browser for the next time I comment.
Notify me of follow-up comments by email.
Notify me of new posts by email.
That’s perverse. Ctrl-(Shift-)tab is the method I’ve always used, and in fact is the key combo shown right in the Window menu…!
And works for all tabbed apps, not just Safari…
You Might Also Like
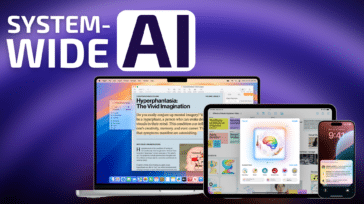
Apple Intelligence: System-Wide AI with Personal Contextual Awareness. Here Are the New AI Features Coming to iPhone, iPad, and Mac

macOS Sequoia’s Awesome New iPhone Mirroring Lets You Use Your iPhone Even if Your iPhone is in Another Room
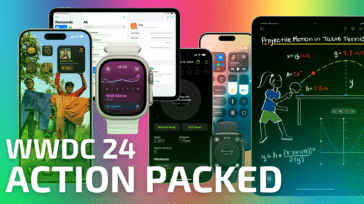
Apple Unveils iOS 18, iPadOS 18, watchOS 11. Here Are All the New Features

Quick Review: OWC Atlas Pro CFExpress Type A Stuns With Speed in Sony A7R V
Email Address

- Brand Assets

8 Galaxy Way Woodstock, IL 60098 1-800-275-4576 +1-815-338-8685 (Int)
All Rights Reserved, Copyright 2020, OWC – Since 1988 | Terms of Use | Privacy Policy
We use cookies to provide you with a full shopping experience, including personalized content, and to help us improve your experience. To learn more, click here .
By continuing to use our site, you accept our use of Cookies, Privacy Policy and Terms of Use .
Fix: iPhone Lagging and Freezing iOS 17/17.5.1
iOS updates bring in new features, enhance the security of the iPhone, and also optimize it to perform better. Sadly, multiple users have reported that ever since they updated to iOS 17.5.1, their iPhones have been lagging. Moreover, there are constant frame drops while scrolling, keyboard freezing when typing and even the browsing experience on Safari has deteriorated. If you’re facing similar problems, here are ten fixes to try.
How To Fix iPhone Lagging and Freezing After iOS 17.5.1 Update
1. change keyboard settings.
With iOS 17, Apple updated the Auto-Correction feature with a transformer language model which also improves the Predictive Text feature. The keyboard has inline predictive text recommendations too. While this is a step in the right direction, it consumes a huge chunk of resources, especially if you have an older iPhone.
Therefore, we suggest disabling the Auto-Correction and Predictive Text feature on your iPhone as it might help fix your iPhone lagging. Especially because other users have reported that doing so helps resolve the issue.
Time needed: 2 minutes
Steps to disable Auto-Correction and Predictive Text in Keyboard settings.

2. Remove Dictionary and Add It Back
The Dictionary feature helps you “Look Up” the meaning of words on your iPhone. You can add dictionaries of several different languages. But for some reason, these dictionaries might be the reason your iPhone is lagging.
Yes, it does not make a lot of sense, but a user on the Apple Discussion Community has reported that removing all the dictionaries and then adding back only the ones you use helps fix iPhone lagging issues. Therefore, we suggest you do the same.
- Open Settings on your iPhone and head to General .
- Tap the Dictionary option.

- Restart your iPhone. If you’re unaware of the steps to do so, ask Siri to restart your iPhone .
- After your iPhone restarts, head back to Settings > General > Dictionary .

3. Disable Siri Contact Suggestions
Since Siri won’t be actively analyzing your contacts for suggestions, you’ll free up some processing power.
- Open Settings on your iPhone and head to the Contacts option.
- Tap the Siri & Search option.
- On the next screen, disable the Learn from this App toggle.
- Disable the Show Contact Suggestions toggle too.

4. Change Your Wallpaper
Although Apple removed Live Wallpapers on iOS 16, you can still set various still images as your background. Unfortunately, those with too many elements (e.g., Weather & Astronomy, Live Photos, and Kaleidoscope) can cause some lagging. It’s best to opt for simpler options.
- Go to Settings > Wallpaper .

5. Clear Safari History and Data
If Safari is lagging, freezing, or crashing on your iPhone running on iOS 17.5.1, the first thing you must do is to clear Safari’s History and Website Data.
- Open Settings on your iPhone and navigate to Safari .
- Scroll down and tap the Clear History and Website Data button.
- Select the All History option from the Clear Timeframe menu.
- You can also enable the Close All Tabs toggle. It won’t delete any tabs that are in a Tab Group.
- Finally, tap the Clear History button.
- Scroll to the bottom of the page and tap the Advanced button.
- Tap the Website Data button.
- On the Website Data page, tap the Remove All Website Data button.
- Tap the Remove Now button to confirm your selection.
If the aforementioned steps don’t fix the freezing issues on your iPhone, please refer to our detailed guide on how to fix Safari Freezing on your iPhone .
6. Clear Background Apps
Apps running in the background can also be the reason why your iPhone is lagging. Please clear all the background apps and it might free up the RAM and fix lagging issues.
- For iPhone with Face ID: Swipe up and hold on to the Home Screen . For iPhone with Touch ID: Double tap the Home Button .
- Swipe up on all the app s in the Recent Apps tray.

7. Force Restart iPhone
Temporary bugs and glitches in the software, apps, or services can also cause the iPhone to lag. Force restarting your iPhone can help get rid of these bugs and fix the lagging issues.
Steps to Force Restart iPhone (iPhone 8, iPhone SE 2nd Gen and above)
- Press and release the volume up button .
- Press and release the volume down button .
- Next, press and hold the Side button until the Apple logo appears.
- As soon as you see the Apple logo, release the Side button . Please do not release the Side button before the Apple logo appears on the screen.

Steps to Force Restart iPhone 7 or iPhone 7 Plus
Press and hold the Volume down and Side buttons simultaneously. Release the buttons once the Apple logo appears.
Steps to Force Restart iPhone 6s or below
Press and hold the Side and Home buttons simultaneously. Release the buttons once the Apple logo appears.
8. Update All Apps
Outdated apps on your iPhone might be causing some lagging.
- Open the App Store on your iPhone.
- Tap on your Profile at the top right corner.
- Scroll down to the Available Updates section and tap the Update All button.

9. Check Storage Space
Most of us are aware that iPhones tend to lag when running extremely low on storage space. If you haven’t already, please check the free storage space on your iPhone. If it is low, we suggest uninstalling apps or unused media files to free up storage space as it might help fix the lag or stutters on your iPhone.
- Open Settings on your iPhone and head to the General option.

- The next screen will display the amount of occupied and total storage space on your iPhone. You can delete apps that you don’t use often to free up storage space on your iPhone.
- Tap on any app you want to delete.

Also, in case your iPhone displays a “Recommendations” option, tap on it and follow the recommended actions to free up storage space. The quickest way to empty storage space is to use a maintenance tool. One of the most popular apps is the Intego Washing Machine because it fully declutters your iPhone and increases its health significantly.
10. Factory Reset iPhone
If none of the aforementioned methods help resolve the issue, the last option you’re left with is to factory reset your iPhone. Please refer to our guide on How to Factory Reset Your iPhone for detailed instructions.
We hope this guide helps fix your iPhone lagging after the iOS 17.5.1 update. If you have any doubts, please let us know in the comments below.
Leave a Reply Cancel reply
You must be logged in to post a comment.
This site uses Akismet to reduce spam. Learn how your comment data is processed .
- Darryl Dsouza
- Skip to main content
- Skip to search
- Skip to select language
- Sign up for free
- Português (do Brasil)
What are browser developer tools?
Every modern web browser includes a powerful suite of developer tools. These tools do a range of things, from inspecting currently-loaded HTML, CSS and JavaScript to showing which assets the page has requested and how long they took to load. This article explains how to use the basic functions of your browser's devtools.
Note: Before you run through the examples below, open the Beginner's example site that we built during the Getting started with the Web article series. You should have this open as you follow the steps below.
How to open the devtools in your browser
The devtools live inside your browser in a subwindow that looks roughly like this, depending on what browser you are using:
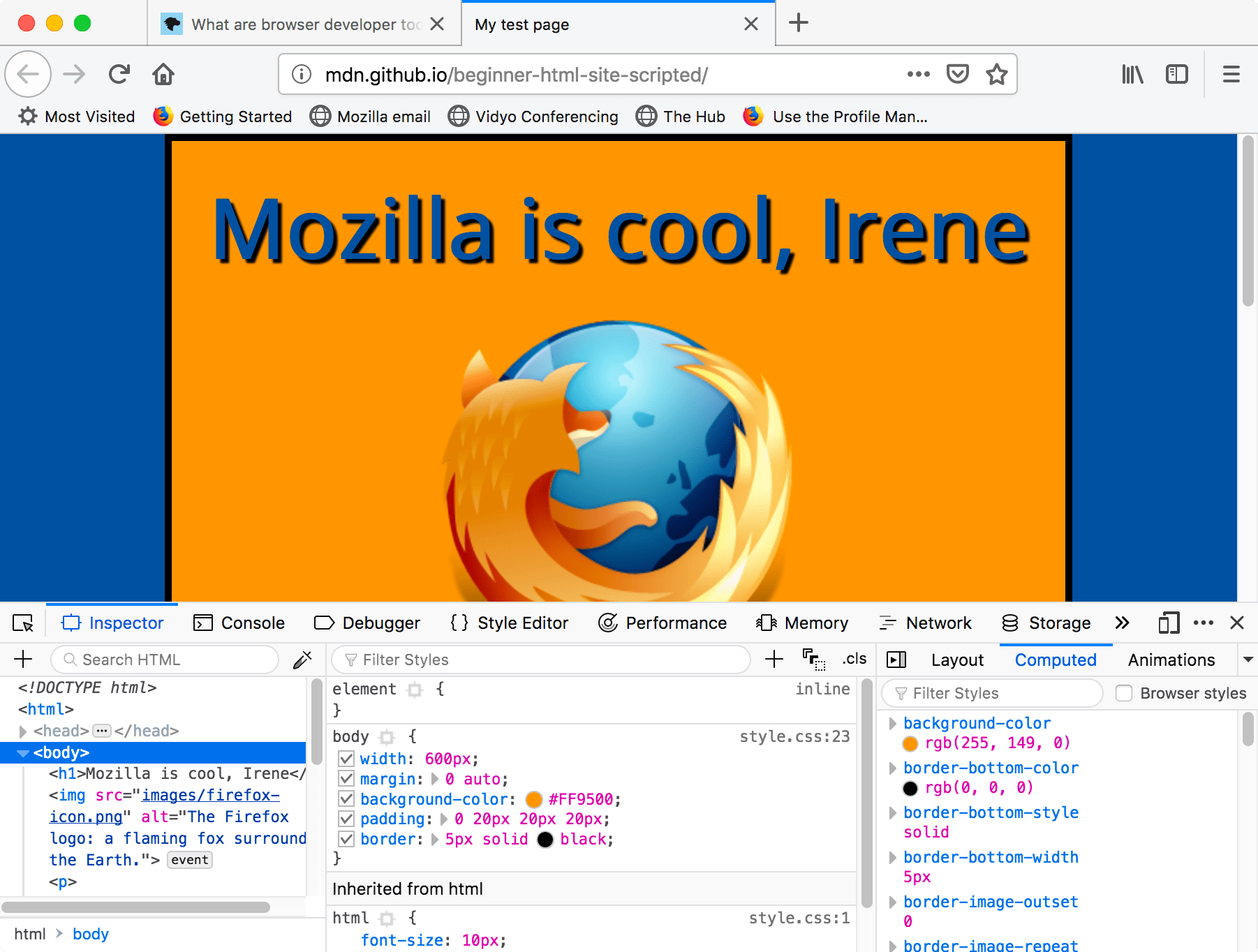
How do you pull it up? Three ways:
- Windows: Ctrl + Shift + I or F12
- macOS: ⌘ + ⌥ + I
- Chrome: More tools ➤ Developer tools
- Safari: Develop ➤ Show Web Inspector. If you can't see the Develop menu, go to Safari ➤ Preferences ➤ Advanced , and check the Show Develop menu in menu bar checkbox.
- Opera : Developer ➤ Developer tools
- Context menu: Press-and-hold/right-click an item on a webpage (Ctrl-click on the Mac), and choose Inspect Element from the context menu that appears. ( An added bonus: this method straight-away highlights the code of the element you right-clicked.)
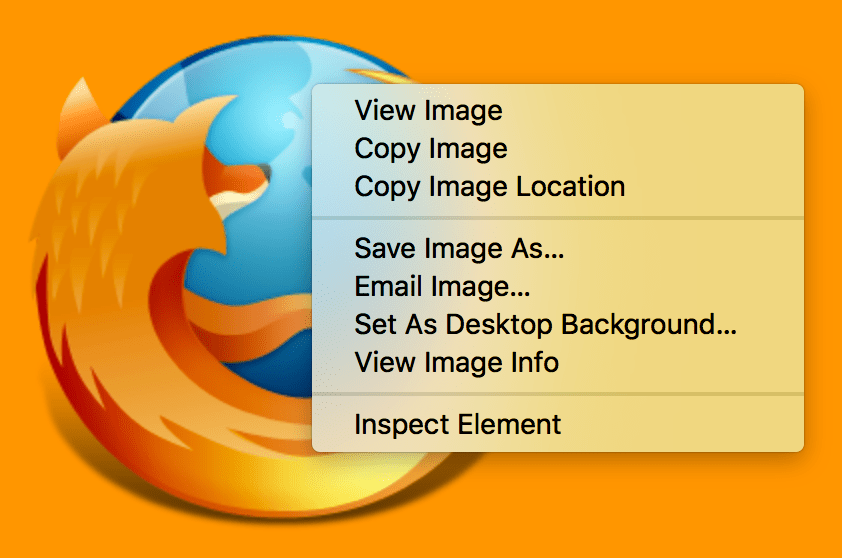
The Inspector: DOM explorer and CSS editor
The developer tools usually open by default to the inspector, which looks something like the following screenshot. This tool shows what the HTML on your page looks like at runtime, as well as what CSS is applied to each element on the page. It also allows you to instantly modify the HTML and CSS and see the results of your changes reflected live in the browser viewport.
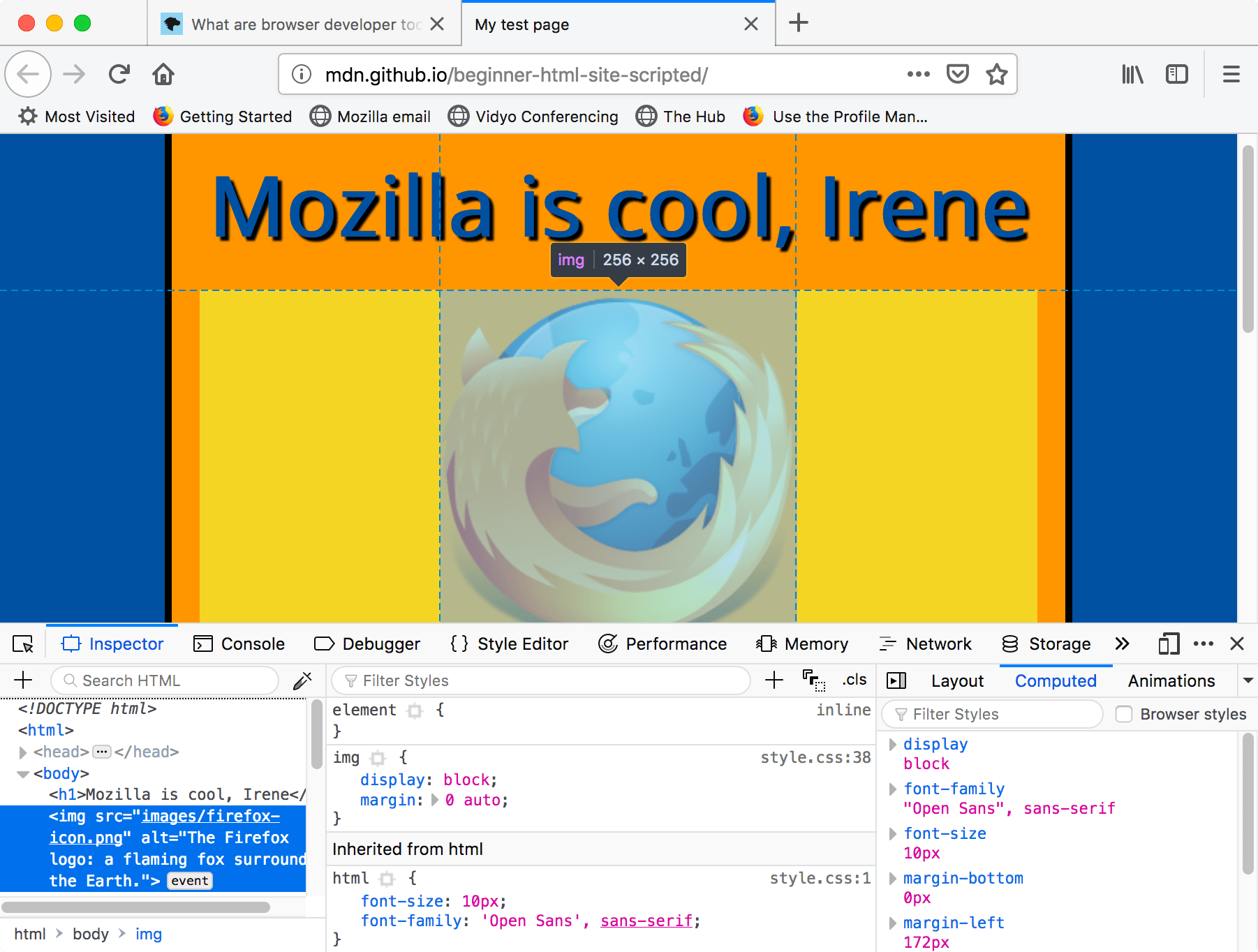
If you don't see the inspector,
- Tap/click the Inspector tab.
- In Chrome, Microsoft Edge, or Opera, tap/click Elements.
- In Safari, the controls are not so clearly presented, but you should see the HTML if you haven't selected something else to appear in the window. Press the Style button to see the CSS.
Exploring the DOM inspector
For a start, right-click (Ctrl-click) an HTML element in the DOM inspector and look at the context menu. The available menu options vary among browsers, but the important ones are mostly the same:
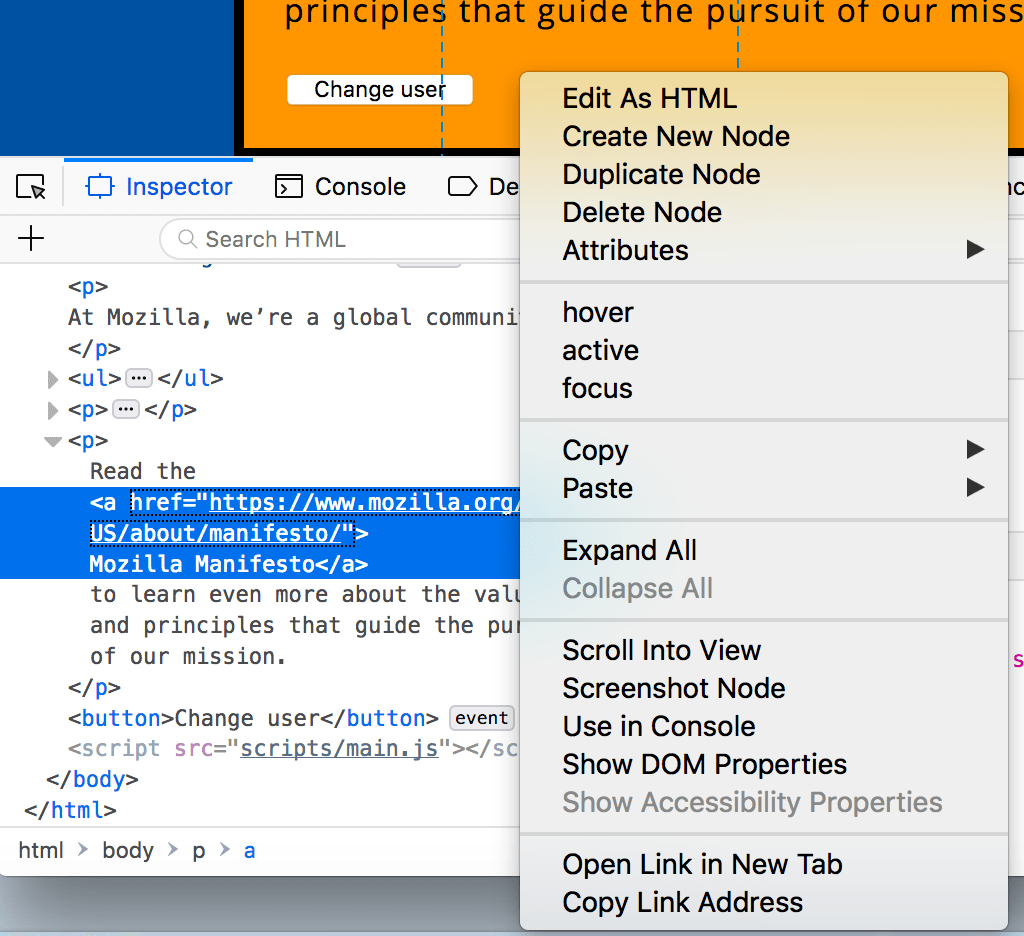
- Delete Node (sometimes Delete Element ). Deletes the current element.
- Edit as HTML (sometimes Add attribute / Edit text ). Lets you change the HTML and see the results on the fly. Very useful for debugging and testing.
- :hover/:active/:focus . Forces element states to be toggled on, so you can see what their styling would look like.
- Copy/Copy as HTML . Copy the currently selected HTML.
- Some browsers also have Copy CSS Path and Copy XPath available, to allow you to copy the CSS selector or XPath expression that would select the current HTML element.
Try editing some of your DOM now. Double-click an element, or right-click it and choose Edit as HTML from the context menu. You can make any changes you'd like, but you cannot save your changes.
Exploring the CSS editor
By default, the CSS editor displays the CSS rules applied to the currently selected element:
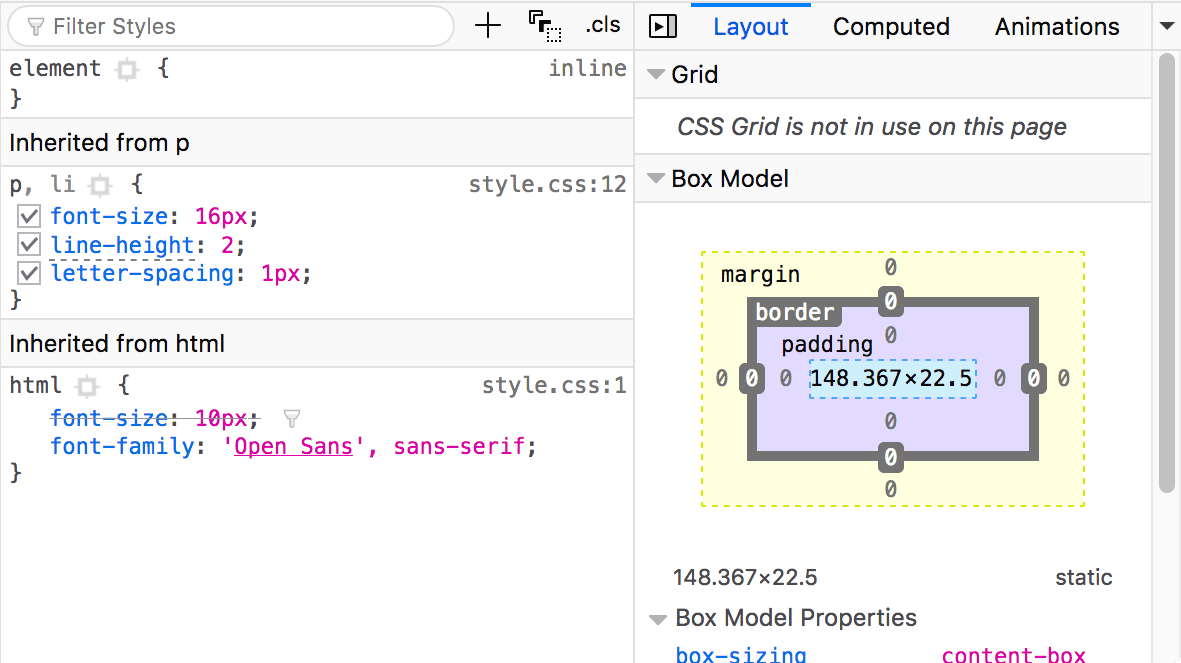
These features are especially handy:
- The rules applied to the current element are shown in order of most-to-least-specific.
- Click the checkboxes next to each declaration to see what would happen if you removed the declaration.
- Click the little arrow next to each shorthand property to show the property's longhand equivalents.
- Click a property name or value to bring up a text box, where you can key in a new value to get a live preview of a style change.
- Next to each rule is the file name and line number the rule is defined in. Clicking that rule causes the dev tools to jump to show it in its own view, where it can generally be edited and saved.
- You can also click the closing curly brace of any rule to bring up a text box on a new line, where you can write a completely new declaration for your page.
You'll notice a number of clickable tabs at the top of the CSS Viewer:
- Computed : This shows the computed styles for the currently selected element (the final, normalized values that the browser applies).
- Box Model : represents visually the current element's box model, so you can see at a glance what padding, border and margin is applied to it, and how big its content is.
- Grid : If the page you are inspecting uses CSS Grid, this section allows you to view the grid details.
- Fonts : In Firefox, the Fonts tab shows the fonts applied to the current element.
Find out more
Find out more about the Inspector in different browsers:
- Firefox Page inspector
- Chrome DOM inspector (Opera's inspector works the same as this)
- Safari DOM inspector and style explorer
The JavaScript debugger
The JavaScript debugger allows you to watch the value of variables and set breakpoints, places in your code that you want to pause execution and identify the problems that prevent your code from executing properly.
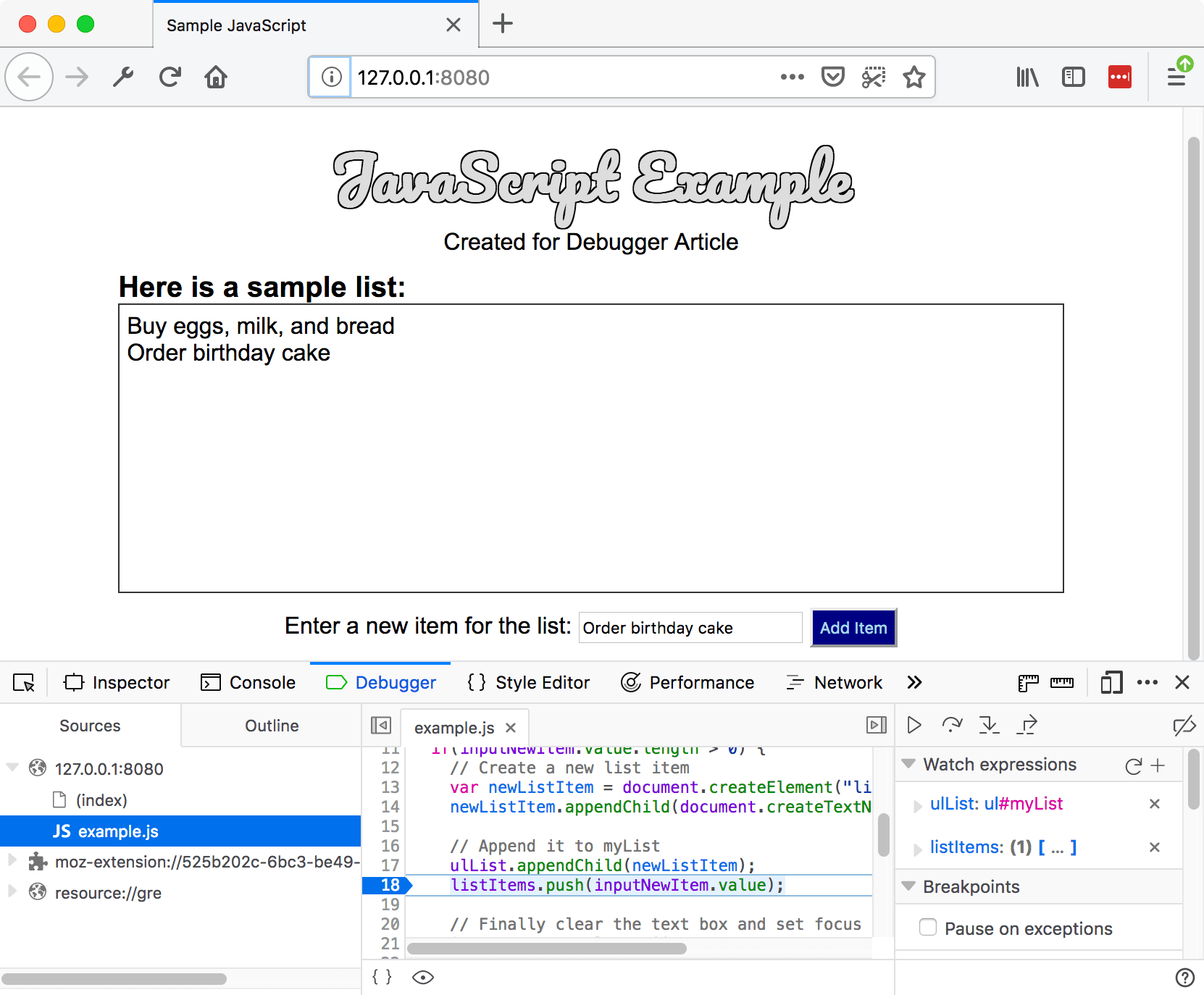
To get to the debugger:
Chrome : Open the Developer tools and then select the Sources tab. (Opera works the same way.)
Safari : Open the Developer Tools and then select the Debugger tab.
Exploring the debugger
There are three panes in the JavaScript Debugger on Firefox.
The first pane on the left contains the list of files associated with the page you are debugging. Select the file you want to work with from this list. Click on a file to select it and view its contents in the center pane of the Debugger.
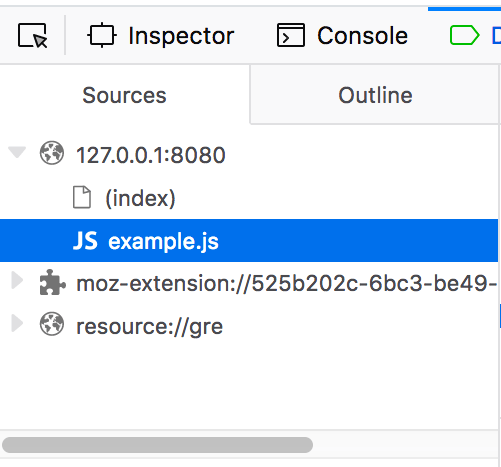
Source code
Set breakpoints where you want to pause execution. In the following image, the highlight on the number 18 shows that the line has a breakpoint set.
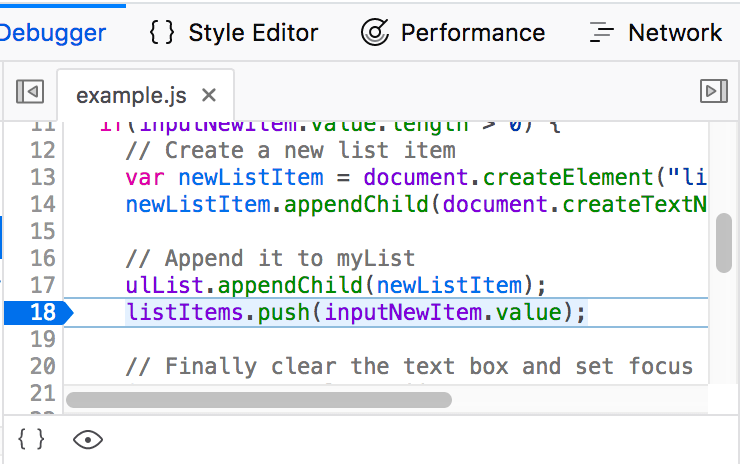
Watch expressions and breakpoints
The right-hand pane shows a list of the watch expressions you have added and breakpoints you have set.
In the image, the first section, Watch expressions , shows that the listItems variable has been added. You can expand the list to view the values in the array.
The next section, Breakpoints , lists the breakpoints set on the page. In example.js, a breakpoint has been set on the statement listItems.push(inputNewItem.value);
The final two sections only appear when the code is running.
The Call stack section shows you what code was executed to get to the current line. You can see that the code is in the function that handles a mouse click, and that the code is currently paused on the breakpoint.
The final section, Scopes , shows what values are visible from various points within your code. For example, in the image below, you can see the objects available to the code in the addItemClick function.

Find out more about the JavaScript debugger in different browsers:
- Firefox JavaScript Debugger )
- Microsoft Edge Debugger
- Chrome Debugger
- Safari Debugger
The JavaScript console
The JavaScript console is an incredibly useful tool for debugging JavaScript that isn't working as expected. It allows you to run lines of JavaScript against the page currently loaded in the browser, and reports the errors encountered as the browser tries to execute your code. To access the console in any browser:
If the developer tools are already open, click or press the Console tab.
This will give you a window like the following:
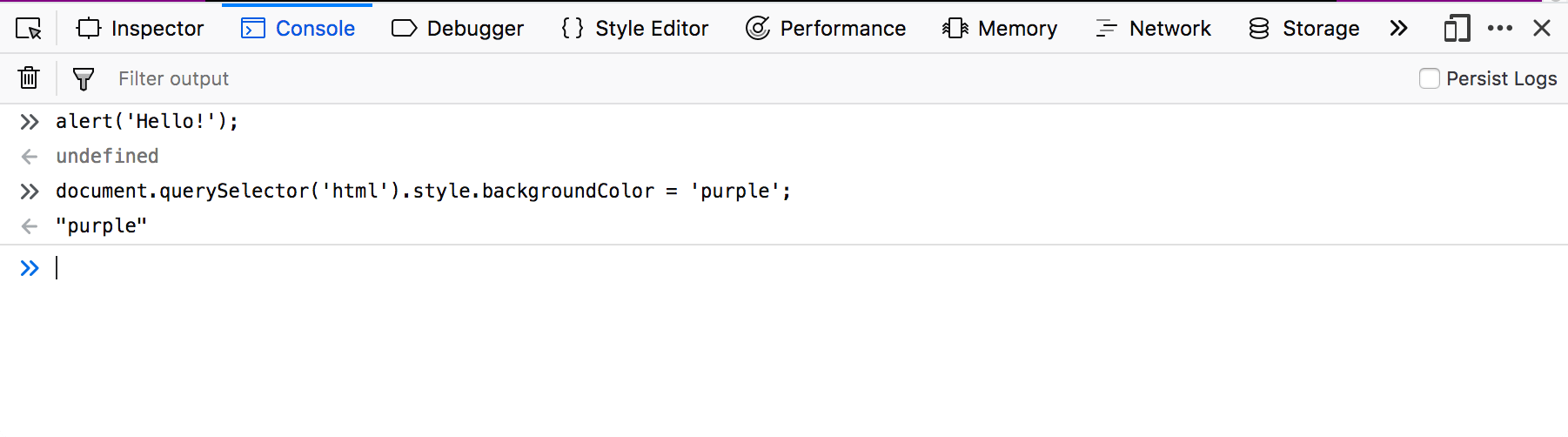
To see what happens, try entering the following snippets of code into the console one by one (and then pressing Enter):
Now try entering the following incorrect versions of the code and see what you get.
You'll start to see the kind of errors that the browser returns. Often these errors are fairly cryptic, but it should be pretty simple to figure these problems out!
Find out more about the JavaScript console in different browsers:
- Firefox Web Console
- Chrome JavaScript Console (Opera's inspector works the same as this)
- Safari Console
- Debugging HTML
- Debugging CSS
- Skip to main content
- Switch language
- Skip to search
Search Support
- Protect your privacy
- Cookies and cache
Clear cookies and site data in Firefox
- Systems and Languages
Give Firefox a tune up
- How does it work?
- Download a fresh copy
Cookies are stored on your computer by websites you visit and contain information such as site preferences or login status. This article describes how to delete Firefox cookies, other site data and cached web content .
- If you just want to clear the Firefox cache, see How to clear the Firefox cache .
- To clear your browsing history, cookies and temporarily cached files at once, see Delete browsing, search and download history on Firefox .
- To prevent websites from storing cookies on your computer, see Block websites from storing cookies and site data in Firefox .
Table of Contents
- 1 Clear cookies for the current website
- 2 Clear cookies for any website
- 3 Clear all cookies, site data and cache
- 4 Clear all cookies and keep other data
Clear cookies for the current website
To delete cookies and site data for a website you're currently visiting:
- Click Clear Cookies and Site data .
Clear cookies for any website
To delete cookies for any single website:
- Click the Manage Data… button. The Manage Cookies and Site Data dialog will appear.
- To remove all cookies and storage data for the website, click Remove All Shown .
- To remove selected items, select an entry and click Remove Selected .
- Click Save Changes .
- In the Removing Cookies and Site Data confirmation dialog that opens, click OK .
- Close the about:preferences page.
To learn more about managing site data in Firefox, see Manage local site storage settings and Enhanced Cookie Clearing .
Clear all cookies, site data and cache
- Select the Privacy & Security panel and go to the Cookies and Site Data section.
- Cookies and Site Data (to remove login status and site preferences) and Cached Web Content (to remove stored images, scripts and other cached content) should both be check marked.
- Click Clear .
Clear all cookies and keep other data
To delete only cookies while keeping other data, do the following:
- Select Cookies and make sure that other items you want to keep are not selected.
- Click OK Clear Now to clear all cookies and close the Clear All History window.
Share this article: https://mzl.la/3vVeO8Y
Was this article helpful?
These fine people helped write this article:

Grow and share your expertise with others. Answer questions and improve our knowledge base.
Related Articles
How to clear the firefox cache.
The Firefox cache temporarily stores images, scripts, and other parts of websites you visit in order to speed up your browsing experience. This...
Websites say cookies are blocked - Unblock them
This article describes how to troubleshoot problems that involve websites reporting that cookies are blocked or disabled. For more information on...
Manage local site storage settings
Some websites have the ability to store information, such as files, in your local storage, and these files can only be removed manually by you....
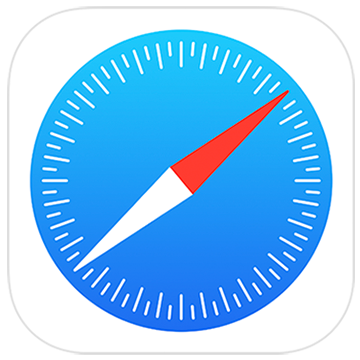
Safari Support
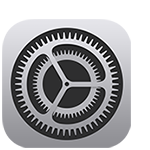
Update Safari
Get the latest version of Safari for your Mac, iPhone, iPad, or Apple Vision Pro.
- Learn how to update Safari
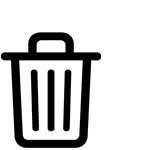
Clear your browsing history
Remove all records that Safari keeps of where you've browsed during a period of time you choose.
- Learn how to clear your browsing history
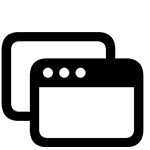
Block pop-ups
Block pop-up windows and handle persistent ads on your iPhone, iPad, or Mac.
- Learn how to block pop-ups
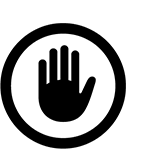
Clear Cookies
See the websites that have stored cookies and website data, and remove some or all of it.
- Learn about cookies on iPhone and iPad
- Learn about cookies on Mac
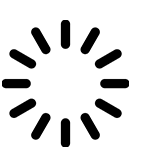
Websites aren't loading
Resolve issues if websites aren't loading or Safari quits unexpectedly.
- Resolve issues on iPhone or iPad
- Resolve issues on Mac
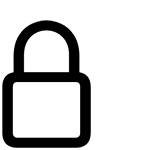
Increase your online security
Avoid phishing and other scams , and get warnings about suspected phishing websites.
- Change security settings on iPhone and iPad
- Change security settings on Mac
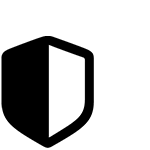
Privacy Report
See a list of known trackers Safari has blocked from tracking you across the websites you’ve visited.
- View your Privacy Report
- Manage your privacy
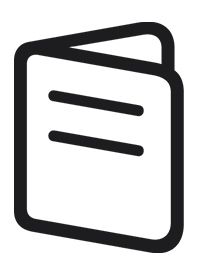
Safari User Guide
Learn about all the features and settings in Safari for iPhone , iPad , and Mac .
Search for more topics

Apple Communities
Find answers, ask questions, and connect with other Apple users.
- Ask or search now

Get Support
We can help you find the best support options.

Support app
Get personalized access to solutions for your Apple products.
- Download the Apple Support app

IMAGES
VIDEO
COMMENTS
Fire up the Safari browser on your iPhone and open some sites in different tabs. Tap the "Tabs" button (two cascading squares) on the right (top or bottom, depending on where you've placed the tab bar). It'll open a card-style grid of Safari tabs. You can scroll and tap to switch to any tab, and it's quicker than swiping through other open tabs.
In the Safari app on your Mac, use Tabs preferences to choose how pages, links, and tabs work in Safari windows. To change these preferences, choose Safari > Preferences, then click Tabs. Keep tabs in a separate tab bar, or move them into the toolbar. Separate: Tabs remain in the tab bar, under the toolbar. Compact: Tabs move up to the toolbar.
Open a webpage in a new tab, and make that tab the active tab. Shift-Command-click a link. Shift-Command-click a bookmark. Shift-Command-Return after typing in the Smart Search field. Go to the next tab. Control-Tab or Shift-Command-] Go to the previous tab. Control-Shift-Tab or Shift-Command -[Select one of your first nine tabs. Command-1 to ...
In the Safari app on your Mac, click the New Tab button in the toolbar (or use the Touch Bar). To change the webpage that opens in new tabs, choose Safari > Settings, click General, click the "New tabs open with" pop-up menu, then choose an option. See Change General settings.
A quick swipe up from the Bottom Tab Bar on iOS 15 and newer gets you there even quicker. Tap the + button. How to open a new tab in Safari: Open Safari, tap the show pages icon, tap the + icon (Image credit: iMore) Alternatively, tap and hold the show pages icon, then tap New Tab. For those who like gestures, a quick swipe to the left on the ...
1. Tap the tabs button in the bottom right corner of Safari. (Image credit: Tom's Guide) 2. Tap the blue plus (+) button on the left side of the location bar. (Image credit: Tom's Guide) 3 ...
Open new tab: Command+T. Close tab: Command+W. Move to the next tab: Control+Tab or Command+Shift+] Move to the previous tab: Control+Shift+Tab or Command+Shift+ [. Show all tabs: Command+Shift+\. Open a website in a new tab: Command+Click on a link or bookmark, or Command+Return from the Smart Search Field. Open a website in a new tab and make ...
In iOS 15, changing tabs is as easy as swiping left or right on the address bar. Continuously swiping to the left will change tabs until a user reaches the first tab open, while swiping to the right will open a new tab. Between these tabs, users can swipe to find any open tab. The tab window can be opened quicker by swiping up on the address ...
Manage tabs. Here are a few tips on how you can manage your tabs: Switch between tabs. This enables you to quickly move between open tabs: Shift - Command ⌘ and press the right or left arrow key to move through the tabs.; You can also use Control - Tab or Control - Shift - Tab to move right or left, respectively.; You can also use Command ⌘ - 1 through Command ⌘ - 9 to select ...
How to see open tabs on Safari quickly Like with switching between tabs on Safari, you can tap the two squares in the bottom right corner to see all your open tabs. There's a quicker way though.
Using the Tab Bar. The tab bar in Safari serves as a central hub for managing and navigating between multiple open web pages. Located at the top of the browser window, the tab bar displays individual tabs representing each open webpage, allowing users to easily identify and switch between them. This visual interface provides a convenient and straightforward method for organizing and accessing ...
On a Mac, use Control+Tab in Safari and Edge, and Command+Option+Right Arrow in Chrome and Firefox. Switching between open tabs in your Chrome, Safari, Firefox, and Edge web browsers is as easy as pressing a keyboard shortcut. You can go to the next tab, previous tab, or a specific tab using a shortcut on your Windows, Linux, and Mac machines.
Discover your iPhone's hidden features. Get a daily tip (with screenshots and clear instructions) so you can master your iPhone in just one minute a day. Open Safari on your iPhone. Swipe across the address bar at the bottom from left to right to see the previous tab. Swipe from right to left to see the next tab.
The tab bar in Safari serves as a visual representation of the open tabs, allowing users to effortlessly switch between different web pages. Located at the top of the browser window, the tab bar displays individual tabs, each representing a distinct webpage.
2. You can use ctrl + tab to switch to the next tab (equivalent to ⌘ + ⌥ + >) and ctrl + shift + tab to switch to the previous tab (equivalent to ⌘ + ⌥ + < ). You can use this on Safari, Chrome and Firefox, basically with any app that has tabs. Share. Improve this answer.
5. Window Menu -. Show Next Tab Ctrl ⌃ Tab ⇥. Show Previous Tab Ctrl ⌃ Shift ⇧ Tab ⇥. Additionally, Cmd ⌘ [number] will go directly to tabs 1 through 8, & Cmd ⌘ 9 = 'right-most tab'. Share. Improve this answer. answered Dec 23, 2018 at 15:04.
Control + Shift + Tab: This lets you cycle through your open tabs from right to left. On reaching the first tab, it again starts cycling from the last tab. Shift + Command + left or right arrow key: You can switch tabs in Safari with this key combination. In practice, this shortcut is like the above two mentioned above.
In the Safari app on your Mac, use Tabs preferences to choose how pages, links and tabs work in Safari windows. To change these preferences, choose Safari > Preferences, then click Tabs. Keep tabs in a separate tab bar or move them into the toolbar. Separate: Tabs remain in the tab bar, under the toolbar. Compact: Tabs move up to the toolbar.
Click the "Tabs" on the right side of the tab bar. The screen will show a grid of all the active apps on your Safari browser. Scroll through the list and tap to open any tab. Switch Tabs Using Swipe Gesture in Safari Browser. Open several sites on the Safari browser. Look for a small part of the next or previous tab beside the tab bar.
Thank you for posting in Apple Support Communities. We understand you'd like to change the way Safari displays tabs in iOS 15. "You can choose between the top Single Tab you're used to and the new bottom Tab Bar layout. Go to Settings > Safari, then scroll down to Tabs. Select either the Tab Bar or Single Tab layout.
posted on Jun. 29, 2022. Did you know you can use keyboard shortcuts to navigate tabs in the Safari web browser of macOS? Well, you can. Just hold down Command + Shift, then tap the Left and Right arrow keys move through through the browser tabs from left to right or right to left. Or you can hold down Command + Shift, then tap the Open or ...
I will teach you how to pin tabs in safari on iPhone on iOS 18 in this video. You can pin important tabs at the top of the windows tabs for easily access and...
Simply choose whatever gestures you want to use for tab-switching and assign them the following keyboard shortcuts: These shortcuts are Ctrl Tab and Ctrl Shift Tab respectively. The first shortcut will switch to the next tab, and the latter will switch to the previous tab. Share. Improve this answer. answered Aug 24, 2011 at 3:56.
Customize your start page. When you open a new tab, you begin on your start page. You can customize your start page with new background images and options. Open the Safari app on your iPhone. Tap , then tap . Scroll to the bottom of the page, then tap Edit. Favorites: Display shortcuts to your favorite bookmarked websites.
5. Clear Safari History and Data. If Safari is lagging, freezing, or crashing on your iPhone running on iOS 17.5.1, the first thing you must do is to clear Safari's History and Website Data ...
To get to the debugger: Firefox: Select Web Developer Debugger or press Ctrl + Shift + S to open the JavaScript Debugger. If the tools are already displayed, click on the Debugger tab. Chrome: Open the Developer tools and then select the Sources tab. (Opera works the same way.)
Clear cookies for the current website. To delete cookies and site data for a website you're currently visiting: Click the padlock at the left of the address bar.; Click Clear Cookies and Site data.; Clear cookies for any website
Support app. Get personalized access to solutions for your Apple products. Download the Apple Support app. Learn more about all the topics, resources, and contact options you need to download, update and manage your Safari settings.