How-To Geek
How to view a saved password in safari on iphone and ipad.
If you've forgotten a website password but have saved it before using Safari on your iPhone or iPad, you can easily retrieve it. Here's how.
It can be frustrating when you need to log into a site on a different device or browser but you’ve lost the password. Luckily, if you've previously stored that password using Safari on iPhone or iPad , you can easily retrieve it. Here’s how.
First, launch "Settings," which can usually be found on the first page of your Home screen or on your Dock.
Scroll down the list of Settings options until you see "Passwords & Accounts." Tap it.
In the "Passwords & Accounts" section, tap "Website & App Passwords."
After you pass authentication (using Touch ID, Face ID, or your passcode), you will see a list of saved account information organized alphabetically by website name. Scroll through or use the search bar until you find the entry with the password you need. Tap it.
On the next screen, you will see account info in detail, including the username and the password.
If possible, memorize the password quickly and try to avoid writing it down on paper. If you often have trouble managing passwords, it's better to use a password manager instead .
Related: Why You Should Use a Password Manager, and How to Get Started

Safari Password Manager: How to save, view and manage passwords in Apple's browser
Thanks to iCloud Keychain, you can save browser username and password combinations.

- Quick steps
Tools and Requirements
Step by step guide to using the safari password manager, final thoughts.
You probably already know about iCloud if you're using at least one Apple device. The cloud storage and synchronization service allows it to store and access content across multiple devices, including Mac, iPhone, iPad, and more. These include files and information like documents, photos, music, video, and contacts.
Apple's iCloud service is also at the heart of the iCloud Keychain , where you can store website usernames/passwords, among other items. In this how-to, we're concentrating on how to add, edit, and delete Safari password content. Similar tools are available on other browsers like Microsoft Edge and Mozilla Firefox .
- You should also consider the best browsers and best secure browsers .
Steps for saving, viewing and managing passwords
- Before you can save any username/password combinations, you must first be sure to have an Apple ID or iCloud account.
- From there, you can begin adding usernames and passwords for websites you frequent.
- You can also take advantage of Apple's new passkey feature.
- Safari is only available on Apple devices such as Mac, iPhone, and iPad.
1. Go into the manager

To get started, you must first create an Apple ID . The username/password combinate is usable across all Apple devices to log into iCloud.com. You can proceed once you have an Apple ID and are logged into your device.
On Mac, the Safari password manager is located by choosing Safari on the menu bar at the top left of your Mac. From there, click Settings from the pull-down menu.
Next, click on the Passwords option at the top. Input your password as needed.
2. Adjust existing password settings

You can adjust password information in the iCloud Keychain directly from Safari. To get started, go into the Passwords section of Mac Settings (see above) and log in as necessary. Then, use the search box on the left side of the display to find the password information you wish to change. Click Edit .
You can change the username and password for a website and add notes when applicable. After making a change, click Save .
Click Delete Password to delete the password information.
Thanks to iCloud, any changes you make here will also be reflected in other Apple devices that use your Apple ID.
4. Using Autofill in Safari

With AutoFill, you can fill in your previously saved usernames and website passwords. The tool is also a great way to add a new username/password combination for the first time and to create a strong password.
You will see AutoFill pop up when a website asks you to create a password.
You will see an Autofill prompt In Safari when it's time to use or create a password.
Click the AutoFill Key button, then choose Suggest New Password . For optimal security, you should use the suggested strong password. However, if you choose not to use the suggested password, you can easily select the password field, click “ Don’t Use ,” and enter your preferred password.
From there, enter the rest of the required information to create the website account.
Why use a separate password manager instead of a browser?
While most web browsers have their own password management feature, except for Safari which incorporates it into iCloud Keychain, in-browser password managers have limitations. They can only be used with one specific browser and cannot be accessed from other browsers. On the other hand, standalone password managers are compatible with any browser on your device, making them a more versatile option. Moreover, it is important to consider security when choosing a password manager. Browsers are not updated as frequently as standalone password managers, which can pose a security risk in case of a breach.
Does Safari have a built-in VPN?
Like many other browsers, Safari does not come with a pre-installed VPN. However, several reliable third-party VPNs like ExpressVPN, NordVPN, and SurfShark can easily be integrated with Safari. With a VPN, you can significantly boost the security and privacy of your online activities.
Are browser password managers safe?
To guarantee the safety of your passwords, using browser password managers like Safari with encryption is a great first step. However, there are additional measures you can take to further enhance your protection. It is highly recommended to create a strong and secure master password. The newest optional feature in Microsoft Edge mandates that you input your master password before making any changes to the password manager, thereby adding an extra layer of security. Regularly backing up your password manager is also a wise precaution in case of loss or theft. Another crucial step is creating a Firefox profile, allowing content synchronization across devices. This ensures that any changes made on your computer are reflected on your mobile device and vice versa.
What is iCloud Keychain?
iCloud Keychain is a highly reliable password manager that securely stores sensitive information such as passwords and credit card details in an online vault as part of Apple’s iCloud suite of services. Users can easily access their stored data by simply logging in to the same iCloud account on any Apple device. Thanks to the end-to-end encryption feature, user data is protected and can only be accessed by the user, even in the unlikely event of an iCloud account breach. Furthermore, the two-factor authentication feature provides an extra layer of security to user accounts, ensuring that they remain safe and secure at all times.
What are Apple Passkeys?
Apple Passkeys hope to eliminate the need for passwords eventually. This authentication method adheres to industry standards and guarantees improved security features while streamlining the login experience.
Passkeys create a unique cryptographic key pair for every website or application you use. The website or app stores the public key while the private one remains on your device. When you log in, your device produces a cryptographic signature using the private key. The website or application can then authenticate your identity by verifying this signature. With Passkeys, you can rest assured that your online security is in good hands.
Like passwords, passkeys are kept in Apple's iCloud Keychain.
The built-in Safari password manager, part of the iCloud Keychain, makes tracking website usernames and passwords easier. Better still, those items carry over to other Apple devices, including iPhone and iPad. In the coming years, Apple hopes to eliminate the need for passwords and replace them with more secure passkeys. However, username and password combinations remain the most popular choice for website authentication.
You might also be interested in Google Chrome now supports passkey for everyone and the best free password managers .
Are you a pro? Subscribe to our newsletter
Sign up to the TechRadar Pro newsletter to get all the top news, opinion, features and guidance your business needs to succeed!

Bryan M. Wolfe is a staff writer at TechRadar, iMore, and wherever Future can use him. Though his passion is Apple-based products, he doesn't have a problem using Windows and Android. Bryan's a single father of a 15-year-old daughter and a puppy, Isabelle. Thanks for reading!
Thousands of D-Link NAS devices have serious backdoor security issues
Ivanti pledges to “set a new standard” following recent exploits
Google Search on Android might get a nifty Gemini switch and put AI at your fingertips
Most Popular
By Krishi Chowdhary April 04, 2024
By Tom Wardley April 03, 2024
By Cesar Cadenas April 01, 2024
By Amelia Schwanke April 01, 2024
By Emma Street March 31, 2024
By Jennifer Allen March 31, 2024
By Joshua Chard March 30, 2024
By Emma Street March 27, 2024
By Charlotte Henry March 25, 2024
By Jennifer Allen March 24, 2024
By Amelia Schwanke March 23, 2024
- 2 Our phones are under threat more than ever — but many of us still don't have mobile security protection
- 3 7 new movies and TV shows to stream on Netflix, Prime Video, Max, and more this weekend (April 5)
- 4 Sony's best noise-cancelling wireless headphones plummet to a record-low price
- 5 I tested LG's new webOS on its latest TVs – and I loved these 3 big upgrades
- 2 Siri is truly terrible, but I'm optimistic about its rumored iOS 18 reboot – here's why
- 3 Leaked iPhone 16 dummy units show design changes for all four phones
- 4 Are iPhones a rip-off?
- 5 Roman Yampolskiy says there's a 99.999999% chance of humanity being wiped out, but Elon Musk puts it 10-20%

Tips & Tricks
Troubleshooting, how to view saved passwords in safari on mac.

If you save passwords with Safari on Mac, you can easily go back and view those saved passwords. This is fantastic if you’ve lost a login, or perhaps if you forgot the password to one of your online accounts.
As long as you previously signed in to your account from Safari on Mac, iPhone, or iPad, you may be able to see the exact password you used thanks to iCloud Keychain.
Safari has a built-in password management solution that fills out website usernames and passwords for you. Every time you log in to a website in Safari for the first time, the browser will ask you if you want to save the password. When you click “Save Password”, Safari keeps a record of this data so that you don’t have to type in these details the next time you log in. If you’ve been using this feature regularly, you could potentially forget your password. Thankfully, you can recover the password pretty quickly even if you lose it. Let’s review how to see and reveal a saved password directly in Safari for Mac.
How to Find Saved Passwords in Safari for Mac
Viewing all the passwords you’ve entered while browsing in Safari is a pretty simple and straightforward procedure. Just follow the steps below to get started.

Pretty useful, right? Viewing saved passwords in Safari on MacOS is incredibly convenient, for many obvious reasons.
Keep in mind that you will only be able to find this lost password in Safari if you chose to “save password” when you typed in your login credentials on the particular website. You can also manually add account information to Safari for websites in the same menu as a one-time thing and you don’t have to remember your password again.
There’s one other way to view all your saved passwords in Safari and that’s using Keychain Access . Here, you’ll see password information for all the sign-ins you’ve made from your Mac and not just Safari. However, if you don’t use iCloud Keychain and have changed the password for any of your accounts from another device, this information that’s stored on your Mac will be outdated and can no longer be used unless you update it manually.
All the passwords you enter in Safari are securely stored in the keychain. Furthermore, all the web passwords that Safari save to Keychain will be synced across all your other Apple devices with the help of iCloud, meaning all of your iPhone, iPad, and Mac hardware will have access to the keychain saved data.
Obviously this covers the Mac, but you can see accounts and view passwords on iPhone and iPad with Keychain too .
Were you able to view all the saved passwords in Safari and regain access to the website you needed to? Were you able to use this method to recover your forgotten password? If not, did you find any other solution? What are your overall thoughts on Safari’s built-in password manager? Do share your valuable opinions and experience below.
Enjoy this tip? Subscribe to our newsletter!
Get more of our great Apple tips, tricks, and important news delivered to your inbox with the OSXDaily newsletter.
You have successfully joined our subscriber list.
Related articles:
- How to Import Saved Passwords from Safari to Chrome
- How to Edit Saved Passwords on Mac with Keychain Access
- How to Update & Edit Saved Passwords in Safari Autofill on Mac
- How to Import Passwords & Logins from Chrome to Safari on Mac
One Comment
» Comments RSS Feed
I wish the passwords were dated the date of origination. I have found instances of multiple passwords for the same web page, which makes selecting the correct password more zoo.
Leave a Reply
Name (required)
Mail (will not be published) (required)
Subscribe to OSXDaily
- - How to Disable ChatGPT Chat History & Training Data Usage
- - What Does the Bell with Line Through It Mean in Messages? Bell Icon on iPhone, iPad, & Mac Explained
- - How to Convert MOV to MP4 on Mac Free with ffmpeg
- - How to Use ChatGPT-4 for Free with Microsoft Edge
- - Fix a Repeating “Trust This Computer” Alert on iPhone & iPad
- - MacOS Ventura 13.6.6 & Safari 17.4.1 Update Available
- - Using M3 MacBook Air in Clamshell Mode May Reduce Performance
- - First Beta of iOS 17.5, macOS Sonoma 14.5, iPadOS 17.5 Released for Testing
- - iOS 16.7.7 & iPadOS 16.7.7 Released for Older iPhone & iPad Models
- - WWDC 2024 Set for June 10-14, Expect iOS 18, macOS 15, visionOS 2, etc
iPhone / iPad
- - Create a Resume with Pages on Mac, iPhone, iPad
- - How Secure are Personal Hotspot Connections from iPhone?
- - You Can Play Flappy Bird in the Mac Finder
- - Fix “warning: unable to access /Users/Name/.config/git/attributes Permission Denied” Errors
- - How to Fix the Apple Watch Squiggly Charging Cable Screen
- - NewsToday2: What it is & How to Disable NewsToday2 on Mac
- - Why Did My iPhone Alarm Stop Automatically & Turn Itself Off?

About OSXDaily | Contact Us | Privacy Policy | Sitemap
This website is unrelated to Apple Inc
All trademarks and copyrights on this website are property of their respective owners.
© 2024 OS X Daily. All Rights Reserved. Reproduction without explicit permission is prohibited.
Sign up for our daily newsletter
- Privacy Policy
- Advertise with Us
How to View Saved Passwords in Safari on Mac
If you use Safari as your primary web browser, you probably also use it to store your usernames, passwords, and other credentials. Thanks to Apple’s Keychain , those credentials are safely stored and shared across your devices via iCloud. The same applies to Safari itself, which helps store your passwords and create highly secure ones. So, what happens if you want to view saved passwords in Safari on your Mac?
Luckily for us, this web browser lets you access and view the passwords you saved. It even allows you to update or delete them manually. This comes in handy on numerous occasions, so let’s talk about how to view saved passwords in Safari on your Mac.
How to View Saved Passwords in Safari on Your Mac
Accessing your passwords and credentials on Safari is done on the browser itself.
1. Launch Safari by clicking on its icon in your Dock (if it’s visible there). If you can’t find it, launch Spotlight Search by pressing the Command + Space keyboard shortcut. Type in “Safari,” then press Enter to launch the application.

2. Select “Safari” using macOS’s menu bar (at the top of your screen). A drop-down menu will appear. Select “Preferences,” and a new window will open.

3. Using the newly opened Preferences window, select the “Passwords” tab. As you can imagine, Safari won’t let you reveal your sensitive data that easily. So depending on the type of security measures you’ve set up, you’ll need to provide your password or identify yourself via Touch ID.

4. After a few seconds, you should see a long list of your credentials. Take a good look, and you’ll see three columns there. On the left, you can identify the website associated with your username and password. And on the right, you will see your username and then your password. At first, your passwords are shown as dots. However, as you click on each entry, the associated password will be revealed in full.

That’s it! You now know how to view saved passwords in Safari on your Mac. However, while we still have your attention, we’d like to help you expand your knowledge a bit. Using Safari’s “Passwords” interface, you can remove or add entries manually, improve your cybersecurity, and even share your passwords.
1. To add a new entry manually, visit the Passwords interface following the steps above. Once you get to see the list of your credentials, check the bottom-right corner.
2. Click on “Add” to add a new entry manually. You will need to input a website URL as well as your credentials. Once done, select “Add Password” to let Safari auto-fill that information the next time you need to use it. And if you select an entry and click on “Remove,” you’ll instruct Safari to forget your credentials.

3. And lastly, there’s also the “Details” button (in the bottom-right corner). Using that button, you can check if you use a compromised or reused password, along with the information on how to improve your security. Using strong passwords is crucial for preserving the privacy of your personal information, so do your best to create unique and strong passwords. Let’s also not forget that you can use the “Details” window to share your passwords securely, using Apple’s AirDrop .

That would be all on how to view saved passwords in Safari on your Mac. If you are not a fan of the password manager, here’s how to disable Safari’s built-in password manager . After that, make use of the best free password managers to store your passwords.
Our latest tutorials delivered straight to your inbox
Isaac is a freelance writer with over a decade of experience covering the latest technological innovations. Mainly focused on Apple-related software and hardware systems, his aspiration is to explore all the ways today's digital world intertwines with our everyday life.

How to Manage Your Passwords in Safari
Like other browsers, Safari has a built-in password manager that can autofill website usernames and passwords for you. Here's how to see, edit, and add saved passwords in Safari on the Mac and in iOS .

When you log into sites or create a new login, Safari will ask you if you want to save the password (and username). It can also save your credit cards and contact information. If you have iCloud 's Keychain Access set up, this saved information is also synced across your Mac and iOS devices in an encrypted file.
View and Edit Your Stored Passwords in Safari on the Mac
1. Go to Preferences in the Safari menu.

2. Click the Passwords tab.

Safari will show you the sites it has saved your logins for.

To copy the URL, username, or password, right-click on the login

To show the password for an individual login:
Stay in the know with Laptop Mag
Get our in-depth reviews, helpful tips, great deals, and the biggest news stories delivered to your inbox.
1. Double-click the password field. You'll be prompted to enter your Apple password first.

To show passwords for all or multiple logins:
1. Hold down the Command key while you click on sites to select them. 2. Check the "Show passwords for selected websites". Again, you'll be prompted to enter your Apple password before the passwords will be revealed.

To delete a login:
1. Select it and click the Remove button.
To add a new login:
1. Click the Add button.
2. Enter the URL, username, and password.

View Your Stored Passwords in Safari on the iPad
In iOS, you can manage your saved passwords and add new ones from the Settings app.
1. Open the Settings app.
2. Tap Safari then Passwords.

3. Use Touch ID or enter your passcode to continue.

Safari will list the passwords it has saved for you:

To view saved passwords:
1. Tap on the site name.

1. Tap Edit.

2. Tap the minus sign next to the site name.

3. Tap Delete.

To add a new log in:
1. T ap Add Password
- How to Force Safari to Sync with iCloud
- How to Sync Safari Bookmarks with Chrome, Firefox and Internet Explorer
- How to Merge All Windows in Safari
73 million current, former AT&T accounts leaked to the dark web — here's what to do
iPhone users beware: 'Reset password' phishing attacks on the rise
Best monitor deals and sales in April 2024
Most Popular
By Sarah Chaney April 06, 2024
By Mark Anthony Ramirez April 05, 2024
By Madeline Ricchiuto April 05, 2024
By Sarah Chaney April 05, 2024
By Momo Tabari April 05, 2024
By Hilda Scott April 05, 2024
By Hilda Scott April 04, 2024
By Sarah Chaney April 04, 2024
By Mark Anthony Ramirez April 04, 2024
By Momo Tabari April 04, 2024
- 2 Best gaming monitor deals in April 2024
- 3 Microsoft feel Qualcomm Windows laptops will topple the MacBook
- 4 Dell Inspiron 14 Plus (7440) review: a budget business battery life champ
- 5 Qualcomm's Snapdragon X Plus leak could signal cheaper Windows on ARM laptops
How to manage passwords on iPhone and iPad with Safari AutoFill
Gotten used to creating and saving passwords with the built-in Safari AutoFill feature on iPhone and iPad, but aren’t sure where they are stored? Or maybe just want to get the feature turned on? Read along for how to manage passwords on iPhone and iPad.
It’s become more and more seamless to use saved passwords in Safari to log in to websites and apps without having to manually type in your credentials on iPhone and iPad. However, sometimes you might need to view your passwords, or you might want to edit or remove old credentials.
We’ll also look at how to turn on Safari AutoFill Passwords on iPhone and iPad if you aren’t using the feature.
How to save and manage passwords on iPhone and iPad
Turn on safari autofill passwords on iphone and ipad.
Safari AutoFill Passwords is the feature that can automatically save and update your passwords on iPhone and iPad as well as offer to create automatic strong passwords when signing up for new accounts online.
It’s also end-to-end encrypted with iCloud Keychain.
- On your iPhone or iPad, open the Settings app
- Swipe down and choose Passwords
- Tap AutoFill Passwords at the top
- If you have a third-party password manager installed you may see the option to allow filling from multiple sources (e.g. 1Password, etc.) along with Apple’s iCloud Keychain
- Now when you log in to accounts, websites, etc. your iPhone will ask if you’d like to AutoFill, save/update or auto create a new password
- Also consider using Sign in with Apple or Sign in with Google/Facebook/Twitter etc. when creating new accounts as it means you don’t have to create another unique login and is a more secure way to manage your credentials

Keep in mind you’ll need to use the Safari app (Apple’s default browser on iPhone) to take advantage of this feature.
Also, if you’d like to save your passwords from iPhone to your other Apple devices, make sure to head to the Settings app > Your name > iCloud > Keychain > toggle on iCloud Keychain.
We’ve also got a walkthrough on using 2FA AutoFill in iOS:
- Here’s how to use the native iPhone 2FA code generator and autofill
How to view and edit saved passwords
The easiest way to update passwords is to head to the website or app and type in the new password. Safari AutoFill Passwords will ask if you’d like to update it.
Alternatively, here’s how to view and edit all your saved passwords manually:
- Open the Settings app
- Swipe down and tap on Passwords
- Tap Edit in the top right corner to delete multiple logins or swipe from right to left to delete individual items.
- Choose Edit in the top right corner to manually change your stored user name or password
If you see a caution icon next to a saved item (triangle with exclamation mark), that indicates you’re using the same password for multiple accounts or your password may have been compromised in a data breach.
It’s important to change your passwords for any reused or compromised passwords. Apple even includes a Change Password on Website button when you’re looking at saved passwords to easily take care of them.
Read more 9to5Mac tutorials:
- How to take a scrolling screenshot on iPhone
- How to type the Apple logo on Mac, iPhone, and iPad
FTC: We use income earning auto affiliate links. More.

Check out 9to5Mac on YouTube for more Apple news:

Apple's tablet debuted in 2010. Since the origin…

Introduced in 2007 by Steve Jobs, iPhone is Appl…
Michael is an editor for 9to5Mac. Since joining in 2016 he has written more than 3,000 articles including breaking news, reviews, and detailed comparisons and tutorials.
Michael Potuck's favorite gear

Satechi USB-C Charger (4 ports)
Really useful USB-C + USB-A charger for home/work and travel.

Apple Leather MagSafe Wallet
My slim wallet of choice for iPhone 12
How To Find Safari Saved Passwords On IPhone

- Software & Applications
- Browsers & Extensions

Introduction
Safari, the default web browser on iPhones, offers a convenient feature that allows users to save and autofill passwords for their favorite websites. This functionality not only saves time but also enhances the overall browsing experience on iOS devices. However, there are instances when users need to access or manage these saved passwords, whether it's to retrieve a forgotten login credential or to update outdated information. Understanding how to navigate Safari's saved passwords feature on an iPhone can be immensely beneficial.
In this article, we will delve into the process of accessing and managing Safari saved passwords on an iPhone. Whether you're an avid iPhone user or a newcomer to the iOS ecosystem, this guide will equip you with the knowledge and tools necessary to effortlessly interact with your saved passwords in Safari. By the end of this article, you will have a comprehensive understanding of how to leverage this feature to streamline your browsing activities and enhance your overall digital security. Let's embark on this insightful journey to uncover the secrets of Safari's saved passwords on iPhone.
Accessing Safari Saved Passwords on iPhone
Accessing saved passwords in Safari on your iPhone is a straightforward process that can be incredibly useful in various scenarios. Whether you need to retrieve a forgotten password or simply want to review your stored credentials, Safari provides a seamless way to access this information. Here's how you can access your saved passwords on iPhone:
Open Settings : Begin by navigating to the "Settings" app on your iPhone. This is typically represented by a gear icon and is a central location for managing various aspects of your device.
Scroll Down and Tap on "Passwords & Accounts" : Within the Settings menu, scroll down and look for the "Passwords & Accounts" option. Tap on it to proceed to the next step.
Authenticate Your Identity : To access your saved passwords, you will likely need to authenticate your identity using Touch ID, Face ID, or your device passcode. This security measure ensures that only authorized individuals can view the sensitive information stored in your device.
Select "Website & App Passwords" : Once your identity is verified, you will see the "Website & App Passwords" option. Tap on this to view a list of all the saved passwords associated with your Safari browser .
View and Manage Saved Passwords : Within the "Website & App Passwords" section, you can view a comprehensive list of the websites and apps for which Safari has saved your login credentials. You can tap on any entry to view the associated username and password, as well as make changes if necessary.
Search for Specific Passwords : If you have a long list of saved passwords, you can use the search bar at the top of the screen to quickly locate a specific website or app for which you've saved login information.
By following these steps, you can effortlessly access and manage your saved passwords in Safari on your iPhone. This feature not only provides convenience but also serves as a valuable tool for maintaining control over your digital identity and security. Whether you're a casual user or a tech-savvy individual, knowing how to access your saved passwords in Safari can be empowering and reassuring.
With the ability to access your saved passwords at your fingertips, you can navigate the digital landscape with confidence, knowing that your login credentials are securely stored and easily accessible when needed. This knowledge empowers you to make the most of Safari's password management capabilities, enhancing your overall browsing experience on your iPhone.
Managing Safari Saved Passwords on iPhone
Managing saved passwords in Safari on your iPhone is an essential aspect of maintaining your digital security and streamlining your browsing experience. Whether you need to update outdated credentials, remove obsolete entries, or add new passwords, Safari provides a user-friendly interface for efficiently managing your saved passwords. Here's a detailed guide on how to effectively manage your Safari saved passwords on your iPhone:
Updating Saved Passwords
When you encounter a scenario where your login credentials for a specific website or app have changed, Safari makes it easy to update the saved password. To do this, follow these steps:
- Access the "Website & App Passwords" section within the "Passwords & Accounts" settings on your iPhone.
- Locate the entry for the website or app whose password needs to be updated.
- Tap on the entry to view the saved username and password.
- Select the "Edit" option to modify the saved password, and then save the updated information.
Removing Saved Passwords
If you no longer require a saved password for a particular website or app, Safari allows you to remove it from the list. Here's how you can delete a saved password:
- Navigate to the "Website & App Passwords" section within the "Passwords & Accounts" settings on your iPhone.
- Find the entry for the website or app from which you want to remove the saved password.
- Swipe left on the entry to reveal the delete option, then tap on "Delete" to remove the saved password.
Adding New Saved Passwords
When you log in to a website or app for the first time and Safari prompts you to save the password, you can easily add it to your saved passwords list. However, if you initially chose not to save the password and later decide to do so, follow these steps to add a new saved password:
- Log in to the website or app for which you want to save the password.
- When prompted by Safari to save the password, select the "Save Password" option.
- The saved password will now appear in the "Website & App Passwords" section within the "Passwords & Accounts" settings on your iPhone.
Utilizing iCloud Keychain for Seamless Management
For a seamless experience across all your Apple devices, consider enabling iCloud Keychain. This feature securely stores your passwords and payment information, making them available on all your Apple devices that are signed in with the same Apple ID. By utilizing iCloud Keychain, you can effortlessly manage your saved passwords and ensure consistent access to your login credentials across your iPhone, iPad, and Mac.
By effectively managing your saved passwords in Safari on your iPhone, you can maintain a secure and organized digital identity while enjoying the convenience of streamlined login experiences. Whether you need to update, remove, or add saved passwords, Safari provides the tools necessary to manage this crucial aspect of your digital security.
With the ability to efficiently manage your saved passwords, you can navigate the digital landscape with confidence, knowing that your login credentials are up to date and securely stored. This knowledge empowers you to make the most of Safari's password management capabilities, enhancing your overall browsing experience on your iPhone.
In conclusion, the ability to access and manage saved passwords in Safari on your iPhone is a valuable asset that empowers you to navigate the digital realm with confidence and convenience. By following the simple steps outlined in this guide, you can effortlessly access your saved passwords, update outdated credentials, remove obsolete entries, and add new passwords as needed. This level of control not only streamlines your browsing experience but also contributes to the overall security of your digital identity.
Safari's password management capabilities, coupled with the seamless integration of iCloud Keychain, provide a comprehensive solution for securely storing and accessing your login credentials across all your Apple devices. This cohesive ecosystem ensures that your saved passwords are readily available whenever you need them, regardless of whether you're using your iPhone, iPad, or Mac.
By understanding how to access and manage your saved passwords in Safari, you are equipped to maintain an organized and secure digital identity. Whether you're a casual user or a tech-savvy individual, the knowledge gained from this guide empowers you to make the most of Safari's password management features, enhancing your overall browsing experience on your iPhone.
As you continue to explore the capabilities of Safari and other iOS features, remember that staying informed and proactive about managing your digital security is essential. With the insights gained from this guide, you can confidently navigate the digital landscape, knowing that your login credentials are securely stored and easily accessible when needed.
In essence, the ability to access and manage saved passwords in Safari on your iPhone is not only a matter of convenience but also a fundamental aspect of maintaining control over your digital security. By leveraging these features, you can embrace a seamless and secure browsing experience while enjoying the peace of mind that comes with knowing your login credentials are well-organized and easily accessible.
With this newfound knowledge, you are well-equipped to harness the full potential of Safari's saved passwords feature, enhancing your digital lifestyle and reinforcing your confidence in managing your online identity.
Leave a Reply Cancel reply
Your email address will not be published. Required fields are marked *
Save my name, email, and website in this browser for the next time I comment.
- Crowdfunding
- Cryptocurrency
- Digital Banking
- Digital Payments
- Investments
- Console Gaming
- Mobile Gaming
- VR/AR Gaming
- Gadget Usage
- Gaming Tips
- Online Safety
- Software Tutorials
- Tech Setup & Troubleshooting
- Buyer’s Guides
- Comparative Analysis
- Gadget Reviews
- Service Reviews
- Software Reviews
- Mobile Devices
- PCs & Laptops
- Smart Home Gadgets
- Content Creation Tools
- Digital Photography
- Video & Music Streaming
- Online Security
- Online Services
- Web Hosting
- WiFi & Ethernet
- Browsers & Extensions
- Communication Platforms
- Operating Systems
- Productivity Tools
- AI & Machine Learning
- Cybersecurity
- Emerging Tech
- IoT & Smart Devices
- Virtual & Augmented Reality
- Latest News
- AI Developments
- Fintech Updates
- Gaming News
- New Product Launches
- AI Writing How Its Changing the Way We Create Content
- How to Find the Best Midjourney Alternative in 2024 A Guide to AI Anime Generators
Related Post
Ai writing: how it’s changing the way we create content, unleashing young geniuses: how lingokids makes learning a blast, 10 best ai math solvers for instant homework solutions, 10 best ai homework helper tools to get instant homework help, 10 best ai humanizers to humanize ai text with ease, sla network: benefits, advantages, satisfaction of both parties to the contract, related posts.

How To Delete Passwords On Safari

How To Export Passwords From Safari IPhone

How To Sign Out Of Safari On IPhone


How To Stop Autofill In Safari

How To See Your Passwords In Safari

How Do I Turn Off Safari Private Browsing

How To See The Passwords Saved In Safari

How To Save Password On IPhone Safari
Recent stories.

How to Find the Best Midjourney Alternative in 2024: A Guide to AI Anime Generators

How to Know When it’s the Right Time to Buy Bitcoin

How to Sell Counter-Strike 2 Skins Instantly? A Comprehensive Guide

10 Proven Ways For Online Gamers To Avoid Cyber Attacks And Scams

- Privacy Overview
- Strictly Necessary Cookies
This website uses cookies so that we can provide you with the best user experience possible. Cookie information is stored in your browser and performs functions such as recognising you when you return to our website and helping our team to understand which sections of the website you find most interesting and useful.
Strictly Necessary Cookie should be enabled at all times so that we can save your preferences for cookie settings.
If you disable this cookie, we will not be able to save your preferences. This means that every time you visit this website you will need to enable or disable cookies again.
How to find saved passwords and credit cards on your iPhone in iOS 17
How to find your passwords and credit cards on iOS 17!
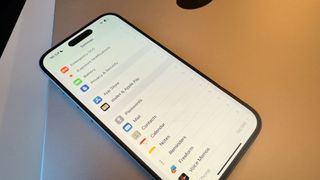
While iOS's iCloud Keychain and Passwords features are fantastic when it comes to auto-filling information on your iPhone, iPad, or Mac, both also serve as a very handy repository for a lot of your information.
For instance, if you're trying to buy something and you don't have the option to use autofill on iOS, you can dive into your settings to find your stored passwords, credit card information, and more. This is handy for making payments over the phone, or double-checking the password of an account before you try to log in somewhere new. Given how sensitive all this information is, it's stored safely behind iPhone's Touch ID or Face ID security measures, meaning you're the only person who can access it.
So how do you find your passwords and credit card information on your iPhone? Luckily, iOS 17 features a dedicated section for your passwords, while autofill information for credit cards can easily be found in your Safari settings, here's everything you need to know.
How to find passwords on iPhone
The iOS Settings app includes a standalone Passwords section which lists all of your saved accounts, usernames, and passwords in one place. Not only does it show you what these passwords are, but it can even make security recommendations based on whether Apple has detected compromised passwords in data breaches or leaks. Here's how to find passwords on iPhone:
- Open the Settings app
- Scroll down and tap Passwords
- Verify your identity with Face ID or Touch ID
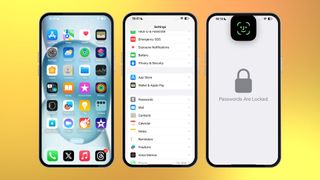
- Scroll down and tap the website name that you want the password for
- Tap the Password tab to reveal the password
- If you need to paste it somewhere, tap Copy
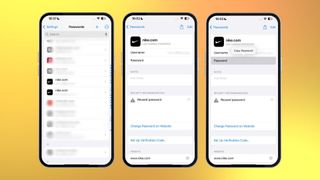
How to set up AutoFill on iPhone
If you aren't using it already, you can enable AutoFill within Safari, which makes it easier to enter information such as your name, address, and more.
- Scroll down and tap Safari
- Under the General section tap AutoFill
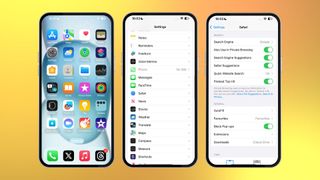
- Tap My Info
- Select your name from your contacts list
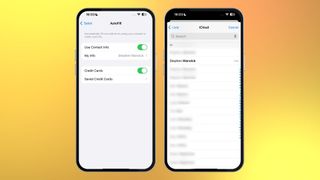
How to find credit card information on iPhone
Just like your passwords, you can find your stored credit card information on your iPhone. This can be handy if you're making a payment over the phone, or entering your details for the first time without AutoFill assistance. Here's how to find it:
- Tap Saved Credit Cards
- Use Face ID or Touch ID to verify your identity (or your four-digit code)
- Select the credit card you want to view
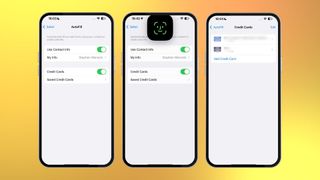
Your iPhone will then show you your card's name, number, expiry, security code, and a brief description. All of this information can be edited by pressing edit in the top right-hand corner.
Master your iPhone in minutes
iMore offers spot-on advice and guidance from our team of experts, with decades of Apple device experience to lean on. Learn more with iMore!
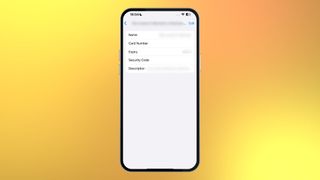
Stephen Warwick has written about Apple for five years at iMore and previously elsewhere. He covers all of iMore's latest breaking news regarding all of Apple's products and services, both hardware and software. Stephen has interviewed industry experts in a range of fields including finance, litigation, security, and more. He also specializes in curating and reviewing audio hardware and has experience beyond journalism in sound engineering, production, and design. Before becoming a writer Stephen studied Ancient History at University and also worked at Apple for more than two years. Stephen is also a host on the iMore show, a weekly podcast recorded live that discusses the latest in breaking Apple news, as well as featuring fun trivia about all things Apple. Follow him on Twitter @stephenwarwick9
Apple faces yet another EU headache — European Commission 'assessing' non-compliance over Spotify and App Store terms
Apple Watch mastermind could take iPhone’s AI to the next level
iPhones set to get Delta game emulator as Apple approves app for third-party app store distribution
Most Popular
By Brady Snyder April 03, 2024
By John-Anthony Disotto April 03, 2024
By John-Anthony Disotto April 02, 2024
By Brady Snyder March 31, 2024
By Matt Evans March 30, 2024
By John-Anthony Disotto March 28, 2024
By John-Anthony Disotto March 27, 2024
By Daryl Baxter March 26, 2024
By John-Anthony Disotto March 26, 2024
By John-Anthony Disotto March 21, 2024
By John-Anthony Disotto March 20, 2024
- 2 Spotify extends AI lead over Apple Music with AI playlists feature
- 3 This habit tracking iPhone app helps you build better routines
- 4 Four new iPad mini 7 features Apple's next tiny tablet needs — and one crippling issue it must fix
- 5 How to use Smartgym — Apple's best gym-based workout app

We do not use any AI writing tools. All our content is written by humans, not robots. See our editorial process .
How to View Saved Passwords on Mac Safari
While passwords are vital for many websites, remembering dozens of passwords is nearly impossible. Luckily, you can rely on Safari to save your passwords for you and autofill them on your next login. But how do you view these saved passwords?

Working in a computer repair store, I’m always helping my customers recover passwords from their web browsers. It seems like almost every day, someone is forgetting something. So, to help those who want to recover their own passwords, I’ve put together a few different options.
If you want to view saved passwords on Safari on your Mac, at least one of these methods will work for you. Let’s get into it!
Table of Contents
Key Takeaways
Option 1: view passwords in system settings, option 2: view passwords in safari, option 3: using siri, alternative: using a password manager, final thoughts.
- Viewing your saved passwords on Safari on Mac is simple , and you can do it in a few quick steps.
- While it is an easy process, you should only save passwords for less sensitive accounts , and make sure to monitor your logins in the event of a data breach or compromise.
- Access your Saved passwords via System Settings, Safari, or Siri . Apple allows for easy access (for you! Not others) to any passwords that you have saved on your device.
- If you want a more robust solution to remember your login info for different websites, Setapp also has an application called Secrets that works as a highly secure password manager.
Personally, I have too many passwords to keep track of, and I could never remember them all. Plus, it is extremely unsafe to use the same password for multiple items.
Relying on Safari to save your passwords for you is a good alternative. This way, they are all located in one central place, and are protected by FaceID, TouchID, and the Mac’s passcode. Passwords that are saved are also able to be safer because they can be longer, more complicated, and not related to personal information or patterns.
However, you should only save passwords for your less sensitive accounts, and remember to change them every now and then to prevent a worst-case scenario, like a hacked account or data breach. With that in mind, let’s look at the easiest way to view saved passwords on Safari.
When you need to view the passwords that are saved, Apple makes them easily accessible (but don’t worry, it’s only easy for you! ). The first option is to view passwords that you have saved in the System Settings of your Mac, iPhone, or iPad.
On your Mac, Click the Apple Menu and hit System Settings .

In System Settings , navigate to Passwords on the left.
Once you enter your password, you will be able to view Usernames and Passwords in an alphabetical list, airdrop passwords, change passwords on websites, delete the saved password, and set up verification codes.

Another way to view your saved passwords is in the Safari application.
With Safari open, click Safari on the menu bar at the top of your screen. Then hit Settings from the drop-down.

In Settings , navigate to Passwords on the top. Enter your password or Touch ID to unlock your passwords.

In Safari, you have the same abilities as you do in the system settings. You are able to view the passwords, airdrop passwords, change passwords on websites, delete the saved password, or change the password on the associated website.
You’re probably familiar with Siri from using it on the iPhone. But, did you know it is also an extremely easy way to find the password for a particular website or application?
Activate Siri on your Mac or iPhone by saying “Hey Siri” and ask “Show me my password for _____ website”.
If “Hey Siri” doesn’t work or you have it turned off, you can also activate Siri using the button in the menu bar as shown.

Once Siri accesses your password, you will be asked to enter your password or TouchID and then will automatically be shown the password that you are looking for.
An additional option to store and save your passwords is to use Setapp’s Secrets application. Secrets uses encryption to save your passwords. This allows you to access your passwords with one passphrase and allows you to set up a passkey that is able to be used if you forget your password for the application.
The application also creates strong passwords for you to use on websites. Similar to Apple, Secrets can autofill on Safari, but it can also autofill on Chrome. It also allows for iCloud Sync.

After you load the app for the first time and log in, you can create a new credential by hitting the Plus(+) sign.

Since Secrets integrates with Safari, you don’t need to waste time switching between applications when you need to access one of your passwords. Overall, it makes a good addition to your Mac’s operating security.
This article provided you with a few different ways to manage your passwords on your Mac for all different websites and applications. These methods require no additional applications to be downloaded on your Mac and use only the pre-installed abilities of the Apple macOS, iPhone, and/or iPad.
If you don’t want to trust Safari with your passwords, or if you want to generate more secure login credentials automatically, Secrets is a good option. It works as a password manager for Mac and integrates with your favorite browsers for added security.
What is your favorite way to manage your passwords on your Mac? Have you used all of these methods before (I know the Siri method was a surprise for me!)? Let us know in the comments below.
Submit a Comment Cancel reply
Your email address will not be published. Required fields are marked *
Find saved passwords and passkeys on your iPhone
Learn how to find and edit your saved passwords and passkeys on your iPhone or iPad.
View saved passwords and passkeys in Settings
- Tap Settings, then scroll down and tap Passwords.
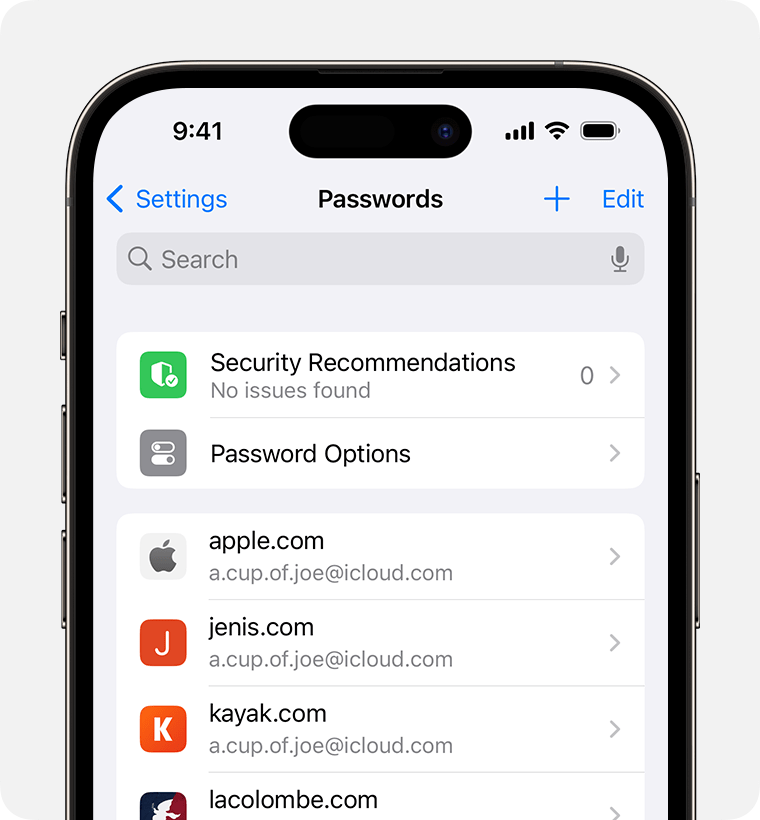
- To delete a saved password or passkey, tap Delete Password or Delete Passkey.
- To update a password or passkey, tap Edit.
Ask Siri to find saved passwords
Get Siri's attention, then say something like, "Show my passwords." If you're looking for the password to a specific website or app, try something like, "What is my Hulu password?"
If you can't find a saved password or passkey
- Make sure that you're viewing all of your passwords and passkeys. The Settings screen should say Passwords at the top, rather than a shared password group name or My Passwords.
- Check your Recently Deleted: In Settings, scroll down and tap Passwords. Then tap Recently Deleted.
- If you have multiple Apple devices, make sure that iCloud Keychain is turned on.
- When you move a password or passkey to a shared password group, that password or passkey is visible only on devices with compatible software. If you can't find a saved password or passkey that you moved to a shared group on another device, make sure that your iPhone has iOS 17 or later.
- Find your saved Wi-Fi passwords
Save your passwords and passkeys across your devices with iCloud Keychain
iCloud Keychain keeps your passwords, passkeys, and other secure information updated across your iPhone, iPad, Mac, or PC.
- Learn how to set up iCloud Keychain
- Set up iCloud Passwords on your PC
Use AutoFill to store credit card information
AutoFill automatically enters things like your previously saved credit card details, contact information from the Contacts app, and more.
Set up and use AutoFill in Safari on your iPhone
- GTA 5 Cheats
- What is Discord?
- Find a Lost Phone
- Upcoming Movies
- Nintendo Switch 2
- Best YouTube TV Alternatives
- How to Recall an Email in Outlook
How to find passwords on a Mac, MacBook, and Mac Mini

If you opt to use iCloud Keychain over one of the popular password managers , then you already know its major benefit: Your passwords sync across your Apple devices. For example, you can save a password on your iPhone and then access it on your Mac.
Getting started finding passwords on Mac
How to find passwords on mac with system preferences, how to find passwords on mac with safari, how to see saved passwords on mac, copy, edit, or delete a password.
With the MacOS Monterey upgrade, Apple made it even easier to see saved passwords using System Preferences. For those who’ve decided not to upgrade to Monterey, though, you can still find your passwords with Safari. Let’s take a look at how to do both.
Reading the above, you probably realized one thing: To see passwords on your Mac, you’ll need to know your Mac’s keychain password. In other words, you need a password to find your passwords! So, be sure to know or locate your Mac’s keychain password before getting started.
- How to open RAR files on Windows and Mac
- How to leave a team on Microsoft Teams
- How to change your Outlook password
Totally stumped? You’ll have to reset your keychain password to access the others on your machine.
If you’re using MacOS Monterey or later, you have a dedicated spot in System Preferences for your passwords.
Step 1 : Click the Apple icon in your menu bar and pick System Preferences .
Step 2 : Select Passwords — it’s the key icon.
Step 3 : Enter the password for your Mac, or use your Apple Watch to unlock the section.
You’ll then see your list of passwords with an option to search for one in particular.
With earlier versions of MacOS, you can view saved passwords using Safari. If you do decide to upgrade to MacOS Monterey , you can find your passwords in either System Preferences or with Safari.
Step 1 : Open Safari.
Step 2 : Click Safari > Preferences from the menu bar.
Step 3 : Select the Passwords tab.
Step 4 : Enter the password for your Mac or use your Apple Watch to unlock the section.
When the passwords section is unlocked, you can browse through or use the search to find a specific password.
No matter which above option you use to find your saved passwords on Mac, you take the same action to view one. When you select a location on the left, such as a website, you’ll see your username and password on the right. Each password is masked for added security .
To see a password, place your cursor over the masked password on the right. This removes the mask for you to view the password.
Not what you were looking for? Find your Mac Wi-Fi password elsewhere.
Using iCloud Keychain, you can not only sync your passwords, but you can manage them as well.
To copy the password, click it and choose Copy Password . This places the password on your clipboard for you to paste where needed.
To change a password, click the Edit button. If you changed your password outside of Safari on your Apple device, you can update it here and click Save . To change the password from this Edit tool, click Change Password on Website .
To delete a password, click Edit . Press Delete Password on the bottom left and then confirm in the window that appears.
Editors' Recommendations
- How to mass-delete all your emails on Gmail at once
- How to keep your MacBook from sleeping
- Forgot your Mac password? Here’s how to reset it
- How to delete a page in Word (including a blank page)
- How to clear your browser cache in Chrome, Edge, or Firefox
- How-To Guides

Laptop screens will attract dirt, dust, and grime -- that's just a fact of life. Whether you're using one of the best 2-in-1 laptops and want to clean off your fingerprints from the touchscreen or you use a notebook laptop and have somehow gotten food or dirt on it, the cleaning process isn't necessarily intuitive. You'll likely have lots of questions about it. Do you need a special cleaning fluid? How hard should you rub? What do you rub the screen with? Even using water to clean a laptop screen isn't necessarily completely safe, due to minerals. So join us as we list our favorite tools for each type of yuck removal and teach you how to clean a laptop screen without inflicting damage. For dust: Microfiber cloth
People who wear glasses or own a camera know about this little tool all too well. After all, it's the best way to clean a camera lens or eyeglasses.
Whether you accidentally left your laptop on a plane, or it was stolen out of its sleeve when you weren’t looking, losing your MacBook is a horrible feeling. Luckily, Apple’s Find My network has provided macOS, iPadOS, and iOS devotees with a safe and reliable way to recover these missing devices. And unlike certain brands that place advanced surveillance features behind paywalls, the Find My network is completely free — you’ll just need to do a few things to get it set up.
Few social media sites are as popular as Reddit. Regardless of what you're interested in, there's probably a thriving community for you to interact with on the platform. Known as subreddits, these communities are home to topics like gaming, world news, science, movies, and more. If you can't find a subreddit with your particular interest, Reddit makes it easy to create your own Reddit community.
Running a successful Reddit community isn't easy – but the process of starting one only takes a few minutes. Keep in mind that you'll want to keep a close eye on your subreddit to prevent it from being shut down or turning into a wasteland with no users, but running a subreddit can be a lot of fun when done properly. If you prefer, you can also create a private community that only your friends can join, giving you a place to hang out beyond Twitter and TikTok.
- Press Releases
- Industry News
- Product Spotlight
- Fresh from Apple
- Video Production
- Installation Videos
- Explainer Videos
- Testing Lab
- Networking & Security
- Special OWC Deals
- The Other World
- Powered by OWC
- Space & Beyond
- Random Thoughts & Topics
- OWC Unplugged
- Article Archives
- Make a Suggestion
Send us a Topic or Tip
Have a suggestion for the blog? Perhaps a topic you'd like us to write about? If so, we'd love to hear from you! Fancy yourself a writer and have a tech tip, handy computer trick, or "how to" to share? Let us know what you'd like to contribute!
How to Check and Improve The Strength of Your Saved Passwords in Safari for Mac
It’s easy to fall into the habit of using the same password or passwords for various websites when using the Safari web browser. However, that’s not a good idea.
Here’s how Apple explains it: “Using the same password for more than one service may leave those accounts vulnerable to a credential-stuffing attack. If a service is breached and passwords are leaked, attackers may try the same credentials on other services to compromise additional accounts.”
Weak, reused, and leaked passwords are indicated in the list of passwords (macOS). If a user logs in to a website in Safari using a previously saved password that’s very weak or that’s been compromised by a data leak, he or she is shown an alert strongly encouraging them to upgrade to an automatic strong password. Here are the steps to checking, and improving, the strength of your Safari passwords:
° Launch Safari.
° Go to Settings > Passwords.
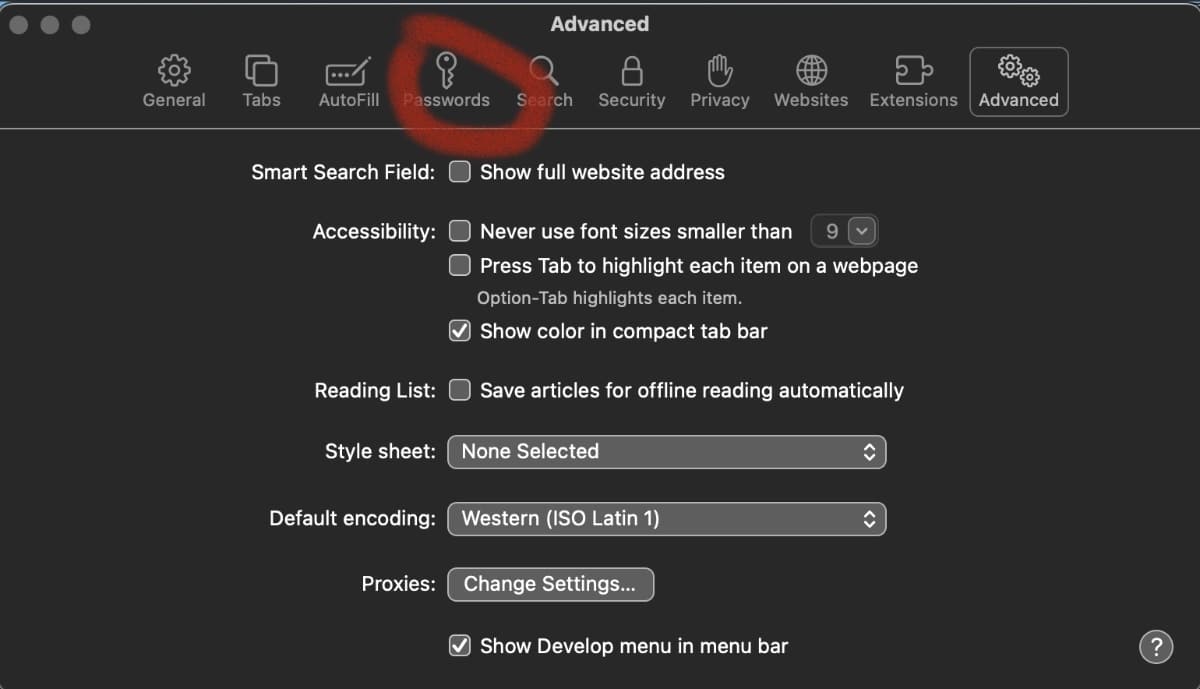
° Enter you Mac administrator password (the password you need when you reboot or first start your Mac).
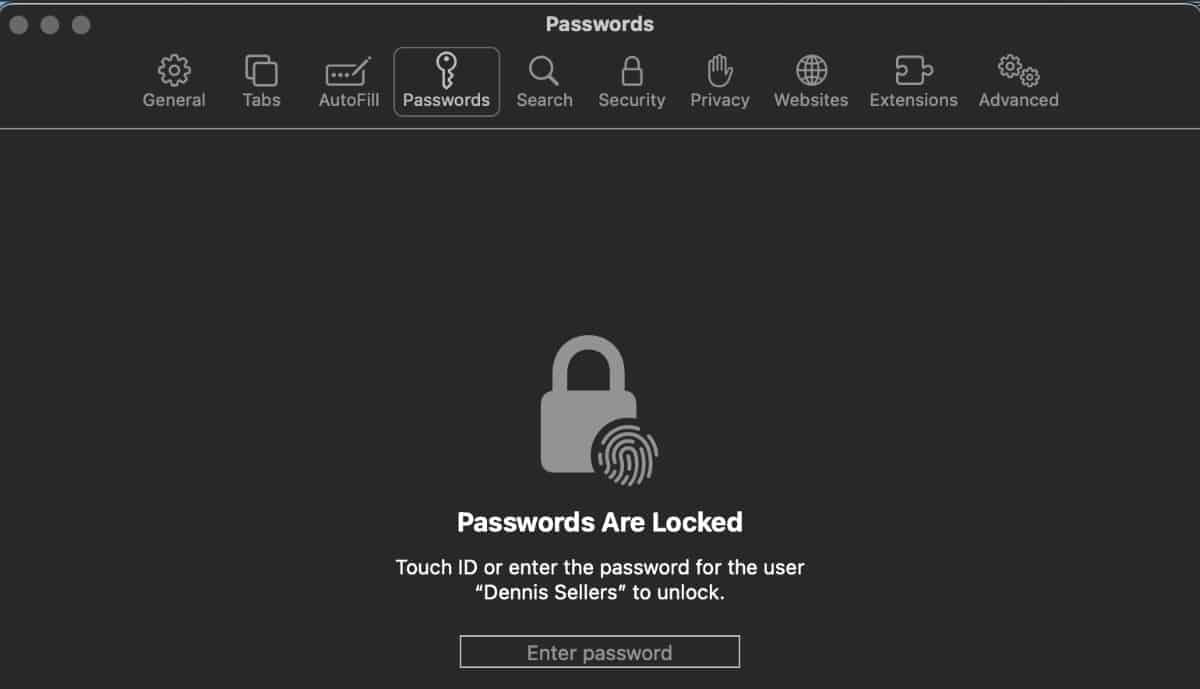
Now you can view all of your Internet passwords and user names. See if any have “!” alert icons.
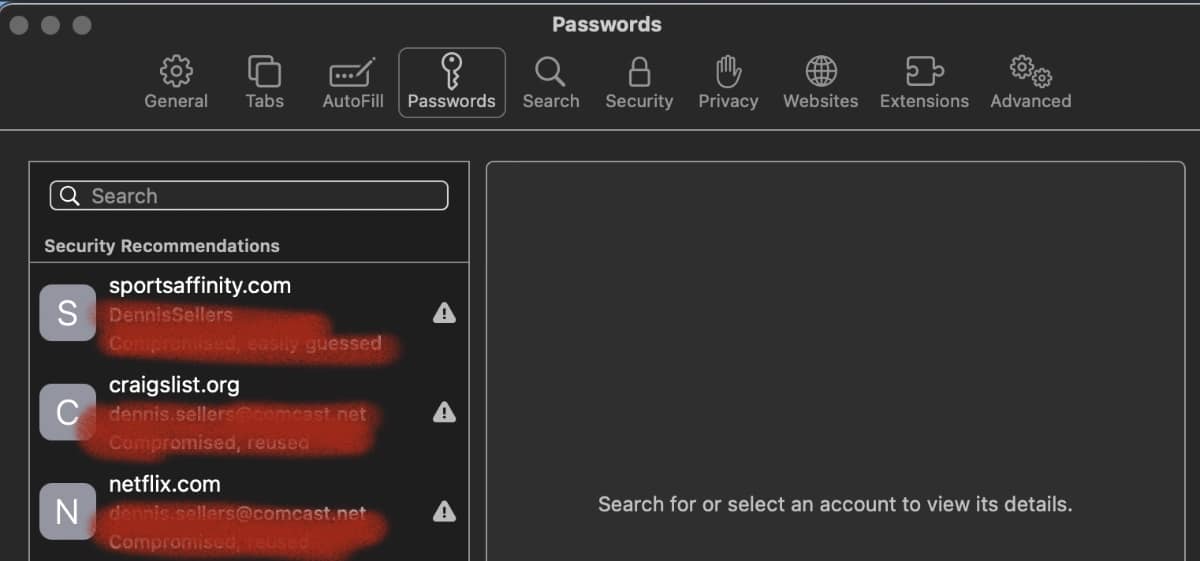
Click on “Change Password on Website.”
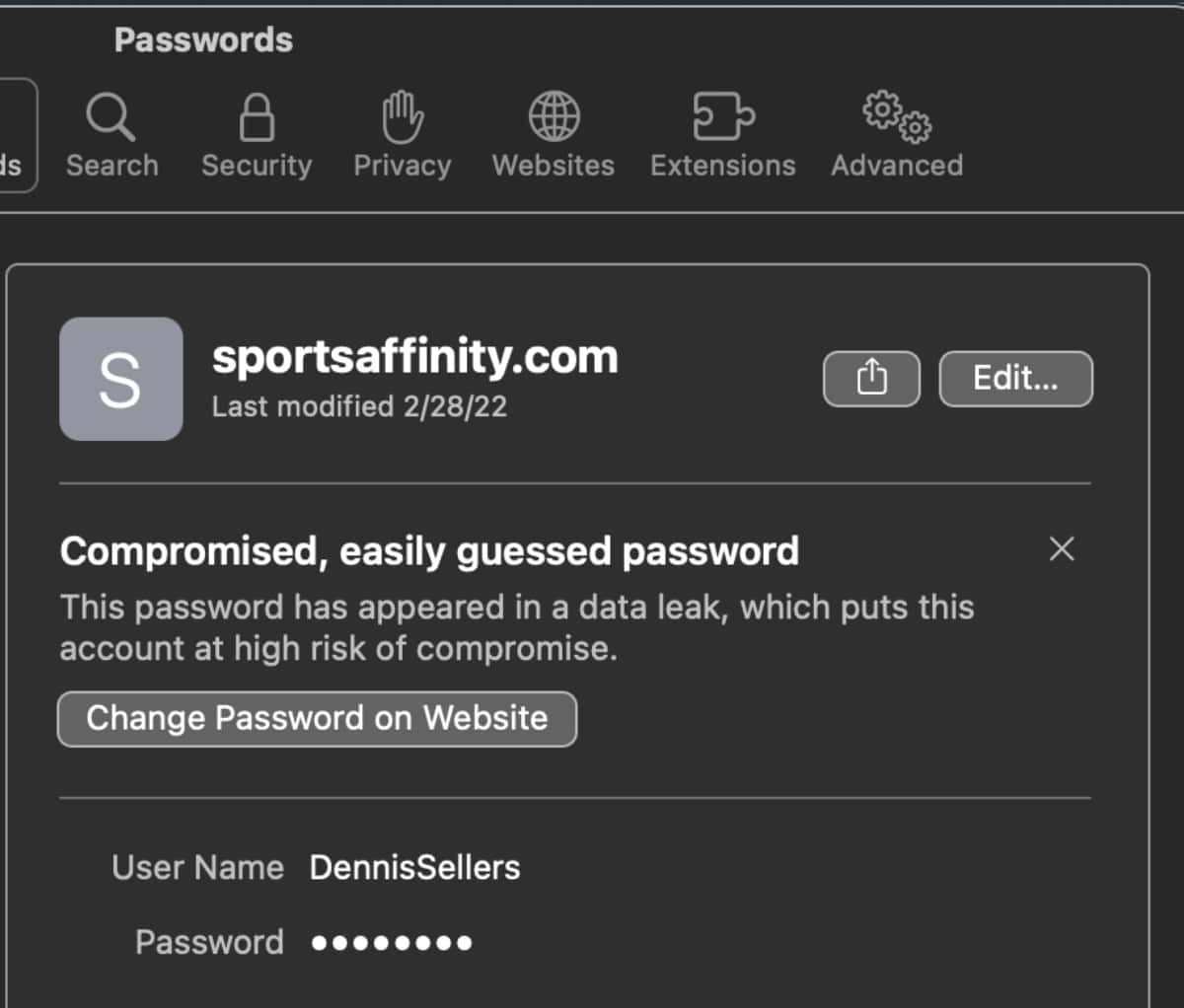
This takes you to the website with the questionable password. Log into your account (if you’re not already logged in) and change your password if you wish.
Other Topics You Might Like:
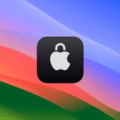
Leave a Reply Cancel reply
Save my name, email, and website in this browser for the next time I comment.
Notify me of follow-up comments by email.
Notify me of new posts by email.
You Might Also Like
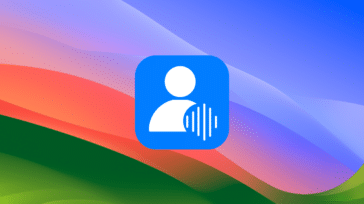
How to Preserve a Digital Copy of Your Voice with Personal Voice in macOS Sonoma

The Ultimate Mac Buyer’s Guide, Part 5: CPU Cores Speed up Workflow — Sometimes
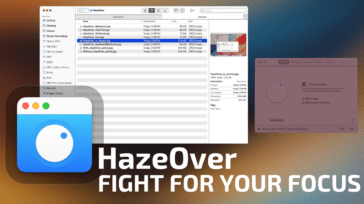
Fight Digital Distractions and Improve Your Focus on Mac with HazeOver

How to Brighten Up Your Video Calls With Studio Light and Continuity Camera in macOS Sonoma
Email Address

- Brand Assets

8 Galaxy Way Woodstock, IL 60098 1-800-275-4576 +1-815-338-8685 (Int)
All Rights Reserved, Copyright 2020, OWC – Since 1988 | Terms of Use | Privacy Policy
We use cookies to provide you with a full shopping experience, including personalized content, and to help us improve your experience. To learn more, click here .
By continuing to use our site, you accept our use of Cookies, Privacy Policy and Terms of Use .

Google Chrome: How to find your saved passwords
D espite the emergence of safer ways to log in, like biometrics (fingerprint scanning and facial recognition) and passkeys, text-based passwords are still the major means of authentication and will remain so for a while. Until companies can ditch passwords completely, you can take measures to secure your account, like using different passwords for every service, using passwords that combine unique characters, and managing passwords with an app.
Google has a Password Manager to secure passcodes , and it does an excellent job of automatically filling them out on websites. It's like a personal assistant for logins. But this virtual helper gets clumsy sometimes. Instead of smoothly inputting your password, it does nothing, leaving you to hunt for the code. This guide explains how to find saved passwords in Google Chrome on your desktop computer, Android phone, or top-of-the-line Chromebook .
What is a passkey, and how is it different from a password?
How to access your passwords in google chrome on android.
Chrome is the most popular mobile browser. If you're one of the billions of people using it on Android, follow these steps to find your saved passwords in the Chrome password manager and use them to log in to your favorite websites and apps:
- Launch the Chrome app on your Android device.
- Tap the vertical dots in the upper-right corner to open the drop-down menu.
- Select Settings > Password Manager . Close
- Scroll through the passwords and select the account you want to view. Alternatively, tap the search password box and type the website name to find the code. You're asked to use your device's authentication function.
- Type your PIN or use your biometrics to access your saved account credentials.
- A new overview screen opens with the account name and the saved password hidden by default. Tap the eye icon to reveal the password or the copy icon to paste it elsewhere via the clipboard (you don't see the password like this, but it is ready to paste). Similarly, tap the Edit button to update the account credentials or tap the Delete button to remove it. Close
- Tap the back arrow to return to the main Password Manager page.
You can now access your stored passwords on Google Chrome. Next, let's see how to access your password information via Chrome on desktop devices.
While we took the screenshots on the Chrome Android app, you can replicate these steps on an iPhone. Chrome is available on the Apple App Store.
How to access your passwords in Google Chrome on a desktop PC or Chromebook
It's fast and easy to find your stored passwords using a desktop web browser on Windows or Mac or a Chromebook device. Follow these steps:
- Open Chrome .
- Click the three-dot menu icon in the upper-right corner of the display.
- Click Google Password Manager from the pop-up. Alternatively, go to Settings > Autofill and passwords > Google Password Manager .
- Scroll through the list of accounts saved to your Google account. Use the search bar at the top to find a website or app.
- Click the account that you want to access. You're asked to enter your Windows Hello pin or password.
- Click the eye icon to see your saved password, or use the copy icon to copy your username or password to the clipboard. You can also use the Edit and Delete buttons to perform the relevant operations.
That's it. You can now access all the passwords stored in Google Chrome on your desktop device.
Google Password Manager has a time-out feature that locks you out of an account after five minutes of inactivity.
How to access your saved passwords on Android without Google Chrome
Google recently made a small change that allows you to customize how you access your passwords on Android devices without relying on the Google Chrome browser. The process relies on creating a shortcut on your home screen that takes you to the Password Manager page.
To manage your passwords from your home screen, follow these steps:
- Launch the Settings app.
- Select Passwords & accounts .
- Under the Autofill service section for Google , select the settings cog icon on the right.
- Tap Passwords . Alternatively, tap the search bar at the top of the Settings app and search for password manager .
- Under the Google Play services section, tap the Password Manager entry to continue. Close
- Tap the settings cog icon in the upper-right corner.
- Select Add shortcut to your home screen . Close
- Tap the Add to home screen button. You can also long press the Passwords icon to drag and drop it onto your home screen.
- Return to your home screen by pressing the Home button (or corresponding gesture).
- You'll find a new shortcut icon called Passwords . Tap the icon to go to the main Password Manager page. You can move this shortcut icon to a location that works best for you or place it in a folder with other shortcuts you use frequently. Close
The process may be slightly different on other devices. On Samsung, navigate to Settings > Google > Auto-fill > Autofill with Google > Google Password Manager > Add shortcut .
6 best password managers in 2024
Should you use the on-device encryption feature for your passwords.
On-device encryption locks down the saved passwords on your Google account using a unique security key. After setting up the feature, sign in with your Google account from the security key device. You'll then have control over your passwords. However, it can be risky since you lose access to them if you misplace the key.
The On-device encryption feature is an appealing choice for those who want to take their password security practices into their own hands. Providing this option shows Google is serious about personal account security regardless of your proficiency level with the topic. Since this feature is optional, we only recommend it for advanced or power users who want more control over their passwords. If you're willing to try On-device encryption, your passwords will be incredibly secure. Be extra cautious not to lose or misplace your device.
Easy access to saved account passwords can make life easier
Google Chrome's Password Manager does all the heavy lifting while you enjoy a safer and more convenient browsing experience on your smartphone, desktop computer, or Chromebook. A growing list of saved passwords doesn't change that.
A helpful tip is to use the Check passwords function to identify the codes affected by a third-party data breach. Click the three-dot icon and navigate to Passwords and autofill > Google Password Manager > Check passwords .
If you need more hacks to level up your password security, see our article on creating a strong password .
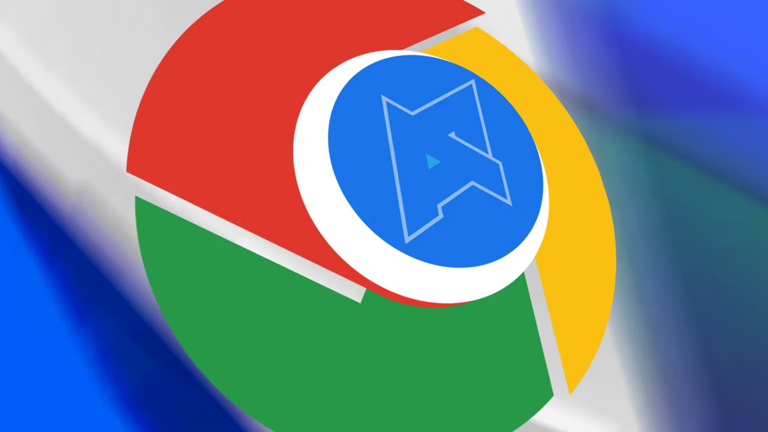
Using Apple’s iCloud Passwords Outside Safari
We regularly recommend using a password manager like 1Password, and for good reason. Passkeys may eventually take over—and I hope to explore them soon—but until that time, we’re stuck with passwords, and managing them manually is less secure and vastly more work. For many years, solutions like 1Password, BitWarden, Dashlane, and LastPass (which I no longer recommend—see “ LastPass Publishes More Details about Its Data Breaches ,” 3 March 2023) fell into the must-have category.
Apple’s Keychain Access utility has long provided basic password management capabilities in macOS but has never been particularly usable. With macOS 12 Monterey, iOS 15, and iPadOS 15, Apple gave passwords a better user-facing interface in System Preferences and Safari on the Mac and the Settings app on the iPhone and iPad. Although the settings screens are labeled Passwords and the iCloud-based password syncing feature is called iCloud Keychain, Apple doesn’t seem to have a formal name for the totality of these password management features, making it hard to talk about them in the same sentence as something like 1Password. For this article, I will use the name iCloud Passwords for reasons that will soon become obvious.
Although iCloud Passwords didn’t—and still doesn’t—have full feature parity with third-party password managers, it was pretty good. It offered all the basics, such as auto-fill, editing, searching, and even syncing through iCloud Keychain. Over time, Apple added support for one-time passwords, password sharing, and more. Importantly, it’s also completely free.
Despite these improvements, iCloud Passwords suffered in one significant way: it worked only in Safari. On the iPhone and iPad, that wasn’t a problem because other Web browsers relied on the same WebKit engine as Safari. (Apple also allowed Safari to treat third-party password managers as first-class alternatives.) But Mac users who wanted to use Chromium-based browsers like Arc, Brave, Google Chrome, Microsoft Edge, Opera, and Vivaldi, or Mozilla’s Firefox couldn’t take advantage of iCloud Passwords.
In 2021, Apple released the iCloud Passwords extension for Google Chrome, but only for Windows. In July 2023, Apple updated it to version 2.0, adding support for Mac versions of Google Chrome running in macOS 14 Sonoma. Although I’m happy with 1Password, I’ve been using iCloud Passwords for the past month in Arc to see if I could recommend iCloud Passwords for those who don’t rely on Safari. While I miss features from 1Password, the answer is yes: iCloud Passwords works fine. At least that’s true for me—I see reviews on the Chrome Web Store page that claim it doesn’t work or broke after some update, but I’ve been using it long enough that I’m comfortable saying it’s functional.
Although Apple released iCloud Passwords only for Chromium browsers—and it seems to work equally as well in all the variants I’ve tried—the company has done nothing for Firefox users. However, an independent developer named Aurélien recently published a Firefox add-on also called iCloud Passwords , so that’s an option for those running Sonoma or recent versions of Windows—it doesn’t work for earlier versions of macOS. It’s not yet well-known, with only 716 users last I checked (versus 2 million for the iCloud Passwords Chrome extension), but I’ve installed it and verified that it works. Although I’m a little hesitant to recommend an independent add-on that interacts with a system-wide password store, it’s open source, and anyone can view its code on GitHub .
Passwords Settings
Before we get to the specifics of using iCloud Passwords in a Chromium browser, I want to review the basics of password management in macOS. You access your passwords in System Settings > Passwords or Safari > Settings > Passwords —they’re the same—and you must authenticate every time you go there. Touch ID or Apple Watch authentication makes that a lot easier.
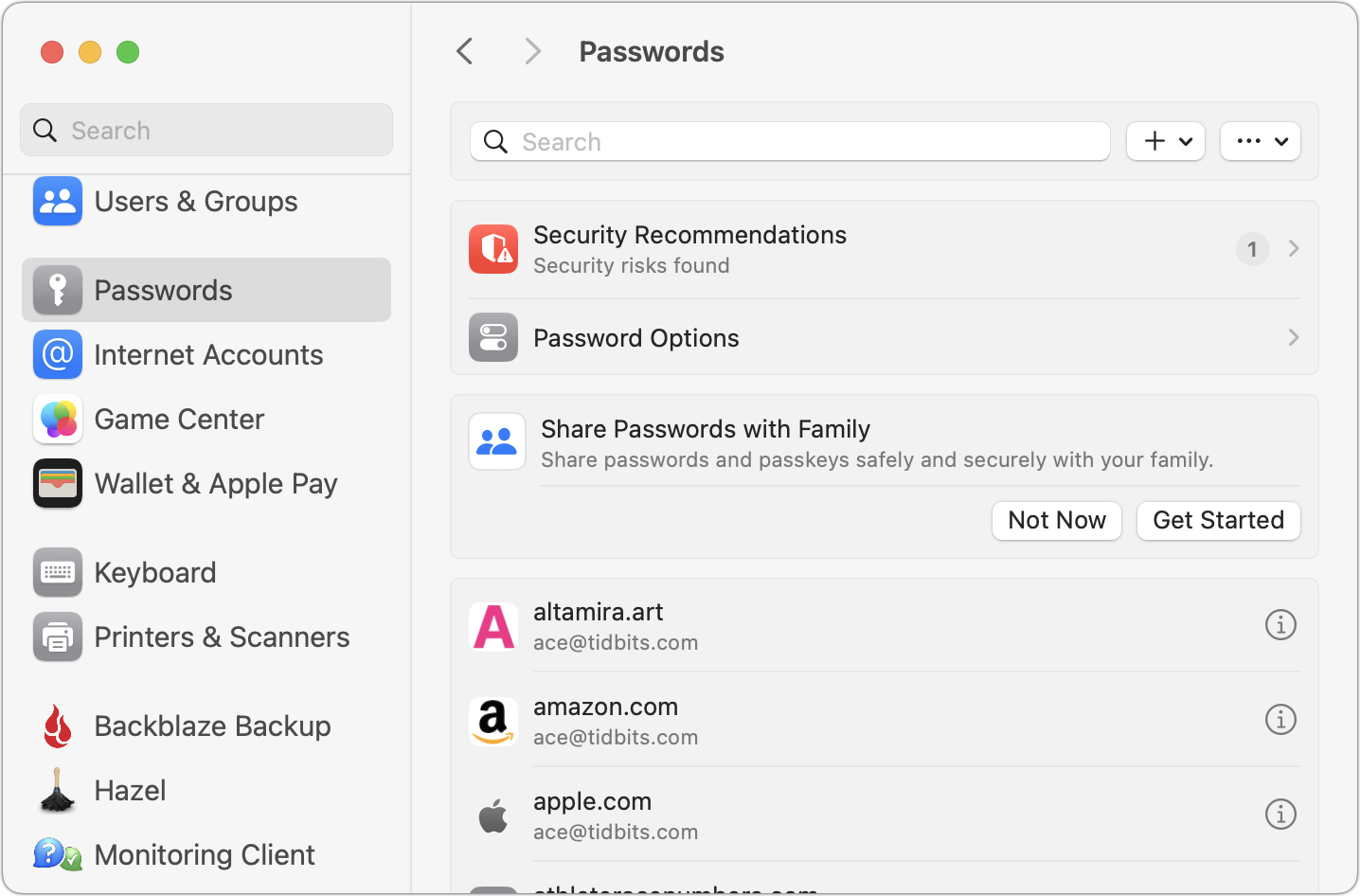
Let’s look at all the options from the top:
- Search field: Use this to find logins in the list below by searching for the site name or username. Unlike 1Password, you can’t search for strings contained in your passwords.
- + menu: Choose New Password or New Shared Group as desired. Most of the time, you’ll create new logins while setting up an account on a website—iCloud Passwords offers to remember the login information for you. More on shared groups shortly.
- ••• menu: Apple puts the Import and Export commands in this unhelpfully labeled menu. The import/export format is CSV, and Apple warns that exported passwords will be stored unencrypted. (As an aside, I think using + and ••• to label menus is borderline criminal interface design, but it’s just one of many decisions in System Settings that will make its designers first up against the wall when the revolution comes.)
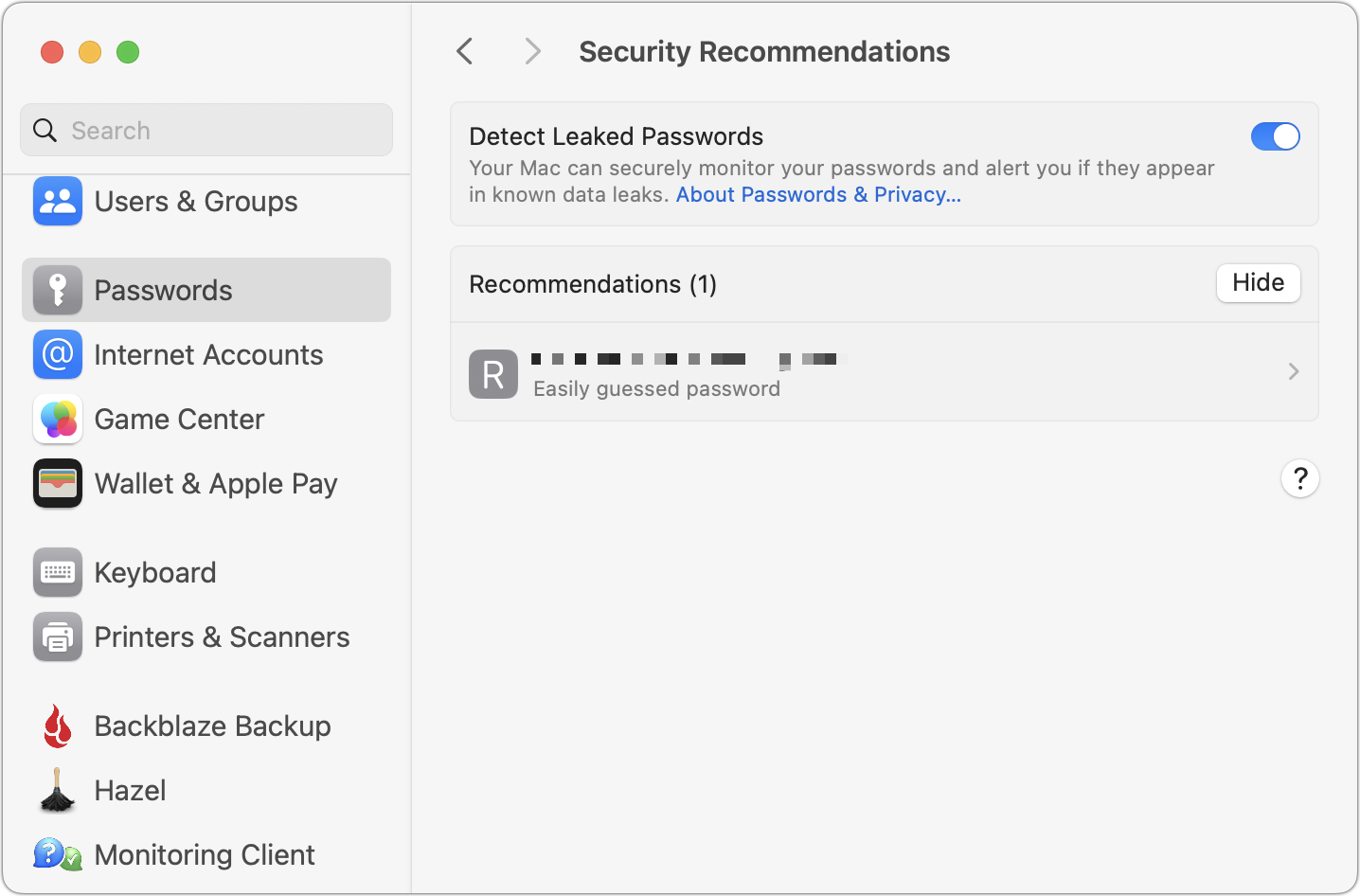
Nothing in Passwords Settings will set the world on fire, but Apple has provided a solid set of basic features.
iCloud Passwords in a Browser
To autofill your passwords in a Chromium browser like Arc, Brave, or Google Chrome, you need to install Apple’s iCloud Passwords extension from the Chrome Web Store. That’s as simple as clicking the Add to Chrome button and acknowledging that you want to install when prompted.
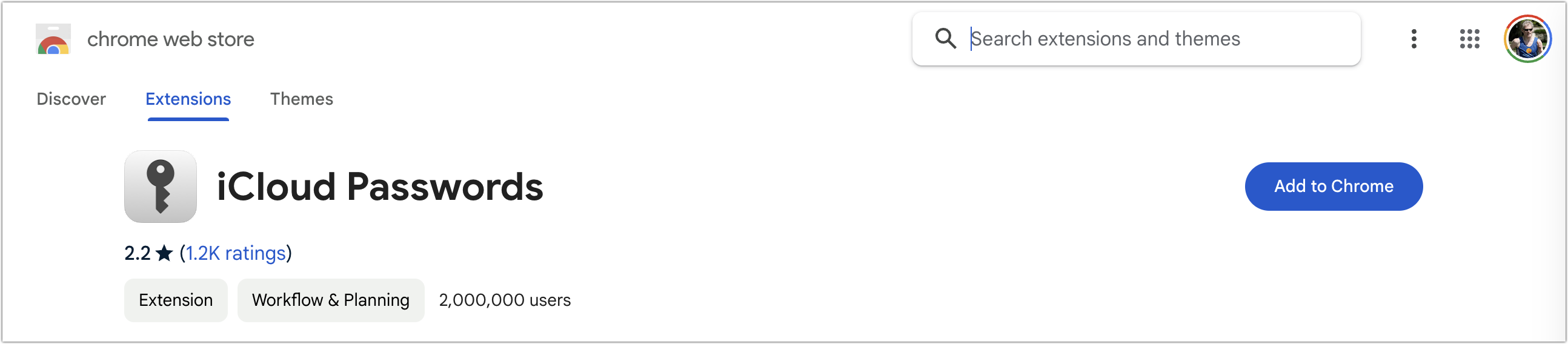
How you interact with extensions varies a bit by browser, though most let you add them to a toolbar. In Chromium browsers other than Arc (which has a bug in this area), clicking a login form displays a notification that you can click to enable Password AutoFill. Arc has no such toolbar, but choosing Extensions > iCloud Passwords has the same effect as clicking the toolbar button or the notification.
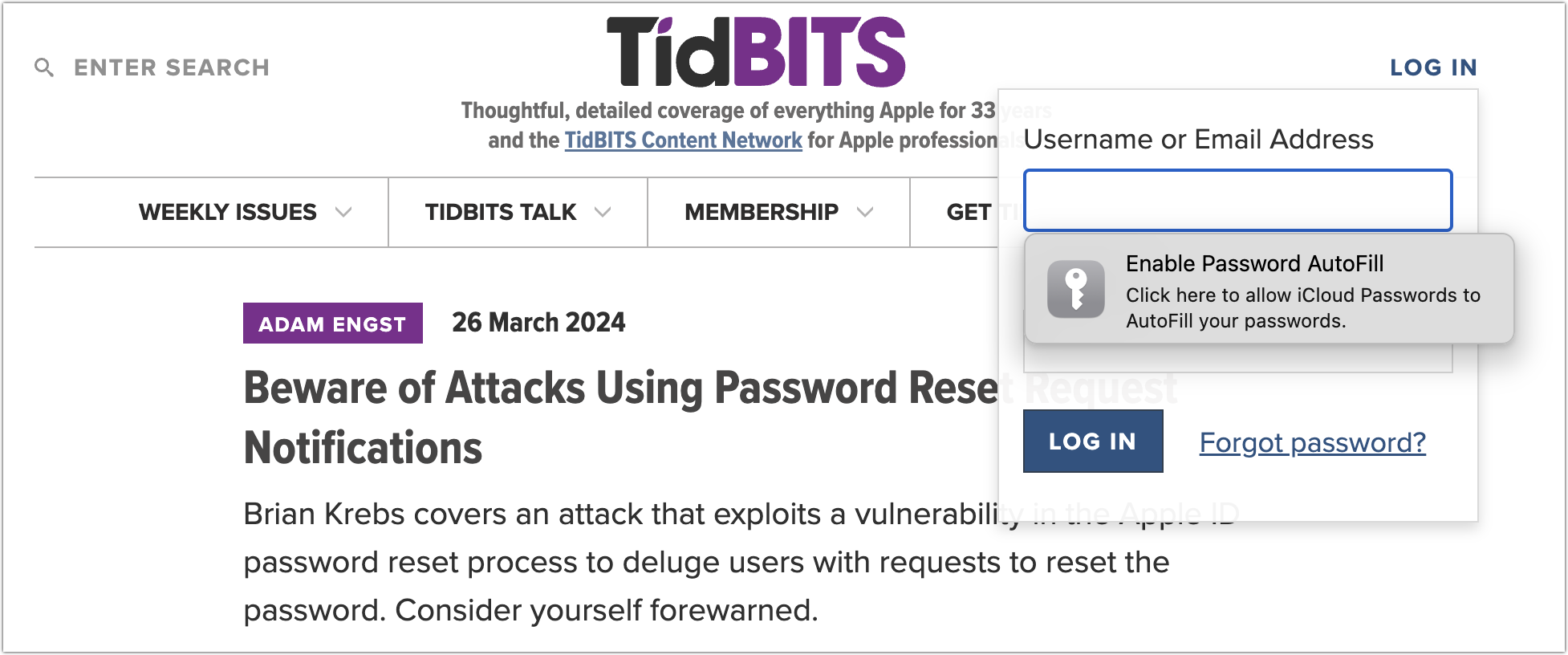
However you invoke it, iCloud Passwords presents you with two dialogs: a system-level dialog with a verification code and a browser-level dialog into which you enter it. If you make a mistake typing, you’re instantly presented with another code.
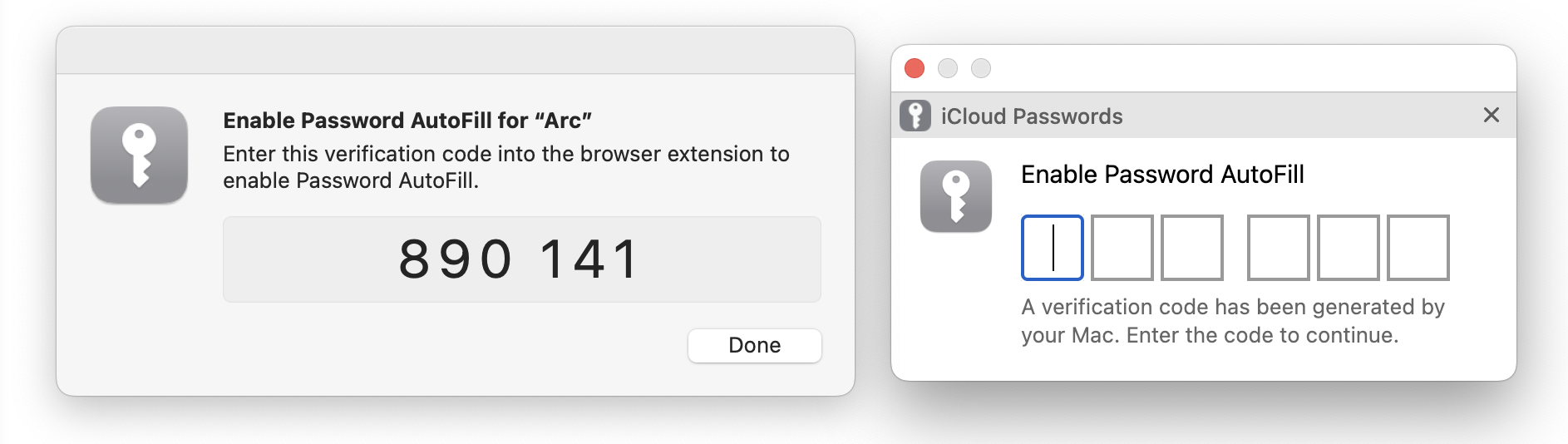
Although this verification approach is straightforward, it’s required for every launch of the Web browser, so you may end up typing a lot of verification codes. It’s much easier to use biometric authentication via Touch ID or an Apple Watch in 1Password; I presume other password managers also support biometric authentication.
Once you’ve enabled Password AutoFill, it’s trivially easy to use. Just click in a login form, and iCloud Passwords detects that action and presents you with passwords that match the domain of the site you’re on. Click one to enter its information in the login form fields. Typically, only a single password will appear, but if you have multiple logins at different sites within the same domain, as I do in the screenshot below, you get to pick one.
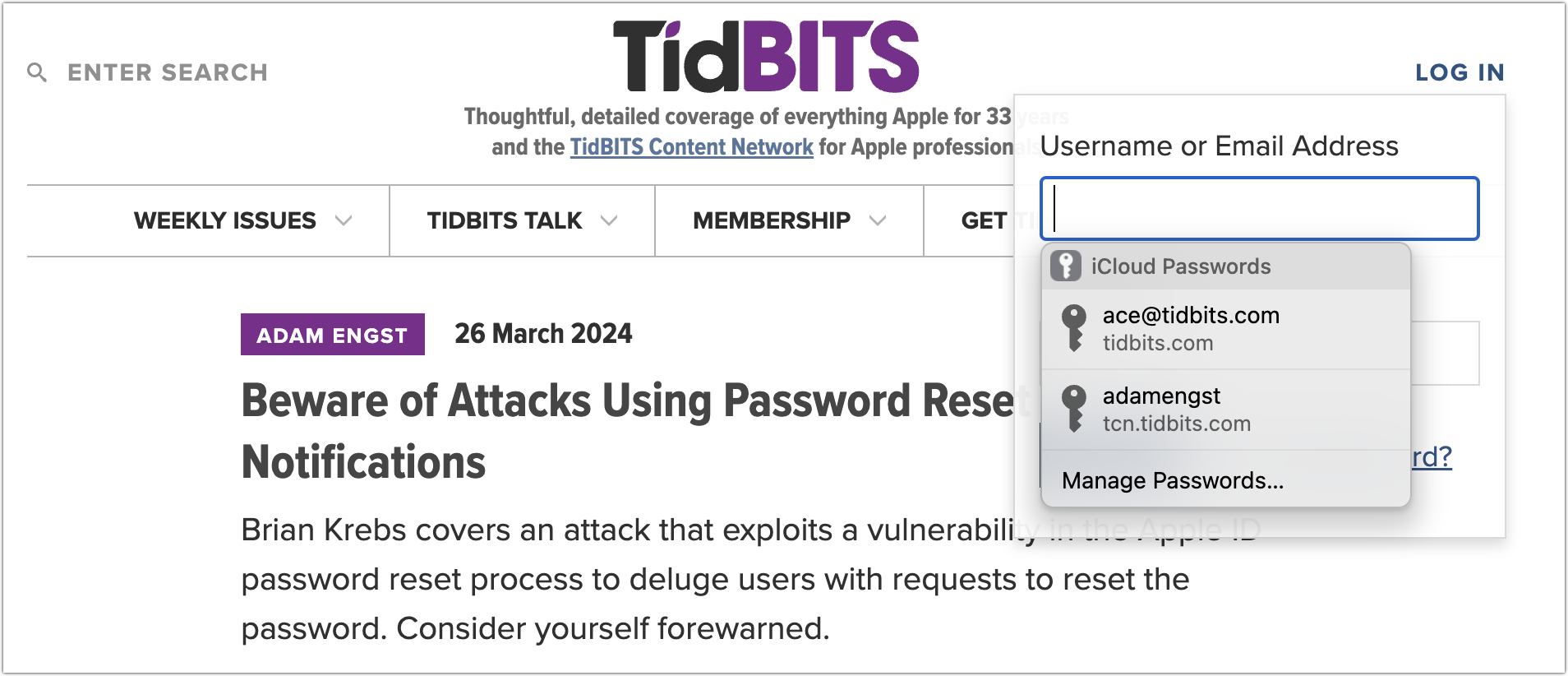
(As an aside, this domain detection is one of the key reasons to use a password manager—they can’t be fooled into helping you enter a password onto a malicious site pretending to be something else. A human might not notice, but app1e.com isn’t apple.com in the eyes of a password manager.)
If a login form has both a username and password field, iCloud Passwords will autofill both. If the login process first requires you to enter your username, followed by the password after a form or page refresh, you’ll likely have to click again to autofill the password separately. 1Password is better at injecting the password into the second field that appears without requiring manual intervention.
One last thing. If you need to create a new account, iCloud Passwords almost always notices and offers to save your credentials. What it doesn’t do, unfortunately, is create a secure password for you. Instead, it suggests creating a strong password in System Settings > Passwords or opening the page in Safari (below left, ignore the broken graphic icon). Indeed, Safari automatically generates strong passwords and saves them to your password collection when you click Use Strong Password (below right). So, the better part of valor is to switch to Safari when creating new accounts and then switch back to log in with the new credentials. If you instead use System Settings > Passwords , you’ll have to click the + menu, choose New Password, click the Create Strong Password button, copy the password, switch back to your browser, and paste the password.
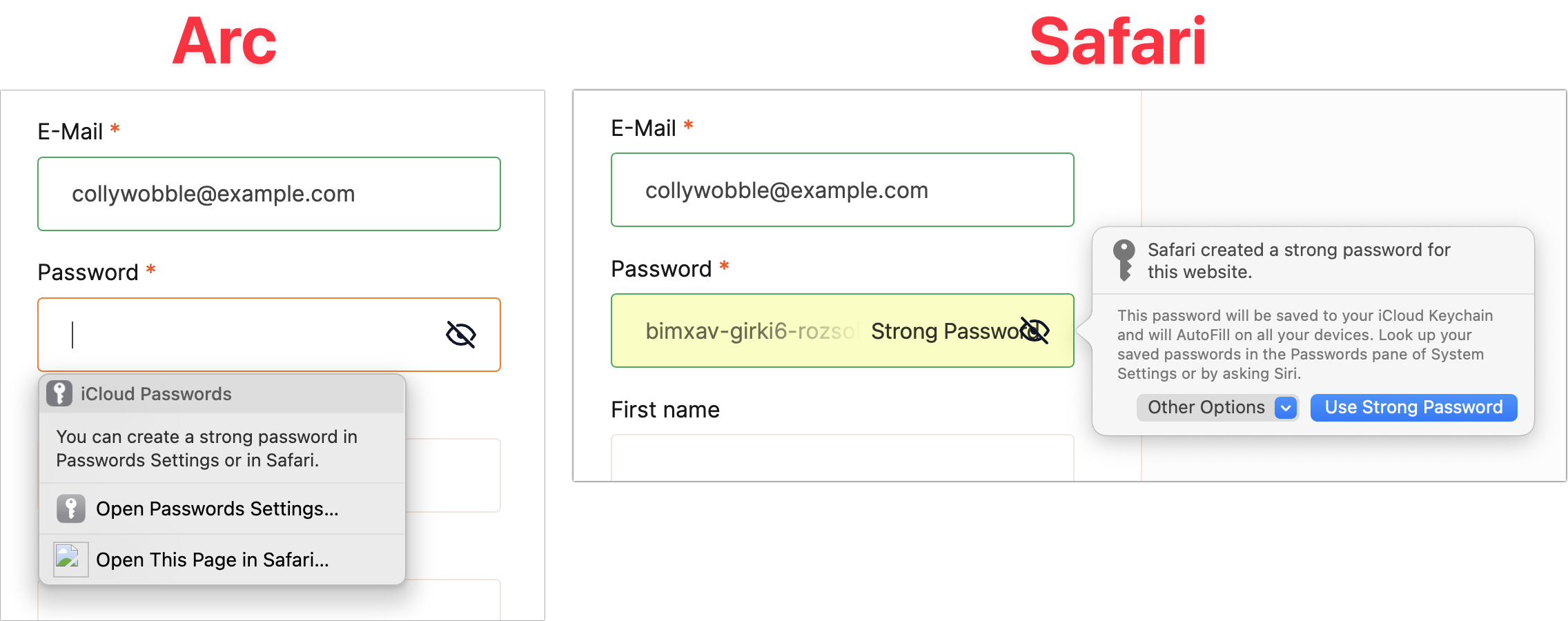
Limitations Compared to Other Password Managers
I’ve mentioned a few ways that iCloud Passwords fails to match up to the likes of 1Password, but let’s collect all of them here so you get a sense of the difference. iCloud Passwords:
- Generates many more verification requests.
- Doesn’t support biometric authentication, so those verification requests can be answered only by typing in a six-digit code. (Although the code may be easier than typing in a master password.)
- Isn’t quite as capable of autofilling login fields separated by a form or page refresh.
- Sometimes fails to offer to save a manual login.
Supports only logins, unlike other password managers, which can store many other types of private information, such as identity cards, medical record cards, bank accounts, API credentials, secure notes, and even documents.
- Can’t autofill credit card or address information.
You can work around this last limitation using browser features. Chromium browsers can all autofill payment methods and addresses, but by default, iCloud Passwords blocks those features from working, even though it won’t help you in that department. If you circumvent the iCloud Passwords block on browser autofill, you can get the best of both worlds. Follow these steps:
- In your Chromium browser, navigate to the Extensions page, usually by choosing Window > Extensions . In Arc, it’s Extensions > Manage Extensions .
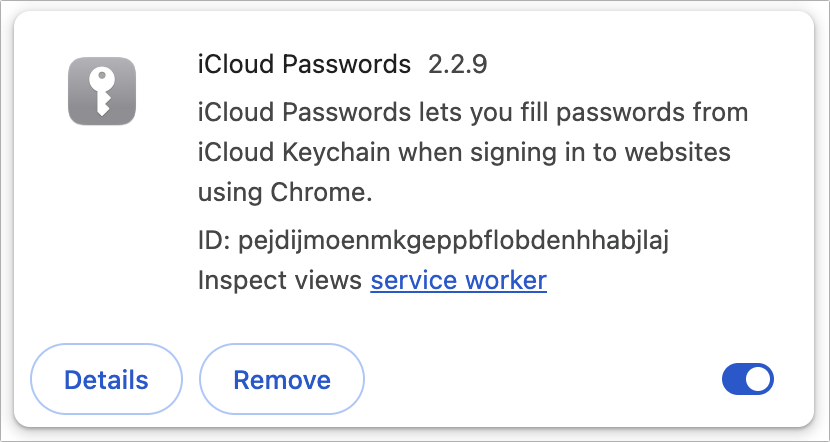
Once you’ve done all that, you should be in a situation where iCloud Passwords autofills your login credentials, and your browser autofills credit card information and addresses. The browser-level interface looks a little different but works well—you simply click in a credit card or address field and then click the desired set of information from the pop-up.
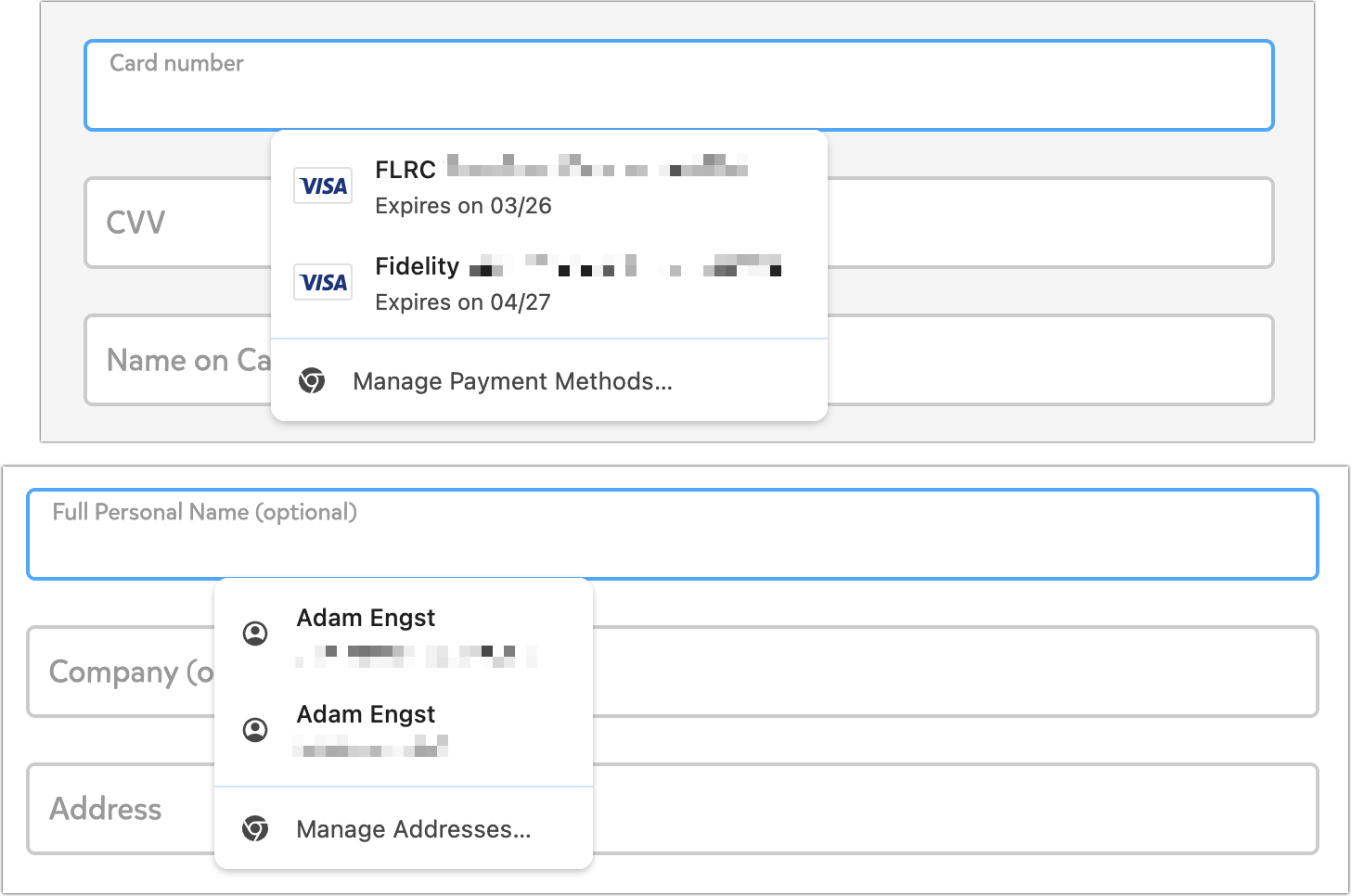
Now that I’ve written this article, I fully admit that I’m going to disable iCloud Passwords and revert to 1Password because it’s easier to use and autofills more information. Plus, my nearly 1000 logins are stored in 1Password—I’ve been using 1Password’s Quick Access pop-up to find and enter credentials in Arc logins so iCloud Passwords could remember them. In the past month, I’ve migrated 73 logins to iCloud Passwords, and although those take care of most of my day-to-day logins, I never get through a week without having to bring more over from 1Password.
But it’s clear that with the addition of the iCloud Passwords extension for Chromium browsers and some judicious browser configuration for payment methods and addresses, it’s entirely possible to rely on Apple’s free password management tools.
Subscribe today so you don’t miss any TidBITS articles!
Every week you’ll get tech tips, in-depth reviews, and insightful news analysis for discerning Apple users. For over 33 years, we’ve published professional, member-supported tech journalism that makes you smarter.
Registration confirmation will be emailed to you.
This site is protected by reCAPTCHA. The Google Privacy Policy and Terms of Service apply.
Comments About Using Apple’s iCloud Passwords Outside Safari
Notable replies.
Since I use Safari 99% of the time and have simple needs for a password manager, keychain works very well for me. I also don’t use any non-Apple platforms or Chromium browsers.
My objection to 1Password is based on two principles I try to adhere to: I really don’t like subscription apps and like even less electron based apps, which I consider to be poor Mac citizens. Even though I have 36 GB of RAM on my M3 Pro, it irks me to use a lazily created app which uses electron and, to add insult to injury, needs a subscription fee (even if it is not large).
So far, these principles have not inhibited me in any way in my choice of apps I run on my Mac.
Thank you for yet another thoughtful and informative article.
Don’t beat around the bush, tell me what you really think.
While I agree with you, I would emphasize that what makes “using + and ••• to label menus” a capital crime is to have no hint appear when one hovers over the cryptic symbol.
The Keychain app has for years supported secure notes which offers a safe haven for that kind of information. However, it is true that it unfortunately does not sync to an iOS front-end even when users have iCloud Keychain turned on. So that makes it Mac-only which limits its usefulness I guess.
Of course Notes also offers secure notes and they can hold all kinds of information (including images, PDFs, etc.) and they sync very nicely across iCloud to other devices you have connected to your Apple ID.
For me the greatest limitation of Apple’s inbuilt password manager / keychain is that it is secured by your Mac password. This means that if you take your Mac in for repairs and the technician needs your computer password, they can access all your Keychain passwords as well. In many cases this can be prevented by setting up a separate administrator account, but most home users don’t know to do this and technicians rarely encourage it.
My customers with password managers have bigger issues with passwords than my customers just using keychain-password settings. I juse keychain because I would rather change a password than somehow “find” one and reuse. (this happens more often than expected) - How secure is Chrome/Firefox/etc password management ? You only know of security of these things in past tense. None of these managers resolve the bigger problem - when stuff is breached or a password is ‘uncoordinated’ - there is no AI crawler to remove breachs or faulted passwords. My wife’s online stock manager password system routinely locks you out forever if three attempts fail and then you have to contact a PERSON who then generates a new password request via snailmail. I have their system fail on my (with the correct password-so i imagine an acceptance glitch on their end creates this havoc) The availability of Password in a browser is inherently a security issue in itself. (small bias: don’t entirely feel anything from Alphabet is 'reliable" as to security - my old edict “The Google giveth - the Google taketh away” still stands.) I do trust Apple’s “values system” though.
I use to use 1 Password Application but switched to Enpass and have had no real problems with it on my Mac Studio running Sonoma. I have used it for over two years now and am wondering why you haven’t mentioned it yet? I also use it on my iPhone and Love the fact that is keeps everything updated on both my desk top computer and my iPhone. Is there some potential problem with this software that I am not aware of?
Respectfully yours Timothy Freitas
Thanks - this is a great introduction to something I didn’t realize was built into Ventura; I had been using Keychain and the Password Manager built into Firefox. Since I find it loaded with the contents of Keychain, I now have a nicer interface to work with. I wish it worked with Firefox.
I did find one thing I consider a problem. All the passwords I checked were listed as last modified 11/28/21, which presumably was the date the password file was created. That unfortunately wiped out the earlier dates when the passwords were created, so I have lost any indication of how old the passwords were created. I often find I need that to pick out passwords that are obsolete because the web site has been redesigned and no longer uses that page.
Purely because I have no experience with Enpass and it doesn’t come up in discussions here as a common choice for password managers. I’ve never heard anything particularly bad about it, though.
As you can see, there are a LOT of options.
Have you tried the iCloud Passwords add-on I mention briefly in the article?
Thanks for your input. BTW I have always respected TidBITS and trusted their reviews and advice.
Respectfully Yours Timothy Freitas
I’m still on Ventura, and you said the add-on required Sonora. The last I have heard, Mail still has problems in Sonora, and I don’t want to risk Mail problems.
Ah, sorry, missed that fact. I suspect the iCloud Passwords extension and add-on leverage some new API in Sonoma, but I don’t know for sure.
Hey Adam, Thanks for the article.
My opinion: Apple is providing too little (or too much), too late.
Like you, I am perfectly happy with my 1Password app. Also, while you mention the Apple iClouds Passwords is “free”, this means no financial purchase is necessary. But the feature is not free, in terms of the effort of moving one’s entire set of passwords over to the Apple feature, which apparently would include a learning curve, as well.
Wishing you clear skies on 08 Apr 2024.
I stopped using Apples password manager and went to a app called StrongPassword.app. Strong Password . It has what I need, but eventually passcodes with take over as they have on Gmail
Hey Adam – In the Password Options paragraph, you wrote: “… I’m intrigued by the “Use passwords and passkeys from” section. iCloud Keychain is the only option here … Perhaps Apple will open up macOS to others in the future.”
Well Sonoma actually does have this:
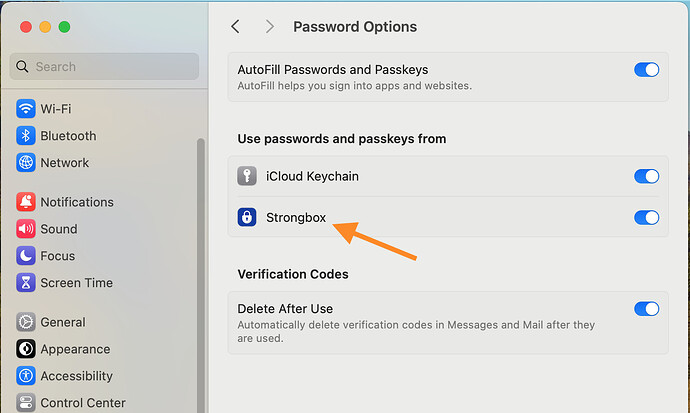
I use Strongbox (by Phoebe Code Ltd.) on my Mac, iPad, and iPhone. The option shown in the screenshot allows me to use Strongbox to autofill on Safari. Plus Strongbox has extensions for Chrome and Firefox.
I believe you still have to have iCloud Keychain enabled as well (and Apple makes it a little clunky when adding new entries from a website). But the overall UX with Strongbox is quite nice.
Yup, essentially going to say this. Strongbox already has an extension, but it’s nice to have options. I don’t like Apple’s extension very much because it’s invasive (turns off Chrome’s autofill until you configure it otherwise, constant prompt for the verification code from the system) but otherwise it’s serviceable enough. Naturally the Safari experience is a great deal more luscious.
Interesting! I wonder what other password managers do this—1Password does not. Perhaps it’s a way that apps that haven’t already put effort into autofill can take advantage of Apple’s built-in code.
I think I’ve tried out several that supported it. I know KeePassium does because I just checked for other apps showing up there on my computer.
For those of you who are using Apple’s password manager and are looking for an easier way to access the password database without digging through Settings, here is a link to a video that shows how to make a password app using Shortcuts and put it right in your Dock. Password app for iPhone and Mac
GREAT COMMENT THREAD!
I live in password hell as competing programs across devices snatch (autostore) and try to competitively Auto-fill in ways I cannot track. Often get locked out as a consequence. “Conflicts” between Windows, Edge, Firefox, 1Password, MacOs/Safari make changes and legacy password management a constant burden.
Note: there are 16+ “What’s my F___ing Password?!” log books for writing them down on Amazon alone.
Complexity without utility, and the burden to elderly and impaired users “forced to go digital” is pernicious.
Join the discussion in the TidBITS Discourse forum
Participants.

IMAGES
VIDEO
COMMENTS
Here's how. First, launch "Settings," which can usually be found on the first page of your Home screen or on your Dock. Scroll down the list of Settings options until you see "Passwords & Accounts." Tap it. In the "Passwords & Accounts" section, tap "Website & App Passwords." After you pass authentication (using Touch ID, Face ID, or your ...
View saved passwords and passkeys in Safari. Open Safari. From the Safari menu, choose Settings (or Preferences), then click Passwords. Sign in with Touch ID, or enter your user account password. Select a website, then click the Show Details button. To delete a password, click Delete Password. To update a password, click Edit, change it, then ...
View saved passwords and passkeys in Settings. Tap Settings, then scroll down and tap Passwords. Use Face ID or Touch ID when prompted, or enter your passcode. To view a password or passkey, select a website or app. To delete a saved password or passkey, tap Delete Password or Delete Passkey. To update a password or passkey, tap Edit.
On Mac, the Safari password manager is located by choosing Safari on the menu bar at the top left of your Mac. From there, click Settings from the pull-down menu. Next, click on the Passwords ...
Safari password list on Mac. To sort the list by website, username, or password, just click the column header. Editing passwords on Mac. To see details for the site, username, and password, select one and click Details or simply double-click it.. Here you can make edits to your saved username or password; however, this will not change those credentials on the actual website.
When you click "Save Password", Safari keeps a record of this data so that you don't have to type in these details the next time you log in. If you've been using this feature regularly, you could potentially forget your password. Thankfully, you can recover the password pretty quickly even if you lose it. Let's review how to see and ...
View and copy a password for a Wi-Fi network. Go to Settings > Wi-Fi. If you're connected to a Wi-Fi network, its name appears at the top of the screen. To see a list of all saved Wi-Fi networks, tap Edit at the top right. Tap next to a network name. Tap the Password field. To copy the password to use elsewhere, tap Copy.
Type in "Safari," then press Enter to launch the application. 2. Select "Safari" using macOS's menu bar (at the top of your screen). A drop-down menu will appear. Select "Preferences," and a new window will open. 3. Using the newly opened Preferences window, select the "Passwords" tab.
Here's a comprehensive guide to managing your saved passwords in Safari on your Mac: Editing Saved Passwords. Safari provides the flexibility to edit your saved passwords, allowing you to update or modify login credentials as needed. To edit a saved password, simply navigate to the "Passwords" tab within Safari preferences, locate the entry for ...
Mac: How to view and edit passwords saved with Safari. Open Safari. Click Safari → Preferences…. Click the Passwords tab at the top of the window, and enter your Mac's password. Click on an ...
View Saved Password in Safari on iPhone. To get started go to Settings > Passwords & Accounts > Website & App Passwords. After that, you will be asked for your password authentication. You can use ...
Open the Settings app. 2. Tap Safari then Passwords. 3. Use Touch ID or enter your passcode to continue. Safari will list the passwords it has saved for you: To view saved passwords: 1. Tap on the ...
Open the Settings app. Swipe down and tap on Passwords. Tap Edit in the top right corner to delete multiple logins or swipe from right to left to delete individual items. Tap on an item to see the ...
How to view and manage saved passwords on Safari on iPhone. Go to "System Settings" on your iPhone. Choose "Passwords.". Sign in with your Touch ID or user account password. Find a website that interests you and click on it. Choose "Edit" at the top right corner. View and edit your Safari saved password and other account credentials.
View saved passwords in Safari on iPhone/iPad. Step 1: On your iPhone/iPad, go to Settings > Passwords. Step 2: When prompted, use your face ID, Touch ID, or passcode to open the page. Step 3: The page lists all websites/services for which passwords are saved. Tap on a website/URL to see the username and password.
Here's how you can access your saved passwords on iPhone: Open Settings: Begin by navigating to the "Settings" app on your iPhone. This is typically represented by a gear icon and is a central location for managing various aspects of your device. Scroll Down and Tap on "Passwords & Accounts": Within the Settings menu, scroll down and look for ...
Here's how to find it: Open the Settings app. Scroll down and tap Safari. Under the General section tap AutoFill. (Image credit: Future / Apple) Tap Saved Credit Cards. Use Face ID or Touch ID to verify your identity (or your four-digit code) Select the credit card you want to view.
Let's get into it! Table of Contents. Key Takeaways. How to View Saved Passwords on Mac Safari. Option 1: View Passwords in System Settings. Option 2: View Passwords in Safari. Option 3: Using Siri. Alternative: Using a Password Manager. Final Thoughts.
When Safari fills in a password box with a row of dots, how do you find out what the password actually is? Let's take a look at how to reveal the passwords s...
To start, launch the browser and click on Safari in the menu bar at the top of the screen. 2. Then select Preferences. 3. Select the AutoFill tab to choose the relevant forms or the Passwords tab to manage saved information. 4. In the Passwords tab, and above the list of websites and account details, you will find the option ' AutoFill user ...
View saved passwords and passkeys in Settings. Tap Settings, then scroll down and tap Passwords. Use Face ID or Touch ID when prompted, or enter your passcode. To view a password or passkey, select a website or app. To delete a saved password or passkey, tap Delete Password or Delete Passkey. To update a password or passkey, tap Edit.
Step 1: Open Safari. Step 2: Click Safari > Preferences from the menu bar. Step 3: Select the Passwords tab. Step 4: Enter the password for your Mac or use your Apple Watch to unlock the section ...
Here are the steps to checking, and improving, the strength of your Safari passwords: ° Launch Safari. ° Go to Settings > Passwords. Settings > Passwords. ° Enter you Mac administrator password (the password you need when you reboot or first start your Mac). Enter password. Now you can view all of your Internet passwords and user names.
Click the three-dot menu icon in the upper-right corner of the display. Click Google Password Manager from the pop-up. Alternatively, go to Settings > Autofill and passwords > Google Password ...
In Arc, it's Extensions > Manage Extensions. Click the Details button next to iCloud Passwords. On the iCloud Password Details screen, click the button next to Extension Options, and in the dialog that opens, deselect Turn Off Chrome AutoFill. That double-negative allows Chrome's AutoFill to operate independently again.