- Home New Posts Forum List Trending New Threads New Media Spy
- WikiPost Latest summaries Watched WikiPosts
- Support FAQ and Rules Contact Us

Safari opens up in small window...
- Thread starter StarShot
- Start date Apr 11, 2016
- Sort by reaction score
- Older macOS Versions
- OS X El Capitan (10.11)
macrumors 65816
- Apr 11, 2016
El Capitan 9.0.3 A week or so ago, Safari started opening in a small window. Hitting the "green" dot expands it to full screen, but I'm starting to find this very annoying. Anyone know how to make Safari open in full screen mode?
macrumors 604
- Apr 12, 2016
In normal operation, Safari opens the way it was configured when you last Quit the program. Do you use Quit to get out of it? If you just hit the red dot, you have not Quit the program.
macrumors G5
StarShot said: El Capitan 9.0.3 A week or so ago, Safari started opening in a small window. Hitting the "green" dot expands it to full screen, but I'm starting to find this very annoying. Anyone know how to make Safari open in full screen mode? Click to expand...
DeltaMac said: What is "El Capitan 9.0.3"? Click to expand...
Swampbaby985
Macrumors regular.
I've been randomly getting this as well. It's a bit annoying really.
macrumors 6502
For me it goes something likes this: Open new Safari window. Resize and move window to your liking. Close window. Every new windows should open in the new size and location. Make sure to do nothing else but opening, resizing & moving, closing. No site loading, no searching.
Swampbaby985 said: I've been randomly getting this as well. It's a bit annoying really. Click to expand...
No I do not have that extension installed, up until you said anything I'd never heard of it before.
Swampbaby985 said: No I do not have that extension installed, up until you said anything I'd never heard of it before. Click to expand...
macrumors newbie
- Mar 27, 2018
- Mar 4, 2024
ZebcoKid said: Hello. First piece of help I've offered, and it comes after searching for the same solution, and finding it. Here's the deal. Take your small window and manually stretch it to the size you want. Then close the window, or quit the program, it doesn't matter which. It appears that the software keys off of the manual sizing for future windows. When you open a new window, it will be the same size and placement on the screen as the one you manually sized and positioned. Cheers! Click to expand...
How To Make Safari Screen Smaller On Mac

- Software & Applications
- Browsers & Extensions

Introduction
When it comes to browsing the web on a Mac, Safari is the go-to browser for many users. Its sleek interface, seamless integration with Apple devices, and robust features make it a popular choice. However, there are times when you may find the default screen size of Safari to be too large for your liking. Whether you're looking to fit more content on your screen or simply prefer a smaller browsing window, adjusting the Safari screen size can greatly enhance your browsing experience.
In this article, we'll delve into the various methods for making the Safari screen smaller on your Mac. Whether you're using a MacBook, iMac, or Mac Mini, these techniques can help you optimize your browsing environment to better suit your preferences and workflow. From adjusting the window size to utilizing the zoom feature, we'll explore the steps to tailor Safari's display to your liking.
So, if you've ever felt the need to resize the Safari window to better accommodate your multitasking habits or to simply create a more comfortable browsing experience, you're in the right place. Let's dive into the methods for customizing the Safari screen size on your Mac and take control of your browsing environment.
Adjusting Safari Screen Size
Adjusting the Safari screen size on your Mac is a simple yet effective way to tailor your browsing experience to your preferences. Whether you're working on multiple tasks simultaneously or simply want to optimize your screen real estate, resizing the Safari window can significantly enhance your productivity and comfort.
Resizing the Safari Window
One of the most straightforward methods for adjusting the Safari screen size is by manually resizing the browser window. To do this, simply position your cursor over the edge of the Safari window until the resize cursor appears. You can then click and drag the edge of the window to expand or shrink it to your desired dimensions. This allows you to customize the size of the Safari window to better suit your browsing needs, whether you prefer a compact window for focused browsing or a larger window for multitasking.
Utilizing Split View
If you're using a Mac with macOS El Capitan or later, you can take advantage of the Split View feature to effectively manage multiple Safari windows side by side. To enter Split View, click and hold the green full-screen button in the upper-left corner of the Safari window. You can then choose to position the Safari window to the left or right side of the screen, allowing you to seamlessly work with two Safari windows simultaneously. This feature is particularly useful for comparing web content, referencing multiple sources, or engaging in research tasks.
Maximizing Screen Real Estate with Full-Screen Mode
For a truly immersive browsing experience, consider utilizing Safari's full-screen mode. By clicking the green full-screen button in the upper-left corner of the Safari window or pressing Control + Command + F, you can expand Safari to occupy the entire screen, eliminating distractions and maximizing your viewing area. This mode is ideal for focusing on a single task or immersing yourself in web content without the clutter of other applications or desktop elements.
Customizing Window Size Preferences
Safari also offers the option to customize window size preferences, allowing you to set specific dimensions for new Safari windows. To do this, open Safari and navigate to "Safari" in the menu bar, then select "Preferences." Within the Preferences window, click on the "Tabs" tab and locate the "Open pages in tabs instead of windows" option. Here, you can choose to open new windows in tabs, effectively consolidating multiple webpages within a single Safari window and optimizing screen space.
By leveraging these methods, you can seamlessly adjust the Safari screen size on your Mac to align with your browsing habits and workflow. Whether you prefer a compact browsing window, a split-screen setup for multitasking, or a distraction-free full-screen mode, Safari offers versatile options to accommodate your preferences and enhance your browsing experience.
Using Zoom Feature
In addition to adjusting the Safari window size, utilizing the zoom feature can further enhance your browsing experience on a Mac. Whether you're looking to magnify text and images for improved readability or shrink the content to fit more on the screen, Safari's zoom functionality provides a versatile tool for customizing your viewing experience.
Zooming In and Out
Safari's zoom feature allows you to magnify or shrink the content displayed within the browser window. To zoom in on a webpage, simply press Command and the plus sign (+) key simultaneously. This action enlarges the content, making text, images, and other elements more prominent and easier to read. Conversely, to zoom out and reduce the content size, press Command and the minus sign (-) key simultaneously. This functionality is particularly useful when encountering webpages with small text or when you want to focus on specific details within an image.
Resetting Zoom Level
If you've adjusted the zoom level and wish to return to the default size, Safari provides a convenient way to reset the zoom. By pressing Command and the number zero (0) simultaneously, you can instantly restore the webpage to its original zoom level, effectively resetting any adjustments made. This feature is valuable for quickly reverting to the standard viewing size, especially when transitioning between different webpages with varying zoom settings.
Customizing Zoom Preferences
Safari also offers the option to customize zoom preferences to suit your browsing habits. By accessing Safari's preferences and navigating to the "Advanced" tab, you can enable the "Never use font sizes smaller than" option. This allows you to set a minimum font size for web content, ensuring that text is always displayed at a comfortable and readable size. Additionally, you can choose to enable the "Press Option key five times to toggle Zoom" feature, providing a convenient shortcut for quickly activating and deactivating the zoom functionality.
By leveraging Safari's zoom feature, you can effortlessly adjust the display size of web content to align with your preferences and visual comfort. Whether you need to enlarge text for improved readability, shrink images to fit more on the screen, or quickly reset the zoom level to its default state, Safari's zoom functionality empowers you to tailor your browsing experience with ease.
Incorporating the zoom feature into your browsing routine can significantly enhance your ability to interact with web content, ensuring that text and images are displayed at optimal sizes for improved legibility and visual clarity. Whether you're conducting research, reading articles, or exploring multimedia content, the zoom feature in Safari offers a valuable tool for customizing your viewing experience and maximizing your productivity.
In conclusion, customizing the Safari screen size on your Mac empowers you to create a personalized browsing environment that aligns with your preferences and workflow. By adjusting the window size, utilizing split view, maximizing screen real estate with full-screen mode, and customizing window size preferences, you can tailor the Safari browsing experience to suit your multitasking habits, content consumption preferences, and visual comfort.
Furthermore, incorporating the zoom feature into your browsing routine provides an additional layer of customization, allowing you to magnify text and images for improved readability or shrink content to fit more on the screen. The ability to reset the zoom level and customize zoom preferences further enhances your control over the display size of web content, ensuring that you can interact with online resources in a manner that best suits your needs.
By seamlessly integrating these methods into your browsing habits, you can optimize your productivity, enhance your visual comfort, and create a more immersive and tailored browsing experience on your Mac. Whether you're conducting research, reading articles, engaging with multimedia content, or simply navigating the web, the flexibility and customization options offered by Safari empower you to interact with online resources in a manner that best suits your preferences and workflow.
Ultimately, the ability to make the Safari screen smaller on your Mac is not just about adjusting dimensions; it's about taking control of your browsing environment and creating a space that enhances your comfort, productivity, and enjoyment. By leveraging the diverse features and customization options within Safari, you can transform your browsing experience into a seamless and personalized journey, allowing you to focus on what matters most while effortlessly navigating the digital landscape.
In essence, the methods discussed in this article offer a gateway to a more tailored and efficient browsing experience, where the display size, zoom level, and layout of web content can be adjusted to align with your unique preferences and browsing habits. With these tools at your disposal, you can embark on a browsing journey that is not only visually optimized but also seamlessly integrated with your workflow, ultimately enhancing your overall digital experience on your Mac.
Leave a Reply Cancel reply
Your email address will not be published. Required fields are marked *
Save my name, email, and website in this browser for the next time I comment.
- Crowdfunding
- Cryptocurrency
- Digital Banking
- Digital Payments
- Investments
- Console Gaming
- Mobile Gaming
- VR/AR Gaming
- Gadget Usage
- Gaming Tips
- Online Safety
- Software Tutorials
- Tech Setup & Troubleshooting
- Buyer’s Guides
- Comparative Analysis
- Gadget Reviews
- Service Reviews
- Software Reviews
- Mobile Devices
- PCs & Laptops
- Smart Home Gadgets
- Content Creation Tools
- Digital Photography
- Video & Music Streaming
- Online Security
- Online Services
- Web Hosting
- WiFi & Ethernet
- Browsers & Extensions
- Communication Platforms
- Operating Systems
- Productivity Tools
- AI & Machine Learning
- Cybersecurity
- Emerging Tech
- IoT & Smart Devices
- Virtual & Augmented Reality
- Latest News
- AI Developments
- Fintech Updates
- Gaming News
- New Product Launches
Learn To Convert Scanned Documents Into Editable Text With OCR
Top mini split air conditioner for summer, related post, comfortable and luxurious family life | zero gravity massage chair, when are the halo awards 2024, what is the best halo hair extension, 5 best elegoo mars 3d printer for 2024, 11 amazing flashforge 3d printer creator pro for 2024, 5 amazing formlabs form 2 3d printer for 2024, related posts.

How To Make Safari Full Screen On Mac

How To Zoom Out In Safari

How To Make Text Bigger On Mac Safari

How Do I Zoom Out On Safari

How To Zoom Out On Safari Mac

How To Delete Tab Groups In Safari

How To Change Your Background On Safari

How To Use A Macbook Pro
Recent stories.

Fintechs and Traditional Banks: Navigating the Future of Financial Services

AI Writing: How It’s Changing the Way We Create Content

How to Find the Best Midjourney Alternative in 2024: A Guide to AI Anime Generators

How to Know When it’s the Right Time to Buy Bitcoin

Unleashing Young Geniuses: How Lingokids Makes Learning a Blast!

- Privacy Overview
- Strictly Necessary Cookies
This website uses cookies so that we can provide you with the best user experience possible. Cookie information is stored in your browser and performs functions such as recognising you when you return to our website and helping our team to understand which sections of the website you find most interesting and useful.
Strictly Necessary Cookie should be enabled at all times so that we can save your preferences for cookie settings.
If you disable this cookie, we will not be able to save your preferences. This means that every time you visit this website you will need to enable or disable cookies again.
- Apple Watch
- Accessories
- Digital Magazine – Subscribe
- Digital Magazine – Info
- Smart Answers
- Let Loose iPad event
- New iPad Air
- iPad mini 7
- Best Mac antivirus
- Best Mac VPN
When you purchase through links in our articles, we may earn a small commission. This doesn't affect our editorial independence .
How to use Safari on a Mac

Safari is the web browser app bundled with all Macs as part of macOS. You don’t have to use it – if you prefer to use Chrome or Firefox, for example, you can install those apps for your web surfing needs. But in our experience, Safari is a good option – and as you can see from our round-up of best web browser apps for the Mac , it’s pretty much the best you can get.
If you are new to Safari this article will help you find your way around the app. And if you are a seasoned Safari user we will reveal a few Safari tips and tricks that you might not know, including some of the fab new features in Safari 11, the latest version of Safari for Mac.
If you’d like to read about using Safari on the iPad or iPhone, read this .
How to get the latest version of Safari for Mac
First things first. You will want to make sure you have the latest version of Safari. At the time of writing the most up-to-date version is Safari 11.1.
Here’s how to find out which version of Safari you are running:
- Open Safari.
- Click on Safari > About Safari in the menu.
- The resulting window will reveal the version number.
As long as your copy of MacOS – the Mac operating system – is up to date your copy of Safari should be because Safari is bundled as part of an operating system update.
However, you don’t have to be using the latest version of macOS to have the latest version of Safari. Apple is bundling Safari 11 with High Sierra, Sierra and El Capitan versions of the Mac OS. If you need to update your version of MacOS read this: how to update your Mac operating system software .
Now that you have the latest version of Safari you can start enjoying some of the new features that we will discuss below.
Safari basics
If you are a surfing novice you might want to familiarise yourself with these tips.
We’ll start off with the basics, such as how to get into Safari, how to search, and other useful pointers. You can skip this bit if you aren’t a Safari beginner, there are plenty of tips below that you might find useful.
You can find Safari in the Dock at the bottom of your Mac’s screen. Its icon looks like a compass.
How to use Safari
The big bar at the top of the Safari window is where you can enter a website URL or a search term to either take you directly to a website, or to a list of pages that match your query.
It will automatically search in Google (but you can change it so it defaults to another search engine).
You rarely have to enter a complete URL for a website. Once you have visited a site once you only need to type a few letters of its name and it will autofill the rest of the URL.
For example, type: ‘Face’ and it will autofill the rest of the URL and when you press enter it will take you straight to Facebook.

How to make it easy to find your favourite sites in Safari
There are lots of ways of making it easy to get to websites you frequently visit.
When you open a new tab (see below for details of how to do that) you will see your Favourites view including Frequently Visited Sites. You could also choose to see a Top Sites view, set a Homepage, just see an empty page, or have the Same Page show up. These are all options you can access in Safari > Preferences > General. Just click on the menu beside New tabs open with.

If you choose the Top Sites view you can adjust it to show 6, 12 or 24 sites. To add and remove Top Sites hover over the preview until you see an x and a pin icon. Pin those sites you wish to keep and click x on those you don’t image you will want to find again. The sites that appear in Top Sites tend to be those you visit most frequently.
You can choose one of these views for every time you open a new Safari window.
How to Pin a site in Safari
In Safari you can also ‘Pin’ favourite sites to the menu bar – a simple way of adding a shortcut to Facebook, YouTube or any site you visit frequently.
When you Pin a site you will see a small icon representing that site on the left of your tabs.
To Pin a particular web page right- or control-click on the tab and choose Pin Tab. Then it’s very easy to go straight to that site.

Using tabs in Safari
Back to tabs. You can open multiple tabs in a Safari window, this means that rather than having a different Safari window open for every website you are on, you can just have one Safari window open and multiple pages accessible through that.
To open a new tab press Command + T.
There are two ways that you can see a preview of the different tabs you have open:
- You can see a short summary of the name of the web page on the tabs themselves. This might be sufficient if you only have one or two tabs open, but once you have more than eight you’ll probably find the summary is too short to be useful.
- Or, you can click on the icon that looks like two boxes on the right of the search/URL box. This will show a thumbnail view of all the web pages you have open.
While we’re on the subject of Tabs, you can close a single tab just by hovering over the tab and clicking on the x that shows up in the corner of that tab.
It’s also possible to close all but one tab. Just hold down the Option/Alt key when you click on the x to get rid of all the other tabs that are open, except for the page on that tab.
How to tell which Safari tabs are playing audio
Not everyone wants to surf the web in silence though. There is lots of very worthy audio and video content available on the web and no doubt many surfers wouldn’t want to miss out on that.
The problem is when you have multiple web pages open and more than one of them is blaring out audio.
Luckily there is another Safari tip to fix that.
You can identify which of your open tabs is playing audio by the speaker symbol that appears in the far right of the Safari tab associated with that web page.
It’s possible to mute the audio with a single click on the speaker symbol without even opening the tab.

And if more than one Safari webpage is playing audio you can choose to mute them all at once. Just click on the speaker symbol in the URL bar and choose Mute all Tabs.
Alternatively, you can Option/Alt-click on the speaker icon of the tab you do wish to listen to and mute the audio on all the other tabs.
How to reopen all windows from the last session
Here’s another useful tip. You can easily reopen all the tabs you had open last time you were using Safari.
Click History > Reopen All Windows from Last Session to quickly recover all the windows you were recently looking at. You might also find this helpful: How to export bookmarks from Chrome to Safari
How to show the full URL in Safari
Another handy Safari tip. In Yosemite Safari stopped showing the whole URL – a feature designed to help avoid users being taken in by phishing scams, wherein the URL is obfuscated. In other words, if you’re visiting https://macworld.co.uk/this/page/that/page then all you’ll see in the address bar is macworld.co.uk.
If this isn’t what you want, perhaps you want to see the full URL of the article you are reading, you can change things so that the whole URL is shown.
Open Safari’s preferences dialog box (Cmd+,) then click the Advanced icon and put a check alongside Show Full Website Address.
How to change how you view websites in Safari
One of our favourite features in Safari 11 is the extra control we have over the web. You can tweak the settings of specific websites so that they suit you for example.
How to change the font size on a website
You can tweak your settings so that when you visit a specific site the images and text are bigger – perfect if you are frustrated to find that the text on a favourite website is a bit too small for your eyes.
Here’s how to enlarge (or reduce) the font size on a particular website so that it stays that size whether you visit:
- Go to Safari > Preferences.
- Click on the Websites tab.
- Click on Page Zoom.
- Find the site you want to customise (any site you have open or have recently visited will be listed here).
- Choose a number bigger or smaller than 100% depending on how large you want the text and images to be.
You can do this on a per website basis, or if you frequently find that the text on websites is too small for you, you can choose to default to the percentage that suits you wherever you go on the web. Note that not all websites are created the same so some will naturally have larger type than others.

To choose the zoom percentage for all websites, click in the drop down box beside “When visiting other websites”.
Another benefit of having access to these controls that allow you to change the way you view the web is that it enables you to stop seeing ads and auto-playing videos. We’ll look at that below.
How to stop ads and auto-playing videos in Safari
Another enticing feature of Safari is the way you can choose to adjust the settings so that you never see another ad or auto-playing video again. We’ll look at how to do that next.
How to stop autoplay audio and video in Safari
Perhaps you are frustrated by auto-playing video blaring out every time you visit a website.
With Safari 11 you can disable autoplay video, so you will never again have to hear voices while you are browsing the web. Here’s what to do:
- Open the offending website.
- Click on Safari > Settings for This Website (or right-click the URL box and select Settings for This Website).
- Allow All Auto-Play
- Stop Media with Sound
- Never Auto-Play
Stop Media with Sounds is the default option, and it will essentially stop any video from starting if the sound is set to be on. If the video is set to play silently it will still run but you won’t hear it, unless you choose to.
If you would rather not let auto-playing video play, you can choose Never Auto-Play.
Remember that if you adjust the settings this way it will only apply to autoplay videos on that website. If you’d like to never see an autoplaying video again follow these steps:
- Go to Safari > Preferences and click on Websites.
And there is an option below to choose the same settings “When visiting other websites”.
We have a complete tutorial that explains how to use this feature here: How to stop autoplay video in Safari & Chrome on Mac .
We also cover how to stop Safari asking to use your location data here .
How to stop seeing ads on websites in Safari
While ads pay a part of our wage, we realise that some ads can really reduce the enjoyment of web browsing. Usually these are ads that have something wrong with the way they have been coded and aren’t behaving as intended, or even worse they are spam ads that have crept onto the ad networks. We are honestly as frustrated as you are!
One of the big changes Apple bought to Safari 11 was the ability to really manage the ads that you see – this was part of Apple’s effort to make the web work better. Effectively, if Apple can remove ads that aren’t behaving as intended and are jamming up page loading times and the like, then Safari will perform quicker, which means that the surfer has a better time surfing.
There are a few ways you can take advantage of these anti-ad related features in Safari 11.
One way is to choose to surf the web – or certain pages – in Reader mode.

Reader mode is a way of viewing webpages that Apple introduced back in 2010 in Safari 5. Reader displays just the text and images from a webpage, without any of the other page furniture. We think it is a bit like reading a Word document or a PDF. The feature hasn’t changed much over the years, but in Safari 11 it’s became possible to choose for a site to always be viewed in Reader Mode.
First, here’s how to view a site in Reader mode:
- Click on the stack of lines to the left of the URL bar.
- This will automatically change the webpage to Reader view.
- Click on the stack of lines to turn Reader view off.
It’s worth checking how a site appears in this mode before switching over to it because not all sites implement it particularly well (sometimes you will find that an article stops abruptly because only one page has been carried into Reader view). Some sites don’t have a Reader view at all (such as Apple, for example).
And here is how to customise your settings so that whenever you visit that site the pages are viewed in Reader mode:
- Click on Reader.
- Find the site you want to customise (any site you have open, or have recently visited will be listed here).
- Toggle the drop-down menu beside that site to On.
A quicker way to do this is to right-click or control-click on the stack of lines beside the URL and choose Use Reader Automatically.
Or, as long as you are on the website you wish to change the setting for, you can click on Safari > Settings for this Website, and choose Use Reader When Available.
How to surf in private using Safari
Another useful feature in Safari is the option to use a private browsing window. This doesn’t just keep your browsing habits private from someone else who has access to your Mac, it also means that you are incognito – in other words even the websites you are visiting don’t have any information about you.
Go to Safari > File > New Private Window (or shift-cmd-n). You can tell if a window is private because the search bar will be grey. Any new tabs you open in this window will be private.
Alternatively, to open a Private Browsing window you can click shift, command and N.
You can tell it’s a private window because the URL field will be greyed out.
Hold down Option/Alt while picking Private Browsing to quickly switch it on and bypass the ‘Do you want to switch on Private Browsing?’ alert window if you happen to see it frequently. We have a complete guide to private browsing on Safari here .
For even more privacy, you can choose to always search with privacy-obsessed DuckDuckGo as your default search engine. Go to Safari > Preferences > Search, and click on the Search Engine. Then select Duck Duck Go from the Search Engine dropdown list. You can choose from Google, Bing, Yahoo or DuckDuckGo.
How to delete your histroy in Safari
If you didn’t search using a private browsing window you can still delete your history and evidence of what you were up to.
- Click on History.
- Scroll down and click on Clear History.
- You can choose to clear history for Today, the last hour, today and yesterday, or all history.
- You’ll see a warning that Clearing history will remove related cookies and other website data. Basically this is warning you that if you go ahead and Clear History you may find that you have to log onto websites, or shopping cart information may disappear.
- If you are happy with that then click on Clear history.
We have a complete tutorial all about how to delete your browser history on a Mac here .
How to delete cookies in Safari
Another new feature that came in Safari 11 was the introduction of privacy protection, a feature that’ll stop those annoying Amazon adverts showing you products after you’ve bought them.
Safari actively tries to block the cross-site tracking data that powers targeted adverts. While it won’t completely stop it, it should have a noticeable effect when using the browser.
According to Apple this isn’t an attempt to block ads, but rather to protect your privacy.
This means that you should no longer need to delete cookies if you want to stop seeing targeted ads (cookies have also been known to affect the price for goods if you have previously shown an interest in a product so deleting cookies could avoid such practices).
If you want to go a step further regarding cookies in Safari 11 there are some preferences changes you can make.
- Beside Website tracking click on Ask websites not to track me.
- Beside Cookies and website data click on Block all cookies.
If you aren’t using Safari 11 you can still delete cookies.
- Click on the Privacy tab.
- Click on Remove All Website Data…
Here’s how to add your own background image to Safari.
Author: Karen Haslam , Managing Editor

Karen has worked on both sides of the Apple divide, clocking up a number of years at Apple's PR agency prior to joining Macworld more than two decades ago. Karen's career highlights include interviewing Apple's Steve Wozniak and discussing Steve Jobs’ legacy on the BBC. Having edited the U.K. print and online editions of Macworld for many years, more recently her focus has been on SEO and evergreen content as well product recommendations and buying advice on Macworld.com.
Recent stories by Karen Haslam:
- The best Mac mini deals this month
- Best Mac Studio deals available now
- How to clear cache on a Mac

How To Open Multiple Safari Windows On Mac
Safari is the built-in web browser for Mac computers and is known for its fast and efficient browsing capabilities, allowing users to quickly open multiple tabs without slowing down the system. With Safari, Mac users can easily open multiple windows simultaneously in order to view different pages or websites at once. This can be especially useful when researching or comparing information from different sources. Here’s how you can open multiple Safari windows on Mac:
1. Open Safari. You can do this by clicking the icon in your dock or by going to Applications > Safari in Finder. 2. Once you’re in Safari, go to File > New Window or press Command + N on your keyboard. You will now have two windows side-by-side on your screen. 3. To add additional windows, just repeat Step 2 as many times as you need. 4. If you want to move one of the windows around, simply click and hold the title bar at the top of the window and drag it wherever you’d like it to go on your screen. 5. To close out of a window, press Command + W on your keyboard or go to File > Close Window in the menu bar at the top of your screen. 6. You can also use Split View mode if you want to keep two windows side-by-side but don’t necessarily want them both taking up half of your screen space – just click and hold the full-screen button in the upper-left corner of a window, then drag it to one side of the screen while still holding down the mouse button; when you release it, click a window on the other side of the screen to begin using both windows together in Split View mode! 7. Finally, if you want an easy way to open multiple web pages at once into separate tabs within one window, just use Safari’s Multitasking button (located near the top right corner of any open window). Clicking this will bring up a menu with access to all of your recently visited pages and websites – just select which ones you want and they will all open up into separate tabs within that same window!
Using Safari on Mac is a great way to browse quickly and efficiently without having to worry about slow loading times – plus with its ability to easily open multiple windows simultaneously as well as Split View mode for keeping two pages visible at once – it’s never been easier than ever before!
Using Multiple Safari Windows on Mac
Yes, you can have two Safari windows open on Mac. To do so, open the first Safari window and then click and hold the full-screen button in the upper-left corner of the window. As you hold the button, the window will shrink and you can drag it to the left or right side of the screen. Release the button, then open a second Safari window from your dock or from Finder and drag it to the other side of your screen. Now both windows will be visible side by side so that you can use them simultaneously.

Opening Additional Windows in Safari
To open more windows in Safari, you’ll first need to enable Split View. To do this, open Safari and then tap the Multitasking button at the top of the screen. Next, tap the Split View button and select two windows from the list that appears. You can then open new web pages in each window by tapping the plus (+) icon. Alternatively, you can swipe up from the bottom edge of your device to reveal an App Switcher and then select two windows from there.
Opening Multiple Desktop Windows on a Mac
To open multiple desktop windows on a Mac, start by entering Mission Control. This can be done by pressing F3 on your keyboard or swiping up with three fingers on the trackpad. Once in Mission Control, you will see the Spaces bar at the top of the screen. Click the Add button to begin creating new spaces, up to 16 in total. When you are ready, click on each space’s thumbnail to open it and start work in the different windows. You can also switch between spaces using hotkeys or by swiping left or right with three fingers on your trackpad.
Opening Multiple Tabs on a Mac
To open 3 tabs on a Mac, you can use the Command+T shortcut to open a new tab in your current browser window. This can be done multiple times until you have three tabs open. Alternatively, if you already have one or two tabs open, you can click File in the top menu and choose New Tab from the drop-down menu. Finally, if you want to quickly open three new tabs with specific websites loaded, you can use Command+N to open a new window and then use Command+T as described above to create up to three new tabs in that window.
Using Multiple Tabs on a Mac
Yes, you can have multiple tabs open on a Mac. To do so, simply open the tab you want to view and then click the ‘+’ icon at the top of the window or press Command + T to open a new tab. You can also use Tab Groups to organize multiple tabs into one window. To create a Tab Group, click the Show Sidebar icon next to the traffic lights, then select New Tab Group. Alternately, click the down arrow next to the Show Sidebar icon and select either New Empty Tab Group or New Tab Group With X Tabs, “X” being the number of tabs currently open.
Overall, Safari (on Mac) is a great web browser for Mac users. It offers a wide range of features that make it easy to navigate the web and efficiently use multiple windows at once. It is also secure with its built-in protection against malicious websites and content, making it a reliable choice for anyone looking for a safe and efficient browsing experience. Additionally, its Split View feature makes it easy to manage multiple windows and tabs at the same time, allowing you to quickly access the information you need.
Related posts:

James Walker

How to Open Multiple Safari Windows on iPad
You may already know that you can use Safari, and many other apps, in Split Screen (Apple calls it Split View) on iPad. As an iPad Safari user, you also surely know about opening new tabs in the same Safari window. However, if you are like me, you may like to have many things open at once, but hate the clutter. Fortunately, for Safari on iPad, you can actually just open up a completely new Safari window – no need to use split screen or anything like that.
In this article, we will explain how to open another Safari window on iPad, and then we’ll also throw in some information on the other window/tab options available for Safari on iPad – such as Split View, opening new tabs, and viewing all open tabs and windows.
Opening the New Safari Window
Other tab and window options, how to open an additional safari window on ipad.
First, let’s take a look at the menu that pops up when you press (tap and hold briefly) the Safari icon. If you don’t have any Safari windows open currently, you see the following:
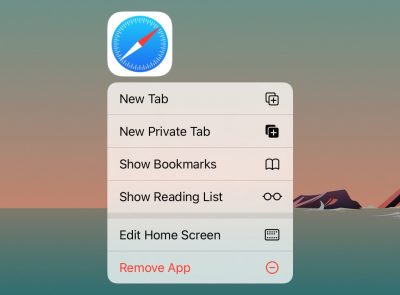
So, from here you can see that you can open or show:
- New Tab – Tapping on this will just open a Safari window.
- New Private Tab – Tapping on this will open a Private window.
- Show Bookmarks – Pretty much just opens a Safari window.
- Show Reading List – Also, just opens a Safari window.
The other menu options are the standard Edit Home Screen and Remove App that you will find when you press on any iPad app icon. Now, except for New Private Tab, most of these are not particularly interesting or useful if you don’t already have a Safari window open – you could just tap on the icon to open a new window. Let’s see what happens when we have previously opened a Safari window, and we press on the Safari icon:
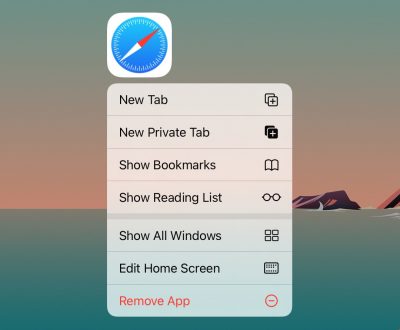
So, the main difference you can see is that there is a new option, Show All Windows. However, now that you have a Safari window open, some of the options have a different effect, so we’ll go through all of them:
- New Tab – Tapping on this will open a new tab in your previously opened Safari window.
- New Private Tab – Tapping on this will open a Private window – unless you had previously opened a private window, in which case this just opens a new tab in that window.
- Show Bookmarks – Opens your Bookmarks on the left side of your Safari window.
- Show Reading List – Opens your Reading List on the left side of your Safari window.
- Show All Windows – This is the one that will allow you to open a new Safari window; I don’t know why there isn’t an option called “Open New Window” – but there isn’t.
Now, from start to finish, here’s how to open a new Safari window when you already have one open.
- Assuming you have previously opened a Safari window. If necessary, swipe that Safari window out of your way so that you can see your Safari app icon. Press on the icon.
- In the menu that appears, tap on Show All Windows.
- Swipe up to close a window.
- Tap on a window to open it.
- Tap on Reopen Closed Window to open up the last Safari window you closed.
- Open a new window – tap on the little plus sign inside a circle that you see in the upper-right corner of your screen.
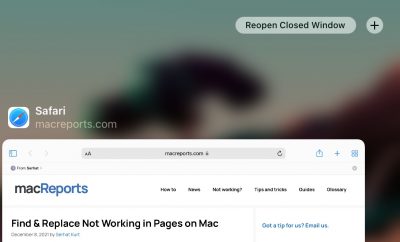
Split View and Other Multi-Window iPad Tricks
You can view multiple windows (Safari and others) at the same time on your iPad using Split View. We have previously written a couple of articles covering Split View:
- Split Screen on iPad: How to Open and Close Apps
- How to Use Split View in Safari on iPad
For other options concerning tabs and windows in Safari, you may want to check out the options in the windows button menu:
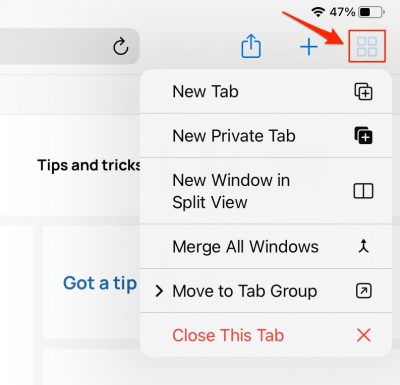
If you press (not just tap) this button, you will see more tab options, and an option to open a new window in Split View. You can also merge all of your open windows – all pages will become tabs in a single Safari window.
Related Articles
- How to Put the Safari URL Address Bar Back at the Top of the Screen in iOS 15
- Can Private Browsing be Traced on an iPhone, iPad or Mac?
- How to Search for a Word on a Webpage on iPad or iPhone
Dr. Stacey Butler is a tech writer at macReports covering news, how-tos, and user guides. She is a longtime Mac and iPhone user and holds a Ph.D. from the University of Illinois at Champaign-Urbana. She is a former faculty member and a math teacher. Here is her LinkedIn profile , Google Scholar profile and her ResearchGate profile . Email Stacey Butler .
Similar Posts
How to share audio with your friend using airpods or beats.
When you and your friend each have AirPods or Beats ear/headphones, you can share your audio with them. You can each use your headphones to listen to the same music, or to listen…
How to Show or Hide the Location Services Icon in the Menu Bar on your Mac
Many apps, websites, and system services may use your location on your Mac. You can know when Location Services are being used. You can show or hide the Location Services icon in the…
How To Delete Multiple Images & Videos (And Other Files) In Messages At Once, Quickly
The photos and videos you send via the Messages app stay on your device (iPhone or iPad) and furthermore they may take up a lot of storage space on your iOS device. If…
How To Turn On & Off Dark Mode in iOS, iPadOS and macOS
This article explains how you can enable and disable (this means enabling Light Mode) Dark Mode on your Mac, iPhone, and iPad. There can be lots of advantages to using your devices in…
How to Completely Delete Voice Memos on iPhone or iPad
You can use the native Voice Memos app on your iPhone or iPad to record audio for classroom lectures, business meetings, interviews and more. Your audio recordings are available from any device with…

How to Use Express Transit Mode with Apple Pay without Face ID, Touch ID, or Passcode
You can pay with Apple Pay in a lot of participating places such as restaurants, retail stores, gas stations, etc. For example, a lot of users use their iPhones and Apple Watches to…
Leave a Reply Cancel reply
Your email address will not be published. Required fields are marked *
Categories:
Looks like no one’s replied in a while. To start the conversation again, simply ask a new question.
Links open in small Safari window on iPad
Whenever I open a link in email it no longer opens in full screen, but opens as a small, narrow window off to the side, that there is no way to close it except to get out of the app and go back in. How do I get my links to open up as full screen again?
[Re-Titled by Moderator]
iPad Pro, iOS 13
Posted on Feb 17, 2020 10:06 AM
Posted on Feb 17, 2020 10:31 AM
You likely have a Safari instance opening in slide-over view.
To eliminate this, first pull down on the grey grab bar at the top of the Safari view - transforming the view into a split-screen view. The split-screen view has a central divider, upon which is another central grab bar; drag this all the way to the edge of the screen.
You should now have restored your expected functionality. I recommend that you review the iPad User Guide for iPadOS to learn about multitasking in iPadOS. Here is a link to both the downloadable and online versions of the User Guide:
https://support.apple.com/en-gb/guide/ipad/ipadf3dbb83f/ipados
Here is short video that you’ll doubtless find informative:
https://youtu.be/nSBZKr5kXYM
I hope you find this to be helpful in fully resolving your problem.
Similar questions
- Email links open in Safari slide over screen Hi all, When I click a link in email it opens safari in the thin slide over screen, and I want to change it to open the window in safari full screen? Does anyone know how to change this? Is it a setting? My other iPad always opens a email link full screen in safari. 1001 1
- Om my iPad, why does Safari open as a small window when I click on a link in Mail On my iPad, when I click on a link in an email Safari opens from the right of my screen and only fills about a quarter of it making it very hard to read the text. I can only close the window by swiping to the right. How can I get Safari to fill my screen? 5214 1
- linking from mail to safari On iPad, when reading Mail, msg has a link, I click, and instead of a browser window I get a weird worthless one inch window on the side, I can’t make it larger, can’t make it go away without closing Safari... What the blankety blank is going on?!? Totally bizarre. 147 2
Loading page content
Page content loaded
Feb 17, 2020 10:31 AM in response to Klaprade
Feb 17, 2020 10:41 AM in response to Klaprade
I did explain the steps to close the slide-over view in my initial reply - and also provided links to further information for you to understand multitasking features of iPadOS that you have seemingly invoked.
What else I can do for you?
To be clear, nothing here is broken. You are seeing expected functionality - but perhaps in circumstances that you’re not familiar with.
Feb 17, 2020 10:48 AM in response to LotusPilot
Sorry, I missed it in that little screen.
I dragged down the gray title bar, it turned into a safari icon, which I moved to the middle of the screen, but when I let up it went right back to that small screen.
Feb 17, 2020 10:54 AM in response to Klaprade
Okay, when you pull down on the grab bar - and the Safari icon appears, drag to the right and release; you now have transformed the slide-over view into split screen view.
Using the grab bar that now appears on the central divider of the split screen, drag the grab bar over the Safari window off the edge of the screen - and release.
Feb 17, 2020 10:34 AM in response to LotusPilot
So how do I fix this?
Feb 17, 2020 10:53 AM in response to Klaprade
Ok, I was able to turn off multitasking using the ipad guide. It is back to normal now 😁 Thanks for your help!
Feb 17, 2020 10:56 AM in response to Klaprade
Problem now solved?
Feb 17, 2020 12:53 PM in response to LotusPilot
Yes! Thank you! It has been driving me nuts!
Safari User Guide
- Change your homepage
- Import bookmarks, history, and passwords
- Make Safari your default web browser
- Go to websites
- Find what you’re looking for
- Bookmark webpages that you want to revisit
- See your favorite websites
- Use tabs for webpages
- Pin frequently visited websites
- Play web videos
- Mute audio in tabs
- Pay with Apple Pay
- Autofill credit card info
- Autofill contact info
- Keep a Reading List
- Hide ads when reading articles
- Translate a webpage
- Download items from the web
- Share or post webpages
- Add passes to Wallet
- Save part or all of a webpage
- Print or create a PDF of a webpage
- Customize a start page
- Customize the Safari window
- Customize settings per website
- Zoom in on webpages
- Get extensions
- Manage cookies and website data
- Block pop-ups
- Clear your browsing history
- Browse privately
- Autofill user name and password info
- Prevent cross-site tracking
- View a Privacy Report
- Change Safari preferences
- Keyboard and other shortcuts
- Troubleshooting
Keyboard shortcuts and gestures in Safari on Mac
Here are shortcuts you can use, in addition to those that appear in Safari menus. To turn off or change keyboard shortcuts, see Create keyboard shortcuts for apps .
Open Safari for me
Current webpage
Preferences, reading list, bookmarks sidebar and bookmarks view.

IMAGES
VIDEO
COMMENTS
Quit Safari. 4.) Open Safari and the window will be maximized. If you do anything in Safari after clicking the green button (step two above) then this fix will not work. This fix will not cause Safari to open to full screen mode (i.e., the result that you'll get by clicking the two arrows in the upper right of a windo in Safari).
The shelf, when triggered, shows a thumbnail of each running instance of an App. For example, if you have three running instances of Safari, each with its own set of open tabs, you will see three thumbnails corresponding to each running instance of Safari - plus a button to open a new instance of Safari. Simply tapping a thumbnail will switch ...
This happens whether I quit with the red dot, click on Safari and put down the menu to "Quit Safari", right click on the Safari icon at the bottom of the screen or click on "force quit" Safari. On another board, I saw this response to the problem.,, Try deleting the cache associated with Safari. Open the Finder.
I use the following bookmark, which you can create as many as needed, to resize my safari window to a specific size: javascript:self.moveTo(0,0);self.resizeTo(1250,screen.availHeight); This moves the window to the far left, top and then makes the width 1250 pixels and makes the hight fill to the available (limited by the dock hight, if not hidden).
Customize your start page. When you open a new tab, you begin on your start page. You can customize your start page with new background images and options. Open the Safari app on your iPhone. Tap , then tap . Scroll to the bottom of the page, then tap Edit. Favorites: Display shortcuts to your favorite bookmarked websites.
Safari also offers the option to customize window size preferences, allowing you to set specific dimensions for new Safari windows. To do this, open Safari and navigate to "Safari" in the menu bar, then select "Preferences." Within the Preferences window, click on the "Tabs" tab and locate the "Open pages in tabs instead of windows" option.
Open the offending website. Click on Safari > Settings for This Website (or right-click the URL box and select Settings for This Website). You will see a pop-up window with the option Auto-Play ...
To prevent windows from reopening every time you open Safari, use the system setting "Close windows when quitting an app". After you configure the system setting, check Safari settings as well: From the menu bar in Safari, choose Safari > Settings (or Preferences). In the General pane, choose a setting from the "Safari opens with" menu.
Safari small screen on opening When I open Safari on my MacBook Air or then search for something on the internet, it appears as a very narrow strip across the screen, occupying only about 1/4 of the height of the screen. I have Monterey 12.0.1 and I think this started after I'd updated. It always used to fill the screen on opening, by default.
Now, here are 30 tricks to help you have a better experience when using Safari. 1. Navigate Tab Bar. (Credit: Lance Whitney / Apple) The jump to iOS 15 moved Safari's address bar to the bottom of ...
2. One way is to use built-in way to open new window while clicking on link. ⌘ + , to open Safari preferences > Tabs and one can see following options: So ⌘ + ⌥ + click will open link in new window and makes it active. By adding ⇧ will not make new window active.
Touch the Safari app icon and drag it to the right or left side of the existing Safari app window and release. Open two Safari windows side by side on iPadOS 14 and 13 (Photo: Courtesy of Apple) You must drag the new Safari instance up to the bezel of the screen to see a grey overlay or silhouette of two screens.
If you can't open Safari or a new Safari window, try these suggestions. Make sure you're using the latest versions of Safari and macOS. To check for a Safari or macOS update, choose Apple menu > System Preferences, then click Software Update. See Keep your Mac up to date. Check your startup disk using Disk Utility. If the other suggestions ...
@user3579815 try this: Start Safari. Resize the window. Close Safari. Open Safari. The new window should have your resized dimensions. Now try this: Start Safari. Resize the window. Open a new window. Resize to default size you want. Close that window. Close Safari. Open Safari. The new window should have your new default dimensions. -
Here's how you can open multiple Safari windows on Mac: 1. Open Safari. You can do this by clicking the icon in your dock or by going to Applications > Safari in Finder. 2. Once you're in ...
How to view two Safari windows on your iPad. Open Safari. Do one of the following: Open a link in Split View: Touch and hold the link, then drag it to the left or right edge of your screen. Open a blank page in Split View: Touch and hold the tabs button in the toolbar. In the menu that appears, tap New Window. Use the Multitasking menu
Assuming you have previously opened a Safari window. If necessary, swipe that Safari window out of your way so that you can see your Safari app icon. Press on the icon. In the menu that appears, tap on Show All Windows. You will see all of your open Safari windows. From this screen you can: Swipe up to close a window.
Posted on Feb 17, 2020 10:31 AM. You likely have a Safari instance opening in slide-over view. To eliminate this, first pull down on the grey grab bar at the top of the Safari view - transforming the view into a split-screen view. The split-screen view has a central divider, upon which is another central grab bar; drag this all the way to the ...
Command-click a bookmark. Command-Return after typing in the Smart Search field. Open a page in a new tab, and make that tab the active tab. Shift-Command-click a link. Shift-Command-click a bookmark. Shift-Command-Return after typing in the Smart Search field. Go to the next tab. Control-Tab or Shift-Command-]