How to Use AutoFill in Safari on Mac
You can save time when filling out forms on Safari thanks to the excellent AutoFill feature. Here's everything you need to know.
If you’re like most people, you probably don’t remember the login to every online account you have, or recall most of your credit card information. You might have to refer to a saved note to remember your username and password, or have to pull out your credit card every time you need to use it to make a purchase online.
It can be tedious to have to enter that information repeatedly. Thankfully, a Safari feature called AutoFill makes saving and filling in information like login credentials or a credit card simple. We're going to show you how to use it.

What Is AutoFill?
AutoFill is a feature in Safari that allows you to automatically fill out web forms. The first time you fill out a form, AutoFill prompts you to save that information, which you can then re-use every time you fill out the same or similar form. This gets stored locally in Safari by default and in your iCloud Keychain (if you have that enabled.) We've explained the basics of using iCloud Keychain if you're not familiar.
When you are filling out fields in an online shopping cart, or you can’t remember your password to your Netflix account, AutoFill populates the fields with a click. It's incredibly useful in time-sensitive situations, such as when you need to order a ticket for a concert that will sell out quickly. No more time wasted having to enter your information manually.
What Information Can You Use With AutoFill?
AutoFill allows you to use multiple types of information. You can use information such as a username and password to an online account, credit card information, and it allows you to input information from your contacts. AutoFill also allows you to use other information that you may have entered on other forms. That way, when you revisit that website, you don’t have to try to remember the information.
How to Add a Username, Password, and Credit Card to Safari
Adding an account’s username and password through AutoFill is a straightforward process. To add a username and password:
- Open Safari on your Mac.
- Click on Safari in the Menu Bar , then click Preferences .
- Next, click on AutoFill .
- You will now see the multiple AutoFill Forms. Click Edit next to Usernames and passwords .
- Enter your Mac’s password or scan your fingerprint to proceed.
- Click the + symbol .
- You can now enter the website’s name, your username, and the password.
- Next, click Add Password .
If you would like to add a credit card through AutoFill, the process is similar to adding an account login. To add a credit card:
- In the AutoFill tab , click Edit next to Credit cards .
- Enter your password or scan your fingerprint to continue.
- Click Add .
- You can now fill in a description for the card that you want to add, the cardholder name, card number, and the expiration date.
- Once you have entered that information, click Done .
Now that you have added your login information or your credit card, you’re all set. Next time you go to the website to log in or need to enter your credit card, Safari will prompt you to automatically fill in the fields with that information when you click on the web form.
How to Remove or Change Saved AutoFill Information
There may be times when you would like to remove an account, or maybe you received a compromised password alert from Safari and would now like to update the password for AutoFill. Normally, it prompts you to save the new password automatically, but you can also do it manually. You can do this within the Passwords tab in Safari preferences.
- In Preferences , click Passwords .
- Select the website that is associated with your account.
- Click Edit .
- If you would like to update the information, simply remove the old login and enter the new information, then click Save .
- If you want to delete the login altogether, instead of hitting Save , click Delete Password .
- Click Delete Password again .
Can You Use AutoFill Across Apple Devices?
AutoFill information will be accessible on all of your Apple devices if you have iCloud Keychain enabled. You also need to be logged in to the same Apple ID. This means that if you try to sign in to an account on your iPhone that you saved on your Mac, Safari on your phone will automatically offer AutoFill's assistance. In addition to that, any updates or changes made through AutoFill will be saved and shared across your devices.
AutoFill Saves Time and Frustration
Having to enter crucial information repeatedly not only wastes time but is also inefficient. Trying to remember a login or entering a credit card when time is vital can be nerve-racking. Using a feature like AutoFill will remove hurdles when having to complete web forms, and you can use it across all of your Apple devices. It's one of the many handy features that Safari on Mac has to offer.
How to set up autofill on a Mac computer in Safari, so you don't have to type in your information each time
- You can set up autofill on a Mac computer in your Safari browser to make filling out online forms easy.
- When you set up autofill on your Mac in Safari, the browser can remember and automatically input usernames, passwords, credit cards, and other information.
- Here's what you'll need to know to set up autofill on your Mac computer, via the Safari browser.
- Visit Business Insider's homepage for more stories .
Autofill is one of those modern conveniences that can have a large impact on your web browsing experience.
It makes filling out online forms quick and easy, as it can remember and automatically input usernames, passwords, credit cards, and other information you might often type in.
For those who frequently use Mac's default browser, Safari, setting up your auto-filled information is an easy task. Just be sure you have your information handy to cut down on the amount of time this task will take you.
Here's how to get started.
Check out the products mentioned in this article:
Macbook pro (from $1,299 from best buy), how to set up autofill on a mac computer.
1. Open the Safari browser.
2. In the top toolbar, select "Safari" and then "Preferences."
3. Toggle over to the "Autofill" section in the pop-up.
4. Click the "Edit" button next to the desired autofill category, like passwords or credit cards, to set up your autofill in Safari.
When you click the edit button, you may have to enter your Mac's password to get to the next screen. After that, you'd simply click the "Add" button, where available, to start adding your passwords and other pieces of information to the autofill feature.
You should then see the option to autofill all the information you input whenever you're prompted to type it in on your Mac.
Related coverage from How To Do Everything: Tech :
How to set your browser's homepage on a mac, with instructions for safari, chrome, and firefox, how to block pop-ups on a mac computer's safari browser, and avoid fraudulent websites, how to edit autofill information on your iphone, or disable the feature, how to take a screenshot on a mac, and find that screenshot on your computer later.
Insider Inc. receives a commission when you buy through our links.
Watch: Mac 'n' cheese is the star of the show at this Texas-style BBQ joint
- Main content
How-To Geek
How to disable and edit safari’s autofill on macos and ios.
Safari's AutoFill will automatically complete information for contacts, passwords, credit cards and more.
Quick Links
Editing or disabling autofill on safari for macos, editing or disabling autofill on safari for ios.
Safari's AutoFill will automatically complete information for contacts, passwords, credit cards and more. Today we're going to discuss how to turn off or edit those AutoFill entries on macOS and iOS.
Whenever any form data is autofilled, Safari highlights them in yellow.
To turn off any or all AutoFill forms in Safari on macOS, first open Safari's preferences from the Safari menu or press Command+, on your keyboard.
In Safari's preferences, click the AutoFill tab You'll see a list of the things Safari can autofill.
Uncheck any items you don't want Safari autofilling, or click "Edit" next to any of the four items to change the actual data Safari has saved. This includes:
- Using info from my contacts : When you start typing any personal information about you, or any other person in your Contacts, into a form (name, address, phone number, etc.), Safari will autofill the blanks.
- User names and passwords : Clicking "Edit" will simply switch to the Passwords tab, which will let you amend any of your login information contained therein.
- Credit cards : This will open a credit card dialog allowing you add or remove payment information. Double-click on an entry to update a credit card's information including the cardholder's name, card number, and expiration date. Before you can edit any sensitive data, you will have to enter your system password.
- Other forms : Click the other forms "Edit" button to edit or remove any or all form data you have saved for a particular website. This is particularly useful if you frequently visit a website with forms you need to fill in time after time with the same information.
Safari on iOS can also fill in form data automatically. To access the AutoFill settings on iOS, open the Settings and tap "Safari".
Next, scroll down to the General options and tap "AutoFill".
In iOS, the options are slightly different than on macOS. You can still turn off your contact information, names and passwords, and credit cards, but there is no option for other forms.
The My Info option will let you choose another contact to use as your device's main contact, or again, you can edit your own contact information so it is up to date.
You can also view, add, remove, and edit any saved credit cards.
You may have noticed, in the previous screenshot, that there isn't any obvious way to edit saved login information. To fix any stored usernames and passwords, tap back to the Safari settings, and then tap "Passwords" right above the AutoFill settings.
Keep in mind that AutoFill will automatically populate any forms on your devices, regardless of who is using them. Thus, you should only lend your devices to people you trust, or simply turn off AutoFill if someone else is going to be using your Mac, iPhone, or iPad.
One final note: user login details and credit cards are stored in your iCloud Keychain ( unless they're not set up to sync to iCloud ), so when you add, delete, or edit either of these items on any one device connected to your iCloud account, the information will be populated to your other devices.
Related: How to Sync Contacts, Reminders, and More with iCloud
That's really all there is to it. Safari's AutoFill settings are simple enough to understand. Now, if you no longer want certain information to automatically populate forms, you can turn it off. Similarly, if the information is incorrect, you can fix it.
Safari Password Manager: How to save, view and manage passwords in Apple's browser
Thanks to iCloud Keychain, you can save browser username and password combinations.

- Quick steps
Tools and Requirements
Step by step guide to using the safari password manager, final thoughts.
You probably already know about iCloud if you're using at least one Apple device. The cloud storage and synchronization service allows it to store and access content across multiple devices, including Mac, iPhone, iPad, and more. These include files and information like documents, photos, music, video, and contacts.
Apple's iCloud service is also at the heart of the iCloud Keychain , where you can store website usernames/passwords, among other items. In this how-to, we're concentrating on how to add, edit, and delete Safari password content. Similar tools are available on other browsers like Microsoft Edge and Mozilla Firefox .
- You should also consider the best browsers and best secure browsers .
Steps for saving, viewing and managing passwords
- Before you can save any username/password combinations, you must first be sure to have an Apple ID or iCloud account.
- From there, you can begin adding usernames and passwords for websites you frequent.
- You can also take advantage of Apple's new passkey feature.
- Safari is only available on Apple devices such as Mac, iPhone, and iPad.
1. Go into the manager

To get started, you must first create an Apple ID . The username/password combinate is usable across all Apple devices to log into iCloud.com. You can proceed once you have an Apple ID and are logged into your device.
On Mac, the Safari password manager is located by choosing Safari on the menu bar at the top left of your Mac. From there, click Settings from the pull-down menu.
Next, click on the Passwords option at the top. Input your password as needed.
2. Adjust existing password settings

You can adjust password information in the iCloud Keychain directly from Safari. To get started, go into the Passwords section of Mac Settings (see above) and log in as necessary. Then, use the search box on the left side of the display to find the password information you wish to change. Click Edit .
You can change the username and password for a website and add notes when applicable. After making a change, click Save .
Click Delete Password to delete the password information.
Thanks to iCloud, any changes you make here will also be reflected in other Apple devices that use your Apple ID.
4. Using Autofill in Safari

With AutoFill, you can fill in your previously saved usernames and website passwords. The tool is also a great way to add a new username/password combination for the first time and to create a strong password.
You will see AutoFill pop up when a website asks you to create a password.
You will see an Autofill prompt In Safari when it's time to use or create a password.
Click the AutoFill Key button, then choose Suggest New Password . For optimal security, you should use the suggested strong password. However, if you choose not to use the suggested password, you can easily select the password field, click “ Don’t Use ,” and enter your preferred password.
From there, enter the rest of the required information to create the website account.
Why use a separate password manager instead of a browser?
While most web browsers have their own password management feature, except for Safari which incorporates it into iCloud Keychain, in-browser password managers have limitations. They can only be used with one specific browser and cannot be accessed from other browsers. On the other hand, standalone password managers are compatible with any browser on your device, making them a more versatile option. Moreover, it is important to consider security when choosing a password manager. Browsers are not updated as frequently as standalone password managers, which can pose a security risk in case of a breach.
Does Safari have a built-in VPN?
Like many other browsers, Safari does not come with a pre-installed VPN. However, several reliable third-party VPNs like ExpressVPN, NordVPN, and SurfShark can easily be integrated with Safari. With a VPN, you can significantly boost the security and privacy of your online activities.
Are browser password managers safe?
To guarantee the safety of your passwords, using browser password managers like Safari with encryption is a great first step. However, there are additional measures you can take to further enhance your protection. It is highly recommended to create a strong and secure master password. The newest optional feature in Microsoft Edge mandates that you input your master password before making any changes to the password manager, thereby adding an extra layer of security. Regularly backing up your password manager is also a wise precaution in case of loss or theft. Another crucial step is creating a Firefox profile, allowing content synchronization across devices. This ensures that any changes made on your computer are reflected on your mobile device and vice versa.
What is iCloud Keychain?
iCloud Keychain is a highly reliable password manager that securely stores sensitive information such as passwords and credit card details in an online vault as part of Apple’s iCloud suite of services. Users can easily access their stored data by simply logging in to the same iCloud account on any Apple device. Thanks to the end-to-end encryption feature, user data is protected and can only be accessed by the user, even in the unlikely event of an iCloud account breach. Furthermore, the two-factor authentication feature provides an extra layer of security to user accounts, ensuring that they remain safe and secure at all times.
What are Apple Passkeys?
Apple Passkeys hope to eliminate the need for passwords eventually. This authentication method adheres to industry standards and guarantees improved security features while streamlining the login experience.
Passkeys create a unique cryptographic key pair for every website or application you use. The website or app stores the public key while the private one remains on your device. When you log in, your device produces a cryptographic signature using the private key. The website or application can then authenticate your identity by verifying this signature. With Passkeys, you can rest assured that your online security is in good hands.
Like passwords, passkeys are kept in Apple's iCloud Keychain.
The built-in Safari password manager, part of the iCloud Keychain, makes tracking website usernames and passwords easier. Better still, those items carry over to other Apple devices, including iPhone and iPad. In the coming years, Apple hopes to eliminate the need for passwords and replace them with more secure passkeys. However, username and password combinations remain the most popular choice for website authentication.
You might also be interested in Google Chrome now supports passkey for everyone and the best free password managers .
Are you a pro? Subscribe to our newsletter
Sign up to the TechRadar Pro newsletter to get all the top news, opinion, features and guidance your business needs to succeed!

Bryan M. Wolfe is a staff writer at TechRadar, iMore, and wherever Future can use him. Though his passion is Apple-based products, he doesn't have a problem using Windows and Android. Bryan's a single father of a 15-year-old daughter and a puppy, Isabelle. Thanks for reading!
How to install Surfshark on Amazon Fire Stick
Dropbox confirms eSign tool hit by major data breach, confirms customer info leaked
Quordle today – hints and answers for Friday, May 3 (game #830)
Most Popular
- 2 Tesla EVs could get a massive range boost from new battery tech that promises a 373-mile range from a 10-minute charge
- 3 NYT Strands today — hints, answers and spangram for Wednesday, May 1 (game #59)
- 4 Another major pharmacy chain shuts following possible cyberattack
- 5 Hisense’s new 5,000 nits mini-LED TV is so bright you may need to wear shades
- 3 Love records, hate wires? This little black box lets you stream vinyl to your smart speakers
- 4 Hisense’s new 5,000 nits mini-LED TV is so bright you may need to wear shades
- 5 'If I buy cheap, I buy twice’: Loewe explains why its new OLED TV deal with LG helps it make a repairable premium TV that can last you much longer
- Accessories
- Meet the team
- Advertise with us
- Privacy Policy

AutoFill feature on Safari saves you time by streamlining your input in various fields. So, you don’t need to manually input your passwords each time you check in to your favorite websites. Interesting, right? In this guide, I’ll show you how to use Touch ID to autofill passwords in Safari on Mac.
How to save or remove username and password in Safari on Mac
How to use touch id to autofill passwords in safari, how to change autofill settings in safari on mac.
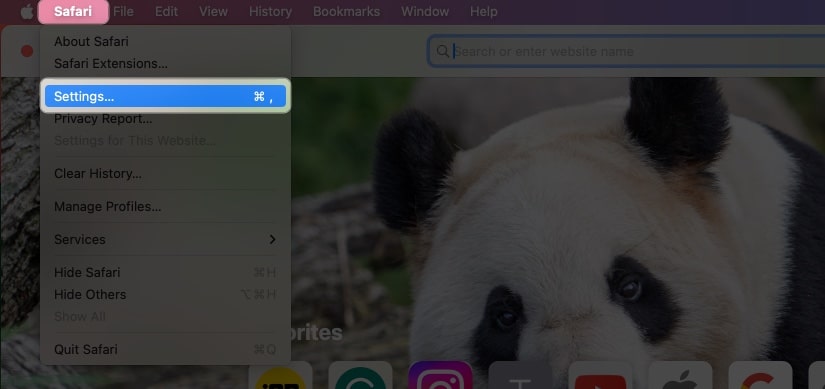
- Fill in the following details: Title , Website , Username, and Password . You can also add Notes if you want.
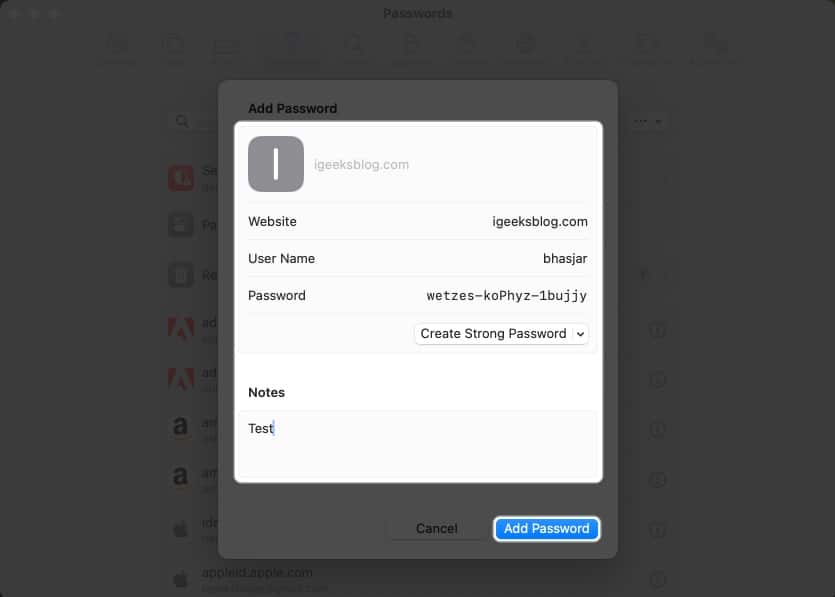
To remove the username and password in Safari on Mac, follow these steps:
- Open Safari → Go to the Sign in section of a website. I’m using Facebook for illustrations.
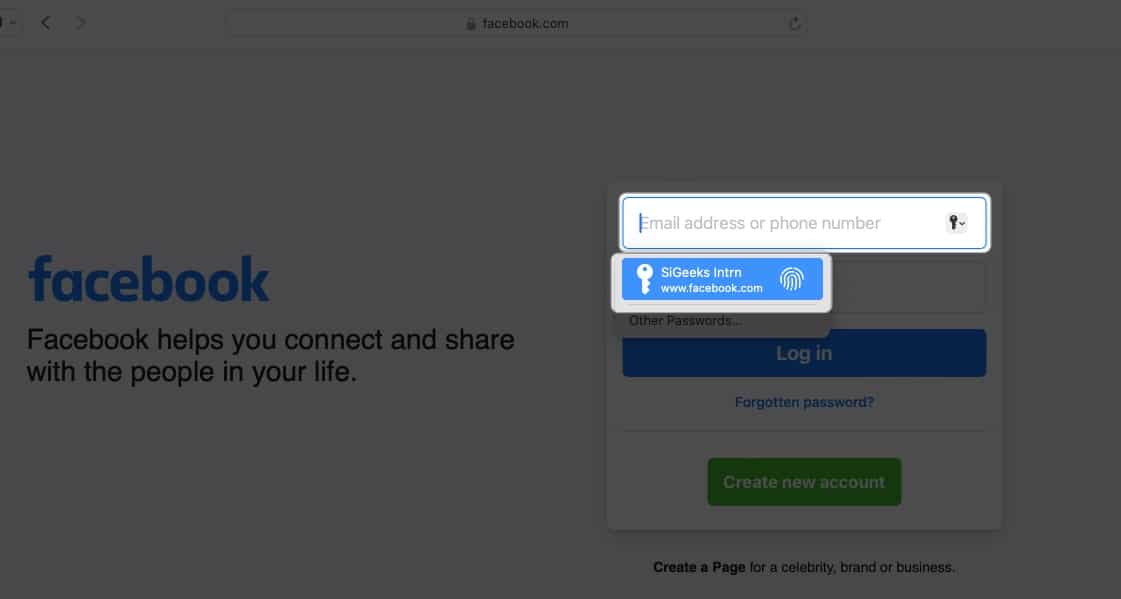
Voila! You’ve successfully avoided the hassle of typing your username and password.
You can autofill various information depending on the form you are filling. If you don’t want to save your private information or want to remove any saved details, you can change your Mac’s AutoFill settings.
- Go to Safari Settings.
- Head to AutoFill .
- Using information from my contacts: Enabling lets you fill in the basic information on any website using your Contact card. To update your information on the contact card, click the Edit button .
- Usernames and passwords: You may save your usernames and passwords on websites to access them later quickly. Saved passwords will be pre-filled in subsequent fields.
- Credit Cards: You can AutoFill your Credit Card details while purchasing on Safari. Furthermore, manage your saved credit cards by clicking the Edit button beside it.
- Other forms: This feature saves the data you enter in online forms and reuse it to fill out the same form fields quickly. To know websites that have saved AutoFill information, click the Edit button . From there, you can view or delete the saved information.
What to do if AutoFill is not showing the saved password on Mac?
Several things can prevent AutoFill from filling in a saved password on a website. Follow the instructions below to ensure your saved passwords are correctly auto-filled.
- Open Safari Settings .
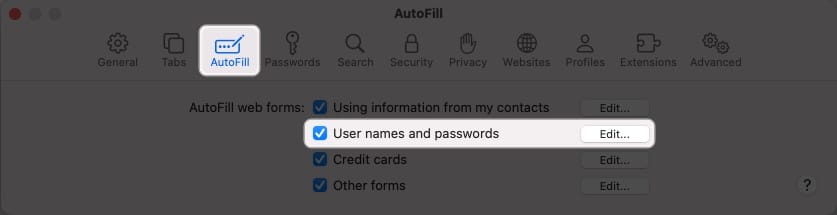
- Go to Safari Settings → Select Passwords → Enter your Mac’s password .
- Locate the website’s password labeled never saved → Click the info icon .
- Select Delete Password → Confirm by selecting Delete Password .
- Afterward, click the Add button to save the website , username, and password .
- Go to the Apple logo ( ) → Select System Settings .
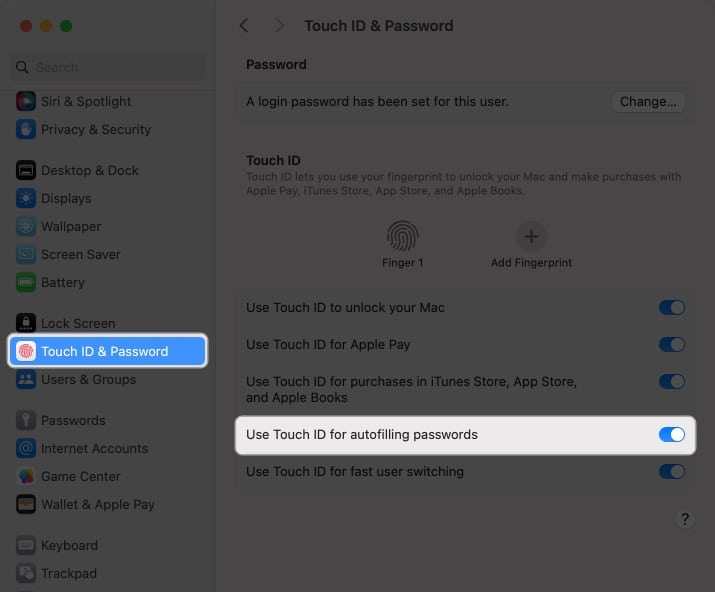
Is AutoFill different from iCloud Keychain?
AutoFill is a handy feature that quickly fills in your saved usernames and passwords for websites and apps in Safari. It eliminates the need for manually entering login credentials every time.
However, Keychain is a password management tool that is a safe repository for all your login and other private information such as credit card details, Wi-Fi network passwords, etc. It uses robust encryption algorithms and a master password to encrypt sensitive data.
You can disable Touch ID for your Mac’s Safari AutoFill feature. To do so, go to Safari → Settings → AutoFill → uncheck Usernames and passwords .
Unfortunately, you cannot use the AutoFill feature outside the Safari browser on your Mac. However, Chrome offers its own password manager. Besides, you may use password manager apps that support Touch ID to AutoFill passwords across different apps and websites.
Wrapping up…
Using Touch ID on a Mac to automatically fill in passwords in Safari saves you time and increases your online security. So why not give it a shot and see how convenient it is for you. Do you use any third-party password manager on your Mac? Let me know in the comments below!
- How to use AutoFill Passwords on iPhone and iPad
- AutoFill Passwords not working on iPhone or iPad
- How to Change Default Password AutoFill App on iPhone
Bhaskar is a tech guru who turned wordsmith. Hiding his B.Tech degree in a closet, he ditched the corporate path to simplify tech for everyone. For the past 5 years, he's been dishing out how-tos, reviews, and sharp insights. But there's more! He's a witty interview champ and has been sharing his wisdom for 3 years. Furthermore, he has honed his editing skills for 1.5 years and is now delving into marketing to assist newcomers. When not jamming his fingers on those mechanical keyboards, you may find him on strings or engaging in sports. And by evening, his quotes will be appearing on your Instagram feeds.
View all posts
🗣️ Our site is supported by our readers like you. When you purchase through our links, we earn a small commission. Read Disclaimer .
LEAVE A REPLY Cancel reply
Save my name, email, and website in this browser for the next time I comment.
Related Articles
How to fix iphone not sending pictures issues, how to turn off find my on iphone, ipad, and mac, how to lock the screen of your mac, how to download watchos 10.5 beta 4 on apple watch.

Tips & Tricks
Troubleshooting, how to update & edit saved passwords in safari autofill on mac.

Do you use Safari’s built-in password manager to quickly log in to your favorite websites on the Mac? If so, you might want to learn how you can update this stored login data whenever you change the password for one of your online accounts.
Although Safari autofill and keychain integration makes it so that you don’t have to remember your passwords again, you will run into issues if you change the password for any of your accounts. Since the password that’s stored in Safari is now the old password, you will no longer be able to sign in to the website using this data. However, you can avoid this issue by manually editing the saved password to make sure it’s up to date. So, similar to how you can add passwords to Safari Autofill on Mac you can also update and edit those login credentials too.
In this article, we’ll discuss how you can update and edit saved login information, user names, and passwords in Safari on Mac.
How to Edit Saved Usernames & Passwords in Safari on Mac
Updating the passwords saved by Safari over time is a fairly simple and straightforward procedure on macOS systems. Just follow the steps below to get started.

There you go. Now you’ve learned how to update the passwords stored in Safari manually. Pretty easy, right?
Thanks to this feature, you can view the password details for all of your online accounts in one place and find the ones that are outdated. Once you change the password here, the updated data is securely stored in the keychain and synced across all your other Apple devices with the help of iCloud – assuming you use iCloud Keychain anyway. If you don’t use iCloud Keychain, the updated password information only impacts the Safari browser on the Mac where the login details were updated or edited.
In addition to being able to edit and update the passwords that are used by Safari to quickly log you in, you’re also able to manually type in new account information to autofill for websites as well as remove the outdated passwords that are still stored in Safari .
Alternatively, you can use the Keychain Access software to change the password for any of your online accounts. If you’re not aware, Keychain Access stores password information for all the sign-ins you’ve made from your Mac and not just Safari. However, similar to Safari, Keychain Access can be used to recover any of your lost or forgotten passwords within a matter of seconds.
This feature has existed in Safari on the Mac for quite some time, so this capability should exist on your computer as long as it’s running a relatively recent version of Mac OS.
We hope you were able to manually edit the saved passwords in Safari without any issues. What are your overall thoughts on Safari’s built-in password management solution? How does it stack up to popular third-party password managers like 1password, LastPass, and Dashlane? Do share your valuable opinions and experience below.
Enjoy this tip? Subscribe to our newsletter!
Get more of our great Apple tips, tricks, and important news delivered to your inbox with the OSXDaily newsletter.
You have successfully joined our subscriber list.
Related articles:
- How to Edit Saved Passwords on Mac with Keychain Access
- How to View Saved Passwords in Safari on Mac
- How to Change Keychain Password on Mac
- How to Edit Saved Passwords on iPhone & iPad with iCloud Keychain
» Comments RSS Feed
Why would you need to edit manually? – I have never needed to ever in the last 5 years – anytime you change a password Safari asks you if you want to update the saved password and does it there and then across all devices – or am i missing something?
Mine often fails to update and I have to edit manually, it’s frustrating and I don’t understand why the prompt does not come up reliably
Leave a Reply
Name (required)
Mail (will not be published) (required)
Subscribe to OSXDaily
- - How to Hide iPhone Keyboard When It’s Covering Buttons & Won’t Go Away
- - How to Use AirPods with Apple TV
- - 6 Useful Apple Watch Tips
- - What do Blue Underlines on Text Mean in Microsoft Edge?
- - Fixing Apple Watch False Touch & Ghost Touch Issues
- - Beta 3 of iOS 17.5, macOS Sonoma 14.5, iPadOS 17.5, Available for Testing
- - Apple Event Set for May 7, New iPads Expected
- - Beta 2 of iOS 17.5, iPadOS 17.5, macOS Sonoma 14.5, Available for Testing
- - Opinion: Shiny Keys on MacBook Air & Pro Are Ugly and Shouldn’t Happen
- - MacOS Ventura 13.6.6 & Safari 17.4.1 Update Available
iPhone / iPad
- - How to Use the Latest GPT 4 & DALL-E 3 Free on iPhone & iPad with Copilot
- - How to Bulk Image Edit on iPhone & iPad wth Copy & Paste Edits to Photos
- - What Does the Bell with Line Through It Mean in Messages? Bell Icon on iPhone, iPad, & Mac Explained
- - iOS 16.7.7 & iPadOS 16.7.7 Released for Older iPhone & iPad Models
- - Beta 4 of macOS Sonoma 14.5, iOS 17.5, iPadOS 17.5, Available for Testing
- - How to Customize the Finder Sidebar on Mac
- - How to Uninstall Apps on MacOS Sonoma & Ventura via System Settings
- - Make a Website Your Mac Wallpaper with Plash
- - 15 Mail Keyboard Shortcuts for Mac
- - What’s a PXM File & How Do You Open It?
- - Fix a Repeating “Trust This Computer” Alert on iPhone & iPad

About OSXDaily | Contact Us | Privacy Policy | Sitemap
This website is unrelated to Apple Inc
All trademarks and copyrights on this website are property of their respective owners.
© 2024 OS X Daily. All Rights Reserved. Reproduction without explicit permission is prohibited.
🍪 We use cookies to provide necessary functionality and improve your experience. Read our Cookie Policy .
Saving and filling passwords
Use universal autofill in apps and browsers on your mac.
Universal Autofill requires 1Password 8 for Mac . If you’re using 1Password 7 or earlier, learn how to upgrade .
With 1Password and Universal Autofill, you can fill your usernames and passwords everywhere you need to sign in on your Mac:
- in all your apps and websites
- anywhere you’re asked to log in as an administrator on your Mac
- when you run sudo commands in your terminal app
To get started, set up Universal Autofill on your Mac.
Set up Universal Autofill
Before you can use 1Password for Mac to autofill your information in apps and browsers, you’ll need to set up 1Password on your Mac . Then follow these steps:
- Choose Apple menu > System Settings .
- Click Privacy & Security in the sidebar, then click Accessibility in the list.
If you don't see 1Password, click the + button, enter the password you use to log in to your Mac, and locate the 1Password app in your Applications folder, then select it and click Open .
From now on, you’ll be able to use 1Password for Mac to fill your usernames and passwords without opening the 1Password app.
Fill in apps and browsers
Use the Command-Backslash (\) keyboard shortcut to autofill your usernames and passwords in your favorite apps and websites.
If you only have one login saved for an app or website, 1Password will fill it automatically.
If you have more than one login saved for an app or a website, Quick Access will open so you can choose the one you want to fill.
Get help if you’re having trouble filling in apps and browsers.
Autofill your Mac login
You can also use 1Password to fill your Mac login any time you’re asked to log in with an administrator account on your Mac, like when you want to change a system preference or use sudo commands in Terminal or iTerm2.
Create a Mac login item, if you don’t already have one saved in 1Password:
- Open and unlock 1Password.
- Click New Item , search for “Mac login”, and select it.
- Your Mac username will be filled automatically. Enter your password and click Save .
If you’re using Terminal or iTerm 2, enter a sudo command and use the Command-Backslash (\) keyboard shortcut to autofill your Mac login.
The first time fill your password, you’ll see a message that 1Password wants to control your terminal app. Click OK to turn on the Automation preference for 1Password.
Get help if you don’t see a message to allow 1Password to fill logins in your terminal.
If you can’t use the Command-Backslash (\) keyboard shortcut to fill in an app or browser, use Quick Access (Shift-Command-Space) to find and fill your logins. If you’re still having trouble, you can copy your passwords from 1Password for Mac and paste them where you need to use them.
If you see a message that asks if you want to link your 1Password item to an app, or that 1Password can’t verify a site should have access to your item, you can choose what you want 1Password to do:
- Fill once: 1Password will fill your details in the app or website one time.
- Fill and update login: 1Password will fill your login in the app or website and update your 1Password item to link it to the app or site. You can then autofill your details every time you log in to the same app or website.
- Cancel: 1Password won’t fill your login in the app or website and won’t update your 1Password login.
If you don’t see a message to allow 1Password to fill logins in your terminal app, follow these steps to turn on the Automation setting:
- Click Privacy & Security in the sidebar, then click Automation in the list.
- Click beside 1Password, then select the checkbox for Terminal or iTerm .
To manage whether 1Password submits forms automatically after filling them, choose 1Password > Settings , then click General , scroll down, and deselect Submit automatically with Universal Autofill .
- Get to know Quick Access
- About macOS Privacy & Security settings for Universal Autofill
- 1Password keyboard shortcuts
- Get to know 1Password for Mac
- Get started with 1Password in your browser
Still need help?
If this article didn't answer your question, contact 1Password Support.
AutoFill Passwords in Safari on Mac
With the release of MacOS Big Sur Apple now provides a fully integrated way to fill in your passwords on different sites and App, all inside that App or site. There’s no need to switch to your Password Manager and Copy/Paste. Strongbox (as of 1.14.0) now integrates with Apple’s Password AutoFill subsystem to offer suggestions and fill in passwords. This follows on from the iOS integration which has been available for a few years now and has proven very convenient. Finally it has come to Mac.
NB: Mac AutoFill support is only available with Strongbox Pro. You can try this out for free for 3 months with no obligation to buy. We hope you’ll love it.
Note that this AutoFill system on works on Apple’s latest OS (MacOS Big Sur) and only with Apps and Browsers that have upgraded to support the Password AutoFill system. So far, as of post time, the only major browser that supports AutoFill is Safari. We believe this will change over the coming months and we should see ubiquitous Password AutoFill support in most browsers and Apps in short order.
Setup should be straightforward. In Strongbox there is an Onboarding Wizard that should help guide you through initial configuration. But you can always checkout your Strongbox AutoFill settings by unlocking your database and clicking on the menu item:
Database ‣ AutoFill Settings
You will then be presented with the following screen:

Contact Sales
Log in through the extension.
LastPass is best experienced through your browser extension. Install LastPass for Firefox to automatically login to sites as you browse the web.
Easily Save and Autofill in Safari
Access your lastpass vault and all the sites within it while browsing in safari. simply create, save, and autofill credentials with lastpass., create and save passwords while on the go.
You don’t have to waste precious time filling out the same form fields. Get back to what you love most with LastPass autofill.
- Generate unique passwords everytime you create new online accounts.
- Save passwords, credentials, and personal information without leaving the site you’re on.
Simplify your online life with save and autofill
Get back to browsing the web. Let LastPass handle your input forms for you.
Eliminate errors
Leave typing mistakes in the past. Save your information once and let autofill do it for you in the future.
Improve security
Feel good about forgetting your passwords. Password autofill logs you in with just one click.
Convenient and safe autofill for the Safari extension
With LastPass autofill, the items in your LastPass vault are just one click away.
Instantly and securely autofill:
- Usernames and passwords
- Email addresses
- Credit card numbers
- Home and business shipping addresses
- Banking information
More secure than iCloud Keychain
While iphones come with built-in autofill, it lacks the top-of-the-line encryption and security lastpass is known for. with lastpass for ios safari extension, everything you save is:, encrypted at your device.
Your password vault is encrypted locally at your device to ensure your data remains secure at all times.

Accessible only to you
LastPass zero-knowledge security ensures only you can see and access your password vault.
Integrated with your vault
Your LastPass vault connects with the iOS Safari Extension for your convenience and security.
Turn on LastPass for iOS Safari extension
Access your digital life while on the go with LastPass for iOS Safari Extension. With autofill, iPhone and iPad users can create, fill, and save credentials without leaving the site they’re on.
Enable and Use LastPass on iOS
Cross-platform password management
Download and use LastPass across any combination of supported browsers and devices.
Google Chrome
Access your personal data on the go with LastPass for Android.
Mozilla Firefox
Autofill forms and log in in just one-click with our Firefox extension.
Apple Safari
Save keystrokes and stay secure online with our Safari password manager.
Microsoft Edge
Save and auotfill passwords with our Microsoft Edge extension.
Opera Browser
Streamline access to your favorite accounts with LastPass for Opera.
And many more
View the full list of compatible browsers and devices.
Additional LastPass Offerings
Automatically fill in online logins, forms, payment information, and more with LastPass autofill.
Secure and simplify online shopping by storing your payment information in a digital wallet.
Learn how a digital vault can secure your online life.
LastPass monitors third party data breaches in one place, keeping you informed and secure.
Use our online password generator to instantly create a secure, random password.
Automatically asses your password and account safety at all times.
Trusted by millions, recognized by experts
Customers secure their passwords with LastPass

Best Software Awards for Best Security Product

Password Management Solution of the Year
CyberSecurity Breakthrough

Leader in Password Management
Based on 1,305 reviews
Chrome Web Store and App Store rating
Based on 79,300+ reviews
“I like that LastPass is easy to use and intuitive. It integrates well with all websites and allows me to keep secure encryption for all my personal and work-related accounts. It allows me to organize folders, share with others, and only memorizing one master password for all of those while keeping encryption secure is a relief.”

Kenny Kolijn
“I use LastPass both corporately and personally. It allows me to securely store and share passwords with my family and co-workers in separate environments and happily generates random secure passwords for me, which prevents me from re-using the same one.”

Erik Eckert
“If you deal with other people's information, as my company does, LastPass is a must. We use it to organize sensitive client credentials, which has never failed us. Its level of security offers us flexibility if we have a vendor or team member that needs access but don't want to share the actual password.”

Sarah Perry
Easily log in, check out, and fill forms in Safari
Stop struggling with safari form fields. let lastpass autofill take care of them for you..
- img-icon-footer-facebook Created with Sketch.
- img-icon-footer-twitter Created with Sketch.
- img-icon-footer-instagram Created with Sketch.
- img-icon-footer-youtube Created with Sketch.
- img-icon-footer-linkedin Created with Sketch.
- img-icon-footer-spiceworks Created with Sketch.
How to set up Password AutoFill on macOS
Initial setup.
In order to use KeePassium AutoFill, you need to activate it in the system and in Safari.
- macOS 13+
- macOS 12/11
- Open System Preferences
- Click Security & Privacy , scroll to the end and click Extensions , then select Password AutoFill
- Select KeePassium
- Click Extensions and select Password AutoFill
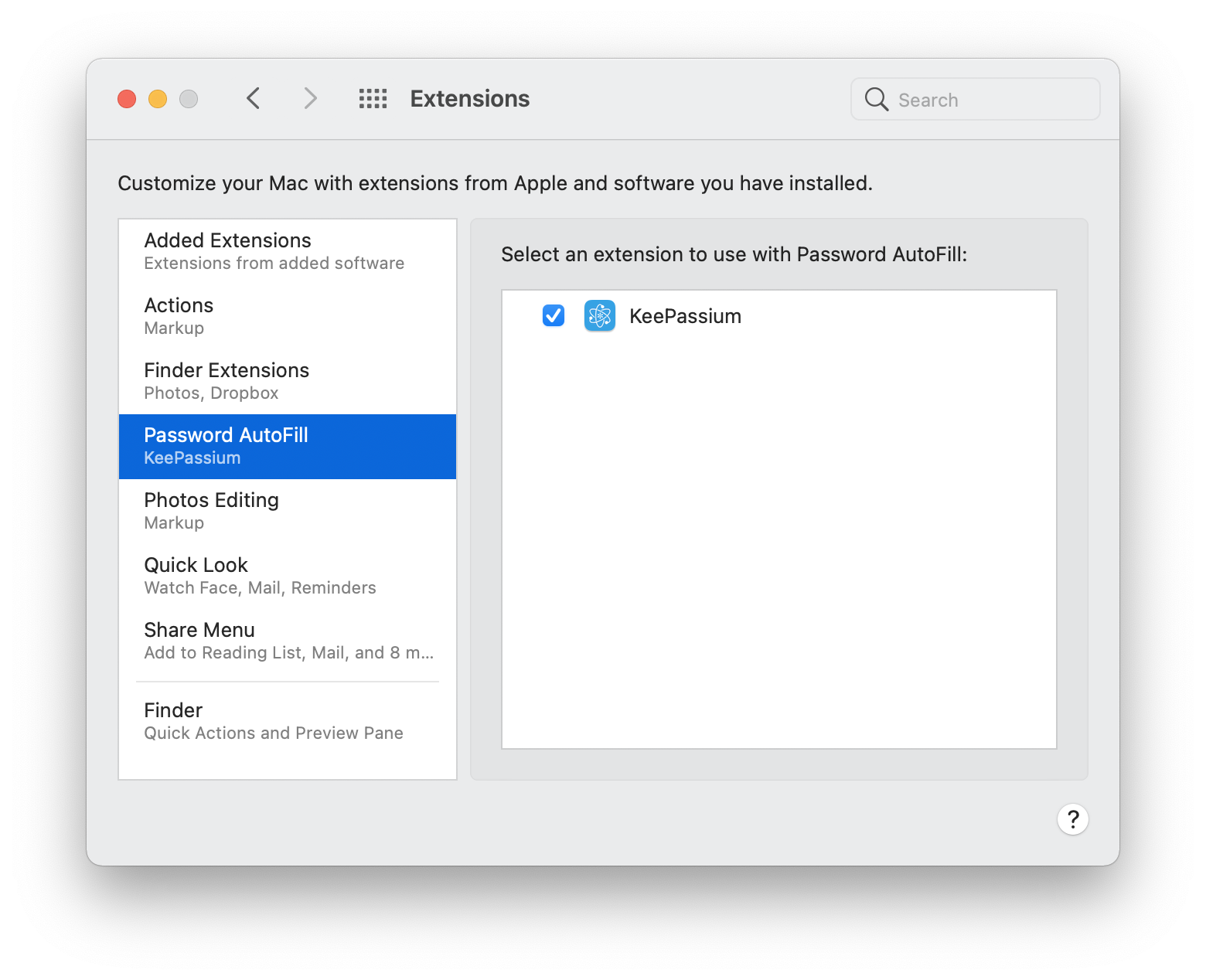
- Open Safari preferences
- In the top bar, click AutoFill
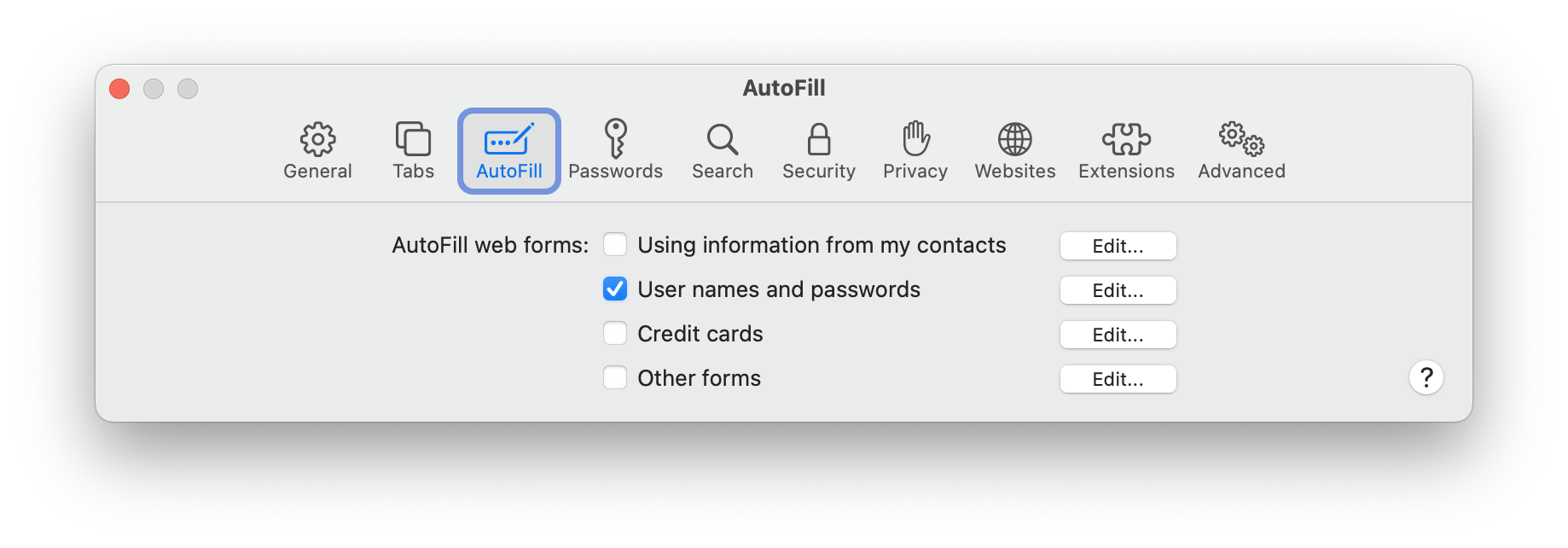
How to use AutoFill
With AutoFill, you can quickly fill out passwords in webpages and compatible apps. Whenever you select a login field, you will see a “key” button inside.
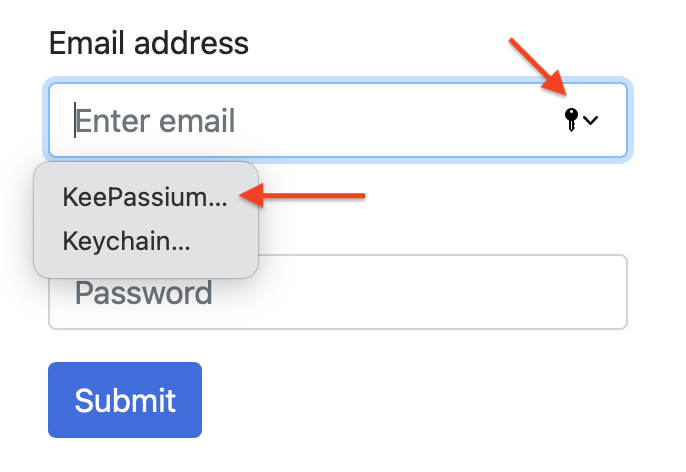
This button opens KeePassium’s AutoFill module, which will show entries related to the calling app or webpage. Click the required entry and its username and password will be automatically entered in the login form.
- How to set up Password AutoFill on iOS
- AutoFill memory limits
Newsletters
- Our sponsors
- Watch Store
- Hot topics:
- Apple rumors
- Apple deals
- Editor’s picks
- Buying guides
How to autofill passwords, email addresses and more on iPhone
By D. Griffin Jones • 6:00 am, March 8, 2024
- Top stories
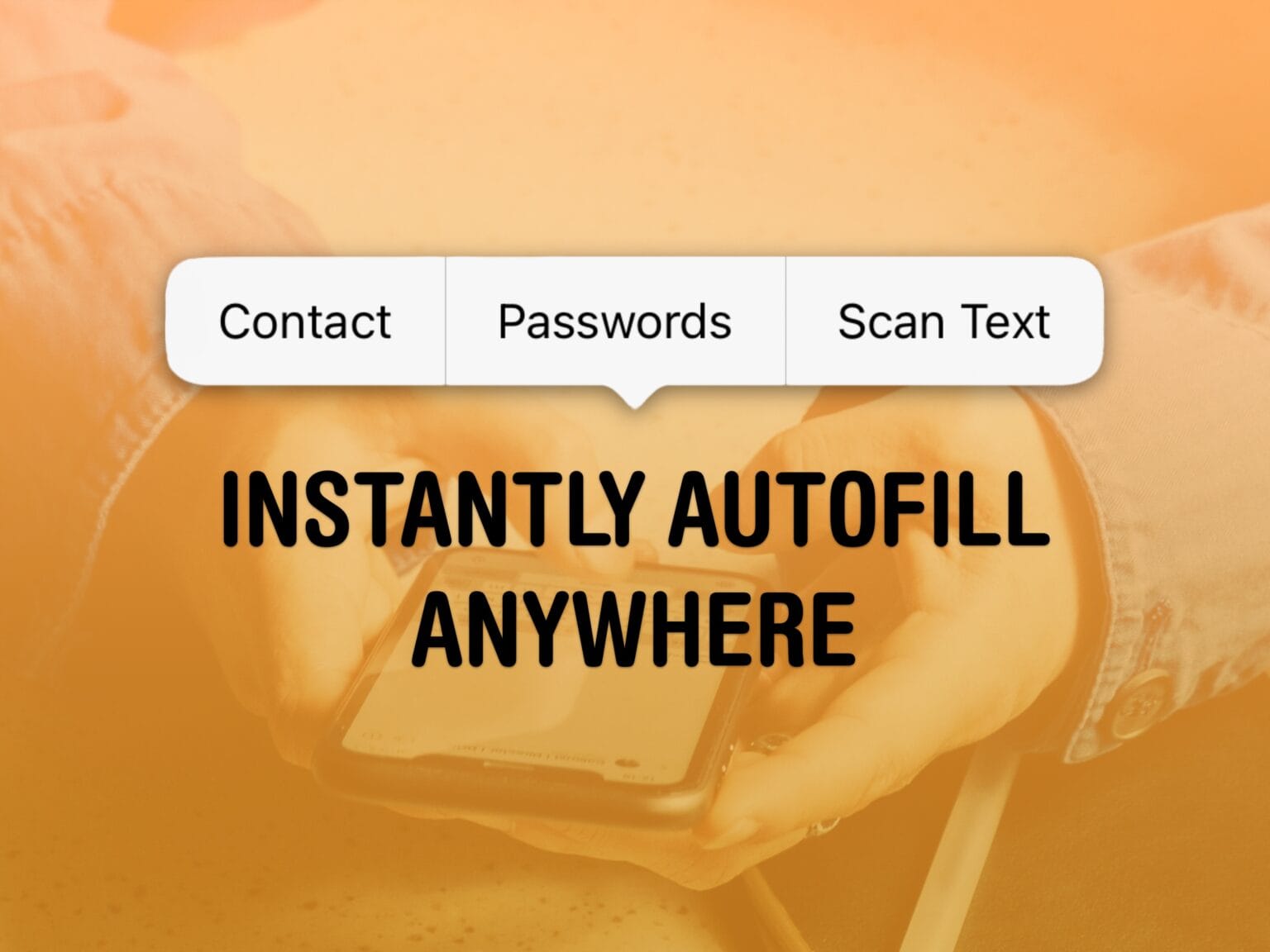
AutoFill on iPhone is supposed to help you out when you’re entering a password or typing in your email. When it doesn’t work, it can be incredibly frustrating — especially if you don’t know some complicated password offhand. The phone’s supposed to remember it so you don’t have to!
Now, in iOS 17, AutoFill has been put on steroids. The new AutoFill is much more expansive than the old, and unlike previous versions, works anywhere you can input text, including third-party browsers. To autofill passwords, credit cards, contacts and more, you no longer have to dig through Settings > Passwords or through the Contacts app to pull out the information.
You can even autofill scanned text from documents, signs and more using the camera. Here’s how it’s done.
How to autofill passwords on iPhone
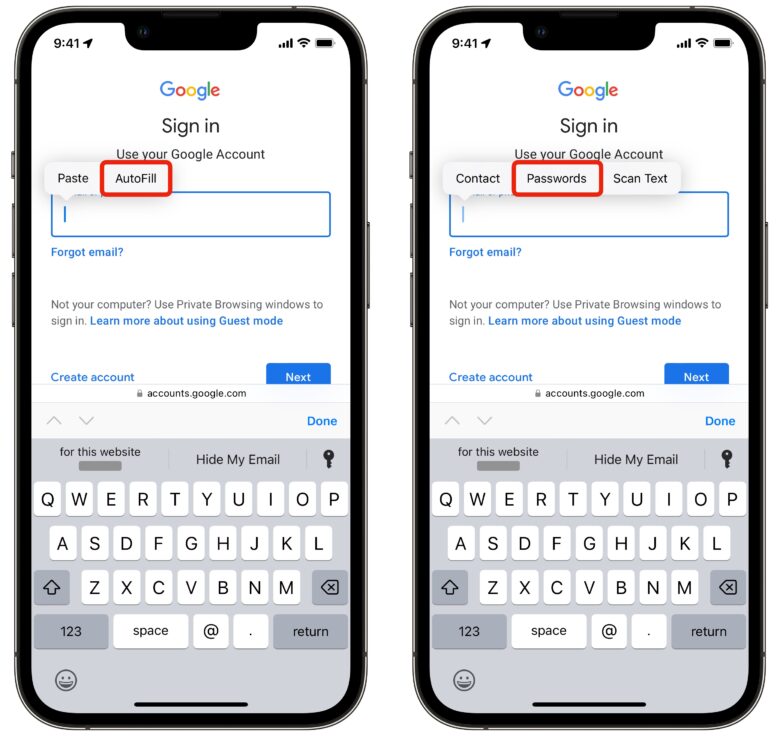
In Safari, tap on a text box. There should be an option to autofill a saved password in a toolbar above the keyboard. You can tap on a username (and authenticate with Face ID) to fill it in, or you can tap the Passwords key icon to pick a different one.
If no such menu or option shows up, you may be frustrated, but there’s another option. Tap on the text field again and you should see a pop-up menu. Tap AutoFill > Passwords and authenticate with Face ID to bring up saved passwords. Scroll through the list or search.
If you want to look through and edit or clean up your saved passwords, you can always find them inside Settings > Passwords .
If you want easier access, you can make it its own standalone icon your Home Screen . Download this Shortcut , tap the ⋯ button to edit it, hit the Share button and tap Add to Home Screen .
How to autofill email addresses and phone numbers on iPhone
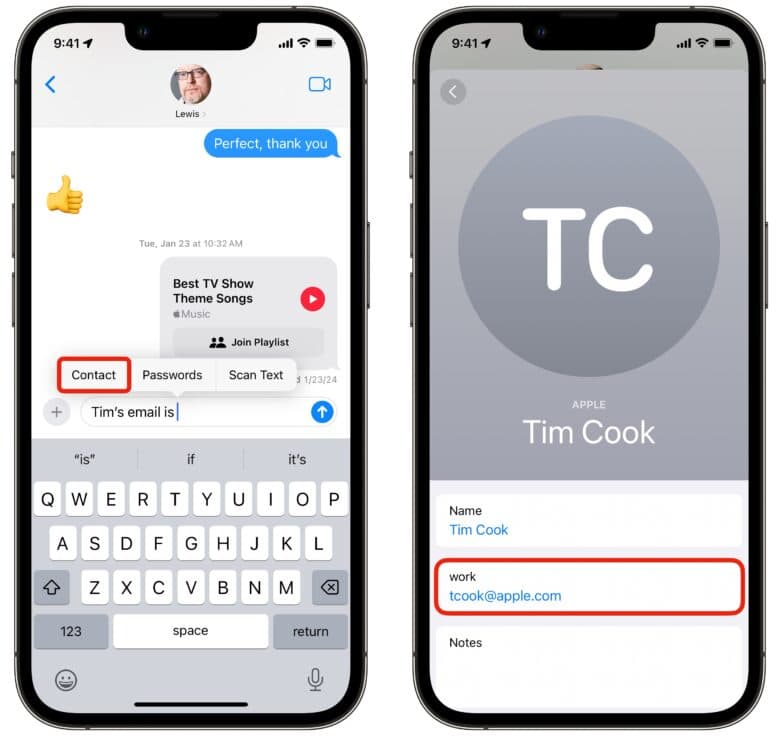
You can just as easily autofill your phone number, email address, home or work address and more (or that of another contact).
Tap on a text field and tap again to bring up the pop-up menu. Hit AutoFill > Contact . Pick a contact and tap on a field to autofill.
This works anywhere you can enter text, not just in email and phone number fields in Safari.
Need to send someone a friend’s phone number? You don’t need to switch from Messages to Contacts, dig through, copy it and paste it back. Directly inside Messages, tap to bring up the pop-up menu and tap AutoFill > Contact .
Need to send someone the Netflix password? Tap AutoFill > Passwords . It can save you a lot of hassle.
AutoFill scanned text using the camera
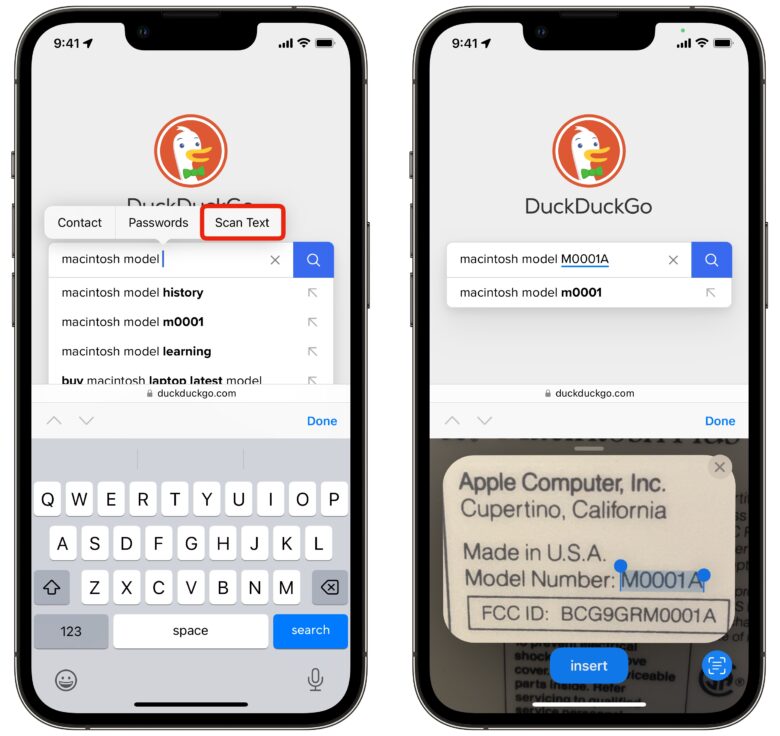
There’s one more trick up the AutoFill menu’s sleeve. Say you need to Google a really long serial number, or you need to type in your car’s VIN on an insurance website.
Any time you need to type something exact that isn’t easily human-readable, tap the text box and hit AutoFill > Scan Text . The keyboard will be replaced with a small camera — just point it at the text you want to scan, hold it steady and tap Insert .
You can also tap the Live Text button in the bottom-right. In this mode, you can drag your finger along the scanned text to choose precisely what to enter in.
Tap on the text field to bring the keyboard back up to make precise edits.
Daily round-ups or a weekly refresher, straight from Cult of Mac to your inbox.

Cult of Mac Today
Our daily roundup of Apple news, reviews and how-tos. Plus the best Apple tweets, fun polls and inspiring Steve Jobs bons mots. Our readers say: "Love what you do" -- Christi Cardenas. "Absolutely love the content!" -- Harshita Arora. "Genuinely one of the highlights of my inbox" -- Lee Barnett.

The Weekender
The week's best Apple news, reviews and how-tos from Cult of Mac, every Saturday morning. Our readers say: "Thank you guys for always posting cool stuff" -- Vaughn Nevins. "Very informative" -- Kenly Xavier.
Popular This Week
How to make a custom ringtone on your iphone, amazon matches record-low prices on coveted apple gear [deals], users report mysteriously being locked out of apple id accounts, new net neutrality rules should end mobile video throttling, how to rename your apple devices so you can tell them apart, how to remove an apple id from an iphone without the password [sponsored], powerful macbook pro plays nice with pc [setups], ipad lets ukraine fly soviet-era planes into combat, take an early look at larger, 6.9-inch iphone 16 pro max, not just you: iphone wake-up alarms are failing to go off.
- Credit Cards
- All Credit Cards
- Find the Credit Card for You
- Best Credit Cards
- Best Rewards Credit Cards
- Best Travel Credit Cards
- Best 0% APR Credit Cards
- Best Balance Transfer Credit Cards
- Best Cash Back Credit Cards
- Best Credit Card Sign-Up Bonuses
- Best Credit Cards to Build Credit
- Best Credit Cards for Online Shopping
- Find the Best Personal Loan for You
- Best Personal Loans
- Best Debt Consolidation Loans
- Best Loans to Refinance Credit Card Debt
- Best Loans with Fast Funding
- Best Small Personal Loans
- Best Large Personal Loans
- Best Personal Loans to Apply Online
- Best Student Loan Refinance
- Best Car Loans
- All Banking
- Find the Savings Account for You
- Best High Yield Savings Accounts
- Best Big Bank Savings Accounts
- Best Big Bank Checking Accounts
- Best No Fee Checking Accounts
- No Overdraft Fee Checking Accounts
- Best Checking Account Bonuses
- Best Money Market Accounts
- Best Credit Unions
- All Mortgages
- Best Mortgages
- Best Mortgages for Small Down Payment
- Best Mortgages for No Down Payment
- Best Mortgages for Average Credit Score
- Best Mortgages No Origination Fee
- Adjustable Rate Mortgages
- Affording a Mortgage
- All Insurance
- Best Life Insurance
- Best Life Insurance for Seniors
- Best Homeowners Insurance
- Best Renters Insurance
- Best Car Insurance
- Best Pet Insurance
- Best Boat Insurance
- Best Motorcycle Insurance
- Best Travel Insurance
- Event Ticket Insurance
- Small Business
- All Small Business
- Best Small Business Savings Accounts
- Best Small Business Checking Accounts
- Best Credit Cards for Small Business
- Best Small Business Loans
- Best Tax Software for Small Business
- Personal Finance
- All Personal Finance
- Best Budgeting Apps
- Best Expense Tracker Apps
- Best Money Transfer Apps
- Best Resale Apps and Sites
- Buy Now Pay Later (BNPL) Apps
- Best Debt Relief
- Credit Monitoring
- All Credit Monitoring
- Best Credit Monitoring Services
- Best Identity Theft Protection
- How to Boost Your Credit Score
- Best Credit Repair Companies
- Filing For Free
- Best Tax Software
- Best Tax Software for Small Businesses
- Tax Refunds
- Tax Brackets
- Taxes By State
- Tax Payment Plans
- Help for Low Credit Scores
- All Help for Low Credit Scores
- Best Credit Cards for Bad Credit
- Best Personal Loans for Bad Credit
- Best Debt Consolidation Loans for Bad Credit
- Personal Loans if You Don't Have Credit
- Best Credit Cards for Building Credit
- Personal Loans for 580 Credit Score Lower
- Personal Loans for 670 Credit Score or Lower
- Best Mortgages for Bad Credit
- Best Hardship Loans
- All Investing
- Best IRA Accounts
- Best Roth IRA Accounts
- Best Investing Apps
- Best Free Stock Trading Platforms
- Best Robo-Advisors
- Index Funds
- Mutual Funds
- Home & Kitchen
- Gift Guides
- Deals & Sales
- Sign up for the CNBC Select Newsletter
- Subscribe to CNBC PRO
- Privacy Policy
- Your Privacy Choices
- Terms Of Service
- CNBC Sitemap
Follow Select
Our top picks of timely offers from our partners

Here are the 8 best password managers of May 2024
Keep all of your passwords safe, secure and in one place with these top-rated password managers..

Cybersecurity experts recommend that every password you create be long, complex and unique. So between online bank and investment accounts , credit card accounts, email accounts and other types of accounts, you may wind up with dozens of passwords to manage. Instead of keeping them on sticky notes or in easily accessible notebooks, a safer option would be to use a password manager.
Password managers can store all your account information, like your username, email, or password, and protect them from unauthorized access. They can help you generate strong passwords and sync them across all your devices and often offer additional features like dark web monitoring, secure password sharing and email masking.
To determine which password managers are best, CNBC Select reviewed dozens of password managers and narrowed down our top picks based on eight categories. The password managers we selected use 256-bit Advanced Encryption Standard (AES) encryption or stronger, are compatible with various types of devices and browsers, use a zero-knowledge system and have not had a major data breach within the last two years. (See our methodology for more information on how we chose the best password managers.)
Best password managers
- Best for paid features: 1Password
- Best for encryption strength : NordPass
- Best for VPN users: Dashlane
- Best for free users: Bitwarden
- Best for beginners: Keeper
- Best for offline storage: Enpass
- Best for user experience: RoboForm
- Best for small businesses: Zoho Vault
Best for paid features
- Individual plan: $2.99 per month
- Family plan: $4.99 per month
- Business plan: $7.99 per month
All prices are per month with annual billing selected
Standout features
Offers Watchtower feature which actively monitors for weak passwords and potential security breaches, easy-to-use interface across all devices, easy to set up and use and provides extensive support articles and resources for users.
Offers free version
Availability.
Available for web, desktop, and mobile devices.
Security features
Information is secured using a zero-knowledge approach, government-standard AES-256 encryption, multi-factor authentication, support for biometrics and has passed third-party security audits.
Terms apply.
- Autofill information
- Offers a travel mode
- MFA support
- Generates strong passwords
- Allows for offline access
- Syncs passwords across devices
- Unlimited number of passwords
- Offers Watchtower feature
- Doesn't offer a free version
Who’s this for? 1Password is one of the most popular password managers on the market, and for good reason. It offers a user-friendly experience, useful features, a comprehensive tutorial for newer users and is widely accessible.
Standout benefits: In addition to common features like auto-fill and password generation, 1Password offers its unique Watchtower program through its paid version. This tracks account breaches, weak passwords and other potential security issues across the internet to help keep your information safe .
[ Jump to more details ]
Best for encryption strength
- Individual plan: $2.99 per month, $1.99 with annual billing for the first year
- Family plan: $5.99 per month, $3.69 with annual billing for the first year
- Business plans: $1.79 - $3.59 per month
Offers a slightly higher level of security with XChaCha20 encryption, supports secure password sharing, access to their Data Breach Scanner tool and provides extensive importing capability from other password managers.
Information is secured using a zero-knowledge approach, extra strength XChaCha20 encryption, multi-factor authentication, support for biometrics and has passed third-party security audits.
Terms apply
- XChaCha20 encryption
- Real-time security breach reports
- Can store credit card information
- Doesn't offer many customizable options
- Very limited free tier
Who’s this for? NordPass is a great option for users looking for that extra step up in terms of the level of encryption.
Standout benefits: NordPass utilizes an XChaCha20 encryption, often considered just a step above the typical 256-bit AES. This provides another level of security on top of Nord's password-focused features.
Best for VPN users
- Individual plan: $4.99 per month, includes VPN
- Family plan: $7.49 per month
- Business plan: $8.00 per month
The premium plan provides access to their VPN, password health checker, dark web monitoring and allows you to securely store sensitive documents.
Available for web and mobile devices.
- Includes VPN in subscription
- Dark web monitoring
- Autofill forms and credentials
- Offers secure file storage
- Real-time phishing alerts
- Free version is limited to one device and 25 stored logins
- More expensive than some other competitors
- Lacks desktop app
Who’s this for? Dashlane is an ideal password manager to pair with a virtual private network (VPN) service.
Standout benefits: Dashlane is the only service on this list that pairs a VPN with its password manager subscription. This is useful for users considering upgrading the security of their internet connection.
Best for free users
Individual plan: $.83 per month
- Family plan: $3.33 per month
- Business plans: $4.00 per month for teams, $6.00 for enterprises
Offers many important features in the free version, open source code, undergoes regular comprehensive third-party security audits and allows sharing passwords via a free account.
Available for Mac, Windows, Linux, iOS and Android.
Information is secured using a zero-knowledge approach, government-standard AES-256 encryption, open-source code and regular third-party security audits.
- Open source code
- Regular security audits
- Extensive free version
- Supports biometrics and two-factor authentication
- Accessible in over 50 languages
- Lower price for a premium plan
- Advanced security reports are limited to the paid version
- Some aspects can be less intuitive to users
Who’s this for? Bitwarden is ideal for users looking for a comprehensive free password manager.
Standout benefits: Bitwarden is an open-source password manager, meaning its code is available to anyone online. This can help security because it allows anyone to inspect the code and potentially identify security issues quicker. Its premium version provides more reporting features, as well as access to Bitwarden Authenticator, a program to help with sites and apps that use two-step logins.
Best for beginners
- Individual plan: $2.92 per month
- Family plan: $6.25 per month
- Business plan: $2.00 - $3.75 per month
Allows importing from other password managers, adjusts auto-fill preferences for individual websites and allows for one-time password sharing
Information is secured using a zero-knowledge approach, government-standard AES-256 encryption, supports multi-factor authentication and biometrics, and performs quarterly third-party security penetration testing
- Securely share passwords and files
- Unlimited password storage
- Autofill user names and passwords
- Supports passkeys
- Fingerprint and Face ID login
- Password strength report
- Free version is limited to one device
- Dark web monitoring and file storage only available on paid plans
Who’s this for? Keeper offers users quick-start guides and more in-depth educational content, making it an appealing option for those new to using password managers.
Standout benefits: Keeper offers password importing from 22 other managers, unlimited secure password sharing and support for biometrics with its paid plan. It also has its BreachWatch tool as an add-on to help you monitor the dark web for any leaked information.
Best for offline storage
- Individual plan: $1.99 per month
- Family plan: $2.99 per month for the first 12 months, then $3.99
- Business plans: $2.99 to $9.99 per month
Users can choose where their data is stored and synced, create and sync passkeys, offers multiple profiles for increased organization and automatically scans users passwords to notify them of current weaknesses.
Information is secured using a zero-knowledge approach, government-standard AES-256 encryption, supports biometrics, and periodically performs independent security audits.
- Built-in password generator
- Unlimited number of devices and passwords
- Biometric authentication
- Smartwatch support
- Can customize categories and templates
- Doesn't require an internet connection
- Can identify external sites that support multi-factor authentication
- Free version is limited to one mobile device with 25 item limit
- Breach monitoring only available on paid plans
- Doesn't offer traditional multi-factor authentication
Who’s this for? Enpass is a great password manager for those who want more control over where their information is stored.
Standout benefits: Enpass doesn't store your data on its servers, but allows you to store it (encrypted) on your local devices or through a supported cloud provider such as Google Drive or iCloud.
Best for user experience
- Individual plan: $2.49 per month
- Family plan: $3.98 per month
- Business plans: $22.95 - $39.95
Offers unlimited password storage, export and import capabilities, monitors for compromised passwords, and supports an offline mode.
Information is secured using a zero-knowledge approach, government-standard AES-256 encryption, supports multi-factor authentication and biometrics, and has undergone a comprehensive third-party security audit.
- Supports multi-factor authentication and biometrics
- Intuitive and simple user experience
- Accessible across all devices
- Verify password strength
- Allows for auto-filling information
- Free version is relatively restrictive
- Limited sharing ability and controls
Who’s this for? RoboForm is a strong password manager for users who prefer a more streamlined approach to their data management and user experience.
Standout benefits: RoboForm started as a form-filling software, so it makes sense that one of its notable features is its ease-of-use and form-filing capabilities.
Best for small businesses
- Standard plan: $.90 per month
- Professional plan: $4.50 per month (minimum 5 users)
- Business plans: $7.20 (minimum of 5 users)
Strong business offerings along with abundant password-sharing options and the ability to view user actions in real-time.
Information is secured using a zero-knowledge approach, government-standard AES-256 encryption, supports multi-factor authentication and biometrics, and performs periodic security penetration testing by third-party experts.
- Lower costing plans
- Integrates with popular help desk software
- Ability to monitor current actions using real-time audits
- Strong customization options for sharing passwords
- Roll-based access for businesses
- Restrict access based on IP address
- Integrates with popular productivity apps
- No desktop app
- Struggles with filling form data
- Leaves some data unencrypted
Who’s this for? Zoho Vault stands out for those on the market for password managers for businesses and larger organizations.
Standout benefits: Zoho Vault offers many security benefits geared towards businesses such as restricting access based on IP addresses, integration with help desk services and the ability to create application-specific passwords.
More on our top password managers
1Password combines an easy user experience with the robust offerings of a top-end password manager. Note that 1Password is the only service on this list that doesn't provide an unlimited free version, just a 14-day free trial.
1Password uses a standard 256-bit AES encryption, end-to-end encryption, two-factor authentication and a 128-bit Secret Key which combines with your password to only allow logins from approved devices.
Additional features
Generate and securely share passwords, autofill passwords and payment information, secure information with Watchtower and growing support for Passkeys
[ Return to summary ]
NordPass offers users the next level of security with its XChaCha20 encryption alongside additional features like secure sharing, monitoring password strength and Data Breach Scanner. Its free version is more restrictive focusing on the password storage aspect, but removing many other benefits and limiting you to one device.
NordPass offers customers XChaCha20 encryption security, support for multi-factor authentication and biometric protection.
The program offers autosave and autofill features for passwords, syncing across multiple devices, a desktop app for both Windows and Mac and email masking for some paid versions.
[ Return to summary ]
Dashlane provides all the functions you'd expect from a top password manager in addition to packaging a VPN along with it. These premium features come at a slightly higher price than some competitors and there's no stand-alone desktop app.
Dashlane supports two-factor authentication, AES-256 encryption, personalized security alerts and biometric support, and offers Dark Web Monitoring with its paid plans.
Dashlane's free and premium versions share many features like autofill, secure sharing, Dark Web Monitoring and more, but the free plan is limited to one device and a maximum of 25 passwords.
Bitwarden provides one of the best free password managers on the market. Its free plan offers storage for an unlimited number of passwords, syncs them across an unlimited number of devices, provides sharing capabilities and data breach reports and more.
- Individual plan: $0.83 per month
Bitwarden is open-source, allowing vulnerabilities to be found by the community and quickly removed. It also supports two-factor authentication, regularly completes third-party security audits, end-to-end encryption and is General Data Protection Regulation (GDPR) compliant.
Bitwarden's free version offers a substantial amount of features like an unlimited number of passwords on an unlimited number of devices, secure password sharing and Passkey support. You'll need to sign up for its premium plan for more in-depth security reports or access to its authentication app.
Keeper offers a strong password manager system with password generation, unlimited storage and secure sharing.
Keeper supports biometrics, two-factor authentication and one-time password sharing. It also offers a bug bounty program financially rewarding those who expose weaknesses within its security.
Keeper's paid version offers a lot of common password manager features like storing an unlimited number of passwords across all your devices and autofill passwords and payment information. While Keeper also offers browser extensions and a standalone desktop app, its free version is limited to only one mobile device, 10 passwords allowed and many features like unlimited password generation, sharing capabilities and more have been removed.
Enpass is a reasonably-priced yet strong password manager that allows users to store their encrypted password information wherever is easiest for them, either in the cloud or offline.
Enpass never hosts your information on their servers, uses 256-bit encryption, and supports biometric login.
Enpass offers features like autofill, password generation, and users can create multiple profiles to separate work from personal items. Since your data is stored locally, Enpass doesn't use traditional multi-factor authentication, and syncing your passwords across devices could be slightly more complicated.
RoboForm is a great password management system for those who emphasize intuitive software and a streamlined user experience.
RoboForm has undergone routine third-party security audits, uses 256-bit encryption, supports two-factor authentication for premium versions and its free version monitors for compromised passwords and supports multi-factor authentication.
RoboForms premium options provide users with a local-only mode and the ability to send and receive items and folders on unlimited devices. Its free version is more bare-bones with only one device allowed and limits your sharing options.
While Zoho Vault offers password manager options for individuals, the real strength lies in its offerings for businesses.
The program offers support for multi-factor authentication, the ability to restrict access based on IP addresses, create application-specific passwords and fine control over sharing and security measures for teams or businesses.
Zoho Vault offers a strong and developed password-sharing system, allows administrators to approve and revoke user access and offers the ability to track every action users make in real-time. These features are perfect for businesses of various sizes, but individuals probably won't use many of them.
Can a password manager be hacked?
Many password managers operate on a "zero-knowledge" system, which means they never see your stored information. Even if a bad actor breached a password manager's servers, they wouldn't be able to decrypt any information.
Do security experts recommend password managers?
Many security experts , as well as the Cybersecurity and Infrastructure Security Agency (CISA), recommend using a password manager.
Does Microsoft have a password manager?
The Microsoft Authenticator app can generate, store and autofill password information.
Where is the safest place to store passwords?
The CISA recommends "creating and storing strong passwords with the help of a password manager" as one of the best ways to keep your information secure.
Is Bitwarden secure?
According to the Bitwarden website , its open-source code, third-party security audits, zero-knowledge system and encryption strength all support the security of your information.
Bottom line
With almost everything hosted online, having secure passwords is one of the first lines of defense for your personal information. Using a password manager allows you to securely generate, store and share your passwords from one central location. With free or paid options, additional features like dark web monitoring or email masking and availability on the most popular operating systems and browsers, a password manager is a great way to keep your data safe and secure.
Money matters — so make the most of it. Get expert tips, strategies, news and everything else you need to maximize your money, right to your inbox. Sign up here .
Why trust CNBC Select?
At CNBC Select, our mission is to provide our readers with high-quality service journalism and comprehensive consumer advice so they can make informed decisions with their money. Every password manager review is based on rigorous reporting by our team of expert writers and editors with extensive knowledge of password management products . While CNBC Select earns a commission from affiliate partners on many offers and links, we create all our content without input from our commercial team or any outside third parties, and we pride ourselves on our journalistic standards and ethics. See our methodology for more information on how we choose the best password managers.
Our methodology
To determine which password managers are the best, CNBC Select analyzed and compared dozens of password-managing tools. We focused on password managers geared toward individuals and small businesses, not strictly enterprise-level, and reviewed them on this set of criteria:
- Security: A password manager should prioritize the safety of their user's data. Using a 256-bit Advanced Encryption Standard (AES) encryption or better, multi-factor authentication (MFA), support for biometric security like fingerprint readers or face-scanning.
- Cost : Password managers generally offer monthly, yearly or multi-year subscriptions. We considered not only the cost but whether the service offers a free trial period, limited free version or money-back guarantee that allows you to test the product. The cost of the services mentioned is up-to-date at the time of publication.
- Compatibility: Users should be able to access their password manager on any device or operating system. It's favorable if password managers have applications for both PC and Mac, offer browser extensions and have downloadable apps for both iOS and Android users.
- User experience: Password managers should be easy and streamlined for users to pick up and understand quickly.
- Password sharing: Users should be able to easily and securely share their passwords with other trusted individuals.
- Storage: Password managers should ensure their users aren't limited by the number of passwords they can store, with an emphasis on allowing unlimited storage.
- Additional features: Some password managers offer extra value in the form of dark web monitoring or a virtual private network (VPN).
We narrowed down our ranking by only considering those that use a 256-bit AES encryption (the recommendation for encryption for all federal departments and agencies ) or better, are accessible via the web or a desktop or mobile app, have browser extensions for Chrome, Safari, Edge and Firefox, use a zero-knowledge system and have not had a major data breach of user information within the last two years.
Catch up on CNBC Select's in-depth coverage of credit cards , banking and money , and follow us on TikTok , Facebook , Instagram and Twitter to stay up to date.

- Chase raises the welcome bonuses on the Sapphire Reserve and Preferred cards for a limited time Jason Stauffer
- 5 best VPN services of May 2024 Jason Stauffer
- Have a high-risk home? Here's how to get it insuranced Liz Knueven
AAPL Company
Apple users are being locked out of their apple ids with no explanation.
There appears to be an increasingly widespread Apple ID outage of some sort impacting users tonight. A number of people on social media say that they were logged out of their Apple ID across multiple devices on Friday evening and forced to reset their password before logging back in…
Have you been signed out of your Apple ID?
We received our first tip about this around 8 p.m. ET. In the hours since then, the problem has gained significant traction on social media.
Apple’s System Status webpage doesn’t indicate that any of its services are having issues this evening. Still, it’s clear based on social media reports that something wonky is going on behind the scenes at Apple. A few of us here at 9to5Mac have also been directly affected by the problem.
People are being signed out of their Apple ID across all of their devices. If you try to sign in with your original Apple ID password, you’ll be locked out of your account. You’ll then be forced to reset your password before being able to sign back in. There doesn’t appear to be any rhyme or reason as to why this is happening.
Whether what’s happening on Friday evening has any relation to the ongoing password reset attacks problem that we’ve been tracking for several weeks is unclear right now.
Additionally, if you have Stolen Device Protection enabled , being signed out of an Apple ID randomly can present an especially big headache if you’re away from a trusted location.
Another problem: if you reset your Apple ID password, any app-specific passwords you had previously set up via iCloud will be reset as well.
I’ve asked Apple for more information and will update if I hear anything back. Have you been signed out of your Apple ID on your devices tonight? Let us know down in the comments.
- Thread #1 on Mastodon
- Thread #2 on Mastodon
- Thread #3 on Mastodon
- Michael Tsai’s blog post
- More complaints on Threads
- Various responses on Twitter
I was mid FaceTime with @milesabovetech and my Apple account got locked and signed out of all of my Apple products tf is happening — Max Weinbach (@MaxWinebach) April 26, 2024
Hey @AppleSupport all of my Apple products suddenly decided to lock me out of my Apple ID and asked me to re-verify my account. Except my password doesn't work when I am 100% certain it is correct I get an error. What's going on? I can't even reset my password! pic.twitter.com/TN2XVMMEty — Bryan Valderrama (@bvalderrama) April 27, 2024
Seems at least some of us are experiencing issues with our iCloud/Apple ID accounts where we have to reset our passwords and re-login. Anyone else? — Dave Hamilton (@DaveHamilton) April 27, 2024
Apple just demanded I enter my AppleID password, then after doing so it requested my phone passcode, then locked my account and demanded I reset my AppleID password Bizarre pic.twitter.com/pFGazqXGP1 — Not the Droid you’re looking for (@FiveOhFour) April 27, 2024
I literally have layered @Apple Id password prompts on both my iPhone and iPad because once again, my account is locked… Why does this keep happening? @AppleSupport — Bobby Thompson (@BobbyThompson) April 26, 2024
Something must've happened with Apple ID because I just got a hard 'change your password now' warning and had to do it and re-login all my devices. Thank goodness for 2FA! — Nathan Schimpf • also @mrschimpf everywhere else (@mrschimpf) April 27, 2024
FTC: We use income earning auto affiliate links. More.

Check out 9to5Mac on YouTube for more Apple news:

Breaking news from Cupertino. We’ll give you t…
Chance is an editor for the entire 9to5 network and covers the latest Apple news for 9to5Mac.
Tips, questions, typos to [email protected]

Manage push notifications
Safari User Guide
- Get started
- Go to a website
- Bookmark web pages to revisit
- See your favourite websites
- Use tabs for webpages
- Import bookmarks and passwords
- Pay with Apple Pay
- Autofill credit card info
- View links from friends
- Keep a Reading List
- Hide ads when reading
- Translate a web page
- Download items from the web
- Add passes to Wallet
- Save part or all of a webpage
- Print or create a PDF of a webpage
- Interact with text in a picture
- Change your homepage
- Customise a start page
- Create a profile
- Block pop-ups
- Make Safari your default web browser
- Hide your email address
- Manage cookies
- Clear your browsing history
- Browse privately
- Prevent cross-site tracking
- See who tried to track you
- Change Safari settings
- Keyboard and other shortcuts
Change AutoFill settings in Safari on Mac
To change these settings, choose Safari > Settings, then click AutoFill.
Open Safari for me
If your Mac or Apple keyboard has Touch ID , you can use Touch ID to fill in usernames and passwords and to fill in credit card information. See Touch ID & Password settings .
- Apple Watch
- Accessories
- Digital Magazine – Subscribe
- Digital Magazine – Info
- Smart Answers
- Let Loose iPad event
- New iPad Air
- iPad mini 7
- Best Mac antivirus
- Best Mac VPN
When you purchase through links in our articles, we may earn a small commission. This doesn't affect our editorial independence .
NordPass review: The VPN experts can now look after your passwords

Expert's Rating
- Easy to set up and use
- Good security features
- Decent free tier
- Password import from Keychain only via a Mac
- Best features are on paid tier
Our Verdict
NordPass is a solid and easy to use password manager with plenty of useful features.
You may be familiar with the NordVPN brand, as it’s one of the most popular VPNs around and features at the top of our best VPN chart . But, that’s not the only string to the company’s bow, as a little while back it introduced a password manager called NordPass. So, does the expertise in one field translate to another? Here’s how NordPass shapes up compared to the other Password Managers we have looked at.
Software & Features
- Autofill login details
- Import passwords from other password managers
- Store passwords, passkeys, documents and account details
NordPass may well be one of the newest password managers around, but it already feels like a mature product, with all the features you’d expect in a modern service.
Once installed, you can import your existing passwords from Chrome or Firefox browsers or output a CSV file from your previous password manager and import this to NordPass (there are helpful instructions to help you do this). After that, you should be good to go.
Importing existing passwords from iCloud Keychain is less simplistic but it can be done, albeit only via a Mac. To import a CSV file to NordPass click on Settings > Import Items and choose Safari. You can then upload the CSV file from iCloud Keychain.
There is also a NordPass Safari extension that you need to install if you prefer to use Safari. To add this extension to Safari click on Safari in the menu bar, choose Settings, and then open Extensions and enable the extension. You may then need to pair the extension with a 4-digit code that will be supplied.
NordPass supports biometrics, so once you’ve created your master password you will only have to enter it occasionally as a security measure, and all other times you can use Touch ID or Face ID to access your passwords.
As you’d expect, NordPass can autofill your login details on sites or apps, plus you can also store your address and credit card details so all of these will automatically populate text fields when you’re checking out, saving lots of time.
The interface is on par with other password managers, in that you have the main Home page where you can see your passwords, plus links to other features you can set up, such as entering the data for the form-filling features mentioned above.
Along to bottom of the screen you have tabs for various areas of the app. There’s the Browse page, where you can quickly look at, enter or edit passwords, passkeys, secure notes, credit cards, and personal details, as well as organizing them into folders.
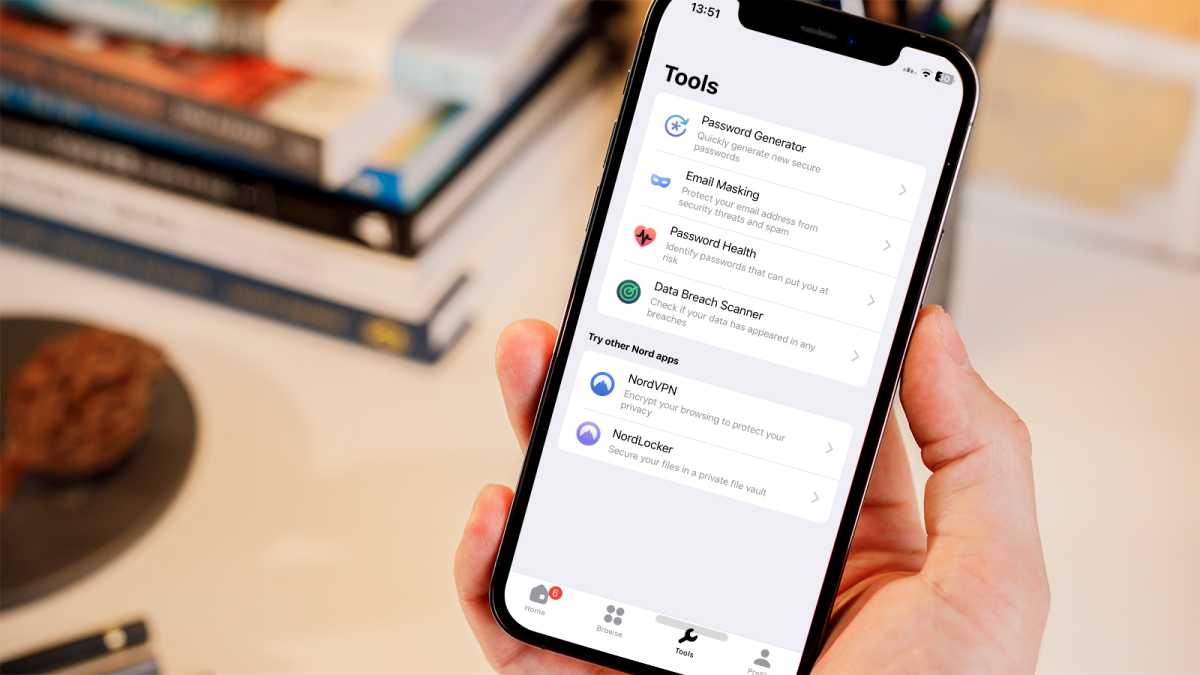
Martyn Casserly
The next option is Tools, where you’ll find the password generator. With this you can easily create long complicated passwords that are difficult to crack. There are also options to include or omit capital letters, digits or symbols, depending on what the app or site requires.
To check on the current security level of your passwords there’s a Password Health area that lets you know if any are particularly weak or overused.
For Premium subscribers, there’s also Email Masking, which can generate temporary emails addresses for when you’re signing up to online services that you don’t expect to use for long. It’s basically the same as the Hide My Email service Apple includes with iCloud+.
You can also avail yourself of the Data Breach Scanner on the Premium tier, which will warn you if any of your passwords have appeared in leaks or security breaches reported online.
Finally, Premium members can securely share passwords with others (they don’t have to be NordPass members) via links created in the app.
NordPass is available on macOS, iOS, Android, Windows and Linux, plus there is the secure Web Vault that means you can access the information from any browser. Extensions are available on Chrome, Edge, Safari, Opera, Firefox and Brave.
Security & Encryption
- XChaCha20 encryption
- Data Breach Monitoring
- Multi-Factor Authentication
To protect your data, NordPass utilizes XChaCha20 encryption, which is arguably even tougher to crack than the AES-256 variant used by most password managers.
NordPass uses a zero-knowledge architecture, which means your data is encrypted and decrypted locally on your device, so NordPass never has access to your master password or Login details. This is a pretty standard technique and one you’ll find on most other password managers. The reason being, that even if the NordPass servers are cracked, this won’t expose your data as the encryption/decryption key required on your device.
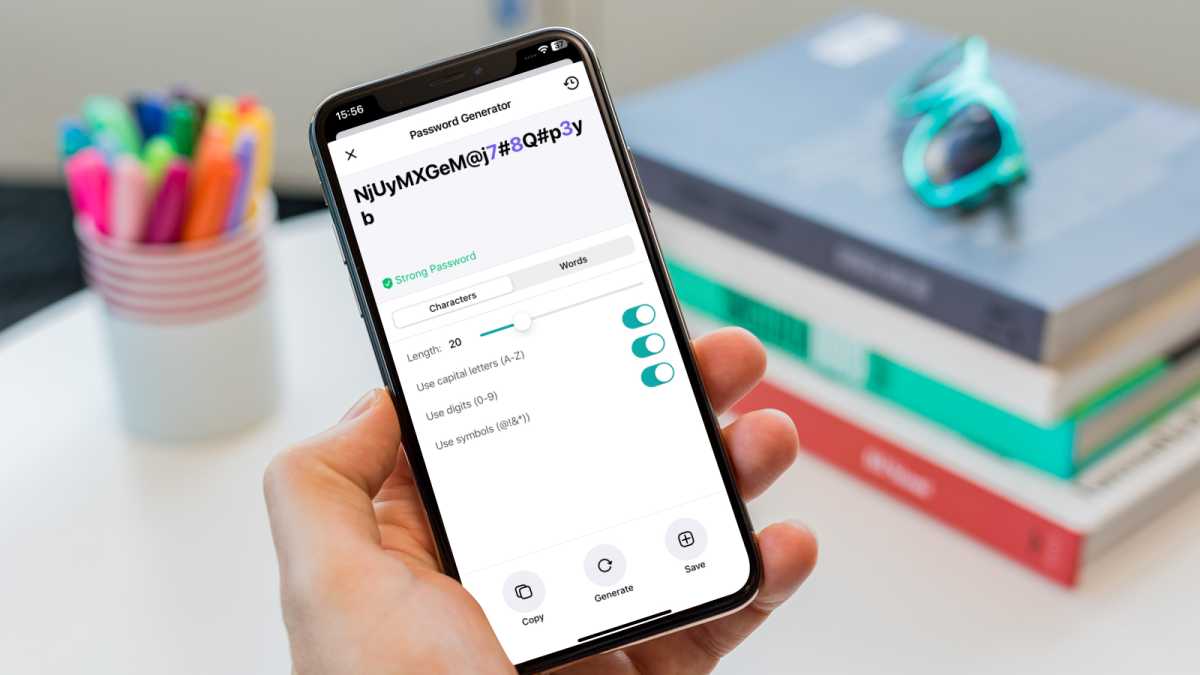
As mentioned above, NordPass will monitor Premium accounts to look for any reports of data breaches, so you can change your account details before they become compromised.
Multi-factor authorization is also available, allowing you to set up further levels of security to prevent hackers. This can be via a One Time Password (OTP) being sent to your device, authenticator apps like Microsoft Authenticator or Google Authenticator, plus a USB authenticator if you’re on a Mac or PC.
Price & Availability
There is a free tier available on NordPass, which also has a 30-day trial of the Premium features. Then, if you want, you can stay free or pay $20.28/£19.08 p/a for a single Premium account. Should you want the Family package, which gives you six Premium accounts, then that will set you back $35.88/£35.88 p/a.
The free tier is quite good, in that it allows for unlimited passwords and passkeys, supports the autofill feature, Multifactor authorization, secure notes and the password generator. If you’re only using one device, then it’s probably most of what you need. You can sync the passwords between devices, but only one can be logged in at a time, so bear that in mind.
Moving up to the Premium tier opens up the ability to be signed in on multiple devices, while also unlocking secure sharing, Email Masking, and the Data Breach Scanner. These are useful tools, and as the overall asking price is quite reasonable, they look like good value to us.
[Need some help coming up with a safe and secure password? Read our tips to make your passwords even stronger .]
Should you buy NordPass?
NordPass is a solid and easy-to-use password manager that actually has a pretty decent free tier if you’re not switching between devices too often. Support for biometrics, passkeys and multifactor authentication make it secure, while the wide range of apps and extensions means it should work on all your device. It’s reasonably priced too. Good work Nord!
Author: Martyn Casserly , Contributor

Martyn has been involved with tech ever since the arrival of his ZX Spectrum back in the early 80s. He covers iOS, Android, Windows and macOS, writing tutorials, buying guides and reviews for Macworld and its sister site Tech Advisor.
Recent stories by Martyn Casserly:
- Best password managers for Mac and iPhone
- iCloud Keychain review: How good is Apple’s built-in password manager?
- 2024 iPad Pro: Everything you need to know about Apple’s next flagship tablet

IMAGES
VIDEO
COMMENTS
To change these settings, choose Safari > Settings, then click AutoFill. Complete forms with information from any contact card in Contacts. To view or edit information, click Edit. Save user names and passwords you enter on websites, then easily fill in the saved information when you revisit the same websites.
In the Safari app on your Mac, when a website asks you to create a password, click the password field. Click the AutoFill Key button , then choose Suggest New Password. A strong password is suggested for you, with a yellow background. To decline the suggested password, click the password field, click Don't Use, then enter a password.
Copy that code. Running macOS Monterey, open Safari then click Safari > Preferences > Passwords. Create a new login/password or choose an existing one (+ in bottom left corner to create new) In ...
Adding an account's username and password through AutoFill is a straightforward process. To add a username and password: Open Safari on your Mac.; Click on Safari in the Menu Bar, then click Preferences.; Next, click on AutoFill.; You will now see the multiple AutoFill Forms.
Open Safari on your Mac. Click Safari in the menubar (top left corner) and choose Preferences…. Click on the AutoFill tab at the top. Make sure the box next to User names and passwords is ...
1. Open the Safari browser. 2. In the top toolbar, select "Safari" and then "Preferences." Click on Preferences under Safari. Devon Delfino/Business Insider. 3. Toggle over to the "Autofill ...
Open Safari on your Mac, and then click on Safari menu. Select Preferences options and then choose the Passwords tab. Make sure "AutoFill usernames and passwords" box is checked. One more thing that you need to check if options are checked in Autofill tab. Select all boxes that apply.
Look no further, as we'll guide you through the necessary steps to manually add user names and passwords to Safari on Mac. How to Add Logins & Passwords to Safari on Mac. Manually adding login credentials and passwords to Safari is a pretty simple and straightforward procedure on macOS systems. Just follow the steps below to get started. Open ...
To turn off any or all AutoFill forms in Safari on macOS, first open Safari's preferences from the Safari menu or press Command+, on your keyboard. In Safari's preferences, click the AutoFill tab You'll see a list of the things Safari can autofill. Uncheck any items you don't want Safari autofilling, or click "Edit" next to any of the four ...
On Mac, the Safari password manager is located by choosing Safari on the menu bar at the top left of your Mac. From there, click Settings from the pull-down menu. ... Using Autofill in Safari
Open Safari → Click Safari on the menu bar → Select Settings. Select Preferences if you're running macOS Monterey or earlier. Select Passwords → Use your Touch ID or enter your Mac's password. Click the plus (+) icon. Fill in the following details: Title, Website, Username, and Password.
To change these preferences, choose Safari > Preferences, then click AutoFill. Complete forms with information from any contact card in Contacts. To view or edit information, click Edit. Securely save usernames and passwords you enter on web pages, then easily fill in the saved information when you revisit the same web pages. Click Edit to view ...
In this article, we'll discuss how you can update and edit saved login information, user names, and passwords in Safari on Mac. How to Edit Saved Usernames & Passwords in Safari on Mac. Updating the passwords saved by Safari over time is a fairly simple and straightforward procedure on macOS systems. Just follow the steps below to get started.
Get help. If you can't use the Command-Backslash (\) keyboard shortcut to fill in an app or browser, use Quick Access (Shift-Command-Space) to find and fill your logins. If you're still having trouble, you can copy your passwords from 1Password for Mac and paste them where you need to use them.. If you see a message that asks if you want to link your 1Password item to an app, or that ...
AutoFill Passwords in Safari on Mac. AutoFill Passwords in Safari on Mac. With the release of MacOS Big Sur Apple now provides a fully integrated way to fill in your passwords on different sites and App, all inside that App or site. There's no need to switch to your Password Manager and Copy/Paste. Strongbox (as of 1.14.0) now integrates with ...
Automatically fill in online logins, forms, payment information, and more with LastPass autofill. Secure and simplify online shopping by storing your payment information in a digital wallet. Learn how a digital vault can secure your online life. LastPass monitors third party data breaches in one place, keeping you informed and secure.
Activate in Safari Open Safari preferences; In the top bar, click AutoFill; Check the User names and passwords option How to use AutoFill. With AutoFill, you can quickly fill out passwords in webpages and compatible apps. Whenever you select a login field, you will see a "key" button inside.
Safari should only be asking for your password once, if you haven't used the autofill feature or authenticated against your Apple ID in 15 minutes. If it's asking for your macOS login password, that's because your key chain has been locked. Try changing your login password then rebooting. Hopefully your keychain will remain unlocked after you ...
How to autofill passwords on iPhone AutoFill a password from the pop-up menu. Screenshot: D. Griffin Jones/Cult of Mac. In Safari, tap on a text box. There should be an option to autofill a saved ...
Best password managers. Best for paid features: 1Password. Best for encryption strength: NordPass. Best for VPN users: Dashlane. Best for free users: Bitwarden. Best for beginners: Keeper. Best ...
People are being signed out of their Apple ID across all of their devices. If you try to sign in with your original Apple ID password, you'll be locked out of your account. You'll then be ...
In the Safari app on your Mac, use AutoFill settings to fill in contact information, usernames and passwords, credit card information and other forms on web pages. To change these settings, choose Safari > Settings, then click AutoFill. Open Safari for me. Option. Description. Using information from my contacts.
Importing existing passwords from iCloud Keychain is less simplistic but it can be done, albeit only via a Mac. To import a CSV file to NordPass click on Settings > Import Items and choose Safari ...