- PRO Courses Guides New Tech Help Pro Expert Videos About wikiHow Pro Upgrade Sign In
- EDIT Edit this Article
- EXPLORE Tech Help Pro About Us Random Article Quizzes Request a New Article Community Dashboard This Or That Game Popular Categories Arts and Entertainment Artwork Books Movies Computers and Electronics Computers Phone Skills Technology Hacks Health Men's Health Mental Health Women's Health Relationships Dating Love Relationship Issues Hobbies and Crafts Crafts Drawing Games Education & Communication Communication Skills Personal Development Studying Personal Care and Style Fashion Hair Care Personal Hygiene Youth Personal Care School Stuff Dating All Categories Arts and Entertainment Finance and Business Home and Garden Relationship Quizzes Cars & Other Vehicles Food and Entertaining Personal Care and Style Sports and Fitness Computers and Electronics Health Pets and Animals Travel Education & Communication Hobbies and Crafts Philosophy and Religion Work World Family Life Holidays and Traditions Relationships Youth
- Browse Articles
- Learn Something New
- Quizzes Hot
- This Or That Game New
- Train Your Brain
- Explore More
- Support wikiHow
- About wikiHow
- Log in / Sign up
- Computers and Electronics
- Internet Browsers
- Safari Browser

How to Change Safari Settings on iPhone or iPad
Last Updated: November 4, 2019 Tested
This article was co-authored by wikiHow staff writer, Nicole Levine, MFA . Nicole Levine is a Technology Writer and Editor for wikiHow. She has more than 20 years of experience creating technical documentation and leading support teams at major web hosting and software companies. Nicole also holds an MFA in Creative Writing from Portland State University and teaches composition, fiction-writing, and zine-making at various institutions. The wikiHow Tech Team also followed the article's instructions and verified that they work. This article has been viewed 35,814 times. Learn more...
This wikiHow teaches you how to customize the behavior of the Safari web browser on your iPhone or iPad. If you're using iOS 13 or later, you now have the option to choose display options for individual websites in addition to making global changes.
Changing Web Preferences by Website

- Changes you make with this method will only affect the currently-open website. If you want your preferences to affect all websites rather than just for those you customize, see the Changing Web Preferences for All Websites section instead.

- Select Ask on a feature if you'd like to be asked each time the site tries to access the feature (default).
- Select Deny if you never want the site to access the feature.
- Select Allow to always allow the site to access the feature.

Changing Web Preferences for All Websites

- It is also possible to customize these settings on a per-website basis. See this method to learn how.
- Changing your web preferences using this method will not affect sites you've customized individually.

- Select Ask on a feature if you'd like to be asked each time any site tries to access the feature (default).
- Select Deny if you never want websites to access the feature.
- Select Allow to always allow websites to access the feature.
Changing General Safari Settings

- Use the sliders in the "IN SAFARI" section at the top to choose whether Siri has access to Safari.
- Use the sliders in the "IN SEARCH" section to customize whether Safari options show when searching your iPhone/iPad or using the Shortcuts app.
- Tap the back button when you're finished.

- Tap AutoFill to adjust which information appears automatically in form fields, such as your name, address, phone number, email, and credit card info.
- Pop-up ads are blocked in Safari by default. If you'd like to see pop-up ads on websites, slide the "Block Pop-ups" switch to the Off (gray) position.
- Tap Downloads to choose where to save files and media you download from websites. You'll have the option to choose a cloud storage service or your iPhone/iPad.

- To allow sites and services to track your browsing anywhere on the web, slide the "Prevent Cross-Site Tracking" switch to the Off (gray) position. To retain your privacy, you can leave this switch in the On (green) position.
- Cookies are used by websites to keep track of your visits, preferences, and login information (for sites that require username/password access). [2] X Research source The "Block All Cookies" switch is Off (gray) by default, but you can enable it by toggling it to the On (green) position.
- Safari will display a warning message if a website you visit is deemed fraudulent in some way. If you don't want to see these messages, you can toggle the "Fraudulent Website Warning" switch to the Off (gray) position.
- Adjust the "Check for Apple Pay" switch to reflect your desired Apple Pay behavior on all websites.

Expert Q&A
You might also like.

- ↑ https://www.cultofmac.com/636450/how-to-use-safaris-amazing-new-settings-in-ios-13/
- ↑ https://us.norton.com/internetsecurity-privacy-what-are-cookies.html
About This Article

1. Go to a website in Safari. 2. Tap the Aa button. 3. Tap Website Settings . 4. Make your changes. 5. Tap Done . Did this summary help you? Yes No
- Send fan mail to authors
Is this article up to date?

Featured Articles

Trending Articles

Watch Articles

- Terms of Use
- Privacy Policy
- Do Not Sell or Share My Info
- Not Selling Info
wikiHow Tech Help Pro:
Level up your tech skills and stay ahead of the curve

- Get started with computers
- Learn Microsoft Office
- Apply for a job
- Improve my work skills
- Design nice-looking docs
- Getting Started
- Smartphones & Tablets
- Typing Tutorial
- Online Learning
- Basic Internet Skills
- Online Safety
- Social Media
- Zoom Basics
- Google Docs
- Google Sheets
- Career Planning
- Resume Writing
- Cover Letters
- Job Search and Networking
- Business Communication
- Entrepreneurship 101
- Careers without College
- Job Hunt for Today
- 3D Printing
- Freelancing 101
- Personal Finance
- Sharing Economy
- Decision-Making
- Graphic Design
- Photography
- Image Editing
- Learning WordPress
- Language Learning
- Critical Thinking
- For Educators
- Translations
- Staff Picks
- English expand_more expand_less
iPad Basics - Browsing with Safari
Ipad basics -, browsing with safari, ipad basics browsing with safari.

iPad Basics: Browsing with Safari
Lesson 6: browsing with safari.
/en/ipadbasics/using-the-keyboard/content/
Safari is a web browser that comes built in to the iPad. You'll use it to access websites on your device. Safari's interface is similar to those you might find on a desktop web browser, and it also has a few unique features to make mobile browsing easier.
Getting to know Safari
Click the buttons in the interactive below to learn more about the Safari interface.
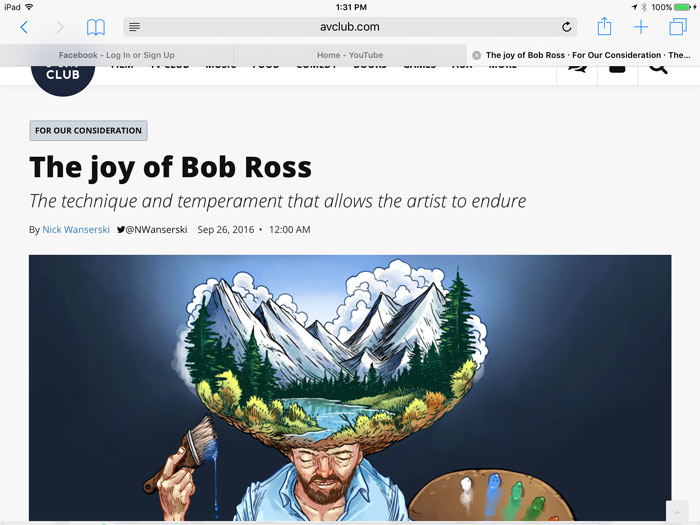
Navigation Buttons
Use the back and forward buttons to navigate between pages you've recently visited.
Bookmarks/Reading List/Shared Links
Tap here to see your bookmarks , shared websites , and reading list . If you don't have an Internet connection, you can still read websites you've added to your reading list.
The Reader feature allows you to view web articles in a large easy-to-read format, free of any ads or clutter.
The Address Bar
The address bar displays the URL for the current page. To navigate to a new page, just enter a new address. You can also use the bar to search online .
Safari allows you to browse and open links in separate tabs , which can make it easier to multitask. To navigate to a different tab , tap the one you want. To close a tab , tap the X .
Share Button
Use the Share button to create a bookmark , save the page to your reading list , and more. You can even email the link to your friends or share it on Twitter or Facebook.
New Tab Button
Tap here to create a new tab . When you create a new tab, the Favorites page will appear, which includes shortcuts to your most frequently visited websites. You can tap a website to navigate to that page or enter a URL into the address bar.
Show All Tabs Button
Click the Show All Tabs button to see thumbnails of all of the tabs you currently have open.
Safari includes several features that make browsing online easy. We've included some of the most helpful features below.
Opening a link in a new tab
If you find a link to a website, you can open the link in a new tab. This allows you to go to the linked page without losing your place on the original page.
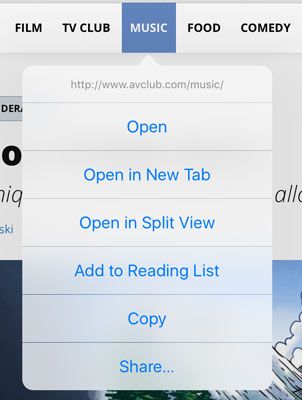
Multi-touch zoom
Sometimes it can be difficult to read webpages in Safari. Luckily, there are two ways to zoom in and out using multi-touch gestures:
- Double-tap the screen : This gesture will zoom to the area of the screen you tap, which is especially helpful for reading small text. Double-tap again to zoom out.
- Pinch the screen : This gesture allows you to zoom in and out, offering more control over how large (or small) the page appears.
Screen orientation
Remember, you can always rotate the iPad to change the screen orientation . Some websites may work well in portrait mode, while others will look best in landscape mode.
Adding websites to the Home screen
If you find that you frequently visit the same website, you might want to add it as a bookmark. If you want even faster access, you can add an icon to a website on your Home screen. Just tap the Share button, select Add to Home Screen , then click Add .
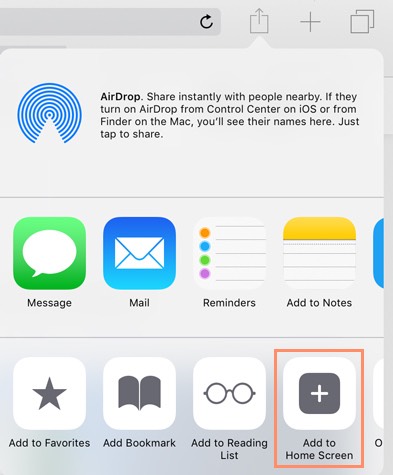
The page will appear as an icon on your Home screen. When you tap the icon, Safari will open, and the website will appear.
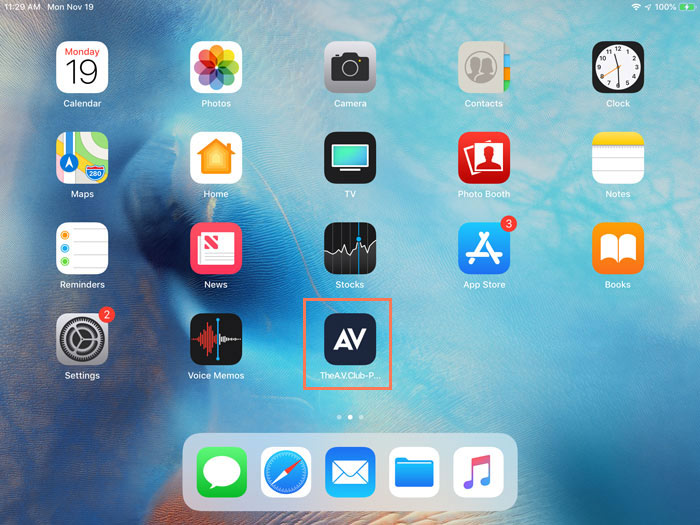
/en/ipadbasics/installing-and-managing-apps/content/
How to use Safari on an iPhone or iPad
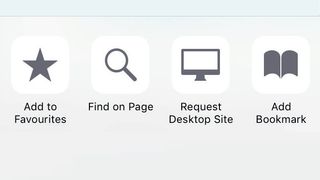
The iPhone's always been great for surfing the web, and Apple 's mobile version of Safari just keeps getting better. The browser boasts a sleek, efficient interface, which goes almost fullscreen the second you scroll (flick downwards to get the toolbars back), and also makes it easy to find content, via powerful web and in-page searching.
Articles you don't have time to peruse can be stashed for later, favourite sites can be bookmarked and shared, and you can subscribe to sites you love, so that you never miss an update.
For sites you visit daily, shortcuts can be added to your Home Screen by tapping Share and selecting Add to Home Screen. Most sites provide an app-like icon, meaning the shortcuts look perfectly at home among your apps.
1. Visit websites
At the top of the screen is the Unified Smart Search Field, into which you can type a URL (such as www.techaradar.com) or a search term, then tap Go.
During searches, Safari will attempt to provide intelligent results for locations, iTunes content or Wikipedia articles. Also, try visiting a site and performing a search.
Then next time you'll be able to search directly from the Unified Smart Search Field: just type the URL, a space, then your search term, and tap Go.
2. Text searches
One neat trick that some people overlook is the ability to search through the text of a page using the Unified Smart Search field.
Get daily insight, inspiration and deals in your inbox
Get the hottest deals available in your inbox plus news, reviews, opinion, analysis and more from the TechRadar team.
Enter a word and scroll down to On This Page. Tap the Find "word" panel and Safari will highlight in yellow all instances of that word on the page.
You can move through matched words using the Next and Previous Match buttons in the bottom left, or enter a new search term in the search field in the bottom right of the screen.
3. Saving images
You can save images from Safari by tapping and holding on them until the menu appears; now choose Save Image and it'll be sent to the Photos app.
Return to your Home Screen and open Photos to view the image in your collection. You can share the image on Facebook, Twitter or Flickr by tapping Share.
4. Navigating web pages
Flick your finger up and down to scroll up and down through a web page. You can use the pinch-to-zoom gesture to zoom in on text and images, or double-tap a part of the screen to intelligently zoom to that element.
Simply tap on links to open them, and move back and forward using the icons at the left of the menu bar at the foot of the screen. Tap and hold on links to bring up a menu with options such as 'Open In A New Tab' or 'Add To Reading List'.
5. Adding bookmarks
To bookmark a page, tap the Share button and select Bookmark. By default, Bookmarks are added to Favourites (the grid of icons you see when opening a new tab), but you can select an alternative location.
Tap Save to bookmark the page. A faster way to add a page to your Favourites is to tap the URL, tap the clock, then tap Add to Favorites. Saved bookmarks can be browsed by tapping the Bookmarks icon, and managed/deleted using the Edit button.
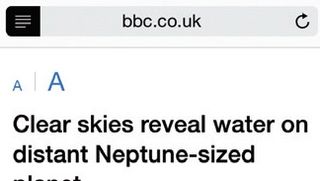
6. Set up a Reading List
Safari Reading List is a great way to keep track of articles that you want to read at a later date. Tap the Share button, then Add to Reading List to add the page to your Reading List.
Now tap Bookmarks, then the Reading List icon (it looks like a pair of glasses). As you tap items in your reading list they'll disappear from the list; you can see items you've already read by tapping Show All at the bottom right of the screen.
7. Safari Reader
Safari Reader is a great way to view a web page without distractions (such as flashing adverts or animated graphics).
To view a page in Reader mode, tap on the Reader icon just to the left of the web address in the Unified Smart Search Field – the icon looks like four horizontal lines.
When you've finished, tap the Reader icon again to return to the standard page view.
8. iCloud Tabs
iCloud tabs show web pages open on other devices linked to your Apple ID. Tap the tabs button and then scroll down to see the list.
Tap anything in the list to open it. You can also remove an iCloud tab by swiping from right to left and tapping Delete.

9. Share via AirDrop
You can share pages wirelessly with other iOS 8 users using the AirDrop feature. Swipe your finger up from the bottom of the screen to open Control Centre, and tap AirDrop, then Everyone (or Contacts Only to be more selective).
Now in Safari tap the Share button, and anyone nearby with AirDrop turned on will appear in the Action sheet. Tap a person and they'll receive an invitation to view the page.

10. Shared Links
To access the Shared Links feature, tap on the Bookmarks icon in Safari and then tap the Shared Links tab (represented by the '@' symbol).
By default, the tab will show links shared via any Twitter accounts you've set up in Settings > Twitter. Very handy. But it goes further…
Visit any website that regularly updates, such as a blog, then return to the Shared Links tab and tap Subscriptions. If the site has a feed you can subscribe to, Add Current Site will be in blue.
Tap this to add the site to your list. Headlines will then be displayed; tap any entry to view the associated web page.
Does closing apps on your iPhone save battery life? The surprising answer is no – here's why
The iPhone 16 looks likely to ditch physical buttons after all
Researchers produce thinnest sheet of metal ever using a 100-year old Japanese technique — Goldene could pave way for super catalysts, ultra high density optical storage and much more
Most Popular
- 2 Google rolls out Pixel 8 and 7 update to finally fix their cellular network issues
- 3 Today's Wordle answer is the hardest this year, with an average score of 5.4, and 'Wordle 1037 X' is trending on Twitter – here's why it's so tough and what to do in future
- 4 Meta’s massive OS announcement is more exciting than a Meta Quest 4 reveal, and VR will never be the same again
- 5 Steve Jobs was wrong about the post-PC era and the next batch of iPads should embrace this
- 2 Sony’s wearable air conditioner is the first step towards a real Dune stillsuit
- 3 Maiyunda M1is a mini PC with four SSD slots hidden on the front and can hold up to 40TB of storage
- 4 This Android phone for audiophiles offers a hi-res DAC, balanced output and 3.5mm jack – plus a cool cyberpunk look that puts Google and OnePlus to shame
- 5 Microsoft strips Windows 11's Control Panel of another tool - is the writing on the wall?

iPad Anleitung für Anfänger: Schritt für Schritt einfach erklärt
Du hast jetzt ein iPad, aber kennst dich mit der Bedienung nicht aus? Hier ist unsere umfangreiche Anleitung, die sehr einfach für Anfänger erklärt ist.
Veröffentlicht am

Wenn ihr das volle Potenzial eures iPads ausschöpfen möchtet, müsst ihr euch mit den Grundlagen von iPadOS – dem Betriebssystem, das auf Apple Tablets läuf t – vertraut machen. Denn wenn ihr die Multitouch-Gesten sowie die wichtigsten Funkionen und Einstellungen verinnerlicht habt, macht die Nutzung des iPads gleich doppelt so viel Spaß.
Wir verraten euch die grundlegenden Gesten zum Interagieren mit eurem iPad, erklären, wie ihr die Gesichtserkennung oder den Fingerabdruckscanner einrichtet, schildern, wie ihr eurem iPad eine individuelle Note verleiht und vieles mehr. Wenn ihr euer iPad kindgerecht einrichten wollt , seid ihr hier ebenfalls goldrichtig.
Nach dem Lesen unserer iPad Anleitung für Anfänger hantiert ihr mit dem iPad so souverän, dass Apple-Chef Chef Tim Cook innerlich applaudiert und Apple-Visionär Steve Jobs stolz auf euch wäre.
Lesen: So richtest du dein iPad ein: Eine Anleitung für Anfänger
Grundlegende Gesten zum Interagieren mit eurem iPad
Ihr könnt euer iPad und die darauf befindlichen Apps mit einigen einfachen Gesten steuern: Tippen, Finger auflegen, Streichen, Scrollen und Zoomen.
Tippen: Tippt kurz mit eurem Finger auf ein Objekt auf dem Bildschirm. Tippt zum Beispiel auf das Symbol einer App auf dem Home-Bildschirm, um sie zu öffnen.
Scrollen: Bewegt einen Finger über den Bildschirm, ohne ihn anzuheben.
Als Beispiel werfen wir einen Blick auf die App „Fotos“: In dieser App könnt ihr in einer Liste nach oben und nach unten scrollen, um weitere Fotos anzuzeigen. Streicht mit einer gleitenden Fingerbewegung, um schnell zu scrollen. Legt den Finger auf den Bildschirm, um das Scrollen zu stoppen.
Zoomen: Setzt zwei Finger nah beieinander auf den Bildschirm. Zieht sie zum Einzoomen auseinander. Zieht sie zum Auszoomen aufeinander zu.
Ihr könnt ein Foto oder eine Webseite auch durch Doppeltippen einzoomen und durch erneutes Doppeltippen wieder auszoomen.
Als Beispiel ziehen wir die App „Karten“ heran: Hier könnt ihr Kartenausschnitte einzoomen, indem ihr doppeltippt, den Finger auf der Karte belasst und ihn nach oben zieht. Lasst euren Finger nach dem Doppeltippen auf der Karte liegen und zieht ihn nach unten, um den Ausschnitt auszuzoomen.
Lesen: So schließt du App Fenster auf dem iPad
Finger auflegen: Legt euren Finger auf ein Objekt auf dem Bildschirm, bis eine Reaktion erfolgt. Wenn ihr beispielsweise euren Finger auf das Hintergrundbild des Home-Bildschirms legt, beginnen alle App-Symbole zu wackeln.
Streichen: Bewegt einen Finger rasch über den Bildschirm. Ihr könnt zum Beispiel auf dem Home-Bildschirm nach links streichen, um weitere Apps zu sehen.
So richtet ihr die Gesichtserkennung oder den Fingerabdruckscanner ein
Ihr könnt die Gesichtserkennung namens „Face ID“ oder euren Fingerabdruck (je nach iPad-Modell) via „Touch ID“ verwenden, um euer iPad auf sichere Weise zu entsperren, euch bei vielen Apps anzumelden und Käufe zu tätigen.
Aus Sicherheitsgründen verbleiben Face ID-Daten und Touch ID-Daten auf eurem Gerät und werden nirgendwo anders gespeichert.
Führt abhängig von eurem iPad-Modell einen der folgenden Schritte aus:
Face ID einrichten: Wählt „Einstellungen“ > „Face ID & Code“ > „Face ID konfigurieren“ und befolgt die nun eingeblendete Anleitung.

Touch ID einrichten: Wählt „Einstellungen“ > „Touch ID & Code“, tippt auf „Fingerabdruck hinzufügen“ und befolgt die nun eingeblendete Anleitung.
So findet ihr euer iPad wieder, wenn ihr es verlegt oder verloren habt
Ihr könnt euer iPad orten, wenn es verloren geht oder gestohlen wurde.

Wählt „Einstellungen“ > „[euer Name]“ > „Wo ist?“, tippt auf „Mein iPad suchen“ und aktiviert dann „Mein iPad suchen“.
Ihr könnt den Ort eurer Geräte in der App „Wo ist?“ sehen. Wenn ihr euer iPad verlieren solltet und keinen Zugriff auf die App „Wo ist?“ habt, könnt ihr „Geräte suchen“ auf iCloud.com verwenden, um das Tablet zu orten.
So speichert ihr eure Daten in der iCloud
Ihr könnt eure wichtigen Daten schützen und mit euren Geräten synchronisieren, indem ihr diese in iCloud speichert. Wenn ihr euer iPad ersetzt, verliert oder es beschädigt oder gestohlen wird, bleiben eure Fotos, Videos und andere Daten sicher in iCloud gespeichert.

Um die Funktionen zu aktivieren oder zu ändern, die ihr mit iCloud verwenden möchtet, wählt „Einstellungen“ > „[euer Name]“ > „iCloud“.
Lesen: So setzt du dein iPad auf die Werkeinstellungen zurück
So verpasst ihr eurem iPad eine individuelle Note
Ihr könnt euer iPad ganz nach euren Interessen und Vorlieben anpassen. Gestaltet den Sperrbildschirm und den Home-Bildschirm individuell, behaltet Funktionen wie Helligkeit oder Textgröße im Blick, aktiviert Bedienungshilfen, passt eure Datenschutzeinstellungen an und vieles mehr.
So personalisiert ihr den Sperrbildschirm
Auf dem Sperrbildschirm könnt ihr ein Lieblingsfoto hinterlegen, Filter und Widgets hinzufügen und sogar die Schrift von Datum und Uhrzeit ändern.

Tippt dazu länger auf die Uhrzeit, wischt nach links und tipps anschließend auf die Schaltfläche „Neues hinzufügen“ bzw. auf das Plus-Symbol in der Mitte des Bildschirms, um Optionen aus der Galerie zu durchsuchen und das Hintergrundbild etc. zu ändern.

Wenn ihr den gewünschten Sperrbildschirm erstellt habt, tippt oben rechts auf „Hinzufügen“ und anschließend auf „Als Hintergrundbildpaar festlegen“.

So fügt ihr Widgets auf dem Home-Bildschirm hinzu
Widgets helfen euch, die Informationen im Blick zu behalten, die euch besonders wichtig sind, wie das aktuelle Wetter oder bevorstehende Kalenderereignisse. Fügt Widgets hinzu, indem ihr den Finger auf den Hintergrund einer beliebigen Seite des Home-Bildschirms legt, bis die Apps wackeln, und tippt dann oben links auf das Plus-Symbol um die Widgets euerer Wahl hinzuzufügen.

Die meisten Widgets lassen sich in verschiedenen Größen auf dem Home-Bildschirm darstellen.

So passt ihr euer Kontrollzentrum an
Im Kontrollzentrum könnt ihr eure bevorzugten Steuerelemente definieren. Einige Steuerelemente wie Stummmodus und Timer können durch einmaliges Streichen im Kontrollzentrum angezeigt werden. Streicht von der rechten oberen Ecke nach unten, um das Kontrollzentrum schnell zu öffnen.

Weitere Steuerelemente wie Wecker oder Textgröße könnt ihr unter „Einstellungen“ > „Kontrollzentrum“ hinzufügen oder neu anordnen.

Nutzt die integrierten Funktionen zur Bedienugnshilfe
Das iPad bietet viele Funktionen für die Bedienungshilfe, die euch bei Sehschwächen, körperlichen Einschränkungen, Hörschwierigkeiten und beim Lernen unterstützen können.

Passt diese Einstellungen unter „Einstellungen“ > „Bedienungshilfen“ an.
Überprüft die Datenschutzeinstellungen
Apple legt Wert darauf, dass dass eure Daten und eure Privatsphäre auf dem iPad sicher sind.
Unter „Einstellungen“ > „Datenschutz & Sicherheit“ könnt ihr Apps erlauben oder verweigern, eurer Aktivität zu folgen. Wählt „Tracking“ und aktiviert „Apps erlauben, Tracking anzufordern“, um Anfragen von Apps zu erhalten, die eurer Aktivität folgen möchten.
So bleibt ihr mit euren Freunden oder euer Familie in Kontakt
Mit eurem Freundeskreis und eurer Familie in Kontakt zu bleiben, ist mit dem iPad ganz einfach. Ihr könnt euch über Textnachrichten oder Videoanrufe austauschen, eine geteilte Fotomediathek starten und sogar gemeinsam Filme anschauen oder Musik hören.
So startet ihr Gruppenunterhaltungen
Um Gruppenkonversationen zu starten, könnt ihr in der App „Nachrichten“ auf die Schaltfläche „Erstellen“ tippen, die Namen der Personen auswählen, denen ihr eine Nachricht senden möchtet, und dann die erste Nachricht versenden.
In Gruppenkonversationen könnt ihr gemeinsam an Dokumenten arbeiten, Fotos und Videos teilen sowie gemeinsam Filme ansehen oder Musik hören.
Lesen: Dein iPad Akku ist schnell leer? So verlängerst du die Laufzeit
So führt ihr Videocalls durch
Mit der App „FaceTime“ könnt ihr Videoanrufe mit eurem Freundeskreis und eurer Familie durchführen.
Tippt in der App „FaceTime“ oben auf dem Bildschirm auf „Neuer FaceTime-Anruf“, gebt den Namen der gewünschten Person ein und tippt dann auf das Telefonhörer-Symbol.

Ihr könnt jederzeit weitere Personen zu einem FaceTime-Anruf hinzufügen, indem ihr auf den Bildschirm tippt, die Taste „Weitere Infos“ im oberen Bereich der Steuerelemente auswählt und dann auf „Personen hinzufügen“ tippt.
So hinterlasst ihr eine Videonachricht
Wenn ihr eine Person in der App „FaceTime“ nicht erreicht, könnt ihr eine Videonachricht aufnehmen, um euch auf diese Weise schnell und unkompliziert mitzuteilen.
Tippt dazu auf „Video aufnehmen“, wartet den Countdown ab und nehmt dann eure Nachricht auf. Anschließend könnt ihr die Videobotschaft abschicken. Wenn ihr selbst eine aufgezeichnete Nachricht empfangt, tippt einfach auf „Video“, um die Nachricht abzuspielen.
So teilt ihr Inhalte mit euren Liebsten
Mit SharePlay in der App „FaceTime“ könnt ihr während eurer Anrufe sogar Videos ansehen, Spiele spielen und Apps verwenden. Öffnet eine unterstützte App während eines FaceTime-Anrufs und tippt dann auf „Wiedergabe“, um die Inhalte mit euren Liebsten zu teilen.
Lesen: Die 14 besten iPad Hacks, die du kennen solltest
So legt ihr eine geteilte Fotomediathek an
Um eine geteilte iCloud-Fotomediathek in der App „Fotos“ zu starten, müssen alle Mitglieder die Option „iCloud-Fotos“ aktivieren.
Wählt „Einstellungen“ > „[euer Name]“ > „iCloud“ > „Fotos“ und aktiviert „Dieses iPad synchronisieren“. Tippt anschließend auf „Geteilte Mediathek“, um zu beginnen.

Das Ganze funktioniert mit bis zu fünf weiteren Familienmitgliedern. Eure Liebsten können dann Fotos hinzufügen, bearbeiten oder mit Bildunterschriften versehen und geteilte Fotos in Rückblicken, empfohlenen Fotos und dem Widget „Fotos“ ansehen und in Erinnerungen schwelgen.
Lesen: So scannst du Dokumente mit deinem iPad
So passt ihr euren Arbeitsbereich an
Um euren Arbeitsbereich anzupassen, könnt ihr die Multitasking-Funktionen des iPad nutzen, um mit mehreren Apps gleichzeitig zu arbeiten und schnell zwischen ihnen zu wechseln. Auf unterstützten iPad-Modellen könnt ihr auch den Stage Manager verwenden, um die App-Fenster auf eurem Bildschirm zu skalieren, überlappen zu lassen und zu gruppieren.
So wechselt ihr zwischen verschiedenen Apps auf dem iPad
Um zwischen Apps auf dem iPad zu wechseln, könnt ihr während der Arbeit in einer App eine weitere öffnen, ohne zum Home-Bildschirm zurückzukehren, indem ihr das Dock verwendet.
Streicht in eurer aktuellen App vom unteren Bildschirmrand weit genug nach oben, um das Dock unten im Bildschirm einzublenden und tippt dann auf die App, die ihr verwenden möchtet.
Um schnell zwischen geöffneten Apps zu wechseln, streicht am unteren Rand des Bildschirms nach links oder rechts.

So funktioniert Split View
Ihr könnt auch während der Arbeit in einer App eine zweite öffnen, sodass beide Bildschirme nebeneinander angezeigt werden.
Tippt auf die Taste „Multitasking-Steuerelemente“ oben auf dem Bildschirm und dann auf „Split View“.
Wenn der Home-Bildschirm angezeigt wird, tippt auf die zweite App, die geöffnet werden soll.
Die zweite App wird neben der ersten angezeigt. Um anzupassen, wie viel Platz die beiden Apps auf dem Bildschirm einnehmen, legt den Finger auf die App-Trennlinie und bewegt sie nach links oder rechts.

Beachtet, dass ihr diese Funktion in dieser Weise nur nutzen könnt, wenn ihr auch Split View in den Einstellungen aktiviert habt.
Wählt dazu „Einstellungen“ > „Multitasking & Gesten“ > „Split View & Slide Over“.

So zeigt ihr eine App über einer anderen an
Wenn ihr in einer App arbeitet und eine zweite öffnen möchtet, könnt ihr die Größe des ersten App-Fensters reduzieren, sodass es über der zweiten App schwebt.
Tippt auf die Taste „Multitasking-Steuerelemente“ oben auf dem Bildschirm und dann auf „Slide Over“.
Wenn der Home-Bildschirm angezeigt wird, tippt auf die zweite App, die geöffnet werden soll. Die zweite App wird im Vollbildmodus angezeigt, und das kleine Fenster der ersten App liegt darüber. Um das Slide-Over-Fenster an die andere Seite des Bildschirms zu bewegen, zieht die Taste „Multitasking-Steuerelemente“ oben im Fenster nach links oder rechts.


Das verbirgt sich hinter dem „Stage Manager“
Auf unterstützten iPad-Modellen könnt ihr den Stage Manager verwenden, um alle geöffneten Apps gleichzeitig auf dem Bildschirm anzuzeigen und einfach zwischen ihnen zu navigieren.
Um Stage Manager zu aktivieren, streicht von der oberen rechten Ecke nach unten, um das Kontrollzentrum zu öffnen, und tippt dann auf die Taste „Stage Manager“.

Beachtet, dass ihr diese Funktion in dieser Weise nur nutzen könnt, wenn ihr auch den „Stage Manager“ in den Einstellungen aktiviert habt.
Wählt dazu „Einstellungen“ > „Multitasking & Gesten“ > „Stage Manager“.

So arbeitet ihr mit dem Apple Pencil
Mit dem Apple Pencil macht das Arbeiten und Entfalten eurer Kreativität gleich doppelt so viel Spaß. Ihr könnt ihn verwenden, um in den Apps, die ihr täglich nutzt, zu kommentieren, zu zeichnen, zu markieren und vieles mehr.
So verfasst ihr eine Schnellnotiz
Mit „Schnellnotiz“ könnt ihr Ideen notieren und Links hinzufügen, unabhängig davon, wie ihr euer iPad gerade nutzt.
Streicht mit dem Apple Pencil von der unteren rechten Ecke nach oben, tippt auf die Notiz und beginnt dann zu schreiben.
So entfaltet ihr eure Kreativität mit der App „Freeform“
Die App „Freeform“ bietet einen flexiblen Arbeitsbereich, der als zentraler Ort zum Anzeigen und Teilen eurer Ideen dienen kann.
Ihr könnt Diagramme für neue Projekte erstellen, ein Brainstorming für eure nächste große Idee durchführen oder über FaceTime gemeinsam mit einer anderen Person zeichnen.
Zum Erstellen eines Boards tippt ihr auf die Taste „Neues Board“ und beginnt dann, mit dem Apple Pencil zu zeichnen.
Verwendet Werkzeuge wie Aquarellpinsel, Kalligrafiestift und Textmarker, um eure Ideen auf dem Board auszudrücken – eurer Fantasie sind keine Grenzen gesetzt.

So wandelt ihr eure Handschrift in getippten Text um
Ihr könnt mit dem Apple Pencil in jedes Textfeld schreiben, und euer Text wird automatisch in getippten Text umgewandelt. Eure Handschrift wird direkt auf dem iPad in Text konvertiert, damit das Geschriebene vertraulich bleibt. Wählt „Einstellungen“ > „Apple Pencil“ und aktiviert die Option „Kritzeln“.

So markiert ihr ein Bildschirmfoto
Um klares Feedback zu einem Projekt eures Teams zu geben, könnt ihr schnell ein Bildschirmfoto erstellen und es markieren. Streicht mit dem Apple Pencil von der unteren linken Ecke des iPad nach oben, tippt auf die Miniatur, die kurz in der Ecke des Bildschirms erscheint, und verwendet dann die Zeichenwerkzeuge, um eure Gedanken hinzuzufügen. Tippt auf die Taste „Teilen“, um euer Feedback zu senden.
Lesen: So erstellt ihr einen Screenshot auf eurem iPad

So passt ihr das iPad auf die Bedürfnisse eures Kindes an
Um das iPad eures Kindes einzurichten, könnt ihr die Kindersicherung und für Kinder geeignete Funktionen nutzen.
Legt zum Beispiel Auszeiten und App-Limits fest, sorgt dafür, dass die Augen eures Kindes geschont werden, schützt es vor anstößigen Fotos, und prüft und genehmigt Käufe. Mit der Funktion „Geführter Zugriff“ könnt ihr beispielsweise sogar sicherstellen, dass sich euer Kind auf eine einzige App konzentriert.
So erstellt ihr eine Apple-ID für euer Kind
Ihr könnt eine Apple-ID für euer Kind erstellen, anstatt einen Account mit ihm zu teilen, damit es keinen unerwünschten Zugriff auf eure persönlichen Daten erhält.
Wenn ihr der Organisator der Familie seid, könnt ihr sehr einfach altersbasierte Kindersicherungen von eurem eigenen Gerät aus festlegen, und euer Kind kann die Familienfreigabe, die App „Nachrichten“, den App Store und weitere Apple-Dienste nutzen.
Wählt „Einstellungen“ > [euren Namen] > „Familienfreigabe“ > „weiter“ > „Kinderaccount erstellen“.

Begrenzt die Bildschirmzeit
Mit der Funktion „Bildschirmzeit“ könnt ihr Auszeiten und App-Limits auf dem iPad eures Kindes einrichten.
Wählt „Einstellungen“ > [euren Namen] > „Familienfreigabe“ > tippt auf den Namen des Kindes und dann auf „Bildschirmzeit“.
Erhöht den Schutz der Augen eures Kindes
Um eine Überanstrengung der Augen und das Risiko von Kurzsichtigkeit zu reduzieren, sendet die Funktion „Bildschirmentfernung“ eine Erinnerung, wenn euer Kind das iPad über einen längeren Zeitraum zu nah vor dem Gesicht hält. Diese Funktion ist auf iPad Pro-Modellen mit Face ID verfügbar.
Wählt „Einstellungen“ > [euren Namen] > „Familienfreigabe“ > tippt auf den Namen des Kindes, auf „Bildschirmzeit“ und dann auf „Bildschirmentfernung“.
Schützt Kinder vor anstößigen Videos und Fotos
Das iPad kann Nacktfotos und Nachtvideos erkennen, bevor diese in der App „Nachrichten“, in AirDrop und in anderen Apps gesendet oder angezeigt werden.
Wählt „Einstellungen“ > [euren Namen] > „Familienfreigabe“ > tippt auf den Namen des Kindes, auf „Bildschirmzeit“ und dann auf „Kommunikationssicherheit“.
Unterstützt euer Kind, sich besser zu konzentrieren
Ihr könnt euer Kind unterstützen, Ablenkungen zu vermeiden und sich auf eine Aufgabe zu fokussieren.
Dafür gibt es die Funktion „Geführter Zugriff“, die die Nutzung des iPads auf eine einzige App beschränkt.
Das ist zum Beispiel für Apps „Bücher“ oder „Freeform“ sinnvoll.
Wählt „Einstellungen“ > „Bedienungshilfen“, scrollt nach unten und tippt auf „Geführter Zugriff“, um mit der Einrichtung zu beginnen.

Lesen: Die besten iPads für Kinder im Vergleich
So nutzt ihr den Sprachassistenten Siri
Siri ist eine nützliche Funktion, die standardmäßig beim iPad mit an Board ist. Siri ist quasi euer virtueller Assistent und kann es euch bei allerlei Dingen unterstützen.
Ihr könnt Siri zum Beispiel verwenden, um Nachrichten zu senden, Meetings zu planen und nach Restaurants in der Nähe zu suchen.
Mit der bloßen Kraft eurer Stimme anstelle von Gesten oder eurer Tastatur kann Siri mehr oder weniger komplexe Anfragen verstehen und darauf reagieren, wie zum Beispiel „Erinnere mich daran, dass ich am 15. März einen Arzttermin habe“ oder „Wie ist das Wetter heute?“.
Um Siri zu aktivieren, wählt „Einstellungen“ > „Bedienungshilfen“ > „Siri-Anfragen tippen“ oder „Immer auf Hey Siri achten“, damit ihr den Sprachassistenten mit eurer bloßen Stimme aktivieren könnt.

Sprachdiktat
Das Sprachdiktat ermöglicht es euch, Text einzugeben, ohne die Tastatur verwenden zu müssen. Um das Sprachdiktat zu verwenden.
Tippt einfach auf das Mikrofonsymbol auf eurer virtuellen Tastatur und beginnt dann zu sprechen.
Das iPad wird dem zuhören, was ihr sagt und ihr werdet überrascht sein, wie gut die Transkription funktioniert. Ihr könnt sogar Satzzeichen hinzufügen, indem ihr Wörter wie „Punkt“ oder „Fragezeichen“ sagt, wenn ihr das Ende eines Satzes vorgeben wollt. Wenn ihr fertig seid, tippt erneut auf das Mikrofonsymbol, und eure Worte werden in Text umgewandelt.

So funktionieren die Mitteilungen
Mitteilungen sind Pop-ups, Banner und andere audiovisuelle Hinweise, die durch die Apps auf eurem iPad ausgelöst werden. Sie sollen euch darüber informieren, wenn eine wichtige Nachricht eintrifft oder wenn es in letzter Zeit bestimmte Neuigkeiten gegeben hat, wenn zum Beispiel ein neues Video eures Lieblings-YouTubers hochgeladen wurde und es eine wichtige Meldung in der Tagesschau-App gibt.

Ihr könnt diese Mitteilungen auf drei Arten erhalten: Als Alarm (Pop-up oder Banner), als Abzeichen auf dem App-Symbol selbst oder über das Benachrichtigungscenter. Streicht dazu einfach vom oberen linken Bildschirmrand nach unten, um es jederzeit zu öffnen.
Um die Mitteilungen nach euren individuellen Bedürfnissen einzustellen, tippt auf „Einstellungen“ > „Mitteilungen“ und wählt dann die jeweilige App aus, bei der ihr die Mitteilungungsoptionen anpassen wollt.
Ihr könnt die Mitteilungen für alle Apps natürlich auch vollständig deaktivieren.

So surft ihr komfortabel mit Safari
Safari bietet mehrere Funktionen, die das Online-Browsen erleichtern. Wir haben einige der hilfreichsten Funktionen unten aufgeführt.
Öffnen eines Links in einem neuen Tab
Wenn ihr einen Link zu einer Website findet, könnt ihr den Link in einem neuen Tab öffnen. Dies ermöglicht es euch, zur verlinkten Seite zu gehen, ohne eure Position auf der ursprünglichen Seite zu verlieren.
Um einen Link in einem neuen Tab zu öffnen, tippt und haltet den Link gedrückt, und wählt dann „In neuem Fenster öffnen“ aus.

In Website hereinzoomen
Manchmal ist es schwierig, Webseiten in Safari aufgrund des kleinen Textes zu lesen. Glücklicherweise gibt es eine Möglichkeiten, um mit Multi-Touch-Gesten herein- und herauszuzoomen.
Ihr könnt mit zwei fingern herein- und herauszoomen („auf- und zuziehen“). Ihr könnt diese Geste sicherlich bereits – Es funktioniert genauso, wie wenn ihr näher in ein Foto herein- oder herauszoomen wollt.
Lesen: Die besten Browser fürs iPad im Test

Bildschirmausrichtung
Denkt daran, dass ihr das iPad immer drehen könnt, um die Bildschirmausrichtung zu ändern. Einige Websites funktionieren möglicherweise gut im Hochformat, während andere im Querformat am besten aussehen.
Hinzufügen von Websites zum Startbildschirm
Wenn ihr feststellt, dass ihr häufig dieselbe Website besucht, möchtet ihr sie vielleicht als Lesezeichen hinzufügen. Wenn ihr noch schnelleren Zugriff haben möchtet, könnt ihr ein Symbol einer Website auf eurem Startbildschirm hinzufügen. Tippt einfach auf den „Teilen“-Button, wählt „Zum Home-Bildschirm“ aus.
Lesen: So reinigst du dein iPad Display am effektivsten
Die Seite wird anschließend als Symbol auf eurem Startbildschirm angezeigt. Wenn ihr das Symbol antippt, wird Safari geöffnet und die entsprechende Website wird angezeigt.

*Dieser Artikel enthält Affiliate Links. Bei einem Kauf über einen unserer Partner bekommen wir eine kleine Provision. Für dich entstehen dabei keine zusätzlichen Kosten, du unterstützt aber unsere Tests.
Sternenhimmel Apps für Android: Die 13 besten im Test | 2024 Edition
So könnt ihr PC-Spiele auf Android spielen: Eine schnelle Anleitung

100% Leser-Finanziert
TabletBlog.de ist zu 100% durch seine Leser finanziert. In vielen unserer Tests und Ratgeber findest du sogenannte Affiliate-Links. Wenn du darauf klickst und etwas kaufst, bekommen wir ggf. eine kleine Provision. Der Preis bleibt der gleiche und du unterstützt unabhängige Tests und unabhängigen Journalismus. Lerne mehr.

Die 8 besten Tablets bis 400 Euro im Test | 2024 Edition
Welches ist das beste Tablet für unter 400 Euro? Wir testen nahezu jedes Tablet und hier sind unsere Empfehlungen für...

Die 9 besten Tablets mit Stift im Test und 4, die 2024 Fehlkäufe sind
Welches ist das beste Tablet mit einem Stift? Die Auswahl ist groß, es gibt welche mit Windows, Android und iPads....

Top 3: Die besten Tablets für unter 100 Euro | 2024 Edition
Du suchst nach den besten Tablets für unter 100 Euro? Wir testen fast jedes neue Tablet und hier sind unsere...

Die 7 besten Tablets bis 300 Euro im Test | 2024 Edition
Welches sind die besten Tablets für unter 300 Euro? In dieser Bestenliste findet ihr unsere Testsieger.

Die 9 besten Tablets für Zoom, Skype & MS Teams Video Calls für 2024
Welche Geräte sind am besten für Zoom, Skype & MS Teams Videokonferenzen geeignet? Wir stellen euch unsere Favoriten vor.

Die 10 besten Tablets mit Tastatur im Test | 2024 Edition

Die 15 besten Android Tablets im Test | 2024 Testsieger

Die 8 besten Tablets zum Spielen von Fortnite | 2024 Edition
Die besten 10 Zoll Tablets im Test & Vergleich | 2024 Edition

Die besten Apple iPad Alternativen | 2024 Edition

Samsung Galaxy Tab A7 Lite Test: KEINE Empfehlung für 2024

Die 7 besten großen Tablets mit großem Display im Test | 2024 Edition

Die 11 besten Gaming Tablets zum Spielen im Test | 2024 Edition
How-To Geek
How to show or hide the favorites bar on safari for ipad.
Safari on iPad lets you select a handful of important bookmarks that always appear onscreen in a Favorites bar. If you'd like to enable (or disable it), we'll show you how.
If you'd like to keep some of your favorite Safari bookmarks a quick tap away on your iPad, Safari lets you enable an on-screen Favorites bar. Once it's enabled, you'll find it under your address bar. Here's how to turn the Favorites bar on (or off, if you want to hide it).
First, launch Settings. Locate the grey "gear" icon on your iPad and tap it.
In Settings, scroll through the list and tap "Safari."
In Safari settings, find the "General" section. In that section, you'll see a switch labeled "Show Favorites Bar." Flip the switch beside it to turn it on.
(If it's already enabled and you want to hide the Favorites bar, flip the switch "off.")
After that, launch Safari. If you've enabled the Favorites bar, you'll see it located just below the address bar at the top of the screen.
To use it, just tap any one of the names on your Favorites bar, and the website will load in the tab or window you're currently using.
You can change which links appear in the Favorites bar by editing your bookmarks and rearranging your "Favorites" list. Whatever is at the top of that list will appear in the Favorites bar---depending on the space available and the length of the link names. Happy browsing!
Related: How to Hide Favorites on Safari's New Tab Page on iPhone and iPad
Your Guide to Private Browsing in Safari
Private browsing is often misunderstood, but it can be a helpful feature if you know what’s what.
Quick Links
What private browsing does in safari, how to use safari private browsing on iphone and ipad, how to use safari private browsing on a mac, how to disable safari private browsing on iphone and ipad, how to disable safari private browsing on a mac, key takeaways.
- Private Browsing in Safari hides browsing history, autofill details, downloads, and locks tabs after inactivity.
- Safari on Mac groups private and non-private tabs, while on iPhone it shows all tabs regardless of mode.
- To use Private Browsing in Safari, identify it by a dark address bar, "Private" indicator, or "Private" next to the site URL.
Most browsers offer a private browsing mode that aims to keep the websites you view off the record. But what exactly does it do in Safari and how do you get the best out of it?
First and foremost, Private Browsing keeps the website pages you visit out of your History . The aim is to prevent someone else from seeing which pages you have visited if they have access to your phone or computer.
In Safari, Private Browsing does a lot more than just hide URLs. It also:
- Prevents recent searches from showing up in your history.
- Stops remembering details you enter in forms for autofill.
- Keeps downloaded items from appearing in your Downloads list.
- Locks private tabs after a period of inactivity.
- Adds tracking and fingerprinting protection.
However, it’s important to note that Private Browsing does not stop you from being tracked altogether. Websites you visit will still be able to use various methods to track you, and will still have access to all data that you send them.
On macOS, iOS, and iPadOS, Safari groups private tabs together, and separates them from non-private tabs. On Mac, each Safari window is either private or non-private, and can have as many tabs as you want.
On iPhone, you can switch between private and non-private modes, each of which shows all tabs belonging to that mode.
You can spot when you’re viewing a private tab with these signs:
- The address bar has a dark background. This may be less noticeable if you’re using Dark Mode .
- On Mac, you’ll see a prominent Private indicator in the title bar.
- On iPhone, you’ll see Private alongside the site URL at the bottom of your screen.
The steps to enter Private Browsing mode are nearly identical on an iPhone and iPad. The only difference is that the tab icon is at the bottom of the screen on iOS and the top on iPadOS.
- Long-press the tab icon (two overlapping pages) on the bottom-right (iPhone) or top-right (iPad) of your screen.
- Tap the New Private Tab menu item.
- If locked, enter your passcode to unlock Private Browsing.
You can enter Private Browsing mode on macOS using either a menu item or a keyboard shortcut:
- Open the File menu and choose New Private Window .
- Alternatively, use the keyboard shortcut Shift + Cmd + n .
- Use the browser as you normally would. Any tabs you open from this window will open in the same window, in private mode.
You may want to prevent users of an iPhone or iPad from using Private Browsing mode at all. To do so:
- Open the Settings app.
- Tap on Screen Time .
- Under RESTRICTIONS , click on Content & Privacy Restrictions .
- If not already enabled, press the toggle next to Content & Privacy Restrictions to enable.
- Tap Content Restrictions .
- Change the Web Content setting to Limit Adult Websites .
The option to enter private mode will now be gone.
On macOS, the wording of certain options differs slightly, but the overall process is near-identical to iOS:
- Open System Settings via the Apple menu.
- Click on Screen Time in the left panel.
- Under the Restrictions section, click on Content & Privacy .
- Click Content Restrictions .
- Change the Access to Web Content setting to Limit Adult Websites .
Private Browsing will now be unavailable in Safari, although any existing private windows will stay open.
Of course, anyone can re-enable Private Browsing using the same process, in reverse. However, you can use Screen Time’s Lock Screen Time Settings option to set a passcode and enforce the setting permanently.
- The Best Tech Gifts Under $100
- Traveling? Get These Gadgets!
How to Fix It When Safari Is Not Working on an iPad
Restarts, updates, and checking your network are common fixes
:max_bytes(150000):strip_icc():format(webp)/JenAllen-214879-65542c15d7fa42b6ba2c61cc14c4a8b8.jpg)
- Swansea University, Staffordshire University
:max_bytes(150000):strip_icc():format(webp)/jonfishersquare-93eb80e77a004035887f56816d3623c5.jpg)
- Wichita Technical Institute
Fixing Safari issues on iPad can take seconds to fix due to an unknown minor issue, or it can take a lot longer. Here's how to fix it when Safari won't work on an iPad.
Causes of Safari Not Working On iPad
There are many reasons why Safari may not be working on iPad. Try these troubleshooting tips to figure out what's happened.
- Your iPad is out of date. If your iPad is not up to date, you may find yourself running into trouble loading standard apps including Safari.
- You're offline. If your iPad doesn't have a data connection, Safari won't be able to load any websites, making it look as if Safari is the issue.
- Your iPad has a major problem. If your iPad won't load any apps including Safari, the problem may be deeper than just the one app.
How to Fix Safari Not Working On iPad
If your iPad won't open Safari or it won't load correctly, it severely limits your ability to browse the internet. Here's how to fix Safari not working on iPad.
Restart your iPad . Many common issues are solved by restarting or rebooting the device in question. Restart your iPad to hopefully fix Safari.
Check your data connection . If your iPad is a Wi-Fi model, check you're connected to a Wi-Fi network with internet access. If your iPad has a cellular connection, check it has a signal and is working correctly. Tap Settings > Cellular and check the toggle next to Safari is On.
Check Airplane mode . Check if Airplane mode is enabled on your iPad. If it is, you won't be able to browse online.
Check content restrictions . If you have parental controls set up on your iPad, these may stop you from browsing using Safari. Check the settings to confirm this isn't the issue.
Clear your browsing history . If Safari opens but is unresponsive, clear your browsing history to see if that makes it work more effectively.
Disable Safari suggestions. Safari suggestions can sometimes cause Safari to crash. Try disabling them by tapping Settings > Safari > then toggle off the Safari Suggestions switch.
Update your iPad . If you haven't updated your iPad in a while, you may need the latest version of iPadOS to correct any issues. It's simple to do but set aside a while for the update process to complete.
Reset your iPad . Resetting your iPad to factory settings removes all your personal information but can sometimes solve an underlying issue previous steps haven't solved.
Contact Apple . If none of the above fixes work, you may have a hardware issue with your iPad. If you have remaining warranty or AppleCare+ , the appointment and fix may be free.
The first thing you should check is that you're entering the correct URL. If you're typing it manually, try finding a link. If you're following a link, try typing it by hand. The website may also be down, and you should try again later.
The best way is to delete your Safari data. Go to Settings > Safari > Clear History and Website Data .
Get the Latest Tech News Delivered Every Day
- How to Fix It When Facebook Messenger Won’t Load Messages
- How to Fix It When Mobile Data Is Not Working
- How to Fix It When Facebook Messenger Isn’t Sending Messages
- How to Fix It When Facebook Dating Is Not Working
- How to Fix It When Reddit Apps Aren’t Working
- How to Fix It When an Apple Watch Is Not Getting Texts
- How to Fix a Google Chrome Black Screen Issue
- How to Fix It When Your iPad Won't Turn On
- How to Fix a Black Screen on FaceTime
- 13 Ways to Fix It When a Fire Stick Is Not Loading Properly or Working Right
- 10 Ways to Fix It When Your Android Phone Won't Charge
- How to Fix an iPad That Won't Update
- How to Fix: Can't Add Bookmarks in iPad's Safari
- How to Fix It When the Apple Podcasts App Won't Play a Podcast
- How to Clear Search History on iPhone
- 8 Reasons Why Your iPad Keeps Crashing
- 4.2 • 56K Ratings
Screenshots
Description.
Explore the web with lightning-fast speed, powerful privacy protections and robust customization options. With Safari you can browse sites, translate web pages, and access your tabs across iOS, iPadOS, and macOS. Features • Passwords, bookmarks, history, tabs and more seamlessly sync across iPhone, iPad and Mac • Private Browsing mode doesn’t save your history and keeps your browsing your business • Intelligent Tracking Prevention prevents trackers from following you across websites you visit • Tab Groups let you save and organize your tabs and access them across iOS, iPadOS and macOS • Profiles help keep your browsing history, website data, and more separate between topics like work and personal • Shared Tab Groups help you share tabs and collaborate with family and friends • Extensions allow you to personalize Safari and add even more functionality to the browser • Reader formats articles for easy reading without ads, navigation, or other distracting items • Privacy Report shows known trackers that have been blocked from tracking you • Reading List easily saves articles for you to read later • Voice Search lets you search the web using just your voice • Web page translation converts entire webpages into other languages right in the browser • Handoff effortlessly passes what you’re doing in Safari from one device to another • Add to Home Screen allows you to quickly launch a website or web app from your Home Screen
Ratings and Reviews
56K Ratings
To much scams…please READ!
So whenever I use this app/ Safari it get these trackers and scammers to get my location and this is making me nervous. I installed ad blocker I think it’s called and I blocked some trackers which made me feel better. Every time you search something you usually get a scam or tracker. I do not like when people track me down. I rarely use this app because of the scams and risks. I think it is an OK app in general because it’s the people making these small BAD websites. The reason I gave it 4 stars is because it could use work but it is pretty much like google. I use google way more because I feel like it is much safer than safari. I could be wrong… Safari could use some work with all these BAD websites. Can you block these bad websites? I would love to block these websites cause they are scary. Also watch out for nine anime/ 9anime websites… I searched up 9anime on safari and clicked a link. It looked safe but then these inappropriate pop ups kept coming. I immediately got off. I checked my ‘ How much trackers we have prevented’ or whatever it’s called it said that it had prevented 14 trackers from getting my IP address. This was good and bad news. I’m glad that safari and google can prevent these trackers but it is bad because this is dangerous. BE CAREFUL ON SAFARI!!!
Your Underrated Prince, Safari
In my humble opinion, Safari is the underrated king among multiple web browsers on the market. I was a PC devotee from ‘95 to ‘16, since then, it’s been all Tim Cook 🍎 all the time. My only regret is not purchasing a smartphone back in ‘07 from Steve Jobs. Presently, I own an iPhone 6s Plus in rose gold (2016), iPad Mini (2016), iPad Pro (2019) & MacBook (2018) in rose gold with matching Beats By Dre headphones. All four are set up with Safari, not Chrome, TOR, Brave, Edge, or DDGo. I love the ability to quickly save favorites, add to reading list & share content to other platforms. My favorites are alphabetized for quick reference & the reading list keeps all articles & pages in chronological order for quick recall. Also, I learned Safari quickly because it’s extremely user friendly. The browser helped my navigation of Apple when switching from PC. I’ll admit, learning MacBook isn’t easy, but, Safari keeps things familiar for me on the desktop. When lost, just go back to Safari & start over. It’s surprising no one in tech media mentions Safari more often as a go to source for navigating the internet. Chrome is the reigning king of, Land Of Browsers, without an heir apparent. I nominate Safari as the prince with future king potential. Citizens of Land Of Browsers don’t like their chrome-plated dirty laundry aired, sold or tracked.
I have been using this for years and had no problems with it. I ran over my phone with my lawn mower and was without my phone for over a year due to having to fight with the insurance company. However when I finally got a lawyer involved the insurance company finally replaced it for me. I DID not lose anything and I mean anything. I like the cards better because they are easier to clear out. You have to back everything up to your cloud every day or every other day so that you don’t have to worry about losing anything. As I always make sure that I back everything up just in case. It is not apples fault if you lose your any of your information it is yours for not backing up your phone to your cloud. So most of the people who write bad reviews either don’t back up or they just don’t or they just don’t care. Apple doesn’t charge a lot to add more space to your cloud so there is no reason why you can’t back you things. This is better than anything that google has. By far. If you want your information used by third parties then use google’s and quit complaining. You can change your browser in safari so that you don’t have to use them get with it you bad reviews and learn how to use safari.
App Privacy
The developer, Apple , indicated that the app’s privacy practices may include handling of data as described below. For more information, see the developer’s privacy policy .
Data Linked to You
The following data may be collected and linked to your identity:
- User Content
- Identifiers
Data Not Linked to You
The following data may be collected but it is not linked to your identity:
- Browsing History
- Diagnostics
Privacy practices may vary, for example, based on the features you use or your age. Learn More
Information
English, Arabic, Catalan, Croatian, Czech, Danish, Dutch, Finnish, French, German, Greek, Hebrew, Hindi, Hungarian, Indonesian, Italian, Japanese, Korean, Malay, Norwegian Bokmål, Polish, Portuguese, Romanian, Russian, Simplified Chinese, Slovak, Spanish, Swedish, Thai, Traditional Chinese, Turkish, Ukrainian, Vietnamese
- Developer Website
- App Support
- Privacy Policy
More By This Developer
Apple Books
Apple Podcasts
Find My Friends
Shazam: Find Music & Concerts
You Might Also Like
Firefox: Private, Safe Browser
Firefox Focus: Privacy browser
Private Browsing Web Browser
Total Adblock - Ad Blocker
DuckDuckGo Private Browser
Microsoft Edge: AI Browser
Looks like no one’s replied in a while. To start the conversation again, simply ask a new question.
How do I restore safari app to my ipad air?
iPad Air Wi-Fi, iOS 11.0.2
Posted on Oct 9, 2017 3:40 PM
Loading page content
Page content loaded
Oct 9, 2017 9:21 PM in response to mblansit
You cannot remove Safari, if you are unable to see it, you may have turned on restrictions and it is an app that is restricted which will cause it not to show. Make sure you check your restrictions section and make sure it’s either turned off, or Safari is turned off and it should show back up.
Oct 9, 2017 8:28 PM in response to mblansit
Safari can’t be deleted, so it’s somewhere on your iPad. Check carefully on each home screen and - especially - inside all folders.
If you still don’t see it, check if it’s restricted from view:
Settings > General > Restrictions.
To reset home screen layout on your iDevice:
Settings> General> Reset> Reset Home Screen Layout.
iPhone – Benutzerhandbuch
- Mit iOS 17 kompatible iPhone-Modelle
- R ' class='toc-item' data-ss-analytics-link-url='https://support.apple.com/de-de/guide/iphone/iph017302841/ios' data-ajax-endpoint='https://support.apple.com/de-de/guide/iphone/iph017302841/ios' data-ss-analytics-event="acs.link_click" href='https://support.apple.com/de-de/guide/iphone/iph017302841/ios' id='toc-item-IPH017302841' data-tocid='IPH017302841' > iPhone X R
- S ' class='toc-item' data-ss-analytics-link-url='https://support.apple.com/de-de/guide/iphone/iphc00446242/ios' data-ajax-endpoint='https://support.apple.com/de-de/guide/iphone/iphc00446242/ios' data-ss-analytics-event="acs.link_click" href='https://support.apple.com/de-de/guide/iphone/iphc00446242/ios' id='toc-item-IPHC00446242' data-tocid='IPHC00446242' > iPhone X S
- S Max' class='toc-item' data-ss-analytics-link-url='https://support.apple.com/de-de/guide/iphone/iphcd2066870/ios' data-ajax-endpoint='https://support.apple.com/de-de/guide/iphone/iphcd2066870/ios' data-ss-analytics-event="acs.link_click" href='https://support.apple.com/de-de/guide/iphone/iphcd2066870/ios' id='toc-item-IPHCD2066870' data-tocid='IPHCD2066870' > iPhone X S Max
- iPhone 11 Pro
- iPhone 11 Pro Max
- iPhone SE (2. Generation)
- iPhone 12 mini
- iPhone 12 Pro
- iPhone 12 Pro Max
- iPhone 13 mini
- iPhone 13 Pro
- iPhone 13 Pro Max
- iPhone SE (3. Generation)
- iPhone 14 Plus
- iPhone 14 Pro
- iPhone 14 Pro Max
- iPhone 15 Plus
- iPhone 15 Pro
- iPhone 15 Pro Max
- Grundlagen konfigurieren
- iPhone personalisieren
- Großartige Fotos und Videos aufnehmen
- Mit Freundeskreis und Familie in Kontakt bleiben
- Funktionen mit Familienmitgliedern teilen
- iPhone für tägliche Routinen verwenden
- Expertentipps vom Apple Support
- Neue Funktionen in iOS 17
- Einschalten und Konfigurieren des iPhone
- Beenden des Ruhezustands und Entsperren
- Einrichten eines Mobilfunkdiensts
- Verwenden von Dual-SIM
- Herstellen der Verbindung zum Internet
- Mit Apple-ID anmelden
- Verwenden von iCloud
- Abonnieren von iCloud+
- Suchen nach Einstellungen
- Einrichten von Accounts für Mail, Kontakte und Kalender
- Bedeutung der Statussymbole
- Batterie laden
- Mit sauberen Energiequellen laden
- Batterieladung in Prozent anzeigen
- Zustand und Nutzung der Batterie prüfen
- Verwenden des Stromsparmodus
- Lesen des Benutzerhandbuchs und Setzen von Lesezeichen
- Grundlegende Gesten
- Erlernen von Gesten für iPhone-Modelle mit Face ID
- Anpassen der Lautstärke
- Öffnen von Apps
- Finden von Apps in der App-Mediathek
- Zwischen geöffneten Apps umschalten
- Beenden und erneutes Öffnen einer App
- Multitasking mit Bild-in-Bild
- Zugriff auf Funktionen aus dem Sperrbildschirm
- Anzeigen von Live Aktivitäten in der Dynamic Island
- Ausführen von Schnellaktionen
- Suchen auf dem iPhone
- Abrufen von Informationen über dein iPhone
- Anzeigen oder Ändern der Einstellungen für die Mobilfunknutzung
- Reisen mit dem iPhone
- Ändern der Töne und des Vibrationsverhaltens
- Aktionstaste auf dem iPhone 15 Pro und iPhone 15 Pro Max verwenden
- Eigenen Sperrbildschirm erstellen
- Ändern des Hintergrundbildes
- Anpassen von Helligkeit und Farbbalance des Bildschirms
- Display des iPhone länger aktiviert lassen
- Standby verwenden
- Anpassen der Textgröße und Zoomeinstellung
- Namen deines iPhone ändern
- Ändern von Datum und Uhrzeit
- Ändern von Sprache und Region
- Verwalten von Apps in Ordnern
- Hinzufügen, Bearbeiten und Entfernen von Widgets
- Bewegen von Apps und Widgets im Home-Bildschirm
- Entfernen von Apps
- Verwenden und Anpassen des Kontrollzentrums
- Ändern oder Sperren der Bildschirmausrichtung
- Anzeigen und Beantworten von Mitteilungen
- Ändern der Mitteilungseinstellungen
- Einrichten eines Fokus
- Stummschalten oder Erlauben von Mitteilungen für einen Fokus
- Aktivieren oder Deaktivieren eines Fokus
- Erhaltung der Konzentration beim Fahren
- Anpassen der Teilen-Funktionen
- Tippen mit der Bildschirmtastatur
- Diktieren von Text
- Text auswählen und bearbeiten
- Verwenden von Textvorschlägen
- Verwenden von Textersetzungen
- Hinzufügen oder Ändern von Tastaturen
- Hinzufügen von Emoji und Stickern
- Bildschirmfoto aufnehmen
- Erstellen einer Bildschirmaufnahme
- In Dokumente zeichnen
- Hinzufügen von Text, Formen, Signaturen und mehr
- Ausfüllen von Formularen und Unterschreiben von Dokumenten
- Verwenden von Live Text zum Interagieren mit Inhalten in einem Foto oder Video
- Verwenden von „Visuelles Nachschlagen“ zum Identifizieren von Objekten in Fotos und Videos
- Ablösen des Motivs vom Hintergrund eines Fotos
- Laden von Apps
- Abonnieren von Apple Arcade
- Laden von Spielen
- Spiele mit Freund:innen in Game Center
- Verbinden eines Spielecontrollers
- Verwenden von App Clips
- Apps aktualisieren
- Anzeigen oder Kündigen von Abonnements
- Verwalten von Käufen, Einstellungen und Beschränkungen
- Installieren und Verwalten von Schriften
- Kaufen von Büchern und Hörbüchern
- Lesen von Büchern
- Markieren von Büchern
- Zugreifen auf Bücher auf anderen Apple-Geräten
- Anhören von Hörbüchern
- Festlegen von Lesezielen
- Verwalten von Büchern
- Lesen von PDF-Dokumenten
- Erstellen und Bearbeiten von Ereignissen in der App „Kalender“
- Senden von Einladungen
- Antworten auf Einladungen
- Ändern der Darstellung von Ereignissen
- Suchen nach Ereignissen
- Ändern der Einstellungen für Kalender und Ereignisse
- Planen oder Anzeigen von Ereignissen in einer anderen Zeitzone
- Ereignisse im Blick behalten
- Verwenden mehrerer Kalender
- Verwenden des Kalenders „Feiertage“
- Teilen von iCloud-Kalendern
- Kamera – Grundlagen
- Einrichten einer Aufnahme
- Anwenden fotografischer Stile
- Aufnehmen von Live Photos
- Aufnehmen mit dem Serienbildmodus
- Aufnehmen eines Selfies
- Aufnehmen von Panoramafotos
- Aufnehmen von Makrofotos und -videos
- Aufnehmen von Porträts
- Aufnehmen von Fotos im Nachtmodus
- Aufnehmen von Apple ProRAW-Fotos
- Anpassen der Lautstärke des Auslösers
- Anpassen von HDR-Kameraeinstellungen
- Aufnehmen von Videos
- Aufnehmen von räumlichen Videos für die Apple Vision Pro
- Aufnehmen von ProRes-Videos
- Aufnehmen von Videos im Kinomodus
- Ändern der Einstellungen für Videoaufnahmen
- Kameraeinstellungen sichern
- Anpassen des Hauptkameraobjektivs
- Ändern der erweiterten Kameraeinstellungen
- Anzeigen, Teilen und Drucken von Fotos
- Verwenden von Live Text
- Scannen eines QR-Codes
- Anzeigen der Weltzeit
- Wecker stellen
- Nächsten Wecker zum Aufwachen ändern
- Verwenden der Stoppuhr
- Verwenden mehrerer Timer
- Hinzufügen und Verwenden von Kontakten
- Bearbeiten von Kontakten
- Hinzufügen deiner Kontaktdaten
- Verwenden von NameDrop auf dem iPhone zum Teilen deiner Kontaktinformationen
- Verwenden von Kontakten anderer Accounts
- Verwenden von Kontakten aus der App „Telefon“
- Zusammenführen oder Ausblenden doppelter Kontakte
- Exportieren von Kontakten
- Einführung in die App „FaceTime“
- Tätigen von FaceTime-Anrufen
- Annehmen von FaceTime-Anrufen
- Erstellen eines FaceTime-Links
- Aufnehmen eines Live Photo
- Aktivieren von Live-Untertiteln in einem FaceTime-Anruf
- Verwenden anderer Apps während eines Anrufs
- Tätigen eines FaceTime-Gruppenanrufs
- Anzeigen der teilnehmenden Personen in einem Raster
- Verwenden von SharePlay für gemeinsamen Seh-, Hör- und Spielspaß
- Teilen des Bildschirms während eines FaceTime-Anrufs
- Zusammenarbeiten an Dokumenten in der App „FaceTime“
- Verwenden von Videokonferenzfunktionen
- Handoff eines FaceTime-Anrufs auf ein anderes Apple-Gerät
- Ändern der FaceTime-Videoeinstellungen
- Ändern der FaceTime-Audioeinstellungen
- Ändern deines Aussehens
- Beenden eines Anrufs oder Umschalten zur App „Nachrichten“
- Blockieren unerwünschter Anrufer
- Anruf als Spam melden
- Verbinden externer Geräte oder Server
- Dateien, Ordner und Downloads ändern
- Suchen nach Dateien und Ordnern
- Verwalten von Dateien und Ordnern
- Senden von Dateien
- Konfigurieren von iCloud Drive
- Teilen von Dateien und Ordnern auf iCloud Drive
- Teilen des Standorts
- Bekannte treffen
- Deinen Standort via Satellit teilen
- Hinzufügen oder Entfernen einer anderen Person
- Orten einer anderen Person
- Erhalten einer Mitteilung, wenn eine Person ihren Standort ändert
- Andere Person bei Standortänderungen benachrichtigen
- iPhone hinzufügen
- Hinzufügen der iPhone Wallet mit MagSafe
- Erhalten einer Mitteilung beim Zurücklassen eines Geräts
- Orten eines Geräts
- Markieren eines Geräts als „Verloren“
- Löschen eines Geräts
- Entfernen eines Geräts
- AirTag hinzufügen
- Teilen eines AirTag oder eines anderes Objekts in der App „Wo ist?“ auf dem iPhone
- Drittanbieter-Produkt hinzufügen
- Erhalten einer Mitteilung beim Zurücklassen eines Objekts
- Orten eines Objekts
- Markieren eines Objekts als „Verloren“
- Entfernen eines Objekts
- Anpassen von Karteneinstellungen
- Einführung in die App „Fitness“
- Erfassen der täglichen Aktivität und Ändern deines Bewegungsziels
- Anzeigen deiner Aktivitätsübersicht
- Synchronisieren einer Trainings-App eines anderen Anbieters
- Ändern von Mitteilungen für die App „Fitness“
- Teilen deiner Aktivität
- Apple Fitness+ abonnieren
- Suchen von „Apple Fitness+“-Trainings und -Meditationen
- Starten eines Trainings oder einer Meditation in Apple Fitness+
- Erstellen eines eigenen Plans in Apple Fitness+
- Gemeinsames Training mit SharePlay
- Ändern der angezeigten Bildschirmelemente während eines Trainings oder einer Meditation in Apple Fitness+
- Laden eines Trainings oder einer Meditation in Apple Fitness+
- Einführung in die App „Freeform“
- Erstellen von Freeform-Boards
- Zeichnen oder Schreiben per Hand
- Text hinzufügen
- Formen hinzufügen
- Hinzufügen von Dateien
- Verwenden durchgehender Stile
- Positionieren von Objekten auf einem Board
- Durchsuchen von Freeform-Boards
- Teilen und Zusammenarbeiten
- Löschen und Wiederherstellen von Boards
- Einführung in die App „Health“
- Hinterlegen deiner Gesundheitsinfos
- Einführung zu Gesundheitsdaten
- Anzeigen deiner Gesundheitsdaten
- Teilen von Gesundheitsdaten
- Ansehen von Gesundheitsdaten, die andere geteilt haben
- Herunterladen der Gesundheitsakte
- Gesundheitsakten anzeigen
- Überwachen der Stabilität beim Gehen
- Protokollieren von Zyklusinformationen
- Anzeigen von Vorhersagen und Verlauf des Menstruationszyklus
- Protokollieren deiner Medikamenteneinnahme
- Weitere Informationen über deine Medikamente
- Gemütszustand protokollieren
- Mentale Gesundheit testen
- Einrichten eines Zeitplans für den Fokus „Schlafen“
- Deaktivieren von Weckern und Löschen von Schlafplänen
- Hinzufügen oder Ändern von Schlafplänen
- Aktivieren oder Deaktivieren des Fokus „Schlafen“
- Ändern der Entspannungsphase, des Schlafziels und mehr
- Anzeigen des Schlafprotokolls
- Prüfen der Lautstärkepegel von Kopfhörern
- Verwenden von Audiogrammdaten
- Registrierung als Organspender
- Erstellen eines Backups deiner Gesundheitsdaten
- Einführung in die App „Home“
- Durchführen des Upgrades auf die neue Home-Architektur
- Einrichten von Geräten
- Geräte steuern
- Steuern deines Zuhauses mit Siri
- Verwenden von Stromnetzprognose zur Planung deines Energieverbrauchs
- Konfigurieren des HomePod
- Steuern deines Zuhauses
- Erstellen und Verwenden von Szenen
- Verwenden von Automationen
- Konfigurieren von Sicherheitskameras
- Verwenden der Gesichtserkennung
- Aufschließen deiner Tür mit einem digitalen Hausschlüssel
- Konfigurieren eines Routers
- Andere zum Steuern von Geräten einladen
- Hinzufügen weiterer Haushalte
- Abrufen von Musiktiteln, Filmen und TV-Sendungen
- Klingeltöne abrufen
- Verwalten von Käufen und Einstellungen
- Einführung in die App „Journal“
- Schreiben im Journal
- Anzeigen vorheriger Journaleinträge
- Ändern von Journaleinstellungen
- Vergrößern von Objekten
- Ändern der Einstellungen
- Anwesenheit von Personen in deiner Umgebung erkennen
- Erkennen von Türen in deiner Nähe
- Abrufen von Bildbeschreibungen für deine Umgebung
- Vorlesen von Text und Beschriftungen in deiner Nähe
- Einrichten von Kurzbefehlen für den Erkennungsmodus
- Hinzufügen und Entfernen von E-Mail-Accounts
- Konfigurieren einer eigenen E-Mail-Domain
- Abrufen von E-Mails
- Senden von E-Mails
- Zurückrufen von E-Mails mit „Senden widerrufen“
- Beantworten und Weiterleiten von E-Mails
- Speichern eines E-Mail-Entwurfs
- Hinzufügen von E-Mail-Anhängen
- Herunterladen von E-Mail-Anhängen
- Markieren von E-Mail-Anhängen
- Einrichten von E-Mail-Mitteilungen
- Suchen nach einer E-Mail-Nachricht
- Organisieren von E-Mails in Postfächern
- Markieren oder Blockieren von E-Mails
- Filtern von E-Mails
- „E-Mail-Adresse verbergen“ verwenden
- Verwenden des E-Mail-Datenschutzes
- Ändern von E-Mail-Einstellungen
- Löschen und Wiederherstellen von E-Mail-Nachrichten
- Hinzufügen des Widgets „Mail“ zum Home-Bildschirm
- Drucken von E-Mail-Nachrichten
- Anzeigen von Karten
- Abrufen von Reiserouten
- Auswählen weiterer Routenoptionen
- Suchen von Stopps auf einer Route
- Anzeigen einer Routenübersicht oder einer Routenliste
- Ändern der Einstellungen für gesprochene Wegbeschreibungen
- Abrufen von Fahrtrouten
- Abrufen einer Wegbeschreibung zum geparkten Auto
- Einrichten der Navigation für E-Fahrzeuge
- Melden von Verkehrsstörungen
- Abrufen von Fahrradrouten
- Abrufen von Fußgängerrouten
- Abrufen von ÖPNV-Routen
- Löschen der letzten Routen
- Abrufen von Verkehrs- und Wetterinformationen
- Buchen eines Fahrdiensts
- Voraussichtliche Wegzeit und Ankunftszeit
- Laden von Offline-Karten
- Suchen von Orten
- Finden von Sehenswürdigkeiten, Restaurants und Dienstleistungen in der Nähe
- Abrufen von Informationen über Orte
- Markieren von Orten
- Teilen von Orten
- Orte bewerten
- Sichern von Lieblingsorten
- Entdecken von neuen Orten mit Reiseführern
- Organisieren von Orten in „Meine Reiseführer“
- Löschen wichtiger Orte
- Umsehen an Orten
- Flyover-Touren
- Abrufen der Einstellungen für die App „Karten“
- Größenmessungen
- Ansehen und Sichern von Messungen
- Messen der Größe einer Person
- Verwenden der Wasserwaage
- Einrichten der App „Nachrichten“
- Informationen zu iMessage
- Senden und Antworten auf Nachrichten
- Zurückrufen und Bearbeiten von Nachrichten
- Verfolgen von Nachrichten
- Weiterleiten und Teilen von Nachrichten
- Gruppenkonversationen
- Mit SharePlay gemeinsam Inhalte ansehen, anhören oder spielen
- Zusammenarbeiten an Projekten
- Verwenden von iMessage-Apps
- Aufnehmen und Bearbeiten von Fotos oder Videos
- Teilen von Fotos, Links und mehr
- Senden von Stickern
- Anfordern, Senden und Empfangen von Zahlungen
- Senden und Empfangen von Audionachrichten
- Animieren von Nachrichten
- Ändern von Mitteilungen
- Blockieren, Filtern und Melden von Nachrichten
- Löschen von Nachrichten und Anhängen
- Wiederherstellen gelöschter Nachrichten
- Laden von Musik
- Anzeigen von Alben, Playlists und anderen Objekten
- Wiedergeben von Musik
- Anzeigen von Titelinfos und Liedtexten
- Hinzufügen von Musik zur Warteliste
- Anhören von Radiosendern
- Apple Music abonnieren
- Gemeinsames Hören von Musik im Auto mit dem iPhone
- Anhören von verlustfrei komprimierter Musik (Format „Lossless“)
- Anhören von Dolby Atmos-Musik
- Apple Music Sing
- Suchen nach neuer Musik
- Hinzufügen von Musiktiteln zum Offline-Anhören
- Personalisierte Empfehlungen erhalten
- Suchen nach Musik
- Erstellen von Playlists
- Anzeigen der Musikauswahl deiner Freund:innen
- Verwenden von Siri für die Musikwiedergabe
- Art der Musikwiedergabe ändern
- Einführung in die App „News“
- Verwenden von News-Widgets
- Anzeigen speziell für dich ausgewählter Storys
- Lesen von Storys
- Folge deinen Lieblingsteams mit „Meine Sportarten“
- Anhören von Apple News Today
- Abonnieren von Apple News+
- Durchsuchen und Lesen von Storys und Ausgaben von Apple News+
- Laden von „Apple News+“-Ausgaben
- Anhören von Audiostorys
- Lösen von Kreuzworträtseln
- Suchen nach neuen Storys
- Sichern von Storys in der App „News“ zum späteren Lesen
- Abonnieren einzelner News-Kanäle
- Einführung in die App „Notizen“
- Hinzufügen oder Entfernen von Accounts
- Erstellen und Formatieren von Notizen
- Zeichnen oder Schreiben
- Hinzufügen von Fotos, Videos und vielem mehr
- Scannen von Text und Dokumenten
- Arbeiten mit PDFs
- Hinzufügen von Links
- Erstellen von Schnellnotizen
- Suchen von Notizen
- Verwalten in Ordnern
- Verwalten mit Tags
- Intelligente Ordner verwenden
- Exportieren oder Drucken von Notizen
- Sperren von Notizen
- Ändern von Einstellungen für Notizen
- Tätigen von Anrufen
- Annehmen oder Ablehnen eingehender Anrufe
- Vorgehen während eines Telefonats
- Voicemail einrichten
- Abhören der Voicemail
- Voicemail-Begrüßung und Einstellungen ändern
- Auswählen von Klingeltönen und Vibrationsmustern
- Tätigen von Anrufen über ein WLAN
- Einrichten von Rufweiterleitung und Anklopfen/Makeln
- Blockieren unerwünschter Anrufe
- Anzeigen von Fotos und Videos
- Wiedergeben von Videos und Diashows
- Löschen oder Ausblenden von Fotos und Videos
- Bearbeiten von Fotos und Videos
- Kürzen von Videos und Anpassen der Zeitlupe
- Bearbeiten von Videos im Kinomodus
- Bearbeiten von Live Photos
- Bearbeiten von Porträts
- Verwenden von Fotoalben
- Bearbeiten, Teilen und Organisieren von Alben
- Filtern und Sortieren von Fotos und Videos in einem Album
- Erstellen von Stickern aus Fotos
- Duplizieren und Kopieren von Fotos und Videos
- Zusammenfassen doppelter Fotos und Videos
- Suchen nach Fotos
- Personen und Haustiere identifizieren
- Fotos nach Aufnahmeort durchsuchen
- Teilen von Fotos und Videos
- Teilen von langen Videos
- Anzeigen von mit dir geteilten Fotos und Videos
- Ansehen von Rückblicken
- Personalisieren von Rückblicken
- Verwalten von Rückblicken und empfohlenen Fotos
- Verwenden von iCloud-Fotos
- Erstellen von geteilten Alben
- Hinzufügen und Entfernen von Personen in einem geteilten Album
- Hinzufügen und Löschen von Fotos und Videos in einem geteilten Album
- Einrichten oder Beitreten zu einer geteilten iCloud-Fotomediathek
- Hinzufügen von Inhalten zu einer geteilten iCloud-Fotomediathek
- Verwenden der geteilten iCloud-Fotomediathek
- Importieren und Exportieren von Fotos und Videos
- Drucken von Fotos
- Suchen nach Podcasts
- Anhören von Podcasts
- Verwenden der Option „Folgen“ für deine Lieblingspodcasts
- Verwenden des Widgets „Podcasts“
- Verwalten deiner Podcast-Mediathek
- Laden, Sichern oder Teilen von Podcasts
- Abonnieren von Podcasts
- Hören von Inhalten für Abonnent:innen
- Ändern der Downloadeinstellungen
- Einkaufsliste erstellen
- Hinzufügen von Objekten zu einer Liste
- Bearbeiten und Verwalten einer Liste
- Suchen und Verwalten von Listen
- Vorlagen verwenden
- Verwenden von intelligenten Listen
- Drucken von Erinnerungen
- Das Widget „Erinnerungen“ verwenden
- Ändern von Einstellungen in der App „Erinnerungen“
- Surfen im Web
- Suchen nach Websites
- Anpassen der Safari-Einstellungen
- Ändern des Layouts
- Verwenden von Safari-Profilen
- Öffnen und Schließen von Tabs
- Verwalten deiner Tabs
- Anzeigen der Safari-Tabs eines anderen Apple-Geräts
- Teilen von Tabgruppen
- Verwenden von Siri für das Anhören einer Webseite
- Hinzufügen von Lesezeichen für beliebte Webseiten
- Sichern von Seiten in einer Leseliste
- Anzeigen von mit dir geteilten Links
- Hinzufügen von Anmerkungen zu einer Webseite und Sichern als PDF
- Automatisches Ausfüllen von Formularen
- Laden von Erweiterungen
- Ausblenden von Werbeanzeigen und ablenkenden Inhalten
- Leeren des Cache
- Privates Surfen im Web
- Verwenden von Passkeys in der App „Safari“
- Kurzbefehle
- Verfolgen von Aktienkursen
- Verwalten mehrerer Aktienlisten
- Lesen von Wirtschaftsnachrichten
- Hinzufügen von Gewinnberichten zu deinem Kalender
- Verwenden des Widgets „Aktien“
- Übersetzen von Text, Sprache und Konversationen
- Text in Apps übersetzen
- Übersetzen mit der Kameraansicht
- Abonnieren von Apple TV+, MLS Season Pass oder Apple TV-Kanälen
- Hinzufügen deines TV-Anbieters
- TV-Sendungen, Filmen und andere Inhalte abrufen
- Ansehen von Sportsendungen
- Ansehen von Major League Soccer mit MLS Season Pass
- Wiedergabe steuern
- Mediathek verwalten
- Einstellungen ändern
- Erstellen einer Aufnahme
- Wiedergabe einer Aufnahme
- Bearbeiten oder Löschen einer Aufnahme
- Aufnahmen auf dem aktuellen Stand halten
- Verwalten von Aufnahmen
- Suchen oder Umbenennen einer Aufnahme
- Aufnahme teilen
- Aufnahme duplizieren
- Aufbewahren von Karten aller Art in der App „Wallet“
- Einrichten von Apple Pay
- Verwenden von Apple Pay für kontaktlose Zahlungen
- Apple Pay in Apps und im Web verwenden.
- Bestellungen nachverfolgen
- Verwenden von Apple Cash
- Apple Card verwenden
- „Savings“ verwenden
- Bezahlen im ÖPNV
- Zugang zu deinem Zuhause, Hotelzimmer und Fahrzeug
- Ausweise hinzufügen
- Karten verwenden
- Verwenden von COVID-19-Impfkarten
- Überprüfen des Apple Account-Guthabens
- Expressmodus verwenden
- Verwalten von Wallet
- Karten oder Tickets entfernen
- Anzeigen von Wetterdaten
- Anzeigen der Wetterbedingungen an anderen Orten
- Anzeigen von Wetterkarten
- Verwalten von Wettermitteilungen
- Verwenden von Widgets „Wetter“
- Kennenlernen der Wettersymbole
- Verwenden von Siri
- Potenzial von Siri erkunden
- Bereitstellen von Informationen über dich für Siri
- Ankündigen von Anrufen und Mitteilungen durch Siri
- Hinzufügen von Siri-Kurzbefehlen
- Vorschläge von Siri
- Verwenden von Siri im Auto
- Ändern der Einstellungen für Siri
- Kontaktieren der Rettungsdienste
- Notruf SOS via Satellit verwenden
- Anfordern des Pannendiensts via Satellit
- Einrichten und Anzeigen deines Notfallpasses
- Verwenden der Funktion „Wegbegleitung“
- Verwalten der Unfallerkennung
- Zurücksetzen der Datenschutz- und Sicherheitseinstellungen bei einem Notfall
- Einrichten der Familienfreigabe
- Hinzufügen von Mitgliedern in der Familienfreigabe
- Entfernen von Mitgliedern in der Familienfreigabe
- Teilen von Abonnements
- Teilen von Einkäufen
- Teilen des Standorts mit der Familie und Orten von vermissten Geräten
- Konfigurieren von Apple Cash für Familien und Apple Card für Familien
- Konfigurieren der Kindersicherung
- Konfigurieren eines Geräts für ein Kind
- Einführung in „Bildschirmzeit“
- Schonen deiner Augen mit „Bildschirmentfernung“
- Bildschirmzeit einrichten
- Festlegen von Kommunikations- und Sicherheitslimits und Blockieren von unangemessenen Inhalten
- MagSafe-Ladegeräte und externe MagSafe Batterien
- MagSafe-Cases und MagSafe-Hüllen
- Qi-zertifizierte kabellose Ladegeräte
- Verwenden von AirPods
- Verwenden von EarPods
- Apple Watch
- Drahtloses Streamen von Videos und Fotos an ein Apple TV oder Smart-TV
- Anschließen eines Displays über ein Kabel
- HomePod und andere kabellose Lautsprecher
- Koppeln des Magic Keyboard
- Eingeben von diakritischen Zeichen
- Wechseln zwischen Tastaturen
- Verwenden von Kurzbefehlen
- Auswählen eines alternativen Tastaturlayouts
- Ändern von Optionen für Eingabehilfen
- Externe Speichergeräte
- Bluetooth-Zubehör
- Teilen der Internetverbindung
- Erlauben von Telefonanrufen auf dem iPad und Mac
- Verwenden des iPhone als Webcam
- Handoff von Aufgaben zwischen Geräten
- Ausschneiden, Kopieren und Einsetzen zwischen iPhone und anderen Geräten
- Streamen von Videos oder Spiegeln des iPhone-Bildschirms
- Sofortiges Starten von SharePlay
- Verwenden von AirDrop zum Senden von Objekten
- Herstellen einer Verbindung zwischen iPhone und Computer über ein Kabel
- Dateien geräteübergreifend übertragen
- Übertragen von Dateien per E-Mail, Nachrichten oder AirDrop
- Übertragen von Dateien oder Synchronisieren von Inhalten mit dem Finder oder mit iTunes
- Dateien mit iCloud auf dem aktuellen Stand halten
- Verwenden eines externes Speichergeräts, eines Dateiservers oder eines Cloud-Speicherdienstes
- Einführung zu CarPlay
- Herstellen der Verbindung mit CarPlay
- Verwenden der integrierten Bedienelemente deines Fahrzeugs
- Verwenden der detaillierten Wegbeschreibungen
- Ändern der Kartenansicht
- Anzeigen deines Kalenders
- Senden und Empfangen von Textnachrichten
- Ankündigen eingehender Textnachrichten
- Wiedergeben von Podcasts
- Wiedergabe von Hörbüchern
- Anhören von News-Storys anhören
- Verwenden anderer Apps mit CarPlay
- Ändern der Anordnung von Symbolen auf dem CarPlay-Home-Bildschirm
- Ändern der Einstellungen in CarPlay
- Einführung in die Funktionen der Bedienungshilfen
- Aktivieren von Bedienungshilfen für die Konfiguration
- Anpassen der Bedienungshilfeneinstellungen für Siri
- Öffnen von Funktionen mit dem Bedienungshilfen-Kurzbefehl
- Ändern von Farben und Helligkeit
- Text leichter lesbar machen
- Reduzieren von Bewegung auf dem Bildschirm
- App-spezifisches Anpassen visueller Einstellungen
- Vorlesen von Bildschirminhalt und Eingaben
- Vorlesen der Audiobeschreibungen
- Aktivieren und Einüben von VoiceOver
- Ändern der VoiceOver-Einstellungen
- Verwenden von VoiceOver-Gesten
- Verwenden des iPhone bei aktiviertem VoiceOver
- Steuern von VoiceOver mithilfe des Rotors
- Verwenden der Bildschirmtastatur
- Schreiben mit dem Finger
- Verwenden von VoiceOver mit einer externen Apple-Tastatur
- Verwenden eines Brailledisplays
- Eingeben von Brailleschrift auf dem Bildschirm
- Anpassen von Gesten und Tastaturkurzbefehlen
- Verwenden von VoiceOver mit einem Zeigergerät
- Verwenden von VoiceOver für Bilder und Videos
- Verwenden von VoiceOver in Apps
- AssistiveTouch verwenden
- Anpassen der Reaktion des iPhone auf Berührungen
- Auf Rückseite tippen
- Verwenden des Einhandmodus
- Anrufe automatisch beantworten
- Ausschalten der Vibration
- Ändern der Einstellungen für Face ID und Aufmerksamkeit
- Verwenden der Sprachsteuerung
- Anpassen der Seitentaste oder der Home-Taste
- Verwenden der Apple TV Remote-Tasten
- Anpassen der Zeigereinstellungen
- Anpassen der Tastatureinstellungen
- Anpassen der AirPod-Einstellungen
- Aktivieren der Apple Watch-Synchronisierung
- Steuern eines Apple-Geräts in der Nähe
- Einführung in die Schaltersteuerung
- Konfigurieren und Aktivieren der Schaltersteuerung
- Objekte auswählen, Aktionen ausführen und mehr
- Steuern von mehreren Geräten mit einem Schalter
- Verwenden von Hörhilfen
- Verwenden von Live-Mithören
- Verwenden der Geräuscherkennung
- Einrichten und Verwenden von RTT und TTY
- Auslösen des LED-Blitzes bei Hinweisen
- Anpassen der Audioeinstellungen
- Abspielen von Hintergrundgeräuschen
- Anzeigen von Untertiteln und erweiterten Untertiteln
- Anzeigen von Transkriptionen für Intercom-Mitteilungen
- Anzeigen von Live-Untertitel (Beta)
- Text eingeben, um zu sprechen
- Aufnehmen einer persönlichen Stimme
- Verwenden der Funktion „Geführter Zugriff“
- Verwenden der integrierten Datenschutz- und Datenschutzfunktionen
- Festlegen eines Codes
- Einrichten von Face ID
- Einrichten von Touch ID
- Festlegen des Zugriffs auf Informationen im Sperrbildschirm
- Schützen deiner Apple-ID
- Verwenden von Passkeys zum Anmelden bei Apps und Websites
- Mit Apple anmelden
- Teilen von Passwörtern
- Automatisches Ausfüllen von starken Passwörtern
- Ändern von schwachen oder kompromittierten Passwörtern
- Anzeigen von Passwörtern und zugehörigen Informationen
- Sicheres Teilen von Passkeys und Passwörtern mit AirDrop
- Verfügbarkeit von Passkeys und Passwörtern auf all deinen Geräten
- Automatisches Ausfüllen von Bestätigungscodes
- Automatisches Ausfüllen von SMS-Codes
- Mit weniger CAPTCHA-Abfragen anmelden
- Verwenden der Zwei-Faktor-Authentifizierung
- Sicherheitsschlüssel entfernen
- Verwalten der Informationsfreigabe mit der Funktion „Sicherheitsprüfung“
- Steuern der Zustimmungen zum App-Tracking
- Kontrolle über geteilte Standortdaten
- Festlegen des Zugriffs auf Informationen in Apps
- Festlegen, wie Apple Werbung präsentiert
- Festlegen des Zugriffs auf Hardwarefunktionen
- Verwenden der integrierten Sicherheits- und Datenschutzfunktionen auf dem iPhone
- Sicheres Internetsurfen mit iCloud Privat-Relay
- Verwenden einer privaten Netzwerkadresse
- Verwenden der Option „Erweiterter Datenschutz“
- Blockierungsmodus verwenden
- Verwenden des Schutzes für gestohlene Geräte
- Warnungen zu sensiblen Inhalten empfangen
- Kontaktschlüsselbestätigung verwenden
- iPhone ein- oder ausschalten
- Neustart des iPhone erzwingen
- Aktualisieren von iOS
- Erstellen eines Backups deines iPhone
- Zurücksetzen des iPhone auf die Standardwerte
- Wiederherstellen aller Inhalte aus einem Backup
- Wiederherstellen von gekauften und gelöschten Objekten
- Verkaufen, Verschenken oder Inzahlunggabe deines iPhone
- Löschen des iPhone
- Installieren oder Entfernen von Konfigurationsprofilen
- Wichtige Informationen zur Sicherheit
- Wichtige Informationen zur Handhabung
- Weitere Ressourcen für Software und Service
- FCC-Konformitätserklärung
- ISED-Konformitätserklärung (Kanada)
- Informationen zum Ultrabreitband
- Informationen zu Laserklasse 1
- Apple und die Umwelt
- Informationen zur Entsorgung und zum Recycling
- Nicht autorisierte Änderungen von iOS
Surfen im Web mit der App „Safari“ auf dem iPhone
Websites in Safari anzeigen
Das Navigieren auf einer Webseite erfolgt ganz einfach durch Tippen.
Zum Anfang zurückkehren: Doppeltippe auf die obere Bildschirmkante, um schnell an den Anfang einer langen Seite zurückzukehren.
Mehr Inhalt einer Seite anzeigen: Drehe das iPhone in das Querformat.
Seiteninhalt aktualisieren: Streiche mit zwei Fingern von oberen Bildschirmrand nach unten.
Vorschau für Website-Links anzeigen
Lege den Finger auf einen Link in Safari, um eine Vorschau des Links anzuzeigen, ohne die Seite zu öffnen. Tippe zum Öffnen des Links auf die Vorschau oder wähle „Öffnen“.
Tippe zum Schließen der Vorschau und Verbleiben auf der aktuellen Seite auf eine beliebige Stelle außerhalb der Vorschau.
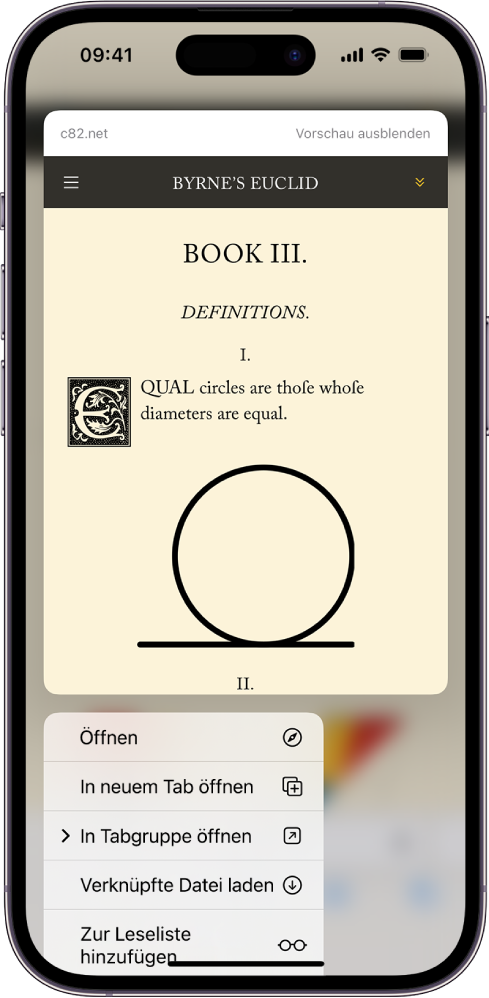
Webseite oder Bild übersetzen
Wenn eine Webseite oder ein Bild in einer anderen Sprache angezeigt wird, kannst du den Text mit Safari übersetzen lassen (nicht in allen Sprachen oder Regionen verfügbar).
Safari erneut zum Home-Bildschirm hinzufügen
Wenn die App „Safari“ nicht auf deinem Home-Bildschirm angezeigt wird, kannst du sie in der App-Mediathek suchen und erneut hinzufügen.
Streiche auf dem Home-Bildschirm nach links, um auf die App-Mediathek zuzugreifen.
Gib „Safari“ in das Suchfeld ein.
- a. Send us an email
- b. Anonymous form
- Buyer's Guide
- Upcoming Products
- Tips / Contact Us
- Podcast Instagram Facebook Twitter Mastodon YouTube Notifications RSS Newsletter
Apple Releases Safari Technology Preview 193 With Bug Fixes and Performance Improvements
Apple today released a new update for Safari Technology Preview , the experimental browser Apple first introduced in March 2016. Apple designed the Safari Technology Preview to test features that may be introduced into future release versions of Safari.

The current Safari Technology Preview release is compatible with machines running macOS Ventura and macOS Sonoma , the latest version of macOS that Apple released in September 2023.
The Safari Technology Preview update is available through the Software Update mechanism in System Preferences or System Settings to anyone who has downloaded the browser . Full release notes for the update are available on the Safari Technology Preview website .
Apple's aim with Safari Technology Preview is to gather feedback from developers and users on its browser development process. Safari Technology Preview can run side-by-side with the existing Safari browser and while designed for developers, it does not require a developer account to download.
Get weekly top MacRumors stories in your inbox.
Top Rated Comments
I'm always curious about these Safari Tech Preview posts. Are they just a quick way to add another headline? I suspect so, as I don't see many people trusting these builds as their daily driver. I've tried that in the past, but it never stuck.
Popular Stories

Apple Announces 'Let Loose' Event on May 7 Amid Rumors of New iPads
Apple Releases Open Source AI Models That Run On-Device

Apple Cuts Vision Pro Shipments as Demand Falls 'Sharply Beyond Expectations'

Apple Finally Plans to Release a Calculator App for iPad Later This Year

iOS 18 Rumored to Add These 10 New Features to Your iPhone
Next article.

Our comprehensive guide highlighting every major new addition in iOS 17, plus how-tos that walk you through using the new features.

App Store changes for the EU, new emoji, Podcasts transcripts, and more.

Get the most out your iPhone 15 with our complete guide to all the new features.
A deep dive into new features in macOS Sonoma, big and small.

Revamped models with OLED displays, M3 chip, and redesigned Magic Keyboard accessory.

Updated 10.9-inch model and new 12.9-inch model, M2 chip expected.

Apple's annual Worldwide Developers Conference will kick off with a keynote on June 10.

Expected to see new AI-focused features and more. Preview coming at WWDC in June with public release in September.
Other Stories

3 hours ago by Joe Rossignol

7 hours ago by MacRumors Staff

1 day ago by Joe Rossignol

2 days ago by Tim Hardwick

3 days ago by Tim Hardwick

IMAGES
VIDEO
COMMENTS
Du kannst deine Startseite mit neuen Hintergrundbildern und Optionen anpassen. Öffne die App „Safari" auf deinem iPad. Tippe auf oben rechts auf dem Bildschirm, um einen neuen Tab zu öffnen. Scrolle auf der Seite nach unten und tippe auf „Bearbeiten". Wähle Optionen für deine Startseite.
Change the display controls for a website on Safari. You can hide the search field, switch to Reader, and more. Open the Safari app on your iPad. Tap , then do any of the following: Hide the search field: Tap Hide Toolbar (tap the top of the screen to get it back). See a streamlined view of the webpage: Tap Show Reader (if available).
Surfen im Web mit der App „Safari" auf dem iPad. In der App „Safari" kannst du Websites öffnen, eine Vorschau für Website-Links anzeigen, Webseiten übersetzen lassen und die App „Safari" wieder zu deinem Home-Bildschirm hinzufügen, wenn sie entfernt wurde. Wenn du dich auf all deinen Geräten mit derselben Apple-ID bei iCloud anmeldest, kannst du Seiten sehen, die du auf ...
To avoid disrupting your reading process, you can make Safari open the link in the background, in a new tab. To do so: Go to the Settings app. Select Safari . Scroll down and tap Open Links . Choose In Background . Next time you want to open a link, long-press it. Then, select Open in Background.
3. Adjust the font size. The default zoom amount (100%) appears at the top of the menu. Tap the smaller A on the left to decrease the default font size, or the larger A on the right to increase it. Continue taping until you're satisfied with the new size, then tap anywhere on the page to close the window. [1] 4.
Now, here are 30 tricks to help you have a better experience when using Safari. 1. Navigate Tab Bar. (Credit: Lance Whitney / Apple) The jump to iOS 15 moved Safari's address bar to the bottom of ...
Just tap the Share button, select Add to Home Screen, then click Add. The page will appear as an icon on your Home screen. When you tap the icon, Safari will open, and the website will appear. Continue. When using an iPad Safari is the default browser. This free lesson shows you how to set up and maintain it.
1. Visit websites. At the top of the screen is the Unified Smart Search Field, into which you can type a URL (such as www.techaradar.com) or a search term, then tap Go. During searches, Safari ...
Here's how. First, open Safari on your iPhone or iPad and open a new tab by tapping the tabs button (two overlapping rectangles), then tapping the plus ("+") button. You'll see Safari's "Start Page" by default. To edit what's on the Start Page, scroll down if necessary and tap the "Edit" button. When you tap "Edit," a "Customize Start Page ...
Du hast jetzt ein iPad, aber kennst dich mit der Bedienung nicht aus? Hier ist unsere umfangreiche Anleitung, die sehr einfach für Anfänger erklärt ist. ... Safari bietet mehrere Funktionen, die das Online-Browsen erleichtern. Wir haben einige der hilfreichsten Funktionen unten aufgeführt.
Select the gear icon on the Home screen to open the iPad Settings . Scroll down and select Safari . Scroll through the list of settings and select Clear History and Website Data to delete the browsing history, cookies, and other cached website data. Select Clear to confirm, or select Cancel to return to the Safari settings without removing any ...
In Safari settings, find the "General" section. In that section, you'll see a switch labeled "Show Favorites Bar." Flip the switch beside it to turn it on. (If it's already enabled and you want to hide the Favorites bar, flip the switch "off.") After that, launch Safari. If you've enabled the Favorites bar, you'll see it located just below the ...
How to Use Safari Private Browsing on iPhone and iPad The steps to enter Private Browsing mode are nearly identical on an iPhone and iPad. The only difference is that the tab icon is at the bottom of the screen on iOS and the top on iPadOS. Long-press the tab icon (two overlapping pages) on the bottom-right (iPhone) or top-right (iPad) of your ...
Add Safari back to your Home Screen. If you don't see Safari on your Home Screen, you can find it in App Library and add it back. On the Home Screen, swipe left until you see the App Library. Enter "Safari" in the search field. Press and hold , then tap Add to Home Screen. In Safari on iPad, view websites, preview website links, translate ...
Mar 20, 2023 2:56 PM in response to Axel Foley. Axel Foley wrote: ... Open Settings ️ Safari ️ Default Browser App: Tap on this and choose Safari. That option only exists in 3rd party browsers' settings. Safari is the default browser by, well..., default and has no such setting. If it was changed in the Settings for one of the other ...
Restart your iPad to hopefully fix Safari. Check your data connection. If your iPad is a Wi-Fi model, check you're connected to a Wi-Fi network with internet access. If your iPad has a cellular connection, check it has a signal and is working correctly. Tap Settings > Cellular and check the toggle next to Safari is On. Check Airplane mode.
From any Home Screen, simply swipe downwards with your finger from any empty part of the screen - avoiding the top edge or corners; this will expose the Search dialogue. Just enter "Safari" in the Search window. The Safari browser is an integral element of iPadOS. It cannot be removed or installed independently of iPadOS.
Trotz steigender Konkurrenz aus dem App-Store gehört Safari immer noch zu den beliebtesten Browsern auf dem iPhone. Sein Vorteil: Im Unterschied zu anderen A...
With Safari you can browse sites, translate web pages, and access your tabs across iOS, iPadOS, and macOS. Features. • Passwords, bookmarks, history, tabs and more seamlessly sync across iPhone, iPad and Mac. • Private Browsing mode doesn't save your history and keeps your browsing your business. • Intelligent Tracking Prevention ...
Lerne Safari in iOS 15 besser kennen. Du erfährst in diesem Video, wie du zwischen Tabs wechselst, ein Lesezeichen hinzufügst, den privaten Surfmodus verwend...
This iPad Complete Beginners Guide covers Everything about the Apple iPad and how to use it to its Maximum Potential. This In-Depth Video Guide has Everythin...
Rysz. Safari can't be deleted, so it's somewhere on your iPad. Check carefully on each home screen and - especially - inside all folders. If you still don't see it, check if it's restricted from view: Settings > General > Restrictions. To reset home screen layout on your iDevice: Settings> General> Reset> Reset Home Screen Layout.
Gib „Safari" in das Suchfeld ein. Lege den Finger auf und tippe auf „Zum Home-Bildschirm". In Safari auf dem iPhone kannst du Websites öffnen, eine Vorschau für Website-Links anzeigen, Webseiten übersetzen lassen und die App „Safari" wieder zu deinem Home-Bildschirm hinzufügen.
Only when I use safari. It's only started happening in the last few weeks and I don't think I've changed any settings but is driving me crazy. It doesn't happen on bookmarked websites, just everything else. It doesn't happen if I use the Google app, only when using safari. Please help me
Apple is finally planning a Calculator app for the iPad, over 14 years after launching the device, according to a source familiar with the matter. iPadOS 18 will include a built-in Calculator app ...