iPad User Guide
- iPad models compatible with iPadOS 17
- iPad mini (5th generation)
- iPad mini (6th generation)
- iPad (6th generation)
- iPad (7th generation)
- iPad (8th generation)
- iPad (9th generation)
- iPad (10th generation)
- iPad Air (3rd generation)
- iPad Air (4th generation)
- iPad Air (5th generation)
- iPad Pro 10.5-inch
- iPad Pro 11-inch (1st generation)
- iPad Pro 11-inch (2nd generation)
- iPad Pro 11-inch (3rd generation)
- iPad Pro 11-inch (4th generation)
- iPad Pro 12.9-inch (2nd generation)
- iPad Pro 12.9-inch (3rd generation)
- iPad Pro 12.9-inch (4th generation)
- iPad Pro 12.9-inch (5th generation)
- iPad Pro 12.9-inch (6th generation)
- Setup basics
- Make your iPad your own
- Keep in touch with friends and family
- Customize your workspace
- Do more with Apple Pencil
- Customize iPad for your child
- What’s new in iPadOS 17
- Turn on and set up iPad
- Wake and unlock
- Set up cellular service
- Connect to the internet
- Sign in with Apple ID
- Subscribe to iCloud+
- Find settings
- Set up mail, contacts, and calendar accounts
- Learn the meaning of the status icons
- Charge the battery
- Show the battery percentage
- Check battery usage
- Use Low Power Mode to save battery life
- Read and bookmark the user guide
- Learn basic gestures
- Learn advanced gestures
- Adjust the volume
- Find your apps in App Library
- Switch between apps
- Zoom an app to fill the screen
- Quit and reopen an app
- Drag and drop
- Open two items in Split View
- Switch an app window to Slide Over
- View an app’s windows and workspaces
- Multitask with Picture in Picture
- Move, resize, and organize windows
- Access features from the Lock Screen
- Perform quick actions
- Search on iPad
- Get information about your iPad
- View or change cellular data settings
- Travel with iPad
- Change or turn off sounds
- Create a custom Lock Screen
- Change the wallpaper
- Adjust the screen brightness and color balance
- Customize the text size and zoom setting
- Change the name of your iPad
- Change the date and time
- Change the language and region
- Organize your apps in folders
- Add, edit, and remove widgets
- Move apps and widgets on the Home Screen
- Remove apps
- Use and customize Control Center
- Change or lock the screen orientation
- View and respond to notifications
- Change notification settings
- Set up a focus
- Allow or silence notifications for a Focus
- Turn a Focus on or off
- Customize sharing options
- Type with the onscreen keyboard
- Dictate text
- Move the onscreen keyboard
- Select and edit text
- Use predictive text
- Use text replacements
- Add or change keyboards
- Add emoji and stickers
- Take a screenshot
- Take a screen recording
- Write and draw in documents
- Add text, shapes, signatures, and more
- Fill out forms and sign documents
- Use Live Text to interact with content in a photo or video
- Use Visual Look Up to identify objects in your photos and videos
- Lift a subject from the photo background
- Subscribe to Apple Arcade
- Play with friends in Game Center
- Connect a game controller
- Use App Clips
- Update apps
- View or cancel subscriptions
- Manage purchases, settings, and restrictions
- Install and manage fonts
- Buy books and audiobooks
- Annotate books
- Access books on other Apple devices
- Listen to audiobooks
- Set reading goals
- Organize books
- Create and edit events in Calendar
- Send invitations
- Reply to invitations
- Change how you view events
- Search for events
- Change calendar and event settings
- Schedule or display events in a different time zone
- Keep track of events
- Use multiple calendars
- Use the Holidays calendar
- Share iCloud calendars
- Take photos
- Take a selfie
- Take a Portrait mode selfie
- Take videos
- Change advanced camera settings
- Adjust HDR camera settings
- View, share, and print photos
- Use Live Text
- Scan a QR code
- See the world clock
- Set an alarm
- Use the stopwatch
- Use multiple timers
- Add and use contact information
- Edit contacts
- Add your contact info
- Send Contacts on iPad
- Use other contact accounts
- Hide duplicate contacts
- Export contacts
- Get started with FaceTime
- Make FaceTime calls
- Receive FaceTime calls
- Create a FaceTime link
- Take a Live Photo
- Turn on Live Captions
- Use other apps during a call
- Make a Group FaceTime call
- View participants in a grid
- Use SharePlay to watch, listen, and play together
- Share your screen in a FaceTime call
- Collaborate on a document in a FaceTime call
- Use video conferencing features
- Hand off a FaceTime call to another Apple device
- Change the FaceTime video settings
- Change the FaceTime audio settings
- Change your appearance
- Leave a call or switch to Messages
- Block unwanted callers
- Report a call as spam
- Connect external devices or servers
- Modify files, folders, and downloads
- Search for files and folders
- Organize files and folders
- Set up iCloud Drive
- Share files and folders in iCloud Drive
- Share your location
- Add or remove a friend
- Locate a friend
- Get notified when friends change their location
- Notify a friend when your location changes
- Add your iPad
- Get notified if you leave a device behind
- Locate a device
- Mark a device as lost
- Erase a device
- Remove a device
- Add an AirTag
- Share an AirTag or other item in Find My on iPad
- Add a third-party item
- Get notified if you leave an item behind
- Locate an item
- Mark an item as lost
- Remove an item
- Adjust map settings
- Get started with Freeform
- Create a Freeform board
- Draw or handwrite
- Apply consistent styles
- Position items on a board
- Search Freeform boards
- Share and collaborate
- Delete and recover boards
- Get started with Health
- Fill out your Health Details
- Intro to Health data
- View your health data
- Share your health data
- View health data shared by others
- Download health records
- View health records
- Log menstrual cycle information
- View menstrual cycle predictions and history
- Track your medications
- Learn more about your medications
- Log your state of mind
- Take a mental health assessment
- Customize your Sleep Focus
- Turn Sleep Focus on or off
- View your sleep history
- Check your headphone audio levels
- Use audiogram data
- Back up your Health data
- Intro to Home
- Upgrade to the new Home architecture
- Set up accessories
- Control accessories
- Control your home using Siri
- Use Grid Forecast to plan your energy usage
- Set up HomePod
- Control your home remotely
- Create and use scenes
- Use automations
- Set up security cameras
- Use Face Recognition
- Configure a router
- Invite others to control accessories
- Add more homes
- Get music, movies, and TV shows
- Get ringtones
- Manage purchases and settings
- Magnify nearby objects
- Change settings
- Detect people around you
- Detect doors around you
- Receive image descriptions of your surroundings
- Read aloud text and labels around you
- Set up shortcuts for Detection Mode
- Add and remove email accounts
- Set up a custom email domain
- Check your email
- Unsend email with Undo send
- Reply to and forward emails
- Save an email draft
- Add email attachments
- Download email attachments
- Annotate email attachments
- Set email notifications
- Search for email
- Organize your email in mailboxes
- Flag or block emails
- Filter emails
- Use Hide My Email
- Use Mail Privacy Protection
- Change email settings
- Delete and recover emails
- Add a Mail widget to your Home Screen
- Print emails
- Use keyboard shortcuts
- Get travel directions
- Select other route options
- Find stops along your route
- View a route overview or a list of turns
- Change settings for spoken directions
- Get driving directions
- Report traffic incidents
- Get cycling directions
- Get walking directions
- Get transit directions
- Delete recent directions
- Get traffic and weather info
- Predict travel time and ETA
- Download offline maps
- Search for places
- Find nearby attractions, restaurants, and services
- Get information about places
- Mark places
- Share places
- Rate places
- Save favorite places
- Explore new places with Guides
- Organize places in My Guides
- Delete significant locations
- Look around places
- Take Flyover tours
- Find your Maps settings
- Measure dimensions
- View and save measurements
- Measure a person’s height
- Set up Messages
- About iMessage
- Send and reply to messages
- Unsend and edit messages
- Keep track of messages
- Forward and share messages
- Group conversations
- Watch, listen, or play together using SharePlay
- Collaborate on projects
- Use iMessage apps
- Take and edit photos or videos
- Share photos, links, and more
- Send stickers
- Request, send, and receive payments
- Send and receive audio messages
- Animate messages
- Change notifications
- Block, filter, and report messages
- Delete messages and attachments
- Recover deleted messages
- View albums, playlists, and more
- Show song credits and lyrics
- Queue up your music
- Listen to broadcast radio
- Subscribe to Apple Music
- Listen to lossless music
- Listen to Dolby Atmos music
- Apple Music Sing
- Find new music
- Add music and listen offline
- Get personalized recommendations
- Listen to radio
- Search for music
- Create playlists
- See what your friends are listening to
- Use Siri to play music
- Change the way music sounds
- Get started with News
- Use News widgets
- See news stories chosen just for you
- Read stories
- Follow your favorite teams with My Sports
- Subscribe to Apple News+
- Browse and read Apple News+ stories and issues
- Download Apple News+ issues
- Solve crossword puzzles
- Search for news stories
- Save stories in News for later
- Subscribe to individual news channels
- Get started with Notes
- Add or remove accounts
- Create and format notes
- Draw or write
- Add photos, videos, and more
- Scan text and documents
- Work with PDFs
- Create Quick Notes
- Search notes
- Organize in folders
- Organize with tags
- Use Smart Folders
- Export or print notes
- Change Notes settings
- Delete, share, or copy a photo
- View and edit Photo Booth photos in the Photos app
- View photos and videos
- Play videos and slideshows
- Delete or hide photos and videos
- Edit photos and videos
- Trim video length and adjust slow motion
- Edit Live Photos
- Edit Cinematic videos
- Edit portraits
- Use photo albums
- Edit, share, and organize albums
- Filter and sort photos and videos in albums
- Make stickers from your photos
- Duplicate and copy photos and videos
- Merge duplicate photos
- Search for photos
- Identify people and pets
- Browse photos by location
- Share photos and videos
- Share long videos
- View photos and videos shared with you
- Watch memories
- Personalize your memories
- Manage memories and featured photos
- Use iCloud Photos
- Create shared albums
- Add and remove people in a shared album
- Add and delete photos and videos in a shared album
- Set up or join an iCloud Shared Photo Library
- Add content to an iCloud Shared Photo Library
- Use iCloud Shared Photo Library
- Import and export photos and videos
- Print photos
- Find podcasts
- Listen to podcasts
- Follow your favorite podcasts
- Use the Podcasts widget
- Organize your podcast library
- Download, save, and share podcasts
- Subscribe to podcasts
- Listen to subscriber-only content
- Change download settings
- Make a grocery list
- Add items to a list
- Edit and manage a list
- Search and organize lists
- Work with templates
- Use Smart Lists
- Print reminders
- Use the Reminders widget
- Change Reminders settings
- Browse the web
- Search for websites
- Customize your Safari settings
- Change the layout
- Use Safari profiles
- Open and close tabs
- Organize your tabs with Tab Groups
- View your tabs from another device
- Share Tab Groups
- Use Siri to listen to a webpage
- Bookmark a website
- Bookmark a website as a favorite
- Save pages to a Reading List
- Find links shared with you
- Annotate and save a webpage as a PDF
- Automatically fill in forms
- Get extensions
- Hide ads and distractions
- Clear your cache
- Browse the web privately
- Use passkeys in Safari
- Check stocks
- Manage multiple watchlists
- Read business news
- Add earnings reports to your calendar
- Use a Stocks widget
- Translate text, voice, and conversations
- Translate text in apps
- Translate with the camera view
- Subscribe to Apple TV+, MLS Season Pass, or an Apple TV channel
- Add your TV provider
- Get shows, movies, and more
- Watch sports
- Watch Major League Soccer with MLS Season Pass
- Watch multiple live sports streams
- Control playback
- Manage your library
- Change the settings
- Make a recording
- Play it back
- Edit or delete a recording
- Keep recordings up to date
- Organize recordings
- Search for or rename a recording
- Share a recording
- Duplicate a recording
- Check the weather
- Check the weather in other locations
- View weather maps
- Manage weather notifications
- Use Weather widgets
- Learn the weather icons
- Find out what Siri can do
- Tell Siri about yourself
- Have Siri announce calls and notifications
- Add Siri Shortcuts
- About Siri Suggestions
- Change Siri settings
- Set up Family Sharing
- Add Family Sharing members
- Remove Family Sharing members
- Share subscriptions
- Share purchases
- Share locations with family and locate lost devices
- Set up Apple Cash Family and Apple Card Family
- Set up parental controls
- Set up a child’s device
- Get started with Screen Time
- Protect your vision health with Screen Distance
- Set up Screen Time for yourself
- Set communication and safety limits and block inappropriate content
- Set up Screen Time for a family member
- Set up Apple Pay
- Use Apple Pay in apps and on the web
- Track your orders
- Use Apple Cash
- Use Apple Card
- Use Savings
- Manage payment cards and activity
- Power adapter and charge cable
- Use AirPods
- Use EarPods
- Use headphone audio-level features
- Apple Pencil compatibility
- Pair and charge Apple Pencil (1st generation)
- Pair and charge Apple Pencil (2nd generation)
- Pair and charge Apple Pencil (USB-C)
- Enter text with Scribble
- Draw with Apple Pencil
- Take and mark up a screenshot with Apple Pencil
- Quickly write notes
- Preview tools and controls with Apple Pencil hover
- Wirelessly stream videos and photos to Apple TV or a smart TV
- Connect to a display with a cable
- HomePod and other wireless speakers
- iPad keyboards
- Switch between keyboards
- Enter characters with diacritical marks
- Use shortcuts
- Choose an alternative keyboard layout
- Change typing assistance options
- Connect Magic Trackpad
- Trackpad gestures
- Change trackpad settings
- Connect a mouse
- Mouse actions and gestures
- Change mouse settings
- External storage devices
- Bluetooth accessories
- Apple Watch with Fitness+
- Share your internet connection
- Make and receive phone calls
- Use iPad as a second display for Mac
- Use iPad as a webcam
- Use a keyboard and mouse or trackpad across your Mac and iPad
- Hand off tasks between devices
- Cut, copy, and paste between iPad and other devices
- Stream video or mirror the screen of your iPad
- Use AirDrop to send items
- Connect iPad and your computer with a cable
- Transfer files between devices
- Transfer files with email, messages, or AirDrop
- Transfer files or sync content with the Finder or iTunes
- Automatically keep files up to date with iCloud
- Use an external storage device, a file server, or a cloud storage service
- Get started with accessibility features
- Turn on accessibility features for setup
- Change Siri accessibility settings
- Open features with Accessibility Shortcut
- Enlarge text by hovering
- Change color and brightness
- Make text easier to read
- Reduce onscreen motion
- Customize per-app visual settings
- Hear what’s on the screen or typed
- Hear audio descriptions
- Turn on and practice VoiceOver
- Change your VoiceOver settings
- Use VoiceOver gestures
- Operate iPad when VoiceOver is on
- Control VoiceOver using the rotor
- Use the onscreen keyboard
- Write with your finger
- Use VoiceOver with an Apple external keyboard
- Use a braille display
- Type braille on the screen
- Customize gestures and keyboard shortcuts
- Use VoiceOver with a pointer device
- Use VoiceOver for images and videos
- Use VoiceOver in apps
- Use AssistiveTouch
- Use an eye-tracking device
- Adjust how iPad responds to your touch
- Auto-answer calls
- Change Face ID and attention settings
- Use Voice Control
- Adjust the top or Home button
- Use Apple TV Remote buttons
- Adjust pointer settings
- Adjust keyboard settings
- Adjust AirPods settings
- Adjust Apple Pencil settings
- Control a nearby Apple device
- Intro to Switch Control
- Set up and turn on Switch Control
- Select items, perform actions, and more
- Control several devices with one switch
- Use hearing devices
- Use Live Listen
- Use sound recognition
- Set up and use RTT
- Flash the LED for alerts
- Adjust audio settings
- Play background sounds
- Display subtitles and captions
- Show transcriptions for Intercom messages
- Get Live Captions (beta)
- Type to speak
- Record a Personal Voice
- Use Guided Access
- Use built-in privacy and security protections
- Set a passcode
- Set up Face ID
- Set up Touch ID
- Control access to information on the Lock Screen
- Keep your Apple ID secure
- Use passkeys to sign in to apps and websites
- Sign in with Apple
- Share passwords
- Automatically fill in strong passwords
- Change weak or compromised passwords
- View your passwords and related information
- Share passkeys and passwords securely with AirDrop
- Make your passkeys and passwords available on all your devices
- Automatically fill in verification codes
- Sign in with fewer CAPTCHA challenges
- Two-factor authentication
- Use security keys
- Control app tracking permissions
- Control the location information you share
- Control access to information in apps
- Control how Apple delivers advertising to you
- Control access to hardware features
- Create and manage Hide My Email addresses
- Protect your web browsing with iCloud Private Relay
- Use a private network address
- Use Advanced Data Protection
- Use Lockdown Mode
- Receive warnings about sensitive content
- Use Contact Key Verification
- Turn iPad on or off
- Force restart iPad
- Update iPadOS
- Back up iPad
- Return iPad settings to their defaults
- Restore all content from a backup
- Restore purchased and deleted items
- Sell, give away, or trade in your iPad
- Install or remove configuration profiles
- Important safety information
- Important handling information
- Find more resources for software and service
- FCC compliance statement
- ISED Canada compliance statement
- Apple and the environment
- Class 1 Laser information
- Disposal and recycling information
- Unauthorized modification of iPadOS
- ENERGY STAR compliance statement

Get extensions to customize Safari on iPad
Add Safari extensions
Tap More Extensions to browse through extensions in the App Store.
When you find one you want, tap the price, or if the app is free, tap Get, then follow the onscreen instructions.
Note: Extensions you install for Safari on iPad that are also available on other platforms will appear in Safari settings on any iPhone, iPad, or Mac where you’re signed in with the same Apple ID , to make them easier to find and download.
Manage your extensions
Use extensions.
You can use an extension to customize the way your browser works. You can turn Safari extensions on or off at any time.
Tap each extension you want to give permissions to, then follow the onscreen instructions to choose how much access to give each extension.
Important: Check the extensions you have installed and make sure you’re familiar with what they do.
Change extension settings for an individual website
You can turn an extension on or off for an individual website without changing your overall Safari settings.
Turn each extension on or off.
Remove an extension
Swipe down on the Home Screen, then search for the extension you want to remove.
Touch and hold the extension icon, tap “Delete app,” then follow the onscreen instructions.
How to use Safari extensions on your iPhone and iPad
Along with some extensions to try.
By Barbara Krasnoff , a reviews editor who manages how-tos. She’s worked as an editor and writer for almost 40 years. Previously, she was a senior reviews editor for Computerworld.
Share this story
If you buy something from a Verge link, Vox Media may earn a commission. See our ethics statement.
:format(webp)/cdn.vox-cdn.com/uploads/chorus_asset/file/22863260/akrales_210917_4760_0330.jpg)
One of the handiest types of software in anyone’s quiver is the browser extension: those cool little applets that let your browser do what you want it to do. And one of the nicest things about iOS 15 and iPadOS 15 is that you can now add extensions to the Safari browser. Even though this is a new feature that launched with the latest iOS version, there are already a number of useful extensions available for you to add.
What follows is a rundown on how to add extensions to your Safari app — while we’ve illustrated the process using an iPhone, you can follow the same basic directions with an iPad. We’ve also included a sampling of some extensions you can try.
How to add extensions
- Tap on the Settings app.
- Scroll down to and select Safari > Extensions.
- Any extensions that you’ve already installed will be listed here. Tap on “More Extensions” if you’d like to see what’s available in the App Store. (You can also simply go to the App Store and search on “Safari Extensions.”)
:format(webp)/cdn.vox-cdn.com/uploads/chorus_asset/file/22924238/makephotogallery.net_1634147611611.png)
- Once you’ve installed your first extension, you’ll see a little “puzzle piece” icon on the left side of Safari’s address bar. Tap that, and the menu that pops up will include your current extensions plus a “Manage Extensions” selection, which lets you toggle your extensions on and off.
:format(webp)/cdn.vox-cdn.com/uploads/chorus_asset/file/22924199/IMG_62BD37855789_1.jpeg)
Some extensions to try
This is a small sampling of some of the extensions that you can now access via the App Store. While there are not many extensions yet available (compared to the number of extensions for, say, Chrome), it’s a pretty safe bet that there will be lots more to come over the next few months.
Amplosion ($2.99)
AMP, which is short for “Accelerated Mobile Pages,” is a web format created by Google to optimize search results for mobile browsers. However, if you’d rather not have Google tweaking the webpages you upload, you can use Amplosion to redirect the AMP links that show up in search results into normal mobile links.
Noir ($2.99)
When you’re browsing at night and you’ve set your iPhone or iPad to dark mode, you will often hit a website that is bright enough to make your eyes water. Noir allows you to set a dark mode for all the websites you visit.
1Password (subscription needed)
1Password is a well-known and respected password manager . If you’re a 1Password user, there’s no question that you’re going to want to add this one to your mobile Safari app.
Super Agent for Safari (free)
This handy extension automatically fills out a website’s cookie consent forms based on your preferences, which can save you a lot of time and irritation.
Web Inspector (free)
Something for developers: an app that lets you inspect the HTML coding of a website, modify it, debug it, and perform other essential tasks.
The Apple Vision Pro’s eBay prices are making me sad
The drinking fountain button is tragically misunderstood, rabbit r1 review: nothing to see here, automatic emergency braking at speeds up to 90mph required under new rule, apple’s earnings show that, yeah, it’s really time for some new ipads.
More from Tech
:format(webp)/cdn.vox-cdn.com/uploads/chorus_asset/file/25184511/111323_PlayStation_Portal_ADiBenedetto_0013.jpg)
Sony’s portable PlayStation Portal is back in stock
:format(webp)/cdn.vox-cdn.com/uploads/chorus_asset/file/23925998/acastro_STK054_03.jpg)
The Nintendo Switch 2 will now reportedly arrive in 2025 instead of 2024
:format(webp)/cdn.vox-cdn.com/uploads/chorus_asset/file/19336098/cwelch_191031_3763_0002.jpg)
The best Presidents Day deals you can already get
:format(webp)/cdn.vox-cdn.com/uploads/chorus_asset/file/25289959/Command_Line_Site_Post_Dylan_Field_Figma.jpg)
Interview: Figma’s CEO on life after the company’s failed sale to Adobe
How to add and enable extensions in Safari for iPhone and iPad

- How to add an extension to Safari
- How to enable an extension in Safari
If you use Safari on your Mac, then you may be familiar with extensions. These are basically add-ons for Safari that you can customize the browser with, and they enhance your overall user experience. Since Safari itself is pretty barebones to start with, having extensions can greatly improve the usability of Apple's native browser.
With iOS 15 and iPadOS 15, Apple added extensions for mobile Safari, bringing it more in line with the desktop version. But how do you go about adding and enabling them? Don't worry, we'll show you the ropes.
How to add an extension to Safari on iPhone and iPad
Before you can start using Safari extensions, you'll need apps that support the feature first. You also want to make sure that you are running iOS 15 or iPadOS 15 on your best iPhone and favorite iPad , respectively. Since this is a brand new feature, you need to be running the latest software for it to work. It won't be available with iOS/iPadOS 14 and earlier.
You can add an extension to Safari by downloading apps with Safari extensions just like any other app or game on the App Store. You can simply search for "Safari extensions" on the App Store search page, or check a simple list that Apple has with some extension apps .
For a full collection of all supported apps on the App Store, you can get to it from the Settings app.
- Launch Settings on your iPhone or iPad.
- Scroll down and tap Safari .
- Tap Extensions .

- Scroll down and tap More Extensions . This takes you to the App Store with all apps that support extensions.
- Tap Get (Free) or $X.XX on the apps with Safari extensions that you want to use.
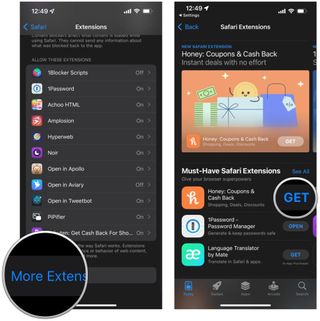
- Download or purchase the app like you would with any other app or game.
How to enable an extension in Safari on iPhone and iPad
Once you have your apps with Safari extensions, you need to make sure that they are enabled before they can start working. There are two ways to go about this: from Settings, or directly in Safari.
To do this from Settings :
Master your iPhone in minutes
iMore offers spot-on advice and guidance from our team of experts, with decades of Apple device experience to lean on. Learn more with iMore!

- Under the Allow These Extensions area, tap on the extension you want to enable.
- Turn the toggle to ON (green) if you want to enable the extension.

- Repeat steps 1-5 for all extensions you want to enable.
To do this from Safari :
- Launch Safari on your iPhone or iPad.
- Tap the Reader/Extensions button in the toolbar . It looks like "AA" with a puzzle piece next to it.
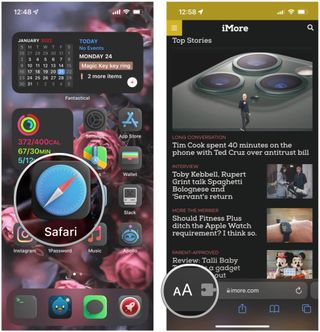
- In the menu that pops up, tap Manage Extensions .
- Turn the toggle to ON (green) for any extension you want to use.
- Optionally, to disable an extension, just make sure the toggle is OFF (gray).

Make your life better with Safari extensions
As you can see, Safari extensions can really improve your mobile web experience. Extensions are used to block annoying ads and trackers, enable dark mode on any webpage, give you Picture-in-Picture for videos, help you save money, and more. And there are so many on the App Store! If you want some personal recommendations, check out what we think are the best Safari extensions for iPhone and iPad .

Christine Romero-Chan was formerly a Senior Editor for iMore. She has been writing about technology, specifically Apple, for over a decade at a variety of websites. She is currently part of the Digital Trends team, and has been using Apple’s smartphone since the original iPhone back in 2007. While her main speciality is the iPhone, she also covers Apple Watch, iPad, and Mac when needed. When she isn’t writing about Apple, Christine can often be found at Disneyland in Anaheim, California, as she is a passholder and obsessed with all things Disney, especially Star Wars. Christine also enjoys coffee, food, photography, mechanical keyboards, and spending as much time with her new daughter as possible.
Apple's focus on AI technologies for iOS 18 and beyond sees it poach dozens of people from Google for a secretive lab in Switzerland
5 iOS 18 apps that could be set for major upgrades at WWDC 2024 (and the AI features they could include)
Has Apple created an answer to Microsoft Copilot? Here's how AI could change Safari in iOS 18
Most Popular
- 2 Why I found a fresh install of macOS the solution to (almost) all my problems
- 3 "Your iPhone does not go to sleep with you" — harrowing experiment reveals just how much data your iPhone shares, even with Russia... Thankfully it's worse on Android
- 4 Apple might have to ban Tiktok before President Biden does — report reveals app is dodging Apple's App Store payment rules
- 5 Did you know you can drag and drop between your iPhone apps? Here's how to quickly move photos and files within iOS 17
How-To Geek
7 iphone and ipad safari extensions worth installing.
Safari Extensions arrived in iOS 15, so we made a list of our favorites.
Quick Links
Managing extensions for safari on iphone and ipad, dark mode everywhere: turn off the lights or nitefall, manage your tab problem: startpage.ai, dismiss cookie permissions pop-ups: super agent, liberate your videos: pipifier, manage your passwords: 1password, disable amp and much more: hyperweb, a welcome enhancement for safari.
With the arrival of iOS 15, Safari for iPhone and iPad gained proper extensions. Apple has taken the same curated App Store approach as it did with Safari for Mac, vastly improving Safari's web browsing capabilities.
Here are some of the highlights, and a brief overview of how extensions work on iOS and iPadOS.
Extensions for the Safari browser on iPhone and iPad are managed using the App Store. You can search for new extensions as you would any other app, and updates are managed by the App Store and can be applied automatically too.
You'll even find a dedicated Safari Extensions category in the App Store app by tapping the Apps tab then scrolling down to "Top Categories" and tapping See All > Safari Extensions.
When you have enabled one or more extensions you will see a small icon in the address bar that looks like a puzzle piece. Tapping on this will show active extensions and a "Manage Extensions" option where you can enable and disable extensions quickly.
Due to Apple's careful approach to privacy in iOS , expect to be asked to grant permission to certain websites or services. Some apps require "Access" to every website they are designed to work with, while others may ask to filter your traffic if they are designed to block certain types of content.
You can go to Settings > Safari > Extensions to see a list of currently installed extensions, what each has access to, and any privacy disclosures. You can also give an extension full access to all websites here, which gets rid of the frequent permissions pop-ups.
You should make sure you fully understand the risks of allowing an app developer to access this information. A similar comparison can be made to third party keyboards , which may require "Full Access" and thus be able to store or transmit anything that is typed.
Related: With iOS 15, the iPhone Stays Ahead of Android in Privacy
Many websites now support dark themes either with a toggle or by detecting your device's current settings. Many still don't, and that's a problem when you're trying to browse at night. Turn Off the Lights is one such free extension that attempts to remedy this.
On Safari, the app works by adding a semi-transparent dark overlay. This has the effect of dimming page content without inverting colors, so things appear much dimmer. The benefit of this approach is that it leaves page styles alone which means you're less likely to run into problems with page styles or readability.
It's not foolproof and some websites resist the extension, while the overlay can be a little temperamental at times. It also lacks the customization that you'll find on the desktop version.
Nitefall is a good alternative if Turn Off the Lights falls short. It's also free but can only be used on a limited number (25) of websites. It has three dark themes, support for maps, and site-specific settings but if you want to use it on more websites you'll need to upgrade for a one-off fee of $3.99.
Related: How to Enable Dark Mode on your iPhone and iPad
Do you have a nasty tab habit? Culling hundreds of tabs using Safari's tiled view is tedious even on the latest devices. It's not possible to read the full website name or URL, and many older tab previews will be purged. Startpage.ai makes this process much easier.
Once you've set new tabs to open with Startpage.ai you'll see a neat list of all current tabs, with the most recently used at the top. Each tab title is listed with its URL, and you can even filter tabs using the search bar at the top. You can then close each tab with a tap of the red "Close" button.
Related: How to Use Tab Groups in Safari on iPhone and iPad
There's even a dark mode toggle at the top of the screen for managing your tab addiction after dark. An essential extension for anyone who never closes tabs, and something Apple should probably copy to make managing tabs in future versions of Safari less of a mess.
Cookie warnings are one of the most annoying things on the modern internet. It's not necessarily a bad thing that websites now have to ask you before tracking you or gathering information, but cookie warnings introduce additional steps to reading almost any article on the web.
Super Agent is one extension that can help. Install the extension then set your cookie preferences in the app and let Super Agent take care of the rest. The extension will action your preferences on a large number of websites (though not all websites are supported).
Cookies are split into three sections: advertising, functional, and performance. Any that don't fit these categories are automatically blocked. There's no subscription, and the accompanying app makes it easy to manage your preferences.
Related: What Is a Browser Cookie?
Previously a plug-in for the desktop version of Safari, PiPifier does one thing and it does it well: restoring picture-in-picture functionality to videos across the web. Apple added this handy feature to Safari in iOS 14, but it hasn't always worked everywhere. The feature allows you to watch a video in a frame while using other apps, and it has a transformative effect on iPhone and iPad multitasking.
Notably, YouTube blocks picture-in-picture mode on Safari for iPhone and iPad in a bid to get you to use the YouTube app. The YouTube app currently sells this feature back to you as part of a YouTube Red subscription. PiPifier restores picture-in-picture mode to the web version of YouTube, allowing you to use the full functionality of Safari with YouTube once more.
Related: How to Use Picture-in-Picture on iPhone
If you use 1Password then the app's accompanying Safari extension provides a "desktop-class" experience. Of course, the extension isn't going to be of much use to you if you use another service like LastPass or Apple's iCloud Keychain (which already integrates nicely with Safari ).
You can use the extension to autofill details like passwords , credit card details , two-factor authentication codes , and more. You can also quickly access any favorite credentials or notes, and add new items to your 1Password account.
If you want one extension that includes most of the separate enhancements listed above, Hyperweb is what you're looking for. It's the Swiss army knife of mobile Safari extensions, providing features like dark mode (by inverting colors), cookie pop-up management, picture-in-picture plus content blocking, and search engine personalization too.
Related: What Is Google AMP, and Why Is It In My Search Results?
Hyperweb also allows you to apply custom styles and run custom user scripts from websites like Stylish and Greasy Fork which can change the look and feel of some of your favorite websites. It also blocks Google's AMP (Accelerated Mobile Project) pages when visiting from a search engine, and it's currently the only free extension to do so.
If you use third-party apps for services like Twitter, Reddit, or YouTube you can force content to open in apps like Tweetbot, Apollo, or Syndromi. You can also direct Apple Maps to Google Maps, open streams in apps like VLC, or send PDFs to PDF Expert.
Hyperweb's most powerful feature allows you to create your own rules known as local enhancements. You can set "If" and "Then" parameters that target specific URLs, domains, pages, and search engines that go well beyond the included enhancements. You can only create one of these rules in the free version, or you can pay $2.99/month to unlock the extension's functionality.
Safari Extensions were added to iOS and iPadOS 15, Apple's smartphone and tablet operating systems. Check out what else is new in the update , and take full advantage of the great new iOS 15 privacy features .

Tips & Tricks
Troubleshooting, how to install & use safari extensions on iphone & ipad.

Safari Extensions are now available on iPhone and iPad since the iOS 15/iPadOS 15 update. This is one of the biggest functional changes to Safari, and it’s something that’s long been available on the Mac.
With Safari extensions, you can improve your browsing experience with third-party tools and plug-ins published on the App Store.
But, you won’t find the option to add new extensions within the browser itself, so it’s easy t understand why you may not know how the feature works, or how to install them into Safari on your iPhone and iPad.
How to Install Safari Extensions on iPhone & iPad
First and foremost, you need to make sure that your device is running iOS 15/iPadOS 15 or later. If not, update the software and then follow the instructions below carefully:

The extension you just installed will show up as a standalone app on your iPhone or iPad, but don’t worry about it. Downloading and installing the extension is just one part of the process. So, read below to find what you need to do next.
How to Use Safari Extensions on iPhone & iPad
We want to point out that the extensions you install are disabled by default. You’ll need to manually enable them before you can access and use them within the browser. The steps below will guide you on how you can do this and then access your new extension. Let’s get started:

In this instance, we installed a content blocker. Therefore, we have the option to enable or disable it for the website here. But the steps are similar no matter what extension you install.
At the moment, you may not find a massive selection of Safari extensions on the App Store. However, this isn’t surprising, especially since the feature is brand-new. Over time, you can expect several developers to hop on board and release new extensions for Safari on the iPhone and iPad.
Besides extension support, the revamped Safari has a lot more to offer. For instance, tab group is a new feature that allows you to save and organize your browser tabs in the best way possible. You can create new tab groups or quickly switch between them from the tab overview screen. Additionally, you can now customize the start page to display sections you want to see and remove the rest.
The Safari overhaul is just one of the many features that iOS 15 brings to the table. You may want to check out new features like Focus mode, which automatically filters notifications based on your current activity. Apple has also improved FaceTime with new features such as voice isolation and wide spectrum modes. SharePlay is yet another significant feature that Apple plans to release very soon. It will allow users to share screens, watch movies, or listen to music with their contacts.
We hope you were able to get used to Safari’s new layout pretty quickly. What are your first impressions of the iOS 15 and iPadOS 15 software updates? What’s your favorite feature so far? Don’t forget to share your thoughts and leave your valuable feedback in the comments section down below.
Enjoy this tip? Subscribe to our newsletter!
Get more of our great Apple tips, tricks, and important news delivered to your inbox with the OSXDaily newsletter.
You have successfully joined our subscriber list.
Related articles:
- How to Turn Off Split Screen in Safari for iPad? Exiting Safari Split Screen in iPadOS
- How to Recover Deleted Safari History on Mac
- Safari Web Content “Not Responding” on Mac? Fix the Beach Ball with These Tips
- How to Empty Cache in Safari for Mac OS X
» Comments RSS Feed
CAN’T get 15 to download. twice it says 5 minutes and then preparing and I look, am still at 14.8?
suggestion?
Extensions have to be turned on web site by web site? Uhhh…no thanks.
Leave a Reply
Name (required)
Mail (will not be published) (required)
Subscribe to OSXDaily
- - How to Convert Photos to Videos on iPhone & iPad
- - How to Hide iPhone Keyboard When It’s Covering Buttons & Won’t Go Away
- - How to Use AirPods with Apple TV
- - 6 Useful Apple Watch Tips
- - What do Blue Underlines on Text Mean in Microsoft Edge?
- - Beta 3 of iOS 17.5, macOS Sonoma 14.5, iPadOS 17.5, Available for Testing
- - Apple Event Set for May 7, New iPads Expected
- - Beta 2 of iOS 17.5, iPadOS 17.5, macOS Sonoma 14.5, Available for Testing
- - Opinion: Shiny Keys on MacBook Air & Pro Are Ugly and Shouldn’t Happen
- - MacOS Ventura 13.6.6 & Safari 17.4.1 Update Available
iPhone / iPad
- - How to Use the Latest GPT 4 & DALL-E 3 Free on iPhone & iPad with Copilot
- - How to Bulk Image Edit on iPhone & iPad wth Copy & Paste Edits to Photos
- - What Does the Bell with Line Through It Mean in Messages? Bell Icon on iPhone, iPad, & Mac Explained
- - Beta 4 of macOS Sonoma 14.5, iOS 17.5, iPadOS 17.5, Available for Testing
- - How to Customize the Finder Sidebar on Mac
- - How to Uninstall Apps on MacOS Sonoma & Ventura via System Settings
- - Make a Website Your Mac Wallpaper with Plash
- - 15 Mail Keyboard Shortcuts for Mac
- - What’s a PXM File & How Do You Open It?
- - Fixing Apple Watch False Touch & Ghost Touch Issues
- - Fix a Repeating “Trust This Computer” Alert on iPhone & iPad

About OSXDaily | Contact Us | Privacy Policy | Sitemap
This website is unrelated to Apple Inc
All trademarks and copyrights on this website are property of their respective owners.
© 2024 OS X Daily. All Rights Reserved. Reproduction without explicit permission is prohibited.
- Accessories
- Meet the team
- Advertise with us
- Privacy Policy

Browser extensions are a great way to simplify and quicken menial tasks. And thanks to iOS 15 and later, Safari on iPhone and iPad now supports an array of helpful and handy extensions. I have explored the App Store extensively to find the best Safari extensions for the iPhone and iPad, and here are my top picks.
But before we move on to the listing, let’s see how you can enable Safari extensions on your iPhone and iPad.
How to use Safari extensions on iPhone and iPad
There are two major types of Safari extensions currently available for iPhone and iPad:
- Embedded – Extensions that run in the background like content blockers, auto-fill passwords, auto-correct grammar, etc. However, you may have to turn it on via Settings → Safari → Extensions → toggle on the extension .
- Manual – Extensions that you’ll have to manually run from the Share Sheet or the Extension tab, quite like clicking a Safari extension in Mac .
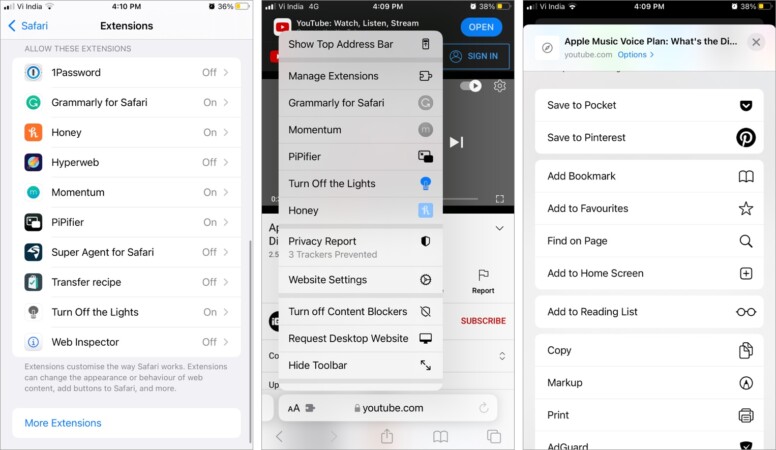
For more details, check out our step-by-step guide on using Safari extension on iPhone and iPad .
Best Safari extension for security and protection
1. adguard – block ads on the go.
Extension category – Embedded
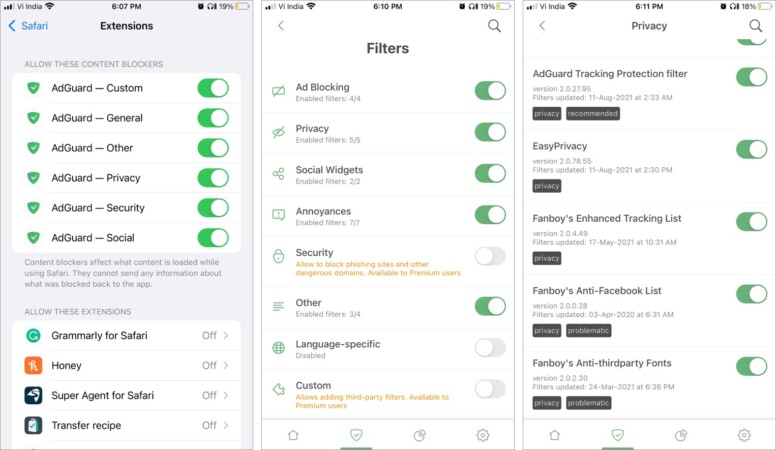
99.99% of web surfers hate ads. But if you love or enjoy those disturbing elements, feel free to skip to the next extension. However, it is way more than a free tool to block ads and trackers.
AdGuard also offers advanced tracking protection, up to 4x faster speed acceleration, reduced traffic consumption, better battery performance, enabling a faster, smoother web surfing experience.
The neat thing is that you can manage what content to block, i.e., which filters, rules, and exceptions to apply. And if you want to avail custom or advanced security filters and DNS privacy, the premium version could help.
Key features
- Simple, intuitive UI
- Array of features
- Powerful ad filters
- Variety of language-specific filters
- Ad blocker in Safari
Price: Free (Subscription starts at $0.99/month)
2. 1Password – Protect your passwords and more
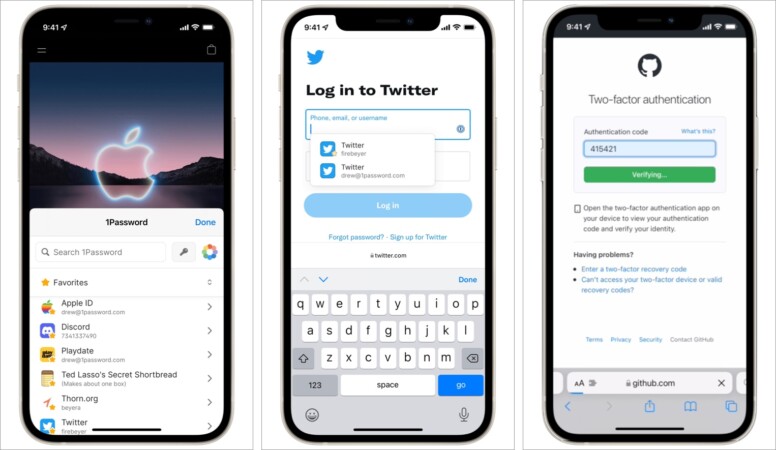
1Password becomes even smarter and smoother with the iOS 15 support. Get immediate access to everything stored in 1Password directly from iPhone/iPad Safari, from passwords and cards to notes.
Moreover, it could autofill logins, credit cards, emails, 2FA code, addresses, and more across multiple pages. It will also give in-page filling suggestions, similar to its desktop counterpart. Indeed, it is one of the most potent password managers out there.
What I absolutely adore is that you can organize your passwords under different categories for easy access. However, it no longer offers a free plan, which might be a sore point for many users.
- One tap sign-in
- Auto-fill forms and more
- Smart Passwords suggestions
- Strong encryption
- 30-day trial period
Price: Free (Monthly subscription for $3.99)
3. Clario – Powerful security solution
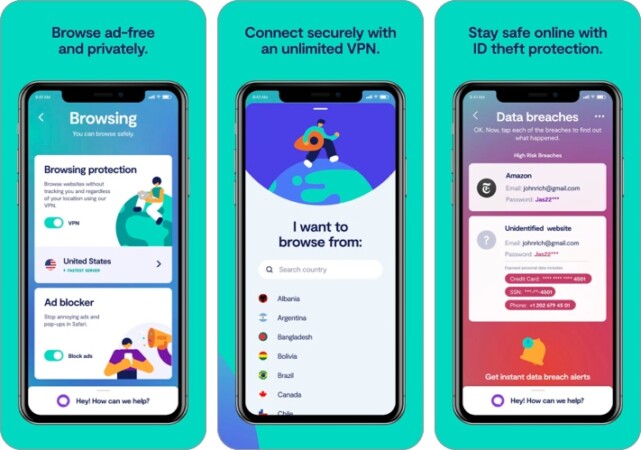
If secure browsing is your no.1 concern, Clario is the best bet for you. For starters, it offers identity protection with a data breach monitor that helps protect your passwords, card details, and other info. The ad blocker ensures that you have a clean and annoyance-free time online.
Plus, a built-in reliable VPN encrypts your data, whether you’re at the home, office, or public network, without compromising on browsing speed. Clario also offers multiplatform support, i.e., you can access it across all your devices: Mac, iPhone, iPad, and web.
There’s also 24/7 live expert assistance that’ll help you through any related roadblocks. The only chink in the armor is that it’s expensive, and you’ll have to cough up $9/month for a single device.
- Built-in VPN
- Data breach monitor
- 24/7 expert assistance
- 7-day trial period
Price: Free (Monthly subscription starts at $9)
4. Hyperweb – All-in-one browser extension for iPhone and iPad
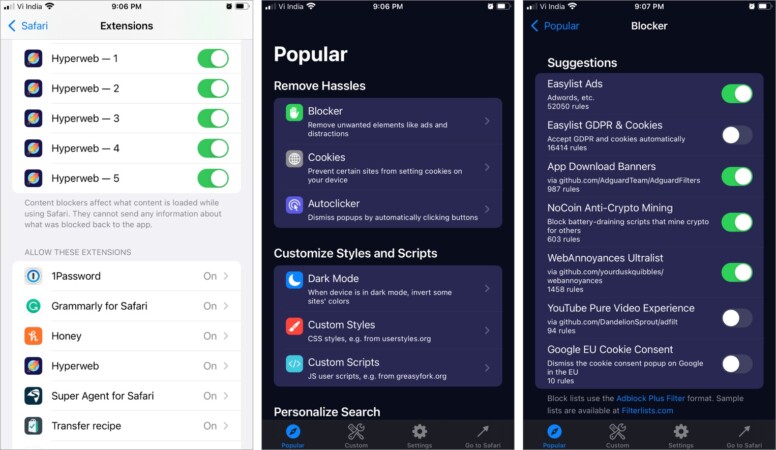
Designed to deliver a personalized Safari experience, Hyperweb can wear many hats. It enables users to create blockers, disable cookies, manage dark mode, open links in specific apps, inject custom CSS and JS scripts, and more.
The app boasts over 100 enhancements suggestions in its gallery. Plus, it auto-suggests relevant enhancements as you surf websites. You can even add websites, preferred news sites, and more as favorites to create a personalized search engine.
Although, if you aren’t a pro at these things, the Hyperweb app might look a bit scary. I hope the makers add a tutorial within the app or on their website to help noobs maneuver the app.
- Superbly versatile app
- Block ads, cookies, and more
- Auto-enhancement suggestions
- Customize your search
Price: Free (Monthly subscription for $2.99)
iOS Safari extensions for saving money
5. honey – coupons, codes, and beyond.
Extension category – Embedded
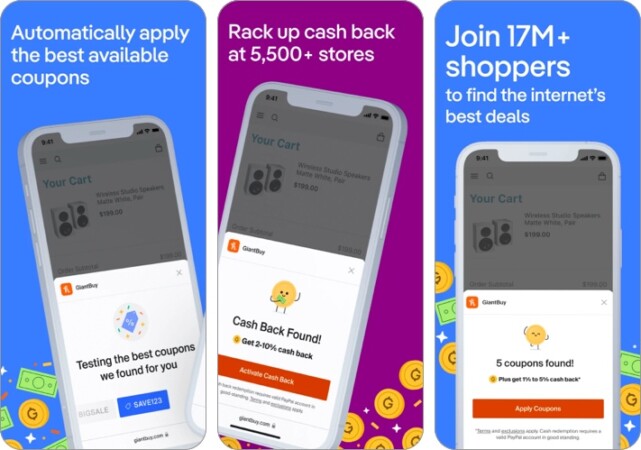
Honey has been a shopaholic’s favorite web extension for years now. And now it brings all that goodness to iPhone. When exploring shopping sites on Safari, Honey will look for offers and auto-pop discount coupons.
What’s more? The extension will auto-apply the best available coupon codes during checkout. Honey also helps you save money via cashback, even on day-to-day essentials. Moreover, you can grab a chance to earn double cashback and other exciting offers.
- The best offers across the web
- Time and money-saving
- Auto-applies coupons
Price: Free
7. CardPointers – Credit card & cashback manager
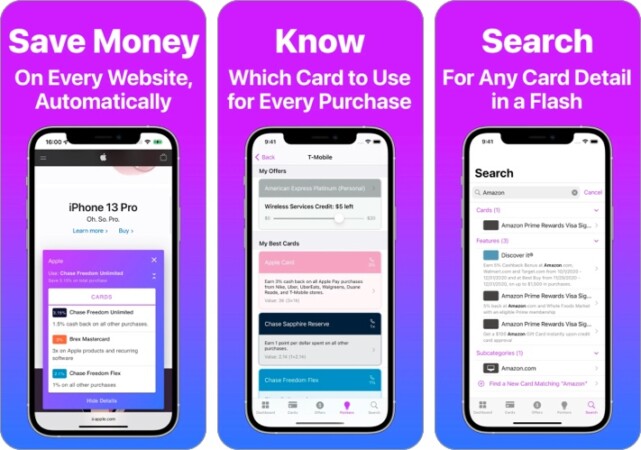
CardPointers is a shopaholic’s paradise as it helps them save money and make money via cashback, points, miles, and more. The extension automatically looks for offers on the current website corresponding to the cards you own.
After that, it suggests which card to use right now to avail of maximum savings. Notably, CardPointers can track category bonuses, recurring bank credits, etc., from over 3000 credit cards, including Amex, Bank of America, and Citibank.
And whether you own 2 or 20 cards, it can help you earn more points, miles, and cashback on each one of them.
- Easy to use
- Auto-track offers
- Supports over 3000 cards
- Suggests you better cards
Best note-taking Safari extensions for iPhone and iPad
8. pinterest – best for collecting inspirations.
Extension category – Share Sheet
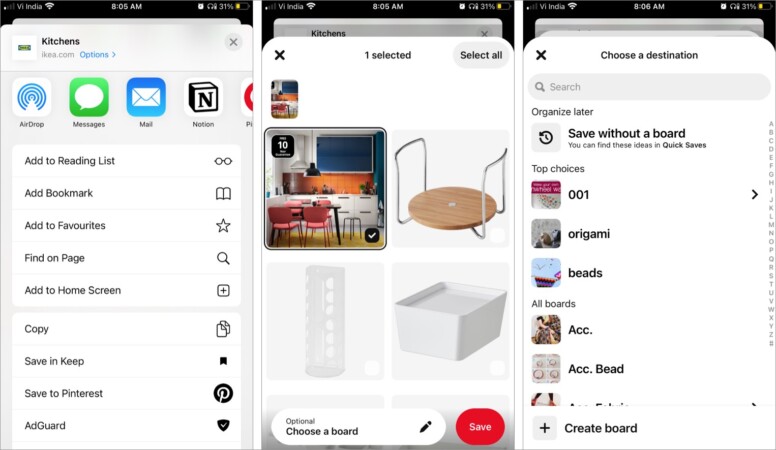
Pinterest is already one of the most popular mood-boarding apps . And this iPhone Safari extension further enhances its utility. You can pin any idea you spotted while surfing aboard.
Whether, it’s a tech hack, mesmerizing wallpaper, recipe, DIY project, or hairstyle, never forget an excellent idea you find on the internet.
Interestingly, the Share Sheet extension also works with the Photos app. So, you can easily upload photos and videos to Pinterest from the camera roll/gallery.
- Quickly pin websites to Pinterest
- Save in existing board or make a new one
- Supports the Photos app
9. Pocket – Collect all references in one place
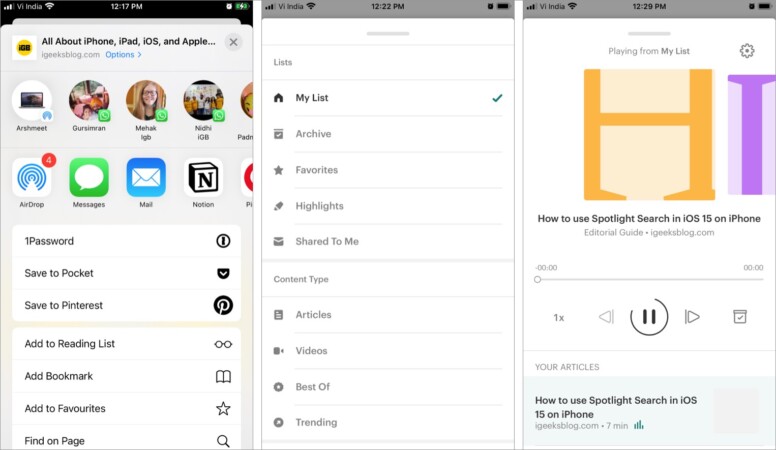
Consider Pocket as the Pinterest for news, articles, and web pages. That’s right! You can upload anything you discover online from any publisher and save it to read, listen to, or watch later.
The best part, the website is instantly saved on the Pocket account without moving you out of the Safari app. So, your workflow is not interrupted, and a read/refer list is prepared in the background.
Key features
- Cloud sync across devices
- Organize and search via content type
- Converts text into audio
- Find related news or articles with ease
Price : Free (Pocket Premium for $4.99)
10. Bring! – Never forget an ingredient
Extension category – Extensions tab
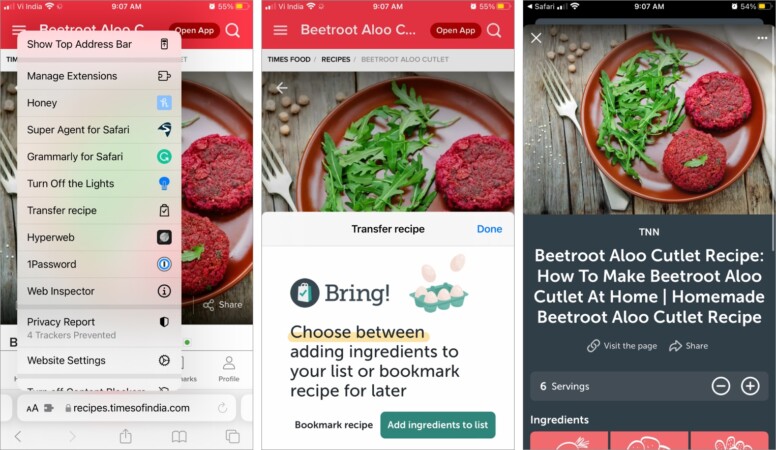
If you love surfing and exploring new recipes on the web, Bring! is the perfect app for you. You can bookmark any recipe you love and add its ingredient to your shopping list with a few taps.
Just tap the extension icon from the address bar and select transfer recipe. In the pop-up window, either select Bookmark recipe or Add ingredients to the list. Subject to the recipe, you can also adjust the servings before adding the ingredients to your shopping list.
Further, you can segregate the lists according to stores, upcoming parties, etc., and share them with friends and family from the app. Moreover, save the loyalty cards in the app to ensure seamless and quick checkout every time.
- Bookmark recipes you love
- Add all ingredients to the shopping list in a tap
- Quick shopping and checkouts
- Organize shopping list as per the will
Price: Free (Monthly subscription for $1.99)
11. Mailo – Note-to-self companion
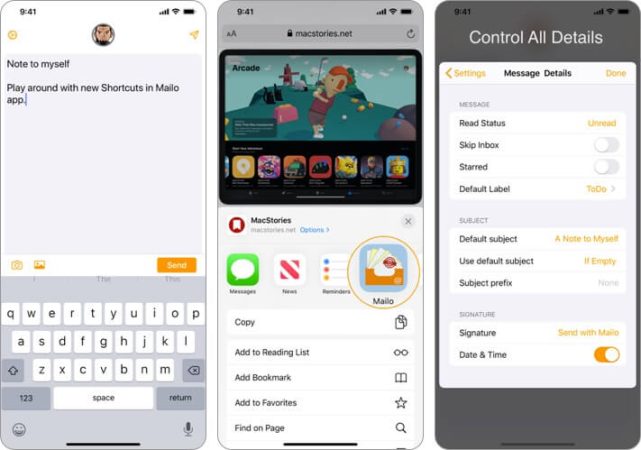
Extension Category –Share Sheet
Don’t like depending on third-party apps for securing your inspiration or read-later list? Don’t want to share your random finds with the world? Well, mail it to yourself!
This Safari extension for iPhone makes this a breeze. You can tap a button and email yourself anything interesting you come across quickly. Moreover, there are no ads, tracking, or analytics, so you can rest assured about your privacy.
- Smooth, minimal interface
- Supports PDF, doc, photos as well
- Supports Siri Shortcuts support
Price : $2.99
Focus-oriented Safari extensions on iPhone
12. momentum – inspirational wallpapers and more.
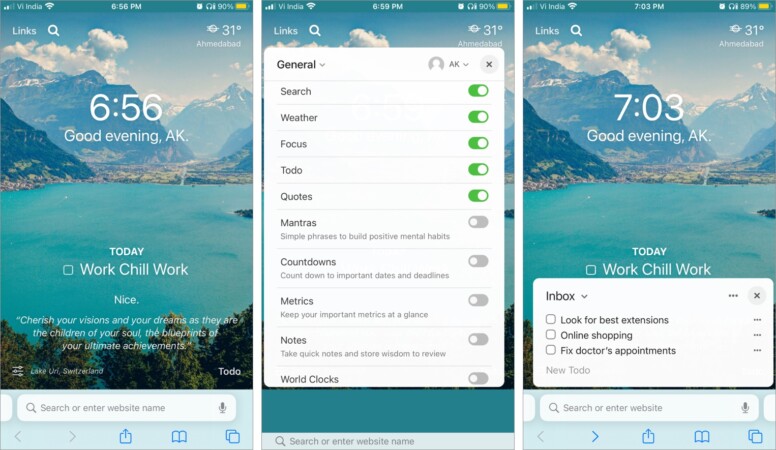
One of Chrome’s best extensions comes to iPhone, iPad, and Mac Safari. With Momentum, you can personalize the Safari start page and convert it into a smart dashboard. It is designed to eliminate distractions, beat procrastination, and enhance your productivity.
For starters, it will welcome you with inspirational photos and quote every day. You can set daily goals, track your to-do list, check the weather forecast, add sites as favorites, or set uptime/downtime with a Pomodoro timer.
- Daily inspirational photos and quote
- Great built-in features
- Enhance your productivity
- Most features are free
13. Block Distracting Websites – Keep distractions at bay
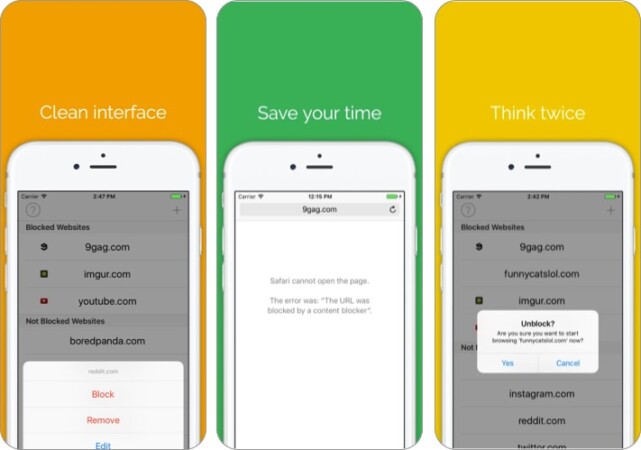
Do you get easily distracted or want to block some websites from your kids? Whatever the reason, this extension can be your bae, as it helps you temporarily block distracting websites.
You can set a timer to lift the block or unblock websites when your work is done. On top of it all, the app’s simple and minimal interface makes using the extension a breeze.
- Block as many websites as you want
- Clean and minimal
- Provides a list of potentially distracting websites
Price: $2.99
Best productivity Safari extensions for iPhone
14. mate translate – safari extension for quick translation.
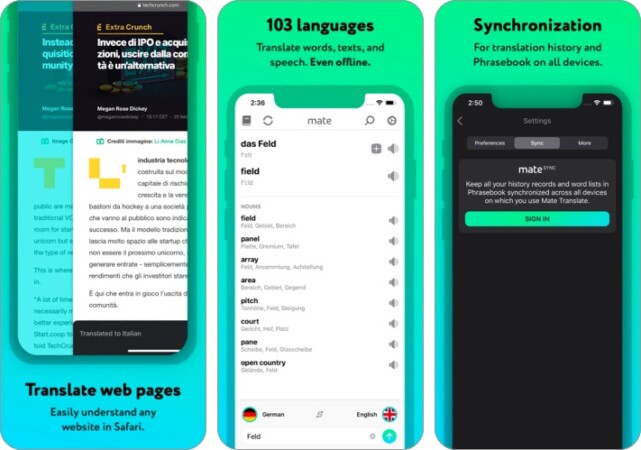
While Safari finally supports webpage translation, the feature currently has limited language and region support. In comparison, Mate could translate text into over 103 languages, even if you are offline.
Moreover, you can seamlessly translate complete websites or selected text automatically. Mate can be the perfect mate for you if you come across foreign language sites regularly or want to learn a new one.
- An extensive language translation app
- Automatically translates websites or selected text
- Supports over 103 languages
- One-time cost
Price: $29.99
Note: If you are looking for a free translator extension, try Microsoft Translator . It supports up to 70 languages. However, it will not be automatic. You’ll have to enable it from the Share Sheet.
15. Grammarly – Correct grammar on the go
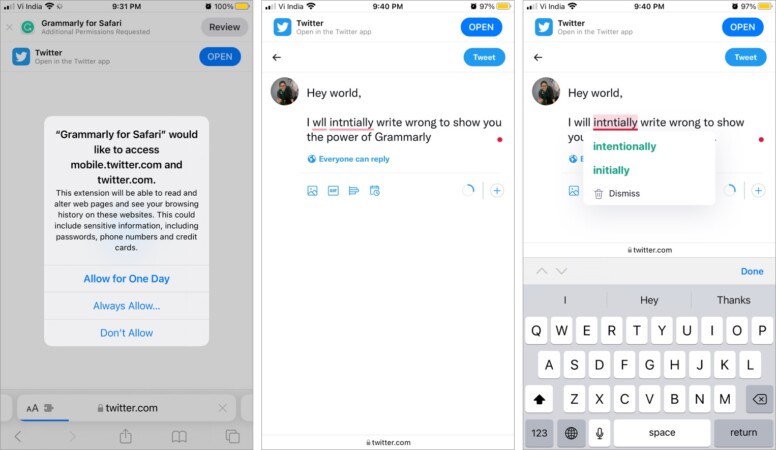
Whether you are a pro or beginner at English, typing mistakes are common, especially when typing fast. Grammarly’s Safari extension ensures that you don’t make silly mistakes while typing in the browser.
The extension is fruitful for any webpage that uses keyboard input, from mails, social media, note-taking to form. Moreover, the freemium version is perfect for most users. It can quickly catch and correct your mistakes. So, it’s a win-win situation.
- Highlights your mistakes
- One-tap correction
- Great freemium version
- Works with most sites
Price: Free (Monthly subscription for $29.99)
16. Mapper for Safari – Extension for Apple Maps lover
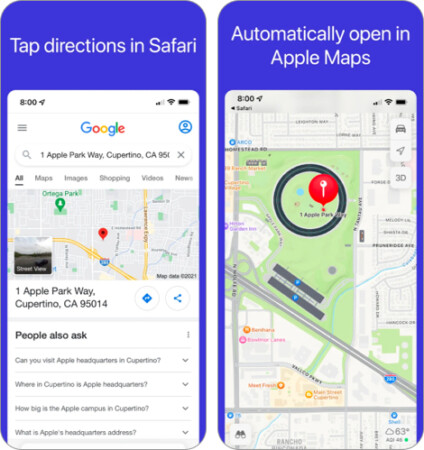
What happens when you search for an address on Google and tap for directions? Well, instead of opening the link in Apple Maps, you are redirected to Google Maps (if you have the app).
But what if you want to navigate via Apple Maps? You’ll either have to copy the address and paste or use the Mapper Safari extension to auto-redirect the Google Maps link to Apple Maps. The second option sounds neater right?
What’s more? It will cost you less than a Dollar to avail of this convenience.
- Seamless redirect
- Turn it on/off from Safari
- Worth the price, if you travel a lot
Price: $0.99
17. Noir – Safari extension for dark mode
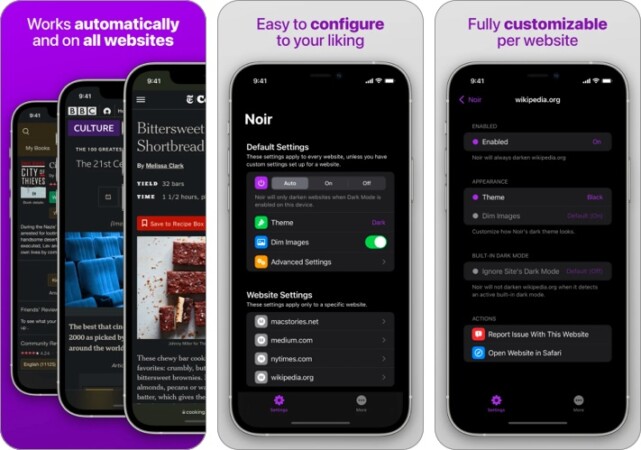
While fine websites like iGeeksBlog happily offer dark mode, some choose to stay away from the setting. But why shouldn’t you get dark mode if you like it? Especially when Noir is here. The extension enables dark mode automatically for every website you visit.
Remarkably, this one does a thorough job and not just inverted colors. The dark style varies according to the colors used on the webpage and differs for each website.
What’s more? You get to choose what you want. If you want dark mode on some and light on some websites, just instruct Noir, and it will follow your command.
- Auto-enables dark mode
- Dark mode tailored to each website
- Customization options
Helpful Safari extensions
18. web inspector – inspect any websites code.
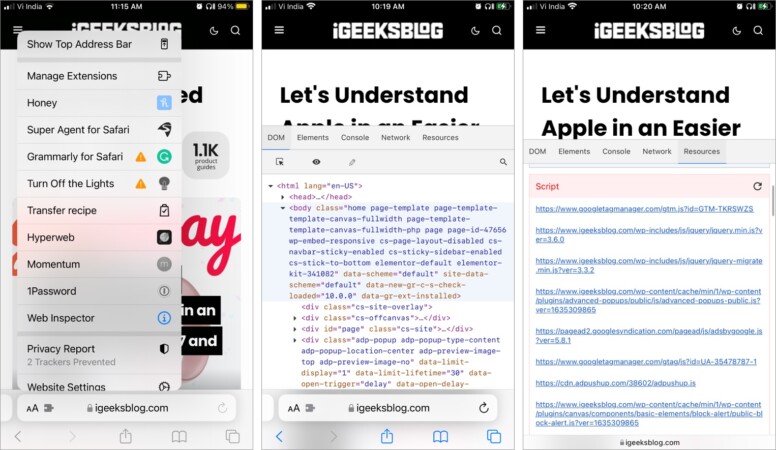
A true gem for developers; with one tap, you get to examine the backend of any website. Whether you are a student, inquisitive for the behind-the-scenes action, or a developer who wants to inspect their handy work, Web Inspector is the Safari extension for all of it.
You can also view, edit, inspect, and search through DOM (Document Object Model) elements or check out nodes and styles. Manage the JavaScript commands to debug or modify the page and quickly surf through details like logs, errors, warnings, network requests, session storage, and more.
- One-tap access
- Shares comprehensive data about the webpage
- Free to use tool
- Great for beginners
Note: Another great option for viewing HTML details is Achoo . While it costs $0.99, it offers a variety of options.
19. Amplosion – Auto-redirect AMP links
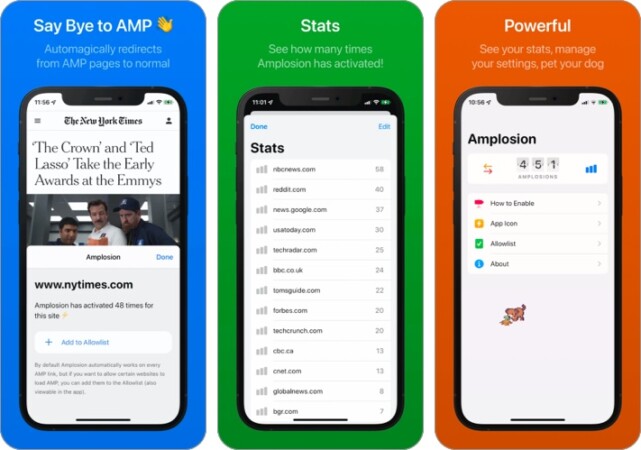
As mobile surfing becomes common, so are Accelerated Mobile Pages, aka AMP webpages. But what if you prefer standard links? Well, the developer of Apollo, Christian Selig, has a solution. Amplosion auto converts AMP links into their standard counterpart so that you can surf with ease.
You can also add specific websites to the Allowlist and continue with their AMP versions. Moreover, the open-source extension also counts how many times it has been used till now.
- Automatic functioning
- Completely open source
- Home screen widgets
- Includes an adorable digital dog
20. xSearch for Safari – Switch search engines in a jiffy
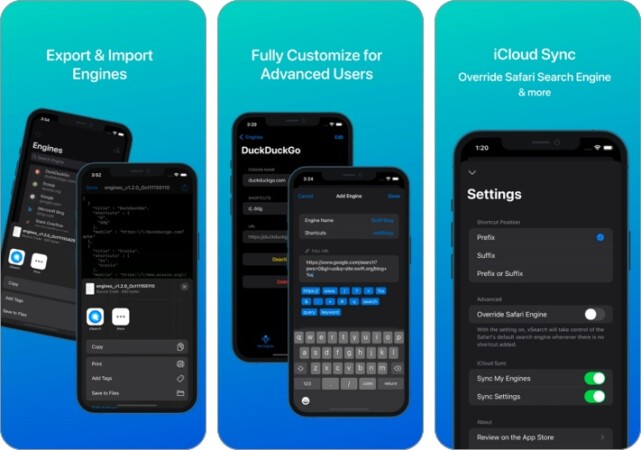
Though changing Safari’s default search engine is not that big of a task, it might be troublesome for someone who likes to switch often. xSearch Safari extension allows you to access multiple search engines with a simple shortcut instantly.
For instance, use ‘G Apple’ to search with Google and ‘DDG Apple’ to search with DuckDuckGo. Moreover, it also supports a URL scheme, i.e., if you search ‘twapp apple’ in Safari or Spotlight, it will open Twitter app instantly.
- Switch between search engines instantly
- Extensive search engine gallery
- Customizable for advanced users
Price: $1.99
21. URL to QR – Quickly share websites with anyone
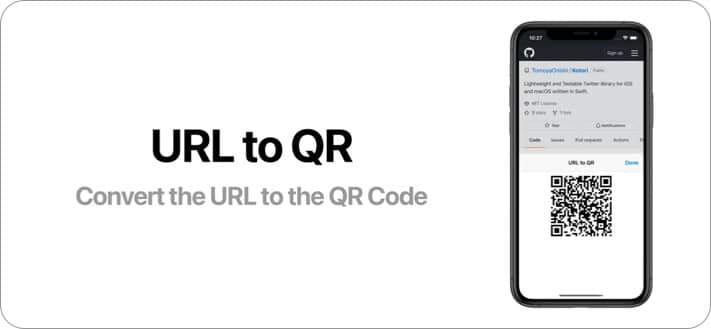
There are several options to share a URL with someone, and a QR Code is one of the most effective ones. While some websites would do it for free, the task of copy, pasting, and converting can be tiresome.
This is where this extension steps in and sweeps off all related issues. All you have to do is tap the extension icon, select URL to QR, and tada, you’ll have a QR, all ready to share with other devices or persons.
- One tap conversions
- Quick and easy
Safari extensions for entertainment
22. pipifier – pip mode for the win.
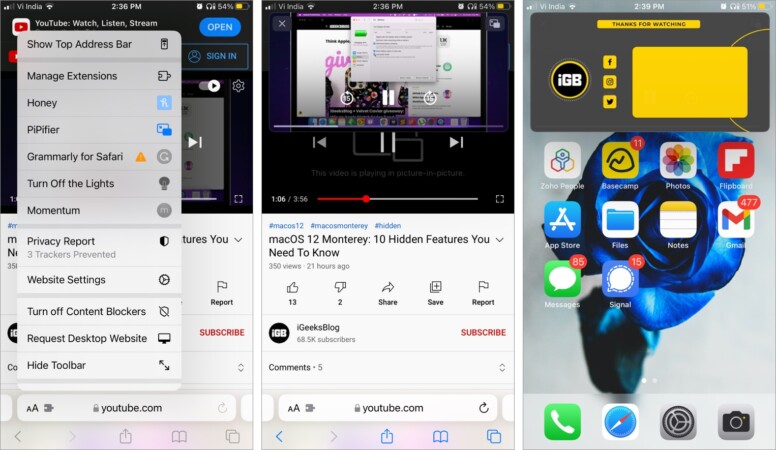
Not impressed with iOS PiP mode ? No worries, PiPifier is a free-to-use action extension that can play any HTML 5 video in Picture-in-Picture mode, from YouTube to Vimeo. Notably, most websites use this format for their video, which means you can play almost every web video in PiP mode. And that too in two taps.
Play the video, tap the extension’s icon, and then PiPifier. The video will instantly appear in a floating window; you can now move on to any other app without interrupting the video.
- Supports almost all web videos
- All iOS PiP mode features are maintained
Price: Free (Voluntary tip starting from $0.99)
23. Vidimote for Safari – Smart playback controls
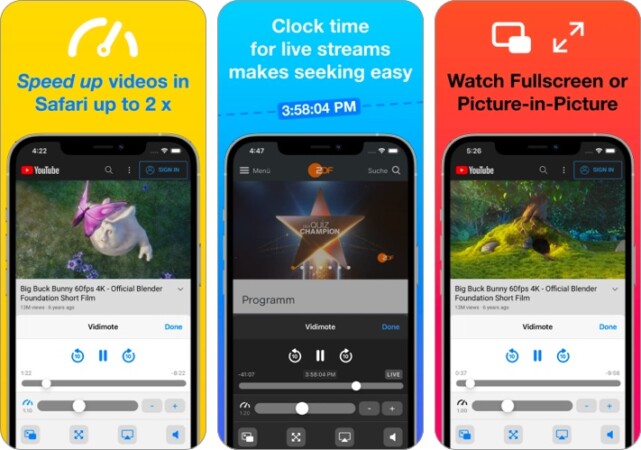
If you love watching videos in Safari on iPhone or iPad, you’ll fall head over heels for this one. Vidimote is a clever Safari extension that brings smooth playback controls to your fingertips. You can speed up, jump ±10 seconds, live stream clock, mute/unmute or choose between PiP or fullscreen mode.
Notably, the extension supports HTML5 web videos. So you are sorted, whether you’re playing YouTube, Netflix, Vimeo, Twitch, Dropbox, or other platforms.
- Bundle of playback options
- Supports HTML5 web videos
- Supports PiP mode
Price: $4.99
24. Turn Off the Lights for Safari – Just you and the video
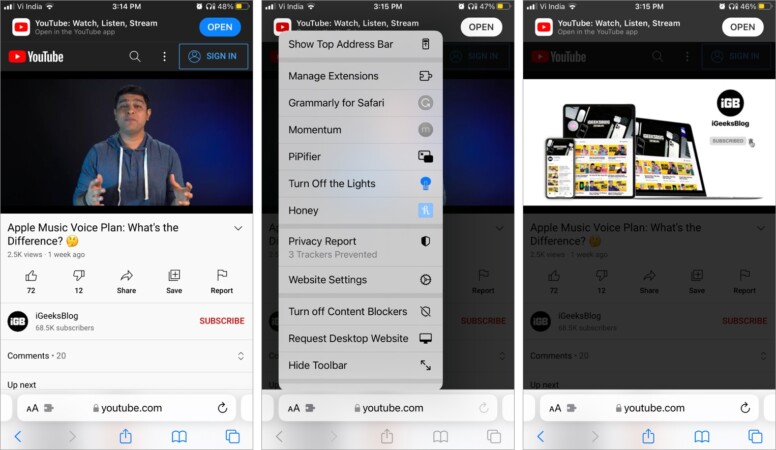
Some extensions help you concentrate on work or study; it’s only fair that an extension should help you make the most of your video-watching time. And this one is precisely that!
It instantly focuses on the HTML5 video player and darkens/fades out everything else for a cinema-style watching experience. And since it supports HTML5, it works for all major websites.
- Instant action
- Supports all major websites
- Free to use.
Signing out!
Now, aren’t these extensions a gem? These were some of the best Safari extensions for the iPhone that we found useful. Let us know which ones you like the most in the comments below. Or recommend any that we missed out on!
You might also enjoy reading the below articles:
- Safari vs. Chrome: Which browser is better for iPhone and Mac?
- How to use tab groups in Safari on iPhone, iPad, and Mac
- How to close all Safari tabs at once on iPhone and iPad
- Disappearing Safari tabs on iPhone and iPad? 10 Working fixes
A self-professed Geek who loves to explore all things Apple. I thoroughly enjoy discovering new hacks, troubleshooting issues, and finding and reviewing the best products and apps currently available. My expertise also includes curating opinionated and honest editorials. If not this, you might find me surfing the web or listening to audiobooks.
View all posts
🗣️ Our site is supported by our readers like you. When you purchase through our links, we earn a small commission. Read Disclaimer .
- iPhone Apps
LEAVE A REPLY Cancel reply
Save my name, email, and website in this browser for the next time I comment.
Related Articles
Ipad and iphone apps on sale today, apps gone free today on the app store, best mac cleaner software and apps to keep your mac clean in no time, best pdf editors for iphone and ipad in 2024.
Manage Your Safari Extensions on iPhone and iPad
For those looking to manage their Safari extensions, doing so from an iPhone or an iPad is actually relatively easy. With Safari being Apple’s own web-browser, there’s a reason users may choose this as their go-to browser. With extensions, users are able to further customize their web experience through adding certain modifications.
Concerning extensions, there’s an entire world of possibilities. Users can have extensions that block pop-ups, help them find coupons, block content and more. Using this guide, I’ll show you how to manage your extensions in Safari on your iPhone and iPad, as well as where users can find even more extensions for their browser.
Where is Manage Extensions in Safari?
If you are looking for where to find your Safari extensions, navigating to this is actually rather easy.
On either your iPad or iPhone, perform the following actions:
- Go to Settings > Safari
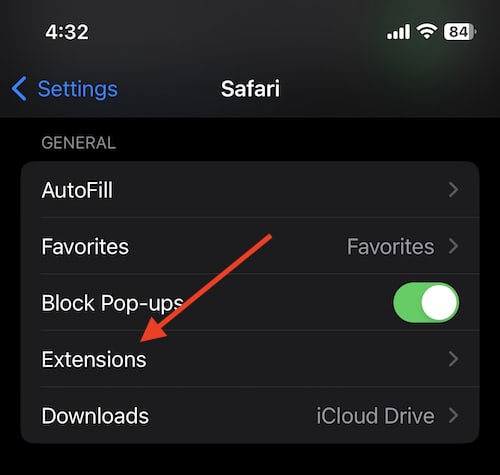
This will show you your extensions that you have for Safari. Additionally, you can also select More Extensions to browse through what is available on the App Store. If you find one that you like, you are able to download it be selecting either its price (should it have one) or by selecting Get. You will then just need to follow the onscreen instructions.
It’s worth mentioning that any extensions you install on your iPhone or iPad will also appear as Safari settings on additional devices that are signed into the same Apple ID. This can make them easier to access and download.
Suggestions for Safari Extensions
When it comes to using extensions on Safari, some can be particularly more helpful than others. Personally, there’s a couple of free extensions that I would recommend.
- Turn Off the Lights for Safari : This free extension enables Dark Mode across the web. Additionally, this extension also allows users to customize what it and what isn’t in Dark Mode. This app allows pages with video to darken to focus more on the streaming content: giving users a theatre experience directly on their device. There’s plenty of more options as well, and with the extension being free, there really isn’t a reason not to try it.
- Ka-Block : This is a free content blocker that is also open-source. Using this app, users can prevent both ads and tracking scripts from slowing down any webpages that a user visits. They also have an extension for Mac as well.
- Checkmate : This free app helps users find deals while they shop online by automatically applying deals when the user goes to checkout. How the app works is that it tracks deals online stores send out, and then collects unused discounts and gives them directly to you.
You can find all of these extensions through the More Extensions option as outlined above.
How do I Remove Unwanted Extensions from Safari?
If you don’t like a particular Safari extensions, you don’t have to keep it around. Unfortunately, uninstalling these extensions can be a bit weird, but luckily there is a way to do it.
If you are looking to remove a Safari extension, from your device, simply follow these steps:
Time needed: 1 minute
How to remove unwanted extensions from Safari.
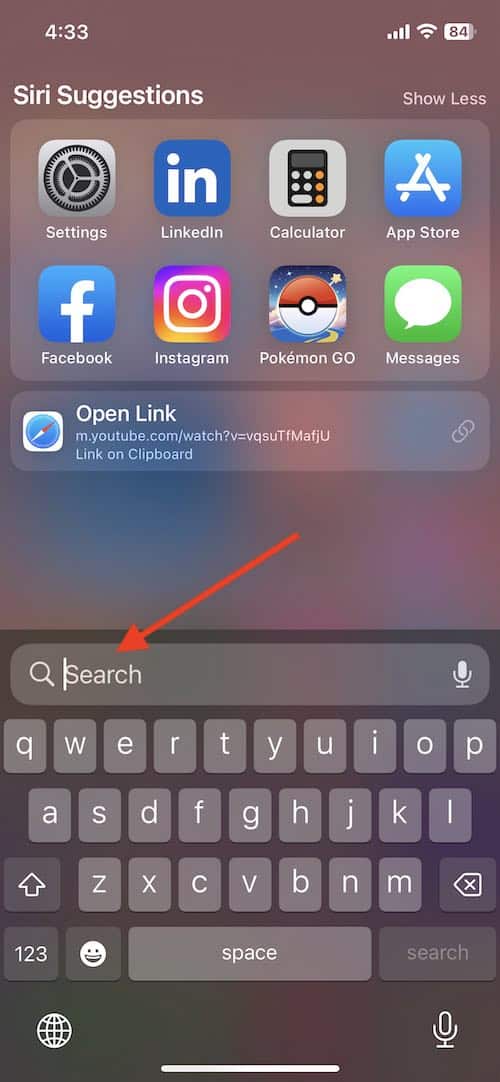
How do I Edit Safari Extensions on iPhone and iPad?
When it comes to managing and editing your extensions, users also have options. Being able to set your own permissions and settings through an extension is possible, users just need to ensure that they are navigating to the right place.
On an iPhone, the easiest way to manage extensions is by going through Settings > Safari > Extensions . Click on the extensions you want to modify, then select Extension Settings . The extension may need to be turned on to find this option.
For those on an iPad, not only can you follow the same steps for the iPhone from above, but you can also tap the puzzle-icon next to the right-side of the search field and select Manage Extensions . This also allows you to set permissions within the extension.
Working with Safari Extensions on iPhone and iPad
Being able to modify Safari through extensions can be extraordinarily helpful for a majority of users. By using extensions, users can create an experience that is custom-tailored specifically to their needs. Using this guide, users can easily install new extensions, and then manage them directly from their settings.
How you choose to surf the web is ultimately up to you. However, there are way to customize this experience in a manner that ensures you’re getting the most out of Safari. Whether you’re using your iPad or your iPhone to browse the web, users still have the option of adding extensions to Safari to create the best experience possible for them. Using this guide, be sure to give extensions a try.
Leave a Reply Cancel reply
You must be logged in to post a comment.
This site uses Akismet to reduce spam. Learn how your comment data is processed .
- Nick deCourville

Best Portable Travel Routers For Wi-Fi In 2024
- Accessories
How To Stop Journal App Notifications And Journaling Suggestions
Developer clones rabbit r1 ai app on iphone, promises to release soon, how to reset homepod mini with or without iphone or mac.
- Zip-rar tool
- Zip browser
How To Add Or Remove Safari Extensions On iPhone Or iPad
Looking to learn how to add or remove Safari web extensions on iPhone or iPad? then this article is for you.
With iOS 15 and iPadOS 15 Apple has finally brought Safari web extensions to iPhone and iPad. Now users can use web extensions on iOS Safari to add new functionality and features to the web browser and enhance their browsing experience.
Adding or removing Safari extensions on iPhone or iPad is very simple. Web extensions can be added from the App Store and managed through Safari preferences found under the Settings app.
Safari web extensions are developed by third-party developers. Currently, the majority of extensions that are available for iOS involve ad-blockers, popup blockers, and VPNs . However, we expect more iOS web extensions to make their way into the App Store in the coming months.
How to add Safari web extension on iPhone or iPad
You can add Safari extension on iPhone or iPad by following the steps below.
Step 1. Open Settings and go to Safari .
Step 2. Now tap on Extensions option found under the General heading.
Step 3. Tap on More Extensions button, after which you will be redirected to the App Store.
Step 4. On the App Store look for the extension you want to install and tap on the ‘Get’ button next to it. Both paid and free extensions are available in the store.
Step 5. Next, you need to enable the extension. Go back to Extensions page as shown in step 2.
Step 6. Now turn on the toggle located next to the extension you have just downloaded.
This is how you can add new extensions to Safari on iPhone and iPad.
How to remove Safari web extension on iPhone or iPad
You can disable an iOS Safari web extension by going to Settings -> Safari -> Extension and turning off the toggle next to it.
However, if you want to completely remove Safari web extension on iPhone or iPad, then you can follow these steps.
Step 1. Check which Safari web extensions are installed on your device by going to Settings -> Safari -> Extensions .
Step 2. Return to the home screen and look for the app icon for the extension you want to delete.
Step 3. Long press on it and tap on the Remove App button from the menu. After confirming the deletion also tap Yes for deleting app’s data.
This should remove the Safari web extension from your iOS device and remove it from Safari’s extensions list.
There you go folks, this is how you can easily add or remove Safari extensions on iPhones and iPad running iOS 15 or later.
- iOS 15 features
- iPhone Safari
- Safari web extensions
- Web extension
Leave a Reply Cancel reply
Your email address will not be published. Required fields are marked *
Notify me of follow-up comments by email.
Notify me of new posts by email.
This site uses Akismet to reduce spam. Learn how your comment data is processed .
Sign Up for Our Newsletters
Related posts, how to put app back on home screen, how to speed up or slow down a video on iphone or ipad.
Last Updated on August 11, 2023 by Zaib Ali
- Dragon’s Dogma 2
- Genshin Impact
- Honkai Star Rail
- Lego Fortnite
- Stardew Valley
- NYT Strands
- NYT Connections
- Apple Watch
- Crunchyroll
- Prime Video
- Jujutsu Kaisen
- Demon Slayer
- Chainsaw Man
- Solo Leveling
- Beebom Gadgets
22 Best Safari Extensions for iPhone and iPad
Best Safari Extensions for iPhone and iPad
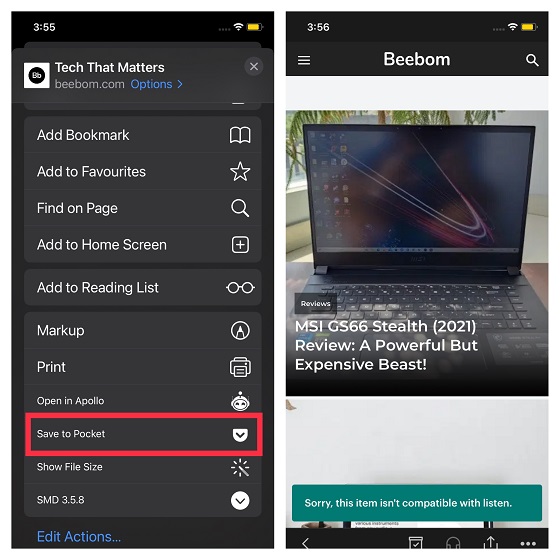
While Pocket is available for free, you can upgrade to the premium version ($4.99/month) to unlock features like automatic article backups, unlimited highlights, and advanced search.
- Dark and sepia themes
- Listen feature
- Customizable interface
- Advanced search
- Automatic article backups
- May freeze at times
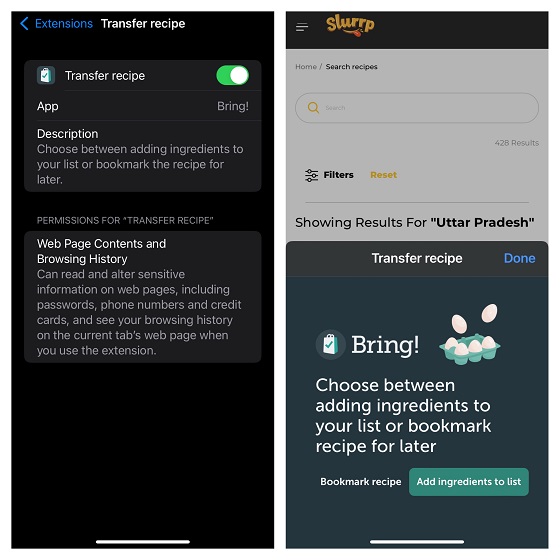
What’s more, there is also an option to save your loyalty cards, so they are always readily available at checkout. Thanks to the matching suggestions, it ensures you don’t forget to buy any important items. Shopping aside, Bring also lets you explore a variety of recipes and enhance your cooking skills with handy tips and tricks. So, if you are looking to amp up your shopping game, this extension can fit your bill seamlessly.
- A pretty simple way to create shopping lists
- Personalized suggestions
- Fully customizations
- Option to save loyalty cards
- Freemium version is quite limited
3. Grammarly
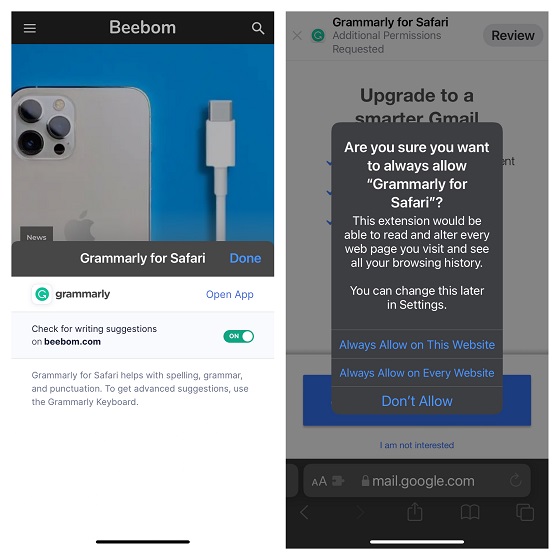
Grammarly comes with a smart auto-correct feature to quickly spot grammar and spelling mistakes and correct them right away. Thus, you can continue to pen down your thoughts with the desired flow. Notably, this web extension works at its best on iPad, thanks to features like comprehensive writing feedback, cloud-based document management, and full compatibility with hardware keyboards.
- Real-time writing suggestions
- Auto-correction
- Comprehensive writing feedback
- Cloud-based document management
- Premium version is comparatively expensive
4. Web Inspector
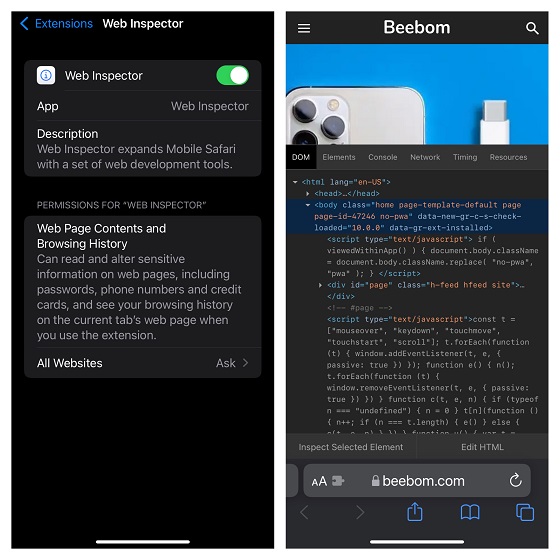
Also, Web Inspector allows you to type JavaScript commands in the console to debug, modify, and retrieve the essential information about a webpage. Hence, you will be able to keep track of logs and warnings related to a webpage. Another feature that makes Web Inspector a worthy tool is the ability to let you analyze the timing and layout of rendering as well as access details about the data stored by a webpage.
- Option to analyse the timing of the layout
- Check the detailed list of network requests
- Ability to track local and session storage
- Interface looks dull
5. Turn Off the Lights for Safari
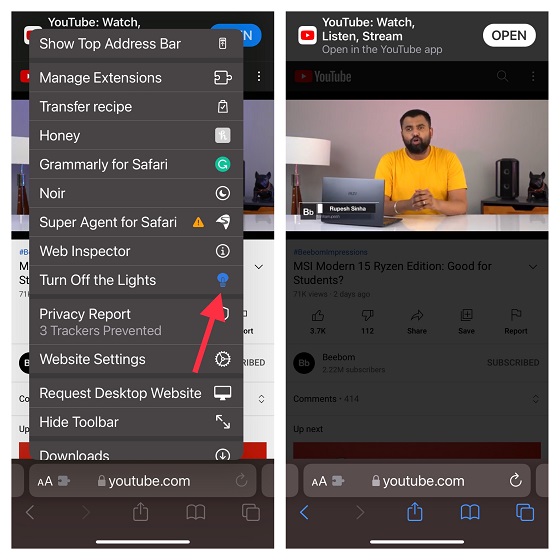
With support for several popular video sites, including YouTube, Hulu, Vimeo, Dailymotion, twitch.tv, and more, it can help you minimize distractions while streaming videos. Interestingly, it also lets you choose from several resolutions, including 8K, 5K, 4K, 1080p, and more. And just in case you prefer to have a set show time, you can even activate the night mode at the desired time.
- Supports several popular video sites
- Choose from many video resolutions
- Option to automatically activate night mode
- Latency issues
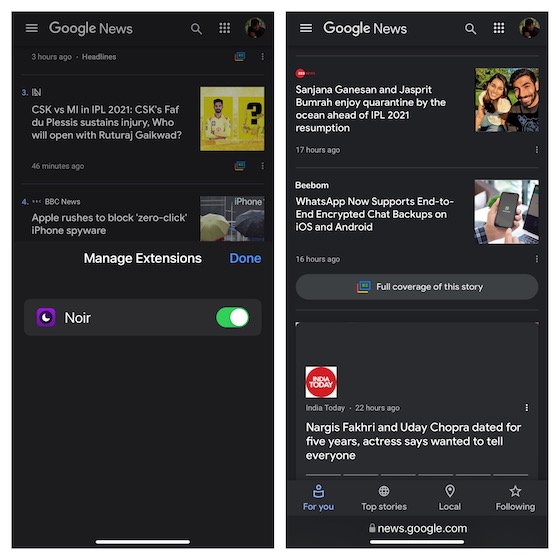
As someone who prefers to have a full-on dark theme across the system for a more convenient viewing experience (while also saving some battery), Noir easily found a safe spot in this coveted roundup of the best Safari web extensions for iPhone and iPad. The web extension is pretty neat and works efficiently in letting you force any website to use dark mode in Safari on your iOS 15 or iPadOS 15 devices. With the help of a smart algorithm, the extension analyzes the colors used on a specific site and generates a custom dark style that seems in perfect sync.
- Pretty neat implementation
- Generates custom dark style in a jiffy
- Works reliably on both iPhone and iPad
- May not work on some websites
If you are a Redditor, you may already be familiar with Apollo. For those unaware, Apollo is one of the best Reddit apps for iPhone . With this Safari extension, you can open any Reddit web link in the Apollo app. With fully customizable gestures, a more intuitive media viewer, and a neat Safari view controller for browsing articles and links, it makes browsing Reddit faster and more enjoyable.
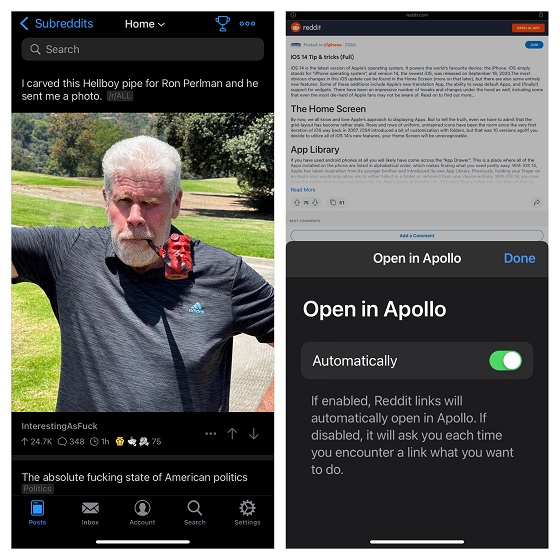
- Neat Safari view controller
- Fully customizable gestures
- Intuitive media viewer
- Full inline Imgur uploading
- Swipe gestures do not always feel smooth
8. Honey Smart Shopping Assistant
When you have a smart shopping assistant like Honey at your beck and call, you are more likely to cash in on the hottest deals. As someone who has used Honey to find exclusive deals on my PC, I’m glad to see its Safari extension come to iPhone. With this web extension always at your disposal, you can shop at many stores right from one spot. Yeah, you no longer need to hop from one store to the other to grab the latest deals.
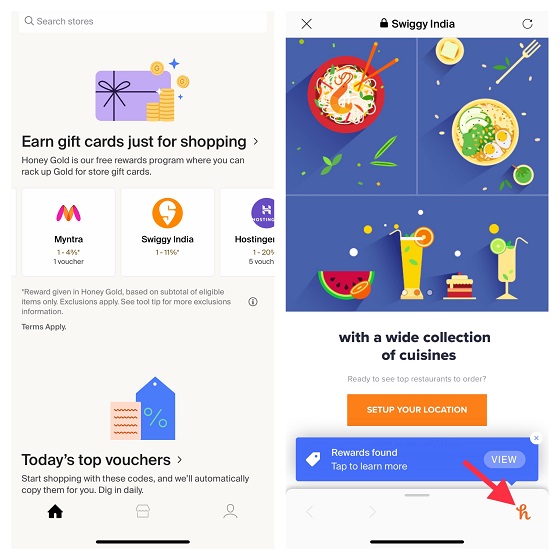
- Designed to be a smart shopping assistant
- Shot at many stores from one spot
- A quick way to apply to coupon codes
- Finding vouchers doesn’t seem straightforward
If you are planning to double down on security and privacy on your iPhone , you should definitely check out Clario. This Safari extension offers reliable identity protection with a data breach monitor and a handy ad blocker to let you browse the web with the needed peace of mind.
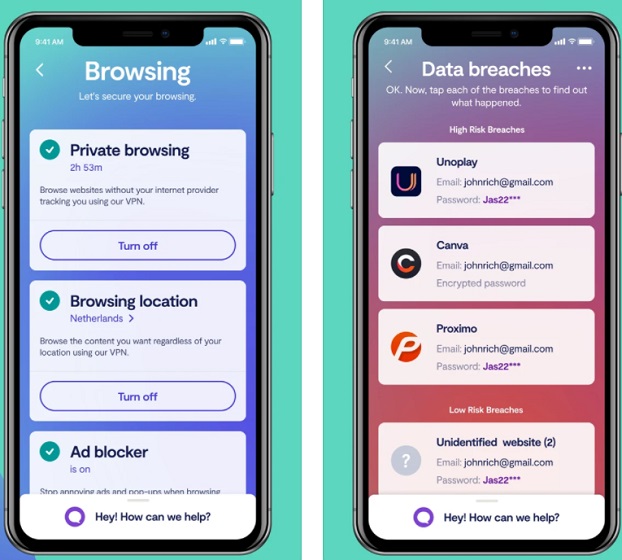
- Built-in VPN service
- Encrypts your data for enhanced security
- Smart ad blocker
- Modern looking UI
- Slightly overpriced
Install Clario ( 7-day free trial , $8.99/ month)
10. Amerigo – File Manager
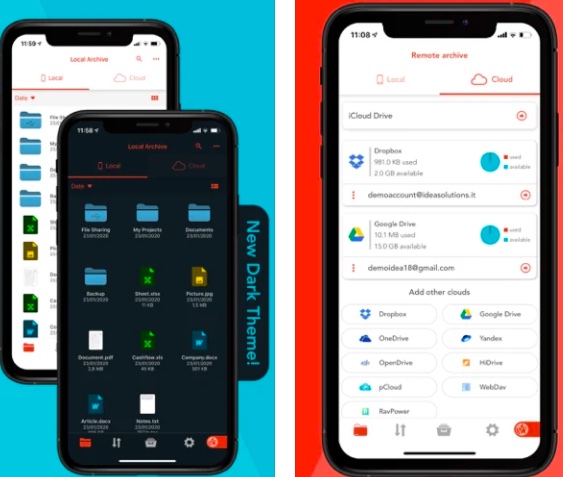
- Integrated with several cloud services
- Native PDF editor
- Supports Microsoft Office files
- Private browsing mode
- Highly expensive
Install Amerigo: ( Free , in-app purchases start at $2.49)
11. Microsoft Translator
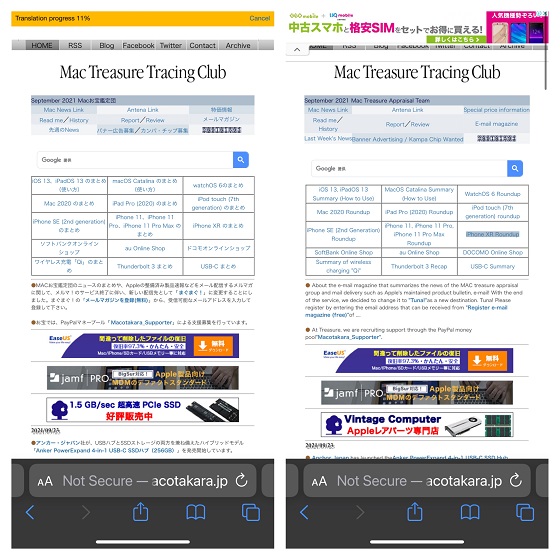
- Supports more than 70 languages
- Voice translation
- Works offline
- Option to share translations
- Translating language seems sluggish at times
Install Microsoft Translator: ( Free )
12. RoadBlock
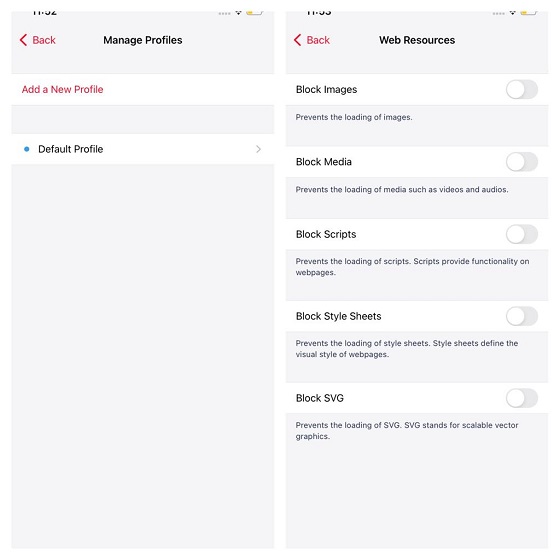
- Block different types of ads and pop-ups
- Create and manage multiple profiles
- iCloud sync support
- Free version is rather limited
13. 1Password
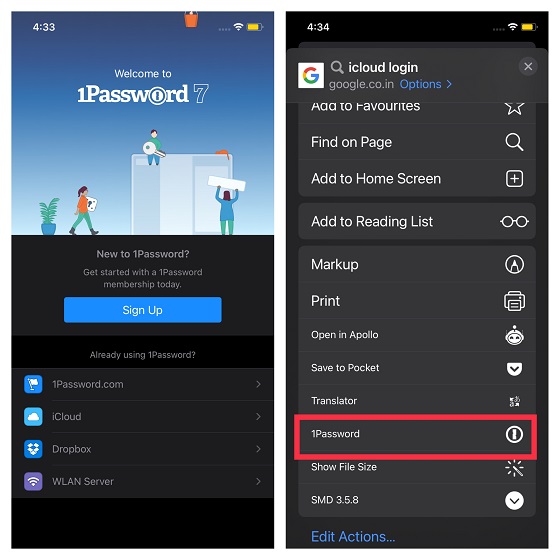
- Ability to create multiple vaults
- Create strong passwords with ease
- Works as a secure two-factor authenticator
- Ability to share passwords
- Option to migrate information between accounts
- Doesn’t offer a free version
14. Pinterest

- Option to explore a variety of topics
- Pretty neat and snappier user-interface
- Geared for fully personalized experience
- Lacks better control over sponsored pins
15. Super Agent for Safari
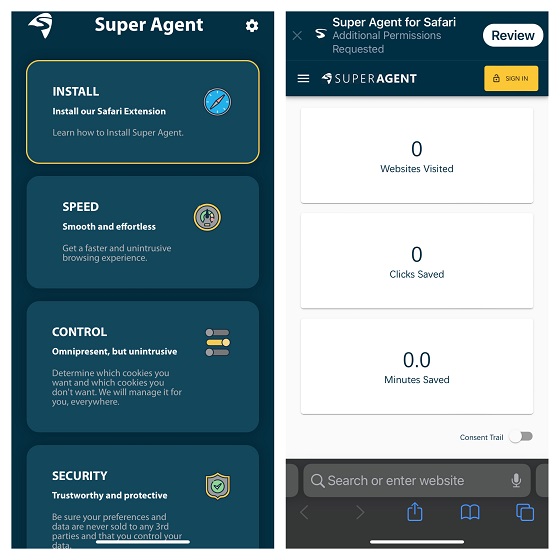
- Automatically fills out website’s cookie consent
- Split’s optional cookies into three categories
- Opts out of useless cookies
- Not all websites are supported
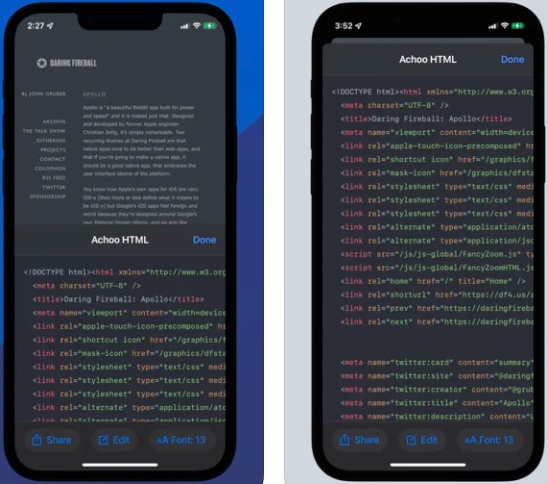
- Easy way to view HTML of a webpage
- Fast syntax highlighting
- A quick way to share HTML
- Doesn’t offer a direct way to edit the code
17. Hyperweb

- Offers a quick way to create blockers
- Option to customize search
- Ability to personalize the design of web pages
- YouTube PiP mode may not work
Install Hyperweb: ( Free )
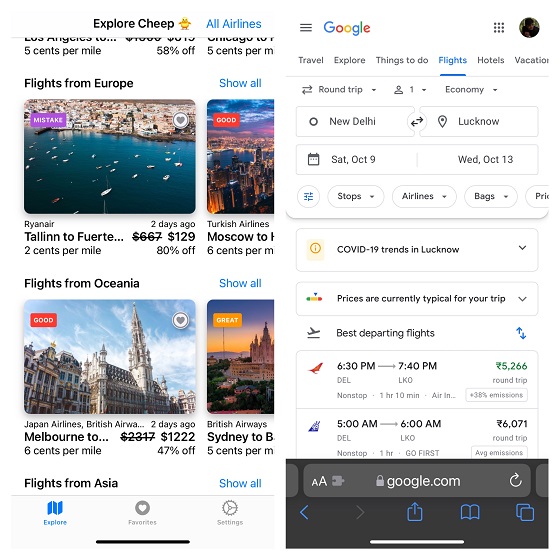
- Great for finding the exclusive deals on Flights
- Personalized flight recommendations
- Very helpful for planning a trip
- App’s interface doesn’t seem intuitive
19. Amplosion
Are you someone who doesn’t like AMP pages? If that’s the case, keep the Amplosion Safari extension at your disposal. Developed by Apollo creator Christian Selig, Amplosion works reliably in redirecting Google’s AMP pages and links to standard links in Safari . Since it’s open-source and designed with transparency in mind, you can check out what the extension is doing. In a nutshell, it’s a useful Safari extension for iOS 15 and iPadOS 15 users, especially for folks who wish to get the most out of Apple’s stock browser.
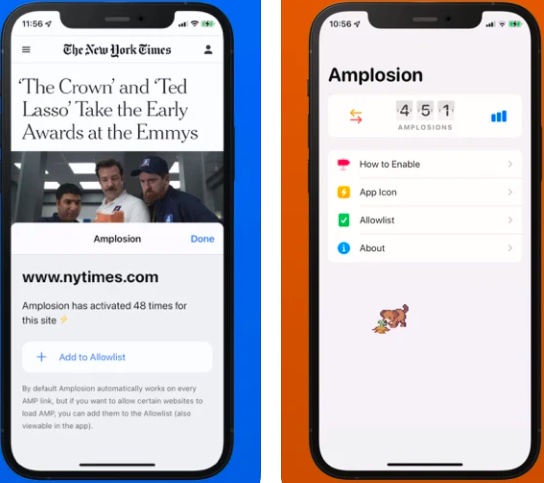
- Redirects Google’s AMP pages to standard links in Safari
- Open-source
- Designed with transparency in mind
- At times, takes more time to redirect links
20. CardPointers
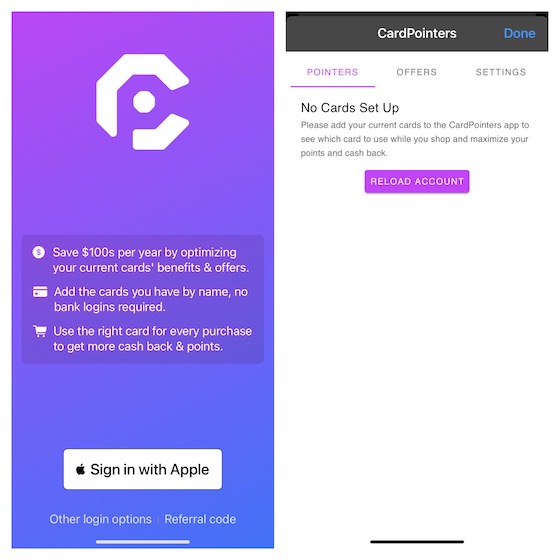
- Makes it incredibly simple to track bonus
- Monitors recurring bank credits from more than 3,000 credit cards
- Renewal recommendations
- Add cards interface is a bit confusing

21. Language Translator by Mate
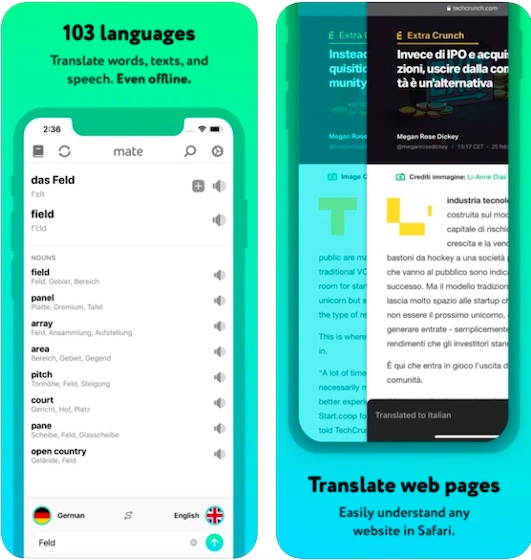
- Supports more than 100 languages
- Excels in translating languages
22. Vidimote
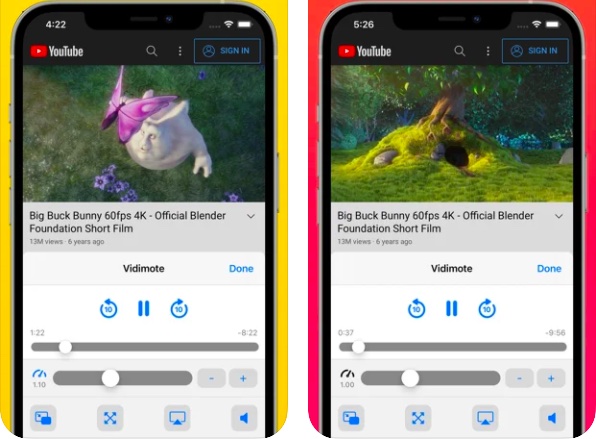
- Provides smooth playback controls
- Lets you watch videos at up to 2x original speed
- Shows the actual time remaining
- Doesn’t work with all the web videos
Install Vidimote: ( $3.99 )
Best Safari Extensions for iOS 15 and iPadOS 15
Rajesh Mishra
An old school bibliophile who turned a tech nerd out of obsession. When he is not digging into hacks and tracking down stories that are breaking the internet, you may find him reciting poems.
Add new comment
- a. Send us an email
- b. Anonymous form
- Buyer's Guide
- Upcoming Products
- Tips / Contact Us
- Podcast Instagram Facebook Twitter Mastodon YouTube Notifications RSS Newsletter
iOS 15 Safari Extensions Worth Checking Out
With iOS 15, Apple introduced a new design and a range of new features , including better support for extensions. Safari in iOS 15 supports web extensions, which can be downloaded and installed through the App Store , so there are a much wider range of extension options for you to choose from.
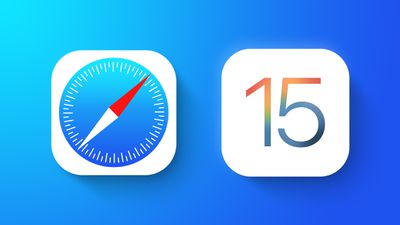
- 1Password (Subscription Required) - For 1Password users, the 1Password extension allows users to input their saved 1Password information in Safari, similar to how it works on the Mac. 1Password can autofill logins, passwords, credit card information, two-factor authentication codes, and more. A 1Password subscription is required, which is priced at $2.99 per month.
- Amplosion ($2.99) - Amplosion redirects Google's AMP pages and links to standard links in Safari, which is a good solution for those who don't like AMP pages. Amplosion, designed by Apollo creator Christian Selig, is open source and designed with transparency so users can verify what the extension is doing.
- Apollo (Free) - Reddit app Apollo has a new Safari extension that's designed to allow the Apollo app to open any Reddit weblink rather than requiring the link to be opened in the Reddit app. If you pair Apollo with Amplosion, Safari will open any Safari Reddit link in the Apollo app automatically, which is great for those who prefer Apollo to the official Reddit app. Apollo is free, but the Pro unlock costs $4.99.
- Achoo - ($0.99) - Another extension created by Christian Selig, Achoo is an HTML viewer and inspector. If you need to see the HTML of a webpage on your iPhone and iPad , this is a simple app worth picking up. You can inspect HTML, copy/paste it, and edit it.
- StopTheMadness ($7.99) - StopTheMadness is a privacy protecting extension that has several functions. It stops Google from loading AMP pages, ends clickjacking in Google search results, Facebook, and Gmail, removes tracking parameters from the ends of URLs, loads unshortened versions of URLs, prevents videos from autoplaying, and more. It's expensive, but for those who want to cut out a lot of the Safari browsing annoyances, it's worth checking out.
- Super Agent (Free) - Super Agent is an extension that automatically fills in cookie consent forms based on your preferences, getting rid of frustrating cookie pop up forms.
- Overamped ($1.99) - Overamped is another extension that is designed to direct AMP and Yandex Turbo to the original sites, disabling AMP and Yandex Turbo in Safari.
- Dark Reader ($4.99) - Dark Reader for Safari brings Dark Mode to every website by adding dark themes for websites that don't support Dark Mode natively. There are controls for adjusting brightness and contrast, swapping between Dynamic and Filter mode, toggling the dark themes off for individual websites, and more.
- Noir ($2.99) - If you have Dark Mode turned on and visit a website that does not support it, Noir will automatically turn it dark so that you're not blinded by a sudden bright webpage with Dark Mode enabled. Noir only activates when a website does not have a Dark Mode option, and you can choose to turn Dark Mode on or off on a site by site basis.
- Convusic ($0.99) - Convusic is a Safari extension that's designed to open any Spotify link in Apple Music . If you're an Apple Music subscriber and often come across Spotify links but still want to hear the songs, this extension offers a solution. When installed, you can choose which app will open music streaming links. It works both ways - Spotify users can set it to open Apple Music songs in Spotify, and Apple Music users can set it to open Spotify songs in Apple Music.
Installing Extensions
To install an extension, you need to download the extension app from the App Store and then open up the Safari section of the Settings app. From there, tap on "Extensions" and select the toggle next to the extension you want to enable.
If you want to find more extensions, just tap on the "More Extensions" button to go to the "Safari Extensions" section in the App Store.
Alternatively, extensions can also be managed right in the browser window by tapping on the "Aa" button and then choosing the "Manage Extensions" option.
Guide Feedback
Have a favorite extension not listed here or want to offer feedback on this guide? Let us know in the comments below.
Get weekly top MacRumors stories in your inbox.
Top Rated Comments
Should also be pointed out that those of us who previously paid for 1Password, and are still using stand alone vaults with no subscription, can not only NOT use the new extension, but they took away the existing share sheet with no warning.
Come on. The extensions for Safari are just an utter joke.
Popular Stories

iOS 18 Rumored to Add New Features to These 16 Apps on Your iPhone

Check Out This Apple Watch iPad Demo Unit From 2014

Will the New iPad Pro Really Have the M4 Chip?

iOS 17.5 Includes 'Repair State' Option That Doesn't Require Turning Off Find My for Service

Report Examines GM's Controversial Move to Abandon Apple CarPlay

Amazon's New Apple Sale Has Best-Ever Prices on AirPods Pro, Studio Display, Apple Pencil, and More

Apple Announces 'Let Loose' Event on May 7 Amid Rumors of New iPads
Next article.

Our comprehensive guide highlighting every major new addition in iOS 17, plus how-tos that walk you through using the new features.

App Store changes for the EU, new emoji, Podcasts transcripts, and more.

Get the most out your iPhone 15 with our complete guide to all the new features.
A deep dive into new features in macOS Sonoma, big and small.

Revamped models with OLED displays, M3 or M4 chip, and redesigned Magic Keyboard accessory.

Updated 10.9-inch model and new 12.9-inch model, M2 chip expected.

Apple's annual Worldwide Developers Conference will kick off with a keynote on June 10.

Expected to see new AI-focused features and more. Preview coming at WWDC in June with public release in September.
Other Stories

1 day ago by Tim Hardwick

3 days ago by Tim Hardwick

1 week ago by Joe Rossignol

1 week ago by MacRumors Staff

How to Quickly Disable or Delete Safari Extensions on an iPhone or iPad
Did you install one too many extensions on your iPhone and now Safari is really slow? Follow this quick guide to disable or delete them.
Safari extensions are a popular way to customize your browser. With the release of iOS 15 came the introduction of numerous new extensions Safari was compatible with on an iPhone, as well as on a Mac.
You can download extensions from the App Store, just like you do with any other app. However, if you ever get too many of them, it might slow down your browsing experience. Luckily, you can get rid of extensions easily.
Take a look below to learn how to disable or delete Safari extensions.
What Are Safari Extensions?
As the term itself indicates, Safari extensions are small apps that add specific functions to Safari so you can personalize your browser. It improves functionality and helps you get the most out of Safari.
Related: Finally, You Can Install Safari Extensions on iPhone With iOS 15: Here's How
Some examples of tasks that extensions do for you include automatically filling cookie forms, blocking ads, and improving privacy.
You can either toggle off Safari extensions or completely delete them.
How to Turn Off Safari Extensions on an iPhone or iPad
If you don't want an extension temporarily, but find it useful in the long run, you can just disable and enable it when you want it back. Here's how to do so:
- Open Settings and select Safari .
- Scroll down and tap on Extensions .
- Choose the extension you would like to disable.
- Tap the toggle next to it to disable the extension. Repeat for every extension you'd like to turn off.
How to Delete Safari Extensions on an iPhone or iPad
Have an extension that is just taking up space because you don't really use it? You can quickly delete it from your iPhone or iPad the same way you delete an app. Some extensions also tend collect personal data, so be careful which extensions you choose to download and keep.
Related: Browser Extensions You Should Remove Now Due to DataSpii
Follow these steps to delete an extension:
- Search for the app on your Home Screen or in the App Library . Once you find it, press and hold until the apps begin shaking.
- Press the minus (–) sign that appears and select Delete App from the popup that appears. Repeat for all extensions you want to delete.
- Tap Done in the top-right corner to return the screen to normal.
Declutter Your Browser by Disabling or Deleting Extensions
Safari extensions are quite helpful for plenty of different functions you may not even know you needed. You can browse through the App Store to download one whenever you want.
If you ever want to get rid of them, just open your Safari settings to toggle off an extension or just delete the relevant app like you would with any others on your device. Removing Safari extensions from an iPhone or iPad is really that simple.
You are using an outdated browser. Please upgrade your browser to improve your experience.
Apple to unveil AI-enabled Safari browser alongside new operating systems

Safari getting new AI tools in iOS 18

The software — expected to debut as Safari 18 later in 2024 — is currently undergoing evaluation alongside internal builds of Apple's next-generation operating system updates, namely iOS 18 and macOS 15, according to people familiar with the matter. Should all of the new features make it to the release candidate stage, users will be treated to a new user interface (UI) for customizing popular page controls, a "Web eraser" feature, and AI-driven content summarization tools.
Intelligent Search - AI-enhanced browsing and text summarization
Engineers evaluating the latest builds of Safari 18 can find a toggle for the new page controls menu within the browser's address bar. The menu consolidates — and provides quick access to — old and new page control tools, among them being the browser's new "Intelligent Search" feature.

This feature is not automatically enabled in test builds of Safari 18 and instead requires manual activation from the page controls menu. Once enabled, it's believed the tool leverages Apple's on-device AI technology — specifically the Ajax language-learning model — to identify topics and key phrases within a webpage for which to base the summarization.
In selecting key phrases, Apple's LLM software identifies sentences that provide explanations or describe the structure of objects, depending on the text in question. Words repeated within a text and key sentences are recognized as text topics.
These early indications suggest Apple is striving to deliver text summarization alongside Safari 18 later this year, though the exact implementation of this feature remains fuzzy.
Apple's text summarization features could be a response to rival generative AI tools, such as OpenAI's ChatGPT. But Apple's on-device models and technologies like Private Relay could make the experience much more secure for users. Intelligent Search is also likely to be the same AI browser assistant that one X user hinted at a couple of weeks back.
Web Eraser for better content-blocking
Also accessible from the new page controls menu is a feature Apple is testing called "Web Eraser." As its name would imply, it's designed to allow users to remove, or erase, specific portions of web pages, according to people familiar with the feature.
The feature is expected to build upon existing privacy features within Safari and will allow users to erase unwanted content from any webpage of their choosing. Users will have the option to erase banner ads, images, text or even entire page sections, all with relative ease.

The erasure is said to be persistent, rather than limited to a browsing session. This means that Safari will remember the changes even after the original tab or window has been closed.
When visiting a web page with previously erased content, Safari will inform the user that the page has been modified to reflect their desired changes. The browser will also give the user the option to revert changes and restore the webpage to its initial, unaltered state.
As for where Apple got the inspiration for Web Eraser, the company could have Sherlocked the feature from the third-party app 1Blocker. The application features a similar way of erasing ads, where users would tap ads to make them disappear.
Updated UI will move key tools into one easy location
The new page controls menu referenced throughout this article will attempt to offer Safari 18 users quick and easy access to several options previously located across different menus and the Share Sheet. Running on pre-release versions of macOS 15, for instance, the menu also pulls in the "Aa" menu common on existing iPadOS versions of the browser. These include zoom options, webpage settings for privacy controls, content blocking options, extension shortcuts, and access to the new AI and erasure tools.

These various options existed previously on macOS, but were found by navigating through the Safari settings menu. Having all of these controls in one central location in the Address Bar will make these options more discoverable for end users. Other options like on-page text search and reader mode are also in this menu.
This all suggests Apple intends to unite the iPadOS and macOS Safari UI paradigms when it unveils its new OS releases during its Worldwide Developers Conference in June.
AI-enhanced Visual Lookup feature could be available in 2025
Simultaneously, Apple is also working on a much more powerful visual search feature scheduled for integration sometime in 2025 that will allow users to obtain information on consumer products when browsing through images. People familiar with the tool say it's similar to the Visual Lookup feature, through which Siri can identify plants, pets and landmarks from photos.

Visual Search could be implemented as a system-wide feature. So, instead of surfacing search results in the Photos app, the user may be able to use Visual Search directly in Safari by selecting an image.
Given development of this tool is in the earlier stages, it remains unclear how Apple will ultimately go about implementing it. It also remains to be seen whether or not the feature will make it through internal testing.
The iPhone maker has expressed significant interest in artificial intelligence and more recently published research related to on-device language learning models. This goes hand in hand with widespread rumors about several other AI-powered software features, many of which are expected to make their debut later this year with iOS 18.
Another big year for Safari
From its inception, Safari was always meant to rival existing web browsers.

Safari was originally added to macOS as a means of replacing Microsoft's Internet Explorer for Mac, which was the default browser. Over the years, the app made its way to the iPhone , and has since received various upgrades over the years.
More recent versions of Safari provide users with personalized web suggestions, and allow for greater privacy protection with features such as iCloud Private Relay.
This latest set of enhancements only serves to better position Safari against the competition, in an ever-increasing landscape of generative AI tools and third-party ad-blockers.
While Apple tests many such features during different development stages, it is important to remember that not all of them make it to release. Apple has been known to delay features or cancel them entirely, so there's always a chance we may not see these new Safari features after all.
Along with Safari 18 and its associated improvements, we should also see a revamped Calculator with Math Notes make its way to iPadOS 18. Freeform Scenes and Adaptive Voice Shortcuts are new OS features, which are also expected to debut later this year.
Apple is expected to introduce various AI-related enhancements as part of iOS 18 and macOS 15, both of which should be announced at the company's annual WWDC on June 10.
36 Comments
"As for where Apple got the inspiration for Web Eraser, the company could have Sherlocked the feature from the third-party app 1Blocker. The application features a similar way of erasing ads, where users would tap ads to make them disappear." They may also have been inspired by Simplified Page....
As long as I can turn it off/hide it they can knock themselves out.
Will the web eraser feature remove pop up videos, such as the ones that appear on this site?
I use the 'Reader' function in Safari quite a bit, but sometimes it doesn't work very well. Seems like something that AI could help make better.
Web ads suck but how else do you think your favorite websites will stay in business? Are you prepared to pay a subscription to every site? I doubt it…
Top Stories

Save $200 on this 14-inch MacBook Pro M3 Pro with 36GB RAM, 1TB SSD

Siri for iOS 18 to gain massive AI upgrade via Apple's Ajax LLM

New iPad Air & iPad Pro models are coming on May 7 - what to expect

Apple's iOS 18 to streamline task management with unified events and reminders

How to watch Apple's 'Let Loose' iPad Air & iPad Pro event
Featured deals.

Amazon discounts the Apple Studio Display to $1,299 ($300 off)
Latest exclusives.

An inside look at Apple's various internal iOS variants that aid development

Apple's iOS 18 AI will be on-device preserving privacy, and not server-side

Apple's macOS 15 to get rare cognitive boost via Project GreyParrot
Latest comparisons.

Apple headphone shootout: Beats Solo 4 vs AirPods Max

M3 15-inch MacBook Air vs M3 14-inch MacBook Pro — Ultimate buyer's guide

M3 MacBook Air vs M1 MacBook Air — Compared
Latest news.

Apple's May iPad "Let Loose" event is right around the corner. Here's how to watch it, live.

New iPad Air & iPad Pro models are coming soon - what to expect
Apple is holding a special event on May 7 that will most likely focus on new models of the iPad Air and iPad Pro. Here's what to expect from the "Let Loose" event.

Apple resellers are in a MacBook Air price war, driving M2 & M3 models down to as low as $849
Both M2 and M3 MacBook Air models are heavily discounted heading into the weekend, resulting in deals as low as $849.

How to install Steam using Whisky on Apple Silicon Macs
Whisky allows you to install Apple's Game Porting Toolkit on your Mac. Here's how to use it to run Steam games.

Fingers crossed: Spotify might actually launch lossless audio in 2024
After years of promises and nothing to show for it, a new leak suggests that Spotify may actually be close to launching lossless audio on its service. Maybe.

MagSafe could get a makeover in iPhone 16
MagSafe could use a thinner ring of magnets in the iPhone 16 and iPhone 16 Pro, if alleged case-making molds are to be believed.

Morgan Stanley hikes Apple stock target after unexpectedly positive earnings
Despite a recent Apple stock price target cut bank Morgan Stanley is amongst Apple's biggest bulls — and it has proven that by nudging the company's price target up to $216.

iPhone 15 Find My shows Mandalorians the way in latest Apple ad
Apple has marked "Star Wars" Day with a new ad, featuring Boba Fett finding his fellow Mandalorians with an iPhone 15.
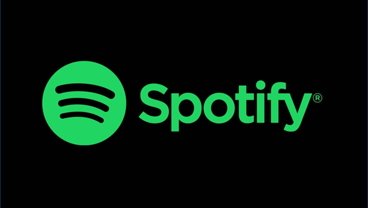
Apple said to be stealing tech from expensive suppliers to give to cheaper ones
A new report claims that a supplier may develop new technology or new processes, only for Apple to — perfectly legally — take that work to a cheaper company, sometimes leaving the original one to go bankrupt.
Latest Videos

Beats Solo 4 headphones review: Great audio quality and features

iPhone 16 Pro: what to expect from Apple's fall 2024 flagship phone
Latest reviews.

Unistellar Odyssey Pro review: Unlock pro-level astronomy with your iPhone from your backyard

Ugreen DXP8800 Plus network attached storage review: Good hardware, beta software

Espresso 17 Pro review: Magnetic & modular portable Mac monitor

{{ title }}
{{ summary }}
Rumor: iOS 18 to add new ‘Web Eraser’ and page summarization features to Safari
Apple is reportedly planning big updates to Safari as part of iOS 18 and macOS 15 later this year. According to a report on Tuesday, the changes will include a new AI-powered tool called “Intelligent Search” with page summarization, a “Web Eraser” feature, and more.
iOS 18: New Safari features
The report, which comes from Marko Zivkovic at Apple Insider , cautions that “exact implementation” of these features “remains fuzzy.” We’d treat these claims with skepticism for the time being.
According to Zivkovic, Apple is planning a redesigned controls menu for Safari’s address bar that “consolidates old and new page control tools” in a central location. One of the new tools is reportedly something called “Intelligent Search.”
This feature, which is not enabled by default in test builds of Safari 18, can be activated from the new menu in the address bar. From there, the tool will “identify topics and key phrases within a webpage” and generate a summary of the page. The report speculates that Apple is “striving to deliver text summarization alongside Safari 18 later this year,” but again, the specific details are “fuzzy.”
Arc from The Browser Company also combines a variety of AI features with web browsing, including page summarization options.
Safari 18 in iOS 18 and macOS 15 will also reportedly include something called “Web Eraser.” This feature is “designed to allow users to remove, or erase, specific portions of web pages,” according to Zivkovic.
Using the Web Eraser feature, users could choose to remove certain elements from a webpage like ads, images, and more. It’s a functionality already offered by certain third-party ad blockers, but Apple is apparently working on its own first-party implementation for iOS 18 and macOS 15.
Notably, any changes you make to a webpage would apply each time you visited that page. “This means that Safari will remember the changes even after the original tab or window has been closed,” Zivkovic says.
When visiting a web page with previously erased content, Safari will inform the user that the page has been modified to reflect their desired changes. The browser will also give the user the option to revert changes and restore the webpage to its initial, unaltered state.
9to5Mac’s Take
Apple implementing what is essentially a built-in ad blocker to Safari could be disastrous for ad-supported online publications like the one you’re reading right now.
Follow Chance : Threads , Twitter , Instagram , and Mastodon .
FTC: We use income earning auto affiliate links. More.

Check out 9to5Mac on YouTube for more Apple news:

Chance is an editor for the entire 9to5 network and covers the latest Apple news for 9to5Mac.
Tips, questions, typos to [email protected]

Manage push notifications
Why Is Safari So Slow on iPhone & iPad
What to know.
- Why is Safari so slow lately? You may have a weak cellular or Wi-Fi signal or too many tabs open.
- If Safari is slow still, open the Safari app, touch and hold the tabs icon, and tap Close All (#) Tabs.
- You can also open Settings, tap General, Transfer or Reset iPhone, Reset, Reset Network Settings.

Why is Safari so slow on my iPhone? If Safari is slow to load, you may have too many tabs open or not enough iPad or iPhone storage available. There are a few other ways to fix Safari acting slow, too. Read on to find out!
Check Your Internet Speed
Close all safari tabs, clear browsing history and data, check iphone or ipad storage, reset network settings.
You need a strong Wi-Fi or cellular connection on your iPhone or iPad, or Safari will run slowly. To check your Wi-Fi or cellular connection, look at the symbols at the top-right of your screen.

The four vertical bars represent your iPhone's cellular connection. The more bars are white, the stronger the connection. If only one or no bars are white, Safari will run extremely slowly or not at all. You may also see 5G, 4G, or 3G, depending on your iPhone model, and whether or not your cellular carrier offers those speeds. If you're relying on your cellular connection alone for your internet connection, Safari may still be slow if the network is congested or you've used or almost used up your data for the month.

The pie slice-shaped icon to the right of the cellular connection bars represents your iPhone's Wi-Fi signal. The more white bars you see, the stronger your connection. If you aren't connected to a Wi-Fi network or are out of range of the network you are connected to, you'll see LTE instead. This means that your iPhone is relying on its cellular connection to browse the web.
If you think there's a problem with your cellular connection, we have a troubleshooting article on what to do if your data is not working on your iPhone or iPad. We also have an article about how to fix it if your Wi-Fi is slow .
Back to Top
If Safari is running slowly, it may be because you have too many tabs open. Close all Safari tabs and see if Safari speeds up! If you regularly leave multiple tabs open, you can set Safari tabs to close automatically on a regular schedule.

Safari slow to load still? Try the next step.
Safari acting slow still? It's time to clear the browsing history and data on your iPhone or iPad. We can also offer guidance if you can't clear your Safari browsing data .

Safari browser slow still? Read on!
If Safari is slow after the previous steps, check your iPad or iPhone storage and optimize storage if needed. There's no hard and fast rule for how much storage should be free, but I've found that keeping roughly 25% of my storage free keeps things running quickly and smoothly.

Safari loading slowly still? There's one more thing to try!
There's one more thing to try if you want to make Safari run faster: reset your network settings.

I hope these tips helped Safari run faster on your iPhone or iPad. If not, please contact Apple Support . Also, be sure to check out our free Tip of the Day for more great Safari tutorials!
- What if Safari is not working on my iPhone at all? If Safari isn't working on your iPhone or iPad, make sure you have a strong cellular or Wi-Fi connection. You can also check to see if you've set Screen Time limits for Safari, and clear your Safari history and browsing data.
- Can you tell me what to do when Safari says Safari cannot open the page? Yes, we can help you fix that! We have a troubleshooting article on how to fix the "Safari cannot open the page" error message. Solutions include removing extensions, clearing your Safari cache, and more.
- Why is my Google search not working? If you're having trouble with Google not showing search results , close and reopen the app, and make sure you have a strong Wi-Fi or cellular connection. You can also make sure the app is updated, reboot your iPhone, and more.
Author Details

Leanne Hays
Leanne Hays has over a dozen years of experience writing for online publications. As a Feature Writer for iPhone Life, she has authored hundreds of how-to, Apple news, and gear review articles, as well as a comprehensive Photos App guide. Leanne holds degrees in education and science and loves troubleshooting and repair. This combination makes her a perfect fit as manager of our Ask an Expert service, which helps iPhone Life Insiders with Apple hardware and software issues. In off-work hours, Leanne is a mother of two, homesteader, audiobook fanatic, musician, and learning enthusiast.

Featured Products

Join us as we explore the essential apps and tools to make the time spent on your iPhone more focused and enjoyable. You'll learn all about our favorite tips for saving time and creating a more efficient device when you become an Insider today !
Most Popular

How to Tell If Someone Blocked Your Number on iPhone

10 Simple Tips To Fix iPhone Battery Drain

How to Schedule a Text Message on iPhone

How to Tell If a Dead iPhone Is Charging

How To Put Two Pictures Together on iPhone

How to Resize an Image on iPhone

Can iPhones Get Viruses? How to Detect & Remove Malware (iOS 17)

How to Transfer Call from Apple Watch to iPhone

How To Turn Off Flashlight on iPhone (Without Swiping Up!)

Answered: What Are Haptics on iPhone?

How to Hide an App on Your iPhone

iPhone Alarm Volume Low? How to Make an iPhone Alarm Louder
Featured articles, why is my iphone battery draining so fast 13 easy fixes.

Identify Mystery Numbers: How to Find No Caller ID on iPhone

Apple ID Not Active? Here’s the Fix!

How to Cast Apple TV to Chromecast for Easy Viewing

Fix Photos Not Uploading to iCloud Once & for All (iOS 17)

There Was an Error Connecting to the Apple ID Server: Fixed

CarPlay Not Working? 4 Ways to Fix Apple CarPlay Today
Check out our sponsors.

- Each email reveals new things you can do with your phone (and other devices) with easy-to-follow screenshots.
- Enter your email to get your first tip immediately!
Special Features
Vendor voice.
Applications
Vivaldi composes Split View sonata for browser on iPadOS
Tweaks to sorting in notes and bookmarks, but webkit still holds conductor's baton.
Vivaldi has updated its eponymous browser on iPadOS to take advantage of Split View, although the browser engine remains WebKit-based for now.
Vivaldi 6.7 has been released today for iPad and iPhone with tweaks for big-screen users. The most notable update was support for Split View. Split View has been around for a number of years on the iPad and supposedly simplifies multitasking. The theory goes that you can have apps running side by side, like in the days of Windows 8.
Apple provides an example for its web browser, Safari, and Vivaldi has followed suit. It is possible to open multiple Vivaldi windows side-by-side on the iPad. The company explained: "You can create as many Vivaldi windows as you want for all your different tasks and work modes. We have also enabled more iPad features like always-on-top Slide Over Mode."
The release also includes improvements in sorting for Notes and Bookmarks, as well as the ability to force a dark mode color scheme on websites not designed for one by setting the color preference to dark.
However, times are changing in the browser world. In its release notes since version 6.6, Vivaldi said: "You can also recommend Vivaldi to your European friends when they discover the Browser Choice Screen when they get a new device or on a software update."
Apple introduced the browser choice screen in iOS 17.4.
- Apple's pleas ineffective: iPadOS on EU's gatekeeper list
- Oh look, cracking down on Big Tech works. Brave, Firefox, Vivaldi surge on iOS
- Suffering from tab overload? Vivaldi unveils Session Panels
- The only way is WebKit: Vivaldi's browser arrives on iOS
The European Commission has since decided to add Apple's iPadOS to the Digital Market Act's list of gatekeepers . Safari, iOS, and the App Store were already there. Apple has been forced to open iOS to third-party browsers and app stores, and permit developers to distribute apps via the web. Something similar would, therefore, be expected for iPadOS.
At the time, Vivaldi's Jon von Tetzchner said: "This clarified designation shows that, like us, the EU believes that iPads and iPhones are part of the same ecosystem, and Apple controls both as the gatekeeper. They both run the same iOS operating system, even if Apple claims that iOS and iPadOS are different; they are fundamentally the same. The only real difference is the screen size."
Does that mean that we'll see Vivaldi ditch WebKit in favor of the browser engine used on its desktop products? After all, the company is all about "harmonizing your Vivaldi experience."
Sadly, not just yet. A Vivaldi spokesperson told us: "Given that Apple still forces us to use WebKit outside the EU, there is no possibility of having a unified engine everywhere.
"We make a browser for global use, so because of Apple, we are not able to use Chromium, unless we want to have to maintain two separate iOS browsers. We hope that this situation can change." ®
- Web Browser
Narrower topics
- Internet Explorer
- Microsoft Edge
Broader topics
- Steve Wozniak
Send us news
Other stories you might like
Apple's 'incredibly private' safari is not so private in europe, apple sales slip, but investors offered bite of $110b stock buyback, spotify claims apple wants 'tax' for in-app pricing tweak, the next step up for high-impact identity authorization.
US Chamber of Commerce to sue FTC for banning noncompetes in most jobs
Apple confirms ipados will fall under its alternative business terms in the eu, apple releases openelm, a slightly more accurate llm, iphone sales dive 19.1% in china as huawei comeback hits apple in the high end, china 'the most competitive market in the world' for the iphone says tim cook, elon musk's x to challenge australian content takedown orders in court, european parliament votes to screw repair rights in consumer toolkits, official: eu users can swerve app store and download ios apps from the web.
- Advertise with us
Our Websites
- The Next Platform
- Blocks and Files
Your Privacy
- Cookies Policy
- Privacy Policy
- Ts & Cs

Copyright. All rights reserved © 1998–2024

IMAGES
VIDEO
COMMENTS
Add Safari extensions. Open the Safari app on your iPad. Tap on the right side of the search field, then tap Manage Extensions. Tap More Extensions to browse through extensions in the App Store. When you find one you want, tap the price, or if the app is free, tap Get, then follow the onscreen instructions.
How to add extensions. Tap on the Settings app. Scroll down to and select Safari > Extensions. Any extensions that you've already installed will be listed here. Tap on "More Extensions" if ...
Launch Settings on your iPhone or iPad. Scroll down and tap Safari. Tap Extensions. Add an extension to Safari on iPhone by showing: Launch Settings, tap Safari, tap Extensions (Image credit: iMore) Scroll down and tap More Extensions. This takes you to the App Store with all apps that support extensions.
Before you can actually use an extension, you'll need to enable it. The process is the same on both iPhone and iPad. Open Settings, select the Safari settings menu, then tap Extensions. Under Allow These Extensions, you'll see a list of all the extensions you've installed and whether they're enabled or not. To enable an extension, tap on it ...
Follow the steps below to download Safari extensions on your iPhone or iPad running iOS 15 and iPadOS 15, respectively: Open Settings. Select Safari and tap on Extensions under GENERAL. Click on ...
Open Safari on your iPhone or iPad. On the iPad, tap the Share icon in the top toolbar. If using the iPhone, tap the three dot icon in the toolbar and then select Share. Scroll through the list of actions and tap the extension. In the event that you can't find your extension in your list of Actions, you'll need to add it.
With the arrival of iOS 15, Safari for iPhone and iPad gained proper extensions. Apple has taken the same curated App Store approach as it did with Safari for Mac, vastly improving Safari's web browsing capabilities. Here are some of the highlights, and a brief overview of how extensions work on iOS and iPadOS.
Head over to "Settings" on your iPhone or iPad. In the settings menu, scroll down and tap on "Safari" to manage its settings. Here, scroll down and tap on "Extensions" located under the General section as shown below. Next, tap on "More Extensions.". Doing this will take you to the Safari Extensions section of the App Store.
Vidimote. Vidimote is a new Safari extension that allows you to control video playback from the toolbar. The extension lets you change the speed of videos, jump ahead, switch between PiP and ...
Launch Settings on your device. Tap Safari. Under General, tap Extensions. Select the extension you want enabled and turn it on. Return to Safari on your iPhone or iPad, and tap the puzzle icon in ...
How to use Safari extensions on iPhone. Launch Safari and open any website. In iOS 15, tap the three-dot icon and select Share. In iOS 14, tap the Share icon. The following steps will depend on the extension/app you are using. If you see a related option in the Share Sheet, tap it (like Save to Pinterest). If not, locate the app from the App ...
To add Safari browser extensions on your iPhone or iPad, you'll need to have iOS 15 beta or iPadOS 15 beta or the shipping version once that's available. Once you do: Open Settings and tap Safari. Tap Extensions. Tap More Extensions. Return to Safari > Extensions in Settings and toggle on anything your extension requires and customize their ...
Open the Settings app. Tap Safari. Tap Extensions. Tap More Extensions. Choose from the promoted options or type "Safari extensions" into the search bar and download the extension as you would an app. Return to Safari > Extensions in Settings. Use the toggles to enable features of the extension as you see fit. That's all there is to it!
4. Hyperweb - All-in-one browser extension for iPhone and iPad. Extension category - Embedded. Designed to deliver a personalized Safari experience, Hyperweb can wear many hats. It enables users to create blockers, disable cookies, manage dark mode, open links in specific apps, inject custom CSS and JS scripts, and more.
Best Safari Extensions for iOS and iPadOS. Below is a list of some of the best Safari extensions for iOS 15 and iPadOS 15 that you can use on your iPhone or iPad to do everything from blocking ads ...
PiPifier - Picture-in-Picture for any video. PiPifier is a native Safari extension that lets you view any HTML5 video as a PiP (Picture-in-Picture). With the extension installed, you must pull ...
Time needed: 1 minute How to remove unwanted extensions from Safari. From your iPad or iPhone, swipe down on the Home Screen. Using the search bar, search for the extension you want to remove.
Check out our article on how to use Safari extension on iPhone and iPad to learn how to find and enable extensions in Safari Settings. 1. TreeClicks. TreeClicks is my personal favorite Safari extension. It partners with online retailers all across the Web to plant trees every time you make a purchase. Most sites let you see how many trees you ...
How to add Safari web extension on iPhone or iPad. You can add Safari extension on iPhone or iPad by following the steps below. Step 1. Open Settings and go to Safari. Step 2. Now tap on Extensions option found under the General heading. Step 3. Tap on More Extensions button, after which you will be redirected to the App Store.
10. Amerigo - File Manager. Amerigo checks off all the essential boxes to be your one-stop cloud file manager on iPhone or iPad. The file manager comes with a content blocker extension to stop advertisements in the Safari browser. You can choose to use this if you want a robust file manager and ad blocker instead.
Installing Extensions. To install an extension, you need to download the extension app from the App Store and then open up the Safari section of the Settings app. From there, tap on ...
Follow these steps to delete an extension: Search for the app on your Home Screen or in the App Library. Once you find it, press and hold until the apps begin shaking. Press the minus (-) sign that appears and select Delete App from the popup that appears. Repeat for all extensions you want to delete. Tap Done in the top-right corner to ...
Apple is testing a version of its Safari web browser that includes UI tweaks, advanced content blocking features, and a new AI-powered tool dubbed Intelligent Search, AppleInsider has learned. The ...
Safari 18 in iOS 18 and macOS 15 will also reportedly include something called "Web Eraser.". This feature is "designed to allow users to remove, or erase, specific portions of web pages ...
What to Know. Why is Safari so slow lately? You may have a weak cellular or Wi-Fi signal or too many tabs open. If Safari is slow still, open the Safari app, touch and hold the tabs icon, and tap Close All (#) Tabs. You can also open Settings, tap General, Transfer or Reset iPhone, Reset, Reset Network Settings.
The forage outlook from the Dakotas south to Texas looks to be positive with more moisture returning in many areas. This is good news for producers who graze livestock. (DTN File Photo) OMAHA (DTN ...
Split View has been around for a number of years on the iPad and supposedly simplifies multitasking. The theory goes that you can have apps running side by side, like in the days of Windows 8. Apple provides an example for its web browser, Safari, and Vivaldi has followed suit. It is possible to open multiple Vivaldi windows side-by-side on the ...