- 4.2 • 54K Ratings

Screenshots
Description.
Explore the web with lightning-fast speed, powerful privacy protections and robust customization options. With Safari you can browse sites, translate web pages, and access your tabs across iOS, iPadOS, and macOS. Features • Passwords, bookmarks, history, tabs and more seamlessly sync across iPhone, iPad and Mac • Private Browsing mode doesn’t save your history and keeps your browsing your business • Intelligent Tracking Prevention prevents trackers from following you across websites you visit • Tab Groups let you save and organize your tabs and access them across iOS, iPadOS and macOS • Profiles help keep your browsing history, website data, and more separate between topics like work and personal • Shared Tab Groups help you share tabs and collaborate with family and friends • Extensions allow you to personalize Safari and add even more functionality to the browser • Reader formats articles for easy reading without ads, navigation, or other distracting items • Privacy Report shows known trackers that have been blocked from tracking you • Reading List easily saves articles for you to read later • Voice Search lets you search the web using just your voice • Web page translation converts entire webpages into other languages right in the browser • Handoff effortlessly passes what you’re doing in Safari from one device to another • Add to Home Screen allows you to quickly launch a website or web app from your Home Screen
Ratings and Reviews
54K Ratings
To much scams…please READ!
So whenever I use this app/ Safari it get these trackers and scammers to get my location and this is making me nervous. I installed ad blocker I think it’s called and I blocked some trackers which made me feel better. Every time you search something you usually get a scam or tracker. I do not like when people track me down. I rarely use this app because of the scams and risks. I think it is an OK app in general because it’s the people making these small BAD websites. The reason I gave it 4 stars is because it could use work but it is pretty much like google. I use google way more because I feel like it is much safer than safari. I could be wrong… Safari could use some work with all these BAD websites. Can you block these bad websites? I would love to block these websites cause they are scary. Also watch out for nine anime/ 9anime websites… I searched up 9anime on safari and clicked a link. It looked safe but then these inappropriate pop ups kept coming. I immediately got off. I checked my ‘ How much trackers we have prevented’ or whatever it’s called it said that it had prevented 14 trackers from getting my IP address. This was good and bad news. I’m glad that safari and google can prevent these trackers but it is bad because this is dangerous. BE CAREFUL ON SAFARI!!!
Your Underrated Prince, Safari
In my humble opinion, Safari is the underrated king among multiple web browsers on the market. I was a PC devotee from ‘95 to ‘16, since then, it’s been all Tim Cook 🍎 all the time. My only regret is not purchasing a smartphone back in ‘07 from Steve Jobs. Presently, I own an iPhone 6s Plus in rose gold (2016), iPad Mini (2016), iPad Pro (2019) & MacBook (2018) in rose gold with matching Beats By Dre headphones. All four are set up with Safari, not Chrome, TOR, Brave, Edge, or DDGo. I love the ability to quickly save favorites, add to reading list & share content to other platforms. My favorites are alphabetized for quick reference & the reading list keeps all articles & pages in chronological order for quick recall. Also, I learned Safari quickly because it’s extremely user friendly. The browser helped my navigation of Apple when switching from PC. I’ll admit, learning MacBook isn’t easy, but, Safari keeps things familiar for me on the desktop. When lost, just go back to Safari & start over. It’s surprising no one in tech media mentions Safari more often as a go to source for navigating the internet. Chrome is the reigning king of, Land Of Browsers, without an heir apparent. I nominate Safari as the prince with future king potential. Citizens of Land Of Browsers don’t like their chrome-plated dirty laundry aired, sold or tracked.
This new layout is better IMO, but there are a few other problems that kinda bug me
Unpopular opinion, but this new layout is better. I don’t even remember the old layout since I’m not even a long-time iOS user (this is my first iPhone). I looked up the old layout or the “cascade” layout and it looks more painful to me than the new one. By the looks of it, it’s definitely easier to miss a tab you’re looking for in the older version, and then you will have to spend like 10 more minutes scrolling to find the tab you’re looking for. Sure, it may be “faster”, but it’s definitely harder to find the certain tab you’re looking for if most of the tabs are only viewable by a little area at the top. This app is mostly fine except for a few problems I get from time to time. Today I’m having a problem where I was trying to look at some Google images and then I tried to look at more but it was just stuck on loading. It wouldn’t even finish loading. This happened only on like 2 searches thankfully though. I’d probably give it a 95% since it has some minor lags and problems.
App Privacy
The developer, Apple , indicated that the app’s privacy practices may include handling of data as described below. For more information, see the developer’s privacy policy .
Data Linked to You
The following data may be collected and linked to your identity:
- User Content
- Identifiers
Data Not Linked to You
The following data may be collected but it is not linked to your identity:
- Browsing History
- Diagnostics
Privacy practices may vary, for example, based on the features you use or your age. Learn More
Information
English, Arabic, Catalan, Croatian, Czech, Danish, Dutch, Finnish, French, German, Greek, Hebrew, Hindi, Hungarian, Indonesian, Italian, Japanese, Korean, Malay, Norwegian Bokmål, Polish, Portuguese, Romanian, Russian, Simplified Chinese, Slovak, Spanish, Swedish, Thai, Traditional Chinese, Turkish, Ukrainian, Vietnamese
- Developer Website
- App Support
- Privacy Policy
More By This Developer
Apple Books
Apple Podcasts
Find My Friends
Shazam: Find Music & Concerts
You Might Also Like
Firefox: Private, Safe Browser
Firefox Focus: Privacy browser
Private Browsing Web Browser
DuckDuckGo Private Browser
Opera: AI browser with VPN
Total Adblock - Ad Blocker
How-To Geek
How to download files using safari on your iphone or ipad.
Need to quickly download a file on your iPhone or iPad? Here's how you can do this using Safari or a third-party app.
Quick Links
How to download files using safari, how to the change default download location, alternative for ios 12 users: documents 5 by readdle.
In your work or personal life, you'll sometimes need to download a file on your iPhone or iPad. Using the new feature introduced in iOS 13 and iPadOS 13, you can now do this directly in Safari. No third-party app needed!
Safari's download manager is a hidden new feature in the iOS 13 and iPadOS 13 updates. If you're going about your day, browsing the web, you probably won't be aware of the feature. Instead, it comes up when you tap on a download link.
Go to a web page and find the link for a file you want to download. When you select it, you'll see a popup with the filename asking if you want to download it. Tap on the "Download" button.
The download will start, and you'll see a new "Downloads" button appear next to the address bar at the top of the browser. Tap on the button to reveal all current downloads. From here, you can monitor the progress of multiple downloads.
If you want to stop a download at any time, simply tap on the "X" button.
Once the download is finished, tap on the file to preview it. If you've downloaded a media file, image, or a PDF, you'll be able to see it in the preview window.
You can then share the file to any app. Tap on the "Share" button from the bottom-left corner.
Press the "Search" icon next to the filename in the Downloads section to open the file.
Once you open the file in the Files app, you can tap and hold on the file to reveal the menu.
From here, tap on "Delete" to delete the file.
By default, the downloaded files are saved to the Downloads folder in iCloud Drive in the Files app. This is a great option if you have a paid iCloud storage plan because it allows your downloaded files to instantly sync across all your devices.
But if you're on the free, 5GB tier, you might not have space for storing large files.
Thankfully, you can change the default location to local storage. Open the "Settings" app and go to Safari > Downloads. If you can't find the browser on your phone, try using Apple's Spotlight search to locate it.
Here, switch the selection to "On My iPhone" or "On My iPad" depending on your device.
By default, Safari will pick the "Downloads" folder. You can change this by tapping on the "Other" option to select any folder from the local storage (or from a cloud storage option).
The new download manager in Safari is exclusive to iOS 13, iPadOS 13, and above. If you haven't updated to the latest OS (which you should), or if you're in a situation where you can't update, here's a workaround for you.
Try using the free Documents 5 app by Readdle . It's an all-in-one browser and file manager app.
Open the Documents 5 app and tap on the "Browser" button in the bottom-right corner to switch to the browser mode.
Now, navigate to the page with the download link and tap on it. From the next screen, select the folder where you want to download the file and tap on "Done."
The download will now start. You can tap on the "Downloads" tab to view all downloads.
Tap on the "Files" button from the bottom-left corner to switch to the file manager. From here, tap on the "Downloads" folder to see your downloaded file. You can tap on the download to preview it in the app. Tap on the "Menu" button to view options for opening the file in another app.
Safari's download manager is just one of the many new features in iOS 13. Take a look at our list of the best iOS 13 features to learn more.
Related: The Best New Features in iOS 13, Available Now

How to manage Safari downloads on iPhone and iPad
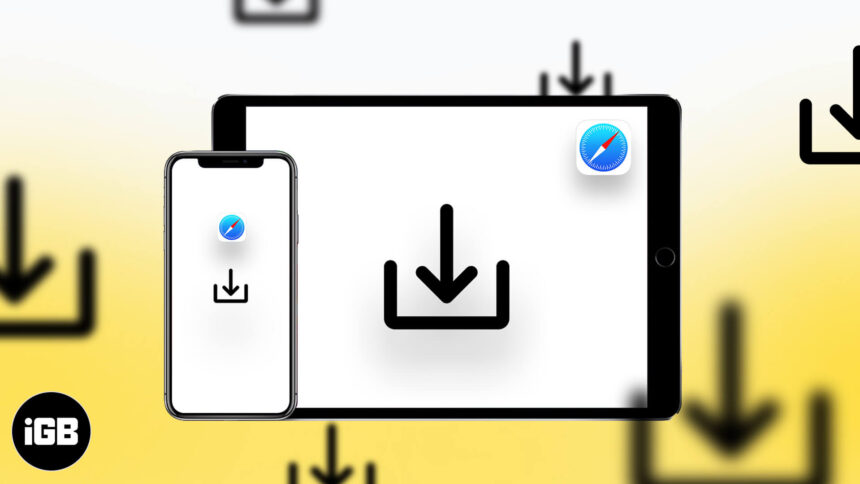
While surfing the web or accessing our email, we tend to download files on our iPhone and iPad. Initially, it all looks good. Eventually, with the files piling one after another, you start feeling the need to manage Safari downloads.
But wait… don’t rush to a third-party download manager. Managing your download, that too in a separate file manager app, is a tricky and daunting business. So, here’s good news, with iOS 13 and the changes made to Safari, you can manage your chaos (or should I say Downloads?) easily!
Here are some quick ways to manage your Safari downloads on your iPhone and iPad effortlessly. Let’s begin!
How to download files in Safari on iPhone
- Pause/Resume/Cancel your downloads in Safari
Change default Safari downloads location on iPhone
Delete downloaded files in safari, auto-delete safari downloads on your iphone.
- Locate the file/item you want to download and tap it.
- Confirm download when prompted through the popup window.

Note : There’s also an alternate way to access your downloads. You can go to the Files application and select Downloads .
How to manage your downloads in Safari on the iPhone
Pause/resume/cancel your downloads in safari.
- Tap the download icon at the top right corner of Safari.
- Tap the ‘X’ symbol to pause or cancel your download.

Note : You can directly reach the downloaded location of a file by tapping the ‘ Search ‘ icon next to the file name.
- In the Settings app, tap Safari and select Downloads .

Note : iCloud Drive will let your downloads be available across all connected devices, whereas the iPhone/iPad option will only save the file to the respective device.
However, if you want to delete the file permanently, there are two ways to do it.
- Tap the arrow icon and swipe left the file you want to delete.

You can also choose to auto-delete files.
- Open the Settings app and tap Safari .

- Here, you have three options : After one day, Upon Successful Download, or Manually.

I hope the steps were quick, easy, and helpful. In case you have any other trouble, feel free to connect with me in the comments below. For further help related to the Safari browser, consider reading Dhvanesh’s guide on How to troubleshoot common Safari problems .
Read more:
- How to install Safari extensions on Mac in just 4 easy steps
- Safari Not Opening t.co Short Links from Twitter? Quick Fixes
- Restore Deleted Safari Bookmarks on Mac
- How to disable Safari tab previews on Mac (Quick guide)
🗣️ Our site is supported by our readers like you. When you purchase through our links, we earn a small commission. Read Disclaimer .
Leave a Reply Cancel reply
Your email address will not be published. Required fields are marked *
Save my name, email, and website in this browser for the next time I comment.

We explain and teach technology, solve tech problems and help you make gadget buying decisions.
How to view and Manage Safari downloads on iPhone and iPad
Safari is usually easygoing, whether using Safari Tabs , Private browsing , or even changing the default search engine . However, finding and managing Safari downloads may not be immediately apparent to most users. But why fear, when you have this guide by your side?

Now, effectively managing Safari downloads on iPhone or iPad is crucial for organizing files and optimizing storage space. It’s wiser to understand where the downloads are saved, how to change the download location, how to clear the download history and more. So, just read along.
How to Download Files On iPhone From Safari
While the process might differ slightly depending on the website’s UI, the overall premise is the same. Browse to the file you want to download → tap the download icon → tap Download to confirm the action.

A downloading icon will appear next to the address bar as the download starts. You can click on it to see the download status.
Although if you don’t have to have an actual download link or button to initiate a download in the first place. For instance, you came across a link to a PDF that you can open in the browser. Instead of downloading using the Share Sheet, you can simply hold and press the link or image and then select Download Linked File.

Pause or Resume the download
Downloading a big file can make a severe dent in cellular data. However, the great news is that you can pause the download and resume it once you have a Wi-Fi connection, saving your precious mobile data .
To pause a download, tap the Download button → select Downloads → tap the X icon next to the downloading file. And to resume, simply tap the refresh icon.

Note : Do not close the original Safari window as then you’ll have trouble resuming the download.
Where Do Safari Downloads Go On iPhone
The first order of business after downloading a file from Safari is to check where your files are downloaded. To do so, tap the download icon or AA icon from the status bar → select download → tap the search icon next to the downloaded file.

By default, Safari download manager on iPhone stores the files in the Download folder in the Files app. So, to see your downloaded files, go to Files → Browse → Downloads.
Alternatively, to confirm or to customize the Safari download location , you can go to Settings → Safari → Downloads. Notably, if you prefer saving downloaded files to a different location, simply select a preferred option.

View Safari Download History on iPhone
Whether to find a previously downloaded item or to keep track of your downloaded files, here’s how you can access Safari downloader history on iPhone or iPad.
Open the Safari browser, tap the AA icon or the download icon → select Downloads → here, you’ll see a complete list of files downloaded recently.

Clear Download History
There are multiple ways to remove all or individual files from your Safari download history.
- Delete individual files – Launch Safari → AA icon → Downloads → Slide left the file you want to delete → Delete.
- Clear all your download history – Launch Safari → AA icon → Downloads → Clear.

Note : This is just deleting the download history, not the actual files from your iPhone. So, don’t expect much space saving after the history is cleared.
Auto-Delete Safari Download List
If you don’t want the hassle of manually deleting the Safari Download list, you can automate the process. To do so, go to Settings → Safari → Downloads → select ‘Remove Download list items’ → select a preferred option.

FAQs For Safari Download Manager on iPhone and iPad
Yes, you can download various types of files in Safari on your iPhone, including documents, images, videos, audio files, and more. Safari supports a wide range of file formats for downloading.
In most cases, you can download files from any website using Safari on your iPhone. However, some websites may have restrictions or prevent file downloads for security or copyright reasons.
Safari displays the download progress in the address bar as a circular icon that fills up as the download completes. You can monitor the progress of your download by keeping an eye on this icon.
Yes, Safari supports simultaneous downloads. You can initiate multiple file downloads and monitor their progress individually.
See, Find, and View Downloads on iPhone
Here, now that we have made it easier to manage Safari downloads on iPhone and iPad, we hope it’s a smooth sailing experience ahead. In case you have any other questions regarding Safari and any of its features, feel free to connect with us via the comments section.
Was this helpful?
Last updated on 01 July, 2023
The above article may contain affiliate links which help support Guiding Tech. However, it does not affect our editorial integrity. The content remains unbiased and authentic.

The article above may contain affiliate links which help support Guiding Tech. The content remains unbiased and authentic and will never affect our editorial integrity.
DID YOU KNOW
Dilum Senevirathne
Dilum Senevirathne is a freelance tech writer specializing in topics related to iOS, iPadOS, macOS, Microsoft Windows, and Google web apps. Besides Guiding Tech, you can read his work at iPhone Hacks, Online Tech Tips, Help Desk Geek, MakeUseOf, and Switching to Mac.
More in iOS
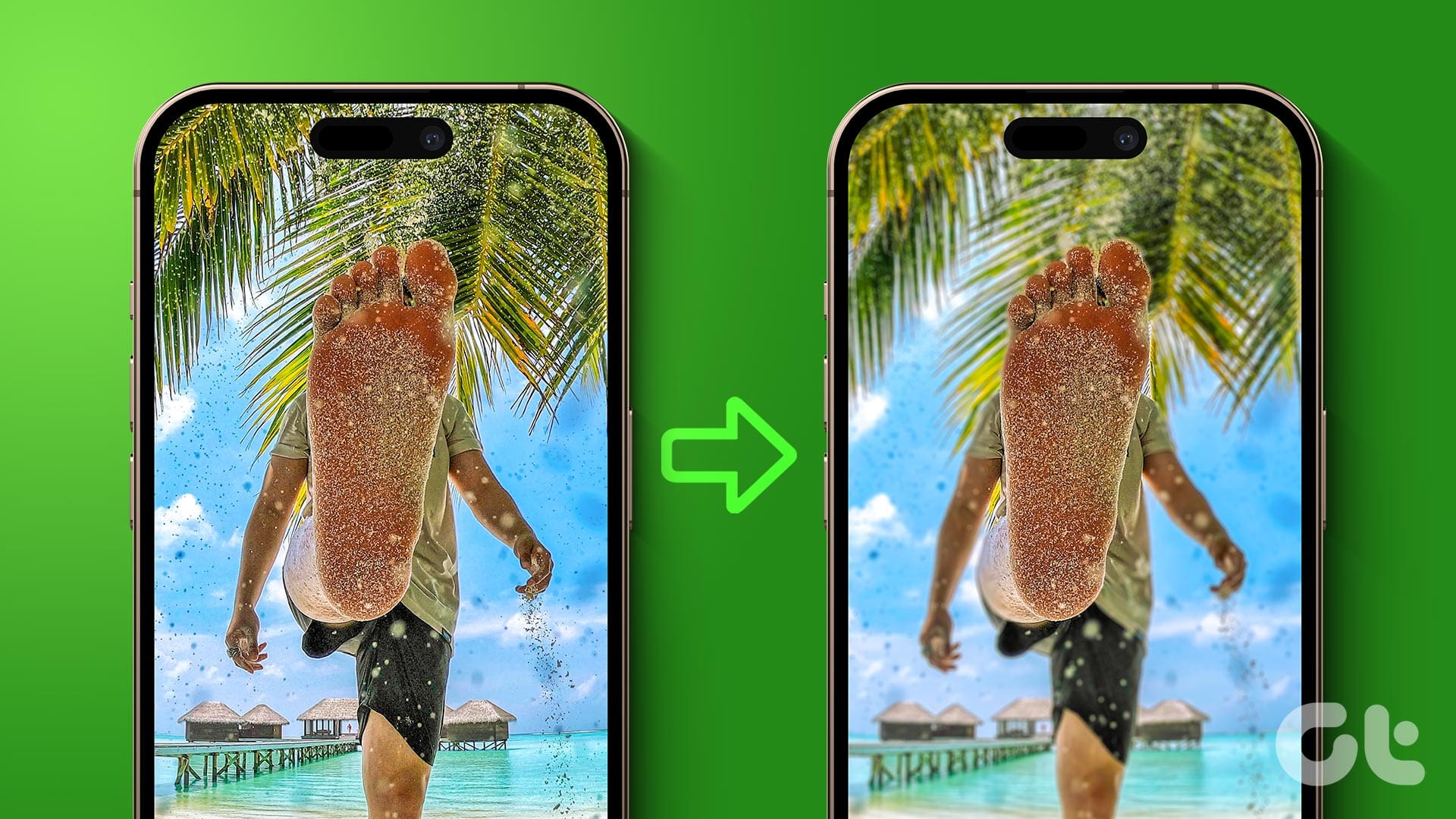
How to Convert Normal Photos to Portrait on iPhone 15 and Older Models

How to Change Background Color in Pages App on iPhone and Mac
Join the newsletter.
Get Guiding Tech articles delivered to your inbox.
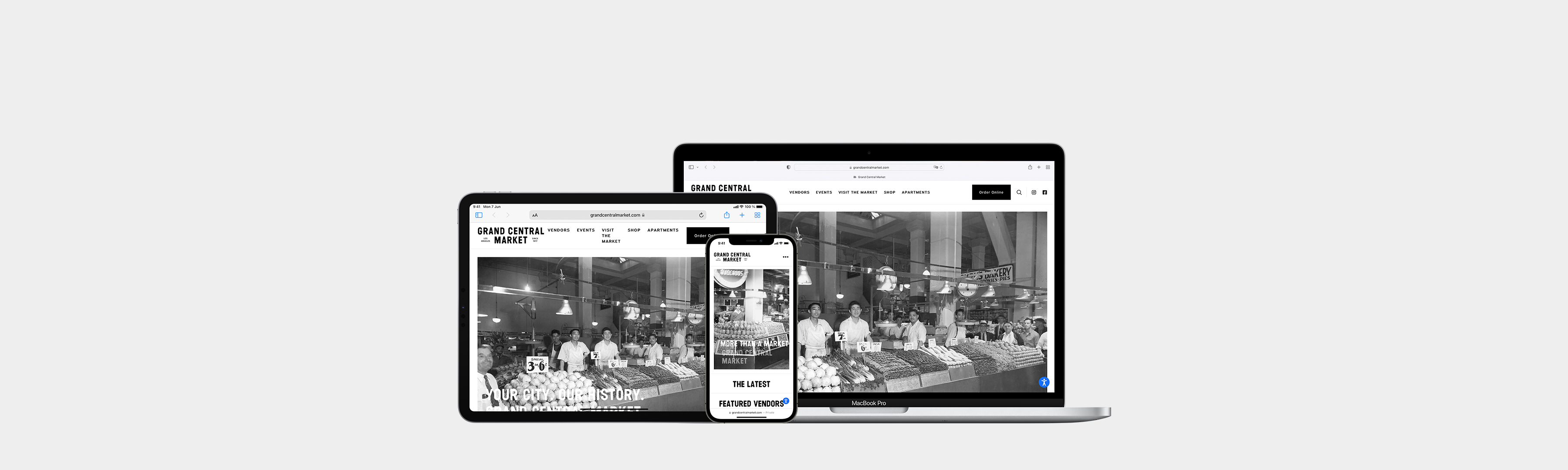
Safari Support
Get to know safari.
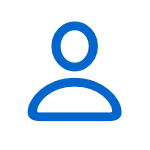
Safari profiles
Create separate profiles for things like home and work, so you can keep your browsing activities organized.
- Watch the video about profiles

Use passkeys
Passkeys replace passwords for an easier and more secure way to sign in to your accounts. And you can find them right on your device.
- On your iPhone
- On your Mac
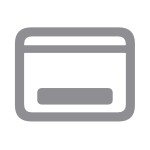
Add your favorite websites to the Dock for an app-like experience.
- Learn how to use web apps
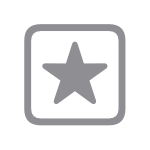
Customize your start page
Choose a background image and other options such as Favorites, Siri Suggestions, iCloud Tabs, and Reading List.
- Personalize your start page
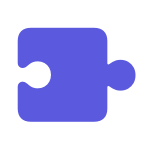
Add extensions
Safari extensions add functionality and are a great way to personalize and enhance your browsing experience.
- Learn how to install extensions
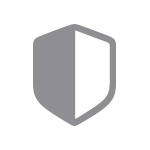
Privacy Report
See a list of known trackers who’ve been blocked from tracking you across all the websites you’ve visited.
- View your Privacy Report
- Manage your privacy
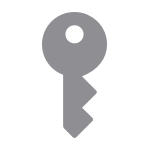
Autofill passwords
Use the AutoFill feature to easily fill in saved user names and passwords, and suggest strong passwords when you sign up for websites.
- Learn about Autofill
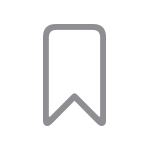
Import bookmarks
You can import your bookmarks, history, and saved passwords from Google Chrome or Mozilla Firefox, and pick up right where you left off.
- Import from other browsers
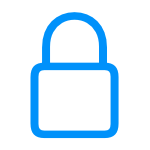
Increase your online security
Learn how to identify and avoid phishing and other scams , and how to get a warning if the site you’re visiting is a suspected phishing website.
- Update Safari Security preferences for Mac

Learn about features and discover all that Safari can do.
- Browse the guide
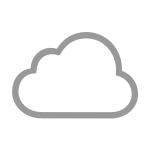
Set up iCloud
Select and set up the iCloud features you want to use like Photos, Contacts, Calendars, and more.
Search for more topics

Apple Communities
Find answers, ask questions, and connect with other Apple users.
- Ask or search now

Get Support
We can help you find the best support options.

Support app
Get personalized access to solutions for your Apple products.
- Download the Apple Support app
Technical How-tos, Tips, and Tricks
How to easily access and manage safari downloads on iphone.
January 10, 2024 Matt Mills How to 0
Downloading files from Safari on your iPhone can be a useful feature, whether it’s a document, image, or other content. However, locating and managing these downloads may not always be straightforward.
In this guide, we’ll show you two different methods to view Safari downloads on your iPhone: directly from the browser and using the Files app.

Method 1: Viewing Safari Downloads from the Browser
- Access a Webpage: Start by opening the Safari browser on your iPhone and visiting a webpage from which you intend to download content.
- Download Content: Navigate to a page or file that you wish to download. When you tap on a downloadable item, a dialog box will appear, asking if you want to download the content. Confirm the download.
- Contextual Menu: Once the download starts, look for the contextual menu, which appears in the search bar. It’s represented by an icon that resembles two letter ‘A’s.
- Access Downloads: Tap on the contextual menu icon, and a drop-down bar will appear with various options. Among these options, you’ll find “Downloads.” Select it to view all the files you’ve downloaded during the current browsing session.
- Open Downloaded File: From the list of downloads, you can tap on a file to open it directly.
Method 2: Accessing Safari Downloads with the Files App
- Open Files App: Locate the Files app on your iPhone. It’s typically found on your home screen or in the App Library.
- Navigate to Explore: Once in the Files app, tap on “Explore” at the bottom of the screen.
- Access Download Location: The location of your Safari downloads depends on your settings. If you’ve configured Safari to save downloads in iCloud, follow this path: Files > Explore > Locations > iCloud Drive > Downloads. If your downloads are stored locally on your iPhone, follow this route instead: Files > Explore > Locations > On My iPhone > Downloads.
By following these steps, you can easily access and manage your Safari downloads on your iPhone. Whether you prefer to view downloads directly from the browser or through the Files app, you’ll have full control over your downloaded files. Enjoy the convenience of quickly finding and accessing your downloaded content whenever you need it.
Copyright © 2024 ITIGIC | Privacy Policy | Contact Us | Advertise
How to Download Videos From Safari on iPhone and iPad
While on the internet, we often come across videos that we would like to save for offline viewing or sharing. However, downloading videos from the Safari browser is challenging. Also, most social media websites (where many users come across these videos) lack a built-in option to download videos nor allow users to download videos.
We’ve compiled a guide to help you learn how to download videos from Safari on your iPhone or iPad. Also remember that while you can download videos from the internet, make sure it is for personal use and refrain from sharing elsewhere. We’ll talk more about this, later in the article.
Steps to Download Videos From Safari on iPhone and iPad
Please ensure that you only download videos from websites that allow users to download videos. Planning to repurpose the content? Before doing that check whether the videos are royalty free. All I’m trying to convey is that avoid trouble by following the legalities.
To demonstrate the process, we’ll be using the Pixabay website which has thousands of free stock videos shared by the community members.
Time needed: 3 minutes
Steps to download videos from Safari on your iPhone and iPad.
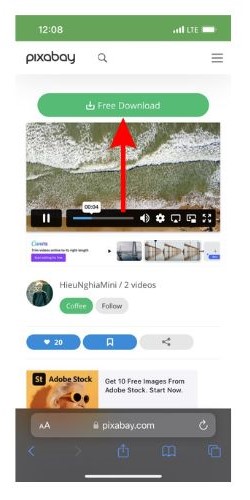
Alternatively, you can tap and hold on to the video, drag it to the Photos app, and directly save it to your iPhone or iPad.
Where are the Downloaded Videos Stored on iPhone and iPad?
The videos you download are saved to the Photos and the Files app. Navigating to download videos in the Photos app is quite easy. You can find it in the Albums > Recents . However, if you want to locate it in the Files app, follow the steps mentioned below.
1. Open the Files app on your iPhone or iPad.
2. Head to the Browse tab and tap the iCloud Drive option.
3. Now tap on the Downloads folder and you’ll find the downloaded videos in this tab.
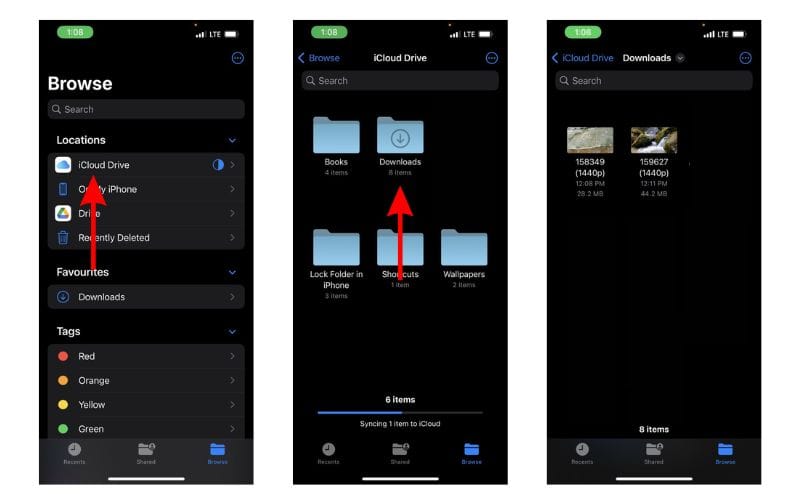
Download Videos from Social Media Apps and Websites
Downloading videos from social media sites like Twitter, Instagram, etc., might not be ethical or even legal. Especially, if you want to download and share these videos or use the content in your videos, etc.
Coming to YouTube, it allows users to download videos for offline viewing within the app. These videos will not appear in the Photos or Files app and can only be accessed on YouTube. You might need a YouTube Premium subscription for some videos and resolutions (This is region specific). We have a guide that will help you download YouTube videos on your iPhone or iPad .
Now, if you upload your videos to YouTube (to store them privately as backup), then downloading these videos shouldn’t be a problem. You can look up websites that allow you to download videos from YouTube. However, please refrain from downloading videos from other creators and using them as it will come under copyright infringement laws.
On the other hand, Twitter, Instagram, and other social media websites do not allow users to download videos even within their apps. So, if you’re looking to download a video from Twitter you can check out our detailed guide to download Twitter videos on your iPhone .
If you want to download Instagram reels or videos, you can use websites like Snapinsta , Save Insta , etc. Again, please ensure that you do not circulate these videos or repurpose the content as it can land you in trouble.
Download Videos From Safari With Ease
We hope you’ve learned how to download videos from Safari on your iPhone or iPad. Now that you’re aware of the steps, ensure that you do not download and use the content. And, if you intend to do so, please pay the royalties or take the necessary permissions from the original creators.
If you have any doubts regarding downloading videos from Safari on iPhone or iPad, let us know in the comments below.
Open the video in Safari > tap Download > tap the Download Icon in the address bar > select Downloads > play the video > tap Share > Tap Save Video.
Leave a Reply Cancel reply
You must be logged in to post a comment.
This site uses Akismet to reduce spam. Learn how your comment data is processed .
- Darryl Dsouza
You are using an outdated browser. Please upgrade your browser to improve your experience.
How to change download location for Safari on your iPhone

If you've ever downloaded anything on your iPhone, you may have had trouble finding it later. After all, it's not immediately clear where these files go.
By default, you'll save anything you download to the Downloads folder of iCloud Drive. You may not want it there, given that it uploads to your iCloud drive, and takes up space there too.
Changing the download location elsewhere is possible. Here's how to do it.
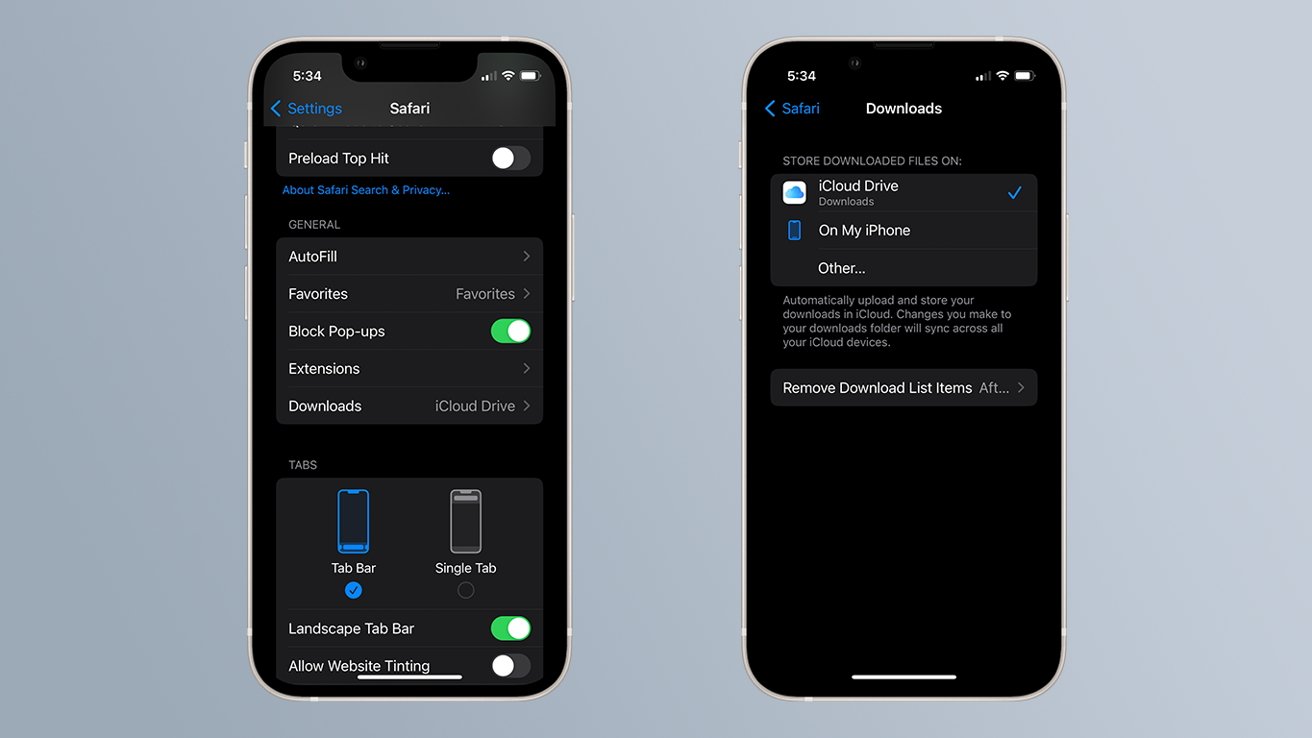
How to change the download location for Safari on your iPhone
- Open Settings
- Scroll down and tap Safari
- Scroll down and tap Downloads
- Select either iCloud Drive , On my iPhone , or Other...
If you select iCloud Drive or On my iPhone, you will automatically download files to the respective Downloads folder.
Should you select "Other...", you will be prompted to navigate to the location either on iCloud Drive or your iPhone where you would like to download files.
Sponsored Content

Clean junk files from your Mac with Intego Washing Machine X9
Top stories.

Apple's iOS 18 AI will be on-device preserving privacy, and not server-side

How iOS Web Distribution works in the EU in iOS 17.5

iPhone 16 Pro 256GB rumor makes sense, but is by a known falsifier
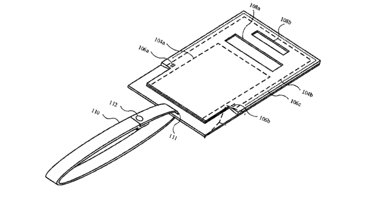
Apple is researching how to make the ultimate MagSafe wallet and iPhone carrying case

When to expect every Mac to get the AI-based M4 processor
Featured deals.

Lowest price: Apple's M3 MacBook Air 16GB RAM, 512GB SSD, 10C GPU drops to $1,349
Latest news.
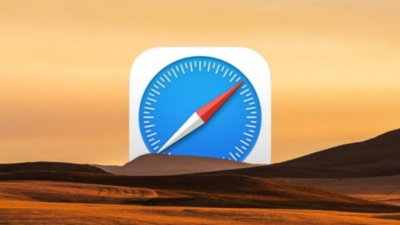
How to organize Safari tabs using tab groups in iPadOS 17
Safari tab groups have been in iPadOS for several years, and can really help you organize pages you've browsed. Here's how to use them in iPadOS 17.

Fear of Nintendo's wrath is keeping emulators off of the App Store
Despite Apple's recent rule change, it has been a bumpy few days for emulators on the App Store as small developers fear the wrath of Nintendo and others.

Jerusalem Flag autoprediction bug is fixed in iOS 17.5 developer beta
Apple's second iOS 17.5 developer beta has fixed a bug that showed the Palestinian flag in the predictive text system when users typed in "Jerusalem."

Apple rolls out second beta round, including EU Web Distribution in iOS 17.5
Apple has shifted onto the second round of developer betas, with the latest iteration of iOS 17.5 including Apple's Web Distribution system.

Second developer beta of visionOS 1.2 has arrived
Owners of the Apple Vision Pro can now test out the second developer build of the visionOS 1.2 operating system.

The new iOS 17.5 beta introduces app sideloading from websites in the EU and Apple has announced both what eligible developers have to do, and what users can expect to see.

Apple will reportedly update its entire Mac line to the M4 processor, beginning in late 2024 and concluding with the Mac Pro in the second half of 2025.
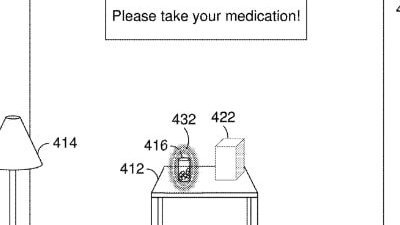
Future Apple Vision Pro could help the user get life-saving medical advice
Apple is developing technology for wearable devices like Apple Vision Pro that measure and monitor biometric data and location to provide tailored and potentially lifesaving advice.

Apple highlights device recycling, iPhone trade-in, and the removal of leather for Earth Day
Building up to Earth Day, Apple is highlighting it's wide device recycling program, how to trade in old iPhones, and how it has eliminated the use of leather in it's products.

Rode's MagSafe Phone Cage and new mount will give a boost to your iPhone videography
Rode has launched a pair of iPhone accessories to improve smartphone videography, with the Phone Cage and Magnetic Mount designed to help mobile content creators.

Apple, Google, Meta, others struggle when it comes to ad transparency
A new report suggests that every tech giant has failed to provide crucial ad transparency tools to its user base, leaving the door open for disinformation and manipulation.
Latest Videos

The best game controllers for iPhone, iPad, Mac, and Apple TV

How to get the best video capture possible on iPhone 15 Pro with ProRes
Latest reviews.

Ugreen DXP8800 Plus network attached storage review: Good hardware, beta software

Espresso 17 Pro review: Magnetic & modular portable Mac monitor

Journey Loc8 MagSafe Finder Wallet review: an all-in-one Find My wallet

{{ title }}
{{ summary }}

Where Do Downloads Go in Safari on iPhone or iPad?
While browsing the web using Safari on your iPhone or iPad, you can download images, documents or PDFs by tapping links on websites. When you tap a link, a popup will appear saying, “Do you want to download ‘file.name’?” When you tap the Download option, the item will be downloaded onto your iPhone or iPad, and it will be saved to your default download location, which you can change.
It appears that some users are having trouble locating downloaded files. So how can you find them? Where is the Downloads folder?
Where to find Downloads in Safari
You can easily see the items that you have downloaded by tapping the AA icon at the left end of the Smart Search field in Safari and selecting Downloads, as you can see in the screenshot below. If you do not see the Downloads option, it means that your download list is empty. Depending on your settings, your list may be emptied automatically by Safari.
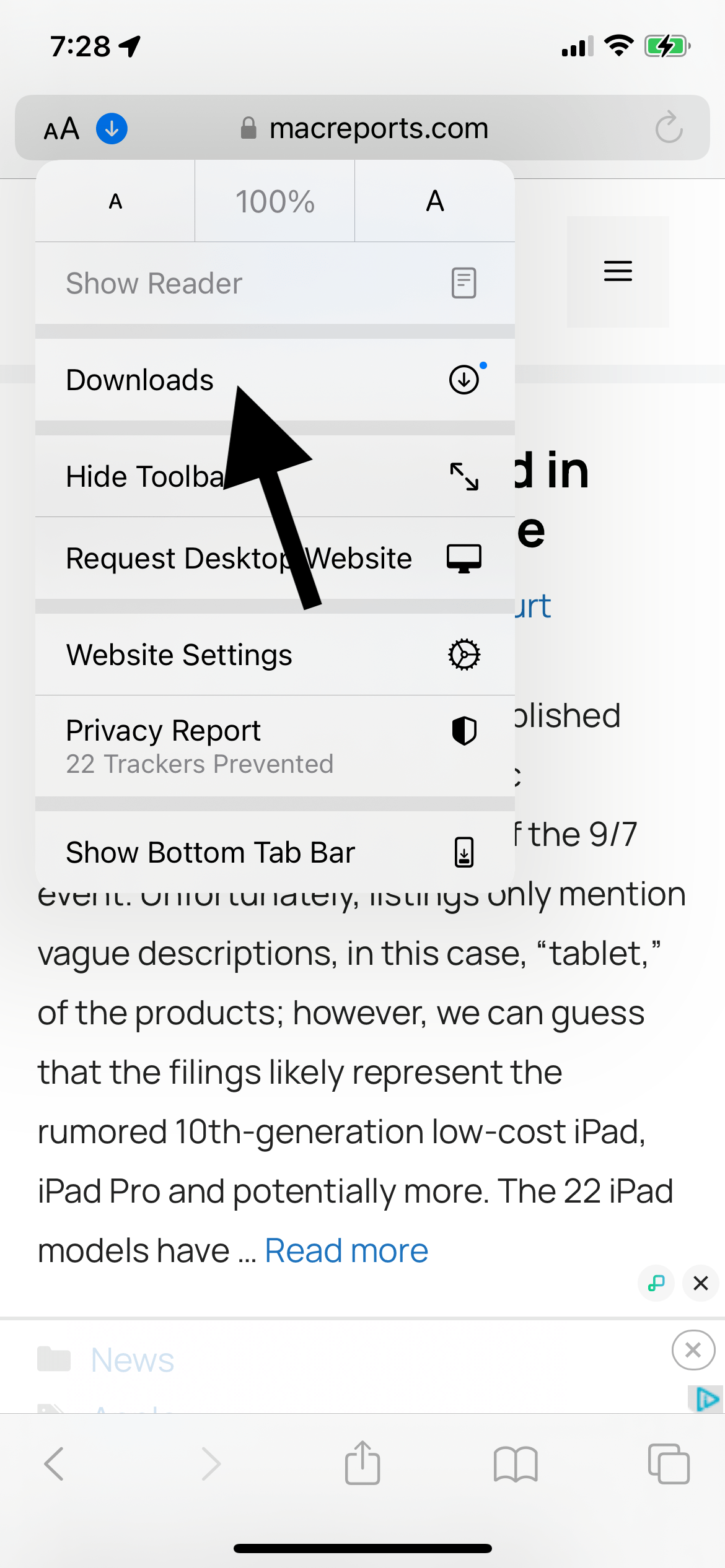
You may also notice a blue arrow. This blue arrow may appear next to the AA icon. This blue arrow icon indicates that you have recently downloaded an item.
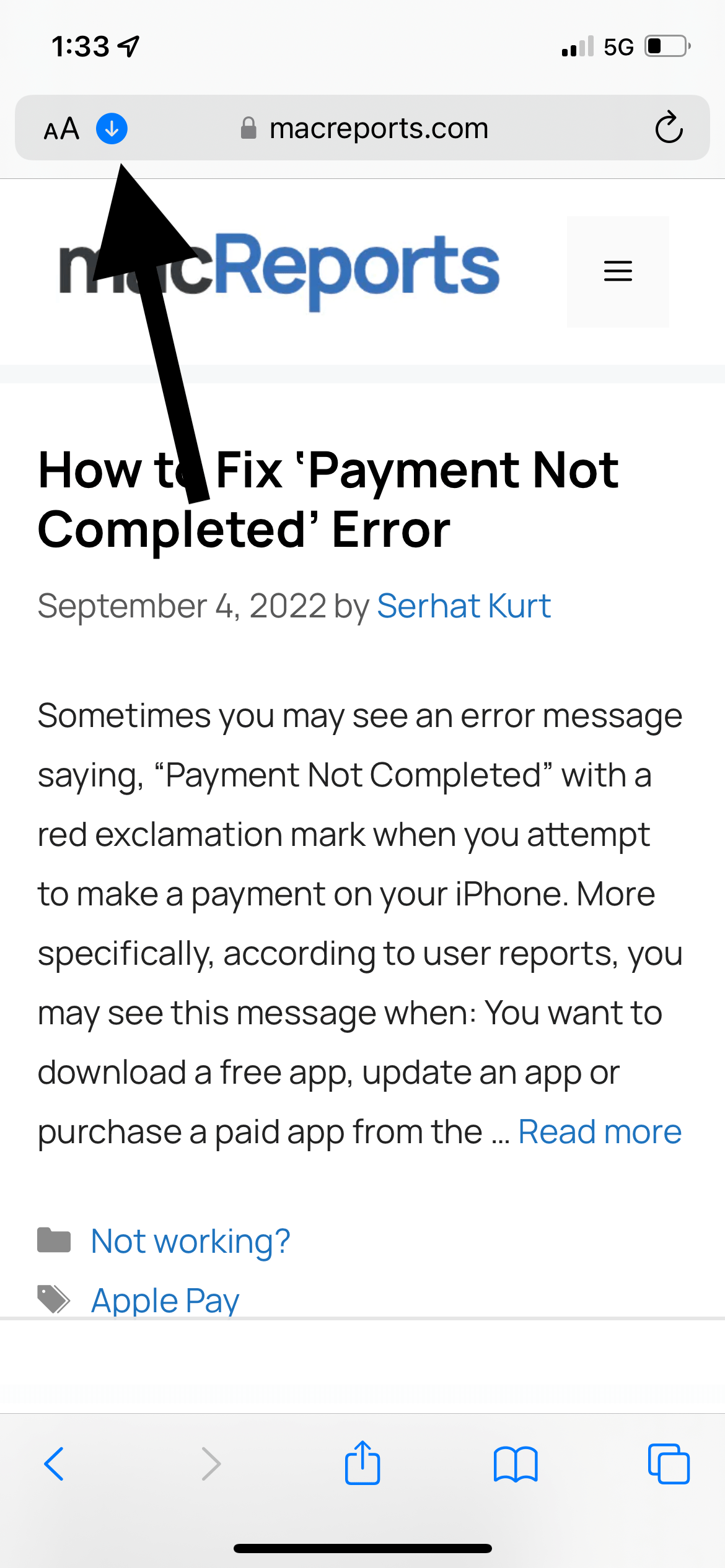
As explained above, you can access the downloaded items in Safari. After you open Downloads, you can share, save, AirDrop, print or annotate the downloaded item. This is called the Downloads list. By default, this list will be emptied after one day. Note that just items in the list will be removed. Your downloaded file will still exist somewhere on your iPhone. There are a few settings you can customize.
Where are downloaded files saved on your iPhone or iPad?
By default, downloaded items will be saved in the Downloads folder in the Files app. This folder can be located in either iCloud Drive or On My iPhone. You can also change the location. Here is how:
- Open Settings .
- Tap Safari .
- Tap Downloads .
- iCloud Drive – Downloads. If you select this option, your downloaded items will be available on your other devices too, if you are signed in with the same Apple ID.
- On My iPhone or iPad – Downloads. If you select this option, your downloaded items will only be stored on your iPhone or iPad.
- Or tap Other to select another location of your choosing in iCloud or on your device.
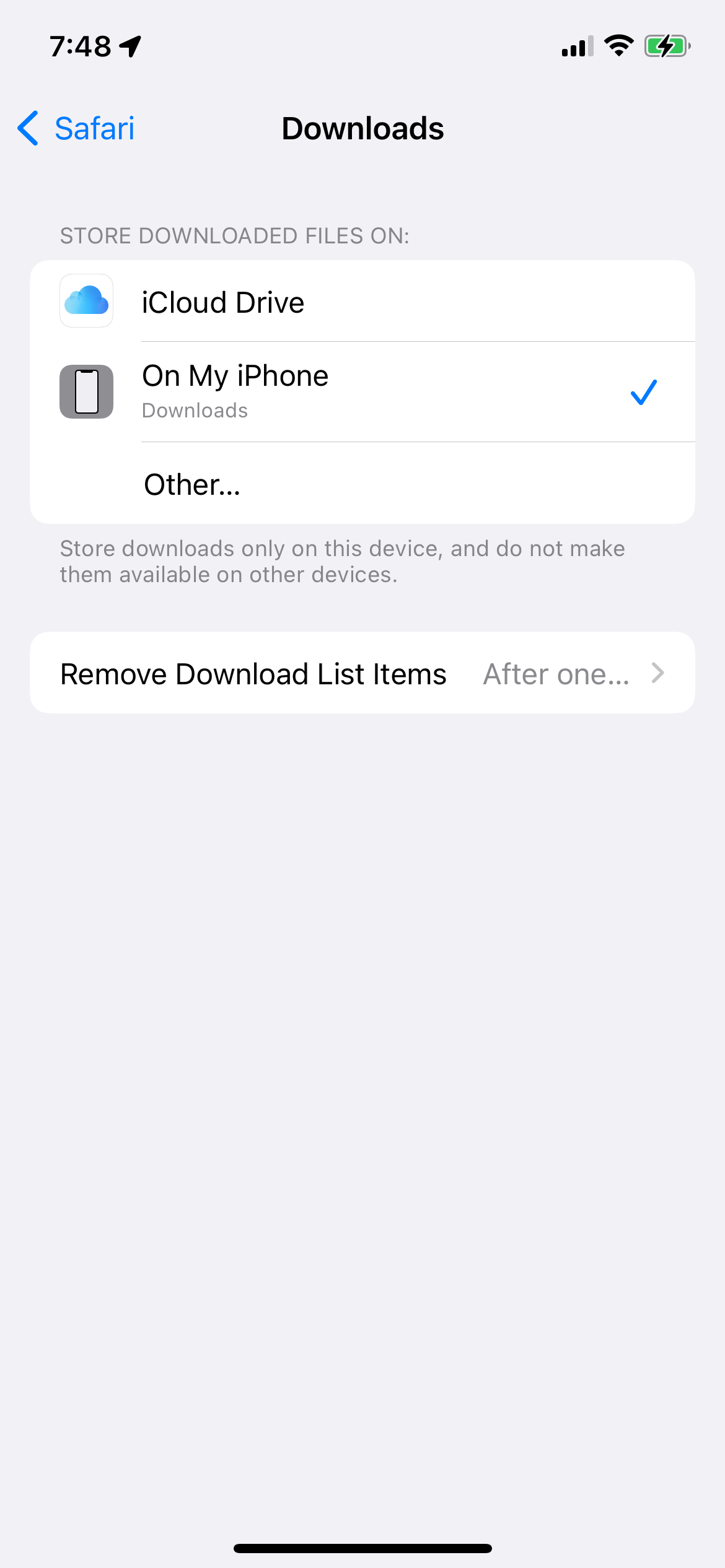
How to customize when items are removed from the Downloads list
By default, Safari will remove an item from the list after one day. However, you can change this. Here is how:
- Tap Remove Download List Items .
- After one day : Your list will be cleared after one day.
- Upon successful download : This will make it so there will be no Downloads list in Safari. Any item you download will directly go to the download folder.
- Manually : This will make it so the list will stay intact unless you clear it. To clear it, open the Downloads List (tap AA, then Downloads in Safari), then tap Clear to delete all. If you want to delete individual items, swipe left and tap Delete.
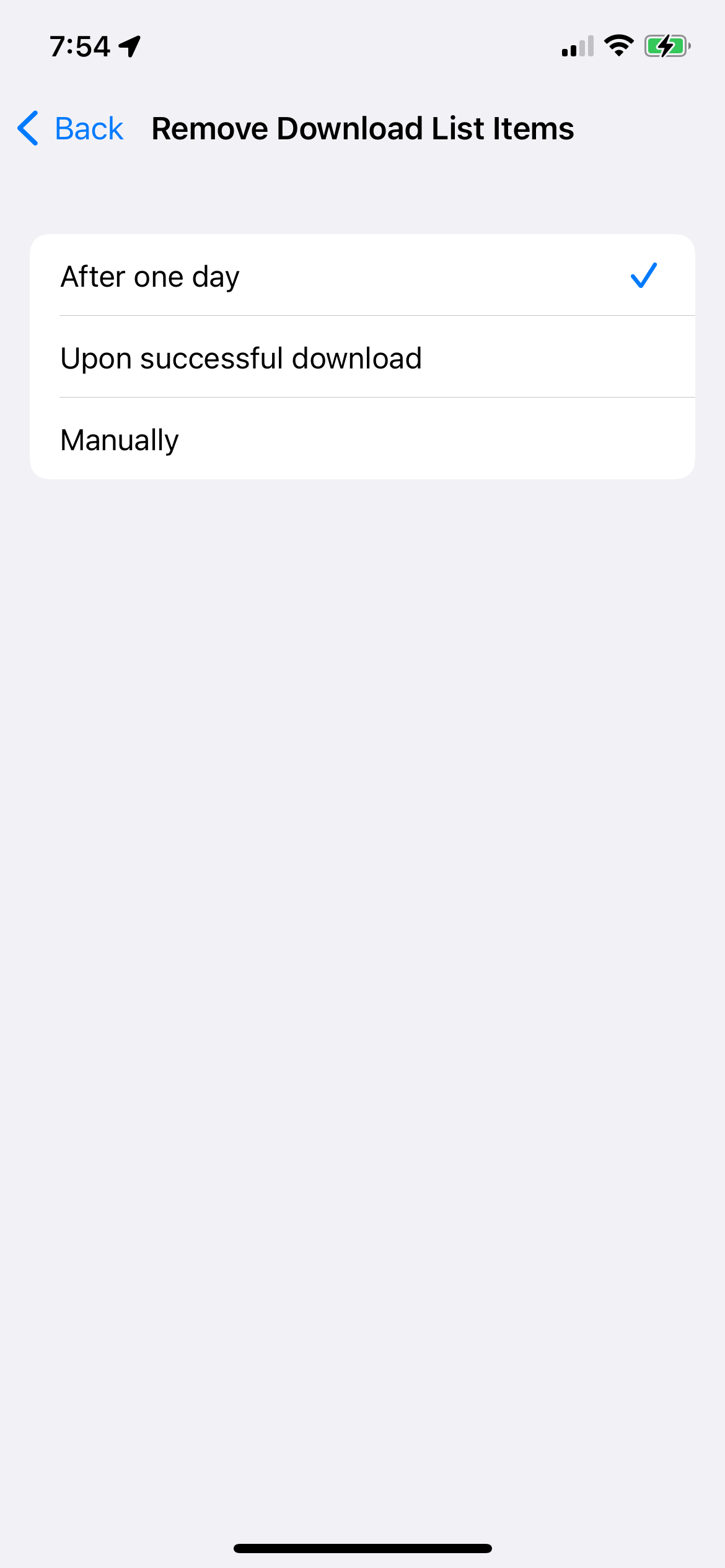
Related articles
- iPhone / iPad Popup Says Unable to Download Item, Fix
- Do you Want to Download “f.txt.js”?
- How To Restore Disappeared Downloads Folder To Dock & Sidebar In Finder
- How To Manage Downloads In Safari On iPhone And iPad
- App Store: Unable to Download App? Fix
Dr. Serhat Kurt worked as a Senior Technology Director specializing in Apple solutions for small and medium-sized educational institutions. He holds a doctoral degree (or doctorate) from the University of Illinois at Urbana / Champaign and a master’s degree from Purdue University. He is a former faculty member. Here is his LinkedIn profile and Google Scholar profile . Email Serhat Kurt .
Similar Posts
How to completely delete voice memos on iphone or ipad.
You can use the native Voice Memos app on your iPhone or iPad to record audio for classroom lectures, business meetings, interviews and more. Your audio recordings are available from any device with…
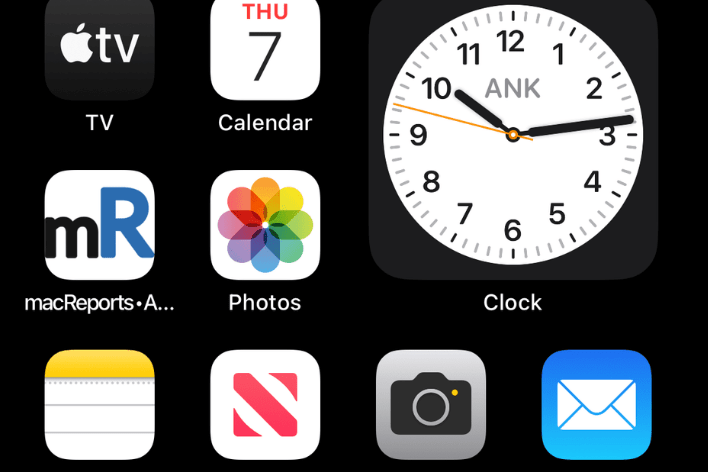
How to Fix When iPhone Wallpaper Disappears (Black Screen)
Customizing your Home and Lock Screen wallpapers is a convenient way to personalize the way your iPhone looks. When your wallpaper does not show up as expected on your iPhone, you have a…
Do you See ‘Privacy Warning’ in Wi-Fi on iPhone or iPad?
Sometimes you might see Privacy Warning under the name of a Wi-Fi network in Settings on your iPhone or iPad. You can see how this message is displayed in the screenshot below. When…
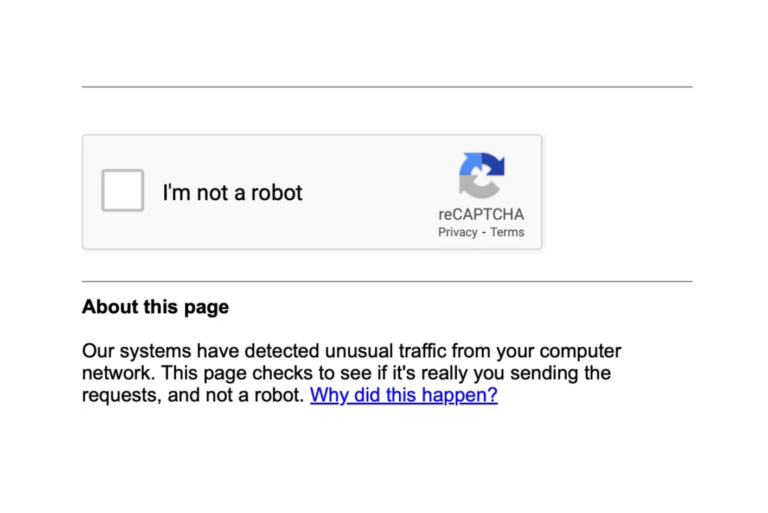
How to Fix Google’s ‘Our Systems Have Detected Unusual Traffic’ on iPhone
Some users have run into this issue when they try to Google search something on their iPhones. They receive the message “Our Systems Have Detected Unusual Traffic…” and they are asked to complete…
AirPods Not Connecting To Mac, How To Fix
This article explains how you can fix if your AirPods won’t connect to your Mac. It appears that connection problems are not common but still a lot of users seem to experience them…
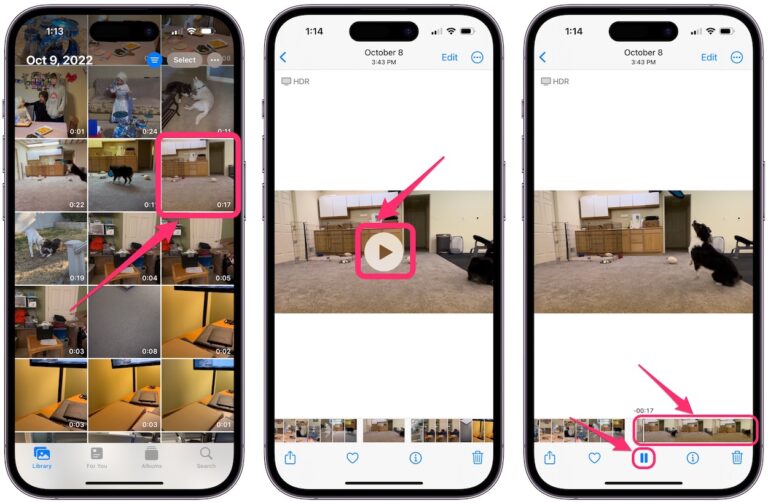
How to Get a Still Photo from a Video on iPhone
When you want to record an event or some cute thing your children or pets are doing, you have a choice: photos or video. If you have chosen to take a video, you…
Leave a Reply Cancel reply
Your email address will not be published. Required fields are marked *
Categories:
How to fix Safari not downloading files on iPhone, iPad, and Mac
You may, at times, encounter an issue where Safari refuses to download photos, videos, audio, PDFs, documents, and other files from a website. In this article, we’ll explore common reasons why Safari may not be downloading files on iPhone, iPad, or Mac and provide solutions to help you get back to downloading with ease.

The issues you may be facing
- Clicking the download link opens a new blank tab, and no file download starts.
- Safari is refusing to begin file downloads from one or all sites.
- File download starts, but it fails immediately in a second or two.
- The download happens up to a point and then fails midway or just before completing.
- Safari downloads a file but opens it and then deletes the original files (this happens with ZIP and other compressed files).
The solutions below should help fix all the above issues and also ones similar to them.
Before you begin
It’s possible that you’re not following the right steps to download the file. On Mac, it’s super easy, but on iPhone and iPad, downloading files may not be as obvious. With that said, even if the file has been downloaded, you may not know where it’s saved and how to find it. So, look at these tutorials, if needed:
- How to download videos from Safari on iPhone and iPad
- How to download files and documents to iPhone or iPad
- How to access downloaded files on iPhone and iPad
Retry the download
In many cases, initiating the download again does the trick. Try hitting the download link again, and it should work. If not, refresh the webpage and click the download button again.
Note: Some websites put downloads behind a login wall. So, make sure to honor that.
Pause and resume the download
The download may look like it has started, but it will pause or fail in a few seconds. If that happens, hit the tiny retry button a few times, and it should start the download. If not, hit the download link again on the website.
Check your internet
Make sure your iPhone, iPad, or Mac is connected to a stable Wi-Fi, Cellular Data, or Ethernet connection and the internet is working properly.

Some useful tips
- Turn off VPN if you’re using one.
- Restart your Wi-Fi router.
Troubleshooting internet problems
- How to fix cellular data not working on iPhone or iPad
- What to do when your iPhone or iPad can’t connect to Wi-Fi
- Internet not working on your Mac? Here are 16 solutions to fix it
Allow the website to download files
When you try to download a file from a website for the first time, it doesn’t start immediately. Instead, you will see an alert asking your permission to allow this site to download and save files locally or not. Make sure you allow that. If you choose to block the download, follow these steps to fix it:
On iPhone and iPad: Hit the download link again on the website and tap Allow or Download when asked. If you don’t see the Allow button, clear your browser data.

On Mac: Open Safari and click Safari > Settings from the top menu bar. Now, go to Websites > Downloads > click the drop-down menu next to the website name and choose Allow . While you’re here, also make sure it says ‘ Ask ‘ or ‘ Allow ‘ next to ‘ When visiting other websites .’

Force Quit and reopen Safari
On iPhone and iPad: Swipe up from the bottom of the screen and hold or double-press the Home button to enter App Switcher. From here, drag the Safari app card all the way up to close it .
On Mac: Save your work in any other open Safari tabs. Next, click the Apple icon and choose Force Quit . Here, select Safari and click Force Quit .
Now reopen Safari and try downloading the file again.
Use alternate download links
You may see more than one download link on a website. If one link fails to work, try the other one. Note: Sometimes, picking a different download quality (for a video, audio, or image) should do the trick.

Set Safari download location to anything other than iCloud Drive
If you have set Safari to download files to iCloud Drive, switch it to any other local storage folder using the steps below:
On iPhone or iPad: Settings > Safari > Downloads > On My iPhone or Other .
On Mac: Open Safari and click Safari > Settings from the top menu bar. From the General section, select Downloads , Desktop , or any local folder next to ‘ File download location .’

Stop Safari from automatically opening files after download
By default, Safari on Mac is set to open files after downloading them. That means if you download a ZIP file, Safari will automatically unzip it after downloading. In rare cases, this may cause the download to fail, not complete successfully, or not even start in the first place if the file you’re trying to download is incompatible. Therefore, it’s best to turn it off from Safari Settings > General > uncheck ‘ Open “safe” files after downloading .’
Restart your device
If Safari is unable to download files due to minor glitches, save your work and do a restart .
Make sure your device has sufficient free space
New file downloads will only succeed if your iPhone, iPad, or Mac has enough free space. So go to Settings, and check how much free storage you have. If it’s full, use these tutorials to free up space:
- 50+ tips to free space on your iPhone and iPad
- 30+ ways to free storage space on your Mac
Clear Safari history and cache
One of the most reliable solutions to fix Safari issues is clearing its history and website data .
On iPhone and iPad, you can do this from Settings > Safari > Clear History and Website Data .
On Mac, click History from the top menu bar and select Clear History .
Try disabling a recently installed Safari extension
If you could download files earlier but can’t after installing an extension, then that extension is likely the culprit. Remove it, restart your device, and now you should have no problem downloading files.
On iPhone and iPad: Head over to this guide on installing and removing Safari extensions .
On Mac: Go to Safari Settings > Extensions > select the extension and click Uninstall .

Update Safari
Safari updates are tied to system updates on iPhone and iPad. So, go to Settings app > General > Software Update and get the latest version of the operating system.
On Mac, you can update Safari from System Settings .
Update your Mac
If you’re on an older version of macOS, consider updating to the latest version, which should improve your computer’s overall working and stability.
On macOS Ventura and later, go to System Settings > General > Software Update . And on macOS Monterey and earlier, go to System Preferences > Software Update .
How to Get Safari Back on iPhone (iOS 17)
What to know.
- Typically, if Safari has disappeared, it most likely was just removed from the Home Screen.
- Some users are reporting that there is a glitch that appears to delete the Safari app from your iPhone altogether.
- To get it back, you must re-download the Safari app from the App Store.

Has your Safari app suddenly vanished into thin air? The good news is that you don't have the option to delete the native Safari app on your iPhone, so it has likely just been accidentally removed from your Home Screen. For this situation, we'll show you how to find the hidden app and move it back to your Home Screen. In rare cases, a software glitch can delete the app from your iPhone, so it will need to be re-installed. For either situation, let's cover how to get Safari back on your Home Screen.
Safari Disappeared from iPhone? Here’s How to Find It
Safari deleted re-install safari on iphone.
For most people, the missing Safari app has not been deleted, just removed from the Home Screen. Below, we'll show you how to find the app and move it back to your Home Screen by searching the App Library or by using Siri Search. Both methods will work if Safari has simply been removed from your Home Screen, so you can simply choose the option you prefer.
How to Put App Back on Home Screen Using the App Library
Here's how to add Safari to your Home Screen by searching the App Library:

Your Safari app should now be added back to your Home Screen! If you're not familiar with the App Library, I recommend checking out this article on how to use the App Library . It's a great way to help you stay organized. For more nifty organization hacks and ways to use your iPhone's features, sign up for our free Tip of the Day Newsletter.
How to Add Safari to Home Screen Using Siri Search
If you prefer to avoid searching your App Library, you can also find the hidden app by using Siri Search. Here's how to add Safari to your iPhone Home Screen:

Adding the Safari app to your dock is optional, but it does make it more convenient to access Safari. Your dock displays up to four apps at any given time, and will appear at the bottom of each Home Screen.
If you were not able to find Safari using the solutions above, the app has likely been removed from your iPhone. Below, we'll show you how to re-download Safari from the App Store. If that fails, you may need to reset your Home Screen layout to get Safari back on your device.
Download Safari from the App Store
Here's how to re-install the Safari app on your iPhone so you can get it back on your Home Screen:

Reset Your Home Screen to Re-install Safari
If you were not able to find or re-install Safari using the steps above, this method will reset your iPhone’s Home Screen back to the factory version, which is how the Home Screen looks when setting your device up as new. Since Safari is one of the apps featured on the default Home Screen, this method will allow you to add Safari to your Home Screen.

Hopefully, the solutions above worked, and you found adding Safari to your Home Screen to be a breeze! However, if the above solutions haven't worked, there might be a deeper issue with your device. In this case, I recommend contacting Apple Support or visiting the nearest Apple store for further assistance. If you're interested, I also recommend learning how to find your lost iPhone , even if the battery has died.
- How do I get the Safari icon back on my iPhone? If your Safari app was accidentally erased, you can get the app icon back on your iPhone by redownloading the Safari app from the app store. If your Safari app was simply removed from the Home Screen but not your device, you can just add the Safari icon back to your Home Screen by using the App Library.
- Why did my Safari app disappear on my iPhone? At the moment, it is unclear why this glitch is happening to some iPhone users. However, for the most part, if your Safari icon has disappeared, you can either redownload the app from the App Store or add it to your Home Screen again via the App Library.
- Why can't I get Safari on my iPhone? Sometimes people are unable to download apps and run into many other glitches and issues if their iOS is old or out of date. It's important for security reasons and for the overall smooth running of your device to keep it as up-to-date as possible. Check to see if your iPhone needs to be updated, and if so, check out this article on how to do it .
Author Details

Rhett Intriago
Rhett Intriago is a Feature Writer at iPhone Life, offering his expertise in all things iPhone, Apple Watch, and AirPods. He enjoys writing on topics related to maintaining privacy in a digital world, as well as iPhone security. He’s been a tech enthusiast all his life, with experiences ranging from jailbreaking his iPhone to building his own gaming PC.
Despite his disdain for the beach, Rhett is based in Florida. In his free time, he enjoys playing the latest games, spoiling his cats, or discovering new places with his wife, Kyla.

Featured Products

Now you can try Informant 5 for free and experience a productivity boost by managing projects with tasks and notes, syncing your calendar among all your devices, enjoying a user-friendly 30-day calendar view, and so much more. Informant 5 features SmartBar navigation which makes it so much easier to use and master this calendar app. Plus, you can use it almost anywhere thanks to Dark Mode. With a dark background, you can check in on your tasks and schedule anywhere, even the movie theater. Upgrade to the best calendar app and task manager for iOS! Download Informant 5 today and get organized!
Most Popular

How to Tell If Someone Blocked Your Number on iPhone

10 Simple Tips To Fix iPhone Battery Drain

How to Tell If a Dead iPhone Is Charging

How to Schedule a Text Message on iPhone

How To Put Two Pictures Together on iPhone

How to Hide an App on Your iPhone

Why Is Find My iPhone Not Working? Here’s the Real Fix

How To Turn Off Flashlight on iPhone (Without Swiping Up!)

The Fastest Way to Type Numbers on iPhone

Step Counter: How To Show Steps on Apple Watch Face

Convert a Picture to a PDF on iPhone, Even Without Apps

Can iPhones Get Viruses? How to Detect & Remove Malware (iOS 17)
Featured articles, why is my iphone battery draining so fast 13 easy fixes.

Identify Mystery Numbers: How to Find No Caller ID on iPhone

Apple ID Not Active? Here’s the Fix!

How to Cast Apple TV to Chromecast for Easy Viewing

Fix Photos Not Uploading to iCloud Once & for All (iOS 17)

There Was an Error Connecting to the Apple ID Server: Fixed

CarPlay Not Working? 4 Ways to Fix Apple CarPlay Today
Check out our sponsors.

- Each email reveals new things you can do with your phone (and other devices) with easy-to-follow screenshots.
- Enter your email to get your first tip immediately!
How to Change Safari Download Location on iPhone 14: A Step-by-Step Guide
Changing the Safari download location on your iPhone 14 is a piece of cake! With a few taps in the Settings app, you can decide where your files go when you download them from the internet. This means no more cluttered Downloads folder—instead, you can send files straight to iCloud Drive, your iPhone, or even a connected external drive. Ready to get organized? Let’s dive in!
Step by Step Tutorial: Changing Safari Download Location on iPhone 14
Before we get into the nitty-gritty, understand that this process allows you to better manage your downloads. You can save space on your device, access files across multiple devices, or ensure that important downloads are stored in a specific location.
Step 1: Open the Settings App
The first thing you need to do is open the Settings app on your iPhone 14.
The Settings app is your control center for all things iPhone. It’s the app with gears as its icon, and you can usually find it on your home screen.
Step 2: Scroll Down and Tap Safari
Once you’re in Settings, scroll down until you find Safari and give it a tap.
Safari settings are where you can adjust all your browser preferences, from privacy settings to how pages are displayed.
Step 3: Tap Downloads
In Safari settings, you’ll see an option that says ‘Downloads.’ Go ahead and tap that.
This is the place where you can see the current download location and change it if needed.
Step 4: Select Your Desired Download Location
Here you’ll see options like ‘iCloud Drive,’ ‘On My iPhone,’ or even a connected external drive. Tap the one you want to use.
Choosing iCloud Drive will sync your downloads across all your Apple devices, while selecting ‘On My iPhone’ will save them directly to your device’s local storage.
After you’ve changed your download location, all future files you download through Safari will automatically go to the new location you’ve set. Say goodbye to endless searching for that PDF you downloaded last week—it’ll be right where you expect it!
Tips for Changing Safari Download Location on iPhone 14
- Make sure you have enough space in your chosen download location. You don’t want to start a download only to find out there’s no room!
- Consider using iCloud Drive if you use multiple Apple devices. This way, you can access your downloads from any device.
- Remember, if you choose an external drive as your download location, it needs to be connected to your iPhone to access the files.
- If you’re concerned about privacy, choose ‘On My iPhone’ to keep your downloads off the cloud.
- Don’t forget to regularly clear out your download location to prevent it from getting too cluttered.
Frequently Asked Questions
Can i change the download location to a specific folder within icloud drive or on my iphone.
Yes, you can choose a specific folder within these locations by tapping on the current location and then selecting a different folder.
What happens if I don’t have enough storage space in my chosen download location?
If there’s not enough space, the download will fail. You’ll need to free up space or choose a different location with more available storage.
Can I move files after they’ve been downloaded?
Absolutely! Just like any other file on your iPhone, you can move downloaded files to a different location using the Files app.
Will changing the download location affect files I’ve downloaded previously?
No, it will only affect files you download after you’ve made the change. Previous downloads will remain in their original location.
Can I save downloads directly to a cloud service other than iCloud Drive?
Currently, the only cloud service you can save to directly from Safari is iCloud Drive. To use other services, you’ll need to move the files manually after downloading them.
- Open Settings
- Scroll and tap Safari
- Tap Downloads
- Choose a download location
So there you have it—changing the Safari download location on your iPhone 14 is as simple as that! This small but mighty tweak can make a world of difference in how you manage your files and keep your digital space tidy. Whether you’re downloading work documents, school assignments, or just saving those funny cat videos for offline viewing, knowing where your files go is crucial.
Remember, staying organized with your downloads not only helps you find files faster but also prevents your device from getting cluttered with unnecessary data. Take control of your Safari downloads today and enjoy the freedom of having your files exactly where you want them.
For further reading, you can explore more about managing storage on your iPhone or delve into the wonderful world of iCloud and its benefits. And as always, don’t hesitate to reach out to Apple support or visit your local Apple Store if you have any questions or need assistance. Happy downloading!

Matt Jacobs has been working as an IT consultant for small businesses since receiving his Master’s degree in 2003. While he still does some consulting work, his primary focus now is on creating technology support content for SupportYourTech.com.
His work can be found on many websites and focuses on topics such as Microsoft Office, Apple devices, Android devices, Photoshop, and more.
Share this:
- Click to share on Twitter (Opens in new window)
- Click to share on Facebook (Opens in new window)
Related Posts
- How to Open the Downloads Folder in Windows 10: A Step-by-Step Guide
- How to Download an Entire Folder in Google Drive: A Step-by-Step Guide
- How to Find the AppData Folder in Windows 7: A Step-by-Step Guide
- How to Back Up iPhone 14 to iCloud
- How to Download Folder from Google Drive
- How to Get Safari Back on iPhone 13: A Step-by-Step Guide
- How to View Safari History on iPhone
- How to See Recent Downloads in Google Chrome: A Step-by-Step Guide
- How to Turn Location on iPhone 14: A Step-by-Step Guide
- iOS 17: How to Turn Off Location Tracking on Your iPhone
- How to Turn on or Turn Off iTunes Automatic File Downloads Easily
- How to Find the Utilities Folder on iPhone 15: A Step-by-Step Guide
- How to Create a New Notes Folder on an iPhone 14
- How Do I Disable Location On My iPhone in iOS 17?
- How to Create Safari Bookmarks on iPhone 14
- iOS 17: How to Turn On Location Services on iPhone
- How to View Contacts on iCloud from a Computer: A Step-by-Step Guide
- Where is the Utilities Folder on the iPhone? A Guide to Finding It
- How to Check iCloud Storage Usage on an iPhone 14: A Step-by-Step Guide
- How to Create a Zip File in Windows 10: A Step-by-Step Guide
Get Our Free Newsletter
How-to guides and tech deals
You may opt out at any time. Read our Privacy Policy
- Services & Software
iOS 17.4 Brings All These Features to Your iPhone
The update includes new emoji, additional Stolen Device Protection options and much more.

- Apple software beta tester, "Helps make our computers and phones work!" - Zach's grandparents
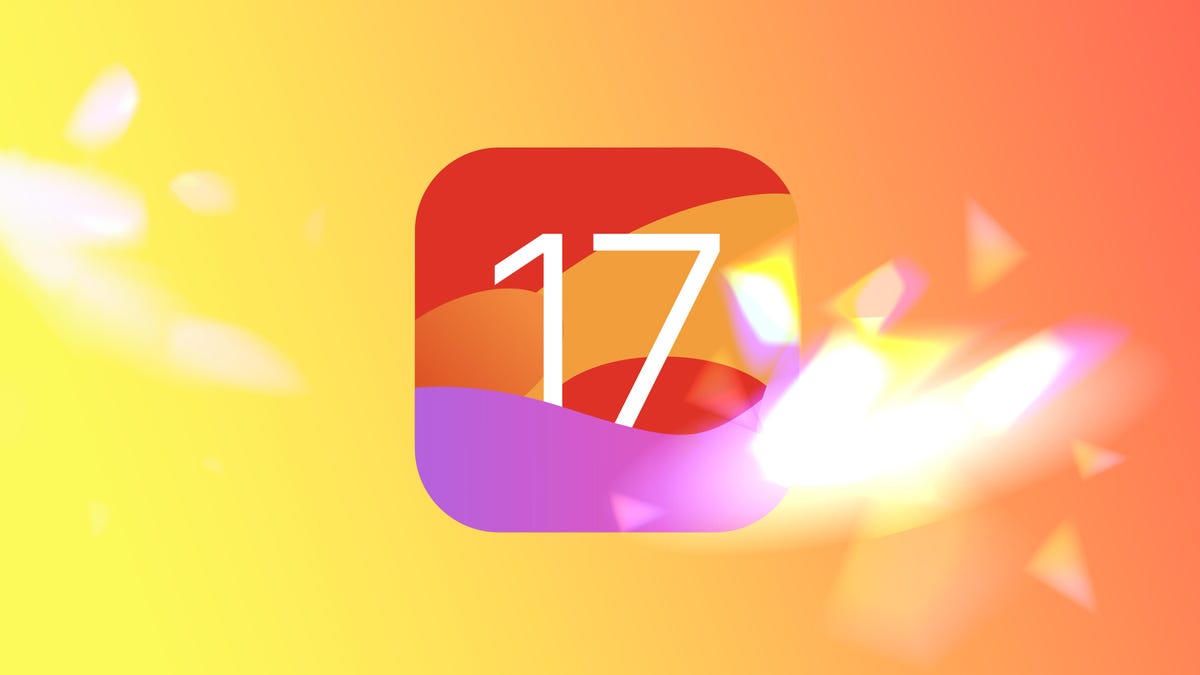
Apple released iOS 17.4 on March 5, more than a month after the tech giant released iOS 17.3 to the general public. This major iOS update brings new features, including major changes for people in the European Union and new emoji , as well as important bug fixes to your iPhone. Apple later released iOS 17.4.1 on March 21, but that update patched a couple of zero-day vulnerabilities on your iPhone and didn't include any new features.

To download the update, go to Settings > General > Software Update , tap Install Now and follow the onscreen prompts.
Here's what iOS 17.4 brings to your iPhone.
Read more: You Should Really Update to iOS 17.4.1 Right Now
Downloading other app stores in the EU
Apple introduced a significant change to Safari, the App Store and iOS with iOS 17.4, but only for people in Europe. With iOS 17.4, people in the EU can download an alternative app store and apps from outside the App Store. As CNET's Katie Collins reports , this marks one of the largest changes to the App Store since its inception in 2008. People in the EU will also be given new default app controls, giving them more ways to customize their iPhone experience.
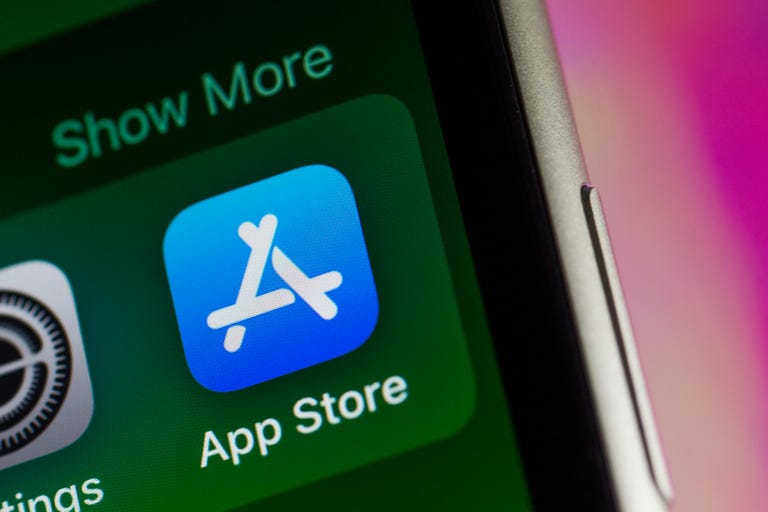
People in the EU have access to other app stores and more now.
Apple made these changes , which were announced in January, to comply with the EU's Digital Markets Act.
Read more: Apple Will Allow Installation of Rival App Stores On iPhones In Europe
More options for in-app payments
Apple introduced more ways to make in-app payments with iOS 17.4. If you go to Settings > Privacy & Security , you'll see an option called Contactless & NFC , or near-field communication . If you tap the new option, you'll be taken to a mostly blank page that has a small disclaimer that says the page will show apps that have requested the ability to use contactless and NFC payments in the future. Apple announced these options alongside the changes for people in the EU, and there's no word on whether this will be used by apps outside that region.
At least 100 new emoji
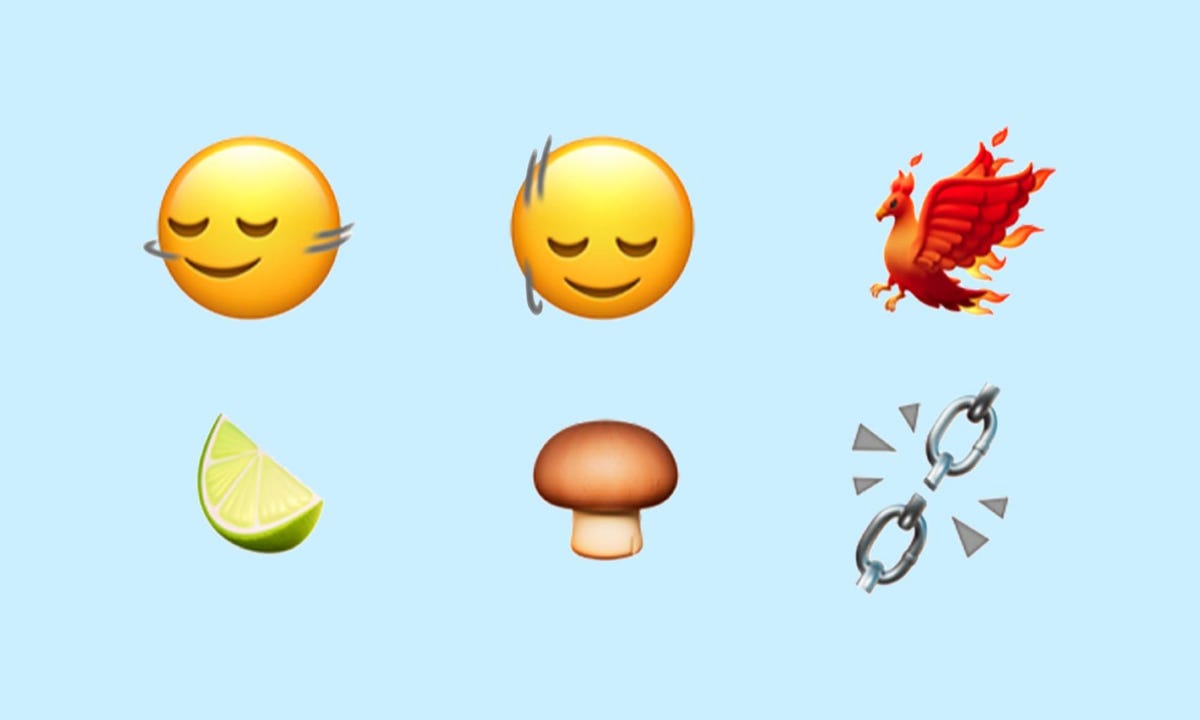
Some of the new emoji in iOS 17.4 include a phoenix, a slice of lime and broken chains.
Apple introduced over 100 new emoji to iPhone users with iOS 17.4. Those emoji include heads shaking up and down or left and right, a phoenix and a slice of lime. These emoji were announced in 2023, and some Android devices, including the latest Samsung phones , already have them.
Improved iMessage security against future threats
With iOS 17.4, your iMessage chats get a security boost to protect them from cyberattacks that involve quantum computing. According to CNET's David Lumb , Apple said it hasn't seen these kinds of cyberattacks yet, but the company wants to get ahead of the potential threat now.
Read more: Apple's Next iOS Update Protects iMessage Against Future Quantum Computing Attacks
Podcasts can now show transcripts
You can now read a transcript of your favorite podcasts with iOS 17.4.
In iOS 17.4, you can read the transcripts of your favorite podcasts as you listen to them. To see the transcripts, go into the Podcasts app and start listening to a show, then tap the media player across the bottom of your screen. There's a new button in the bottom left corner of your screen that looks like a speech bubble with quotes inside it. Tap this button and you'll see the transcript of the show you're listening to.
You can search within the transcript, too, so if someone mentions a book or movie title and you only remember part of it, you can search the part you do know and find the whole title.
Read more: What to Know About Podcast Transcripts on iOS 17.4
Virtual card numbers come to Apple Cash
Your Apple Cash gets an upgrade with iOS 17.4, too. Now you can view virtual card numbers for your Apple Cash which lets you shop at online stores that don't accept Apple Pay. This card comes with its own number, expiration date and three-digit security code, like a physical card. You can also easily request a new card number if you think your card has been compromised.
Read more: How to View Your Apple Cash's Virtual Card Numbers
Another digital clock widget
In iOS 17.4, Apple introduced a new digital clock app widget called City Digital. This widget displays the time as well as a set location as opposed to wherever your iPhone is at the moment. This can be helpful if you're traveling or live far from family and friends but want to keep in touch without waking them up in the middle of the night.
Apple introduced the digital clock widget to iPhones with the release of iOS 17.2 .
More Stolen Device Protection options
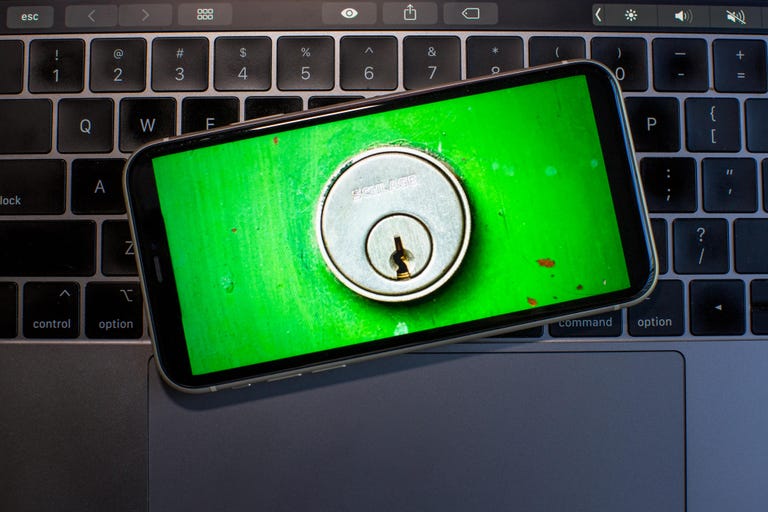
Stolen Device Protection now lets you always require a security delay, or only when you're away from locations like your home.
Apple introduced a few new options in Stolen Device Protection with iOS 17.4. The new options let you choose whether you want to always require a 1-hour security delay to access certain settings or make changes, or to only require the delay when you're away from a familiar location like your home.
Apple introduced Stolen Device Protection with iOS 17.3 with the intent to protect some of your data if your device is stolen or falls into nefarious hands. The feature doesn't protect all your data, but Apple still recommends everyone turn it on.
Read more: How to Give Your iPhone's Stolen Device Protection a Boost
New Battery Health readout for iPhone 15 models
With iOS 17.4, iPhone 15 models get a new Battery Health readout. If you go to Settings > Battery, you'll see a new option that tells you the status of your battery's health in a word, like Normal or Service. You can also tap this option for more details about your battery, like its cycle count and maximum capacity. Before, your iPhone would show a percentage correlating to your battery's health without any indication of what it means.
Read more: iOS 17.4's New Tool Shows if Your iPhone 15's Battery Health Is Normal
New Home button in the Music and Books apps
Apple introduced a Home button in Apple Music and the Books app with iOS 17.4. If you open either app and look at the bottom of your screen, the Home button is in the far-left corner. This button replaced Listen Now in Apple Music and Read Now in Books.
If you're an Apple Music subscriber and tap the button, you're taken to a page that shows you menus, like Recently Played, and recommendations based on artists you've listened to. If you tap this button in the Books app, you see menus like Current Bestsellers and Start Reading for Free.
Previous iOS updates brought Home buttons to the Podcasts and Apple TV apps, so this change is likely Apple trying to apply some uniformity across its apps.
Siri can read messages in multiple languages
In iOS 17.4, Apple gave Siri the ability to read messages in multiple languages . Once enabled, Siri can read messages in languages like Spanish, dialects of Mandarin and Thai. Apple writes that this won't change the primary language Siri listens and responds in.
Read more: How to Enable Siri to Read Messages in More Languages
New Apple CarPlay and Maps experience in certain vehicles

Certain Apple CarPlay-supported vehicles will show a new Maps instrument cluster with iOS 17.4.
With iOS 17.4, if you use Apple CarPlay with Maps in certain supported vehicles, you'll see a new instrument cluster.
"With supported CarPlay vehicles, Apple Maps will present a new instrument cluster experience with information about upcoming maneuvers," Apple wrote online . "Users will be able to swap the desired display type between the main and instrument cluster screen by tapping the map configuration button on the upper right of the Maps main screen."
Apple didn't say which vehicles support this new feature, and the company didn't respond to a request for comment.
Here are the full release notes for iOS 17.4.
Emoji New mushroom, phoenix, lime, broken chain, and shaking heads emoji are now available in the emoji keyboard. 18 people and body emoji add the option to face them in either direction. Apple Podcasts Transcripts let you follow an episode with text that highlights in sync with the audio in English, Spanish, French and German. Episode text can be read in full, searched for a word or phrase, tapped to play from a specific point and used with accessibility features such as Text Size, Increase Contrast and VoiceOver. This update includes the following enhancements and bug fixes: Music recognition lets you add songs you have identified to your Apple Music Playlists and Library, as well as Apple Music Classic. Siri has a new option to announce messages you receive in any supported language. Stolen Device Protection supports the option for increased security in all locations. Battery Health in Settings shows battery cycle count, manufacture date, and first use on iPhone 15 and iPhone 15 Pro models. Call Identification displays Apple-verified business name, logo and department name when available. Business updates in Messages for Business provide trusted information for order status, flight notifications, fraud alerts or other transactions you opt into. Apple Cash virtual card numbers enable you to pay with Apple Cash at merchants that don't yet accept Apple Pay by typing in your number from Wallet or using Safari AutoFill. Fixes an issue where contact pictures are blank in Find My. Fixes an issue for Dual SIM users where the phone number changes from primary to secondary and is visible to a group they have messaged. Some features may not be available for all regions or on all Apple devices. For information on the security content of Apple software updates, please visit this website: https://support.apple.com/kb/HT201222
For more on iOS 17, here's what could be coming in iOS 17.5 and what you should know about iOS 17.4.1 . You can also check out our iOS 17 cheat sheet .

Services and Software Guides
- Best iPhone VPN
- Best Free VPN
- Best Android VPN
- Best Mac VPN
- Best Mobile VPN
- Best VPN for Firestick
- Best VPN for Windows
- Fastest VPN
- Best Cheap VPN
- Best Password Manager
- Best Antivirus
- Best Identity Theft Protection
- Best LastPass Alternative
- Best Live TV Streaming Service
- Best Streaming Service
- Best Free TV Streaming Service
- Best Music Streaming Services
- Best Web Hosting
- Best Minecraft Server Hosting
- Best Website Builder
- Best Dating Sites
- Best Language Learning Apps
- Best Weather App
- Best Stargazing Apps
- Best Cloud Storage
- Best Resume Writing Services
- New Coverage on Operating Systems
- Hostinger Coupon Codes
- HR&R Block Coupons
- ShutterStock Coupon Codes
- FedEx Office Coupons
- Coursera Coupons
- Autodesk Coupons
- Codeacademy Coupon Codes
- iolo Techologies Coupons
- Norton Coupon Codes
Apple to let EU users download apps from the web with iOS 17.5 Beta 2. How it works

With iOS 17.5 Beta 2 rolling out soon, authorized app developers will be able to distribute their apps via the web to iPhone users in the European Union.
Also: Apple's new AI model could understand your home screen and supercharge Siri
While Apple has been vocal about controlling the apps distributed outside its App Store following pressure from the EU's Digital Markets Act (DMA) to allow sideloading, the latest update marks another avenue the iPhone maker is opening up for users to access new apps and services.
How it works
To download iOS apps from the web, the user must be on an iPhone running iOS 17.5 Beta 2. If it's their first time downloading from a developer, tapping on the "Download" (or "Install") button of a website will ask the user to permit app downloads from their iPhone settings.
Allowing the external installation means you're agreeing to the developer's terms and conditions and giving them access to your data. Should you move forward, the iPhone will run a Face ID scan to download the external app.
Also: You can now view, search, and filter your entire Apple App Store purchase history
"When installing an app, a system sheet will display information that developers have submitted to Apple for review, like the app name, developer name, app description, screenshots, and system age rating," Apple mentions in its Tuesday press release.
As far as app updates go, as long as developers implement their web distribution and APIs correctly, apps downloaded from the web should update automatically.
How do developers qualify?
Developers who want to offer their apps for downloading through a website must be enrolled in the Apple Developer Program for at least two continuous years (with "good standing" status), have an app with more than one million first-time installs on iOS in the EU in the past year, and comply with Apple's notarization process, including providing clear data collection policies.
Also: Apple to allow used parts for some iPhone repairs
Developers should also be able to attest to IP disputes and government take-downs if they occur. Lastly, Apple expects qualifying developers to provide users with customer service, especially with the apps being offered outside of the App Store's purview. To learn more about web distribution in the EU, Apple's developer Support Page is now live.
Once qualification is asserted, Apple will give authorized app developers access to an API for web downloads. Apps downloaded from websites should look and act like other apps downloaded on the App Store. Users can back up, restore, and update these apps like any other.
Why it's a big deal
This is the first time Apple has officially allowed app sideloading on iPhones, which allows developers to avoid paying Apple's commissions of up to 30%. The developers of apps distributed outside the App Store will still be subject to a 0.50EUR Core Technology Fee.
Also: Apple confirms WWDC 2024 for June 10 - will AI steal the show?
The DMA forced Apple to allow app sideloading in the EU effective March 2024. Though Apple was originally planning for sideloaded apps to only be available through alternative marketplaces, the company announced in March that it would also allow apps to be downloaded directly from websites.
As the DMA only covers the EU, the ability to sideload these apps is restricted to iPhone users living in the EU. Downloading apps directly from websites is only available on the iPhone, not the iPad.
Apple is exploring helping users work seamlessly across devices
Ios 18 wishlist: 5 features i'd like to see apple bring to the iphone, google launches android 15 beta 1. here's what's inside and how to get it.

Six Ways to Speed Up Your iPhone
I t’s hard to be patient with a slow iPhone , especially when using it for everything, from the calculator to getting directions on Maps. No one likes dealing with lag, buffering, or app freezing. Fortunately, there are a few ways you could speed up your iPhone.
Restart your iPhone
Let’s start with the classic “Did you try turning it off and on again?” It’s a classic for a reason, not just another tech myth. On a technical level, it helps refresh your iPhone’s RAM or working memory, which optimizes its overall performance. Since it’s probably the most straightforward hack, I’d recommend starting with this one.
There are slightly different ways to restart an iPhone based on its model. If you can’t get yours to restart, you might want to do a quick “how to restart [your iPhone model]” search. In case you’re unsure about your iPhone’s model, we have a guide for that , too.
Clear Safari Data
I’m sure we have encountered an ‘Accept Cookies’ popup. Even if you have no idea what that does, you’ve probably accepted tons of cookies by now. Refer to this helpful guide for a detailed and easy lesson on internet cookies. For the scope of this piece, all you need to know is that every time you click on ‘Accept Cookies’ on your browser, you’re putting a bunch of files on your device. These files pile up over time and end up slowing your phone.
If you frequently use Safari on your iPhone, you probably have a lot of passwords, cookies, tabs, and other login info in your Safari cache. It’s a good habit to clear that from time to time. Note that this will require re-entering login credentials or other personal info on some sites since clearing your cache will make your Safari brand new again.
To clear all Safari data, go to Settings on your iPhone and look up ‘Safari.’ Once in the Safari menu, scroll down until you see ‘Clear History and Website Data.’ It will ask you to pick a timeframe. Select ‘All history’ and then hit the red button at the bottom that says ‘Clear History.’
Free Up Space
Full storage is one of the leading causes of a sluggish iPhone. Go to Settings , scroll to General , and click on iPhone Storage from the menu. Doing so will present you with a stacked bar chart and an ordered list of your iPhone’s storage situation, clearly labeling how much space is occupied by which app.
It will also provide you with recommendations on how to free up space. Under Recommendations , click on Review Large Attachments to see the photos, videos, and attachments that are taking up the most space. When you see something you want to delete, swipe left and hit Delete .
There are other ways to free up space on your iPhone, but it ultimately depends on your priorities and your phone use. If you don’t always need all your photos and videos on your phone, you can back them up on iCloud and delete them from your iPhone. However, this would mean you would no longer be able to access them without the internet.
Similarly, if you don’t need all your iMessages, you can mass-delete them. I’ll review all the ways to clear storage on your iPhone in a separate, dedicated guide.
iOS updates often bring bug fixes that help improve your iPhone’s efficiency, so it’s a good idea to always be on the latest software update. You can do that by turning automatic updates on. Go to Settings > General > Software Update > Automatic Updates and turn on the toggle switch for all three options on the page. This will automatically download and install iOS software updates when your phone is connected to Wi-Fi, charging, and locked.
You can also manually update your iOS. A ‘Software Update Available’ notice on your Settings app under your Apple ID will tell you there’s a newer version you haven’t yet updated to. If you see that, scroll down to General > Software Update and click Download and Install to begin the update. If you don’t see that notice, you’re on the latest version.
Replace Battery
Another possible reason for a slow phone is a battery overused to the point of dysfunction. If your iPhone is old, its battery’s health may not be ideal. To see if that’s the case, go to Settings, look up Battery Health, and click on Battery Health & Charging from the open menu. Anything 80% and above is good, but Apple recommends replacing your battery when its health falls below that mark.
Turn Off Automatic Downloads and Background App Refresh
Apps on your iPhone tend to auto-update. While this is helpful, it could become overwhelming for your phone, especially if you have many apps on it. Multiple background app refreshes also take place without you knowing. Again, this is a helpful feature, but it could lead to a considerable drop in your phone’s efficiency if you have many apps that constantly refresh and update.
Go to Settings > App Store and turn off all three toggle switches under ‘Automatic Downloads.’ These are App Downloads, App Updates, and In-App Content. Then, go to General > Background App Refresh > Background App Refresh (again) and choose Off . Doing both will ensure no power-hungry apps are running in the background. If you’d like an app updated, you can constantly manually update it in the App Store.
No, closing your background apps won’t help.
I know; I felt as deceived as you did when Gizmodo Maxwell Zeff told us that closing background apps doesn’t do anything and that I have been making my poor little thumb do all that labor for years for nothing. It’s just a tech myth that originated years ago on Apple’s community forum and Stack Overflow and has been perpetuated ever since (because it sounds like it should work!). But yeah, doing that won’t affect either performance or battery.
Are some of your apps still running slow?
Are you sure it’s your phone and not your network? People often mistake a slow connection for a slow phone. Especially if you’re experiencing lag on apps that require an internet connection, it might just be your internet that needs fixing.
To quickly check this, look up ‘speed test’ on your browser. You’ll see an ‘Internet speed test’ pop-up. Hit the blue button that says ‘run speed test.’ In around 30 seconds, you’ll get precise stats on your download and upload speeds and a comment on your internet performance.
I just ran mine, and it said, “Your Internet connection is very fast. It should be able to handle multiple devices streaming HD videos, video conferencing, and gaming at the same time.” So, if my iPhone starts acting up, I’d know it’s not my internet.
For the latest news, Facebook , Twitter and Instagram .

AAPL Company
More people choose alternative iphone web browsers when prompted.
One of the changes Apple had to make to comply with the EU’s Digital Markets Act (DMA) was to present customers with a list of iPhone web browsers during setup, and to choose the one they want. Browsers must be listed in random order, so that Safari isn’t highlighted.
We’d previously seen some indication that the new antitrust law was proving effective, and a new report today says this is true for six leading browser companies …
iPhone web browsers must be a free choice
The most popular desktop web browser in the world was once Netscape, with around a 90% market share in the 1990s. That all changed when Microsoft began bundling its own web browser, Internet Explorer, with Windows. Internet Explorer also failed to stick to industry standards, meaning that some website features would only work with its own browser. By 2000, Netscape’s share was just 1%.
In 2001, the US government brought an antitrust lawsuit against Microsoft for this and other issues.
Europe decided there’s a similar problem today in mobile browsers. When you first setup an iPhone, it comes with Safari preinstalled, and this will be used by default unless you download an alternative browser and manually set that as your default.
Even if you do this, all competing browsers were required to use Apple’s WebKit, meaning they couldn’t offer faster engines or features not supported by Apple’s API.
DMA requirements for EU iPhone owners
iPhone owners in Europe must now be asked to choose their web browser when they first setup the device. A list of the 11 most popular browsers must be shown, and the order must be randomised. Apple’s own Safari browser cannot be highlighted in any way.
The same is true with Android phones, with Google’s Chrome browser given no special treatment.
The Brave browser saw a sharp increase in take-up when the change was introduced in iOS 17.4, and Reuters reports the same has been true for other browsers.
Top comment by Chazak
The simple truth is just about all users who aren't tech enthusiasts or people who make their living from tech and related businesses, could not care less about this.
It is driven by EU regulators and the developer community, neither of which has much awareness of the average user's needs and wants.
All six companies approached by Reuters reported growth in the EU since the change – including one company which actually charges a subscription.
Founded in 2016, Aloha, which markets itself as a privacy focused alternative to browsers owned by big tech, has 10 million monthly average users and earns money through paid subscriptions, rather than selling ads by tracking users. “Before, EU was our number four market, right now it’s number two,” Aloha CEO Andrew Frost Moroz said in an interview.
But Apple may not be fully compliant
Other browser companies claim that the process is convoluted, and provides no information on any of the browsers listed. They say this means iPhone users are more likely to simply pick the name they know, which is most likely to be Safari.
The EU is currently investigating this complaint .
Photo by Amanz on Unsplash
FTC: We use income earning auto affiliate links. More.
Check out 9to5Mac on YouTube for more Apple news:

Breaking news from Cupertino. We’ll give you t…

There are growing concerns that Apple could be f…
Ben Lovejoy is a British technology writer and EU Editor for 9to5Mac. He’s known for his op-eds and diary pieces, exploring his experience of Apple products over time, for a more rounded review. He also writes fiction, with two technothriller novels, a couple of SF shorts and a rom-com!
Ben Lovejoy's favorite gear

Dell 49-inch curved monitor
- a. Send us an email
- b. Anonymous form
- Buyer's Guide
- Upcoming Products
- Tips / Contact Us
- Podcast Instagram Facebook Twitter Mastodon YouTube Notifications RSS Newsletter
New iOS 17.5 Beta Lets EU iPhone Users Download Apps Directly From Websites
With the second beta of iOS 17.5 that's available today, iPhone users located in the European Union are able to download apps directly from the websites of Apple app developers without going through the App Store or an alternative app marketplace.
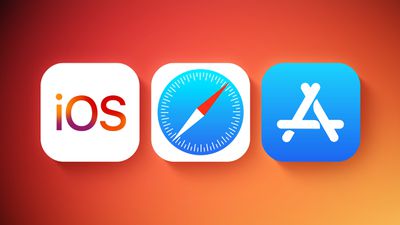
App developers that want to offer iOS apps from their websites in the European Union need to meet specific criteria to ensure the safety of iPhone users. Apps must undergo Apple's Notarization process, and developers need to be a member of the Apple Developer Program for two continuous years or more.
Only apps that have had one million annual first installs or more on iOS in the EU in the prior year are eligible for download from a website. Developers that meet these terms will be able to use an API for web-based app downloads. Apps downloaded through the web using the API can be backed up, restored, and updated as standard apps can.
When an iPhone user in the EU visits a website to install an app, users will need to grant express permission for that developer to install apps to Settings. A system sheet will display the app name, developer name, app description, screenshots, and more.
Developers are only able to offer apps from their developer account, and are required to publish transparent data collection policies so users are aware of how data is collected and used. Apps distributed outside of the App Store need to provide customer support, refunds, and offer a way to manage apps.
While developers do not have to pay a cut of app sales to Apple for apps distributed through websites, there is a 0.50 euro Core Technology Fee for each annual install over one million in the past 12 months. The fee is waived for nonprofit organizations, accredited educational institutions, and government entities.
Downloading apps outside of the App Store is limited to iPhone users who are located in the European Union, and Apple has implemented these options to comply with the EU's Digital Markets Act. The functionality is not available on the iPad , nor is it open to iPhone users in other countries.
Get weekly top MacRumors stories in your inbox.
Top Rated Comments
Every day we're closer to being able to install whatever apps we want and I'm really happy about it.
well, good luck to all folks who bought an iOS device for their elderly loved ones b/c they were sure inexperienced people cannot be tricked into downloading counterfeit applications that may expose their data/steal their credentials.
There's nothing "enjoyable" about how apps are handled on the Mac. The app experience on Mac is a fragmented PITA and would be far better being handled the iOS way.
Popular Stories

iOS 18 Will Add These New Features to Your iPhone

Game Boy Emulator for iPhone Now Available in App Store Following Rule Change [Removed]
Apple removes game boy emulator igba from app store due to spam and copyright violations, apple's first ai features in ios 18 reportedly won't use cloud servers.

Best Buy Opens Up Sitewide Sale With Record Low Prices on M3 MacBook Air, iPad, and Much More

M4 Macs Are Expected to Launch in This Order Starting Later This Year

NES Emulator for iPhone and iPad Now Available on App Store [Removed]

Top Stories: M4 Mac Roadmap Leaked, New iPads in Second Week of May, and More
Next article.

Our comprehensive guide highlighting every major new addition in iOS 17, plus how-tos that walk you through using the new features.

App Store changes for the EU, new emoji, Podcasts transcripts, and more.

Get the most out your iPhone 15 with our complete guide to all the new features.
A deep dive into new features in macOS Sonoma, big and small.

Revamped models with OLED displays, M3 chip, and redesigned Magic Keyboard accessory.

Updated 10.9-inch model and new 12.9-inch model, M2 chip expected.

Apple's annual Worldwide Developers Conference will kick off with a keynote on June 10.

Expected to see new AI-focused features and more. Preview coming at WWDC in June with public release in September.
Other Stories

13 hours ago by MacRumors Staff

2 days ago by MacRumors Staff

5 days ago by MacRumors Staff

5 days ago by Tim Hardwick

IMAGES
VIDEO
COMMENTS
Download Safari and enjoy it on your iPhone, iPad, and iPod touch. Explore the web with lightning-fast speed, powerful privacy protections and robust customization options. With Safari you can browse sites, translate web pages, and access your tabs across iOS, iPadOS, and macOS. Features • Passwords, bookmarks, history, tabs and more ...
If you just downloaded a file from Safari. Next to the search field in Safari, tap the Page Settings button. Tap the Downloads button. Published Date: October 13, 2023. If you download a file onto your iPhone or iPad from the internet, you can find it in your Downloads folder in the Files app.
The Downloads screen in Safari settings also includes an option to Remove Download List Items automatically After one day (the default), Upon successful download, or Manually. Tag: Safari Related ...
Open the Documents 5 app and tap on the "Browser" button in the bottom-right corner to switch to the browser mode. Now, navigate to the page with the download link and tap on it. From the next screen, select the folder where you want to download the file and tap on "Done." The download will now start.
Auto-delete Safari downloads on your iPhone. Open the Settings app and tap Safari. Now select Downloads, followed by Remove Download List Items. Here, you have three options: After one day, Upon Successful Download, or Manually. On selecting either of the first two options, the system will auto-delete the download files.
If you don't see Safari on your Home Screen, you can find it in App Library and add it back. On the Home Screen, swipe left until you see the App Library. Enter "Safari" in the search field. Press and hold , then tap Add to Home Screen. In Safari on iPhone, view websites, preview website links, translate webpages, and add the Safari app ...
To do so, tap the download icon or AA icon from the status bar → select download → tap the search icon next to the downloaded file. By default, Safari download manager on iPhone stores the ...
Support app. Get personalized access to solutions for your Apple products. Download the Apple Support app. Learn more about all the topics, resources, and contact options you need to download, update and manage your Safari settings.
Method 2: Accessing Safari Downloads with the Files App. Open Files App: Locate the Files app on your iPhone. It's typically found on your home screen or in the App Library. Navigate to Explore: Once in the Files app, tap on "Explore" at the bottom of the screen. Access Download Location: The location of your Safari downloads depends on ...
Manage Web downloads in iOS Safari. Here is how you can download items using Safari: 1. On your iPhone or iPad, find the item to download. For the purpose of this tutorial, we will download a zip file. 2. Tap the file/item you want to download. A popup will appear asking you if you want to download the file. Some files (like PDF) may open directly.
Where does Safari's Download Manager store my downloads on my iPhone or iPad. The Safari download manager is found in the Safari settings on your iPhone and iPad. On the Mac, the download manager is configured to be a part of Safari's preferences. Apple's default location for your downloads is your iCloud Drive accessible via the Files app.
So if you're downloading a large file, you can continue working, and the file will download in the background. This means you can keep using your device and grab the file from the Download Manager or the Downloads folder when it finishes. Well, there you have it; everything you need to know for using the Safari Download Manager on iPhone and ...
Follow the steps below to change the default download location in Safari on your iPhone or iPad: Open Settings. Scroll down and select Safari from the list of apps. Under GENERAL, click on ...
Time needed: 3 minutes Steps to download videos from Safari on your iPhone and iPad. Open Safari and head to the website from which you want to download the video.
Open the Settings app > Safari > Downloads to choose whether your downloads are stored on your iPhone or in iCloud. To find all of your downloaded files, open the Files app > On My iPhone or iCloud Drive > Downloads. Like any web browser, you can use Safari to download files to your iPhone.
2) Once you're on the video page, tap the download button or link. If you don't see a download button, jump to the next section. 3) After you tap the video download icon on a website in Safari, you should see an iOS pop-up menu with two options - View and Download. Tap Download, and it will save the file. You'll notice that the Safari ...
Whether you're running out of space in your iCloud Drive, or you'd prefer to keep your downloads stored locally for privacy reasons, you can quickly change Safari's default download location on ...
Tap Safari. Tap Downloads. Under the "Store Downloaded Files On," you can select: iCloud Drive - Downloads. If you select this option, your downloaded items will be available on your other devices too, if you are signed in with the same Apple ID. On My iPhone or iPad - Downloads. If you select this option, your downloaded items will ...
Force Quit and reopen Safari. On iPhone and iPad: Swipe up from the bottom of the screen and hold or double-press the Home button to enter App Switcher. From here, drag the Safari app card all the way up to close it.. On Mac: Save your work in any other open Safari tabs. Next, click the Apple icon and choose Force Quit.Here, select Safari and click Force Quit.
Download Safari from the App Store. Here's how to re-install the Safari app on your iPhone so you can get it back on your Home Screen: Open the App Store app. Tap Search. Type Safari in the search bar, and press Search. Select the Safari app. If the app is no longer on your device, you will see a cloud icon, which you can tap to download Safari.
Changing the Safari download location on your iPhone 14 is a piece of cake! With a few taps in the Settings app, you can decide where your files go when you download them from the internet. This means no more cluttered Downloads folder—instead, you can send files straight to iCloud Drive, your iPhone, or even a connected external drive.
Apple introduced a significant change to Safari, the App Store and iOS with iOS 17.4, but only for people in Europe. With iOS 17.4, people in the EU can download an alternative app store and apps ...
To download iOS apps from the web, the user must be on an iPhone running iOS 17.5 Beta 2. If it's their first time downloading from a developer, tapping on the "Download" (or "Install") button of ...
Wednesday April 10, 2024 6:11 am PDT by Joe Rossignol. iOS 18 will apparently feature a new Safari browsing assistant, according to backend code on Apple's servers discovered by Nicolás Álvarez ...
To clear all Safari data, go to Settings on your iPhone and look up 'Safari. ... If you see that, scroll down to General > Software Update and click Download and Install to begin the update. If ...
When you first setup an iPhone, it comes with Safari preinstalled, and this will be used by default unless you download an alternative browser and manually set that as your default.
Taking a look back at this week's news and headlines from Apple, including iPhone 16 details, India's new iPhone advantage, more iPad Pro delays, App Store's welcome changes, Apple's Web ...
Tuesday April 16, 2024 7:00 am PDT by Juli Clover. With the second beta of iOS 17.5 that's available today, iPhone users located in the European Union are able to download apps directly from the ...