- Apple Watch
- Accessories
- Digital Magazine – Subscribe
- Digital Magazine – Log In
- Smart Answers
- M3 MacBook Air
- New iPad Air
- iPad mini 7
- Next Mac Pro
- Best Mac antivirus
- Best Mac VPN
When you purchase through links in our articles, we may earn a small commission. This doesn't affect our editorial independence .

How to clear Safari’s cache and cookies on Mac

There are a handful of situations when clearing Safari’s cookies or cache–one of the places where Safari stores website data to avoid having to download it afresh each time you access a site–can help improve your browsing experience.
The first is when websites simply stop working when you access them on Safari. Perhaps Facebook stops updating with new posts, for example, or the images on a site don’t appear as they should. If this happens, it’s likely the cache has become corrupted.
Alternatively, if you find that personal info automatically completed on sites isn’t correct, deleting cookies can help. These are small files that sites use to save data about you and what you do on the site.
Even if none of these problems affect you, periodically cleaning browser data can help protect your privacy from snoops who want to discover what you’ve been up to online. In this article, therefore, we explain how to clear Safari’s cache and cookies on Mac.
We also have an article that explains How to clear cache on a Mac.
How to clear Safari cookies and cache for websites
Cleaning cookies and the cache data for individual sites can be done via Safari’s Settings/Preferences.
- Open Safari
- Click on Safari in the menu at the top of the screen.
- Click on Settings or Preferences (depending on the version of macOS you are running).
- Go to the Privacy tab.
- Click on Manage Website Data…
- Choose Remove All or select websites individually to remove.
After the data is loaded you’ll probably see a long list of websites. You can choose to Remove All or just select individual websites you want to remove from this list. If you want to select a number of different sites you can click on one and then press and hold the Command key to select a second, third or fourth and so on. We recommend that you don’t select hundreds this way – it’s better to delete in batches just in case you have to start over.
If you would prefer to select all and then deselect the ones you want to keep you can do so. Use Command + A to select all, then press and hold Command while clicking on any website you are happy to keep in this list. Just click Remove afterwards, not Done, as that will just undo all your hard work.
There’s a search field you can use to track down individual sites.
Bear in mind that deleting cookies might remove autocompleted login usernames and passwords for sites, and will almost certainly log you out of that site if you’ve configured it to automatically log in each time you visit.

How to clear Safari cache
The hidden Safari Developer menu can be used to clear just the cache, leaving cookies and the browser history in place. This is a very useful diagnostic step to take before removing those two items if a website behaves badly.
If you just want to clear all your cache you can do so by following these steps:
- Open Safari.
- Click on Safari in menu bar at top of screen.
- Click on Settings/Preferences (depending on the version of macOS you are running).
- Click on the Advanced tab.
- Check the box beside Show Develop Menu in Menu Bar.
- Now there will be a new Develop tab in the menu at the top of your screen. Click on this.
- Click on Empty Caches.
Alternatively click on Option/Alt + Command + E.
Close any open Safari windows and select Empty Caches on the Develop menu. Then click File > New Window to start Safari with a clean cache.

How to remove autocomplete data from AutoFill
Safari’s AutoFill tool can fill in username and password details on websites as well as credit card details and other elements like your address and email details.
This can be really useful, but it can also be annoying if the data it fills in is incorrect or out of context. It’s also a problem when AutoFill helpfully enters old or incorrect passwords or emails and addresses.
You can change this data, or delete it by following these steps:
- Click on Safari.
- Click on Settings/Preferences.
- Choose the AutoFill tab.
- Here you can edit contact information, usernames and passwords, credit cards and other data. Click on Edit beside the category you want access to.
- You’ll need to enter your password or use Touch ID to gain access.
Delete incorrect data: If you are finding that Safari is autofilling incorrect data about you–your address, for example–click Edit beside Using information from my contacts. This will open up your Contacts app. Your card will be at the top or under My Card. You can add and amend data about you here.

Delete incorrect passwords and site logins: If you wanted to delete incorrect passwords, for example, you can just click on the Passwords tab. If you know which password you want to remove search for the website or service and then find the older password option (if there is more than one) and select it and then click on the – below the column to remove it. You can then select Delete Password. If that means there is no password saved for that website, you can then recreate the entry for the site by clicking the Add button. You’ll first need to provide the URL of the site (that is, something like https://facebook.com ), and then type the username and password alongside (hit the Tab key to move from field to field).
See: How to autofill passwords, bank cards, names and addresses for more.

Delete logins and passwords system-wide
Pruning site logins can also be done via the Keychain Access app, which you’ll find in the Utilities folder of the Applications list in Finder, although you should be very careful using this app because it pretty much controls the entire security operation of your Mac! However, by removing errant username and password entries here you’ll stop virtually all of your Mac apps using them, and not just Safari.
Just type the name of the site into the Search field, and look in the list of results for entries of the kind Web Form Password. Right-click the entry and select Delete.

If you want to delete your Chrome or Firefox cache, cookies or browsing history read: How to delete your Mac browsing history . For alternative web browsers take a look at: Best web browser for Mac.
How to clear cache on Mac in Safari, Chrome, and Firefox
Looking to tidy up the browser on your Mac or fix some issues you’re seeing with websites? Read on for how to clear cache on Mac, as well as history, and cookies in Safari , Chrome, and Firefox.
It’s a straightforward process to clear cache on Mac in Safari as well as third-party browsers like Chrome and Firefox. While the button in the menu bar for Safari is labeled “Clear History,” it also clears cookies and your cache.
For Chrome and Firefox, you get more detailed control of what data you’re deleting.
Whether you’re just wanting to do some regular maintenance or having some issues with browsing that you want to clear up, follow along below…
For how to clear your cache, history, and website data on iPhone and iPad, check out our tutorial here .
Table of contents
Google chrome, how to clear cache on mac.
- Open Safari
- In the menu bar (top left of your screen) click History
- You can also choose Safari > Clear History…
- Use the drop-down menu to pick what timeframe you want to clear history and cookies from Safari
- One last time, click Clear History
- Keep in mind that means you may be logged out of websites, etc.

Now look at the bottom of the menu and click “Clear History…”
To fully clear your history, cache, and cookies, click the drop-down and select “all history.”
- For Google Chrome on Mac, click Chrome in the menu bar (top left corner)
- Choose “Clear Browsing Data”
- Pick a time range, or “All time”
- Choose what data to clear with the checkboxes
- Click Clear data
- For Firefox on Mac, click History in the menu bar (top left of your screen)
- Click Clear Recent History…
- Change the timeframe to what you’d like
- Choose what data to remove
Read more 9to5Mac tutorials:
- Best USB-C and Thunderbolt displays for Mac
- Here’s how the new 14″ and 16″ MacBook Pro compare to other MacBook models
- Find the battery percentage of your iPhone 13 (and earlier iPhones too )
- Here’s how Background Sounds work in iOS 15
FTC: We use income earning auto affiliate links. More.

Check out 9to5Mac on YouTube for more Apple news:

Apple’s Mac lineup consists of MacBook, MacBoo…

A collection of tutorials, tips, and tricks from…
Michael is an editor for 9to5Mac. Since joining in 2016 he has written more than 3,000 articles including breaking news, reviews, and detailed comparisons and tutorials.
Michael Potuck's favorite gear

Satechi USB-C Charger (4 ports)
Really useful USB-C + USB-A charger for home/work and travel.

Apple Leather MagSafe Wallet
My slim wallet of choice for iPhone 12
Safari User Guide
- Get started
- Go to a website
- Bookmark web pages to revisit
- See your favourite websites
- Use tabs for web pages
- Import bookmarks and passwords
- Pay with Apple Pay
- Autofill credit card info
- View links from friends
- Keep a Reading List
- Hide ads when reading
- Translate a web page
- Download items from the web
- Add passes to Wallet
- Save part or all of a web page
- Print or create a PDF of a web page
- Interact with text in a picture
- Change your home page
- Customise a start page
- Create a profile
- Block pop-ups
- Make Safari your default web browser
- Hide your email address
- Manage cookies
- Clear your browsing history
- Browse privately
- Prevent cross-site tracking
- See who tried to track you
- Change Safari settings
- Keyboard and other shortcuts
Clear cookies in Safari on Mac
You can see all the websites that have stored cookies and website data on your Mac, and you can remove some or all of it.
Open Safari for me
Click Manage Website Data.
Select one or more websites, then click Remove or Remove All.
Removing the data may reduce tracking, but may also log you out of websites or change website behaviour.
Note: Removing cookies and website data in Safari may change or remove them in other apps.
- Clear Safari cache on Mac
- Clear Safari cache on iPhone or iPad
- How to save passwords when clearing your cache
How to clear your Safari browser cache on a Mac, iPhone, or iPad
- You can clear your cache on Safari in just a few steps on a Mac, iPhone, or iPad.
- Clearing your cache, as well as history and cookies, can help resolve your device's performance issues.
- Clearing your cookies will clear your passwords as well, unless you save them with keychain.
A cache is a store of data. When you visit a website on your Mac, iPhone, or iPad, the Safari browser keeps a snapshot of the pages you view.
If you go back to that website, Safari loads the cached page in an instant, instead of taking the time to retrieve the page from the internet again.
But an overloaded cache can take up storage space and cause your device to run inefficiently — and it could use a periodic clearing.
Here's what you need to know to clear your cache on Safari, as well as your cookies and browsing history.
How to clear Safari cache on Mac
You can either clear just your cache or your cache, history, and cookies.
Clear your cache
1. Click on the Safari tab at the top left of your screen and choose Preferences from the dropdown menu.
2. Click the Advanced tab of the menu that pops up.
3. At the end of the tab, select the Show Develop menu in menu bar box and close the Preferences menu.
4. Click the Develop tab from the Safari menu at the top of the page.
5. Click Empty Caches from the dropdown menu.
Clear your cache, history, and cookies
You may also want to clear your browsing history and cookies in addition to emptying your cache. Here's how to do that.
1. Choose the History tab at the top of your screen.
2. At the very bottom of the dropdown menu, choose Clear History.
3. A box pops up with a choice to clear the last hour, today, today and yesterday, or all history. Choose your time frame and click the Clear History button.
Once you clear the history, it will also clear the cache and cookies associated with that time period.
How to clear Safari cache on iPhone or iPad
To clear your cache and browsing history:
1. Open the Settings app.
2. Tap Safari .
3. Tap Clear History and Website Data .
4. On the screen that pops up, choose Clear History and Data .
To clear your cache but not your browsing history:
3. Tap Advanced .
4. Tap Website Data .
5. Choose Remove All Website Data .
What happens to saved passwords when you clear your cache
When you clear your cache, history, and cookies, you may discover that Safari has logged you out of your favorite websites.
While clearing Safari's cache alone will not delete your passwords, clearing your history and cookies can. That's because when you empty your cookies, you will lose their password data saved in Safari as well. And keep in mind that clearing your history also clears its associated cookies.
Luckily, Apple has a solution to this problem. If you use iCloud, check your iCloud settings on your phone or computer.
Make sure that you've checked the box for Safari. As long as this box is checked, any passwords you save through your browser will stay safe in your keychain .
- Main content
- a. Send us an email
- b. Anonymous form
- Buyer's Guide
- Upcoming Products
- Tips / Contact Us
- Podcast Instagram Facebook Twitter Mastodon YouTube Notifications RSS Newsletter
How to Clear Safari Browsing History and Cache
Whenever you browse the web in Safari, the browser stores website data so that it doesn't have to download it again each time you revisit a site. In theory this should speed up your browsing experience, but there are some scenarios where you might want to clear the cache and start anew. Keep reading to learn how it's done on Mac, iPhone , and iPad .
If a site you regularly frequent has elements that have stopped working, or if a site has stopped loading completely, there may be a conflict between an older version of it that Safari has cached and a newer one.
Or perhaps you simply want to protect your privacy by wiping the slate clean and removing all the data associated with websites you've visited. Either way, here's how it's done on macOS and iOS.
How to Clear Safari's Cache on Mac
There are two ways to clear Safari's cache on a Mac. The first method outlined below deletes everything relating to a website you've visited, including not only the cached versions of the site, but also cookies and any other related data. The second method described offers a more targeted approach and clears only Safari's cache, but it does involve enabling a hidden menu.
- Launch Safari browser on your Mac.

How to Clear Safari's Cache on iPhone and iPad
Note that the following steps clear all history, cookies and website data on your device, regardless of when the sites were accessed.
- Launch the Settings app on your iOS device.
- Scroll down and select Safari .
- Scroll down and select Clear History and Website Data .
- Choose the timeframe to clear ( Last hour , Today , Today and yesterday , or All history ), choose the profile or select All Profiles , then tap Clear History .

For another way to protect your privacy while browsing the web, be sure to check out our guide on how to use Safari's Private Browsing Mode .
Get weekly top MacRumors stories in your inbox.
Popular Stories

iPhone 16 Pro Expected Later This Year With These 12 New Features

Batterygate: iPhone Users in Canada Can Now Submit Claims for Up to $150 Payout From Apple

Tim Cook Sells Nearly 200,000 Apple Shares

When to Expect the Next iPad Mini and Low-End iPad Models to Launch

Best Buy's Weekend Sale Has Best-Ever Prices on MacBook Air, MacBook Pro, TVs, and More

Best Buy Introduces Record Low Prices Across Every 10th Gen iPad

Apple Suppliers Say New iPads Have Been 'Repeatedly Postponed'
Next article.

Our comprehensive guide highlighting every major new addition in iOS 17, plus how-tos that walk you through using the new features.

App Store changes for the EU, new emoji, Podcasts transcripts, and more.

Get the most out your iPhone 15 with our complete guide to all the new features.
A deep dive into new features in macOS Sonoma, big and small.

Revamped models with OLED displays, M3 chip, and redesigned Magic Keyboard accessory.

Updated 10.9-inch model and new 12.9-inch model, M2 chip expected.

Apple's annual Worldwide Developers Conference will kick off with a keynote on June 10.

Expected to see new AI-focused features and more. Preview coming at WWDC in June with public release in September.
Other Stories

6 days ago by MacRumors Staff

1 week ago by Tim Hardwick

2 weeks ago by Juli Clover

How to clear Safari cache, history, and cookies on Mac
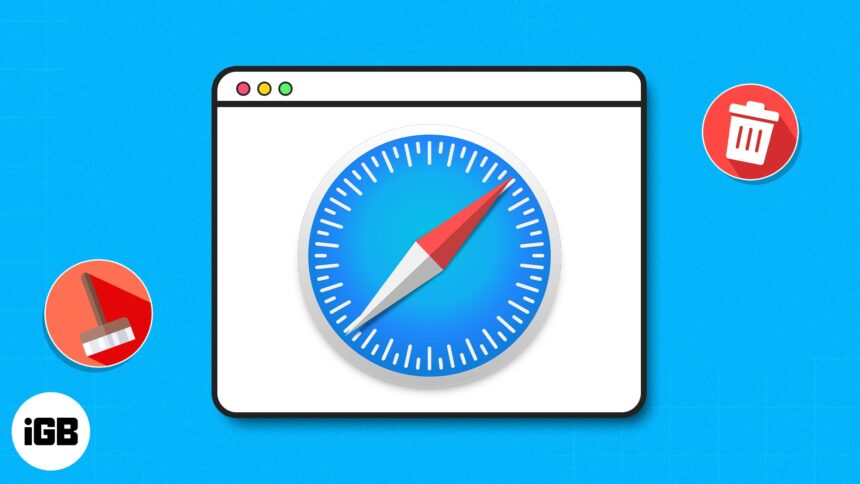
If you are looking for ways to delete your Safari browsing history, stored data, and cache to keep your online activities private, this article is perfect for you. Besides privacy, clearing website data can also help if your Safari browser is running slowly on Mac. Let’s get started!
How to clear Safari cookies and cache for websites on Mac
How to clear safari cache on mac, how to block all cookies for safari on mac.
- Launch the Safari browser .

If you’re like me and enjoy using multiple profiles on Safari to maintain a separation between your personal and professional activities, then I’d like to notify you about something. The above-mentioned method will only delete website data for a particular profile in Safari.
However, if you wish to clear the cookies and cache for all your Safari profiles, then you must employ the following method.
- Launch Safari → Click Safari in the menu bar → Select Settings .

- Launch Safari browser → Click Safari in the menu bar → Select Settings .

Consequences of clearing Safari History and Website Data
- Clearing website data will delete the history of all the sites you visited.
- This can limit website tracking (which is good).
- You might need to log in again to all your accounts.
- Reset the permissions for all apps.
- Websites will ask permission again.
- The list of downloaded files will be erased, but the files will be intact.
Clearing your Safari cache, history, and cookies offers several benefits. It can enhance browser performance, create more available storage space , bolster privacy by erasing saved login details and browsing records, and help address issues related to website loading and functionality.
No, clearing your Safari history will not lead to the removal of your bookmarks or saved passwords.
Yes, clearing cookies will cause you to be logged out from websites and services where you were previously signed in. This process removes stored login credentials.
Yes, clearing cache, history, and cookies might have a temporary impact on your browsing experience. Websites could load more slowly initially as cached data is retrieved anew.
If you want to remove the Safari cache, history, and cookies on your Mac, just follow the instructions above. Furthermore, I’d highly recommend our complete guides if you’re thinking of changing your default search engine for normal and private windows in Safari.
Did you find this guide helpful? Let me know in the comments!
- How to create Safari profiles on iPhone, iPad and Mac
- How to flush your DNS cache on Mac
- How to fix Safari crashing on Mac
🗣️ Our site is supported by our readers like you. When you purchase through our links, we earn a small commission. Read Disclaimer .
Leave a Reply Cancel reply
Your email address will not be published. Required fields are marked *
Save my name, email, and website in this browser for the next time I comment.
How-To Geek
How to clear safari's browsing history and cookies on macos.
To clear your history on Safari, click the "History" button at the top, then select "Clear History.
Quick Links
How to delete your browsing history in safari, how to automatically delete your browsing history on safari, how to clear your cookies on safari, key takeaways.
To clear your history on Safari, click the "History" button at the top, then select "Clear History." You can also set Safari to clear your browsing history automatically by going to Preferences > General, then set "Remove History Items" to the time frame you want.
You may not have anything to hide when we surf the Internet, but you still may want to clear your history every now and then. Here's how you can clear your browsing history in Safari on MacOS.
On Safari, all you do is click the "History" button at the top of the screen then select "Clear History" at the bottom of the list.
Once you do this, you will be given a choice: you can select "the last hour," "today," "today and yesterday," and "all history" from a drop-down menu. Once you've decided, click the "Clear History" button and the history will be clear per your preference.
If you simply want to clear part of your history, you can click "Show History" ("Command + Y").
Click on the site or use the "Command" key to select several sites, then press the "Delete" key. You can also click "Clear History" in the upper right corner to remove everything all at once.
You can also right-click a history entry to delete it.
Related: How to Clear History, Cache, and Cookies in Safari on iPhone or iPad
You can also set Safari to automatically clear your history every so often. When you open up the Safari preference ("Command + ,"), click the "General" tab, and select the "Remove History items" option.
You can decide when or if your history is automatically deleted after one day, one week, two weeks, one month, one year, or you can keep your history indefinitely by selecting the manual option.
To clear cookies in Safari, while you're in Safari's preferences, click on the "Privacy" tab and click "Manage Website Data."
On this page, you will see all the cookies stored on your Mac. You can right-click a specific cookie and select "Delete" to remove it, or you can hold the "Command" button and select several at once.
If you want to remove all of your cookies, click "Remove All" at the bottom of the window.
You will be asked to confirm you want to "remove all data stored by websites on your computer."
Keep in mind that, if you do this, any websites you might have personalized will be removed, and you will be logged out of all websites (though it should be easy to log back in if you've saved your username and password).
Related: How to Block Third-Party Cookies in Every Web Browser
Clearing your history and cookies isn't necessarily sneaky. It's good to be privacy-conscious because there are often times when someone will ask to use your computer for a minute. You may not be looking at anything untoward or scandalous, but then again, you don't necessarily want just anyone knowing what you've been looking at or reading.

We explain and teach technology, solve tech problems and help you make gadget buying decisions.

How To Remove Someone From a Slack Channel
A Slack Channel creates organized communication among your teammates. But when required, here’s how to remove someone from a Slack Channel.

How to Check Processor on Your Android Phone (Including Samsung)
Unsure what processor your device currently has? Here are 4 ways you can use to check the processor on your Android phone.

How to Put Different Headers and Footers on Different Pages in Word
Easily customize your document layout by learning how to put different headers and footers on different pages in Word.
Recommended

HP Omen Transcend 14 Review: Almost Perfect!
Looking for a new portable gaming laptop? Check out our review of the HP Omen Transcend 14, powered by the latest Intel Core Ultra processors.

6 Best Budget Gaming Monitors Under $100
Shopping on a tight budget for monitors? Check out the best budget gaming monitors that can be yours for under $100 right now.
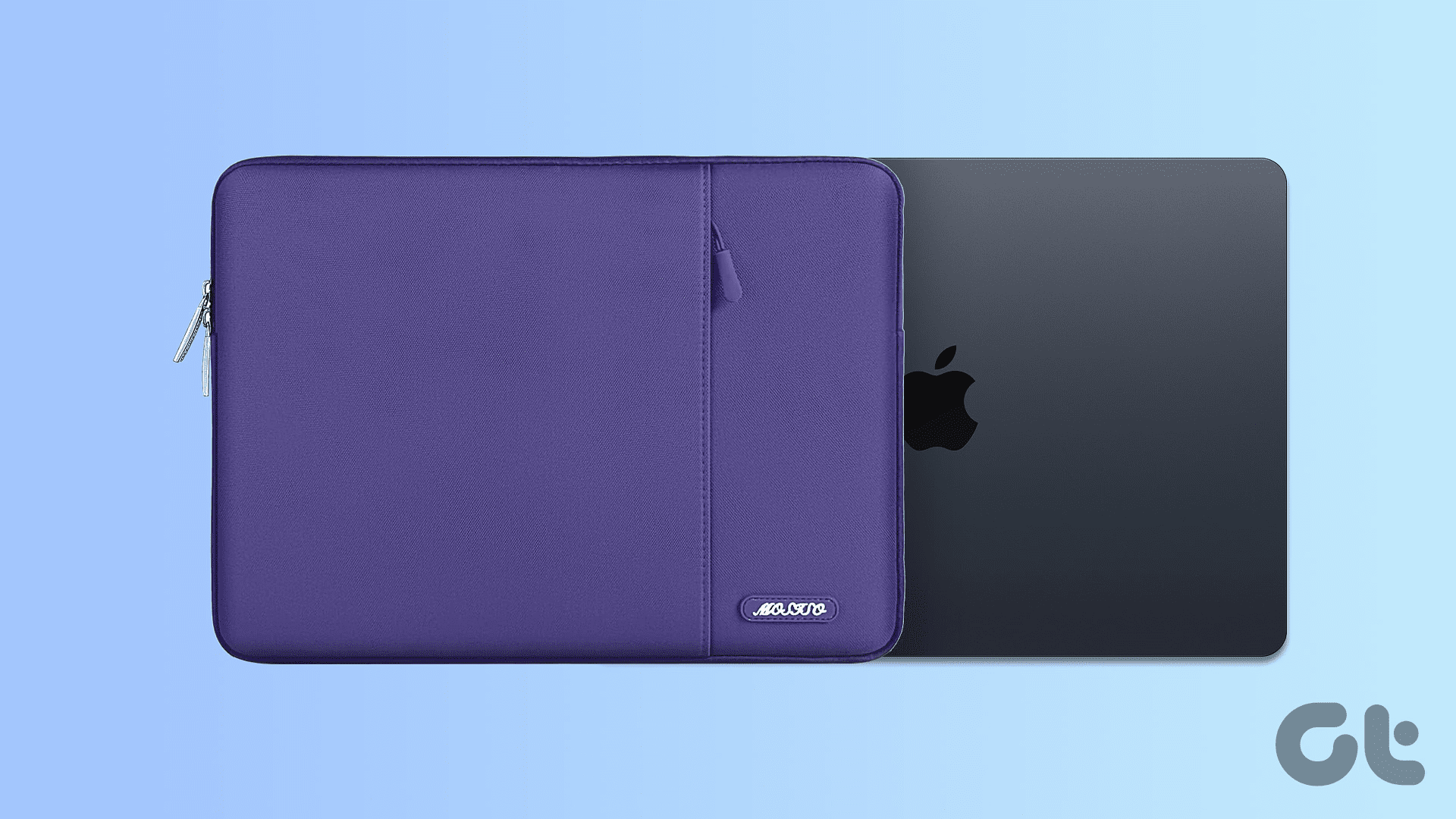
5 Best Laptop Sleeves for Apple MacBook Air M3
If you want to invest in the safety of your new purchase, here are the best laptop sleeves for Apple MacBook Air M3 you should buy now.
Follow Guiding Tech
Join the newsletter.
Get Guiding Tech articles delivered to your inbox.
3 Ways to Compare Columns in Excel for Matches
5 ways to stop microsoft gameinput service from crashing your windows pc, 6 ways to fix recycle bin corrupted error on windows 11.
More →
How to Find IMEI Number on Android (With/Without Phone)
Top 7 fixes for black screen of death on samsung galaxy phone, how to check if your samsung phone is original or fake, 3 ways to play local mp3 files on iphone, 5 easiest ways to transfer files from iphone to mac, top 7 ways to fix ipad could not be restored error 4013, how to use glanceable directions on google maps.

How to Play Music on Twitch Without Infringing Copyright
Want to improve your Twitch stream? Learn how to play music on Twitch without any copyright hurdles and improve your stream.

How to Use Voice Typing on Google Docs on Mobile and Desktop
Here’s how you can enable and use Voice Typing in Google Docs on your mobile and desktop to jot down your ideas quicker.

More Latest Articles

3 Best Ways to Extract a URL From Hyperlinks in Microsoft Excel
Need to extract the hyperlink URLs within your Microsoft Excel spreadsheet? Here are the best timesaving ways to do so.

6 Best Ways to Fix Apple TV Stuck on Apple Logo
Apple TV getting stuck at the Apple logo can spoil your ideal streaming setup. Check the top ways to troubleshoot the problem.

Top 7 Fixes for Grammarly Not Working in Google Docs
If Grammarly is not showing writing suggestions in Google Docs, here are some tips to get it working again in Chrome, Edge, Firefox, or Safari.

3 Best Ways to Record Audio on Mac
Here’s how you can record audio on your Mac using built-in tools. We will also share the steps to record your Mac screen with audio.

How to Add Friends on Steam Without Paying
Tired of playing alone on Steam? Learn how to add your friends on Steam, share your stats, and compete with them.

Need to transfer files, photos, or videos from your iPhone? Explore these five easiest ways to transfer files from your iPhone to a Mac.
Internet and Social
How to go frame by frame on youtube on desktop and mobile, what does battery service recommended mean on mac, 4 best fixes for launchpad icon missing from dock on mac, 8 best utility apps for mac to speed up your workflow, bluetti ac240 power station: top 7 features of this new portable powerhouse, top 6 fixes for ps5 not recognizing external hard drive.
Guiding Tech YouTube Channel →
You are using an outdated browser. Please upgrade your browser to improve your experience.
How to clear the cache in Safari on Mac and iPhone - and what it does

Like every web browser, Safari stores data on your Mac , iPhone , and iPad , with the express purpose of speeding up your online life. You may have the kind of internet speed that Apple Park takes for granted, but even so, it's better to spend that speed where it's needed.
So when you revisit a website, Safari makes it so that as far as possible, you only need to download what has changed. Even with a news site that is being updated all day, the basic layout, the furniture of the page, doesn't change all that often, so Safari might as well download it once.
Behind the scenes, then, whenever you ask Safari to go to a site, it goes there with half an eye on what elements of the site it has already stored on your device. Then it will load up anything it can from your device, because retrieving locally stored data is always faster than downloading it.
No question, a Safari cache is a good thing. Except when it isn't.
When you should clear Safari's cache
It's possible for things to go wrong. If Safari doesn't appear to be loading a site, it could be that there's some data corruption in the cache.
Or it could be simply that you are tight on space and all of this invisibly stored cache data is taking up a lot of room. When you're particularly low on space, you know it, too, because your device runs noticeably slower.
So if you are having problems any time you're browsing the web on a Mac, iPhone, or iPad, clearing the cache is at the very least a good first troubleshooting step.
You don't want to inadvertently introduce new problems or inconveniences, though. And clearing caches could also remove passwords that you thought Safari was saving for you.
So before you empty the cache, make sure that Safari is saving those passwords. On the Mac, go to System Preferences, click on Apple ID , then iCloud .
Or on iOS, open Settings , tap on your name at the top, then iCloud .
In either case, then check that Safari is turned on. With the Mac, that means a tick box is on, and with iOS, it means the slider button is turned on and showing green.

How to clear the cache in Safari on Mac
- Launch Safari
- Click on the Safari menu at top left
- Choose Preferences
- Click on Advanced
- Tick the Show Develop menu in menu bar to set it to on
- Close the Preferences window, and open the Develop menu
- Choose Empty Caches
There is no OK button, and then no visible confirmation that the caches have been cleared. But they have been.

How to clear the cache in Safari on iPhone and iPad
- Open Settings
- Scroll down to Safari and tap
- Choose Clear History and Website Data
- Confirm by tapping the new Clear History and Data button that pops up
Unlike with the Mac, there is a visible indication that the cache has been cleared. The option for Clear History and Website Data is greyed out and unavailable.
Note that it won't stay unavailable. It is immediately available the moment you do anything more in Safari.

What happens next
Once you have cleared the cache, you will typically find that some site loading problems are resolved. You'll also find that your device runs faster.
Except, of course, the next time you browse to a website, it will load a little slower than you're used to. But that will speed up again - once Safari has once more cached the site.
Sponsored Content

How to remove personal information from the internet — and why you should
Top stories.

Apple TV with a camera is the rumor that will never die

Apple now allows classic game emulators on the App Store
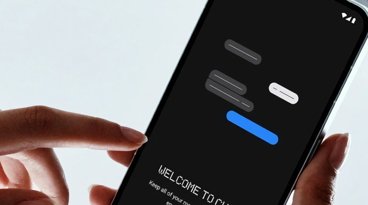
Astoundingly unsafe iMessage bridge Sunbird is back, and you still shouldn't use it

EU questions whether Apple has changed anything after its $1.95 billion fine

What to expect from Apple's Q2 2024 earnings on May 2
Featured deals.

Save up to $350 on every Apple M3 MacBook Pro, plus get up to $80 off AppleCare
Latest comparisons.

M3 15-inch MacBook Air vs M3 14-inch MacBook Pro — Ultimate buyer's guide

M3 MacBook Air vs M1 MacBook Air — Compared

M3 MacBook Air vs M2 MacBook Air — Compared
Latest news.
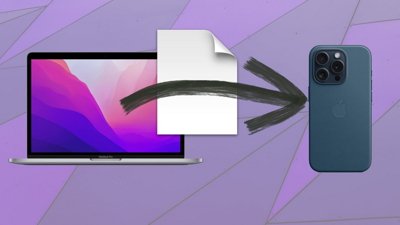
How to fix Universal Clipboard problems on macOS
While generally quite reliable, Apple's Universal Clipboard can sometimes stop working for no apparent reason. Here's how to fix it and get back your cross-device productivity.

Tesla reaches settlement in autopilot death case of Apple engineer
Tesla was prepared to contest claims of wrongful death related to its Autopilot system in court but has chosen to settle the case instead.

X launches passkey support for iOS app users worldwide
Passkeys have launched for X uses globally, bringing a new level of account security to users of the social platform.

Retro's back: the best wrap-around game controllers for your iPhone
Apple is finally allowing emulators in the App Store. Here are some of the best wrap-around controllers for your iPhone that lets you play them on the go.

Apple's privacy rules are stifling Apple Vision Pro apps, for now
Apple does not allow third-party apps to use the cameras on Apple Vision Pro, and developers are complaining about it.

Amateur performers embrace VR porn on Apple Vision Pro
The Apple Vision Pro is still in its early days, but a married couple found that the headset can play a role in the adult entertainment industry.

Lots of new robovacs, bright LifX bulbs, & Mophie Qi2 car charger on HomeKit Insider
On this episode of the HomeKit Insider Podcast, new robot vacuum cleaners come to market, hands on with a Qi2 charger, bright smart bulbs, and more!

Best Buy hops on $849 M2 MacBook Air bandwagon with latest deal
After B&H initially offered the M2 MacBook Air for $849, Best Buy is now offering the same deal, matching the lowest price on record.

Sunbird, the service that claimed to bring iMessage to Android, is back in beta as the firm vows it has fixed its legion of security issues.
Latest Videos

How to turn off Apple's Journal 'Discoverable by Others' setting that's enabled by default

The best Thunderbolt 4 docks and hubs you can buy for your Mac

Apple Ring rumors & research - what you need to know about Apple's next wearable
Latest reviews.

Journey Loc8 MagSafe Finder Wallet review: an all-in-one Find My wallet

TP-Link Tapo Indoor cameras review: affordable HomeKit options with in-app AI tools

ShiftCam LensUltra Deluxe Kit review: Upgrade your iPhone photo shooting game

{{ title }}
{{ summary }}
- Get Great Eclipse Photos with Your Phone
- The Best Noise-Canceling Headphones to Buy
How to Clear Private Data, Caches, and Cookies on Mac
Cover your tracks in Safari
:max_bytes(150000):strip_icc():format(webp)/Heinz-Tschabitsche-c6d01096ad5f47b8800846cebc7d99b1.jpg)
- University of Vienna
What to Know
- Clear history on macOS: Select History in menu > Clear History . Then, clear history for specific time or select All History .
- Clear data on macOS: Safari > Preferences > Privacy tab. Manage Website Data > select websites > Remove or Remove All .
- On iOS: Settings > Safari > Clear History and Website Data > Clear History and Data . Clear data: Safari > Advanced > Website .
As you use the internet, it may fill up your device's memory with temporary files; you may also want to hide the sites you've been visiting. This article explains how to remove browsing history, cookies, caches, and other website data from the Safari web browser on macOS, OS X, and iOS devices.
Remove Browsing History, Cookies, and Caches in Safari on macOS
To remove your browsing history , cookies, caches, and other website data from Safari on your Mac and across any synchronized devices:
Select Safari > Clear History from the menu bar at the top of the Safari screen.
Select the Clear dropdown arrow and choose either the last hour, today , today and yesterday , or all history .
You are notified that the history is also removed on other devices that are signed in to your iCloud account.
Click Clear History .
You can also clear all history by selecting History > Clear History . You have the same options here: the last hour, today , today and yesterday , and all history . There is no confirmation, and the deletion is immediate.
From here, you also have options to view all history or to view history by specific days.
Clear Data (But Not History) for Specific Sites in Safari
Clearing data does not remove sites from your browsing history. You may want to clear your history in addition to deleting certain sites' data.
Select Safari > Preferences .
Select the Privacy tab.
Click Manage Website Data .
All sites you've visited that store data via cookies, database, or local storage (such as cookies or files) are listed here.
For each site whose data you want to remove, highlight the site in the list and click Remove . To remove all the sites, click Remove All .
Removing the data of any particular site might log you out of it or change the site's behavior.
Click Done .
Close the Privacy preferences window.
Clear Private Data, Empty Caches, and Remove Cookies in Safari for iOS
To delete all Safari history entries, cookies, and data websites using your iOS mobile device:
Open Settings .
Go to Safari .
Tap Clear History and Website Data .
Tap Clear History and Data to confirm and delete all the entries.
View Sites and Selectively Delete Data on iOS Devices
To delete Safari history for a specific website on your iOS mobile device:
Open Settings.
Tap Safari .
Select Advanced at the bottom of the screen.
Tap Website Data .
Scroll through the list of entries. Swipe to the left on any entry and tap Delete to remove it. To remove all the entries, tap Remove All Website Data at the bottom of the entry list.
Get the Latest Tech News Delivered Every Day
- How to Clear Search History on iPhone
- How to Manage Your Browsing History in Safari
- Managing History and Other Private Data in Safari for macOS
- How to Clear Cookies and Cache in Chrome
- How to Manage Browsing History on Safari for iPad
- How to Clear Your Search Bar History
- How to Reset Safari to Default Settings
- How to Clear Private Data in Google Chrome for Windows
- Search History: How to View or Delete It
- How to Delete and Clear Cookies on an iPhone
- How to Manage History and Browsing Data on iPhone
- 3 Ways to Clear Cache on an iPad
- Manage Browsing History and Private Data in Firefox
- How to Clear Private Data in Mozilla Firefox
- How to Delete Cookies in Every Major Browser
- Speed Up Safari With These Tuneup Tips
- PRO Courses Guides New Tech Help Pro Expert Videos About wikiHow Pro Upgrade Sign In
- EDIT Edit this Article
- EXPLORE Tech Help Pro About Us Random Article Quizzes Request a New Article Community Dashboard This Or That Game Popular Categories Arts and Entertainment Artwork Books Movies Computers and Electronics Computers Phone Skills Technology Hacks Health Men's Health Mental Health Women's Health Relationships Dating Love Relationship Issues Hobbies and Crafts Crafts Drawing Games Education & Communication Communication Skills Personal Development Studying Personal Care and Style Fashion Hair Care Personal Hygiene Youth Personal Care School Stuff Dating All Categories Arts and Entertainment Finance and Business Home and Garden Relationship Quizzes Cars & Other Vehicles Food and Entertaining Personal Care and Style Sports and Fitness Computers and Electronics Health Pets and Animals Travel Education & Communication Hobbies and Crafts Philosophy and Religion Work World Family Life Holidays and Traditions Relationships Youth
- Browse Articles
- Learn Something New
- Quizzes Hot
- This Or That Game New
- Train Your Brain
- Explore More
- Support wikiHow
- About wikiHow
- Log in / Sign up
- Computers and Electronics
- Operating Systems
How to Safely Clear Cached Files on Your Mac
Last Updated: March 15, 2023 Fact Checked
Clear the Application Cache
Clear the safari cache, clear the system cache in safe mode, clear the system cache manually, expert q&a.
This article was co-authored by Gonzalo Martinez and by wikiHow staff writer, Nicole Levine, MFA . Gonzalo Martinez is the President of CleverTech, a tech repair business in San Jose, California founded in 2014. CleverTech LLC specializes in repairing Apple products. CleverTech pursues environmental responsibility by recycling aluminum, display assemblies, and the micro components on motherboards to reuse for future repairs. On average, they save 2 lbs - 3 lbs more electronic waste daily than the average computer repair store. This article has been fact-checked, ensuring the accuracy of any cited facts and confirming the authority of its sources. This article has been viewed 811,882 times.
Is your Mac not running as well as it used to? If your MacBook or Mac desktop computer is low on space, running slow, or you're having trouble with certain apps, clearing your cache can resolve these issues. You can also delete other caches on your Mac, including your web browsing cache in Safari, and, in some cases, the system cache (although this can be risky if not performed properly). This wikiHow guide will teach you how to safely clear the cache on your Mac.
Things You Should Know
- To clear your Mac's application (user) cache, delete all files and folders in ~/Library/Caches .
- To clear your web browsing cache in Safari, enable the Develop menu in Safari > Settings > Advanced , then select "Empty Caches" from the Develop menu.
- The safest way to clear your Mac's system cache is to boot into Safe Mode, and then boot up normally.
- You can delete files from your Mac's system cache manually, but it could freeze your computer and cause other problems.

- Close as many open programs as possible before you delete your application cache (also known as the user cache).
- Clearing your Mac's application cache is a safe way to reclaim disk space and troubleshoot problematic applications. Your Mac caches files to improve the speed of apps and services on your computer, so you may notice a small lag the first time you re-open certain apps.

- You can also get here by clicking the Go menu and selecting Go to Folder… .

- If you see an error telling you that one or more of the files can't be deleted, they're being used by an application that's open. Skip deleting these files for now, then try deleting them later when the programs in question aren't open.
- Check out our Mac optimization guide for more tips and tricks to improve your Mac's performance.

- If you already see a Develop menu item in the bar at the top of the screen, skip to Step 5.
- If you use Google Chrome to browse the web instead of Safari, check out our guide to clearing the cache in Chrome .

- You can now close the Advanced window.

- Booting into Safe Mode clears the font cache, kernel cache, and other system caches. Your Mac then rebuilds these caches automatically.
- The steps to boot into Safe Mode are different depending on whether your Mac has an Apple silicon or Intel processor. To find out your processor type, click the Apple menu and select About This Mac . [3] X Research source

- Turn off your Mac.
- Press and hold the power button until you see the Startup Options window. [4] X Research source
- Select your startup disk.
- Press and hold the Shift key as you click Continue in Safe Mode .
- Sign in to your Mac.
- Reboot your Mac normally when you're finished and your system will start caching again as needed.

- Press and hold the Shift key as you turn your Mac back on.
- Release Shift when you see the login window.
- Sign in to your Mac (you may have to do this twice). Once signed in, you'll see Safe Boot window at the top-right corner of the window.
- Restart your Mac to clear your system cache.

- Clearing your Mac's system cache manually is not recommended, as it could cause your Mac to freeze . If you want to clear the system cache safely, you should do so in Safe Mode .
- If you want to delete files from the system cache manually anyway, use this method to do so. You will need to be an administrator to clear the system cache files.

- Clearing the system cache may cause your Mac to crash. While your Mac should restart and begin working again without any problems, make sure that your work is saved and that you've exited any open programs before clearing the system cache. Thanks Helpful 1 Not Helpful 0
You Might Also Like

- ↑ https://support.apple.com/guide/safari/change-safari-settings-ibrwcd8bc28e/mac
- ↑ https://support.apple.com/guide/safari/advanced-ibrw1075/16.1/mac/13.0
- ↑ https://support.apple.com/en-us/HT211814
About This Article

1. Close open programs. 2. Open Finder . 3. Click Go . 4. Click Go to Folder... 5. Type “Library” for the folder path. 6. Click Go . 7. Double-click Caches . 8. Delete all files in the folder. 9. Click the Finder menu. 10. Click Empty Trash . Did this summary help you? Yes No
- Send fan mail to authors
Reader Success Stories
Pat Unavailable
Oct 20, 2016
Is this article up to date?
Caryn Ginsberg
Mar 2, 2017
Sep 7, 2016
Deborah Baldwin
Sep 14, 2016
Mar 8, 2016


Featured Articles

Trending Articles

Watch Articles

- Terms of Use
- Privacy Policy
- Do Not Sell or Share My Info
- Not Selling Info
wikiHow Tech Help Pro:
Level up your tech skills and stay ahead of the curve
Home > How to Tips
How to Clear Cookies on Mac in Safari, Chrome, & Firefox
Updated on Monday, April 8, 2024

Approved by
Clear Cookies and Cache on Mac in Safari, Chrome, & Firefox
Summary: The battle between Safari vs Chrome is long-standing, and his article offers detailed ways to delete specific or all cookies on Mac in Safari, Chrome, and Firefox. You can also read on to learn more FAQs about clear cookies on Mac/MacBook Air/MacBook Pro. - From iBoysoft
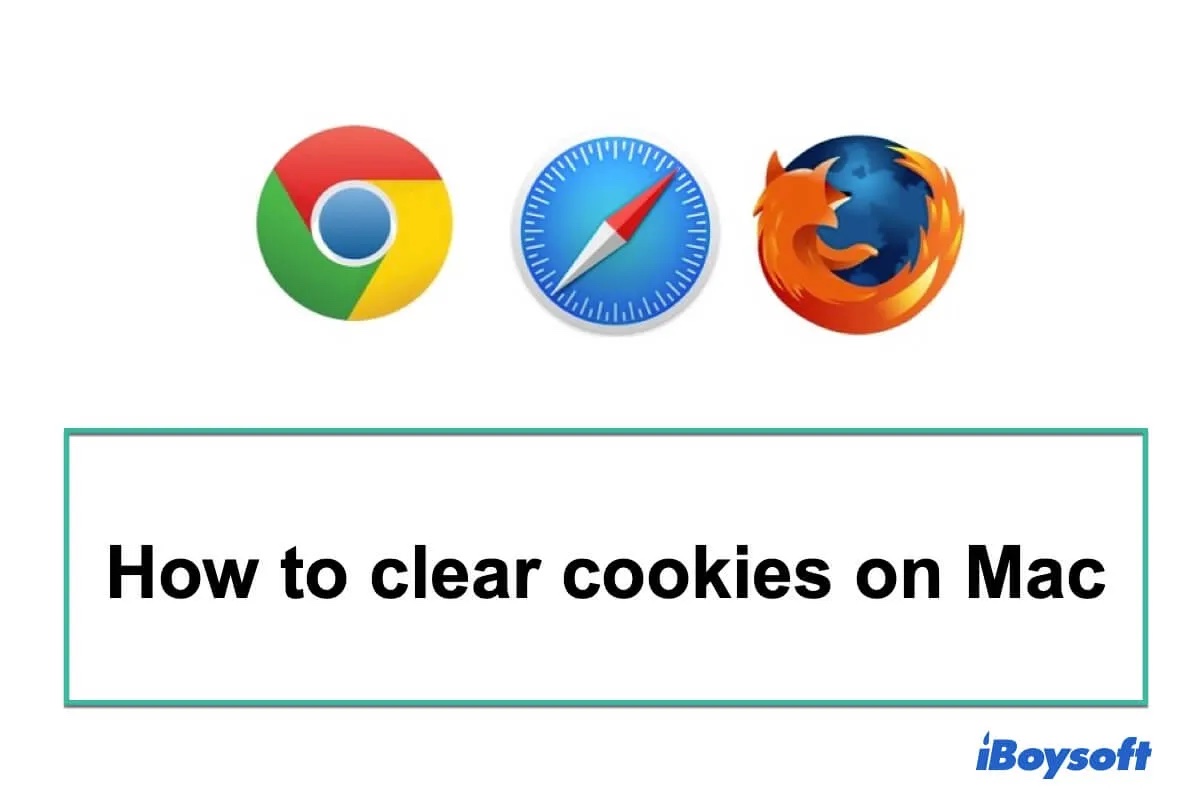
Table of Contents:
- 1. Is it good to clear cookies on a Mac?
- 2. How to clear cookies and cache in Safari on a Mac?
- 3. How to clear cookies and cache in Chrome on a Mac?
- 4. How to clear cookies and cache in Firefox on Mac?
- 5. FAQs about 'how to clear cookies Mac'
Cookies are text files that are used to store your personal information, helping the websites know more about your intention and personality and make a convenience of your internet experience. Users can enable cookies on Mac for solid reasons.
However, some websites utilize cookies to keep tracking and grabbing your information. That is why you always see a barrage of online ads tailored to your needs. And the accumulated cookies can also slow down your browser speed and Mac performance.
So, it is necessary to delete cookies and clear the cache on your Mac in routine. How to clear cookies on MacBook Air? This article offers the steps for clearing cookies in Safari, Chrome, and Firefox on Mac .
Is it good to clear cookies on a Mac?
As cookies save your information, including the accounts of the sites that you've subscribed to, website settings and preferences, and your search history, you may have concerns about whether it is good to delete cookies.
Don't worry too much about that. Cookies will be recreated when you visit the sites again .
Clearing cookies from your browsers on a MacBook Air or MacBook Pro will enhance your information security, remove Search Marquis , reduce online ad reception, optimize Mac performance , and speed up browser loading.
If you're still afraid of losing all your information on the frequently visited sites from your browsers, you can only delete cookies from the other useless sites.
How to clear cookies and cache in Safari on a Mac?
There are two ways to delete cookies in Safari 8.0 - 14.1 on Mac .
Quick clear all cookies in Safari on Mac
This feature helps clean up all the cookies of a certain period or all-time from Safari on Mac.
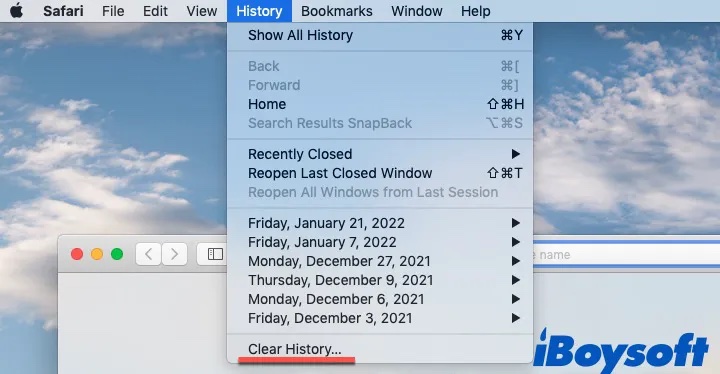
- Select the time you want to clear history and cookies on the pop-up window.
- Click 'Clear History' to start erasure.
Clear specific cookies in Safari on Mac
If you don't want to clean up all cookies, you can use Safari Preferences to clear only part of them.
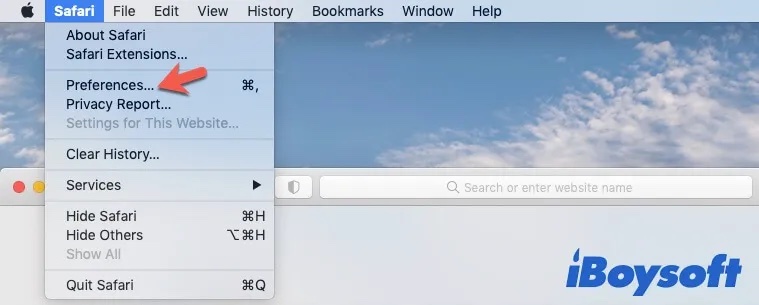
[Proved] 9 Ways to Speed Up Safari on Mac
This article will tell you how to speed up Safari on Mac with nine proven ways and help you get Safari running smoothly on Mac again. Read more >>
How to clear cookies and cache in Chrome on a Mac?
If you also use Chrome, you can follow the way below to learn how to delete cookies on Mac Chrome .
Quick delete all cookies in Chrome on Mac
To erase all cookies for a length of time or all time, you can:
- Open Chrome and select 'Chrome' from the top menu > 'Clear Browsing Data.
- Choose the period you want to clear the browsing history, cookies, and cached files from the Time range box.
- Click 'Clear data'. This will remove all cookies of the websites you've visited during your selected period.
Delete certain cookies in Chrome on Mac
Perhaps, you only want to clean up cookies of specific websites from Chrome. You can follow these steps:
- Open Chrome and select the three dots at the upper right corner of the window. Then click 'Settings' from the drop-down menu.
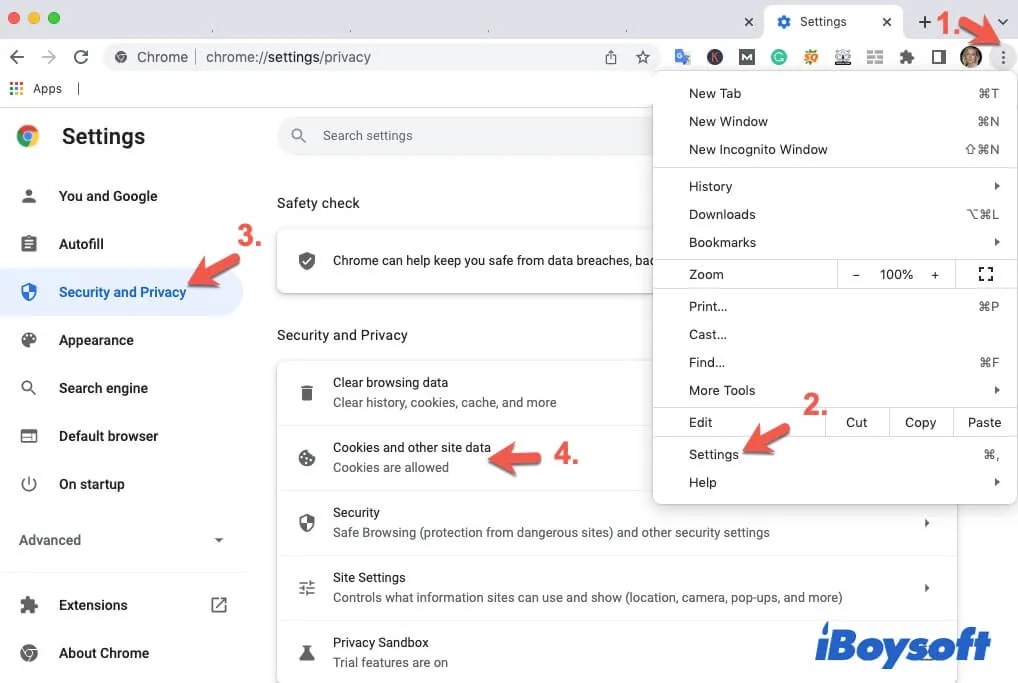
- Click the delete button beside the sites you want to clear cookies one by one.
Note: If you don't want to clean up cookies manually in routine, you can block cookies via enabling 'Clear cookies and site data when you close all windows' under the Cookies and other site data option.
How to clear cookies and cache in Firefox on Mac?
If you also have the habit of using Firefox, you need to remove cookies in it too.
Clear all cookies in Firefox on Mac
A convenient feature is designed in Firefox to allow you to remove the history and cookies of the site you've visited during a time range.
- Open Firefox and click 'History' in the top menu bar > 'Clear Recent History'.
- Select the time range you want to clear cookies.
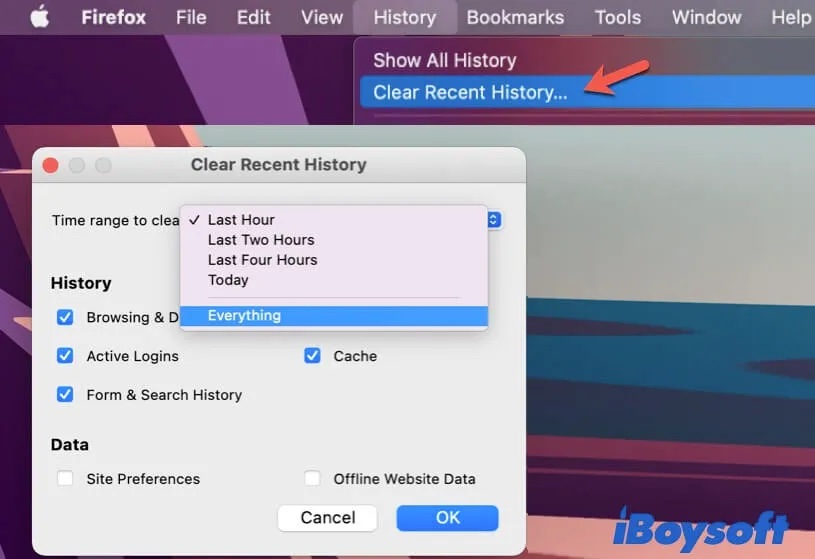
- Click 'OK'.
Clear specific cookies in Firefox on Mac
In Firefox Preferences, you can delete any cookie you don't want.
- Launch Firefox and select the gear icon at the top right corner of the window.
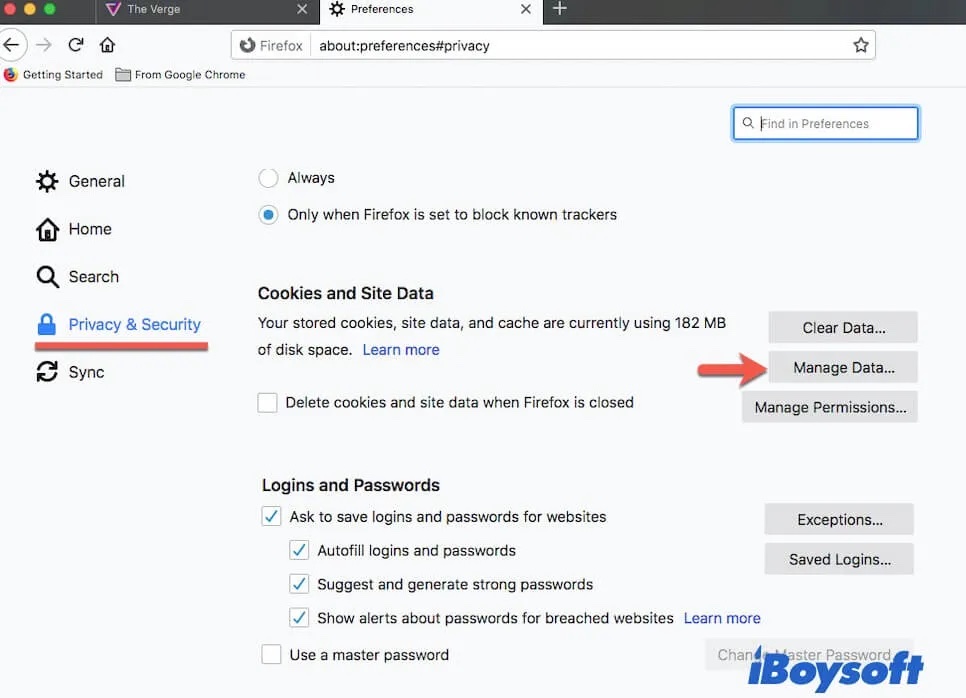
- Select the websites listed on the Manage Cookies and Site Data window and click 'Remove Selected'.
- Click 'Save Changes' and exit the preferences page.
FAQs about 'how to clear cookies Mac'
Yes. When you delete cookies of the subscribed websites, all information saved in your browser for these websites is removed either, including your registered account name and password.
It depends on your situation. If your browser loads pages slowly or your Mac runs slower and slower for a long time, you can clear all cookies to fix the issue. But if there're no problems with your Mac, deleting all cookies will erase all your info like login accounts and preferences on the websites. You'll waste more time logging into and waiting for the server to load these websites.
Cookie files are stored in the browser's folder or subfolder. But the cookies' location is not important for you as clearing cookies from the folder is not an easy and quick way when compared to using the browser preferences.
Vain Rowe is a new technical editor at iBoysoft. She spares no effort to learn tech knowledge during the training and after training. She has shared dozens of articles across iBoysoft website and other websites, providing solutions and information about file restoration, disk cleanup, work efficiency, and data security.
Jessica Shee is a senior tech editor at iBoysoft. Throughout her 4 years of experience, Jessica has written many informative and instructional articles in data recovery, data security, and disk management to help a lot of readers secure their important documents and take the best advantage of their devices.
No. 308, 3/F, Unit 1, Building 6, No. 1700, Tianfu Avenue North, High-tech Zone
Copyright© 2024 iBoysoft ® . All Rights Reserved.
Stack Exchange Network
Stack Exchange network consists of 183 Q&A communities including Stack Overflow , the largest, most trusted online community for developers to learn, share their knowledge, and build their careers.
Q&A for work
Connect and share knowledge within a single location that is structured and easy to search.
How can I quickly clear cookies for a specific site using Safari for Mac?
I know I can "Reset Safari". I know I can go to Cookies from Preferences and search for a site's cookies and delete those. But is there a faster/easier way to just clear cookies for one site (preferably one that I'm already navigated to)?
6 Answers 6
There you go!
Clearing a Specific Cookie on Safari: Safari makes you do a little more mousework to get to the listing of cookies in the system, and you have to specify which you want to remove. To get started, go to the preferences menu, and open the “Security” Options. Partway down the page is a button labeled “Show Cookies.” Click this.

Once you have clicked the “Show Cookies” button, you will be shown a listing of all of the cookies your browser has stored, along with a handy search box. Type the current domain name into this search to see a listing of cookies set by the current site. From here, you can select and delete the cookies.

- 1 Darn I realize you're looking for something simpler probably... – Ivo Flipse Jul 30, 2009 at 13:14
- 1 Nothing bad with a complete answer, really. :) – Isxek Jul 30, 2009 at 13:16
- 1 Oh Safari doesn't support plugins, that's going to make it hard... – Ivo Flipse Jul 30, 2009 at 13:16
- 1 Note, the Remove All button will do the same thing, once you've entered the domain into the search box. – jtbandes Aug 2, 2009 at 6:42
- 4 Safari 9 on El Capitan (OS X 10.11) no longer has this feature in the same place or the same way. Now you go to Safari / Preferences / Privacy and under the Remove All Website Data... button there's a small Details... button. When you click on that you can see the list of all domain names for which there are Cache, Cookies, and/or Local Storage saved. When you select that domain you can clear all of that data at once or not. There's no way to see individual cookies from Preferences any more, nor a way to remove only one. But at least you can still do this for a single site. – user6297 Jan 20, 2016 at 12:21
As @user6297 says in his comment, the above answer no longer works as of El Capitan. You now need to go to Preferences > Privacy > Details as shown in the image. Note that the Details button might take a moment to appear.

Then enter the domain in the Search box, select the item you want to remove, and click Remove .
use Safari Cookies Tool
- the Safari Cookies tool is apparently dead. – allanberry Apr 21, 2021 at 15:00
To clear all cookies, you can setup a keyboard shortcut (Option-Cmd-R) to Safari → Reset Safari
Go to the preferences menu, and open the “Security” Options. Part way down the page is a button labeled “Show Cookies.” Click this.

http://www.ehow.com/how_4839198_cookies-safari-mac-computer-beginners.html
source : http://www.vertster.com/blog/2009/07/4-ways-to-quickly-clear-the-cookies-for-just-one-site-or-domain.html
If someone using OS X or later comes across this post then you know that clearing cookies for a specific site has become much harder now.
Here are the steps as of Dec. 2023:

- There you can select an individual site and click on Remove on the bottom-left of the window.
You must log in to answer this question.
Not the answer you're looking for browse other questions tagged browser safari web cookies ..
- The Overflow Blog
- What a year building AI has taught Stack Overflow
- Want to be a great software engineer? Don’t be a jerk.
- Featured on Meta
- New Focus Styles & Updated Styling for Button Groups
- Upcoming initiatives on Stack Overflow and across the Stack Exchange network
- Google Cloud will be Sponsoring Super User SE
Hot Network Questions
- Why doesn't Captain Pike get security guys skilled in hand to hand combat?
- Draw a Fibonacci Swoosh
- What is this glyph on Feb 23 1940 in a Finnish military calendar?
- I need a word for the atmosphere between two people
- Asian horror film about a haunted doll associated with a section of forest that is being demolished to make homes
- How to create an Authenticode Signing infrastructure?
- Can You Train A Neural Network By Simply Giving It Ratings Each Time It Runs?
- When providing examples, why they switch from "to Verb" to "Verbing" in this sentence?
- Current best practice re. cross-references to last page
- Nothingness: What philosophical concept relates to how the empty set is a subset of every set?
- get visitor current city via API or display the city the user searched for
- Why did Jesus say He wouldn’t drink of the vine when it seems like He did?
- What is better source of random bytes: Yubikey or /dev/random (or both)?
- Understanding the risks surrounding empty tanks & containers (propane, natural gas, septic, etc.)
- When teaching Computer Architecture, why are universities using obscure or even made-up CPUs? Why not x86, ARM or RISC-V?
- Can every spanning tree result from a depth-first search?
- Can religions die?
- How to start a LuaTeX-non-hb engine?
- Is it good practice to place decoupling capacitors near connector pins?
- PCB Layout: Exposed copper on certain traces
- Do batteries have capacitance?
- Extreme anxiety before boarding a plane
- How do I express a negative premise in Coq?
- poly-filler in this particular sentence
- PC & Mobile
How to Clear Cache and Cookies in Safari
Lee Stanton Lee Stanton is a versatile writer with a concentration on the software landscape, covering both mobile and desktop applications as well as online technologies. Read more January 3, 2020
Device Links
- Device Missing?
Clearing your cache and cookies is something that everyone should get into the habit of doing, but few do it regularly. It’s like cleaning the dust under your bed. You know it’s there and it could cause problems, yet you rarely get around to doing it.

Like cleaning your home, clearing cache and cookies can help you in different ways. It helps protect your personal information, and helps applications run smoother on your computer.
Find out how easy it is to clear your cache and cookies in Safari across different iOS devices.
Clearing your history on your Safari browser deletes saved data, such as recent searches and lists of frequently visited sites. It also removes cookies from websites that ask to send you notifications or for your location.
Removing all of that information generally involves three simple steps:

When you select Clear History, Safari will ask you how far back you want to clean. It can be recent history or all the history. The choice is yours.
While you’re at it, don’t forget your cookies!
Clean out old, stored cookies and data with these steps:

How to Clear Cache and Cookies in Safari on Mac
If you need more space on your Mac, clearing your cache and cookies is a good start. After a while, old files can slow down your computer and take up space. You can use tools and apps to clear your browser cache, but why spend the extra money?
Here’s how to clear your cache manually:

You can also use keyboard shortcuts to empty your cache. Press Cmd + Option + E to clear your cache automatically.
Cookies, however, are an entirely different story.
You can manage your browser cookies by going into Preferences in the Safari tab. Once you have the Preferences drop-down menu, take these actions:

This extra step to delete cookies can become tedious at times. If you don’t want to deal with the extra maintenance of deleting cookies by yourself, you can keep others from storing them on your Mac. This is how you do so:

Keep in mind, though, that cookies aren’t just for tracking your habits and location. They also help websites run smoothly. If you choose to put your Mac on a diet and ban cookies, some websites may not work properly.
How to Clear Cache and Cookies in Safari on a MacBook
All devices need a little routine cleaning and maintenance every once and a while and your MacBook is no different. Fortunately, clearing your cache is as simple as a few simple clicks:

Clearing cache isn’t necessarily the same as clearing cookies, though. That requires a separate action.
To clear cookies from your MacBook:
- Select ‘Privacy’ from the Safari tab drop-down menu

How to Clear Cache and Cookies in Safari on iPhone
Your cache and cookies contain a lot of personal information that others can access. So, the last thing you want is to keep them lingering on your device. Make sure that your history and cache are scrubbed clean regularly. Here’s how to do this:

Clearing your cache isn’t the same as clearing cookies from your iPhone, though. Check out how to clear cookies while keeping your device’s history:

How to Clear Cache and Cookies in Safari on iPad
If you know how to clear cache and cookies on an iPhone, you already know how to do it on an iPad. You clear both mobile devices in the same way:

Clearing cookies from your iPad requires these extra steps:
- Tap on ‘Settings’ and then ‘Safari’
- Select ‘Advanced’
- Choose ‘Website Data and Remove All Website Data’
How to Clear Cache and Cookies in Safari 13
Is it time to do some routine cleaning on your Safari 13-enabled device? Check out how to get your cache shiny and new in just a few clicks:

Cleaning up cookies is a separate step, but just as simple:

How to Reset Cache and Cookies in Safari
Resetting or clearing a cache in Safari is a simple process. Here’s how to do this:

Unfortunately, clearing or resetting a cache doesn’t automatically delete cookies stored on your system. This is how to delete cookies in Safari:

Additional FAQ
What happens if i clear my cache and cookies on mac.
Deleting temporary media files, such as text files and images, can help your Mac run more efficiently. Not only does it help your apps run smoother, but it can also help protect your identity. Clearing your cache and cookies gets rid of personal information stored on your computer during browsing.
Start a Regular Maintenance Routine
Setting up a regular cleaning routine for your cache and cookies helps you and helps your Apple devices run better. It gets rid of unnecessary files that may bog down your system. It also deletes personal information you may want to keep private.
It’s a win-win situation. But your Apple device can’t do it on its own.
How often do you clear your cache and cookies? Tell us about it in the comments section below?
Related Posts

Disclaimer: Some pages on this site may include an affiliate link. This does not effect our editorial in any way.

Parth Shah February 29, 2024

Lee Stanton February 23, 2024

Lee Stanton February 19, 2024
Send To Someone
Missing device.
Please enable JavaScript to submit this form.
- Editorial Process
- Why Trust Us?
- Affiliate Linking Policy
- Privacy Policy
- Terms of Service
Weekly Must-Reads View All
7 things to do if you spilled water on your macbook.
Quick steps to save your MacBook from water damage
How to Boot Your Mac Into Verbose Mode: 4 Best Ways
Boot your Mac into Verbose Mode with this step-by-step guide
How to Fix Your Mac Shutting Down Randomly: 16 Fixes to Try
Troubleshoot random shutdowns on Mac with effective solutions
How Much Space Does macOS Take On Your Mac?
Understand macOS size and analyze your Mac's storage usage
Popular Topics
- What to Do With Your Old MacBook? 13 Useful Ways to Reuse an Old Mac
- What Is the MacBook Flexgate Issue and How to Fix It
- What Is the MacBook Flexgate Issue
- Uninstall Java
- Safely Transfer Files from Mac to Mac
- Safari Bookmarks Disappeared on Mac: 10 Best Ways to Restore Them
- Repairing disk permissions
- Old MacBook
Trending Now View All

- Mac Security and Privacy
How to Clear Cookies on Mac: Safari, Chrome, and Firefox
Hashir Ibrahim
Reviewed by
Last updated: September 13, 2023
Expert verified
Ever felt like your web browser knows you a little too well? Cookies might be the culprit! These tiny files make your online life convenient but can also slow down your browser and compromise your privacy.
If you’re a Mac user grappling with Safari, Chrome, or Firefox, you’ve come to the right place. This guide offers a quick, step-by-step rundown on how to clear cookies on Mac and reclaim your digital freedom. Read on to give your Mac a fresh start and make your browsing experience as smooth as ever!
Before We Begin
Concerned about invasive online ads and tracking cookies? Consider using MacKeeper’s StopAd feature. It not only blocks ads but also halts tracking cookies and speeds up website loading in your browsers. Protect your online privacy from intrusive ads and sneaky trackers by downloading MacKeeper and taking StopAd for a spin today.
What Are Cookies on Mac?
Cookies are data fragments that web servers use to monitor your online interactions. These cookies serve several purposes. They can remember your login details, save your site preferences, and even track your online activity for targeted advertising. But their main role is to enhance your browsing experience by saving login info and site settings.
Cookies come in three distinct types, each storing specific details in your browser:
- 🍪 Third-party cookies : These actively gather data on the websites you visit and may share or sell this information to other parties, like advertising networks.
- ⏳ Session cookies : These temporary text files are placed in a short-lived folder in your browser and are removed when your browsing session ends. They don’t collect any personal information.
- 🔒 Stored cookies : These retain login credentials and other user preferences. Usually, your browser will automatically delete these cookies after a set timeframe.
While they make your online experience more convenient by storing information that websites can use to personalize your visits, cookies can sometimes raise privacy concerns or contribute to sluggish browser performance.
Why Should You Clear Browser Cookies?
Clearing browser cookies might seem like a minor housekeeping task, but it has several significant benefits. Here’s why you might want to clear cookies on Mac:
- 🕵️♂️ Enhance Privacy : Cookies often store data that reflects your browsing habits or history. Clearing them protects your privacy, especially when you’ve been using a shared or public computer.
- 🚀 Improve Performance : Accumulated cookies can slow down your browsing experience. Deleting them can lead to faster load times and overall improved browser performance.
- 💼 Log-in Issues : If you’re experiencing trouble logging into websites or facing issues with website formatting, clearing cookies can resolve these minor glitches.
- 🛒 Reset Behavior : If you want to see unbiased search results without suggestions based on your previous online activity, erasing cookies is the way to go.
- 🛡️ Security : Old or corrupted cookies can pose a security risk, making you vulnerable to cyber threats like hacking or data breaches.
By periodically clearing your cookies, you’re not only improving your browsing experience but also adding an extra layer of security and privacy to your online life.
Where Are Cookies Stored on Mac?
Cookies are stored on your Mac within the specific browser folders dedicated to holding user data. The exact location varies depending on the browser you’re using. For example:
- In Safari, cookies are stored in a database file in ~/Library/Safari/ (the tilde “~” represents your Home folder).
- For Google Chrome, you can typically find cookies at ~/Library/Application Support/Google/Chrome/Default/Cookies .
- In Firefox, cookies are stored within your profile folder, which you can access by navigating to about:support in the Firefox address bar and clicking the Open Folder button next to Profile Folder .
These locations contain files that are not easily readable as they are usually in a database format designed to be accessed by the browser. The specific location where cookies are stored on your Mac isn’t crucial, as manually deleting them from these folders can be complicated and time-consuming.
Instead, using your browser’s settings to clear cookies is generally faster and more straightforward. Below, I’ve shared how you can clear cookies on Mac on different browsers.
How to Clear Cookies on Mac Using Different Browsers
Clearing cookies on a Mac is a straightforward process, but the steps differ depending on the web browser you’re using. Here’s a quick guide on how to delete cookies from Safari, Google Chrome, and Firefox.
1. Clear Cookies on Safari
Let’s start with Apple’s native option, Safari. Whether you’re concerned about privacy, experiencing sluggish performance, or just troubleshooting, clearing cookies on Safari is a good first step.
Now, let’s get down to the nitty-gritty of how to refresh your browsing experience by clearing cookies on Safari:
- Open Safari and click Safari in the menu bar at the top of your screen.
- Select Settings from the dropdown menu.

- Navigate to the Privacy tab.
- Click the Manage Website Data button.

- Select Remove All to clear all cookies.

- If you want to delete cookies for a specific site, select it and click Remove .

2. Delete Cookies on Google Chrome
Having covered Safari, let’s move on to one of the most widely-used browsers globally—Google Chrome. Known for its speed and customizability, Chrome also accumulates cookies that can hamper its performance over time or potentially compromise your privacy.
If you’re a Chrome aficionado looking to reset your browsing canvas or address specific issues, deleting cookies is a straightforward yet effective remedy. Here’s how you can delete cookies on Google Chrome on Mac:
- Open Chrome and click the three vertical dots at the top-right corner.
- Go to Settings .

- In the new window, click the Privacy and security tab.
- Choose Clear browsing data .

- Select the Cookies and other site data checkbox and select a Time range .
- Click Clear data .

3. Remove Cookies on Firefox
Now that we’ve tackled Safari and Chrome, it’s time to turn our attention to Firefox. This browser is highly regarded for its focus on user privacy and security. Despite these advantages, Firefox is not immune to the accumulation of cookies that can affect its speed and potentially your online privacy.
Whether you’re a privacy-conscious user looking to wipe the slate clean or just aiming for better browser performance, removing cookies from Firefox can make a significant difference. Let’s walk through the process:
- Open Firefox and click the three horizontal lines at the top-right corner.

- Choose Settings .

- Go to the Privacy & Security tab.
- Scroll down to Cookies and Site Data .
- Click Clear Data…

- Check the box for Cookies and Site Data and click Clear .

Prevent Tracking Cookies With MacKeeper’s StopAd
Navigating the web without leaving a trace can seem like an impossible task in today’s digitally connected world. Cookies can often compromise your privacy by monitoring your online activities and sharing them with third parties.
But what if you could surf the web with a security shield that blocks these invasive trackers? Enter MacKeeper’s StopAd feature. This powerful tool allows you to block ads, halt tracking cookies, and even speed up website loading times.
Here’s how to block trackers on Safari, Chrome, and Firefox using MacKeeper’s StopAd:
- Download and install MacKeeper.
- Open MacKeeper and click StopAd in the Privacy section.

- Click Open .
- You’ll see that StopAd is disabled for your browsers. If you have installed the extension for your browser, click the Enable button next to your browser’s name.

- A new window will open. Click Open Safari Preferences .

- Check the little boxes next to MacKeeper StopAd permissions .

- If you don’t have the extension, click the Install button.

Now whenever you are working on your Mac, you won’t be distracted by annoying ads.
What Else Can MacKeeper Do?
Besides blocking ads and trackers, MacKeeper can run a virus scan on your Mac , remove duplicates , and manage login items on your Mac . Check out my detailed MacKeeper review to know more about its features.
What to Do If You Cannot Delete Cookies on Mac
If you find yourself unable to delete cookies on your Mac, there could be several reasons behind the issue, ranging from incorrect settings to software conflicts. Here’s a rundown of steps you can take to resolve the problem:
- 🔧 Check Browser Settings : Sometimes, your browser’s settings might prevent you from deleting cookies. Make sure you have the necessary permissions and there are no settings hindering the process.
- 🔄 Update Browser : Running an outdated browser could lead to several issues, including difficulty in deleting cookies. Make sure your browser is up to date.
- 🗑️ Clear Browser Cache : Sometimes the cache might interfere with your ability to clear cookies on Mac. Try clearing the cache first and then attempt to remove cookies again.
- 💻 Restart Your Mac : Some issues can be resolved with a simple restart. Close your browser, restart your Mac, and try deleting cookies once more.
- 🚫 Disable Add-ons or Extensions : Third-party extensions or add-ons might interfere with your ability to delete cookies. Disable or remove browser extensions on your Mac to see if that resolves the issue.
- 🕵️♀️ Check for Malware : If you’re still unable to delete cookies, your Mac could be infected with malware that’s preventing the action. Run a virus scan on your Mac to rule this out.
- 📞 Consult Support : If all else fails, your best bet might be to reach out to Apple Support or the support service of the specific browser you’re using for specialized guidance.
By troubleshooting using these steps, you should be able to identify and fix the issue that’s preventing you from deleting cookies on your Mac.
10 Tips and Best Practices for Clearing Cookies on Mac
Clearing cookies on your Mac is more than just a one-time chore; it’s a practice that can greatly influence your browsing experience and online privacy. Here are some tips and best practices to make the most of this important Mac maintenance task:
- 🗓️ Frequency Matters : Clearing cookies too often may result in having to re-enter login information and preferences repeatedly. On the other hand, never clearing them could affect your privacy and browser speed. Find a balance that suits your needs.
- 🔍 Choose What to Clear : Most browsers allow you to selectively clear cookies from specific websites. Use this feature if you want to keep cookies for sites you trust and use regularly.
- 🕶️ Private Browsing : Utilize the private browsing feature available on most browsers if you don’t want cookies stored during a specific session.
- 🔄 Check Browser Updates : Before clearing cookies, ensure your browser is updated to the latest version. Older versions may have bugs or security issues that could affect the process.
- 🚪 Logout from Accounts : Before you clear cookies on Mac, log out of important accounts. This can add an extra layer of security, especially for financial or email accounts.
- 📦 Backup Important Data : If you rely on cookies for certain website settings or login information, consider noting down essential details before clearing them.
- 🛠️ Cookie Management Extensions : Consider using browser extensions that allow you to manage cookies effectively. These tools can help you automatically clear cookies from untrusted sites while preserving the ones you need.
- 🔐 Check Security Settings : After clearing cookies, review your browser’s security settings to ensure you’re not automatically accepting cookies from untrusted or potentially harmful sites.
- 🕵️♂️ Routine Checks : Regularly monitor your cookies to become familiar with the sites storing information on your computer and spot anything unusual.
- 📚 Educate Yourself : Understand what cookies are and how they work. The more you know, the better you can manage them without compromising your security or privacy.
Clear Cookies on Mac and Speed Up Your Browser
Cookies may be small data files, but their impact on your browsing experience and online privacy can be significant. Fortunately, clearing cookies on your Mac is a straightforward process, whether you’re using Safari, Chrome, or Firefox.
If you want to enhance your browsing experience further, here are some more tips for you:
- You may notice unwanted toolbars in your browsers. They can be malicious and track your information, so it’s better to be vigilant and remove toolbars from your Mac browser .
- Learn how to clear browser cache on your Mac and frequently clean your browser to improve its speed.
- Ads can be a nuisance as well as a privacy concern. Learn how to block ads on your Mac to prevent these pesky intruders.
Frequently Asked Questions
How do browsers use cookies.
Web browsers use cookies to store small pieces of data on your computer. These data pieces help websites remember your preferences, login information, and browsing history. Cookies enhance your browsing experience by enabling websites to personalize content, save session states, and even recommend products or services based on your past activity.
Is it safe to delete cookies on Mac?
Yes, it’s generally safe to delete cookies on Mac. Doing so can improve your online privacy and browser performance. However, you may have to re-enter login information and reset personalized settings on websites you frequently visit. Deleting cookies will not harm your computer or stored files in any way.
Will deleting cookies delete passwords?
Deleting cookies will not typically remove saved passwords, but it may log you out of websites you’re currently signed into, requiring you to re-enter your username and password. Passwords are usually stored separately in a browser’s password manager or keychain, not in cookies. Always double-check your browser’s settings to understand what data will be removed when you clear cookies.
I'm Hashir, a tech journalist with a decade of experience. My work has been featured in some of the top tech publications like MakeUseOf and MakeTechEasier. I have a bachelor's degree in IT, a master's in cybersecurity, and extensive knowledge of Apple hardware, specifically MacBooks. As the senior writer at MacBook Journal, I write in depth guides that help you solve any issues you have with your mac and unbiased reviews that help you make the right buying decisions.
Hi there! I'm Ojash, a tech journalist with over a decade of experience in the industry. I've had the privilege of contributing to some of the world's largest tech publications, making my mark as a respected Mac expert. My passion lies in exploring, using, and writing about MacBooks, and I enjoy sharing my expertise to help others make informed decisions and get the most out of their MacBook experience. Join me as we delve into the fascinating world of MacBooks together!
You May Also Like

Forgot Your Mac Password? Here’s How to Reset Your Mac Password
Written by Hashir Ibrahim Reviewed by Ojash Last updated: September 17, 2023

How to Go Incognito in Safari on Mac: 3 Quick Ways
Written by Hashir Ibrahim Reviewed by Ojash Last updated: October 21, 2023

How to Find Your Apple ID Password: 4 Tried and Tested Ways
Recover your Apple ID password quickly with easy methods

How to Find Saved Passwords on Your Mac: 3 Best Ways
Easily find and manage your Mac's saved passwords

How to Clear Cache on macOS Sonoma and Ventura

Summary : In this article, you will learn what cache is on your Mac and how to clear the caches from macOS, applications, and browsers such as Safari, Chrome, and Firefox.
Caches are files that your Mac creates when you browse websites and use applications. They are supposed to speed up your Mac . But if you don't clean them often. Over time, they will pile up and take up huge storage space, making your Mac run slower than it should. In this article, we'll first explain what cache is on your Mac, why you should empty it, and then give you details on how to clear caches from the system, applications, and popular browsers.
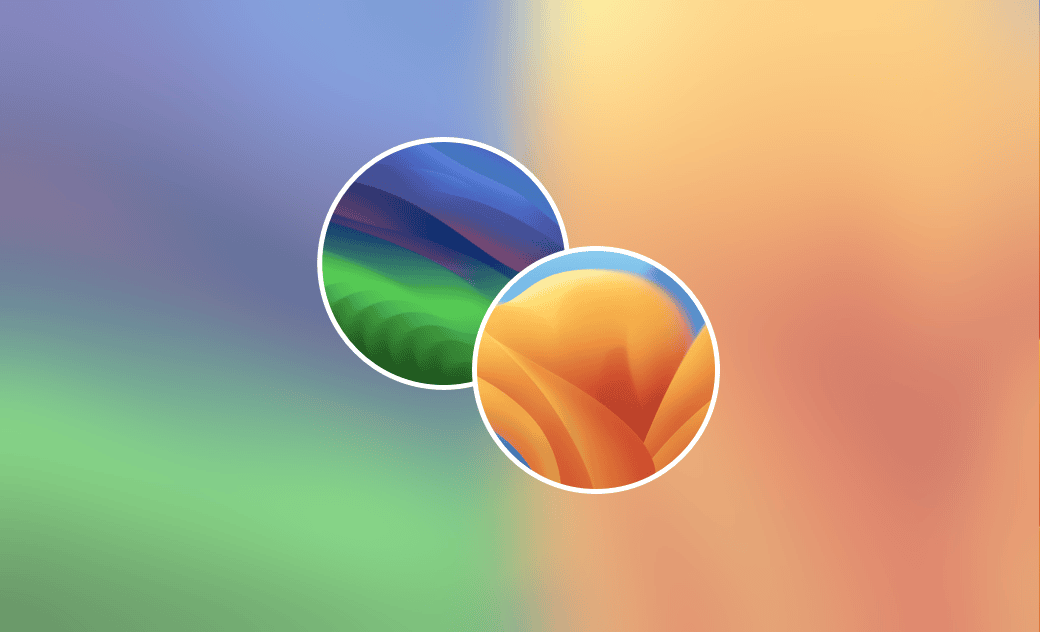
How to Delete Other Storage on Mac
What Is Cache on Mac?
A cache is a type of temporary memory used to collect temporary data to help your system, browser, and applications load faster in the future. For example, when you browse a website, your browser downloads HTML files, images, videos, Java scripts, etc., and stores them in a cache folder. Next time you visit the site again, your browser will load the data through the stored cache files without connecting to the network.
Common cache files include system cache, application cache, and browser cache.
Why Should You Clear Cache on Mac?
Caches can enhance the speed of your Mac. However, having too many of them not only consumes valuable storage space but also degrades your Mac's performance. Therefore, it's essential to clean them periodically. Deleting the cache offers several benefits, including freeing up storage space, fixing webpage errors, preventing tracking by malware and third-party software, and removing outdated content from applications. You can learn more about freeing up space on your Mac here .
Is It Safe to Delete Cache Files on Mac?
It is generally safe to delete cache files from the system folder (/Library/Caches) and the user folder (~/Library/Caches). However, some applications may store important files in their cache folders. Please be careful when you delete the application cache on Mac.
How to Quickly Clear Cache Files on Mac
It is really time-consuming to manually delete caches in the system, applications, and browsers. But if you have BuhoCleaner in hand, deleting the cache files on your Mac is no longer time-consuming. BuhoCleaner is one of the best cleaners for macOS Ventura and M1/M2 Macs. It allows you to remove cached files from the system, applications, and browsers in seconds.
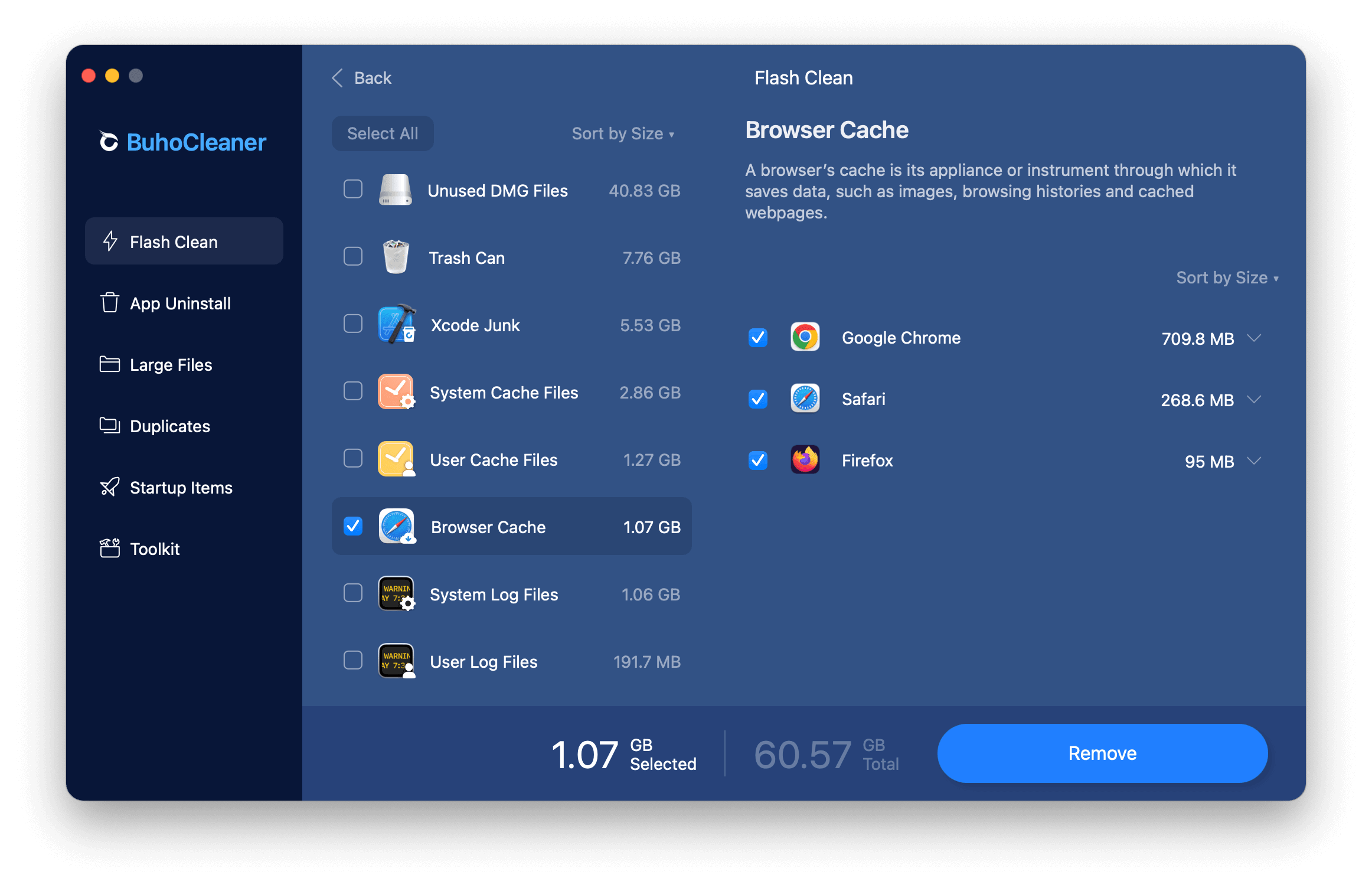
You don't need to be a Mac guru, just install it on your Mac. After installation, launch it, click the Scan button, and it will detect all cache files on your Mac. If you trust the Smart Selection option, click the Remove button directly. Otherwise, click the View Details button to select the files you want to keep or delete manually.
How to Manually Clear System Cache on Mac
The macOS caches do not take up much storage space. Some of the cache files are critical to your system, and clearing them may cause problems with your system. If you still insist on clearing your system cache, we strongly recommend that you back up your system files first.
On the Finder window, press Shift-Command-G to open the Go to the Folder window.
Type in /Library/Caches/ and then click the Go button.
Delete the files in each subfolder.
Empty your Trash.
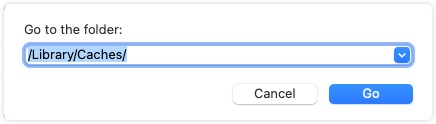
How to Manually Clear Web Browser Cache on Mac
It's not difficult to clear browser caches on Mac. But one thing you should know is that once you delete the browser caches, when you revisit a page, Mac needs time to re-download the page from the Internet, and you may feel that the browser is slower than before. Therefore, if you are not clearing browser caches for storage purposes, you can leave them alone.
How to Clear Cache in Safari on Mac
Launch Safari browser.
Click the Safari menu > Preferences > Advanced tab.
Select the box next to the Show Develop menu in the menu bar.
Go back to the Safari menu, click the Develop menu and select Empty Caches.
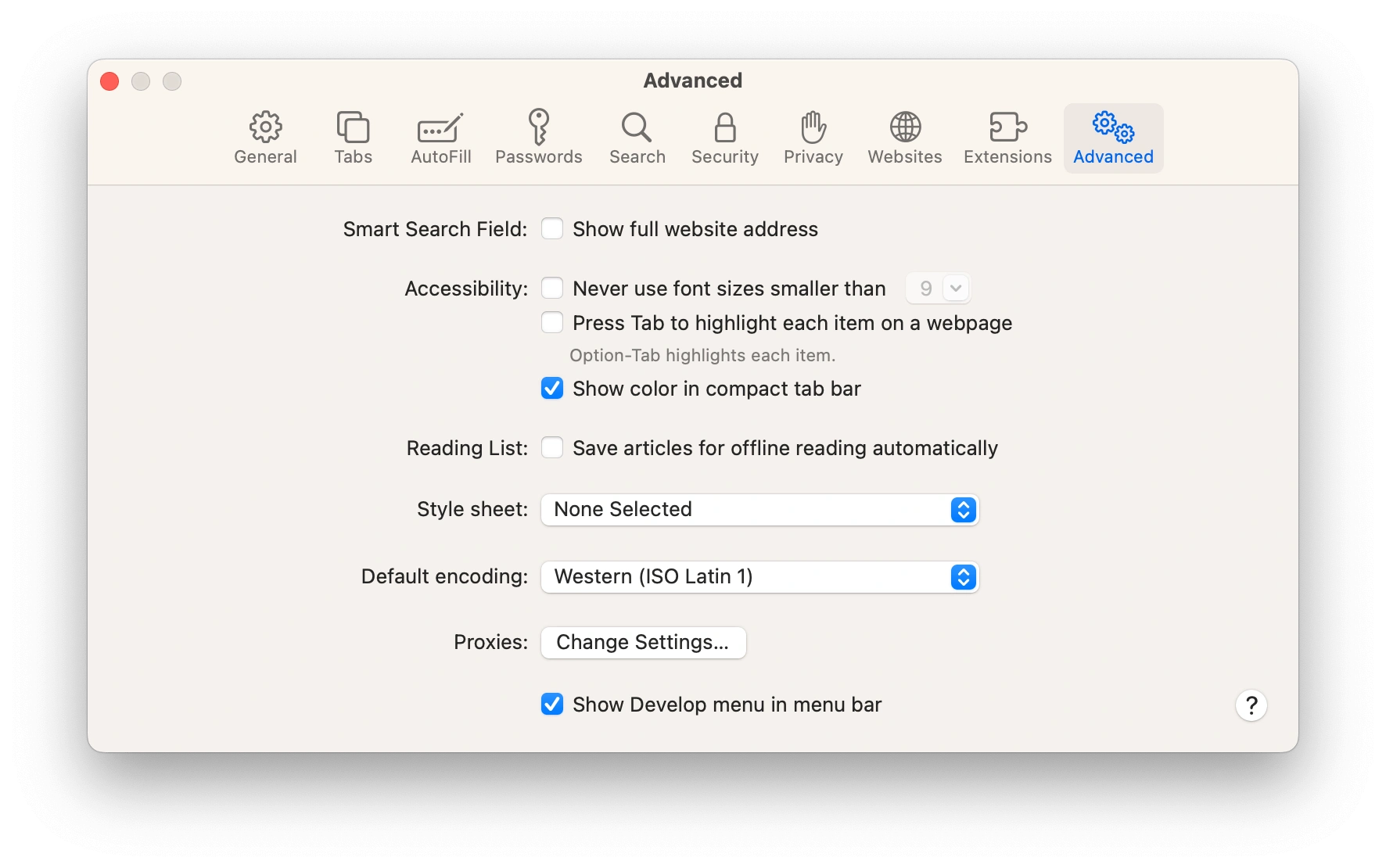
Alternatively, you can quickly clear cache in Safari with the shortcut: Command-Option-E.
How to Clear Cache in Chrome on Mac
Launch the Chrome browser.
Click the three-dot menu in the right corner of the Chrome window.
Hover your mouse over More Tools and select Clear Browsing Data.
Choose a time range in the new pop-out window and check the boxes next to Cookies and other sites' data and Cached images and files.
Click the blue Clear data button.
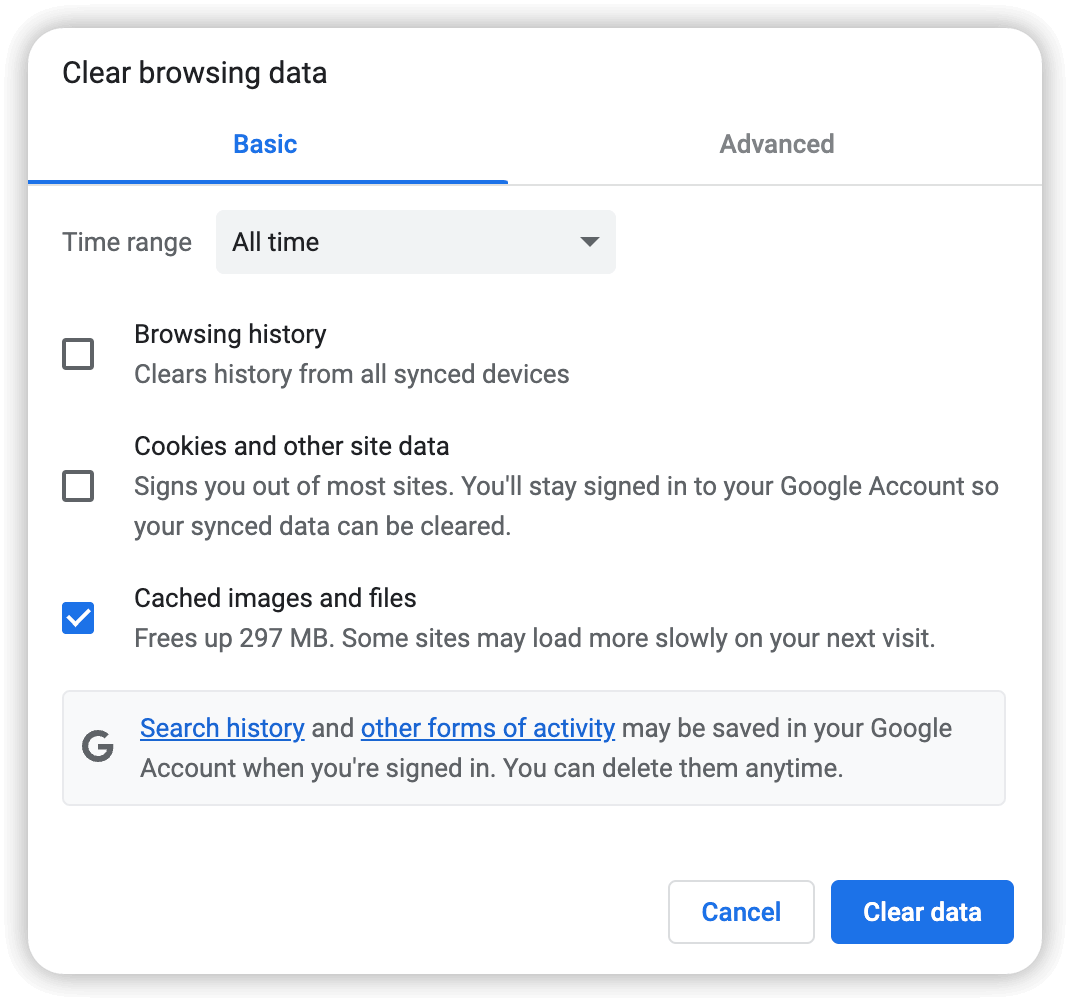
How to Clear Cache in Firefox on Mac
- On your Mac, open Firefox.
- Click the Firefox icon in the menu bar and select Preferences.
- Click the Privacy and Security
- Scroll down to Cookies and Site Data and click the Clear Data button.
- Uncheck the box next to Cookies and Site Data and click the Clear button.
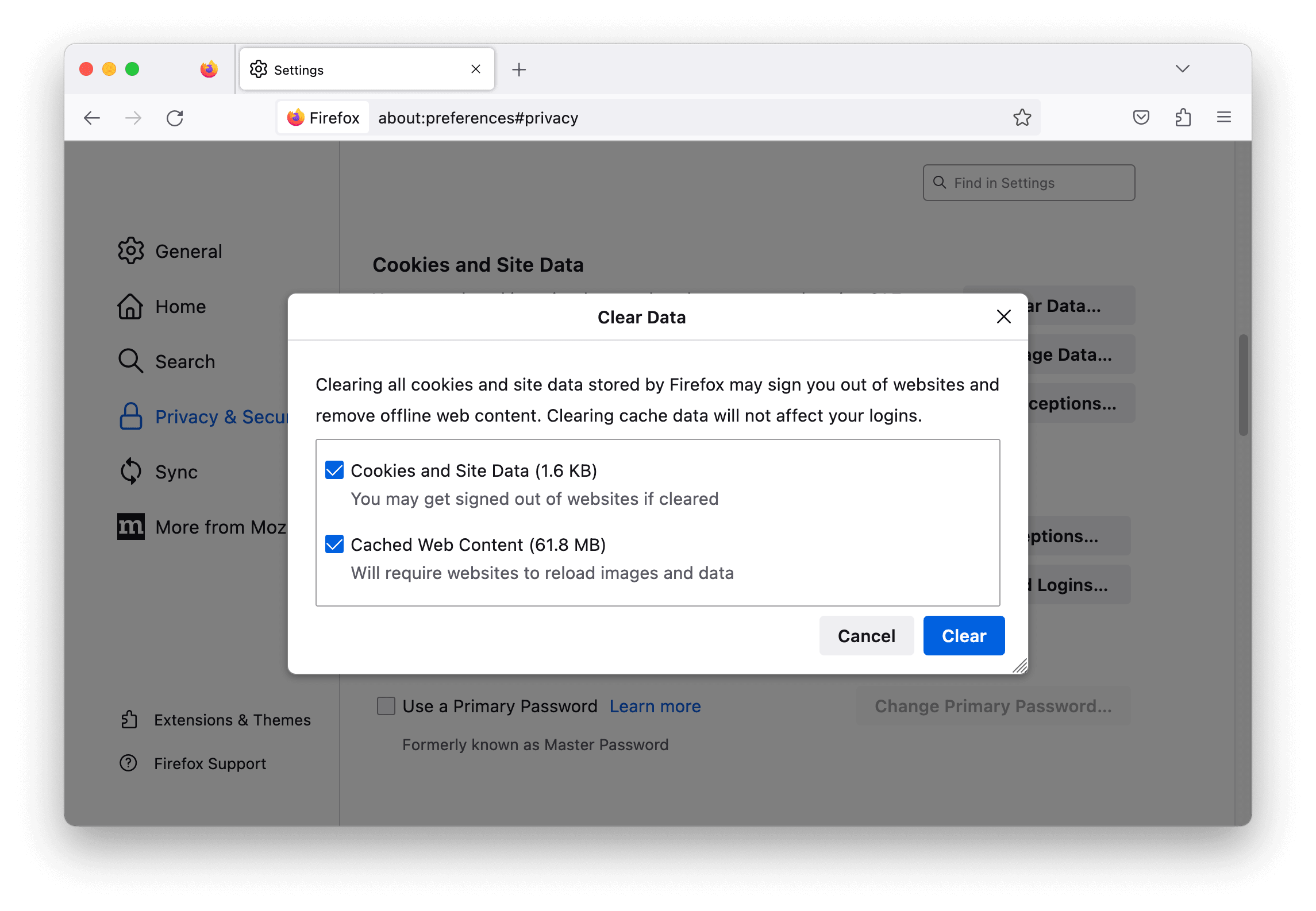
Related Article: How to Flush DNS Cache in macOS Ventura, Monterey & Earlier
How to Manually Clear Application Cache on Mac
Application caches are stored in the user's library folder. Although they take up much more storage space than the system cache, there is still no need to clear them unless you are experiencing application errors or are running out of storage space. If you do want to clear the application cache, follow the steps below.
- Open a Finder window and press Shift-Command-G to open the Go to Folder window.
- Type ~/Library/Caches in the blank box, click the Go button, and you will see the caches of all applications.
- Find the folder of the app whose cache you want to delete.
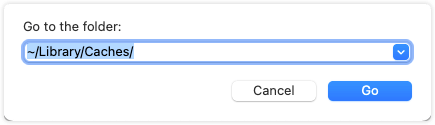
Now you know how to clear your system cache, application cache, and browser cache on your Mac. Please keep in mind that if you're not sure whether you can delete a cache file, you'd better keep it untouched.
Actually, using BuhoCleaner to clear cache files is your best bet. It's risk-free and time-saving. Have a try now.
I'm Robert Hunt, a tech-savvy fan with the love of all things Apple. As a hobbyist of gardening and meditation, I'm also a seasoned writer covering a wide array of Apple products, like iPhone, iPad, iOS and more.
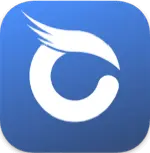
Unable to find Settings in Safari menu to clear cache and cookies
I found an article from May 2022 that says to go to Safari > Settings > open Develop menu. I cannot find Settings in Safari menu, nor can I find any Develop menu. I am using MacOS Monterey version 12.7.4
Can someone please guide me? Thank you so much!!
[Re-Titled by Moderator]
MacBook Pro 15″, macOS 12.7
Posted on Apr 7, 2024 3:11 PM
Loading page content
Page content loaded
Apr 7, 2024 3:16 PM in response to Vargas1999
Here is how to: Manage cookies and website data in Safari on Mac - Apple Support
This includes how to remove stored cookies and data.
Apr 7, 2024 6:42 PM in response to MrHoffman
Thank you so much!!
- Services & Software
Spring Cleaning: Clear Your iPhone Cache
Give your iPhone a fresh start by clearing your browser cache.

- Adam has been covering streaming services since 2013 and wants to help people navigate the subscription creep in their lives.

- Apple software beta tester, "Helps make our computers and phones work!" - Zach's grandparents

A clear cache keeps your browsing snappy.
Your iPhone can get cluttered, just like the rest of your home. No, I'm not talking about too many videos of your kids and pets, or too many memes saved to your camera roll. I'm talking about your browser cache.

If you're cleaning up your home for the spring, don't forget to spruce up your iPhone's cache, especially if your browsing starts to feel sluggish over time. It takes only a few seconds to keep your iPhone 15 or 15 Plus , iPhone 15 Pro or Pro Max or any other model moving as fast as possible.
Browser caches are intended as a convenience, but without proper maintenance, they can turn into more of a hassle. Think of them like a table, counter or other flat surface in your home that starts as a quick place to leave and grab your keys but eventually turns into a cluttered mess where it's impossible to find anything. Your cache stores website data for faster retrieval the next time you visit, but if the design or content of that site changes, it can actually slow down your browsing or lead to bad formatting on the site. Clearing your cache is like clearing off the counter so everything is clean and easy to navigate.
Whether you use Chrome , Safari or other browsers on your iPhone, your cache builds up that digital clutter over time. Clearing your cache gives the browser a new start, which can speed up your web surfing, even on iOS 17 . (If you're trying to get your phone to run faster, try managing your iPhone's storage .)
Website cookies are similar, except they store information about user data, rather than data on the website itself. Clearing your cookies gives you a chance to reset those preferences, which could improve your browsing experience. Note that clearing your cache and cookies will log you out of sites, which means you'll have to log into them again and reset any preferences. The upfront investment of that time can lead to a smoother experience down the road, and it can be a useful fix if you've recently changed settings that aren't being applied properly.
Here are step-by-step guides on how to clear your cache on your iPhone based on the browser you use .
How to clear your iPhone cache in Safari
Safari is the default browser on iPhones, and you can clear your Safari cache in a few short steps. Starting with iOS 11, following this process will affect all devices signed in to your iCloud account . As a result, all your devices' caches will be cleared, and you'll need to sign in to everything the next time you use them. Here's what to do.
1 . Open the Settings app on your iPhone.
2 . Select Safari from the list of apps.
3 . Go to Clear History and Website Data.
4 . Choose Clear History and Data in the pop-up box.
Then you're set!
Read more : Best iPhone in 2024: Which Apple Phone Should You Buy?
How to clear your iPhone cache in Chrome

It's easy to clear your iPhone cache in Chrome.
Chrome is another popular browser for iPhone users. Thankfully, Google has simplified the process for clearing your Chrome cache, making it much faster to clear your data.
1 . Open the Chrome app.
2 . Select the three dots in the bottom right to open more options.
3 . Swipe over to Settings in the top menu bar.
4 . Scroll down and tap Privacy and security .
5 . Tap Clear Browsing Data to open up another menu. Select the intended time range at the top of the menu (anywhere from Last Hour to All Time). Make sure that Cookies, Site Data is checked, along with Cached Images and Files . Finally, hit Clear Browsing Data at the bottom of the screen.
Read more : This iPhone Setting Stops Ads From Following You Across the Web
How to clear your iPhone cache in Firefox
If you're a Firefox devotee, don't worry. Clearing the cache on your iPhone is pretty straightforward. Just follow these steps.
1 . Click the hamburger menu in the bottom right corner to open up options.
2 . Choose Settings at the bottom of the menu.
3 . Select Data Management in the Privacy section.
4 . You can select Website Data to clear data for individual sites, or select Clear Private Data at the bottom of the screen to clear data from all selected fields.
Read more : Experiencing Slow Wi-Fi? It Could Be Caused by Internet Throttling. Here's How to Tell
What happens when you clear the cache?
Clearing your cache removes the website data your phone stored locally to prevent having to download that data upon each new visit. The data in your cache builds over time and can end up slowing things down if it becomes too bulky or out of date. (My phone had about 150MB of data stored in Chrome when I checked.) Clearing that data gives sites a fresh start, which may fix some loading errors and speed up your browser. Clearing your cache also signs you out of pages, so be prepared to sign in to everything again.
How often do I need to clear my cache?
Most people only need to clear their caches once every month or two. That's generally the point when your browser will build up a cache large enough to start slowing things down. If you frequent a large number of sites, you should err on the side of clearing your cache more often.
Services and Software Guides
- Best iPhone VPN
- Best Free VPN
- Best Android VPN
- Best Mac VPN
- Best Mobile VPN
- Best VPN for Firestick
- Best VPN for Windows
- Fastest VPN
- Best Cheap VPN
- Best Password Manager
- Best Antivirus
- Best Identity Theft Protection
- Best LastPass Alternative
- Best Live TV Streaming Service
- Best Streaming Service
- Best Free TV Streaming Service
- Best Music Streaming Services
- Best Web Hosting
- Best Minecraft Server Hosting
- Best Website Builder
- Best Dating Sites
- Best Language Learning Apps
- Best Weather App
- Best Stargazing Apps
- Best Cloud Storage
- Best Resume Writing Services
- New Coverage on Operating Systems
- Hostinger Coupon Codes
- HR&R Block Coupons
- ShutterStock Coupon Codes
- FedEx Office Coupons
- Coursera Coupons
- Autodesk Coupons
- Codeacademy Coupon Codes
- iolo Techologies Coupons
- Norton Coupon Codes

How to clear the cache on your iPhone (and why you should)
How many tabs are open on your mobile browser right now? Go ahead, check -- you might be surprised by what you find.
Americans spend over five hours a day on their smartphones. That's over five hours of your phone potentially accessing, retrieving, and saving cache and cookies, which can negatively impact your iPhone's storage space .
What is cache?
Cache is the temporary storage of some data, like parts of a website from the last time you visited it, for example. Browser cache is content from a website that is stored on your phone during a browser session to help the browser execute faster the next time you visit that page.
Also: How to clear Google search cache on Android
Cache data can slow down your phone's overall browsing performance, however, since it takes up storage space on your device, so it's good to clear it out regularly. In this article, we mainly focus on clearing web browser cache on an iPhone, but you should know that other types of cache include mobile app cache and CPU cache.
How to clear cache on iPhone
What you'll need: Everything you need to clear your browser cache is within the iPhone's settings app or the Safari app, so grab your iPhone to get started.
Keep in mind that clearing the cache can clear private data, which can close all open tabs in Safari. This is also likely to log you out of all your websites, prompting you to sign in again the next time you open them.
How do I clear the cache from Chrome on iPhone?
If Google Chrome is your preferred browser, it may have a substantial amount of data stored on your device, which could also slow down performance.
To clear the cache in Chrome, open the Google Chrome app and follow these steps:
- Tap Settings .
- Go to Privacy and Security .
- Select Clear Browsing Data .
- Select the time from which to delete the data (if you want to delete all your browsing history, choose All Time ).
- Go through the items you'd like to delete, like your Browsing History, Cookies and Site Data, Cached Images and Files, Saved Passwords , and Autofill Data.
- Confirm by tapping Clear Browsing Data at the bottom of the screen.
- Tap Done when you've deleted the Chrome cache.
Also: Apple releases iOS 17.4 with podcast transcripts, new emojis, and EU app store changes
Clearing the browsing and cache data in Google Chrome doesn't close all open tabs, but it will refresh each tab and log you out of websites. Once you tap on one of the tabs you want to access, you'll have to log back in.
How can I browse on Safari without history?
If you're learning how to clear cache on an iPhone, you may also be wondering if there's a way to use Safari without saving any browsing history. You can turn on Private Browsing by following these steps:
- Open Safari .
- Tap on Tabs .
- Choose Private .
You can also enable private browsing by going to your iPhone Settings, finding Safari, and toggling on the private option.
How do I clear my app cache on my iPhone?
To clear the app cache from your iPhone Settings app, you can either delete the app and reinstall it, offload it, or try to clear the cache from within the app. Unfortunately, iOS apps don't have consistent settings across the board that would allow you to clear the cache of every app.
Also: Apple warns: Don't put your wet iPhone in rice. Do this instead
Apps like TikTok and CapCut, for example, have options to Clear Cache within their respective settings. Amazon lets users delete their browsing history, while the Reddit app can clear local history. It all depends on what the app's settings let you do.
Is "clear cache" the same as offloading?
Not exactly, though app offloading can help if your phone is slowed down by low storage. To offload an app means to uninstall an app without deleting any documents or data associated with it.
Also: Apple secures iMessage against threats from the future
To offload an app, go to Settings , then General , choose iPhone Storage and select the app to offload, then tap Offload App . If you ever download it again, you'll pick up where you left off for that app.
Are cookies and cache the same thing?
Cookies and cache are not the same. Cookies are data files that websites send to your phone, including things like saved passwords to keep you logged into an account or even the website preferences from the previous time you visited.
Also: I tested the best Mint alternatives, and this is my new favorite money app
Though they do sound harmless, cookies can also track how you browse the internet. They monitor patterns in your browsing and search history, even seeing what you clicked on or what your mouse hovered over. Ever made an innocuous search on Amazon only to find ads for it on all the apps you use? Cookies likely made that possible.
Can I block cookies on my iPhone?
While you can block cookies on Safari, the ranks are divided on whether you should. Blocking cookies entirely means that websites won't be able to get information from you, but it also means that some websites may not even work correctly on your browser. A lot of users actually enjoy a more personalized browsing experience, so cookies are a good thing for them.
If you'd like to block cookies in Safari, follow these steps:
- Go to Settings and select Safari .
- Tap on the toggle next to Block All Cookies .
There are also third-party extensions that help you block cookies and trackers in Google Chrome, like Ghostery and Disconnect .
How do I check iPhone storage?
On an iPhone, Settings can show you what's taking up most of your media storage, like photos, videos, and music. You can also see what each particular app's storage consumption is, which includes temporary data. To view the details of your iPhone's storage space, follow these steps:
- Go to the iPhone Settings .
- Tap on General .
- Select iPhone Storage .
- Scroll through to find the app you're looking for.
- Tap on the app to view storage status and options.
Unfortunately, you can't clear your iPhone cache for third-party apps by going into your Settings app, but this gives you a visual of your iPhone's storage and the option to delete or offload apps.
Also: Here's the fastest way to declutter your iPhone and free up Gigabytes of space
When you look at your device's storage space, you'll probably see recommended steps you can take to optimize your iPhone's storage, like offloading unused apps.
- How to better organize text messages on your iPhone, thanks to iOS 17
- How to transfer data from Android to an iPhone: 2 simple and fast ways
- How to turn on 80% charging limit on the iPhone 15 to save battery health
- How to leave a FaceTime voice or video message when your call goes unanswered

How To Clear Your iPhone Cache (and Why You Should)
All About Cookies is an independent, advertising-supported website. Some of the offers that appear on this site are from third-party advertisers from which All About Cookies receives compensation. This compensation may impact how and where products appear on this site (including, for example, the order in which they appear).
All About Cookies does not include all financial or credit offers that might be available to consumers nor do we include all companies or all available products. Information is accurate as of the publishing date and has not been provided or endorsed by the advertiser.
The All About Cookies editorial team strives to provide accurate, in-depth information and reviews to help you, our reader, make online privacy decisions with confidence. Here's what you can expect from us:
- All About Cookies makes money when you click the links on our site to some of the products and offers that we mention. These partnerships do not influence our opinions or recommendations. Read more about how we make money.
- Partners are not able to review or request changes to our content except for compliance reasons.
- We aim to make sure everything on our site is up-to-date and accurate as of the publishing date, but we cannot guarantee we haven't missed something. It's your responsibility to double-check all information before making any decision. If you spot something that looks wrong, please let us know .
When was the last time you cleared your iPhone cache? If you’re like most people, it's probably somewhere at the bottom of your mental to-do list. However, a cache build-up can slow down your iPhone, eat up your storage, and even put you at risk.
Clearing your iPhone cache is the first step toward online security. We also recommend using a good VPN for extra privacy. Keep reading to learn how to delete unnecessary data and what happens if you don't.
What is iPhone cache?
While you're using your iPhone, its apps and browser store some data to reduce load times in the future. For example, cached images make web pages open faster since they can pull images from the cache instead of loading them. The same goes for videos, documents, game data, maps, and more. It's all about storing data for quicker re-access.
Based on its origin, we differentiate between two types of cached info:
- App cache: Apps will download images, videos, and files to your iPhone storage. This ensures quicker app access, reduced loading times, better performance, and lower data usage.
- Browser cache: Your browser stores website data for each page you visit (scripts, videos, images, web pages). This allows quicker access to websites and reduces your data usage.
Why would you clear your iPhone cache?
When you clear browsing cache and app data, you ensure the optimal performance of your iPhone. Here's an overview of the most important benefits of adopting this habit:
- Improving performance: The main goal of data caching is to make apps and sites load faster. However, it does the exact opposite if you let it overwhelm your storage. Your cache will also contain outdated or corrupted data, which can cause crashes and glitches.
- Freeing up storage space: Cached data can take up significant storage space over time. By clearing it regularly, you'll ensure better iPhone performance.
- Boosting your privacy and security: Your cache can contain sensitive info like login tokens and passwords. Hackers who attack your device can steal this data and wreak havoc on your accounts.
How to clear cache on iPhone
Clearing your iPhone cache is quick and straightforward. It should be part of your regular online safety hygiene. Below, we outline how to clear browsing data and app cache on an iPhone.
Clearing Safari browser cache
Safari lets you clear your browsing cache in a few simple steps. Here's how to do it:
- Open Safari on your iPhone
- Tap the pages icon and then the clock icon
/images/2024/04/02/clear_iphone_cache_002.jpg)
- From there, you can select how much of your browsing history you want to clear
- Tap Clear History
Clearing app cache
Apple doesn't offer a universal option for clearing app data. You can either clear your cache in the app or reinstall it.
To clear your cache in the app, go to its settings and look for that option. Apps may use terms like “Clear cache,” “Clear data,” or “Clear storage.” Follow the prompts to clear your cache. Note that some apps might hide this option or not offer it at all.
If the app doesn’t let you clear the cache, you can delete and reinstall it. Deleting the app removes the cache and any associated data.
What happens if you don’t clear your iPhone cache?
Allowing cached data to build up can have several negative consequences. Here are the most important ones:
- Exposure of personal info: Your cache includes browsing history, login credentials, and other private data. Criminals can use this info to hack your iPhone . Removing it will help you protect your iPhone and keep cybercriminals at bay.
- Tracking and profiling: If someone steals your cached data, they can sell it to third parties. These can range from marketers to hackers. So, the potential consequences include anything from tracking and profiling to full-blown attacks.
- Vulnerability to exploits : Outdated or corrupt cache data can create security vulnerabilities hackers can exploit.
- Accumulation of malware: iPhones can cache malicious software and scripts, compromising the device or providing a back door for malware attacks.
Boost your privacy and security even further by installing a VPN on your iPhone . It will mask your true identity and hide your traffic from prying eyes. In other words, no one will know how you are or what you're doing online.
What are the best VPNs for iPhone?
A good VPN is an essential part of any privacy/security setup. With that in mind, take a look at our best VPNs for iPhones.
Get NordVPN | Read NordVPN Review
Get Surfshark | Read Surfshark Review
Get ExpressVPN | Read ExpressVPN Review
How to clear cache on iPhone FAQ
Should you clear the cache on your iphone.
Yes, clearing your iPhone cache is an essential component of staying safe online. Installing a VPN, using antivirus software , and clearing your cache can optimize your phone but also protect you from hackers.
How can I clear app cache on my iPhone?
You can clear your app cache in two ways: deleting data through the app's settings or by reinstalling the app. When clearing your cache, keep login information handy or use a password manager to make logging in again easier.
Is it safe to delete iPhone cache?
Not only is it safe to delete your iPhone cache, but we strongly recommend deleting your cache for optimal performance and security.
Is there a downside to clearing iPhone cache?
While there is an inconvenience factor in clearing your cache (since you lose all previous preferences and any logged data), the benefits of clearing your iPhone cache far supersede the negatives.
How often should I clear the cache on my iPhone?
Protect your personal information and clear your cache regularly, removing old data and helping safeguard your identity. A good rule of thumb is to clear your cache every month or two.
Bottom line
Clearing your iPhone's site data and app cache is a quick, efficient way to improve its functionality and ensure your online privacy. We also recommend using a good VPN and a reliable antivirus program for extra security. Antivirus software can prevent and remove malware from your iPhone and keep things running smoothly and efficiently. Taking simple preventative measures to protect your device from hackers can save you time and money.
/images/2022/05/26/logo-nordvpn.png)
- Too many confusing plans
/authors/courtney-daybell-headshot.jpg)
About the Author
/images/2023/10/11/best-data-removal-service.png)
- Online Privacy
- Identity Theft Prevention
- Antivirus Protection
- Connect to the Internet
The News Of Tomorrow, Today
Subscribe to our newsletter!
Now you can get the top stories from Gizmodo delivered to your inbox. Enter your email below.
By subscribing you agree to our Terms of Use and Privacy Policy.
By subscribing you agree to our Terms of Use and Privacy Policy.
How to Clear the Cache on an iPad

Refer to this helpful guide for a detailed and easy lesson on internet cookies. For the scope of this piece, all you need to know is that every time you click on ‘Accept Cookies’ or even visit a site, you’re putting a bunch of files on your device. These files pile up over time, slow your iPad down, and hog up space.
If you frequently use Safari on your iPad, you probably have a lot of passwords, cookies, site permissions, and other login info in your Safari cache. It’s a good habit to clear that from time to time.
Note that this will require re-entering login credentials or other personal info on some sites since clearing your cache will make your Safari brand new again. Also, note that this will only clear your Safari data, not your browsing history, and save website data from other apps on your iPad.
While at it, you might also want to clear your iPhone’s cache and help speed it up.
To clear the cache on your iPad, open Safari > tap on the Show Sidebar icon on the top-left > click on the History icon > and tap Clear. Both of these icons are highlighted in the screenshot above. Clicking on Clear will show you multiple timeframes. If you want all your cache deleted, pick ‘All time.’
The Cheapest NBN 50 Plans
It’s the most popular NBN speed in Australia for a reason. Here are the cheapest plans available.

IMAGES
VIDEO
COMMENTS
Cleaning cookies and the cache data for individual sites can be done via Safari's Settings/Preferences. Open Safari. Click on Safari in the menu at the top of the screen. Click on Settings or ...
Clear the history, cache, and cookies from Safari on your iPhone, iPad, or iPod touch. Learn how to delete your history, cookies, and cache in Settings. Delete history, cache, and cookies. Clear cookies and cache, but keep your history. Delete a website from your history. Block cookies. Use content blockers. Delete history, cache, and cookies
Always allow cookies: Deselect "Block all cookies.". Websites, third parties, and advertisers can store cookies and other data on your Mac. Remove stored cookies and data: Click Manage Website Data, select one or more websites, then click Remove or Remove All. Removing the data may reduce tracking, but may also log you out of websites or ...
Open Safari for me. In the Safari app on your Mac, choose History > Clear History, then click the pop-up menu. Choose how far back you want your browsing history cleared. When you clear your history, Safari removes data it saves as a result of your browsing, including: History of webpages you visited. The back and forward list for open webpages ...
Delete history, cache and cookies. Go to Settings > Safari. Tap Clear History and Website Data. Clearing your history, cookies and browsing data from Safari won't change your AutoFill information. When there's no history or website data to be cleared, the button to clear it will turn grey. The button may also be grey if you have web content ...
Open Safari. In the menu bar (top left of your screen) click History. At the bottom of the menu, choose Clear History…. You can also choose Safari > Clear History…. Use the drop-down menu to ...
In Safari on your Mac, clear cookies and website data for some or all websites.
Clear your cache. 1. Click on the Safari tab at the top left of your screen and choose Preferences from the dropdown menu. Navigate to the Preferences section. Stefan Ionescu/Insider. 2. Click the ...
Scroll down and select Safari. Scroll down and select Clear History and Website Data. Choose the timeframe to clear ( Last hour, Today, Today and yesterday, or All history ), choose the profile or ...
However, if you wish to clear the cookies and cache for all your Safari profiles, then you must employ the following method. How to clear Safari cache on Mac. Launch Safari → Click Safari in the menu bar → Select Settings. Proceed to the Advanced tab → Tick the checkbox adjacent to Show features for web developers.
If you simply want to clear part of your history, you can click "Show History" ("Command + Y"). Click on the site or use the "Command" key to select several sites, then press the "Delete" key. You can also click "Clear History" in the upper right corner to remove everything all at once. You can also right-click a history entry to delete it.
Here, you can remove all the cookies Safari has stored on your Mac, or you can choose the websites whose cookies you want to remove. You can also prevent Safari from storing cookies in the future. Follow the steps below to do that: Click the Safari menu and choose Settings. Select Advanced. Select the box labeled 'Block all cookies' and ...
Here's how to clear cache and cookies in Safari on Mac. Step 1: Open Safari on your Mac. Step 2: Click on the Safari tab in the top-left corner of the menu bar to bring up the contextual menu ...
Open Settings. Scroll down to Safari and tap. Choose Clear History and Website Data. Confirm by tapping the new Clear History and Data button that pops up. Unlike with the Mac, there is a visible ...
To remove your browsing history, cookies, caches, and other website data from Safari on your Mac and across any synchronized devices: Select Safari > Clear History from the menu bar at the top of the Safari screen. Select the Clear dropdown arrow and choose either the last hour, today, today and yesterday, or all history .
Clear Safari's cache to get rid of persistent cookies. If you still see cookies popping up after deleting your Mac's stored cookies, you can clear Safari's cache, which will remove all of Safari's input information except for settings and bookmarks. To do so: Click the Safari menu item. Click Preferences... Click the Advanced tab.
To clear cache on Safari on Mac, open History on the top menu bar and select Clear History. In the pop-up menu, use the drop-down to choose how much time you want to clear (Last Hour, Today, Today ...
A quick way to do this is to click one item or folder then press ⌘ Command + A to select all files. 5. Right-click the highlighted area and select Move to Trash. Click the File menu and choose Move to Trash. This clears the cache used by applications on your Mac.
How to clear cookies and cache in Safari on a Mac? There are two ways to delete cookies in Safari 8.0 - 14.1 on Mac. Quick clear all cookies in Safari on Mac. This feature helps clean up all the cookies of a certain period or all-time from Safari on Mac.
Clearing a Specific Cookie on Safari: Safari makes you do a little more mousework to get to the listing of cookies in the system, and you have to specify which you want to remove. To get started, go to the preferences menu, and open the "Security" Options. Partway down the page is a button labeled "Show Cookies.". Click this.
Click on the Safari header to open the drop-down menu. Select 'Preferences'. Click on the gear icon for 'Advanced' at the top of the new window. Check the box for "Show Develop menu in ...
How to Clear Cookies on Mac Using Different Browsers. Clearing cookies on a Mac is a straightforward process, but the steps differ depending on the web browser you're using. Here's a quick guide on how to delete cookies from Safari, Google Chrome, and Firefox. 1. Clear Cookies on Safari. Let's start with Apple's native option, Safari.
If you do want to clear the application cache, follow the steps below. Open a Finder window and press Shift-Command-G to open the Go to Folder window. Type ~/Library/Caches in the blank box, click the Go button, and you will see the caches of all applications. Find the folder of the app whose cache you want to delete.
Need to clear cache and cookies. I found an article from May 2022 that says to go to Safari > Settings > open Develop menu. I cannot find Settings in Safari menu, nor can I find any Develop menu. I am using MacOS Monterey version 12.7.4. Can someone please guide me? Thank you so much!! MacBook Pro 15″, macOS 12.7. Posted on Apr 7, 2024 3:11 PM.
Chrome is another popular browser for iPhone users. Thankfully, Google has simplified the process for clearing your Chrome cache, making it much faster to clear your data. 1. Open the Chrome app ...
To view the details of your iPhone's storage space, follow these steps: Go to the iPhone Settings. Tap on General. Select iPhone Storage. Scroll through to find the app you're looking for. Tap on ...
Screenshot: Dua Rashid / Gizmodo. To clear the cache on your iPad, open Safari > tap on the Show Sidebar icon on the top-left > click on the History icon > and tap Clear. Both of these icons are ...
Clearing Safari browser cache. Safari lets you clear your browsing cache in a few simple steps. Here's how to do it: Open Safari on your iPhone. Tap the pages icon and then the clock icon. From there, you can select how much of your browsing history you want to clear. Tap Clear History.
To clear the cache on your iPad, open Safari > tap on the Show Sidebar icon on the top-left > click on the History icon > and tap Clear. Both of these icons are highlighted in the screenshot above ...