How-To Geek
How to disable and edit safari’s autofill on macos and ios.
Safari's AutoFill will automatically complete information for contacts, passwords, credit cards and more.

Quick Links
Editing or disabling autofill on safari for macos, editing or disabling autofill on safari for ios.
Safari's AutoFill will automatically complete information for contacts, passwords, credit cards and more. Today we're going to discuss how to turn off or edit those AutoFill entries on macOS and iOS.
Whenever any form data is autofilled, Safari highlights them in yellow.
To turn off any or all AutoFill forms in Safari on macOS, first open Safari's preferences from the Safari menu or press Command+, on your keyboard.
In Safari's preferences, click the AutoFill tab You'll see a list of the things Safari can autofill.
Uncheck any items you don't want Safari autofilling, or click "Edit" next to any of the four items to change the actual data Safari has saved. This includes:
- Using info from my contacts : When you start typing any personal information about you, or any other person in your Contacts, into a form (name, address, phone number, etc.), Safari will autofill the blanks.
- User names and passwords : Clicking "Edit" will simply switch to the Passwords tab, which will let you amend any of your login information contained therein.
- Credit cards : This will open a credit card dialog allowing you add or remove payment information. Double-click on an entry to update a credit card's information including the cardholder's name, card number, and expiration date. Before you can edit any sensitive data, you will have to enter your system password.
- Other forms : Click the other forms "Edit" button to edit or remove any or all form data you have saved for a particular website. This is particularly useful if you frequently visit a website with forms you need to fill in time after time with the same information.
Safari on iOS can also fill in form data automatically. To access the AutoFill settings on iOS, open the Settings and tap "Safari".
Next, scroll down to the General options and tap "AutoFill".
In iOS, the options are slightly different than on macOS. You can still turn off your contact information, names and passwords, and credit cards, but there is no option for other forms.
The My Info option will let you choose another contact to use as your device's main contact, or again, you can edit your own contact information so it is up to date.
You can also view, add, remove, and edit any saved credit cards.
You may have noticed, in the previous screenshot, that there isn't any obvious way to edit saved login information. To fix any stored usernames and passwords, tap back to the Safari settings, and then tap "Passwords" right above the AutoFill settings.
Keep in mind that AutoFill will automatically populate any forms on your devices, regardless of who is using them. Thus, you should only lend your devices to people you trust, or simply turn off AutoFill if someone else is going to be using your Mac, iPhone, or iPad.
One final note: user login details and credit cards are stored in your iCloud Keychain ( unless they're not set up to sync to iCloud ), so when you add, delete, or edit either of these items on any one device connected to your iCloud account, the information will be populated to your other devices.
Related: How to Sync Contacts, Reminders, and More with iCloud
That's really all there is to it. Safari's AutoFill settings are simple enough to understand. Now, if you no longer want certain information to automatically populate forms, you can turn it off. Similarly, if the information is incorrect, you can fix it.
- PRO Courses Guides New Tech Help Pro Expert Videos About wikiHow Pro Upgrade Sign In
- EDIT Edit this Article
- EXPLORE Tech Help Pro About Us Random Article Quizzes Request a New Article Community Dashboard This Or That Game Popular Categories Arts and Entertainment Artwork Books Movies Computers and Electronics Computers Phone Skills Technology Hacks Health Men's Health Mental Health Women's Health Relationships Dating Love Relationship Issues Hobbies and Crafts Crafts Drawing Games Education & Communication Communication Skills Personal Development Studying Personal Care and Style Fashion Hair Care Personal Hygiene Youth Personal Care School Stuff Dating All Categories Arts and Entertainment Finance and Business Home and Garden Relationship Quizzes Cars & Other Vehicles Food and Entertaining Personal Care and Style Sports and Fitness Computers and Electronics Health Pets and Animals Travel Education & Communication Hobbies and Crafts Philosophy and Religion Work World Family Life Holidays and Traditions Relationships Youth
- Browse Articles
- Learn Something New
- Quizzes Hot
- This Or That Game
- Train Your Brain
- Explore More
- Support wikiHow
- About wikiHow
- Log in / Sign up
- Computers and Electronics
- Smartphones
How to Remove Autofill Info on an iPhone
Last Updated: February 27, 2024
This article was co-authored by wikiHow staff writer, Nicole Levine, MFA . Nicole Levine is a Technology Writer and Editor for wikiHow. She has more than 20 years of experience creating technical documentation and leading support teams at major web hosting and software companies. Nicole also holds an MFA in Creative Writing from Portland State University and teaches composition, fiction-writing, and zine-making at various institutions. This article has been viewed 72,407 times. Learn more...
This wikiHow teaches you how to delete your name, credit cards, passwords, and contact information from Safari on your iPhone.
Clearing Your Name and Contact Information

- When Safari automatically enters your name and contact details into a form field, the information comes from your Contacts card. This method helps you prevent Safari from pulling information from Contacts so you don’t have to delete your own Contact card. [1] X Research source

Clearing Account Passwords

- If you aren’t asked to enter a passcode, you don’t have any AutoFill data stored.

- To prevent Safari from saving passwords in the future, hit the back button, tap AutoFill , then move the “Names and Passwords” switch to the Off (gray) position.
Clearing Credit Cards

- To prevent Safari from saving cards for AutoFill in the future, tap the back button, then slide the “Credit Cards” switch to the Off position (gray). [2] X Research source
Common Questions: iPhone AutoFill Settings
How do I reset my iOS AutoFill?
Head to your Settings app and tap the "Safari" option, followed by "AutoFill." While there isn't an official "reset" button on this page, you can change/update your AutoFill contact and credit card information (or toggle it off altogether). [3] X Research source
How do I delete my AutoFill contact information?
Go to your Settings app and tap "Safari" and "AutoFill." Select the "My Info" option to update the contact associated with your AutoFill settings. Alternatively, toggle off "Use Contact Info."
Where is AutoFill information stored?
The information used for AutoFill can be accessed and toggled on/off in your phone's Settings. Just select the "Safari" option, followed by the "AutoFill" selection.
You Might Also Like

- ↑ https://support.apple.com/kb/PH21470?locale=en_US
- ↑ https://support.apple.com/guide/iphone/automatically-fill-in-forms-iphccfb450b7/ios
About This Article

- Send fan mail to authors
Is this article up to date?

Featured Articles

Trending Articles

Watch Articles

- Terms of Use
- Privacy Policy
- Do Not Sell or Share My Info
- Not Selling Info
wikiHow Tech Help Pro:
Level up your tech skills and stay ahead of the curve
How to Disable Autofill Passwords in Safari on iPhone 13: A Step-by-Step Guide
To disable autofill passwords in Safari on an iPhone 13, you need to go into the settings app, select the ‘Passwords’ section, and turn off the ‘AutoFill Passwords’ option. It’s a simple process that will enhance your privacy and security.
Step by Step Tutorial on Disabling Autofill Passwords in Safari on iPhone 13
We’ve all been there, quickly tapping through websites and suddenly our password pops up, ready to be filled in with just a touch. While it’s convenient, it might not be the best for your security. Let’s go through the steps to disable this feature on your iPhone 13.
Step 1: Open Settings
First things first, open your Settings app. It’s the one with the gear icon.
When you open the Settings app, you’ll see a whole list of options, but for now, let’s focus on the task at hand.
Step 2: Scroll and Tap ‘Passwords’
Scroll down until you find ‘Passwords’, then give it a tap. It’s usually under the section with your Apple ID.
In the ‘Passwords’ section, you’ll find all sorts of password-related settings, but we’re looking for ‘AutoFill Passwords’.
Step 3: Toggle Off ‘AutoFill Passwords’
Find the ‘AutoFill Passwords’ option and toggle the switch to off. It should turn from green to gray.
Turning this off means that Safari won’t automatically fill in your passwords anymore, giving you more control over who has access to your accounts.
After completing these simple steps, Safari will no longer autofill your passwords. You’ll need to enter them manually each time you log in, which can be a tad inconvenient, but it’s a small price to pay for better security.
Tips on Managing Autofill Passwords in Safari on iPhone 13
- Always update your iPhone to the latest iOS version for enhanced security features.
- Consider using a password manager app for secure and convenient access to your passwords.
- Regularly review and delete any saved passwords that you no longer need or use.
- Enable two-factor authentication on your accounts for an extra layer of security.
- Be cautious of using autofill on public or shared devices, as it could potentially expose your passwords to others.
Frequently Asked Questions
What is autofill.
Autofill is a feature that automatically fills in your information, like passwords and addresses, in web forms.
Can I use Autofill with other browsers on iPhone 13?
Yes, you can use autofill with other browsers, but the steps to disable it might be different.
Is it safe to use Autofill for passwords?
It can be safe, but it’s also a potential security risk if your phone falls into the wrong hands.
How can I remember all my passwords without Autofill?
A password manager app can help you keep track of your passwords securely.
What are the benefits of disabling Autofill?
Disabling autofill can increase your security and privacy by preventing accidental exposure of your passwords.
- Open Settings
- Scroll and tap ‘Passwords’
- Toggle off ‘AutoFill Passwords’
Disabling autofill passwords in Safari on your iPhone 13 is a smart move to make sure your sensitive information stays secure. Sure, it might take an extra moment to type out your password each time, but isn’t that worth the peace of mind? Remember, in a world where data breaches are all too common, every little step you take to protect your digital life is important. Plus, it’s always a good idea to keep a close eye on your online security settings, updating passwords regularly, and staying informed about the best practices for keeping your information safe. Hasn’t this article made you think about your own security measures? What steps will you take to safeguard your digital footprint?

Matt Jacobs has been working as an IT consultant for small businesses since receiving his Master’s degree in 2003. While he still does some consulting work, his primary focus now is on creating technology support content for SupportYourTech.com.
His work can be found on many websites and focuses on topics such as Microsoft Office, Apple devices, Android devices, Photoshop, and more.
Share this:
- Click to share on Twitter (Opens in new window)
- Click to share on Facebook (Opens in new window)
Related Posts
- How to Add Autofill Password on iPhone
- How to Save Passwords on iPhone 11: A Step-by-Step Guide
- How to Turn Off Autofill in Excel 2010: A Step-by-Step Guide
- How to View Saved Passwords in Google Chrome: A Step-by-Step Guide
- How to Save Passwords on Chrome in Windows 11: A Step-by-Step Guide
- How to Find Passwords on iPhone 11: A Step-by-Step Guide
- How to Store Passwords in Safari on an iPhone 14: A Step-by-Step Guide
- How to Change the Router Password on Netgear N600: A Step-by-Step Guide
- How to Turn Off iCloud Keychain on an iPhone 12: A Step-by-Step Guide
- How to Change Email Password on iPhone 5: A Step-by-Step Guide
- How to View Safari History on iPhone
- How to Remove a Password in Excel 2013: Step-by-Step Guide
- How to Change the Password on Your iPad: A Step-by-Step Guide
- How to Change Password in Outlook 2013: A Step-by-Step Guide
- How to Remove Password Protection from a Document in Microsoft Word
- How to Remove a Password from an Excel 2010 Spreadsheet: Step-by-Step Guide
- Disabling Safari Extensions on iOS 17: A Step-by-Step Guide
- How Do I Find My WiFi Password? A Step-by-Step Guide
- iPhone 15: How to Clear Safari History in Just a Few Steps
- How to Change iPhone 14 Personal Hotspot Password
Get Our Free Newsletter
How-to guides and tech deals
You may opt out at any time. Read our Privacy Policy
How to Disable Autofill Passwords in Safari on an iPhone 11
Remembering and typing all of your account passwords can be difficult, so many devices provide an autofill option, including your iPhone.
If this setting is enabled, then your iPhone will offer to remember and automatically fill in the passwords that you type.
But our tutorial below will show you how to turn off the iPhone’s autofill setting if you decide that you don’t want to use it anymore.
How to Turn Off Autofill on iPhone
- Open Settings .
- Choose Passwords .
- Select Password Options .
- Turn off Autofill Passwords .
Our guide continues below with additional information on how to turn off autofill on iPhone, including pictures of these steps.
Related Topic: This how to hard reset iPhone 11 tutorial will show you a couple of ways to reset or reboot your device if you are having trouble with it.
Remembering and typing the passwords for all of your online accounts can get difficult if you use a lot of different passwords.
Fortunately, there are services like Lastpass that can help to remember and autofill your passwords, as well as options in most browsers that can do it, too .
The default Safari browser on your iPhone is a browser with an autofill capability, and you’ve likely been asked by Safari if you would like it to save a password after you type it in.
This can be very convenient, but you might prefer to manually enter passwords for your various online accounts instead.
Our guide below will show you how to turn off the password autofill for the Safari browser on your iPhone.
If you want to know more about how ot use this feature and everything involved with it, then our guide on how to save passwords on iPhone can answer those questions.
How to Stop Safari from Filling in Passwords Automatically
The steps in this article were performed on an iPhone 11 in iOS 13.5.1. This will stop Safari from filling in your passwords, as well as any app that uses information from Safari. This won’t affect other browsers like Chrome or Firefox, as they have their own password autofill settings.
Step 1: Open the Settings app.
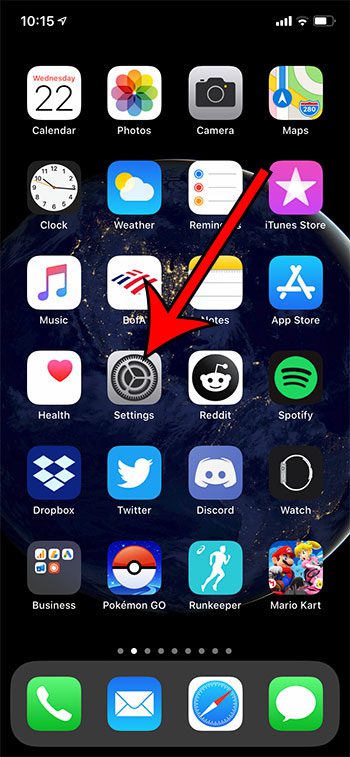
Step 2: Choose the Passwords & Accounts option.
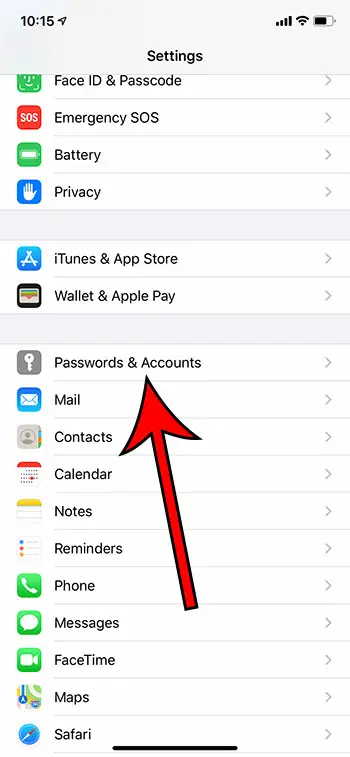
Step 3: Tap the button to the right of Autofill Passwords to turn it off.
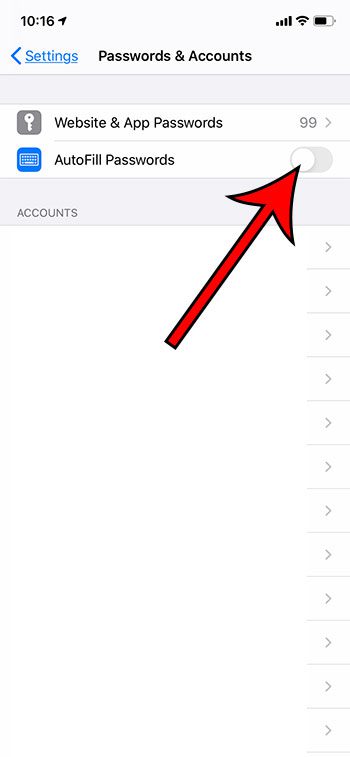
Now that you know how to disable the autofill feature for passwords in Safari on your iPhone, you won’t need to worry about that feature popping up again in the future.
Do you need to see the password and username combinations saved on your iPhone? Then our how to find passwords on iPhone 11 tutorial will show you how.
Note that this isn’t going to erase any of your stored passwords. If you would like to delete stored passwords, select the Website & App Passwords option at the top of the screen, tap Edit, then touch the circle next to each password you wish to delete, then select Delete at the top-left of the screen.
Continue Reading
- How to delete apps on an iPhone 8
- How to check an iTunes gift card balance on an iPhone
- What is a badge app icon on an iPhone?
- How to make your iPhone louder

Matthew Burleigh has been writing tech tutorials since 2008. His writing has appeared on dozens of different websites and been read over 50 million times.
After receiving his Bachelor’s and Master’s degrees in Computer Science he spent several years working in IT management for small businesses. However, he now works full time writing content online and creating websites.
His main writing topics include iPhones, Microsoft Office, Google Apps, Android, and Photoshop, but he has also written about many other tech topics as well.
Read his full bio here.
Share this:
Join our free newsletter.
Featured guides and deals
You may opt out at any time. Read our Privacy Policy
Related posts:
- How to View Saved Passwords in Google Chrome (3 Methods)
- How to Save Passwords on iPhone 11
- How to Find Passwords on iPhone 11
- 15 Ways to Fix Safari Not Working on iPhone in 2023
- Safari History iPhone: How to See It [2023 Guide]
- How to Clear AutoFill Data from Safari on the iPhone 5
- How to Get Safari Back on iPhone 13
- How to Enable or Disable Autofill Passwords on an iPhone 7
- How to Stop Google Chrome from Offering to Remember Passwords
- Where Can I Find Saved Passwords in the Firefox iPhone App?
- 15 iPhone Settings You Might Want to Change
- How to Store Passwords in Safari on an iPhone 5
- How to Delete a Saved Password on an iPhone in Safari
- How to Change Email Password on iPhone 5
- 3 iPhone Safari Tips You Might Not Know
- How to Delete Contacts on iPhone – 6 Simple Methods
- How to Delete Apps on iPhone 8
- How to Make All Columns the Same Width in Excel 2013
- How to Rotate Screen on iPhone 7
- How to Delete an App On the iPhone 5
- Apple Watch
- Accessories
- Digital Magazine – Subscribe
- Digital Magazine – Info
- Smart Answers
- Let Loose iPad event
- New iPad Pro
- New iPad Air
- Best Mac antivirus
- Best Mac VPN
When you purchase through links in our articles, we may earn a small commission. This doesn't affect our editorial independence .
How to autofill passwords, bank cards, names and addresses on iPhone

Fed up with entering the same information over and over again whenever you sign up on a website, or buy something online? Hopeless at remembering passwords so you have the same one for everything, even though you know that’s not a good idea?
Luckily Apple is so thoughtful that it is possible for your iPhone to do all this for you – entering your name, address, email, phone number, passwords and more. Here’s how to get that working, and what to do if autofill is autofilling incorrect information.
How autofill works on iPhone
Autofill will kick in when you encounter certain web forms, for example, when you are signing up for a new account and tap on the name field. You will see Autofill suggestions appear above the on-screen keyboard and the fields that are autofilled will have a yellow highlight to remind you to check them.
If you were shopping online you could use autofill to complete your name, email, phone number, address, and even enter your credit card information. The only thing you need to enter yourself is the three digit code from the back of your card.
Before you set your iPhone, iPad and Mac up to use autofill it’s very important that you make sure that it is password protected.
Password protect your iPhone
If you are going to save passwords and credit card info in order to use autofill then it’s really important that you use a passcode to protect your device. Don’t leave your iPhone unlocked because anyone would be able to use it and access your data. Don’t use an easy to guess passcode either – like 0000 or 1234. You can choose to use a multifigure passcode that includes numbers and letters. Read our advice about creating a safe passcode here .
If you are using a 6 digit passcode, or worse a 4 digit passcode, it’s time to update.
- Go to Settings > Touch ID & Passcode (or Face ID & Passcode).
- Enter your current code, then scroll to Change Passcode.

- Here you have the choice of adding a custom alphanumeric code, or a custom numeric code. Choose something that won’t give you a headache everytime you enter it, but keep the folloing in mind…
Of course you can continue to use your fingerprint or face to unlock the phone, but the Passcode is what really protects your data should your phone fall into someone else hands. A passcode that is longer than six digits will be a lot more secure – apparently it could take a few months to hack an eight-digit pin, while a ten-digit pin could take a decade to crack. Alternatively a passphrase that combines numbers and letters and even symbols would be even more secure – but probably more hassle for you every time you need to enter it. Read more about iPhone security here.
How to edit your autofill information, name and address
Over time your autofill information can get out of date. Say you move house or get married. If you want to autofill the correct data you need to make sure your personal card in Contacts is up to date.
Tap on Contacts and locate your own name in the list. Tap on your name from the Contacts list to view your own details, and tap Edit to fill in the information. You should ensure that your telephone number, email and physical address is correct.
- Open Contacts
- At the top you will find your own card, click on that.

Here you will find your phone numbers, various email addresses you use, your home and work addresses, birthday, and medical ID, under which you can list any medical conditions or allergies and your blood type, in case of emergency.
When this information is correct you won’t have to keep entering your data in online forms and the like.
In order for Safari to know to use this information, you may need to update your settings.
- Go to Settings > Safari > Autofill
- Make sure that Use Contact Info is selected.

- Also select Names and Passwords.
There is also the option to Select Credit Cards, which we will look at next.
Note that it may take a while before your Contact Info syncs across your devices.
How to add a debit of Credit Cards to Autofill
Generally the first time you use a new card it will find its way into your Autofill memory, but if you want to add it yourself, here’s what to do:
- Go to Settings > Safari > Autofill.
- Click on the arrow beside Saved Credit Cards.
- Use Touch ID/Face ID or enter your passcode.
- Tap on Add Credit Card.
- You can use the camera to save having to enter all the digits. Otherwise, just tap them in.
How to remove old Credit Cards from Autofill
If you are anything like us, you probably lose your card from time to time, and have to get a new one from the bank. When this happens you can end up with lots of listings for old cards you can no longer use. Here’s how to remove them.
- Click on the arrow beside Saved Credit Cards
- Use Touch ID/Face ID or enter your passcode
- Tap on Edit

- Tap on Delete
This will remove the old cards from the keychain on all your devices.
What to do if your iPhone keeps autofilling the wrong information
Getting fed up with autofill suggesting the wrong details? It’s easy to correct what’s in the autofill memory.
If autofill keeps entering your maiden name, for example, you need to change it on your card in Contacts, as above. Similarly, if you have moved house then enter your new address in your contact card.
If you only have one debit card but every time you pay for something online you have to sift through 12 old cards then you just need to delete the old ones, as above.
If autofill is entering the wrong passwords for sites though that can be a bit more complicated. We’ll look at that scenario next.
How to set up password autofill on iPhone
If you are hopeless at remembering passwords don’t feel bad – we all are. The problem with our inability to remember passwords is that it leads to us choosing one easy to remember password for everything, or we write them down somewhere (like the Notes app on our iPhone). The problem with easy to remember passwords is they are also quite easy to guess, and the problem with using the same password for everything is that once it’s guessed, everything is exposed (including that list in Notes).
Apple endeavours to help you by remembering all your complicated passwords for you, so all you need to remember is one passcode to unlock your iPhone (and use your fingerprint or face the rest of the time) and you can log in wherever you need to.
All your passwords will be stored in your iCloud Keychain, so you will need to set up iCloud Keychain on your iPhone if you haven’t already. Here’s how:
- Go to Settings and tap on your profile at the top.
- Tap on iCloud.

To make sure that you passwords autofill, you may also need to switch things on in Settings, so:
- Make sure that Names and Passwords is on.
When you set up a new login and password on a website using Safari your phone will add the password and user name to your keychain.
How to view all the passwords you have stored in iCloud Keychain
If you are always forgetting your passwords but you don’t want to rely on autofill to complete them (maybe you are using a non Apple device, or sharing your WiFi password with a friend) it is possible to find your password in your keychain. Here’s how:
- Go to Settings > Accounts & Passwords > App & Website Passwords.
- Your Touch ID or Face ID will be requested.
- You will be presented with a list of all the services you have passwords for, listed by domain.
- Scroll through the list until you identify the service you are looking for.
- Tap on it and you will see your password on the next screen.
- If you want to delete a password from the list, tap on it, choose Edit, and tap on the – beside it.
We have more advice about finding your WiFi password here.
Author: Karen Haslam , Managing Editor

Karen has worked on both sides of the Apple divide, clocking up a number of years at Apple's PR agency prior to joining Macworld more than two decades ago. Karen's career highlights include interviewing Apple's Steve Wozniak and discussing Steve Jobs’ legacy on the BBC. Having edited the U.K. print and online editions of Macworld for many years, more recently her focus has been on SEO and evergreen content as well product recommendations and buying advice on Macworld.com.
Recent stories by Karen Haslam:
- Apple Back to School 2024: When and what is Apple’s back to uni deal?
- Apple Events 2024: Apple’s event plans
- Best iPad mini deals available now
macOS and iOS: How to Turn Off Safari Autofill

This weekend, headlines were made when research found new techniques used by advertisers. It’s a way for ad targeters to track you using your browser’s password manager. Two scripts—AdThink and OnAudience—obtain information that can identify you from autofill forms. Here’s how to turn off Safari autofill on macOS and iOS.
Which Password Managers?
1Password took to Twitter to reassure users, saying that the password manager is immune to these types of attacks.
Hello! 1Password is immune to these attacks. 1Password compares the document's hostname to the item's hostname immediately before filling. If they do not match then they will not fill. You can find out more here: https://t.co/9zPycDJvtH — 1Password (@1Password) January 2, 2018
Another popular manager, LastPass, hasn’t given any information (that I know of) about this attack. But these password managers tend to work similarly, so I’m guessing that it too isn’t affected.

The scripts work by injecting invisible login forms in the background of a website. When your browser automatically fills in data, it collects that information. It can be used as a persistent ID to track people throughout the web. While they largely focus on usernames, there is nothing stopping them from collecting passwords too.
Turn Off Safari Autofill
People who use third-party password managers aren’t affected. If you rely on iCloud Keychain, the scripts may end up collecting your data. But it’s easy to turn off autofill.
On your Mac, open Safari and go to Safari > Preferences . When the preferences box appears, click on the Autofill tab. Uncheck the box next to user names and passwords .

On your iPhone or iPad, go to Settings > Safari > Autofill . Turn off the switch next to Names and Passwords .
However, if you prefer to use iCloud Keychain instead of paying for a password manager, you can use an adblocker to prevent tracking by third-party scripts. The researchers note that the two domains used to serve the scripts (behavioralengine.com and audienceinsights.net) are blocked by the EasyPrivacy blocklist.
Leave a Reply Cancel reply
You must be logged in to post a comment.
This site uses Akismet to reduce spam. Learn how your comment data is processed .
How to manage passwords on iPhone and iPad with Safari AutoFill
Gotten used to creating and saving passwords with the built-in Safari AutoFill feature on iPhone and iPad, but aren’t sure where they are stored? Or maybe just want to get the feature turned on? Read along for how to manage passwords on iPhone and iPad.
It’s become more and more seamless to use saved passwords in Safari to log in to websites and apps without having to manually type in your credentials on iPhone and iPad. However, sometimes you might need to view your passwords, or you might want to edit or remove old credentials.
We’ll also look at how to turn on Safari AutoFill Passwords on iPhone and iPad if you aren’t using the feature.
How to save and manage passwords on iPhone and iPad
Turn on safari autofill passwords on iphone and ipad.
Safari AutoFill Passwords is the feature that can automatically save and update your passwords on iPhone and iPad as well as offer to create automatic strong passwords when signing up for new accounts online.
It’s also end-to-end encrypted with iCloud Keychain.
- On your iPhone or iPad, open the Settings app
- Swipe down and choose Passwords
- Tap AutoFill Passwords at the top
- If you have a third-party password manager installed you may see the option to allow filling from multiple sources (e.g. 1Password, etc.) along with Apple’s iCloud Keychain
- Now when you log in to accounts, websites, etc. your iPhone will ask if you’d like to AutoFill, save/update or auto create a new password
- Also consider using Sign in with Apple or Sign in with Google/Facebook/Twitter etc. when creating new accounts as it means you don’t have to create another unique login and is a more secure way to manage your credentials

Keep in mind you’ll need to use the Safari app (Apple’s default browser on iPhone) to take advantage of this feature.
Also, if you’d like to save your passwords from iPhone to your other Apple devices, make sure to head to the Settings app > Your name > iCloud > Keychain > toggle on iCloud Keychain.
We’ve also got a walkthrough on using 2FA AutoFill in iOS:
- Here’s how to use the native iPhone 2FA code generator and autofill
How to view and edit saved passwords
The easiest way to update passwords is to head to the website or app and type in the new password. Safari AutoFill Passwords will ask if you’d like to update it.
Alternatively, here’s how to view and edit all your saved passwords manually:
- Open the Settings app
- Swipe down and tap on Passwords
- Tap Edit in the top right corner to delete multiple logins or swipe from right to left to delete individual items.
- Choose Edit in the top right corner to manually change your stored user name or password
If you see a caution icon next to a saved item (triangle with exclamation mark), that indicates you’re using the same password for multiple accounts or your password may have been compromised in a data breach.
It’s important to change your passwords for any reused or compromised passwords. Apple even includes a Change Password on Website button when you’re looking at saved passwords to easily take care of them.
Read more 9to5Mac tutorials:
- How to take a scrolling screenshot on iPhone
- How to type the Apple logo on Mac, iPhone, and iPad
FTC: We use income earning auto affiliate links. More.

Check out 9to5Mac on YouTube for more Apple news:

Apple's tablet debuted in 2010. Since the origin…

Introduced in 2007 by Steve Jobs, iPhone is Appl…
Michael is an editor for 9to5Mac. Since joining in 2016 he has written more than 3,000 articles including breaking news, reviews, and detailed comparisons and tutorials.
Michael Potuck's favorite gear

Satechi USB-C Charger (4 ports)
Really useful USB-C + USB-A charger for home/work and travel.

Apple Leather MagSafe Wallet
My slim wallet of choice for iPhone 12

Manage push notifications
How to change the AutoFill settings on your iPad to make filling out forms easier, or to keep your passwords secure
- You can easily change the AutoFill settings on your iPad by going into the Settings app on your iPad .
- When enabled, this feature is used to store your login information saved from websites, and automatically fill in your username and password.
- Visit Business Insider's homepage for more stories .
If you find yourself often forgetting passwords for online shopping accounts, membership logins, and more, the AutoFill feature on your iPad is great.
AutoFill allows users to save passwords and personal information entered on Safari, and uses that data to automatically fill in forms — and even access that data across all your devices using iCloud.
The AutoFill feature is easy to enable in your iPad 's Settings app, where you can also review, edit, and delete passwords you no longer need.
Additionally, you can disable the feature with a simple switch if you no longer wish to use it. You can also do this from your iPhone or from your Mac computer .
Here's how to do it on your iPad .
Check out the products mentioned in this article:
Ipad (from $329.99 at best buy), how to change the autofill settings on your ipad.
1. Open the Settings app on your iPad.
2. Scroll down and tap "Passwords & Accounts" in the fifth section of options. This will bring you to your password details.
3. If the AutoFill feature is turned on, you will see a green switch labeled "AutoFill Passwords." To turn this off, tap or slide the switch to turn it white.
4. Tap "Website & App Passwords" at the top of the list to view what's already saved. The gray number on the right-hand side shows how many entries have already been saved using AutoFill.
5. Based on your security settings, you may be prompted to enter your passcode or Face/Touch ID. Enter your passcode or biometrics if asked, which will bring you to a list of all of your AutoFill passwords.
6. To delete an entry, first swipe left until a red "Delete" option appears.
7. Tap "Delete" to confirm.
8. You can also tap on any password to view its individual details.
9. Tap "Change Password on Website" to bring you to its webpage on Safari.
10. You can also tap "Edit" in the upper-left hand corner to remove the websites associated with the username and password. What this means is that the password will still be saved, but your iPhone won't associate it with any website. Tap the red minus symbol to the left of a website name to erase it. Most passwords are only linked to one website, but some — like university logins — may connect to multiple, similar pages.
11. Tap "Done" in the upper-left hand corner when you're finished.
Related coverage from How To Do Everything: Tech :
How to fully silence your ipad in 2 different ways, 'why won't my ipad screen rotate': how to turn off the orientation lock on an ipad or troubleshoot its screen, how to leave a family sharing plan on an iphone or ipad, in 2 different ways, how to buy kindle books on your ipad using amazon's website.
Insider Inc. receives a commission when you buy through our links.
Watch: Watch Apple unveil the new iPad that has a 10.2" screen and supports Apple pencil
- Main content
Safari Password Manager: How to save, view and manage passwords in Apple's browser
Thanks to iCloud Keychain, you can save browser username and password combinations.

- Quick steps
Tools and Requirements
Step by step guide to using the safari password manager, final thoughts.
You probably already know about iCloud if you're using at least one Apple device. The cloud storage and synchronization service allows it to store and access content across multiple devices, including Mac, iPhone, iPad, and more. These include files and information like documents, photos, music, video, and contacts.
Apple's iCloud service is also at the heart of the iCloud Keychain , where you can store website usernames/passwords, among other items. In this how-to, we're concentrating on how to add, edit, and delete Safari password content. Similar tools are available on other browsers like Microsoft Edge and Mozilla Firefox .
- You should also consider the best browsers and best secure browsers .
Steps for saving, viewing and managing passwords
- Before you can save any username/password combinations, you must first be sure to have an Apple ID or iCloud account.
- From there, you can begin adding usernames and passwords for websites you frequent.
- You can also take advantage of Apple's new passkey feature.
- Safari is only available on Apple devices such as Mac, iPhone, and iPad.
1. Go into the manager

To get started, you must first create an Apple ID . The username/password combinate is usable across all Apple devices to log into iCloud.com. You can proceed once you have an Apple ID and are logged into your device.
On Mac, the Safari password manager is located by choosing Safari on the menu bar at the top left of your Mac. From there, click Settings from the pull-down menu.
Next, click on the Passwords option at the top. Input your password as needed.
2. Adjust existing password settings

You can adjust password information in the iCloud Keychain directly from Safari. To get started, go into the Passwords section of Mac Settings (see above) and log in as necessary. Then, use the search box on the left side of the display to find the password information you wish to change. Click Edit .
You can change the username and password for a website and add notes when applicable. After making a change, click Save .
Click Delete Password to delete the password information.
Thanks to iCloud, any changes you make here will also be reflected in other Apple devices that use your Apple ID.
4. Using Autofill in Safari

With AutoFill, you can fill in your previously saved usernames and website passwords. The tool is also a great way to add a new username/password combination for the first time and to create a strong password.
You will see AutoFill pop up when a website asks you to create a password.
You will see an Autofill prompt In Safari when it's time to use or create a password.
Click the AutoFill Key button, then choose Suggest New Password . For optimal security, you should use the suggested strong password. However, if you choose not to use the suggested password, you can easily select the password field, click “ Don’t Use ,” and enter your preferred password.
From there, enter the rest of the required information to create the website account.

Why use a separate password manager instead of a browser?
While most web browsers have their own password management feature, except for Safari which incorporates it into iCloud Keychain, in-browser password managers have limitations. They can only be used with one specific browser and cannot be accessed from other browsers. On the other hand, standalone password managers are compatible with any browser on your device, making them a more versatile option. Moreover, it is important to consider security when choosing a password manager. Browsers are not updated as frequently as standalone password managers, which can pose a security risk in case of a breach.
Does Safari have a built-in VPN?
Like many other browsers, Safari does not come with a pre-installed VPN. However, several reliable third-party VPNs like ExpressVPN, NordVPN, and SurfShark can easily be integrated with Safari. With a VPN, you can significantly boost the security and privacy of your online activities.
Are browser password managers safe?
To guarantee the safety of your passwords, using browser password managers like Safari with encryption is a great first step. However, there are additional measures you can take to further enhance your protection. It is highly recommended to create a strong and secure master password. The newest optional feature in Microsoft Edge mandates that you input your master password before making any changes to the password manager, thereby adding an extra layer of security. Regularly backing up your password manager is also a wise precaution in case of loss or theft. Another crucial step is creating a Firefox profile, allowing content synchronization across devices. This ensures that any changes made on your computer are reflected on your mobile device and vice versa.
What is iCloud Keychain?
iCloud Keychain is a highly reliable password manager that securely stores sensitive information such as passwords and credit card details in an online vault as part of Apple’s iCloud suite of services. Users can easily access their stored data by simply logging in to the same iCloud account on any Apple device. Thanks to the end-to-end encryption feature, user data is protected and can only be accessed by the user, even in the unlikely event of an iCloud account breach. Furthermore, the two-factor authentication feature provides an extra layer of security to user accounts, ensuring that they remain safe and secure at all times.
What are Apple Passkeys?
Apple Passkeys hope to eliminate the need for passwords eventually. This authentication method adheres to industry standards and guarantees improved security features while streamlining the login experience.
Passkeys create a unique cryptographic key pair for every website or application you use. The website or app stores the public key while the private one remains on your device. When you log in, your device produces a cryptographic signature using the private key. The website or application can then authenticate your identity by verifying this signature. With Passkeys, you can rest assured that your online security is in good hands.
Like passwords, passkeys are kept in Apple's iCloud Keychain.
The built-in Safari password manager, part of the iCloud Keychain, makes tracking website usernames and passwords easier. Better still, those items carry over to other Apple devices, including iPhone and iPad. In the coming years, Apple hopes to eliminate the need for passwords and replace them with more secure passkeys. However, username and password combinations remain the most popular choice for website authentication.
You might also be interested in Google Chrome now supports passkey for everyone and the best free password managers .
Are you a pro? Subscribe to our newsletter
Sign up to the TechRadar Pro newsletter to get all the top news, opinion, features and guidance your business needs to succeed!

Bryan M. Wolfe is a staff writer at TechRadar, iMore, and wherever Future can use him. Though his passion is Apple-based products, he doesn't have a problem using Windows and Android. Bryan's a single father of a 15-year-old daughter and a puppy, Isabelle. Thanks for reading!
Should you use XNXubd VPN?
LLM services are being hit by hackers looking to sell on private info
Western Digital's new external SSD is aimed at content creators and offers 8TB of fast storage – but the firm plans to double capacity by next year
Most Popular
- 2 Apple iPad Pro M4 event Live blog as it happened: OLED, Air, Pencil and more
- 3 Microsoft is investing billions into another major US AI data center — and its location is a slap in the face to Apple
- 4 Annoyed by Prime Video forcing ads on you? Well, it's about to get even worse
- 5 Chinese server CPU beats Microsoft, Google and AWS rivals to grab performance crown — Alibaba's Yitian 710 is quickest server CPU but it is based on Arm rather than RISC and x86 is likely to be the overall speed champion
- 2 4 reasons why most free VPNs are scams
- 3 Boeing says it refused to pay massive ransomware demand
- 4 Logic Pro 2 is a reminder that Apple's AI ambitions aren't just about chatbots
- 5 I tested Samsung's glare-free OLED TV vs a conventional OLED TV – here's what I learned
- Accessories
- Meet the team
- Advertise with us
- Privacy Policy

AutoFill feature on Safari saves you time by streamlining your input in various fields. So, you don’t need to manually input your passwords each time you check in to your favorite websites. Interesting, right? In this guide, I’ll show you how to use Touch ID to autofill passwords in Safari on Mac.
How to save or remove username and password in Safari on Mac
How to use touch id to autofill passwords in safari, how to change autofill settings in safari on mac.
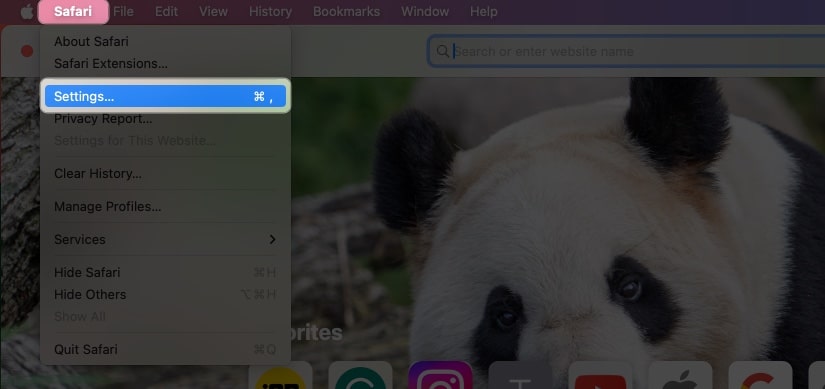
- Fill in the following details: Title , Website , Username, and Password . You can also add Notes if you want.
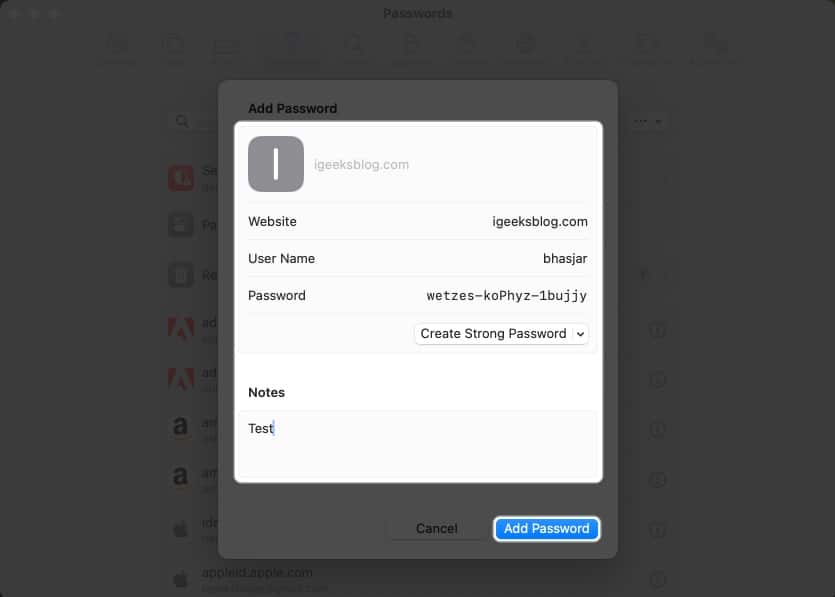
To remove the username and password in Safari on Mac, follow these steps:
- Open Safari → Go to the Sign in section of a website. I’m using Facebook for illustrations.
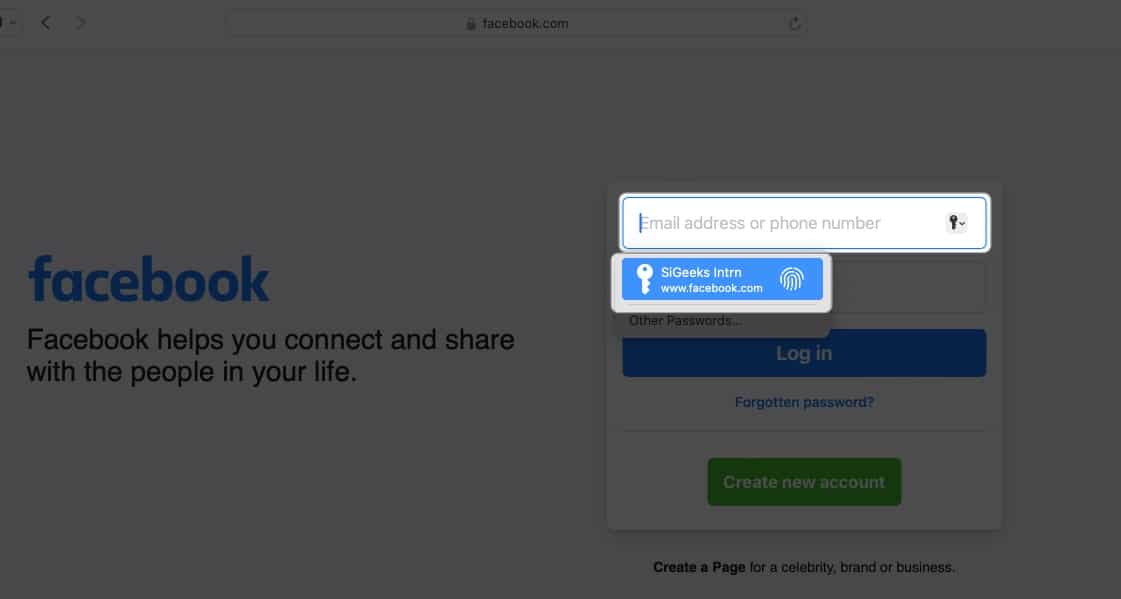
Voila! You’ve successfully avoided the hassle of typing your username and password.
You can autofill various information depending on the form you are filling. If you don’t want to save your private information or want to remove any saved details, you can change your Mac’s AutoFill settings.
- Go to Safari Settings.
- Head to AutoFill .
- Using information from my contacts: Enabling lets you fill in the basic information on any website using your Contact card. To update your information on the contact card, click the Edit button .
- Usernames and passwords: You may save your usernames and passwords on websites to access them later quickly. Saved passwords will be pre-filled in subsequent fields.
- Credit Cards: You can AutoFill your Credit Card details while purchasing on Safari. Furthermore, manage your saved credit cards by clicking the Edit button beside it.
- Other forms: This feature saves the data you enter in online forms and reuse it to fill out the same form fields quickly. To know websites that have saved AutoFill information, click the Edit button . From there, you can view or delete the saved information.
What to do if AutoFill is not showing the saved password on Mac?
Several things can prevent AutoFill from filling in a saved password on a website. Follow the instructions below to ensure your saved passwords are correctly auto-filled.
- Open Safari Settings .
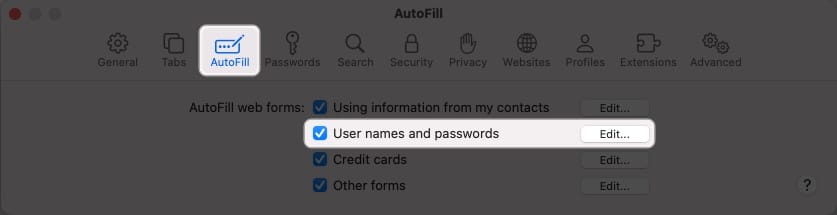
- Go to Safari Settings → Select Passwords → Enter your Mac’s password .
- Locate the website’s password labeled never saved → Click the info icon .
- Select Delete Password → Confirm by selecting Delete Password .
- Afterward, click the Add button to save the website , username, and password .
- Go to the Apple logo ( ) → Select System Settings .
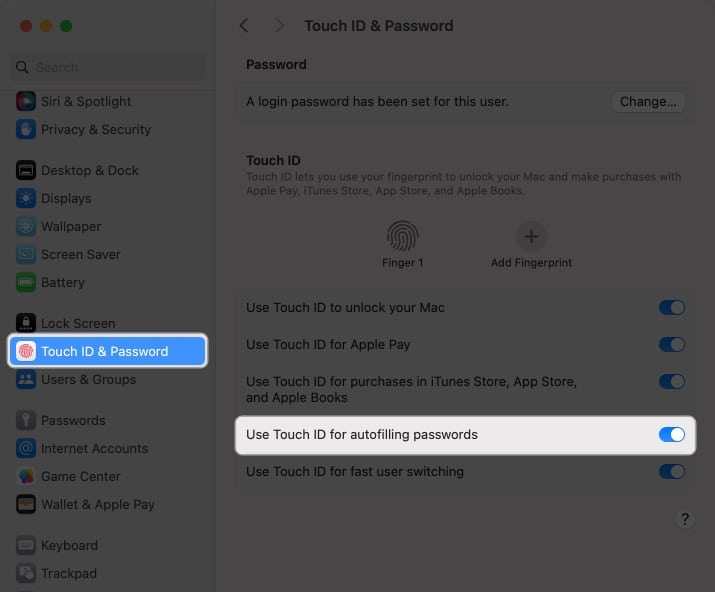
Is AutoFill different from iCloud Keychain?
AutoFill is a handy feature that quickly fills in your saved usernames and passwords for websites and apps in Safari. It eliminates the need for manually entering login credentials every time.
However, Keychain is a password management tool that is a safe repository for all your login and other private information such as credit card details, Wi-Fi network passwords, etc. It uses robust encryption algorithms and a master password to encrypt sensitive data.
You can disable Touch ID for your Mac’s Safari AutoFill feature. To do so, go to Safari → Settings → AutoFill → uncheck Usernames and passwords .
Unfortunately, you cannot use the AutoFill feature outside the Safari browser on your Mac. However, Chrome offers its own password manager. Besides, you may use password manager apps that support Touch ID to AutoFill passwords across different apps and websites.
Wrapping up…
Using Touch ID on a Mac to automatically fill in passwords in Safari saves you time and increases your online security. So why not give it a shot and see how convenient it is for you. Do you use any third-party password manager on your Mac? Let me know in the comments below!
- How to use AutoFill Passwords on iPhone and iPad
- AutoFill Passwords not working on iPhone or iPad
- How to Change Default Password AutoFill App on iPhone
Bhaskar is a tech guru who turned wordsmith. Hiding his B.Tech degree in a closet, he ditched the corporate path to simplify tech for everyone. For the past 5 years, he's been dishing out how-tos, reviews, and sharp insights. But there's more! He's a witty interview champ and has been sharing his wisdom for 3 years. Furthermore, he has honed his editing skills for 1.5 years and is now delving into marketing to assist newcomers. When not jamming his fingers on those mechanical keyboards, you may find him on strings or engaging in sports. And by evening, his quotes will be appearing on your Instagram feeds.
View all posts
🗣️ Our site is supported by our readers like you. When you purchase through our links, we earn a small commission. Read Disclaimer .
LEAVE A REPLY Cancel reply
Save my name, email, and website in this browser for the next time I comment.
Related Articles
How to download apps larger than 200mb over cellular data on iphone and ipad, what does cancelled call mean on iphone and how to fix it, how to change app store country or region on iphone, ipad, or mac, how to change country in amazon app on iphone and ipad.
- Main menu News
- Crypto News
- Main menu Statistics
- Main menu Apps & Software Statistics
- Spotify Statistics
- Slack Statistics
- Discord Statistics
- Zoom Statistics
- Dating App Statistics
- Messaging App Statistics
- Uber Statistics
- Uber Eats Statistics
- Main menu Business Statistics
- Workplace Violence Statistics
- Business Intelligence Statistics
- Digital Marketing Statistics
- Main menu Ecommerce
- Online Shopping Statistics
- Shopify Statistics
- Amazon Statistics
- Main menu Entertainment
- TV Viewership Statistics
- Metaverse Statistics
- Online Gaming Statistics
- Cryptocurrency Statistics
- Tesla Statistics
- Main menu Software
- Main menu Spy Apps
- Main menu Social Media Spy Apps
- Best Facebook Spy Apps
- Best WhatsApp Spy Apps
- Best Instagram Spy Apps
- Best Tinder Spy Apps
- Best Telegram Spy Apps
- Best TikTok Spy Apps
- Best Snapchat Spy Apps
- Best Spy Apps
- Best Spy Apps for Android
- Main menu Best Spy Apps
- Best Keylogger Software For Windows PC
- Best Spy Apps for iPhone
- Main menu Spy App Reviews
- mSpy Review
- uMobix Review
- EyeZy Review
- XNSPY Review
- Spyic Review
- Spyera Review
- Phonsee Review
- Main menu Catch Cheater
- Best Cheating Spouse Tracker Apps
- Top Boyfriend Spy Apps
- Signs Your Girlfriend is Cheating
- Main menu Phone Spy
- Best Phone Spy Apps
- Best Girlfiend Spy Apps
- Best Boyfriend Spy Apps
- Best Text Message Spy Apps
- Main menu Parent Control
- Best Parental Control Apps
- Best Parental Control Apps in the UK
- Best Parental Control Apps in Australia
- Best Parental Control Apps in Germany
- Facebook Parental Controls
- Best Parental Control Apps for iPhone and iPad
- Best Parental Control Apps for Android Devices
- Main menu Track Location
- Best Geofencing Apps
- Best Secret GPS Trackers
- Best Boyfriend Phone Trackers
- Main menu Keyloggers / Recording
- Best Keylogger Apps
- The Best Android Keylogger Apps
- The Best iPhone Keylogger Apps
- Best Secret Screen Recorder Apps
- Main menu Spy Tips and Tricks
- Is It Illegal to Spy on Someone Without Their Knowledge?
- How to Spy on Devices Connected to Your Wi-Fi
- Main menu VPNs
- What is a VPN?
- How to Hide IP Address
- Best VPN Service
- Best VPN for Business
- Main menu Best VPN Apps
- Best VPN for Android
- Best VPN for iPhone
- Best Linux VPN
- Best VPN for Firestick
- Fastest VPN Providers
- Best Cheap VPNs
- Main menu Free VPN
- Best Free VPN Services
- Best Free VPNs According to Reddit
- Free VPNs for Android
- Free VPNs for iPhone
- Free VPNs for Netflix
- Free VPNs for Torrenting
- Free VPNs Chrome Extensions
- Free VPNs for Firestick
- VPNs with Free Trials
- Best Netflix VPN
- Best Gaming VPN
- Best Gambling VPNs
- Best VPN Reddit
- The Best VPN for Streaming
- Best Twitter VPN
- Best Betfair VPNs
- Best Porn VPN
- Main menu VPN Reviews
- NordVPN Review
- ExpressVPN Review
- Surfshark VPN Review
- CyberGhost VPN Review
- Ivacy VPN Review
- PureVPN Review
- VyprVPN Review
- Proton VPN Review
- ExpressVPN Vs NordVPN
- Main menu Best VPN by Country
- Best VPNs for UK
- Best VPNs for Canada
- Best VPNs for Australia
- Best VPNs for Singapore
- Best VPNs for UAE
- Best VPNs in China
- Main menu Guides
- How Do I Hide My IP Address?
- How to Watch DStv online
- How To Watch NRL 2023 Online
- Main menu VoIP Services
- What is VoIP? The Definitive Guide to VoIP
- Main menu Wiki
- VoIP vs Landline – Everything You Need to Know
- What is a VoIP Number & How Does it Work?
- What is a Virtual Phone System & How Does It Work?
- How to Get a VoIP Number
- How to Choose a VoIP Provider
- What is ISDN?
- Call Center Technology 101
- VoIP Security Guide
- VoIP Hacking: How to Protect Your VoIP Phone
- VoIP Statistics and Trends
- Best VoIP Services
- Best VoIP Service for Home
- Cheapest VoIP Phone Service Providers
- Free VoIP Phone Number Solutions
- Best VoIP Mobile Apps
- Main menu VoIP for Business
- Best Virtual Phone Service Providers for Business
- Best VoIP for Small Business
- Best VoIP Business Phone Systems
- Best Hosted VoIP Providers
- Main menu By Country
- Best US Virtual Phone Number Provider
- Best Unlimited VoIP UK
- Best VoIP Providers in Canada
- Best VoIP Australia
- The Best VoIP Apps for Iran
- Main menu Password Managers
- Best Password Managers
- Best Password Managers for Business
- Best Password Manager in the UK
- Best Password Managers in India
- The Best Password Manager for iPhone
- The Best Password Manager Reddit Users Recommend
- The Best Password Manager for Windows
- Keeper Password Manager Review
- Main menu Business Software
- Main menu Accounting Software
- Best Accounting Software
- Best Self-Employment Accounting Software
- Best Cloud-Based Accounting Software
- Best Accounting Software to Integrate with WooCommerce
- Best Mac Accounting Software
- The Best Payroll Software for the UK
- Best Accounting Software Australia
- Main menu Project Management
- The Best Resource Management Software – Top 10 Compared for 2024
- The Best Gantt Chart Software Solutions
- The Best Workflow Management Software
- Best Project Management Software
- The Best Free Project Management Software
- Monday.com Review
- Zoho Projects Review — Best Use Cases & Testing in 2024
- ResourceGuru Review with Tests — Is It a Good Software in 2024?
- Main menu Employee Monitoring
- Best Employee Tracking Software
- Best Employee Monitoring Software For Mac
- Best Employee Time Tracking Software
- Best Employee Time Tracking Software for Windows
- Main menu Hosting
- The Best WordPress Hosting Services
- The Fastest WordPress Hosting You Can Get
- Best Cheap WordPress Hosting Services
- The Best Website Hosting Services
- Main menu CRM
- What is CRM?
- Best CRM Software
- CRM for Small Businesses in the UK
- CRM Marketing Automation Software
- Real Estate CRM Software
- CRM for Startups
- Recruitment CRM Software
- Best Free CRM Software
- Best CRM for Non Profits
- Construction CRM Software
- Automotive CRM Software
- Best CRM Insurance Software
- Best CRMs for E-Commerce Reviewed
- Best Free CRMs for Startups
- Main menu Background Check Services
- Best Background Check Software
- Best Tenant Background Check Sites
- Main menu Hiring Software
- The Best HR Software: Top 10 for 2024 Compared
- Best EOR Services for International Hiring
- Best Applicant Tracking Systems
- The Best Applicant Tracking Systems for Small Businesses
- The Best Recruitment Software
- Teamtailor Review
- ClearCompany Review
- Zoho Recruit Review
- Monday.com Recruitment Review
- Main menu Employer of Record
- Deel Review
- Multiplier Review
- Main menu Antivirus
- Best Antivirus Software
- Best Antivirus for Windows
- Best Antivirus for Mac
- Best Antivirus for Android
- Best Antivirus for Servers
- Best Lightweight Antivirus – Good Protection for Low-End PCs and Light RAM Usage
- How to Remove Spyware
- Best Spyware Detectors
- Main menu Best by Country
- Best Antivirus in Singapore
- Best Antivirus in Indonesia
- Best Antivirus in Philippines
- Best Antivirus in UK
- Best Antivirus in Canada
- Best Antivirus in Australia
- Main menu Artificial Intelligence
- A Full Jasper.ai Review
- An In-Depth Copy AI Review
- Best AI Writing Tools
- Best AI Copywriting Tools
- The 10 Best Copy.ai Alternatives Reviewed for 2024
- Main menu Crypto
- Main menu Best Crypto to Buy Now
- Best Crypto Presales
- Best Meme Coins
- Best Crypto to Buy Now
- Next Crypto to Explode
- Best Crypto to Hold Long Term
- Main menu Best Altcoins
- Best Altcoins to Buy
- Buy Spongebob Token
- Buy Launchpad XYZ
- Buy yPredict
- Buy Wall Street Memes Token
- Main menu New Cryptos
- New Cryptocurrencies to Invest
- Best Crypto ICOs
- New Upcoming Binance Listings
- New Upcoming Coinbase Listings
- Main menu Price Predictions
- Ethereum Price Prediction
- Arb Doge Price Prediction
- Pepe Memecoin Price Prediction
- Ecoterra Price Prediction
- DeeLance Price Prediction
- Wall Street Memes Price Prediction
- Main menu Crypto Robots
- Best Bitcoin Robots
- Bitcode Method Review
- Bitcoin 360 AI Review
- Qumas AI Review
- BitiCodes Review
- Immediate Connect Review
- Immediate Edge Review
- Immediate Fortune Review
- Ultimate Crypto Glossary in Simple Words
- Main menu Gambling
- Main menu Crypto Gambling
- Best Crypto Casino Sites
- Best Bitcoin Betting Sites
- Best Bitcoin Gambling Sites
- Best Bitcoin Slot Sites
- Best Ethereum Casino Sites
- Main menu Sports Betting
- Best Sportsbooks
- Best Offshore Sportsbooks
- Best AI Sports Betting Prediction Sites
- Best Sports Betting Bots
- Main menu Casino
- Best Offshore Casinos
- Best Anonymous Casinos
- Best Casino Apps for Real Money
- Best Online Blackjack Casinos
- Best Roulette Casinos
- No-KYC Casinos
- VPN Friendly Casinos
- New Casinos
- Safe Online Casinos
- Best No ID Verification Casinos
- Telegram Casinos
- Top Plinko Gambling Sites
- Inclave Casinos
- Credit Card Casinos
- Best Payout Casinos
- Best Cash App Casinos
- Main menu USA
- Best Anonymous Online Casinos
- Best Casino Apps For Real Money
- Best Live Blackjack Online Casinos
- Reddit Sportsbooks
- California Sports Betting
- Florida Sports Betting
- Florida Online Gambling
- Missouri Online Casinos
- North Carolina Sports Betting
- California Online Casinos
- New York Online Casinos
- Main menu UK
- Betting Sites Not On Gamstop
- Casinos Not on Gamstop
- Main menu Canada
- Crypto Casinos
- Main menu Malaysia
- Online Casino Malaysia
- Malaysia Online Gambling Sites
- Malaysia Sports Betting Sites
- Main menu Indonesia
- Indonesia Online Gambling Sites
- Online Casino Indonesia
- Indonesia Sports Betting Sites
- Main menu Singapore
- Singapore Online Gamblling Sites
- Singapore Online Casinos
- Singapore Sports Betting
- Main menu Sweden
- Casino Utan Svensk Licens
- Main menu Philippines
- Online Gambling Sites Philippines
- Philippines Online Casino
- Philippines Sports Betting
- Main menu South Korea
- South Korea Online Gambling Sites
- Online Casino South Korea
- Main menu India
- India Online Gambling Sites
- Online Casino India
- India Sports Betting Sites
- Main menu Australia
- Bitcoin Casinos in Australia
- How To Gamble Online
- How to Play Baccarat
- Blackjack Strategy
- How to Play Bingo
- How To Play Craps
- Craps Strategy
- How to Play Keno
- How To Play Poker
- Poker Cheat Sheet
- Poker Strategy
- How To Play Roulette
- Roulette Odds
- Roulette Strategy
- Main menu Gadgets
- Gadget digest
- Main menu Hardware
- Motherboards
- Main menu About
- Editorial Policy
- Why Trust Tech Report
- Meet the Tech Report Team
- Our Writers and Editors
Safari Password Manager: How to Edit & Should You Use It?
If you’re using Apple devices, you probably know about Safari password manager. It is Apple’s built-in password manager that saves all your passwords in one place. You can also generate strong passwords and use the autofill feature to save time while logging in.
However, should you be using a browser password manager? They do lack advanced features like password health scanners and data breach monitors. Sure, you can save your passwords, but whether your passwords are strong enough still remains a question.
Read this comprehensive article as we explore in detail the ins and outs of the Safari password manager and whether you should consider upgrading to a dedicated password manager.
What is Safari Password Manager
How does safari password manager work, is safari password manager safe to use, how to view saved passwords on safari – desktop, how to delete saved passwords on safari – desktop, how to manage and view saved passwords on safari – iphone, how to turn off safari autofill feature, should you use safari password manager, secure sharing, password generator, identifying weak passwords, importing passwords, store passkeys, secure storage, zero-knowledge encryption, virtual private network, xchacha20 encryption, safari password manager alternatives, final thoughts.
The Safari Password Manager is Apple’s proprietary password manager that allows you to save login credentials of all the websites you visit on Safari. The password manager is compatible with the Safari browser and all Apple devices such as iPhones, iPads, and Macbooks.
The Safari manager offers some key features such as:
- Generating strong passwords : Whenever you sign up on a new platform, Safari automatically suggests strong passwords.
- Autofill feature – You don’t need to enter your password every time you visit a website on Safari. Instead, the device stores and fills the credentials for you.
- Syncing —Your passwords are automatically synced between all your Apple devices, making it easy to access different platforms from different devices.
The Safari Password Manager offers basic password management functions. Once you have set up your Apple ID, you can access the password settings by clicking on the Safari option at the top of your MacBook desktop. Visit ‘Settings’ and then click ‘Passwords’ to view all your saved passwords.
Now, whenever you visit a new website on your browser, you will see a password pop-up suggesting a strong password for your perusal. You can either choose this password or set one on your own. All your saved passwords can be viewed from the same settings tab as described above.
On your iPhone, visit the ‘Settings’ option and click ‘Passwords.’ Once you enter your Apple ID password, you’ll be able to view all your saved passwords in one place.
The Safari browser password manager comes in handy when you do most of your work on the browser itself. You don’t need to enter your passwords every time you visit the same website.
Yes, The Safari password manager, also known as iCloud Keychain, uses the advanced AES-256 encryption standard to encrypt all your passwords and other sensitive information.
This form of encryption divides your data into small blocks of 128 bits and then employs an encryption key to scramble this data using 14 encryption stages.
Cracking a 128-bit key can take around 1 billion years and would require 38 trillion TB of data . Simply put, it is nearly impossible to crack a password encrypted with AES-256.
Besides this, the newer versions of the Safari password manager also offer two-factor authentication . Upcoming versions of iOS 17 will also introduce password sharing and Family Password features.
However, one critical security drawback is that the Safari Manager uses the same credentials as your device . In the case your Apple device is lost or stolen, your passwords are just a passcode away.
The Safari password manager has a few other limitations. For starters, it only works with the Safari browser and on Apple devices, which may seem right on paper. However, as of 2022, only 28.39% of all smartphone users in the world use iOS . Whilst this still equates to hundreds of millions of people, it doesn’t have the market share.
This means that more than 50% of smartphone users will not be able to use a Safari Password Manager . And even if they do, they will require a separate password manager for their desktops.
The Safari Manager also lacks some advanced features, such as dark web monitoring and secure password sharing, which you get with a dedicated password manager like NordPass . Exporting passwords is also difficult if you don’t own a MacBook.
How to View, Edit, or Delete Safari Passwords
Let’s see how you can manage, edit, and delete all your passwords using the Safari password manager on different Apple devices.
Here’s how you can view all your saved passwords on the Safari browser on the desktop.
1. Open Safari on your Mac and click ‘ Preferences .’

Here’s how you can delete your saved Safari passwords on the desktop.
- The first three steps are the same as mentioned above.
- Simply select a password and click ‘ Delete password ’ to remove unwanted passwords. Alternatively, you can hold the command key, select multiple passwords, and then click ‘Remove’ to delete more than one password at a time.
In case you want to manage and view your saved passwords on your iPhone, you need to follow these steps.

Here’s how you can turn off the Safari autofill feature.
- Open ‘ System Settings ’ on your iPhone, and tap on ‘ Passwords ’.
- You’ll need your Apple ID password or biometrics to log in.
- Click ‘ Password options ’.
- Toggle the ‘ Autofill Passwords and Passkeys ’ option off to disable autofill.
If you don’t save many passwords and are looking for a free password manager, you can safely use Safari‘s password manager, which employs bank-grade AES–256 encryption technology .
However, unlike traditional password managers, the Safari password manager does not secure your credentials with a strong master password. A simple browser breach or device theft can make your passwords vulnerable.
Plus, it lacks many advanced password manager features, such as a password health checker and dark web monitoring.
That’s why we recommend getting a dedicated password manager like NordPass. It offers features like autofill, a complex password generator, a biometric lock, and email masking. You can start with the free plan and upgrade to its affordable paid plan, which starts at just $1.69/month.
Password Managers – Top Features
The top password managers right now offer a wide range of features, all aimed at keeping your personal data safe and secure. Here are some key features all modern password managers offer.
If you have a password manager, you don’t need to enter your details every time you visit a website . Pretty much every password manager we’ve ever tested comes with an auto-fill feature that automatically fills in your details on online platforms.
It also auto-fills other credentials, such as names, addresses, card details, email IDs, and phone numbers, in addition to passwords. This saves you a lot of time and hassle, as there’s no need to remember long passwords or credentials for multiple accounts.
Businesses often need to share passwords with team members or even amongst your family for personal use (like your Netflix password). In this case, simply writing down the password on a blank page or texting it to them can be unsafe.
That’s why password managers come with a secure sharing feature that allows you to share these passwords while taking care of security. For instance, NordPass allows you to share your passwords in two ways.
You can either send the password through a secure email or use the Password Sharer tool to generate a secure link that is only valid for 24 hours. This ensures that no malicious third parties can access your passwords while you are sharing them.
Password managers also come with a password generator that suggests a strong password for different accounts. These password generators ensure that the best password practices are followed while setting strong passwords.

For instance, passwords generated through password managers employ a good mix of lowercase and uppercase characters, numbers, and symbols. This ensures that your password cannot be cracked easily.
Since we have to manage a lot of online accounts, we often end up setting the same passwords for them. This means that if one password is breached, malicious third parties can have access to numerous accounts. A password generator saves you from this risk.
They can also be incredibly useful for IT departments at a business, as they can preset password rules. This helps to ensure good password security measures and reduces the risk of company data being lost due to hacks or forgotten passwords.
Most password managers, such as NordPass, come with a password health scanner that a nalyzes all your saved passwords and notifies you if they are weak . A weak password is more likely to be cracked through usual techniques, such as brute force attacks.

However, a dedicated password manager like NordPaas allows you to easily import and export your passwords, even from browsers like Chrome and Firefox. This way, you don’t have to manually update every single password on your manager.
Here’s how you can use a CSV file to import passwords on NordPass:
1. Open NordPass Settings 2. Scroll to the Import and Export section and select Import items. 3. Select the manager from which you want to export passwords and choose ‘Others’. 4. Upload your CSV file. 5. Select the items you want to import

Passkeys work on public key cryptographic technology, which uses two keys to secure your credentials—a public key and a private key. The public key is usually stored on the website server, and the private key is stored on your device’s authenticator.
This private key can be biometric, such as Face ID or Touch ID, or a code generated by an external authenticator app , such as Microsoft Authenticator or Authy. Certain password managers also come with a built-in authenticator app, such as NordPass.
With passkeys, you don’t have to enter your credentials every time you want to log in . The authenticator will establish a communication with the server to match both keys. You only have to enter your biometric or authentication code to start this communication.
Apart from saving your credentials, password managers also come with secure storage for important documents such as ID cards, passports, bank details, and credit card details.
This means you don’t need to constantly carry your wallet around with you, and rules out the risk of having your card details snatched from you in the street. With a password manager, everything is locked down securely in your vault .
As our detailed NordPass review found out, all paid NordPass plans offer 3GB storage, where you can store documents of any type – JPEG, PDF, MP4, or DOC.
Password managers work on a zero-knowledge model. This means that the encryption and decryption take place on your local device , and the platform has no knowledge of your passwords. Thus, only you know your passwords.
This makes it almost impossible for perpetrators to crack your password. Even if the password manager website is hacked, your passwords will be safe since the providers’ server has no saved details.
Many modern password managers also come with a built-in VPN. When you use a VPN, your traffic appears to emanate from an IP address different from your actual IP . Your original IP address is masked so that no malicious third parties can access your online activities.
This not only keeps your personal data secure but also prevents data and bandwidth throttling. You can even access several geo-blocked streaming services.
Next, the best VPNs also have powerful unblocking capabilities and tons of servers around the world. This allows you to bypass geo-restrictions and content blocks on streaming services , including Netflix, Prime Video, Disney Plus, BBC iPlayer, and more.
NordVPN, a class-leading VPN service from Nord (the company behind NordPass), offers an all-in-one security suite that goes beyond the usual VPN security benefits.
In addition to NordPass, it also comes with extra cybersecurity tools such as Double VPN (double encryption), Onion over VPN (access the super-secure Tor network without the Tor browser), a data breach scanner, secure cloud storage, and even cyber insurance.
Find out more about one of the best VPN services on the market in our detailed NordVPN review .
Most password managers use the robust AES-256 encryption technology. Make no mistake, this encryption alone can take 1 billion years to be cracked. However, there are early signs that future technologies might make it possible to crack AES-encrypted passwords.
This is why NordPass, which is a more secure password manager, uses XChaCha20 encryption. This technology is simpler to implement, three times faster than traditional AES-256, and does not require hardware support.
If you don’t want to use Safari’s built-in password manager, there are many options available—enough to get you confused. Here are some of the best password managers we’ve tested thoroughly, which you can rely on.
As you can clearly see, getting a dedicated password manager isn’t expensive. You can get NordPass’s plan for as low as $1.69/month. It not only generates complex passwords but also has email masking, a built-in authenticator, and XChaCha20 encryption.
As with any other service, if you want to add more users or desire more features, you need to migrate to more expensive plans. For example, if you’re a business looking for robust phishing protection, you can choose Dashlane, starting at $4.99 per month.
Safari’s password manager is built into the Safari browser and lets you save sensitive passwords. It also comes with a s trong password generator , an autofill feature , and AES-256 encryption technology . This makes it a good pick for users who mostly use the Safari browser and don’t need advanced password management features.
That said, we recommend you get a dedicated password manager like NordPass. It employs advanced XChaCha20 encryption and comes with features like a password health monitor and a complex password generator.
These tools analyze the strength of your passwords and notify you when they find any password leaks. Plus, all paid plans include 3GB of storage for sensitive files like passports, IDs, licenses, and so on.
You can try NordPass for a test run with its free plan. The paid plans are pretty affordable, too, starting at just $1.69/month. With this, you can save unlimited passwords and passkeys, import your passwords, autofill them, and use biometrics for more security. Try NordPass now.
- Share of smartphone users that use an Apple iPhone (Statista)
- What is a virtual private network? (GCFGlobal)
- Advanced Encryption Standard (NIST)
- Understanding AES-128 Encryption And Its Significance In The Current Threat Landscape (Appsealing)
- Mobile Operating System Market Share Worldwide (Statcounter)
Where is the password manager in Safari?
Open your Safari on Mac and click ‘Preferences’. Then click “Passwords’ from the tab at the top. You’ll need to enter your Apple ID password or your Touch ID to access all your passwords. Similarly, in the iPhone you can access these passwords from System Settings. You can then edit or delete your passwords as per your need.
How do I find my Safari passwords on my iPhone?
To see your saved passwords on your iPhone, open ‘System Settings’ and click ‘Passwords’. Enter your Apple ID password or biometrics to log in. You’ll now see a list of websites for which your passwords have been saved. You can edit any password by clicking on the top right corner.
How can I see all my saved passwords?
You can see all your saved passwords from the Safari menu. If you’re on Mac, click on the Safari option at the top of your desktop and then click ‘Passwords’. Enter your Apple ID password or biometrics to see all your saved passwords. Similarly, on iPhone, you can visit system settings > Passwords to view saved passwords.
Does Safari save my passwords?
Safari comes with a built-in password manager. Whenever you log in to a website on the browser, a pop-up will appear asking you permission to save the password. The manager will also auto-fill all your credentials when you access the same website again. It even suggests strong passwords when you create a new account on a website.
Our Editorial Process
Krishi Chowdhary Journalist
Krishi is an eager Tech Journalist and content writer for both B2B and B2C, with a focus on making the process of purchasing software easier for businesses and enhancing their online presence and SEO.
Krishi has a special skill set in writing about technology news, creating educational content on customer relationship management (CRM) software, and recommending project management tools that can help small businesses increase their revenue.
Alongside his writing and blogging work, Krishi's other hobbies include studying the financial markets and cricket.
More Password Manager Guides Guides View all

The Ultimate Guide to the Best Password Manager in 2024
We Tested the Best Business Password Managers in 2024

The Best Password Manager in the UK: Top 10 Compared for 2024
The Best Password Manager for Mac Devices: Top 9 Compared
Latest News

TikTok Will Now Automatically Label AI-Generated Content
Neuralink’s First In-Human Brain Chip Implant Malfunctions
Just a few months after the first successful implant of Neuralink’s brain chip, the project faced what can now be called a minor hiccup when the chip malfunctioned last week....

$DOGEVERSE Presale Raises Over $15M & Is Nearly Done, Altcoins Outperform Stablecoins
As serious crypto like $BTC and $ETH are taking a dip (–8.72% and –10.42% monthly decrease, respectively), meme coins are on the rise. $TRUMP price grew by 21% in the...

105+ Machine Learning Statistics for 2024 (Exploring AI Realms)
Biden Administration Makes Effort to ‘Kill Crypto,’ Says Cardano Founder
Kraken Rebuffs the SEC’s Claims of Unregistered Securities Trading

Jack Dorsey Says Bitcoin Will Reach $1 Million by 2030; But How?
REGULATION & HIGH RISK INVESTMENT WARNING: Trading Forex, CFDs and Cryptocurrencies is highly speculative, carries a level of risk and may not be suitable for all investors. You may lose some or all of your invested capital, therefore you should not speculate with capital that you cannot afford to lose. The content on this site should not be considered investment advice. Investing is speculative. When investing your capital is at risk. Please note that we do receive advertising fees for directing users to open an account with the brokers/advertisers and/or for driving traffic to the advertiser website.
Crypto promotions on this site do not comply with the UK Financial Promotions Regime and is not intended for UK consumers.
© Copyright 2024 The Tech Report Inc. All Rights Reserved.
- Privacy Policy
- About Us & Our Team
- Why Trust Us
[Answered]How to Disable/Delete Keychian on Mac?
Updated on Friday, May 10, 2024

Approved by
English Français Deutsch やまと Español Português
Turn off Keychain And Remove Saved Password on Mac
With keychains, macOS makes it easier for you to remember and safeguard the passwords, account numbers, and other private data you use daily on your iOS and iPadOS devices as well as Mac desktops.
Sometimes, you may want to disable keychain on Mac because:
- You receive annoying messages such as “ accountsd wants to use the login keychain "
- You share the Mac with others and don't want the autofill of the keychain
- You want to delete or update a saved password in the keychain.
Let's dive into how to turn off keychain on Mac:
- 1. What is a keychain?
- 2. How to turn off iCloud keychain on Mac?
- 3. How to delete a keychain on Mac?
- 4. How to remove keychain with Safari?
What is a keychain?
A keychain is an encrypted container that safely keeps private data, including account names and passwords for your Mac, servers, and websites, as well as credit card details and bank account PINs. If you store the password in your keychain, you won't have to remember it or input it every time you access a website, email account, network server, or other password-protected device, you just need to use your admin password or Touch ID.
If you have turned on the iCloud Keychain , it syncs your passwords and other sensitive data across all of your devices. Besides, on a Mac, every user has a login keychain . The password you use to access your Mac and your login keychain are the same. You must reset your login keychain password if your Mac's admin resets your login password.
How to turn off iCloud keychain on Mac?
Your login credentials and autofill data for websites, apps, Wi-Fi networks, and other resources are stored in your iCloud keychain. You can access and use those details to log into apps and websites while you're signed into your Apple ID on a device and the iCloud keychain is enabled.
Steps to turn off iCloud keychain on Mac:
- Head to the Apple menu and choose System Settings/System Preferences.
- Click on your name and choose iCloud.
- Under App Using iCloud, choose Password & Keychain.
- Toggle off Sync This Mac.
- Choose to keep or delete your Keychain information.
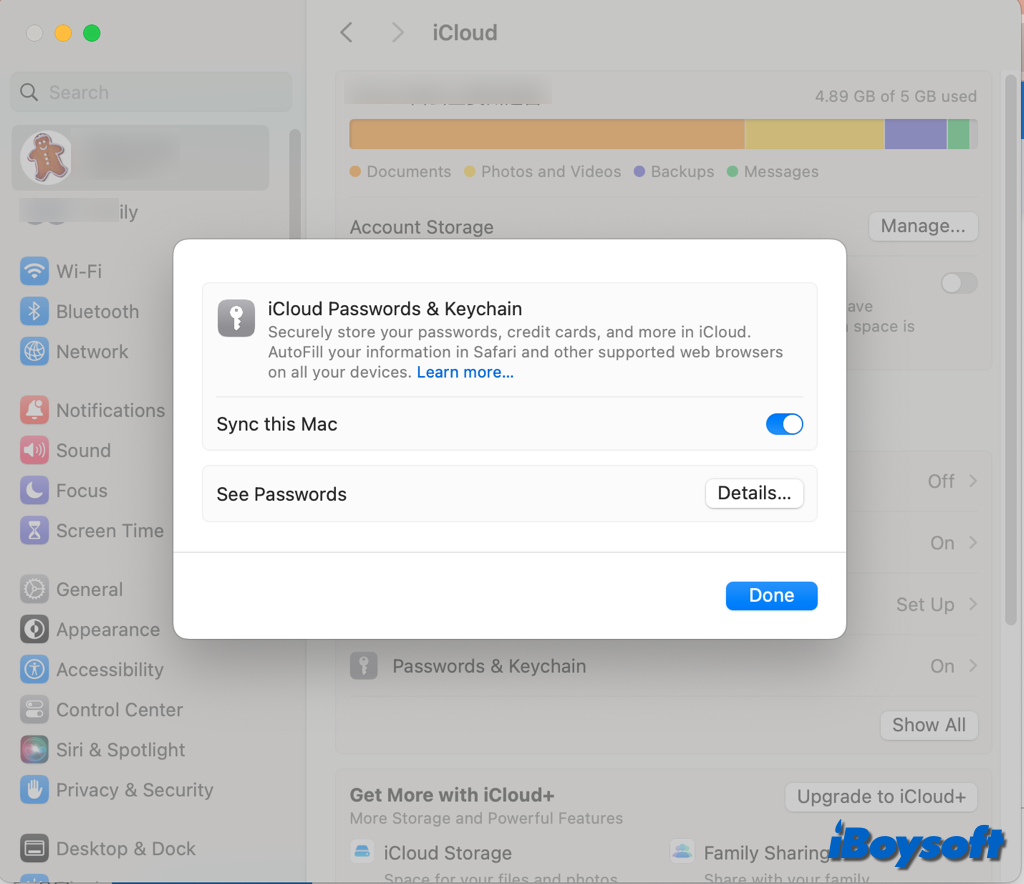
How to delete a keychain on Mac?
Perhaps, you just want to delete a keychain rather than disable the iCloud keychain on Mac, you can make it in Keychain Access , the macOS built-in app used to view and manage your login and other keychains. Here's how:
- Launch the Keychain Access app from Finder > Applications > Utilities.
- Locate the keychain you want to delete from the sidebar.
- Right-click it and choose "Delete keychain."
- To delete individual items in a keychain , right-click it from the right pane and choose "Delete (name of keychain)."
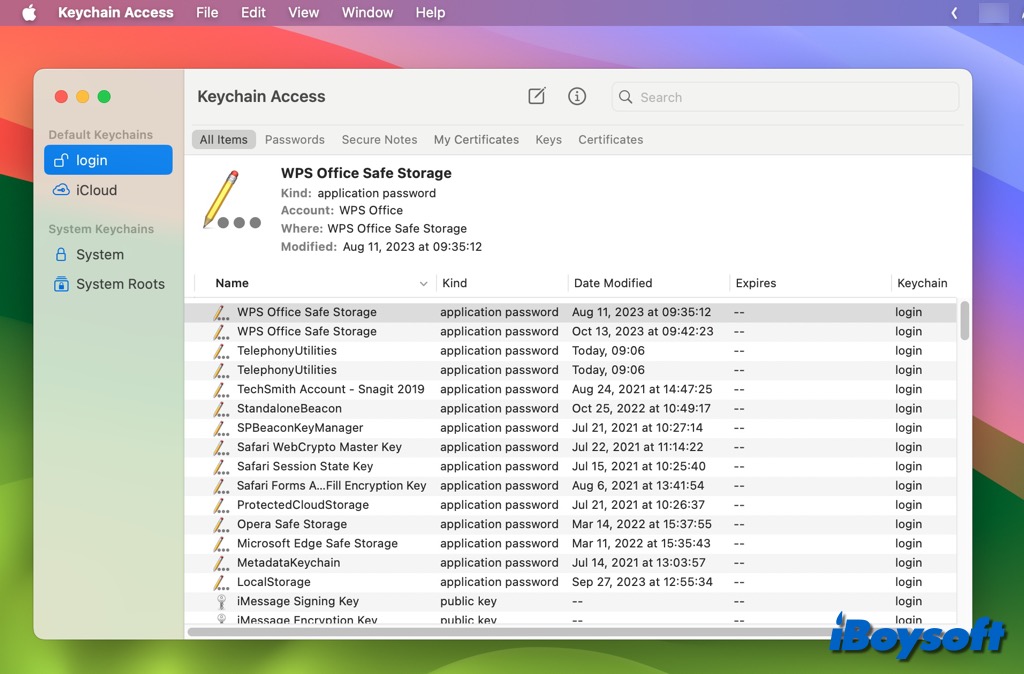
How to remove keychain with Safari?
Your keychain will mostly contain login credentials for websites as well as the credit and debit card information you use to make purchases online. Both of those can be turned off in Safari:
- Open Safari, click the app menu bar, and choose Settings.
- Select the Autofill tab.
- Uncheck User names and passwords, and Credit cards.
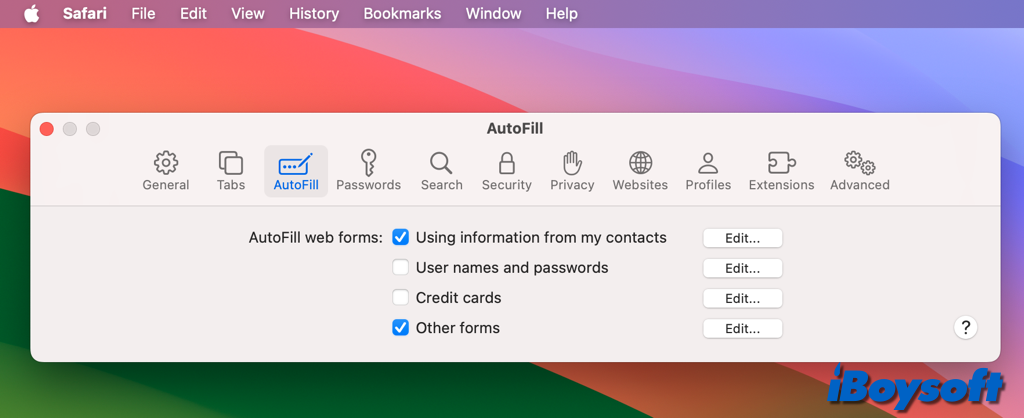
Help others to turn off keychain on Mac!
Amanda is one of the main columnists at iBoysoft. She loves exploring new technologies, focusing on macOS, Windows OS, data recovery, data security, disk management, and other tech-related issues. She takes delight in providing technical and informative articles to help people out of problems and get the utmost out of their devices.
Jessica Shee is a senior tech editor at iBoysoft. Throughout her 4 years of experience, Jessica has written many informative and instructional articles in data recovery, data security, and disk management to help a lot of readers secure their important documents and take the best advantage of their devices.
No. 308, 3/F, Unit 1, Building 6, No. 1700, Tianfu Avenue North, High-tech Zone
Copyright© 2024 iBoysoft ® . All Rights Reserved.
How to import Chrome passwords to Safari on iPhone and Mac
In this tutorial, we will help you bring your website login details like email addresses, usernames, and passwords saved in Google Chrome to Safari.
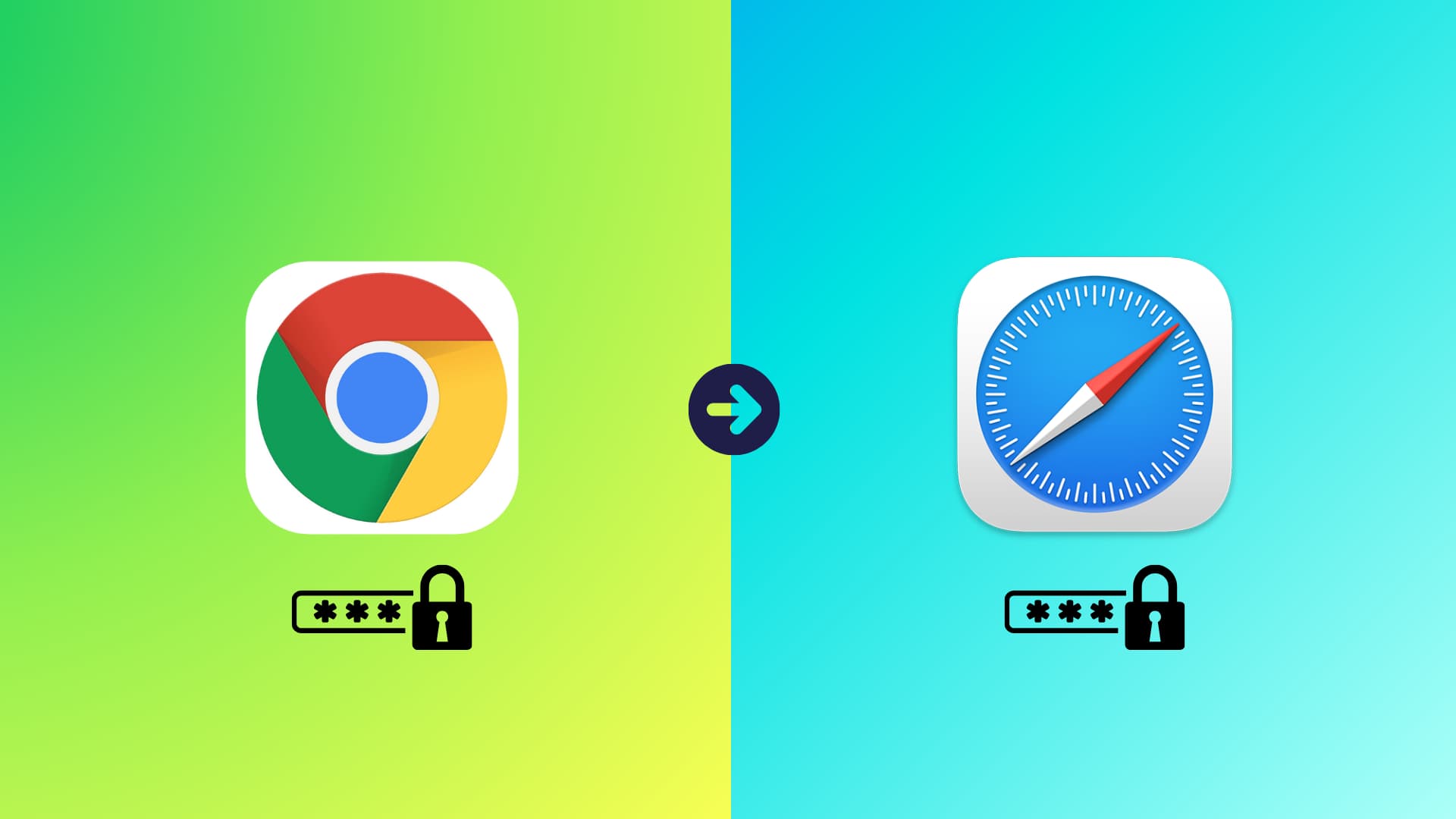
Your passwords are probably saved to Google Password Manager if you have been using Chrome as your default browser on your Mac , iPhone, iPad, Windows PC, or Android phone.
Now, if you decide to switch to Safari, then you can either import the saved account passwords from Chrome to Safari or learn how to use Google Password Manager while auto-filling saved passwords on your Apple device. We will help you with both methods.
Import Chrome passwords to Safari on iPhone and iPad
You have two options.
Method 1: Use your Mac
There is no official way to import passwords saved in Chrome or Firefox to Safari on iPhone or iPad on iOS 17 or earlier. You won’t find such an option in Safari settings or the Passwords section of the Settings app.
The only way and the best way is to import your Chrome passwords to Safari using your Mac, and they will automatically sync to your iPhone and iPad via iCloud Keychain . It’s safe, easy, fast, and secure. We’ve explained it under the Mac section below.
Method 2: Set Chrome to autofill passwords
This is another excellent option if you don’t have a Mac or want to use Chrome and Safari browsers simultaneously.
You can set Chrome’s Google Password Manager to autofill your saved passwords in Safari and other iOS apps. It can be used along with or instead of iCloud Keychain.
Caution: Don’t try third-party apps!
If you don’t have a Mac, you’re out of luck and can’t use the first method. In desperation, you may come across third-party services that claim to help copy your Chrome passwords to Safari. I strongly suggest you never use these apps and services because of the severe security costs attached to them. You don’t want an obscure third party coming between you and your sensitive passwords.
Import Chrome passwords to Safari on Mac
After you follow one of the three methods below, your imported passwords will upload to iCloud Keychain and sync to all your Apple devices, including iPhone and iPad.
Method 1: On a new computer
When you open Safari for the first time on your Mac after using Chrome or Firefox, you will see an option to import bookmarks , browsing history, and passwords. Just use the button there, and you should be good to go.
Method 2: Import manually at any time
If you did not import passwords when you opened Safari for the first time, you can follow these simple steps to get your Chrome passwords in Safari.
1) Quit the Chrome browser if it’s already open.
2) Open Safari on your Mac, and from the top menu bar, click File > Import From and choose Google Chrome .
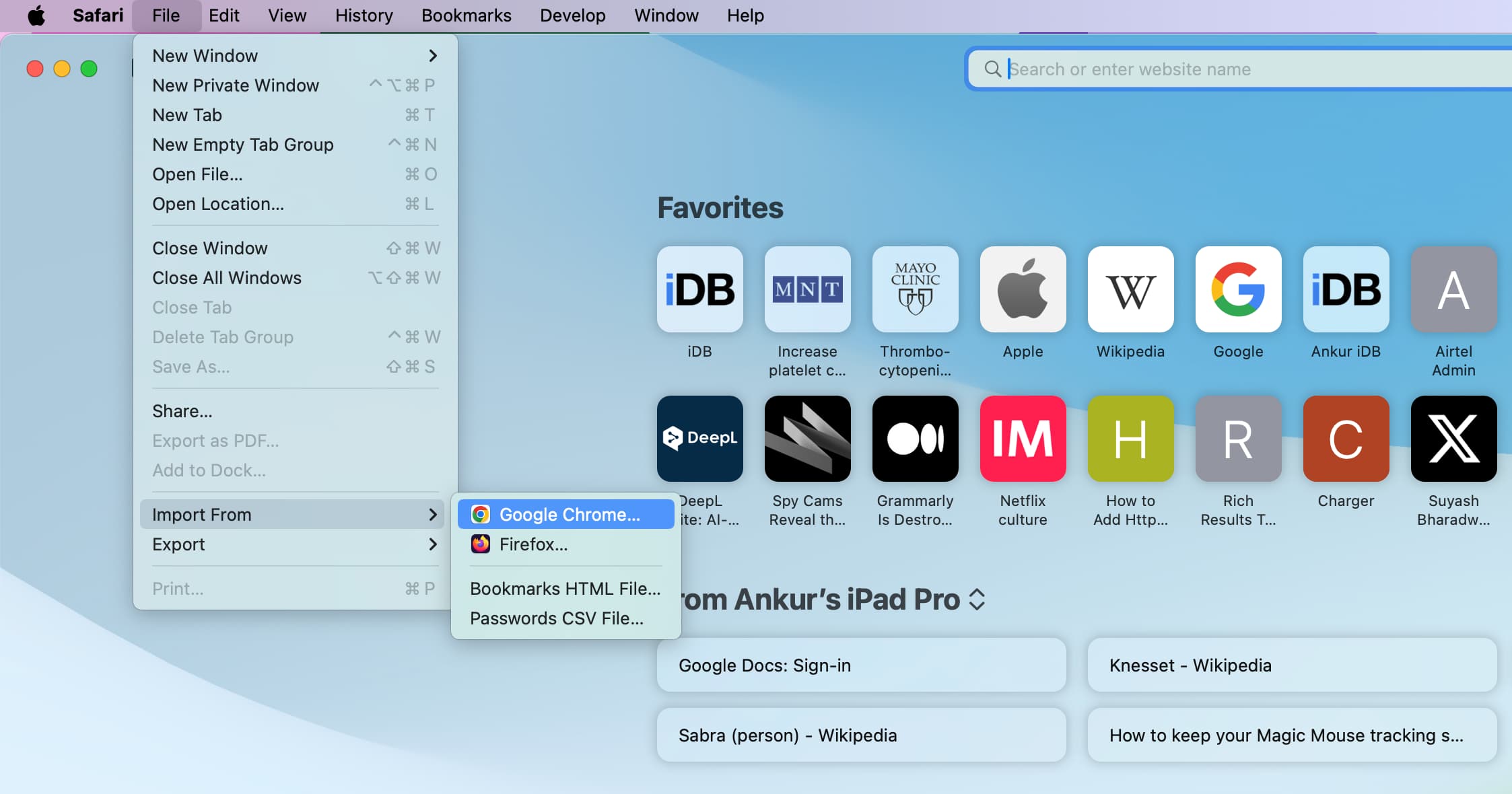
3) Make sure the Passwords box stays selected and hit the Import button.
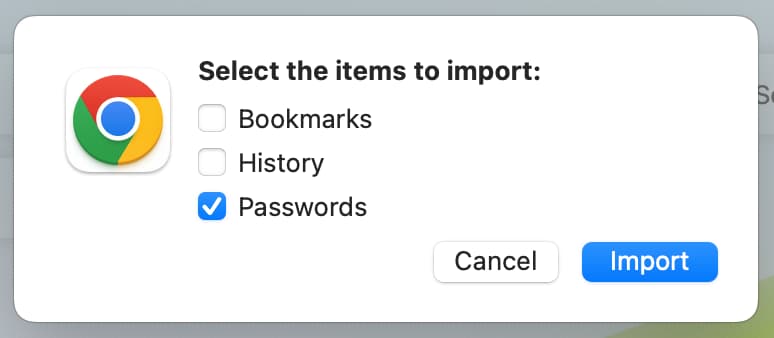
5) Enter your Mac’s password and Allow Safari to use your confidential information stored in “Chrome Safe Storage.” You may have to enter your Mac’s password a second time and hit Allow again. After that, Safari will begin importing your passwords from Chrome.
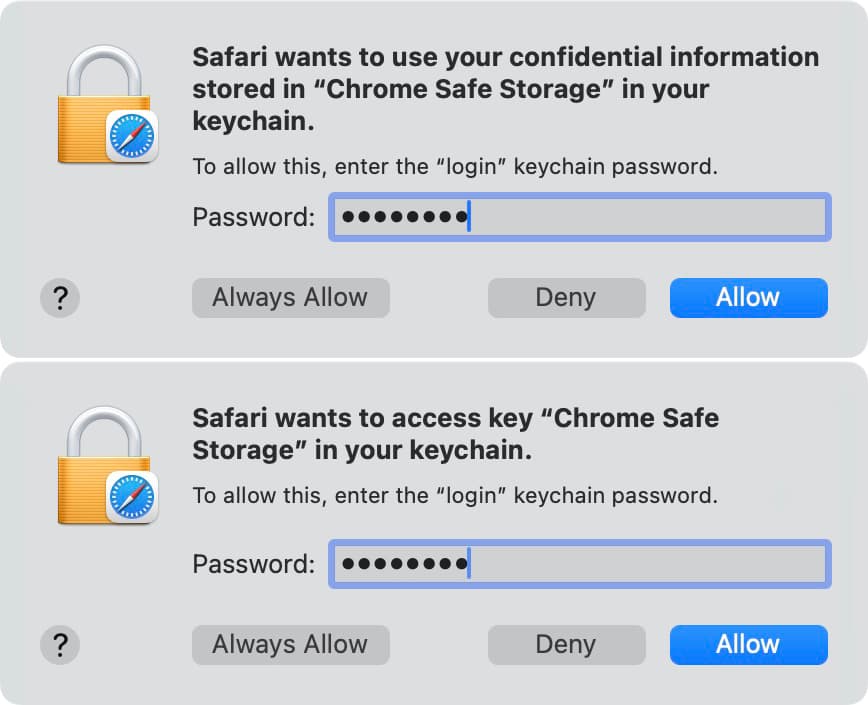
6) Once importing is done, click OK .
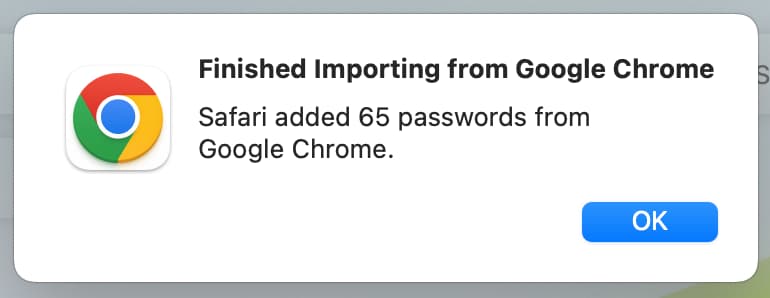
After you have imported the account password from another browser to Safari, go to Safari Settings > Passwords (or System Settings > Passwords ), and you will find the imported passwords here. Unfortunately, there isn’t a recently added section to help you know the passwords that were copied from another browser. But you can manually check and find that the account emails, usernames, and passwords were actually imported over.
Note that your account login details and passwords were copied to Safari and not moved from Chrome to Safari. So, you will still find them when you open Google Password Manager in Chrome or the web.
Method 3: Use a CSV file
Another method to get your Chrome passwords to Safari involves exporting your Chrome passwords as a CSV file and then importing that file into Safari.
This is easy but also comes with significant security concerns. Your usernames, emails, and passwords are mentioned in plain readable text in the CSV file that you download from Google Password Manager. If you are not incredibly careful, this file may get into the wrong hands, get uploaded to cloud services, and be misused. Therefore, you should use the earlier method.
But if you understand the risks and will properly delete the CSV file immediately after importing it to Safari, here’s how to proceed.
1) Open Chrome on your Mac and export its passwords as a CSV file. To do that, visit this direct Chrome link ( chrome://password-manager/settings ) or navigate to Chrome Settings > Autofill and passwords > Google Password Manager > Settings .
Now, click the Download file button next to the Export passwords option, use Touch ID or your Mac’s password to authenticate, and Save the CSV file.
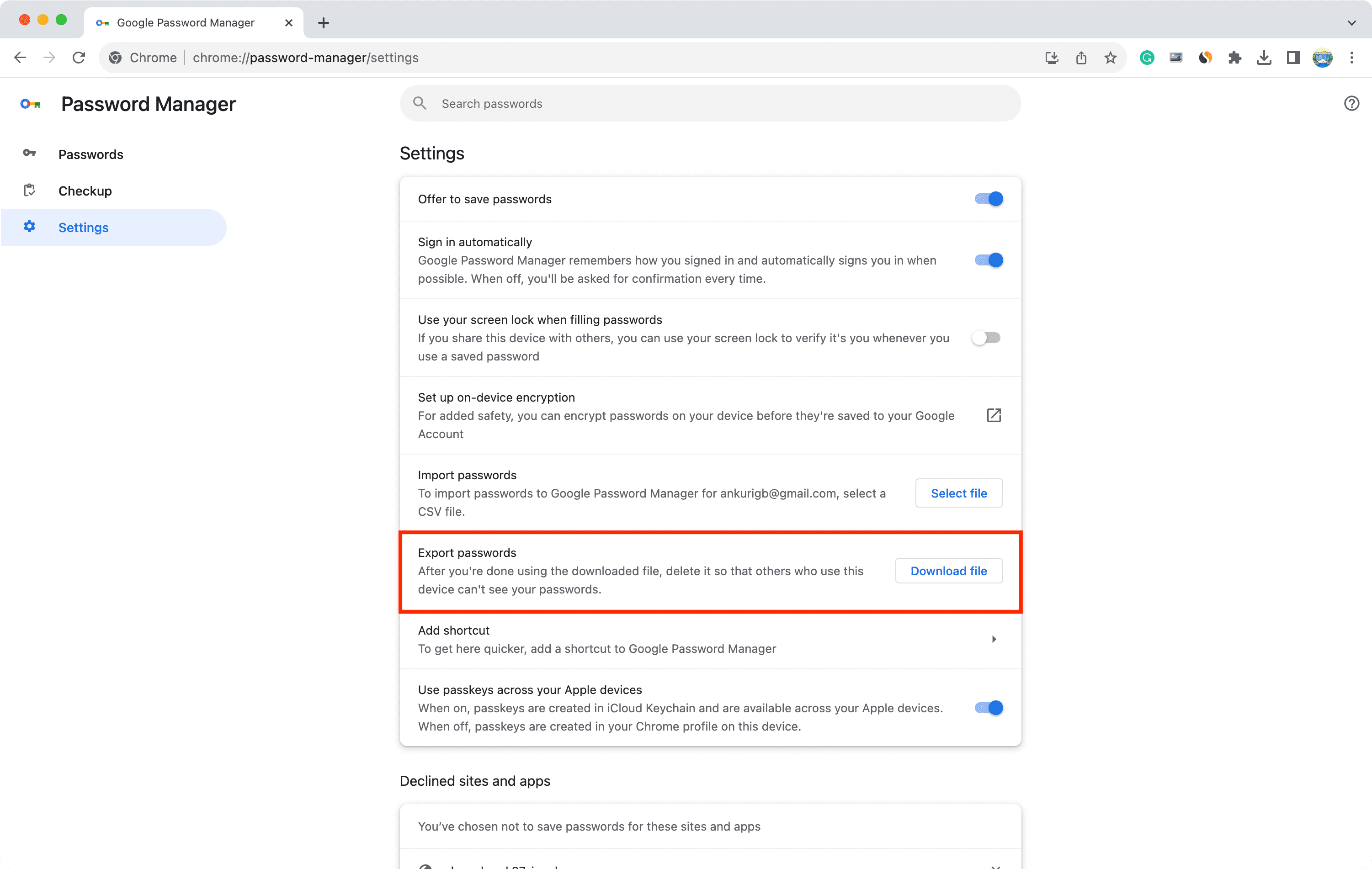
2) Open Safari, and from the top menu bar, click File > Import From > Passwords CSV File .
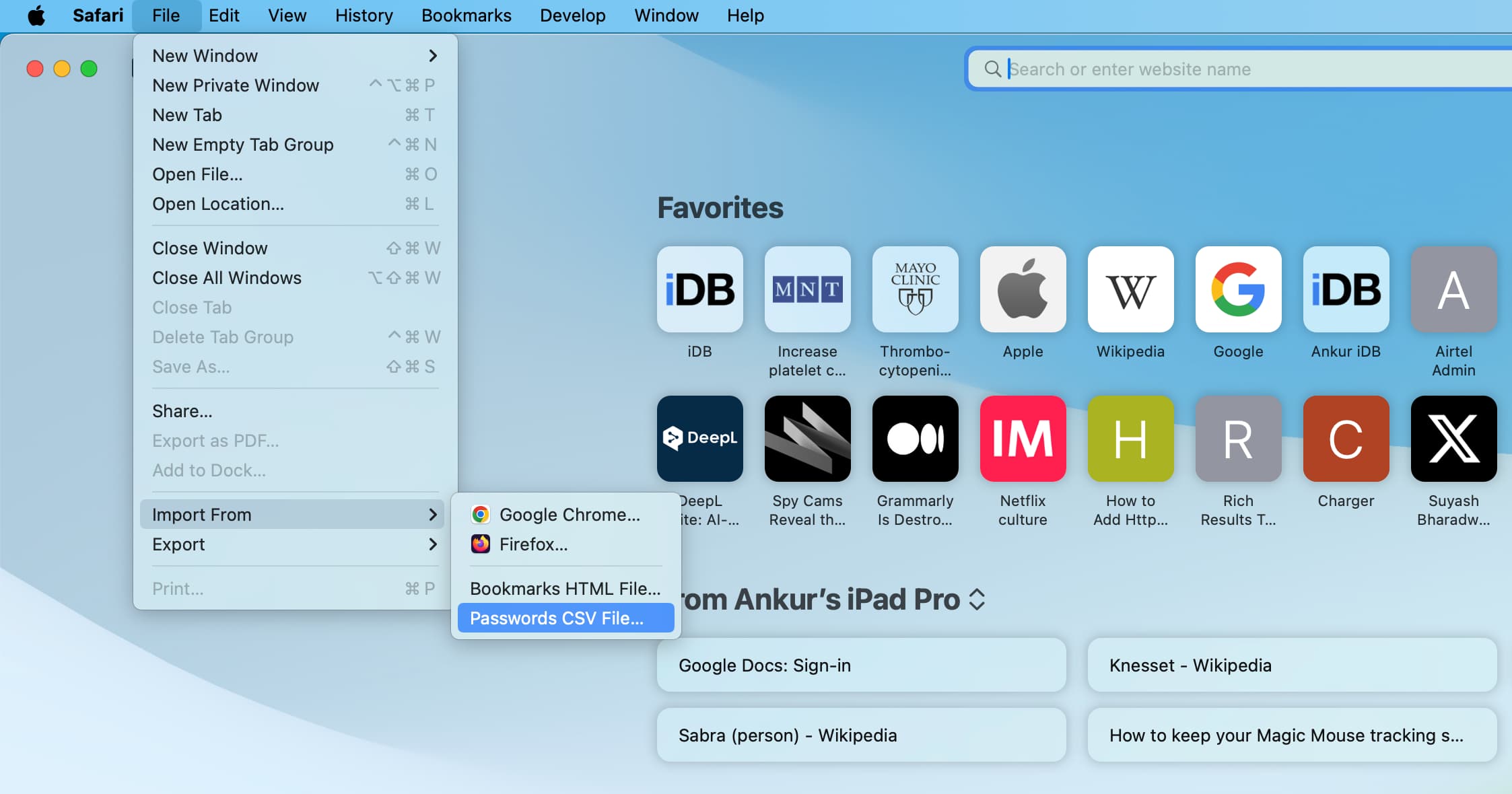
3) Click Choose File .
4) Now, select the Chrome Passwords CSV file you downloaded earlier and hit Import . After that, use Touch ID or your Mac’s password to authenticate.
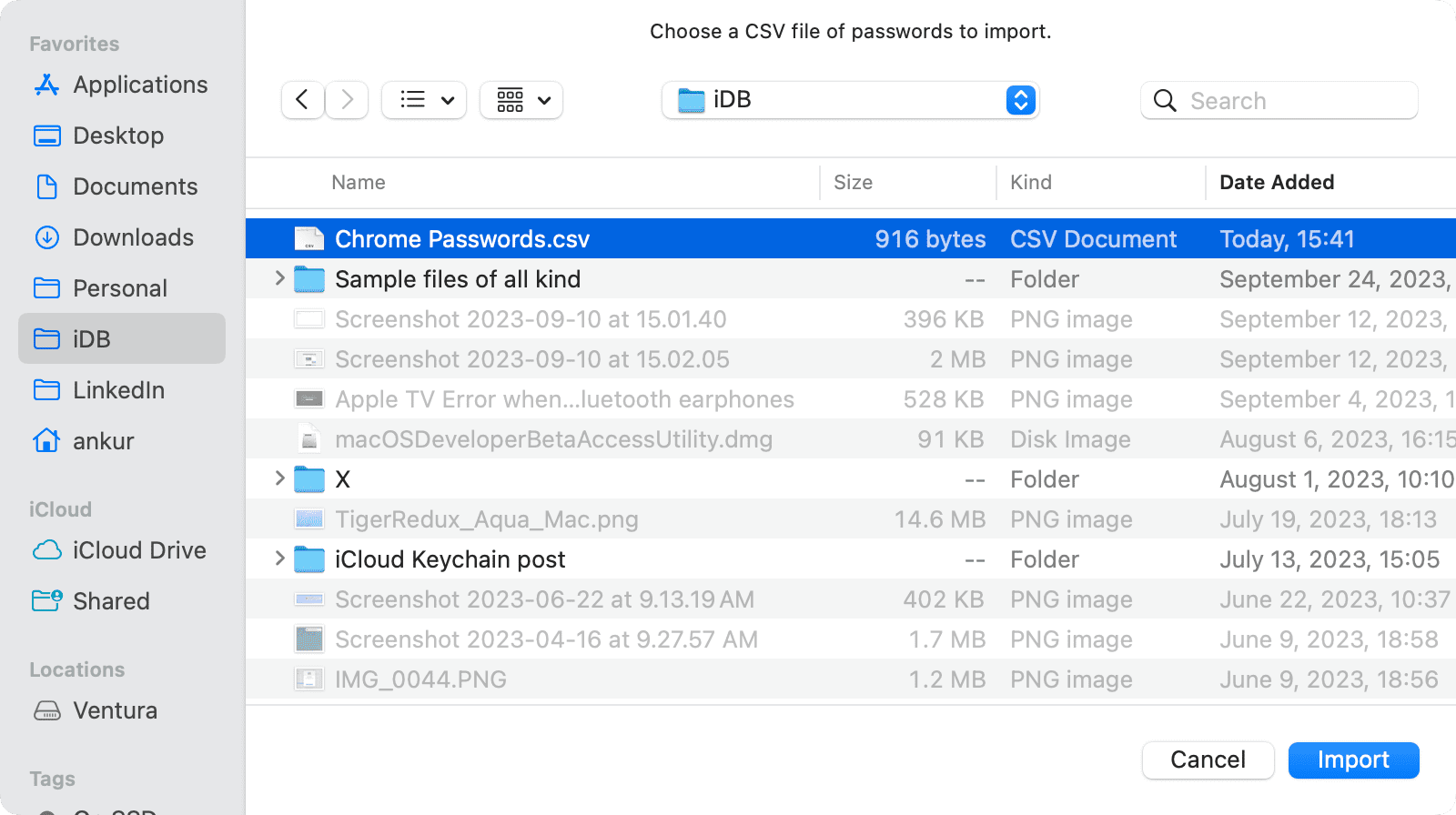
5) Once the passwords are imported, you will see an alert. Click OK or Open Passwords Settings .
On a related note:
- How to share your iCloud passwords with trusted contacts
- How to recover deleted passwords and 2FA codes on iPhone, iPad, and Mac
- How to transfer Google Authenticator 2FA codes from one iPhone to another
Want to highlight a helpful answer? Upvote!
Did someone help you, or did an answer or User Tip resolve your issue? Upvote by selecting the upvote arrow. Your feedback helps others! Learn more about when to upvote >
What is Safari Forms Autofill Encryption Key & Should I allow this?
All the time I'm using Safari on websites where I use autofill to log in I'm constantly getting a pop up where the website is asking for 'confidential information stored in "Safari Forms AutoFill Encryption Key" in your keychain'.
Please can somebody tell me....
What is the Safari Forms AutoFill Encryption Key?.
What information are these websites trying to access?
Why are these websites trying to access this information after I have logged in?
Should I allow this? If not how can I disable this so I am not constantly being interrupted and harassed into giving up this information whilst still being able to use AutoFill to log into websites?
I've been trying to research this but all I seem to get is results telling me how to use Autofill.
Any insight into this would be greatly appreciated.
Kind regards
Mac mini, macOS 14.4
Posted on May 13, 2024 4:10 AM
Loading page content
Page content loaded
May 13, 2024 6:42 AM in response to jonty1512
Safari Autofill uses Keychain to populate website login information. That information is encrypted.
Should I allow this?
Yes, assuming you want Safari to automatically provide login information for websites that require authentication. If you don't want to do that, you don't have to. When asked if you want to save that information for any particular website in Keychain, you can decline. You can also remove passwords that you may have saved in the past.
Read Manage passwords using keychains on Mac - Apple Support among other Apple support resource documents.
May 13, 2024 7:51 AM in response to John Galt
Thank you for your response. I get what you're saying that when you use AutoFill in Safari to log in that that information is stored in the encrypted keychain I totally get that.
I guess my question is more regarding the constant requests to access the keychain after I have logged in to a website. Take this morning I was updating a spreadsheet on the Microsoft 365 website and literally every 30 seconds the 'confidential information stored in "Safari Forms AutoFill Encryption Key" in your keychain' pop up appears. My question is why is this happening? I've already logged in & proven my credentials, yet why does Microsoft (or any of the other websites I use) need further information from my Keychain?
It seems I have a choice let them in to what I consider to be one of the most sensitive areas of the Safari browser and my Mac where all of my personal & financial data is held (yes encryptions can be broken) or be continuously harassed disturbing my workflow and concentration. Whilst I trust the companies I deal with, I do not trust the companies that run the websites when it comes to trawling systems to garner any sensitive information to sell on to data brokers.
How can I stop this from happening?

How to clear the cache on your iPhone (and why you should)
How many tabs are open on your mobile browser right now? Go ahead, check -- you might be surprised by what you find.
Americans spend over five hours a day on their smartphones. That's over five hours of your phone potentially accessing, retrieving, and saving cache and cookies, which can negatively impact your iPhone's storage space .
What is cache?
Cache is the temporary storage of some data, like parts of a website from the last time you visited it, for example. Browser cache is content from a website that is stored on your phone during a browser session to help the browser execute faster the next time you visit that page.
Also: How to clear Google search cache on Android
Cache data can slow down your phone's overall browsing performance, however, since it takes up storage space on your device, so it's good to clear it out regularly. In this article, we mainly focus on clearing web browser cache on an iPhone, but you should know that other types of cache include mobile app cache and CPU cache.
How to clear cache on iPhone
What you'll need: Everything you need to clear your browser cache is within the iPhone's settings app or the Safari app, so grab your iPhone to get started.
Keep in mind that clearing the cache can clear private data, which can close all open tabs in Safari. This is also likely to log you out of all your websites, prompting you to sign in again the next time you open them.
How do I clear the cache from Chrome on iPhone?
If Google Chrome is your preferred browser, it may have a substantial amount of data stored on your device, which could also slow down performance.
To clear the cache in Chrome, open the Google Chrome app and follow these steps:
- Tap Settings .
- Go to Privacy and Security .
- Select Clear Browsing Data .
- Select the time from which to delete the data (if you want to delete all your browsing history, choose All Time ).
- Go through the items you'd like to delete, like your Browsing History, Cookies and Site Data, Cached Images and Files, Saved Passwords , and Autofill Data.
- Confirm by tapping Clear Browsing Data at the bottom of the screen.
- Tap Done when you've deleted the Chrome cache.
Also: Apple releases iOS 17.4 with podcast transcripts, new emojis, and EU app store changes
Clearing the browsing and cache data in Google Chrome doesn't close all open tabs, but it will refresh each tab and log you out of websites. Once you tap on one of the tabs you want to access, you'll have to log back in.
How can I browse on Safari without history?
If you're learning how to clear cache on an iPhone, you may also be wondering if there's a way to use Safari without saving any browsing history. You can turn on Private Browsing by following these steps:
- Open Safari .
- Tap on Tabs .
- Choose Private .
You can also enable private browsing by going to your iPhone Settings, finding Safari, and toggling on the private option.
How do I clear my app cache on my iPhone?
To clear the app cache from your iPhone Settings app, you can either delete the app and reinstall it, offload it, or try to clear the cache from within the app. Unfortunately, iOS apps don't have consistent settings across the board that would allow you to clear the cache of every app.
Also: Apple warns: Don't put your wet iPhone in rice. Do this instead
Apps like TikTok and CapCut, for example, have options to Clear Cache within their respective settings. Amazon lets users delete their browsing history, while the Reddit app can clear local history. It all depends on what the app's settings let you do.
Is "clear cache" the same as offloading?
Not exactly, though app offloading can help if your phone is slowed down by low storage. To offload an app means to uninstall an app without deleting any documents or data associated with it.
Also: Apple secures iMessage against threats from the future
To offload an app, go to Settings , then General , choose iPhone Storage and select the app to offload, then tap Offload App . If you ever download it again, you'll pick up where you left off for that app.
Are cookies and cache the same thing?
Cookies and cache are not the same. Cookies are data files that websites send to your phone, including things like saved passwords to keep you logged into an account or even the website preferences from the previous time you visited.
Also: I tested the best Mint alternatives, and this is my new favorite money app
Though they do sound harmless, cookies can also track how you browse the internet. They monitor patterns in your browsing and search history, even seeing what you clicked on or what your mouse hovered over. Ever made an innocuous search on Amazon only to find ads for it on all the apps you use? Cookies likely made that possible.
Can I block cookies on my iPhone?
While you can block cookies on Safari, the ranks are divided on whether you should. Blocking cookies entirely means that websites won't be able to get information from you, but it also means that some websites may not even work correctly on your browser. A lot of users actually enjoy a more personalized browsing experience, so cookies are a good thing for them.
If you'd like to block cookies in Safari, follow these steps:
- Go to Settings and select Safari .
- Tap on the toggle next to Block All Cookies .
There are also third-party extensions that help you block cookies and trackers in Google Chrome, like Ghostery and Disconnect .
How do I check iPhone storage?
On an iPhone, Settings can show you what's taking up most of your media storage, like photos, videos, and music. You can also see what each particular app's storage consumption is, which includes temporary data. To view the details of your iPhone's storage space, follow these steps:
- Go to the iPhone Settings .
- Tap on General .
- Select iPhone Storage .
- Scroll through to find the app you're looking for.
- Tap on the app to view storage status and options.
Unfortunately, you can't clear your iPhone cache for third-party apps by going into your Settings app, but this gives you a visual of your iPhone's storage and the option to delete or offload apps.
Also: Here's the fastest way to declutter your iPhone and free up Gigabytes of space
When you look at your device's storage space, you'll probably see recommended steps you can take to optimize your iPhone's storage, like offloading unused apps.
- How to better organize text messages on your iPhone, thanks to iOS 17
- How to transfer data from Android to an iPhone: 2 simple and fast ways
- How to turn on 80% charging limit on the iPhone 15 to save battery health
- How to leave a FaceTime voice or video message when your call goes unanswered

Clear the history, cache and cookies from Safari on your iPhone, iPad or iPod touch
Find out how to delete your history, cookies and cache in Settings.
Delete your history, cache and cookies
Clear your cookies and the cache, but keep your history
Delete a website from your history, block cookies, use content blockers, delete history, cache and cookies.
Go to Settings > Safari.
Tap Clear History and Website Data.

Clearing your history, cookies and browsing data from Safari won't change your AutoFill information.
When there’s no history or website data to be cleared, the button to clear it will turn grey. The button may also be grey if you have web content restrictions set up under Content & Privacy Restrictions in Screen Time .
To visit sites without leaving history, turn Private Browsing on .
Go to Settings > Safari > Advanced > Website Data.
Tap Remove All Website Data.
When there’s no website data to be cleared, the button to clear it will turn grey. The button may also be grey if you have web content restrictions set up under Content & Privacy Restrictions in Screen Time .
Open the Safari app.
Tap the Edit button, then select the website(s) that you want to delete from your history.
Tap the Delete button.
A cookie is a piece of data that a site puts on your device so that site can remember you when you visit again.
To block cookies:
Go to Settings > Safari > Advanced.
Turn on Block All Cookies.

If you block cookies, some web pages may not work. Here are some examples:
You'll likely not be able to sign in to a site even when using your correct user name and password.
You may see a message that cookies are required or that your browser's cookies are turned off.
Some features on a site may not work.
Content blockers are third-party apps and extensions that let Safari block cookies, images, resources, pop-ups and other content.
To get a content blocker:
Download a content blocking app from the App Store.
Tap Settings > Safari > Extensions.
Tap to turn on a listed content blocker.
You can use more than one content blocker. If you need help, contact the app developer .
Information about products not manufactured by Apple, or independent websites not controlled or tested by Apple, is provided without recommendation or endorsement. Apple assumes no responsibility with regard to the selection, performance or use of third-party websites or products. Apple makes no representations regarding third-party website accuracy or reliability. Contact the vendor for additional information.

Related topics
Contact Apple Support
Need more help? Save time by starting your support request online and we'll connect you to an expert.

IMAGES
VIDEO
COMMENTS
To turn off any or all AutoFill forms in Safari on macOS, first open Safari's preferences from the Safari menu or press Command+, on your keyboard. In Safari's preferences, click the AutoFill tab You'll see a list of the things Safari can autofill. Uncheck any items you don't want Safari autofilling, or click "Edit" next to any of the four ...
In the Safari app on your Mac, use AutoFill preferences to fill in contact information, user names and passwords, credit card information, and other forms on webpages. To change these preferences, choose Safari > Preferences, then click AutoFill. Complete forms with information from any contact card in Contacts.
Set up AutoFill. You can save your personal information or credit card number on your iPhone to speed up filling in online forms and making purchases. Go to Settings > Safari > AutoFill. Set up contact info: Turn on Use Contact Info, tap My Info, then choose your contact card. The contact information from that card is entered when you tap ...
In the Safari app on your Mac, when a website asks you to create a password, click the password field.. Click the AutoFill Key button , then choose Suggest New Password.. A strong password is suggested for you, with a yellow background. To decline the suggested password, click the password field, click Don't Use, then enter a password.
Scroll down and tap Safari. It's about halfway down the list of settings. 3. Tap AutoFill. It's in the "General" section. 4. Slide the "Use Contact Info" switch to the Off position. The switch will turn gray, and Safari will no longer pull your name, phone number, or address from your information in Contacts. Method 2.
Step 3: Toggle Off 'AutoFill Passwords'. Find the 'AutoFill Passwords' option and toggle the switch to off. It should turn from green to gray. Turning this off means that Safari won't automatically fill in your passwords anymore, giving you more control over who has access to your accounts. After completing these simple steps, Safari ...
Step 1: Open the Settings app. Step 2: Choose the Passwords & Accounts option. Step 3: Tap the button to the right of Autofill Passwords to turn it off. Now that you know how to disable the autofill feature for passwords in Safari on your iPhone, you won't need to worry about that feature popping up again in the future.
Go to Settings and tap on your profile at the top. Tap on iCloud. Scroll down to Keychain and tap on it. To make sure that you passwords autofill, you may also need to switch things on in Settings ...
On your iPhone or iPad, go to Settings > Safari > Autofill. Turn off the switch next to Names and Passwords. However, if you prefer to use iCloud Keychain instead of paying for a password manager ...
Open the Settings app. Swipe down and tap on Passwords. Tap Edit in the top right corner to delete multiple logins or swipe from right to left to delete individual items. Tap on an item to see the ...
Jan 20, 2023 4:10 AM in response to FireHawk7. Work around: Settings > passwords > turn off auto fill passwords. Open app that needs new password, enter both new and confirmation new password, don't confirm yet, go back to settings > passwords > turn on auto fill passwords, then go back to app and confirm.
Open the Settings app on your iPad. 2. Scroll down and tap "Passwords & Accounts" in the fifth section of options. This will bring you to your password details. 3. If the AutoFill feature is ...
On Mac, the Safari password manager is located by choosing Safari on the menu bar at the top left of your Mac. From there, click Settings from the pull-down menu. Next, click on the Passwords ...
To change these preferences, choose Safari > Preferences, then click AutoFill. Complete forms with information from any contact card in Contacts. To view or edit information, click Edit. Securely save usernames and passwords you enter on web pages, then easily fill in the saved information when you revisit the same web pages. Click Edit to view ...
At least as of MacOS Ventura, it is possible to selectively turn off password suggestions without completely turning off autofill: Safari > Settings > Passwords > Autofill > [unselect "User names and passwords"] Share. Improve this answer. answered Dec 6, 2022 at 23:13.
Open Safari → Click Safari on the menu bar → Select Settings. Select Preferences if you're running macOS Monterey or earlier. Select Passwords → Use your Touch ID or enter your Mac's password. Click the plus (+) icon. Fill in the following details: Title, Website, Username, and Password.
Windows registry location: Software\Policies\Chromium\AutoFillEnabled. Description: Enables Chromium's AutoFill feature and allows users to auto complete web forms using previously stored information such as address or credit card information. If you disable this setting, AutoFill will be inaccessible to users.
Open Safari on your Mac, and then click on Safari menu. Select Preferences options and then choose the Passwords tab. Make sure "AutoFill usernames and passwords" box is checked. One more thing that you need to check if options are checked in Autofill tab. Select all boxes that apply.
How to manage and view saved passwords on Safari - iPhone. In case you want to manage and view your saved passwords on your iPhone, you need to follow these steps. 1. Open 'System Settings ...
Launch the Keychain Access app from Finder > Applications > Utilities. Locate the keychain you want to delete from the sidebar. Right-click it and choose "Delete keychain." To delete individual items in a keychain, right-click it from the right pane and choose "Delete (name of keychain)."
To update a password, click Edit, change it, then click Save. View saved passwords and passkeys in Safari. Open Safari. From the Safari menu, choose Settings (or Preferences), then click Passwords. Sign in with Touch ID, or enter your user account password. Select a website, then click the Show Details button. To delete a password, click Delete ...
Safari does not fill in passwords, Usernames and passwords checkbox in AutoFill is greyed out. Since a couple of days ago Safari 14.0.3 on macOS 11.2.3 no longer shows me the prompt to fill in passwords in webpages, and the preferences for AutoFill show "Usernames and passwords" greyed out.
Now, click the Download file button next to the Export passwords option, use Touch ID or your Mac's password to authenticate, and Save the CSV file. 2) Open Safari, and from the top menu bar, click File > Import From > Passwords CSV File. 3) Click Choose File. 4) Now, select the Chrome Passwords CSV file you downloaded earlier and hit Import.
What is Safari Forms Autofill Encryption Key & Should I allow this? Hi there. All the time I'm using Safari on websites where I use autofill to log in I'm constantly getting a pop up where the website is asking for 'confidential information stored in "Safari Forms AutoFill Encryption Key" in your keychain'.
Go through the items you'd like to delete, like your Browsing History, Cookies and Site Data, Cached Images and Files, Saved Passwords, and Autofill Data. Confirm by tapping Clear Browsing Data at ...
Delete a website from your history. Open the Safari app. Tap the Show Bookmarks button, then tap the History button. Tap the Edit button, then select the website(s) that you want to delete from your history. Tap the Delete button. Block cookies. A cookie is a piece of data that a site puts on your device so that site can remember you when you ...