You are using an outdated browser. Please upgrade your browser to improve your experience.

How to change app icons on macOS

There are lots of reasons you may want to change the icon of an app on macOS. Maybe the developer recently changed one of the icons and you don't like it as much as the old one. Perhaps you've got a great idea for a new themed appearance that you'd like to make. Whatever the reason, we can help show you the easiest way to change your icons.
We're not going to teach you how to make your own icons, as that can be an involved process. However, if you want to find ready-made icons, you can check out our favorite resources in our Customize your iOS 14 Home Screen article — they'll work just the same.
Important : You can only change the icon of third-party apps, such as Google Chrome, Slack, Photoshop, etc. You cannot change the app icon for Apple-related apps, such as Messages, Calendar, Music, and Podcasts.
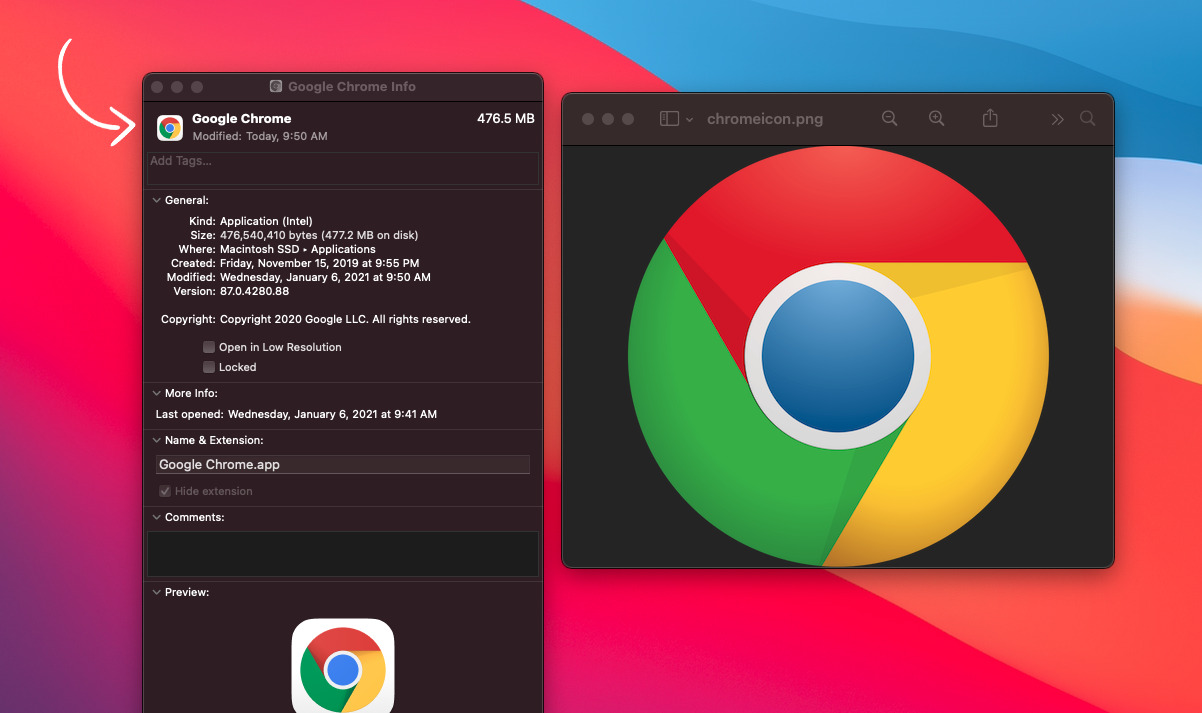
How to change an app icon on macOS
- Find an image you would like to use for your App icon and save it to your desktop. Square PNG and JPG files work the best.
- Open Finder
- Click Applications
- Right click on the app whose icon you'd like to change
- Select Get Info
- Right-click the desired icon image on your desktop
- Select Open With
- Select Preview
- While in Preview navigate to the top navigation bar
- Navigate back to the app's Get Info window
- Click the small icon at the top left of the window (see above image)
- Press Command + V on your keyboard
- Close the Get Info window
- Close the app, and if needed, clear it from your dock
- Reopen your app
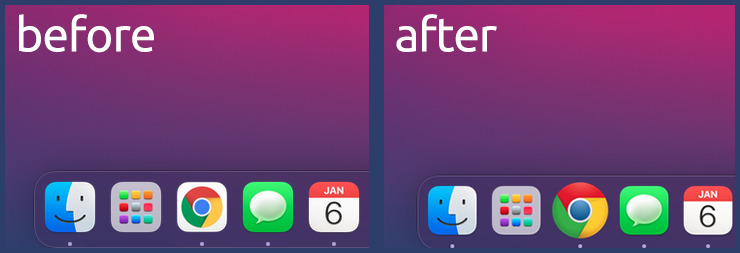
Important: You must copy the image you wish to use from Preview, as merely left-clicking on the icon and copying it from your desktop will insert macOS's default placeholder image file.
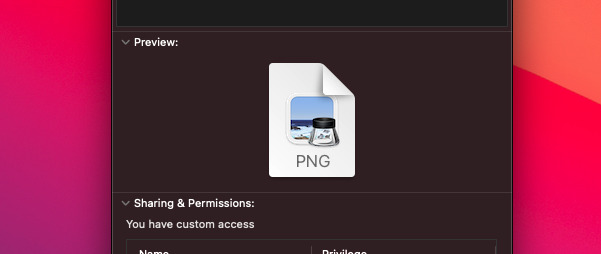
Of course, if you change your mind, you can always reset the app icon to the ones the developer intended you to use, as well.
How to reset an app icon on macOS
- Right click on the icon you'd like to change
- Click the small icon at the top of the window
- Tap the Delete key on your keyboard
Of course, these aren't the only icons you can change, either. If you'd like, you can easily change the icons for folders this way, too.
Top Stories

Save $200 on this 14-inch MacBook Pro M3 Pro with 36GB RAM, 1TB SSD

Siri for iOS 18 to gain massive AI upgrade via Apple's Ajax LLM

Apple charms investors with record $110B stock buyback, dividend hike

Apple to unveil AI-enabled Safari browser alongside new operating systems

Apple's iOS 18 to streamline task management with unified events and reminders

Apple headphone shootout: Beats Solo 4 vs AirPods Max
Featured deals.

Amazon discounts the Apple Studio Display to $1,299 ($300 off)
Latest exclusives.

An inside look at Apple's various internal iOS variants that aid development

Apple's iOS 18 AI will be on-device preserving privacy, and not server-side

Apple's macOS 15 to get rare cognitive boost via Project GreyParrot
Latest comparisons.

M3 15-inch MacBook Air vs M3 14-inch MacBook Pro — Ultimate buyer's guide

M3 MacBook Air vs M1 MacBook Air — Compared
Latest news.

MagSafe could get a makeover in iPhone 16
MagSafe could use a thinner ring of magnets in the iPhone 16 and iPhone 16 Pro, if alleged case-making molds are to be believed.

Morgan Stanley hikes Apple stock target after unexpectedly positive earnings
Despite a recent Apple stock price target cut bank Morgan Stanley is amongst Apple's biggest bulls — and it has proven that by nudging the company's price target up to $216.

iPhone 15 Find My shows Mandalorians the way in latest Apple ad
Apple has marked "Star Wars" Day with a new ad, featuring Boba Fett finding his fellow Mandalorians with an iPhone 15.

Apple said to be stealing tech from expensive suppliers to give to cheaper ones
A new report claims that a supplier may develop new technology or new processes, only for Apple to — perfectly legally — take that work to a cheaper company, sometimes leaving the original one to go bankrupt.

Analysis paralysis - hot takes from investment firms in the wake of Apple earnings
Apple had a pretty good quarter despite China weakness, defying analysts' doom-and-gloom predictions. Here's what some of them think on the morning after.

Macs, iPad mini, and big AI announcements are not coming at Apple's iPad event
While Apple's "Let Loose" event is to be dedicated to the iPad, there will be more — and yet there are also many devices Apple will hold back for later.

New iPads are close, EU App Store rules, and Apple ID's new bug on the AppleInsider Podcast
On this week's episode of the AppleInsider Podcast, your regular hosts discuss a change in EU rules for small developers, some Apple ID bugs, iOS 18 leaks — and of course the imminent launch of new iPads.
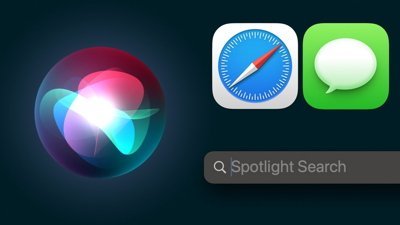
Several of Apple's standard system components are on the verge of receiving significant AI-related enhancements, with Safari, Spotlight Search, and Siri being first in line for the treatment.

How to keep your Apple TV 4K's Siri Remote charged
If you have an Apple TV 4K, it's not obvious how to check the battery level of your Siri Remote. We'll show you how to find it so you know before it dies that it's time to charge.
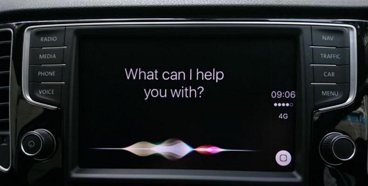
How to use Siri in CarPlay with or without your voice
Being able to make a request using Siri while driving helps keep your eyes on the road, but just asking for Siri may not work on older cars or in certain other circumstances. Here's the fix.
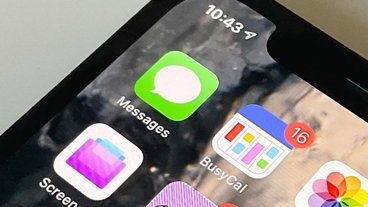
How to delete iCloud messages on Mac & iPhone
Efficiently managing and deleting messages from iCloud is crucial for freeing up storage space on your iPhone and Mac. Here's how to delete messages from iCloud.
Latest Videos

Beats Solo 4 headphones review: Great audio quality and features

iPhone 16 Pro: what to expect from Apple's fall 2024 flagship phone

New iPad Air & iPad Pro models are coming soon - what to expect
Latest reviews.

Unistellar Odyssey Pro review: Unlock pro-level astronomy with your iPhone from your backyard

Ugreen DXP8800 Plus network attached storage review: Good hardware, beta software

Espresso 17 Pro review: Magnetic & modular portable Mac monitor

{{ title }}
{{ summary }}
Sign up for our daily newsletter
- Privacy Policy
- Advertise with Us
Customize Safari on Mac with this Ultimate Guide
For most Mac owners, Safari is the gateway to the World Wide Web. Given that it’s probably your most used application, knowing tips, tricks and new features is the best way to get the most out of it. While Safari does not have the extension libraries of Chrome, it still has a few tricks up its sleeve for Mac owners. Read on to learn how to customize Safari on your Mac.
1. Pin Tabs

You probably visit a couple of sites on a regular basis, and keeping them close can make it easy to refer back to them. When a tab is pinned in Safari, it stays docked as the farthest-left tab. Pinning a tab is incredibly easy: right-click on any open tab and select “Pin Tab.” Rearranging pinned tabs is as easy as dragging the tabs around one another until you have a setup you prefer.
2. Mute Tabs

We have all been there as you open a new tab expecting to read new content and are instead hit with an auto-play video. In Safari, when a new tab is opened with audio playing, you’ll see a little speaker icon in the tab. Click the speaker icon, and it will automatically mute the tab.
3. Rearrange Tabs
For anyone who has more than a few tabs open at a time, organization can become an issue. To help with this, Safari enables you to get at least some semblance of order.
1. Open the “Window” menu on the Mac bar.

2. Choose “Arrange Tabs By.”

3. You can now choose between “Title” and “Website.”

For many, choosing to sort by website will be the most useful. That way, if you have multiple tabs open, they will all be next to each other.
4. Customize Safari Toolbar
The Safari toolbar is where your most important buttons will go for daily use. That includes your Home button, Sidebar, Tab overview, and so on.
1. Right-click anywhere on the toolbar and select “Customize Toolbar.” You can then drag any item into the toolbar.

2. Once you have dragged all of the icons you want to use, click “Done.” Then, all of your changes will be saved.

5. Change Your Search Engine
Safari, like most browsers, will let you choose between a few different default search engines. Google is the default search engine in Safari, but it’s not your only available option.
1. Go to “Safari -> Preferences” and open the Preferences window.

2. Click the “Search” tab.

3. You will immediately see a drop-down that allows you to choose between Google, Yahoo, Bing, Ecosia, or DuckDuckGo.

At this time, there is no way to add your own search engine. For now, Safari has chosen to add the most popular options.
6. Save Pages as PDFs
If you ever need to export a website as a PDF, Safari makes it super simple. Head to the page you want to save, then click on File and “Export as PDF.”

The last remaining step is to choose where on your hard-drive you want to save the page. You can then refer to the PDF at any time, and it will automatically open in Safari, Preview or your PDF viewer of choice.
7. Handoff Continuity
As Safari is the default browser for iOS and Mac, Apple has long explored how to make it seamless between the two systems. Enter Handoff , Apple’s solution for starting an email on Mac and picking it up on iOS. This also works incredibly well with Safari.
1. Start by signing in to your iCloud account on both devices.
2. On your Mac computer, go to “System Preferences -> General,” and click on the box next to Handoff to allow it.

3. On iOS or iPad OS, go to “Settings -> Handoff” and move the switch so that it’s active.
4. Once activated, you can go about your regular browsing business on your Mac. When you want to pick up wherever you left off on your Mac on your iPhone or iPad, a little icon will appear above your Safari icon. Tap on Safari and it will allow you to select whatever page you want to continue browsing.
Also read: Safari Not Working on Your iPhone? Here’s How to Fix It
8. Reading List
Bookmarks were yesterday’s news. Today, it’s all about Safari’s Reading List. We have all come across interesting articles that we want to read but don’t have time at the moment. Across all Apple devices, Reading List is enabled via the Sidebar icon on Safari on Mac or by using the book icon on Safari on iOS/iPadOS. You can choose the eyeglasses icon to view your entire article list. To add a new article, you have two options on Mac.
1. The first is to hit the “+” sign that appears next to the website URL. The article or site will automatically save itself to your reading list.

2. Alternatively, you can click on the Share Sheet icon, and the first option in the drop-down is “Add to Reading List.” Select that and the article will automatically save itself to your Reading List.
If you want to read these articles offline, say while you are on a plane, go to “Safari -> Preferences -> Advanced” and click on “Save articles for offline reading automatically.”

9. Safari Reader
Safari Reader strips away all of the distractions from any site where it’s available, allowing for an uninterrupted view of your chosen content. Note that it does not work on every website but definitely works on many.
1. To activate Reader, click on the four-line icon that appears next to the “+” button to the left of the URL.

2. A single press of that button will enable Reader view. Clicking on it again will take you out of reader view.
10. Set Custom Safari Icon
If you want to customize your Safari icon, doing so is surprisingly straightforward.
1. While holding down the Ctrl button, click the Safari logo and select “Options -> Show in Finder.”

2. When Finder loads, you’ll find yourself on the Applications page. Click the Safari logo again while holding Ctrl and choose “Get Info.”

to the top-left corner of the Get Info window, you’ll see a tiny Safari icon next to “Safari.app”. Click on it to highlight it, then drag your replacement icon image to replace it.
11. Customize Safari Theme
When you first use Safari on your Mac, you’ll see the standard white and grey interface. This is fine, but it can get a little boring for some users. Fortunately, you can customize your Safari theme in several ways.
Change to Dark Mode
For instance, you can change your browser to show dark mode.
1. Go to the Apple icon in the top left of your toolbar and choose “System Preferences … ” in the drop-down.

2. Select “General.”

At the top of the next window, you’ll see the “Appearance” option. Click on “Dark.”

Change Safari’s Background Image
Another way you can customize Safari’s theme is by tweaking the background image on your homepage.
1. Click on the “+” button in the top right of your Safari browser to open a new page.
2. Select the icon showing three lines with sliders in the bottom-right corner.
3. Make sure the box next to “Background Image” is ticked. Then, choose from one of the custom background images beneath it.

In addition to using the background images included with Safari, you can add your own. Click the “+” icon instead of one of the other images.
Choose the picture you want to have as your background image for Safari.

Once you’ve picked your image, you should see the changes take place immediately.
If you want to clear your background later, you can click on the screen while holding the Ctrl button and choose “Clear Background.”

12. Customize Safari Homepage
Once you’ve customized the theme of Safari, you can fine tune the homepage.
When you see your “Frequently Visited” section, all pages in this area will initially appear as smaller versions of the actual web pages. However, you can make them show up as icons again.
1. Click on one of the pages while holding down the Ctrl button.
2. Select “View as Icons.”
You can also remove some of your Favorites from view. As with changing the “Frequently Visited” pages to icons, click on one of the pages and simultaneously hold the Ctrl button. Select “Delete” from the dropdown menu, and your changes will take effect.

13. Create Custom Bookmark Folders
When customizing Safari on your Mac, you’ll want to think about productivity and not just aesthetics. One of the best ways to organize your most-visited pages is by creating custom bookmark folders to put all of them in.
1. Click on the icon in the top left that sits next to the red, yellow, and green circles.
2. On the bookmark tab, click anywhere while holding Ctrl .
3. Select New Folder and give it a name.

4. Drag to add pages to this folder.
14. Customize Safari Location
Like your iPhone, your Mac can easily track where you are in the world. It uses this for several reasons, such as changing the date and time on your device.
However, websites can also track you – and some users may want them to do so. If you don’t want specific sites knowing where you are in Safari, follow these steps:
1. Click on “Safari” next to the Apple logo and choose “Preferences … ” from the drop-down.

2. Go through your currently open websites and choose whether you want to allow or deny access.

You can also block future visited websites from tracking you. Go to the bottom where it says “When visiting other websites.” If you want to revoke permission, open the drop-down and select “Deny.”
Also read: How to Make Mobile Safari Save Your Passwords on iOS
Frequently Asked Questions
1. can i change the color of the safari browser.
Besides tweaking from light to dark mode, you can’t customize Safari’s color on your Mac without third-party software.
2. Can I change my Mac’s default browser?
Yes. To change your Mac’s default browser, go to “System Preferences -> General -> Default Web Browser.” Open the drop-down and change to the browser of your choice.
3. Why won’t my Safari icon change on my Mac?
In some cases, you may find that the Safari icon on your Mac doesn’t change. You may need to close and reopen the app. If that doesn’t work, try changing the “Read & Write” privileges on your device.
Wrapping Up
Safari is one of the most important native Apple apps, and customizing it will both let you show off your personality and improve productivity. The above tips to customize Safari are only the tip of the iceberg. Don’t forget that you can also add extensions to extend its functionality . Do you use Safari on your Mac or one of the strong alternatives ?
Our latest tutorials delivered straight to your inbox
Danny has written for online audiences for 10+ years. He specializes in Apple products and loves writing on his MacBook, keeping in touch on his iPhone, and measuring his workouts on his Apple Watch. Danny's work has featured in multiple places online, including MUO, AppleToolBox, and Guiding Tech. Away from the keyboard, he's passionate about photography and leading an active lifestyle outdoors.


We explain and teach technology, solve tech problems and help you make gadget buying decisions.
Top 6 Ways to Customize Safari on Mac
Parth Shah is an evergreen freelance writer covering how-tos, app guides, comparisons, listicles, and troubleshooting guides on Android, iOS, Windows, Mac, and smart TV platforms. He has over five years of experience and has covered 1,500+ articles on GuidingTech and Android Police. In his free time, you will see him binge-watching Netflix shows, reading books, and traveling.
With macOS Big Sur and Monterey, Apple positions Safari as the true alternative to Google Chrome or Microsoft Edge . With each iteration of macOS, Apple adds a good amount of new features and customization options to Safari on Mac. Here are the top six ways to customize Safari like a pro on Mac.

Not everyone is a fan of Safari’s new tab management, boring white background, or a simple home screen. With Safari’s personalization options, you can easily tune the Safari experience to your liking. Follow the methods below and make necessary changes to the Safari browser to make it truly yours.

1. Try New Tab Design
With macOS Monterey, Apple is offering a different way to organize your tabs. You can either keep your tabs separate (the default option) or use the compact layout.
Step 1: Open Safari on Mac and click on Safari name in the menu bar.
Step 2: Go to Safari Preferences.

Step 3: From the Tabs menu, select Compact.

You will quickly see the current tabs changing the position to the top with extensions and other items. This is useful for those who want to utilize more space in Safari on Mac.
As for us, we find it quite a busy arrangement when dealing with dozens of tabs, so we moved back to the Separate option.
2. Enable Color in Tab Bar
This is yet another addition Apple added with the macOS Monterey update. You can now enable color in the tab bar. Safari will extract color from the website and show it across the tab bar.
Step 1: Open the Safari Preferences menu.
Step 2: Go to Tabs.
Step 3: Enable Show color in tab bar option.

Again, when you have multiple tabs opened in Safari and are switching among them, you might have a hard time constantly changing colors in Safari tabs. From the same menu, you can revert to the previous method.
3. Customize Toolbar
This is one of the oldest methods to customize the Safari experience on Mac. Open Safari and right-click on a space in the top space. Select Customize Toolbar, and it will open a dedicated toolbar menu.
You can use the toolbar menu to drag and drop relevant functions to the toolbar. Users can even add Flexible space to the Safari toolbar.

We mostly keep the extensions from the left side of the address bar and the Download, Share and Add Tab on the right side.
4. Apply Background Wallpaper
Introduced with macOS Big Sur, Apple allows you to change the default background in the Safari start page. Follow the steps below to change wallpaper in Safari on Mac.
Step 1: Open Safari and click on the hamburger menu at the bottom.
Step 2: Use the scroll bar at the bottom and glance over the default wallpapers to apply in Safari.

Step 3: If you are not satisfied with Apple’s built-in wallpapers, you can click on the + icon and apply a wallpaper from the Mac storage.
Make sure you don’t end up using a funky wallpaper that makes it difficult for you to read text on the Safari home page.
5. Enable iCloud Tabs
This is useful for those switching between Apple devices frequently. If you have Safari tabs opened on iPhone or iPad, you can easily access them from the Safari home page on Mac without going into the History.
Step 1: Go to Safari and click on the hamburger menu at the bottom.

Step 2: Enable iCloud tabs, and you will see the Safari tabs appearing on the home.
From the same menu, you can enable Privacy Report as well. Privacy report states the amount of harmful trackers Safari is blocking during your browsing sessions.
6. Change Search Engine
By default, Safari uses Google to answer your queries. However, Safari isn’t limited to Google only. You can easily change it to Yahoo or DuckDuckGo from the Preferences menu. Here’s how.
Step 1: Open Safari on Mac.
Step 2: Use command + , keys and open the preferences menu.
Step 3: Go to Search.

Step 4: Select the Search engine.
Step 5: You can change from Google to Yahoo, Bing, DuckDuckGo, or Ecosia.

If you are not satisfied with the new search engine, you can always go back to Google from the same menu.
Personalize Safari Experience on Mac
Users can also go ahead and uninstall Safari extensions on Mac. Safari remains our top choice to browse the web on the Mac. If you miss your favorite Chromium extensions, you can consider checking out Chrome or Edge on the Mac . We recommend going with Safari and making relevant changes based on your preferences for the rest of the crowd.
Was this helpful?
Last updated on 07 February, 2022
The above article may contain affiliate links which help support Guiding Tech. However, it does not affect our editorial integrity. The content remains unbiased and authentic.
Leave a Reply Cancel reply
Your email address will not be published. Required fields are marked *

The article above may contain affiliate links which help support Guiding Tech. The content remains unbiased and authentic and will never affect our editorial integrity.
DID YOU KNOW
More in Mac

A Guide to Fixing Mac Not Connecting to Wi-Fi in macOS Recovery

6 Best Fixes for Google Chrome Tabs Are Not Showing Page or Website Names
Join the newsletter.
Get Guiding Tech articles delivered to your inbox.
- Home New Posts Forum List Trending New Threads New Media Spy
- WikiPost Latest summaries Watched WikiPosts
- Support FAQ and Rules Contact Us
Change Safari icon
- Thread starter fBaran
- Start date Dec 22, 2004
- Sort by reaction score
macrumors regular
- Dec 22, 2004
Hey all. I've seen it done somwhere before, but can't figure it out. How do you change an app's icon, like the Safari dock icon, to anything else? I've already tried clicking on Get Info and tragging a new icon, but it doesn't work. Any ideas? Thanks!
macrumors G4
Did you quit Safari and drag the icon out of the Dock (if it's a permanent resident)? If so, then it should work doing the Get Info paste, then dragging the application back into the dock. It just worked for me.
macrumors 68040
you need to do "copy and paste" for the icons. pull up info screen for the icon you want to use and the app (or files, etc.) you want to change the icon of. highlight and copy the icon of you want to use, paste into the other after highlighting the icon you want to change. to change the icon in the dock, just drag and erase the dock icon once. start the app again after the icon is changed and drag that dock icon to the original place...
Works! Thanks a bunch.
macrumors 6502a
- Dec 23, 2004
Is there anyway to "save" the original icon incase you want to go back?
macrumors 68020
nosen said: Is there anyway to "save" the original icon incase you want to go back? Click to expand...
funjokester
Macrumors newbie.
- Dec 10, 2007
whats the deal i have leopard and i tried to do this, but it didnt work. whats the deal??
- Dec 11, 2007
funjokester said: i have leopard and i tried to do this, but it didnt work. whats the deal?? Click to expand...
macrumors 68000

Nightmare507
- Oct 25, 2008
the easy way to change it i found an easier way to do this that will work every time find safari in your finder and then control click it click show package contents, then open the contents folder and then the resources folder, and then rename the file you want to use as your icon compass.icns drag it into the resources folder and click replace when the dialog box comes up, and viola you've got yourself a new safari icon.
macrumors member
- Oct 26, 2008
Nightmare507 said: i found an easier way to do this that will work every time find safari in your finder and then control click it click show package contents, then open the contents folder and then the resources folder, and then rename the file you want to use as your icon compass.icns drag it into the resources folder and click replace when the dialog box comes up, and viola you've got yourself a new safari icon. Click to expand...
ruththegirl
- Nov 3, 2010
AmigoMac said: just go to get info , select the icon and press delete, you will have the original icon back... Click to expand...
macrumors 6502
- Nov 19, 2010
- Mar 13, 2011
I too was trying to change my safari icon and after reading all of the suggestions here, nothing worked but after several trial and error attempts, I figured it out. First, open the "Get Info" window for Safari. Second, double click the icon or picture you want to make the new Safari icon (I'm not sure if it has to be a png file or icns file but I used an icns file). Once the file is open and it opens in preview, hide the sidebar and select the entire picture. Copy the selected picture and go into the Safari "Get Info" window, click on the Safari compass in the upper left corner and paste. The picture in the "Get Info" window should change automatically and on the spot, however the dock icon and the icon in the applications folder wont change. Restart your computer and everything changes.
- Jan 16, 2019
jxyama said: you need to do "copy and paste" for the icons. pull up info screen for the icon you want to use and the app (or files, etc.) you want to change the icon of. highlight and copy the icon of you want to use, paste into the other after highlighting the icon you want to change. to change the icon in the dock, just drag and erase the dock icon once. start the app again after the icon is changed and drag that dock icon to the original place... Click to expand...
allan.nyholm
- Jan 17, 2019
Andrew#Mac said: Why do i have to disable SIP in Mojave? Click to expand...
How To Change Safari Favorites Icons

- Software & Applications
- Browsers & Extensions
Introduction
Safari, the default web browser for Apple devices, offers a personalized browsing experience through its "Favorites" feature. These favorites, represented by icons, provide quick access to frequently visited websites, making it convenient to navigate the web. However, the default icons may not always align with your preferences or the visual aesthetic you desire. Fortunately, Safari allows users to customize these icons, adding a touch of personalization to their browsing experience.
In this article, we will delve into the process of changing Safari favorites icons, empowering you to infuse your browsing experience with a dash of individuality. Whether you wish to match the icons to your website's branding, create a cohesive visual theme, or simply add a personal touch to your browsing interface, the ability to modify these icons offers a world of creative possibilities.
By understanding the steps involved in this customization process, you can elevate your browsing experience and make it uniquely yours. So, let's embark on this journey to unlock the potential for personalization within Safari, as we explore the steps to change Safari favorites icons.
Understanding Safari Favorites Icons
Safari's "Favorites" feature serves as a convenient gateway to frequently visited websites, allowing users to access their preferred online destinations with just a click. These favorites are represented by icons, which not only provide visual cues but also contribute to the overall browsing experience. Each icon serves as a visual identifier for a specific website, offering a glimpse into its content or branding.
The default icons assigned to favorites in Safari may not always align with users' preferences or the desired visual aesthetic. This misalignment can prompt the need for customization, as users seek to imbue their browsing experience with a touch of personalization. Whether it's aligning the icons with a specific color scheme, matching them to a website's branding, or simply adding a personal flair, the ability to modify these icons offers a myriad of creative opportunities.
Understanding the significance of these icons goes beyond mere visual appeal. They play a crucial role in streamlining the browsing process, enabling users to quickly identify and access their preferred websites. By customizing these icons, users can create a cohesive visual theme within their browsing interface, enhancing the overall aesthetic and usability.
Moreover, the process of changing Safari favorites icons empowers users to take ownership of their browsing experience. It allows for a deeper level of personalization, enabling individuals to curate a browsing environment that resonates with their unique preferences and visual sensibilities.
In essence, the icons associated with Safari favorites are more than just visual markers; they are a means of expression and personalization within the digital realm. Understanding their significance sets the stage for the exploration of the steps involved in customizing these icons, as users seek to infuse their browsing experience with a touch of individuality and creativity.
Steps to Change Safari Favorites Icons
Identify the Desired Icon : Begin by selecting or creating the icon you wish to use for the Safari favorite. This could be an existing image that represents the website, a custom-designed icon, or a logo that aligns with your visual preferences.
Convert the Image to .ICNS Format : Safari requires the icon to be in .icns format for it to be used as a favorite icon. If your chosen icon is not in this format, you can utilize online converters or graphic design software to convert it accordingly.
Access the Website's HTML Code : To change the favorite icon for a specific website, you need to access the HTML code of that site. This can be done by right-clicking on the website's page and selecting "Inspect" or "View Page Source," depending on your browser .
Locate the Icon Link : Within the HTML code, search for the link rel="icon" or link rel="shortcut icon" tag. This tag specifies the location of the current favorite icon used by the website.
Replace the Icon Link : Once you have located the icon link, replace the existing URL with the file path of the .icns icon you wish to use. Ensure that the file path is accurate and leads to the desired icon.
Save and Refresh : After making the necessary changes to the HTML code, save the file and refresh the website in Safari. This allows the browser to update and display the new favorite icon associated with the website.
Verify the Change : Upon refreshing the website, verify that the new favorite icon is displayed in the Safari browser. The updated icon should now appear alongside the website's title in the Favorites section, reflecting your personalized choice.
Repeat for Additional Websites : If you wish to change the icons for multiple websites in your Safari Favorites, repeat the process for each website, ensuring that the respective HTML code is updated with the new icon links.
By following these steps, you can seamlessly customize the icons associated with your Safari Favorites, infusing your browsing experience with a personalized touch that reflects your unique visual preferences and creative flair.
In conclusion, the ability to change Safari favorites icons offers a gateway to personalization within the browsing experience. By understanding the significance of these icons and the steps involved in customizing them, users can elevate their browsing interface to align with their unique visual preferences and creative inclinations.
The process of changing Safari favorites icons empowers users to curate a browsing environment that resonates with their individuality. It goes beyond mere visual customization; it embodies a sense of ownership and personal expression within the digital realm. Whether it's aligning the icons with a specific color scheme, matching them to a website's branding, or simply adding a personal touch, the customization of these icons opens a realm of creative possibilities.
By identifying the desired icons, converting them to the required .icns format, and updating the HTML code of the respective websites, users can seamlessly infuse their browsing experience with a touch of individuality. This process allows for a cohesive visual theme within the Safari Favorites, enhancing the overall aesthetic and usability.
Furthermore, the ability to change Safari favorites icons fosters a sense of connection and familiarity with frequently visited websites. It streamlines the browsing process, enabling users to quickly identify and access their preferred online destinations with a visual cue that resonates with their personal preferences.
In essence, the customization of Safari favorites icons transcends mere visual appeal; it embodies a form of digital self-expression. It empowers users to craft a browsing environment that reflects their unique tastes and preferences, fostering a deeper sense of connection and personalization within the digital landscape.
As users embark on the journey to modify their Safari favorites icons, they embark on a path of creative exploration and personalization, infusing their browsing experience with a touch of individuality that reflects their unique visual sensibilities. This process not only enhances the visual appeal of the browsing interface but also fosters a deeper sense of ownership and personal connection within the digital realm.
Leave a Reply Cancel reply
Your email address will not be published. Required fields are marked *
Save my name, email, and website in this browser for the next time I comment.
- Crowdfunding
- Cryptocurrency
- Digital Banking
- Digital Payments
- Investments
- Console Gaming
- Mobile Gaming
- VR/AR Gaming
- Gadget Usage
- Gaming Tips
- Online Safety
- Software Tutorials
- Tech Setup & Troubleshooting
- Buyer’s Guides
- Comparative Analysis
- Gadget Reviews
- Service Reviews
- Software Reviews
- Mobile Devices
- PCs & Laptops
- Smart Home Gadgets
- Content Creation Tools
- Digital Photography
- Video & Music Streaming
- Online Security
- Online Services
- Web Hosting
- WiFi & Ethernet
- Browsers & Extensions
- Communication Platforms
- Operating Systems
- Productivity Tools
- AI & Machine Learning
- Cybersecurity
- Emerging Tech
- IoT & Smart Devices
- Virtual & Augmented Reality
- Latest News
- AI Developments
- Fintech Updates
- Gaming News
- New Product Launches
Learn To Convert Scanned Documents Into Editable Text With OCR
Top mini split air conditioner for summer, related post, comfortable and luxurious family life | zero gravity massage chair, when are the halo awards 2024, what is the best halo hair extension, 5 best elegoo mars 3d printer for 2024, 11 amazing flashforge 3d printer creator pro for 2024, 5 amazing formlabs form 2 3d printer for 2024, related posts.

How To Edit Safari Start Page

How To Edit Favorites In Safari

How To Sync Chrome Bookmarks With Safari

How To Delete Bookmarks In Safari

How To Edit Safari Favorites On Mac

How To Add Bookmarks On Safari

How To Delete Favorites In Safari

How To Get Safari On PS4
Recent stories.

Fintechs and Traditional Banks: Navigating the Future of Financial Services

AI Writing: How It’s Changing the Way We Create Content

How to Find the Best Midjourney Alternative in 2024: A Guide to AI Anime Generators

How to Know When it’s the Right Time to Buy Bitcoin

Unleashing Young Geniuses: How Lingokids Makes Learning a Blast!

- Privacy Overview
- Strictly Necessary Cookies
This website uses cookies so that we can provide you with the best user experience possible. Cookie information is stored in your browser and performs functions such as recognising you when you return to our website and helping our team to understand which sections of the website you find most interesting and useful.
Strictly Necessary Cookie should be enabled at all times so that we can save your preferences for cookie settings.
If you disable this cookie, we will not be able to save your preferences. This means that every time you visit this website you will need to enable or disable cookies again.
How-To Geek
How to customize the safari start page on mac.
Bored by the same old Safari start page on Mac with the gray background and a couple of links? Here's how you can add more sections and even change the background!
Quick Links
How to customize safari start page sections, how to change the safari start page background.
CE Suggestions: Of the list of six Safari 14 start page sections, the "Privacy Report" section isn't described in detail like the other five. Maybe add a sentence or two about it?
With a gray background and a couple of links, Safari's start page is quite bland. But it doesn't have to be! You can add more sections and change the background. Here's how to customize the Safari start page on Mac.
Safari's customizable start page is available in Safari 14.0 or higher if you are running the latest version of macOS Mojave, Catalina, Big Sur, or higher.
The start page in Safari 14 or higher is divided into different sections. In total, there are six sections available to you: Favorites, Frequently Visited, Privacy Report, Siri Suggestions, Reading List, and iCloud Tabs.
The "Favorites" section shows two rows of websites and folders that are in your Favorites bar. You can click the "Show More" button to expand the section. As expected, the "Frequently Visited" section shows some of your frequently visited websites. To remove a website from here, right-click and select the "Delete" option.
"Privacy Report" shows a rundown of websites that you've visited over the past seven days and reports how many trackers have been blocked from profiling your presence on the web. You can click into the report and view exactly what trackers on each website were blocked.
"Siri Suggestions" will show you links that you have received in Messages or in the Mail app. The "Reading List" feature shows the most recent articles from your Reading List.
And lastly, the "iCloud Tabs" section shows you open tabs from your other Apple devices.
You can enable or disable any section as you wish. You can even disable all sections and only leave a translucent gray background as the start page.
Customizing the sections is quite simple. Simply open the Safari app or open a new tab to see the start page. Here, click the Menu button from the bottom-right corner of the screen.
Here, select the checkbox next to a section to enable or disable it.
Alternatively, you can right-click anywhere on the start page to see quick shortcuts to show or hide a section.
Once you have customized the sections that you want to see (or rather, hide) on the start page, it's time to customize the background.
While the default gray background is minimal, you can spice things up by changing the background image. You can choose from a handful of images that Apple provides, or you can add your own.
Click the Menu button from the bottom-right corner of Safari's start page and click the checkbox next to the "Background Image" option to enable the feature.
Now, scroll horizontally to see all available background images. Click an image to make it your background.
To use your own image as a background, click the "+" button.
From the file picker window, navigate to where you have downloaded and stored the image you want to use. Safari will first open the desktop backgrounds folder, making it easy to use any of the built-in wallpapers as the start-page background.
Once you have found the image you want to use, select it and click the "Choose" button.
Now, the start-page background will be updated.
If you want to remove the current background or use another one, go back to the customization menu and click the "X" button next to the current background.
Find the text on some websites hard to read? Give your eyes some rest by setting a default zoom level for all websites in Safari for Mac.
Related: How to Set a Default Zoom Level in Safari for Mac
Apple Event: May 7th at 7 am PT
> Learn more
> Add to your calendar
Looks like no one’s replied in a while. To start the conversation again, simply ask a new question.
How do I change my safari icon?
I can't change my safari icon,
I tried changing permissions but I can't do that either because it says that I 'don't have the necessary permissions'
I am the admin, the os is Sierra 10.12.6
any thoughts?
MacBook Pro (15-inch, 2017), macOS Sierra (10.12.6)
Posted on Sep 14, 2017 8:29 PM
Posted on Dec 6, 2017 11:09 AM
I am running High Sierra 10.13.1 and many of my Apple system icons have changed all of a sudden. Half the apps in my apps directory have this icon...Driving me crazy
Here is what it looks like
Anyone know what is happening?
Loading page content
Page content loaded
Dec 6, 2017 11:09 AM in response to Review7
Sep 14, 2017 9:06 PM in response to dialabrain
okay so I did some research and I think I understand what SIP is but I'm pretty sure I didn't do anything to turn it off, I just got this Mac like a week ago, I can change the iTunes icon but not safari - is this my only fate?
Sep 14, 2017 11:02 PM in response to Review7
You should avoid or try to change the default safari icon or others application icon let the system work in a normal way , otherwise experimenting sometimes leads Mac user to install the operating system once again .
Dec 31, 2017 8:57 AM in response to beth1117
Might be a corrupt .plist.
Do a backup, preferably 2 backups on 2 separate drives.
Go to Finder and select your user/home folder. With that Finder window as the front window, either select Finder/View/Show View options or go command - J. When the View options opens, check ’Show Library Folder’. That should make your user library folder visible in your user/home folder. Select Library. Then go to Preferences/com.apple.finder.plist. Move the .plist to your desktop.
Re-launch Finder by restarting the computer and test. If it works okay, delete the plist from the desktop.
If the same, return the .plist to where you got it from, overwriting the newer one.
Thanks to leonie for some information contained in this.
Sep 14, 2017 8:31 PM in response to Review7
You can't alter signed Apple apps.
Sep 14, 2017 8:40 PM in response to dialabrain
I can change the itunes icon though, is iTunes not a signed apple app?
Sep 14, 2017 8:53 PM in response to Review7
You shouldn't be able to change iTunes' icon either unless you disable SIP.
Sep 14, 2017 8:57 PM in response to dialabrain
Sep 14, 2017 9:11 PM in response to Review7
Let's put it this way. I can't change the iTunes icon. Perhaps someone else will have an answer for you.
Dec 31, 2017 8:31 AM in response to Nik H
I'm having the same problem with the suddenly changed icons. Hoping someone replies to help. Driving me nuts too!!!
Safari User Guide
- Change your homepage
- Import bookmarks, history, and passwords
- Make Safari your default web browser
- Go to websites
- Find what you’re looking for
- Bookmark webpages that you want to revisit
- See your favorite websites
- Use tabs for webpages
- Pin frequently visited websites
- Play web videos
- Mute audio in tabs
- Pay with Apple Pay
- Autofill credit card info
- Autofill contact info
- Keep a Reading List
- Hide ads when reading articles
- Translate a webpage
- Download items from the web
- Share or post webpages
- Add passes to Wallet
- Save part or all of a webpage
- Print or create a PDF of a webpage
- Customize a start page
- Customize the Safari window
- Customize settings per website
- Zoom in on webpages
- Get extensions
- Manage cookies and website data
- Block pop-ups
- Clear your browsing history
- Browse privately
- Autofill user name and password info
- Prevent cross-site tracking
- View a Privacy Report
- Change Safari preferences
- Keyboard and other shortcuts
- Troubleshooting
Keyboard shortcuts and gestures in Safari on Mac
Here are shortcuts you can use, in addition to those that appear in Safari menus. To turn off or change keyboard shortcuts, see Create keyboard shortcuts for apps .
Open Safari for me
Current webpage
Preferences, reading list, bookmarks sidebar and bookmarks view.
Court documents reveal Google's payments to Apple increased to an eye-watering $20 billion
- Google paid Apple $20 billion in 2022 to be Safari's default search engine, per court documents.
- That's a $2 billion increase compared to the reported amount Google paid Apple in 2021.
- The deal is key evidence in a US antitrust lawsuit that says Google has an illegal search monopoly.

The price to be the default search engine on iPhones, iPads, and Macs has apparently gone up.
Newly disclosed court documents from the Department of Justice's antitrust case against Google said the tech giant paid over $20 billion in 2022 to secure itself as the default search engine on Apple's Safari browser.
That's at least $2 billion more than the reported price it paid Apple in 2021. According to the court documents, Google paid Apple around $18 billion that year, surpassing $1 billion every month.
Public disclosure of the documents is a big deal because both parties have kept quiet about the exact dollar amount of the arrangement and the numbers have also been excluded from SEC filings.
At the trial last fall, Apple execs were cryptic about the payment and said Google spent "billions" on a deal with Apple. A witness later accidentally said Google paid 36% of the revenue it earned from search ads through Safari.
The $20 billion deal with Apple is a key piece of evidence in the DOJ's landmark antitrust lawsuit against Google. Since 2005, the agreement has required Apple to set Google as Safari's sole default search engine on its devices, according to the court documents.
Related stories
It's been a very valuable deal for Apple. In 2021, Bernstein analysts estimated that Google's payments to Apple made up about 15% of the iPhone maker's operating income.
While Google has been paying Apple to be the default search engine on Apple devices since 2002, the value of the deal has increased significantly. In 2014, Google was paying $1 billion, per court documents filed in a separate case involving Oracle.
The court documents say that in search, Google and Apple seek to "work as if [they] are one company."
An email from Don Harrison, Google's president of global partnerships and corporate development, said in 2018 that Tim Cook's "overall message to Google was 'I imagine us as being able to be deep deep partners,'" and "deeply connected" at the point where Apple's services end and Google's begin, according to the court documents.
As one of Apple's biggest smartphone competitors, the deal also reveals a complex relationship between the two tech giants. Court documents said that Google CEO Sundar Pichai said, at one point, the company "continued to have moments of tension" with Apple as they competed over rival products.
Representatives for Google and Apple didn't immediately respond to Business Insider's requests for comment ahead of publication.
Closing arguments in the antitrust case against Google are taking place this week, with the Justice Department arguing that Google is illegally dominating the search-engine market. Google has denied the allegations.
Apple is also fighting its own antitrust lawsuit that accuses the iPhone maker of illegally maintaining a smartphone monopoly by making its competitors' offerings worse, allegations that Apple has denied.
On February 28, Axel Springer, Business Insider's parent company, joined 31 other media groups and filed a $2.3 billion suit against Google in Dutch court, alleging losses suffered due to the company's advertising practices.
Watch: Apple's antitrust lawsuit is just one of its major battles
- Main content
Apple mulling new deal terms to change how it pays creators of its TV+ shows
As the frantic investor hype around streaming dies down, every studio is re-evaluating the way they do business, what shows they are commissioning, and their relationships with creators.
The financially-rich Apple has less pressure to do this than most, but we have seen changes at Apple Studios too, albeit perhaps to a lesser extent compared to other streaming outlets. The Ankler reports today in its Dealmakers column that Apple is talking to producers and agents about a potential new deal structure for their originals going forward.
What Apple is proposing is a new structure of compensation for when shows are continued, based on success metrics. Right now, all shows receive the same backend payouts based on duration. That is, how long a show runs for. Regardless of viewership or audience reach, a show that is recommissioned for a second season receives essentially the same percentage payout rewards as another show on it second season, under the current contracts.
Apple is purportedly discussing an alternative structure where backend payouts are more closely linked to success, “in an effort to align better with what talent wants”. There would be less upfront payouts, but more bonuses linked to hitting certain goals in terms of how the show is received when it airs.
Ideally, this gives increased payouts for shows that connect with audiences and draw viewership, improving the incentives for creators and producers to make better content. It could also give Apple more flexibility, allowing it to greenlight additional seasons of some of its less popular shows, without stretching its overall commissioning budget so much. It may also be able to take more risks on more out-there and daring projects, if it isn’t on the hook for as significant upfront payments.
Naturally, some in the industry are skeptical that Apple is simply trying to find a way to pay out less overall. However, The Ankler says so far Apple Studios talks with agents and talent is being warmly received. But the discussions are still early, and nothing is yet finalized.
FTC: We use income earning auto affiliate links. More.

Check out 9to5Mac on YouTube for more Apple news:

Apple TV is Apple's streaming device that access…
Benjamin develops iOS apps professionally and covers Apple news and rumors for 9to5Mac. Listen to Benjamin, every week, on the Happy Hour podcast. Check out his personal blog . Message Benjamin over email or Twitter .
Benjamin Mayo's favorite gear

Philips Hue Lights
The easiest way to get into HomeKit and Apple smart home tech. Great for gifts.

iPhone Wireless Charger
Inexpensive, fast, wireless charger for iPhone.

Manage push notifications

COMMENTS
Click on the icon and highlight it. Paste the new icon on top of that image and it should change it. Some additional information: In order to change the icon, you have to be the owner of the folder or item. If you're changing the icon for Safari, you would have to change the ownership permissions of the application form "System" to "yourself ...
Open Finder and navigate to Applications. Click the app you'd like to change the icon for and use the keyboard shortcut command + I (or right-click and choose Get Info) Have an image for the new ...
Open Finder. Click Applications. Right click on the icon you'd like to change. Select Get Info. Click the small icon at the top of the window. Tap the Delete key on your keyboard. Close the app ...
Unfortunately, the icons are pulled from the specific link that you add as the bookmark. We'd first ensure the iCloud link is the one directly for signing in: Sign in to iCloud. You may need to revisit the website for the icon to show up. If that doesn't solve the icon concern, then we'd also check if opening up the Safari menu > Preferences ...
Select Applications from the sidebar. Locate the application you wish to change the icon for. Click on the app to highlight it. Press Command + I to reveal the Information Panel. Drag the ICNS file from the icon folder to the small icon in the top right-hand corner of the Information Panel.
Safari icon issue Finally learned how to get safari icon back on screen but it is somehow attached to Crate & Barrel. When I tap the safari icon, I get only crate & barrel ad, nothing like safari. ... You can change icons of other applications (even Apple ones) but not those within /System. Show more Less. Reply. ... Apple disclaims any and all ...
Choose Edit > Copy in the menu bar. Select the file or folder whose icon you want to replace. Choose File > Get Info in the menu bar. Click the small icon at the top of the Info window. Choose Edit > Paste in the menu bar. The icon is replaced with the one you copied. If Edit > Paste isn't available, make sure you click the small icon at the ...
Open the "Window" menu on the Mac bar. 2. Choose "Arrange Tabs By.". 3. You can now choose between "Title" and "Website.". For many, choosing to sort by website will be the most useful. That way, if you have multiple tabs open, they will all be next to each other. 4. Customize Safari Toolbar.
First, download an icon you want to use and then open the folder with the ICNS icons. Then, navigate to the app, file, or folder where you want to change the icon, and right-click it. Here, choose the "Get Info" option. Now, simply drag the ICNS icon from the folder to on top of the current icon in the Get Info panel.
Step 1: Open Safari on Mac and click on Safari name in the menu bar. Step 2: Go to Safari Preferences. Step 3: From the Tabs menu, select Compact. You will quickly see the current tabs changing ...
Customize the tab bar. In the Safari app on your Mac, choose Safari > Preferences, then click Tabs. Choose where to put tabs. Compact: Tabs move up to the toolbar. The active tab is the Smart Search field. Separate: Tabs remain in the tab bar, under the toolbar. See Change Tabs preferences in Safari. To customize Safari even more, choose Safari ...
You can also customize the look of your Safari toolbar by adding some empty space. Click on the "Flexible space" button---located in the last row---and drag it into the toolbar. To remove flexible space, click and drag it out of the toolbar. Now that you understand how every element works, feel free to play around to get the Safari toolbar to ...
In the Safari app on your Mac, choose Bookmarks > Show Start Page. Click the Options button in the bottom-right corner of the window. Select options for your start page. Use Start Page on All Devices: Select this to use the same start page settings on your iPhone, iPad, and iPod touch. You must be signed in to your other devices with the same ...
for the ones you've been unable to change, you need to make a duplicate of each. (i'll use mail for my example) "control click" the icon and choose "duplicate". then you can change the icon of the duplicate. after you've changed that icon, you can erase the word "copy" from the duplicate.
OP's technique absolutely works if you're just looking to change some icons, but if you're looking to customise the dock like I was, there's some really useful apps: cDock: The newer version of cDock lets you change the icons in the dock without changing them in the Finder — this was really useful for me.
4. Restart Safari. The answer I provided above is basically as follows: 1. Go to safari bookmarks bar on top and look at what and look at what the icon currently looks like (It will be a small icon.) remember what it looks like. 2. Go to finder on the top menu bar select Go>Go to folder and type:
the easy way to change it i found an easier way to do this that will work every time find safari in your finder and then control click it click show package contents, then open the contents folder and then the resources folder, and then rename the file you want to use as your icon compass.icns drag it into the resources folder and click replace when the dialog box comes up, and viola you've ...
Steps to Change Safari Favorites Icons. Identify the Desired Icon: Begin by selecting or creating the icon you wish to use for the Safari favorite. This could be an existing image that represents the website, a custom-designed icon, or a logo that aligns with your visual preferences. Convert the Image to .ICNS Format: Safari requires the icon ...
Click the Menu button from the bottom-right corner of Safari's start page and click the checkbox next to the "Background Image" option to enable the feature. Now, scroll horizontally to see all available background images. Click an image to make it your background. To use your own image as a background, click the "+" button.
Go to Finder and select your user/home folder. With that Finder window as the front window, either select Finder/View/Show View options or go command - J. When the View options opens, check 'Show Library Folder'. That should make your user library folder visible in your user/home folder. Select Library.
Apple's System Status webpage doesn't indicate that any of its services are having issues this evening. Still, it's clear based on social media reports that something wonky is going on ...
In the Safari app on your Mac, choose Safari > Preferences, then click a preference pane: General: Change your homepage, and choose what to see when you open a window or tab, how long to keep your browsing history, which bookmarks to show in Favorites view, and choose where to save downloads and how long to keep them. Tabs: Choose when to open ...
The system requires a ring of magnets and coils, but if claimed iPhone 16 molds obtained by French site ShopSystem are the real deal, then Apple appears to have managed to reduce the thickness of ...
Command-click a bookmark. Command-Return after typing in the Smart Search field. Open a page in a new tab, and make that tab the active tab. Shift-Command-click a link. Shift-Command-click a bookmark. Shift-Command-Return after typing in the Smart Search field. Go to the next tab. Control-Tab or Shift-Command-]
An icon in the shape of a person's head and shoulders. It often indicates a user profile. ... Since 2005, the agreement has required Apple to set Google as Safari's sole default search engine on ...
Safari is the default web browser on iPhones and Apple computers, and makes up about 18 percent of global search traffic, second only to Google's Chrome, according to Statista.
Ben Lovejoy is a British technology writer and EU Editor for 9to5Mac. He's known for his op-eds and diary pieces, exploring his experience of Apple products over time, for a more rounded review.
Whenever you type a search into Apple's Safari browser — say, on an iPhone — chances are it's Google that returns the results. Whenever you type a search into Apple's Safari browser ...
The financially-rich Apple has less pressure to do this than most, but we have seen changes at Apple Studios too, albeit perhaps to a lesser extent compared to other streaming outlets.
A "life and death race" has begun to unfold in the world's largest market for electric vehicles (EV). Chinese EV makers showing off their newest models at Auto China, which kicks off in ...