- GTA 5 Cheats
- What is Discord?
- Find a Lost Phone
- Upcoming Movies
- Nintendo Switch 2
- Best YouTube TV Alternatives
- How to Recall an Email in Outlook

How to sync your iPhone with your iPad for seamless use

Long gone are the days when you had to pull out a USB to Lightning cable to load up your favorite music, photos, or even your calendar from your Mac or PC onto your iPhone or iPad. Now, you can keep everything in the cloud, and it will seamlessly sync between all your devices whenever you have a Wi-Fi or cellular data connection.
Ensure you're signed into iCloud on both devices
How to sync your iphone with your ipad, turn on automatic downloads, get more icloud storage, turn on icloud backups, frequently asked questions, what you need.
- Apple iPhone
Apple's iCloud is the easiest way to sync up your iPhone and iPad . While you can also use other cloud providers, such as Google Drive and Google Photos , they can't offer the same home-field advantage of Apple's tight iCloud integration.
To get started, simply go to Settings> Username>iCloud , and click on the specific content you want synced. But we're getting ahead of ourselves: the first thing you'll need to do is sign into iCloud.
In order to start the process of syncing your iPhone and iPad , you'll need to ensure that you're signed into the same iCloud account on both devices. This should normally be the case if you're the primary user of both devices and the person who set them up in the first place, as Apple will ask you to sign in with your Apple ID during the setup process, although it's possible to skip that step and not sign in at all.
You also may need to switch iCloud accounts if you have multiple Apple IDs or you're using an iPad from another family member. Note that Apple's iPhone and iPad operating systems don't support multiple user profiles, so if you're trying to sync an iPad that's normally used by someone else, you'll have to get them to sign out of it first — they'll need to supply their password to do so — which will remove and stop syncing the information from their iCloud account. Although it's possible to switch back and forth between two Apple IDs, you'll be wiping and replacing all the iCloud data each time you do this, so it's not a practical way to share an iPad between family members and keep everything synced up.
Here's how to ensure that you're signed into the same iCloud account on both your iPhone and iPad.
Step 1: Open the Settings app on your iPhone or iPad.
If you see your name at the top of the settings screen, then you're good to go! You can skip the following steps and proceed to the next section.
Step 2: If you see someone else's name at the top of the Settings app instead of yours, select it and then scroll down and choose Sign Out at the bottom of the next screen.
You'll likely be asked to enter the Apple ID and password of this other account to turn off the Find My feature. You'll then be taken through several other steps to confirm that you want to sign out of iCloud and asked whether your want to keep or remove certain types of data like contacts, calendar events, and photos.
Ensure all these toggles are switched off and choose Sign Out from the top-right corner, and then Sign Out again from the confirmation prompt that pops up.
- How to schedule a text message on your iPhone
- This one Apple Fitness feature completely changed how I exercise
- The best iPads in 2024: the 5 best ones you should buy
Step 3: Once you've signed out of another account, or if the device wasn't signed in to an iCloud account in the first place, you'll see Sign in to your iPad or Sign in to your iPhone at the top of the screen. Select this option and follow the instructions to sign in.
Step 4: If you have another Apple device nearby that's already signed into your iCloud account, such as an iPhone or iPad, select Use Another Apple Device and bring it close to the one you're trying to sign in to and follow the steps provided.
Otherwise, choose Sign in Manually and enter your Apple ID and password. If you have two-factor authentication enabled for your Apple ID, you'll also need to confirm that you're the one signing in by responding to a prompt on one of your other devices that's already signed in to your Apple ID and then entering the six-digit PIN that's shown on that device.
Once you've confirmed that you're signed into the same iCloud account on both devices, you're ready to sync your iPhone and iPad. Most of the iCloud sync options are enabled by default, so you're likely already syncing things like calendars, contacts, Safari bookmarks, and the passwords stored in your iCloud Keychain. However, there are others you may need to turn on manually — and which ones to use will depend on how much iCloud storage you have available, which we'll get to in a moment.
Here's how to adjust what data syncs with iCloud to and from each of your devices.
Step 1: Open the Settings app on your iPhone or iPad, select your name at the top of the screen, and choose iCloud .
Step 2: Under the "Apps using iCloud" heading, select Show All . This will take you to a list of all of the different types of data that can be synced with iCloud.
Step 3: For those entries with a toggle switch, simply choose the switch to turn syncing on or off for those apps or services.
Step 4: Some services — such as Photos, iCloud Drive, iCloud Mail, Notes, and Messages — will show either On or Off instead of a toggle. Select these to see the switch to enable or disable them, along with some additional options.
Make sure you adjust these settings on both your iPhone and iPad.
If you want to make sure that your iPhone and iPad always have the same apps available, you can also turn on Automatic Downloads. This way, when you purchase or download an app from the App Store on one device, it will automatically be installed on the other one.
Step 2: Scroll down and select App Store .
Step 3: Under Automatic Downloads, toggle on App Downloads .
On your iPhone or an iPad with a cellular plan, be sure to also check the options under Cellular Data to ensure they line up with your data allotment and how you want to use it. You can turn off automatic app downloads over Wi-Fi entirely if you prefer, or you can require your device to ask before automatically downloading any apps, or only those over 200MB.
While the paltry 5GB of storage that Apple provides for free should be okay for syncing basic information like calendars, contacts, and notes, you’ll almost certainly need to buy more storage space if you want to sync all of your photos across your iPhone and iPad. You can do this by subscribing to one of Apple's iCloud+ plans, either individually or as part of an Apple One bundle .
You can do this directly from the iCloud Settings on your iPhone or iPad.
Step 1: Open the Settings app on your iPhone or iPad and select your name at the top of the choose iCloud .
Step 2: If you only want to subscribe to an iCloud+ storage plan, select iCloud > Manage Account Storage > Change Storage Plan .
Choose the plan you'd like — 50GB, 200GB, or 2TB — and select Upgrade to iCloud+ .
Step 3: If you're interested in subscribing to other services like Apple Music, Apple TV+, and Apple Arcade, you may be able to get a better deal by bundling these with extra storage in an Apple One plan. For example, an Apple One Individual subscription costs $17 per month and includes Apple Music ($11), Apple TV+ ($6.99), Apple Arcade ($5), and 50GB of iCloud+ storage ($1).
To subscribe to an Apple One plan, choose Subscriptions instead and then look for the Apple One banner, select Try It Now , choose the Apple One plan you'd like to subscribe to, and select Start Free Trial . You'll get 30 days free, after which you'll start paying the normal monthly rate.
Step 4: iCloud+ storage and other benefits can also be shared with multiple family members. While the largest plan is 2TB, you can actually get up to 4TB of iCloud storage for your family by stacking a standard 2TB iCloud+ plan on top of the Apple One Premium bundle, which also includes 2TB of iCloud storage, giving you a total of 4TB of storage.
Lastly, it’s also a good idea to turn on iCloud Backup so that you can easily restore your files and data in the event that you lose either your iPhone or iPad.
Step 2: Select your name from the top of the screen, and then choose iCloud .
Step 3: Select iCloud Backup .
Step 4: Toggle on the option to Back Up This iPhone (or iPad). If you're using a 5G-capable device, you'll also see a Back Up Over Cellular option here; make sure this is switched off unless you have a data plan that can handle it. Note that while the first iCloud backup can be quite large, subsequent backups are incremental, only uploading what's changed since the last backup, so they should use considerably less data.
The iCloud Backup feature effectively backs up your entire device so it can be restored to the same state. However, Apple is also quite intelligent about how it handles this, so you probably won't need to worry about subscribing to a massive storage plan even if you have a 512GB or 1TB iPhone or iPad. Instead, iCloud backs up only the data that can't be redownloaded from elsewhere.
For example, if you're using iCloud Photo Library or Messages in iCloud, that data is already stored in iCloud separately, so there's no point in backing it up again. Similarly, data in third-party apps like Google Drive, Dropbox, and OneDrive is stored in their respective cloud services, so only the settings for those apps are backed up to iCloud.
How do I get my iPhone and iPad to sync up?
The easiest way to get your iPhone and iPad to sync is to use Apple's very own iCloud. This method eliminates the need for cables, or connecting your devices to your computer. To get started, do the following:
- Ensure that you're signed into iCloud and both your iPhone and your iPad.
- Open the Settings app on your iPhone or iPad, select your name at the top of the screen, and choose iCloud.
- Under the "Apps using iCloud" heading, select Show All.
- Toggle the switch to turn syncing on or off for those apps or services.
Why aren't my iPhone and iPad syncing?
If your iPhone and iPad aren't syncing, it may either be because you've disabled iCloud on one or both of your devices, or disabled certain content or media from syncing over iCloud. To turn iCloud on, do the following:
- Open the Settings app on your iPhone or iPad.
- If you see someone else's name at the top of the Settings app instead of yours, select it and then scroll down and choose Sign Out at the bottom of the next screen.
- Sign in to your iPad or Sign in to your iPhone at the top of the screen.
If, alternatively, one specific media or data type (photos, email, etc.) isn't syncing between your iPhone and iPad, you'll want to go into you iCloud settings (Settings> Username>iCloud) and click on the specific app. From there, simply toggle the sync switch on.
Where is the sync menu on my iPhone?
To find the sync menu—i.e., the iCloud menu—on your iPhone, open Settings> Username> iCloud. From there you can select which specific media or data you want synced.
Does Apple still allow you to sync your iPhone or iPad with your computer?
Yes, Apple still allows you to sync your iPhone and iPad directly with your computer, so this is an option if you prefer to steer clear of iCloud or you have a library of your own music that you’d like to store on your device. You can find out more about how to do that in our guide on how to sync content from a Mac to an iPhone or iPad .
Editors' Recommendations
- How to find your phone number on iPhone or Android
- iPhone SE deals: Refurbished 2nd and 3rd Gen iPhones
- Apple is about to do the unthinkable to its iPads
- Best refurbished iPhone deals: Get an iPhone 14 for $513
- We finally know when Apple will announce its 2024 iPads
- How-To Guides

Though the world of Apple accessories is a dime a dozen, one of the better brands that you can buy is Nomad. Nomad has a variety of amazing leather Apple Watch bands and cases, as well as non-leather options, too. In August 2023, Nomad released a one-of-a-kind Glow in the Dark Apple Watch band that sold out in about 12 hours.
Since that Glow in the Dark band was a limited edition, no one was sure if Nomad was going to re-release it, and this explains the high resale prices you’ll find on eBay. But Nomad just released the Glow 2.0 Apple Watch Sport Band as well as a new Glow 2.0 Sport Case for the iPhone 15 Pro and iPhone 15 Pro Max. And, yes, they're just as wonderful as before. The new and improved Glow 2.0
As Apple’s Worldwide Developers Conference (WWDC) inches closer, the chatter around the company’s AI work has taken a feverish turn. In a year when smartphone and computing brands have focused solely on AI niceties, Apple has been uncharacteristically silent around the AI hype — eliciting concern about the brand missing the train.
However, a new report has given us a closer look at how Apple's AI dreams may come to fruition with its iOS 18 update later this year. New details on Apple's AI plans
The Apple iPhone is likely the most popular smartphone of all time, and even older models are still seeing impressive sales. This popularity can make it difficult to find iPhone deals, but there are quite a few hanging around out there right now and some of them could be considered among the best phone deals currently taking place. And while you can always shop refurbished iPhone deals to ensure some savings, we think we’ve found some iPhone deals worth taking a look at right now. They include the newest model iPhone 15, so whether you’re looking for the latest and greatest or an iPhone that simply gets the job done, read onward and start shopping the best iPhone deals going on right now. iPhone 15 128GB (AT&T) — $730, was $830 (plus up to $700 off w/ trade-in)
The Apple iPhone 15 finally brings with it Dynamic Island which we’ve only previously seen on the Pro range. It’s a real game changer at times and is very convenient. Alongside that, the Apple iPhone 15 has the Ceramic Shield front to keep it more protected while its 6.1-inch Super Retina XDR display promises to be up to two times brighter than the iPhone 14 in the sun. There’s also a 48MP main camera with 2x telephoto lens to help you take great shots. The A16 Bionic chip has plenty of processing power to aid with software adjustments.
How-To Geek
How to sync any browser's bookmarks with your ipad or iphone.
Apple makes it easy to synchronize bookmarks between the Safari browser on a Mac and the Safari browser on iOS, but you don't have to use Safari -- or a Mac -- to sync your bookmarks back and forth.
Quick Links
Safari on a mac, internet explorer, firefox, or chrome via icloud, google chrome sync, manual bookmark sync in itunes.
You can do this with any browser. Whether you're using Chrome, Firefox, or even Internet Explorer, there's a way to sync your browser bookmarks so you can access your same bookmarks on your iPad.
Apple's iCloud service is the officially supported way to sync data with your iPad or iPhone. It's included on Macs, but Apple also offers similar iCloud bookmark syncing features for Windows.
On a Mac, this should be enabled by default. To check whether it's enabled, you can launch the System Preferences panel on your Mac, open the iCloud preferences panel, and ensure the Safari option is checked.
Related: Safari for Windows is (Probably) Dead: How to Migrate to Another Browser
If you're using Safari on Windows -- well, you shouldn't be. Apple is no longer updating Safari for Windows . iCloud allows you to synchronize bookmarks between other browsers on your Windows system and Safari on your iOS device, so Safari isn't necessary.
To get started, download Apple's iCloud Control Panel application for Windows and install it. Launch the iCloud Control Panel and log in with the same iCloud account (Apple ID) you use on your iPad or iPhone.
You'll be able to enable Bookmark syncing with Internet Explorer, Firefox, or Chrome. Click the Options button to select the browser you want to synchronize bookmarks with. (Note that bookmarks are called "favorites" in Internet Explorer.)
You'll be able to access your synced bookmarks in the Safari browser on your iPad or iPhone, and they'll sync back and forth automatically over the Internet.
Google Chrome also has its own built-in sync feature and Google provides an official Chrome app for iPad and iPhone. If you're a Chrome user, you can set up Chrome Sync on your desktop version of Chrome -- you should already have this enabled if you have logged into your Chrome browser.
You can check if this Chrome Sync is enabled by opening Chrome's settings screen and seeing whether you're signed in. Click the Advanced sync settings button and ensure bookmark syncing is enabled.
Once you have Chrome Sync set up, you can install the Chrome app from the App Store and sign in with the same Google account. Your bookmarks, as well as other data like your open browser tabs, will automatically sync.
This can be a better solution because the Chrome browser is available for so many platforms and you gain the ability to synchronize other browser data, such as your open browser tabs, between your devices. Unfortunately, the Chrome browser is slower than Apple's own Safari browser on iPad and iPhone because of the way Apple limits third-party browsers, so using it involves a trade-off.
iTunes also allows you to sync bookmarks between your computer and your iPad or iPhone. It does this the old-fashioned way, by initiating a manual sync when your device is plugged in via USB. To access this option, connect your device to your computer, select the device in iTunes, and click the Info tab.
Related: How to Never Use iTunes With Your iPhone, iPad, or iPod Touch
This is the more outdated way of synchronizing your bookmarks. This feature may be useful if you want to create a one-time copy of your bookmarks from your PC, but it's nowhere near ideal for regular syncing. You don't have to use this feature, just as you really don't have to use iTunes anymore . In fact, this option is unavailable if you've set up iCloud syncing in iTunes.
After you set up bookmark syncing via iCloud or Chrome Sync, bookmarks will sync immediately after you save, remove, or edit them.
How To Sync Safari Favorites Across Devices

- Software & Applications
- Browsers & Extensions

Introduction
Safari, Apple's native web browser, offers a seamless browsing experience across all your Apple devices. One of its most convenient features is the ability to sync your favorites (bookmarks) across your iPhone, iPad, and Mac. This means that any website you save to your favorites on one device will automatically appear on all your other devices, allowing you to access your preferred websites effortlessly.
Syncing Safari favorites across devices is particularly beneficial for individuals who use multiple Apple devices throughout the day. Whether you're researching a topic on your Mac, browsing on your iPad, or quickly accessing a favorite website on your iPhone, having your bookmarks synchronized ensures that you can easily pick up where you left off, regardless of the device you're using.
In this guide, we will explore the step-by-step process of setting up iCloud for Safari and enabling Safari sync on your iPhone, iPad, and Mac . Additionally, we will address common troubleshooting issues that may arise during the syncing process, ensuring that you can make the most of this convenient feature without any hiccups. Let's dive into the seamless world of syncing Safari favorites across your Apple devices.
Setting Up iCloud for Safari
To begin syncing your Safari favorites across your Apple devices, you'll first need to set up iCloud for Safari. iCloud is Apple's cloud storage and computing service, and it seamlessly integrates with Safari to ensure that your bookmarks are always up to date across your iPhone, iPad, and Mac.
Here's how to set up iCloud for Safari:
Ensure iCloud is Enabled : On your iPhone, iPad, or Mac, navigate to the Settings app and tap on your Apple ID at the top of the screen. From there, select iCloud and ensure that the Safari toggle is switched on. This step ensures that Safari data, including your bookmarks, is synced with iCloud.
Enable Safari Sync on iPhone and iPad : On your iPhone or iPad, open the Settings app and tap on your Apple ID at the top. Next, select iCloud and toggle the switch next to Safari to enable Safari syncing with iCloud. This step ensures that any changes made to your Safari bookmarks on your iPhone or iPad are automatically updated in iCloud.
Enable Safari Sync on Mac : On your Mac, click on the Apple menu at the top-left corner of the screen and select System Preferences. Next, click on Apple ID, then iCloud, and ensure that the Safari checkbox is checked. This action enables Safari to sync your bookmarks with iCloud, ensuring that they are accessible across all your Apple devices.
Verify Syncing : Once you've enabled iCloud for Safari on all your devices, it's a good idea to verify that the syncing process is working as expected. Open Safari on each device and navigate to your bookmarks to ensure that they are consistent across all platforms. This step confirms that your Safari favorites are successfully syncing with iCloud.
By following these steps, you can seamlessly set up iCloud for Safari, laying the foundation for effortless syncing of your favorite websites across your iPhone, iPad, and Mac. With iCloud serving as the bridge between your devices, you can enjoy a consistent browsing experience, knowing that your bookmarks are always within reach, regardless of the device you're using.
Enabling Safari Sync on iPhone and iPad
Enabling Safari sync on your iPhone and iPad is a straightforward process that ensures your favorite websites are seamlessly accessible across all your Apple devices. By syncing your Safari bookmarks with iCloud, you can effortlessly pick up where you left off, whether you're browsing on your iPhone, iPad, or Mac. Here's a detailed guide on how to enable Safari sync on your iPhone and iPad:
Accessing Settings : Begin by unlocking your iPhone or iPad and locating the Settings app. The Settings app is represented by a gear icon and is typically found on the home screen or within a folder.
Navigating to Apple ID : Once you've opened the Settings app, tap on your name at the top of the screen. This will take you to your Apple ID settings, where you can manage various aspects of your Apple account and device preferences.
Selecting iCloud : Within your Apple ID settings, you'll find the "iCloud" option. Tap on "iCloud" to access the iCloud settings, where you can manage the synchronization of various data, including Safari bookmarks.
Enabling Safari Sync : Scroll down the list of apps using iCloud and locate "Safari." Next to the Safari icon, you'll find a toggle switch. Tap the switch to enable Safari syncing with iCloud. Once enabled, your Safari bookmarks will be seamlessly synchronized across all your Apple devices connected to the same iCloud account.
Verifying Sync Status : After enabling Safari sync, it's a good practice to verify the sync status to ensure that your bookmarks are being successfully updated across your devices. Open the Safari app on your iPhone and navigate to your bookmarks to confirm that they reflect the changes made on your other devices.
By following these steps, you can ensure that your Safari bookmarks on your iPhone and iPad are consistently updated and accessible across all your Apple devices. This seamless synchronization process enhances your browsing experience, allowing you to effortlessly access your favorite websites regardless of the device you're using. With Safari sync enabled, you can seamlessly transition between your iPhone, iPad, and Mac, knowing that your preferred websites are always at your fingertips.
Enabling Safari Sync on Mac
Enabling Safari sync on your Mac is an essential step in ensuring that your favorite websites are seamlessly accessible across all your Apple devices. By synchronizing your Safari bookmarks with iCloud, you can effortlessly pick up where you left off, whether you're browsing on your iPhone, iPad, or Mac. Here's a detailed guide on how to enable Safari sync on your Mac:
Accessing System Preferences : Begin by navigating to the Apple menu located at the top-left corner of your Mac's screen. From the drop-down menu, select "System Preferences." This will open a window where you can manage various settings and preferences for your Mac.
Navigating to Apple ID : Within the System Preferences window, locate and click on "Apple ID." This option is represented by the familiar Apple logo and allows you to manage your Apple account settings, including iCloud preferences.
Accessing iCloud Settings : Once you've entered your Apple ID settings, you'll find the "iCloud" option. Click on "iCloud" to access the iCloud settings, where you can manage the synchronization of various data, including Safari bookmarks.
Enabling Safari Sync : Within the iCloud settings, you'll find a list of apps and services that can be synced with iCloud. Locate "Safari" in the list and ensure that the checkbox next to it is checked. This action enables Safari to sync your bookmarks with iCloud, ensuring that they are accessible across all your Apple devices.
Verifying Sync Status : After enabling Safari sync, it's important to verify the sync status to ensure that your bookmarks are being successfully updated across your devices. Open the Safari app on your Mac and navigate to your bookmarks to confirm that they reflect the changes made on your other devices.
By following these steps, you can ensure that your Safari bookmarks on your Mac are consistently updated and accessible across all your Apple devices. This seamless synchronization process enhances your browsing experience, allowing you to effortlessly access your favorite websites regardless of the device you're using. With Safari sync enabled, you can seamlessly transition between your iPhone, iPad, and Mac, knowing that your preferred websites are always at your fingertips.
This straightforward process ensures that your Safari bookmarks are seamlessly integrated across all your Apple devices, providing a cohesive browsing experience that adapts to your preferences and usage patterns.
Troubleshooting Sync Issues
While Safari's sync feature is designed to seamlessly update your bookmarks across all your Apple devices, you may encounter occasional issues that disrupt this synchronization process. Understanding how to troubleshoot these sync issues can help ensure that your Safari favorites remain consistent and readily accessible. Here are some common troubleshooting steps to address sync issues:
Check iCloud Status
Before delving into device-specific troubleshooting, it's essential to verify the status of iCloud services. Visit Apple's System Status page to check if there are any ongoing issues with iCloud services. If there are reported problems, it's likely that they are affecting the sync process. In such cases, it's best to wait for Apple to resolve the underlying issues before attempting further troubleshooting.
Verify Internet Connectivity
Syncing Safari favorites across devices relies on a stable internet connection. If you're experiencing sync issues, ensure that your devices are connected to a reliable Wi-Fi network or have cellular data enabled. Poor connectivity can hinder the sync process, leading to discrepancies in your bookmarks across devices.
Update Device Software
Outdated software on your iPhone, iPad, or Mac can sometimes lead to sync issues. Ensure that all your devices are running the latest version of iOS, iPadOS, or macOS. Updating to the latest software version can resolve underlying compatibility issues and improve the syncing functionality of Safari bookmarks.
Restart Devices
A simple yet effective troubleshooting step is to restart the devices experiencing sync issues. This can help clear temporary glitches and reestablish the connection to iCloud, potentially resolving any underlying sync discrepancies.
Reset Safari Sync
If you notice persistent sync issues on a specific device, you can attempt to reset the Safari sync settings. On iPhone and iPad, navigate to Settings > [Your Name] > iCloud > iCloud Drive, then toggle off Safari. After a few moments, toggle it back on to initiate a fresh sync. On Mac, go to System Preferences > Apple ID > iCloud, then uncheck and recheck the Safari option. This can help reinitialize the sync process and address any underlying issues.
Contact Apple Support
If you've exhausted troubleshooting steps and continue to experience sync issues with Safari favorites, reaching out to Apple Support can provide further assistance. Apple's support team can offer personalized guidance and troubleshooting tailored to your specific device and iCloud account.
By following these troubleshooting steps, you can address common sync issues and ensure that your Safari favorites remain consistently updated across all your Apple devices. This proactive approach to troubleshooting can help maintain a seamless browsing experience, allowing you to access your preferred websites without interruptions.
In conclusion, the seamless synchronization of Safari favorites across your iPhone, iPad, and Mac offers a significant convenience in managing your browsing experience. By leveraging iCloud as the conduit for syncing, Apple has streamlined the process of ensuring that your preferred websites are readily accessible across all your devices. This cohesive integration aligns with Apple's commitment to delivering a seamless ecosystem that adapts to users' needs and usage patterns.
The process of setting up iCloud for Safari and enabling Safari sync on your devices is relatively straightforward, empowering users to effortlessly manage their bookmarks without the need for manual intervention. This streamlined approach reflects Apple's dedication to user-friendly experiences, where technology seamlessly adapts to users' preferences, allowing for a consistent and intuitive browsing experience.
Furthermore, the troubleshooting steps provided offer practical solutions to address potential sync issues, ensuring that any discrepancies in Safari favorites can be promptly resolved. This proactive approach to troubleshooting aligns with Apple's emphasis on providing reliable and consistent user experiences, where potential obstacles are swiftly addressed to maintain the seamless integration of Safari across devices.
Ultimately, the ability to sync Safari favorites across devices underscores the value of a cohesive ecosystem that prioritizes user convenience and accessibility. Whether you're researching a topic on your Mac, browsing on your iPad, or quickly accessing a favorite website on your iPhone, the synchronized bookmarks ensure that you can seamlessly transition between devices without losing access to your preferred websites.
As technology continues to evolve, Apple's commitment to seamless integration and user-centric experiences remains evident in the synchronization of Safari favorites. This feature not only enhances productivity and convenience but also exemplifies Apple's dedication to creating a harmonious digital environment where users can effortlessly access their personalized content across their Apple devices.
In essence, the ability to sync Safari favorites across devices epitomizes the harmonious integration of technology into users' daily lives, reflecting Apple's commitment to delivering intuitive and seamless experiences across its ecosystem.
Leave a Reply Cancel reply
Your email address will not be published. Required fields are marked *
Save my name, email, and website in this browser for the next time I comment.
- Crowdfunding
- Cryptocurrency
- Digital Banking
- Digital Payments
- Investments
- Console Gaming
- Mobile Gaming
- VR/AR Gaming
- Gadget Usage
- Gaming Tips
- Online Safety
- Software Tutorials
- Tech Setup & Troubleshooting
- Buyer’s Guides
- Comparative Analysis
- Gadget Reviews
- Service Reviews
- Software Reviews
- Mobile Devices
- PCs & Laptops
- Smart Home Gadgets
- Content Creation Tools
- Digital Photography
- Video & Music Streaming
- Online Security
- Online Services
- Web Hosting
- WiFi & Ethernet
- Browsers & Extensions
- Communication Platforms
- Operating Systems
- Productivity Tools
- AI & Machine Learning
- Cybersecurity
- Emerging Tech
- IoT & Smart Devices
- Virtual & Augmented Reality
- Latest News
- AI Developments
- Fintech Updates
- Gaming News
- New Product Launches
- Fintechs and Traditional Banks Navigating the Future of Financial Services
- AI Writing How Its Changing the Way We Create Content
Related Post
How to find the best midjourney alternative in 2024: a guide to ai anime generators, unleashing young geniuses: how lingokids makes learning a blast, 10 best ai math solvers for instant homework solutions, 10 best ai homework helper tools to get instant homework help, 10 best ai humanizers to humanize ai text with ease, sla network: benefits, advantages, satisfaction of both parties to the contract, related posts.

How To Sync Chrome Bookmarks With Safari

How To Sync Safari Bookmarks Between Devices

How To Sync Chrome With Safari

How To Delete Favorites On IPad Safari

How To Show Bookmarks Bar In Safari

How To Sync IPhone Safari With Mac

How To Look Up Safari History

How To Save Passwords In Safari
Recent stories.

Fintechs and Traditional Banks: Navigating the Future of Financial Services

AI Writing: How It’s Changing the Way We Create Content

How to Know When it’s the Right Time to Buy Bitcoin

How to Sell Counter-Strike 2 Skins Instantly? A Comprehensive Guide

10 Proven Ways For Online Gamers To Avoid Cyber Attacks And Scams

- Privacy Overview
- Strictly Necessary Cookies
This website uses cookies so that we can provide you with the best user experience possible. Cookie information is stored in your browser and performs functions such as recognising you when you return to our website and helping our team to understand which sections of the website you find most interesting and useful.
Strictly Necessary Cookie should be enabled at all times so that we can save your preferences for cookie settings.
If you disable this cookie, we will not be able to save your preferences. This means that every time you visit this website you will need to enable or disable cookies again.
How to Sync Website Settings between Devices in Safari in iOS 16

One useful new Safari features in iOS 16, iPadOS 16, and macOS Ventura (coming this fall and available as beta software now) is the ability to have the browser remember your settings for specific websites even when you open the site on another device, as long as you're logged into the same Apple ID. This includes your Reader Mode settings, content blockers, whether you prefer to view the desktop site on mobile, and more. We'll show you how to turn syncing on and off and where to find these settings to adjust them.
- How to Sync Website Settings on iPhone in iOS 16
- How to Sync Website Settings on iPad in iPadOS 16
- How to Sync Website Settings in macOS Ventura
How to Sync Website Settings in iOS 16
Before you sync your custom Safari settings, you'll need to have some customized website settings already enabled. Check out our guide on customizing individual websites in Safari to learn how to, and be sure to sign up for our free Tip of the Day newsletter for more information on new iPhone features.

How to Sync Website Settings in iPadOS 16

How to Adjust Synced Website Settings in macOS Ventura

That's it, now you know how to enable, or turn off, the syncing of website settings across your devices in Safari 16, and some basics on the different settings you can customize for specific sites.

Author Details

Brian Peters

Featured Products

Most Popular

How to Tell If Someone Blocked Your Number on iPhone

iPhone Alarm Volume Low? How to Make an iPhone Alarm Louder

10 Simple Tips To Fix iPhone Battery Drain

How to Schedule a Text Message on iPhone

How to Tell If a Dead iPhone Is Charging

How To Put Two Pictures Together on iPhone

How to Hide an App on Your iPhone

How to Fix Apple Watch ECG Not Working

How to Get Automatic Birthday Reminders on iPhone

How To Turn Off Flashlight on iPhone (Without Swiping Up!)

How to Transfer Call from Apple Watch to iPhone

Can iPhones Get Viruses? How to Detect & Remove Malware (iOS 17)
Featured articles, why is my iphone battery draining so fast 13 easy fixes.

Identify Mystery Numbers: How to Find No Caller ID on iPhone

Apple ID Not Active? Here’s the Fix!

How to Cast Apple TV to Chromecast for Easy Viewing

Fix Photos Not Uploading to iCloud Once & for All (iOS 17)

There Was an Error Connecting to the Apple ID Server: Fixed


CarPlay Not Working? 4 Ways to Fix Apple CarPlay Today
Check out our sponsors.

- Each email reveals new things you can do with your phone (and other devices) with easy-to-follow screenshots.
- Enter your email to get your first tip immediately!
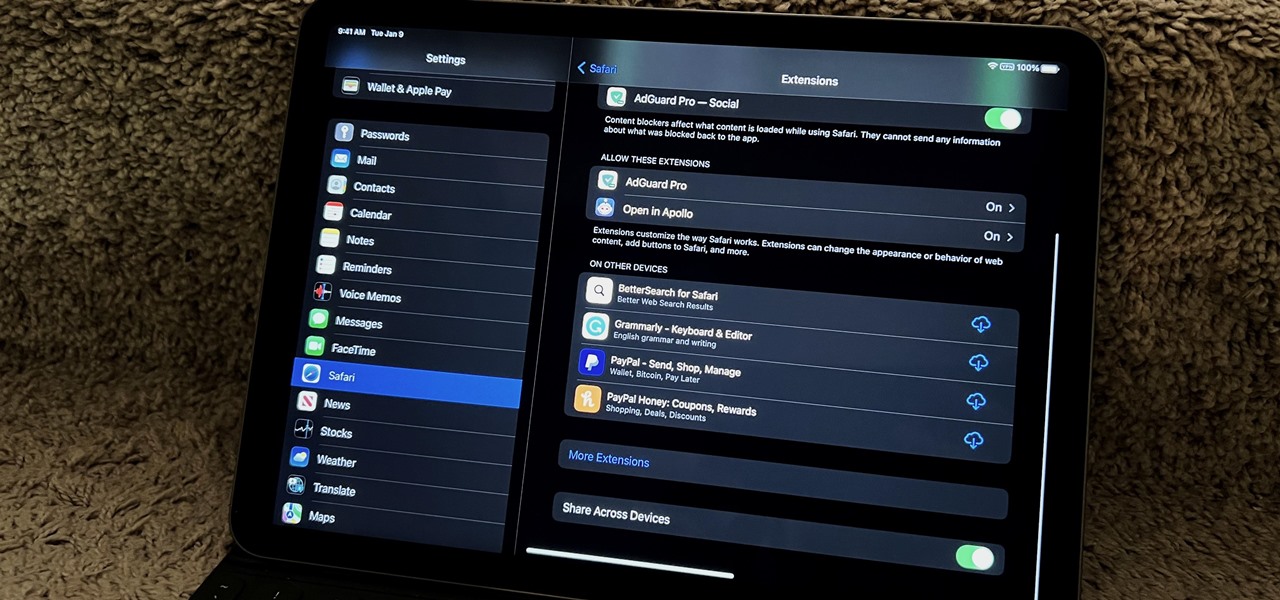
How To : Safari Now Lets You Sync and Manage All Your Web Extensions Across Your iPhone, iPad, and Mac
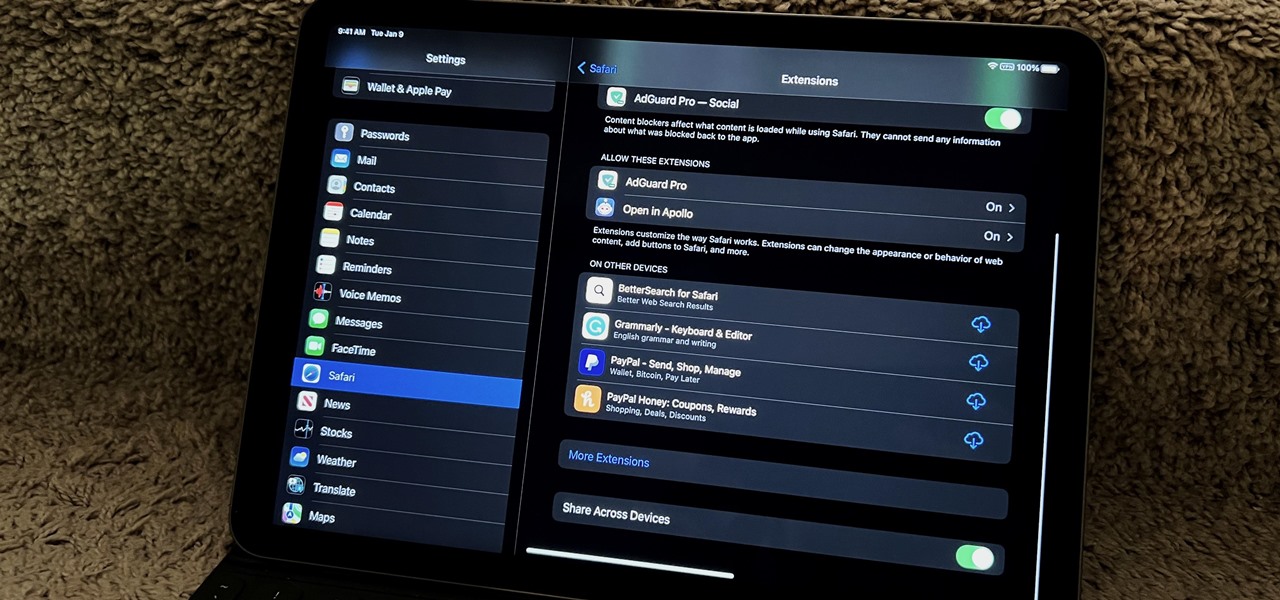
We've had access to real Safari extensions on iPhone and iPad for a year, and they've been available on Mac for a lot longer than that. To install the same one on all your devices, you always had to find the app in the App Store, install it, and enable the extension on each device. Now, Apple is streamlining the process, making it easier to install and manage extensions across devices.
Starting with iOS 16 , iPadOS 16 , and macOS 13 Ventura, you can share Safari extensions across your iPhone, iPad, and Mac by enabling a simple setting on each device. After that, any compatible Safari extensions on one device can be installed quickly on your other devices. Then, you can enable, disable, and fine-tune them from one device and sync the settings with the others.
- Don't Miss: Upgrade Safari on Your iPhone with These Powerful Add-Ons
Enable Extension Syncing on Your iPhone or iPad
Toggle on the "Share Across Devices" switch in your iPhone or iPad's Safari settings to sync your extensions across all your iOS 16, iPadOS 16, and macOS 13 devices.
- Settings –> Safari –> Extensions –> Share Across Devices
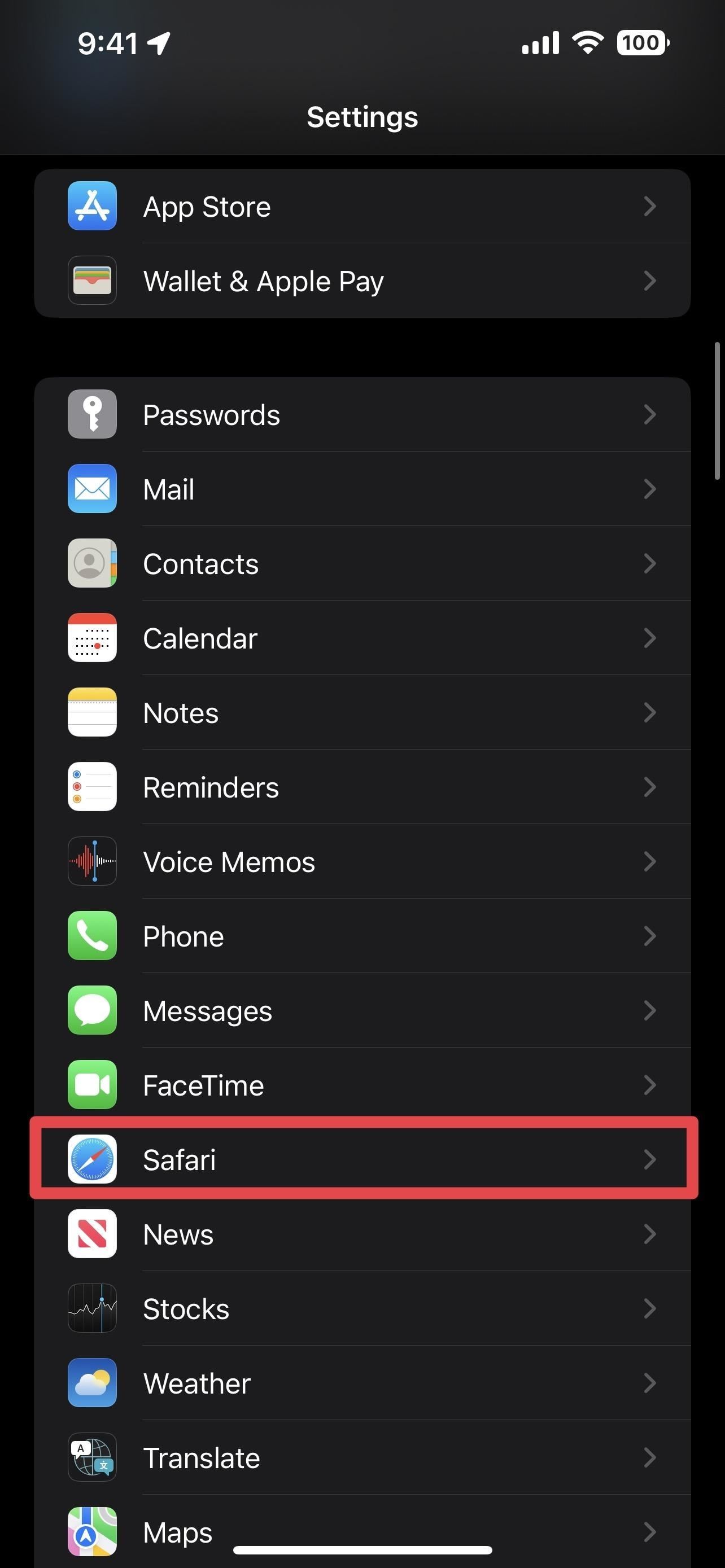
Enable Extension Syncing on Your Mac
Check the "Share Across Devices" box in your Mac's Safari preferences to sync your extensions across all your iOS 16, iPadOS 16, and macOS 13 devices.
- Safari –> Preferences –> Extensions –> Share across devices
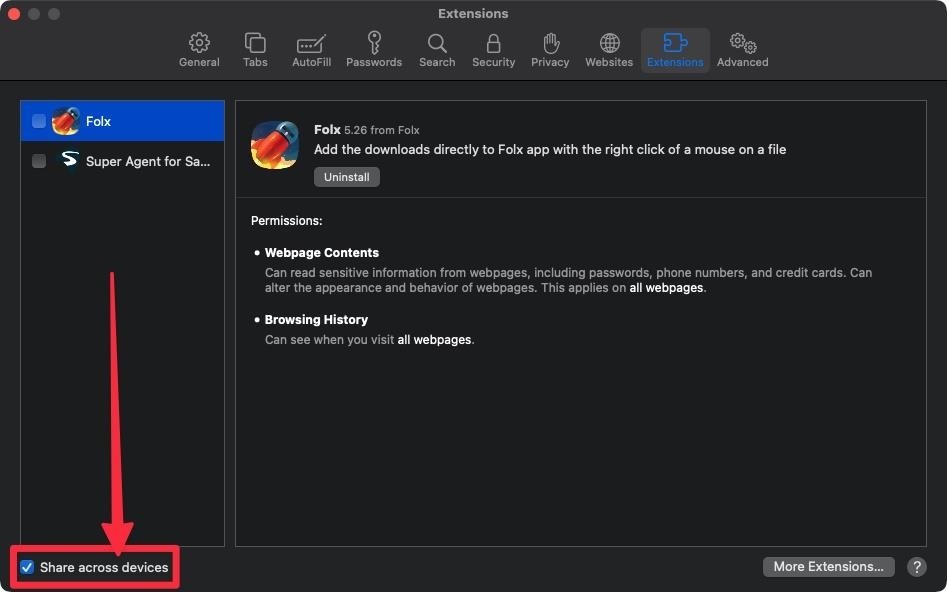
Quickly Install Shared Extensions
For any Safari extensions you already have on one device but not any others, the Extensions settings on those other devices will show a new "On Other Devices" section. In those settings, you'll see each app that's not installed, but an iCloud download button will be there for you to install them quickly.
However, there's a catch: The only apps you'll see under "On Other Devices" are those whose Safari extension is currently enabled on one of your other synced devices. If it's installed but disabled on another device, you won't see it in the list until you activate it there. If you see the extension in the list, it will disappear whenever it's turned off on your other devices.
Once an app is installed from the "On Other Devices" section, it will move up to the "Allow These Content Blockers" or "Allow These Extensions" group.
Tip: Enable automatic downloads for apps on all your devices so whenever you install an app on one device, it will automatically install on your other devices. On iOS 16 and iPadOS 16, go to Settings –> App Store –> App Downloads (under Automatic Downloads) to set the feature.
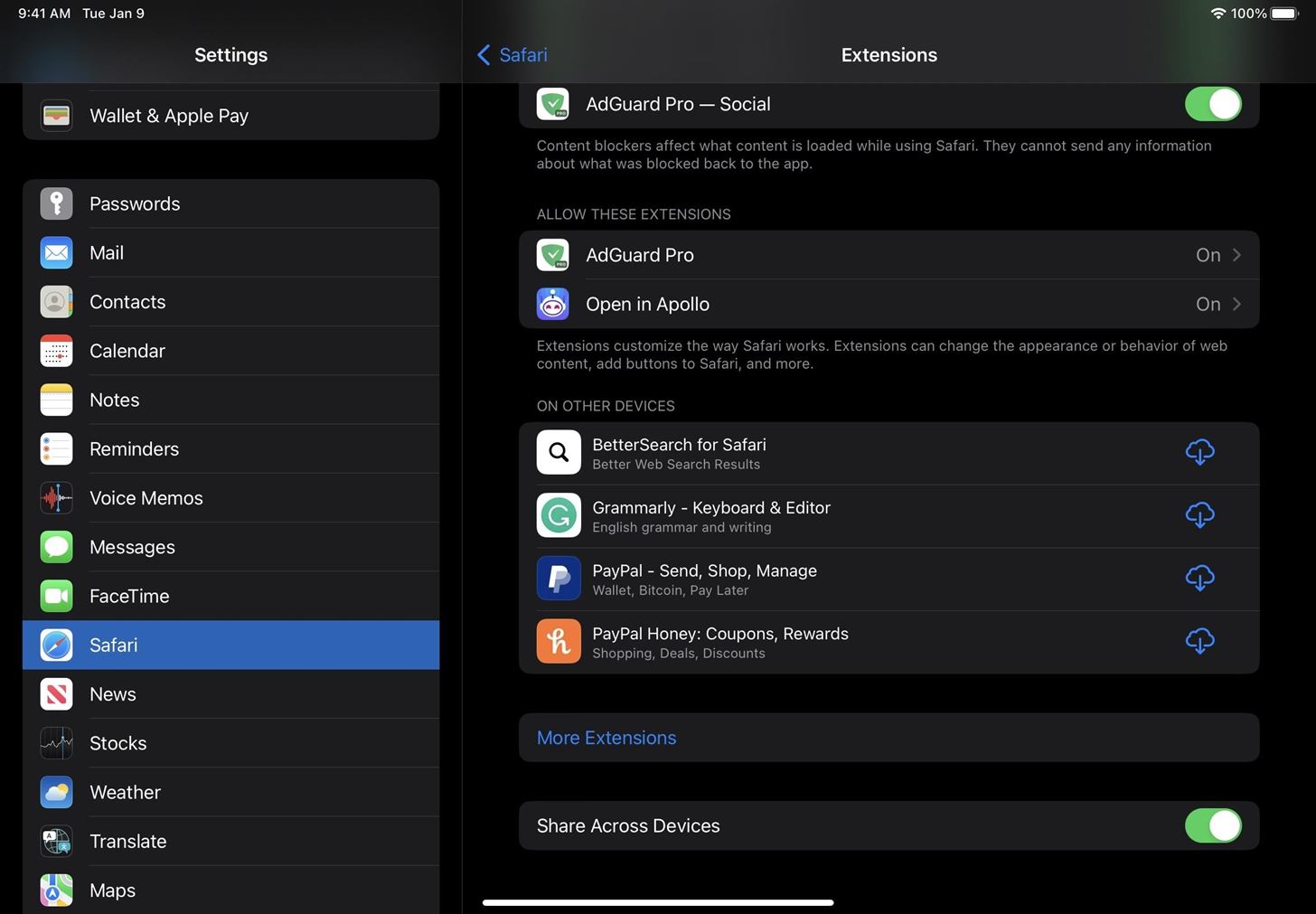
Sync Your Extension Settings
When syncing Safari extensions, any extension you have enabled on one of your devices will be enabled on your other devices, as long as they have the associated app installed. If you toggle an extension off on one device, it should turn off on all your synced devices.
However, the permissions for each Safari extension will not always sync across your devices. So if you have one extension set to "Allow" on all websites and change it to "Ask," it may not affect that permission on your other devices. Sometimes after installing an extension, the permissions for websites will be the same as on your other devices, but any further changes may not sync.
Limitations
The most significant limitation is that each Safari extension needs to be compatible with each device. Not all iPhone apps are available for iPad and Mac, and some iPad and Mac apps only support those platforms. Some of the Safari extensions on your Mac may not have even come from the App Store, so those won't appear on your other devices.
Depending on the Safari extensions you use, it may severely limit the number of extensions that sync to your other devices. For example, I have seven Safari extensions on my iPhone, and only one of those was shared with my Mac.
Just updated your iPhone? You'll find new emoji, enhanced security, podcast transcripts, Apple Cash virtual numbers, and other useful features. There are even new additions hidden within Safari. Find out what's new and changed on your iPhone with the iOS 17.4 update.
Be the First to Comment
Share your thoughts, how to : add website shortcuts to your iphone's home screen for fast access to web apps and bookmarks, how to : dial these secret codes to see if someone is hijacking calls & texts on your iphone, warning : sensitive info you black out in images can be revealed with a few quick edits on your iphone, how to : make siri say whatever you want every time you connect your iphone to a charger, how to : keep your night vision sharp with the iphone's hidden red screen, how to : 27 new features and changes coming to your iphone with ios 17.5, how to : trigger imessage effects with just a keyword, how to : use a different apple id for apple music without using family sharing, how to : 100+ secret dialer codes for your iphone, how to : 11 features coming to apple news on your iphone with ios 17.5 — including some big ones, how to : if 'messages' consumes too much iphone or icloud storage, don't delete your conversations just yet, how to : add unsupported cards and passes to apple wallet for quick, easy access on your iphone, how to : 20 surprisingly practical uses for apple airtags, how to : your iphone's status bar can actually be customized — here's how, how to : 34 new features and changes for your iphone on ios 17.4, how to : disable the imessage typing bubble indicator so others don't know you're currently active in the chat, how to : remove unnecessary profiles & certificates on your iphone to protect your privacy & security, how to : the simple trick to stop your iphone from automatically going to sleep, how to : why your lost airpods say 'offline' or 'no location found' in the find my app, how to : make siri run google assistant commands on your iphone.
- All Features
- All Hot Posts
- The Best Tech Gifts Under $100
- Traveling? Get These Gadgets!
How to Sync Your iPhone and iPad
Use iCloud to keep your devices synced
:max_bytes(150000):strip_icc():format(webp)/SamCostello-d7fcf106ec2048ccb06d1e2190b3396d.jpg)
- Ithaca College
:max_bytes(150000):strip_icc():format(webp)/GlamProfile-7bfa34647d8e4c8e82097cc1daf8f5ec.jpeg)
- Saint Mary-of-the-Woods College
In This Article
Jump to a Section
- How to Use iCloud
- Get More iCloud Storage
- Why You Can't Directly Sync
- Frequently Asked Questions
What to Know
- On each device, go to Settings > iCloud > toggle on the app categories and content you want to sync to iCloud.
- iCloud works with most Apple including iPhones and iPad and can be accessed on Windows devices and the web.
- The iCloud service is free and comes with 5GB of storage.
This article explains how to sync your iPhone and iPad using the iCloud service. Instructions apply to iPhones and iPads running iOS 11 and later.
How to Sync Your Apple Devices Using iCloud
If you want to keep the data on your iPhone and iPad in sync, use Apple iCloud to keep all your devices in sync at all times. As long as both your devices connect to the internet and have the same iCloud settings—and you access them using the same Apple ID—they'll stay in sync.
Here's how to set up iCloud:
Open the Settings app on one device, tap your name to open the Apple ID screen, then select iCloud .
Turn on the toggle switches next to every category of app and content that you want to sync between the iPhone and iPad. Repeat this process with the second device.
The settings must be set identically on both devices for the sync to work.
Go to Settings > Passwords & Accounts and ensure the email accounts are set up the same on both devices.
Go to Settings > iTunes & App Store and turn on automatic downloads for Music , Apps , Books & Audiobooks , and Updates on both devices by moving the toggle switches next to them to the On /green position.
After you set up iCloud on both devices, they'll remain synced. This approach keeps the majority of your information identical across both devices. The iCloud is accessible on iOS, macOS, and Windows devices, and it keeps your data secure when it is in storage and when it is in transit.
How to Get More iCloud Storage Space
The iCloud service is free from Apple, and it comes with 5 GB of storage. The amount of iCloud storage used is displayed at the top of the iCloud settings screen. If this isn't enough space for you, or you are nearing your limit, you can purchase 50 GB, 200 GB, or 2 TB plans from Apple beginning at $0.99 per month. Go to the iCloud settings screen and tap Manage Storage > Change Storage Plan .
Can You Sync iPhone Directly to iPad?
It's not possible to sync your iPhone and iPad in the same way that you sync your iOS devices to your computer (by connecting the two devices with a cable or syncing via Wi-Fi and moving data back and forth between the devices). There are a couple of reasons for this:
- Apple didn't design the devices or iOS to work that way. One of the fundamental concepts of the way iOS mobile devices manage data is that they access data in the cloud, on the internet, or with stationary computers. That's where a web-based server, cloud storage, or your home computer comes into the picture.
- No manufacturer makes a cable you can use to connect the two devices.
Sign out of your Apple ID on either device to stop syncing between your iPad and iPhone. Alternatively, you can turn off iCloud syncing on a per-app basis in your iPad’s iCloud settings.
To sync music from your computer to your iPhone , connect the iPhone using the USB cable, then open iTunes on the computer. To transfer automatically, select the iPhone icon > Music > Sync Music . To transfer manually, select Summary > Manually manage music and videos .
Get the Latest Tech News Delivered Every Day
- How to Sync Contacts From iPhone to Mac
- How to Use an iPad With an Android Phone
- How to Find a Wi-Fi Password on an iPhone
- How to Connect iPhone to Mac
- How to Transfer Data From iPhone to iPhone
- How to Fix 'The Last Backup Could Not Be Completed' Error
- How to Transfer Files Between an iPhone and a Mac
- How to Set up and Use iCloud on the iPad
- How to Sync Notes From iPhone to Mac Using iCloud
- How to Sync Photos to iPhone
- How to Use iCloud For Windows
- How to Clear Space on iCloud
- How to Disconnect an iPad From an iPhone
- How to Transfer Contacts From iPhone to iPhone
- How to Transfer Photos From iPhone to iPhone
- How to Sync iPhone to a Computer
Looks like no one’s replied in a while. To start the conversation again, simply ask a new question.
iOS 15 safari sync
Since updating to iOS 15, my iPhone is no longer showing the Safari tabs that are open on my iPad Pro- and vice-versa. I’ve tried restarting both devices, and disabling iCloud/Safari sync, then re-enabling. Any thoughts on how the issue can be fixed?
iPhone 12 Pro Max
Posted on Sep 21, 2021 2:32 AM
Posted on Sep 30, 2021 4:43 PM
Apple moved where the list of tabs on other devices appears. You can find it by clicking on the web address bar at the top of Safari. When the list of favorites comes up, scroll down the favorites tab, and there’s now a drop down menu that lets you choose between all of your devices. See picture.
Similar questions
- Safari - show tabs overview iOS 15 I am unable to view open tabs in Safari on my iPad. My iPad is updated to iOS 15x but my other devices are still running iOS 14x. Has this feature been removed for iOS 15? Safari is enabled in iCloud on all my devices. I have tried restarting my iPad. Nothing is working. This is a feature I use daily. Please help! 156 1
- Safari tabs won’t show Hello ThereI have two iPhone one is iPhone 5 (ios 10.3.3) other is iPhone SE (ios 11.4). The safari tabs open on my iPhone 5 shows on iPhone SE but iPhone 5 won’t show the opend tabs on iPhone SE 534 3
- Safari tabs closed, not my choice I would like my iPad device and my iPhone to be separate, or at least to have choice whether Safari tabs are held in cloud & synched or not. I use the devices differently and don’t want automatic access to everything from both. Can you tell me how to manage this issue, whether it is even possible? 138 1
Loading page content
Page content loaded
Sep 30, 2021 4:43 PM in response to davidenos
Oct 6, 2021 7:05 AM in response to Lcrigz
UPDATE: It now is working! After the IOS 15.01 update on my phone I had to go to iCloud settings under Apple ID then switch off Safari (choose do not keep information on iPhone) then switched it back on. That seemed to delete all of the Safari settings then reimport them from iCloud. Safari on my MacBook Pro is now also seeing the open tabs from the phone. All good.
Oct 6, 2021 7:46 AM in response to Lcrigz
Dear Lcrigz,
Thanks for the tip.
I have just tried it and I can confirm that IT WORKS! 👍
I had to go to iCloud settings under Apple ID then switch off Safari (choose do not keep information on iPhone) then switched it back on.
Now I can se the open tabs on both devices, iPad and iPhone and both are in sync.
SOLVED 👍
Sep 22, 2021 5:42 AM in response to davidenos
Hello davidenos,
Thank you for taking the time to post your question to Apple Support Communities. We understand that since updating to iOS 15, you're no longer seeing iCloud tabs that are open on your iPhone and iPad Pro. We're happy to do all we can to help.
You mentioned that your iPhone is up to date, but have you had the chance to update the iPad Pro as well? If not, let's start there: Update your iPhone, iPad, or iPod touch Then also confirm that iCloud tabs is set up correctly on each device: Set up and use iCloud Tabs
If you're still experiencing issues, please force quit the Safari app on each device, then check for your tabs again.
Close an app on your iPhone or iPod touch
Quit and reopen an app on iPad
Finally, check that these tabs aren't opened in Private Browsing Mode, as this would interfere with the ability to sync tabs between devices.
Browse privately in Safari on iPhone
Browse privately in Safari on iPad
Let us know if you need additional assistance after completing each of these steps. We look forward to hearing back from you.
Sep 28, 2021 6:59 AM in response to racheals14
I have the same question and issue, but it includes my iPad and iPhone. Quit and reopened Safari and still do not see the Safari tabs on my other advices. Please advise on next steps!
Sep 29, 2021 10:12 AM in response to racheals14
Same problem but between my MacBook Pro and iPhone since iOS update on phone and safari update on MacBook. Safari on MacBook DOES show the list of open tabs from the iPhone. The iPhone DOES NOT show the open tabs from the MacBook.
Sep 30, 2021 8:50 AM in response to davidenos
On none of my 4 devices installed with either iOS15, Big Sur or Monterey Beta Safari is synching with my other devices. I just upgraded on my MBP15 to Safari 15 and lost the syncs. Previously on Safari 14 everything was actually syncing up correctly with my iOS15 devices and Monterey. So, to me it is clearly a Safari 15 issue. Strange that this has not been tested or noticed before launching the new Safari.
Sep 30, 2021 5:11 PM in response to Elsic75
Thanks is certainly helpful. No way I would have found that without your tip, so thank you. However, it looks very cumbersome this way, it was much easier in the way it was, but that is not surprising.
Oct 3, 2021 2:26 PM in response to racheals14
I don’t mean to be rude because I do appreciate the community specialist but this response in quite frustrating. This is a nonsense answer that anyone who knows they can look at their tabs on other devices has surely already tried these suggestions.
It’s ridiculous that the actual answer comes from a consumer, thank you Elsic75.
Oct 5, 2021 2:51 PM in response to Elsic75
Clicking the URL bar just shows another (additional) view of tabs. If you're not seeing them where they used to be, you won't see them there either. It's definitely a (big) bug that Apple needs to look into...
Oct 6, 2021 6:45 AM in response to Changoleone
Well, I updated my phone to 15.01 and weirdest thing happens: when I open Safari on my phone the list of open tabs on my MAC does show up for a second then disappears. And on my MAC, the list of open iPhone tabs is now gone.
Oct 11, 2021 7:15 AM in response to davidenos
I don’t bloody understand WHY OH WHY if something ain’t broke why fix it!!! It was much simpler before so why the **** make it so much more complicated????The only reason I can see is that you’ve made us go through loads of rubbish news to get to the other device tabs! 3 steps to replace one step so I’m cheesed off
Oct 17, 2021 8:25 AM in response to davidenos
On BOTH (or All) devices, go to Settings > Apple ID > iCloud, and switch Safari OFF. Select DELETE previously synced data. Once done for all devices, the open tabs appear at the bottom below Favorites when you click into the URL of an open tab.
Oct 17, 2021 8:31 AM in response to Elsic75
This is correct as far as the location of the open tabs, but in many cases it won’t work until doing the following:
On BOTH (or All) devices, go to Settings > Apple ID > iCloud, and switch Safari OFF. Select DELETE previously synced data. Once done for all devices, the open tabs appear at the bottom below Favorites when you click into the URL of an open tab, as the a I’ve post indicates.
Oct 19, 2021 2:40 PM in response to davidenos
I tried all suggested solutions.
now on my iPhone I can see the tabs from one iPad that is not yet on iOS 15.
The tabs from another iPhone and iPad are not shown.
I did reset and applied all suggested solutions to all devices.
So, definitely this is an iOS 15 bug!
- You are here
How to un-sync the browsing history on your iPhone from your iPad or other iDevices

How to unlink the Safari browser on your iPhone from your iPad or other iDevices
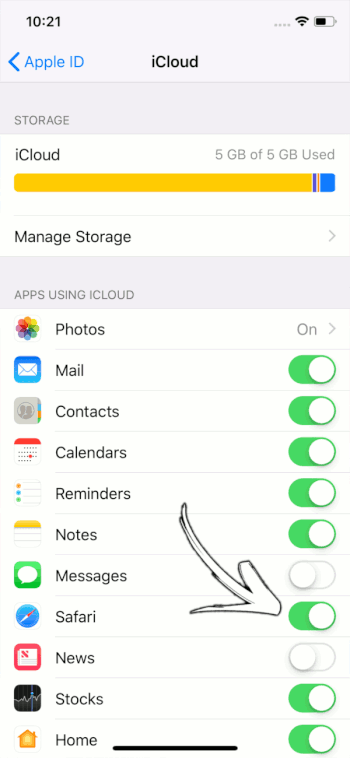
Recommended Stories

Enjoy the hottest mobile tech storylines, delivered straight to your inbox.
Things that are NOT allowed:
- Off-topic talk - you must stick to the subject of discussion
- Trolling - see a description
- Offensive, hate speech - if you want to say something, say it politely
- Spam/Advertisements - these posts are deleted
- Multiple accounts - one person can have only one account
- Impersonations and offensive nicknames - these accounts get banned
Popular stories

Latest News


Providing simple, straightforward answers to you iPhone and iPad questions.
How to Sync Safari Tabs Across Multiple iOS Devices
When viewing a website with Safari, the website opens in a window called a tab. Through iCloud, these tabs are available to any device running Safari. You just need to enable the sharing of Safari data in the iCloud Settings.
Enable Safari Tab Sharing
To enable Safari data sharing on an iPhone or iPad, open the Settings app and select iCloud.
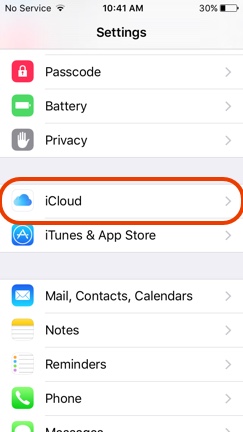
If iCloud is active, you will see your Apple ID listed in the Account field at the top of the window. If iCloud is not active, you will need to sign in using your Apple ID to sync data with iCloud.
Once iCloud is active, toggle the Safari switch to the ON position to activate Safari data sharing. This will allow tabs to be shared across your devices.

Access Safari Tabs on the iPhone
All the open Safari tabs on your iPhone will appear as stacked windows. Tapping on a tab will open it. If you scroll down through all the tabs, there will be a list of open tabs from your other devices. Tapping a tab from the list will open that tab on your device.

Access Safari Tabs on the iPad
Viewing Safari tabs on the iPad is very similar to the iPhone. The open Safari tabs on your iPad will appear as windows. If you scroll down through all the tabs, there will be a list of open tabs from your other devices. Tapping a window or a tab from the list will open that tab on your iPad.

Contribute to the Microsoft Edge forum! Click here to learn more 💡
April 9, 2024
Contribute to the Microsoft Edge forum!
Click here to learn more 💡
- Search the community and support articles
- Favorites, history, and downloads
- Microsoft Edge
- Search Community member
Ask a new question
Syncing Microsoft Edge and Safari bookmarks via icloud
With my previous laptop, i could sync my chrome bookmarks on my laptop with the safari bookmarks in my ipad using icloud and choosing 'chrome' in the browser selection in the icloud application in the laptop (there are 3 choices there: internet explorer, Firefox and Chrome). That worked fine.
Now I have a new laptop with Microsoft Edge on it. Suppose I import all the bookmarks from Chrome to Edge, can i now sync the Edge bookmarks with the safari bookmarks on the ipad using icloud in the same way. I am asking because there is no "Edge" entry in the icloud application. What shall i choose (if possible at all..) in this case (IE-?, Firefox-No!, Chrome-No!). Is this doable or shall i stay with chrome on new laptop and safari on ipad ?
Report abuse
Replies (3) .
- Microsoft Agent |
Hi sh1406 ,
Thanks for your post in Microsoft Community.
It sounds like that you currently need to sync bookmarks to the Microsoft Edge. As Chrome and iClound are not a product of Microsoft, we cannot provide you with more help, but here are some suggestions:
Since there is no option to sync directly to the Edge, it seems like you have to take two steps.Since IE and Edge are the products of Microsoft, you can try to sync IE first and then sync to Edge.And Since Edge and Chrome are the same core, you can try to sync Chrome first and then sync to Edge.
If direct synchronization does not solve the problem, you can try to export bookmarks from other browsers and then import Edge.
For this,kindly check:
What's imported to the new Microsoft Edge
Import favorites in Microsoft Edge
Set up and use iCloud for Windows - Apple Support
Disclaimer: There is a non-Microsoft website. The page appears to be providing accurate and safe information. Watch out for ads on the site that may advertise products frequently classified as PUP (Potentially Unwanted Products). Thoroughly research any product advertised on the site before you decide to download and install it.
Feel free to post back if you need further assistance.
Best Regards,
Sawa | Microsoft Community Support Specialist
-----------------------
* Beware of scammers posting fake support numbers here.
* Kindly Mark and Vote this reply if it helps, as it will be beneficial to more community members reading here.
Was this reply helpful? Yes No
Sorry this didn't help.
Great! Thanks for your feedback.
How satisfied are you with this reply?
Thanks for your feedback, it helps us improve the site.
Thanks for your feedback.
This is easily doable, though not necessarily intuitive. Since Microsoft Edge can install Chrome extensions, you simply need to install the iCloud Chrome extension in Edge ( iCloud Bookmarks - Chrome Web Store (google.com) ) and select Chrome in the iCloud application (you might want to remove the extension from your Chrome application in order to prevent conflicts).
I've just used this setup successfully to sync Edge bookmarks with Safari on iOS (iPhone and iPad); it seems the iCloud application accepts the sync instructions from Edge because it is the same engine (Chromium).
34 people found this reply helpful
This is easily doable, though not necessarily intuitive. Since Microsoft Edge can install Chrome extensions, you simply need to install the iCloud Chrome extension in Edge ( iCloud Bookmarks - Chrome Web Store (google.com) ) and select Chrome in the iCloud application (you might want to remove the extension from your Chrome application in order to prevent conflicts). I've just used this setup successfully to sync Edge bookmarks with Safari on iOS (iPhone and iPad); it seems the iCloud application accepts the sync instructions from Edge because it is the same engine (Chromium).
Thank you for your reply.
For the time beeing , i decided to stay with chrome/safari combo, since it works fine and sufficiently fast for me and i am familiar with it.
I will keep your post anyway if i need it in the future.
Thanks again.
1 person found this reply helpful
Question Info
- Norsk Bokmål
- Ελληνικά
- Русский
- עברית
- العربية
- ไทย
- 한국어
- 中文(简体)
- 中文(繁體)
- 日本語
Your Guide to Private Browsing in Safari
Private browsing is often misunderstood, but it can be a helpful feature if you know what’s what.
Quick Links
What private browsing does in safari, how to use safari private browsing on iphone and ipad, how to use safari private browsing on a mac, how to disable safari private browsing on iphone and ipad, how to disable safari private browsing on a mac, key takeaways.
- Private Browsing in Safari hides browsing history, autofill details, downloads, and locks tabs after inactivity.
- Safari on Mac groups private and non-private tabs, while on iPhone it shows all tabs regardless of mode.
- To use Private Browsing in Safari, identify it by a dark address bar, "Private" indicator, or "Private" next to the site URL.
Most browsers offer a private browsing mode that aims to keep the websites you view off the record. But what exactly does it do in Safari and how do you get the best out of it?
First and foremost, Private Browsing keeps the website pages you visit out of your History . The aim is to prevent someone else from seeing which pages you have visited if they have access to your phone or computer.
In Safari, Private Browsing does a lot more than just hide URLs. It also:
- Prevents recent searches from showing up in your history.
- Stops remembering details you enter in forms for autofill.
- Keeps downloaded items from appearing in your Downloads list.
- Locks private tabs after a period of inactivity.
- Adds tracking and fingerprinting protection.
However, it’s important to note that Private Browsing does not stop you from being tracked altogether. Websites you visit will still be able to use various methods to track you, and will still have access to all data that you send them.
On macOS, iOS, and iPadOS, Safari groups private tabs together, and separates them from non-private tabs. On Mac, each Safari window is either private or non-private, and can have as many tabs as you want.
On iPhone, you can switch between private and non-private modes, each of which shows all tabs belonging to that mode.
You can spot when you’re viewing a private tab with these signs:
- The address bar has a dark background. This may be less noticeable if you’re using Dark Mode .
- On Mac, you’ll see a prominent Private indicator in the title bar.
- On iPhone, you’ll see Private alongside the site URL at the bottom of your screen.
The steps to enter Private Browsing mode are nearly identical on an iPhone and iPad. The only difference is that the tab icon is at the bottom of the screen on iOS and the top on iPadOS.
- Long-press the tab icon (two overlapping pages) on the bottom-right (iPhone) or top-right (iPad) of your screen.
- Tap the New Private Tab menu item.
- If locked, enter your passcode to unlock Private Browsing.
You can enter Private Browsing mode on macOS using either a menu item or a keyboard shortcut:
- Open the File menu and choose New Private Window .
- Alternatively, use the keyboard shortcut Shift + Cmd + n .
- Use the browser as you normally would. Any tabs you open from this window will open in the same window, in private mode.
You may want to prevent users of an iPhone or iPad from using Private Browsing mode at all. To do so:
- Open the Settings app.
- Tap on Screen Time .
- Under RESTRICTIONS , click on Content & Privacy Restrictions .
- If not already enabled, press the toggle next to Content & Privacy Restrictions to enable.
- Tap Content Restrictions .
- Change the Web Content setting to Limit Adult Websites .
The option to enter private mode will now be gone.
On macOS, the wording of certain options differs slightly, but the overall process is near-identical to iOS:
- Open System Settings via the Apple menu.
- Click on Screen Time in the left panel.
- Under the Restrictions section, click on Content & Privacy .
- Click Content Restrictions .
- Change the Access to Web Content setting to Limit Adult Websites .
Private Browsing will now be unavailable in Safari, although any existing private windows will stay open.
Of course, anyone can re-enable Private Browsing using the same process, in reverse. However, you can use Screen Time’s Lock Screen Time Settings option to set a passcode and enforce the setting permanently.
- a. Send us an email
- b. Anonymous form
- Buyer's Guide
- Upcoming Products
- Tips / Contact Us
- Podcast Instagram Facebook Twitter Mastodon YouTube Notifications RSS Newsletter
Apple Releases Safari Technology Preview 193 With Bug Fixes and Performance Improvements
Apple today released a new update for Safari Technology Preview , the experimental browser Apple first introduced in March 2016. Apple designed the Safari Technology Preview to test features that may be introduced into future release versions of Safari.

The current Safari Technology Preview release is compatible with machines running macOS Ventura and macOS Sonoma , the latest version of macOS that Apple released in September 2023.
The Safari Technology Preview update is available through the Software Update mechanism in System Preferences or System Settings to anyone who has downloaded the browser . Full release notes for the update are available on the Safari Technology Preview website .
Apple's aim with Safari Technology Preview is to gather feedback from developers and users on its browser development process. Safari Technology Preview can run side-by-side with the existing Safari browser and while designed for developers, it does not require a developer account to download.
Get weekly top MacRumors stories in your inbox.
Top Rated Comments
I'm always curious about these Safari Tech Preview posts. Are they just a quick way to add another headline? I suspect so, as I don't see many people trusting these builds as their daily driver. I've tried that in the past, but it never stuck.
Popular Stories

Apple Announces 'Let Loose' Event on May 7 Amid Rumors of New iPads
Apple Releases Open Source AI Models That Run On-Device

Apple Cuts Vision Pro Shipments as Demand Falls 'Sharply Beyond Expectations'

Apple Finally Plans to Release a Calculator App for iPad Later This Year

iOS 18 Rumored to Add These 10 New Features to Your iPhone
Next article.

Our comprehensive guide highlighting every major new addition in iOS 17, plus how-tos that walk you through using the new features.

App Store changes for the EU, new emoji, Podcasts transcripts, and more.

Get the most out your iPhone 15 with our complete guide to all the new features.
A deep dive into new features in macOS Sonoma, big and small.

Revamped models with OLED displays, M3 chip, and redesigned Magic Keyboard accessory.

Updated 10.9-inch model and new 12.9-inch model, M2 chip expected.

Apple's annual Worldwide Developers Conference will kick off with a keynote on June 10.

Expected to see new AI-focused features and more. Preview coming at WWDC in June with public release in September.
Other Stories

3 hours ago by Joe Rossignol

7 hours ago by MacRumors Staff

1 day ago by Joe Rossignol

2 days ago by Tim Hardwick

3 days ago by Tim Hardwick
Use Notes on your iPhone, iPad, and iPod touch
With Notes, you can capture a quick thought, create checklists, sketch ideas, and more. And with iCloud, you can keep your notes updated across all your devices.
Get started
Make sure that your iPhone, iPad, or iPod touch has the latest version of iOS or iPadOS .
To use the latest features of Notes, make sure that you set up Notes with iCloud or have notes saved on your device. Many Notes features won't work with other email providers.
Create a new note
Open Notes.
The first line of the note becomes its title. To change the formatting style of the first line, go to Settings > Notes > New Notes Start With, then select an option.
You can also quickly access Notes from Control Center. Go to Settings > Control Center, and add Notes. Then open Control Center and tap Notes to create a note. Or, just ask Siri to "Start a new note."
Do more with Notes
With Notes, you can pin your top notes, draw, create checklists, scan and sign documents, and add attachments — like photos, videos, or web links.
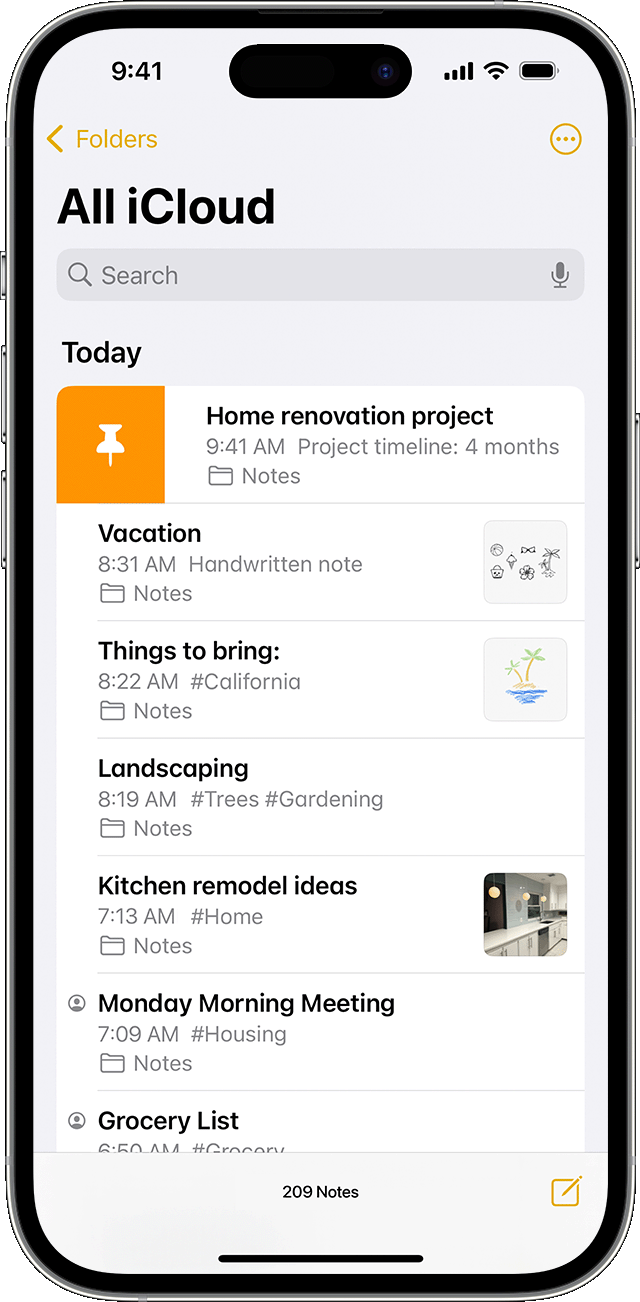
Format a note
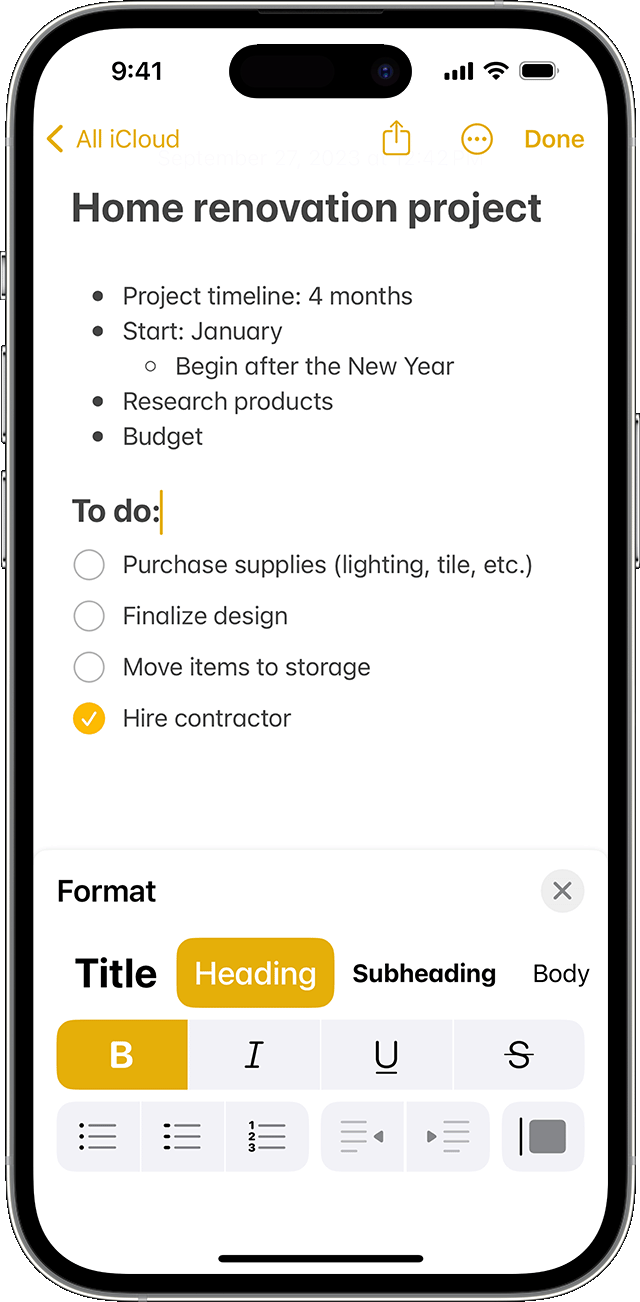
Undo changes to a note
Add an attachment
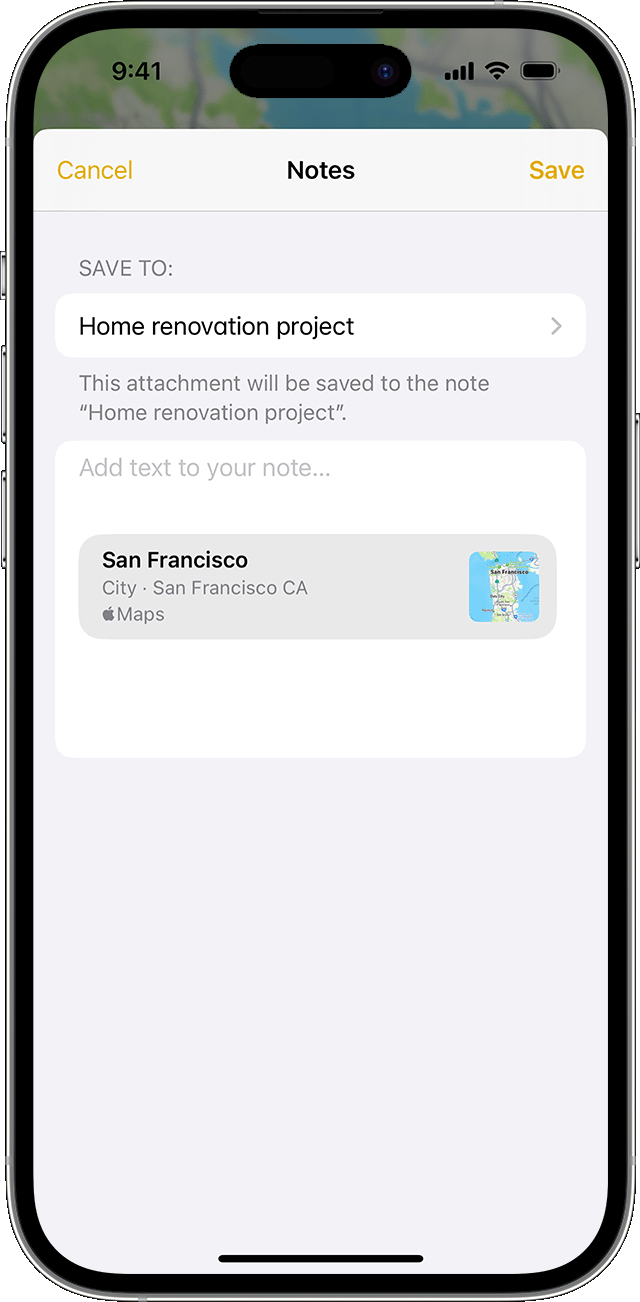
Add a photo or video
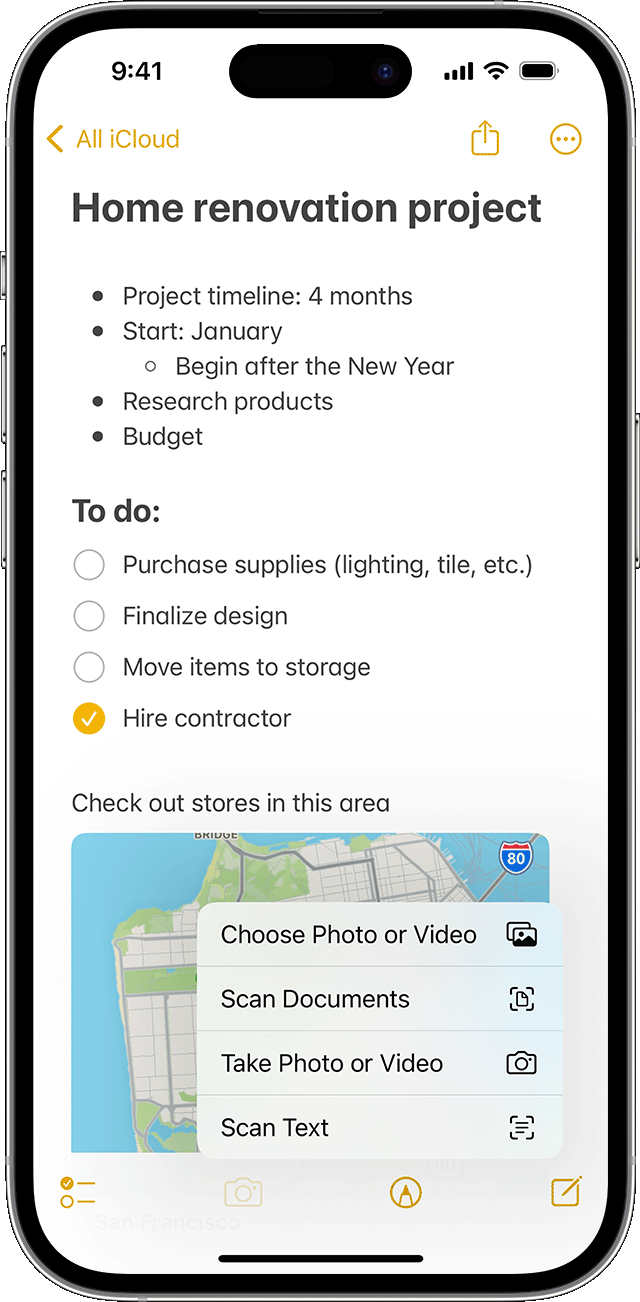
Link to a note
In iOS 17 and later, you can link to other notes within a note:
In a note, touch and hold blank space. Let go to bring up the options menu.
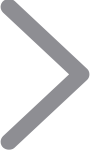
Enter the title of the note that you want to link to and select it from the list.
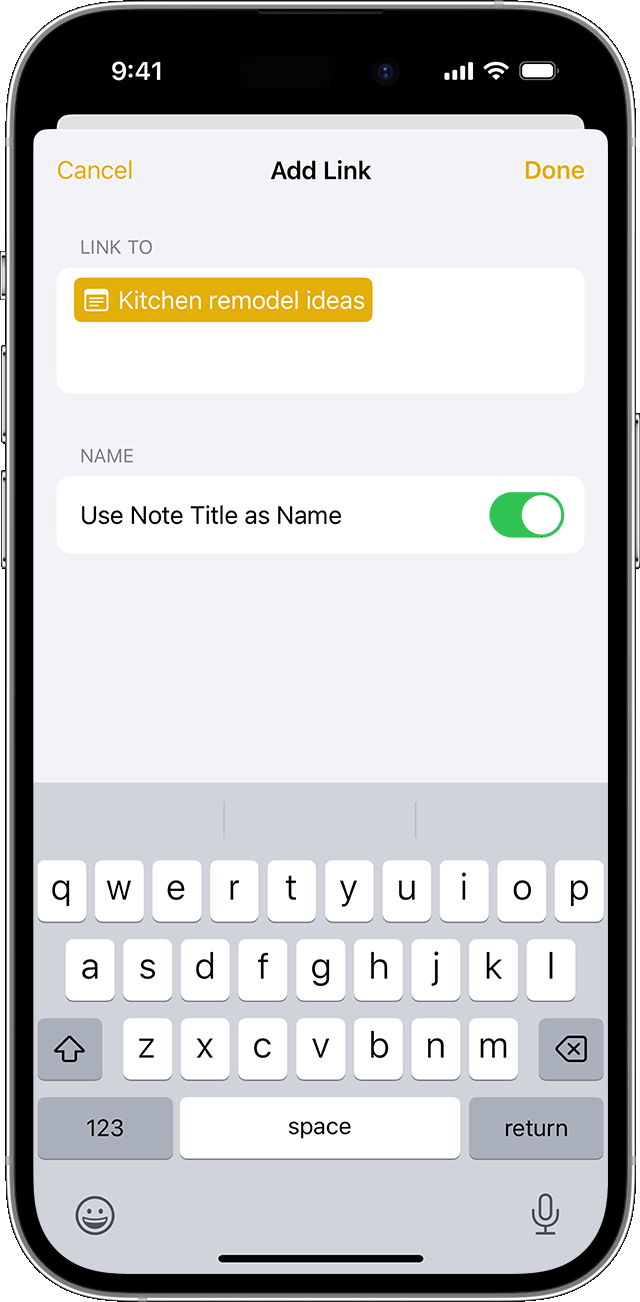
Turn Use Note Title as Name on or off. Enter different link text if needed.
You can also type ">>" in the body of your note, enter the title of the note that you want to link to, and select it from the list.
Create folders
Choose where to add the folder. To create a subfolder, drag the folder that you want to be a subfolder to the main folder. It will move below the main folder and be indented.
Name your folder, then tap Save.
Move a note to a different folder
Tap the notes that you want to move.

Tap Move, then select the folder you want to move them to.
See your notes in Gallery view
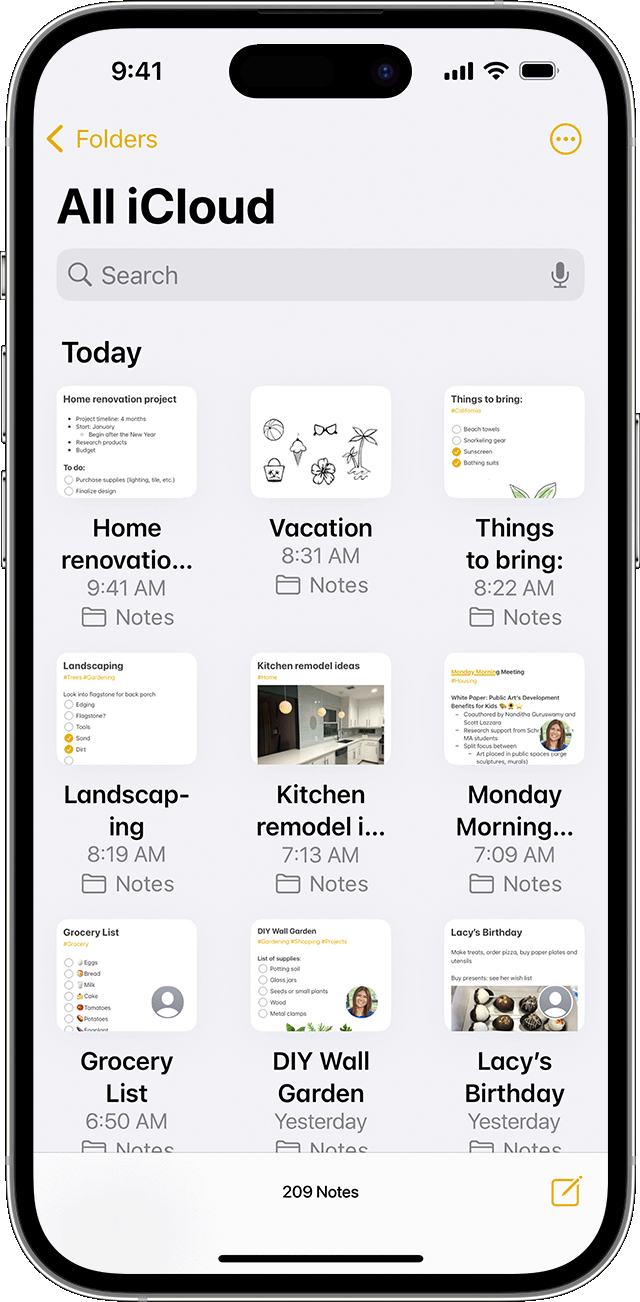
To sort your notes inside of folders:
Go to the folder that you want to sort.
Choose how you want to sort your notes.
To sort all of your notes automatically, go to Settings > Notes, and tap Sort Notes By. Then choose how you want to sort your notes.
Search for a note or attachment
To search for a specific note, just tap the Search field, then enter what you’re looking for. You can search for typed and handwritten notes. Search can recognize what's in the images inside of your notes. For example, if you search for "bike," search will show you all images that you have with a bike. Search can also find specific text inside scanned documents or images, like receipts or bills.
Create an instant note from the Lock Screen
You can use an Apple Pencil with a compatible iPad to create an instant note from the Lock Screen or pick up where you left off on your last note. To change these settings, go to Settings > Notes, tap Access Notes from the Lock Screen, and choose an option.
Tap the Lock Screen with your Apple Pencil and create your note. Whatever you create is automatically saved in Notes.
Keep your notes secure
The Notes app lets you lock any note that you want to keep private from anyone else that might use your device. Depending on your device, you can use your device's passcode or your Mac login password, along with Face ID or Touch ID, to lock and unlock your notes.
Use password protection with your notes
Delete a note
Swipe left over the note in the Notes list.
Learn what to do if you're missing notes
Recover a deleted note
In the Notes app, go to the Folders list.
Tap Recently Deleted.
Tap the note that you want to keep.
Tap anywhere in the note, then tap Recover.
Set up Notes with iCloud
You can use iCloud to update your notes across all of your devices. To set up Notes with iCloud, go to Settings > [your name] > iCloud, then turn on Notes. You’ll see your notes on all of your Apple devices that you’re signed in to with the same Apple ID.
Learn more about Notes
Learn how to draw with Notes on your iPhone, iPad, or iPod touch.
Share your notes with friends and family , and invite others to collaborate on select notes.
Use Tags and Smart Folders to organize your notes and easily filter your tagged notes across your folders.
Use iCloud Notes from a web browser
To use Notes on iCloud.com, go to icloud.com and sign in using your Apple ID (the one you use with iCloud). Click on the Notes app.
If you’re using another iCloud app, you can switch to Notes by clicking the app’s name at the top of the icloud.com window.
When working with Notes on iCloud.com, make sure that you use a browser recommended in System requirements for iCloud .
If you only see Pages, Numbers, Keynote, and Settings on iCloud.com, you don’t have an iCloud Notes account set up. To save your notes to iCloud, which lets you sync notes between your different devices and lets you access your notes on the Web, go to the iCloud Settings > Accounts on your device and turn Notes syncing on.
If you try to use Notes on iCloud.com, but get a message that says an iCloud email address is needed, your iCloud isn’t set up with a free @icloud.com email account. iCloud uses this email account to store notes for the original Notes app on iCloud.com and your devices. If you don’t have an @icloud.com email address, you can create one by turning on Notes in iCloud preferences on your Mac or in Settings on your iOS device.
Explore Apple Support Community
Find what’s been asked and answered by Apple customers.
Contact Apple Support
Need more help? Save time by starting your support request online and we'll connect you to an expert.

IMAGES
VIDEO
COMMENTS
Set up iCloud for Safari on your iPhone, iPad, or iPod touch. On your iPhone, iPad, or iPod touch, go to Settings > [ your name ] > iCloud. iOS 16, iPadOS 16, or later: Tap Show All, then turn on Safari. iOS 15, iPadOS 15, or earlier: Turn on Safari. To see your bookmarks, Reading List, Tab Groups, and tabs open on your other devices, open Safari.
Go to Settings > [ your name ] > iCloud > Show All, then make sure Safari is turned on. Note: To also see tabs open on your Mac, you must have Safari turned on in iCloud settings on your Mac, be signed in with the same Apple ID, and use two-factor authentication. In Safari on iPhone, view the tabs that are open on your other Apple devices and ...
Turn off iCloud Bookmarks and turn it back on. Tap Settings > [your name] > iCloud. Turn off Safari. You can choose Delete from My [device] if your data exists on one or more of your computers. Otherwise, choose Keep on My [device]. Wait a few minutes, then turn on Safari again.
This way, when you purchase or download an app from the App Store on one device, it will automatically be installed on the other one. Step 1: Open the Settings app on your iPhone or iPad. Step 2 ...
On your iPad/iPhone, go to Settings app → Tap on your name and picture shown on the top (Apple ID, iCloud, iTunes & App Store) → iCloud and under Apps Using iCloud section, turn-off the switch in front of all the apps for which you do not wish to sync data. Specifically, to disable syncing website history, turn-off iCloud for Safari (it ...
First, ensure that Handoff is enabled on your devices. From there, launch the Safari browser and then open the website on the primary device. This can be your iPhone, iPad, or Mac. Ensure that your device doesn't go to sleep or else the feature won't be able to hand the tab over to the secondary Apple device. Now, let's move over to the device ...
Apple's iCloud service is the officially supported way to sync data with your iPad or iPhone. It's included on Macs, but Apple also offers similar iCloud bookmark syncing features for Windows. ... Unfortunately, the Chrome browser is slower than Apple's own Safari browser on iPad and iPhone because of the way Apple limits third-party browsers ...
Open System Preferences and click on Apple ID. Select iCloud from the sidebar. Ensure that the Safari option is checked. This allows Safari to sync your browsing data across your devices. On iPhone and iPad: Open the Settings app and tap on your Apple ID at the top. Select iCloud and ensure that Safari is toggled on.
This step ensures that Safari data, including your bookmarks, is synced with iCloud. Enable Safari Sync on iPhone and iPad: On your iPhone or iPad, open the Settings app and tap on your Apple ID at the top. Next, select iCloud and toggle the switch next to Safari to enable Safari syncing with iCloud.
Find the Safari option in the left-hand menu and tap it to open the settings list on the right. Scroll down on the right to find the Settings for Websites section and the Share Across Devices toggle. Tap it to turn the feature off or on. If the toggle is green, syncing is enabled. To set your website settings, open Safari and navigate to the ...
Don't Miss: Upgrade Safari on Your iPhone with These Powerful Add-Ons; Enable Extension Syncing on Your iPhone or iPad. Toggle on the "Share Across Devices" switch in your iPhone or iPad's Safari settings to sync your extensions across all your iOS 16, iPadOS 16, and macOS 13 devices. Settings -> Safari -> Extensions -> Share Across Devices
Turn on the toggle switches next to every category of app and content that you want to sync between the iPhone and iPad. Repeat this process with the second device. The settings must be set identically on both devices for the sync to work. Go to Settings > Passwords & Accounts and ensure the email accounts are set up the same on both devices.
Solution: On BOTH (or All) devices, go to Settings > Apple ID > iCloud, and switch Safari OFF. Select DELETE previously synced data. Once done for all devices, the open tabs appear at the bottom below Favorites when you click into the URL of an open tab. Pete2D.
In this lesson from our full video tutorial on iCloud see how to sync Safari data and settings between your Apple devices. Learn more in the full tutorial av...
On your iPhone, iPad, or iPod touch. Open Safari. Tap the Tabs button, then tap the New Tab button. By default the Start Page includes a section showing the tabs that are open on your other devices. Tap the one you want to open. To close a tab from another Apple device, touch and hold the link, then choose Close.
Let's see how we can unlink the iPhone from the cloud: 1: Go into Settings. 2: Tap on your Apple ID banner at the top of the menu. 3: Go into the iCloud sub-menu. Once in there, turn off syncing with Safari. You will be asked whether you want to delete everything that has been synced to the cloud from Safari. This will basically get rid of your ...
To enable Safari data sharing on an iPhone or iPad, open the Settings app and select iCloud. If iCloud is active, you will see your Apple ID listed in the Account field at the top of the window. If iCloud is not active, you will need to sign in using your Apple ID to sync data with iCloud. Once iCloud is active, toggle the Safari switch to the ...
I've just used this setup successfully to sync Edge bookmarks with Safari on iOS (iPhone and iPad); it seems the iCloud application accepts the sync instructions from Edge because it is the same engine (Chromium). Hi EdZep, Thank you for your reply.
How to Use Safari Private Browsing on iPhone and iPad The steps to enter Private Browsing mode are nearly identical on an iPhone and iPad. The only difference is that the tab icon is at the bottom of the screen on iOS and the top on iPadOS. Long-press the tab icon (two overlapping pages) on the bottom-right (iPhone) or top-right (iPad) of your ...
See Sync content between your Mac and iPhone, iPad, or iPod touch over Wi-Fi. In the Finder on your Mac, select the device in the Finder sidebar. If you connect your device to your Mac using a USB cable and don't see the device in the Finder sidebar, see If your device doesn't appear in the sidebar. Click the type of content you want to ...
Go to Settings > [ your name ] > iCloud > Show All, then make sure Safari is turned on. Note: To also see tabs open on your Mac, you must have Safari turned on in iCloud settings on your Mac, be signed in with the same Apple ID, and use two-factor authentication. In Safari on iPad, view the tabs that are open on your other Apple devices and ...
Apple is finally planning a Calculator app for the iPad, over 14 years after launching the device, according to a source familiar with the matter. iPadOS 18 will include a built-in Calculator app ...
In the Apple Devices app on your Windows computer, select the device in the sidebar. If you connect your device to your Windows computer using a USB or USB-C cable and don't see the device in the sidebar, see If your iPhone, iPad, or iPod doesn't appear in the sidebar. Select the type of content you want to sync in the sidebar.
iOS 17 brings big updates to Phone, Messages, and FaceTime that give you new ways to express yourself as you communicate. StandBy delivers a new full-screen experience with glanceable information designed to view from a distance when you turn iPhone on its side while charging. AirDrop makes it easier to share and connect with those around you and adds NameDrop for contact sharing. Enhancements ...
Make sure that your iPhone, iPad, or iPod touch has the latest version of iOS or iPadOS. ... go to the iCloud Settings > Accounts on your device and turn Notes syncing on. If you try to use Notes on iCloud.com, but get a message that says an iCloud email address is needed, your iCloud isn't set up with a free @icloud.com email account. iCloud ...