How To Change Safari Color On Macbook

- Software & Applications
- Browsers & Extensions


Introduction
Safari, the default web browser for Mac, offers a seamless and intuitive browsing experience. While its sleek interface is designed to complement the overall aesthetics of the macOS, users have the option to personalize their browsing environment. One such customization feature allows users to change the color scheme of Safari, adding a touch of personal flair to their browsing sessions.
In this guide, we will explore the simple yet impactful process of changing the color of Safari on your MacBook. Whether you prefer a vibrant and energetic hue or a calming and subdued tone, altering the color of Safari can breathe new life into your browsing experience. By following a few straightforward steps, you can infuse your browsing interface with a color that resonates with your unique style and preferences.
So, if you're ready to infuse a dash of personality into your web browsing experience, let's dive into the step-by-step process of changing the color of Safari on your MacBook. Whether you're aiming to match your browser with your favorite color scheme or simply seeking a change of scenery, this customization feature allows you to make Safari truly your own.
Step 1: Open Safari Preferences
To embark on the journey of personalizing the color of Safari on your MacBook, the first step is to access the Safari Preferences . This serves as the gateway to a plethora of customization options, including the ability to modify the browser's appearance to align with your individual taste.
To open Safari Preferences, launch the Safari browser on your MacBook. At the top of the screen, you will find the menu bar, where you should locate and click on the "Safari" option. A dropdown menu will appear, and within this menu, you will find the "Preferences" option. Click on "Preferences" to proceed to the next stage of the customization process.
Upon clicking "Preferences," a new window will emerge, unveiling a range of settings and customization options for Safari. This window serves as the control center for tailoring the browser to suit your preferences, encompassing not only appearance modifications but also various other settings that can enhance your browsing experience.
The process of opening Safari Preferences is a pivotal starting point, as it grants you access to a multitude of customization features that extend beyond the color scheme. By venturing into the Preferences window, you are poised to delve into the heart of Safari's customization capabilities, setting the stage for a personalized and visually appealing browsing experience.
With the Safari Preferences window now open, you are primed to proceed to the subsequent steps, where you will have the opportunity to select and implement your desired color scheme, infusing your browsing interface with a touch of individuality and style.
By successfully navigating to the Safari Preferences, you have laid the groundwork for the exciting journey of transforming the appearance of your Safari browser. This initial step sets the stage for a seamless and enjoyable customization process, allowing you to tailor your browsing environment to reflect your unique personality and preferences.
Step 2: Select the Appearance tab
Upon entering the Safari Preferences window, you will be greeted by a series of tabs, each housing a distinct set of customization options. To proceed with the process of changing the color of Safari on your MacBook, the next step involves navigating to the "Appearance" tab, where you will find the key to infusing your browsing interface with a new and captivating color scheme.
The "Appearance" tab serves as the gateway to a range of visual customization options, allowing you to tailor the look and feel of your Safari browser to align with your personal style. Upon selecting the "Appearance" tab, you will be presented with a selection of settings that pertain to the visual aspects of Safari, including the option to modify the browser's color scheme.
As you venture into the "Appearance" tab, you will encounter a visually engaging interface that invites you to explore various customization options. Here, you will find the opportunity to not only change the color of Safari but also to adjust other visual elements such as the browser's layout and display settings.
Upon accessing the "Appearance" tab, you will be greeted by a series of color options, each accompanied by a visual representation of how it will manifest within the Safari interface. This intuitive presentation allows you to preview and select a color scheme that resonates with your aesthetic preferences, empowering you to make an informed decision regarding the visual transformation of your browsing environment.
The "Appearance" tab provides a seamless and user-friendly interface, ensuring that the process of selecting a new color for Safari is both intuitive and visually stimulating. Whether you are inclined towards vibrant and energetic hues or prefer a more subdued and calming palette, the "Appearance" tab offers a diverse array of color options to cater to your individual preferences.
By navigating to the "Appearance" tab, you are poised to embark on the exciting phase of customizing the visual identity of your Safari browser. This pivotal step sets the stage for a personalized and visually captivating browsing experience, allowing you to infuse your browsing interface with a color scheme that reflects your unique style and personality.
With the "Appearance" tab now at your fingertips, you are ready to proceed to the subsequent steps, where you will have the opportunity to select and implement your desired color scheme, transforming your Safari browser into a visually captivating reflection of your individuality and taste.
Step 3: Choose a new color
As you delve into the realm of customizing the color of Safari on your MacBook, the pivotal moment arrives as you are presented with the opportunity to choose a new color that will define the visual identity of your browsing interface. Within the "Appearance" tab of the Safari Preferences window, you will encounter a captivating array of color options, each beckoning you to embark on a visual transformation that aligns with your unique style and preferences.
The process of choosing a new color for Safari is characterized by a seamless and visually engaging interface, designed to empower you to make an informed decision regarding the visual transformation of your browsing environment. As you peruse the diverse spectrum of color options, each accompanied by a visual representation of its manifestation within the Safari interface, you are granted the opportunity to preview and select a color scheme that resonates with your aesthetic inclinations.
Whether you are drawn to vibrant and energetic hues that exude a sense of dynamism and vitality or prefer a more subdued and calming palette that fosters a serene browsing ambiance, the "Appearance" tab offers an extensive palette of color options to cater to your individual preferences. This diverse selection ensures that you can encapsulate your unique personality and style within the visual fabric of your Safari browser, infusing it with a touch of individuality and flair.
The process of choosing a new color for Safari is characterized by its intuitive and user-friendly interface, which facilitates a seamless browsing experience. As you navigate through the spectrum of color options, you are presented with a real-time preview of each color's impact on the Safari interface, allowing you to make a well-informed decision that aligns with your visual preferences.
Upon selecting a new color that resonates with your individual style and preferences, you are poised to witness the transformative power of this customization feature as it infuses your browsing environment with a fresh and captivating visual identity. The chosen color will permeate the various elements of the Safari interface, from the toolbar and tabs to the background, harmonizing the visual elements to create a cohesive and visually appealing browsing experience.
With the selection of a new color, you have taken a significant stride towards personalizing your Safari browser, infusing it with a touch of individuality and style. This pivotal step sets the stage for a visually captivating browsing experience, where your chosen color scheme serves as a reflection of your unique personality and aesthetic sensibilities.
Step 4: Close the Preferences window
After meticulously selecting a new color scheme that resonates with your individual style and preferences, the final step in the process of changing the color of Safari on your MacBook involves closing the Preferences window. This seemingly simple action marks the culmination of your journey through the realm of Safari customization, solidifying the visual transformation of your browsing environment.
As you prepare to close the Preferences window, take a moment to appreciate the significance of the customization process you have undertaken. By venturing into the heart of Safari's settings and selecting a new color scheme, you have imbued your browsing interface with a touch of individuality and flair, transforming it into a visually captivating reflection of your unique personality.
Upon closing the Preferences window, the chosen color scheme seamlessly integrates into the fabric of your Safari browser, permeating its various visual elements. The toolbar, tabs, and background harmonize to create a cohesive and visually appealing browsing experience, tailored to align with your aesthetic sensibilities.
With the Preferences window now closed, you are poised to embark on your browsing journey, greeted by a revitalized Safari interface that encapsulates your personal style and preferences. The chosen color scheme serves as a visual testament to your individuality, infusing your browsing environment with a fresh and captivating aura.
As you navigate through web pages and engage in online activities, the chosen color scheme will accompany you, enhancing your browsing experience with its visually stimulating presence. Whether you are conducting research, enjoying multimedia content, or simply exploring the vast expanse of the internet, the personalized color scheme of your Safari browser will serve as a constant companion, enriching your digital interactions with its captivating visual identity.
In essence, the act of closing the Preferences window signifies the seamless integration of your chosen color scheme into the visual tapestry of your Safari browser. It marks the beginning of a visually captivating browsing experience, where your personalized color scheme serves as a testament to your unique style and preferences, enhancing every moment spent within the digital realm.
With the Preferences window closed, you are now ready to immerse yourself in the boundless expanse of the internet, accompanied by a Safari browser that reflects your individuality and style. Embrace the visual transformation you have orchestrated, and revel in the personalized browsing experience that awaits you.
In conclusion, the process of changing the color of Safari on your MacBook represents a captivating journey of personalization and visual transformation. By venturing into the heart of Safari's settings and navigating through the intuitive interface of the Preferences window, you have embarked on a quest to infuse your browsing environment with a touch of individuality and style. The ability to modify the color scheme of Safari transcends mere customization; it serves as a means of expressing your unique personality and aesthetic preferences within the digital realm.
As you navigated through the process, from opening the Safari Preferences to selecting and implementing a new color scheme, you have wielded the power to redefine the visual identity of your browsing interface. The seamless and visually engaging interface of the Preferences window facilitated an immersive customization experience, empowering you to make informed decisions regarding the visual transformation of your Safari browser.
With the chosen color scheme seamlessly integrated into the fabric of your Safari interface, you are now poised to embark on a visually captivating browsing experience. Every interaction within the digital realm, from browsing web pages to engaging in online activities, will be enriched by the presence of your personalized color scheme, serving as a constant companion that reflects your unique style and preferences.
The act of closing the Preferences window signifies the culmination of your journey, solidifying the visual transformation of your Safari browser. As you immerse yourself in the boundless expanse of the internet, you are greeted by a revitalized Safari interface that encapsulates your personal style and preferences. Embrace this visual transformation and revel in the personalized browsing experience that awaits you, where every moment spent within the digital realm is enhanced by the captivating visual identity of your Safari browser.
In essence, the process of changing the color of Safari on your MacBook transcends mere customization; it represents a profound opportunity to infuse your digital interactions with a touch of individuality and flair. Embrace this opportunity to redefine your browsing environment, and let your chosen color scheme serve as a visual testament to your unique personality and aesthetic sensibilities. With Safari now tailored to align with your individual style, every browsing session becomes a reflection of your personal identity, enhancing your digital experiences with a captivating visual aura.
Leave a Reply Cancel reply
Your email address will not be published. Required fields are marked *
Save my name, email, and website in this browser for the next time I comment.
- Crowdfunding
- Cryptocurrency
- Digital Banking
- Digital Payments
- Investments
- Console Gaming
- Mobile Gaming
- VR/AR Gaming
- Gadget Usage
- Gaming Tips
- Online Safety
- Software Tutorials
- Tech Setup & Troubleshooting
- Buyer’s Guides
- Comparative Analysis
- Gadget Reviews
- Service Reviews
- Software Reviews
- Mobile Devices
- PCs & Laptops
- Smart Home Gadgets
- Content Creation Tools
- Digital Photography
- Video & Music Streaming
- Online Security
- Online Services
- Web Hosting
- WiFi & Ethernet
- Browsers & Extensions
- Communication Platforms
- Operating Systems
- Productivity Tools
- AI & Machine Learning
- Cybersecurity
- Emerging Tech
- IoT & Smart Devices
- Virtual & Augmented Reality
- Latest News
- AI Developments
- Fintech Updates
- Gaming News
- New Product Launches
5 Ways to Improve IT Automation
- What is Building Information Modelling
Related Post
Sla network: benefits, advantages, satisfaction of both parties to the contract, what is minecraft coded in, how much hp does a diablo tuner add, what is halo-fi, what is halo lock iphone, related posts.

How To Cast To Chromecast From Macbook

How To Use A Macbook Pro

How To Remove Safari From Macbook

How To Restart Safari On Macbook

How To Update Safari On Macbook Pro

How To Save Images From Safari On Macbook Air

How To Clear Cache In Safari On Macbook

How To Clear Cookies In Safari On MacBook
Recent stories.

What is Building Information Modelling?

How to Use Email Blasts Marketing To Take Control of Your Market

Learn To Convert Scanned Documents Into Editable Text With OCR

Top Mini Split Air Conditioner For Summer

Comfortable and Luxurious Family Life | Zero Gravity Massage Chair

Fintechs and Traditional Banks: Navigating the Future of Financial Services

AI Writing: How It’s Changing the Way We Create Content

- Privacy Overview
- Strictly Necessary Cookies
This website uses cookies so that we can provide you with the best user experience possible. Cookie information is stored in your browser and performs functions such as recognising you when you return to our website and helping our team to understand which sections of the website you find most interesting and useful.
Strictly Necessary Cookie should be enabled at all times so that we can save your preferences for cookie settings.
If you disable this cookie, we will not be able to save your preferences. This means that every time you visit this website you will need to enable or disable cookies again.

- Safari Stories
- What To Wear On Safari: Quick Guide To Safari Colours
Stories: ALL | ADVICE | EXPEDITIONS | DESTINATIONS | NEWS | PROJECTS
What to Wear on Safari: Quick Guide to Safari Colours
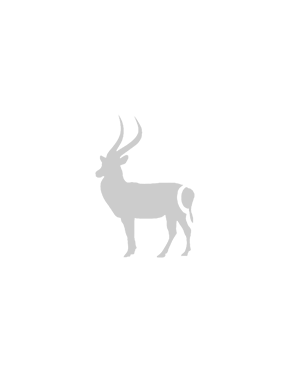
One way to celebrate safari is by wearing made-for-purpose safari clothing in Africa.
If you have booked your trip to Africa, how you should dress for a safari will be an important part of your travel plan. When planning what to wear on an African safari, colour is one of the most important considerations. This quick guide to safari colours should assist with what to wear on safari.
SAFARI PACKING TIPS: COLOUR
What colour should you wear on safari? We recommend neutral safari clothing for your African travels. This includes shades of khaki, brown, beige/tan, and green. These colours blend in well with the bush and are best-suited to safari travel for a few important reasons.
WHY DOES THE COLOUR OF YOUR SAFARI CLOTHES MATTER?
Game-viewing By blending in with your surroundings, you enhance your game-viewing. Watching wildlife behaving naturally is the best way to see Africa’s spectacular fauna. The colour of your clothing can potentially scare off or disturb your sighting – something you want to avoid.
Activities Don’t miss the chance to experience the bush in as many ways as possible. For game drives and self-drives, dress the part to make the most of any opportunity to go on a short walk. For walking safaris and other active safaris , the colour of your clothing matters for your wildlife encounters and can contribute to the quality of your sightings and, in some cases, your safety.
Made for safari Exploring the bush can be gloriously dusty and dirty. Shades of khaki have long been worn by safari-goers for not showing up dirt as easily as other colours.
When in Africa One way to celebrate safari is by wearing made-for-purpose safari clothing in Africa. With fashionable safari clothes for women and men always being in style, you can add a touch of safari to your wardrobe back home too.
Want to know exactly what to pack for a safari? Use our free customisable safari packing list tool to create a travel checklist of what to take on safari.

WHAT COLOURS SHOULDN'T YOU WEAR ON SAFARI?
Blue and black Black and blue stand out in the bush, but there is another reason to avoid wearing these colours on safari. If you are travelling to an area with tsetse flies, this attracts the dreaded fly – an insect with a painful bite – so much so that fly traps are made from blue and black fabric.
Can you wear white on safari? White stands out more than any other colour in the African bush and so isn’t suitable for safari activities. That said, slipping into a white shirt for dinner in the evening is a great feeling. Shop men's and women's white shirts .

More Stories
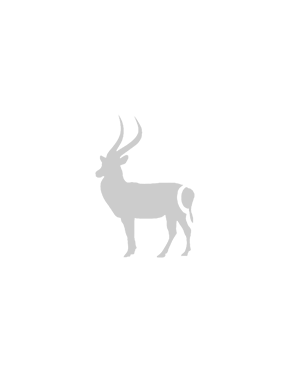
Go To Give Back
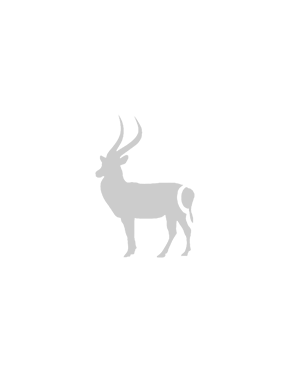
Safari Shoes: Quick Guide to Safari Footwear
SAVE UP TO 60% OFF:
Shop the sale.
Includes Factory Shop Specials. Get the best outdoor gear now for even less.
While stocks last
Safari Bags:
The new rufiji™ explorer ii.
Our upgraded bestselling canvas & leather duffel bag | Full leather handles | Leather pad on shoulder strap | Leather detail & brass studs for strength | Removable shoulder strap | Comes in a drawstring bag | Free Rufiji™ Leather Moneyclip
Essential soft & squashable luggage
Products in our Story
Men's bugtech™ anti-insect safari shirt, short sleeves, men's bugtech™ anti-insect zip-off cargo safari trousers, men's rufiji™ safarielite bonded long sleeve fleece, men's savute safari t-shirt, men’s mara&meru™ savute safari cargo shorts with stretch.
This website uses cookies for it's shopping basket, you must have cookies enabled in order to use this site.
- Palette Generator
- Explore Palettes
- Image Picker
- Contrast Checker
- List of Fonts New
- Other tools
- List of colors New
- Browse Gradients
- Create a Gradient
- Make a Gradient Palette
- Color Picker
- Collage Maker
- Image Converter
- Android App
- Figma Plugin
- Chrome Extension
- Instagram Page
It seems we can’t find any results based on your search.
You're all set!
We updated our Terms and Privacy . Please read them and accept to continue.
- You can save up to 10 palettes
- You can have only 1 project and 1 collection
- You can save up to 5 colors to favorites
- Remove ads and popups to enter the heaven of colors
- Generate palettes with more than 5 colors automatically or with color theory rules
- Save unlimited palettes , colors and gradients, and organize them in projects and collections
- Explore more than 10 million color schemes perfect for any project
- Pro Profile , a new beautiful page to present yourself and showcase your palettes, projects and collections
- Get advanced PDF export options like shades, hues, color blindness, etc.
- Unlock additional tools like the new Palette Visualizer to check your colors on real designs
- Support me as an indie developer
- And more...

Coolors Adobe Extension
Before you cancel your subscription, please share with me what made you cancel today. Your honest feedback will help me improve a lot! Thanks.
Allow the ads
Hey, I'm Fabrizio, the guy behind this website. Please help me to keep most of the site free by allowing ads or consider subscribing to enjoy even more features. Your support truly matters.
I don't care, close popup
iPhone User Guide
- iPhone models compatible with iOS 17
- R ' class='toc-item' data-ss-analytics-link-url='https://support.apple.com/guide/iphone/iphone-xr-iph017302841/ios' data-ajax-endpoint='https://support.apple.com/guide/iphone/iphone-xr-iph017302841/ios' data-ss-analytics-event="acs.link_click" href='https://support.apple.com/guide/iphone/iphone-xr-iph017302841/ios' id='toc-item-IPH017302841' data-tocid='IPH017302841' > iPhone X R
- S ' class='toc-item' data-ss-analytics-link-url='https://support.apple.com/guide/iphone/iphone-xs-iphc00446242/ios' data-ajax-endpoint='https://support.apple.com/guide/iphone/iphone-xs-iphc00446242/ios' data-ss-analytics-event="acs.link_click" href='https://support.apple.com/guide/iphone/iphone-xs-iphc00446242/ios' id='toc-item-IPHC00446242' data-tocid='IPHC00446242' > iPhone X S
- S Max' class='toc-item' data-ss-analytics-link-url='https://support.apple.com/guide/iphone/iphone-xs-max-iphcd2066870/ios' data-ajax-endpoint='https://support.apple.com/guide/iphone/iphone-xs-max-iphcd2066870/ios' data-ss-analytics-event="acs.link_click" href='https://support.apple.com/guide/iphone/iphone-xs-max-iphcd2066870/ios' id='toc-item-IPHCD2066870' data-tocid='IPHCD2066870' > iPhone X S Max
- iPhone 11 Pro
- iPhone 11 Pro Max
- iPhone SE (2nd generation)
- iPhone 12 mini
- iPhone 12 Pro
- iPhone 12 Pro Max
- iPhone 13 mini
- iPhone 13 Pro
- iPhone 13 Pro Max
- iPhone SE (3rd generation)
- iPhone 14 Plus
- iPhone 14 Pro
- iPhone 14 Pro Max
- iPhone 15 Plus
- iPhone 15 Pro
- iPhone 15 Pro Max
- Setup basics
- Make your iPhone your own
- Take great photos and videos
- Keep in touch with friends and family
- Share features with your family
- Use iPhone for your daily routines
- Expert advice from Apple Support
- What’s new in iOS 17
- Turn on and set up iPhone
- Wake, unlock, and lock
- Set up cellular service
- Use Dual SIM
- Connect to the internet
- Sign in with Apple ID
- Subscribe to iCloud+
- Find settings
- Set up mail, contacts, and calendar accounts
- Learn the meaning of the status icons
- Charge the battery
- Charge with cleaner energy sources
- Show the battery percentage
- Check battery health and usage
- Use Low Power Mode
- Read and bookmark the user guide
- Learn basic gestures
- Learn gestures for iPhone models with Face ID
- Adjust the volume
- Silence iPhone
- Find your apps in App Library
- Switch between open apps
- Quit and reopen an app
- Multitask with Picture in Picture
- Access features from the Lock Screen
- Use the Dynamic Island
- Perform quick actions
- Search on iPhone
- Get information about your iPhone
- View or change cellular data settings
- Travel with iPhone
- Change sounds and vibrations
- Use the Action button on iPhone 15 Pro and iPhone 15 Pro Max
- Create a custom Lock Screen
- Change the wallpaper
- Adjust the screen brightness and color balance
- Keep the iPhone display on longer
- Use StandBy
- Customize the text size and zoom setting
- Change the name of your iPhone
- Change the date and time
- Change the language and region
- Organize your apps in folders
- Add, edit, and remove widgets
- Move apps and widgets on the Home Screen
- Remove or delete apps
- Use and customize Control Center
- Change or lock the screen orientation
- View and respond to notifications
- Change notification settings
- Set up a Focus
- Allow or silence notifications for a Focus
- Turn a Focus on or off
- Stay focused while driving
- Customize sharing options
- Type with the onscreen keyboard
- Dictate text
- Select and edit text
- Use predictive text
- Use text replacements
- Add or change keyboards
- Add emoji and stickers
- Take a screenshot
- Take a screen recording
- Draw in documents
- Add text, shapes, signatures, and more
- Fill out forms and sign documents
- Use Live Text to interact with content in a photo or video
- Use Visual Look Up to identify objects in your photos and videos
- Lift a subject from the photo background
- Subscribe to Apple Arcade
- Play with friends in Game Center
- Connect a game controller
- Use App Clips
- Update apps
- View or cancel subscriptions
- Manage purchases, settings, and restrictions
- Install and manage fonts
- Buy books and audiobooks
- Annotate books
- Access books on other Apple devices
- Listen to audiobooks
- Set reading goals
- Organize books
- Create and edit events in Calendar
- Send invitations
- Reply to invitations
- Change how you view events
- Search for events
- Change calendar and event settings
- Schedule or display events in a different time zone
- Keep track of events
- Use multiple calendars
- Use the Holidays calendar
- Share iCloud calendars
- Camera basics
- Set up your shot
- Apply Photographic Styles
- Take Live Photos
- Take Burst mode shots
- Take a selfie
- Take panoramic photos
- Take macro photos and videos
- Take portraits
- Take Night mode photos
- Take Apple ProRAW photos
- Adjust the shutter volume
- Adjust HDR camera settings
- Record videos
- Record spatial videos for Apple Vision Pro
- Record ProRes videos
- Record videos in Cinematic mode
- Change video recording settings
- Save camera settings
- Customize the Main camera lens
- Change advanced camera settings
- View, share, and print photos
- Use Live Text
- Scan a QR code
- See the world clock
- Set an alarm
- Change the next wake up alarm
- Use the stopwatch
- Use multiple timers
- Add and use contact information
- Edit contacts
- Add your contact info
- Use NameDrop on iPhone to share your contact info
- Use other contact accounts
- Use Contacts from the Phone app
- Merge or hide duplicate contacts
- Export contacts
- Get started with FaceTime
- Make FaceTime calls
- Receive FaceTime calls
- Create a FaceTime link
- Take a Live Photo
- Turn on Live Captions in a FaceTime call
- Use other apps during a call
- Make a Group FaceTime call
- View participants in a grid
- Use SharePlay to watch, listen, and play together
- Share your screen in a FaceTime call
- Collaborate on a document in FaceTime
- Use video conferencing features
- Hand off a FaceTime call to another Apple device
- Change the FaceTime video settings
- Change the FaceTime audio settings
- Change your appearance
- Leave a call or switch to Messages
- Block unwanted callers
- Report a call as spam
- Connect external devices or servers
- Modify files, folders, and downloads
- Search for files and folders
- Organize files and folders
- Set up iCloud Drive
- Share files and folders in iCloud Drive
- Use an external storage device, a file server, or a cloud storage service
- Share your location
- Meet up with a friend
- Send your location via satellite
- Add or remove a friend
- Locate a friend
- Get notified when friends change their location
- Notify a friend when your location changes
- Turn off Find My
- Add your iPhone
- Add your iPhone Wallet with MagSafe
- Get notified if you leave a device behind
- Locate a device
- Mark a device as lost
- Erase a device
- Remove a device
- Add an AirTag
- Share an AirTag or other item in Find My on iPhone
- Add a third-party item
- Get notified if you leave an item behind
- Locate an item
- Mark an item as lost
- Remove an item
- Adjust map settings
- Get started with Fitness
- Track daily activity and change your move goal
- See your activity summary
- Sync a third-party workout app
- Change fitness notifications
- Share your activity
- Subscribe to Apple Fitness+
- Find Apple Fitness+ workouts and meditations
- Start an Apple Fitness+ workout or meditation
- Create a Custom Plan in Apple Fitness+
- Work out together using SharePlay
- Change what’s on the screen during an Apple Fitness+ workout or meditation
- Download an Apple Fitness+ workout or meditation
- Get started with Freeform
- Create a Freeform board
- Draw or handwrite
- Apply consistent styles
- Position items on a board
- Search Freeform boards
- Share and collaborate
- Delete and recover boards
- Get started with Health
- Fill out your Health Details
- Intro to Health data
- View your health data
- Share your health data
- View health data shared by others
- Download health records
- View health records
- Monitor your walking steadiness
- Log menstrual cycle information
- View menstrual cycle predictions and history
- Track your medications
- Learn more about your medications
- Log your state of mind
- Take a mental health assessment
- Set up a schedule for a Sleep Focus
- Turn off alarms and delete sleep schedules
- Add or change sleep schedules
- Turn Sleep Focus on or off
- Change your wind down period, sleep goal, and more
- View your sleep history
- Check your headphone levels
- Use audiogram data
- Register as an organ donor
- Back up your Health data
- Intro to Home
- Upgrade to the new Home architecture
- Set up accessories
- Control accessories
- Control your home using Siri
- Use Grid Forecast to plan your energy usage
- Set up HomePod
- Control your home remotely
- Create and use scenes
- Use automations
- Set up security cameras
- Use Face Recognition
- Unlock your door with a home key
- Configure a router
- Invite others to control accessories
- Add more homes
- Get music, movies, and TV shows
- Get ringtones
- Manage purchases and settings
- Get started with Journal
- Write in your journal
- Review your past journal entries
- Change Journal settings
- Magnify nearby objects
- Change settings
- Detect people around you
- Detect doors around you
- Receive image descriptions of your surroundings
- Read aloud text and labels around you
- Set up shortcuts for Detection Mode
- Add and remove email accounts
- Set up a custom email domain
- Check your email
- Unsend email with Undo Send
- Reply to and forward emails
- Save an email draft
- Add email attachments
- Download email attachments
- Annotate email attachments
- Set email notifications
- Search for email
- Organize email in mailboxes
- Flag or block emails
- Filter emails
- Use Hide My Email
- Use Mail Privacy Protection
- Change email settings
- Delete and recover emails
- Add a Mail widget to your Home Screen
- Print emails
- Get travel directions
- Select other route options
- Find stops along your route
- View a route overview or a list of turns
- Change settings for spoken directions
- Get driving directions
- Get directions to your parked car
- Set up electric vehicle routing
- Report traffic incidents
- Get cycling directions
- Get walking directions
- Get transit directions
- Delete recent directions
- Get traffic and weather info
- Estimate travel time and ETA
- Download offline maps
- Search for places
- Find nearby attractions, restaurants, and services
- Get information about places
- Mark places
- Share places
- Rate places
- Save favorite places
- Explore new places with Guides
- Organize places in My Guides
- Clear location history
- Look around places
- Take Flyover tours
- Find your Maps settings
- Measure dimensions
- View and save measurements
- Measure a person’s height
- Use the level
- Set up Messages
- About iMessage
- Send and reply to messages
- Unsend and edit messages
- Keep track of messages
- Forward and share messages
- Group conversations
- Watch, listen, or play together using SharePlay
- Collaborate on projects
- Use iMessage apps
- Take and edit photos or videos
- Share photos, links, and more
- Send stickers
- Request, send, and receive payments
- Send and receive audio messages
- Animate messages
- Send and save GIFs
- Turn read receipts on or off
- Change notifications
- Block, filter, and report messages
- Delete messages and attachments
- Recover deleted messages
- View albums, playlists, and more
- Show song credits and lyrics
- Queue up your music
- Listen to broadcast radio
- Subscribe to Apple Music
- Play music together in the car with iPhone
- Listen to lossless music
- Listen to Dolby Atmos music
- Apple Music Sing
- Find new music
- Add music and listen offline
- Get personalized recommendations
- Listen to radio
- Search for music
- Create playlists
- See what your friends are listening to
- Use Siri to play music
- Change the way music sounds
- Get started with News
- Use News widgets
- See news stories chosen just for you
- Read stories
- Follow your favorite teams with My Sports
- Listen to Apple News Today
- Subscribe to Apple News+
- Browse and read Apple News+ stories and issues
- Use Offline Mode to read downloaded News content
- Manually download Apple News+ issues
- Listen to audio stories
- Solve puzzles in Apple News
- Solve crossword and crossword mini puzzles
- Solve Quartiles puzzles
- Search for news stories
- Save stories in News for later
- Subscribe to individual news channels
- Get started with Notes
- Add or remove accounts
- Create and format notes
- Draw or write
- Add photos, videos, and more
- Scan text and documents
- Work with PDFs
- Create Quick Notes
- Search notes
- Organize in folders
- Organize with tags
- Use Smart Folders
- Export or print notes
- Change Notes settings
- Make a call
- View and delete the call history
- Answer or decline incoming calls
- While on a call
- Have a conference or three-way call on iPhone
- Set up voicemail
- Check voicemail
- Change voicemail greeting and settings
- Select ringtones and vibrations
- Make calls using Wi-Fi
- Set up call forwarding
- Set up call waiting
- Block or avoid unwanted calls
- View photos and videos
- Play videos and slideshows
- Delete or hide photos and videos
- Edit photos and videos
- Trim video length and adjust slow motion
- Edit Cinematic mode videos
- Edit Live Photos
- Edit portraits
- Use photo albums
- Edit, share, and organize albums
- Filter and sort photos and videos in albums
- Make stickers from your photos
- Duplicate and copy photos and videos
- Merge duplicate photos and videos
- Search for photos
- Identify people and pets
- Browse photos by location
- Share photos and videos
- Share long videos
- View photos and videos shared with you
- Watch memories
- Personalize your memories
- Manage memories and featured photos
- Use iCloud Photos
- Create shared albums
- Add and remove people in a shared album
- Add and delete photos and videos in a shared album
- Set up or join an iCloud Shared Photo Library
- Add content to an iCloud Shared Photo Library
- Use iCloud Shared Photo Library
- Import and export photos and videos
- Print photos
- Find podcasts
- Listen to podcasts
- Follow your favorite podcasts
- Use the Podcasts widget
- Organize your podcast library
- Download, save, or share podcasts
- Subscribe to podcasts
- Listen to subscriber-only content
- Change download settings
- Make a grocery list
- Add items to a list
- Edit and manage a list
- Search and organize lists
- Work with templates
- Use Smart Lists
- Print reminders
- Use the Reminders widget
- Change Reminders settings
- Browse the web
- Search for websites
- Customize your Safari settings
- Change the layout
- Use Safari profiles
- Open and close tabs
- Organize your tabs
- View your Safari tabs from another Apple device
- Share Tab Groups
- Use Siri to listen to a webpage
- Bookmark favorite webpages
- Save pages to a Reading List
- Find links shared with you
- Annotate and save a webpage as a PDF
- Automatically fill in forms
- Get extensions
- Hide ads and distractions
- Clear your cache and cookies
- Browse the web privately
- Use passkeys in Safari
- Check stocks
- Manage multiple watchlists
- Read business news
- Add earnings reports to your calendar
- Use a Stocks widget
- Translate text, voice, and conversations
- Translate text in apps
- Translate with the camera view
- Subscribe to Apple TV+, MLS Season Pass, or an Apple TV channel
- Add your TV provider
- Get shows, movies, and more
- Watch sports
- Watch Major League Soccer with MLS Season Pass
- Control playback
- Manage your library
- Change the settings
- Make a recording
- Play it back
- Edit or delete a recording
- Keep recordings up to date
- Organize recordings
- Search for or rename a recording
- Share a recording
- Duplicate a recording
- Keep cards and passes in Wallet
- Set up Apple Pay
- Use Apple Pay for contactless payments
- Use Apple Pay in apps and on the web
- Track your orders
- Use Apple Cash
- Use Apple Card
- Use Savings
- Pay for transit
- Access your home, hotel room, and vehicle
- Add identity cards
- Use COVID-19 vaccination cards
- Check your Apple Account balance
- Use Express Mode
- Organize your Wallet
- Remove cards or passes
- Check the weather
- Check the weather in other locations
- View weather maps
- Manage weather notifications
- Use Weather widgets
- Learn the weather icons
- Find out what Siri can do
- Tell Siri about yourself
- Have Siri announce calls and notifications
- Add Siri Shortcuts
- About Siri Suggestions
- Use Siri in your car
- Change Siri settings
- Contact emergency services
- Use Emergency SOS via satellite
- Request Roadside Assistance via satellite
- Set up and view your Medical ID
- Use Check In
- Manage Crash Detection
- Reset privacy and security settings in an emergency
- Set up Family Sharing
- Add Family Sharing members
- Remove Family Sharing members
- Share subscriptions
- Share purchases
- Share locations with family and locate lost devices
- Set up Apple Cash Family and Apple Card Family
- Set up parental controls
- Set up a child’s device
- Get started with Screen Time
- Protect your vision health with Screen Distance
- Set up Screen Time
- Set communication and safety limits and block inappropriate content
- Set up Screen Time for a family member
- Charging cable
- Power adapters
- MagSafe chargers and battery packs
- MagSafe cases and sleeves
- Qi-certified wireless chargers
- Use AirPods
- Use EarPods
- Apple Watch
- Wirelessly stream videos and photos to Apple TV or a smart TV
- Connect to a display with a cable
- HomePod and other wireless speakers
- Pair Magic Keyboard
- Enter characters with diacritical marks
- Switch between keyboards
- Use shortcuts
- Choose an alternative keyboard layout
- Change typing assistance options
- External storage devices
- Bluetooth accessories
- Share your internet connection
- Allow phone calls on your iPad and Mac
- Use iPhone as a webcam
- Hand off tasks between devices
- Cut, copy, and paste between iPhone and other devices
- Stream video or mirror the screen of your iPhone
- Start SharePlay instantly
- Use AirDrop to send items
- Connect iPhone and your computer with a cable
- Transfer files between devices
- Transfer files with email, messages, or AirDrop
- Transfer files or sync content with the Finder or iTunes
- Automatically keep files up to date with iCloud
- Intro to CarPlay
- Connect to CarPlay
- Use your vehicle’s built-in controls
- Get turn-by-turn directions
- Change the map view
- Make phone calls
- View your calendar
- Send and receive text messages
- Announce incoming text messages
- Play podcasts
- Play audiobooks
- Listen to news stories
- Control your home
- Use other apps with CarPlay
- Rearrange icons on CarPlay Home
- Change settings in CarPlay
- Get started with accessibility features
- Turn on accessibility features for setup
- Change Siri accessibility settings
- Open features with Accessibility Shortcut
- Change color and brightness
- Make text easier to read
- Reduce onscreen motion
- Customize per-app visual settings
- Hear what’s on the screen or typed
- Hear audio descriptions
- Turn on and practice VoiceOver
- Change your VoiceOver settings
- Use VoiceOver gestures
- Operate iPhone when VoiceOver is on
- Control VoiceOver using the rotor
- Use the onscreen keyboard
- Write with your finger
- Keep the screen off
- Use VoiceOver with an Apple external keyboard
- Use a braille display
- Type braille on the screen
- Customize gestures and keyboard shortcuts
- Use VoiceOver with a pointer device
- Use VoiceOver for images and videos
- Use VoiceOver in apps
- Use AssistiveTouch
- Adjust how iPhone responds to your touch
- Use Reachability
- Auto-answer calls
- Turn off vibration
- Change Face ID and attention settings
- Use Voice Control
- Adjust the side or Home button
- Use Apple TV Remote buttons
- Adjust pointer settings
- Adjust keyboard settings
- Control iPhone with an external keyboard
- Adjust AirPods settings
- Turn on Apple Watch Mirroring
- Control a nearby Apple device
- Intro to Switch Control
- Set up and turn on Switch Control
- Select items, perform actions, and more
- Control several devices with one switch
- Use hearing devices
- Use Live Listen
- Use sound recognition
- Set up and use RTT and TTY
- Flash the indicator light for notifications
- Adjust audio settings
- Play background sounds
- Display subtitles and captions
- Show transcriptions for Intercom messages
- Get live captions of spoken audio
- Type to speak
- Record a Personal Voice
- Lock iPhone to one app with Guided Access
- Use built-in privacy and security protections
- Set a passcode
- Set up Face ID
- Set up Touch ID
- Control access to information on the Lock Screen
- Keep your Apple ID secure
- Use passkeys to sign in to apps and websites
- Sign in with Apple
- Share passwords
- Automatically fill in strong passwords
- Change weak or compromised passwords
- View your passwords and related information
- Share passkeys and passwords securely with AirDrop
- Make your passkeys and passwords available on all your devices
- Automatically fill in verification codes
- Automatically fill in SMS passcodes
- Sign in with fewer CAPTCHA challenges
- Use two-factor authentication
- Use security keys
- Manage information sharing with Safety Check
- Control app tracking permissions
- Control the location information you share
- Control access to information in apps
- Control how Apple delivers advertising to you
- Control access to hardware features
- Create and manage Hide My Email addresses
- Protect your web browsing with iCloud Private Relay
- Use a private network address
- Use Advanced Data Protection
- Use Lockdown Mode
- Use Stolen Device Protection
- Receive warnings about sensitive content
- Use Contact Key Verification
- Turn iPhone on or off
- Force restart iPhone
- Back up iPhone
- Reset iPhone settings
- Restore all content from a backup
- Restore purchased and deleted items
- Sell, give away, or trade in your iPhone
- Erase iPhone
- Install or remove configuration profiles
- Important safety information
- Important handling information
- Find more resources for software and service
- FCC compliance statement
- ISED Canada compliance statement
- Ultra Wideband information
- Class 1 Laser information
- Apple and the environment
- Disposal and recycling information
- Unauthorized modification of iOS
Customize your Safari settings on iPhone
Customize your start page
When you open a new tab, you begin on your start page. You can customize your start page with new background images and options.

Scroll to the bottom of the page, then tap Edit.
Choose the options you want to appear on your start page:
Favorites: Display shortcuts to your favorite bookmarked websites. See Bookmark a favorite website .
Frequently Visited: Go straight to the websites you visit most.
Shared with You: See links shared with you in Messages, Mail, and more. See Find links shared with you .
Privacy Report: Stay updated on how many trackers and websites Safari blocked from tracking you. See View the Privacy Report .
Siri Suggestions: As you search, allow websites shared in Calendar and other apps to appear.
Reading List: Show webpages currently in your Reading List. See Add the current webpage to your Reading List .
Recently Closed Tabs: Go back to tabs you previously closed.
iCloud Tabs: Show open tabs from other Apple devices where you’re signed in with the same Apple ID and Safari is turned on in iCloud settings or preferences. See Organize your tabs with Tab Groups .
Note: Your custom start page settings are updated on all your Apple devices where you have Use Start Page on All Devices turned on, and you’re signed in with the same Apple ID using two-factor authentication .
Change the text size for a website on Safari
Use the Page Settings button to increase or decrease the text size.
Tap the large A to increase the font size or the small A to decrease it.
Change the display controls for a website on Safari
You can hide the search field, switch to Reader, and more.
Hide the search field: Tap Hide Toolbar (tap the bottom of the screen to get it back).
See a streamlined view of the webpage: Tap Show Reader (if available).
To return to the normal view, tap Hide Reader.
See what the webpage looks like on a desktop computer: Tap Request Desktop Website (if available).
You can also adjust Safari settings in Accessibility settings. Go to Settings > Accessibility > Per-App Settings. Tap Add App, choose Safari, then tap Safari to adjust the settings.
Choose where to save downloads
When you download a file in Safari, you can choose whether to save it to iCloud or on your iPhone.
iCloud Drive: Select this option to save downloads to the Downloads folder in iCloud Drive. This allows you to access the downloaded file on any iPhone, iPad, or Mac where you’re signed in with the same Apple ID .
On My iPhone: Select this option to save downloads to the Downloads folder on your iPhone.
Share website passwords with a group
You can create a group of trusted contacts and share a set of passwords. Passwords stay up to date for everyone in the group, and you can remove someone at any time.
See Create shared password groups .
Adjust privacy settings for Safari
You can choose what privacy settings you want across Safari, and create individual exceptions for websites. See Browse privately .
How to Change the Safari Background on iPhone and iPad

Your changes have been saved
Email Is sent
Please verify your email address.
You’ve reached your account maximum for followed topics.
How to Optimize Your Smartphone Photos for Printing
The 6 most underrated photo editing effects you should be using, when does facebook messenger notify others about screenshots.
When you open Safari on the iPhone, the start page has a simple white background. In dark mode, it turns black. And that's about it. However, with iOS 15 and newer software versions, you can choose a colorful wallpaper as the Safari background instead.
And if you want something personal, you can even use a picture from the Photos app as the background of the start page in Safari. So, keep reading to learn how to change the Safari background on your iPhone and iPad.
How to Change the Background in Safari on iPhone
The instructions below will show you how to change the Safari background on your iOS/iPadOS device. If you want to use a custom image, make sure it's in the Photos app (and not elsewhere, like the Files app, Google Drive, or Dropbox).
When you're ready, follow these steps to add or change the Safari background:
- Open Safari on iPhone running iOS 15 or later and tap Edit from the start page.
- Turn on Background Image .
- Apple includes preset background images. Tap to use one.
- Alternatively, you can tap the plus icon (+) to select a picture from the Photos app.
- Finally, tap X from the top-right corner or drag this page down to close it. You will see the Safari start page with a changed background.
Free Websites to Get Amazing Background Images for Safari
iOS 15 and even its successor iOS 16 feature just nine Safari backgrounds. If you don't like them, you can get fantastic backgrounds from websites that offer copyright and royalty-free images . Some of these sites are:
1. Unsplash
Unsplash has tons of images covering various categories like flowers, nature, fashion, architecture, abstract, interiors, film, and more. Its homepage features the most recent editorial images. You may choose from there or use the search box to find something specific.
Pixabay offers royalty-free images of various kinds that you can use for your Safari background, iPhone wallpaper, and elsewhere. Downloading images in lower resolution requires no authentication. However, you may have to solve a Google captcha for higher resolutions.
Pexels is another great place to find high-quality images to use in your projects, wallpapers, or on your Safari background. The homepage showcases a collection of fine photos, and you can also use the search box to find pictures related to gifts, nature, technology, models, wallpaper, and so on.
Use Safari With a Beautiful Background!
Now you know how to change the plain white or black Safari background to something colorful, fun, and personal. At this point, you just need to be creative with the Safari background you choose.
But if you ever change your mind and wish to return to the minimalist design, all you need to do is repeat the steps and turn off the toggle for Background Image.
- iPhone Tips
- Safari Browser
- a. Send us an email
- b. Anonymous form
- Buyer's Guide
- Upcoming Products
- Tips / Contact Us
- Podcast Instagram Facebook Twitter Mastodon YouTube Notifications RSS Newsletter
How to Turn Off Tab Bar Coloring / Tinting in Safari
In iOS 15 as well as Safari 15 for macOS Big Sur and macOS Catalina, Apple introduced some Safari interface design changes that haven't been universally welcomed. Fortunately, Apple has made some of these changes optional, such as the ability to disable tab bar coloring.
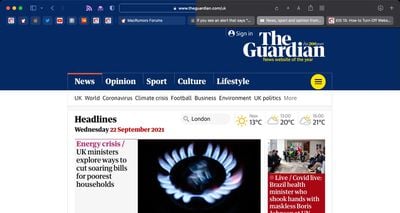
The idea behind tinting is that it allows the browser interface to fade into the background and create a more immersive experience. However, the effect doesn't always look great, especially if you have several windows arranged on your desktop. Happily, Apple chose to include an option to turn it off.
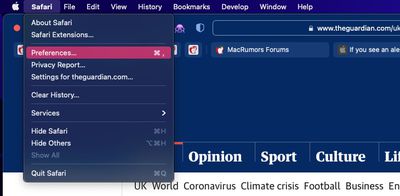
- Select the Tabs panel.
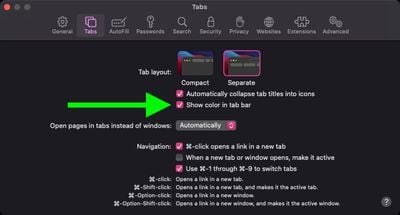
If you're using Safari in iOS 15, you can find the same option in Settings -> Safari . Under the "Tabs" section, turn off the switch next to Allow Website Tinting . On iPadOS 15, this option is called Show Color in Tab Bar , just like in Safari 15 for macOS.
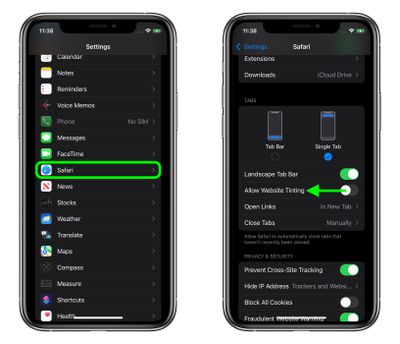
Get weekly top MacRumors stories in your inbox.
Top Rated Comments
Popular Stories

Alleged First Look at Apple Watch X / Series 10 With 2-Inch Display

Apple Releases New Firmware for AirPods, AirPods Pro, AirPods Max and More

iOS 18 to Bring These 5 New Features to AirPods Pro

Everything New in iOS 18 Beta 2
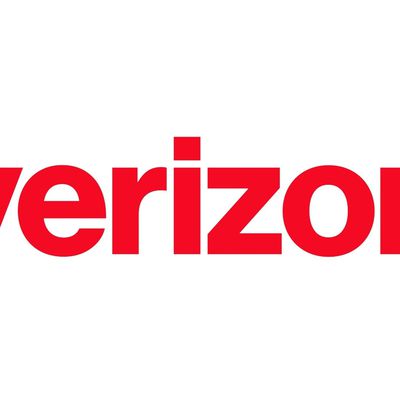
International Roaming Outage Affecting Verizon, AT&T, T-Mobile Customers [Updated]
Next article.

Our comprehensive guide highlighting every major new addition in iOS 17, plus how-tos that walk you through using the new features.

Apple News+ improvements, cross-platform tracker alerts, website app downloads for the EU, and more.

Get the most out your iPhone 15 with our complete guide to all the new features.
A deep dive into new features in macOS Sonoma, big and small.

Updates to Mail, Photos, Messages, and more, with Apple Intelligence features throughout.

iPhone Mirroring, Safari improvements, new Passwords app, and Apple Intelligence features throughout.

Apple Intelligence features, Smart Script handwriting refinement, Calculator app, and more.

New hand gestures, rearrange apps in Home View, larger Mac Virtual Display, and more.
Other Stories

20 hours ago by Tim Hardwick

1 day ago by Tim Hardwick

3 days ago by Tim Hardwick

1 week ago by Tim Hardwick

Wild Safari Color Scheme
The Wild Safari Color Scheme palette has 5 colors which are Moss Green (#85975A), Pearl (#E8E0C4), Aztec Gold (#C69B5D), Café Noir (#563727) and Old Silver (#848484).
This color combination was created by user Manish . The Hex, RGB and CMYK codes are in the table below.
Note: English language names are approximate equivalents of the hexadecimal color codes.
Wild Safari Color Palette Image Format
Not About Money
71st primetime emmy awards ..., mexican vibes ahead, all for teal, green-orange bag, hold your feelings, light brown pastels, winter wedding, rose gold and teal, classic unicorn, write your comment.
Forgotten your password?
- Light Green
- Flag Colors
- Brand & Logo
- Graphic Design
- Image Colors
- Monochromatic
- Sports Team
- Dull Colors
- Fall / Autumn
Trending Search Topics
- Home Exterior
- Skin Colors
We use cookies to give you the best possible website experience. By using SchemeColor.com, you agree to our Privacy Policy
Apple’s Worldwide Developers Conference to kick off June 10 at 10 a.m. PDT with Keynote address
The Keynote will be available to stream on apple.com , the Apple Developer app, the Apple TV app, and the Apple YouTube channel. On-demand playback will be available after the conclusion of the stream.
You can make a difference in the Apple Support Community!
When you sign up with your Apple ID , you can provide valuable feedback to other community members by upvoting helpful replies and User Tips .
Looks like no one’s replied in a while. To start the conversation again, simply ask a new question.
Safari -- how do I change the color scheme back?
Upgraded to Big Sur 11.6 and it changed my Safari header to a black color scheme, which I hate. I can't find the process to change it back. Can someone help?
Thanks, Gary
MacBook Pro (2020 and later)
Posted on Oct 11, 2021 2:43 PM
Posted on Oct 12, 2021 5:00 PM
Have you tried checking Safari > Preferences > Tabs > Show Color in Tab Bar setting? Also are you using Dark Mode on your Mac? If so, please check out the following.
How to use Dark Mode on your Mac
Have a great day.
Similar questions
- Change Color of Safari Toolbar After Big Sur update yesterday (10/3/21) toolbars of safari and some othe apps are dark and hard to read. I see no option to change either in Safari drop down preference menu or Apple preference menus. Help... 4530 2
- Why does the Safari Menu Bar change colors for different web sites? I must have missed something in the update notes. Do the colors mean something? Using Big Sur 11.6 but I think this has been going in since Monterey, maybe before that. 1 1063 2
- Appearance settings for Safari 15 menu bar CORRECTION TO THE POST BELOW: The issue is NOT Dark Mode on Safari 15, but is instead the menu bar at the top of the app window mimicking whatever color is at the top of the web page. For example, on this Apple site, the entire menu bar turns black because of the blank menu band at the top of this page. Is there a way to turn of this particular feature? Original Post: Is there a way to manually turn off Dark Mode for the new Safari 15? It defaults to Dark Mode, even though I've turned it off completely using Appearance under General in System Preferences. I can't find a way to switch it off in Safari settings. TIA 1108 3
Loading page content
Page content loaded
Oct 12, 2021 5:00 PM in response to ctowngary
Oct 12, 2021 12:48 PM in response to ctowngary
Hi ctowngary,
Thanks for connecting with Apple Support Communities. It appears that you have some questions about customizing the Safari browser on your Mac. Check out the following link.
Customize the Safari browser window on Mac
Oct 12, 2021 2:31 PM in response to barberlives123
Your answer doesn't address the key issue. I know how to arrange the headers, the issue is their Color. After upgrading, the Safari header/toolbar and my favorites bar are on a black background, with white (and gray) type -- and I can't find any way to change it back, or to select any other color scheme. That is what I want to do, and need to figure out.
Thanks anyway for responding.
Oct 13, 2021 6:21 AM in response to Nicholas_B2
That did it. Changing the Show Color in Tab Bar changed my toll bar and tab bar back to black/gray type on a whit background. I also tried the Dark Mode issue -- it didn't help[. Don't know why upgrading changes these things, but often it does.
Safari Animals Online Coloring Pages
Color pictures, email pictures, and more with these Safari Animals coloring pages. Click on any Safari Animal pictures to start coloring. When the online coloring page has loaded, select a color and start clicking on the picture to color it in.
Safari 15: New UI, Theme Colors, and… a CSS-Tricks Cameo!
DigitalOcean provides cloud products for every stage of your journey. Get started with $200 in free credit!
There’s a 33-minute video (and resources) over on apple.com covering the upcoming Safari changes we saw in the WWDC keynote this year in much more detail. Look who’s got a little cameo in there:

Perhaps the most noticeable thing there in Safari 15 on iOS is URL bar at the bottom ! Dave was speculating in our little Discord watch party that this probably fixes the weird issues with 100vh stuff on iOS. But I really just don’t know, we’ll have to see when it comes out and we can play with it. I’d guess the expectation is that, in order for us to do our own fixed-bottom-UI stuff, we’d be doing:
On desktop, the most noticeable visual feature is probably the theme-color meta tags.

This isn’t even a brand new Apple-only thing. This is the same <meta> tag that Chrome’s Android app has used since 2014 , so you might already be sporting it on your own site. The addition is that it supports media queries.
It’s great to see Safari get aspect-ratio and the new fancy color systems like lab() and lch() as well. Top-level await in JavaScript is great as it makes patterns like conditional imports easier.
I don’t think all this would satisfy Alex . We didn’t exactly get alternative browser engines on iOS or significant PWA enhancements (both of which would be really great to see). But I applaud it all—it’s good stuff. While I do think Google generally takes privacy more seriously than what general internet chatter would have to believe, it’s notable to compare each company’s newly-released features. If you’ll forgive a bit of cherry-picking, Google is working on FLoC , a technology very specifically designed to help targeted advertising. Apple is working on Private Relay , a technology very specifically to making web browsing untrackable.
I’ve been using the iOS 15 beta for a few days, and I’ve liked how Safari handles the viewport height for the most part. While the URL bar is in its normal state, the viewport extends to the bottom of the screen (and going past the safe area on devices with a notch). The viewport shrinks down to right above the URL bar when it becomes hidden.
This video might explain it better than I can.
Last Christmas, my wife got me a new Android phone with 6” display. On it, Android 11 featured Chrome serach bar at the bottom. Firefox for Android also has search bar at the bottom by default (although this can be changed).
I suspect it has something to do with larger screen sizes and top part of the screen not being as acessible on handheld devices (espacially when using single-hand).
If I were to do design prediction, I would say we should see even more movement from headers toward rich footers in the future.
Yeh, I feel another pattern Apple are using is the card from the bottom, which improves the thumb reach area.
The URL bar at the bottom really bugs me. It seems that Apple believes that Safari is the primary app in itself, not a gateway to other experiences on the web.
I see no reason to have the most accessible part of the screen reserved for interacting with the URL bar instead of it being available to websites, to make them easier to use.
Though the notch on their latest models already killed more than 44 CSS pixels of the bottom for interactive use, the new URL bar now demands twice that and does it always, not just until the user has scrolled down the page.
Am I the only one who thinks this actually makes the 100vh issues way more complicated? Ugh.
This is a big change too:
Y’all see the new default html form controls in Safari???!? Woah 🤯 pic.twitter.com/PI6Wm4hhfh — Kevin Gutowski (@kevgski) June 12, 2021
This url bar on mobile is absolutely bad. What this means? You have to fix all old project for one browser! Stupid
There are quite a few bugs. For example, interfaces where you have fixed cards or absolute cards will cause the env() of the tab bar to inexplicably double. -> https://codepen.io/paul3fa/pen/gOmBxxY try this on your phone in debug mode, ios15
Has there been more research on how to handle the new address bar?
I just had to fix this in one of my current project. It seems that using bottom: env(safe-area-inset-bottom) worked out of the box for me, without the need for calc .
How do I get it to apply on Bottom address bar on Safari 15?
It should be default! But if not, 9to5Mac breaks down the steps which you can do with the Safari app open:
- In the address/search bar, tap the “aA” icon on the left (when on a website)
- Tap “Show Bottom Tab Bar”
Alternatively, you can also change the iOS 15 address/search bar by heading to the Settings app > Safari > swipe down and choose “Tab Bar.”
Hope this helps!
how can i disable the divider/border between the adressebar and the website? The divider/border appears only on iOS Safari. A few websites e.g. t3n.de does`t have it.
Best, Florian
Safari 15 still has issues with 3d transform e.g: transform: rotate3d(1, 0, 0, -60deg); Or -webkit-transform: rotate3d(1, 0, 0, -60deg)
it just not renders while any other browser can.
Also still issues with html5 video tags. Somehow IOS restrictions are applied for desktop too :”HTTP servers hosting media files for iOS must support byte-range requests”
Safari is becoming the IE of browsers …
Leave a Reply Cancel reply
Your email address will not be published. Required fields are marked *
Save my name, email, and website in this browser for the next time I comment.
Copy and paste this code: micuno *
Leave this field empty
Sign up for our daily newsletter
- Privacy Policy
- Advertise with Us
Customize Safari on Mac with this Ultimate Guide
For most Mac owners, Safari is the gateway to the World Wide Web. Given that it’s probably your most used application, knowing tips, tricks and new features is the best way to get the most out of it. While Safari does not have the extension libraries of Chrome, it still has a few tricks up its sleeve for Mac owners. Read on to learn how to customize Safari on your Mac.
1. Pin Tabs

You probably visit a couple of sites on a regular basis, and keeping them close can make it easy to refer back to them. When a tab is pinned in Safari, it stays docked as the farthest-left tab. Pinning a tab is incredibly easy: right-click on any open tab and select “Pin Tab.” Rearranging pinned tabs is as easy as dragging the tabs around one another until you have a setup you prefer.
2. Mute Tabs

We have all been there as you open a new tab expecting to read new content and are instead hit with an auto-play video. In Safari, when a new tab is opened with audio playing, you’ll see a little speaker icon in the tab. Click the speaker icon, and it will automatically mute the tab.
3. Rearrange Tabs
For anyone who has more than a few tabs open at a time, organization can become an issue. To help with this, Safari enables you to get at least some semblance of order.
1. Open the “Window” menu on the Mac bar.

2. Choose “Arrange Tabs By.”

3. You can now choose between “Title” and “Website.”

For many, choosing to sort by website will be the most useful. That way, if you have multiple tabs open, they will all be next to each other.
4. Customize Safari Toolbar
The Safari toolbar is where your most important buttons will go for daily use. That includes your Home button, Sidebar, Tab overview, and so on.
1. Right-click anywhere on the toolbar and select “Customize Toolbar.” You can then drag any item into the toolbar.

2. Once you have dragged all of the icons you want to use, click “Done.” Then, all of your changes will be saved.

5. Change Your Search Engine
Safari, like most browsers, will let you choose between a few different default search engines. Google is the default search engine in Safari, but it’s not your only available option.
1. Go to “Safari -> Preferences” and open the Preferences window.

2. Click the “Search” tab.

3. You will immediately see a drop-down that allows you to choose between Google, Yahoo, Bing, Ecosia, or DuckDuckGo.

At this time, there is no way to add your own search engine. For now, Safari has chosen to add the most popular options.
6. Save Pages as PDFs
If you ever need to export a website as a PDF, Safari makes it super simple. Head to the page you want to save, then click on File and “Export as PDF.”

The last remaining step is to choose where on your hard-drive you want to save the page. You can then refer to the PDF at any time, and it will automatically open in Safari, Preview or your PDF viewer of choice.
7. Handoff Continuity
As Safari is the default browser for iOS and Mac, Apple has long explored how to make it seamless between the two systems. Enter Handoff , Apple’s solution for starting an email on Mac and picking it up on iOS. This also works incredibly well with Safari.
1. Start by signing in to your iCloud account on both devices.
2. On your Mac computer, go to “System Preferences -> General,” and click on the box next to Handoff to allow it.

3. On iOS or iPad OS, go to “Settings -> Handoff” and move the switch so that it’s active.
4. Once activated, you can go about your regular browsing business on your Mac. When you want to pick up wherever you left off on your Mac on your iPhone or iPad, a little icon will appear above your Safari icon. Tap on Safari and it will allow you to select whatever page you want to continue browsing.
Also read: Safari Not Working on Your iPhone? Here’s How to Fix It
8. Reading List
Bookmarks were yesterday’s news. Today, it’s all about Safari’s Reading List. We have all come across interesting articles that we want to read but don’t have time at the moment. Across all Apple devices, Reading List is enabled via the Sidebar icon on Safari on Mac or by using the book icon on Safari on iOS/iPadOS. You can choose the eyeglasses icon to view your entire article list. To add a new article, you have two options on Mac.
1. The first is to hit the “+” sign that appears next to the website URL. The article or site will automatically save itself to your reading list.

2. Alternatively, you can click on the Share Sheet icon, and the first option in the drop-down is “Add to Reading List.” Select that and the article will automatically save itself to your Reading List.
If you want to read these articles offline, say while you are on a plane, go to “Safari -> Preferences -> Advanced” and click on “Save articles for offline reading automatically.”

9. Safari Reader
Safari Reader strips away all of the distractions from any site where it’s available, allowing for an uninterrupted view of your chosen content. Note that it does not work on every website but definitely works on many.
1. To activate Reader, click on the four-line icon that appears next to the “+” button to the left of the URL.

2. A single press of that button will enable Reader view. Clicking on it again will take you out of reader view.
10. Set Custom Safari Icon
If you want to customize your Safari icon, doing so is surprisingly straightforward.
1. While holding down the Ctrl button, click the Safari logo and select “Options -> Show in Finder.”

2. When Finder loads, you’ll find yourself on the Applications page. Click the Safari logo again while holding Ctrl and choose “Get Info.”

to the top-left corner of the Get Info window, you’ll see a tiny Safari icon next to “Safari.app”. Click on it to highlight it, then drag your replacement icon image to replace it.
11. Customize Safari Theme
When you first use Safari on your Mac, you’ll see the standard white and grey interface. This is fine, but it can get a little boring for some users. Fortunately, you can customize your Safari theme in several ways.
Change to Dark Mode
For instance, you can change your browser to show dark mode.
1. Go to the Apple icon in the top left of your toolbar and choose “System Preferences … ” in the drop-down.

2. Select “General.”

At the top of the next window, you’ll see the “Appearance” option. Click on “Dark.”

Change Safari’s Background Image
Another way you can customize Safari’s theme is by tweaking the background image on your homepage.
1. Click on the “+” button in the top right of your Safari browser to open a new page.
2. Select the icon showing three lines with sliders in the bottom-right corner.
3. Make sure the box next to “Background Image” is ticked. Then, choose from one of the custom background images beneath it.

In addition to using the background images included with Safari, you can add your own. Click the “+” icon instead of one of the other images.
Choose the picture you want to have as your background image for Safari.

Once you’ve picked your image, you should see the changes take place immediately.
If you want to clear your background later, you can click on the screen while holding the Ctrl button and choose “Clear Background.”

12. Customize Safari Homepage
Once you’ve customized the theme of Safari, you can fine tune the homepage.
When you see your “Frequently Visited” section, all pages in this area will initially appear as smaller versions of the actual web pages. However, you can make them show up as icons again.
1. Click on one of the pages while holding down the Ctrl button.
2. Select “View as Icons.”
You can also remove some of your Favorites from view. As with changing the “Frequently Visited” pages to icons, click on one of the pages and simultaneously hold the Ctrl button. Select “Delete” from the dropdown menu, and your changes will take effect.

13. Create Custom Bookmark Folders
When customizing Safari on your Mac, you’ll want to think about productivity and not just aesthetics. One of the best ways to organize your most-visited pages is by creating custom bookmark folders to put all of them in.
1. Click on the icon in the top left that sits next to the red, yellow, and green circles.
2. On the bookmark tab, click anywhere while holding Ctrl .
3. Select New Folder and give it a name.

4. Drag to add pages to this folder.
14. Customize Safari Location
Like your iPhone, your Mac can easily track where you are in the world. It uses this for several reasons, such as changing the date and time on your device.
However, websites can also track you – and some users may want them to do so. If you don’t want specific sites knowing where you are in Safari, follow these steps:
1. Click on “Safari” next to the Apple logo and choose “Preferences … ” from the drop-down.

2. Go through your currently open websites and choose whether you want to allow or deny access.

You can also block future visited websites from tracking you. Go to the bottom where it says “When visiting other websites.” If you want to revoke permission, open the drop-down and select “Deny.”
Also read: How to Make Mobile Safari Save Your Passwords on iOS
Frequently Asked Questions
1. can i change the color of the safari browser.
Besides tweaking from light to dark mode, you can’t customize Safari’s color on your Mac without third-party software.
2. Can I change my Mac’s default browser?
Yes. To change your Mac’s default browser, go to “System Preferences -> General -> Default Web Browser.” Open the drop-down and change to the browser of your choice.
3. Why won’t my Safari icon change on my Mac?
In some cases, you may find that the Safari icon on your Mac doesn’t change. You may need to close and reopen the app. If that doesn’t work, try changing the “Read & Write” privileges on your device.
Wrapping Up
Safari is one of the most important native Apple apps, and customizing it will both let you show off your personality and improve productivity. The above tips to customize Safari are only the tip of the iceberg. Don’t forget that you can also add extensions to extend its functionality . Do you use Safari on your Mac or one of the strong alternatives ?
Our latest tutorials delivered straight to your inbox
Danny has written for online audiences for 10+ years. He specializes in Apple products and loves writing on his MacBook, keeping in touch on his iPhone, and measuring his workouts on his Apple Watch. Danny's work has featured in multiple places online, including MUO, Lifewire, and Guiding Tech. Away from the keyboard, he's passionate about photography and leading an active lifestyle outdoors.

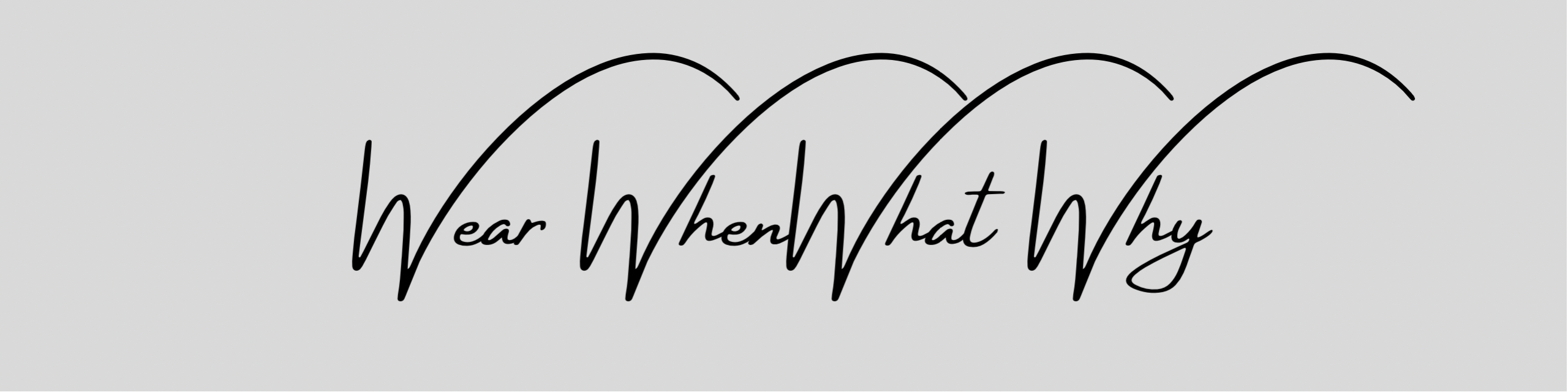
Best Colors to Wear on Safari

Did you know that there are best colors to wear on safari? Before we heading off on our safari vacation in South Africa and Uganda I had no idea how or indeed why the color of clothes your wear on a safari is important but it really is. In this guide we will tell you the worst and best colors to wear on safari and why you should stick to a restricted color palette whether you are going on a safari in Tanzania, South africa or indeed anywhere in Africa.
Important Note : This post may contain affiliate links which means if you click through and make a purchase I will make a small commission at no extra cost to you.
Table of Contents
Why Does the Color of Safari Clothes Matter?
The truth is that color is a really important factor when putting together your safari capsule wardrobe. But why does the color of safari clothes matter?
Blending in With your surroundings
The point of being on safari is seeing the amazing wildlife. If you are wearing neon clothes you will definitely stand out from your bush surroundings.
If you want to see more animals we recommend wearing colors that will help you blend in to the surroundings.
This is important no matter whether you are doing a safari by car, by boat but especially important if you are doing a walking safari.
Keeping clean
It shouldn’t come as a shock that going on a safari isn’t a sterile experience. Chances are you will get dusty and dirty even doing a safari in a car but certainly if you are doing a walking safari.
So you don’t look filthy in your photographs you want to be wearing colors that will not show the dirt so much.
So now you know why it is important to wear and not to wear certain colors on safari we will look in more detail color by color to help you when packing
Packing a Capsule Wardrobe
Keeping to this limited color palette will also help you create and stick to a safari capsule wardrobe which will help you pack light which is an essential for those who are using light aircraft to get to their safari lodges.
While this safari guide is applicable for anywhere in Africa, if you want a country specific packing list check out our dedicated guides:
- What to wear on safari in Botswana
- What to wear on safari in Tanzania

In our opinion the best colors to wear on a safari are:
The reason we recommend these colors over all others is that these are the colors that will help you blend in most with the African landscape be that forests, savannahs or plains.
By blending in you will have a much better chance of seeing wildlife and not drawing attention to yourself in a negative way.
Also we found Khaki shirts the best for not showing up dust while tan, beige and brown were the best in our opinion for hiding the mud when doing gorilla trekking and other muddy activities.
What Colors Not to Wear on Safari

We recommend adding the colors below to your what not to wear on safari list. While it is probably more important for those on walking safaris to adhere to this most strictly we recommend following it whether you are in a car, on foot or on a boat. This is especially important when relating to health and safety.
Blue and Black
Blue and Black tend to be go to in my wardrobes, particularly in my outdoors wardrobes however in my opinion these are the colors that you should most avoid on safari.
This isn’t because they will make you stand up or show up dirt but for a very serious health and safety reason.
Africa unfortunately is home to the Tsete Fly. They are particularly abundant in East and Central Africa and we did see them when we were on safari in Uganda. Tsete Flies are known to cause Sleeping Sickness which is a horrible disease and you should try at all costs to prevent getting bitten by a Tsete Fly to avoid this.
Tsete Flies are attracted to two colors above any other. And you guessed it those colors are Blue and Black. although this is especially important when visiting Central and Eastern Africa I would follow this advice wherever you are going on safari just in case.
Can you Wear White on Safari?
We often get asked whether you can wear white on safari. I think most people have a romantic notion of what a safari wardrobe looks like from watching films and movies where women wear pristine white linen tops while out in the bush and savannah.
However this really isn’t a good or practical idea. Out of all the colors you could wear on a safari white is the color that will make you stand out the most. Also white will absolutely show up dust and dirt more than any other color.
If you have to have a white linen shirt in your safari wardrobe I would personally recommend you wearing this just for dinner in your lodge rather than out on safari drives and walks.
Can you wear bright colors on safari?
It is not recommend that you wear bright colors on safari. Neutral colors, such as tans and khakis are a much better choice. Bright colors will make you stand out which could prevent animals coming out or even attract some that you don’t want to be too interested in you especially on the walking safaris.
We therefore leaving bright colors out of your safari capsule wardrobes.
Is grey ok to wear on safari?
Grey is not the worst color to wear on safari however I would definitely prefer to keep khakis and neutral tones in your wardrobe instead.
Can I wear pink on a safari?
Pink is not as bad as white, blue or black on safari and it doesn’t attract anything in particularly depending on the shade but I personally would still not add pink to my safari wardrobe.
Light pink, similar to white will show up all the dirt and dust and won’t look great in pictures and darker or brighter pinks will make you stand out too much.
Can you wear red on a safari?
Red is not known to attract Tsete Flies however red will make you very conspicuous to the animals and therefore isn’t a recommended color to wear on safari.
Can I wear orange on safari?
Orange no matter the shade is considered a bright color and as such is not recommended to wear on safari. Not only because it will make you stand out to animals but also because insects love orange and you really don’t want to attract more insects towards you on a safari.
Can you wear Camo on Safari?
Although Khaki is a great color for safari you should NEVER wear khaki on a safari. This isn’t anything to do with the Animals but in Africa came or camouflage is almost exclusively used by soldiers and the army. And in fact it is in some places illegal to wear camouflage if you aren’t in the army.
Therefore we recommend leaving anything came behind.
Is it OK to wear black on safari?
No black is a color that you shouldn’t wear on safari. As we mentioned above black attracts Tsete Flies and therefore should be avoided at all costs.
Saturday 1st of July 2023
On what to wear, second to last paragraph, you mention camo, but in the paragraph below, you insert "Khaki" and "came". Not sure if "came" is a different invocation of "camo" or just a typo.
"Although Khaki is a great color for safari you should NEVER wear khaki on a safari." ???
Friday 28th of July 2023
Thanks for pointing this out Bob and I will get this edited. Camo i.e. military camouflage isn't great on safaris as depending on the country you are in it is illegal to wear camouflage outside of the military.
I hope you have a great trip

Planet Zoo: Best Mods
- Downloading mods in Planet Zoo can enhance the gameplay experience. Some mods provide new tools and features, while others improve existing elements of the game.
- The Sandbox Color Morph mod increases the chance of animals being born with albinism, making them more appealing to customers. This mod saves time and effort in breeding for rare traits.
- The FreeBuild mod allows players to have more creative freedom with terrain and path-building tools. It is a helpful tool for creating the ideal zoo layout and overcoming limitations in the vanilla version of the game.
Planet Zoo is a zoo management game that was released in 2019. As players would expect, the game has all the tools necessary to build the perfect enclosure for a variety of animals. Building a successful zoo in this game involves keeping all the animals happy, and the park guests entertained with attractions such as a safaris and boat rides.
While the base game for Planet Zoo is interesting enough to give players hours worth of fun, anyone who has played the game for a long time may want to look at downloading some mods. Some of these provide the player with new tools to use, and some will overwrite entire portions of the games' code. As usual, some of the mods for Planet Zoo are better than others.
Sandbox Color Morphs
Increasing interest in zoo animals.
- Created by ChallengeOfTheDark
A small detail in Planet Zoo is the albinism feature. This gives every animal born in the zoo a tiny chance of being born an albino, and this can be recognized by their pale skin. Any animal with this trait will become more appealing to customers, like rare animals, but they are very rare in the vanilla version of Planet Zoo.
Any player that wants to attract more potential guest to their park should consider downloading the Sandbox Color Morph mod from Nexus Mods. This mod increases the chance that the animals in sandbox mode will be born with albinism, so that players do not have to spend time continuously breeding animals to achieve this result.
Ice Cathedral
An impressive home for penguins.
- Created by Kaltrosebd
Penguins may not be the most popular animal to include in Planet Zoo , but any new zoo feels empty without these Arctic creatures. Sadly, a normal penguin enclosure takes up a lot of space on the map, and is hardly worth looking at. Fortunately, the Detailed Penguin Ice Cathedral mod from Kaltrosebd fixes this problem.
Why Zoo Tycoon Still Has an Advantage Over Planet Zoo
This large enclosure looks impressive as a winter wonderland feature, and is big enough to house up to four hundred penguins. The ice cathedral is also big enough to store other zoo facilities, such as a vet, ATMs, customer bathrooms, and employee facilities.
A Less Restrictive Creative Tool
- Created by Kaiodenic
The vanilla version of Planet Zoo does come with all the path and terrain tools to allow the player to build the zoo of their dreams . However, there can be times when trying to connect a path or level some terrain does not go as smoothly as intended. Unfortunately, these issues can make a zoo look a bit lackluster or prevent players from building their ideal animal enclosure.
Luckily, the FreeBuild mod from Kaiodenic is there to overhaul the default terrain and path-building tools in the game. Therefore, players should download this mod if they want more freedom from the creation tools in Planet Zoo .
Tropical Reptile House
No zoo is complete without reptiles.
- Created by Zoofluencer
A reptile house is a signature part of any zoo. However, these indoor installations in the vanilla version of Planet Zoo leave a bit to be desired. For starters, these houses are a little small, and could do with a bit more exotic varieties of animals. Fortunately, the Tropical Reptile House mod by Zoofluencer fixes both these issues.
Planet Zoo: 18 Best Animals For Multispecies Enclosures
This mod includes a much larger version of a reptile house that customers can fully explore. It even has a pond filled with crocodiles that guests can walk over using the bridge. This new reptile house even includes more viewing platforms and enclosures, so players can include far more of this type of animal than before.
Safari Animal Pack
Safaris are some of the best attractions.
- Created by NicholasLionRider
Going on safari in Africa can sometimes be a better experience than going to the zoo. Seeing a wide range of animals in their natural habitat is something that cannot be rivaled. That is, until players get their hands on the Safari Animal Pack mod for Planet Zoo .
Planet Zoo: The 12 Best DLC Packs, Ranked
This mod exists as a way to give players access to a host of new animals without having to pay extra or wait for a new DLC pack. All the extra forty plus animals in this mod are found in the African Savannah, and include striped hyenas, Nile crocodiles, and the honey badger.
Animal Overhaul
Bringing the animals in planet zoo to life.
- Created by PureWinter
The animals and environments in the vanilla version of Planet Zoo already look incredible. However, there are times when the behavior of the animals in a zoo can make building the perfect attraction tricky. Some animals will behave poorly if there is too much vegetation in their enclosure, while others will become sad if their flock is too big or too small.
The Animal Overhaul mod from PureWinter was designed to shut down this type of response from the AI. As a result, players can build their ideal zoo to their exact specifications, without having to constantly worry about the welfare of the animals in the zoo. This mod also comes with the added bonus of making the animals more tolerant of being fed by the guests. Therefore, guest happiness will rise as a direct result of this mod.
Platform(s) PC
Released 2019-11-05
Developer(s) Frontier Developments
Genre(s) Simulation

- Air Jordans
- New Balance
- Jordan Release Dates
- Sneaker Release Dates
- Yeezy Release Dates
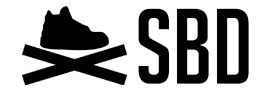
Nike Air Force 1 Low Safari “Phantom” Releases Fall 2024
Published on

Nike Sportswear is expanding its famous “Safari Pack” for the upcoming Paris Olympic Games. The latest addition is the Air Force 1 Low in a “Phantom” design. This new release honors one of Nike’s classic designs. The upper is fully covered in the iconic safari print, a symbol of the brand’s adventurous spirit.
The Air Force 1 Low Safari “Phantom” features a Phantom upper with the beloved safari print. Perforations on the toe box ensure breathability. Mesh tongues and inner linings add to comfort and wearability. Tonal Swoosh logos and heel tabs blend seamlessly into the overall design.
The sneaker has a Sail AF1 rubber sole. This provides durability and traction while enhancing its classic appeal. The combination of style and functionality makes the Air Force 1 Low Safari “Phantom” a must-have for sneaker fans.
The Nike Air Force 1 Low Safari “Phantom” will release in Fall 2024. It will be available at select Nike Sportswear retailers, both in-store and online at Nike.com . The sneaker comes in women’s sizing with a retail price of $130 USD.
Don’t miss out on this stylish and functional addition to Nike’s lineup. It’s perfect for both everyday wear and special occasions. Stay ahead of the trend with the Air Force 1 Low Safari “Phantom.” Check your local retailers or visit Nike.com to grab your pair as soon as they release.
Stay up to date with all upcoming sneaker releases from our Sneaker Release Dates page. Be sure to follow us on Twitter and Instagram .

- Nike Air Force 1
- Nike Air Force 1 Low
Related news
Nike air max sndr “highlighter green” releases august 2024, nike air max sndr “highlighter pink” releases august 2024, nike air max sndr “canyon gold” releases july 2024, nike air foamposite one dmv “cherry blossom” releases august 2024.

IMAGES
VIDEO
COMMENTS
Step 1: Open Safari Preferences. To begin the process of changing the color of Safari on your Mac, you need to access the Safari Preferences. This is where you can explore a range of customization options, including the ability to modify the color theme to suit your personal taste. First, launch the Safari browser on your Mac.
Safari Color Scheme. The Safari Color Scheme palette has 6 colors which are Pistachio (#96D65E), Russian Green (#5B995A), Sunny (#F8F17F), American Yellow (#F3A800), Russet (#824026) and American Bronze (#431F07). This color combination was created by user Keshav Naidu. The Hex, RGB and CMYK codes are in the table below.
Step 1: Open Safari Preferences. To embark on the journey of personalizing the color of Safari on your MacBook, the first step is to access the Safari Preferences. This serves as the gateway to a plethora of customization options, including the ability to modify the browser's appearance to align with your individual taste.
Browse color schemes to find color inspiration from safari color palettes and choose the perfect color combinations for your designs. Create your own color palette collections and download color palettes to Pdf, image, or Adobe swatch formats. cheetah, wildlife, terrestrial animal, grassland, ecosystem, mammal, fauna, savanna, grass, safari.
What colour should you wear on safari? We recommend neutral safari clothing for your African travels. This includes shades of khaki, brown, beige/tan, and green. These colours blend in well with the bush and are best-suited to safari travel for a few important reasons.
In the Safari app on your Mac, choose View > Show Status Bar. When you hold the pointer over a link, the status bar at the bottom of the Safari window shows the link's full address. Customize the toolbar. In the Safari app on your Mac, choose View > Customize Toolbar.
Save unlimited palettes, colors and gradients, and organize them in projects and collections. Explore more than 10 million color schemesperfect for any project. Pro Profile, a new beautiful page to present yourself and showcase your palettes, projects and collections. Get advanced PDF exportoptions like shades, hues, color blindness, etc.
Safari has the hex code #C9B7A5. The equivalent RGB values are (201, 183, 165), which means it is composed of 37% red, 33% green and 30% blue. The CMYK color codes, used in printers, are C:0 M:9 Y:18 K:21. In the HSV/HSB scale, Safari has a hue of 30°, 18% saturation and a brightness value of 79%. Details of other color codes including ...
Customize your start page. When you open a new tab, you begin on your start page. You can customize your start page with new background images and options. Open the Safari app on your iPhone. Tap , then tap . Scroll to the bottom of the page, then tap Edit. Favorites: Display shortcuts to your favorite bookmarked websites.
Open Safari on iPhone running iOS 15 or later and tap Edit from the start page. Turn on Background Image . Apple includes preset background images. Tap to use one. Alternatively, you can tap the plus icon (+) to select a picture from the Photos app. Finally, tap X from the top-right corner or drag this page down to close it.
Select the Tabs panel. Uncheck the box next to Show color in tab bar. If you're using Safari in iOS 15, you can find the same option in Settings -> Safari. Under the "Tabs" section, turn off the ...
The Wild Safari Color Scheme palette has 5 colors which are Moss Green (#85975A), Pearl (#E8E0C4), Aztec Gold (#C69B5D), Café Noir (#563727) and Old Silver (#848484).. This color combination was created by user Manish.The Hex, RGB and CMYK codes are in the table below. Note: English language names are approximate equivalents of the hexadecimal color codes.
Appearance settings for Safari 15 menu bar CORRECTION TO THE POST BELOW: The issue is NOT Dark Mode on Safari 15, but is instead the menu bar at the top of the app window mimicking whatever color is at the top of the web page. For example, on this Apple site, the entire menu bar turns black because of the blank menu band at the top of this page.
The other interesting thing is that Safari displays a theme-color even though I haven't defined one for light mode. That's because Safari will pick a color on its own, if you don't provide a theme-color. In this case, it uses the background color of the page, but it also might use the background color of the <header> element, for example.
Step 5. Browse through your computer and select the CSS template you want to use. Click "Open," then close the pop-up. The Safari colors and style will change to match the CSS template you selected. Advertisement.
Color pictures, email pictures, and more with these Safari Animals coloring pages. Click on any Safari Animal pictures to start coloring. When the online coloring page has loaded, select a color and start clicking on the picture to color it in. TheColor.com offers free online coloring pages that allow you to color-in pictures of Safari Animals ...
Get started with $200 in free credit! There's a 33-minute video (and resources) over on apple.com covering the upcoming Safari changes we saw in the WWDC keynote this year in much more detail. Look who's got a little cameo in there: Perhaps the most noticeable thing there in Safari 15 on iOS is URL bar at the bottom!
In Safari 15, a new feature got released which tints the address bar and tab bar to match the color of the header of the current website. ... So to get the color in Safari, the apple-mobile-web-app-status-bar-style will likely work. (I do not have Safari, so I cannot test this myself. I think this would work though) Share. Improve this answer ...
Open the "Window" menu on the Mac bar. 2. Choose "Arrange Tabs By.". 3. You can now choose between "Title" and "Website.". For many, choosing to sort by website will be the most useful. That way, if you have multiple tabs open, they will all be next to each other. 4. Customize Safari Toolbar.
In our opinion the best colors to wear on a safari are: Khaki. Brown. Green. Tan. Beige. The reason we recommend these colors over all others is that these are the colors that will help you blend in most with the African landscape be that forests, savannahs or plains.
The free printable set includes eight safari-inspired color by number pages . Each activity has areas with numbers to guide on which color to use in that section. Your young learners will get to practice number recognition, color recognition, and color names! Also, there are prompts to record name and date.
Planet Zoo is a zoo management game that was released in 2019. As players would expect, the game has all the tools necessary to build the perfect enclosure for a variety of animals. Building a ...
Nike Air Force 1 Low Safari Phantom FV6519-001 Release Date: 2024 Color: Phantom/Metallic Silver-Sail Price: $130 USD