Manuale utente di iPhone
- Modelli di iPhone compatibili con iOS 17
- R ' class='toc-item' data-ss-analytics-link-url='https://support.apple.com/it-it/guide/iphone/iph017302841/ios' data-ajax-endpoint='https://support.apple.com/it-it/guide/iphone/iph017302841/ios' data-ss-analytics-event="acs.link_click" href='https://support.apple.com/it-it/guide/iphone/iph017302841/ios' id='toc-item-IPH017302841' data-tocid='IPH017302841' > iPhone X R
- S ' class='toc-item' data-ss-analytics-link-url='https://support.apple.com/it-it/guide/iphone/iphc00446242/ios' data-ajax-endpoint='https://support.apple.com/it-it/guide/iphone/iphc00446242/ios' data-ss-analytics-event="acs.link_click" href='https://support.apple.com/it-it/guide/iphone/iphc00446242/ios' id='toc-item-IPHC00446242' data-tocid='IPHC00446242' > iPhone X S
- S Max' class='toc-item' data-ss-analytics-link-url='https://support.apple.com/it-it/guide/iphone/iphcd2066870/ios' data-ajax-endpoint='https://support.apple.com/it-it/guide/iphone/iphcd2066870/ios' data-ss-analytics-event="acs.link_click" href='https://support.apple.com/it-it/guide/iphone/iphcd2066870/ios' id='toc-item-IPHCD2066870' data-tocid='IPHCD2066870' > iPhone X S Max
- iPhone 11 Pro
- iPhone 11 Pro Max
- iPhone SE (seconda generazione)
- iPhone 12 mini
- iPhone 12 Pro
- iPhone 12 Pro Max
- iPhone 13 mini
- iPhone 13 Pro
- iPhone 13 Pro Max
- iPhone SE (terza generazione)
- iPhone 14 Plus
- iPhone 14 Pro
- iPhone 14 Pro Max
- iPhone 15 Plus
- iPhone 15 Pro
- iPhone 15 Pro Max
- Configurazioni di base
- Personalizzare iPhone
- Realizzare foto e video stupendi
- Restare in contatto con amici e familiari
- Condividere funzionalità con la famiglia
- Utilizzare iPhone per le attività quotidiane
- Consigli dagli esperti dal supporto Apple
- Novità di iOS 17
- Accendere e configurare iPhone
- Riattivare e sbloccare
- Configurare i servizi cellulare
- Utilizzare la modalità dual SIM
- Connettersi a internet
- Eseguire l’accesso con l’ID Apple
- Utilizzare iCloud
- Iscriversi ad iCloud+
- Individuare le impostazioni
- Configurare gli account Mail, Contatti e Calendario
- Informazioni sulle icone di stato
- Ricaricare la batteria
- Ricaricare con fonti energetiche più pulite
- Mostrare la percentuale della batteria
- Controllare lo stato e l’utilizzo della batteria
- Utilizzare la modalità “Risparmio energetico”
- Leggere il manuale utente e aggiungerlo ai segnalibri
- Informazioni sui gesti di base
- Scopri i gesti per i modelli di iPhone con Face ID
- Regolare il volume
- Aprire le app
- Trovare le app nella libreria app
- Sfogliare le app aperte
- Chiudere e riaprire un’app
- Multitasking con la modalità Picture in Picture
- Accedere alle funzionalità dalla schermata di blocco
- Visualizzare le attività in tempo reale in Dynamic Island
- Eseguire le azioni rapide
- Eseguire ricerche su iPhone
- Ottenere informazioni su iPhone
- Visualizzare o modificare le impostazioni dei dati cellulare
- Viaggiare con iPhone
- Modificare i suoni e le vibrazioni
- Utilizzare il tasto Azione su iPhone 15 Pro e iPhone 15 Pro Max
- Creare una schermata di blocco personalizzata
- Cambiare lo sfondo
- Regolare la luminosità dello schermo e il bilanciamento del colore
- Tenere lo schermo di iPhone attivo più a lungo
- Utilizzare StandBy
- Personalizzare le impostazioni delle dimensioni del testo e dello zoom
- Cambiare il nome di iPhone
- Modificare la data e l’ora
- Modificare la lingua e la zona
- Organizzare le app in cartelle
- Aggiungere, modificare e rimuovere widget
- Spostare le app e i widget sulla schermata Home
- Rimuovere le app
- Utilizzare e personalizzare Centro di Controllo
- Modificare o bloccare l’orientamento dello schermo
- Visualizzare le notifiche e rispondere
- Modificare le impostazioni delle notifiche
- Configurare una full immersion
- Consentire o silenziare le notifiche durante una full immersion
- Attivare o disattivare una full immersion
- Evitare le distrazioni alla guida
- Personalizzare le opzioni di condivisione
- Scrivere con la tastiera su schermo
- Dettare il testo
- Selezionare e modificare il testo
- Utilizzare il testo predittivo
- Utilizzare le sostituzioni testo
- Aggiungere o modificare una tastiera
- Aggiungere emoji e adesivi
- Scattare uno screenshot
- Effettuare una registrazione dello schermo
- Disegnare nei documenti
- Aggiungere testo, forme, firme e altro ancora
- Compilare moduli e firmare documenti
- Utilizzare “Testo attivo” per interagire con i contenuti di foto e video
- Utilizzare “Ricerca visiva” per identificare gli oggetti contenuti nelle foto e nei video
- Sollevare il soggetto dallo sfondo di una foto
- Ottenere app
- Abbonarsi ad Apple Arcade
- Ottenere giochi
- Giocare insieme agli amici su Game Center
- Connettere un controller per videogiochi
- Utilizzare le app clip
- Aggiornare le app
- Visualizzare o annullare gli abbonamenti
- Gestire gli acquisti, le impostazioni e le restrizioni
- Installare e gestire i font
- Acquistare libri e audiolibri
- Leggere libri
- Annotare i libri
- Accedere ai libri su altri dispositivi Apple
- Ascoltare gli audiolibri
- Impostare obiettivi di lettura
- Organizzare i libri
- Leggere PDF
- Calcolatrice
- Creare e modificare eventi in Calendario
- Inviare inviti
- Rispondere agli inviti
- Modificare il modo in cui sono visualizzati gli eventi
- Cercare eventi
- Modificare le impostazioni di calendari ed eventi
- Programmare o visualizzare gli eventi in un altro fuso orario
- Tenere traccia degli eventi
- Utilizzare più calendari
- Utilizzare il calendario delle festività
- Condividere i calendari iCloud
- Informazioni di base sulla fotocamera
- Configurare lo scatto
- Applicare stili fotografici
- Scattare Live Photo
- Scattare foto in sequenza rapida
- Scattare un selfie
- Scattare foto panoramiche
- Realizzare foto e video macro
- Realizzare ritratti
- Scattare foto in modalità notte
- Scattare foto Apple ProRAW
- Regolare il volume del suono dell’otturatore
- Regolare le impostazioni HDR della fotocamera
- Registrare video
- Registrare video spaziali per Apple Vision Pro
- Registrare video ProRes
- Registrare video in modalità Cinema
- Modificare le impostazioni della registrazione video
- Salvare le impostazioni della fotocamera
- Personalizzare l’obiettivo della fotocamera principale
- Modificare le impostazioni avanzate della fotocamera
- Visualizzare, condividere e stampare le foto
- Utilizzare “Testo attivo”
- Scansionare un codice QR
- Visualizzare le ore locali
- Impostare una sveglia
- Modificare la prossima sveglia
- Utilizzare il cronometro
- Utilizzare più timer
- Aggiungere e utilizzare le informazioni dei contatti
- Modificare i contatti
- Aggiungere le tue informazioni di contatto
- Utilizzare NameDrop su iPhone per condividere le informazioni di contatto
- Utilizzare altri account di contatti
- Utilizzare i contatti dall’app Telefono
- Unire o nascondere i contatti duplicati
- Esportare i contatti
- Iniziare a utilizzare FaceTime
- Effettuare chiamate con FaceTime
- Ricevere chiamate FaceTime
- Creare un link di FaceTime
- Scattare una Live Photo
- Attivare le trascrizioni live in una chiamata FaceTime
- Usare altre app durante una chiamata
- Effettuare una chiamata di gruppo con FaceTime
- Visualizzare i partecipanti in una griglia
- Utilizzare SharePlay per guardare e ascoltare contenuti e giocare insieme ad altre persone
- Condividere lo schermo in una chiamata FaceTime
- Collaborare a un documento con FaceTime
- Utilizzare le funzionalità per videoconferenza
- Trasferire una chiamata FaceTime verso un altro dispositivo Apple
- Modificare le impostazioni del video di FaceTime
- Modificare le impostazioni dell’audio di FaceTime
- Modificare il tuo aspetto
- Abbandonare una chiamata o passare a Messaggi
- Bloccare le chiamate di interlocutori non desiderati
- Segnalare una chiamata come spam
- Connettere dispositivi esterni o server
- Modificare i file, le cartelle e i download
- Cercare file e cartelle
- Organizzare file e cartelle
- Inviare file
- Configurare iCloud Drive
- Condividere file e cartelle su iCloud Drive
- Condividere la posizione
- Incontrare gli amici
- Inviare la propria posizione via satellite
- Aggiungere o rimuovere una persona amica
- Individuare una persona amica sulla mappa
- Ricevere una notifica quando una persona amica cambia posizione
- Avvisare una persona amica quando cambia la tua posizione
- Aggiungere iPhone
- Aggiungere un portafoglio per iPhone con MagSafe
- Ricevere notifiche quando ti allontani da un dispositivo
- Individuare la posizione di un dispositivo
- Contrassegnare un dispositivo come smarrito
- Inizializzare un dispositivo
- Rimuovere un dispositivo
- Aggiungere un AirTag
- Condividere un AirTag o un altro oggetto in Dov’è su iPhone
- Aggiungere un oggetto di terze parti
- Ricevere notifiche quando ti allontani da un oggetto
- Individuare un oggetto
- Contrassegnare un oggetto come smarrito
- Rimuovere un oggetto
- Regolare le impostazioni della mappa
- Iniziare a utilizzare Fitness
- Tieni traccia dell’attività giornaliera e modifica l’obiettivo di movimento
- Visualizzare il riepilogo attività
- Sincronizzare un’app per l’allenamento di terze parti
- Modificare le notifiche relative al fitness
- Condividere l’attività
- Abbonarsi ad Apple Fitness+
- Trovare allenamenti e meditazioni su Apple Fitness+
- Avviare un allenamento o una meditazione Apple Fitness+
- Creare un piano personalizzato in Apple Fitness+
- Allenarsi insieme ad altre persone con SharePlay
- Modificare gli elementi visualizzati sullo schermo durante un allenamento o una meditazione su Apple Fitness+
- Scaricare un allenamento o una meditazione Apple Fitness+
- Iniziare a utilizzare Freeform
- Creare una lavagna Freeform
- Disegnare o scrivere a mano
- Aggiungere testo
- Aggiungere forme
- Aggiungere file
- Applicare stili coerenti
- Posizionare gli elementi sulla lavagna
- Effettuare delle ricerche nelle lavagne Freeform
- Condividere e collaborare
- Eliminare e recuperare le lavagne
- Iniziare a utilizzare Salute
- Compilare la sezione “Dettagli salute”
- Introduzione ai dati sanitari
- Visualizzare i dati sanitari
- Condividere i dati sanitari
- Visualizzare i dati sanitari condivisi da altri
- Scaricare i dati sanitari
- Monitorare la stabilità della camminata
- Registrare le informazioni sul ciclo mestruale
- Visualizzare le previsioni del ciclo e la relativa cronologia
- Monitorare i farmaci che assumi
- Ottenere ulteriori informazioni sui farmaci
- Registrare il tuo stato d’animo
- Rispondere a un questionario di valutazione della salute mentale
- Configurare un programma per una full immersion Sonno
- Disattivare le sveglie ed eliminare gli orari di Sonno programmati
- Aggiungere o modificare gli orari di Sonno
- Attivare o disattivare la full immersion Sonno
- Modificare il periodo per il rilassamento, l’obiettivo per il sonno e altro ancora
- Visualizzare la cronologia delle ore di sonno
- Controllare i livelli delle cuffie
- Utilizzare i dati dell’audiogramma
- Registrarsi come donatore di organi
- Eseguire il backup dei dati di Salute
- Introduzione a Casa
- Passare alla nuova architettura di Casa
- Configurare gli accessori
- Controllare gli accessori
- Controllare l’abitazione mediante Siri
- Utilizzare le previsioni della rete elettrica per pianificare l’utilizzo dell’elettricità
- Configurare HomePod
- Controllare la tua abitazione da remoto
- Creare e utilizzare gli scenari
- Utilizzare le automazioni
- Configurare le videocamere di sicurezza
- Utilizzare il riconoscimento del volto
- Sbloccare la porta con una chiave di casa
- Configurare un router
- Invita altre persone a controllare gli accessori
- Aggiungere più abitazioni
- Ottenere musica, film e programmi TV
- Ottenere suonerie
- Gestire gli acquisti e le impostazioni
- Iniziare a utilizzare Diario
- Scrivere sul diario
- Rileggere le annotazioni di diario passate
- Modificare le impostazioni di Diario
- Ingrandire gli oggetti vicini
- Modificare le impostazioni
- Rilevare le persone attorno a te
- Rilevare le porte attorno a te
- Ricevere descrizioni dell’ambiente circostante
- Leggere ad alta voce il testo e le etichette nel tuo ambiente
- Configurare abbreviazioni per “Modalità di rilevamento”
- Aggiungere e rimuovere account email
- Configurare un dominio email personalizzato
- Controllare le email
- Inviare email
- Annullare l’invio delle email con “Annulla invio”
- Rispondere alle email e inoltrarle
- Salvare la bozza di un’email
- Aggiungere allegati email
- Scaricare gli allegati delle email
- Aggiungere note agli allegati delle email
- Impostare le notifiche per le email
- Cercare le email
- Organizzare le email in caselle
- Contrassegnare o bloccare le email
- Filtrare le email
- Utilizzare “Nascondi la mia email”
- Utilizzare la protezione della privacy di Mail
- Modificare le impostazioni delle email
- Eliminare e recuperare email
- Aggiungere un widget Mail alla schermata Home
- Stampare le email
- Visualizzare le mappe
- Ottenere indicazioni per gli spostamenti
- Selezionare altre opzioni per l’itinerario
- Trovare soste lungo l’itinerario
- Visualizzare una panoramica dell’itinerario o un elenco di svolte
- Modificare le impostazioni per le indicazioni vocali
- Ottenere indicazioni di guida
- Ottenere indicazioni verso l’auto parcheggiata
- Configurare gli itinerari per i veicoli elettrici
- Segnalare alterazioni della viabilità
- Ottenere indicazioni per la bici
- Ottenere indicazioni a piedi
- Ottenere indicazioni per i mezzi pubblici
- Eliminare le indicazioni recenti
- Ottenere informazioni meteo e sul traffico
- Prenotare un’auto
- Tempo di percorrenza previsto e orario di arrivo previsto
- Scaricare le mappe offline
- Cercare luoghi
- Trovare attrazioni, ristoranti e servizi nelle vicinanze
- Ottenere informazioni sui luoghi
- Contrassegnare i luoghi
- Condividere i luoghi
- Valutare i luoghi
- Salvare i luoghi preferiti
- Scoprire nuovi luoghi con le guide
- Organizzare i luoghi in “Le mie guide”
- Eliminare le posizioni rilevanti
- Vedere la panoramica reale dei luoghi in cui ti trovi
- Fare tour con Flyover
- Trovare le impostazioni di Mappe
- Misurare dimensioni
- Visualizzare e salvare le misurazioni
- Misurare l’altezza di una persona
- Utilizzare la livella
- Configurare Messaggi
- Informazioni su iMessage
- Inviare messaggi e rispondere
- Annullare l’invio dei messaggi e modificarli
- Tenere traccia dei messaggi
- Effettuare ricerche
- Inoltrare e condividere i messaggi
- Conversazioni di gruppo
- Guardare, ascoltare o giocare insieme tramite SharePlay
- Collaborare sui progetti
- Utilizzare le app di iMessage
- Realizzare e modificare foto e video
- Condividere foto, link e altro ancora
- Inviare adesivi
- Richiedere, inviare e ricevere pagamenti
- Inviare e ricevere messaggi audio
- Animare i messaggi
- Modificare le notifiche
- Bloccare, filtrare e segnalare i messaggi
- Eliminare messaggi e allegati
- Recuperare i messaggi eliminati
- Ottenere musica
- Visualizzare album, playlist e altro ancora
- Riprodurre musica
- Mostrare i riconoscimenti e il testo dei brani
- Mettere in coda la musica
- Ascoltare le stazioni radio
- Abbonarsi ad Apple Music
- Riprodurre musica insieme agli altri in auto con iPhone
- Ascoltare musica in formato lossless
- Ascoltare musica in formato Dolby Atmos
- Sing su Apple Music
- Trovare nuova musica
- Aggiungere musica e ascoltarla offline
- Ottenere consigli personalizzati
- Ascoltare la radio
- Cercare musica
- Creare una playlist
- Visualizza cosa ascoltano gli amici
- Usare Siri per riprodurre musica
- Modificare la sonorità della musica
- Iniziare a utilizzare News
- Utilizzare i widget di News
- Visualizzare gli articoli scelti appositamente per te
- Leggere articoli
- Seguire le tue squadre preferite con “I miei sport”
- Ascoltare “Apple News Today”
- Abbonarsi ad Apple News+
- Sfogliare e leggere gli articoli e i numeri di Apple News+
- Scaricare i numeri di Apple News+
- Ascoltare articoli in versione audio
- Risolvere cruciverba
- Cercare gli articoli
- Salvare gli articoli in News per consultarli in seguito
- Iscriversi a singoli canali di notizie
- Iniziare a utilizzare Note
- Aggiungere o rimuovere account
- Creare e formattare le note
- Disegnare o scrivere
- Aggiungere foto, video e altro ancora
- Scansionare testi e documenti
- Lavorare con i PDF
- Aggiungere link
- Creare note rapide
- Cercare le note
- Organizzare in cartelle
- Organizzare i promemoria con i tag
- Utilizzare le cartelle smart
- Esportare o stampare le note
- Proteggere le note
- Modificare le impostazione di Note
- Effettuare una chiamata
- Rispondere o rifiutare le chiamate in entrata
- Durante una chiamata
- Configurare la segreteria
- Controllare la segreteria
- Modificare il saluto e le impostazioni della segreteria telefonica
- Selezionare suonerie e vibrazioni
- Effettuare chiamate tramite Wi-Fi
- Configurare l’inoltro delle chiamate e l’avviso di chiamata
- Evitare le chiamate indesiderate
- Visualizzare le foto e i video
- Riprodurre video e presentazioni
- Eliminare o nascondere foto e video
- Modificare foto e video
- Ritagliare la lunghezza dei video e regolare lo slow motion
- Modificare i video in modalità Cinema
- Modificare le Live Photo
- Modificare i ritratti
- Utilizzare gli album fotografici
- Modificare, condividere e organizzare gli album
- Filtrare e ordinare le foto e i video negli album
- Creare adesivi dalle foto
- Duplicare e copiare foto e video
- Unire le foto e i video duplicati
- Cercare le foto
- Identificare persone e animali domestici
- Sfogliare le foto in base alla posizione
- Condividere foto e video
- Condividere video lunghi
- Visualizzare le foto e i video condivisi con te
- Guardare i ricordi
- Personalizzare i ricordi
- Gestire i ricordi e le foto in primo piano
- Utilizzare “Foto di iCloud”
- Creare album condivisi
- Aggiungere e rimuovere persone da un album condiviso
- Aggiungere ed eliminare foto e video in un album condiviso
- Configurare o partecipare a una libreria foto condivisa su iCloud
- Aggiungere contenuti a una libreria foto condivisa su iCloud
- Utilizzare la libreria foto condivisa su iCloud
- Importare ed esportare foto e video
- Stampare le foto
- Trovare podcast
- Ascoltare i podcast
- Seguire i podcast preferiti
- Utilizzare il widget di Podcast
- Organizzare la libreria dei podcast
- Scaricare, salvare o condividere i podcast
- Abbonarsi ai podcast
- Ascoltare contenuti per abbonati
- Modificare le impostazioni per il download
- Creare una lista della spesa
- Aggiungere elementi a un elenco
- Modificare e gestire un elenco
- Cercare e organizzare gli elenchi
- Utilizzare i modelli
- Utilizzare gli elenchi smart
- Stampare i promemoria
- Utilizzare il widget di Promemoria
- Modificare le impostazioni di Promemoria
- Navigare sul web
- Cercare siti web
- Personalizzare le impostazioni di Safari
- Modificare il layout
- Utilizzare i profili di Safari
- Aprire e chiudere i pannelli
- Organizzare i pannelli
- Visualizzare i pannelli di Safari da un altro dispositivo Apple
- Condividere gruppi di pannelli
- Utilizzare Siri per ascoltare una pagina web
- Aggiungere un segnalibro alle pagine web preferite
- Salvare le pagine in un elenco di lettura
- Trovare i link condivisi con te
- Annotare e salvare una pagina web come PDF
- Inserire automaticamente contenuti nei moduli
- Ottenere estensioni
- Nascondere pubblicità e distrazioni
- Cancellare la cache
- Navigare sul web in privato
- Utilizzare le passkey in Safari
- Comandi Rapidi
- Controllare le azioni
- Gestire più watchlist
- Leggere le notizie di finanza
- Aggiungere i resoconti degli utili a Calendario
- Utilizzare un widget di Borsa
- Suggerimenti
- Tradurre testo, voce e conversazioni
- Tradurre testo nelle app
- Tradurre utilizzando la vista Fotocamera
- Abbonarsi ad Apple TV+, MLS Season Pass o a un canale di Apple TV
- Aggiungere il tuo provider TV
- Ottenere programmi, film e altro ancora
- Guardare lo sport
- Guardare la Major League Soccer con MLS Season Pass
- Controlli di riproduzione
- Gestire la libreria
- Realizzare una registrazione
- Riascoltare una registrazione
- Modificare o eliminare una registrazione
- Mantenere aggiornate le registrazioni
- Organizzare le registrazioni
- Cercare o rinominare una registrazione
- Condividere una registrazione
- Duplicare una registrazione
- Organizzare le carte e i biglietti in Wallet
- Configurare Apple Pay
- Utilizzare Apple Pay per i pagamenti contactless
- Utilizzare Apple Pay nelle app e sul web
- Tenere traccia degli ordini
- Utilizzare Apple Cash
- Utilizzare Apple Card
- Utilizzare Savings
- Effettuare pagamenti sui mezzi pubblici
- Accedere ad abitazioni, stanze di alberghi e veicoli
- Aggiungere carte d’identità
- Utilizzare i biglietti
- Utilizzare le schede vaccini per il COVID-19
- Controllare il saldo dell’account Apple
- Utilizzare la modalità rapida
- Organizzare Wallet
- Rimuovere carte o biglietti
- Consulta il meteo
- Consultare le condizioni meteo in altre località
- Visualizzare le mappe del meteo
- Gestire le notifiche relative al meteo
- Utilizzare i widget di Meteo
- Imparare a leggere le icone del meteo
- Utilizzare Siri
- Scoprire cosa può fare Siri
- Raccontare di te a Siri
- Far annunciare a Siri le chiamate e le notifiche
- Aggiungere i comandi rapidi di Siri
- Informazioni sui suggerimenti di Siri
- Utilizzare Siri in auto
- Modificare le impostazioni di Siri
- Contattare i servizi di emergenza
- Utilizzare “SOS emergenze” tramite satellite
- Richiedere assistenza stradale via satellite
- Configurare e vedere la cartella clinica
- Utilizzare “Tutto bene”
- Gestire il rilevamento degli incidenti
- Inizializzare le impostazioni di privacy e sicurezza in caso di emergenza
- Configurare “In famiglia”
- Aggiungere membri a “In famiglia”
- Rimuovere membri da “In famiglia”
- Condividere gli abbonamenti
- Condividere gli acquisti
- Condividere la posizione con la famiglia e individuare dispositivi smarriti
- Configurare Apple Cash Family e Apple Card Family
- Configurare i controlli parentali
- Configurare il dispositivo di un minore
- Primi passi con “Tempo di utilizzo”
- Proteggi la salute visiva con “Distanza dallo schermo”
- Configurare “Tempo di utilizzo”
- Impostare limiti per le comunicazioni e per la sicurezza e bloccare i contenuti inappropriati
- Cavo di ricarica
- Adattatori di corrente
- Caricabatterie e batterie esterne MagSafe
- Custodie classiche e a tasca MagSafe
- Caricabatterie wireless certificati Qi
- Utilizzare gli AirPods
- Utilizzare gli auricolari EarPods
- Apple Watch
- Riprodurre in streaming video e foto su Apple TV o su una smart TV
- Collegarsi a un monitor tramite un cavo
- HomePod e altri altoparlanti wireless
- Abbinare una tastiera Magic Keyboard
- Inserire caratteri con segni diacritici
- Passare da una tastiera all’altra
- Utilizzare le abbreviazioni
- Scegliere un layout tastiera alternativo
- Modificare le opzioni di digitazione assistita
- Dispositivi di archiviazione esterni
- Accessori Bluetooth
- Condividere la connessione a internet
- Consentire le chiamate telefoniche su iPad e Mac
- Utilizzare iPhone come una webcam
- Utilizzare Handoff per lavorare su più dispositivi
- Tagliare, copiare e incollare tra iPhone e altri dispositivi
- Riprodurre un video in streaming o duplicare lo schermo di iPhone
- Avviare una sessione SharePlay all’istante
- Usare AirDrop per inviare elementi
- Collegare iPhone e un computer tramite un cavo
- Trasferire file tra dispositivi
- Trasferire file via email, messaggi o AirDrop
- Trasferire file o sincronizzare contenuti con il Finder o iTunes
- Mantenere i file aggiornati automaticamente con iCloud
- Utilizzare un dispositivo di archiviazione esterno, un file server o un servizio di archiviazione sul cloud
- Introduzione a CarPlay
- Connettersi a CarPlay
- Utilizzare i controlli integrati del veicolo
- Ottenere indicazioni passo passo
- Modificare l’aspetto della mappa
- Effettuare chiamate
- Visualizzare il calendario
- Inviare e ricevere messaggi di testo
- Leggere i messaggi in arrivo
- Riprodurre podcast
- Riprodurre audiolibri
- Ascoltare gli articoli
- Controllare la tua abitazione
- Utilizzare altre app con CarPlay
- Riordinare le icone sulla Home di CarPlay
- Modificare le impostazioni in CarPlay
- Nozioni di base sulle opzioni di accessibilità
- Attivare le funzioni di accessibilità per la configurazione
- Modificare le impostazioni di accessibilità di Siri
- Aprire le funzionalità con “Abbreviazione accessibilità”
- Modificare i colori e la luminosità
- Rendere il testo più facile da leggere
- Ridurre il movimento sullo schermo
- Personalizzare le impostazioni visive per app specifiche
- Ascoltare i contenuti presenti o digitati sullo schermo
- Ascoltare le descrizioni audio
- Attivare ed esercitarsi con VoiceOver
- Modificare le impostazioni di VoiceOver
- Utilizzare i gesti di VoiceOver
- Utilizzare iPhone quando VoiceOver è attivo
- Controllare VoiceOver con il rotore
- Utilizzare la tastiera su schermo
- Scrivere con le dita
- Utilizzare VoiceOver con una tastiera esterna Apple
- Utilizzare uno schermo Braille
- Inserire caratteri Braille sullo schermo
- Personalizzare le azioni e le abbreviazioni da tastiera
- Utilizzare VoiceOver con un dispositivo di puntamento
- Utilizzare VoiceOver per immagini e video
- Utilizzare VoiceOver nelle app
- Usare AssistiveTouch
- Regola il modo in cui iPhone risponde al tocco
- Tocco posteriore
- Utilizzare “Accesso facilitato”
- Rispondere automaticamente alle chiamate
- Disattivare la vibrazione
- Modificare le impostazioni di Face ID e del rilevamento dello sguardo
- Utilizzare “Controllo vocale”
- Regolare il tasto Home o laterale
- Utilizzare i pulsanti di Apple TV Remote
- Regolare le impostazioni del puntatore
- Regolare le impostazioni della tastiera
- Regolare le impostazioni degli AirPods
- Attivare “Duplicazione Apple Watch”
- Controllare un dispositivo Apple nelle vicinanze
- Introduzione a “Controllo interruttori”
- Configurare e attivare “Controllo interruttori”
- Selezionare elementi, eseguire azioni e molto altro
- Controllare vari dispositivi con un unico interruttore
- Utilizzare gli apparecchi acustici
- Utilizzare “Ascolto dal vivo”
- Utilizzare il riconoscimento dei suoni
- Configurare e utilizzare TTY o RTT
- Far lampeggiare il flash LED per gli avvisi
- Regolare le impostazioni audio
- Riprodurre suoni di sottofondo
- Mostrare i sottotitoli
- Mostrare le trascrizioni per i messaggi di Interfono
- Ottenere trascrizioni live (beta)
- Digitare per parlare
- Registrare una voce personale
- Utilizzare Accesso Guidato
- Utilizzare le protezioni integrate per privacy e sicurezza
- Impostare un codice
- Configurare Face ID
- Configurare Touch ID
- Controllare l’accesso alle informazioni sulla schermata di blocco
- Mantenere sicuro il proprio ID Apple
- Utilizzare le passkey per accedere alle app e ai siti web
- Accedere con Apple
- Condividere le password
- Inserire automaticamente una password sicura
- Modificare password non sicure o compromesse
- Visualizzare le password e le relative informazioni
- Condividere le passkey e le password in modo sicuro con AirDrop
- Rendere le passkey e le password disponibili su tutti i dispositivi
- Inserire automaticamente i codici di verifica
- Inserire automaticamente i codici SMS
- Accedere evitando le verifiche CAPTCHA
- Utilizzare l’autenticazione a due fattori
- Utilizzare le chiavi di sicurezza
- Gestire la condivisione delle informazioni con “Controllo di sicurezza”
- Controllare i permessi per il tracciamento da parte delle app
- Controllare le informazioni sulla posizione durante la condivisione
- Controllare l’accesso alle informazioni nelle app
- Controllare il modo in cui Apple mostra la pubblicità
- Controllare l’accesso alle funzionalità hardware
- Creare e gestire gli indirizzi per la funzionalità “Nascondi la mia email”
- Proteggere la navigazione sul web con il relay privato iCloud
- Utilizzare un indirizzo di rete privato
- Utilizzare la protezione avanzata dei dati
- Utilizzare la modalità di isolamento
- Utilizzare “Protezione del dispositivo rubato”
- Ricevere avvisi sui contenuti sensibili
- Utilizzare la verifica delle chiavi dei contatti
- Accendere e spegnere iPhone
- Forzare il riavvio di iPhone
- Aggiornare iOS
- Effettuare il backup di iPhone
- Ripristinare le impostazioni di default di iPhone
- Ripristinare tutti i contenuti da un backup
- Ripristinare gli acquisti e gli elementi che hai eliminato
- Vendere, cedere o dare in permuta iPhone
- Inizializzare iPhone
- Installare o rimuovere i profili di configurazione
- Importanti informazioni sulla sicurezza
- Importanti informazioni sull’utilizzo
- Trovare altre risorse per software e servizi
- Dichiarazione di conformità FCC
- Dichiarazione di conformità del Canada ISED
- Informazioni sulla banda ultralarga
- Informazioni laser Classe 1
- Apple e l’ambiente
- Informazioni sullo smaltimento e il riciclo
- Modifica non autorizzata di iOS

Cancellare la cache su iPhone
Nota: la cancellazione della cronologia di navigazione in Safari non comporta la cancellazione delle cronologie di navigazione registrate indipendentemente dai siti web che hai visitato o la cronologia di navigazione in altre app.
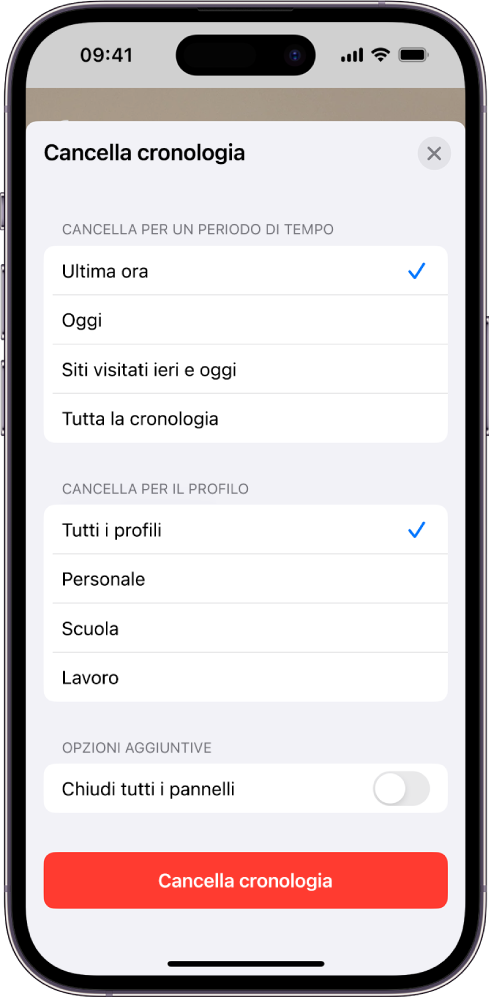
Sotto “Cancella per un periodo di tempo”, scegli quanta cronologia di navigazione vuoi cancellare.
Nota: se hai configurato dei profili di Safari, seleziona un profilo per cancellare solo la sua cronologia oppure seleziona “Tutti i profili”.
Tocca “Cancella cronologia”.
- Get One: Tornado Alert Apps
- The Best Tech Gifts Under $100
How to Delete and Clear Cookies on an iPhone
Clearing cookies on an iPhone may help when a website won't load
:max_bytes(150000):strip_icc():format(webp)/DanNations-b3e3901c63b544bf8588ac2fc6231f60.jpg)
- University of Texas at Arlington
- Switching from Android
What to Know
- To clear Safari browsing history and cookies, open Settings > Safari > Clear History and Website Data .
- For cookies only, Settings > Safari > Advanced > Website Data > select Delete or Remove All Website Data > Remove Now .
- In Chrome, Chrome > ( ... ) > Settings > Privacy > Clear Browsing Data > Cookies, Site Data > Clear Browsing Data > Clear Browsing Data .
This article explains how to clear cookies on an iPhone. Instructions apply to Safari and Chrome web browsers.
How to Clear Safari Browsing History and Cookies
You have a few options for deleting cookies from the default Safari web browser on an iPhone. You can delete your web history and cookies at the same time, delete only the cookies, or delete the cookies for a specific website.
Follow these steps to delete all website data, including browser history, from Safari on the iPhone:
Open the iPhone Settings app, scroll down, and select Safari.
Select Clear History and Website Data .
When prompted to confirm your choice, choose Clear History and Data to delete the log of websites you visited and the cookies stored for the Safari browser.
Clearing history and data does not change your AutoFill information.
While you are in the Safari settings, you can turn on Prevent Cross-Site Tracking . You can also turn on Block All Cookies , but this may prevent some websites from working properly.
Close the Settings app when you're done.
How to Delete Cookies While Saving Safari Browser History
You don't have to delete the browser history to clear cookies from an iPhone. You can also delete only cookies or delete cookies for a specific website. When you delete all cookies, you'll need to log in to websites again. If you have problems with a specific website, delete the data for that website.
Open the iPhone Settings app and choose Safari .
Select Advanced .
Select Website Data . A list of every website that stored cookies in the Safari browser app displays. You can clear all cookies from this screen or select specific cookies to delete.
To clear individual cookies from the Website Data menu, swipe left on any website in the list and select Delete .
To delete all the websites in the list, select Remove All Website Data and confirm by tapping Remove Now .
There may be hundreds (or thousands) of websites listed in the Website Data screen. If you are looking for a specific website, use the search field to find it.
How to Clear Cookies in the Chrome App
The Google Chrome browser app is an alternative to the default Safari browser for the iPhone.
Here's how to delete cookies stored by Chrome:
In the Chrome app, tap the ... menu icon (the three horizontal dots located in the lower-right corner of the screen).
Select Settings > Privacy .
Select Clear Browsing Data .
Select Cookies, Site Data , then select Clear Browsing Data .
To confirm that you want to clear the Chrome app browsing data, select Clear Browsing Data .
Get the Latest Tech News Delivered Every Day
- How to Clear Cookies and Cache in Chrome
- 3 Ways to Clear Cache on an iPad
- How to Delete Cookies in Every Major Browser
- How to Clear Cookies on iPad
- How to Clear Search History on iPhone
- How to Clear Private Data, Caches, and Cookies on Mac
- How to Clear Cookies for a Specific Site
- How to Manage History and Browsing Data on iPhone
- How to Clear Cache on Samsung S10
- How to Reset Safari to Default Settings
- How to Enable Cookies on an iPad
- How to Clear Your iPhone Cache
- How to Manage Browsing History on Safari for iPad
- How to Clear Internet Cache in Every Major Browser
- How to Clear Cookies on Android Mobile Browsers
- How to Clear the Browsing History in Chrome for iPad
How to clear or block cookies on an iPhone to help it run more efficiently
- If Safari isn't displaying pages correctly, or your iPhone is running out of space, you might need to clear your cookies.
- You can clear cookies on an iPhone with just a few taps in the Settings app.
- You can also block cookies entirely, if you're concerned about third-party websites collecting your personal information and browsing history.
- Visit Business Insider's homepage for more stories .
Cookies are small files that websites store on your phone or computer to help them remember information about you and your visit. In this way, they can customize and personalize your web experience. Your bank might use cookies to remember your login email address, and how to display the web page. A retailer might use cookies to remember what's in your shopping cart.
Cookies can sometimes be a problem, though. You might need to clear your cookies on an iPhone to resolve a problem with the way your browser is behaving, or to save storage space. And some privacy advocates recommend blocking cookies entirely, so that websites can't glean personal information about you.
That said, while occasionally clearing cookies can be beneficial, we recommend leaving your cookies enabled because blocking them leads to an inconvenient and unsatisfying web experience. If you've blocked cookies and later decided to turn them back on, see our article, " How to enable cookies on an iPhone to help streamline your web browsing ."
How to clear your cookies in Safari on an iPhone
1. Open the Settings app.
2. Scroll down and tap "Safari."
3. Tap "Advanced" at the bottom of the page.
4. On the Advanced page, tap "Website Data." On the Website Data page, you can see the size of the cookie files for every website stored on your iPhone.
- To delete cookies for just certain sites, tap "Edit" and then tap the red icon to the left of the site's name. Tap "Delete" to confirm your choice.
- To delete all your cookies at once, tap "Remove All Website Data" and confirm this by tapping "Remove Now" in the popup window.
You might want to remove not just the cookies, but all history information from Safari as well — this saves additional storage space and can help you troubleshoot if Safari is misbehaving. To do that:
3. Tap "Clear History and Website Data." Then confirm this by tapping "Clear History and Data" in the popup window.
How to block cookies in Safari on an iPhone
3. Turn on Block All Cookies by sliding the button to the right, and then tap "Block All" to confirm.
How to clear your cookies in other browsers on an iPhone
If you are using a browser other than Safari on your iPhone — like Firefox or Google Chrome, for example — you can clear the cookies in those apps as well. You won't find the controls for cookies in Settings, though. You will need to look in the app itself. In Firefox, for example:
1. Open the Firefox app.
2. Tap the menu in the lower right corner of the app (it's shaped like three horizontal lines).
3. Tap "Settings," and then tap "Data Management."
4. Tap "Clear Private Data" and confirm your decision by tapping "OK" in the confirmation window.
Other third-party browsers let you clear cookies in a similar way. Here's how to clear cookies in Chrome:
1. Open the Chrome app.
2. Tap the menu in the lower right (it looks like three horizontal dots).
3. Tap "Settings," and then tap "Privacy."
4. Tap "Clear Browsing Data" to go into a menu where you can select what you want to clear.
5. Select "Cookies, Site Data" and whatever else you'd like to erase, tap the red "Clear Browsing Data" button, and confirm when it asks you to.
Related coverage from How To Do Everything: Tech :
How to enable cookies on an iphone to help streamline your web browsing, how to clear the cache on your iphone and make it run faster, how to show your battery percentage on any iphone, including iphone x models, how to free up space on an iphone that's running out of storage.
Insider Inc. receives a commission when you buy through our links.
Watch: Everything wrong with the iPhone
- Main content
How to Delete Cookies from Safari on Your iPhone & iPad

When you delete cookies from Safari on your iPhone or iPad, you free up storage space and improve your device's performance speeds. Clearing the cache and deleting cookies can also help safeguard your online privacy! We'll show you how to clear your cache and cookies, plus how to disable cookies for future browsing if you choose to do so.

What Are Cookies on the iPhone or iPad?
- How to Delete Cookies from Safari on iPhone or iPad
How to Clear Cookies & History on iPhone or iPad
How to disable cookies on iphone or ipad.
Cookies are pieces of data placed on your iPhone or iPad (or any other device on which you browse the internet) by the websites you visit in order to enhance your browsing experience and collect your data. From helping you retain login information to tracking what sites you typically visit or what items you are interested in on Amazon, cookies and their associated data can make your web experience quicker, smoother, and more intuitive. They can also be used to track you in ways you don't want, though, and after a while, cookies and their saved data can take up valuable storage space on your iPhone or iPad and diminish overall performance. To learn other ways to improve your Apple devices' performance, sign up for our free Tip of the Day newsletter.
Keep in mind, though, that clearing cookies on your iPhone will delete saved logins and other website information.
How to Delete Cookies from Safari on iPhone or iPad
If you're ready to clear cookies from Safari, here's what to do:

When you clear cookies along with your Safari browsing history, you'll be able to save additional storage space. Also, if you ever have issues with Safari, clearing the cookies and history is beneficial in helping you troubleshoot. If you're ready to free up storage space on your iPhone by deleting cookies and clearing your Safari browsing history, here's how to go about it:

And that's it! Remember that after you delete cookies on your iPhone or iPad, you will be logged out of any accounts you were signed into.
You can also permanently disable cookies on iPhone or iPad if you wish. Keep in mind that permanently disabling cookies may prevent websites from working properly. For example, you will likely be unable to log in to a website when entering your correct username and password. You might receive messages that will tell you to enable cookies or that cookies are turned off. Plus, some features may not work on a website. A good alternative to permanently disabling cookies on iPhone or iPad, if you want to prevent cookies from accumulating, is to turn on Private Browsing from within your Safari browser. But if you'd like to try disabling all cookie collection, here's how:

Now that you know why cookies matter and how to clear storage space by deleting saved cookies and your Safari browsing history, you might also like to learn how to hide apps on your iPhone .
Author Details

As Senior Gear Editor at iPhone Life, Dig reports on the latest and greatest accessories built for the iOS ecosystem. From rugged gear and Bluetooth speakers, to headphones, unique iDevice cases, and iOS remote controlled vehicles, Dig's articles cover a wide range of great gear for the iPhone and iPad. A core gamer for over three decades, Dig also writes iPhone Life's Game Centered column, which focuses on the best iOS games and game related news. Additionally, Dig's company, iDoc Tech Support, offers web design and administration services as well as iPhone and iPad repairs. When not at his work desk, Dig loves spending time with family and enjoying the wonders of nature. You can follow him on Twitter @idoctech

Featured Products

Most Popular

How to Tell If Someone Blocked Your Number on iPhone

10 Simple Tips To Fix iPhone Battery Drain

How to Schedule a Text Message on iPhone

How to Tell If a Dead iPhone Is Charging

iPhone Alarm Volume Low? How to Make an iPhone Alarm Louder

How To Put Two Pictures Together on iPhone

How to Fix Apple Watch ECG Not Working

How to Hide an App on Your iPhone

How To Turn Off Flashlight on iPhone (Without Swiping Up!)

Can iPhones Get Viruses? How to Detect & Remove Malware (iOS 17)

How to Get Automatic Birthday Reminders on iPhone

Organize Your iPhone Home Screen & Apps
Featured articles, why is my iphone battery draining so fast 13 easy fixes.

Identify Mystery Numbers: How to Find No Caller ID on iPhone

Apple ID Not Active? Here’s the Fix!

How to Cast Apple TV to Chromecast for Easy Viewing

Fix Photos Not Uploading to iCloud Once & for All (iOS 17)

There Was an Error Connecting to the Apple ID Server: Fixed

CarPlay Not Working? 4 Ways to Fix Apple CarPlay Today
Check out our sponsors.

- Each email reveals new things you can do with your phone (and other devices) with easy-to-follow screenshots.
- Enter your email to get your first tip immediately!
- PRO Courses Guides New Tech Help Pro Expert Videos About wikiHow Pro Upgrade Sign In
- EDIT Edit this Article
- EXPLORE Tech Help Pro About Us Random Article Quizzes Request a New Article Community Dashboard This Or That Game Popular Categories Arts and Entertainment Artwork Books Movies Computers and Electronics Computers Phone Skills Technology Hacks Health Men's Health Mental Health Women's Health Relationships Dating Love Relationship Issues Hobbies and Crafts Crafts Drawing Games Education & Communication Communication Skills Personal Development Studying Personal Care and Style Fashion Hair Care Personal Hygiene Youth Personal Care School Stuff Dating All Categories Arts and Entertainment Finance and Business Home and Garden Relationship Quizzes Cars & Other Vehicles Food and Entertaining Personal Care and Style Sports and Fitness Computers and Electronics Health Pets and Animals Travel Education & Communication Hobbies and Crafts Philosophy and Religion Work World Family Life Holidays and Traditions Relationships Youth
- Browse Articles
- Learn Something New
- Quizzes Hot
- This Or That Game New
- Train Your Brain
- Explore More
- Support wikiHow
- About wikiHow
- Log in / Sign up
- Computers and Electronics
- Internet Browsers
- Safari Browser
2 Easy Ways to Delete Cookies Using the Safari Web Browser
Last Updated: April 25, 2024 Tested
Using iPhone and iPad
This article was co-authored by wikiHow staff writer, Jack Lloyd . Jack Lloyd is a Technology Writer and Editor for wikiHow. He has over two years of experience writing and editing technology-related articles. He is technology enthusiast and an English teacher. The wikiHow Tech Team also followed the article's instructions and verified that they work. This article has been viewed 581,767 times. Learn more...
Cookies are bits of website data that help Safari remember your preferences, passwords, usernames, and more. However, this data can get corrupted over time and cause issues with your browser. Clearing your cookies and cache is a good way to keep Safari functioning properly. This wikiHow teaches you how to delete cookies using the Safari web browser on a Mac, iPhone, or iPad.
Quick Steps
- Click the Safari menu and select Settings...
- Click Privacy .
- Click Manage Website Data .
- Select which websites with cookies you want to delete.
- Click Remove or Remove All .
- You can clear your cookies and cache without deleting your entire history .
- 3 Click Privacy . This is the tab at the top.
- 4 Click Manage Website Data . A new page will open.
- If you're unsure which websites you want to clear, you can check your history .
- Your cookies will be deleted for these websites.
- You may be prompted to confirm this action.
- Keep in mind that some websites require cookies in order to load some features. Blocking all cookies will prevent some websites from working correctly.

- 2 Scroll down and tap Safari . You'll find this option about halfway way down the page.
- 3 Scroll down and tap Advanced . This is at the very bottom of the page.
- 4 Tap Website Data . You can find this at the top of the page.
- If you want to delete your history along with your cookies and cache, return to the Safari settings page . Scroll down and tap Clear History and Website Data , select a timeframe, and then tap Clear History .
- Navigate to the Safari settings.
- Tap Advanced at the bottom of the page.
- Toggle on Block All Cookies .
- You can also block and unblock certain websites.
Community Q&A
- Cookies help websites remember who you are and what your preferences are. If you delete all of your cookies, you will need to log back in to any websites which previously had stored passwords or other account information. Thanks Helpful 1 Not Helpful 1

- Blocking cookies will result in some websites not functioning properly, while a few websites may cease to load or work altogether. Thanks Helpful 2 Not Helpful 0
You Might Also Like

- ↑ https://support.apple.com/en-is/guide/safari/sfri11471/17.0/mac/14.0
- ↑ https://support.apple.com/en-us/105082
About This Article
- Send fan mail to authors
Is this article up to date?

Featured Articles

Trending Articles

Watch Articles

- Terms of Use
- Privacy Policy
- Do Not Sell or Share My Info
- Not Selling Info
wikiHow Tech Help:
Tech troubles got you down? We've got the tips you need
How To Clear Safari Cookies On IPhone

- Software & Applications
- Browsers & Extensions

Introduction
When it comes to browsing the web on your iPhone, Safari is the go-to browser for millions of users. It offers a seamless and user-friendly experience, allowing you to access a wide array of websites and online services with just a few taps. However, as you navigate through the digital landscape, Safari accumulates a trail of digital breadcrumbs in the form of cookies. These cookies are small pieces of data that websites store on your device to remember your preferences and track your online behavior.
While cookies serve a purpose in enhancing your browsing experience by customizing content and providing convenience, they also raise privacy concerns. Over time, a buildup of cookies can potentially compromise your privacy and security by allowing websites to track your activities across the web. This can lead to targeted advertising, data tracking, and potential security vulnerabilities.
To address these concerns and maintain a clean digital footprint, it's essential to understand how to clear Safari cookies on your iPhone. By periodically clearing these cookies, you can safeguard your privacy, reduce the risk of unauthorized tracking, and ensure a more streamlined browsing experience.
In the following sections, we'll delve into the reasons why clearing Safari cookies on your iPhone is crucial and provide a step-by-step guide on how to accomplish this task effectively. Whether you're concerned about privacy, seeking to optimize your browsing performance, or simply looking to declutter your digital presence, mastering the art of clearing Safari cookies is a valuable skill for any iPhone user. So, let's embark on this journey to reclaim control over your digital footprint and enhance your browsing experience on Safari.
Why Clear Safari Cookies on iPhone
Clearing Safari cookies on your iPhone is a proactive measure that offers several compelling benefits. Here's why it's essential to regularly clear these digital footprints:
Privacy Protection : By clearing Safari cookies, you can mitigate the risk of websites tracking your online activities. Cookies are often used to monitor user behavior, which can compromise your privacy. Clearing these cookies ensures that your browsing habits remain confidential and reduces the likelihood of targeted advertising based on your online behavior.
Enhanced Security : Over time, a buildup of cookies can potentially pose security risks. Some cookies may contain sensitive information, and if your device falls into the wrong hands, this data could be exploited. By regularly clearing Safari cookies, you minimize the chances of unauthorized access to your personal information, thereby bolstering the security of your browsing sessions.
Improved Browsing Performance : As cookies accumulate, they can contribute to a cluttered browsing experience. Clearing these cookies can lead to improved browsing performance, faster load times, and a more streamlined user experience. By removing unnecessary data stored by websites, you can ensure that your browsing sessions remain efficient and responsive.
Prevention of Cross-Site Tracking : Websites often use cookies to track users across different sites, creating a comprehensive profile of their online behavior. This practice, known as cross-site tracking, can lead to a loss of anonymity and expose users to potential privacy risks. Clearing Safari cookies disrupts this tracking process, helping to maintain your anonymity and prevent the aggregation of your browsing data across multiple websites.
Customized Content Reset : While cookies can personalize your browsing experience by remembering your preferences, they can also lead to a stagnant content display. Clearing cookies allows websites to provide fresh, updated content tailored to your current interests and preferences, ensuring that you receive the most relevant and up-to-date information during your browsing sessions.
In essence, clearing Safari cookies on your iPhone empowers you to take control of your online privacy, enhance your browsing security, and optimize your digital experience. By understanding the significance of this practice, you can make informed decisions about managing your digital footprint and safeguarding your personal data while enjoying a seamless browsing experience on Safari.
How to Clear Safari Cookies on iPhone
Clearing Safari cookies on your iPhone is a straightforward process that can be accomplished with just a few simple steps. Follow the guide below to clear Safari cookies and ensure a cleaner, more secure browsing experience on your iPhone.
Step 1: Open the Settings App
Begin by unlocking your iPhone and locating the Settings app on your home screen. The Settings app is represented by a gear icon and serves as the central hub for customizing various aspects of your device's functionality.
Step 2: Scroll Down and Select Safari
Once you've accessed the Settings app, scroll down until you find the section labeled "Safari." Tap on this option to access the Safari settings, where you can manage various aspects of the browser's behavior and privacy settings.
Step 3: Tap on "Clear History and Website Data"
Within the Safari settings, you'll find an option labeled "Clear History and Website Data." Tap on this option to initiate the process of clearing your browsing history and website data, including cookies stored by websites you've visited.
Step 4: Confirm the Action
Upon tapping "Clear History and Website Data," a confirmation prompt will appear, asking if you're sure you want to proceed with this action. Confirm your decision by tapping "Clear History and Data" to initiate the clearing process.
Step 5: Wait for the Process to Complete
Once you've confirmed the action, Safari will begin clearing your browsing history and website data, including cookies. Depending on the volume of data being cleared, this process may take a few moments to complete. Once finished, you'll receive a notification indicating that the data has been successfully cleared.
Step 6: Verify the Cookies Clearance
To ensure that the cookies have been successfully cleared, you can revisit the Safari settings and navigate to the "Advanced" section. From there, select "Website Data" to view the list of stored website data, including cookies. If the cookies have been cleared successfully, this list should be empty or significantly reduced.
By following these steps, you can effectively clear Safari cookies on your iPhone, promoting enhanced privacy, improved security, and a more streamlined browsing experience. Incorporating this practice into your routine maintenance of digital hygiene can help you maintain control over your online privacy and ensure a more secure and efficient browsing experience on Safari.
Remember to periodically revisit these steps to clear Safari cookies, especially if you share your device with others or use it for sensitive activities, as this will help you maintain a clean digital footprint and mitigate potential privacy risks associated with accumulated cookies.
In conclusion, mastering the art of clearing Safari cookies on your iPhone is a pivotal step in safeguarding your online privacy, enhancing browsing security, and optimizing your digital experience. By understanding the significance of regularly clearing these digital footprints, you can take proactive measures to protect your personal data and maintain control over your digital footprint.
Clearing Safari cookies empowers you to mitigate the risk of unauthorized tracking, prevent cross-site profiling, and ensure a more streamlined browsing experience. It serves as a proactive defense against privacy infringements and potential security vulnerabilities that may arise from the accumulation of cookies over time.
Furthermore, by periodically clearing Safari cookies, you can enjoy a more responsive and efficient browsing experience, free from the clutter of accumulated data. This not only enhances the performance of the Safari browser but also ensures that you receive the most relevant and up-to-date content tailored to your current preferences.
As the digital landscape continues to evolve, the importance of maintaining online privacy and security cannot be overstated. Clearing Safari cookies on your iPhone is a proactive step that aligns with the principles of digital hygiene, enabling you to take control of your online presence and protect your personal data from unauthorized tracking and potential security risks.
Incorporating the practice of clearing Safari cookies into your routine digital maintenance empowers you to navigate the web with confidence, knowing that you are actively safeguarding your privacy and security. By following the simple steps outlined in this guide, you can seamlessly integrate this practice into your digital routine, ensuring that your browsing experience remains secure, efficient, and tailored to your preferences.
Ultimately, by embracing the proactive approach of clearing Safari cookies on your iPhone, you can reclaim control over your digital footprint, enhance your browsing experience, and navigate the web with confidence, knowing that you are taking proactive measures to safeguard your online privacy and security.
Leave a Reply Cancel reply
Your email address will not be published. Required fields are marked *
Save my name, email, and website in this browser for the next time I comment.
- Crowdfunding
- Cryptocurrency
- Digital Banking
- Digital Payments
- Investments
- Console Gaming
- Mobile Gaming
- VR/AR Gaming
- Gadget Usage
- Gaming Tips
- Online Safety
- Software Tutorials
- Tech Setup & Troubleshooting
- Buyer’s Guides
- Comparative Analysis
- Gadget Reviews
- Service Reviews
- Software Reviews
- Mobile Devices
- PCs & Laptops
- Smart Home Gadgets
- Content Creation Tools
- Digital Photography
- Video & Music Streaming
- Online Security
- Online Services
- Web Hosting
- WiFi & Ethernet
- Browsers & Extensions
- Communication Platforms
- Operating Systems
- Productivity Tools
- AI & Machine Learning
- Cybersecurity
- Emerging Tech
- IoT & Smart Devices
- Virtual & Augmented Reality
- Latest News
- AI Developments
- Fintech Updates
- Gaming News
- New Product Launches
Learn To Convert Scanned Documents Into Editable Text With OCR
Top mini split air conditioner for summer, related post, comfortable and luxurious family life | zero gravity massage chair, when are the halo awards 2024, what is the best halo hair extension, 5 best elegoo mars 3d printer for 2024, 11 amazing flashforge 3d printer creator pro for 2024, 5 amazing formlabs form 2 3d printer for 2024, related posts.

How To Clear Cookies On Safari IPhone

How To Clear Browser Cookies On IPhone

How To Clear Cookies In Safari

How To Clear Browser Cache IPhone

Why Is My IPhone Safari Not Working

What Does It Mean When Safari Cannot Connect To The Server

How To Enable Cookies On Safari IPhone

How To Enable Cookies On Safari Browser
Recent stories.

Fintechs and Traditional Banks: Navigating the Future of Financial Services

AI Writing: How It’s Changing the Way We Create Content

How to Find the Best Midjourney Alternative in 2024: A Guide to AI Anime Generators

How to Know When it’s the Right Time to Buy Bitcoin


Unleashing Young Geniuses: How Lingokids Makes Learning a Blast!

- Privacy Overview
- Strictly Necessary Cookies
This website uses cookies so that we can provide you with the best user experience possible. Cookie information is stored in your browser and performs functions such as recognising you when you return to our website and helping our team to understand which sections of the website you find most interesting and useful.
Strictly Necessary Cookie should be enabled at all times so that we can save your preferences for cookie settings.
If you disable this cookie, we will not be able to save your preferences. This means that every time you visit this website you will need to enable or disable cookies again.

How to Clear Cache and Cookies on iPhone from Browsers and Other Apps
At Macgasm, we’re dedicated to bringing you insightful Apple-centric content that adheres to our comprehensive editorial guidelines whose purpose is to maintain the utmost accuracy, relevance, and impartiality in everything we publish. This commitment to preserving the integrity of our content is shared across our team, from expert writers to seasoned editors.
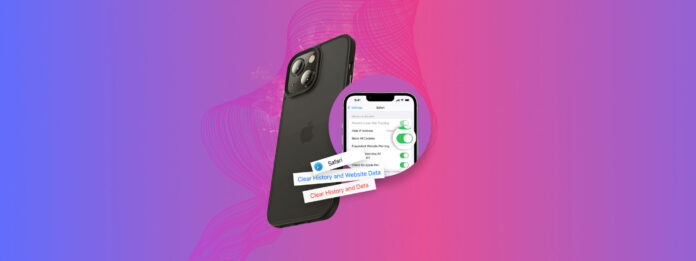
What does it mean to clear iPhone cache and should you do it? Many users aren’t familiar with caches and cookies, but managing them correctly can dramatically improve an iPhone’s performance. In fact, knowing how to clear cache on your iPhone might be the key to getting a rogue app working again or loading a familiar website faster.
However, there are a couple of things you should know before you clear the iOS cache or erase cookies on your iPhone… And it’s all here. Read on!
Table of Contents
What are Caches and Cookies on the iPhone?
Your iPhone’s cache is responsible for storing temporary data from apps and websites. This allows said apps and websites to launch faster or run more smoothly because they don’t have to load everything from scratch.
Cookies , on the other hand, are records of your browsing history and preferences, login credentials, settings, and more. This allows users to keep their settings after closing the browser and/or stay logged into certain websites, but it gives advertisers more information about you.
Should I Clear Cache Data?
There are multiple reasons to clear cache data that affect everything from storage space to user privacy. Let’s break them down:
So if you’re experiencing issues with storage, website loading and functionality, malfunctioning apps, or you’re concerned about your privacy, clearing the cache on your iPhone might be a good move.
How to Clear Browser Cache on iPhone
As we mentioned in the last section, clearing your browser cache is helpful not only for performance, but it could actually fix “broken” websites on your iPhone. Browser caches also tend to take up more storage space because many of those files may consist of high-resolution images.
This is great because you won’t have to load those high-resolution images every time you open the website (as it simply loads the cache data), but that data quickly adds up. It may also be storing large files from websites that you don’t (and don’t plan to) visit anymore.
The process of clearing browser caches on your iPhone differs slightly depending on which browser you use. Here are step-by-step instructions to clear your browser cache on iPhone for Safari, Google Chrome and Mozilla Firefox:
To clear Safari cache on your iPhone:
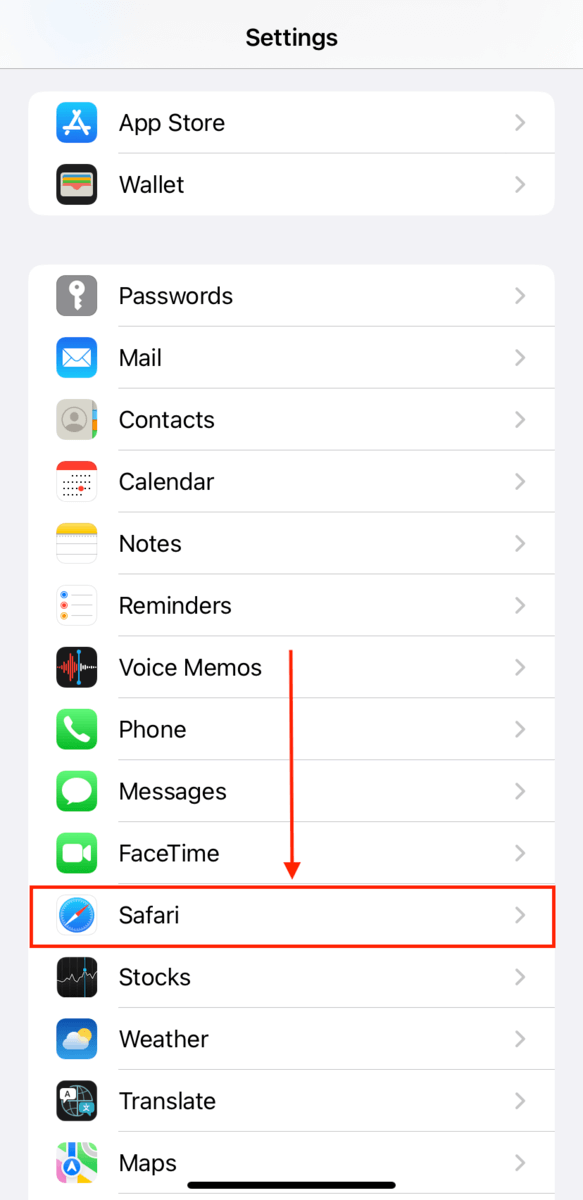
Google Chrome
To clear cache data on your iPhone’s Google Chrome browser:
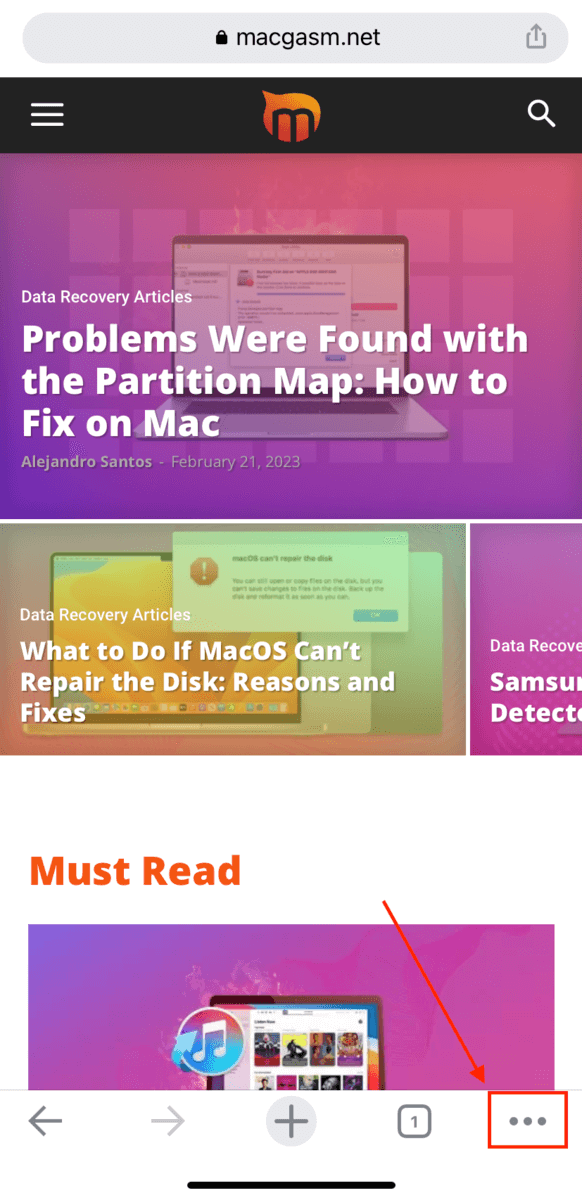
Step 5. Click Clear Browsing Data again to confirm the deletion.
Mozilla Firefox
To clear the browser cache for Mozilla Firefox on your iPhone:
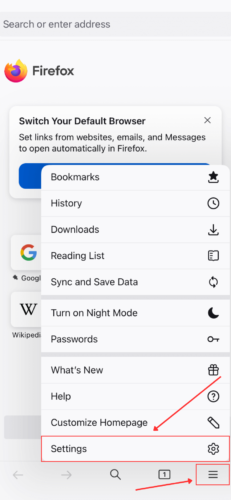
How to Clear Browser Cookies on iPhone
As we previously mentioned, browser cookies don’t take up a lot of space but they do store sensitive data like login credentials and personal information. They even help advertisers understand your browsing habits.
It’s a good idea to clean up your cookies regularly to ensure that websites you no longer visit don’t have access to your data. It can also resolve certain issues (such as account conflicts) that cause errors or lag when loading websites.
We’ll show you how to clear your browser cookies for Safari, Google Chrome, and Mozilla Firefox.
To clear browser cookies in Safari on iPhone:
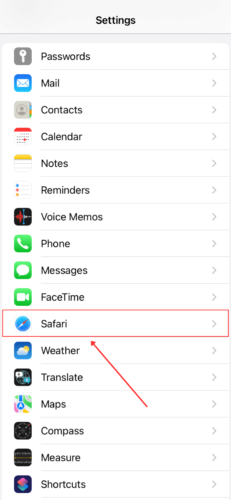
To clear browser cookies in Google Chrome on iPhone:
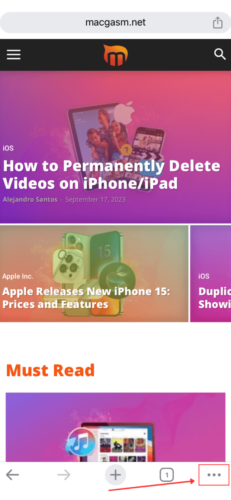
To clear browser cookies in Mozilla Firefox on iPhone:
Step 1. Open Firefox on your iPhone and tap the menu button (3 lines) in the bottom-right corner of the screen. Then, tap Settings .
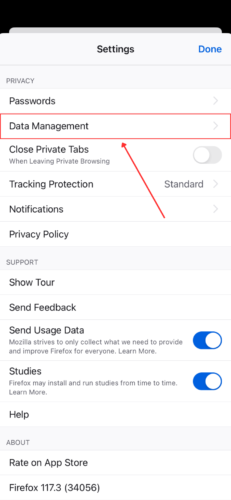
How to Block Collecting of Cookies on iPhone
Individual cookie files typically take up less space than browser cache files, as they only store information like login credentials or online shopping cart items. However, left alone, these files add up over time and may even get corrupted. This affects not only the performance of a website, but it may cause broken links and/or login errors.
Just like clearing browser cache on your iPhone, blocking cookie collection depends on your browser. Below are step-by-step instructions to block cookies on Safari, Google Chrome and Mozilla Firefox.
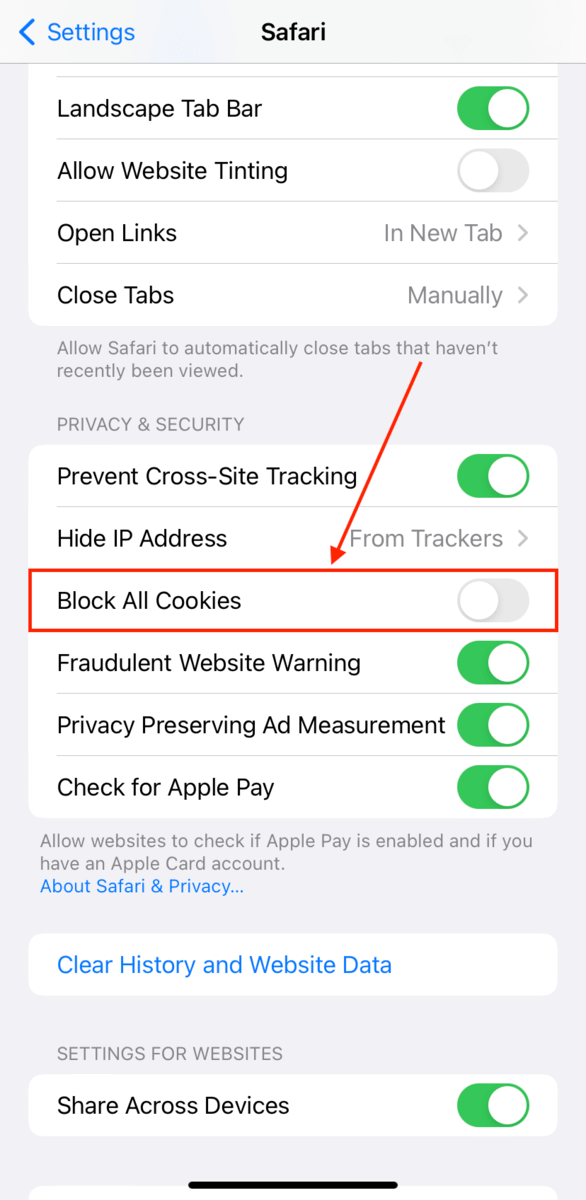
To prevent Firefox on iPhone from collecting cookies:
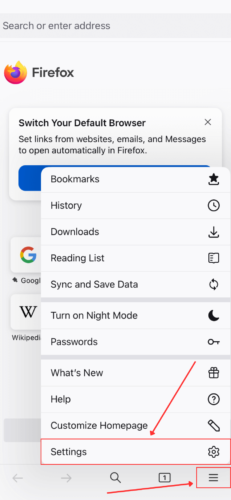
How to Clear Cache of Other iPhone Apps
Clearing an app’s cache can help you troubleshoot app errors on your iPhone. There is no way to collectively clear the caches of all your installed apps, so you’ll have to go through them one by one.
To clear the cache of an iPhone app, open Settings and tap on the app you want to clear (you might have to scroll down to find it). Then, toggle ON Clear app cache on next launch . This method will clear the app cache without deleting the app.
However, this option is only available until iOS 12 – for newer iOS versions, your iPhone should automatically clear cache data when it needs space. If you want to manually reclaim more storage space, you will have to delete and reinstall the app (which will clear its cache). We’ll show you how to do this using the popular app, Instagram.
To manually clear an app’s (in this case Instagram) cache by deleting and reinstalling it:
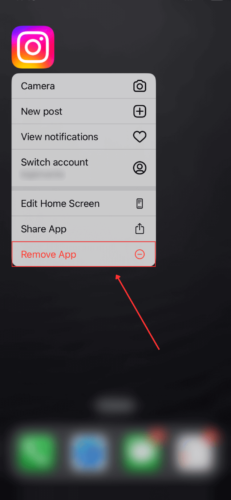
In summary, you can clear the cookies and delete cache on your iPhone to boost your device’s performance and even troubleshoot certain errors. It’s also a good habit to develop to maintain your iPhone’s daily performance. However, make sure that you know your credentials or have them saved elsewhere!
Where do I find the cache on my iPhone?
- B rowser cache – Safari browser caches can be found in the Settings app > Safari . Google Chrome’s caches can be found in the History section of the settings menu (3 dots) within the app itself.
- Browser cookies – Just like browser caches, it depends on the browser. For Safari, it’s found in the Settings app > Safari . For Google Chrome, it’s found in the Settings app > Chrome (this only disables third-party cookies, but not Goole Chrome’s own cookies).
- App cache – You can find app caches by opening each individual app in the first Settings menu.
How do I clear my YouTube cache on iPhone 13?
Is it ok to clear cached data on iphone 11, does clearing an iphone cache delete everything, how to clear the system cache on an iphone.
- Close all apps.
- Press and hold the Sleep/Wake button.
- Once you see the power slider on-screen, release the Sleep/Wake button and press and hold the Home button until you return to the home screen. This will have reset the cache on your iPhone.
How to clear the message cache on an iPhone 12?
- Open the Settings app > General .
- Tap iPhone Storage > Messages.
- Tap either Offload App or Delete app, which will clear out the message cache.
Expect some temporary performance issues until the Messages app rebuilds the cache.

How-To Geek
How to clear cookies / cache for a single website on iphone or ipad.
Clearing the cache on your iPhone or iPad is really easy, but that will log you out of every single website that you were previously logged into, and wipe any other cookie-based preferences.
Quick Links
Clear cookies / cache for a specific website.
Clearing the cache on your iPhone or iPad is really easy, but that will log you out of every single website that you were previously logged into, and wipe any other cookie-based preferences. So what if you want to just wipe cookies or cache for a single site?
Luckily that's also pretty easy... though not quite as simple since you'll have to dig through a list of all the sites you've ever visited or that have put cookies on your device.
You might be asking yourself why you'd bother doing this, and the answer is simple: if a particular site is misbehaving you can wipe the cache and cookies just for that site, login again, and sometimes the problem will be resolved.
First you'll want to open up the Settings app, and then find Safari on the left-hand side, and then scroll down until you see the Advanced on the right-hand side. If you're using an iPhone it won't display like this, but you'll be able to easily figure it out.
Now press the Website Data button.
And now push the Edit text button on the upper right-hand corner.
Now you'll see a list of the sites that have put cookies on your device. You'll probably need to expand to show all of the sites, and then browse down through the list. Once you've found the one you want to wipe, just hit the red minus icon and then press Delete, just like you would in most iOS apps.
There isn't a whole lot more to it.
iOS 17 – How to Allow iPhone Safari Cookies
You can allow cookies on your iPhone in iOS 17 by going to Settings > Safari > Advanced > and turning off the Block All Cookies option.
Our tutorial continues below with more information on the iPhone Safari cookie setting, including pictures of these steps.
You can also watch this video about how to allow cookies on iPhone in iOS 17 for more on this topic.
How to Stop Blocking Cookies in iOS 17 (Guide with Pictures)
The steps in this article were performed on an iPhone 14 Plus in the iOS 17 operating system.
The see steps will work for more other iPhone models that are using iOS 17.
Step 1: Open the Settings app on your iPhone.

Step 2: Scroll down and choose the Safari option.

Step 3: Scroll to the bottom of the screen and select the Advanced option.

Step 4: Tap the button to the right of Block All Cookies to turn it off.

Note that this will not affect cookies in other browsers that you might have on your iPhone, such as Chrome or Firefox.
If you are using a version of iOS prior to iOS 17, then you can read this article about enabling cookies on an iPhone .
Video About the iOS 17 Safari Cookie Setting
Summary – Allowing iPhone Cookies
- Open Settings .
- Select Safari .
- Choose Advanced .
- Turn off Block All Cookies .
Related: iPhone Guide to Updating Apps
Additional Information About iPhone Cookies
Let’s talk about cookies. No, not the kind you eat with milk! I’m talking about the tiny pieces of data websites store on your device. If you’ve got an iPhone, you’ve probably seen messages about cookies popping up while browsing. So, what’s the deal? Are they good, bad, or just plain confusing? Let’s break it down.
A Crumbly Introduction to Cookies
Imagine walking into your favorite store and the salesperson remembers your name, what you last bought, and even your favorite color. It feels pretty special, right? That’s sort of what cookies do for websites. They help sites remember stuff about you, making your online experience smoother. When a website remembers your login details, shopping cart items, or settings, that’s cookies working their magic.
Why Would I Want to Allow Cookies on My iPhone?
Smooth Sailing : Websites use cookies to make things faster and easier. Hate typing in your username and password every single time? Cookies have your back!
Personal Touch : Ever noticed ads or content that seem like they were picked just for you? Cookies help websites tailor things to your taste.
Remember the Details : Whether it’s saving items in a shopping cart or keeping track of your progress in a game, cookies store these little details.
Sounds Great, But Are There Any Downsides?
Of course, like everything, cookies have a flip side. Sometimes, they can be a tad nosy. If you’re someone who values privacy, you might not like the idea of websites tracking what you’re up to. And let’s be real, nobody likes too many ads. Cookies can lead to a lot of personalized ads, which can sometimes feel overwhelming.
What happens if I block all cookies?
When you block all cookies, websites may not function as intended. You might need to sign in every time or some features might not work.
Can I choose which websites save cookies?
Yes! Safari on iPhone lets you choose which sites you trust. This is a middle ground between blocking all cookies and allowing them everywhere.
Do cookies harm my iPhone?
Cookies themselves are harmless. They’re just data. But, if a website is shady, it might misuse cookies. It’s always good to only allow cookies from sites you trust.
How often should I clear cookies from my iPhone?
Clearing cookies is like spring cleaning. You can do it whenever you feel your browsing is getting cluttered. Some folks do it monthly, while others, only when there’s an issue.
What’s the difference between cookies and cache?
While cookies store details about your interactions, cache is like a memory bank that helps websites load faster. They’re both there to make your life easier, but they do different things.
More About Cookies
For those who dive deep, there’s more to cookies than meets the eye. There are various types like session cookies, which vanish once you close your browser, and persistent cookies that hang around longer. Plus, there’s a difference between first-party cookies (from the site you’re on) and third-party cookies (from advertisers or others). You can even dive into settings on your iPhone to tweak these specifics if you’re feeling adventurous.
In conclusion, cookies on your iPhone can be friends or foes – it all depends on how you see them. They sure make life online easier, but if privacy is your jam, you’ve got controls in your hands. Either way, now you’re equipped with the knowledge to make an informed choice. So, to allow or not to allow? The cookie crumbles in your court!

Matthew Burleigh has been writing tech tutorials since 2008. His writing has appeared on dozens of different websites and been read over 50 million times.
After receiving his Bachelor’s and Master’s degrees in Computer Science he spent several years working in IT management for small businesses. However, he now works full time writing content online and creating websites.
His main writing topics include iPhones, Microsoft Office, Google Apps, Android, and Photoshop, but he has also written about many other tech topics as well.
Read his full bio here.
Share this:
Join our free newsletter.
Featured guides and deals
You may opt out at any time. Read our Privacy Policy
Related posts:
- How to Clear Cookies on iPhone
- How to Allow Cookies on iPhone 14
- 15 Ways to Fix Safari Not Working on iPhone in 2023
- How to Block All Cookies on iPhone 15: A Step-by-Step Guide
- How to Allow Cookies on iPhone 15: A Step-by-Step Guide
- How to Block Cookies on iPhone 14: A Step-by-Step Guide
- How Can I Remove Safari Cookies on an iPhone 14?: A Step-by-Step Guide
- How to Always Allow Cookies in the Safari iPhone Browser
- Safari History iPhone: How to See It [2023 Guide]
- Can I Delete the Cookies on My iPhone 11? Here’s How
- How to Delete Cookies on iPhone 12
- Why Would I Want to Delete Cookies on iPhone 13?: Privacy & Performance
- How to Clear Your Cookies in the iPhone 5 Safari Browser
- What Happens If I Delete My iPhone 12 Cookies?: Consequences Explained
- How to Get Safari Back on iPhone 13
- Where Do I Find and Delete My iPhone 15 Cookies?: A Step-by-Step Guide
- How to Block Cookies on the iPhone
- 15 iPhone Settings You Might Want to Change
- How to Enable Cookies on iPhone 13
- iOS 17: How to Clear Cookies on iPhone in Simple Steps
The Tech Edvocate
- Advertisement
- Home Page Five (No Sidebar)
- Home Page Four
- Home Page Three
- Home Page Two
- Icons [No Sidebar]
- Left Sidbear Page
- Lynch Educational Consulting
- My Speaking Page
- Newsletter Sign Up Confirmation
- Newsletter Unsubscription
- Page Example
- Privacy Policy
- Protected Content
- Request a Product Review
- Shortcodes Examples
- Terms and Conditions
- The Edvocate
- The Tech Edvocate Product Guide
- Write For Us
- Dr. Lynch’s Personal Website
- The Edvocate Podcast
- Assistive Technology
- Child Development Tech
- Early Childhood & K-12 EdTech
- EdTech Futures
- EdTech News
- EdTech Policy & Reform
- EdTech Startups & Businesses
- Higher Education EdTech
- Online Learning & eLearning
- Parent & Family Tech
- Personalized Learning
- Product Reviews
- Tech Edvocate Awards
- School Ratings
Product Review of the Tribit XSound Plus 2
Teaching reading to struggling students: everything you need to know, rhyming capacity: everything you need to know, phonological awareness: everything you need to know, product review of kate spade’s bloom: the perfect mother’s day gift, learning to read: everything you need to know, product review of the arzopa z1c portable monitor, how to teach phonics: everything you need to know, reading groups: everything you need to know, product review of the ultenic p30 grooming kit, how to clear cache and cookies in safari for mac, iphone, and ipad.

As you browse the internet, your web browser collects temporary data fragments and cookies that help websites remember your preferences and personalize your online experience. However, over time, these files can accumulate and slow down your device’s performance, or even cause website errors. That’s where clearing your cache and cookies comes in handy.
Safari is the default browser for Apple devices, including Macs, iPhones, and iPads. In this article, we’ll guide you through the process of clearing your cache and cookies in Safari on all three platforms.
Clearing Cache and Cookies on Mac
Step 1: Open Safari on your Mac.
Step 2: Click on “Safari” from the menu bar at the top of your screen.
Step 3: Select “Preferences” from the dropdown menu.
Step 4: Click on the “Privacy” tab.
Step 5: Click on “Manage Website Data.”
Step 6: You’ll see a list of all the websites that have stored data on your computer. Click on “Remove All” to clear all the caches and cookies stored by Safari.
Step 7: Confirm your action by clicking on “Remove Now.”
Clearing Cache and Cookies on iPhone and iPad
Step 1: Open the “Settings” app on your home screen.
Step 2: Scroll down and tap on “Safari.”
Step 3: Under “Privacy & Security,” select “Clear History and Website Data.”
Step 4: Tap on “Clear History and Data.”
Please note that clearing your Safari cache and cookies will delete all saved data, such as login information and website preferences. You’ll need to log in again or reconfigure settings after clearing your cache and cookies.
In conclusion, clearing your cache and cookies periodically helps to keep your Safari browser running smoothly, minimize website errors, and keeps your preferences up-to-date. Whether you’re using your Mac, iPhone, or iPad, we hope this guide has been helpful in guiding you through the process.
How to Choose the Best (and Fastest) ...
Led lcd backlights: what you should know.
Matthew Lynch
Related articles more from author.
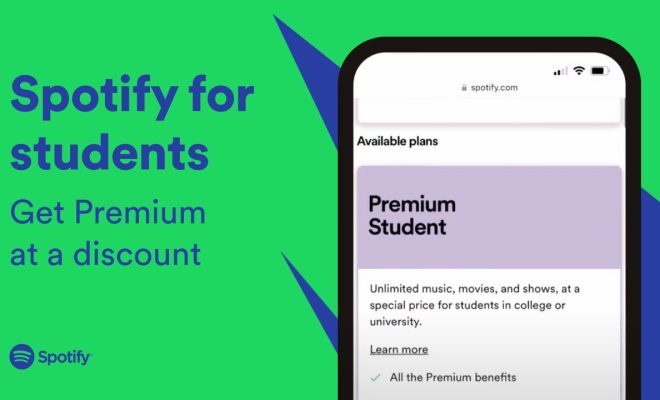
How to Renew Your Spotify Premium Student Discount
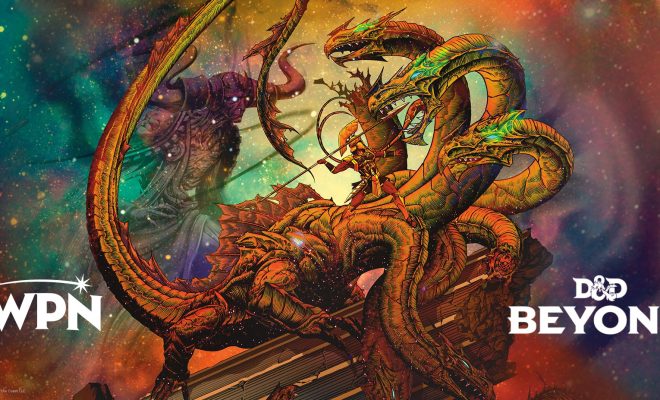
How to Start Your Next Adventure With DnD Beyond
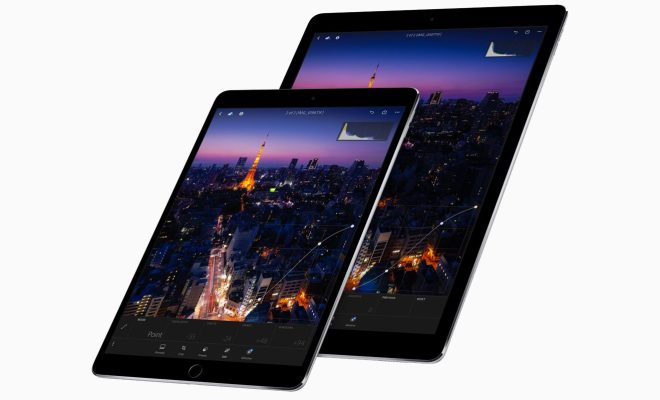
The 7 Best Tablets of 2023

Microsoft Windows 7

What Is a PDF File?
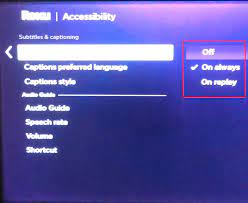
How to Turn On and Turn Off Disney Plus Subtitles

Come eliminare e cancellare cache, cronologia e cookie in iPhone?[Safari, Chrome e Firefox]
I cookie non sono apprezzati dagli esperti di sicurezza e privacy. I siti Web utilizzano i cookie per raccogliere le tue informazioni e malware come i browser hijacker utilizzano cookie dannosi per controllare il tuo browser. Quindi, come puoi cancellare i cookie dal tuo iPhone e vale la pena farlo in primo luogo? Immergiamoci.
Cosa succede quando cancelli i cookie sul tuo iPhone?
I cookie sono dati codificati che i siti inseriscono sul tuo iPhone o dispositivo per ricordarti quando li visiti nuovamente. Quando elimini i cookie, cancelli tutte le informazioni memorizzate nel tuo browser. Le opzioni di accesso automatico "ricordami" non funzioneranno più per i tuoi siti, poiché i cookie salvano le preferenze del tuo sito web, il tuo account e talvolta anche le tue password. Inoltre, se cancelli i cookie e li blocchi, alcuni siti potrebbero non funzionare correttamente e altri ti chiederanno di disattivare i cookie. Prima di cancellare i cookie, assicurati di avere le informazioni di accesso per tutti i siti che utilizzi nel tuo browser per evitare lunghi processi di ripristino.
Come cancellare cache e cookie su iPhone o iPad?
Elimina la cronologia, la cache e i cookie.
- Vai su Impostazioni > Safari.
- Tocca Cancella cronologia e dati del sito web.
La cancellazione della cronologia, dei cookie e dei dati di navigazione da Safari non modificherà le informazioni di Compilazione automatica.
Quando non c'è cronologia o dati di siti Web da cancellare, il pulsante Cancella diventa grigio. Il pulsante potrebbe anche essere grigio se sono state impostate restrizioni sui contenuti Web in Restrizioni contenuto e privacy in Tempo di utilizzo.
Cancella cookie e cache, ma conserva la cronologia
- Vai su Impostazioni > Safari > Avanzate > Dati sito web.
- Tocca Rimuovi tutti i dati del sito web.
Quando non ci sono dati del sito web da cancellare, il pulsante Cancella diventa grigio.
Elimina un sito web dalla tua cronologia
- Apri l'app Safari.
- Tocca il pulsante Mostra segnalibri, quindi tocca il pulsante Cronologia.
- Tocca il pulsante Modifica, quindi seleziona il sito web o i siti web che desideri eliminare dalla cronologia.
- Tocca il pulsante Elimina.
Blocca i cookie
Un cookie è un dato che un sito inserisce nel tuo dispositivo in modo che si ricordi di te quando lo visiti nuovamente.
Per bloccare i cookie:
- Vai su Impostazioni > Safari > Avanzate.
- Attiva Blocca tutti i cookie.
Se blocchi i cookie, alcune pagine web potrebbero non funzionare. Ecco alcuni esempi.
- Probabilmente non sarai in grado di accedere a un sito anche utilizzando il nome utente e la password corretti.
- Potresti visualizzare un messaggio che informa che i cookie sono necessari o che i cookie del tuo browser sono disattivati.
- Alcune funzionalità di un sito potrebbero non funzionare.
Utilizza blocchi di contenuti
I blocchi dei contenuti sono app ed estensioni di terze parti che consentono a Safari di bloccare cookie, immagini, risorse, popup e altri contenuti.
Per ottenere un blocco dei contenuti:
- Scarica un'app per il blocco dei contenuti dall'App Store.
- Tocca Impostazioni > Safari > Estensioni.
- Tocca per attivare il blocco dei contenuti elencati.
Puoi utilizzare più di un blocco dei contenuti.
Come eliminare i cookie su un iPhone?
Elimina i cookie in safari su iphone.
Cancellare i cookie in Safari sul tuo iPhone o iPad è semplice. Hai anche la possibilità di cancellare i cookie sul tuo iPhone, svuotare la cache del browser ed eliminare la cronologia di navigazione del tuo sito web tutto in una volta.
Per cancellare i cookie, la cache e la cronologia di Safari sul tuo iPhone:
- Seleziona Cancella cronologia e dati del sito web.
Nota: la cancellazione della cronologia, dei cookie e dei dati di navigazione da Safari non modificherà le informazioni di Compilazione automatica, una funzionalità di Apple che salva le informazioni di autenticazione per siti o pagamenti.
Elimina i cookie ma non la cronologia del browser Safari
Se desideri conservare la cronologia del browser ma eliminare i cookie, esiste un modo semplice per farlo in Safari.
Per cancellare i cookie mantenendo la cronologia:
- Quindi vai su Impostazioni > Safari > Avanzate > Dati sito web.
Puoi anche accenderlo Navigazione privata se desideri visitare siti senza che vengano registrati nella tua cronologia.
Come disattivare i cookie su un iPhone??
Sei stufo di avere a che fare con i cookie e vuoi evitare tutte le interazioni con essi? Nessun problema. Puoi disattivare i cookie sul tuo iPhone bloccandoli in Safari.
Per bloccare i cookie in Safari:
- Passa a Impostazioni > Safari.
Cosa succede se blocchi tutti i cookie sul tuo iPhone?
Bloccare tutti i cookie sul tuo telefono rafforzerà la tua sicurezza e privacy; tuttavia, ci sono alcuni svantaggi che potresti considerare. Ad esempio, alcuni siti richiedono i cookie per accedere. Potresti anche inserire il nome utente e la password corretti solo per fare in modo che il sito non ti riconosca a causa dei cookie bloccati.
Alcuni siti hanno funzionalità integrate che richiedono cookie attivi. Queste funzionalità non funzioneranno correttamente, si comporteranno in modo strano o non funzioneranno affatto. Anche i cookie e i media di streaming sono fortemente collegati e gli utenti lamentano esperienze di streaming inadeguate a causa dei cookie bloccati. Il settore si sta muovendo verso un futuro senza cookie, quindi la maggior parte dei siti moderni funziona perfettamente senza cookie o con i cookie bloccati. Di conseguenza, alcuni siti potrebbero non funzionare correttamente.
Molti utenti lasciano attivati i cookie per i siti di cui si fidano ed eliminano il resto per evitare problemi. Ma la realtà è che, sebbene i cookie abbiano fatto molta strada, l’industria si sta allontanando dal loro utilizzo. La percezione globale dei cookie da parte degli utenti è cambiata, motivo per cui così tanti siti richiedono il tuo permesso per salvare i cookie nel tuo browser. La conclusione è che oltre a rafforzare la tua sicurezza e privacy, bloccare i cookie solo sul tuo iPhone non dovrebbe influire sulla tua vita quotidiana. Tuttavia, potrebbe alterare la tua esperienza su Internet.
Come eliminare i cookie in Chrome per iPhone
Se sei un fan di Google Chrome, probabilmente lo usi sul tuo iPhone. Fortunatamente, eliminare i cookie di Chrome è semplice. Segui alcuni semplici passaggi.
Per rimuovere i cookie dal tuo iPhone:
- Sul tuo iPhone o iPad, apri Chrome.
- Tocca Altro > Impostazioni.
- Tocca Privacy e sicurezza > Cancella dati di navigazione.
- Controlla cookie e dati del sito.
- Deseleziona gli altri elementi.
- Tocca Cancella dati di navigazione > Cancella dati di navigazione.
- Toccare Done.
Come cancellare i cookie in Firefox per iPhone?
Quando si eliminano i cookie in Firefox, le cose diventano più complesse a causa delle opzioni specifiche del browser. Puoi cancellare la cronologia recente e la cronologia di siti Web specifici, i dati dei singoli siti e i dati privati.
Per cancellare la cronologia recente in Firefox:
- Tocca il pulsante del menu nella parte inferiore dello schermo (il menu sarà in alto a destra se utilizzi un iPad).
- Seleziona Cronologia dal pannello inferiore per vedere i siti visitati.
- Tocca Cancella cronologia recente…
- L'ultima ora
- Oggi e ieri.
Per cancellare un sito Web specifico in Firefox:
- Tocca il pulsante menu.
- Scorri verso destra sul nome del sito web che desideri rimuovere dalla cronologia e tocca Elimina.
Per cancellare i dati privati in Firefox:
- Tocca Impostazioni nel pannello del menu.
- Nella sezione Privacy, tocca Gestione dati.
- In fondo all'elenco, seleziona Cancella dati privati per rimuovere tutti i dati del sito web.
Con queste opzioni in Firefox, cancellerai anche la cronologia di navigazione, la cache, i cookie, i dati dei siti Web offline e le informazioni di accesso salvate. Puoi selezionare diversi intervalli di tempo o siti specifici da cancellare.
I cookie potrebbero essere in via di estinzione, ma vengono ancora ampiamente utilizzati ogni giorno dagli utenti di tutto il mondo. E anche se possono sembrare innocui, gli esperti hanno da tempo dimostrato che i cookie possono essere utilizzati dai criminali informatici e dagli operatori di marketing che abusano dei dati personali. Per mantenere il tuo iPhone al sicuro ed evitare di fornire le tue informazioni a siti sconosciuti e non affidabili, tieni d'occhio i tuoi cookie. Dalla cancellazione dei cookie al blocco completo, ora puoi scegliere come gestire i dati e le informazioni del browser sul tuo iPhone.
Come eliminare i cookie su iPhone in Chrome?
- Sul tuo iPhone, apri Google Chrome
- Tocca il pulsante Menu (ha tre punti) nell'angolo in basso a destra dello schermo
- Scegli Storia
- Tocca Cancella dati di navigazione
- Tocca Cookie, Dati del sito
- L'ultimo passaggio è fare clic su Cancella dati di navigazione. Dovrai fare nuovamente clic su Cancella dati di navigazione per confermare che desideri farlo.
Tecniche simili vengono utilizzate per altri browser Web di terze parti su iPhone per eliminare i cookie; devi farlo dall'app del browser anziché tramite i menu iOS.
Come cancellare la cronologia dell'iPhone?
Il tuo browser conserva una cronologia di tutti i siti Web che hai visitato per velocizzare l'esecuzione dei siti a cui hai effettuato l'accesso in precedenza. Tuttavia, tutte le informazioni archiviate nella cronologia del browser sollevano problemi di privacy e rallentano il browser nel tempo. Ecco come cancellare la cronologia delle ricerche sul tuo iPhone sia che utilizzi Safari, Google Chrome o Firefox.
Come cancellare la cronologia in Safari sul tuo iPhone?
Cancellare la cronologia di navigazione in Safari è semplice. Puoi eliminare la cronologia per singoli siti Web o tutta la cronologia di navigazione per tutti i tuoi dispositivi iOS sincronizzati. Ecco come:
Come cancellare tutta la cronologia di Safari?
- Apri l'app Impostazioni. Questa è l'app con l'icona di un ingranaggio.
- Scorri verso il basso e tocca Safari.
- Infine, tocca Cancella cronologia e dati. Una volta deselezionata, questa opzione verrà disattivata.
Attenzione:
In questo modo verranno cancellati anche la cronologia, i cookie e altri dati di navigazione da tutti gli altri dispositivi iOS collegati al tuo account iCloud. Tuttavia, non cancella le informazioni di Compilazione automatica.
Come cancellare la cronologia dei singoli siti su Safari?
- Tocca l'icona Segnalibri. Questa è l'icona che assomiglia a un libro blu aperto. Si trova nella parte inferiore dello schermo.
- Tocca Cronologia. Questa è l'icona dell'orologio nell'angolo in alto a destra dello schermo.
- Scorri verso sinistra su un sito Web e tocca il pulsante rosso Elimina.
Come cancellare la cronologia in base ai periodi di tempo in Safari?
- Tocca l'icona Segnalibri.
- Tocca Cancella in basso a destra sullo schermo.
- Seleziona l'intervallo di tempo da eliminare dalla cronologia di navigazione. Puoi scegliere l'ultima ora, oggi, oggi e ieri o tutto il tempo.
Come cancellare la cronologia di Chrome sul tuo iPhone?
Chrome conserva i registri delle tue visite negli ultimi 90 giorni. Per cancellare questo record, puoi eliminare i siti uno per uno o cancellare l'intera cronologia delle ricerche in una sola volta. Seguire i passaggi seguenti.
Come cancellare tutta la cronologia di navigazione su Chrome?
- Apri l'app Chrome.
- Quindi tocca Altro (l'icona con tre punti grigi).
- Successivamente, tocca Cronologia nel menu a comparsa.
- Quindi tocca Cancella dati di navigazione. Questo sarà nella parte inferiore sinistra dello schermo.
- Assicurati che accanto a Cronologia esplorazioni sia presente un segno di spunta.
- Quindi tocca il pulsante Cancella dati di navigazione.
- Conferma l'azione nella finestra pop-up visualizzata.
Leggi Anche
ワールド トリガー ネタバレ [全3シーズンのレビューと総括]
僕 だけ が 17 歳 の 世界 で【全話】のレビューとネタバレあり.
Lascia un tuo commento cancella risposta
Salva il mio nome, e-mail e sito Web in questo browser per la prossima volta che commento.
- Centro assistenza
- Google Chrome
- Norme sulla privacy
- Termini di servizio
- Invia feedback
Eliminare, consentire e gestire i cookie in Chrome
Puoi scegliere di eliminare i cookie esistenti, consentire o bloccare tutti i cookie e impostare preferenze per determinati siti web.
Importante : se fai parte del gruppo di Protezione antitracciamento, vedrai una nuova impostazione di Chrome per la gestione dei cookie di terze parti chiamata "Protezione antitracciamento". Scopri di più sulla Protezione antitracciamento .
Cosa sono i cookie
I cookie sono file creati dai siti web che visiti. Se salvi le informazioni sulla tua visita, l'esperienza online diventa più semplice. Ad esempio, è possibile mantenere attiva la connessione ai siti, memorizzare le tue preferenze per ogni sito e fornirti contenuti pertinenti a livello locale.
Esistono 2 tipi di cookie:
- I cookie proprietari , che vengono creati dai siti visitati. Il sito è visualizzato nella barra degli indirizzi.
- I cookie di terze parti , che vengono creati da altri siti. Un sito visitato può incorporare contenuti di altri siti, ad esempio immagini, annunci e testo. Questi altri siti possono salvare cookie e altri dati per personalizzare la tua esperienza.
Cancellare tutti i cookie
Se rimuovi i cookie, verrà eseguita la disconnessione dai siti web e le preferenze che hai salvato potrebbero essere eliminate.
- Seleziona Cookie, dati dei siti .
- Deseleziona le altre voci.
- Tocca Fine .
Risorse correlate
- Modificare le autorizzazioni relative alle impostazioni dei siti
- Cancellare i dati di navigazione
- Svuotare la cache ed eliminare i cookie
- Gestire la privacy per gli annunci in Chrome
- Informazioni relative ai dati dei siti sul dispositivo in Chrome
È stato utile?

IMAGES
VIDEO
COMMENTS
Block cookies. A cookie is a piece of data that a site puts on your device so that site can remember you when you visit again. To block cookies: Go to Settings > Safari > Advanced. Turn on Block All Cookies. If you block cookies, some web pages might not work. Here are some examples:
Cancellare cache e cookie conservando la cronologia. Eliminare un sito web dalla cronologia. Bloccare i cookie. Usare i blocchi dei contenuti. Svuotare la cache e cancellare cronologia e cookie. Vai su Impostazioni > Safari. Tocca Cancella dati siti web e cronologia. La cancellazione della cronologia, dei cookie e dei dati di navigazione da ...
Apri l'app Safari su iPhone. Tocca , tocca , quindi tocca Cancella. Sotto "Cancella per un periodo di tempo", scegli quanta cronologia di navigazione vuoi cancellare. Nota: se hai configurato dei profili di Safari, seleziona un profilo per cancellare solo la sua cronologia oppure seleziona "Tutti i profili". Tocca "Cancella ...
Step 4: Confirm the Action. Confirm your action by tapping 'Clear History and Data' on the pop-up. A pop-up will appear to make sure you want to clear this data. This action cannot be undone, so make sure you're ready to say goodbye to those cookies. After completing these steps, all the cookies stored on your iPhone will be gone.
Open the iPhone Settings app, scroll down, and select Safari. Select Clear History and Website Data . When prompted to confirm your choice, choose Clear History and Data to delete the log of websites you visited and the cookies stored for the Safari browser. Clearing history and data does not change your AutoFill information.
How to block cookies in Safari on an iPhone. 1. Open the Settings app. 2. Scroll down and tap "Safari." 3. Turn on Block All Cookies by sliding the button to the right, and then tap "Block All" to ...
Open Settings. Tap Safari. Scroll down and tap Advanced. Tap Website Data. If you want to delete cookies for particular sites, tap Edit. Then, tap the minus sign to the left of a website's name. Tap Delete. Tap Done. If you want to delete all cookies, tap Remove All Website Data.
Open up the Settings app and find Safari in the left-hand list, and then scroll down the right side until you find the "Clear History and Website Data" button. You'll be prompted to verify that you really want to do this, and it will point out that this is also going to delete the history from other devices using your iCloud account to sync ...
5. Tap Remove All Website Data. This is at the bottom of the page. Your cookies and cache will be deleted. [2] If you want to delete your history along with your cookies and cache, return to the Safari settings page. Scroll down and tap Clear History and Website Data, select a timeframe, and then tap Clear History. 6.
Clearing Safari cookies on your iPhone is a straightforward process that can be accomplished with just a few simple steps. Follow the guide below to clear Safari cookies and ensure a cleaner, more secure browsing experience on your iPhone. Step 1: Open the Settings App.
To clear cache data on your iPhone's Google Chrome browser: Step 1. Open the Chrome app and tap the 3 dots at the bottom-right corner of the screen. Step 2. Tap History. Step 3. Tap Clear Browsing Data…. Step 4. Select Cached Images and Files and tap Clear Browsing Data.
Clear Cookies / Cache for a Specific Website. First you'll want to open up the Settings app, and then find Safari on the left-hand side, and then scroll down until you see the Advanced on the right-hand side. If you're using an iPhone it won't display like this, but you'll be able to easily figure it out. Now press the Website Data button.
Clearing Safari cookies from your iPhone can not only protect your privacy but also free up some space and potentially speed up your browsing. This task is relevant to anyone who uses Safari on their iPhone 14, especially those who are concerned about their online privacy or are experiencing technical issues with their browser.
October 19, 2023 by Matthew Burleigh. You can allow cookies on your iPhone in iOS 17 by going to Settings > Safari > Advanced > and turning off the Block All Cookies option. Our tutorial continues below with more information on the iPhone Safari cookie setting, including pictures of these steps. You can also watch this video about how to allow ...
Tocca Cancella dati di navigazione. In alto a destra, tocca Fine. Scopri come modificare altre impostazioni dei cookie in Chrome. In app di altri browser. Se utilizzi Safari, Firefox o un altro browser, leggi le istruzioni sul relativo sito di supporto. Cosa succede dopo aver cancellato questi dati. Dopo aver svuotato la cache e cancellato i ...
Safari is the default browser for Apple devices, including Macs, iPhones, and iPads. In this article, we'll guide you through the process of clearing your cache and cookies in Safari on all three platforms. Clearing Cache and Cookies on Mac. Step 1: Open Safari on your Mac. Step 2: Click on "Safari" from the menu bar at the top of your ...
Importante: se ricevi un messaggio che indica che i cookie sono disattivati, per poter utilizzare il tuo account dovrai disattivarli. Nell'app Chrome. I cookie sono e restano attivi automaticamente. Scopri come cancellare i cookie. Nell'app Safari. Segui le istruzioni per attivare o disattivare i cookie. Attendi cinque minuti e apri l'app Safari.
Come cancellare solo i cookie su iPhone e iPad con Safari. Per cancellare i cookie in modo specifico, dovrai andare alle impostazioni di Safari piuttosto che cercare un'opzione all'interno del browser. Basta seguire attentamente i passaggi seguenti per sapere come è fatto. Vai su "Impostazioni" dalla schermata principale del tuo iPhone ...
Come eliminare i cookie su un iPhone? Elimina i cookie in Safari su iPhone. Cancellare i cookie in Safari sul tuo iPhone o iPad è semplice. Hai anche la possibilità di cancellare i cookie sul tuo iPhone, svuotare la cache del browser ed eliminare la cronologia di navigazione del tuo sito web tutto in una volta.
Presumeremo che la maggior parte degli scrittori di How-To Geek sappia come eliminare la cronologia, i cookie e la cache in Mobile Safari, ma nel caso non lo sapessi, ecco come farlo. Apri l'app Impostazioni e trova Safari nell'elenco a sinistra, quindi scorri verso il basso sul lato destro fino a trovare il pulsante "Cancella cronologia e dati ...
Tocca Cancella dati di navigazione. In alto a destra, tocca Fine. Scopri come modificare altre impostazioni dei cookie in Chrome. In app di altri browser. Se utilizzi Safari, Firefox o un altro browser, leggi le istruzioni sul relativo sito di supporto. Cosa succede dopo aver cancellato questi dati. Dopo aver svuotato la cache e cancellato i ...
Questi altri siti possono salvare cookie e altri dati per personalizzare la tua esperienza. Cancellare tutti i cookie. Se rimuovi i cookie, verrà eseguita la disconnessione dai siti web e le preferenze che hai salvato potrebbero essere eliminate. Apri Chrome sull'iPhone o sull'iPad . Tocca Altro Impostazioni .