How to read PDF files on your iPad.

It can be difficult to read PDFs on an iPad, but it doesn’t have to be. Learn how you can quickly and easily read any PDF on your iPad.
Many people study, annotate , and work remotely on their iPads. Often, this includes editing PDF documents . However, iPads have limited support for PDF files, and you may find yourself wondering what’s the best way to read PDFs on your device.
Luckily, there’s a simple solution to this problem. Here’s how to read PDFs directly on your iPad with Adobe Acrobat Reader.

Steps to open and view PDFs on an iPad.
- Download Acrobat Reader from the App Store and install.
- Tap Open or Open in New Page.
- Tap the page and choose Open In.
- Choose Adobe Reader.
- Set Acrobat Reader as the default to open PDFs automatically.
You can now read your PDF and adjust the view and scroll settings to your preferences:
- Select continuous, single page, or automatic reading modes
- Zoom in and zoom out
- Send and print
It gets even easier to read your PDFs as you use the app. Once it knows how to locate your files, you can open them directly from the Home screen.
How to get your iPad to read PDFs aloud.
If you’re accessing a PDF with an iPad, you’re probably on the go, and listening might be more convenient than reading. You can save time and give your eyes a break from the screen when you get your iPad to read the contents of a PDF for you.
One way to do that is to use iPad settings.
- Go to Settings > Accessibility > Spoken Content.
- Adjust the settings for Speak Selection, Speak Screen, and other functions.
- Activate Siri and say, “Speak screen.”
- Or, use the shortcuts listed in the Spoken Content menu.
Another option is to use Acrobat Reader settings.
- Open the Acrobat Reader app.
- Navigate to the page you want to hear.
- From the top left menu, click View.
- Choose Read Out Loud.
- Select Read to End of Document or Read This Page Only.
Get more out of your PDFs with an iPad PDF reader.
Of course, getting the most out of your PDFs means more than just reading them. With Acrobat Reader, you can easily add sticky notes and text comments, create bookmarks, fill and sign forms , and more. It also works together with Adobe Acrobat online services to compress PDFs or convert them to different file formats.
Discover everything you can do with Acrobat Reader today.

Can’t Open a PDF in Safari? Here's How to Fix That
There are a few ways to fix Safari if it refuses to open PDFs from the websites you visit. Luckily, every option is quick and easy to follow.
You’ve clicked on a link that should open a PDF in Safari. The link goes through, but you can’t see the PDF—there’s just a gray background.
You can Control-click on the PDF, and your Mac says there’s a PDF there, but you just can’t see it. Refreshing the page doesn’t fix anything, nor does restarting Safari.
I’ve been in this unusual situation before, and I can help you fix it. Read on to see how to view a PDF that Safari won’t open, and how to fix Safari so other PDFs will be visible in the future.
The Quick Fixes
If you can’t see or load a PDF in Safari, one of the easiest fixes is to stop using Safari to try to view the PDF. This means copying the PDF’s URL from Safari and pasting it into another browser, like Chrome or Microsoft Edge ( Edge works very well on Macs , for the record).
If you don’t want to open another browser though, you do have another option.
If you can Control-click on the PDF to download it or click the download button available for the PDF in the Safari window, do so. You can then open and view the PDF in Preview or your preferred PDF-viewing Preview alternative . You can drag the PDF into the Trash if you don’t end up needing it after you read it. And if you do need it in the future, you’ve already downloaded it!
These options work well, but maybe you really just want to be able to open PDFs in Safari. There are ways to do that, too, which we’ll go over in the next section.
How to Get Safari to View PDFs Again
The first place to check when you can’t view PDFs in Safari is your Safari plug-ins or extensions. It’s possible one of them is hiding the PDF from you or affecting Safari in a negative way.
To access your Safari plug-ins or extensions, open Safari > Preferences and then head to the Websites tab. Scroll down the menu on your left, and you should find the Plug-ins or Extensions headings.
Click on any plug-in in this list to see a list of current websites and whether that plug-in is working on the website where you have the PDF open. If it is, set the drop-down menu beside it to Off . Then refresh the PDF, and see if it’s visible.
With extensions, set their drop-down menus to Deny to prevent them from working. Though, if an extension is the root of the problem, it might be worth updating or removing the extension entirely to see if that improves your PDF visibility issues.
But what if you don’t have any plug-ins or extensions in your Safari preferences? Or you’ve demonstrated that they’re not the issue with seeing PDFs in Safari? The problem-causing plug-in might be hidden away in your Mac Library instead.
Specifically, the AdobePDFViewer plug-ins are likely to be the root of your problem. To find these plugins and remove them, so PDFs become visible in Safari again, head to Finder > Go > Go to Folder .
In the search window that appears, type in or copy and paste /Library/Internet Plug-ins . Locate and select all files with AdobePDFViewer in the name in the Internet Plug-Ins Finder window, and drag them into your Trash.
Your Mac may prompt you to input your password or use Touch ID to confirm you want to move these plug-ins. Do whichever you want to ensure those files go into your Trash.
Refresh the Safari window where you’re trying to view a PDF. The PDF should now be visible to you!
Different Safari PDF Visibility Fixes for Different Moments
I was very excited to find several solutions to the invisible PDF problem in Safari, and I hope my findings can help you out too.
Whether you’re happy opening PDFs in non-Safari browsers to save time or are eager to delve into your Mac’s library to improve your workflow in Safari over the long term, the tips above will help you view PDFs online when you need them.
- PRO Courses Guides New Tech Help Pro Expert Videos About wikiHow Pro Upgrade Sign In
- EDIT Edit this Article
- EXPLORE Tech Help Pro About Us Random Article Quizzes Request a New Article Community Dashboard This Or That Game Popular Categories Arts and Entertainment Artwork Books Movies Computers and Electronics Computers Phone Skills Technology Hacks Health Men's Health Mental Health Women's Health Relationships Dating Love Relationship Issues Hobbies and Crafts Crafts Drawing Games Education & Communication Communication Skills Personal Development Studying Personal Care and Style Fashion Hair Care Personal Hygiene Youth Personal Care School Stuff Dating All Categories Arts and Entertainment Finance and Business Home and Garden Relationship Quizzes Cars & Other Vehicles Food and Entertaining Personal Care and Style Sports and Fitness Computers and Electronics Health Pets and Animals Travel Education & Communication Hobbies and Crafts Philosophy and Religion Work World Family Life Holidays and Traditions Relationships Youth
- Browse Articles
- Learn Something New
- Quizzes Hot
- This Or That Game New
- Train Your Brain
- Explore More
- Support wikiHow
- About wikiHow
- Log in / Sign up
- Computers and Electronics
- Adobe Software
- Portable Document Format (PDF)
- Reading PDF Documents
How to Open and Read PDFs on an iPad
Last Updated: March 19, 2024
This article was co-authored by wikiHow staff writer, Nicole Levine, MFA . Nicole Levine is a Technology Writer and Editor for wikiHow. She has more than 20 years of experience creating technical documentation and leading support teams at major web hosting and software companies. Nicole also holds an MFA in Creative Writing from Portland State University and teaches composition, fiction-writing, and zine-making at various institutions. This article has been viewed 237,104 times. Learn more...
If you've downloaded a PDF to your iPad, you can open and read the file just by tapping its name. If the PDF is longer or you're having trouble opening it in your iPad's built-in PDF viewer, follow this simple guide for opening PDF files in the Books app.
Which app is best for viewing PDFs on iPad?
- Use the Books app on your iPad to open and read PDFs.

- You can use the Markup tool in the Books app to highlight, mark, sign, and comment on PDF files.

- Open the App Store (the blue icon with a white "A" inside).
- Tap Search (the magnifying glass) at the bottom of the screen.
- Type apple books into the search bar and tap the Search key.
- Tap GET or the cloud icon next to "Apple Books" (the orange icon with a white book inside).

- If you're using Safari, the Mail app, or the Gmail app, the PDF should open in a basic readable format. You can swipe left or right through the file to flip through the pages. If you just need a quick glance at the file, this could be enough for you. If you need to do more, keep reading!

- Now that the PDF is saved to your library, you can view it at any time by tapping the orange Books icon on your home screen and selecting the file.

- To view a visual table of contents that lets you quickly switch between pages, tap the PDF once to bring up the toolbar, and then tap the icon of three lines prefaced by three dots near the top-left corner. [2] X Research source
- To bookmark a page, tap the screen once, and then tap the bookmark icon at the top-right corner.

- Tap the undo icon (the curved arrow pointing left inside of a circle) at the top to reverse your changes.
- Tap the back button (the < at the top-left corner) to return to your library. This will save any changes you made in Markup, although you can return to Markup at any point to add or remove markings.

Community Q&A
You Might Also Like

- ↑ https://support.apple.com/guide/ipad/read-pdfs-ipadca8ec5ef/ipados
- ↑ https://support.apple.com/en-us/HT205751
About This Article

1. Install the Apple Books app. 2. Navigate to the PDF. 3. Tap the PDF to open it in a basic format. 4. Tap the Sharing icon. 5. Swipe across the app icons and tap Copy to Books . 6. Tap the PDF in the Books app. 7. Swipe left and right to move through pages. 8. Tap the PDF to bring up the toolbar. Did this summary help you? Yes No
- Send fan mail to authors
Is this article up to date?

Featured Articles

Trending Articles

Watch Articles

- Terms of Use
- Privacy Policy
- Do Not Sell or Share My Info
- Not Selling Info
Keep up with the latest tech with wikiHow's free Tech Help Newsletter
You are using an outdated browser. Please upgrade your browser to improve your experience.
Best apps for reading PDF files on your iPad

The often-disliked PDF is an unusually important file format, as it is one that is often used to preserve a document's format in electronic form. It's so commonly used for everything from digital manuals to contracts and plans that practically anyone with a computer, smartphone, or tablet has needed to read one at one time or another.
The iPad is ideal for reading PDFs, as well as for filling out PDF forms with a signature. With the right app, it's trivial to make any changes to an important document before sending it on to your lawyer, for example.
Given the number of reader apps on the market, there's quite a variety of tools to download and use with the file format. Here, AppleInsider offers its choice of the best App Store apps for getting the detailed documents under control.
iOS and iPadOS
Before we get to the apps, it's worth bearing in mind that you can do a lot of stuff with PDFs within iPadOS and iOS .
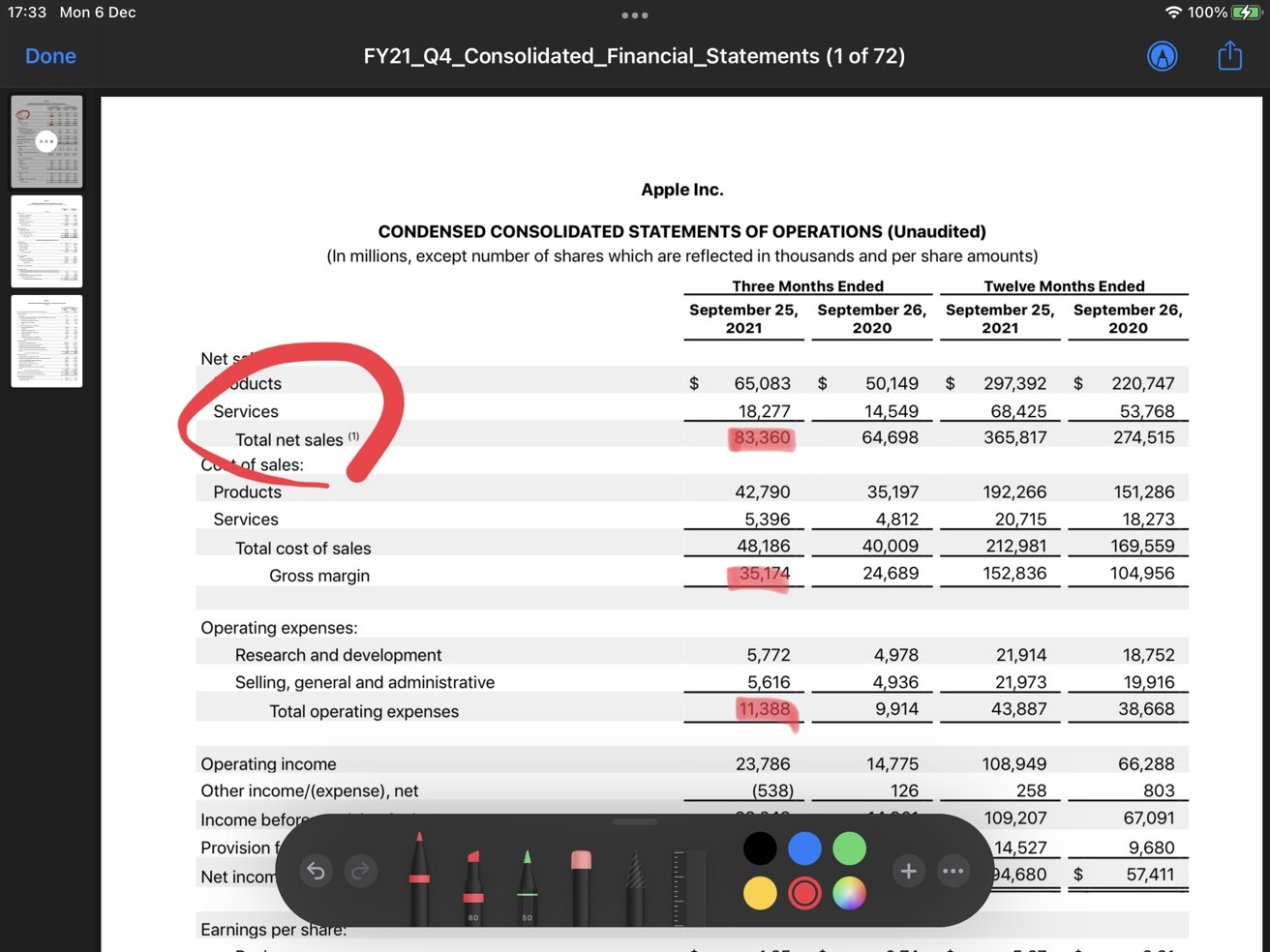
For example, if you get a PDF as an email attachment, you can open it in the app. Then, you can use Markup to make edits to the document, such as filling out a form.
You can also open PDFs in Safari , along with the Books app and a few others, and you can even create PDFs in some stock apps.
Admittedly, what you can do with a PDF is a bit basic and takes a fair bit of work to do within iOS and iPadOS itself, which makes it more of an occasional or last-resort option.
A third-party PDF app is arguably the best route to take, but you don't have to take it.
Adobe Acrobat Reader
As the creator of PDF itself, Adobe has a lot to answer for, as well as considerable experience and knowledge about the format. It therefore shouldn't be a surprise that one of Adobe's apps is one of your best options.
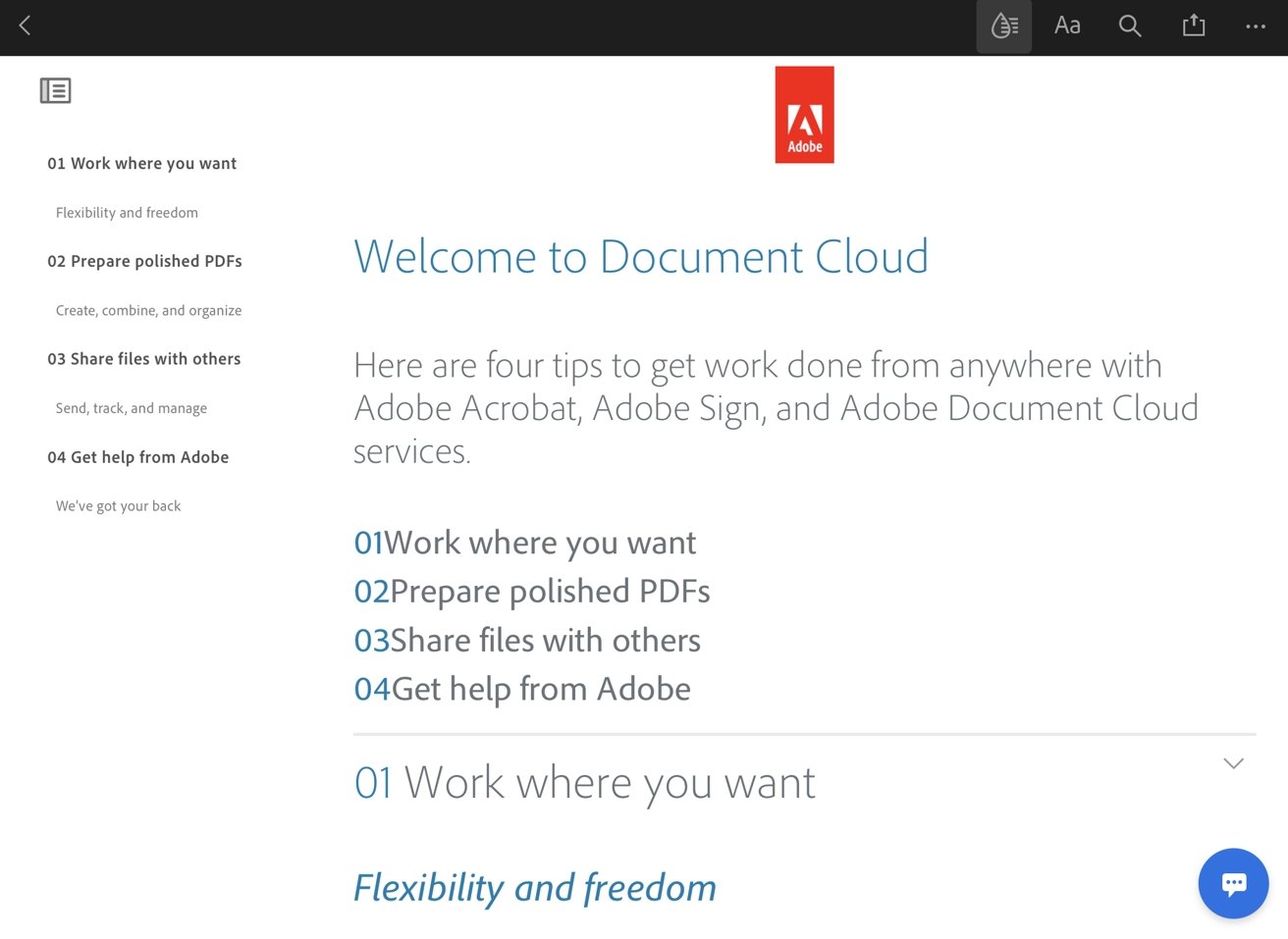
Adobe Acrobat Reader is a free option from the creative tools producer, enabling you to view and add annotations to PDF files with ease. You can add e-signatures to documents, and easily share them with others, as well as fill out forms using its built-in form filler.
With a simple interface, the free reader can cover the vast majority of things you may want to do with a PDF without making full-scale edits or creating new documents.
If you want to do a lot more with PDF files, such as editing text and images, combining files into a single PDF, organizing pages, or exporting PDFs to Microsoft Office file formats, that's available as in-app purchases. But if you're going to just read PDFs or fill out forms, the free offering will be enough for you.
Adobe Acrobat Reader is free to download , with an optional subscription.
Made by Readdle, PDF Expert is a strong and free PDF reader that offers viewing of documents in various ways, as well as text to speech for an audio experience. There's also full text searching, scrolling and zooming, and views in single-page and continuous scroll modes.
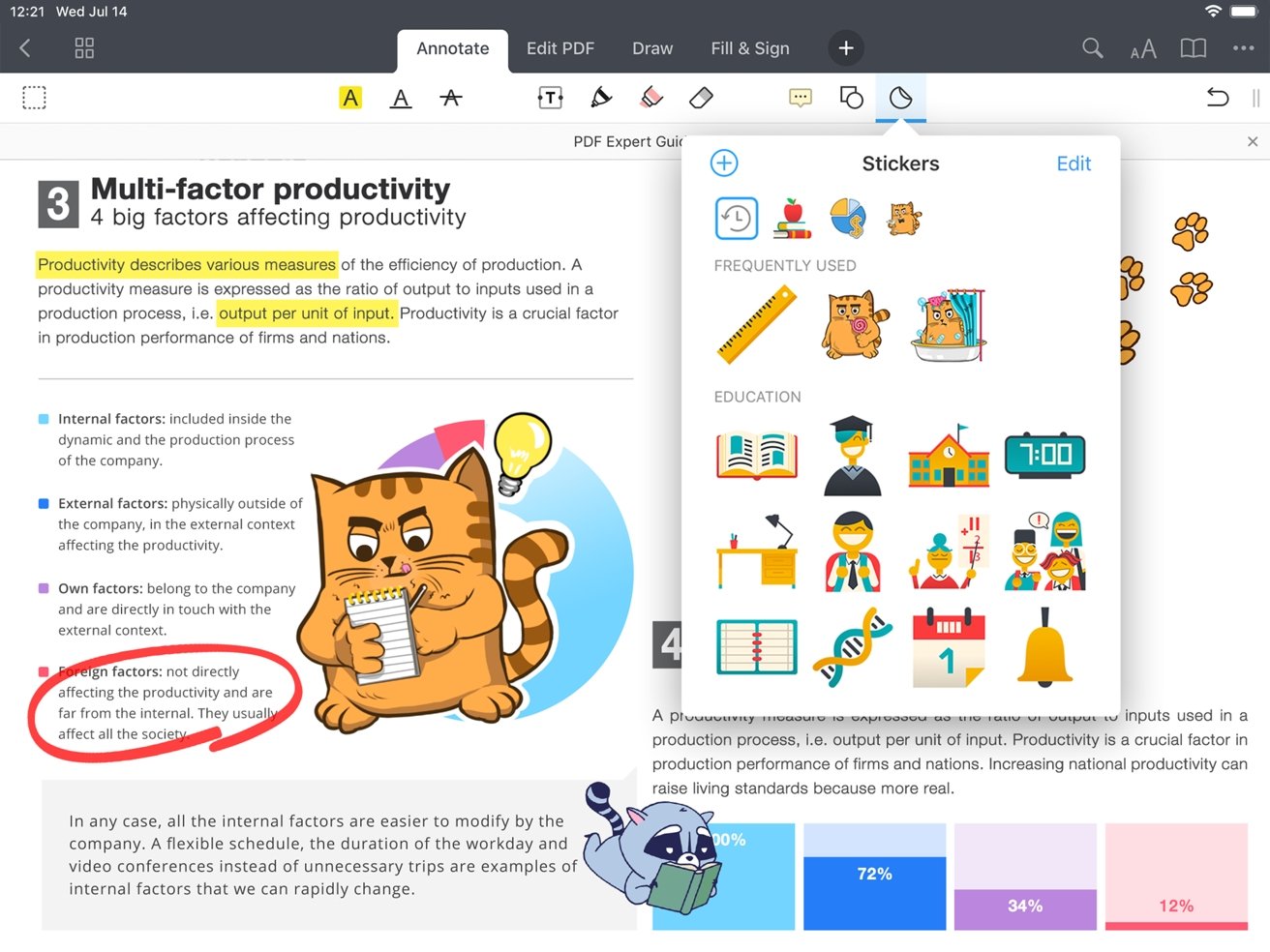
Annotation options start with highlighting and extend to strikethroughs, underlines, and even pre-made stamps for "Approved," "Not Approved," and "Confidential," if you want to feel like an important government official.
You can also add comments, make bookmarks, apply stickers, and fill in forms on PDFs with interactive elements. If you have cloud storage available, it can connect to many major services to keep your documents safe.
Again, if you are willing to pay a subscription, you can get extra features including redaction of sensitive data, adding links, edit the original text, sign documents, and a fully customizable favorite tools bar.
The basic app of PDF Expert is free.
Offering a nice and clean appearance, PDF Viewer errs towards consumption rather than editing, but it is still a very powerful app.
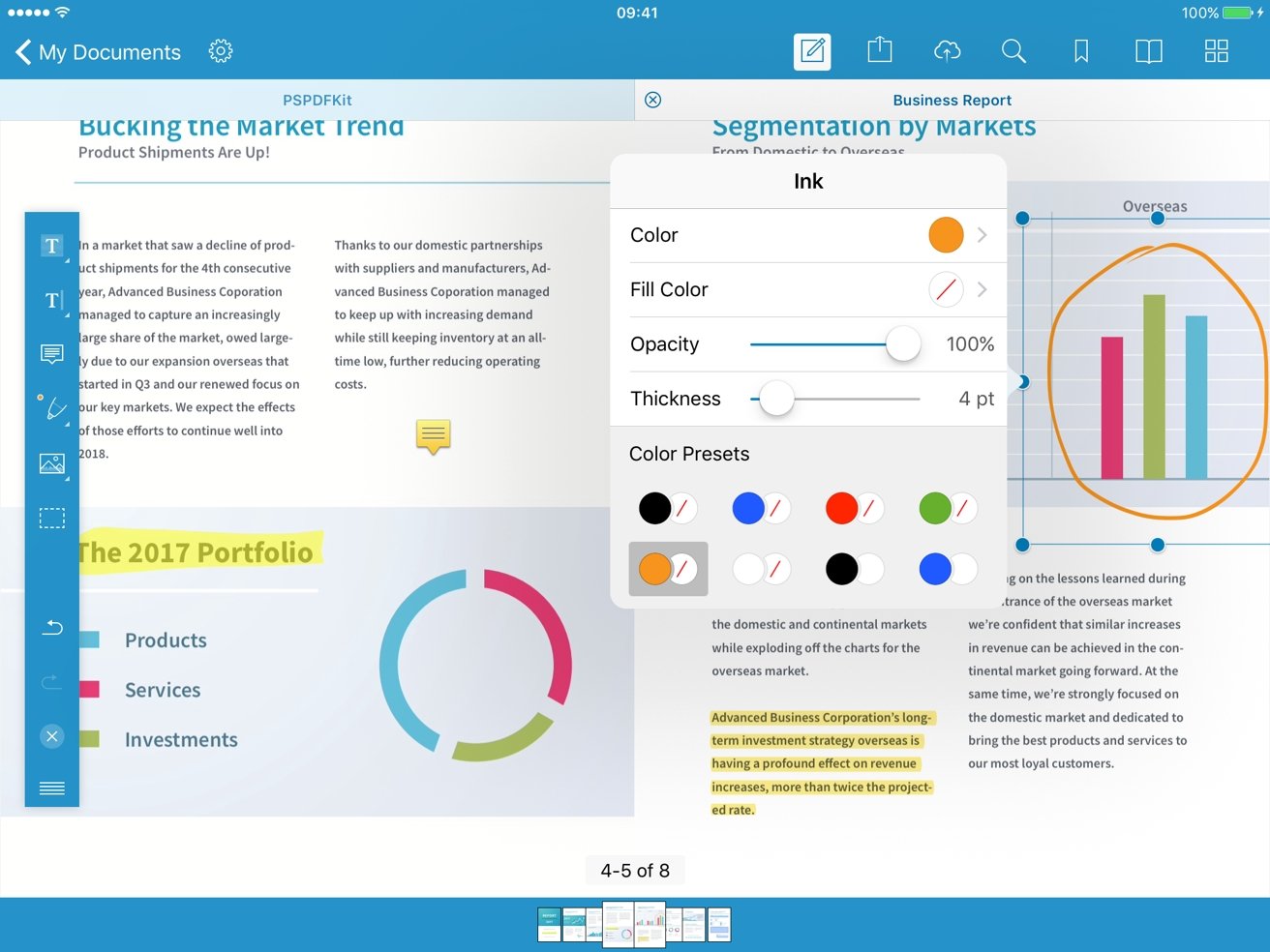
You can open and view PDFs with full text search, complete with text-to-speech and a night mode feature for late-night reading.
There are annotation options, including adding notes and highlighting text, images, and audio, as well as signature and form-filling features. You can also create new documents from existing ones by moving, deleting, and adding new pages in the free version.
Again, a subscription plan is available for more advanced features, including replying to notes, combining documents into a single piece, and protecting documents by setting passwords and permissions. This isn't necessary for using the core features of the app, but is a nice addition if you require it.
PDF Viewer is free to download .
GoodReader PDF Editor & Viewer
First released in 2009, GoodReader is a long-time member of the App Store, and one that has managed to secure a great reputation along the way. Like the others, you can read PDFs, but it is also able to handle a wide variety of other file types, including text files, HTML, pictures, music, audiobooks, videos, and even MS Office documents.
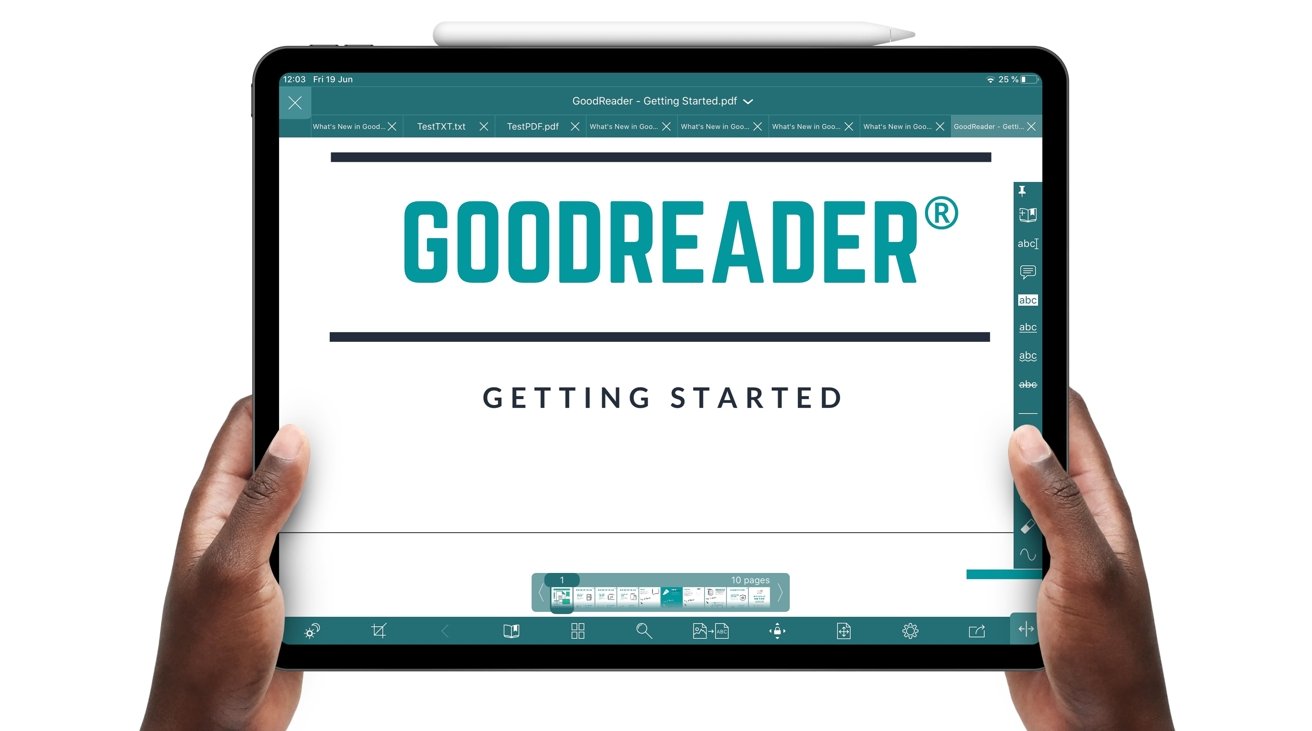
You have reading tools like PDF Reflow, which can make the text of a document easier to read on smaller screens without needing to constantly scroll sideways. Annotation tools include highlighting text and adding notes, as well as drawings, which can then be shared with others for collaboration purposes.
The app is able to handle file management as well, collecting together files in one place, including those it cannot open itself. It can even connect to cloud storage services, as well as data stores such as WebDAV, SMB, AFP, FTP, and SFTP.
Unusually, the base app is one that requires purchasing instead of being free, though there is also an additional subscription element as well. Upgrading to the Pro Pack adds in split-screen for reading two documents side-by-side on an iPad, AES-256 encryption, and file synching, among other extras.
GoodReader PDF Editor & Viewer currently costs $2.99 for the base app, but that is as part of a current 50% discount offer.
Sponsored Content

Buckle and Band offers a new take on designer Apple Watch bands for sophisticated owners
Top stories.

The history and triumph of Apple Silicon

iPhone 16 capacitive button rumor resurrected by supply chain report

If you're expecting a Mac mini at WWDC, you're probably going to be disappointed

Apple's macOS 15 to get rare cognitive boost via Project GreyParrot

When to expect every Mac to get the AI-based M4 processor
Featured deals.

Best Buy kicks off new M3 MacBook Air sale, blowout M2 deals up to $400 off still available
Latest comparisons.

M3 15-inch MacBook Air vs M3 14-inch MacBook Pro — Ultimate buyer's guide

M3 MacBook Air vs M1 MacBook Air — Compared

M3 MacBook Air vs M2 MacBook Air — Compared
Latest news.

Apple close to securing $1B TV rights to new FIFA soccer tournament
Apple's next addition to its sports coverage could involve more soccer, with Apple said to be close to signing a billion-dollar deal for a new tournament.

After a weekend round of closeout MacBook Air price cuts, Best Buy is starting the week with fresh discounts on the latest M3 models.

Morgan Stanley weirdly bullish on iPhone as it trims Apple stock price target
Investment bank Morgan Stanley says there are signs of increased iPhone, Mac, and Services revenue for Apple, but it has cut its target price by $10.

Nanoleaf string lights, new air purifiers, Qi2 chargers, & Govee floor lamps on HomeKit Insider
On this episode of the HomeKit Insider Podcast, we check out a pair of new purifiers, go hands on with the Mophie Qi2 dock, and break down more new product launches.

Apple has bought a French firm to help get AI processing on the iPhone
Apple has quietly acquired another AI firm involved in reducing the size of Large Language Modules for the iPhone, this time Paris-based Datakaleb.

Silicone straps, plastic leather, and Apple's introduction of FineWoven accessories aimed at reducing its carbon footprint have left those looking for a solid luxury Apple Watch band without many options — until now.

The history — and triumph — of Arm and Apple Silicon
Decades ago, Apple started down a path that has revolutionized both its own products and the entire technology industry. Here's where Apple Silicon began, and where it's going.

ESR takes a chance launching cases for 12.9-inch iPad Air before announcement
Before the expected 12.9-inch iPad Air has even been confirmed, ESR has launched a range of case models for it.

Game emulators, iPad Air screens, and Elgato's new range on the AppleInsider Podcast
As China seems poised to get the Apple Vision Pro, we've had a whole range of new Elgato devices randing from game capture to webcam, plus the iPad Air may cost more than we think — and the M4 Macs will be here before we know it.
Latest Videos

All of the specs of the iPhone SE 4 may have just been leaked

The best game controllers for iPhone, iPad, Mac, and Apple TV
Latest reviews.

Ugreen DXP8800 Plus network attached storage review: Good hardware, beta software

Espresso 17 Pro review: Magnetic & modular portable Mac monitor

Journey Loc8 MagSafe Finder Wallet review: an all-in-one Find My wallet

{{ title }}
{{ summary }}
How-To Geek
How to read pdf files on your iphone or ipad.
PDFs are something of a necessary evil.
Quick Links
Use ibooks instead of safari for basic reading, use foxit if you like features, create and convert pdfs with adobe acrobat.
PDFs are something of a necessary evil. Sure, they're a handy way to preserve any document in the style you intended, and can be read on virtually any device...but if your device doesn't have a good built-in PDF reader, finding one can be a pain.
It's no different on an iPhone or iPad. The default method to read PDF files on these devices is using iBooks, which was included as a preloaded app beginning with iOS 8. Sure, you can view PDFs in Safari, but you won't have very many additional options. And while iBooks is sufficient and has some nice features, there are other apps that make reading PDFs downright luxurious, and these can all be downloaded from the App Store.
When you open a PDF file in Safari, you can read it like other web content, but you also have the option to open it in iBooks, which will appear in the upper-right corner of the page. If you have other PDF readers installed, then you could tap "Open in..." instead.
Reading PDFs in iBooks provides three main features. First, you can adjust the brightness.
If you tap the magnifying glass icon, you can search for any word or page number.
Finally, if you want to mark your place in a document or save a particularly interesting location, you can tap the bookmark feature.
If you tap the icon with the three lines in the upper-left corner, you'll see all the pages in the document including the ones you have bookmarked.
Here you see what we mean by this, note, if you wanted to see just the pages you've bookmarked, you could just tap the bookmark icon.
iBooks is great for basic PDF reading. It has enough rudimentary features to make it a lot better than Safari. Still, if you want something with more advanced features, such as text-to-speech or markup capabilities, then you will want to look to other options.
One such option (and probably the best) is Foxit Reader, available in the App Store for free. Foxit is a full-featured PDF reader that puts iBooks to shame.
Aside from giving you the ability to change brightness and search for text, Foxit also has a wide range of view modes.
Best of all, many of these views can be used together. For example, in the following screenshot, we've enable night mode, crop mode, and shown the document as one continuous page.
One of the best features found in FoxIt, however, is the text-to-speech feature. Simply tap on the speaker icon, and FoxIt will read the document to you. This could go a long way towards helping you be more productive. Say for example you boss sends you a long document he or she wants you to go over. You could then just have Foxit read it to you in the car ride home.
You can also read pages as a single column rather than having to pinch to zoom, which is another killer feature. When you tap the button shown in the following screenshot, the entire document will zoom to a single column making it far easier to read.
Then, tap the options at the bottom of the viewer to enlarge or decrease the size of the text as well as advance to the next page or go back to the previous.
Finally, there's markup mode, which will unveil a host of cool options, too many to list here, but for example, you can mark certain parts of a document, highlight passages, and add notes.
FoxIt offers additional in-app purchases, most notably the ability to add cloud drive support for some of the most popular services.
There's much more to Foxit so we urge you to check it out if you're looking for something chock full of features without charging you a nickel.
Finally, there's always the old familiar Adobe Acrobat, which is also available in the App Store for free, but doesn't have nearly the same feature set as Foxit. That said, it does allow you to create PDFs, export them to other file formats, and convert photos to PDF, which is something you can't do with iBooks or Foxit, unless you pay for the "Create PDF for iPhone" addon.
Acrobat provides the ability to bookmark pages, change the view mode, add text markup, search, and more. The markup features are good, but not as extensive as Foxit's.
You can also open PDFs from the Adobe cloud or you can add your Dropbox account to open and save PDFs located there.
Acrobat is suitable for users who are looking for something between the feature-rich Foxit and iBooks. You can still add markup and bookmark locations but you won't have the luxury of text-to-speech or the nice full-screen column view.
However you choose to read PDFs on your iPhone or iPad, whether it's using Safari, iBooks, Foxit, or Acrobat, the fact is you have options, and in fact, there are even more readers available in the App Store for you to explore. So, if you're not exactly thrilled with reading PDFs on your iPhone or iPad because of iBook's limited features, do yourself a favor and check out Foxit Reader or Adobe Acrobat.
8 Best PDF Reader for iPad and iPhone
Whether you are an avid reader or a company professional who constantly finds themselves on the move, PDF reader is a must for you. PDF is a universal format and widely used by eBook writers and companies alike. And why not? They are portable, easy to make, and even easier to share. The trouble is that when you buy a new iPhone or an iPad, the device is not shipped with a PDF reader by default. No, iBooks doesn’t count here even though it may support PDF files.
What you need is a decent solution that is light-weight, packed with useful features like highlighting, bookmarking, dictionary, signing, annotating, and social sharing options on the least. Considering how iPhones and iPads have become the Swiss army knife that all of us carry and use for pretty much everything, you need an app that works right out of the box.
Let’s take a look at some of the best PDF reader for iPad and iPhone (or PDF viewers as some users like to call them).
Also Read: Best Free Open Source PDF Editors for Windows and Mac
Best PDF Reader for iPad and iPhone
1. adobe reader.
You saw it coming even before started reading this article, didn’t you? Adobe Reader has become an industry standard and for good reason. Adobe pioneered the PDF format. As such, you can expect all the basic features to be there.
The app UI is beautiful and functional. All the features are easy to find and buttons are neatly organized. You can read PDFs either by page or in continuous scroll mode. There is a search bar for searching text. There is the dark mode that has become all the rage.
You can bookmark pages so that you don’t have to remember how far along are you in the story. Links in the PDF will open in Safari browser. Liked something you read? You can highlight the text or add comments/thoughts on it. Professionals will be happy to know that you can fill in and sign PDF docs right on your iPhone or iPad now.
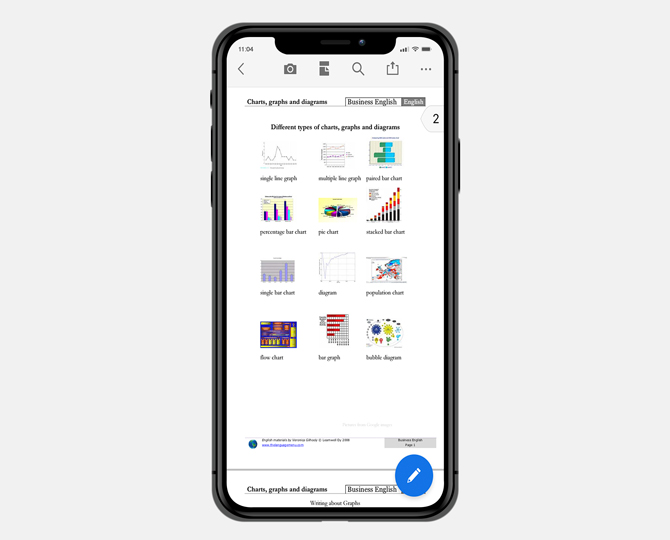
Finally, there is the annotation tool that will let you draw over PDF pages using your fingers or Apple Pencil in iPad Pro. There is also the ability to share your PDF docs with others so that they can view your comments and know what you think.
The Pro version of Adobe Acrobat (starts at $9.99) will let you convert PDF files to Word, Excel, PowerPoint format and merge multiple PDF files into one. I would like to mention the Adobe Scan app here that can scan and convert images into searchable PDF files on the fly.
Install Adobe Reader
2. GoodReader
If you are a bookworm and love reading books, you probably already know about GoodReader. An excellent place to discover new books, read user reviews, and discuss with the community about pretty much everything there is to know about the book.
GoodReader app takes things even further. You can read, annotate, sign and fill in PDF files with the click of a button. Along with annotation, you can draw, highlight text, and bookmark pages inside the PDF. There is support for popular cloud storage services like Dropbox, Google Drive, OneDrive, etc. Plus, you can access PDF files on an eMail and SMB server too.
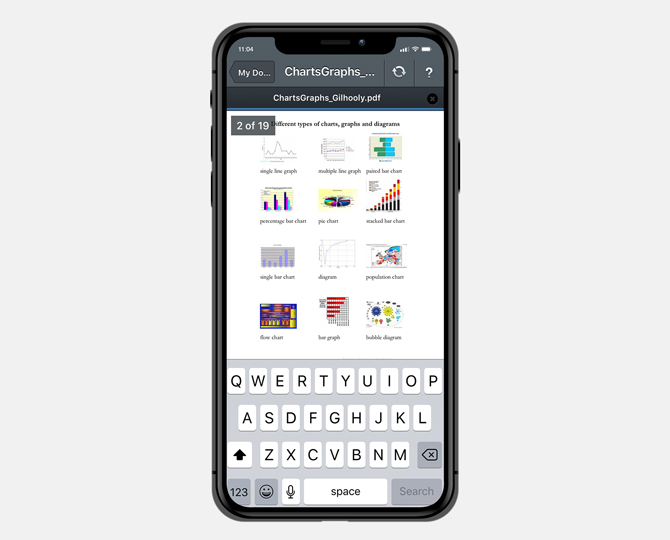
GoodReader is not only a PDF reader though. You can also play audio and video files and there is support for other popular formats like HTML, MS Office formats, and TXT.
Are you a musician? GoodReader supports handsfree page turns using Bluetooth pedals. I am not aware of any other PDF reader capable of doing it at the moment. A free to use, jam-packed with features PDF reader and creator!
Install GoodReader
3. Foxit MobilePDF
Foxit MobilePDF has long been a user favorite when it comes to PDF readers for iPhones and iPads, and for good reason too. You will find all the features that you could expect from a good PDF reader like the ability to change view type from slide to scroll to thumbnail, robust annotation options, ability to add notes and bookmarks, highlight phrases or entire paragraphs (different colors), and finally fill in forms and sign documents.
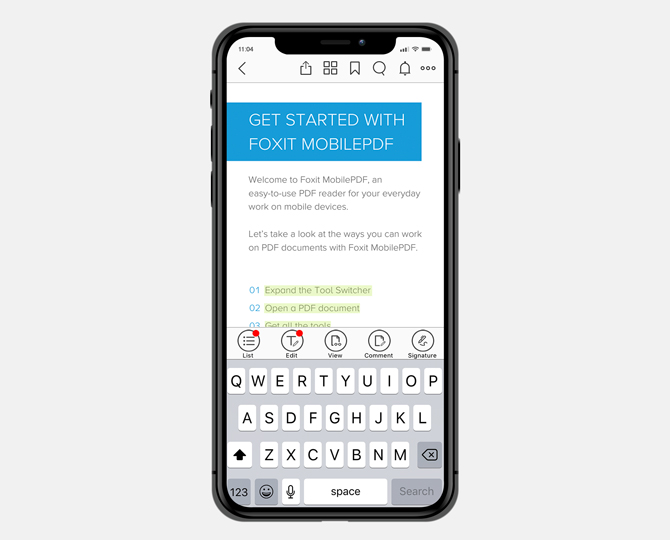
Links in PDF files are very common and but some PDF docs come with audio and video files attached. You can use Foxit MobilePDF to listen and watch these files right inside the app.
After Adobe, if there is one app that takes user data seriously, it is Foxit. They developed cPDF or ConnectedPDF format to help share PDF files safely. You can password protect PDFs or use Microsoft Intune and SharePoint. There is also support for Microsoft Office Suite formats like Word, Excel, etc. along with the ability to zip and unzip files.
Foxit MobilePDF also offers a pro plan, PhantomPDF Business that will allow you to edit PDF files and work with images, audio, and video files inside PDF files.
Install Foxit MobilePDF
Also Read: How to Reduce PDF File Size Without Losing Quality
4. Documents by Readdle
Documents by Readdle has a beautiful and functional UI that combines powerful PDF features like reading and annotating, highlighting text, adding comments and notes, and an inbuilt browser that acts as a dictionary.
There is support for all popular cloud storage service providers like Dropbox and Google and then there is support for email, servers, and WebDAV.
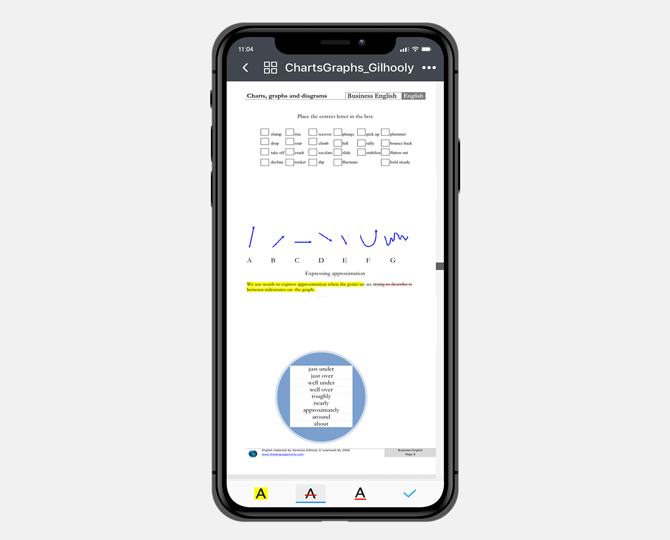
You can manage zip archives, use a password to protect docs, fill in forms and sign documents, and read PDFs in split view on your iPad. There is also support for MS Office file formats. You can search for text inside.
Finally, there is built-in support for audio, video, and image gallery formats so you don’t have to leave the app for the same. An interesting feature is the WiFi sync which can be used to send or receive files from mobile to PC/Mac.
Install Documents by Readdle
5. PDF Reader (Kdan)
PDF Reader by Kdan is a relatively new entrant in the market but has made a name for itself in a short time. Apart from viewing, there is support for bookmarks, annotation, and notes and comments. While annotating, you can add all sorts of shapes and even a text box. Filling PDF forms and signing works fine.
There is support for all popular cloud storage services and WebDAV. KDAN have their own cloud-based SaaS product where you can store PDF files, share links with others, and edit files in real time. All of this, of course, for a premium. Creativity 365 will also let you edit PDFs, collaborate with others, share files securely, and offer 1TB of storage. You can also access your PDF files on Mac now. Pricing begins at $2.99/month.
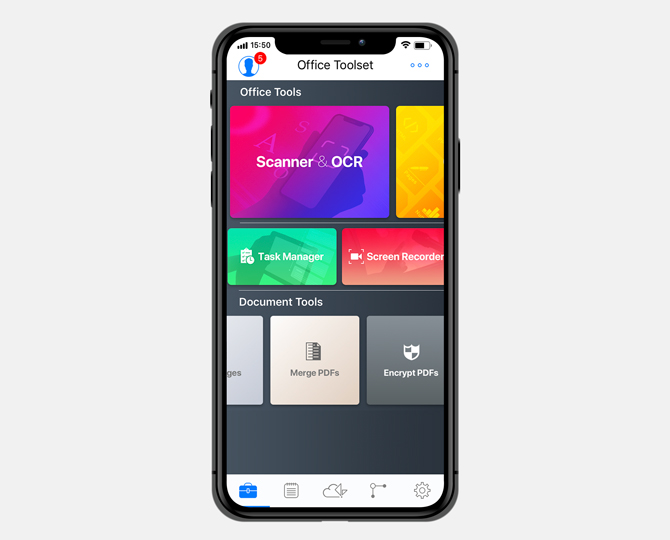
You can add links, images, and audio files to PDF but not video. One nice feature is the ability to view multiple PDF in different tabs, sort of like in browsers. Last but not least, you can add your own watermark to PDF files .
Install PDF Reader (Kdan)
6. iAnnotate 4
As the name suggests, iAnnotate was built to be the best in class PDF annotator app, and not just a PDF reader for iPads and iPhones. The UI is really functional and gorgeous. You can comment, highlight text in different colors, draw using different colors, fill in forms and sign PDF docs on the fly.
Designed to work with iPad Pro using pencil so you don’t have to change anything. Detects automatically. The toolbar is customizable so you can keep tools that you use and need and remove the ones you don’t want. There are cloud and WebDAV support. It is a flatten option that will prevent others from removing your annotations or making any changes.
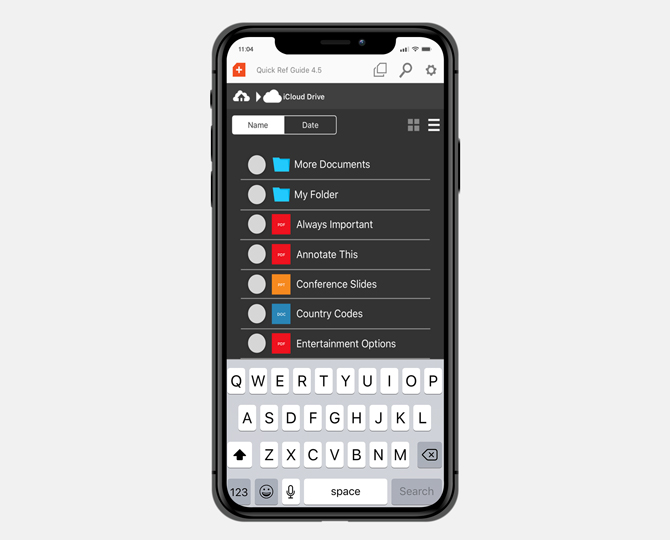
There is support for other MS Office formats. You can also create and edit PDF files right inside iAnnotate 4. It is a paid app that will cost you $9.99 but is well worth the money.
Download iAnnotate 4
7. PDF Expert
Another PDF reader from the house of Readdle, PDF Expert is a widely used app with a clean and beautiful UI. Apart from highlighting and taking notes/comments, you can also use strikethrough, underline, etc. to annotate the PDF files. Other features include filling forms and signing documents, cloud support for popular cloud storage services, add stamps, add shapes, draw using fingers or Apple Pencil, and manage bookmarks.
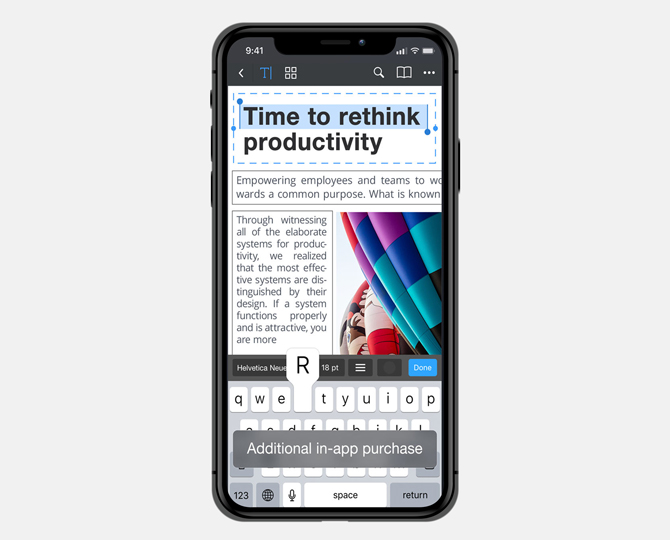
If you are collaborating on a document, there is a handy feature to track changes so you know who is doing what. The pro version, for $9.99, will let you edit text, add and edit images, add links, and redact sensitive data. There is no way to work with audio or video files inside the PDF file.
Install PDF Expert
8. QuickSearch PDF Reader
If your work involves long PDF files and you frequently find yourself searching documents for references and texts, QuickSearch PDF Reader is for you. This is because of its ability to perform searches extra fast and handle large PDF files with ease. When you open a PDF file, the app will scan the entire document in the background, ready to deliver search results when you perform them. Good thinking.
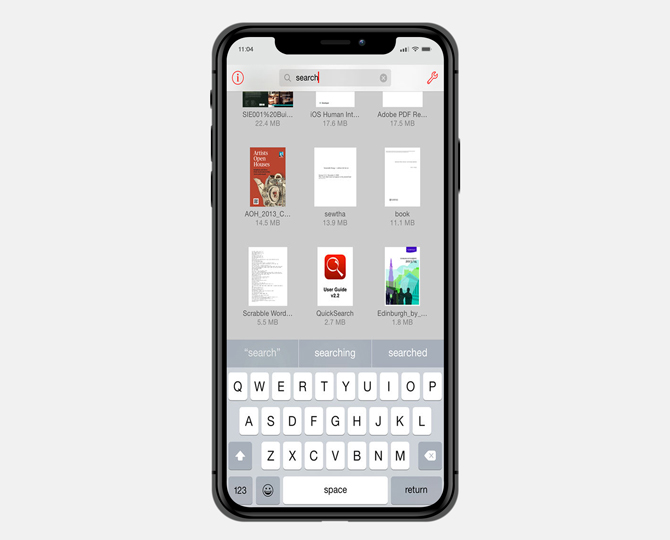
Not only this, if you can’t remember the document you need to search, QuickSearch will search all the PDF files at once to find what you are looking for. Other features like zoom, pan, and page turn work fast and smooth too.
QuickSearch was built to do one thing and it does it well, for a price of $2.99 only.
Download QuickSearch PDF Reader
There are quite a few PDF readers available in the market and most of them offer similar features packaged in different UI and plans. If you need one that has the best features and reliable, you cannot go wrong with Adobe Reader or GoodReader. If you are looking for quick search-related features, QuickSearch is a good app.
iAnnotate offers the most annotation related options and Foxit PDF Reader has always been Adobe’s competitor. I would suggest you try a few of them and see which one meets your needs.
Also Read: 9 Best PDF Editors That Are Worth Your Money
Gaurav Bidasaria
Gaurav is an editor here at TechWiser but also contributes as a writer. He has more than 10 years of experience as a writer and has written how-to guides, comparisons, listicles, and in-depth explainers on Windows, Android, web, and cloud apps, and the Apple ecosystem. He loves tinkering with new gadgets and learning about new happenings in the tech world. He has previously worked on Guiding Tech, Make Tech Easier, and other prominent tech blogs and has over 1000+ articles that have been read over 50 million times.
You may also like
What is stolen device protection on iphone, 11 fixes for imessage not working with one..., 7 fixes for microsoft teams notifications not working..., 11 fixes for pictures not loading or showing..., 3 ways to use google gemini ai on..., 8 fixes for slow app store downloads and..., how to use two different search engines in..., 3 ways to mark all messages as read..., 6 fixes for outlook not showing email preview..., 9 fixes for iphone not backing up to..., leave a comment cancel reply.
You must be logged in to post a comment.
Stack Exchange Network
Stack Exchange network consists of 183 Q&A communities including Stack Overflow , the largest, most trusted online community for developers to learn, share their knowledge, and build their careers.
Q&A for work
Connect and share knowledge within a single location that is structured and easy to search.
How do I set Preview as the PDF viewer in Safari, instead of Adobe Reader X?
I unfortunately have to use Adobe Reader X on my Mac.
In the past, I could set Preview as the default PDF viewer in Safari, but with Adobe Reader X, that option is disabled!

I already know that I can delete Adobe’s plug-in, but I’m pretty sure it will just come back the next time the damn thing auto-updates.
The “right” way is to change that setting, which (at least in previous versions) maintained the setting through updates. How do I do it?
- adobe-reader
- It seems all solutions require root-access :-/ – Volker Stolz Nov 6, 2012 at 9:00
3 Answers 3
It turns out this is a known issue. Adobe has a knowledge base article that says:
Known issues Reader's Preferences > Internet > Display PDF in Browser is always dimmed To disable Safari integration, delete the AdobePDFViewer.plugin from /Library/Internet Plug-ins To reenable Safari integration, rerun the installer over the current installation. Start the Acrobat/Reader X installer from the original media, and then follow the onscreen prompts to complete the installation.
Hopefully the plug-in doesn’t come back the next time Reader updates.
- Is there a way (e.g. hidden property) to "ungray" this preference setting? – Stephan Zehrer Sep 3, 2012 at 16:32
- Just an update if anyone stumbles upon this article. I'm running Reader 11.0.07 and the plugin to delete is /Library/Internet Plug-Ins/AdobePDFViewerNPAPI.plugin – user205336 Aug 18, 2014 at 14:38
What I did was install a later version to reset it using the following steps:
1) Remover Acrobat Reader X 2) Delete plug (AdobePDFViewer.plugin) found at /Library/Internet Plug-ins 3) Go to http://get.adobe.com/reader/ 4) Press "Choose a different version" under "Select your version of Mac OS:" 5) Select your operating system & language 6) Choose & download Reader 9.4 NOT Reader X 10.0.1 7) Install Reader 9.4 7.1) Say no to the extension for safari plug in 7.2) Say no to request to set as default 8) Reboot your system & preview should return to the default
Optional 9) I removed Reader 9.4 using the unistaller found in utilities and then removed any remaining folders left in applications (there was one labelled Adobe)
Hope this helps
- This could work but I want to stay current with the latest version. Thanks. – Nate Mar 21, 2011 at 7:01
This question is already answered and a possible solution may be found in Adobe's knowledge base article as mentioned in @Nate's post.
However, a non-destructive method to disable Adobe Reader as PDF reader in Safari is to
- Create a new folder /Library/Internet Plug-Ins (disabled)/
- Move the file AdobePDFViewer.plugin-deactivated from /Library/Internet Plug-Ins to the newly created folder.
This way you don't have to reinstall Adobe Reader in case you change your mind later.
You must log in to answer this question.
Not the answer you're looking for browse other questions tagged mac adobe-reader ..
- The Overflow Blog
- Why configuration is so complicated
- Featured on Meta
- New Focus Styles & Updated Styling for Button Groups
- Upcoming initiatives on Stack Overflow and across the Stack Exchange network
- Google Cloud will be Sponsoring Super User SE
Hot Network Questions
- What is the best statistical test to compare the survey Response rate for a control and treatment group?
- Removing alcohol from maple extract
- ls -la gives strange output
- What are the arguments for allowing MPs in the UK to work second jobs?
- Can hotel booking companies make up any "original price" they want, or does the claimed original price have to be somehow grounded in reality?
- Negative feedback amplifier
- Play a sequential game of Rock Paper Scissors
- Are Catholics supposed to make the sign of the Cross during the Sanctus?
- Can a connected planar graph have 10 vertices and edges? is this possible?
- Why is "creating jobs" seen as good and "destroying jobs" seen as bad, even when there are major labour shortages?
- Earliest real-world uses of Calculus and Linear Algebra
- Worthwhile to put a telescope on the far side of the Sun?
- Header-only log-structured database
- How to reduce file size of B&W GeoTIFFs
- Examples of compounds that are hard to ionise or which decompose easily upon ionisation in mass-spectrometer
- Accuracy of Этимологический словарь иранских языков (Etymological Dictionary of Iranian Languages) by Rastorgueva and Edelman
- How do objects reach terminal velocity?
- Understanding the Need for Positive Sync Polarities in Sony PVM Monitors
- Causation in physics equation
- Forrest Gump not knowing where Tex was from
- Anomaly detection for seasonal data using interquartile range (IQR)
- What legal basis exists for challenging absurd (but technically-correct) invoices?
- How to deal with an advisor that refuses to accept my evidence for a negative result?
- "William feels his spine against the cold wall, the floor bearing into his bony backside."
Adobe Community
- Global community
- 日本語コミュニティ Dedicated community for Japanese speakers
- 한국 커뮤니티 Dedicated community for Korean speakers
- Acrobat Reader Mobile
- Discussions
- How to set Abode Reader as default pdf reader in a...
How to set Abode Reader as default pdf reader in an iPad?
Copy link to clipboard
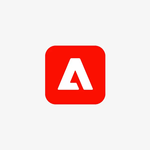
never-displayed
- Read PDFs on an iPad
How to Read a PDF on an iPad
Table of contents.
In today’s digital age, PDF documents are ubiquitous, and for iPad users, knowing how to read PDF files efficiently is crucial. Apple’s iPad has become a versatile device for a variety of tasks, including reading and annotating PDFs. In this comprehensive guide, we will explore the world of PDFs on iPad, covering everything from opening PDFs to the best PDF reader apps, editing, and more. Let’s embark on this journey to unlock the full potential of your iPad as a PDF powerhouse.
What is a PDF?
Before we dive into the specifics of reading PDFs on your iPad, let’s start with the basics. PDF, short for Portable Document Format, is a file format used to present documents, independent of software, hardware, or operating systems. It preserves fonts, images, graphics, and layout, making it ideal for sharing documents across different platforms.
Can iPads open PDFs?
Yes, iPads can easily open PDFs. In fact, the iOS ecosystem is well-equipped to handle PDF files, offering various native and third-party solutions for a seamless reading experience.
Top 7 Use Cases for Reading a PDF on an iPad
- Ebooks and Documents : Use your iPad as a portable library, storing and reading ebooks and important documents.
- Business Reports : Access and review business reports, presentations, and spreadsheets on the go.
- Academic Resources : Students can read textbooks, research papers, and lecture notes conveniently.
- Annotate and Markup : Annotate PDFs with highlights, notes, and drawings for efficient study and work.
- Fill and Sign Forms : Easily fill out and sign PDF forms without the need for printing.
- View Graphics : Enjoy detailed graphics, diagrams, and charts with precision on the iPad’s high-resolution screen.
- Entertainment : Read comics, magazines, and graphic novels for a visually engaging experience.
How to Read PDF Files on Your iPad
Reading PDFs on an iPad is a breeze:
- Use Native Apps : Open PDFs in Safari, Mail, or the Files app. Tap the file, and it will display in a built-in PDF viewer.
- iBooks (now Apple Books) : Transfer PDFs to the Books app via email attachment or iTunes. Tap the file to read.
- Third-Party PDF Reader Apps : Download a dedicated PDF reader app from the App Store, like Adobe Acrobat Reader or PDF Expert, for advanced features.
Key Features of a Powerful PDF Reader for iPad
When choosing a PDF reader app for your iPad, consider these key features:
- Annotation Tools : Highlight, underline, and add notes to PDFs.
- Sync Across Devices : Sync your PDFs and annotations across iOS and macOS devices.
- Cloud Storage Integration : Easily access PDFs stored in iCloud or other cloud services.
- Search and Navigate : Efficiently search within PDFs and navigate using bookmarks and table of contents.
- Edit PDFs : Edit text, add or remove pages, and convert PDFs to different file formats.
Top 3 Tools to Open PDF on iPhone and iPad
- Adobe Acrobat Reader : Free, powerful, and offers extensive annotation tools.
- PDF Expert : Offers advanced features for editing and managing PDFs at a cost.
- Apple Books : A simple built-in option for basic PDF reading and annotation.
How to Read PDF Files with iBooks on iPad
To read PDFs using iBooks (now Apple Books):
- Email the PDF to yourself or download it from a website.
- Open the email attachment or go to the Files app and tap the PDF.
- Choose “Copy to Books” or “Open in Books” to add the PDF to your library.
- Access the PDF in the Books app, where you can read, annotate, and organize your documents.

How to View PDFs on iPhone and iPad
Viewing PDFs on iPhone and iPad is as simple as opening the file from an email attachment, a website, or a cloud storage service. Just tap the PDF, and it will automatically open in the default PDF viewer or the app you choose.
List of 9 PDF Readers
Speechify pdf reader.
Cost : Free to try
Speechify’s PDF reader brings the transformative power of text-to-speech technology directly to the realm of PDF documents. This tool allows users to listen to their PDFs rather than read them, ensuring that dense, text-heavy documents are more accessible and digestible. Among its top features are:
- High-Quality Voices : Converting PDF text into clear and lifelike audio, Speechify offers a range of natural-sounding voices for a genuine listening experience.
- Text Highlighting : As Speechify reads out the content, it highlights the corresponding text in the PDF, enabling users to follow along visually and reinforcing comprehension.
- Speed Control : Catering to individual preferences, listeners can adjust the reading speed, whether they need a quick overview or a deep understanding.
- Navigation Tools : Speechify’s PDF reader allows users to effortlessly navigate through pages, jump to specific sections, and bookmark crucial parts for easy reference later on.
- Offline Access : Users can download and save PDFs within the app, facilitating offline listening and ensuring uninterrupted access to their documents, regardless of internet connectivity.
- AI Cha t: Interact with Speechify’s AI bot in your PDF reader to ask important questions about your PDF.
Overall, the Speechify PDF reader offers an innovative solution for those looking to transform the way they engage with PDF content.
Adobe Acrobat Reader
Cost: Free with in-app purchases.
Adobe Acrobat Reader is a versatile and widely-used PDF reader for iPad. It offers powerful annotation tools, excellent PDF viewing experience, and seamless integration with Adobe Document Cloud for syncing and sharing PDFs across devices.
Top 5 Features:
- Annotate PDFs with highlights, notes, and drawings.
- Access and view PDFs stored in Adobe Document Cloud.
- Fill and sign forms directly within the app.
- Easily search within PDF documents.
- Share PDFs via email attachment or cloud storage.
Cost: Paid app with a free trial.
Description: PDF Expert is a feature-rich PDF reader and editor designed for productivity. It provides advanced editing capabilities, annotation tools, and the ability to sync PDFs across iOS and macOS devices.
- Edit text, add or remove pages, and convert PDFs to different formats.
- Sync PDFs and annotations across iOS and macOS devices.
- Robust annotation tools for markup and note-taking.
- Organize and manage your PDF library efficiently.
- Support for password-protected PDFs.
Apple Books (iBooks)
Cost: Free.
Description: Apple Books is Apple’s native ebook and PDF reader app for iOS. While primarily designed for ebooks, it also handles PDF documents and offers basic annotation features.
- Basic PDF reading and annotation capabilities.
- Integration with iCloud for storing and syncing PDFs.
- Library organization and collections.
- Supports Night Mode for comfortable reading in low light.
- Easily download PDFs from emails and websites.
Foxit PDF Reader & Editor
Description: Foxit PDF Reader & Editor is a user-friendly PDF reader for iPad that offers essential features like annotation, form filling, and document scanning.
- Fill out and sign PDF forms.
- Scan documents and convert them into PDFs.
- View and manage PDFs stored in cloud services.
- Password protection and document encryption.
PDFelement by Wondershare
Description: PDFelement is a versatile PDF reader and editor that allows you to create, edit, and annotate PDFs on your iPad.
- Edit text, images, and links within PDF documents.
- Annotate PDFs with comments, stamps, and shapes.
- Convert PDFs to various file formats.
- Organize and merge PDFs easily.
- OCR (Optical Character Recognition) for scanned PDFs.
Xodo PDF Reader & Editor
Description: Xodo is a free PDF reader and editor that provides powerful annotation tools and collaboration features.
- Annotate PDFs with highlights, notes, and shapes.
- Collaborate on PDFs in real-time with others.
- Access PDFs from cloud storage services.
- Organize and sync PDFs across devices.
- Form filling and signing capabilities.
PDF Viewer by PSPDFKit
Description: PDF Viewer by PSPDFKit is known for its lightning-fast performance and excellent annotation tools.
- High-speed PDF rendering and smooth scrolling.
- Annotate with highlights, notes, and drawings.
- Organize and manage your PDF library.
- Integration with cloud services for seamless access.
- Support for JavaScript and interactive forms.
Cost: Paid app.
Description: GoodReader is a comprehensive PDF reader for users who require advanced file management and annotation capabilities.
- File management with the ability to create folders and organize files.
- Annotate PDFs with a wide range of tools.
- Support for viewing various file formats, including HTML and images.
- Extract and merge PDF pages.
- Sync files with popular cloud storage services.
PDFpen by Smile Software
Description: PDFpen is a PDF reader and editor with a focus on precise editing and annotation tools.
- Edit text, images, and pages within PDF documents.
- Annotate with highlights, notes, and shapes.
- OCR for scanned PDFs.
- Add and manage bookmarks.
- Export PDFs to Microsoft Word, Excel, and PowerPoint formats.
These PDF reader apps for iPad cater to various needs, from basic PDF viewing to advanced editing and annotation. Depending on your requirements, you can choose the one that best suits your workflow and reading experience.
FAQ: Your PDF on iPad Questions Answered
Why can’t i read pdf on my ipad.
Ensure you have a PDF reader app installed, or try opening PDFs in Apple Books or Safari.
Is there a free PDF reader for iPad?
Yes, both Adobe Acrobat Reader and Apple Books offer free PDF reading capabilities.
How can I open a PDF on my iPad and edit it?
Use apps like PDF Expert or Adobe Acrobat Reader to edit PDFs on your iPad.
How do I convert a PDF to an iPad-readable format?
Use online converters or apps like Adobe Acrobat Reader to convert PDFs to compatible formats.
What are the Top 5 Free PDF Readers for iPad?
Adobe Acrobat Reader, Apple Books, Foxit PDF Reader, PDFelement, and Xodo PDF Reader.
How do I download PDFs on iPad/iPhone to read offline?
Save PDFs to your device or use apps with offline reading features.
What is the best way to edit PDFs on iPad?
Consider PDF Expert, PDFelement, or Adobe Acrobat Reader for advanced editing.
What are the benefits of reading PDFs on an iPad?
Portability, annotation, efficient reading, and access to advanced features for work and study.
Reading PDFs on your iPad can greatly enhance your productivity and leisure. Whether you’re a student, professional, or simply enjoy reading digital content, the iPad’s versatility combined with the right PDF reader app can provide you with an exceptional reading experience. So, dive into the world of PDFs on your iPad and unlock the full potential of this powerful device.
- Previous How to Read a PDF on Your iPhone
- Next How to Read PDFs on Android

Cliff Weitzman
Cliff Weitzman is a dyslexia advocate and the CEO and founder of Speechify, the #1 text-to-speech app in the world, totaling over 100,000 5-star reviews and ranking first place in the App Store for the News & Magazines category. In 2017, Weitzman was named to the Forbes 30 under 30 list for his work making the internet more accessible to people with learning disabilities. Cliff Weitzman has been featured in EdSurge, Inc., PC Mag, Entrepreneur, Mashable, among other leading outlets.
Recent Blogs

AI Speech Recognition: Everything You Should Know

AI Speech to Text: Revolutionizing Transcription

Real-Time AI Dubbing with Voice Preservation

How to Add Voice Over to Video: A Step-by-Step Guide

Voice Simulator & Content Creation with AI-Generated Voices

Convert Audio and Video to Text: Transcription Has Never Been Easier.

How to Record Voice Overs Properly Over Gameplay: Everything You Need to Know

Voicemail Greeting Generator: The New Way to Engage Callers

How to Avoid AI Voice Scams

Character AI Voices: Revolutionizing Audio Content with Advanced Technology

Best AI Voices for Video Games

How to Monetize YouTube Channels with AI Voices

Multilingual Voice API: Bridging Communication Gaps in a Diverse World

Resemble.AI vs ElevenLabs: A Comprehensive Comparison

Apps to Read PDFs on Mobile and Desktop

How to Convert a PDF to an Audiobook: A Step-by-Step Guide

AI for Translation: Bridging Language Barriers

IVR Conversion Tool: A Comprehensive Guide for Healthcare Providers

Best AI Speech to Speech Tools

AI Voice Recorder: Everything You Need to Know

The Best Multilingual AI Speech Models

Program that will Read PDF Aloud: Yes it Exists

How to Convert Your Emails to an Audiobook: A Step-by-Step Tutorial

How to Convert iOS Files to an Audiobook

How to Convert Google Docs to an Audiobook

How to Convert Word Docs to an Audiobook

Alternatives to Deepgram Text to Speech API

Is Text to Speech HSA Eligible?

Can You Use an HSA for Speech Therapy?

Surprising HSA-Eligible Items

Speechify text to speech helps you save time
Popular blogs.

The Best Celebrity Voice Generators in 2024
Youtube text to speech: elevating your video content with speechify.

The 7 best alternatives to Synthesia.io

Everything you need to know about text to speech on TikTok

The 10 best text-to-speech apps for Android

How to convert a PDF to speech

The top girl voice changers
How to use siri text to speech, obama text to speech, robot voice generators: the futuristic frontier of audio creation.

PDF Read Aloud: Free & Paid Options

Alternatives to FakeYou text to speech
All about deepfake voices, tiktok voice generator, text to speech goanimate, the best celebrity text to speech voice generators, pdf audio reader.

Only available on iPhone and iPad
To access our catalog of 100,000+ audiobooks, you need to use an iOS device.
Coming to Android soon...
Join the waitlist
Enter your email and we will notify you as soon as Speechify Audiobooks is available for you.
You’ve been added to the waitlist. We will notify you as soon as Speechify Audiobooks is available for you.
Looks like no one’s replied in a while. To start the conversation again, simply ask a new question.
I can't open PDFs on my iPad from the Safari Browser
I can't open PDFs on my iPad from the Safari Browser. I previously was able to open PDFs and I thought the issue was that I needed to do a softward update, but I just updated to iOS 8.1 and still can't open the PDFs. I click the link and a new tab opens in the browser, but no PDF. The screen is just gray and sometimes not even gray, just blank. Can anyone help?
iPad Air, iOS 8.1
Posted on Nov 10, 2014 4:37 PM
Posted on Feb 12, 2016 9:11 AM
I had the same problem and wanted to share what worked for me. When I clicked to open a .pdf in SafarI, I finally noticed that my iPad seemed to be trying to open it in a new tab.
In Settings > Safari > General > Block Pop-ups was on. I turned OFF Block Pop-ups and I was able to open the .pdf with no problems.
Hope that helps some frustrated soul out there!
Loading page content
Page content loaded
Feb 12, 2016 9:11 AM in response to gbrown08
Nov 10, 2014 5:04 PM in response to gbrown08
Clear Safari, then force close Safari and finally reset your iPad.
Go to Settings>Safari>Clear History and Website Data
Now close Safari. In order to close apps, you have to drag the app up from the multitasking display. Double tap the home button and you will see apps lined up going left to right across the screen. Swipe to get to the app that you want to close and then swipe "up" on the app preview thumbnail to close it.
Next, reset the iPad by holding down on the sleep and home buttons at the same time for about 10-15 seconds until the Apple Logo appears - ignore the red slider if it appears on the screen - let go of the buttons. Let the iPad start up.
Nov 17, 2014 7:06 AM in response to Demo
I didn't have any website data in the Safari settings. Restarted the device but the issue still exists. Any other suggestions? This same issue affects my iPhone 5c. I click the link to open PDFs but the screen is blank and the PDF doesn't open. Sometimes I'll get a blank screen with the "open in iBooks" link but when I hit the link nothing happens.
Dec 15, 2014 8:07 PM in response to gbrown08
I have this issue too. Help please!!
Mar 5, 2015 1:53 PM in response to gbrown08
I had the same issue. Try this:
Go to Settings - General - Restrictions and make sure Websites is set to Allow all Websites.
Jun 3, 2015 5:34 PM in response to Flores70
It worked for me to add the website where the PDF is to my allowed websites. I have restrictions on because of excessive pop ups from some websites I use.

View, manage, and install add-ins for Excel, PowerPoint, and Word
When you enable an add-in, it adds custom commands and new features to Microsoft 365 programs that help increase your productivity. Because add-ins can be used by attackers to do harm to your computer, you can use add-in security settings to help protect yourself.
Note: This article only applies to Microsoft 365 applications running on Windows.
View installed add-ins

You can directly install add-ins from this page or select More Add-ins to explore.
In the Office Add-ins dialog, select My Add-ins tab.
Select an add-in you want to view the details for and right-click to select Add-in details option.
Click a heading below for more information .
Add-in categories explained
Active Application Add-ins Add-ins registered and currently running on your Microsoft 365 program.
Inactive Application Add-ins These are present on your computer but not currently loaded. For example, XML schemas are active when the document that refers to them is open. Another example is the COM add-in: if a COM add-in is selected, the add-in is active. If the check box is cleared, the add-in is inactive.
Document Related Add-ins Template files referred to by open documents.
Disabled Application Add-ins These add-ins are automatically disabled because they are causing Microsoft 365 programs to crash.
Add-in The title of the add-in.
Publisher The software developer or organization responsible for creating the add-in.
Compatibility Look here for any compatibility issues.
Location This file path indicates where the add-in is installed on your computer.
Description This text explains the add-in function.
Note: Microsoft Outlook has one add-in option in the Trust Center: Apply macro security settings to installed add-ins . InfoPath has no security settings for add-ins.
Permanently disable or remove an add-in
To disable or remove an add-in follow these steps:
Select File > Get Add-ins . Alternatively, you can select Home > Add-ins .
In the Office Add-ins dialog, select My Add-ins tab.
Select an add-in you want to remove and right click to select Remove option.
View or change add-in settings
You can see and change add-in settings in the Trust Center, descriptions of which are in the following section. Add-in security settings may have been determined by your organization so not all options may be available to change.
Select File > Get Add-ins .
Select More Add-ins > Manage My Add-ins.
Select Trust Center > Trust Center Settings > Add-ins.
Check or uncheck the boxes you want.
Add-in settings explained
Require Application Add-ins to be signed by Trusted Publisher Check this box to have the Trust Center check that the add-in uses a publisher's trusted signature. If the publisher's signature hasn’t been trusted, the Microsoft 365 program doesn’t load the add-in, and the Trust Bar displays a notification that the add-in has been disabled.
Disable notification for unsigned add-ins (code will remain disabled) When you check the Require Application Extensions to be signed by Trusted Publisher box, this option is no longer grayed out. Add-ins signed by a trusted publisher are enabled, but unsigned add-ins are disabled.
Disable all Application Add-ins (may impair functionality) Check this box if you don't trust any add-ins. All add-ins are disabled without any notification, and the other add-in boxes are grayed out.
Note: This setting takes effect after you exit and restart your Microsoft 365 program.
While working with add-ins, you may need to learn more about digital signatures and certificates , which authenticate an add-in, and trusted publishers , the software developers who often create add-ins.
Manage and install add-ins
Use the following instruction to manage and install add-ins.
To install a new add-in:
You can directly install popular add-ins on the page or go to More Add-ins to explore.
Select the add-in and select Add . Or browse by selecting Store tab in the Office add-in dialog to find other add-ins to install and select Add for that add-in.
To manage your add-ins:
Select File > Get Add-ins and from the bottom, select More Add-ins. Or select Home > Add-ins > More add-ins.
In the Office dialog, select My Add-ins tab. If you are not able to see your add-ins, select Refresh to reload your add-ins.
Select Manage My Add-in to manage and select Upload to browse and add an add-in from your device.
How to cancel a purchased add-in
If you've subscribed to an add-in through the Microsoft 365 Store that you don't want to continue, you can cancel that subscription.
Open the Microsoft 365 application and go to the Home tab of the ribbon.
Select Add-ins and then select More Add-ins > My Add-ins tab to view your existing add-ins.
Select the app you want to cancel and select Manage My Add-ins .
Under the Payment and Billing section choose Cancel Subscription .
Select OK and then Continue .
Once that's complete you should see a message that says "You have cancelled your app subscription" in the comments field of your apps list.
Why is my add-in crashing?
Some add-ins might not be compatible with your organization's IT department policies. If that is the case with add-ins recently installed on your Microsoft 365 program, Data Execution Prevention (DEP) will disable the add-in and the program might crash.
Learn more about DEP
Get a Microsoft 365 Add-in for Outlook
Get a Microsoft 365 Add-in for Project
Taking linked notes
If you're looking for Help on linking notes in OneNote to a Word or PowerPoint document, see Take linked notes .
Excel Windows Add-ins
If you're looking for Help on specific Excel Add-ins, such as Solver or Inquire, see Help for Excel for Windows add-ins .
If you're looking for additional help with Excel add-ins using the COM Add-ins dialog box, see Add or remove add-ins in Excel .
Get a Microsoft 365 Add-in for Excel

Need more help?
Want more options.
Explore subscription benefits, browse training courses, learn how to secure your device, and more.

Microsoft 365 subscription benefits

Microsoft 365 training

Microsoft security

Accessibility center
Communities help you ask and answer questions, give feedback, and hear from experts with rich knowledge.

Ask the Microsoft Community

Microsoft Tech Community

Windows Insiders
Microsoft 365 Insiders
Find solutions to common problems or get help from a support agent.

Online support
Was this information helpful?
Thank you for your feedback.
Safari User Guide
- Change your home page
- Import bookmarks, history and passwords
- Make Safari your default web browser
- Go to websites
- Find what you’re looking for
- Bookmark web pages that you want to revisit
- See your favourite websites
- Use tabs for web pages
- Pin frequently visited websites
- Play web videos
- Mute audio in tabs
- Pay with Apple Pay
- Autofill credit card info
- Autofill contact info
- Keep a Reading List
- Hide ads when reading articles
- Translate a web page
- Download items from the web
- Share or post web pages
- Add passes to Wallet
- Save part or all of a web page
- Print or create a PDF of a web page
- Customise a start page
- Customise the Safari window
- Customise settings per website
- Zoom in on web pages
- Get extensions
- Manage cookies and website data
- Block pop-ups
- Clear your browsing history
- Browse privately
- Autofill username and password info
- Prevent cross-site tracking
- View a Privacy Report
- Change Safari preferences
- Keyboard and other shortcuts
- Troubleshooting
See a PDF in Safari on Mac
Safari has a built-in PDF reader that automatically displays PDF documents right in the browser window. You don’t have to download and install a separate PDF reader app.
Open Safari for me
Move the pointer to the bottom centre of the browser window to see controls.

IMAGES
VIDEO
COMMENTS
Steps to open and view PDFs on an iPad. Download Acrobat Reader from the App Store and install. If you received the file from Mail, tap the attachment. Tap Open or Open in New Page. Tap the page and choose Open In. Choose Adobe Reader. If you are accessing the PDF from Safari or another app, tap to choose Open In. Choose Adobe Reader.
Adobe reader>preferences>internet. If I understand your question correctly, Safari will open a pdf automatically provided you haven't checked Adobe Reader to open pdf's in the browser. Adobe reader>preferences>internet. I unchecked the "Display PDF in browser" in Adobe->Preferences->Internet.
To access your Safari plug-ins or extensions, open Safari > Preferences and then head to the Websites tab. Scroll down the menu on your left, and you should find the Plug-ins or Extensions headings. Click on any plug-in in this list to see a list of current websites and whether that plug-in is working on the website where you have the PDF open.
The standard extension for PDFs is ".pdf". In Safari, like in Chrome, Firefox, Edge, and other web browsers, PDF files open with this extension. When you save a webpage as a PDF on your Mac, iPhone, or iPad, it will usually carry this extension. Top 8 Software or Apps for Safari: Adobe Acrobat: Renowned PDF editor and viewer. Offers ...
4. Facebook. x.com. Reddit. PDFs and the iPad were made for each other, yet Apple's own built-in PDF readers are limited. Here's what you need to make reading — and editing — PDFs a breeze. If ...
Type apple books into the search bar and tap the Search key. Tap GET or the cloud icon next to "Apple Books" (the orange icon with a white book inside). 2. Navigate to the PDF. If the PDF is attached to an email message, open that email message now. If it's on the web, browse to the page where you found it. 3.
Once a PDF is open in Safari, simply go to 'File' > 'Print' or use the toolbar's print icon. The Best PDF Readers: A Quick Look Speechify PDF Reader. Cost: Free to try. Speechify's PDF reader brings the transformative power of text-to-speech technology directly to the realm of PDF documents. This tool allows users to listen to their ...
Upgrading to the Pro Pack adds in split-screen for reading two documents side-by-side on an iPad, AES-256 encryption, and file synching, among other extras. GoodReader PDF Editor & Viewer ...
If you tap the icon with the three lines in the upper-left corner, you'll see all the pages in the document including the ones you have bookmarked. Here you see what we mean by this, note, if you wanted to see just the pages you've bookmarked, you could just tap the bookmark icon. iBooks is great for basic PDF reading.
Open PDFs in Books. Tap the PDF to open it. Tap . Tap from the list of share options, then tap Books.
6. iAnnotate 4. As the name suggests, iAnnotate was built to be the best in class PDF annotator app, and not just a PDF reader for iPads and iPhones. The UI is really functional and gorgeous. You can comment, highlight text in different colors, draw using different colors, fill in forms and sign PDF docs on the fly.
In the Safari app on your Mac, click the link to a PDF. Move the pointer to the bottom center of the browser window to see controls. To stop viewing the PDF, click the Back button in the toolbar. In Safari on your Mac, click a link to a PDF to see the file. Safari has a built-in PDF reader, so you don't need to download and install one.
Community+ 2024. Level 10. 280,484 points. Jul 1, 2021 2:34 AM in response to antoine1162. The native Files App has a built-in PDF viewer - that will fill the iPad screen. If, however, you are attempting to fit an entire PDF page to the iPad screen, you may find that the scaled-image is too small to read. antoine1162.
However, a non-destructive method to disable Adobe Reader as PDF reader in Safari is to. Create a new folder /Library/Internet Plug-Ins (disabled)/ Move the file AdobePDFViewer.plugin-deactivated from /Library/Internet Plug-Ins to the newly created folder. This way you don't have to reinstall Adobe Reader in case you change your mind later.
Follow the steps below to make Acrobat as a default PDF viewer. Open the Settings app. Scroll through the menu items until you find the name Acrobat. Tap on the name of the app. Tap Default. Let us know if that helps. Thanks, Harsh. Upvote.
First, check to see if iOS is up to date on both devices: Update your iPhone, iPad, or iPod touch - Apple Support. Then, follow these steps to open the PDF files: Read PDF documents in Books on iPhone - Apple Support.
Foxit PDF Reader & Editor. Cost: Free with in-app purchases. Description: Foxit PDF Reader & Editor is a user-friendly PDF reader for iPad that offers essential features like annotation, form filling, and document scanning. Top 5 Features: Annotate PDFs with highlights, notes, and drawings. Fill out and sign PDF forms.
3. Reply. KnotToBeKnown • 2 yr. ago. If you need a free pdf reader and annotater with no in app purchases try Xodo, it's a good app. 2. Reply. AerysSk • 2 yr. ago. Pdf expert. Free, has what you need, and can annotate.
At the moment however I can't get the PDF to display correctly in Mobile Safari. In this instance only the top left portion of the PDF is visible without any horizontal or vertical scrollbars to see the rest of the document. ... pdf in iframe only first page on iphone/ipad view. 2. Safari browser in Ipad renders only the first page of pdf ...
I can't open PDFs on my iPad from the Safari Browser. I previously was able to open PDFs and I thought the issue was that I needed to do a softward update, but I just updated to iOS 8.1 and still can't open the PDFs. I click the link and a new tab opens in the browser, but no PDF. The screen is just gray and sometimes not even gray, just blank.
0. Another solution (without coding) is to use Google if you only want to use embeddings selectively. Store your pdf in your Google Drive. Open it with preview. Select "Open in new window" from the submenu of the three items. In the new window select "Embed item" in the submenu of the three items.
2. Safari on iPad doesn't allow plugins to be installed. If your fdf file is simple enough, just serve it as a pdf file. Then iPad/iOS will happily open it. Otherwise you're rather screwed. The options are. Write to Steve Jobs so that fdf is natively supported, or plugins are allowed on iOS devices, and hope for the best.
When you install and use an add-in, it adds custom commands and extends the features of your Microsoft 365 programs to help increase your productivity. Note: This article only applies to add-ins in Excel, PowerPoint, and Word. For guidance on how to view, install, and manage add-ins in Outlook, see Use add-ins in Outlook.
In the Safari app on your Mac, click the link to a PDF. Move the pointer to the bottom centre of the browser window to see controls. To stop viewing the PDF, click the Back button in the toolbar. In Safari on your Mac, click a link to a PDF to see the file. Safari has a built-in PDF reader, so you don't need to download and install one.