- Apple Pencil
- Apple Watch
- All Smart TVs

In This Article
Does safari support third-party cookies, how do i allow third-party cookies on safari, how do i stop safari from blocking third-party cookies, related articles, enable third-party cookies on safari [mac – iphone – ipad].
Updated on: February 08, 2024
First of all, what are third-Party cookies?
Third-party cookies are created by websites other than the one you are visiting. As the name suggests (third-party), they are made by external parties focused on advertising, retargeting, and providing tracking services .
Like standard cookies, third-party cookies store information about the user that the domain that collects them can use later.
Unlike first-party cookies, which try to improve the user experience on the web, third-party cookies are focused on enhancing online marketing, primarily through image advertising. They save user information that includes: gender, age, and user behavior (to determine things like what the users favor and what they avoid.)
The cookies present personalized ads that promote online marketing campaigns based on the user information collected. You can decide whether enable third-party cookies on your web browser or block them.
In this article, you will learn how to enable third-party cookies on Safari .
Safari is one of the most prominent web browsers currently in use. It is the default web browser for Apple devices. For security reasons, third-party cookies are blocked on Safari by default.
However, you can enable third-party cookies on Safari by following a few simple steps on any of your Apple devices. Whether you have a MacBook, an iPhone, or an iPad, let’s talk about enabling the cookies.
Here are the steps to enable third-party cookies on Safari. IOS (iPhone and iPad) settings are the same because they share the same operating system.
Allow Third-party Cookies On Mac
Launch the Safari browser by clicking its icon (it looks like a blue compass).
Click “Safari ”, which is next to the Apple icon.

A dropdown menu will appear from which you can select “Preferences” .

Click the “Privacy” tab, which is in the top panel.

Navigate to “Cookies and Website Data” and un-tick the option “Block all cookies” . This will allow 3rd party cookies on Safari.

Allow Third-Party Cookies on iPhone/iPad iOS 11
Go to “Settings” .

Scroll down to “ Safari ” and click on it.

Under “Privacy and Security” turn off “Prevent Cross-Site Tracking ”. Also, turn off “Block All Cookies” (Turning off makes the green bar go white.)

Do you know you can also use Safari to do reverse image search on Mac ?
Allow Third Party Cookies on iPad iOS 10 and others

Scroll down to Safari and click on it.

Under “Privacy and Security”, click on “ Block All Cookies ” .

Select “Always Allow” or “Allow from Websites I Visit” from the dropdown menu. This will allow 3rd party cookies on Safari.

Safari is set to block third-party cookies automatically. However, if you use a MacBook and need the browser to stop blocking third-party cookies, you can follow the steps mentioned above to enable third-party cookies on Safari.
At step five, deselect the option “Block Cookies” under the cookies and website data. However, this option allows cookies from all websites to be displayed, which might disrupt your browsing experience.

To cut down the number of websites that display cookies, you can check the option “Allow from websites I visit.” With this option, Safari won’t be able to block third-party cookies on the websites you visit frequently with this option enabled, allowing you to browse uninterrupted and conveniently.
- Change Privacy preferences in Safari on Mac
- Manage Cookies and Website Data in Safari on Mac
- 9+ Best Web Browsers for Mac
- Best Web Browsers for Apple TV
- Change Default Browser in Windows 11
- Best Database Software For Mac
Kimanthi Sammy
Kimanthi Sammy is a tech enthusiast and writer passionate about web development, design, video games, software, and tech in general. She combines creativity with technical prowess to produce captivating and informative content.
Don’t Miss…
![Chrome Extensions on iPad - How to Use Them [The Only Way] chrome extensions ipad share](https://alvarotrigo.com/blog/wp-content/uploads/2023/08/chrome-extensions-ipad-share-300x150.png)
- Legal Notice
- Terms & Conditions
- Privacy Policy
A project by Alvaro Trigo
How To Allow Third-Party Cookies on Mac for Safari, Chrome and Firefox
- It is common for most browsers to disable third-party cookies.
- Remember that cookies often invade your privacy and are typically used to target specific advertising to the user.
- Try to remember to disable these features again once you are finished.
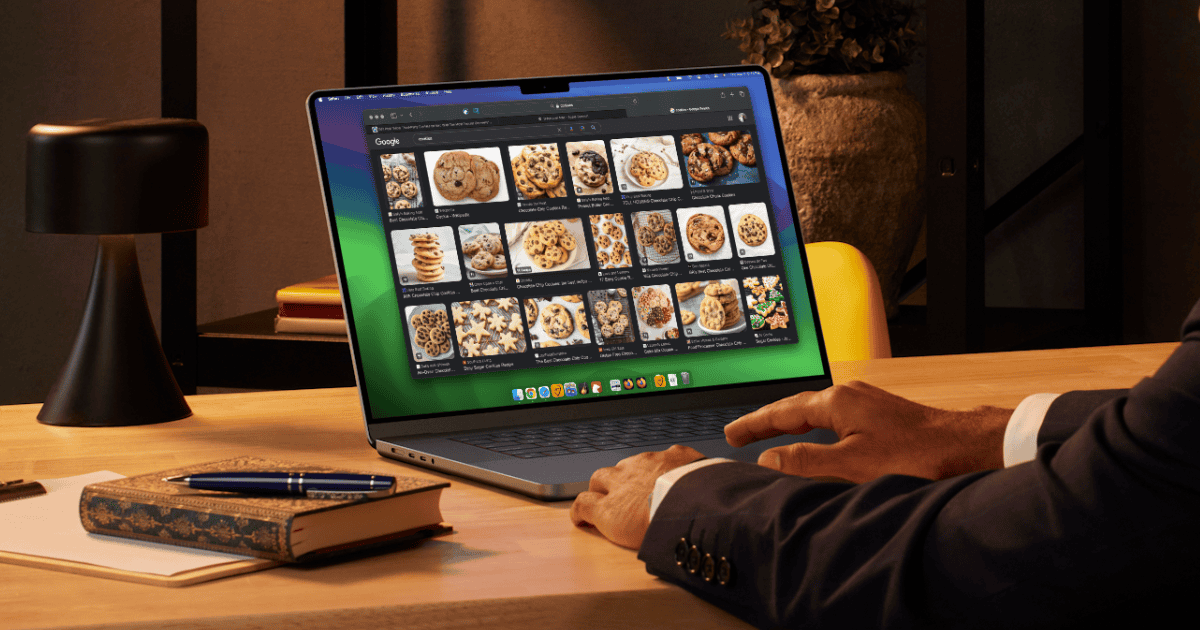
Typically it’s a great idea to avoid third-party cookies, but some may want to know how to allow them on a Mac anyway. While this sounds insane, there are a couple of good reasons for this. For example, I was recently helping my uncle plan a vacation, and enabling cookies gave us more specific advertising on deals we were looking for. Allowing certain things to be on your Mac can sometimes be a good thing, so continue reading to explore the options.
How to Allow Third-Party Cookies with Safari
When it comes to a Mac’s native browser, there are two settings that users should change.
Time needed: 1 minute
How to enable third-party cookies in Safari:
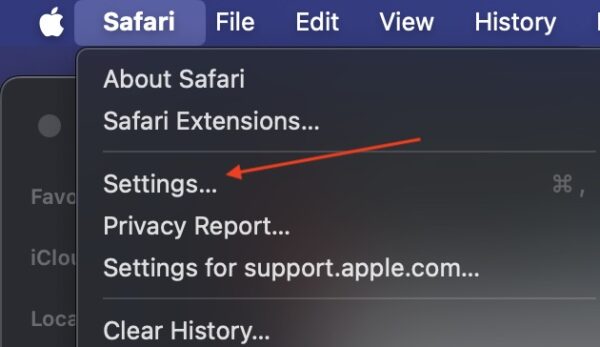
In just a few simple clicks, Safari can accept all third-party cookies.
How to Allow Third-Party Cookies with Google Chrome
Of course, Safari isn’t for everybody, so let’s take a look at how to do the same thing within Google Chrome:
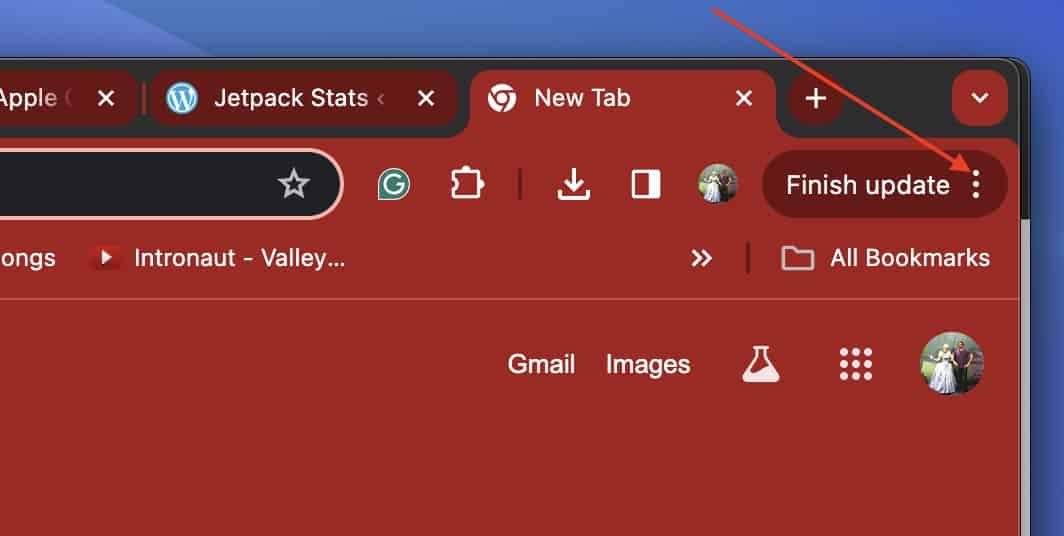
The nice thing about Google Chrome is that it allows that extra option for Incognito mode. This can be great for allowing cookies while browsing normally, yet still keeping things private when they need to be.
How to Allow Third-Party Cookies with Mozilla Firefox
Who can forget this one? Firefox is another staple within the world of alternative web browsers, as it should be. Like the other browsers before it, enabling the proper settings is as easy as a few clicks.
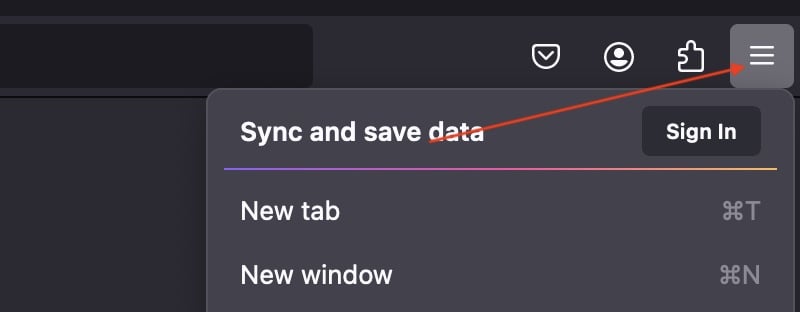
- Select Privacy & Security .
- Scroll a bit and select Custom .
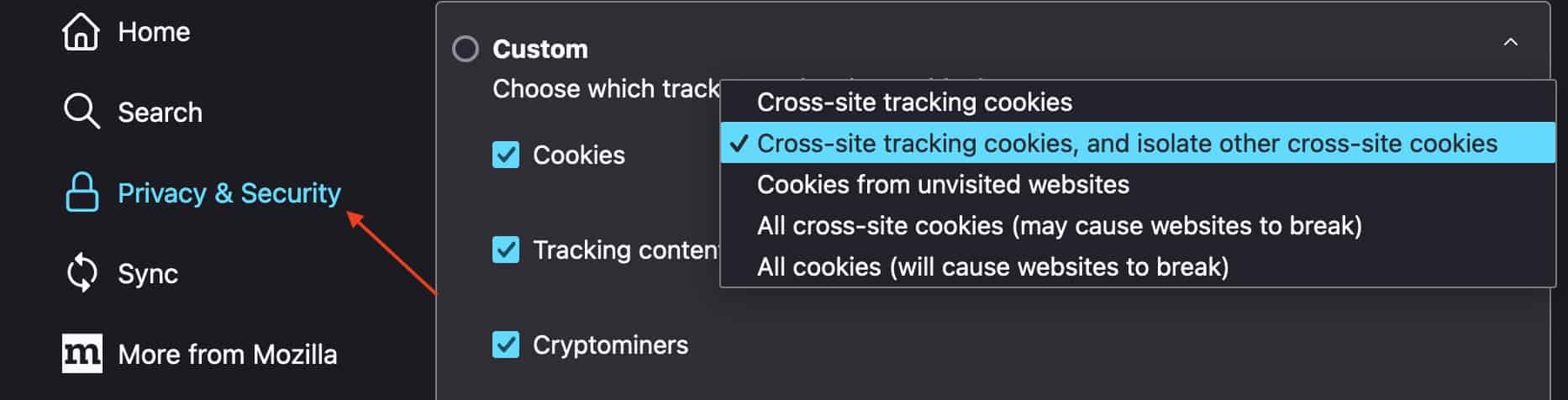
Additionally, it may be of interest to read about why Mozilla decided to block third-party cookies automatically .
What About Other Browsers?
By now, astute readers should begin noticing a theme. If a user needs to enable third-party cookies in other web browsers, it’s simply a matter of exploring the Settings menu within that browser. With luck, enabling third-party cookies will most likely be within a Privacy and/or Security section. It may take some exploring, but as long as users avoid shutting things off randomly, the settings shouldn’t be too hard to find.
You may also want to know how to clear the cache of the three of the most popular Mac browsers .
Leave a Reply Cancel reply
You must be logged in to post a comment.
This site uses Akismet to reduce spam. Learn how your comment data is processed .
- Nick deCourville
How to Enable Cookies in Any Mac Browser
Is your browser blocking cookies when you don't want it to?
Key Takeaways
- Enabling cookies in your Mac's browser is important for many websites to function properly and store important information.
- Safari users can enable cookies by going to Safari settings, navigating to the Advanced tab, and unchecking the Block all cookies box.
- Other browsers like Chrome, Firefox, and Microsoft Edge also offer options to enable cookies in their privacy settings, allowing for customization and fine control over cookie preferences.
Websites often store small text files on your Mac. While these files, AKA cookies, could raise privacy concerns, many sites will not function properly without them. So, whether you use Safari, Chrome, or Firefox, here's how to enable cookies in your Mac's browser.
While Safari's tracker prevention tool is often best left on, not allowing any cookies can be problematic. Many websites rely on cookies to store important information relating to preferences and account details, and blocking them can create a negative user experience and make some pages slow or completely nonfunctional.
You can enable cookies in Safari using these steps:
- Launch Safari .
- Head to the Advanced tab in the window.
You can also click the Manage Website Data button in the Privacy section of Safari settings to either remove individual cookies you don't want stored on your Mac or clear out all the cookies on Safari. The tool has a search function, so you can easily locate files related to a particular website and delete them if necessary.
Google Chrome
If you use Chrome instead of Safari as the default browser on your Mac, follow these steps to enable cookies:
- Launch Google Chrome .
- Click Chrome in the menu bar and choose Settings .
- Select Privacy and security in the left sidebar.
If you scroll down to the bottom of the same menu, you'll see the option to allow specific sites to use third-party cookies for greater control. Before you alter any settings, you may want to see our guide on Chrome's cookies policy .
Mozilla Firefox
If you're someone who uses Firefox instead of Chrome, you can enable third-party cookies in a similar way by following these simple steps:
- Launch Firefox and click Firefox in the menu bar.
- Select Settings from the dropdown to open up Firefox's settings.
- Click Privacy & Security in the left sidebar.
Firefox also has a tool for blocking or allowing cookies from certain websites. You'll find these settings when you click the Manage Exceptions button under the Cookies and Site Data section in the same menu.
Microsoft Edge
Thanks to the switch to Chromium, Microsoft Edge has gained popularity in recent years. And if you're someone who uses it, here's what you need to do on your Mac to enable cookies on Microsoft Edge:
- Launch Microsoft Edge .
- Click Microsoft Edge in the menu bar and choose Settings .
- Go to Cookies and Site Permissions in the side menu.
- Select Manage and delete cookies and site data on the right.
Further down the page, you'll find a Block and Allow list where you can add specific sites for finer control.
Allow Third-Party Cookies in Less Common macOS Browsers
As you can see, you'll generally find your cookies settings within your browser's privacy settings. If you still can't locate the appropriate setting in your browser, you may need to check the developer's website for more information.
Cookies Are Necessary for Browsing the Web
Cookies aren't necessarily harmful. While many aim to gather personal information and track you across the internet, others are crucial to helping websites work as intended. In fact, cookies help save your preferences, so you don't have to add them each time you visit.
In most cases, you can allow third-party cookies without any serious security risks. Most browsers offer intuitive options within their privacy settings that let you quickly alter and customize your preferences.
Enable Cookies in Safari
Updated at: Feb 19, 2022
This guide will step you through the process of getting Cookies enabled in Safari on macOS.
Enable Cookies
Click the "safari" menu.
Make sure you have a Safari window open and active; you will see the "Safari" menu in the top left of your screen. Click it and it will expand to show Safari specific options.

Click the "Preferences" menu item
Now that you have expanded the Safari menu, you will see the Preferences item - click on it.

The Safari Preferences screen will now appear.
Click the "Privacy" tab
The Safari Preferences screen has a number of sections, indicated by the various options along the top of the screen (General/Tabs/AutoFill etc). Click the Privacy item to see privacy related options.

Choose your preferred Cookies and tracking settings
On the Privacy Preferences tab, you will see the " Website tracking: " and " Cookies and website data: " checkboxes.

Enabling Prevent cross-site tracking blocks third-party cookies from being set as well as third-party websites from storing data on your computer. Enabling this option is a good step in helping prevent companies from tracking your activity online.
Enabling Block all cookies will prevent block First-Party cookies, as well as Third-Party cookies. Enabling this may cause websites to not work properly, and Safari will warn you about this if you choose this option.
A good balance of settings is to enable Prevent cross-site tracking and disable Block all cookies .
If you click the Manage Website Data button you'll see a list of website domains which have stored data on your computer. You can remove some or all of them.
Close the Preferences window
Once you have configured your cookie blocking preferences, you can simply close this window and continue using Safari.

Congratulations, you just configured Cookies in Safari. Click here to check if Cookies are enabled.
You may also want to take a moment to clear your cookies and history in Safari .
Safari and Third-Party Cookies
After extensive testing and debugging, we have found that when you enable Block cross-site tracking in Safari it will still hold on to the third-party cookies and keep using them until you restart Safari.
So if you choose to enable Block cross-site tracking in Safari, make sure you restart (and preferably Reset Safari) to ensure that it doesn't keep using any third party cookies it may have cached.
More guides and help for Safari
Need more help with Safari? Read our other Safari guides .
Clear cache & history
Do i need to clear my cache.
Not sure why you've been asked to clear your cache? We can explain. Why you need to clear your cache
What is a cache?
Before you consider clearing your browser cache, you should know what it is! Learn a little bit about browser caches
Is it safe to clear my cache?
Are there any risks to clearing your cache? Find out if it's ok to clear your cache
Update my web browser
Do i need to update my browser.
Find out if your browser is out of date Is my browser out of date?
Why should I update my browser?
There are very good reasons to, find out here! Why update your browser?
Is it free to update Chrome?
Find out about the cost of updating Chrome... Does Chrome cost anything?
What does it mean to update your Browser?
What does it actually mean? What does it mean to update your browser
Get help with our guides
How to enable javascript.
Change your JavaScript settings Guide to enabling Javascript
How to enable Cookies
Configure your cookie settings for privacy Guide to enabling cookies
Related articles
I can't log in to a website..
We've got a detailed guide to help you solve login problems How to fix website log in problems
Why do websites use cookies?
Why are cookies useful? Do you need them? What's the deal with cookies?
How to update your browser
Old software puts you at risk. Keep your browser fresh and up to date
Clear Cache, Cookies and History
How to reset your browsing history How to reset your browser
Try a different web browser
Different web browsers have different features - try a different one to see if you prefer it. Experiment a bit!
Use a VPN to hide your IP address
We recommend NordVPN to hide your IP address or to unblock websites. Hide your IP Address
How to allow cookies on your Mac to save passwords and other important information
- You can allow cookies on your Mac from Safari's Preferences page.
- Allowing cookies lets your browser save important information like passwords and search history.
- If you want to keep cookies from some sites only, you can selectively remove stored cookies by site.
Cookies are the little snippets of data used to track your internet browsing patterns, which are then stored in your computer. Many people believe that cookies are overused for targeted advertisements, which can often be labeled as "creepy ."
But cookies can actually be quite helpful. For example, cookies allow your computer to remember important information like log-in credentials so you don't always have to enter your password. Cookies also let you save items in a shopping cart when you're looking to buy something online.
If you'd like to allow cookies on your Mac's Safari web browser, here's how.
How to allow cookies on Mac in Safari
1. Open your Safari web browser.
2. On the left side of the toolbar at the very top of your screen, click Safari and select Preferences in the drop-down.
3. In Preferences, go to the Privacy tab — the icon that looks like a hand in a circle.
4. Next to Cookies and website data , make sure the box next to Block all cookies is not checked.
Unchecking Block all cookies will allow any and all cookies to be stored by websites you visit as well as third-party trackers, which are typically advertisers.
How to remove data stored by certain websites using Safari on Mac
In Mac's Safari, you can remove browsing data stored by certain websites you visit on your computer.
2. In the left side of the toolbar at the very top of your screen, click Safari and select Preferences in the drop-down.
4. Under Block all cookies , click on Manage Website Data .
5. Here you can remove information collected by certain sites by selecting a site in the list and clicking Remove at the bottom of the window. Or, you can remove information collected from all sites by clicking Remove all at the bottom of the window. Removing your cookie data might reduce the amount websites track you, but it might also log you out of certain websites.
6. Click Done in the bottom-right corner of the window when you're finished.
- Main content

Top 3 Easy Ways to Unblock Cookies on Mac

Written By Pamela Garcia
Last updated: April 1, 2024
Technical Writing Expert who is good at writing troubleshoot to any Mac issue and have helped lots of readers rescue their Macs.
Do you know how to unblock or enable cookies on Mac ? Do you know what cookies are? We’re going to talk about the cookies of the internet and how to deal with them on Mac. As you very well know, the navigation on Mac is unique. So, if you want to know how to unblock cookies on Mac, you’ve come to the right place.
Contents: Part 1. What Are Cookies on Mac? Part 2. How Do I Unblock Third Party-cookies on A Mac? Part 3. How to Clear Cookies on Mac to Protect Your Privacy
Part 1. What Are Cookies on Mac?
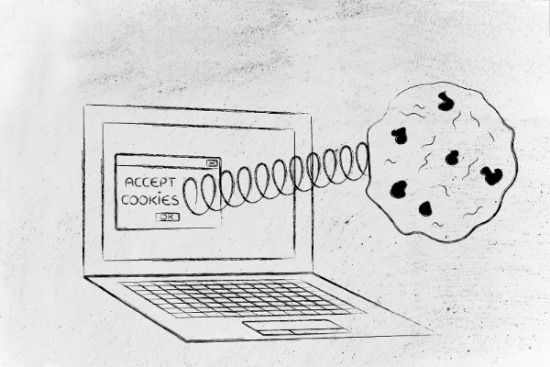
So, what are cookies? Cookies are bits and pieces of data. These bits and pieces of data are compressed into a small code. That code or file is dropped into your web browser by the site that you’re visiting.
Now, here’s the thing that you have to understand about websites. You see, they rely a lot on cookies. Website owners and administrators are able to gauge who their visitors are, where they’re from, and how long they stay on the site with cookies. Needless to say, there’s such a wealth of information that’s contained in a digital cookie. Hence, is the reason website owners and administrators make sure that they drop cookies into your web browser each time you’re on their website.
Tip: How to Delete Cookies on Mac
Protect Your Privacy Online
So, if you’re a very private person, that could bother you, right? Well, truth be told, it should bother you. Cookies can store a lot of information about you. Now, if you want to know how to protect your privacy, then the iMyMac PowerMyMac is something you need to give you some peace of mind when you go online.
You see, the PowerMyMac comes with a feature called Privacy. This is exactly what you need to clean up your browser so that you can maintain your privacy when you go online. The good thing about it is that it cleans up various browsers. It’s a great tool to consider if you’re worried about your privacy online.
Dealing with Cookies
Websites rely a lot on cookies. Website owners and administrators sign up to ad networks so that they could have advertisements on their site. Since website owners and administrators are able to gauge the behavior of their audience through the cookies, they’re able to earn money through the ad network they sign up for.
It’s the same thing for the ad networks. They also rely on the cookies so that they can choose which ad to show on a specific website. Suffice to say, cookies are very powerful. They maybe small little files but they’re loaded with data that can make a sale on a website.
It’s also because of the cookies that you are able to get into a website. For example, third party cookies ask you first it you’re willing to accept cookies and if you say no, won’t be able to visit the website. That just shows how important cookies are.
Are Cookies Good or Bad for You?
So, the question is: are cookies good for you or not? It depends on your personal needs. Don't worry because you have PowerMyMac to keep you safe online. So even if you have to unblock cookies on your Mac, you’re safe.
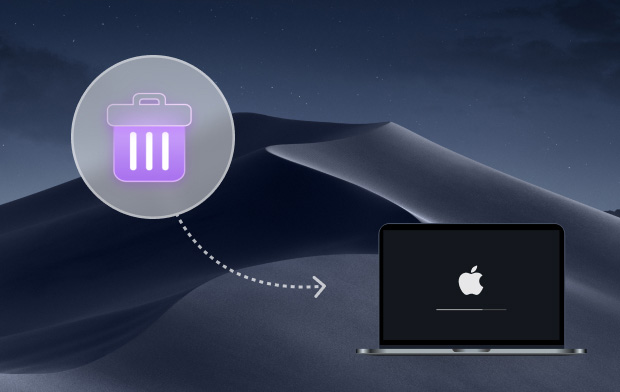
The Benefits from Unblocking Cookies on Mac
You will benefit if you know how to enable cookies on Mac. You see, if you unblock cookies on Mac, they will help load your favorite website exactly the way you want it to. That’s going to help a lot when you visit your favorite website. You wouldn’t have to struggle navigating through the website.
If you like to shop online, the cookies can help enhance your online experience by showing you more sale ads. That way, you wouldn’t have to surf the internet to look for more sales.
Another way you can benefit from the cookies is when you have to work remotely. If your office has a web-based dashboard where your have to submit your files, the cookies will make it easier to log into your account. Here are 3 ways that can show you how to allow cookies on Mac.
Part 2. How Do I Unblock Third Party-cookies on A Mac?
Enable cookies in safari on mac.
As a Mac user, you probably surf the web using Safari. Now, if the cookies are blocked on Safari, you won’t be able to visit certain sites and if you’re doing some research, that could be a problem. Hence, it would be a good idea to enable cookies on Mac just for you to have a better online experience.
This method shows you how to unblock cookies in Safari on Mac:
Step 1. Click Preferences under Safari
Go to Safari, which is at the top, left-hand side of your screen. You can also launch it if want. Click on Preferences when the drop-down list shows up. If you launched Safari, go to the Gear icon on the upper right corner of your screen. You can select Preferences from the drop-down menu there as well.
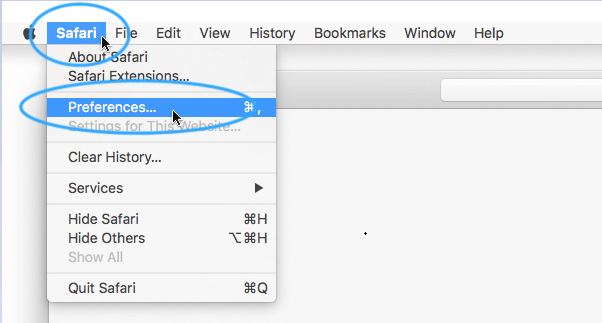
Step 2. Choose Privacy
- Click on the Privacy icon on the pop-up window.
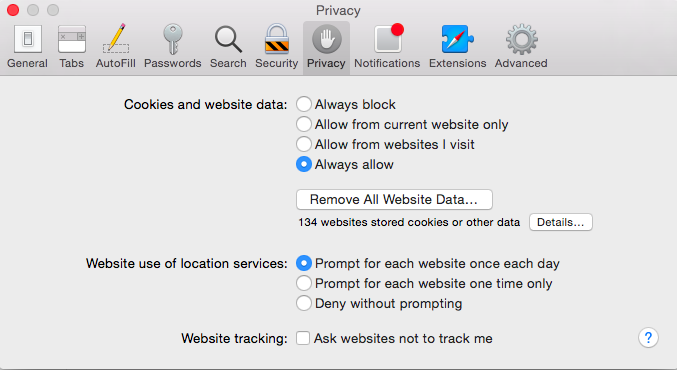
Step 3. Unblock Cookies on Safari
Select Never in the Block cookies area.
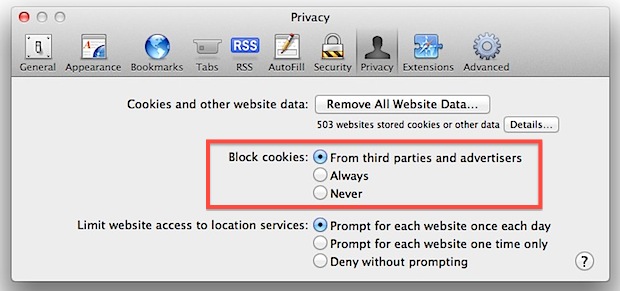
Once that is done, Safari will save all your cookies. If you want to see the cookies you saved, you can click on the box that’s labelled Details. You will see that box a little above the Block cookies area. When you click on the Details box, you will be able to see all the saved cookies. You will also see the list of websites that have dropped cookies to your Safari. You can simply click on the Remove button below to remove a website. You can click on the Remove All button to remove all the websites on the list. You can even use the search bar to look for a specific website. Just click when you’re finished cleaning out the list.
If you want to enable cookies on Mac but you don’t want to see any adds, follow the steps below.
- Go to Safari, which is at the top, left-hand side of your screen. You can also launch it if want.
- Click on Preferences when the drop-down list shows up. If you launched Safari, go to the Gear icon on the upper right corner of your screen. You can select Preferences from the drop-down menu there as well.
- Select From third parties and advertiser in the Block cookies area.
There you have it. You can still unblock the cookies on Mac and at the same time, block third parties and advertisers. That way, you wouldn’t have to worry about your privacy.
Now, if you want to unblock cookies on Mac for the purpose of enjoying the functionality of the websites you visit, you would also have to enable JavaScript.
JavaScript is a programming language designed to run in browsers. It helps create a better user experience since the website is able to provide more functionality. Here are the steps to enabling JavaScript on Mac.
- Click on the Security icon on the menu bar. You will see this on the top part of the pop-up window.
- Check the box beside Enable JavaScript. This is the first option on the Web Content area.
- Close the window.
The steps above show you how to enable cookies on Mac and at the same time, enable JavaScript so that you can have a better user experience on the websites visited.

Enable Cookies on Mac Chrome
If you are using Google Chrome, follow the steps below to allow cookies on Mac Chrome:
- Launch Google Chrome.
- Take your cursor on the top, right-hand corner of your screen.
- Click on the small rectangular box icon with three horizontal lines in it.
- Choose Settings on the drop-down menu then click Advanced at the bottom of the browser.
- Hover over to Privacy and security on the left side of the screen.
- Click on Cookies and other site data .
- Turn on Allow all cookies .
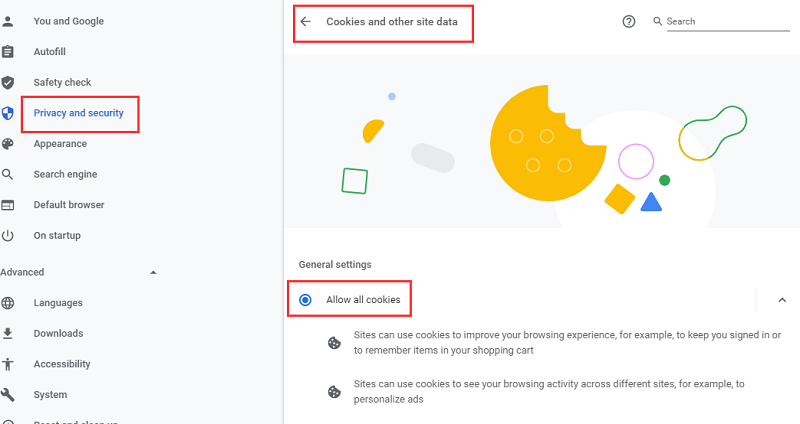
There’s another way you can navigate the process to enable cookies on Mac Chrome.
- Go to the menu bar on the top right-hand side of your screen.
- Open up Google Chrome by clicking on Chrome.
- Select Preferences on the drop-down list.
- Scroll down and click on Show Advanced Settings.
- Click on Content Settings under Privacy.
- Click on Allow local data to be set (recommended) on the pop-up screen.
- Click on Allow all sites to run JavaScript (recommended).
Enable Cookies in Firefox on Mac
If you use Firefox , here are the steps for you to enable cookies in Firefox on Mac.
- Click on Firefox on the menu on top of the screen.
- Select Preferences in the drop-down menu.
- Go to the Content tab on the pop-up window.
- Check the box beside Enable JavaScript.
- Click the Privacy tab on the menu on top of the pop-up window.
- Choose Remember History in the area where it says Firefox will .
Part 3. How to Clear Cookies on Mac to Protect Your Privacy
You want to stay safe online. After all, your privacy is important. At the same time, you also want to have a better online experience. Hence, there has to be a balance where you can stay safe while you enable cookies on Mac.
As mentioned previously, the Privacy from PowerMyMac can help you protect your privacy each time you go online. Even if you unblock cookies on Mac, you’re sure that your privacy tracks are cleaned out before anyone tries to intercept them.
Even if you unblock cookies on Mac, the Privacy will clean up your browser on a regular basis. You can be worry-free since the Privacy from PowerMyMac can clear cookies, history information, and other confidential files stores in your browser.

The Privacy is very easy to use. It just takes one click to clean out your browser . If you don’t want everything to be deleted, you can also select which data to clean up. Try it out here to clean up 500MB of data for free.
Deciding whether you should or shouldn’t enable cookies on Mac requires some serious thinking. However, it shouldn’t take too long for you to decide because if you really want to unblock cookies on Mac, you can easily do it. After all, the steps above aren’t too hard to follow.
If you do decide to allow cookies on Mac and you can’t seem to stop worrying about your privacy, then it’s best that you have the PowerMyMac. That way, you can rely on their Privacy to clean up your digital tracks.
Rating: 4.7 / 5 (based on 101 ratings)

Clean up and speed up your Mac with ease
People Also Read:
Comment( 10 )
Copyright © 2024 iMyMac. All rights reserved.

You're almost done.
Subscribe to our best deals and news about iMyMac apps.
Warm Prompt
This software can only be This software can only be downloaded and used on Mac. You can enter your email address to get the download link and coupon code. If you want to buy the software, please click store .
This software can be used on Mac and Windows. You can enter your email address to get the download link and coupon code. If you want to buy the software, please click store .
Please enter a valid email address.
Thanks for your subscription!
The download link and coupon code has been sent to your email [email protected]. You can also click the button to purchase the software directly.
- PRO Courses Guides New Tech Help Pro Expert Videos About wikiHow Pro Upgrade Sign In
- EDIT Edit this Article
- EXPLORE Tech Help Pro About Us Random Article Quizzes Request a New Article Community Dashboard This Or That Game Popular Categories Arts and Entertainment Artwork Books Movies Computers and Electronics Computers Phone Skills Technology Hacks Health Men's Health Mental Health Women's Health Relationships Dating Love Relationship Issues Hobbies and Crafts Crafts Drawing Games Education & Communication Communication Skills Personal Development Studying Personal Care and Style Fashion Hair Care Personal Hygiene Youth Personal Care School Stuff Dating All Categories Arts and Entertainment Finance and Business Home and Garden Relationship Quizzes Cars & Other Vehicles Food and Entertaining Personal Care and Style Sports and Fitness Computers and Electronics Health Pets and Animals Travel Education & Communication Hobbies and Crafts Philosophy and Religion Work World Family Life Holidays and Traditions Relationships Youth
- Browse Articles
- Learn Something New
- Quizzes Hot
- This Or That Game
- Train Your Brain
- Explore More
- Support wikiHow
- About wikiHow
- Log in / Sign up
- Computers and Electronics
- Maintenance and Repair
- System Maintenance and Repair
3 Simple Ways to Allow Browser Cookies on Your iPad
Last Updated: April 6, 2024 Fact Checked
Using Safari
Using google chrome, using firefox.
This article was co-authored by wikiHow staff writer, Rain Kengly . Rain Kengly is a wikiHow Technology Writer. As a storytelling enthusiast with a penchant for technology, they hope to create long-lasting connections with readers from all around the globe. Rain graduated from San Francisco State University with a BA in Cinema. This article has been fact-checked, ensuring the accuracy of any cited facts and confirming the authority of its sources. This article has been viewed 118,038 times. Learn more...
Are you being blocked from websites on your iPad? Safari, or another mobile browser, may be blocking cookies for your online protection. If you need to visit a website, you can disable this feature temporarily. This wikiHow will show you how to enable cookies on an iPad using Safari, Google Chrome, and Mozilla Firefox.
Quick Steps
- Open your iPad's Settings app.
- Tap Safari .
- Tap Advanced .
- Tap the switch for Block All Cookies to toggle it off.

- Be sure to update your iPad .

- If cookies are still blocked, check to make sure you don't have any content-blocking apps installed on your iPad, such as Norton or another antivirus.

- Keep in mind that enabling this feature may affect your online privacy and selling of your personal data. If you need to visit a website temporarily, be sure to disable this feature when you're finished.

Community Q&A
You Might Also Like

- ↑ https://support.apple.com/guide/iphone/customize-your-safari-settings-iphb3100d149/ios
About This Article

1. Open your Settings. 2. Scroll down and tap Safari . 3. Scroll down to PRIVACY & SECURITY. 4. Slide Block All Cookies to Off. Did this summary help you? Yes No
- Send fan mail to authors
Is this article up to date?

Featured Articles

Trending Articles

Watch Articles

- Terms of Use
- Privacy Policy
- Do Not Sell or Share My Info
- Not Selling Info
wikiHow Tech Help Pro:
Level up your tech skills and stay ahead of the curve
iOS 17 – How to Allow iPhone Safari Cookies
You can allow cookies on your iPhone in iOS 17 by going to Settings > Safari > Advanced > and turning off the Block All Cookies option.
Our tutorial continues below with more information on the iPhone Safari cookie setting, including pictures of these steps.
You can also watch this video about how to allow cookies on iPhone in iOS 17 for more on this topic.
How to Stop Blocking Cookies in iOS 17 (Guide with Pictures)
The steps in this article were performed on an iPhone 14 Plus in the iOS 17 operating system.
The see steps will work for more other iPhone models that are using iOS 17.
Step 1: Open the Settings app on your iPhone.

Step 2: Scroll down and choose the Safari option.

Step 3: Scroll to the bottom of the screen and select the Advanced option.

Step 4: Tap the button to the right of Block All Cookies to turn it off.

Note that this will not affect cookies in other browsers that you might have on your iPhone, such as Chrome or Firefox.
If you are using a version of iOS prior to iOS 17, then you can read this article about enabling cookies on an iPhone .
Video About the iOS 17 Safari Cookie Setting
Summary – Allowing iPhone Cookies
- Open Settings .
- Select Safari .
- Choose Advanced .
- Turn off Block All Cookies .
Related: iPhone Guide to Updating Apps
Additional Information About iPhone Cookies
Let’s talk about cookies. No, not the kind you eat with milk! I’m talking about the tiny pieces of data websites store on your device. If you’ve got an iPhone, you’ve probably seen messages about cookies popping up while browsing. So, what’s the deal? Are they good, bad, or just plain confusing? Let’s break it down.
A Crumbly Introduction to Cookies
Imagine walking into your favorite store and the salesperson remembers your name, what you last bought, and even your favorite color. It feels pretty special, right? That’s sort of what cookies do for websites. They help sites remember stuff about you, making your online experience smoother. When a website remembers your login details, shopping cart items, or settings, that’s cookies working their magic.
Why Would I Want to Allow Cookies on My iPhone?
Smooth Sailing : Websites use cookies to make things faster and easier. Hate typing in your username and password every single time? Cookies have your back!
Personal Touch : Ever noticed ads or content that seem like they were picked just for you? Cookies help websites tailor things to your taste.
Remember the Details : Whether it’s saving items in a shopping cart or keeping track of your progress in a game, cookies store these little details.
Sounds Great, But Are There Any Downsides?
Of course, like everything, cookies have a flip side. Sometimes, they can be a tad nosy. If you’re someone who values privacy, you might not like the idea of websites tracking what you’re up to. And let’s be real, nobody likes too many ads. Cookies can lead to a lot of personalized ads, which can sometimes feel overwhelming.
What happens if I block all cookies?
When you block all cookies, websites may not function as intended. You might need to sign in every time or some features might not work.
Can I choose which websites save cookies?
Yes! Safari on iPhone lets you choose which sites you trust. This is a middle ground between blocking all cookies and allowing them everywhere.
Do cookies harm my iPhone?
Cookies themselves are harmless. They’re just data. But, if a website is shady, it might misuse cookies. It’s always good to only allow cookies from sites you trust.
How often should I clear cookies from my iPhone?
Clearing cookies is like spring cleaning. You can do it whenever you feel your browsing is getting cluttered. Some folks do it monthly, while others, only when there’s an issue.
What’s the difference between cookies and cache?
While cookies store details about your interactions, cache is like a memory bank that helps websites load faster. They’re both there to make your life easier, but they do different things.
More About Cookies
For those who dive deep, there’s more to cookies than meets the eye. There are various types like session cookies, which vanish once you close your browser, and persistent cookies that hang around longer. Plus, there’s a difference between first-party cookies (from the site you’re on) and third-party cookies (from advertisers or others). You can even dive into settings on your iPhone to tweak these specifics if you’re feeling adventurous.
In conclusion, cookies on your iPhone can be friends or foes – it all depends on how you see them. They sure make life online easier, but if privacy is your jam, you’ve got controls in your hands. Either way, now you’re equipped with the knowledge to make an informed choice. So, to allow or not to allow? The cookie crumbles in your court!

Matthew Burleigh has been writing tech tutorials since 2008. His writing has appeared on dozens of different websites and been read over 50 million times.
After receiving his Bachelor’s and Master’s degrees in Computer Science he spent several years working in IT management for small businesses. However, he now works full time writing content online and creating websites.
His main writing topics include iPhones, Microsoft Office, Google Apps, Android, and Photoshop, but he has also written about many other tech topics as well.
Read his full bio here.
Share this:
Join our free newsletter.
Featured guides and deals
You may opt out at any time. Read our Privacy Policy
Related posts:
- How to Clear Cookies on iPhone
- How to Allow Cookies on iPhone 14
- 15 Ways to Fix Safari Not Working on iPhone in 2023
- How to Block All Cookies on iPhone 15: A Step-by-Step Guide
- How to Allow Cookies on iPhone 15: A Step-by-Step Guide
- How to Block Cookies on iPhone 14: A Step-by-Step Guide
- How Can I Remove Safari Cookies on an iPhone 14?: A Step-by-Step Guide
- How to Always Allow Cookies in the Safari iPhone Browser
- Safari History iPhone: How to See It [2023 Guide]
- Can I Delete the Cookies on My iPhone 11? Here’s How
- How to Delete Cookies on iPhone 12
- Why Would I Want to Delete Cookies on iPhone 13?: Privacy & Performance
- How to Clear Your Cookies in the iPhone 5 Safari Browser
- What Happens If I Delete My iPhone 12 Cookies?: Consequences Explained
- How to Get Safari Back on iPhone 13
- Where Do I Find and Delete My iPhone 15 Cookies?: A Step-by-Step Guide
- How to Block Cookies on the iPhone
- 15 iPhone Settings You Might Want to Change
- How to Enable Cookies on iPhone 13
- iOS 17: How to Clear Cookies on iPhone in Simple Steps
Higher Ed and Technology: Academics at Chapman
Enable Third-Party Cookies in Safari Fix problems downloading files, using 3rd party tools, and viewing videos in Canvas
December 10, 2020

Enable Third Party Cookies for Safari on iOS
Please note: As of Safari 13.1 and later, third-party cookies are blocked by default, will break an embedded video, and prevent file downloads. For more information, visit Webkit’s article: Full Third-Party Cookie Blocking and More .
iOS 11 to current
More Stories

Frequently Asked Questions About Canvas Quizzes
April 29, 2024 by Elena Marusak | Canvas
Dear Chapman Instructors, Final exam season has arrived! Below please find the most frequently asked questions about Canvas Quizzes at this time of year. Note: The below instructions are for Canvas Classic Quizzes. If you are using or intend to use Canvas New Quizzes, please see these Canvas guides. How do I accommodate students who

Exploring New Generative AI Features in Adobe Creative Cloud
April 23, 2024 by Julie Johnson | Adobe Creative Cloud
If you haven’t visited the Adobe Creative Cloud apps lately, you might not realize all the new Generative AI features now available. Generative AI is a type of artificial intelligence. It can create new images and text by learning from existing data. It can visualize and generate content to match what you describe. Adobe Firefly
- Panther Mail
- Staff & Faculty Email
- Campus Life
- Prospective Students
- Current Students
- Faculty & Staff
- Parents & Families
- Degrees & Programs
- Argyros School of Business & Economics
- Attallah College of Educational Studies
- College of Performing Arts
- Crean College of Health & Behavioral Sciences
- Dodge College of Film & Media Arts
- Fowler School of Engineering
- Fowler School of Law
- Schmid College of Science & Technology
- School of Communication
- School of Pharmacy
- Wilkinson College of Arts, Humanities, & Social Sciences
- News and Stories
- Chapman Alumni
- Crean College of Health and Behavioral Sciences
- Dodge College of Film and Media Arts
- Schmid College of Science and Technology
- Wilkinson College of Arts, Humanities, and Social Sciences
- View More Blogs
- Inside Chapman
How-To Geek
How to block third-party cookies in every web browser.
Internet cookies have been around since the beginning of the web, and for the most part they serve a useful purpose.
Quick Links
Why would you want to do this, a note on do not track options, microsoft internet explorer, microsoft edge, google chrome for desktop, google chrome on android, apple safari on os x, apple safari on ios.
Internet cookies have been around since the beginning of the web, and for the most part they serve a useful purpose. But while most cookies are fairly innocuous, and even necessary, some are not.
We're talking of course, about third-party cookies, and if you don't know how to block them on your preferred web browsers, then get ready to learn.
Most cookies exist for the sake of persistence. When you visit a website such as Facebook or Twitter, cookies let you stay logged until you log out again. This means that every time you visit that site, you will still be logged in, which saves you the time and effort of re-entering your password. If you clear you cookies, then you will be logged out (or rather, the browser will think you're logged out because it will have no memory of you every visiting the site in the first place).
Third-party cookies are cookies placed on your device by a website other than the one you're visiting. For example, say you visit a website and their advertiser(s) set a cookie--this allows that advertiser to track your visits to other websites. You probably don't want this to happen.
You should also know that some websites might use third-party cookies that don't constitute a privacy concern. Disabling these cookies might cause problems.
For example, you might try to view streaming video on a website, but the video originates from another source. In this case, you will likely see an error telling you that the video cannot be viewed. Often, the error message will provide little clue as to what the problem may be, but if you have third-party cookies disabled, that is most likely the culprit.
Finally, your browser may be able to block most third-party cookies, but not necessarily all of them.
Many browsers have a Do Not Track feature that's supposed to serve a similar purpose. Activating the Do Not Track option in a browser tells every website you visit that you do not want your activities tracked. However, this is strictly voluntary, so websites are not obligated to obey it.
Turning this feature on will not affect your ability to visit or log into websites. Your private information will also remain safe including location information, shopping cart contents, and so on.
In short, it's nice to have enabled, but it isn't a replacement for disabling third-party cookies.
First up is latest and final version of Internet Explorer. To turn on third-party cookie blocking, click the gear icon in the upper-right corner, then click "Internet Options" from the drop-down list.
Click the "Privacy" tab and set it to "Medium High". This will block all third-party cookies.
When you've finished, click on the "OK" button to exit the Internet Options and commit the changes.
If you use the new Edge browser on Windows 10, then tap or click on the three dots in the upper-right corner of the browser window. Select "Settings" at the bottom of the menu.
In the settings, tap or click on "View advanced settings".
Now, in the advanced settings, under the Cookies heading, click the drop-down menu and select "Block only third party cookies".
Close out the settings and Edge will now block third-party cookies.
On Firefox, click the three lines in the upper-right corner, then click "Preference".
With the preferences open, note that there's an option to turn on Firefox's Do Not Track option. Below the Tracking preferences, click "Remember History" and then select "Use custom settings for history" option.
From the custom history settings screen, click the drop-down list next to "Accept third-party cookies" and then choose "Never".
Your changes will be implemented immediately, so there's no "OK" or "Apply" button to click.
On Chrome for desktops, click the three lines in the upper-right corner, then click "Settings".
Scroll to the bottom of the settings and click "Show advanced settings" at the bottom of the settings screen.
On the advanced settings screen, click "Content settings..." under the Privacy heading.
With the content settings open, click the box next to "Block third-party cookies and site data".
That's it--you're done, you can close the settings tab and go back to your regular browsing activities.
When you want to block third-party cookies on Chrome for Android, you need to click the three dots in the upper-right corner and choose "Settings" from the drop-down menu.
Under the Advanced heading, you'd think what you're looking for would be in the Privacy settings...
...but all you will find in here worth noting is the Do Not Track option. If you don't have it turned on, you might as well enable it now.
In order to designate which Cookies are allowed, you need to tap on "Site Settings" in the Advanced options, then tap "Cookies".
In the Cookies settings, all you do is deselect "Allow third-party cookies".
That's it. Simply exit out of the settings and you're done.
On Safari for OS X, you will need to open the Preferences by clicking on the Safari menu, or using the old standard keyboard shortcut "Command + ,".
With the preferences open, click the "Privacy" tab, then under "Cookies and website data" click "Allow fro current website only". At the bottom of the Privacy tab, there's also an option to turn on Safari's Do Not Track feature.
Exit out of the preferences and you're done.
On Safari for iPhone, iPad, iPod Touch, you will need to tap open the "Settings" and then tap "Safari".
On the Safari preferences screen, scroll to the "Privacy & Security" options. Here you will see Safari's Do Not Track feature, and the "Block Cookies" option.
In the Block Cookies screen, click "Allow from Current Website Only" and exit out.
As we mentioned at the beginning of this article, blocking third-party cookies can have undesired consequences. On the one hand, you're sure to be able to prevent many advertisers from being able to track your whereabouts. Obviously, that's a good thing and very few people aren't going to want to stop that.
On the other hand, blocking third-party cookies might disable features and functions. In order to get them back, you'll have to unblock third-party cookies--there's no middle ground.
So, if your needs are simple and you're able to get by without said features and functions, then blocking third-party cookies may work quite well for you. Of course, you can always unblock them, use a website for the purpose you intended, and then block them again. That's kind of an inconvenience, but if you value your privacy, then you may have to be willing to put up with it.
Safari User Guide
- Change your home page
- Import bookmarks, history and passwords
- Make Safari your default web browser
- Go to websites
- Find what you’re looking for
- Bookmark web pages that you want to revisit
- See your favourite websites
- Use tabs for web pages
- Pin frequently visited websites
- Play web videos
- Mute audio in tabs
- Pay with Apple Pay
- Autofill credit card info
- Autofill contact info
- Keep a Reading List
- Hide ads when reading articles
- Translate a web page
- Download items from the web
- Share or post web pages
- Add passes to Wallet
- Save part or all of a web page
- Print or create a PDF of a web page
- Customise a start page
- Customise the Safari window
- Customise settings per website
- Zoom in on web pages
- Get extensions
- Manage cookies and website data
- Block pop-ups
- Clear your browsing history
- Browse privately
- Autofill username and password info
- Prevent cross-site tracking
- View a Privacy Report
- Change Safari preferences
- Keyboard and other shortcuts
- Troubleshooting
Manage cookies and website data in Safari on Mac
You can change options in Safari preferences so that Safari always accepts or always blocks cookies and website data .
Open Safari for me
Prevent trackers from using cookies and website data to track you: Select “Prevent cross-site tracking”.
Cookies and website data are deleted unless you visit and interact with the trackers’ websites.
Always block cookies: Select “Block all cookies”.
Websites, third parties and advertisers can’t store cookies and other data on your Mac. This may prevent some websites from working properly.
Always allow cookies: Deselect “Block all cookies”.
Websites, third parties and advertisers can store cookies and other data on your Mac.
Remove stored cookies and data: Click Manage Website Data, select one or more websites, then click Remove or Remove All.
Removing the data may reduce tracking, but may also log you out of websites or change website behaviour.
See which websites store cookies or data: Click Manage Website Data.
Note: Changing your cookie preferences or removing cookies and website data in Safari may change or remove them in other apps.
Apple blocks third-party cookies in Safari

Starting today, with the release of Safari 13.1 and through updates to the Intelligent Tracking Prevention (ITP) privacy feature, Apple now blocks all third-party cookies in Safari by default.
The company's move means that online advertisers and analytics firms cannot use browser cookie files anymore to track users as they visit different sites across the internet.
But Apple says the move isn't actually a big deal, since they were already blocking most third-party cookies used for tracking anyway.
"It might seem like a bigger change than it is," said John Wilander, an Apple software engineer. "But we've added so many restrictions to ITP since its initial release in 2017 that we are now at a place where most third-party cookies are already blocked in Safari."
Second browser to block third-party cookies for all users
Apple's Safari has now become the second browser -- after the Tor Browser -- to block all third-party cookies by default for all its users.
However, while Apple was quicker to block third-party cookies in Safari, Google is actually the one who pushed browser makers towards making this move in the first place, in a May 2019 blog post .
At the time, Google announced plans to block third-party cookies by default in Chrome and in the Chromium open-source project, on which multiple other browsers are built.
Google released Chrome v80 at the start of February with support for third-party cookie blocking (under the name of SameSite cookies ), but the feature won't fully roll out to all Chrome's users until 2022 .
Microsoft's Edge, which runs a version of Google's Chromium open-source browser has also begun gradually blocking third-party cookies as well, but the feature is not enabled by default for all its users either.
Apple's decision today doesn't mean that Safari now blocks all user tracking, but only tracking methods that rely on planting a cookie file in Safari and (re-)checking that cookie time and time again to identify the user as he moves from site to site.
Other user tracking solutions, such as user/browser fingerprinting, will most likely continue to work.
A small step forward for web privacy
Nonetheless, this is a major step in the right direction. With Google, Safari, Microsoft, and all the other Chromium-based browsers on board, now, the vast majority of current web browsers block third-party cookies or are on their way towards full blocks.
"This update takes several important steps to fight cross-site tracking and make it more safe to browse the web," Wilander explained in a Twitter thread today .
"First of all, it paves the way. We will report on our experiences of full third-party cookie blocking to the privacy groups in W3C to help other browsers take the leap.
"Second, full third-party cookie blocking removes statefulness in cookie blocking.
"Third, full third-party cookie blocking fully disables login fingerprinting, a problem on the web described already 12 years ago. Without protection, trackers can figure out which websites you're logged in to and use it as a fingerprint," Wilander added.
"Fourth, full third-party cookie blocking solves cross-site request forgeries. This is one of the web's original security vulnerabilities and discussed in communities like OWASP for well over a decade. Those vulnerabilities are now gone in Safari."
More on the move and what it means to developers and website owners is available in the WebKit team's blog post .
All the Chromium-based browsers
The best vpns for iphone and ipad: expert tested, the best secure browsers for privacy: expert tested, the fastest vpns: get great speeds without sacrificing security.
- Help Center
- Google Chrome
- Privacy Policy
- Terms of Service
- Submit feedback
Delete, allow and manage cookies in Chrome
You can choose to delete existing cookies, allow or block all cookies, and set preferences for certain websites.
Important: If you are part of the Tracking Protection test group, you will see a new Chrome setting for managing third-party cookies called "Tracking Protection." Learn more about Tracking Protection .
What cookies are
Cookies are files created by websites you visit. By saving information about your visit, they make your online experience easier. For example, sites can keep you signed in, remember your site preferences, and give you locally relevant content.
There are 2 types of cookies:
- First-party cookies: Created by the site you visit. The site is shown in the address bar.
- Third-party cookies: Created by other sites. A site you visit can embed content from other sites, for example images, ads, and text. Any of these other sites can save cookies and other data to personalize your experience.
Delete all cookies
Important: If you delete cookies, you might get signed out of sites that remember you, and your saved preferences could be deleted. This applies any time a cookie is deleted.
- On your computer, open Chrome.
- Tip: If you are part of the Tracking Protection test group, select Tracking Protection instead.
- To confirm, click Delete .
Delete specific cookies
- Click See all site data and permissions .
- At the top right, search for the website's name.
- At the top, next to "Time range," click the dropdown.
- Choose a time period, such as the last hour or the last day.
- Check Cookies and other site data .
- Uncheck all the other items.
- Click Clear data .
Change your cookie settings
Important: If you don't allow sites to save cookies, sites may not work as expected. To manage first-party cookies, learn more about on-device site data .
You can allow or block cookies for any site.
You can allow or block third-party cookies by default.
- Tip: If you are part of the Tracking Protection test group, follow the “Tracking Protection” instructions instead .
- Allow third-party cookies .
- Block third-party cookies in Incognito mode .
- If you block third-party cookies, all third-party cookies from other sites are blocked unless the site is allowed on your exceptions list.
If you block third-party cookies by default, you can still allow them for a certain site.
- Next to "Allowed to use third party cookies," click Add .
- To create an exception for an entire domain, insert [*.] before the domain name. For example, [*.]google.com will match drive.google.com and calendar.google.com .
- You can also put an IP address or a web address that doesn't start with http:// .
- Select Add .
- Once the page reloads, the address bar shows “Third-party cookies allowed,” “Third-party cookies blocked,” or “Third-party cookies limited” depending on your settings.
- This option is only temporary and only for the site you’re on.
- Sites get added to the exception list automatically .
- If you temporarily allow third-party cookies on a site, that setting carries over into Incognito mode and you can't reset it from Incognito mode.
To allow related sites to see your activity within the group:
- Select Block third-party cookies .
- Turn Allow related sites to see your activity in the group on or off.
To show related sites in the same group:
- Choose a site.
- If you are part of the Tracking Protection test group, select Tracking Protection instead.
Sites you visit can embed content from other sites, for example images, ads, text, and even features — like a text editor or weather widget. These other sites can ask for permission to use info they’ve saved about you (often saved using cookies) in order for their content to function properly.
For example, imagine you normally compose documents on docs.google.com . While completing a task for school, you need to collaborate with other students on your school’s class portal that offers direct access to Google Docs. With your permission:
- Google Docs can access its third-party cookies while you use your school’s site, allowing a connection between the site and Google Docs.
- This may allow Google Docs to verify who you are, find your info, and save changes you make to your documents on the site.
In some cases, this info can be used to track your activity as you browse sites. As a privacy feature, you can decide when to allow embedded content to access your data for sites you trust.
Tip: The connection uses cookies and lasts for 30 days or as long as you remain active. You can stop allowing the connection anytime in Settings .
To allow or decline permission
When you browse a site that displays a prompt requesting for permission for the embedded content to use information they’ve saved about you:
- Select Allow to give the site access to information they’ve saved about you (using cookies)
- Select Don’t allow to deny access
- To stop allowing access, learn how to manage site settings permissions.
Manage your tracking protections
When turned on, Tracking Protection significantly limits sites from using third-party cookies to track you as you browse, except for limited cases to allow basic services to function. If you choose to, you can block third-party cookies completely in your settings. You can manage your Tracking Protection preferences in your “Privacy and Security” settings.
- Block all third-party cookies: When you toggle this on, features on some sites may not work. Chrome blocks all third-party cookies from sites you visit, including related sites .
- Send “Do not track” request with your browsing traffic: When you toggle this on, you request that sites not track you. Sites use their discretion whether to comply with the request. Learn more about "Do Not Track" .
- Choose which sites you allow to use third-party cookies: You can also check and edit which sites you allow to use third party cookies under “Sites allowed to use third-party cookies.” Learn how to allow third-party cookies .
Related resources
- Change site settings permissions
- Clear browsing data
- Clear cache and cookies
- Manage your ad privacy in Chrome
- Learn about on-device site data in Chrome
Was this helpful?

IMAGES
VIDEO
COMMENTS
Enable cookies in Safari on Mac. You can change Safari settings so that Safari always accepts or always blocks cookies and website data. In the Safari app on your Mac, choose Safari > Settings, then click Advanced. Deselect "Block all cookies.". Websites, third parties, and advertisers can store cookies and other data on your Mac. Select ...
Enabling Cookies on a Mac. Download Article. 1. Open Safari and click the Safari menu. While Safari is open, you'll see the "Safari" menu at the top of your Mac's screen. [1] 2. Click Preferences…. This option is near the top of the menu.
In this article, you will learn how to enable third-party cookies on Safari. Does Safari Support Third-Party Cookies? Safari is one of the most prominent web browsers currently in use. It is the default web browser for Apple devices. For security reasons, third-party cookies are blocked on Safari by default. ...
In just a few simple clicks, Safari can accept all third-party cookies. How to Allow Third-Party Cookies with Google Chrome. Of course, Safari isn't for everybody, so let's take a look at how ...
Allowing 3rd Party Cookies on Safari. Download Article. 1. Open Safari. Click the Safari app icon, which resembles a blue compass, in your Mac's Dock. [1] 2. Click Safari. It's a menu item in the top-left corner of the screen next to the Apple icon.
Always allow cookies: Deselect "Block all cookies.". Websites, third parties, and advertisers can store cookies and other data on your Mac. Remove stored cookies and data: Click Manage Website Data, select one or more websites, then click Remove or Remove All. Removing the data may reduce tracking, but may also log you out of websites or ...
Click Third-party cookies on the right. Select either Allow third-party cookies or Block third-party cookies in Incognito . If you scroll down to the bottom of the same menu, you'll see the option to allow specific sites to use third-party cookies for greater control.
Enabling this option is a good step in helping prevent companies from tracking your activity online. Enabling Block all cookies will prevent block First-Party cookies, as well as Third-Party cookies. Enabling this may cause websites to not work properly, and Safari will warn you about this if you choose this option.
1. Open your Safari web browser. 2. On the left side of the toolbar at the very top of your screen, click Safari and select Preferences in the drop-down. Under "Safari," click "Preferences." Grace ...
Here are 3 ways that can show you how to allow cookies on Mac. Part 2. How Do I Unblock Third Party-cookies on A Mac? Enable Cookies in Safari on Mac. As a Mac user, you probably surf the web using Safari. Now, if the cookies are blocked on Safari, you won't be able to visit certain sites and if you're doing some research, that could be a ...
Safari, or another mobile browser, may be blocking cookies for your online protection. If you need to visit a website, you can disable this feature temporarily. This wikiHow will show you how to enable cookies on an iPad using Safari, Google Chrome, and Mozilla Firefox.
October 19, 2023 by Matthew Burleigh. You can allow cookies on your iPhone in iOS 17 by going to Settings > Safari > Advanced > and turning off the Block All Cookies option. Our tutorial continues below with more information on the iPhone Safari cookie setting, including pictures of these steps. You can also watch this video about how to allow ...
Please note: as of Safari 13.1 and later, third-party cookies are blocked by default. For more information, visit Webkit's article: Full Third-Party Cookie Blocking and More. Open Safari, go to the left-hand corner, and click on Safari -> Settings from the drop-down menu (Fig. 1). Figure 1
Select "Settings" at the bottom of the menu. In the settings, tap or click on "View advanced settings". Now, in the advanced settings, under the Cookies heading, click the drop-down menu and select "Block only third party cookies". Close out the settings and Edge will now block third-party cookies.
Prevent trackers from using cookies and website data to track you: Select "Prevent cross-site tracking". Cookies and website data are deleted unless you visit and interact with the trackers' websites. Always block cookies: Select "Block all cookies". Websites, third parties and advertisers can't store cookies and other data on your Mac.
By Matthew Humphries. March 25, 2020. There's increasing calls for privacy online, and Apple has reacted by making Safari the first mainstream browser to block all third-party cookies by default ...
Starting today, with the release of Safari 13.1 and through updates to the Intelligent Tracking Prevention (ITP) privacy feature, Apple now blocks all third-party cookies in Safari by default. The ...
On your computer, open Chrome. In the address bar at the top: To allow third-party cookies: Select Third-party cookies blocked or Tracking protection and turn on Third-party cookies. To block third-party cookies: Select Third-party cookies allowed or Tracking protection and turn off Third-party cookies. To close the dialog box and reload the page, select Close .