Free Download
How to Fix Safari Cannot Find Server on iPhone
Got an error “Safari cannot find server iPhone”? If you are seeking the ways to fix it then you are on the right page. In this guide, you will get to know several solutions that you can try to fix the common error that Safari browser shows.

No matter on which iPhone model you are facing the Safari cannot connect to server iPhone error, solutions that we have mentioned in this guide are applicable for every iPhone model. Default Safari browser of iPhone many times unable to load some Webpages due to various reasons that you will get to know at the end of this article. Safari browser is the first preference for most iPhone users. There are some ways that can fix the common error of Safari and you can also try to be able to use your favorite browser hassle-free.
To fix other Safari issues, you can check the tips below:
- Safari Not Working on iPhone iPad After iOS Update? Here’re Solutions >
- How to Fix: Safari Cannot Open the Page on iPhone >

8 Solutions for Safari Cannot Connect to Server on iPhone
Solution 1: check internet connection.
Sometimes, due to your minor mistakes, you put yourself in big problems. So, check if you have enabled the Wi-Fi or cellular network from Settings. And also check if the Airplane mode is not enabled. Even the very bad Internet connection causes Safari to load a webpage. So, whether you are using a Wi-Fi or mobile network, make sure that you have a good Internet connection before using Safari.
Solution 2: Recheck the Website URL
Entering a website address manually? Then, recheck the URL to make sure that it is 100% typed correctly. Even a very small mistake can’t be able to load a webpage or also refresh the page numerous times as it might be able to load the page.
Solution 3: Clear Safari Cache and Data
Checked the internet connection, URL and nothing is wrong with them. But, still, getting a “Safari cannot find server iPhone”. Then, it might be the case that Safari browser is conflicting data from the previous browsing sessions. To fix this issue, you need to clear Safari website data and cache.
Step 1. Open the “Settings” app on your iPhone and then, move to the “Safari”.
Step 2. After that, tap on the “Clear History and Website Data”. Then, again open the Safari browser and load a webpage and check if the issue is fixed or not.

If you want to manage passwords saved on Safari, you can check: How to View and Edit Passwords Saved on Safari >
Solution 5: Use IP Address
You can also enter the IP address of the URL for searching it on Safari and if you don’t know its IP address, then you can use a tool to find out it by its domain name from the Internet. If it works, then it’s indeed a DNS server problem that you need to fix it. In the next solution, we have discussed how you can do this.
Solution 6: Modify DNS Settings
Another reason why you are receiving a “Safari cannot connect to server iPhone” error can be because you are not using a reliable DNS server to load a webpage. DNS is a domain name system that is used in loading webpage on the internet. It converts the webpage URL into the IP Address automatically as it is easy to remember the domain name rather than IP address. That’s why the domain name system is invented. So, use the Google DNS server which is more reliable and efficient to use. To check and modify the DNS server, follow the below simple steps on your iPhone.
Step 1. Launch the “Settings” app on your iPhone and then, move to the “Wi-Fi” option. After that, click on the icon that is next to the domain name as shown below.

Step 2. Thereafter, click on the “Configure DNS”. Then, if it is “Automatic”, then change it to the “Manual”. From the “Add Server” option, add the Google DNS server either 8.8.8.8 or 8.8.4.4.

How to Fix Safari Cannot Connect Server on iPhone
Solution 7: Reset Network settings
Clear the cache and change DNS settings, but again encountered with Safari cannot connect to server iPhone issue. Then, reset the network settings which will remove all the Wi-Fi passwords and even the DNS settings.
Step 1. Go to the “Settings” menu and then, “General”. After that, tap on the “Reset” option to move forward.
Step 2. Eventually, tap “Reset Network Settings” and when the dialog box appears for confirmation of modifying the settings, then go for a reset.

Solution 8: Restart iPhone forcibly
The last solution that you can try is resetting your iPhone forcibly. This will solve many minor software issues which may cause the Safari browser to show the server error. Here, we have mentioned the reset process for every iPhone model. You can do it according to your iPhone model.
For iPhone 8 or earlier, or iPad, press and hold the Top (or Side) button until the slider appears. For iPhone 12/11/X/XS (Max)/XR, you need to press and hold the Side button and either volume button until the slider appears on the screen.
Bonus Tip: Fix iPhone System Issues with AnyFix
You may meet some problems when updating to the newest iOS 14, or you may sometimes find your iPhone keeps restarting , iPhone gets frozen, or iPhone is stuck on the Apple logo , etc. To get your iPhone back to normal quickly, you can try AnyFix – iOS System Recovery . It is a professional iOS and iTunes system repair tool, which will do you a big favor.
Download it to have a free trial >
* 100% Clean & Safe
Free Download * 100% Clean & Safe

Tap on System Repair
The Bottom Line
In this article, there are all possible solutions that you can have to fix the “Safari cannot find server iPhone” error easily. We hope the solutions that we have complied with may resolve this error from your iPhone model. You must also share this guide with your friends who are iPhone users to help them to resolve the error.
More Related Articles
- How to Sync Contacts from iPhone to iPhone >
- How to Transfer Contacts from iPhone to SIM Card >
- How to Transfer Photos from iPhone to iPhone >
- How to Transfer Apps from iPhone to iPhone >
Senior writer of the iMobie team as well as an Apple fan, love to help more users solve various types of iOS & Android-related issues.
Product-related questions? Contact Our Support Team to Get Quick Solution >


We explain and teach technology, solve tech problems and help you make gadget buying decisions.
Top 8 Ways to Fix Safari Can’t Find Server Issue
Parth Shah is an evergreen freelance writer covering how-tos, app guides, comparisons, listicles, and troubleshooting guides on Android, iOS, Windows, Mac, and smart TV platforms. He has over five years of experience and has covered 1,500+ articles on GuidingTech and Android Police. In his free time, you will see him binge-watching Netflix shows, reading books, and traveling.
Apple is opening the doors for third-party web browsers on the iPhone. Starting with iOS 14, one can set Google Chrome, Microsoft Edge, or Firefox as the iPhone’s default browser . However, the studies have shown that the majority mostly sticks with the default apps and services on the device. In that context, we can assume that the Safari browser will continue to lead over the rivals on the iPhone.

While Safari does offer speed, customization, and security options, it’s not free of issues either. One of the common ones is where Safari fails to find servers and unable to load webpages. It can be quite irritating as the behavior breaks your workflow and leaves you scratching head.
We will talk about how to fix Safari can’t find server issues on the iPhone in this post. Let’s get started.
1. Check Your Internet Connection
Before we talk about any troubleshooting steps, please ensure that your ignorance does not cause this error. Make sure that you have a working internet connection for a flawless Safari performance. Go through the three steps below.
- Make sure your iPhone is connected to strong Wi-Fi.
- Switch to your cellular data if the Wi-Fi signal is out of reach.
- Check whether your iPhone is not in Airplane mode.
2. Make Sure You Type the Right URL
Normally, we consume articles and posts using social media networks such as Facebook, Twitter, or Instagram. But if you are still old school and typing full web URL manually, you need to double-check the URL. Even one letter mistake is enough to send your web query to the nowhere land.
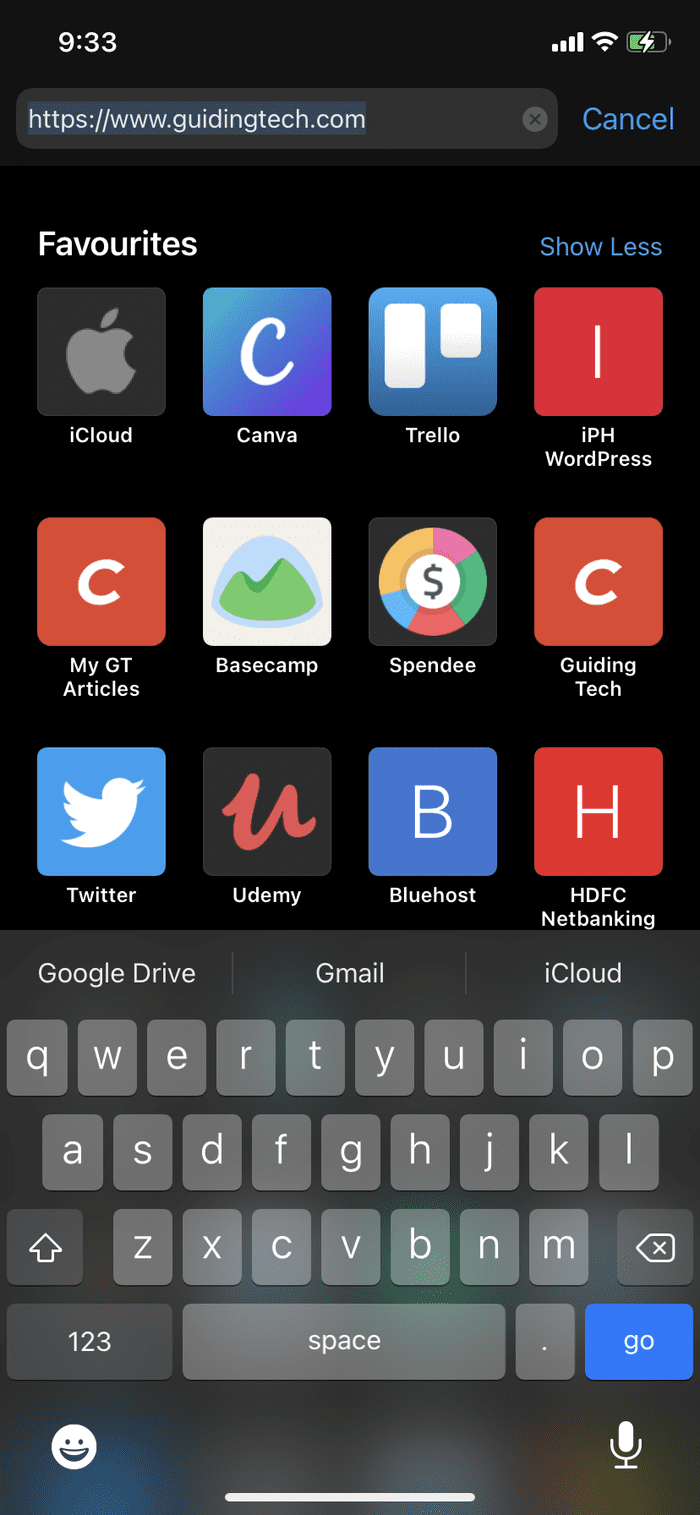
3. Clear Safari Cache and Data
Did you Check the internet connection, web URL and confirmed that there’s nothing unusual with them? Then, it might be the case that the Safari browser is conflicting data from the previous browsing sessions. To fix this issue, you need to clear the Safari website data and cache.
Step 1: Open the Settings app on your iPhone and then scroll to Safari.
Step 2: After that, tap on the Clear History and Website Data. Then, again open the Safari browser and load a web page and check if it is fixed.
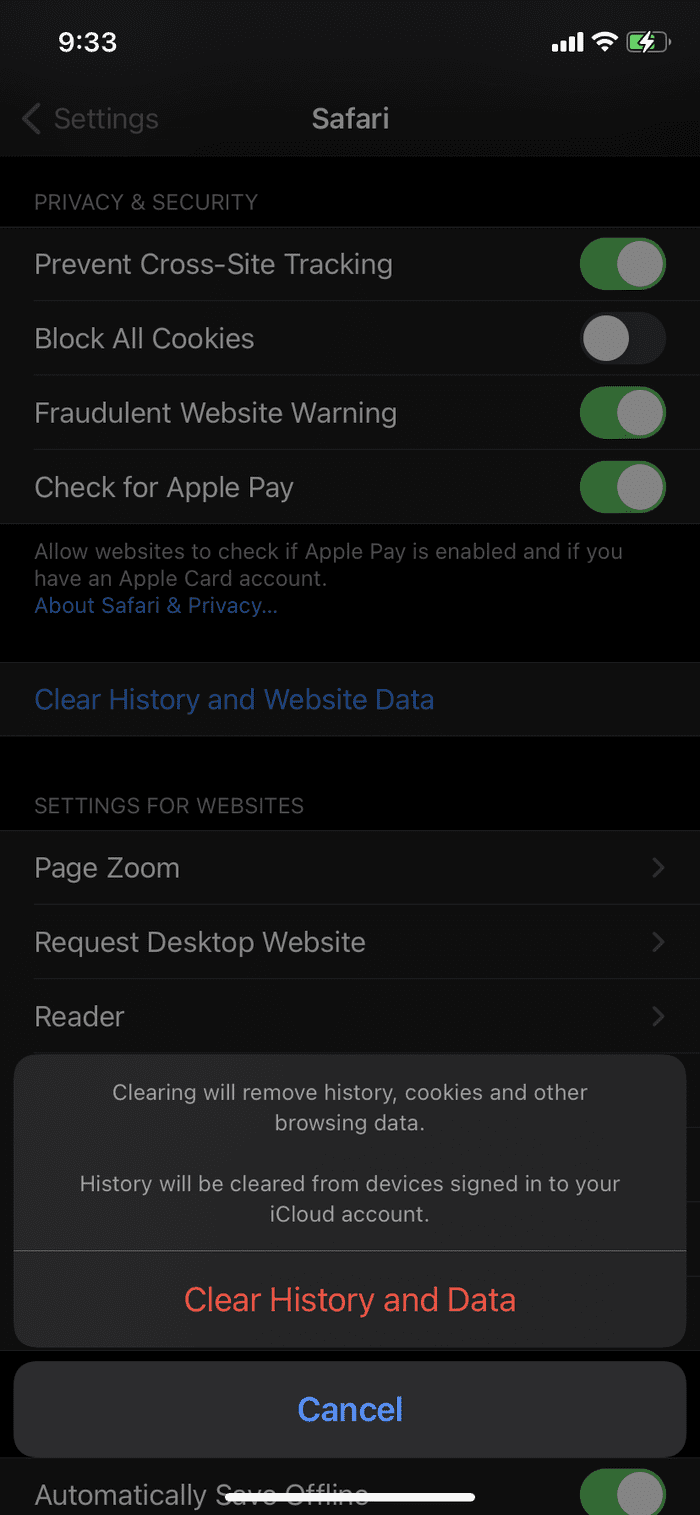
4. Turn off Content Blockers
Safari offers a native ad-blocking solution on the iPhone. You can download and integrate ad-blockers with the Safari browser and enjoy a distract-free reading experience. However, publishers aren’t fans of the current trend as it hampers their earnings.
As a result, many publishers have implemented a filter to detect the ad-blocker on the reader’s device, and if they find one, you won’t be able to browse their content.
You can follow the steps below and disable the content blocker on the iPhone.
Step 1: Open the Settings app on the iPhone.
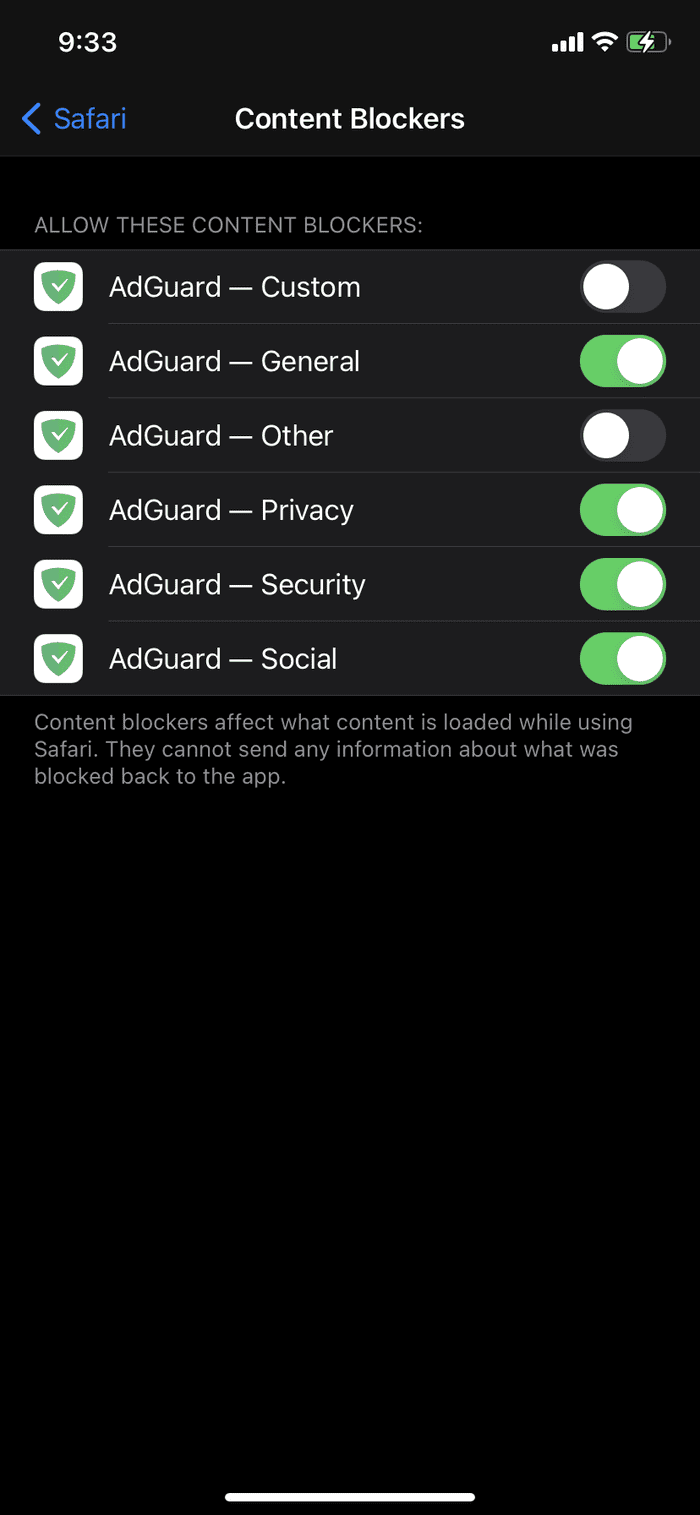
Step 2: Navigate to Safari > Content Blocker and turn off the service for the Safari browser.
5. Modify DNS Settings
One of the prime reasons you are getting a ‘Safari can’t find server’ issue is an unreliable DNS server to load a web page. DNS is a domain name system that is used in the loading webpage on the internet. Most prefer the Google DNS server, which is more reliable and efficient to use. To check and modify the DNS server, follow the below simple steps on your iPhone.
Step 2: Move to the Wi-Fi option. After that, click on the icon that is next to the Wi-Fi name.
Step 3: Thereafter, click on the Configure DNS. If it is Automatic, change it to the Manual. From the Add Server option, add the Google DNS server either 8.8.8.8 or 8.8.4.4.
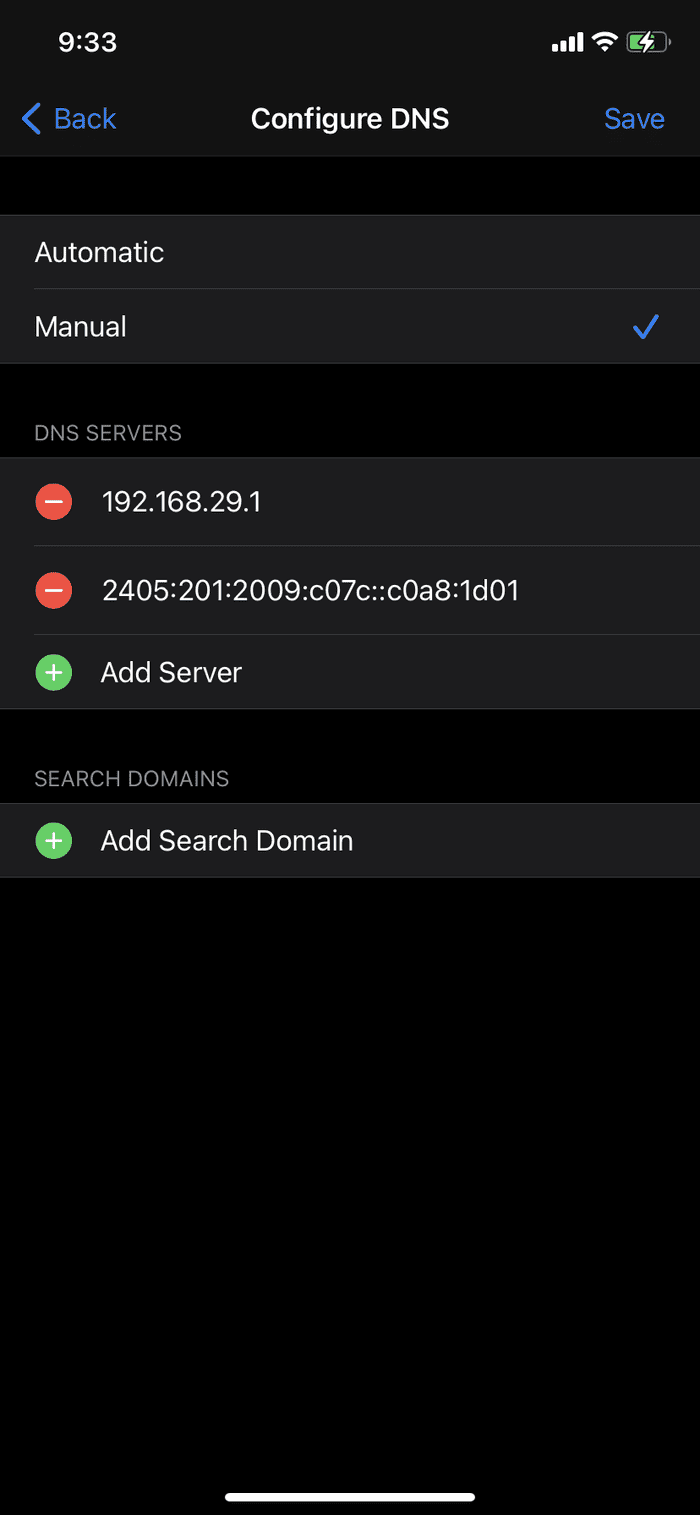
Step 4: Don’t forget to tap Save to save the changes.
6. Restart iPhone
Many common iPhone issues get solved by just restarting the device. The trick differs based on the iPhone model you have.
For iPhone 8 and earlier, press and hold the side or top button till you see the slider.
For iPhone X to iPhone 12, press and hold the side button and either volume button until the slider appears.
Turn on the device and check if Safari connects to the server.
7. Reset Network Settings
When you reset network settings, all the Wi-Fi passwords will be removed, and the DNS settings will be reset. The network settings will be reset to factory defaults.
Step 1: Go to Settings > General > Reset.
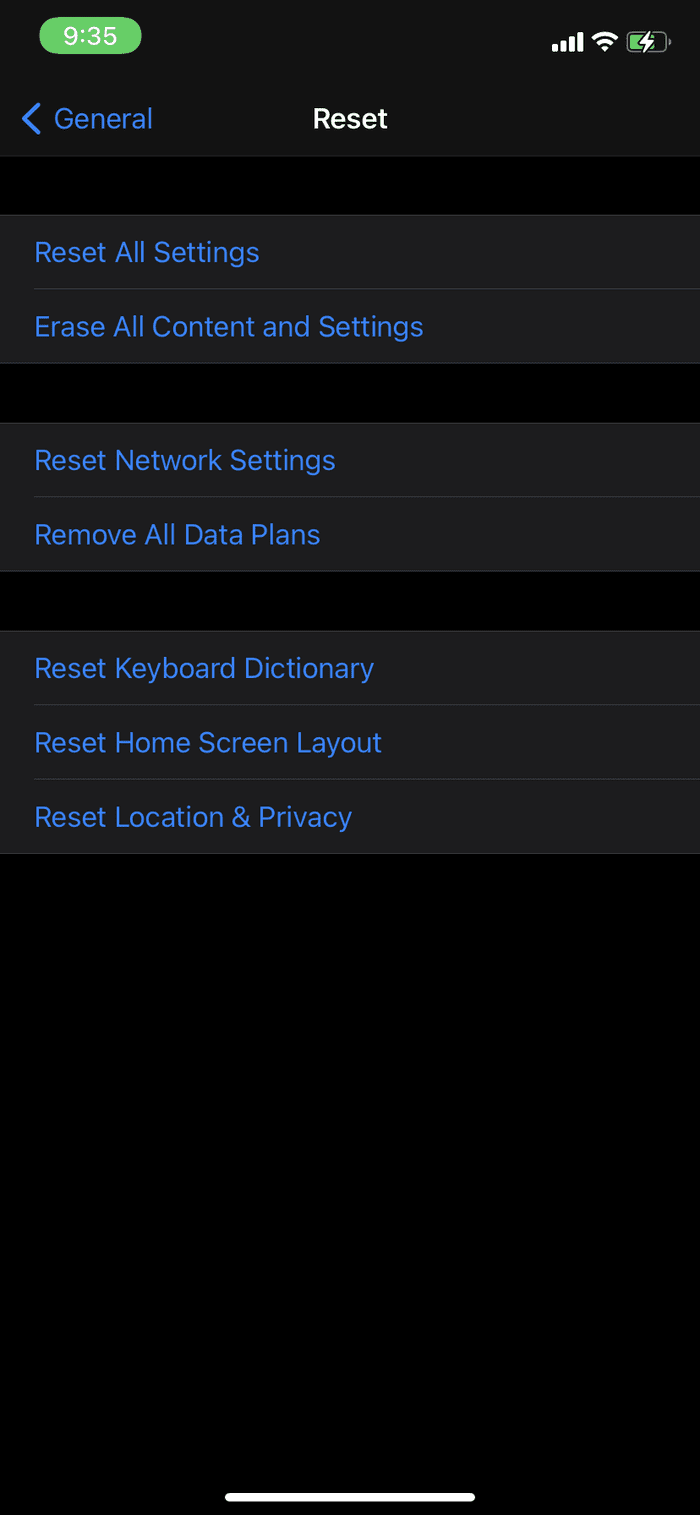
Step 2: Tap Reset Network Settings. A dialog box will appear asking for your confirmation. Again tap Reset Network Settings.
8. Update iPhone
Safari can’t find a server issue could be a result of a recent bug in the iOS software. Thankfully, Apple is quick to resolve critical issues. A new software update might be waiting to get installed on your device.
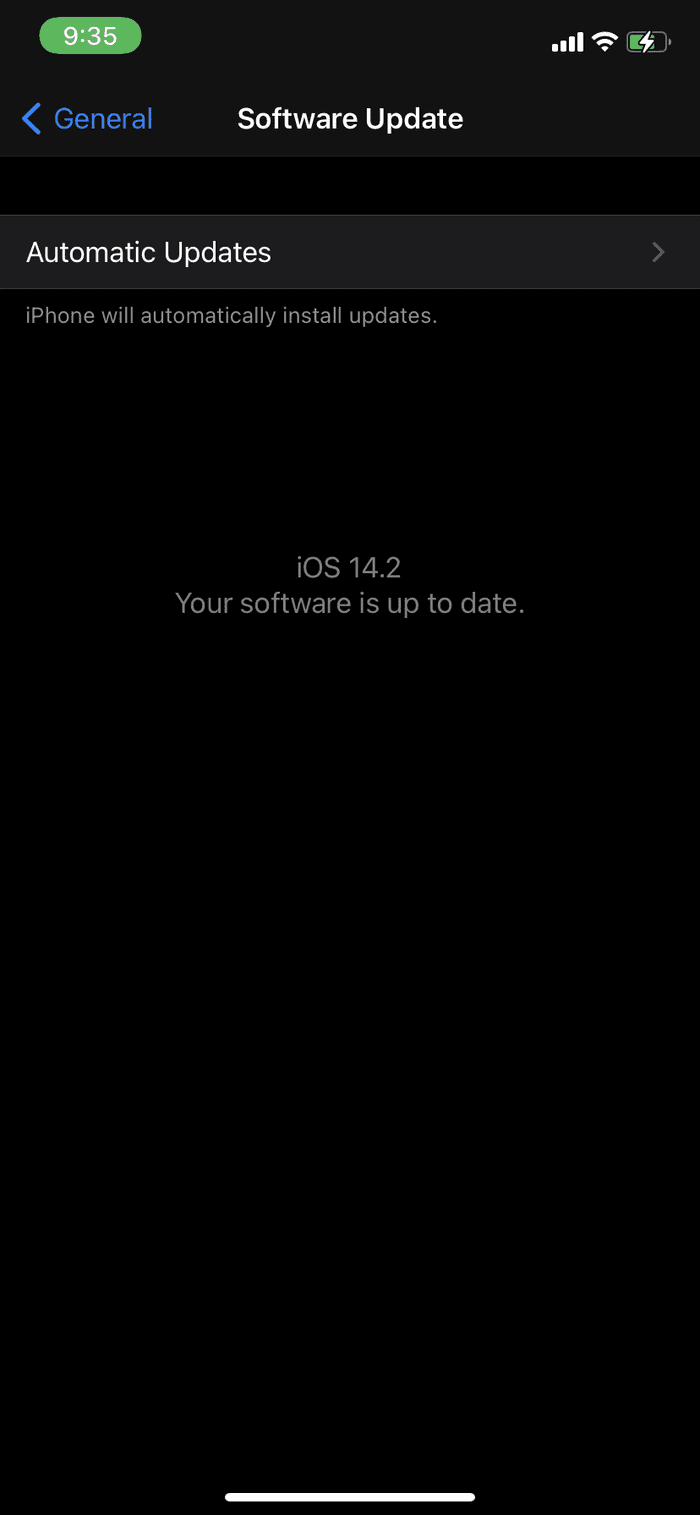
Check for the latest iOS update in the Settings menu and install it if there is one available to download.
Browse a Glitch-Free Web on Safari
Go through the steps above and fix the Safari browser can’t connect to the server issue. If you frequently get the error then you can always switch to Google Chrome or Microsoft Edge . Which trick worked for you? Sound off in the comments section below.
Next up: Firefox is another capable browser on the iPhone. Read the comparison post with Safari to see if Mozilla’s offering is suitable for you or not.
Was this helpful?
Last updated on 26 October, 2021
The above article may contain affiliate links which help support Guiding Tech. However, it does not affect our editorial integrity. The content remains unbiased and authentic.
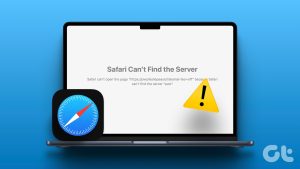
The article above may contain affiliate links which help support Guiding Tech. The content remains unbiased and authentic and will never affect our editorial integrity.
DID YOU KNOW
More in iOS
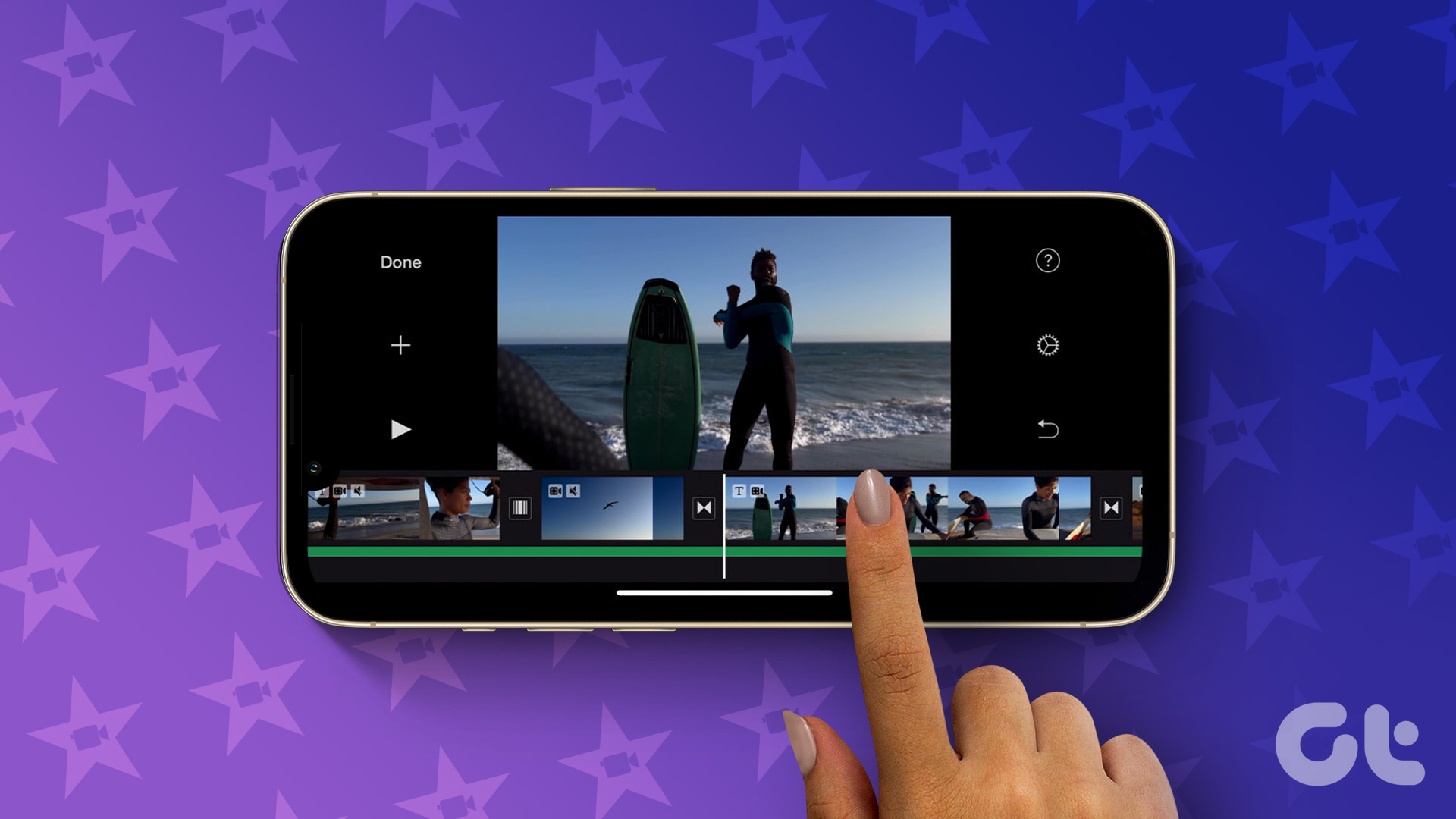
How to Use iMovie on iPhone and iPad: The Ultimate Guide

8 Best Ways to Fix iMessage Not Syncing on iPhone and Mac
Join the newsletter.
Get Guiding Tech articles delivered to your inbox.

[2024 Guide] How to fix Safari Cant Open the Page Because the Server Cannot be Found
By Adela D. Louie, Last updated: January 2, 2024
Browsing the web before can only be made once that you have a computer on hand. But today, you can browse anytime and anywhere you want with the help of your smartphone devices such as your iPhone.
However, there are actually instances that you will encounter an error when you try to browse using your Safari web browser.
What does it mean when the server cannot be found?
One error that you may encounter is “ Safari cannot open the page because the server cannot be found ”. Note that the Safari browser is the most recommended browser to use if you are using any Apple device.
Do not worry, because just like any other issues that a smartphone can have, such as your iPhone device, fixing this is a piece of cake.
You do not have to stress out yourself looking for someone to help you with it because you can surely do it on your own. All you have to do is to have the knowledge and the tricks that we are going to provide and you are all set.
If you are actually having this problem with your Safari web browser, then this article is for you.
We are going to show you some tricks on how to solve this error so that you will be able to use your browser again.
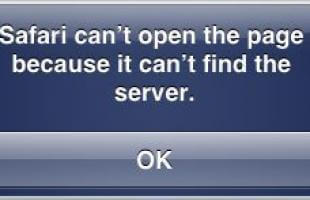
Before We Solve This Safari Issue:
After some years of studying and coding applications, we have created a useful tool to help everyone solve their device problem. This tool is easy for everyone.
A tip for you: Download FoneDog iOS System Recovery to fix your Safari problem, as well as other system errors. If you feel like doing this all by yourself, we also provide some other ideas and solutions below to help you.

Part 1: Trick On How to Solve Safari Cannot Open the Page Due to Server Cannot Be Found Part 2: The Best Way to Fix Any iPhone Issues – FoneDog iOS Toolkit Video Guide: How to use FoneDog Toolkit - iOS System Recovery Part 3: Conclusion
Part 1: Trick On How to Solve Safari Cannot Open the Page Due to Server Cannot Be Found
Here are some easy tricks that you can do on your own for you to be able to fix the problem that you are encountering when you are trying to browse using your iPhone device.
You can try to do any of these solutions that we are going to provide for you to know which one will work best for you and which one can help you in fixing the problem.
Trick #1: Check Your Internet Connection
There are instances that the issue that you are having is because of your internet connection. This is actually the first thing that you should do before doing anything else on your iPhone device.
You have to make sure that you are connected to a stable Wi-Fi connection or to your cellular network connection which you can check under the Settings of your iPhone device.
You can also check if your Airplane mode is enabled. Keep in mind that a bad internet connection is one cause as to why you are not able to open a certain page using your Safari browser.
Trick #2: Check For Your URL
If you are actually entering the website address or the URL, make sure that you are entering the right one. Remember that a single mistake such as spelling or a command can cause you not to open the website that you are trying to access on your Safari browser on your iPhone device.
Trick #3: Clear Your Cache and Data of Your Safari Browser
One of the effective solutions to fix the server that cannot be found on Safari is to clean the cache and data on the Safari browser on your iPhone. This issue happens for a conflict occurs regarding the data previously opened on the Safari. To fix the issue, you need to clear the cache on Safari:
- Launch Settings on your iPhone device and choose “Safari”.
- Then, tap on the “Clear History and Website Data” option.
- Once done, try to launch Safari to see if the issue has been fixed.
Trick #4: Use Your IP Address
Another trick that you can do for you to fix the problem is by using the IP address of the URL that you are using to search on your Safari browser.
If in case that you do not know the IP address, then you can go ahead and use a tool to help you in finding the domain from the Internet.
Once that you are able to access it using this trick, then it only means that the error is in regard to the DNS server problem. This is what you need to fix.
Trick #5: Fix Your DNS Settings
As we mentioned earlier for trick #3, the problem can be with your DNS settings. The reason why you are experiencing a hard time accessing a webpage is that you are actually not using a reliable DNS server.
DNS is known as the domain name system which is commonly used for all users to load a certain webpage over the internet.
What it does is that it actually tries to convert the webpage URL to its IP address. This is because it is easier to recognize. With this, you can go ahead and try to use the Google DNS server. It is more reliable to use rather than other DNS servers.
For you to be able to modify your DNS server, here are the things that you need to do.
- Launch the Setting of your iPhone device and tap on the “Wi-Fi” option.
- And then, tap on the icon that is beside the domain name.
- Tap on the “Configure DNS” option. Once that you see “Automatic”, then change it into “Manual”.
- Tap on the “Add Server” option and enter the Google DNS server. This could be 8.8.8.8 or 8.8.4.4.
Trick 6: Try To Reset Your Network Settings
If you have already done all the tricks that we have mentioned above and you are still having the same issue, then you can go ahead and do this other solution for you. This is by resetting your network settings on your iPhone device.
Doing this will remove all the Wi-Fi passwords that you have and as well as your DNS settings. That is why you have to make sure that you remember your password. Here is how to reset your network settings.
- Go ahead and launch Setting on your iPhone device.
- Then after that, go ahead and tap on “General”.
- The next thing to do is to tap the “Reset” option from the list shown on your screen.
- Then after that, go ahead and tap on “Reset Network Settings”. Confirm this action on the pop-up window that will appear on your screen.
Trick #7: Force Restart Your iPhone Device
The last trick that we are going to show you is by resetting your iPhone device forcibly. This way, you will be able to fix any problem that you are having on your iPhone device which includes the one that you are encountering on Safari browser.
Doing a force restart on your iPhone device is just like restarting it on a regular way. You will not lose any of the data that you have on your device.
You can check out a guide on how you can force restart your iPhone device because this will depend on the model of the iPhone you have.
But if you are using an iPhone 8 or an earlier version or if you are using an iPad, then all you have to do is to press and hold the top or the side button until you see the slider appears on your screen.
For those you are using an iPhone X or iPhone XS Max or iPhone XR, then all you have to do is to press and hold the slide button and either on the volume button.
Part 2: The Best Way to Fix Any iPhone Issues – FoneDog iOS Toolkit
Aside from doing all the tricks that we have mentioned above, there is also another way for you to fix various errors that you are having with your iPhone device. And this is by using the FoneDog iOS Toolkit – iOS System Recovery .
The FoneDog iOS System Recovery will help you in fixing several issues that you might encounter using your iPhone devices such as recovery mode, DFU mode, white screen, black screen, red screen and more. It can also help you once that your iPhone device is not responding or if it has frozen.
The great thing about the FoneDog iOS System Recovery Tool is that it can fix your iPhone device into its normal state without losing any of your precious data. It can also fic any kind of iTunes errors such as error 3600, error 9, error 14, and more.
Another great thing about the FoneDog iOS Toolkit is that it is made compatible with any iOS device. This includes iPhone 15/14/13/12/11, iPhone X, iPhone 8, iPhone 7, iPhone 6, iPhone 6s and even those old iPhone devices.
To know how to use the FoneDog iOS System Recovery tool, we have included here a step by step method that you can follow.
Step 1: Download and Install
First is that you need to download the FoneDog iOS Toolkit from our official website. Once that you are done with the download, go ahead and install it on your PC.
Free Download Free Download
Step 2: Launch FoneDog iOS System Recovery
Once that you are done installing the program, go ahead and launch it. On the main interface of the program, go ahead and choose “iOS System Recovery” option.

Step 3: Connect Your iPhone Device
After that, go ahead and have your iPhone device connected to your PC using your USB cable. The FoneDog iOS System Recovery tool will then be able to detect your iPhone device. From there, go ahead and click on the “Start” button.
Step 4: Download the Firmware Needed
And then, go ahead and download the firmware that you need for you to fix the issue you are having with your iPhone device. On your screen, go ahead and enter the correct device type and model of your iPhone device.
Do not worry if you do not have the latest iOS version on your iPhone device because the FoneDog iOS System Recovery will be able to download it for you.

Step 5: Automatic Repair
Once that the download is done, FoneDog iOS System Recovery will then start to repair your iPhone device automatically. This time, you should not use your iPhone device or disconnect it from your PC. If you do, then there is a high chance that your iPhone device might be at risk of getting bricked.

Step 6: Repair Complete
The repairing process may take some time so all you have to do is to wait patiently. The FoneDog iOS System Recovery will then be able to notify you once that the repairing process is complete.

However, you are still not allowed to unplug your iPhone device from your PC once that the repair process is complete. You have to wait for your iPhone to reboot first. Once that your iPhone device is back on, then that is the only time that you can disconnect your iPhone device from your PC.
People Also Read How to Fix Storage Space Issues due to Upgrade to iOS 11 [Solved] Forgot Passcode for device, or iPad is Disabled?
Video Guide: How to use FoneDog Toolkit - iOS System Recovery
Part 3: Conclusion
Fixing the error “Safari cannot open the page because the server cannot be found” is pretty simple, right? All you have to do is to apply all the solutions that we have provided above and see if which one will work best for you.
And then we also have a tool that you can use for you to be able to fix other issues that you might have with your iPhone device. And this is the FoneDog iOS System Recovery tool. Using this tool will be able to help you in fixing various issues on your iPhone device in no time.
Leave a Comment

Adela D. Louie
Tech Website Writing /Content Optimization
Singing, smiling, surprising every day!
So as a technical writer, it is my duty to gather effective and reliable solutions to answer questions on how to deal with the issues they are having with their devices.
iOS Toolkit
3 Methods to recover your deleted data from iPhone or iPad.
Hot Articles
- 4 Quick And Easy Ways to Solve Mac Notes Disappeared Problem in 2024
- How to Lock Notes with Password or Touch ID on iPhone/iPad
- Top 6 Best MP3 Download for iPhone in 2024
- How to Play WeChat AUD Voice Messages on Computer
- 6 Best Ways to Fix Netflix Not Working on Apple TV
- How To Recover Kik Messages After Logging Out [2024 Updated]
- Detailed Steps to Register FoneDog iOS Data Recovery
- Top 16 Free Movie Apps for iPads | Watch Movies Online Free
How Do You Like This Article?
INTERESTING DULL
SIMPLE DIFFICULT
Thank you! Here' re your choices:
Rate This Article: Excellent
Rating: 4.5 / 5 (based on 82 ratings)
Get Our Newsletter
© 2016 - 2024 FoneDog Technology Limited, HongKong. All Rights Reserved.
FoneDog uses cookies to ensure you get the best experience on our website. Click here to learn more.
If Safari isn't loading websites or quits on your iPhone, iPad, or iPod touch
If you can't load a website or webpage, or Safari quits unexpectedly, follow these steps.
Connect to a different network
Try to load a website, like www.apple.com , using cellular data. If you don't have cellular data, connect to a different Wi-Fi network , then load the website.
If you're using a VPN (Virtual Private Network), check your VPN settings . If you have a VPN turned on, some apps or websites might block content from loading.
Restart your device
Turn off your device and turn it on again.
Restart your iPhone
Restart your iPad
Restart your iPod touch
Clear website data
You can clear website data occasionally to improve Safari performance.
Go to Settings > Safari.
Tap Clear History and Website Data.
Tap Clear History to confirm.
Turn on JavaScript
Turn on JavaScript if it's not already on.
Go to Settings > Safari > Advanced.
Turn on JavaScript.
Get more help
If the issue continues and only affects a certain website or webpage, check if you have Private Relay turned on. You can temporarily turn off Private Relay in iCloud Settings . If Safari still doesn't load websites and you tried all of these steps, contact the website developer for more help.
Explore Apple Support Community
Find what’s been asked and answered by Apple customers.
Contact Apple Support
Need more help? Save time by starting your support request online and we'll connect you to an expert.
- PC accesories
- PC Components
- Audio Systems
- Home Theatre
- Point & Shoot
- Video Cameras
- Smart Wearables

- Advertise With Us
- Privacy Policy
- Write For Us
- Google News
Top 10 Gaming Keyboards under Rs 15,000 in India (2024)
Top 5 ways to fix vertical lines on a computer screen (2024), apple macbooks price in india slashed, here are the latest offers, apple beats solo buds and beats solo 4 with support usb type-c charging launched, flipkart’s big saving days sale is set to bring about massive discounts on blaupunkt smart tvs: exclusive deals revealed, sppl reveals deals and offers on kodak tvs, ahead of amazon great summer sale and flipkart big saving days sale, sony ilx-lr1 e-mount interchangeable lens camera for drone photography launched in india, fujifilm introduced the instax mini 99 instant with led lights, sony launched the burano digital camera with an 8.6k full-frame sensor, best 4 ways to detect ai-generated deepfake videos, how to cut your hair on your own 5 best videos we found on the internet to cut your own hair, top 5 photography youtube channel to follow, snapchat’s new update brings the ability to edit chats and more, garena free fire redeem codes today 4 may 2024: here is how to claim them, 10 best ways to fix safari cannot find server issue in iphone, ipad and mac.
If Safari shows “Can’t Find Server” on your iPhones or Macs, then this is how you can fix that.
Safari is a really popular and one of the most used web browsers among Apple users. Safari is not a memory hog like Google Chrome and also provides continuity features for Apple devices. If your Safari browser is unable to open sites and shows a “Can’t Find Server” issue, then there could be many reasons behind it. We will guide you through the 10 best ways to fix the ‘Safari cannot find server’ issue on iPhone, iPad and Mac.
Read Also: Samsung rolls out Galaxy AI features on Samsung Galaxy Buds in India
Table of Contents
Restart iPhone

Most of the issues can be solved by restarting devices. If you have not restarted your iPhone in a while then chances are that your iPhone is not working properly and needs to be restarted. Restarting your phone will clear all your apps from the RAM and will start them afresh. This should solve the problem.
Reload the webpage
Sometimes, the Safari browser may fail to connect to the website server due to a dodgy internet connection. The good thing is, it can establish the connection upon reloading the webpage a couple of times. Simply hit the refresh icon next to the address bar to reload the webpage. On your Mac, pressing Command + R achieves the same result. If this doesn’t work and you keep getting the ‘Safari cannot find server’ error message, move on to the other fixes in this list.
Read also: 10 things to do to deal with your slow internet connection
Reset Router
Routers can sometimes be the main cause of a problem related to your web surfing. In such cases, you won’t be able to load any website. So, you need to restart your router and after that update it to the latest firmware version (if available). You can also call your internet company which gave you the router for a quick fix.
Change DNS settings
If restarting and updating the router didn’t work then you might need to change the DNS settings. The default DNS settings do not work sometimes. Google’s DNS is very reliable and efficient. That is the reason why most of the users prefer Google DNS.
Here is how you change DNS settings on an iPhone:

- Add Google DNS server by typing 8.8.8.8 or 8.8.4.4
- Save the changes.
If you are on mac follow these steps:
- Open System preferences.
- Go to the Advance menu under the Network option.
- Select DNS and click on the + icon at the bottom.
- Then add Google DNS (8.8.8.8 or 8.8.4.4)
This should solve the issue.
Read also: Best new features of iOS 15 that will increase productivity
Check if the URL is correct or not
If you have received a URL from your friend and it is not opening inside Safari, then you should check the URL once. On iPhones as well as on Macs the top bar is where you can find the URL. Find and remove any typo in the URL, even if only one letter is different than that of the real URL the site won’t open.
Clear Cache and Data of Safari browser
Clearing cache and data on apps does help in most of the situations, clearing data basically clears all the user data on the browser and the app will act as a freshly installed one. To clear the data and cache of Safari on iPhones just follow these steps:
- Open Settings, scroll down, and tap on Safari.

All the data of the Safari browser is now cleared and the issue should be resolved.
Turn off or disable Content Blocker/Pop up blocker
Content blocker is Safari’s native ad-blocking tool that does improve the reading experience, but blocking ads does take a hit on the income of the organisation. So, some websites do not allow users to read articles if the content blocker is on.
Here is how you can turn off the content blocker on iPhones:
- Open settings by tapping the gear icon.
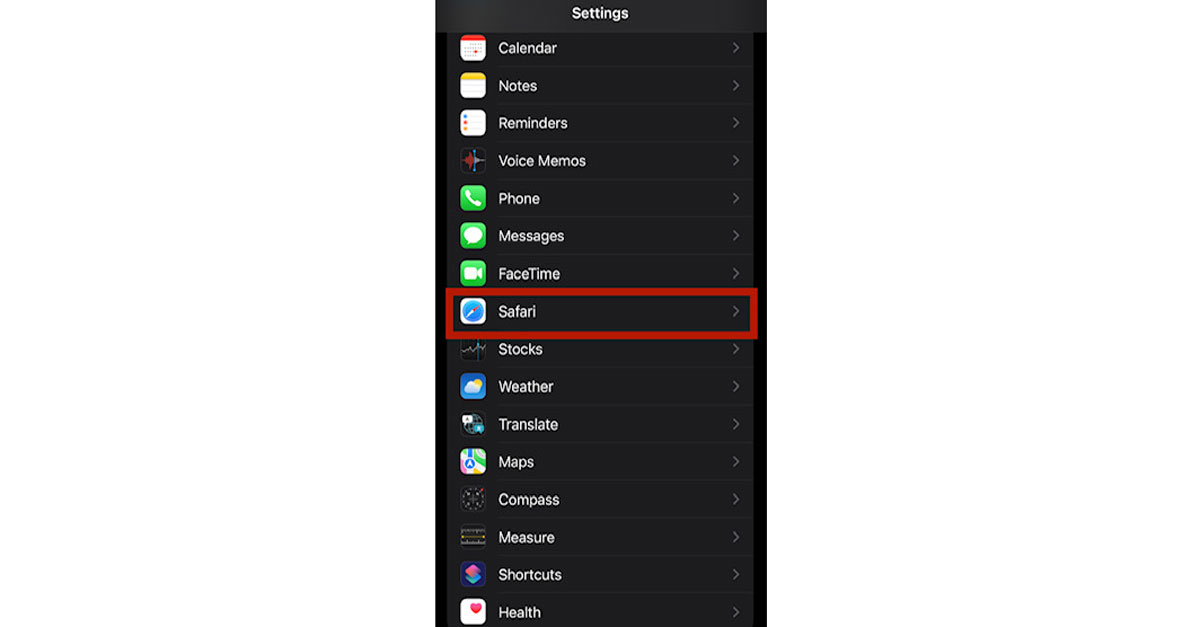
If you want to disable this setting on Mac follow these steps:
- Just hover the mouse on the search bar at the top of the Safari browser.
- From there, uncheck the Enable Content Blocker settings.
Check if the website is down
It is possible that the problem lies with the website’s server rather than the Safari web browser on your iPhone/Mac. To make sure this is the case, go to Downdetector.in and enter the name of the website. If you see a spike in user reports, it means that the website is currently experiencing a server outage. The only thing you can do in this situation is wait for the website servers to be restored to normalcy.
Turn off VPN
If you use a VPN to browse the web, it can cause issues while loading certain apps. This is because certain websites are geo-locked for some countries. Disable the VPN and reload the website to use its services. If you don’t want to compromise your web anonymity by disabling the VPN, you can also connect to a server from a different country to access the web page.
Update your device
Safari browser comes with macOS pre-installed and unlike other apps, which you can update from the store, Safari is updated when you update your Mac.
So you might need to update your Mac in order to solve the issue.
To update your Mac just go to System Preferences and then Update menu
Update your Mac to the latest version available and the issue should be resolved.
Similarly, check for iOS updates in your iPhone settings and update it to the latest version available.
Frequently Asked Questions (FAQs)
Why am i getting the ‘safari can’t find server’ error on my iphone.
This error typically occurs when Safari isn’t able to connect to a website due to corrupt files in its cached memory. Clear the cache and try again. Make sure you have entered the correct URL and reset the DNS settings as well.
How do I check if a website is down?
Downdetector.in is a great place to check whether a website is currently experiencing a server outage. If you notice a spike in user reports, it means that the website is down.
How do I clear Safari’s cache on my iPhone?
Go to Settings>Safari>Clear History and Website Data to delete all the data related to the Safari browser, including its cached memory.
Read also: How to block ad tracking on your iPhone
If you follow all these steps the ‘Safari Can’t Find Server Issue’ will be solved. We suggest routinely clearing Safari’s cache and cookies to prevent this issue from occurring in the future. If you know of any other fixes to resolve this problem, let us know in the comments!
________________________________________________ For the latest gadget and tech news , and gadget reviews , follow us on Twitter , Facebook and Instagram . For the newest tech & gadget videos subscribe to our YouTube Channel . You can also stay up to date using the Gadget Bridge Android App . You can find the latest car and bike news here .
We are a humble media site trying to survive! As you know we are not placing any article, even the feature stories behind any paywall or subscription model. Help us stay afloat, support with whatever you can!
- feature story
LEAVE A REPLY Cancel reply
Save my name, email, and website in this browser for the next time I comment.
© 2015-2024 - Gadget Bridge | Ya Media Networks
You cannot copy content of this page
Knowledge Base
7 methods to fix safari cannot find the server for iphone/ipad.
Table of Contents
Overview Safari
In June 2003, Apple Inc launched its own browser: Safari. Although Apple allows users to set third-party browsers like Google Chrome or Firefox as the default browser on their iOS devices since iOS 14, Safari remains the favorite browser among Apple users.
Safari has a super-fast JavaScript engine, making it the fastest browser in the world, and it has perfect customization options, industry-leading privacy technology. In addition, Safari is designed specifically for Apple devices, so it maximizes battery power and provides lasting power, where you can surf the web in any way you like and when you want to.
However, even the best browsers in the world may encounter the not finding service issue. In most situations, Safari cannot open the page because the server cannot be found 2021. Then why my Safari Cannot connect to server on Mac. Next, we will show you some methods to fix the issue that Safari cannot find the server on iPhone/iPad.
Methods to Fix Safari Cannot Find the Server
Method 1: check network connection.
How to fix server cannot be found. The first thing to fix Safari not finding the server is to check your internet connection. Check if you have enabled the Wi-Fi or cellular network and disable the Airplane mode from Settings. Besides, you can try some troubleshooting methods below to fix the problem by yourself:
- Re-enable your device’s Wi-Fi connection.
- Power off your home router for 1 minute and turn it on and make sure the Wi-Fi signal is enough to make your device load the Webpage.
- Switch to your mobile data if your internet is very slow.
Method 2: Check the URL
Generally, we enter the website by copying and pasting the URL. Any single word error can cause Safari to fail to load the webpage. So, check the URL you type in to make sure it has a full URL structure form like “ https://www.bitwarsoft.com/ ”.
Method 3: Clear Safari Cache and Data
A cache is responsible for loading the content faster, but if Safari stores too much cache of the content, data, and information you access, then it might be the case that Safari conflicts with the cache. To fix this issue, you need to clear Safari data and cache.
- Open iPhone, and go to Settings> Safari .
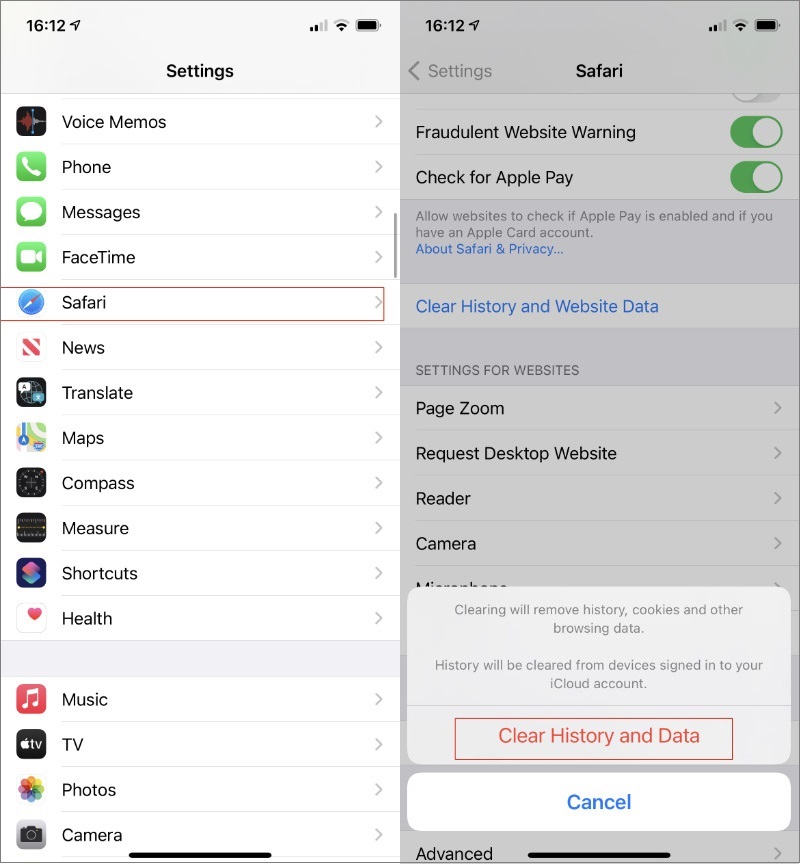
- Open Safari and load the page that you want to visit.
Method 4: Reset Network Settings
Maybe there is an error with your device network, which will prevent your iPhone/iPad from connecting to mobile data and Wi-Fi. So you can reset all network settings to the default.
- Go to Settings > General > Reset .
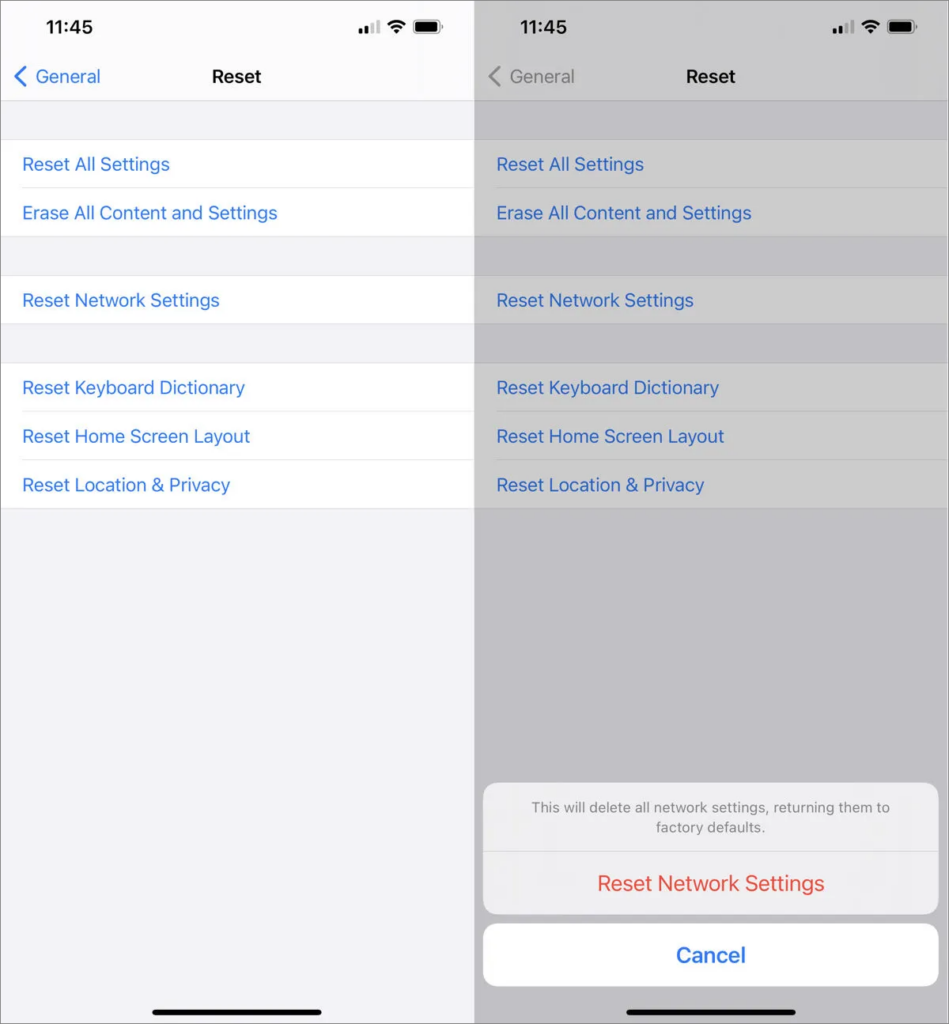
Note: Once you reset your network on your iPhone/iPad, then you will lose the saved Wi-Fi.
Method 5: Modify DNS Settings
Another reason why Safari cannot find the server may be that you are using an unreliable DNS server. So Safari can’t load a webpage because of the invalid address. Please follow the steps below to check and modify the DNS server on your iPhone/iPad:
- Go to Settings > Wi-Fi .
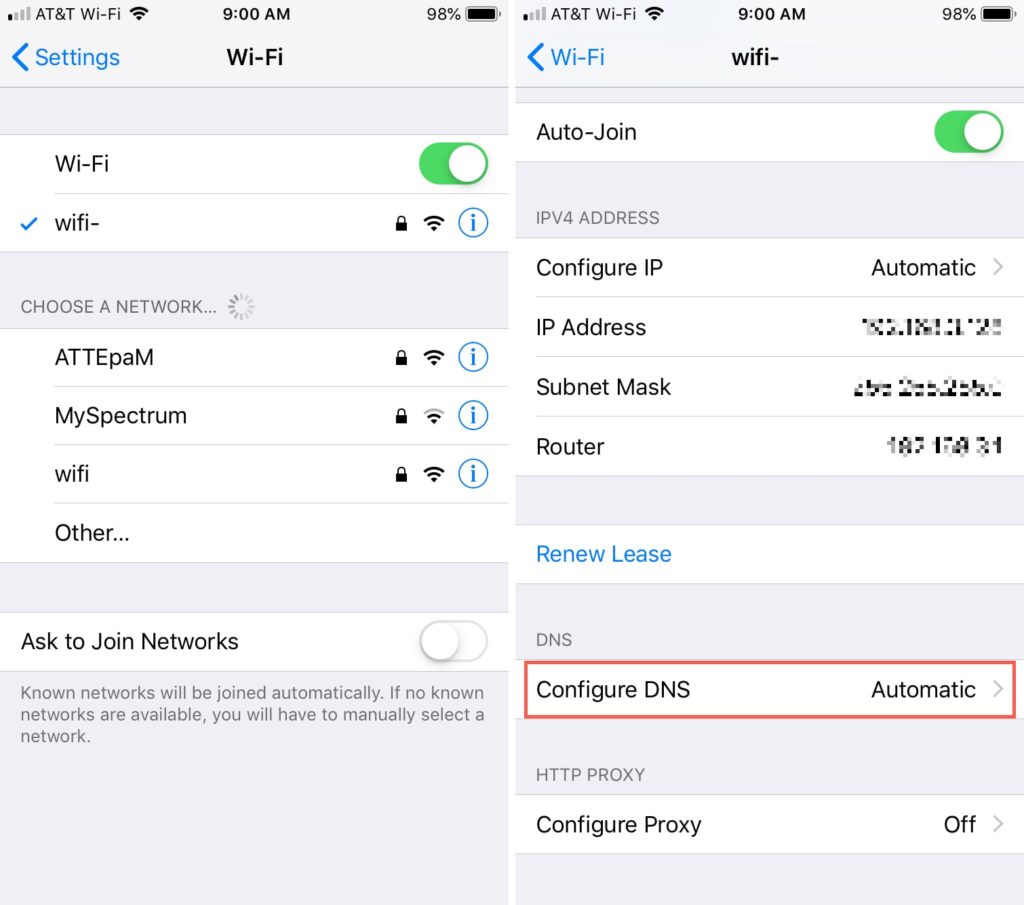
- Finally, tap Save to make changes.
Method 6: Restart iPhone/iPad
Restart iPhone/iPad can solve many minor software issues which may cause Safari to show the server error. So restart your device correctly depending on your device model to try fixing the browser issue.
Method 7: Update iPhone/iPad
Safari can’t find the server issue could be caused by a bug in the operating system and updating to the newest iOS may fix it. To update iOS on iPhone/iPad:
- Go to Settings > General , then tap Software Update .
- If there is an update, then update your device.
- After updating and installing a new version of iOS on your device, use Safari again.
Today’s article covers 7 methods to help you fix the issue that Safari cannot find the server. There’s always one that can help you out, so enjoy the world’s fastest Safari browser.
How useful was this post?
Click on a star to rate it!
Average rating 4.8 / 5. Vote count: 43
No votes so far! Be the first to rate this post.
Previous Article
Next article.

About Bitwar Data Recovery
3 Steps to get back 500+ kinds of deleted, formatted or lost documents, photos, videos, audios, archive files from various data loss scenarios.

Hot Articles
Related articles.

- Windows Data Recovery
- Mac Data Recovery
- iPhone Data Recovery
- File Conversions
- AI Image Editing
- Retrieve License
- Cancel Subscription
How to fix Safari can’t find the Server issue [11 Methods]

Web browsers are important tools that help you browse the internet. Every device out there has its own web browser – whether it’s preinstalled or your personal favorite one. With regards to Apple devices including Macs, the default web browser in these devices is Safari. Safari is indeed a very good web browser as it works flawlessly. However, there can be times when it might not work right. One of the most common issues that the Safari Web browser runs into is when it can’t find the server. If you are someone that has an Apple device and uses Safari as your main web browser, this is the guide for you to solve this issue.
Now, when Safari popup this message, there can be many reasons as to why it’s showing you this message. The bad part is you won’t be able to browse the particular web page. Well, the good part about this is the fact that you can easily fix this issue. You can read through this guide to know how you can solve the issue when Safari says Safari Can’t find the server.
Fix Safari Can’t Find the Server Issue
There are multiple ways you can try to fix the issue when Safari Can’t find the Server message. So, feel free to try any of the methods that have been mentioned in order to solve this issue.
Restart your Device
The most simple and popular troubleshooting method that is universally followed by everyone is to restart the device. Simply press and hold the volume and power button to slide across and restart the device. Older devices can press and hold the power button followed by dragging the slider to restart.

Check Your Internet Connections
Whether you are on mobile data or on WiFi, internet connections at times can be spotty. So, if you feel like a particular web page does not load and Safari throws up the Can’t find server message, it might be best to check your internet connectivity. Switch from mobile data to wifi or vice versa and see if the problem persists. If so, you might have to try out the next solution.
Ensure that the link is correct
If you might have been in a hurry to type in the website link or copied the link incorrectly, there are high chances that Safari would simply display the cant reach server message. So, always check and even, double-check the links for any spelling mistakes. It would also be advisable to check for the links to be properly formatted, as incorrectly formatted links will refuse to open.
Reload the Webpage
Now, this is similar to the first troubleshooting method that we mentioned. Well, as we said earlier, if you have a spotty internet connection, there are high chances of your webpage not loading at all because of poor coverage or super slow internet speeds. A quick reload of the webpage should help fix this issue.
Use a VPN Service
While there are a ton of websites for you to browse through using Safari, there can be a possibility of a few websites that have been blocked by your carrier or your ISP. These websites could be blocked either for reasons or simply just blocked out of the blue. If it is a website that you would regularly visit and get access to, it would be advisable to install a VPN and then visit the particular web page. If it does open, it could be that your website has been blocked and the only way to access it is by using a VPN.
Clear Safari Cache and Data
Just like a number of apps out there, Safari relies on the cache files and data that has been stored by it to load up the websites that you frequently visit. Sometimes, there could be a problem with the cache files which contributes to Safari displaying the Can’t Connect to Server message. Clearing the cache files and data is a troubleshooting method you can follow to fix this issue.
Do note that when you clear the cache and files, you will lose all data that is stored in Safari. This will include your history, saved passwords, and bookmarks. You will be able to restore the data provided you sign in with the same account that was previously used with Safari. You can follow the steps mentioned below to clear the cache files and data from Safari.

- Open the Settings app on your device.
- Scroll and select Safari from the list.
- With the Safari page open, all you need to do is tap on Clear History and Website Data.
- All the data and cache files will now be cleared from your Web Browser.
- Simply launch Safari and visit the website that you weren’t able to visit earlier.
- You should now be able to load the website and browse through it without any problems.
Check your DNS Settings
There are many reasons why you might want to change the DNS settings on your device. It could either be for faster connections, blocking unwanted content or just to have better protection. If you feel like the DNS settings that have been set up automatically arent perfect and you keep getting the Can’t connect to server message on Safari, it might be time to change the DNS Settings on your device. Follow these steps.

- Open the Settings app.
- Now, tap on WiFi.
- You will now see all the available wifi networks as well as the WiFi Network that you are currently connected to.
- Next to the network that you are connected to, you will see a small icon. Tap on the icon.
- You should see an option that says Configure DNS. Tap on it.
- If the DNS is set to Automatic, tap on Manual.
- Tap on the Add Server option.
- Over here you will be able to enter in any valid DNS that is publicly available.
- Or, you can simply enter 8.8.4.4 or 8.8.8.8 which is DNS Server for Google.
- Tap on the Save button and reload the web page on Safari. You should now be able to launch the webpage without the error message popping up.
Reset Network Settings
If you feel like some of the network setting that you might have made changes to are incorrect or you simply want to revert back to the default settings, Resetting your network settings should work perfectly.

- Launch the Settings app on your Apple device.
- Now, tap on General.
- Scroll and you should see an option that says Reset Network Settings.
- Tap on it. It will now ask if you confirm resetting your network settings. Simply tap on Confirm and your network settings have been reset to default.
- Now, connect your device to the internet and reload the webpage that wouldn’t load on Safari.
- You should now not have any issues or problems whatsoever.
Check for Updates
Updating your device software to the latest available version should help fix any bugs or issues with the device itself as well as the apps including Safari. Since Safari is a preinstalled app, it usually gets updated along with the OS. Here is how you can check for updates on your device.

- Open Settings on your iOS device.
- And finally, tap on Software Update.
- If there are any updates available tap on Download and install. The updates should now be downloaded and installed onto your device.
- Now, check and reload the web page on Safari. It should now be working as expected.
Switch to another browser
If you feel like none of the above troubleshooting methods worked, it would be time to switch to a better web browser. You can choose between Microsoft Edge , Mozilla Firefox , or even Google Chrome . If the particular websites load up correctly in other web browsers, then you already know what you should be switching to.
Reset your device
If for any reason whatsoever you only prefer to use Safari as your go-to web browser, it might be worth trying to perform a factory reset on your device to see if the issue repairs itself.
- Open the Settings app and tap on General.
- Now, select the transfer or Reset iPhone option.
- And finally, choose Reset.
- All you need to do now is tap on Erase All Content.
- Your iPhone will now begin to rest itself. The reset process can take some time.
- Once the rest has been completed, complete the one-time setup and finally launch Safari.
- You should now be able to use Safari without any issues and neither be seeing the Can’t connect to server message.
These are the various troubleshooting methods that you can follow to solve the issue with Safari displaying the Can’t connect to server message. We hope at least one of the methods that have been mentioned above helps you solve the issue. If you have any queries or questions, feel free to leave them in the comments below.
Related Articles:
- How to get Apple Watch widget on iPhone
- Download iOS 16 Wallpapers
- Download macOS Ventura Wallpapers
Joshua D'souza
Leave a Comment Cancel reply
- iMoveGo - Location Changer Change iOS & Android GPS Location
- SoundBot - Voice Changer Change Voice in Real Time
- MirrorDisp - Screen Mirror Mirror Android & iOS screen to PC
- iDelock - iOS Lock Remover Remove iPhone/iPad/iPod Passcode
- iDelock (Android) - Android Unlocker Unlock Android FRP & Screen Lock
- iSalvor - Activation Lock Bypasser Bypass Activation Lock & SIM Lock
- iCrowbar - Office Password Recovery Excel/Word/PowerPiont/PDF/RAR/ZIP
- iPhixer - iOS System Recovery Fix iPhone/iPad/iPod Touch/Apple TV
- iMaster - iOS Up/Downgrade Up/Downgrade & Back up iPhone/iPad
- WhatsMover - WhatsApp Data Transfer Transfer/Export/Restore WhatsApp Data
- iSeeker - iOS Data Recovery Recover iPhone/iPad Data
- iSeeker (Android) - Android Data Recovery Recover Android & WhatsApp Data
- English Blog
- Blog en Español
- Blog Français
- Deutscher Blog
Safari Cannot Connect to Server? Here Are the Top 9 Solutions in 2024
- [Latest] How to Fix “iPhone Unavailable” Error
- How To Fix Poor Connection on FaceTime Problems
- How to Bypass the Disabled iPad Showing Connect to iTunes
- iPhone Won’t Stay Connected to Wi-Fi? Here Are Solutions!

Dec 02, 2021 (Updated: Sep 13, 2022) • Filed to: Fix iPhone
5K views, 5 min read
If you're an iPhone user, chances are you use Safari to browse the internet. And why shouldn't you? It has a simple, straightforward, and user-friendly interface, and the browsing experience is usually quite smooth.
However, just like it is with every app out there, you might also face some bugs or issues with Safari too. The most common is the " Safari cannot connect to server " error. You probably face with this issue when you update your iPhone 13 or iPhone 14 to iOS 16.
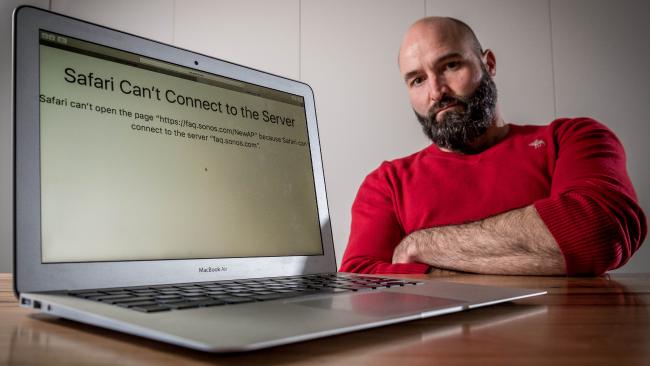

Part 1. Why Is My Safari Not Connecting to Server?
Part 2. how do you fix safari cannot open the page because the server cannot be found.
1. Check Your Internet Connection
2. Check URL and Reload Page
3. Clear History and Website Data
4. Turn Off Content Blocker
5. Change DNS Settings
6. Update iPhone
7. Update iOS Version
8. Fix the "Safari Cannot Connect to Server" Issue with WooTechy iPhixer [No Data Loss]
9. Use iTunes to Fix the Safari Connectivity Issue
There can be instances where you launch Safari and get the notification, "Safari cannot open the page because the server cannot be found".
This could be due to a number of basic reasons, for example:
A faulty internet connection.
iPhone system bugs or failure.
Previous browsing data and cache affect this issue.
An issue with the iOS system.
However, the root cause of this issue can be a bit technical in nature as well, like:
DNS server not responding.
The device uses an unreliable DNS for browsing.
So what can you do to resolve this issue and start browsing again?
As the iPhone 14 and iOS 16 published, most users tend to purchase iPhone 14 device and also update their devices to iOS 16 so it's necessary for you to know how to troubleshoot Safari cannot open the page because the server cannot be found.
Below is the full guide you should know, from which there is the most useful quick fix -- using WooTechy iPhixer to solve this error with 100% success rate.
1 Check Your Internet Connection
The first thing you need to check is whether you're connected to the internet or not. For this:
On your iPhone, go to Settings > Wi-Fi and check whether the toggle is on or not.
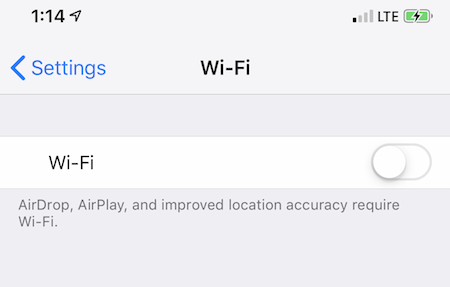
If it's on, see whether the network you're connected to is working or not.
If you see an exclamation mark next to your Wi-Fi network's name, it indicates an issue with the internet connection. To try making it work, you can:
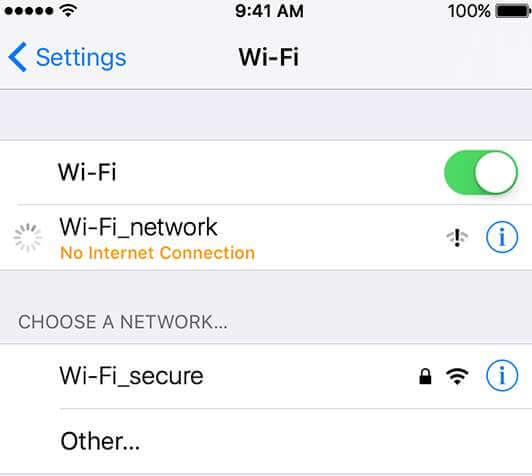
Reset Your Network Settings
Go to Settings > General > Reset > Reset Network Settings . And click Reset Network Settings again to confirm it.
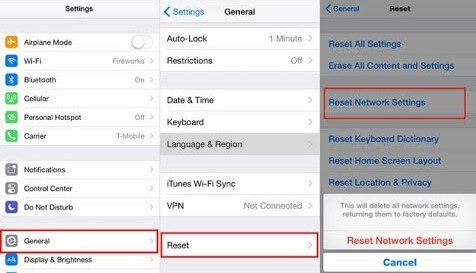
Restart Your iPhone X/11/12/13/14:
Press the Volume Down and the Side button simultaneously and wait for the power off slider to appear.
Drag the slider to turn off your phone.
Press and hold the Side button to turn your iPhone back on.

If these techniques fail to make your internet connection work, you need to contact your network service provider.
However, if there's nothing wrong with the internet, you can move on to the next solution.
2 Check URL and Reload Page
Another possible reason Safari cannot connect to the server is that the website link is not typed correctly. For this, make sure that there is no error in the URL, and then reload the page.
3 Clear History and Website Data
Now, if the URL is 100% correct and you’re still getting the "Safari cannot connect to the server" error, try clearing the browser history and website data.
Here are the steps for it:
Go to Settings > Safari .
Tap on Clear History and Website Data .
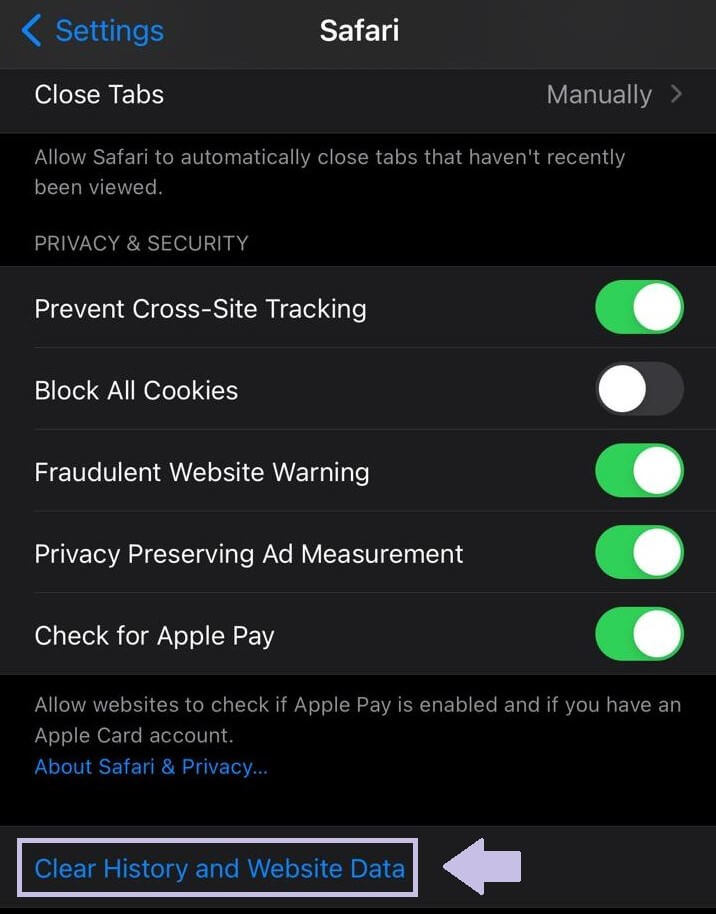
4 Turn Off Content Blocker
The content blocker feature on Safari is usually used to block ads and malicious content; however, sometimes, it can be the reason for Safari not being able to connect to the server. Turning off this extension might help you get rid of this issue.
On your iPhone, go to Settings > Safari > Use Content Blockers .
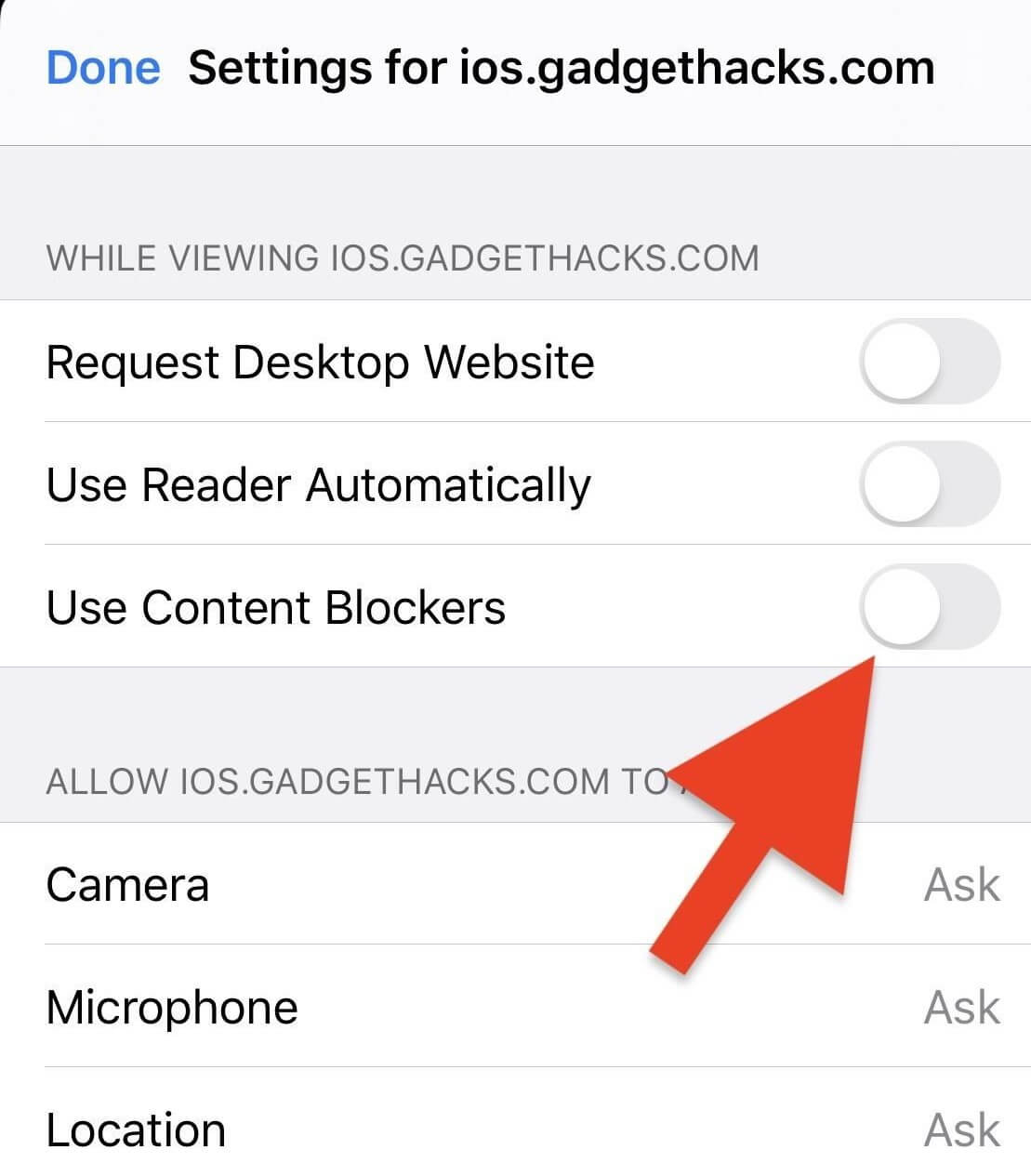
Now turn the toggle off for All Websites .
Launch Safari to see if it's working or not. If not, it's time to head over to the next solution on our list.
5 Change DNS Settings
If your device is using an unreliable DNS, it could be one of the reasons why you're getting the "Safari cannot connect to server" error. Try changing or resetting the DNS settings in an attempt to resolve this issue. For this:
Open Settings > Wi-Fi .
Tap on the small i next to your network's name and select Configure DNS .
Now, tap on Manual > Add Server and add 8.8.8.8 or 8.8.4.4 . This is Google's DNS server.
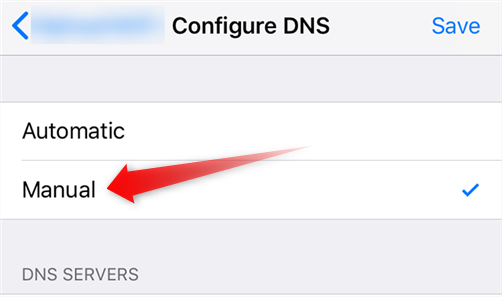
Exit from the settings and launch Safari to see if the issue "Safari cannot establish secure connection" has been resolved.
6 Update iPhone
If you haven't updated your iPhone in a while, now might be the right time. Because if you miss an update from Apple, it can cause some of the built-in iPhone apps to stop responding or working properly. Follow the lists to update your device to iOS 16
Go to Settings > General > Software Update to check for new updates and update your device.

7 Restart iPhone
Different iPhone models have different methods to restart device, which can be untroduced below in detail.
For iPhone SE (1st generation)/5/earlier device: Click and hold the top button untill power off slider icon shown on the screen. Drage the icon until your device to power off.
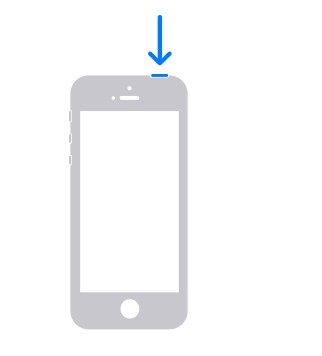
For iPhone iPhone SE (2nd or 3rd generation) /6/7/8 device: press and hold the side or top icon till you see the power off slider , and then click it. Drag the icon and wait the deive to turn off.
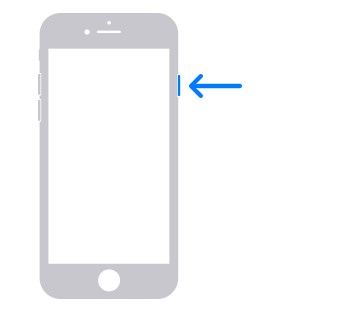
For iPhone X, 11, 12,13, 14 device: press and hold the side button and either volume button until the power off slider icon appears. Drag the icon and wait the deive to turn off.
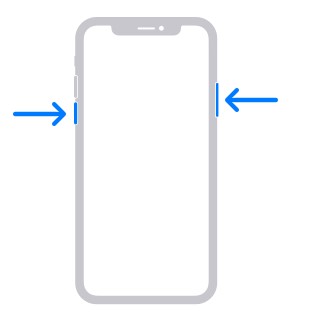
Wait for a while, turn on the device and check if Safari connects to the server.
8 Fix the "Safari Cannot Connect to Server" Issue with WooTechy iPhixer
If none of the solutions discussed above work, you don't want to waste time to try all the fixes above one by one, it's time to let the professionals take over!
WooTechy iPhixer is an official and professional repair tool that is designed to fix all your iPhone-related issues . Using this resourceful tool lets you reset your iPhone, enter recovery mode, and resolve miscellaneous issues without losing your data .
Moreover, it is completely safe and has a high success rate in fixing iOS 15/16 bugs . And, this is why when you face with the "Safari cannot connect to server" issue, iPhixer has your back!
WooTechy iPhixer -- Solve Safari Cannot Connect to Server with 100% Success Rate
75.000.000+
Able to Work with all models of iPhone device, like iPhone 4 - iPhone 14, even iPhone 14 Pro Max, with iOS 15/16 supported.
Aim to fix all type of iPhone errors in the fastest speed, such as Safari cannot connect to server, iPhone Keeps Scrolling Up , iPhone blinking Apple logo and more.
Allow any user to FREELY exist or enter recovert mode without costing any cent.
Unlike iTunes, iPhixer causes no data loss and leads to no errors, which is the most useful alternative of iTunes.
Download Now
Secure Download
Here's how it works to fix Safari cannot connect to server error:
Step 1 Launch WooTechy iPhixer tool and connect your iPhone to your computer using a USB-C lightning cable. Make sure that your device is unlocked for it to be detected. Select the Standard Mode and click Next .

Step 2 The next step is to download the firmware. For this, you will have to choose the device model and firmware version from the given dropdown menu and click Download .

Step 3 Once the firmware has been downloaded, you can commence the repairing process by clicking Start . During the repairing process, make sure you don't disconnect or use your device; otherwise, it will mess up your device and further complicate things.

As soon as the repair process is complete, your iPhone will restart and function normally. Now, wasn't that easy? One tool, a few easy steps, and a fixed "Safari cannot connect to server" issue, which must be the most efficient method to fix it.
9 Use iTunes to Fix the Safari Connectivity Issue
Most of the time, the "Safari server cannot be found" issue is resolved using WooTechy iPhixer . However, if you don't want to apply third-party tool and don't mind the data loss, then you can use iTunes to fix this issue as a last resort.
Connect your iPhone to your desktop PC. Launch iTunes on your PC.
On the upper-left of the iTunes window, you will find the "Device" icon shaped like a phone.
Click on it, and select Summary from the options that appear.
Now, click Restore iPhone . You will be shown some on-screen instructions following which you can successfully restore your iPhone.

After your iPhone restarts, check whether Safari is working or not.
Usually, one of these 9 methods proves successful. However, in case everything goes in vain, you can contact Apple Support or get your iPhone checked by a professional.
The Safari cannot connect to server issue can pop up unexpectedly due to certain reasons; however, we have discussed 9 different methods to resolve this issue without putting you through much hassle.
While all these methods are helpful, we would recommend fixing the Safari connectivity issue via WooTechy iPhixer , as it has proved to be the safest way, with a high success rate. However, you can use any of the methods that works for you!
So, get Safari back online and surf your way through the web!
(Click to rate this post)
Generally rated 4.4 ( 122 participated)
0 Comment(s)
Join the discussion!
Home > Fix iPhone > Safari Cannot Connect to Server? Here Are the Top 9 Solutions in 2024
Rated successfully!
You have already rated this article, please do not repeat scoring!
Safari Can’t Find The Server? 7 Ways To Fix It
Have you been facing the Safari can’t find the server error on your browser often? It’s frustrating, more so, even when the internet seems to be working fine. There are several reasons for this error, such as wrong DNS settings, outdated app, incorrect URL, etc.
So, I have jotted down everything you need to know to help you fix this issue and get you back to browsing on Safari.
How To Fix Safari Can’t Find The Server on Your macOS
Safari is by far the best browser I have used, but there are times such as these that might make you rethink some alternatives. However, we can still fix this. Let’s check out some methods you can try.
1. Disable Advanced Tracking and Fingerprinting Protections
Apple introduced a new privacy and security feature for all Safari users to protect against trackers while browsing different websites. However, this might interfere with certain websites and prevent them from loading, so you have been getting the Safari can’t find the server error.
Time needed: 4 minutes
Let’s look at the steps to disable this.

2. Check Your Internet Connection
Before jumping over to trying some difficult methods, you must start by checking your Internet connection. Here are some of the steps you can follow to check Internet connection on your Mac.
- Open another tab on Safari, try Google.com, and see if it works.
- Check with another browser, such as Google Chrome.
- Reconnect your Wi-Fi on your Mac.
- Restart your Router to be on the safe side.
Once you have tried all of this, open the Safari browser again and see if it works.
3. Change DNS Settings
If your internet connection works perfectly fine, you should check your DNS settings and make the necessary changes to it.
Here is what you can do.
- Go to the Apple menu on the top-left corner of your desktop.

- Click on DNS on the left.
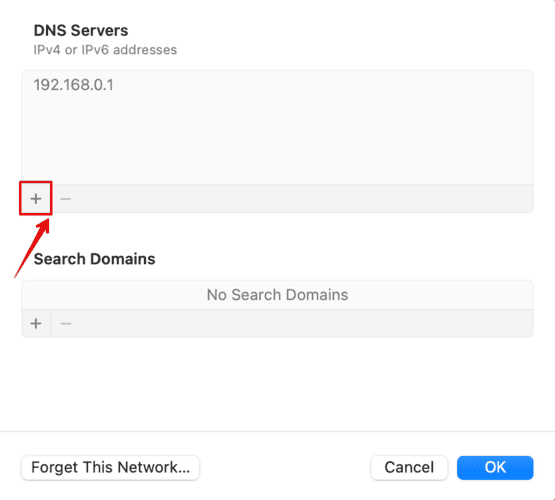
- Click on OK to confirm.
Wait for the signal to refresh and check if Safari is working again.
4. Disable VPN
Have you been using any VPN on your system? Well, VPNs route the traffic through their servers, which can occasionally cause connectivity issues. Hence, disabling the VPN if you are currently using it is best. Once done, reconnect the Wi-Fi and start using Safari again.
5. Remove Cache and Cookies
If none of the above methods has worked for you, you must clear the cache and cookies saved on your Safari browser. The saved data is sometimes outdated or even corrupted, which might cause Safari server errors. Let’s check out the steps to remove the cache and cookies.

- Click on Remove Now on the dialog box on your screen to confirm.
To save the changes, click on done.
6. Renew DHCP Lease
This method worked for me like a charm. If your device is still facing any network-related issues, you must renew the DHCP lease. It will help resolve any communication issues with the server.
- Go to TCP/IP on the left sidebar.

- On the dialog box, select Apply.
Wait for the network settings to process in the background. Once done, try reconnecting to your Wi-Fi and check if the Safari error has been resolved.
7. Update Your macOS
Did any of the methods above work for you? If not, then you should try updating your macOS with the latest version that might contain bug fixes.

Wait for the system to check for updates, then install the latest version. The system will then restart to save the changes.
Furthermore, go to the App Store from the Dock below and check for any Safari updates that might be available. All the above methods have been tried and tested since I have had the same issue multiple times with Safari. Simply restarting your Mac might work, or you might have to change the DNS settings.
Leave a Reply Cancel reply
You must be logged in to post a comment.
This site uses Akismet to reduce spam. Learn how your comment data is processed .
- Kanika Modi
Data Management
D-Back for iOS/Win/Mac - Data Recovery HOT
Recover Deleted Data from iOS/Win/Mac
Data Recovery
D-Back Hard Drive Recovery - Hard Drive Data Recovery
Recover Deleted Data from PC/Mac
Windows/Mac Data Recovery
ChatsBack for WhatsApp - WhatsApp Recovery
Recover Deleted WhatsApp Messages
WhatsApp Messages Recovery
ChatsBack for LINE - LINE Recovery
Recover Deleted LINE Messages
LINE Messages Recovery
iMyTrans - Apps Data Transfer HOT
Transfer, Export, Backup, Restore WhatsApp Data with Ease
WhatsApp Data Transfer Tool
iTransor for LINE
Transfer, Export, Backup, Restore LINE Data with Ease
LINE Data Transfer Tool
Umate Pro - Secure iOS Data Eraser
Permanently Erase iPhone/iPad/iPod Data to Secure your privacy
iPhone Data Eraser
AllDrive - Multiple Cloud Storage Manager NEW
Manage All Cloud Drive Accounts in One Place
Multiple Cloud Storage Manager
AnyTo - Location Changer HOT
Best iOS/Android Location Changer
iOS/Android Location Changer
MirrorTo - Screen Mirror
Professional iOS/Android Screen Mirror
iOS/Android Screen Mirror
LockWiper for iOS - iPhone Passcode Unlocker HOT
Remove iPhone/iPad/iPod touch Password
iPhone Passcode Unlocker
LockWiper for Android - Android Passcode Unlocker
Unlock Android FRP Lock & All Screen Locks
Android Passcode Unlocker
Fixppo for iOS - iPhone System Repair HOT
Fix your iPhone/iPad/iPod touch/Apple TV without losing data
iPhone System Repair Tool
iBypasser - iCloud Activation Lock Bypasser
Bypass iCloud Activation Lock & Sim Lock
iCloud Activation Lock Bypasser
UltraRepair - File Repair
Fix damaged and corrupted videos/photos/files/audio
Repair Corrupt Video/Photo/File
Passper - Password Recovery Expert
Recover password for Excel/Word/PPT/PDF/RAR/ZIP/Windows
Office/Files/Windows Unlocker
FamiGuard - Reliable Parental Control App
Remotely Monitor Your Kid's Device and Activity
Reliable Parental Control App
VoxNote - AI Vocie Notes NEW
Transcribe real-time & recorded audio into text
Voice Notes with AI Summaries
Novi AI - AI Story-to-Video Generator NEW
Convert Your Story & Novel to Original Video Easily
Convert Story & Novel to Video
RewriteX - Al rewriter for anywhere NEW
Make Your Words Mistake-free And Clear
Mistake-free And Clear
EasifyAI - Life-Changing AI Toolkit NEW
Innovative AI Toolbox to Take All The Heavy Lifting Off
Innovative AI Toolbox
LokShorts - Locate best drama & short film NEW
Online Watching 1-minute Short Drama
Filme - The Best Video Editor
Video Editor and Fast Slide Show Maker
MagicMic - Real-Time Voice Changer HOT
Change Your Voice in Real-Time Easily
Real-Time Voice Changer
MarkGo - Effective Watermark Remover
Manage Your Video & Image Watermark Easily
Effective Watermark Remover
V2Audio - Video Convertor
Super Video Converter Makes Everything Easier
Super Video Converter

VoxBox - Ai Text-to-Speech Generator
Make Voiceover Easily with Cloning & TTS
Text-to-Speech Voice Generator
AnySmall - Video Compressor NEW
One Click to Compress Videos While Keeping High Quality
One-click Video Compressor
TopClipper - Video Downloader
Download Any Videos You Like from Any Platforms
Video Downloader from Any Platforms

TopMediai - Online AI Tools Collection
Discover how AI Transforms Image & audio editing
Online AI Tools Collection
MagicPic - AI Background Remover & Changer NEW
Remove and Change your Photo Background with Single Click
AI Background Remover & Changer
MusicAI - AI Music Generator NEW
All-in-one generator to make AI songs
AI Music Generator
Productivity
ChatArt : Chatbot & AI Writer HOT
Generate AI Painting, Write AI Article and Marketing Copy Easily
Chatbot & AI Writer
ZoeAI - Chat With Any PDF Document NEW
Start AI Conversation With PDF With One Click
The Best PDF AI Chat Assistant
FigCube - Free Website Builder
Create A Blog Website Within Minutes
Free Website Builder
PromptWink - AI Prompt Marketplace NEW
Get 1,000+ quality AI prompts from top prompt engineers
AI Prompt Marketplace
AI Tools : Complete Resource of AI Tools
Find The Exact AI Tool For Your Needs
AI Tools Navigation Page
iMyWork - Personal AI Work Assistant App NEW
Provide professional work advise and support
AI Work Assistant
QRShow - Professional QR Code Generator NEW
Create various static and dynamic QR codes for free
QR Code Generator
Support Center
Licenses, FAQs
Pre-Sales Inquiry, etc.
How-to Guides
Mobile/PC Issues Solutions
Product Center
iMyFone Products Free Trial
iMyFone Fixppo
Best iOS System Repair Tool
- Support to fix almost all iPhone issues.
- Problems can be solved with data remain intact.
- All iOS versions from iOS 7.0 to the latest iOS 16 and all iOS devices including iPhone 14 are supported.
Free Download

Top 9 Ways to Fix Safari Cannot Connect to Server
Category: iPhone Issues
March 2, 2024 4 mins read
Most of the people use their mobile devices to surf the internet. Among the iPhone users, Safari is the most preferred browser because of its simple and responsive UI.
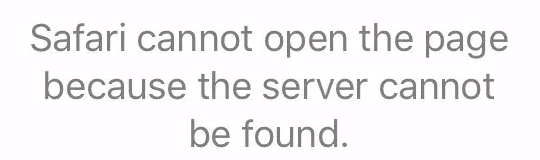
We will show you the top 9 ways to fix safari cannot connect to server error. You can check out this guide to fix it and start using Safari for browsing the internet again.
In this article:
Why Can't Safari Connect to The Server?
- 5 Simple Tricks If Safari Cannot Connect to Server (with a lower success rate)
Way 1. Check the Internet
Way 2. check the url, way 3. clear history and website data, way 4. reset network settings, way 5. reset dns settings.
- 4 Advanced Ways When Safari Cannot Find the Server (with a higher success rate)
Way 1. Restart iPhone
- Way 2. Update Your iPhone
Try It Free
Way 4. Fix Safari Could Not Connect to Server via iTunes Restore
Regardless of the iPhone model you use, you might see the Safari cannot connect to server error on your device.There are numerous reasons why Safari cannot connect to server or Safari cannot find the server.
- Internet connection issues
- DNS server issues
- iOS system issues
5 Simple Tricks If Safari Cannot Connect to Server
In this part, we will offer 5 simple ways to help you solve Safari cannot connect to server issue. Please note that the success rate of these easy methods is relatively low.
You can check the internet connection on your device firstly if Safari cannot open the page because your iPhone is not connected to the internet.
Go to Settings -> Mobile Data/ Wi-Fi. Check if they both are turned on. If you are using Wi-Fi, ensure that the router is working and your device is within Wi-Fi range.
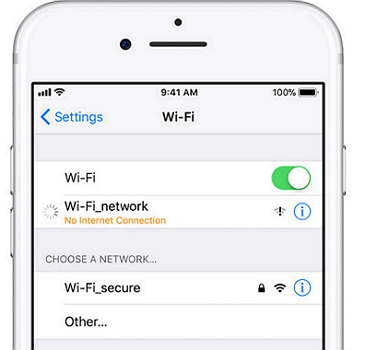
Even a small mistake in the website URL can be the reason for the error. So, if you are manually entering the URL, make sure you have typed it correctly.
Your previous browsing sessions might be responsible for this error. You can clear Safari history to fix this issue.
Go to Settings -> Safari and then tap on "Clear History and Website Data".
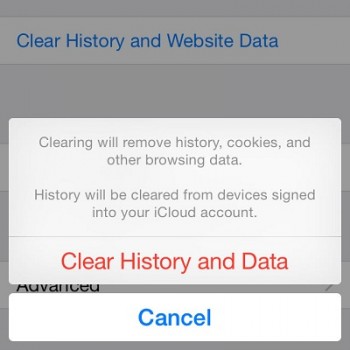
When you reset network settings, all the Wi-Fi passwords will be removed and the DNS settings will be reset. The network settings will be reset to factory defaults.
Step 1: Go to Settings -> General -> Reset.
Step 2: Tap "Reset Network Settings". A dialog box will appear asking for your confirmation. Again tap "Reset Network Settings".

DNS is nothing but Domain Name System and is responsible for loading the web page. The reason that Safari cannot connect to server error might be that you are using an unreliable DNS server. You can reset the DNS settings to check if the issue gets solved.
Step 1: Open Settings and tap on Wi-Fi. Tap the (i) icon of the chosen Wi-Fi network.
Step 2: Then choose "Configure DNS" and then tap on "Manual".
Step 3: In the "Add Server" option, add Google DNS server as 8.8.8.8 or 8.8.4.4.
Step 4: Now, check if you are able to use the Safari browser.
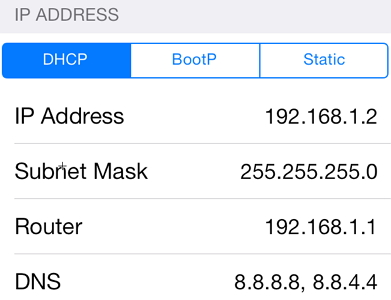
4 Advanced Ways When Safari Cannot Find the Server
If you do not want to waste time on some simple tricks, you can directly check the methods in this part.
Many common iPhone issues get solved by just restarting the device.
For iPhone 8 and earlier: press and hold the side or top button till you see the slider.
For iPhone X to iPhone 13: press and hold the side button and either volume button until the slider appears.
Turn on the device and check if Safari connects to the server.

Way 2. Update Your Device
Most of the devices have bugs or errors in the previous iOS versions. So, check if any iOS update is available. If yes, you can try updating your device to check whether this issue gets solved.
Step 1: Go to Settings -> General -> Software Update.
Step 2: The device will check for iOS updates. You can download the update if there is any new iOS version available.

Way 3. Fix Safari Can't Connect to Server without Data Loss
One of the best ways to fix Safari cannot connect to server error is to use a professional tool called iMyFone Fixppo iOS System Recovery . It is a professional repair tool for fixing numerous iOS problems.
If you want to fix this issue without losing any data of your device, you can choose the standard mode of Fixppo.

Key features:
- It is the best iTunes alternative: its exclusive technology makes it possible to fix the problems that iTunes cannot fix while retaining all data on iPhone.
- It has full compatibility: all iOS versions from iOS 7.0 to the latest iOS 17 and all iOS devices including iPhone 15 are supported.
- It also can fix issues like iPhone could not be restored , Safari keeps crashing, iOS update not connected to Intenet , and so on.
- It has been recommended by Makeuseof , Macworld , 9to5mac and so on.
Try It Free Buy Now
Step 1: Open iMyFone Fixppo on your computer and click Standard Mode . Now connect your iPhone to the computer and click Next . Your device will automatically get detected by the program and proceed with the next step. If it does not, you need to put your device in DFU or Recovery Mode.

Step 2: When the iPhone enters the DFU or Recovery mode, you need to download the iOS firmware for fixing this issue. The software will detect your device and display all available versions of firmware. Choose any one version and click Download .

Step 3: Check your device and the firmware information. Now click on Start Standard Repair button. The software will start the process of fixing the iOS issues automatically. Check if you can restart your iPhone normally.

Here is the feedback received from iMyFone users.

Limited Time 10% OFF Coupon Code for iMyFone Fixppo: FARTT91
You can also use iTunes to restore your device, but this will replace all your current data and make them unrecoverable. So remember to make a backup in advance.

There are numerous methods in this guide to solve Safari cannot connect to server error. View all of them and choose the method that you think might solve the issue. You can also try iMyFone Fixppo for fixing this issue quickly.
You can leave your comments below if you have any other method to solve this error.
Melvin Cooper
(Click to rate this post)
Generally rated 4.6 ( 256 participated)
Rated successfully!
You have already rated this article, please do not repeat scoring!
Home > iPhone Issues > Top 9 Ways to Fix Safari Cannot Connect to Server

Fix Safari Cannot Open Page Because Server Cannot Be Found
Sometimes, Safari web browser won’t connect to the internet. The common causes for this problem include computer or network issues.
This article shows you how to fix Safari cannot open page because server cannot be found issue.
Quick Fix to Safari Cannot Open Page
Safari cannot connect to server is a common problem. However, you can easily fix it by following the eight methods below:
1. Try Turning Your iPhone off and on Again
If Safari cannot open page because server cannot be found, this might be a simple glitch of Safari.
Before you try this method to fix this issue, make sure that you are connected to a stable Wi-Fi connection. If you are using mobile data, then make sure that it is working properly as well.
You can see if restarting your iPhone can fix the problem:
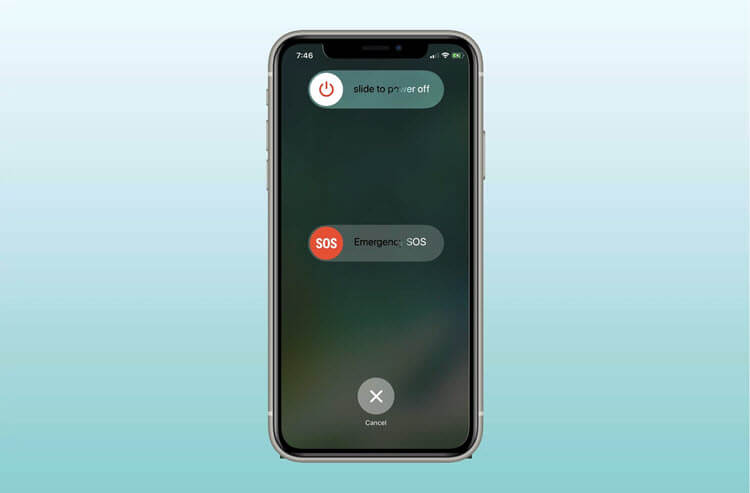
Press and hold the Power button until “slide to power off” appears on your iPhone screen > Drag the slider from left to right > Wait for 30 seconds > Press and hold the Power button to turn on your iPhone again.
2. Make Sure Safari Is Allowed to Use Mobile Data
The safari cannot open page because server cannot be found issue basically indicates that the iPhone or the iPad is not able to find the website that you are trying to browse. This usually happens when there is a network issue on your mobile device.
The first thing that you need to check is if your iPhone is connected to a stable Wi-Fi network. Make sure that there are no other devices connected to your Wi-Fi network so that you can observe if this is really a problem with your connection or not.
If reconnecting your iPhone doesn’t work, try restarting your router and then reconnecting again. If you’re using cellular data to connect to Safari while it’s not working, try checking if your network provider allows it:
Go to Settings app > Cellular/Mobile Data > Scroll down and ensure Safari is turned on. Then you need to make sure that the Mobile Data switch is turned on: Settings app > Cellular/Mobile Data > Turn on Mobile Data.
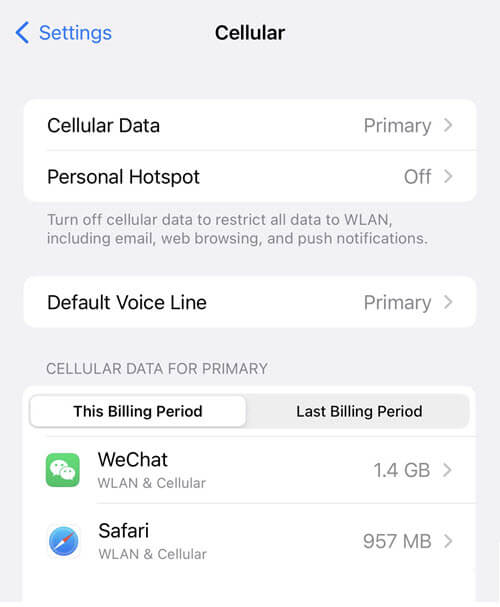
3. Quit Safari, Reopen, and Restart Wi-Fi Router
Safari, the browser from Apple, is the default browser on all Apple devices. It has an intuitive interface and provides a smooth browsing experience, but sometimes you may see Safari cannot open the page because server cannot be found error on your iPhone or iPad. This is a relatively common issue that can occur in both iOS 8 and iOS 9.
If Safari is having trouble connecting with the server, then you should restart your Mac or iPhone/iPad device. This simple step can help you fix this issue. If quitting Safari doesn’t work, then restart your Mac or iPhone/iPad to try again.
Many users encountered “Safari cannot open the page because it could not connect to server” on iPhone/iPad after upgrading to iOS 12. This problem may be caused by the Wi-Fi router which may cause connectivity issues. In this case, you should try restarting the device you’re using to determine the root cause of the problem.
Read also: Safari not working on iPhone fix .
4. Change DNS Settings
DNS stands for Domain Name System, and is responsible for converting URLs (website addresses) into IP addresses that are understandable by computers so that they can send information back and forth over the internet. If your iPhone DNS settings are incorrect, you may encounter Safari can’t open the page error message on iPhone or iPad. You can fix this problem by changing the DNS settings.
You may also delete Safari cache. Sometimes the issue of Safari cannot open page because server cannot be found can be caused by corrupted cache data saved in Safari. In order to delete this cache data, please follow these steps: Open Settings from the home screen of iPhone/iPad -> Go to General -> Tap on iPhone Storage -> Find Safari app -> Tap on “Offload App.”
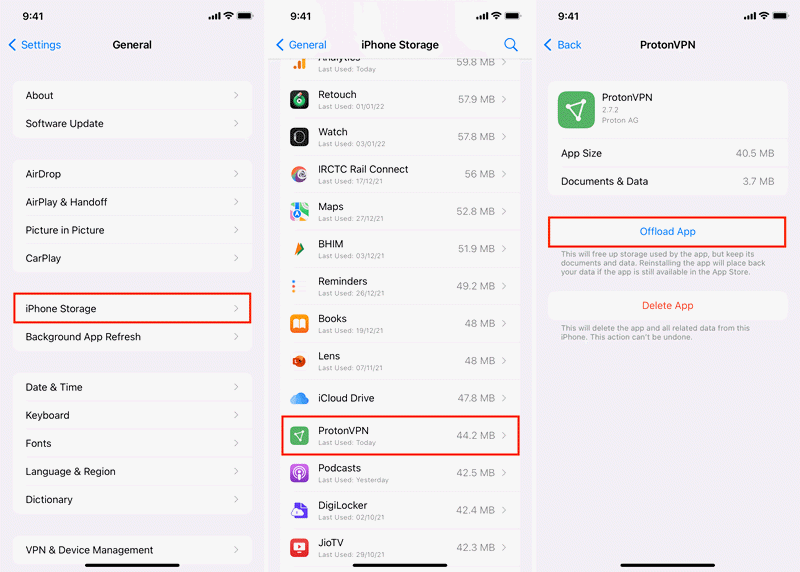
You use the cache to speed up certain processes on your phone by temporarily storing items that are often accessed. The bad news is that the cache gets full and needs to be emptied out sometimes to make room for new data. The good news is that clearing the cache isn’t difficult and doesn’t require any special permissions or downloads.
5. Check Safari’s Extensions and Settings
You may have installed an extension that is interfering with Safari’s ability to access the internet. To check this yourself: open Settings, tap Safari, then tap Extensions.
Make sure there are no extensions listed here that could be interfering with web browsing.
6. Re-Install Safari App
Quit safari completely by double-pressing home button, then swipe up the safari app card. Then go to App Store, delete and re-install safari app. Many users have said that re-installing the Safari app is able to fix this issue. You can follow these steps:
- Go to App Store, search for Safari and re-install it.
- Restart your iPhone or iPad.
- Try to open a web page in Safari and see if the problem has gone or not. If not, please try the next step below.
7. Check the URL Spelling
This is a very common mistake that many people often make when typing a URL in a browser. So make sure you check carefully whether it is spelled correctly or not.
Don’t forget that URL contains no space, so if you miss out any letters, you won’t be able to visit the right website. After checking the spelling of URL, try to load a webpage again and see if the error got cleared.
8. Update iOS Software
It is a good idea updating your iOS software to fix bugs and errors if it happens too often on your device.
Go to Settings > General > Software update on your iPhone/iPad, if there is a new version available you can update it now.

Final Thoughts
Now that you know some of the possible reason why safari cannot open page because server cannot be found, you can try to fix it.
In case your iPhone error doesn’t get fixed after trying various methods, then take your iPhone to the Apple Store.
Related Posts
- How to Fix: Safari Not Working on iPhone 13/12/11
- Safari Cannot Connect to Server? Here Is What to Do!
- How to Fix Safari Keeps Crashing iPhone with Ease 2022
- The Best Solutions for Cannot Verify Server Identity iPhone 2022
Author: Barack James
Barack James is highly concentrated and accomplished on the topics of technology! View all posts by Barack James
- Support Support Center Download Chat Support Pre-Sales Inquiry Affiliate
- English Deutsch Français Español Português Italiano 繁體中文 日本語
Transfer, manage, and back up iPhone/ iPad/iPod Data.
MobiMover Free
Free iPhone data transfer software
Transfer WhatsApp Chats between iOS & Android
Unlock iPhone to remove Apple ID & screen passcode.
MobiUnlock for Android
Unlock Android phone lock screen & Samsung FRP lock.
iOS System Repair
Your best expert to fix all iOS system problems.
Set virtual location on your iPhone/iPad.
Ringtone Editor
Make ringtones for iPhone in the way you prefer.
Safari Cannot Open Page Because the Server Cannot Be Found
Have you experienced the common error 'safari cannot open page because server cannot be found'? If yes, this guide comes to your rescue with the best solutions for this issue.
If you've ever encountered an error message stating that Safari cannot open a page because the server cannot be found, you know how frustrating it can be. This error can prevent you from accessing websites and completing tasks online.
In this blog post, we will explore some of the common reasons why this error may occur and provide tips on how to fix it. Whether you're a tech-savvy user or new to the world of online troubleshooting, this post will guide you to get back to browsing the web as usual.
What Does It Mean When the Server Cannot Be Found
When you receive a message stating that the server cannot be found, chances are this means that your device was unable to establish a connection to the server hosting the website you are trying to access. This can be caused by a variety of factors, including issues with the website, your internet connection, your device's network settings, or the domain name system (DNS) configuration of the website.
In order to access a website, your device needs to be able to locate the server that hosts the website and establish a connection to it. However, this is commonly done using the domain name system (DNS), which translates the domain name into the IP address of the server hosting the website. If there is a problem with the DNS configuration of the website or if your device is unable to access the DNS server, it will be unable to locate the website's server and establish a connection.
In other cases, the server may be functioning properly, but there may be an issue with your device or internet connection causing the problem. This could be due to a problem with your device's network settings, a temporary issue with your internet service provider (ISP), or a problem with the router or modem that is causing connectivity issues.
How to Fix Safari Cannot Open Page Because Server Cannot Be Found
If you are experiencing the error message 'Safari cannot open the page because the server cannot be found,' there are several steps you can try to fix the issue:
1. Check if the website is down
Visit buggy websites like IsItDownRightNow or DownDetector to see if other users are also experiencing issues accessing the website. If the website is down, there is nothing you can do except wait for the website to come back online.
Step 1. Visit a website like IsItDownRightNow or DownDetector.
Step 2. Enter the URL of the website you are trying to access in the search field.
Step 3. Check the results to see if the website is down or if there are any known issues with the website.
Step 4. If the website is down, there is nothing you can do except wait for the website to come back online.
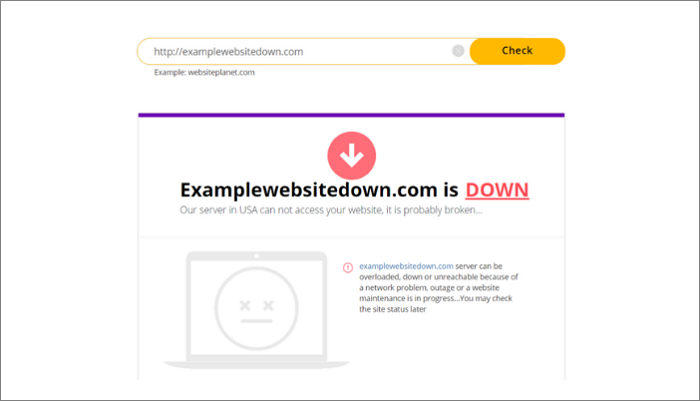
2. Check your internet connection
Make sure your device is connected to the internet, and try accessing other websites. It's important to see if the issue is specific to the website you are trying to access or a more general issue with your internet connection.
Step 1. Make sure your device is connected to the internet.
Step 2. Try accessing other websites to see if the issue is specific to the website you are trying to access or if it is a more general issue with your internet connection.
Step 3. If you are unable to access any websites, there may be a problem with your internet connection.
Step 4. Check that your router or modem is powered on and functioning properly.
Step 5. Restart your device and try accessing the website again.
Step 6. If you continue to have issues, contact your internet service provider (ISP) for assistance.
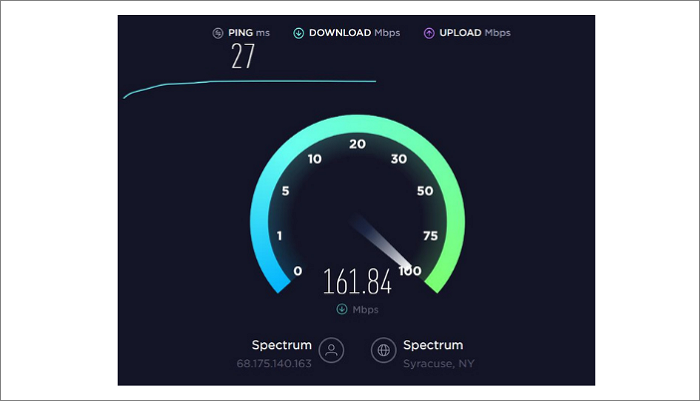
3. Check your device's network settings
Make sure your device's network settings are correct, and try resetting them to their default values.
Step 1. Open the 'Settings' app on your device.
Step 2. Navigate to the 'Network & Internet' or 'Wi-Fi' settings.
Step 3. Check that your device is connected to the correct Wi-Fi network and that the network is functioning properly.
Step 4. Check that your device's DNS settings are correct.
Step 5. If you are unsure of your device's DNS settings, you can try resetting them to their default values.
Step 6. Restart your device and try accessing the website again.
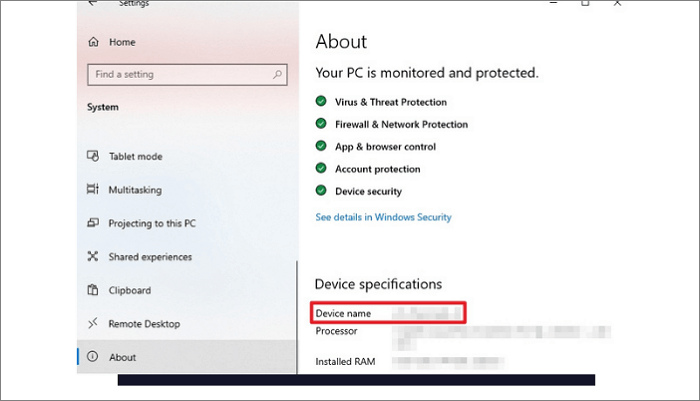
4. Clear your device's DNS cache
The DNS cache stores information about the websites you have visited, and it can sometimes become corrupted. To clear the cache, follow the instructions for your specific device or operating system.
Step 1. The DNS cache stores information about the websites you have visited, and it can sometimes become corrupted. To clear the cache, follow the instructions for your specific device or operating system:
Step 2. On a Windows computer
Step 3. Press the Windows key + R to open the 'Run' dialog.
Step 4. Type 'cmd' into the 'Open' field and press 'Enter.'
Step 5. In the command prompt, type 'ipconfig /flushdns' and press 'Enter.'
Step 6. Close the command prompt and try accessing the website again.
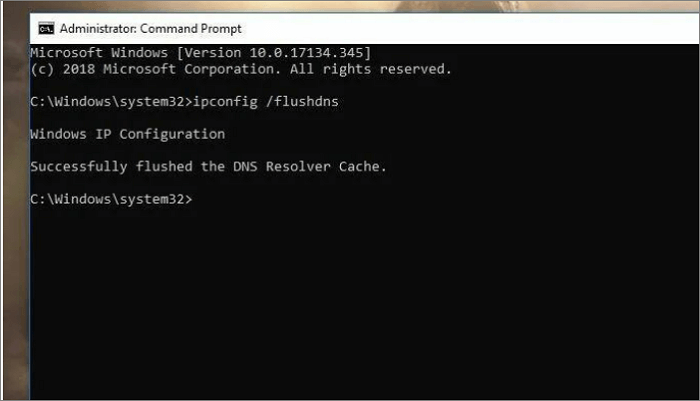
Step 1. Open the 'Terminal' app.
Step 2. Type 'sudo killall -HUP mDNSResponder' and press 'Enter.'
Step 3. Enter your password when prompted.
Step 4. Close the Terminal app and try accessing the website again.
On an iPhone or iPad:
Step 1. Open the 'Settings' app.
Step 2. Tap 'General,' then tap 'Reset.'
Step 3. Tap 'Reset Network Settings.'
Step 4. Enter your device's passcode when prompted.
Step 5. Tap 'Reset Network Settings' again to confirm.
Step 6. Wait for your device to restart, and try accessing the website again.
5. Contact the website's hosting provider
If none of the above steps help, the issue may be with the website's DNS configuration. Contact the website's administrator or hosting provider to see if there are any issues with the website's DNS that need to be resolved.
If you continue to experience issues after trying these steps, you may need to seek further assistance from your internet service provider or a technical support specialist.
Step 1. If none of the above steps help, the issue may be with the website's DNS configuration.
Step 2. Contact the website's administrator or hosting provider to see if there are any issues with the website's DNS that need to be resolved.
Step 3. Provide as much information as possible about the error you are experiencing and the steps you have taken to troubleshoot the issue.
Step 4. They may be able to provide further assistance or guidance on how to resolve the problem.
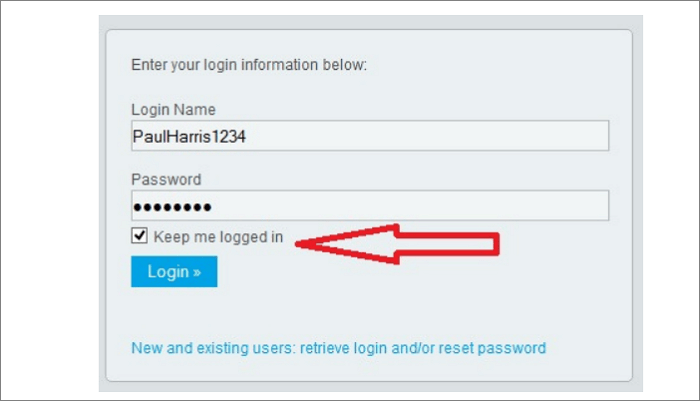
6. Disable Firewall and Antivirus
In some cases, disabling your firewall or antivirus software may help to resolve issues with accessing websites. However, it is important to note that doing so may leave your device vulnerable to security threats. Therefore, this should only be done as a last resort after all other troubleshooting steps have been exhausted.
Here are the detailed steps to disable your firewall and antivirus software:
Step 1. On a Windows computer, press the Windows key + R to open the 'Run' dialog.
Step 2. Type 'control firewall. CPL' into the 'Open' field and press 'Enter.'
Step 3. In the 'Windows Defender Firewall' window, click the 'Turn Windows Defender Firewall on or off' link on the left side of the window.
Step 4. Click the radio button next to 'Turn off Windows Defender Firewall' for both the 'Private' and 'Public' networks.
Step 5. Click 'OK' to save the changes and close the window. Try accessing the website again.
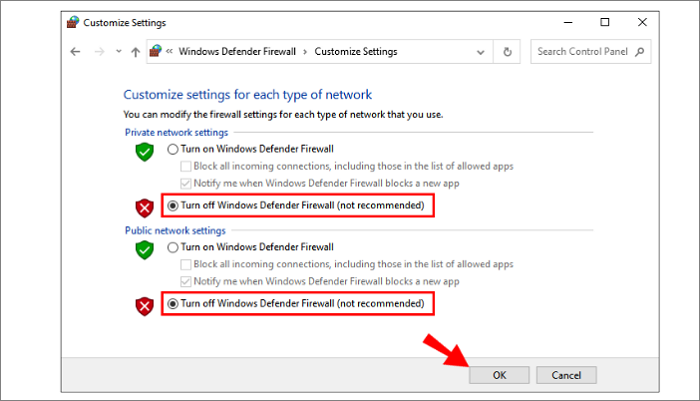
Step 1. Open the 'System Preferences' app. Click the 'Security & Privacy' icon.
Step 2. Click the 'Firewall' tab.
Step 3. Click the lock icon in the bottom left corner of the window and enter your password when prompted.
Step 4. Click the 'Turn Off Firewall' button
FAQs on Safari Cannot Open Page
Here are some frequently asked questions (FAQs) about the error message 'Safari cannot open the page because the server cannot be found':
1. Why does my iPhone keep saying the server cannot be found?
There could be several reasons why your iPhone keeps displaying this error message. One possible cause can be issued with the website you are trying to access.
2. How do I reset Safari?
To reset Safari on your iPhone or iPad:
- Open the 'Settings' app.
- Tap 'Safari.'
- Scroll down and tap 'Clear History and Website Data.'
- Tap 'Clear History and Data' to confirm.
To reset Safari on a Mac:
- Open Safari.
- From the 'Safari' menu, choose 'Preferences.'
- Click the 'Privacy' tab.
- Click the 'Manage Website Data' button.
- Click 'Remove All.'
- Click 'Done' and then close the 'Preferences' window.
3. Why does my iPhone say it cannot open a page?
If your iPhone is displaying the error message 'Safari cannot open the page,' it could be due to a variety of issues. From problems with the website, you are trying to access issues with your internet connection to problems with your device's network settings. To troubleshoot the issue, you can try the steps outlined in the previous answers. Some of these include checking if the website is down, checking your internet connection, and resetting your device's network settings.
In conclusion, the error message 'Safari cannot open the page because the server cannot be found' can be caused by a variety of factors. The guide covers all the common culprits and their fixes to solve the issue.
To troubleshoot the issue, a good thing to do is to check your internet connection, reset your device's network settings, clear your device's DNS cache, or contact the hosting. If none of these steps help, you may need to seek further assistance from your internet service provider.
Related Articles - ALSO ON EaseUS SOFTWARE
iPhone White Screen of Death: 6 Fixes Here!
4 Ways to Block Text Messages on iPhone 8/8 Plus/X in iOS 11
How to Fix iPhone Calendar Not Syncing with Google/Gmail/Outlook
App Store Not Downloading in iOS 11 on iPhone 8/8 Plus/X? Fixes Here!
Success, thanks for submitting!
- Refund Policy
- Terms & Conditions
- Do Not Sell
Copyright © 2004 - 2023 EaseUS. All rights reserved.
How to Fix the Safari Cannot Open the Page Error in Safari Web Browser

It happens to us all. You're browsing contentedly in Safari, when suddenly Safari can't open the page you're trying to navigate to. So what causes this Apple Safari issue, and what can you do about it? We’ve laid out five easy ways to fix the Safari Cannot Open the Page error. Let's get started.
- Easiest Fix for Safari Not Working on Mac, iPhone, or iPad
- Safari Can’t Open Page? Extensions May Be to Blame
- Safari Can't Find Server Error
- Clear Safari Cache to Fix Safari Won't Load Issues
- How to Fix Safari Cannot Open Page Error If Above Steps Didn’t Work
1. Easiest Fix for Safari Not Working on Mac, iPhone, or iPad
Whenever there are internet issues and Safari can’t open pages or Safari is not working on iPhone , it’s best to try the most straightforward fixes first, such as swiping between tabs to see if the issue persists on all webpages or just one. Start with these steps before you move on to the more involved troubleshooting options. If they don't work, don't worry! There are plenty of other ways to fix the Safari Cannot Open the Page error.
- First, check your Wi-Fi or data connection. Sometimes a loss of connection happens briefly and then resolves on its own, or you may need to reconnect manually.

- If these methods fail, restart your iPhone or other Apple device, then try again.
If the above steps still haven't resolved the Safari Cannot Open the Page error, move on to the next section for further troubleshooting.

2. Safari Can’t Open Page? Extensions May Be to Blame
While extensions are helpful sometimes, they may interrupt the connection to a website you’re trying to load, especially ad blockers or VPN extensions. You can remove all your Safari extensions or one or two and try to open pages again. Once you can open pages you’re trying to reach, you can re-enable the extensions using the same steps.
3. Safari Won’t Load? Anyone Can Do This Easy DNS Server Trick
Another common cause for the Safari Cannot Open Page error message is the DNS server, which helps your device connect to web pages correctly. If needed, you can manually change your DNS server in Settings to use Google’s DNS. This can sometimes help with the Safari Cannot Load Page error. Don't worry, it's easier than it sounds! For iPhone or iPad, use the steps below. To change DNS on Mac to Fix Safari issues, skip ahead .
How to Change DNS on iPhone or iPad

Try loading the page again and see if this helps. If not, skip to the next Safari troubleshooting step .
Fix Safari Cannot Open Page Error: Change DNS on Mac

In most cases, this will resolve your Safari Cannot Open Page error. If not, continue on to the next troubleshooting step.
4. Clear Safari Cache to Fix Safari Won't Load Issues
Another way to resolve the Safari cannot open the page error is to clear your Safari cache. Doing this saves valuable storage space and is key to fixing quite a few Apple Safari issues, but it does mean a little bit of extra work signing back into everything you used to be logged into online. Clear the Safari cache on iPhone or iPad and see if it helps. To clear teh cache in Safari on Mac, use the steps below.

Still having trouble with Safari loading? Read on.
5. How to Fix Safari Cannot Open Page Error If Above Steps Didn’t Work
If you're still getting the Safari Cannot Open the Page Error, you may need to use a different web browser, such as Chrome. If the webpage opens with another browser, the issue likely lies with Safari. If it does not open on any browser, it's probably a problem with the site itself, such as a temporary outage.
Hopefully these steps helped you fix Safari browser issues! Know of another trick we didn't cover here? we'd love to hear it in the comments below.
Author Details

Emma Chase is a freelance writer for iPhone Life. She has her Bachelors degree in Communication from the University of Northern Iowa. Emma has worked in many sectors in her professional career, including the higher education, finance, and nonprofit. Emma lives in small-town Iowa with her husband and two children. When she’s not geeking out over the newest Apple product or wrangling her kids, Emma enjoys a good book, crocheting, and trying new foods.

Featured Products

Join us as we explore the essential apps and tools to make the time spent on your iPhone more focused and enjoyable. You'll learn all about our favorite tips for saving time and creating a more efficient device when you become an Insider today !
Most Popular

How to Tell If Someone Blocked Your Number on iPhone

How Many iPhones Are There? iPhone Model History

10 Simple Tips To Fix iPhone Battery Drain

How to Schedule a Text Message on iPhone

How to Tell If a Dead iPhone Is Charging

How To Put Two Pictures Together on iPhone

How to Resize an Image on iPhone

Can iPhones Get Viruses? How to Detect & Remove Malware (iOS 17)

Answered: What Are Haptics on iPhone?

How To Turn Off Flashlight on iPhone (Without Swiping Up!)

How to Transfer Call from Apple Watch to iPhone

How to Hide an App on Your iPhone
Featured articles, the history of every iphone model from 2007–2024.

How to Find a Lost iPhone, Even If It's Dead or Offline
Symbols on an iPhone & Their Meanings

How to Find Someone Else's iPhone When It's Lost

How to Name a Group Text on iPhone (iOS 17)

How to Transfer Photos from iPhone to Computer—PC or Mac

Email App Disappeared from iPhone? How to Find & Restore It (iOS 17)
Check out our sponsors.

- Each email reveals new things you can do with your phone (and other devices) with easy-to-follow screenshots.
- Enter your email to get your first tip immediately!
Dr.Fone Basic

- Screen Unlock iPhone Unlock Android Unlock
- Data Recovery iPhone Data Recovery Android Data Recovery
- WhatsApp Transfer Transfer/Back up WhatsApp
- iTunes Repair Fix iTunes Errors
- System Repair iPhone System Repair Android System Repair
- Data Eraser iPhone Data Eraser Android Data Eraser
- Phone Transfer Phone to Phone Transfer
- Virtual Location Change GPS location on iOS/Android easily
- Password Manager Recover and keep all your passwords in one place
- Dr.Fone - Data & Photo Recovery Recover lost or deleted data from Android
- MobileClean - Phone Cleaner Free up storage on iPhone in one-tap
- Dr.Fone Air Online phone data management and screen mirror

- Video Tutorial
- Download Center
- Remove iCloud Activation Lock Without Password!
- How To Unlock Samsung Phone Without Losing Data?
- WhatsApp Marketing & WhatsApp Transfer Tips
- Forgot the Apple ID and Password?
- How to Bypass Google Account Verification (FRP)?
- How to Fix iOS/iPadOS 17 Update Problems?
- How To Get into Locked iPhone/iPad/iPod Touch?
- How To Remoce MDM from iPhone and iPad?
- How To Transfer Data from Android to iPhone 15?
- Forgot iPhone/iTunes Backup Password?
- How To Unlock a SIM Locked iPhone?
- How to Sell Your Old Phone Safely?
- How To Bypass Screen Time Passcode?
- Best AI Tools for All Use Cases AI
- Find More Topics
- Back up Phone Data
- Recover Phone Data
- Delete Phone Data
- Phone Data Transfer
- Social App Transfer & Backup
- Manage Phone Data
- Fix Device Issues
- Remove Device Locks
- Change Phone Location
- Mirror Phone Screen
- iOS & Android Tips
- DOWNLOAD DOWNLOAD DOWNLOAD
- Pricing Pricing
12 Proven Ways to Fix 'iPhone/iPad/Mac Safari Cannot Connect to Server'

Daisy Raines
Aug 30, 2023 • Filed to: Mobile Repair Solutions • Proven solutions
Browsers hold a significant role in providing users with accessibility to the internet and surfing websites. With multiple browsers like Google Chrome, Mozilla Firefox, and Opera taking over the market, Apple came up with its dedicated browser for effective usability for its users. Where Safari is not supported across non-Apple devices, Apple devices have found this browser to be extremely device-friendly.
However, amidst the use of Safari for surfing across the internet, there are multiple problems reported related to the browser. One such issue is Safari cannot open the page because the server cannot be found . To resolve such concerns across your Safari app, the article comes up with a set of proven ways that can provide you a breakthrough from issues like Safari cannot connect to the server.
Part 1: Why Does My Safari Says Cannot Connect to Server?
Part 2: how to fix safari cannot open page because server cannot be found, fix 1: check the internet connection, fix 2: double-check the website url, fix 3: reload safari browser's web page, fix 4: disable content blocker, fix 5: clear safari cache and data, fix 6: use the ip address of the url for searching, fix 7: disable firewall and antivirus on mac, fix 8: modify dns settings, fix 9: reset your network settings, fix 10: force restart your iphone/ipad, fix 11: provide separate ssid name for 2.4 ghz and 5 ghz, fix 12: update your iphone/ipad/computer, part 3: use an advanced tool to fix safari cannot connect to server, bonus tip: is safari better than chrome.
You can watch the video below to fix Safari Cannot Connect to Server issue with Wondershare Dr.Fone
Safari is quite important for macOS and iOS users for its significance as a default browser across the device. Rather than downloading other browsers and taking up space on the device, users prefer staying across this device. However, while using this browser, there is a chance of having multiple issues in browsing data properly. One such issue involves Safari cannot open a page because the server cannot be found . This is possible due to many reasons across the browser. One effective reason is the incorrect URL of the website that is being accessed.
While discussing more technical reasons for this issue, the user can come across the problems that may occur across the DNS server of the certain website that is being accessed. Following, your iOS device may record such an error due to problems across the internet network and browsing data or cache of the browser. With such basic and direct issues within the browser, it usually happens that Safari cannot connect to the server .
This part puts in the discussion of how a user can resolve the issue of Safari cannot open a page because the server cannot be found . With all fixes listed down for the respective devices, users will be able to take a particular resolution for the problem they have been facing for a while using Safari on their Mac or iOS device.
Rather than moving across advanced solutions directly, the first perfect solution to this problem is to check the internet connection you are using across the device. If you are using an iPhone or iPad, it would be better if you could shift your Wi-Fi connection to a cellular network. On the other hand, you can also shift from one Wi-Fi connection to another operable Wi-Fi connection across your Mac or iOS devices.
Software problems can be a case of Safari not connecting to the server . This, however, can be a basic mistake of writing the wrong URL across your browser. Make sure that you always check the URL whenever using Safari on your device. If the URL isn't correct, Safari will never take you across the required platform that you wish to move to.
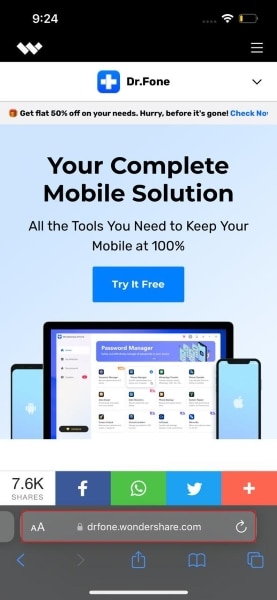
Another basic solution to resolve the problem of Safari cannot open a page because the server cannot be found by reloading the browser's web page. This may resolve the errors as your device may have had a disrupted network momentarily. To reload a web page on your iPhone or iPad, you are required to find the “Reload” button across the browser's interface.
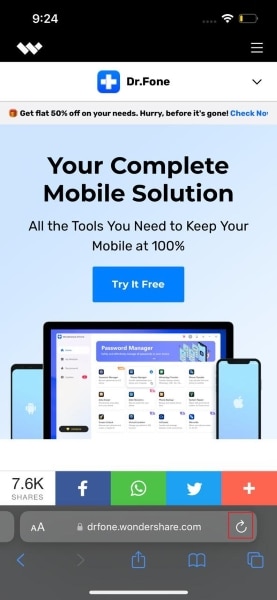
To reload your Mac's Safari web page, you need to use the shortcut key of “Command + Option + R” to reload the web page. On reloading, the link may work with stable internet connectivity.
The next step to resolve the problems of Safari server cannot be found across a certain website is by disabling the content blocker extensions across your Safari application. To make this happen, you need to operate with the following steps:
For iPhone/iPad
- Step 1: Open the Safari application on your device and proceed to the URL that you used to access the content blocker extension.
- Step 2: Once opened, click on the letter-based icon on the left side of the URL box to access the option of “Website Settings” from the menu.
- Step 3: Disable the option of “Use Content Blockers” on the next screen to conclude.
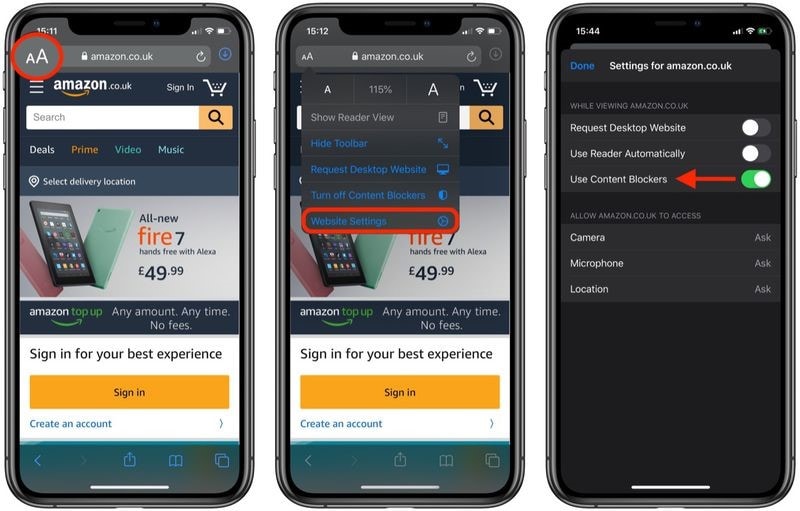
- Step 1: Open the Safari application on your Mac and proceed to the “Safari” tab to open the “Preferences” option. Now, proceed into the “Website” section from the top section of the next window.
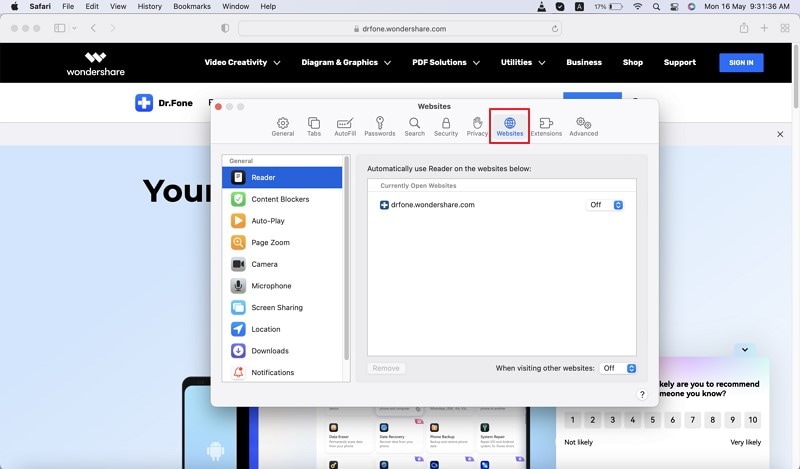
- Step 2: Find "Content Blockers" in the "General" panel and click on the specific content blocker extension and tap "Remove" to disable it from your Mac.
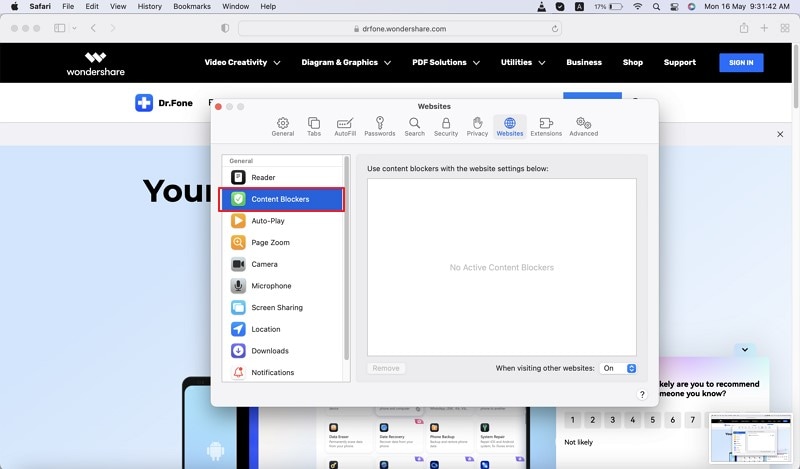
Another impressive solution to the problem of Safari cannot connect to the server is by clearing the cache and data of the browser from the device. This removes all the excess data from the browser and makes it functional with better performance across the device. To make sure you execute this successfully, look across the provided steps:
- Step 1: Open "Settings" on your iPhone or iPad and proceed to the "Safari" option in the list. On the next screen, click on the "Clear History and Website Data" option to proceed.
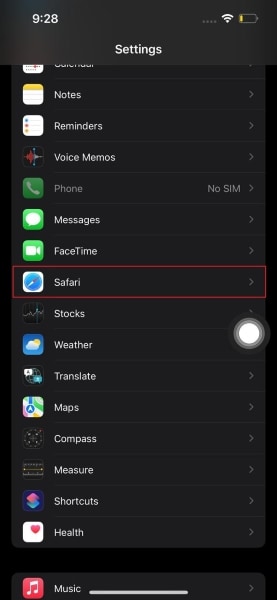
- Step 2: Select the button displaying the option of “Clear History and Data” across the prompt window to execute the process.
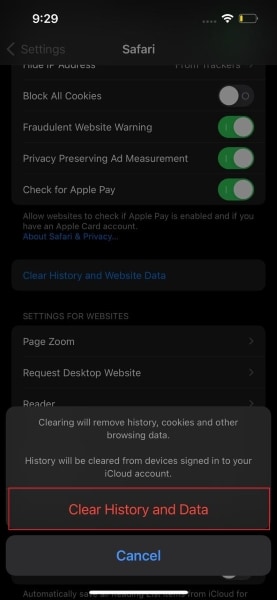
- Step 1: Proceed by turning on the Safari app on your Mac. Move into the "History" tab from the top and select "Clear History…" from the drop-down menu.
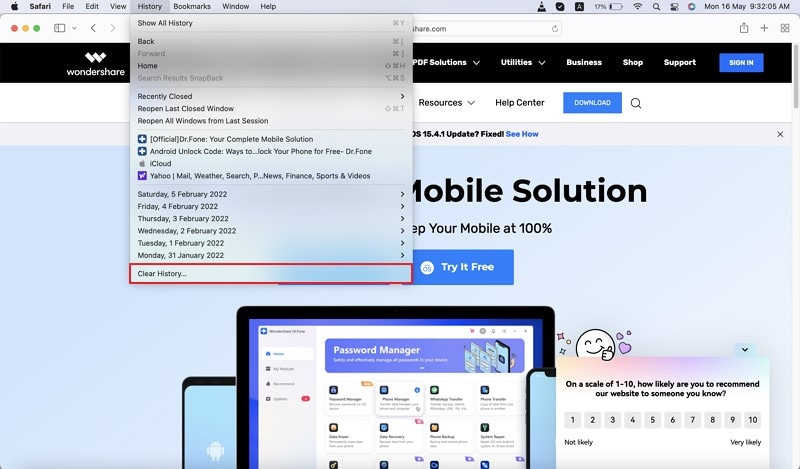
- Step 2: Set the time period for clearing the cache and data from Safari and tap “Clear History” to execute the process.
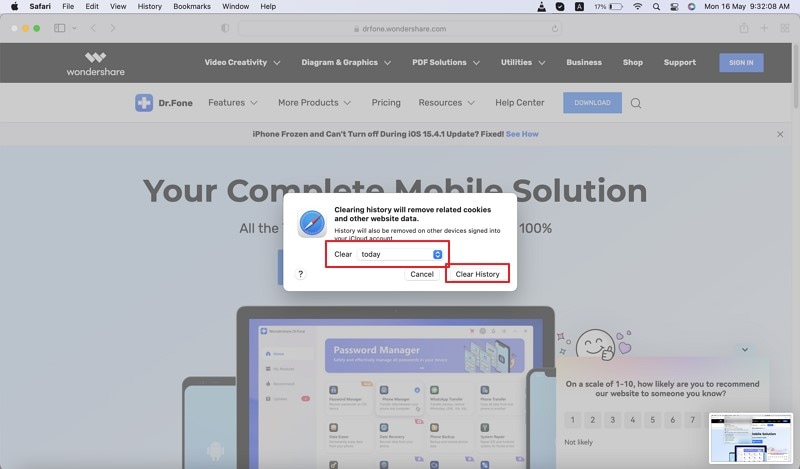
A simple scenario that can be tested under this case is by searching the IP address of the target URL that is being searched across Safari. If the search is successful, this leads to a DNS server problem that can be fixed without putting the devices across any change.
If you are failing to fix the issue of the Safari server cannot be found across your Mac, you should surely check the firewall and antivirus that you may be using across the device. Usually, firewalls and antivirus platforms can hinder the browsing process unnecessarily. To make sure this does not happen, you should disable the firewall on the Mac, which can be done as follows:
- Step 1: Select the Apple logo on the extreme top-left of the Mac and select “System Preferences” from the drop-down menu.
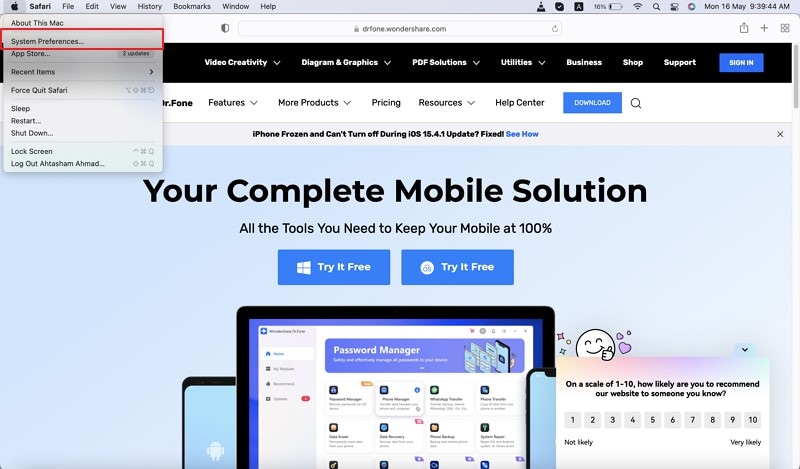
- Step 2: On the next screen, you are advised to proceed to the “Security & Privacy” section.
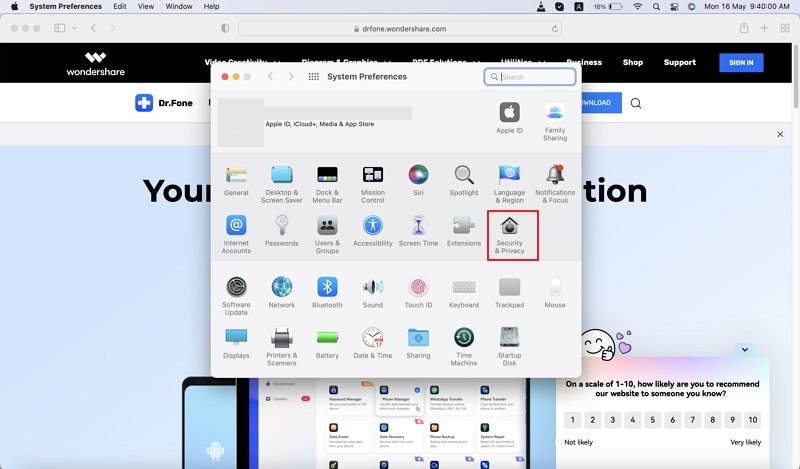
- Step 3: Find the “Firewall” section on the next screen and click on “Turn Off Firewall” to disable it across your Mac.
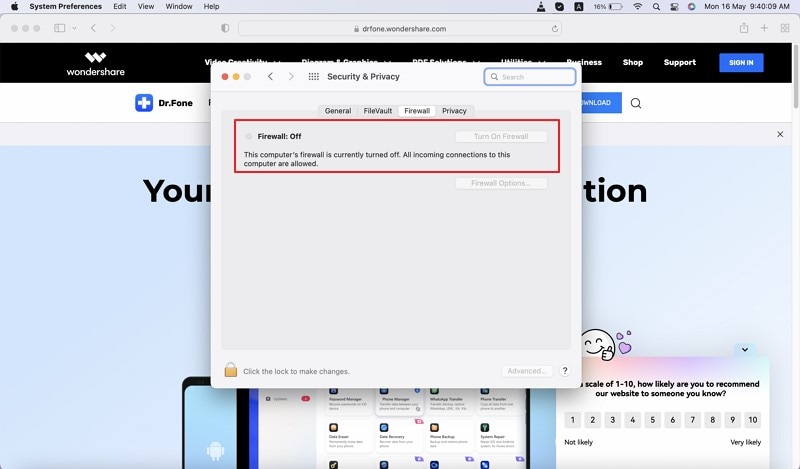
If you have any antivirus installed on your Mac, you need to open and disable all its functions on the Mac so that it does not hinder the browsing process across Safari.
The function of DNS or Domain Name System is to allow users to open a specific webpage across the browser. There might be a case where the DNS settings of the device have been changed for several reasons. To avoid such cases and reset the DNS settings, you need to go across the following steps for your devices:
- Step 1: Redirect to the "Settings" of your iPhone or iPad and open the "Wi-Fi" option available in the list.
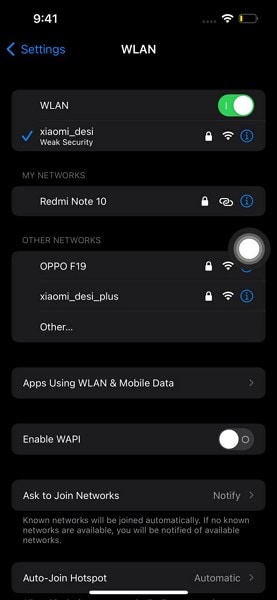
- Step 2: Proceed to the preferred Wi-Fi network that you use and click on the "Configure DNS" button.
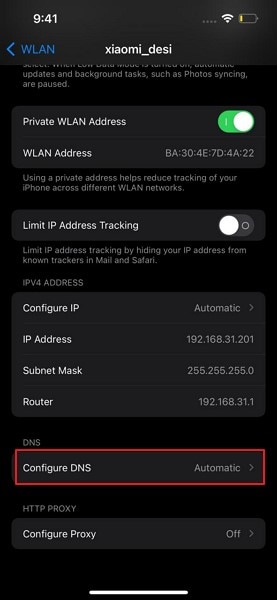
- Step 3: Select the “Manual” tab and add the following server address – 8.8.8.8 or 8.8.4.4. After adding it, check Safari if it's operational or not.
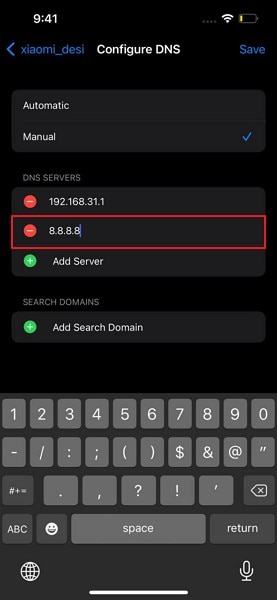
- Step 1: Click on the Apple icon and proceed into the "System Preferences" section from the drop-down menu. Select "Network" in the next window.
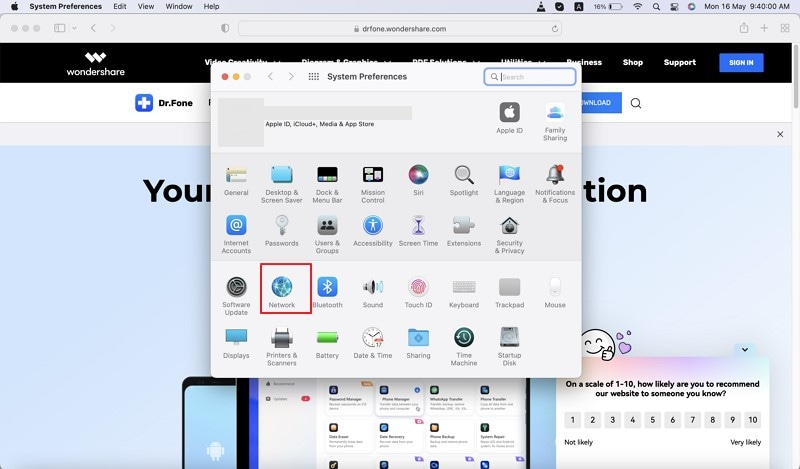
- Step 2: You are required to select the network you are connected with. Proceed to the "Advanced" tab and select the "DNS" section across the next window. Click on the "+" icon adjacent to the IPv4 or IPv6 addresses option.
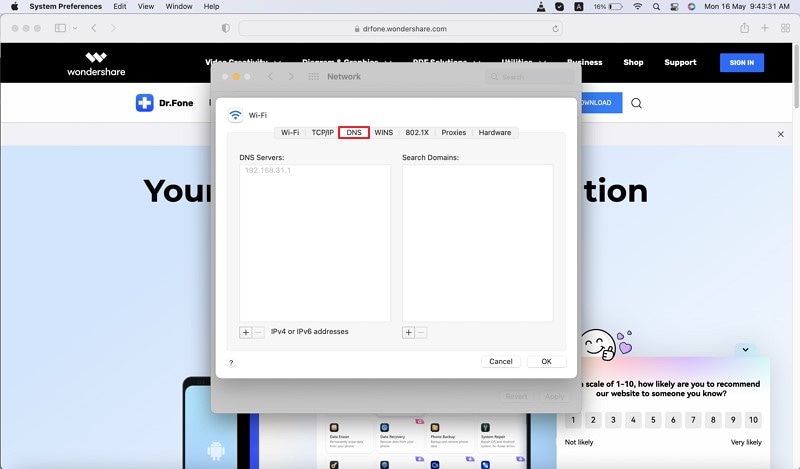
- Step 3: Type in new DNS IP addresses on the next screen. You can add 8.8.8.8 or 8.8.4.4 and click “OK.”
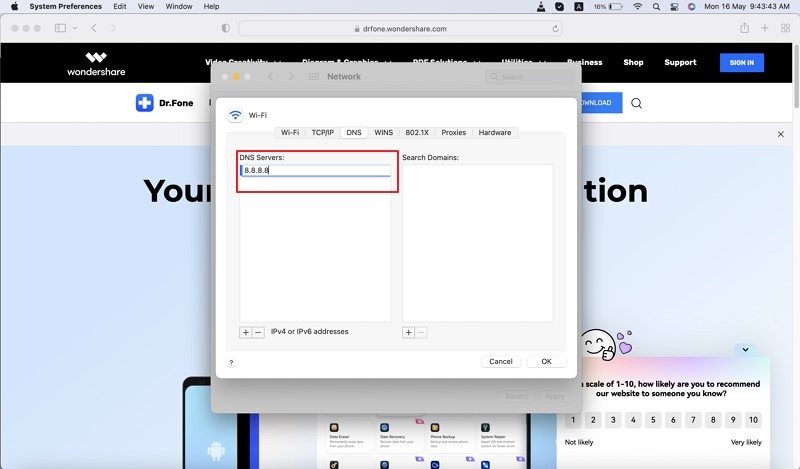
If the problem with your network persists, it would be best if you could reset the network settings of your devices. To execute the process, go through the following steps in detail:
- Step 1: Lead into the "Settings" application of your iOS device and open the "General" section. Scroll down and select the feature “Transfer or Reset iPhone/iPad” in the next window.
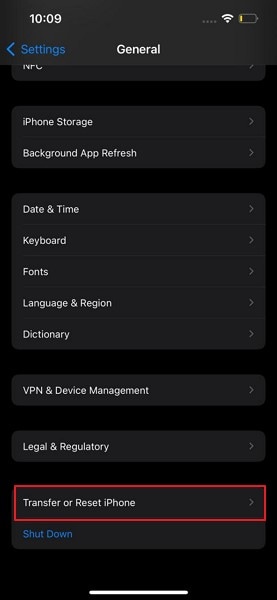
- Step 2: On the next screen, click on “Reset” across the bottom of the window and select “Reset Network Settings” to reset the network settings on the device.
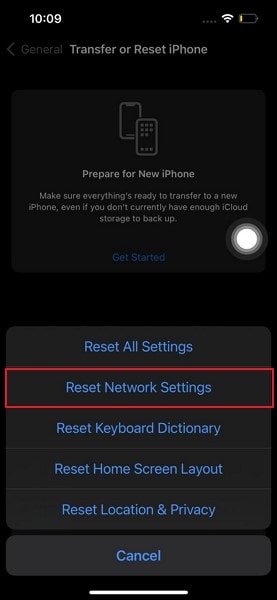
- Step 1: Click on the “Wi-Fi/Cellular” icon on the top panel of the window of your Mac to open the network settings. After that, select ‘Network Preferences…” on the protruding menu to lead to a new screen.
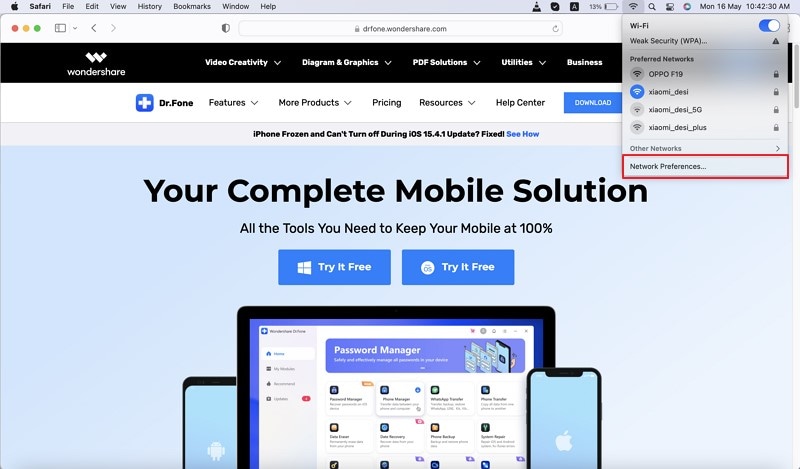
- Step 2: You have to access the “Advanced” settings of the Wi-Fi. Now , c lick on the appropriate network on the panel and tap on the “-“ icon to remove the network from the device. Reconnect again to establish a renewed connection with the device.
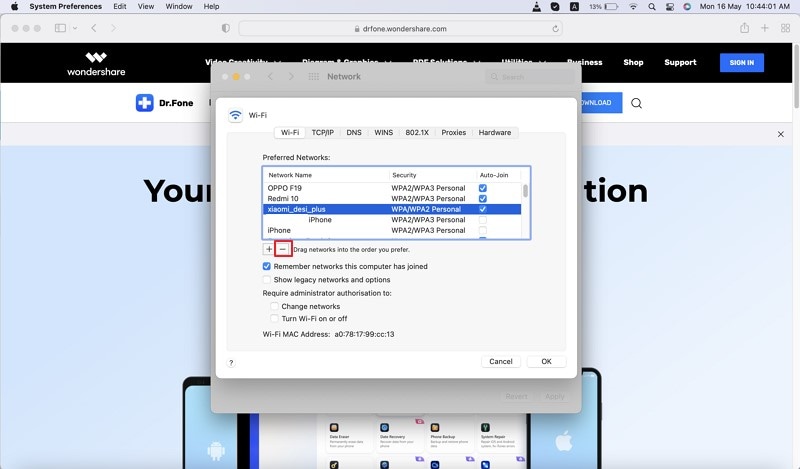
Usually, your iOS devices may malfunction due to some software glitches across them. To avoid such a case, it is perfect if you force restart these devices to resume their operations with perfection. To force restart your device, you need to follow the steps shown below:
For iPhone/iPad with Home Button
- Step 1: Hold the “Home” button and “Power” button of your device for a few seconds.
- Step 2: Once the Apple logo appears on the screen, leave the buttons to force restart successfully.
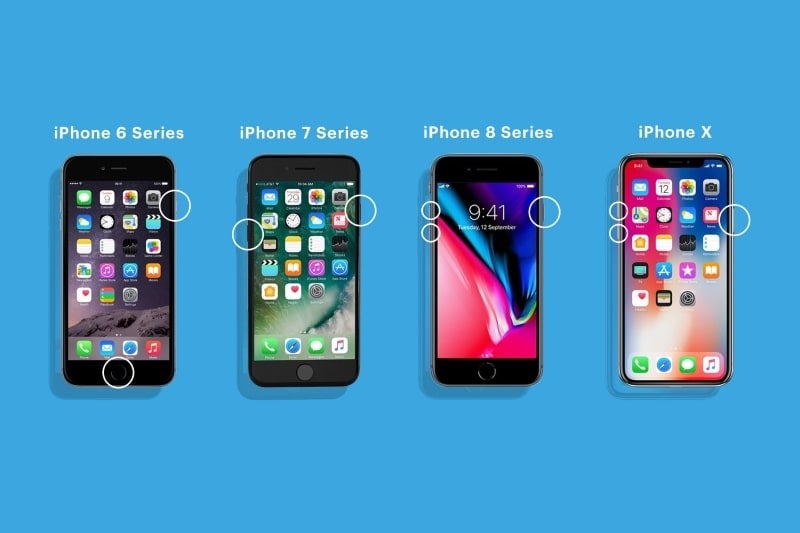
For iPhone/iPad without Home Button
- Step 1: Hold your iPhone/iPad and tap the “Volume Up” button followed by the “Volume Down” button. Hold the “Power” button for a few seconds.
- Step 2: The Apple logo will appear on the screen after a while. As it appears, leave the button.
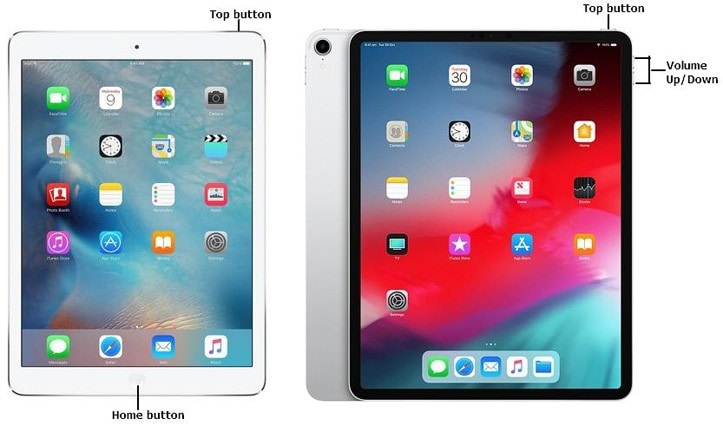
For users who have a 2.4 GHz and 5 GHz network with the same SSID or Wi-Fi name, it would make Safari function abnormally. To avoid such a case, it would be perfect if you could change the SSID for the 2.4 GHz and 5 GHz networks.
If none of the solutions resolve the problem of Safari cannot open a page because the server cannot be found , it would be perfect for checking for updates across your devices. To update your Apple devices, look over the steps shown below:
- Step 1: Open the “Settings” of your iOS device and proceed to the ‘General’ settings. Click on “Software Update” on the next screen and lead to a new window.
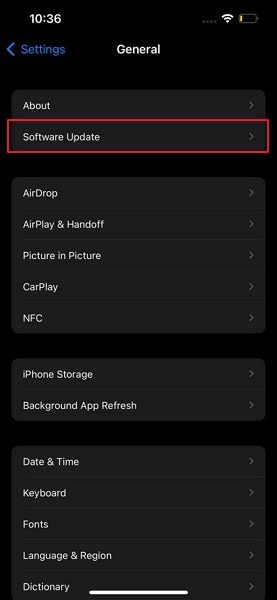
- Step 2: The device automatically searches for an update. If there is, click on “Download and Install” to update your iOS device.
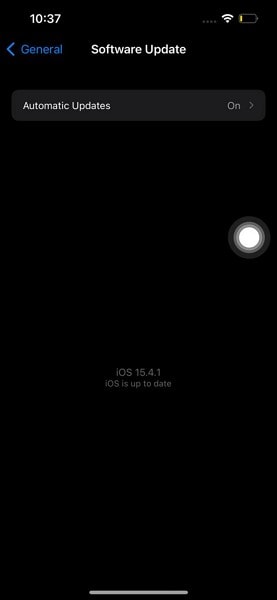
- Step 1: To update your Mac, click on the "Apple" logo on the top-left and select the "About This Mac" option.
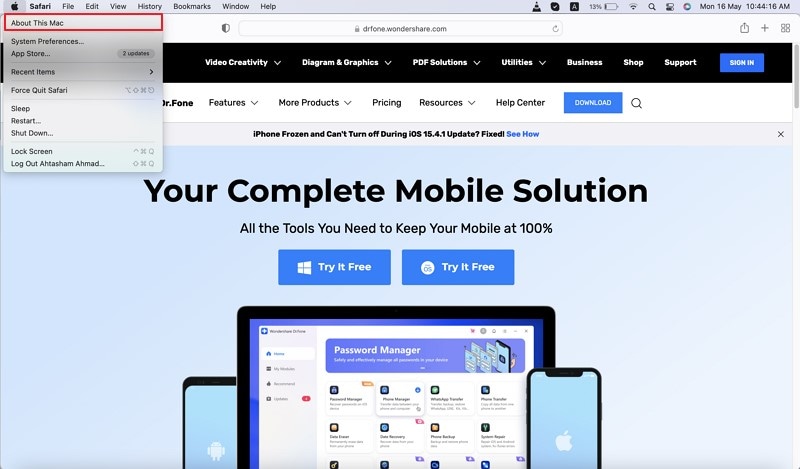
- Step 2: As a new window opens up, click on the "Software Update…" button and let the Mac check for updates. If there are updates for the Mac, click on “Update Now” to update the device.
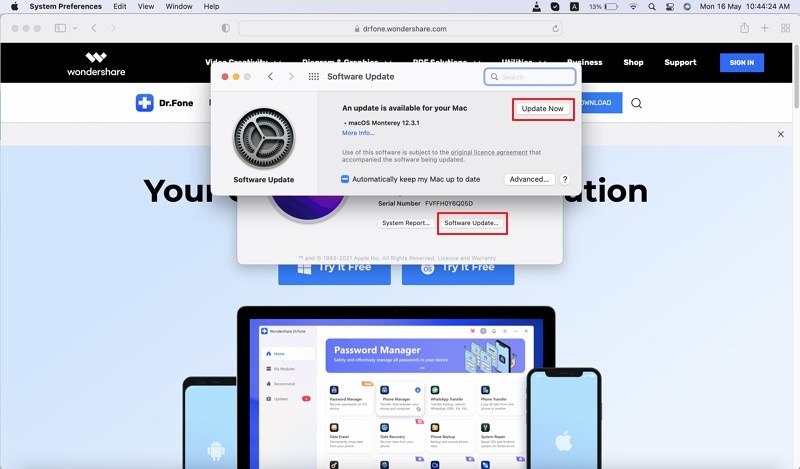
There are several cases where you have to consider an advanced tool to resolve problems like Safari cannot open a page because the server cannot be found . Under such a case, you should consider using Dr.Fone – System Repair (iOS) as a quick solution to the iOS problems that you are facing in your device. Along with it being simple and effective, there are several features that make it an optimal choice in the market:
- Repairs all major kinds of iOS errors and problems in your device.
- Works for all kinds of iPhone, iPad, and iPod devices.
- Completes the repairing process in a few clicks.
- Does not remove the data of the iOS device, which makes it an exceptional choice.
To know more about how you can recover from the problem of “ Safari cannot open page because server cannot be found ” using Dr.Fone – System Repair (iOS), go through the following steps in detail:
Step 1: Access System Repair
Launch the latest version of Dr.Fone that is downloaded on your desktop. Proceed to connect the iOS device with a cable connection. Click on “System Repair” and proceed to the next screen.

Step 2: Launch Standard Mode
As the device is detected, you will find the option of “Standard Mode” on your front. Click on it and lead to the next screen.

Step 3: Verify Device Details
The platform detects the model and system version of the device automatically. As it displays on the front, verify the data and click on “Start.”

Step 4: Install iOS Firmware
The iOS firmware is downloaded and verified across the platform. Once done, click on “Fix Now” to install the firmware on the device successfully.

Safari and Chrome are two unique and exceptional browsers available for users. While working on iOS devices or Mac, people get confused about using any of these browsers for better functionality. To make the selection easier, the following table displays a clear distinction between Safari and Chrome as follows:
With clear instructions provided in the article, the users will be able to resolve the issue of Safari cannot open a page because the server cannot be found . To make sure that you are no longer in such an issue, follow the advised methods in detail without putting yourselves in any further complexities.
You Might Also Like

Other Popular Articles From Wondershare

staff Editor
Generally rated 4.5 ( 105 participated)
iPhone Apps Problems
- 1. iMessage Not Working
- 2. Apps Disappeared From iPhone
- 3. Apps Keep Crashing on iPhone
- 4. Google Calendar Not Syncing
- 5. iPhone Calendar Not Syncing
- 6. iPhone Calendar Problems
- 7. Find My iPhone Problems
- 8. Apple CarPlay Not Working
- 9. Safari Cannot Connect to Server
- 10. Safari Not Working
- 11. iPhone Notes Icon Missing or Hidden
- 12. iPhone Apps Crashing
- 13. Health App Not Tracking Steps
- 14. Health App Not Working
- 15. iPhone App Not Updating
- 16. iPhone Alarm Not Working!
- 1. AOL Mail Not Working
- 2. Mail Not Connect to Server
- 3. Email Disappeared from iPhone
- 4. Gmail Not Working on iPhone
- 5. iPhone Email Won't Update
- 6. iPhone Voicemail Not Working
- 7. Reset Voicemail Password
- 8. Yahoo Mail Not Working
- 9. iPhone Asking for Email Password
- 10. iPhone Hotmail Not Working
- 1. Whatsapp Not Working on iPhone
- 2. YouTube Not Working on iPhone
- 3. Youtube Search Not Working
- 4. WhatsApp Calls Won't Ring on iPhone
- 5. Facebook App Problems on iPhone
- 1. TinyUmbrella Not Working
- 2. TinyUmbrella Introduction
- 3. TinyUmbrella Fix Recovery
- 1. iPhone Couldn't Be Activated
- 2. Ghost Touch on iPhone 13/12/11
- 3. Save A Water Damaged iPhone
- 4. iPhone Got Bricked
- 5. Identify Refurbished iPhones
- 6. iPhone Attempting Data Recovery
- 7. iPhone Boot Loop
- 8. Resurrect Dead iPhone
- 9. iPhone Says Searching
- 10. iPhone Won't Reset
- 11. Recently Deleted Photos Album Miss
- 12. iPhone 13 Stuck On White Screen
- 13. iTunes Unknown Error 1100
- 14. iPhone 13 Camera Black
- 15. iPhone/iTunes Error 4013
- 16. iTunes Error 11
- 1. Digital Phone Doctor
- 2. iPhone Doctor Software
- 3. Best iPhone Repair Software
- 4. Dr. Phone Fix
- 5. Use RecBoot to Exit Recovery Mode
- ● Manage/transfer/recover data
- ● Unlock screen/activate/FRP lock
- ● Fix most iOS and Android issues
Looks like no one’s replied in a while. To start the conversation again, simply ask a new question.
Ipad Safari Server can not be found
Hello, everthing works but if i click on an URL in the Email for example. It can not be opend. I have tried everything, from deleting the settings to Safari Adblocker deleting. It does not work after all. Any Suggestions? IPAD PRO 12.9“ 2020 Newest IOS
iPad Pro, iPadOS 15
Posted on Oct 5, 2022 1:19 AM
Posted on Oct 6, 2022 1:19 PM
In the past, did you (or do you currently) have other browsers installed? If so, let's make sure your default browser is set to Safari per Change the default web browser or email app on your iPhone, iPad, or iPod touch - Apple Support
- Go to Settings and scroll down until you find the browser app or the email app.
- Tap the app, then tap Default Browser App or Default Mail App.
- Select a web browser or email app to set it as the default. A checkmark appears to confirm it's the default.
Similar questions
- Safari cannot open the page because the server cannot open the page because the server cannot be found I get links to a specific topics on my favorito websites in weekly emails from them. If I click on the link, I get the message above. I can go directly to the website on Edge or Chrome no problem but I cannot access through the link. this problem started about six months ago. I have reset network settings, turned my iPad off etc and nothing changes. Is it possible that I have a setting somewhere that is causing this? What else can I try? 609 4
- SAFARI CANNOT OPEN THE PAGE BECAUSE THE SERVER CANNOT BE FOUND 7th gen ipad ios 16.1.1 vpn and 1blocker I’ve been getting this regularly since my switch to 16. Any suggestions? Thanks David 151 2
- Safari not working on iPad Why doesn’t safari work on my iPad. Google shows search result lists but when an item is selected safari says “Safari cannot open the page because the server cannot be found.” 355 1
Loading page content
Page content loaded
Oct 6, 2022 1:19 PM in response to Dana727

IMAGES
VIDEO
COMMENTS
Step 1. Open the "Settings" app on your iPhone and then, move to the "Safari". Step 2. After that, tap on the "Clear History and Website Data". Then, again open the Safari browser and load a webpage and check if the issue is fixed or not. How to Fix Safari Cannot Find Server on iPhone. If you want to manage passwords saved on Safari ...
Safari cannot open page, server cannot be found - iPhone 12, iOS 14 what does this mean: "Safari cannot open the page because the server cannot be found" [Re-Titled by Moderator] 8059 7 Safari cannot open page Why is Safari unable to open page..server cannot be found.
Step 1: Open the Settings app on the iPhone. Step 2: Move to the Wi-Fi option. After that, click on the icon that is next to the Wi-Fi name. Step 3: Thereafter, click on the Configure DNS. If it ...
For you to be able to modify your DNS server, here are the things that you need to do. Launch the Setting of your iPhone device and tap on the "Wi-Fi" option. And then, tap on the icon that is beside the domain name. Tap on the "Configure DNS" option. Once that you see "Automatic", then change it into "Manual".
Safari cannot open the page because the server cannot be found I suddenly started getting this message on my iPhone XS Max when trying to go to one particular web site after downloading the latest Apple update, 14.5.1. I cleared my cookies, cache and browsing history, but got the same message. I restarted my phone, but still got the same message.
Connect to a different network. Try to load a website, like www.apple.com, using cellular data. If you don't have cellular data, connect to a different Wi-Fi network, then load the website. If you're using a VPN (Virtual Private Network), check your VPN settings. If you have a VPN turned on, some apps or websites might block content from loading.
Safari cannot open the page because the server cannot be found. I suddenly started getting this message on my iPhone XS Max when trying to go to one particular web site after downloading the latest Apple update, 14.5.1. I cleared my cookies, cache and browsing history, but got the same message. I restarted my phone, but still got the same message.
Safari cannot open page, server cannot be found - iPhone 12, iOS 14 what does this mean: "Safari cannot open the page because the server cannot be found" [Re-Titled by Moderator] ... Does anyone have this problem with safari not working right now. 167 2; 1 reply. Loading page content. Page content loaded.
Restart iPhone. Reload the webpage. Reset Router. Change DNS settings. Check if the URL is correct or not. Clear Cache and Data of Safari browser. Turn off or disable Content Blocker/Pop up blocker. Check if the website is down. Turn off VPN.
In most situations, Safari cannot open the page because the server cannot be found 2021. Then why my Safari Cannot connect to server on Mac. Next, we will show you some methods to fix the issue that Safari cannot find the server on iPhone/iPad. Methods to Fix Safari Cannot Find the Server Method 1: Check Network Connection. How to fix server ...
Tap on the Add Server option. Over here you will be able to enter in any valid DNS that is publicly available. Or, you can simply enter 8.8.4.4 or 8.8.8.8 which is DNS Server for Google. Tap on the Save button and reload the web page on Safari.
But there are times when even the stable browser like Safari can't open the page because it can't find the server where the page is located. What are the factors that can cause the Safari failed to open page, and how can you fix Safari cannot find server on iPhone? Pic. Safari can't find the server. Method 1. Check Your Internect Signal and ...
For this: Open Settings > Wi-Fi. Tap on the small i next to your network's name and select Configure DNS. Now, tap on Manual > Add Server and add 8.8.8.8 or 8.8.4.4. This is Google's DNS server. Exit from the settings and launch Safari to see if the issue "Safari cannot establish secure connection" has been resolved.
Click on the Safari menu at the top and open Settings. Open Network on the left sidebar and click on Wi-Fi. While being connected to a network, click on Details. Go to TCP/IP on the left sidebar ...
Safari cannot open the page because the server cannot be found? Do not worry. Here are the top 9 methods to solve the Safari cannot connect to server issue. Data Management. D-Back for iOS/Win/Mac - Data ... It also can fix issues like iPhone could not be restored, Safari keeps crashing, iOS update not connected to Intenet, and so on.
Sometimes the issue of Safari cannot open page because server cannot be found can be caused by corrupted cache data saved in Safari. In order to delete this cache data, please follow these steps: Open Settings from the home screen of iPhone/iPad -> Go to General -> Tap on iPhone Storage -> Find Safari app -> Tap on "Offload App.".
Enter the URL of the website you are trying to access in the search field. Step 3. Check the results to see if the website is down or if there are any known issues with the website. Step 4. If the website is down, there is nothing you can do except wait for the website to come back online. 2.
the latest "fix" I have tried is going to WiFi network, clicking on the "i" next to network name, going to configure dns and changing from automatic to manual and entering 8.8.8.8 and 8.8.4.4. Seems to be working for today but wondering 💭 if this is a good fix for long term. Safari cannot open page because the server cannot be found ...
Whenever there are internet issues and Safari can't open pages or Safari is not working on iPhone, it's best to try the most straightforward fixes first, such as swiping between tabs to see if the issue persists on all webpages or just one. Start with these steps before you move on to the more involved troubleshooting options.
Next, change the "Automatic" setting to "Manual" if it is not. Add the Google DNS server 8.8.8.8 to the "Add Server" option. 6. Restart your iPhone. You can use simple methods like force restarting the iPhone or restarting the iPhone to fix the Safari problem. To restart Safari, hold down the Power button.
Part 3: Use an Advanced Tool to Fix Safari Cannot Connect to Server. There are several cases where you have to consider an advanced tool to resolve problems like Safari cannot open a page because the server cannot be found.Under such a case, you should consider using Dr.Fone - System Repair (iOS) as a quick solution to the iOS problems that you are facing in your device.
Safari Unable to use safari, as it constantly is unable to find server, 283 1 SAFARI CANNOT OPEN THE PAGE BECAUSE THE SERVER CANNOT BE FOUND 7th gen ipad ios 16.1.1 vpn and 1blocker I've been getting this regularly since my switch to 16.
Go to Settings and scroll down until you find the browser app or the email app. Tap the app, then tap Default Browser App or Default Mail App. Select a web browser or email app to set it as the default. A checkmark appears to confirm it's the default. Thanks! . Support. Community.