- PRO Courses Guides New Tech Help Pro Expert Videos About wikiHow Pro Upgrade Sign In
- EDIT Edit this Article
- EXPLORE Tech Help Pro About Us Random Article Quizzes Request a New Article Community Dashboard This Or That Game Happiness Hub Popular Categories Arts and Entertainment Artwork Books Movies Computers and Electronics Computers Phone Skills Technology Hacks Health Men's Health Mental Health Women's Health Relationships Dating Love Relationship Issues Hobbies and Crafts Crafts Drawing Games Education & Communication Communication Skills Personal Development Studying Personal Care and Style Fashion Hair Care Personal Hygiene Youth Personal Care School Stuff Dating All Categories Arts and Entertainment Finance and Business Home and Garden Relationship Quizzes Cars & Other Vehicles Food and Entertaining Personal Care and Style Sports and Fitness Computers and Electronics Health Pets and Animals Travel Education & Communication Hobbies and Crafts Philosophy and Religion Work World Family Life Holidays and Traditions Relationships Youth
- Browse Articles
- Learn Something New
- Quizzes Hot
- Happiness Hub
- This Or That Game
- Train Your Brain
- Explore More
- Support wikiHow
- About wikiHow
- Log in / Sign up
- Computers and Electronics
- Smartphones

2 Easy Ways to Customize the Safari Homepage Background
Last Updated: July 10, 2024 Fact Checked
Using iPhone or iPad
This article was reviewed by Luigi Oppido and by wikiHow staff writer, Rain Kengly . Luigi Oppido is the Owner and Operator of Pleasure Point Computers in Santa Cruz, California. Luigi has over 25 years of experience in general computer repair, data recovery, virus removal, and upgrades. He is also the host of the Computer Man Show! broadcasted on KSQD covering central California for over two years. This article has been fact-checked, ensuring the accuracy of any cited facts and confirming the authority of its sources. This article has been viewed 47,261 times.
Do you want to customize your Safari start page? Whether you're using the Safari app on iOS or the desktop version on Mac, you'll be able to change Safari's background image in a few simple steps. You can use Apple's default backgrounds or one of your own saved photos. If you're trying to change your Safari theme from white to black (or vice versa), you'll need to configure your Light/Dark display in the Settings app. This wikiHow will show you how to change the background image on Safari using your iPhone, iPad, or Mac.
Things You Should Know
- On iOS, open a new start page. Tap "Edit," toggle on "Background Image," and then select a photo.
- On Mac, open Safari, click "Settings," and check the "Background Image" box. Select a photo and then click "Choose."

- Changing the Safari background is different from enabling Dark Mode .
- To enable or disable Dark Mode, go to Settings → Display & Brightness → select Light or Dark .

- If you have a lot of Favorites on your start page, you may need to scroll down to see this button.

- When it's toggled on, a collection of background images will appear. If you want to use one of Apple's provided backgrounds in Safari, tap it to apply it immediately.
- To use your own image as the background, continue to the next step.

- The Photos app will open.

- If you have a photo on your computer you'd like to use, you can transfer it to your iPhone or iPad using AirDrop.
- Tap X to close the page.
- If you want to remove the background image, return to the "Edit" menu and toggle off "Background Image".

- Be sure to update your Mac .

- A pop-up menu will open.

- When the box is checked, two tiles will appear. You can scroll towards the right to see more. If you want to use one of Apple's provided background images, click it to change your background immediately.
- To use your own image, continue to the next step.

- The Finder will open to your photos. Navigate through your folders to find a picture.

- If you want to remove the background image, return to the "Settings" menu and uncheck "Background Image".
Expert Q&A
You Might Also Like

- ↑ https://support.apple.com/guide/safari/customize-a-start-page-ibrw01514823/mac
About This Article

- Send fan mail to authors
Is this article up to date?

Featured Articles

Trending Articles

Watch Articles

- Terms of Use
- Privacy Policy
- Do Not Sell or Share My Info
- Not Selling Info
Keep up with the latest tech with wikiHow's free Tech Help Newsletter

How to Force Websites to Enable Dark Mode in Safari on iPhone in iOS 17
It’s been a while since Apple introduced Dark Mode, however, there are still many apps that do not support dark themes yet. The same goes for a number of Safari websites like Wikipedia that are yet to implement it.
If you prefer to have the dark mode enabled while browsing the web at night, you would like to force websites to enable dark mode in Safari on your iPhone and iPad for a more convenient browsing experience.
Thankfully, there is a neat hack to get it done. And that’s precisely what I’m going to talk about in this short piece.
How Do You Activate the Dark Mode for Unsupported Safari Websites on iPhone?
Before moving ahead, let’s sort out the confusion about how this hack works! Now, you must be wondering how to turn on the dark mode for websites that do not support it. Well, there is no built-in feature to do so. Hence, we will use a third-party Safari extension to activate dark theme for unsupported Safari websites.
Don’t worry, the App Store has some really good extensions that are designed for this specific purpose. Having tried several extensions, I have found Nightfall up to the mark in most aspects. Even better, it’s also available for free.
That means you won’t have to shell out any bucks to get the most out of this app. On top of all, Nightfall supports not only iPhone and iPad but also Mac.
Download Nightfall on Your iPhone and Enable It
- To get going, download the Nightfall app on your device (direct link).
- After you have installed the app, open the Settings app -> scroll down and choose Safari .
- Under the General section, tap on Extensions .

- Find Nightfall and turn it on.

Activate Dark Mode for Unsupported Websites
Once you have successfully turned on the Nightfall on your device, you will need to activate it for the specific websites.
- Launch Safari on your iPhone or iPad and then head over to the website where you wish to enable the dark mode.
- Now, tap on the aA text button at the bottom of the screen -> select Nightfall .
- Next, turn on the toggle for it and allow it to see and alter the webpage content and your browsing history.
Important note:
- It’s worth bearing in mind that Nightfall can read and alter sensitive information on web pages, including your browsing history, credit cards, phone numbers, and passwords.
- Besides, it can also view the current tab’s webpage when you use the extension.
- While this extension is reliable, we would recommend you not use it on sensitive web pages. Keep it specifically for certain websites like Wikipedia for reading or browsing the web.
- Next up, customize Nightfall to your liking. For instance, you can choose to darken maps, dim images, adjust image brightness, invert PNG images, and even select a desired dark modes theme like dark gray, Molokai, and midnight.

In the end, make sure to hit Done at the top right to confirm the action.
Voila! The change will come into play with immediate effect and the dark mode will be implemented across the website.

There you go! So, that’s how you can use dark mode for all Safari websites on your iPhone. Now that you are familiar with this neat tip, make the most of it to enhance your reading experience at night.
Do you have any doubts? If yes, send ‘em in the comments section below.
Ratnesh Kumar
Ratnesh Kumar is an experienced tech writer with over six years of experience. All this years he has written at TechYorker, BrowserToUse, Fossbytes, MakeTechEasier, SysProbs and several other publications. When not writing, he likes to listen Punjabi music or watch Cricket match.
You may also like

How to Fix Pink Screen of Death on iPhone

How to Fix JavaScript Not Working in Safari on iPhone

How to Use InSight, Enhance Dialogue, and Automatic Subtitles in Apple TV+ on iPhone in iOS 18

How to Open Xbox Game Bar on Windows 11
Leave a reply cancel reply.
Your email address will not be published. Required fields are marked *
Save my name, email, and website in this browser for the next time I comment.
How to Change the Safari Background on iPhone and iPad

Your changes have been saved
Email is sent
Email has already been sent
Please verify your email address.
You’ve reached your account maximum for followed topics.
Why I Regret Buying an Android Tablet Instead of an iPad
These 8 google sheets formulas simplify my budgeting spreadsheet, here's why your next new laptop should be an amd ai-powered device.
When you open Safari on the iPhone, the start page has a simple white background. In dark mode, it turns black. And that's about it. However, with iOS 15 and newer software versions, you can choose a colorful wallpaper as the Safari background instead.
And if you want something personal, you can even use a picture from the Photos app as the background of the start page in Safari. So, keep reading to learn how to change the Safari background on your iPhone and iPad.
How to Change the Background in Safari on iPhone
The instructions below will show you how to change the Safari background on your iOS/iPadOS device. If you want to use a custom image, make sure it's in the Photos app (and not elsewhere, like the Files app, Google Drive, or Dropbox).
When you're ready, follow these steps to add or change the Safari background:
- Open Safari on iPhone running iOS 15 or later and tap Edit from the start page.
- Turn on Background Image .
- Apple includes preset background images. Tap to use one.
- Alternatively, you can tap the plus icon (+) to select a picture from the Photos app.
- Finally, tap X from the top-right corner or drag this page down to close it. You will see the Safari start page with a changed background.
Free Websites to Get Amazing Background Images for Safari
iOS 15 and even its successor iOS 16 feature just nine Safari backgrounds. If you don't like them, you can get fantastic backgrounds from websites that offer copyright and royalty-free images . Some of these sites are:
1. Unsplash
Unsplash has tons of images covering various categories like flowers, nature, fashion, architecture, abstract, interiors, film, and more. Its homepage features the most recent editorial images. You may choose from there or use the search box to find something specific.
Pixabay offers royalty-free images of various kinds that you can use for your Safari background, iPhone wallpaper, and elsewhere. Downloading images in lower resolution requires no authentication. However, you may have to solve a Google captcha for higher resolutions.
Pexels is another great place to find high-quality images to use in your projects, wallpapers, or on your Safari background. The homepage showcases a collection of fine photos, and you can also use the search box to find pictures related to gifts, nature, technology, models, wallpaper, and so on.
Use Safari With a Beautiful Background!
Now you know how to change the plain white or black Safari background to something colorful, fun, and personal. At this point, you just need to be creative with the Safari background you choose.
But if you ever change your mind and wish to return to the minimalist design, all you need to do is repeat the steps and turn off the toggle for Background Image.
- iPhone Tips
- Safari Browser
- PC & Mobile
How To Enable Dark Mode on Safari
Evan Gower With over a decade of experience in digital publishing. Evan leads our team with a keen eye for emerging tech trends. Read more September 15, 2022
Device Links
- Device Missing?
If you spend a lot of time on your iPhone or Mac computer reading articles on the web, chances are that your eyes will hurt after sitting in front of the screen for several hours. Bright light and small font lead to eye strain, headaches, and decreased focus.
Windows users have had the Dark Mode for a long time, and now it’s finally available for Safari users on iOS devices. You can get an extension for your Safari browser and read articles all night. Read on and learn how to activate Dark Mode on your iOS device.
Safari’s Native Dark Mode Function
Safari (even older versions) already has a built-in dark mode feature. This function won’t work for every website because it’s meant to help ease the strain on your eyes while reading.
Users who are running a newer version of macOS can follow these steps:
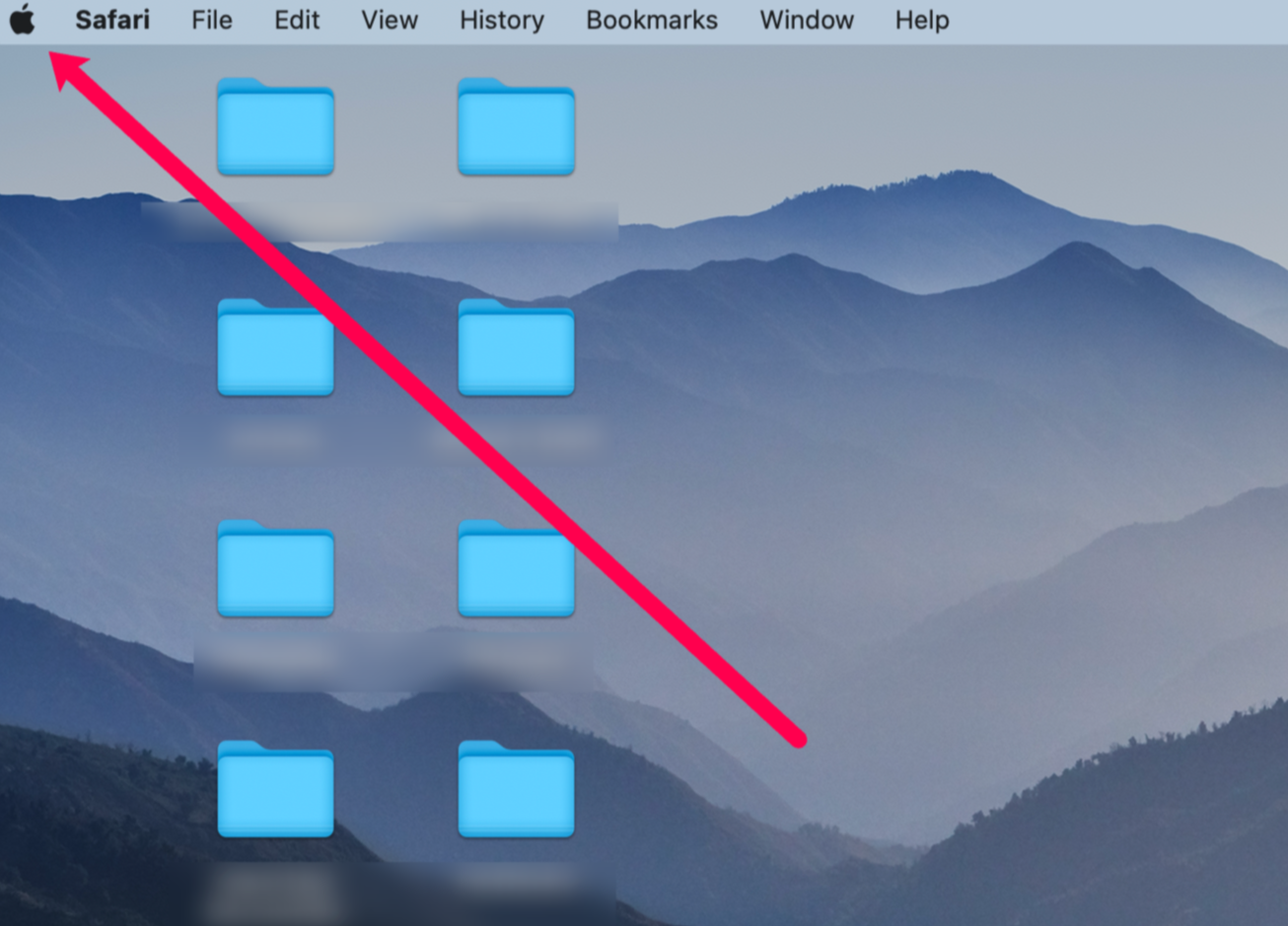
If you don’t have the option to use Dark Mode, you can use ‘Reader View’ within Safari. Here’s how you can use the Reader View to darken your screen:
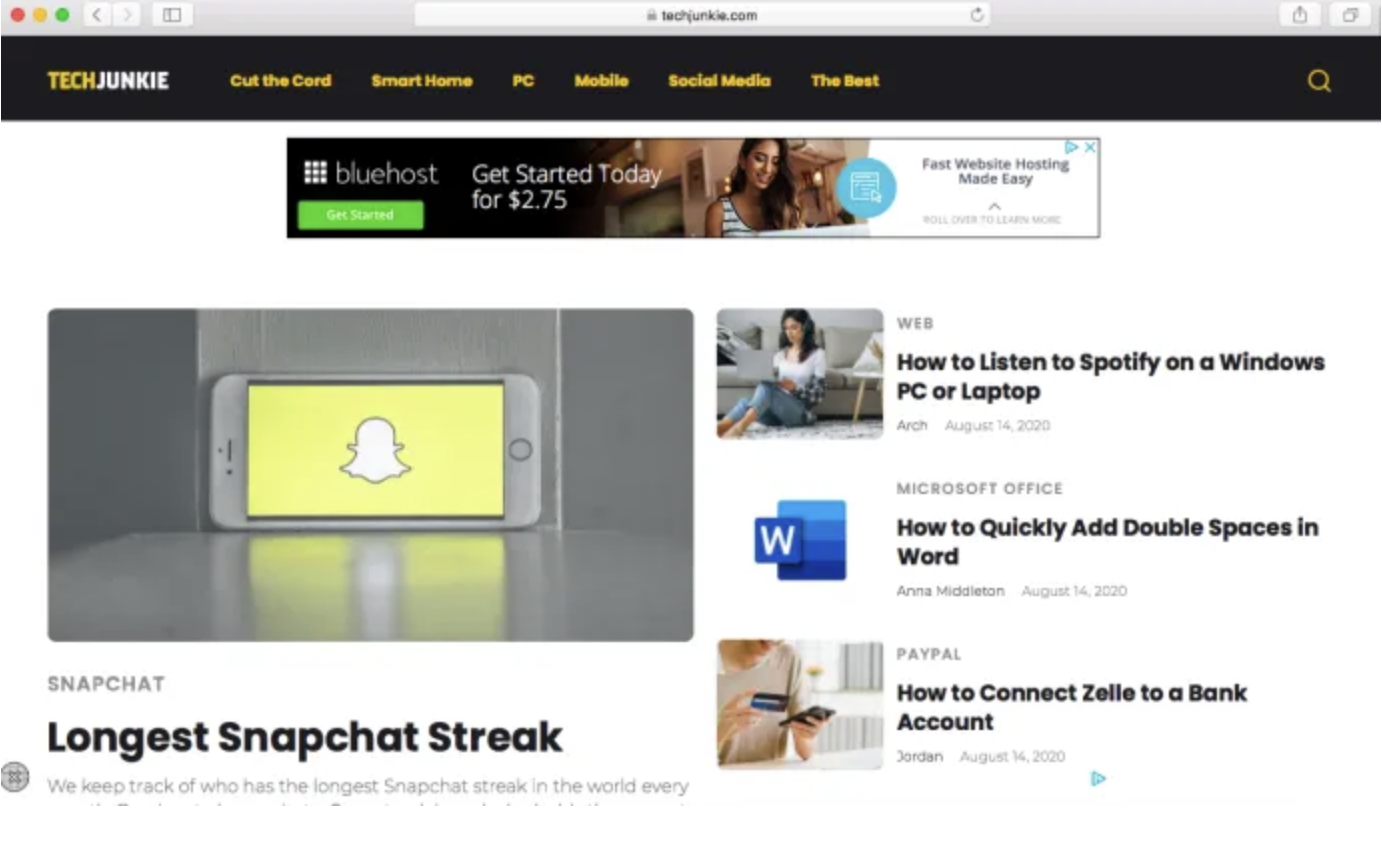
If you don’t see the Reader tab, you can find it by clicking View and selecting Show Reader .
Of course, this won’t work for every web page. It will work for any blogs or articles you’re trying to read, so we have a few more options listed below.
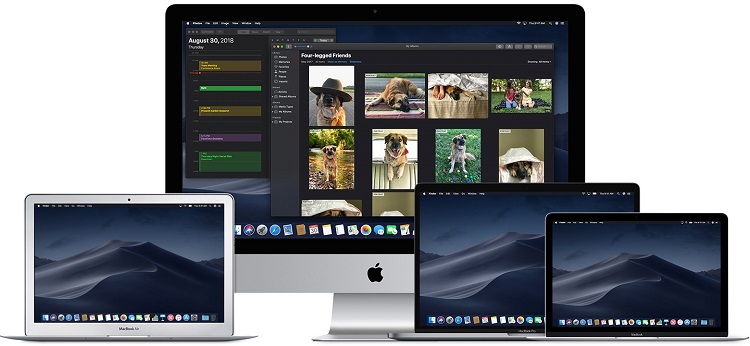
Night Eye for Safari
This extension is another download available in the App Store for Safari’s lack of dark mode options.
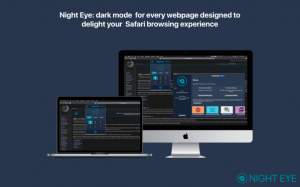
Although this app is free to download, it will cost you $39.99 per year to use it. The free option, ‘NightEye Lite,’ will limit you to five websites. This is perfect for someone looking to activate only a handful of pages. The extension offers full image support and the ability to use the features on multiple platforms.
Download Night Eye for Safari
Visit your Mac’s App Store and download the extension.
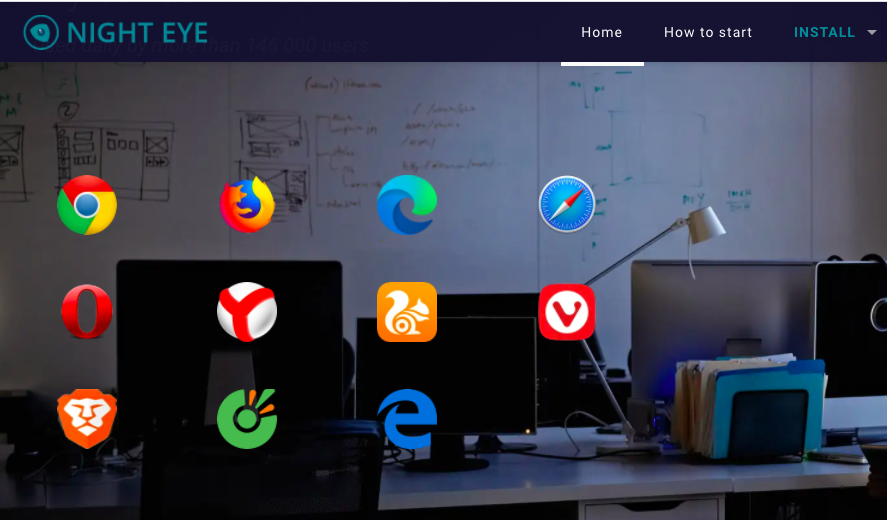
Activate the Extension
Tap on the Night Eye extension and choose the dark mode option. If there’s a website, you’d like to view without dark mode, simply tap the extension again and choose “Normal.”
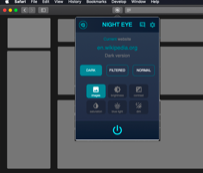
With great reviews and the 24/7 support team, this is definitely an add-on worth looking into.
Nightlight for Safari
Another great option available for Safari is the Nightlight browser extension . The extension is free and available for those using macOS 10.13 or later. This is an Excellent, lightweight addition to your browser.
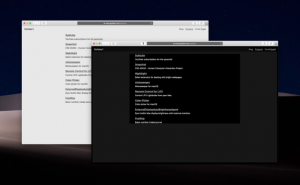
With the optional timer settings, you can enjoy dark mode on Safari without ever having to toggle it on and off. The nightlight will automatically shift the color patterns when at night, then back again during the day.
Using Dark Mode in Safari on iPad and iPhone
On the iPad and iPhone, Safari comes with a built-in reader mode designed to ease the pressure on your eyes during night reading. Here is how to activate it.
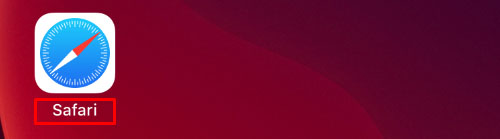
Repeat the process for every website you want to read in dark mode.
Dark Mode on macOS Mojave & Catalina
Most Mac users had to wait for the macOS Mojave update to be able to activate the dark mode on their computers. Previous versions had to use shortcuts, and you had to make exceptions for every site you wanted to view in dark mode. So, if you have Mojave installed on your Mac, follow these steps to set the dark mode up.
- Select “Dark” in the “Appearance” options, and all websites on your Safari will switch to a black background.
Dark Mode and Other Apps
You can use the Dark Mode for other apps, not just your Safari browser. If dark mode is enabled, some apps will automatically have it activated. Here is a short how-to on toggling it on and off for the most popular apps on iOS.
Maps – If you want to use a dark background for maps with the Dark Mode activated, open the app and select “View,” and then select “Use Dark Map.”
Mail – If you want to use light mode when reading your emails, open your Mail and select “Mail,” then “Preferences.” Click on the “Viewing” tab and uncheck “Use dark backgrounds for messages.”
Notes – Your Notes will open with a black background if the Dark Mode is activated. You can disable it by selecting “Preferences” and then deselecting “Use dark backgrounds for note content.”
TextEdit – You can switch to the Dark Mode when working in TextEdit by selecting “View,” then “Use Dark Background for Windows.”
Safari – With the Dark Mode turned on; all websites will show as dark when you load them. If some website doesn’t support Dark Mode, you can use Safari Reader.
Frequently Asked Questions
Here are the answers to more of your questions about Apple Dark Mode.
Can I use Dark Mode with Chrome on a Mac?
Yes, but unfortunately, it isn’t an option provided natively. This means you’ll need to use a Chrome browser extension like the ones we’ve mentioned above. If you follow the steps above to activate Dark Mode on your Mac, it will have no effect on third-party apps and browsers such as Firefox or Chrome.
Can I enable Dark Mode with Mozilla Firefox on my Mac?
Fortunately, yes! Firefox makes many things simpler than other web browsers, and Dark Mode is one of them. Enabling Dark Mode on Firefox is the same on a Mac or a PC. All you need to do is click on the three horizontal lines in the upper right-hand corner of the browser. Then, click ‘Add Ons.’ From here, you’ll see a Themes option on the left; click it, then click on one of the options in the list that gives you Dark Mode.
There are several different color variations, so choose one that you like. Now, the Firefox system will show in Dark Mode, but not all of your websites will, so you may need to enable Night Eye for Mozilla or another add-on.
Ease the Strain on Your Eyes
Reading texts all night long can cause migraines, sore eyes, and unpleasant muscle strain; switching to Dark Mode is a great option. Your eyes will be grateful, and you will be able to focus for longer periods. Who doesn’t want to increase productivity while keeping themselves healthy?
Related Posts

Disclaimer: Some pages on this site may include an affiliate link. This does not effect our editorial in any way.

Parth Shah February 29, 2024

Lee Stanton February 23, 2024

Lee Stanton February 19, 2024
Send To Someone
Missing device.
Please enable JavaScript to submit this form.

- How to Enable Safari Dark Mode for iPhone on iOS 15
Enabling Safari dark mode for iPhone and iPads on iOS 15 isn’t just for the aesthetics. The dark mode is also pretty easy on the eyes. And when it comes to iOS devices with the recent OLED screens, one of the best ways to help save battery life is going full time on a dark mode while browsing apps and websites.
Unfortunately, the built-in browser inside iOS - Safari - lacks a dedicated dark mode functionality. This is a stumbling block for all of us who prefer browsing our favorite websites and apps with a dark mode turned on, especially late at night.
Thankfully, with the new iOS 15 update, which allows Safari Extensions, you can now get dark mode on Safari iPhone and iPad with the help of one extension - Night Eye. Let’s see how you can turn on dark mode on Safari iPhone and iPad.
Safari Extensions on iOS 15
The new ios 15 update is one that we have anticipated for three years already, and we could not be more excited about it..
If you are wondering why this fuss is all about, well, the next major iOS update will bring web extensions to the mobile version of Safari for iPhone and iPad. In other words, you will be able to enable dark mode on any website while browsing the internet, just like you do on your desktop.
This final step will allow iPhone and iPad users to enable a consistent dark mode experience on their devices.

Put Dark Mode on Safari iPhone and iPad and Go Easy on Your Eyes
Enable dark mode on safari ios 15 with night eye, our team effort make possible to enjoy dark mode on your iphones and ipads on ios 15..
To enable dark mode on Safari for iPhone and iPad, you need to install Night Eye from the App Store and enable it in Safari's options. Here is a step-by-step guide on how to turn on dark mode on Safari:
- Open Settings
- Scroll down to Safari and tap on the icon
- Under the General heading, tap Extensions
- Tap on Night Eye
- Check the box for Night Eye to allow it
- Set permission "All Websites" to Allow
- That's it! You are now ready to use Safari dark mode for iPhone on iOS 15
- Smartphones
Here's How To Change Your iPhone's Safari Background
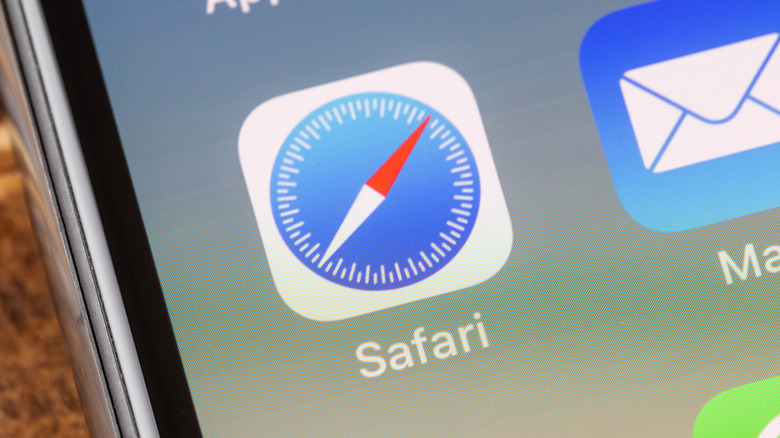
Safari received some updates with iOS 15 , including the ability to customize its start screen. This is the page that appears when you open Safari and have no other tabs open. On this screen, you have your bookmarked pages, and with the new update, there are some more features available to populate this screen. One of these is the ability to change the background of Safari. Before, there was simply a black or white background (depending on if you use dark or light mode), but now you can choose from multiple different pre-set backgrounds or even your own image from your camera roll.
You can also change a variety of other features in Safari, including which of them are on the start page and the order they appear in. If you've ever wanted full control over the customization of your Safari start page, now is the time to do it. You can customize Safari directly within the app, and you can always change things around again whenever you want.
How to change Safari's background
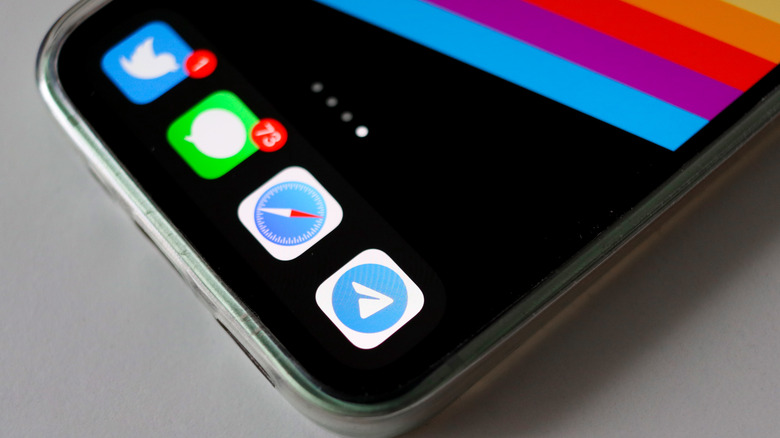
The following steps will show you how to change your background in Safari, either to a pre-set image or your own. You can also turn off the background image feature altogether (via Apple ).
1. Open the Safari app.
2. Make sure your tabs are closed or open to a new one to get to your start page.
3. Scroll down to the very bottom and tap "Edit."
4. Now you're on the "Customize Start Page" screen. From here, scroll down to "Background Image."
5. Tap on one of the pre-set images to set it as your Safari background.
6. To use your own image, tap on the plus icon and then the image you want to use as a background.
7. To remove a background image you previously chose, tap the "X" in the corner of the uploaded image.
8. To turn off the background images feature, tap the slider to the off position, turning it gray.
Now you can use the Safari start page with an image of your choice for a customized experience.

Changing other Safari features
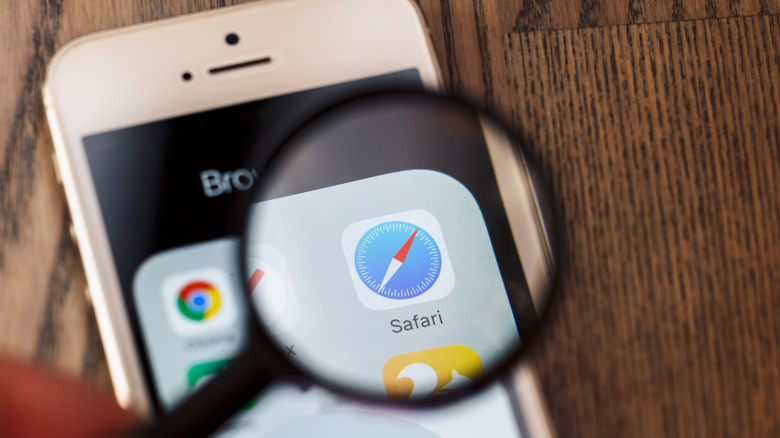
There are a few other settings you can change in Safari to customize your start page. This includes a few different sections: Favorites, where the bookmarks you have filed as Favorites are stored; Frequently visited, which is a list of web pages you visit the most; Privacy Report, showing you how many trackers Safari has protected you from ; Siri Suggestions, giving you suggestions based on Siri usage; Reading List, which is where pages you have saved to your Reading List are visible; and iCloud Tabs, to share tabs over multiple devices via iCloud.
On the "Customize Start Page" screen, you can turn all of these features on or off and change the position in which they appear. To turn them on or off, simply tap the slider either to the green "on" position or the gray "off" position. To change their placement, tap and hold the three lines next to the feature you want to move, then drag it up or down. These changes are saved automatically, so when you're done you can tap on the "X" in the top right corner to close the customization page and see your alterations.
Recommended
iPhone: How to set a custom Safari background in iOS 15
One of the notable changes with iOS 15 is a totally redesigned Safari. The all-new browser aims to make it easier to use with one hand and offers more customizability. Follow along for how to set a custom iPhone Safari background in iOS 15.
There are quite a few changes with Safari on iPhone in iOS 15. For an in-depth look at all the changes, check out our guide as well as all the best new extensions for Safari:
- Hands-on: Here’s how the all-new Safari in iOS 15 works
- Here are the best new Safari extensions to download for iOS 15 and iPadOS 15
As for setting a custom iPhone Safari background, it’s a quick and easy change and you can use any of your own images or the new included background wallpapers from Apple.
How to set a custom iPhone Safari background in iOS 15
- Open an empty Safari page (tap the two square icon > tap the + icon in bottom corner)
- Swipe to the very bottom and tap Edit
- Tap the toggle next to Background Image
- Tap the + to use your own image or choose from one of the included background wallpapers
Here’s how the process looks:

You can also reorder the sections of the start page or turn them on/off to further customize your setup.
More on Safari in iOS 15
For a closer look at how the new tabs and tab groups work and everything else new in iOS 15’s Safari, check out our full walkthrough in the video and post below:
Read more 9to5Mac tutorials:
- Hands-on: Here’s how Background Sounds work in iOS 15
- iPhone: How to enable and disable iCloud Private Relay in iOS 15
- iOS 15 brings new Announce Notifications feature for Siri, here’s how it works
FTC: We use income earning auto affiliate links. More.
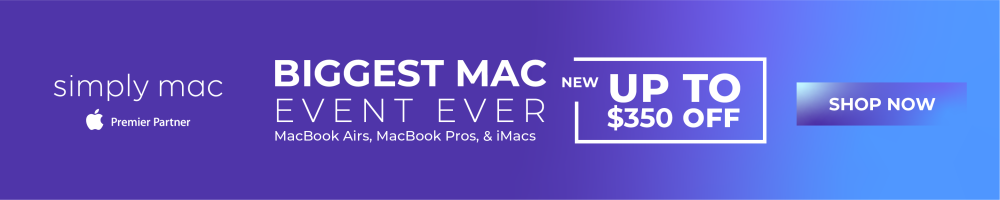
Check out 9to5Mac on YouTube for more Apple news:

Introduced in 2007 by Steve Jobs, iPhone is Appl…

A collection of tutorials, tips, and tricks from…
Michael is an editor for 9to5Mac. Since joining in 2016 he has written more than 3,000 articles including breaking news, reviews, and detailed comparisons and tutorials.
Michael Potuck's favorite gear

Satechi USB-C Charger (4 ports)
Really useful USB-C + USB-A charger for home/work and travel.

Apple Leather MagSafe Wallet
My slim wallet of choice for iPhone 12

Manage push notifications
Apple's iOS 15 Software Update Allows You to Customize Safari With a Cool New Backdrop
:upscale()/2021/09/23/936/n/1922507/tmp_36p6KY_633fdc8483b006f6_tmp_V8EWgy_fe7d56e57524f51b_IMG_2846.jpg)
If you geeked out over Apple's iOS 14 home-screen customization update , just wait until you see what's in store on iOS 15. While its new features aren't quite as creative as those in iOS 14, there is one small thing you might have missed: Safari. That's right, Apple's new and improved Safari has innovations like a rearranged search bar and easier accessibility to links and bookmarks, but one of the coolest parts is its background image. Similar to your home-screen wallpaper, you can add an image to your Safari's start page that can be synced to all your devices — talk about staying on brand! Choose a picture of your own, or scour these cozy wallpapers for a fall vibe ; the choice is yours. If the idea of this new feature intrigues you, we've put together an easy how-to.
How to Change Your Safari Background on Your iPhone
- Open Safari on your iPhone or iPad.
- Hit the tabs button in the bottom right corner.
- Select the Start Page.
- Scroll down, and tap Edit.
- Turn on the Background Image option, and select a Wallpaper.
- Exit the Edit page once you're done.
- Digital Life
How to Change Safari Background on iPhone 13
The iPhone 13 has a lot of different ways that you can customize the device.
Some of these options are pretty unusual and can involve parts of the iPhone that you might not have thought were customizable.
One such location is the start page you see in Safari when creating a new tab.
The iPhone lets you pick a custom background for this location, and you can choose from a selection of default wallpapers, or you can use a picture from your own camera roll.
You can change the Safari background on your iPhone by opening Safari , touching the Tabs button, creating a new tab, selecting the Edit option, then enabling Background Image , and choosing a wallpaper.
How to Use a Different Background in the Safari iPhone App
- Open Safari .
- Touch the Tabs icon.
- Tap the + button.
- Select Edit .
- Turn on Background Image.
- Choose a wallpaper.
Our guide continues below with additional information about how to change the Safari background on an iPhone 13, including pictures of these steps.

Last update on 2024-08-30 / Affiliate links / Images from Amazon Product Advertising API | As an Amazon Associate, I earn from qualifying purchases.
Related: You can read our iPhone cookies guide if you would like to know more about clearing your history and other website data from your device.
As your ownership period with the iPhone grows, you will inevitably make some changes to the way the device operates, as well as the way it looks.
These changes can involve things like the ringtone or the lock screen background, but they can also involve some other areas that are less commonly modified.
One such location is the Safari start page.
This is the screen that you see when you open the Tabs menu in the browser and then touch the plus icon to create a new tab.
Not only can you turn on and turn off the various sections on this menu, you can also pick a background to replace the standard solid color one.
Our tutorial below will show you how to change Safari background on iPhone 13 so that you can add some color to the new tab page in Safari.
Video About Changing the iPhone Safari Background
How to Switch the Background for the Safari Start Page
The steps in this section were performed on an iPhone 13 in the iOS 16 operating system. These steps will work for other iPhone models such as the :
- iPhone 13 mini
- iPhone 13 Pro
- iPhone 13 Pro Max
As well as most other iPhone models using the iOS 16 operating system.
Step 1: Find the Safari icon and tap it to open the browser.
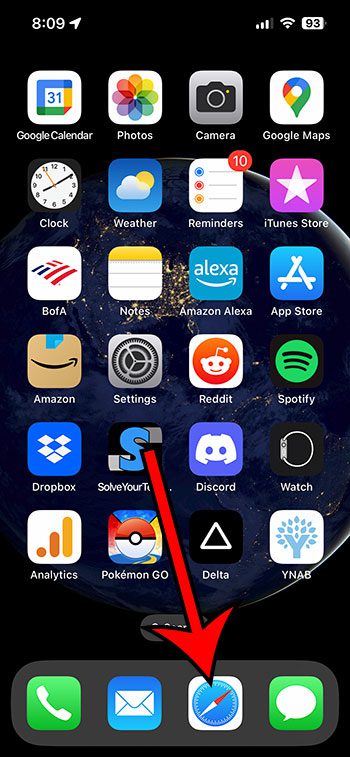
Step 2: Touch the Tabs button at the bottom-right corner of the screen.
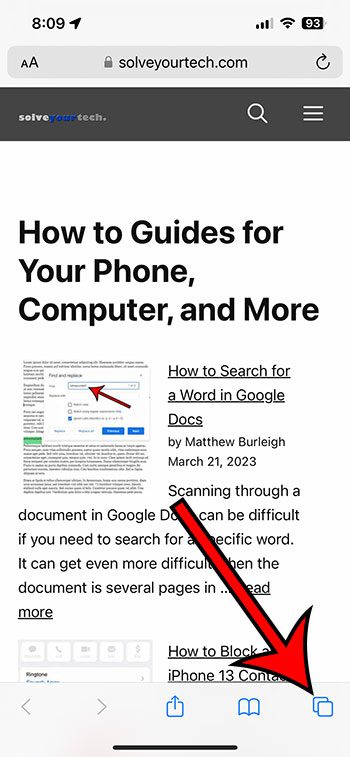
Step 3: Tap the + button at the bottom-left corner of the screen.
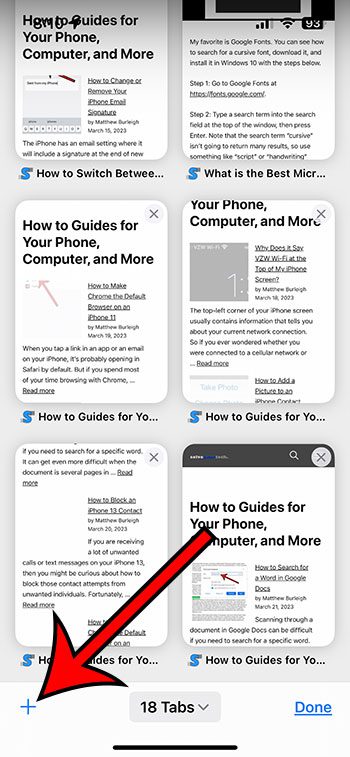
Step 4: Scroll to the bottom of the page and select the Edit option.
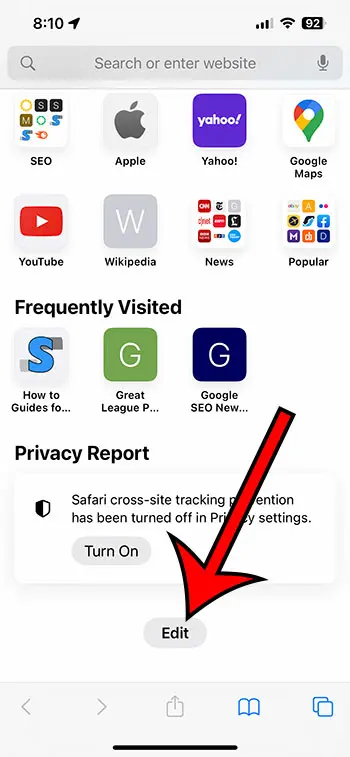
Step 5: Tap the button to the right of Background Image to enable it.
Once you have turned it on, you should see a selection of image icons below it.
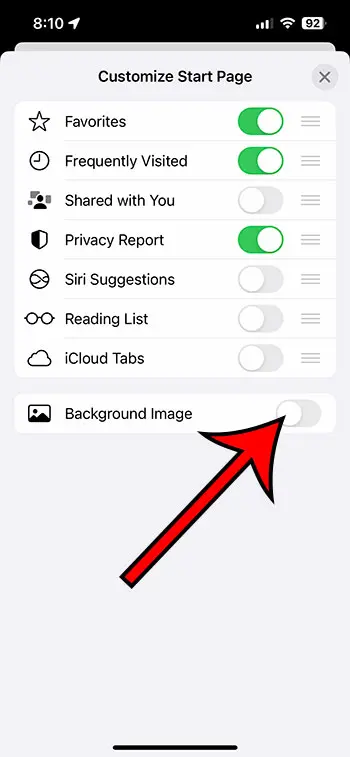
Step 6: Touch the wallpaper that you want to use as your Safari background.
You can also tap the + button if you would like to select a picture from your camera roll to use as the Safari background image instead.
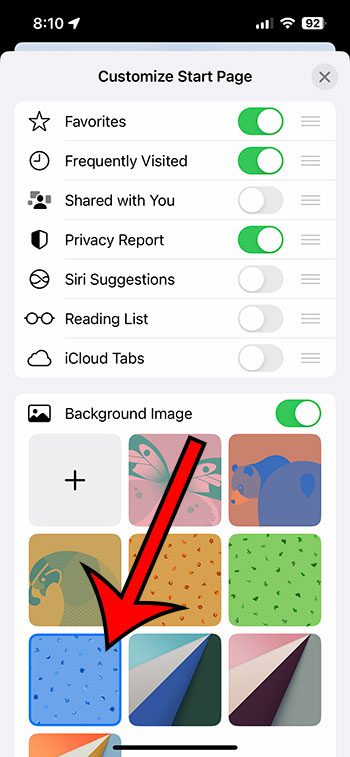
Now that you know how to change Safari background on iPhone 13, you can make this adjustment whenever you want to see something new on your screen as you create a new tab in the Safari web browser.
Continue Reading
- How to Remove the Picture from an iPhone Lock Screen

Matthew Burleigh has been writing tech tutorials since 2008. His writing has appeared on dozens of different websites and been read over 50 million times.
After receiving his Bachelor’s and Master’s degrees in Computer Science he spent several years working in IT management for small businesses. However, he now works full time writing content online and creating websites.
His main writing topics include iPhones, Microsoft Office, Google Apps, Android, and Photoshop, but he has also written about many other tech topics as well.
Read his full bio here.
Share this:
Join our free newsletter.
Featured guides and deals
You may opt out at any time. Read our Privacy Policy
Related posts:
- How to Connect Galaxy Buds to iPad: A Simple Step-by-Step Guide
- How to Connect Galaxy Buds to iPhone: Step-by-Step Guide
- How to Connect Galaxy Buds 2 to iPad: A Step-by-Step Guide
- Safari History iPhone: How to See It [2023 Guide]
- 15 Ways to Fix Safari Not Working on iPhone in 2023
- How Do I View My Amazon Wish List on My iPhone?
- How Do I Know if I Have Amazon Prime?
- How to Get Safari Back on iPhone 13
- How to Make All Columns the Same Width in Excel 2013
- 5 Things to Know Before You Buy an Amazon Fire TV Stick (2023 Update)
- 3 iPhone Safari Tips You Might Not Know
- How to Bookmark on iPhone (2023 Guide)
- How to Do a Hanging Indent on Google Docs
- How to View Saved Passwords in Google Chrome (3 Methods)
- 15 iPhone Settings You Might Want to Change
- How to Make Google Your Homepage in Safari on a Mac
- How to Remove Frequently Visited on iPhone
- How Do I Change My Amazon Prime Video Settings on an iPhone?
- Roku 2 (4210R) vs Roku 3 (4230R)
- How Do I Add a Google Calendar to My iPhone?
- Shop Now: Amazon Labor Day Tech Sale
- Get These 12 Student Discounts!
How to Enable Safari Dark Mode
Avoid eye strain with these settings
:max_bytes(150000):strip_icc():format(webp)/JenAllen-214879-65542c15d7fa42b6ba2c61cc14c4a8b8.jpg)
- Swansea University, Staffordshire University
Jonathan Fisher is a CompTIA-certified technologist with more than 10 years of experience writing for publications like TechNorms and Help Desk Geek.
:max_bytes(150000):strip_icc():format(webp)/jonfishersquare-93eb80e77a004035887f56816d3623c5.jpg)
- Wichita Technical Institute
What to Know
- Turning on dark mode in system preferences will enable the mode for compatible websites.
- If a website has a Reader button on the left side of the search field, click it to go dark.
- Use a Safari extension to enable dark mode on all websites. We recommend Night Eye and Dark Reader
This article covers three options to enable and disable Safari's Dark Mode on your Mac: via system preferences, by using Safari Reader View and using a browser extension.
How to Turn on Safari's Dark Mode via MacOS
At night, black text on white backgrounds is particularly tough on your eyes. It's very simple to switch on Dark Mode for your Mac. It doesn't just turn on Dark Mode for Safari, it does so for all your apps but that's perfect for protecting your eyes late at night or in dim lighting conditions.
Dark Mode is only available in macOS Mojave or later.
Click the Apple icon on the top left of your screen.
Click System Preferences.
Click General .
Click Dark .
If you want the dark appearance to only appear at night, you can click Auto for it to automatically adjust as the day progresses.
All websites that have been designed to support Dark Mode will now show in a darker form than before.
How to Switch off Safari Dark Mode
Switched on Dark Mode and realized you don't like it? It's simple to switch it back off.
As above, click the Apple icon on the top left of your screen and then choose System Preferences > General .
Click Light .
MacOS and Safari will now return to the light background permanently until you choose to switch it over again.
How to Use Safari Reader View to Turn on Dark Mode
Depending on the website you're viewing, the only thing that may go dark with MacOS's Dark Mode is the buttons and menus around the website. To ensure the site goes fully dark to protect your eyes, you need to use Safari's Reader View.
Safari Reader View only works on certain websites. Often, this is restricted to blog posts and other text-heavy websites. It's worth using when able to though.
On the website you want to view, click the Reader button on the left side of the search field.
This only appears on websites that support Safari Reader View.
Click the letter button on the right side of the search field.
Click the black background to change the background color.
You can also adjust font size and font choice here.
The background has now been changed to a dark one with white text.
Click away from the article to revert back to the original look or press the Escape key on your keyboard.
How to Use a Dark Mode Extension in Safari
The above solutions work only on a limited number of websites. If you want to enable Dark Mode for every website, you need to use a Safari extension. Many of these cost money but they can be useful. We recommend using either Night Eye which is free but limited or paying a one-off fee for Dark Reader. The process is the same for both extensions.
Install either Night Eye or Dark Reade r from the Mac App Store .
Open Safari then click Safari > Preferences .
Click the Extensions tab.
Check the box next to your newly installed extension to enable Dark Mode.
Both of these extensions should convert the vast majority of websites to Dark Mode as and when you need it.
Get the Latest Tech News Delivered Every Day
- How to Turn Mac Dark Mode On or Off
- How to Change Your Mac's DNS Settings
- How to Inspect an Element on a Mac
- Recover an Email Account Password With macOS Keychain Access
- How to Turn Off AdBlock on Mac
- macOS Monterey: What You Need to Know
- What's the Current macOS? The Complete macOS Versions Guide
- How to Show the Menu Bar in Full-Screen Mode on Mac
- How to Turn On Low Power Mode on a Mac
- Manage Smart Search in Safari for Mac
- How to Make or Receive Phone Calls on iPad or Mac
- How to Manage Website Push Notifications in Safari for OS X
- How to Change a Login Picture on Mac
- How to Use AutoFill in the Safari Browser
- Disable Safari's 'Open Safe Files After Downloading' Feature
- How to Left-Click on a Mac
How to change Safari background on iPhone
Add some personality to Apple's browser (thanks to iOS 15)
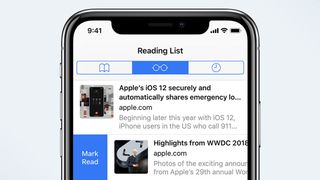
"How to change Safari background on iPhone " is a question many iOS users are asking to figure out how to add some flair and personality to Apple 's native web browser. Why be stuck with a plain, boring background when you can add some pizazz to your internet surfing, right?
Thanks to the new iOS 15 update, you can now customize Safari's start page. This was a feature that was first available on macOS Big Sur, but now iPhone users can enjoy this new, visually pleasing perk on their iPhones. Here is a quick, easy, step-by-step guide on how to change the background on Safari.
- How to update to iOS 15
- Phones with the best battery life of 2021 (tested by us)
Make sure your phone is updated to iOS 15. Once you've got the latest iOS release installed on your phone, follow the instructions below on how to change your Safari background on iPhone.
1. Tap on the Safari icon on the bottom taskbar.
2. Close all of your tabs. To do this, tap on the Tabs icon and tap "X" on all the pages. This should bring you to your Safari homepage, which lists your Favorites and Frequently Visited websites.
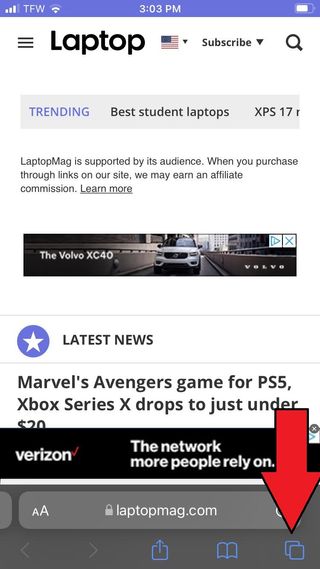
3. Scroll all the way down and tap on "Edit."
4. The "Customize Start Page" window should appear. Scroll down to the Background Image section.
Stay in the know with Laptop Mag
Get our in-depth reviews, helpful tips, great deals, and the biggest news stories delivered to your inbox.
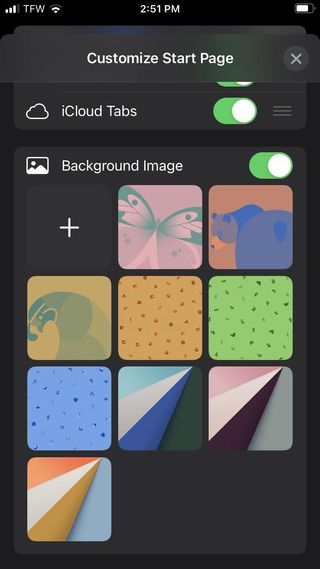
5. Under Background Image, you can change your Safari background to one of the pre-selected wallpapers or you can insert your own. Follow step six and beyond for instructions on how to do this.
6. To insert your own wallpaper, tap on the plus sign. This will prompt your photos to appear. Tap on your desired photo. For this tutorial, I selected a pepperoni pizza background because, well, who doesn't love pizza?
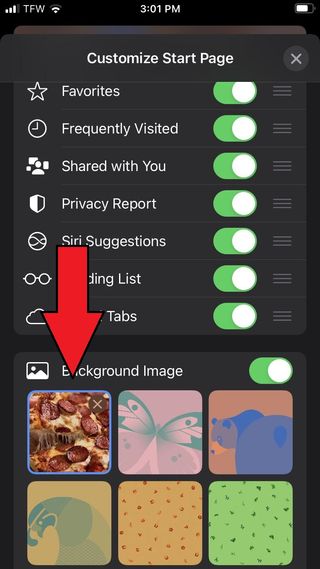
7. After exiting the Customize Start Page window, you should see your new, customized background on Safari.
Keep an eye out for more how-to guides that help you navigate iOS 15's newest, coolest features.
Kimberly Gedeon, holding a Master's degree in International Journalism, launched her career as a journalist for MadameNoire's business beat in 2013. She loved translating stuffy stories about the economy, personal finance and investing into digestible, easy-to-understand, entertaining stories for young women of color. During her time on the business beat, she discovered her passion for tech as she dove into articles about tech entrepreneurship, the Consumer Electronics Show (CES) and the latest tablets. After eight years of freelancing, dabbling in a myriad of beats, she's finally found a home at Laptop Mag that accepts her as the crypto-addicted, virtual reality-loving, investing-focused, tech-fascinated nerd she is. Woot!
iPhone 16 Pro vs. iPhone 15 Pro: Will it be worth the upgrade?
iOS 18 developer beta 3 brings one of the best Pixel features to iPhone — here's how to try it out
Lenovo IdeaPad Pro 5i 16 (Gen 9): a few stumbling blocks for an otherwise solid laptop
Most Popular
- 2 CUKTECH 20 portable charger review: Extensive battery life wrapped in a sleek design
- 3 5 best Labor Day gaming deals to snag this weekend
- 4 HP OmniBook X review: An excellent ultrabook compromised by a silly mistake
- 5 iPhone 16 Pro vs. iPhone 15 Pro: Will it be worth the upgrade?

How To : Safari Finally Has More Dark Mode Powers for Your iPhone

Not all websites are created equal, and that's why Safari doesn't apply Dark Mode to each webpage you visit during your iPhone's system-wide dark appearance. But in Safari's latest update , Apple gives its web browser more power to automatically apply Dark Mode to specific website content without having to use extensions like Noir .
While Safari's toolbars and unique UI elements conform to Dark Mode, Apple leaves it up to web designers to implement dark themes to match the system appearance on your device. Some web apps have implemented adaptable themes, but most webpages online will still blind you with bright light even when Safari's UI is darkened.
To help tackle the issue, Safari 16.4, which is available for iOS 16.4, iPadOS 16.4 , and macOS Big Sur and later, adds Dark Mode support for plain text documents, which are the brightest files on the web thanks to their simple white backgrounds and black text. When Dark Mode is enabled, .txt and other supported plain text files will switch to dark backgrounds and white text. This change also works in third-party iOS browsers like Chrome and Firefox.
- Don't Miss: Always Use Dark Mode or Light Mode for Any App on Your iPhone
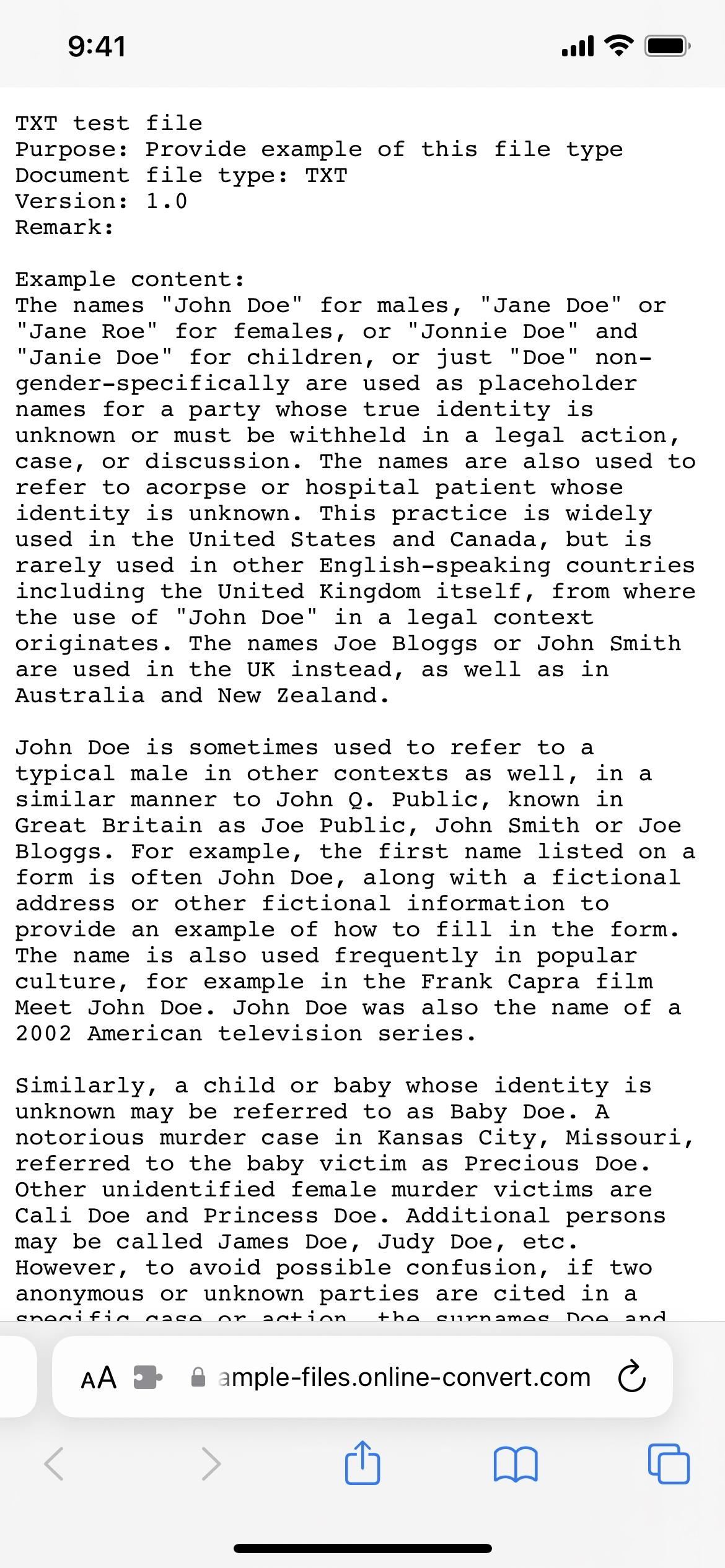
This is just a tiny piece of the puzzle to creating more dark-themed web content, but it's a much-welcomed one. Aside from .txt files, I've also been able to get some .1st, .dtd, .log, .nfo, .sgml, .srt, .tex, and .text files to switch to dark views, but I have not had the same success for .xml, .rtf, .html, and other file types yet.
If you don't want to install iOS 16.4 yet, you can use a Safari extension like Noir or Neo Noir to automatically switch most websites to a dark theme when your iPhone's system-wide Dark Mode is on.
Just updated your iPhone? You'll find new features for TV, Messages, News, and Shortcuts, as well as important bug fixes and security patches. Find out what's new and changed on your iPhone with the iOS 17.6 update.
Be the First to Comment
Share your thoughts, how to : 16 harry potter spells for siri that turn your iphone into a magical elder wand, how to : dial these secret codes to see if someone is hijacking calls & texts on your iphone, warning : sensitive info you black out in images can be revealed with a few quick edits on your iphone, how to : make siri say whatever you want every time you connect your iphone to a charger, how to : 100+ secret dialer codes for your iphone, how to : access all your mac's files right on your iphone or ipad — no third-party software needed, how to : your iphone has a hidden text-to-speech tool that'll read articles, books, news, and other text out loud to you, how to : the easiest way to secretly record someone's conversation with your iphone, how to : can't find an app on your iphone's home screen its icon is likely hiding from you, how to : there's an easy way to see all the unsent messages in your imessage conversations, how to : 8 ways to shut down and restart your iphone 13, 13 mini, 13 pro, or 13 pro max, how to : all the must-try new features that make apple's iphone calculator a force to be reckoned with, how to : upgrade safari on your iphone with these powerful add-ons, how to : add unsupported cards and passes to apple wallet for quick, easy access on your iphone, how to : keep your night vision sharp with the iphone's hidden red screen, how to : 20 surprisingly practical uses for apple airtags, how to : if 'messages' consumes too much iphone or icloud storage, don't delete your conversations just yet, how to : your iphone's status bar can actually be customized — here's how, how to : group texts split into separate conversations on your iphone here's the fix, how to : if you keep valuable information in apple notes, you need to read this.
- All Features
- All Hot Posts
How to set a custom background in Safari browser tabs on your iPhone
- You can set your Safari background with a custom image on new tab pages starting with iOS 15.
- To select a custom background image, open a new tab in Safari, tap the Edit button at the bottom of the page, and enable the Background Image button.
- You can choose one of several preset images or pick a photo from your phone's photo library.
Apple made some significant updates to the default Safari web browser for the iPhone in iOS 15 , including tab groups and a movable address bar. But one of the most interesting updates is the ability to set a custom background for new browser tabs. Not only does it add a much-needed visual update, but it's easy to configure, and you can change it as often as you like.
How to set a custom background in Safari for iPhone
You can only set a custom background in Safari for your iPhone if you are running iOS 15 or later. To check, start the Settings app and tap General . Tap Software Update and check your current version. If necessary, install the update.
When you're ready to set the custom background:
1. Start the Safari app.
2. If you're not already on a new, empty tab, tap the Tabs icon at the bottom (it looks like two overlapping squares) and then tap the Plus sign at the bottom left.
3. Scroll to the bottom of the page and tap Edit .
4. Turn on Background Image by swiping the button to the right.
5. Choose the background image you want to use for new tabs from one of the presets, or tap the Plus and select an image from your photo gallery.
6. Tap the X to close Customize Start Page .
You should now see your selected background image on all new tabs. You can return to the same menu to change your selection at any time.
- Main content
Change your iPhone wallpaper
Want to change the Lock Screen or Home Screen background on your iPhone? You can choose a suggested wallpaper or one of your own photos.
Add a new wallpaper for your Lock Screen or Home Screen
In the Settings app, tap Wallpaper.
Tap Add New Wallpaper.
Tap Photos, People, Photo Shuffle, or Live Photo to choose your own photo. You can also select a wallpaper from a category like Weather & Astronomy, Kaleidoscope, Emoji, Unity, Pride, Collections, or Color.
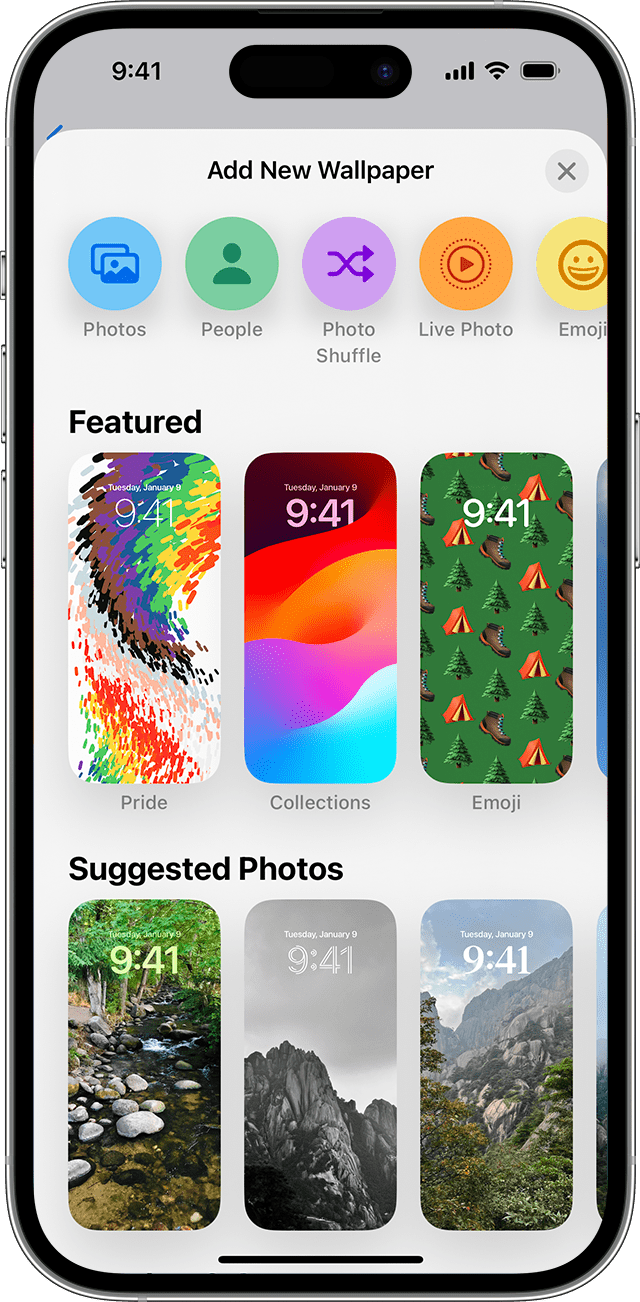
If you want, you can customize your wallpaper further. Then tap Add.
Tap Set as Wallpaper Pair and your selection will be seen on both the Home Screen and Lock Screen. Tap Customize Home Screen to create a separate Home Screen wallpaper that you can edit.
Change your wallpaper from the Lock Screen
Make sure that you previously set up Face ID on your iPhone . To change your wallpaper from the Lock Screen, Face ID must clearly see your eyes and the areas around them.
On the Lock Screen, touch and hold your Lock Screen to open your wallpaper gallery.
From the Lock Screen wallpaper options, you can also tap the Focus button to link a Focus to a specific wallpaper , customize existing wallpapers, or swipe up on a wallpaper and tap to delete it.
If you can't use Face ID to change your Lock Screen, touch and hold your Lock Screen until the Customize button appears. If the Customize button doesn’t appear, touch and hold the Lock Screen again, then enter your passcode.
Customize a Lock Screen wallpaper with filters, widgets, and styles
Within the preview of your Lock Screen, tap Customize.
Tap the boxes to add favorite widgets and choose a font for the time.
Tap Done to save your customizations.
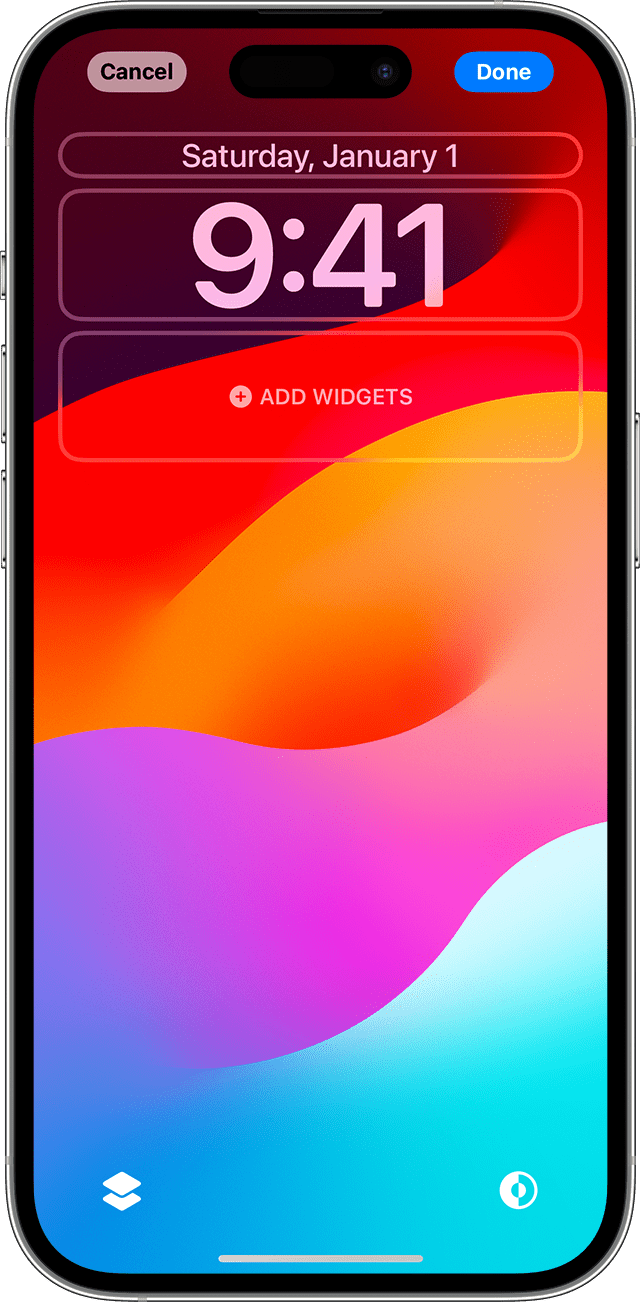
To choose a font and text color, tap the time.
To add or remove widgets — like Calendar, Clock, Weather, Fitness, or Reminders — tap the boxes above or below the time.
To apply photo styles — like Black & White, Duotone, or Color Wash — swipe left or right.
To crop and move your photo, pinch and drag your photo.
To select wallpaper options, tap the More button. Perspective Zoom moves the wallpaper as you tilt your screen. Depth Effect enables layering with the subject of your photo.*
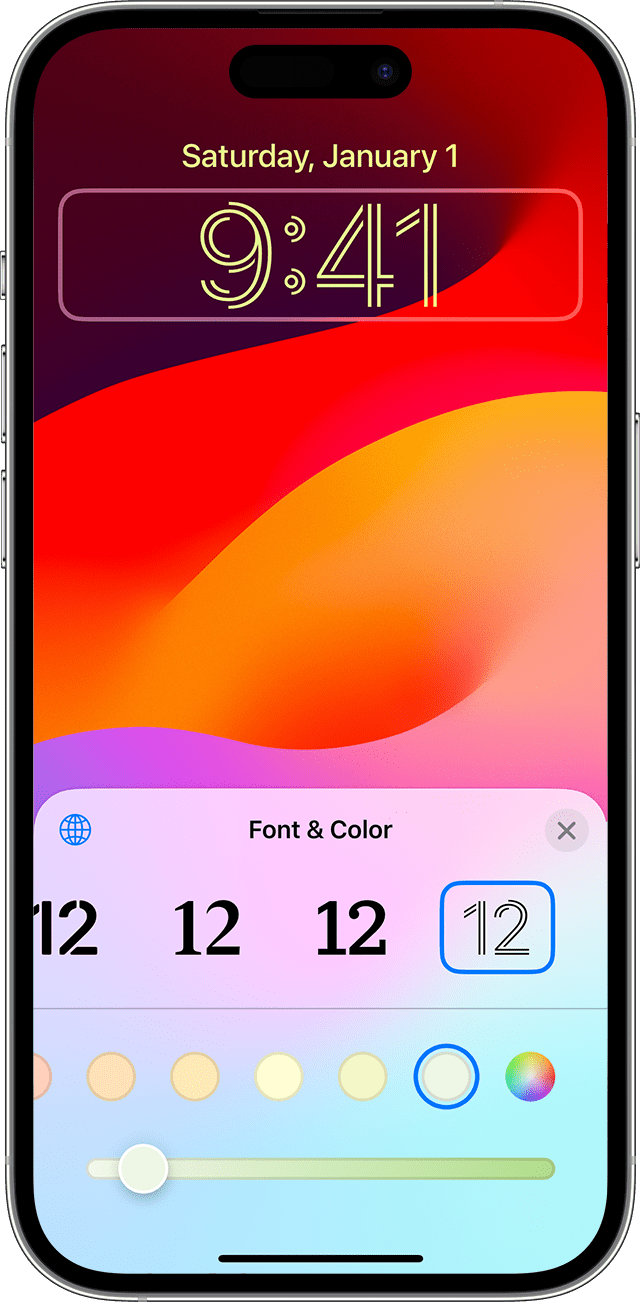
Lock Screen wallpaper customization is available in iOS 16 and later.
* You can't use Depth Effect on wallpapers with widgets .
Rotate multiple photos as your Lock Screen wallpaper
Select Photo Shuffle from the top row of options.
On the Photo Shuffle screen, set a frequency (On Tap, On Lock, Hourly, or Daily). Then choose a set of photos that will shuffle as you use your iPhone throughout the day.
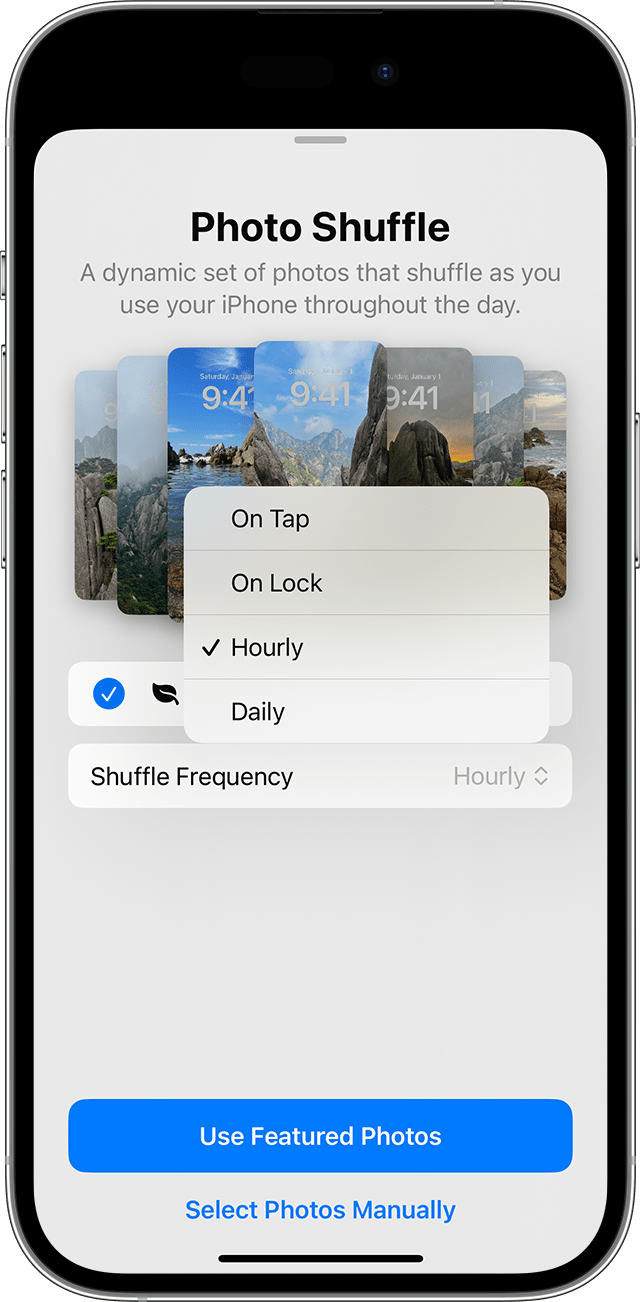
Related topics
Explore Apple Support Community
Find what’s been asked and answered by Apple customers.
Contact Apple Support
Need more help? Save time by starting your support request online and we'll connect you to an expert.
Looks like no one’s replied in a while. To start the conversation again, simply ask a new question.
suddenly my safari page appears all black
suddenly while surfing my safara page appears all black and now even when i log in and log out the safari appli it is still black...??
whats happening ? what am i supposed to do to recover my safari ?
Posted on Nov 3, 2011 11:20 AM
Posted on Nov 3, 2011 11:32 AM
I have seen users describe Safari as being "grey" but black is a first for me ....
Quit Safari. From the home screen - Double tap the home button and find the Safari icon in the task bar. Tap and hold down on the icon until it wiggles, then tap the red minus sign. Tap the screen above the task bar. Try Safari again.
Or do you mean that the app border is black in color now? That indicates that private browsing is turned on. settings>Safari>Private Browsing>On. If you turn it off, Safari will be the regular grey color again.
Loading page content
Page content loaded
Nov 3, 2011 11:32 AM in response to skanner21
Nov 3, 2011 11:25 AM in response to skanner21
Try clearing Safari's cache : Settings > Safari > Clear Cache (and Clear History) - it's 'Clear Cookies and Data' on iOS 5
If that doesn't work then try closing Safari completely and then re-open it : from the home screen (i.e. not with Safari 'open' on-screen) double-click the home button to bring up the taskbar, then press and hold any of the apps on the taskbar for a couple of seconds or so until they start shaking, then press the '-' in the top left of the Safari app to close it, and touch any part of the screen above the taskbar so as to stop the shaking and close the taskbar.
A third option is a reset : press and hold both the sleep and home buttons for about 10 to 15 seconds (ignore the red slider), after which the Apple logo should appear - you won't lose any content, it's the iPad equivalent of a reboot.
Nov 3, 2011 11:40 AM in response to King_Penguin
i made a reset it works now 😉
i did nort understand solution 2 btw...
How-To Geek
How ios 13's dark mode works on your iphone and ipad.

Your changes have been saved
Email is sent
Email has already been sent
Please verify your email address.
You’ve reached your account maximum for followed topics.
Generative AI Could Make Old Paper Books More Valuable Than Ever
How to wirelessly transfer files between windows, macos, linux, and mobile, mid-range android vs. old iphone: you should buy the iphone, quick links, how dark mode works, how to enable dark mode, how dark mode works with websites and apps, dark mode interface in ios 13 and ipados 13, dark mode in apple's stock apps, welcome to the dark side.
With iOS 13 and iPadOS 13 , Apple is finally bringing a system-wide dark mode to the iPhone and iPad. This feature will work automatically with websites and supported apps as well. Here's everything you need to know.
The dark mode works using a toggle switch in Control Center. You can switch it on or off at any given time. All of Apple's stock apps and the system UI supports the dark theme.
Apple has gone with a true dark mode. This means the background in most places in the UI is pitch black. On iPhones with OLED screens---that's the iPhone X, XS, and XS Max---this has a two-fold effect.
Firstly, the white text looks crisp on the pitch-black screen. Secondly, as the black background isn't lighting up the pixels, you'll end up saving a bit of battery life. iPhones and iPads with LCD displays---that's all other iPhones aside from the X, XS, and XS Max, including the iPhone XR and iPhone X---will see no difference in battery life. But as most of the web usage revolves around websites with white backgrounds and colorful photos, most won't see huge battery savings.
Apple has also added a new set of dynamic wallpapers that automatically change based on the dark mode and light mode. You'll find them in the "Stills" section in the Wallpaper selection screen in the Settings app.
Related: Here’s Why iOS 13 Makes Me Want an iPhone
When you're setting up your iPhone or iPad after upgrading to iOS 13 or iPadOS 13, you'll see a new Appearance screen. Here, you can choose the "Dark" theme to enable the dark mode from the get-go.
But you can also switch between the dark and light mode at any time from the Control Center or from the Settings app. To switch using the Control Center, tap and hold or 3D Touch/Haptic Touch on the "Brightness" slider.
From there, tap on the "Appearance" button.
To enable dark mode through the Settings app, go to the "Display & Brightness" section. Here you'll see the Appearance option at the top of the menu.
Below, you'll find an "Automatic" toggle. Once enabled, you can set the dark mode to turn on automatically at sunset or during a custom time frame. Tap on the "Options" button to customize the schedule.
Just like in macOS Mojave , the dark mode in iOS 13 and iPadOS 13 is universal. If a website supports CSS dark mode, Safari will automatically load the dark theme version for you (as you can see in the screenshots below).
This feature is enabled by default. If you want to disable it, you can go to Settings > Safari > Advanced > Experimental Features and disable the "Dark Mode CSS Support" feature.
The same goes for apps that have been updated for iOS 13 and iPadOS 13. When you flip the switch, apps will automatically switch to the dark mode. Once iOS 13 releases in fall 2019, we'll have more details about how this exactly works and if it's possible to override this system feature, forcing a particular app to always open in light mode.
Apple has changed a couple of key interface elements to make them work with the dark mode. While it's not exactly skeuomorphic, Apple brought back a few shadow and texture elements from the old iOS 6 days.
For example, when you open a panel in an app like App Store or Music, it slides on top of the current screen. You can still see the bottom layer where it isn't covered.
In Safari, when you open the new Share panel, Apple fades the web page. When it comes to tabs, Apple now shows the difference between the selected and unselected tabs using depth. And to make things easier to read, Apple uses a true black color only for the background.
Overall, most interactive interface elements are actually a shade of gray. It's this shade of gray that you'll find across the system UI including in the background of notifications, widgets, and the Control Center.
Apple's stock apps serve as an inspiration and framework for third-party developers. If we take a look at how Apple has implemented dark mode in their own apps, we'll have an inkling of how third-party apps will adapt dark mode in the future.
The Messages app is a great example of just how good the dark mode can look when implemented well. The true black background paired with the blue accent color in Messages works very well.
Dark mode for iOS 13 and iPadOS 13 is a cumulation of design changes and tweaks that have taken years to perfect. What started with the Watch app has now spread across the entire operating system.
Now that dark mode will soon be available on all of Apple's major operating systems, it will be interesting to see how Apple improves and changes the design going forward.
Apple's iOS 13 and iPadOS 13 are currently available in beta form and will be available as a stable operating system update sometime in fall 2019.
- iPhone & iPad

IMAGES
VIDEO
COMMENTS
Things You Should Know. On iOS, open a new start page. Tap "Edit," toggle on "Background Image," and then select a photo. On Mac, open Safari, click "Settings," and check the "Background Image" box. Select a photo and then click "Choose." Method 1.
Launch Safari on your iPhone or iPad and then head over to the website where you wish to enable the dark mode. Now, tap on the aA text button at the bottom of the screen -> select Nightfall. Next, turn on the toggle for it and allow it to see and alter the webpage content and your browsing history. Important note:
Use Dark Mode on your iPhone and iPad. Turn on Dark Mode for a great viewing experience in low-light environments. Turn on Dark Mode in Settings. Go to Settings, then tap Display & Brightness. Select Dark to turn on Dark Mode. Turn on Dark Mode in Control Center. Open Control Center on your iPhone or iPad. Tap Dark Mode to turn it on or off.
Three SIMPLE ways to enable Dark Mode in Safari on your iPhone, iPad and Mac. More MacOS tips 👉 https://youtube.com/playlist?list=PLFx7JYq9BfwqtYMXnb77u4etR...
Open Safari on iPhone running iOS 15 or later and tap Edit from the start page. Turn on Background Image. Apple includes preset background images. Tap to use one. Finally, tap X from the top-right corner or drag this page down to close it. You will see the Safari start page with a changed background.
Just like on the Mac, Safari on your iOS device uses dark mode if you enable the feature in your iPhone or iPad's settings. 1. Start the Settings app. 2. Tap Display & Brightness. 3. In the ...
Go to the website you want to access in dark mode. Tap on the "Reader Mode" button found in the search bar. Tap on the "Text button.". Select the theme you want to use. The available ...
Open Settings. Scroll down to Safari and tap on the icon. Under the General heading, tap Extensions. Tap on Night Eye. Check the box for Night Eye to allow it. Set permission "All Websites" to Allow. That's it! You are now ready to use Safari dark mode for iPhone on iOS 15.
Tap on one of the pre-set images to set it as your Safari background. SlashGear. 6. To use your own image, tap on the plus icon and then the image you want to use as a background. SlashGear. 7. To ...
To enable it, go to Settings > Control Center > Customize Controls. From this screen, tap on the "+" button next "Dark mode." This will enable the dedicated dark mode toggle at the end of the Control Center. Tap on the button to toggle dark mode on and off. There's no more need to go to the brightness menu!
Open an empty Safari page (tap the two square icon > tap the + icon in bottom corner) Swipe to the very bottom and tap Edit. Tap the toggle next to Background Image. Tap the + to use your own ...
Open Safari on your iPhone or iPad. Hit the tabs button in the bottom right corner. Select the Start Page. Scroll down, and tap Edit. Turn on the Background Image option, and select a Wallpaper ...
How to Use a Different Background in the Safari iPhone App. Open Safari. Touch the Tabs icon. Tap the + button. Select Edit. Turn on Background Image. Choose a wallpaper. Our guide continues below with additional information about how to change the Safari background on an iPhone 13, including pictures of these steps. Amazon Brand.
Open the Safari app on your iPhone or iPad. Open a new and empty Safari page. Tap the two-square icon in the bottom right corner. Then, tap the + icon. Scroll all the way to the bottom of the page. Tap the Edit button. Tap the toggle next to Background Image. Select one of the pre-populated pictures, or tap the + box to add your own.
Install either Night Eye or Dark Reade r from the Mac App Store. Open Safari then click Safari > Preferences. Click the Extensions tab. Check the box next to your newly installed extension to enable Dark Mode. Both of these extensions should convert the vast majority of websites to Dark Mode as and when you need it.
Once you've got the latest iOS release installed on your phone, follow the instructions below on how to change your Safari background on iPhone. 1. Tap on the Safari icon on the bottom taskbar. 2 ...
Apple Footer. This site contains user submitted content, comments and opinions and is for informational purposes only. Apple may provide or recommend responses as a possible solution based on the information provided; every potential issue may involve several factors not detailed in the conversations captured in an electronic forum and Apple can therefore provide no guarantee as to the ...
When Dark Mode is enabled, .txt and other supported plain text files will switch to dark backgrounds and white text. This change also works in third-party iOS browsers like Chrome and Firefox. Don't Miss: Always Use Dark Mode or Light Mode for Any App on Your iPhone. This is just a tiny piece of the puzzle to creating more dark-themed web ...
Use Dark Mode on your iPhone and iPad. Turn on Dark Mode for a great viewing experience in low-light environments. Turn on Dark Mode in Settings. Go to Settings, then tap Display & Brightness. Select Dark to turn on Dark Mode. Turn on Dark Mode in Control Centre. Open Control Centre on your iPhone or iPad. Tap Dark Mode to turn it on or off.
When you're ready to set the custom background: 1. Start the Safari app. 2. If you're not already on a new, empty tab, tap the Tabs icon at the bottom (it looks like two overlapping squares) and ...
Change your iPhone wallpaper. Want to change the Lock Screen or Home Screen background on your iPhone? You can choose a suggested wallpaper or one of your own photos. Add a new wallpaper for your Lock Screen or Home Screen. In the Settings app, tap Wallpaper. Tap Add New Wallpaper. Tap Photos, People, Photo Shuffle, or Live Photo to choose your ...
Try clearing Safari's cache : Settings > Safari > Clear Cache (and Clear History) - it's 'Clear Cookies and Data' on iOS 5. If that doesn't work then try closing Safari completely and then re-open it : from the home screen (i.e. not with Safari 'open' on-screen) double-click the home button to bring up the taskbar, then press and hold any of the apps on the taskbar for a couple of seconds or ...
In Safari, when you open the new Share panel, Apple fades the web page. When it comes to tabs, Apple now shows the difference between the selected and unselected tabs using depth. And to make things easier to read, Apple uses a true black color only for the background. Overall, most interactive interface elements are actually a shade of gray.