

How to download mp3 to iPhone from safari?
How to Download MP3 to iPhone from Safari
Are you tired of streaming music on your iPhone and wanting to download MP3 files directly to your device? While Safari doesn’t allow you to download MP3 files by default, there are several workarounds to achieve this. In this article, we’ll explore the easiest methods to download MP3 to iPhone from Safari.
Why Can’t I Download MP3 from Safari?
Before we dive into the solutions, it’s essential to understand why Safari doesn’t allow direct MP3 downloads. Apple has implemented a security feature that restricts downloading executable files, including MP3 files, to prevent malware and virus infections. This feature is designed to protect your iPhone from malicious attacks.
Method 1: Use a Third-Party Browser
One of the simplest ways to download MP3 to iPhone from Safari is to use a third-party browser that allows file downloads. Here’s how:
- Download and Install a Third-Party Browser : Go to the App Store and download a third-party browser such as Chrome, Firefox, or Opera.
- Enable File Downloads : Open the browser and go to Settings > Advanced > Files and toggle on "Download files" or "Enable file downloads".
- Download MP3 File : Go to the website containing the MP3 file you want to download. Tap the download link, and the file will be saved to your device.
Method 2: Use a Safari Extension
Another way to download MP3 to iPhone from Safari is by using a Safari extension. Here’s how:
- Download a Safari Extension : Go to the Safari Extensions gallery and download an extension that allows file downloads, such as Download Master or File Download .
- Install the Extension : Open the downloaded file and follow the installation instructions.
Method 3: Use a Bookmarklet
A bookmarklet is a small piece of JavaScript code that can be added to your bookmarks. Here’s how to use a bookmarklet to download MP3 to iPhone from Safari:
- Create a Bookmarklet : Go to a website that offers a bookmarklet, such as Download Any File . Tap the "Add to bookmarks" button and follow the instructions.
- Add the Bookmarklet : Open the Safari bookmarks tab and find the bookmarklet you just created. Tap the "Edit" button and add the bookmarklet to your bookmarks.
- Download MP3 File : Go to the website containing the MP3 file you want to download. Tap the bookmarklet icon and select "Download MP3 File". The file will be saved to your device.
Method 4: Use a Downloader App
If you prefer to use a dedicated app to download MP3 files, here’s how:
- Download a Downloader App : Go to the App Store and download an app such as File Download or Downloader .
- Launch the App : Open the app and grant it the necessary permissions.
Troubleshooting Tips
- Make sure you have enough storage space : If you’re running low on storage space, you may not be able to download MP3 files. Go to Settings > [your name] > Storage & iCloud Usage to check your storage space.
- Check the website’s permissions : Some websites may require you to grant permission to download files. Check the website’s permissions settings to ensure that file downloads are allowed.
- Check your internet connection : Make sure you have a stable internet connection to ensure that the download process is successful.
Downloading MP3 files to your iPhone from Safari is possible using the methods outlined above. By using a third-party browser, Safari extension, bookmarklet, or downloader app, you can bypass the default restrictions and save MP3 files to your device. Remember to always check the website’s permissions and ensure that you have enough storage space before downloading files. Happy downloading!
Save money with car insurance and credit card tips!
- What can You do on onlyfans to make money?
- How to increase retained earnings?
- Are donations to political candidates tax deductible?
- How to upgrade to business class on american?
- How to get Instagram on a macbook?
- How much for a Dunkin donuts franchise?
- How to empty cart Alaska airlines?
- What airlines fly into fort pierce Florida?
Leave a Comment Cancel Reply
Your email address will not be published. Required fields are marked *
Save my name, email, and website in this browser for the next time I comment.

Tips & Tricks
Troubleshooting, how to download files from safari on iphone & ipad.

If you’ve ever wanted to download files from Safari to your iPhone or iPad, you’ll be pleased to know that Safari has a download manager in more recent versions of iOS and iPadOS.
Safari is widely used by iPhone and iPad users since it comes pre-installed on devices, and it works seamlessly. One major feature that the popular mobile browser had previously lacked is a download manager, but Apple has now implemented the download functionality as they pushing iOS and iPadOS towards a more desktop-class computing experience. The download feature of Safari may not seem obvious at first since it’s a bit hidden in the browser, however.
In this article, we’ll be discussing exactly how you can download files from Safari on to your iPhone and iPad, and how to find and access those downloaded files on the device.
Although Safari’s download manager is discrete, downloading files from the mobile browser is a fairly simple and straightforward procedure. Simply follow the steps below to get started.
So that’s how you download files to iPhone and iPad from Safari, but the next question may be somewhat obvious; where do the downloaded files go, and how do you access them?
Where to Find Downloaded Files on iPhone & iPad
If you just downloaded files from Safari to iPad or iPhone, you can find those downloaded files by doing the following:
There you go.
Now you’ve learned how to take advantage of Safari’s download manager to download any files from the web on to your iPhone and iPad, and also how to access those downloaded files directly on your device with the Files app.
It’s important to note that every time you open Safari after a download, you’ll see the download manager icon unless you cleared your downloads or permanently deleted the downloaded files from your iOS device. Therefore, as long as you don’t clear your downloads, you will be able to access and open the files right within Safari.
It wasn’t too long ago that iPhone and iPad did not have this functionality directly, except for saving certain file types like images and PDF files to Photos and iBooks type apps. This made some Android users criticize iOS for lacking the simple functionality to download files from the Safari web browser. But now that there’s a Files app, the Safari download manager is able to easily download files that can then be accessed through the iOS and iPadOS file system.
Until more recent iOS and ipadOS releases came out, iPhone and iPad users had to resort to third-party file manager and download manager apps that featured integrated web browsers to download files from the internet. If you ever used any of those to achieve the desired result, feel free to remove them because it’s probably not necessary to keep them around anymore.
If you use a popular third-party browser like Chrome or Firefox, you will not be able to download any files other than images or videos from the web, as they still lack a download manager. However, Mozilla is working on a download manager for Firefox, so we can expect other developers to add support for file downloads eventually too, and it’s quite likely that Chrome will gain the capability too.
We hope you were able to download files using Safari on your iPhone and iPad without any issues. Do you download files from the web to your device? Do you think this feature is an incentive to download more files directly on to your device rather than relying on a computer? Drop your opinions, thoughts, and experiences in the comments section down below.
Enjoy this tip? Subscribe to our newsletter!
Get more of our great Apple tips, tricks, and important news delivered to your inbox with the OSXDaily newsletter.
You have successfully joined our subscriber list.
Related articles:
- How to Turn Off Split Screen in Safari for iPad? Exiting Safari Split Screen in iPadOS
- How to Change the Safari Download Location on Mac OS
- How to Download PDF Files from Safari on Mac
- How to Change Safari Download Location on iPhone & iPad
» Comments RSS Feed
From my iPhone SE 2020 on IOS 13.7, I see the down arrow next to the music choices, not on top where you show the red arrow. On top is still the reload icon, so I am a bit confused. So, If I go to a site where I want to download something that does not have a site specific arrow. What’s my next step ?
Thank you regardless, you guys are always the best for advice and appreciated daily !
The down arrows next to each music title are the download links for each of those tracks. Once you tap on one of those and start downloading the respective file, the blue download manager icon (down arrow in a circle) will then appear on the top right next to the address bar. Just tap on it to see the download progress and to access the file when the download completes.
Great to now have a download manager, but why does apple always have to leave some absurd restriction in place? at least on iPadOS the download manager should have come with the option somewhere in settings to change where downloaded files will go if we want them to go somewhere other than the default downloads folder in iCloud drive. We need that if the iPad is expected to become our new computer, as Apple touts in its marketing, because every mac and pc has that option.
You can change the download destination from Safari on iPad and iPhone by going to the Safari Settings.
The whole file management system in iOS and iPadOS needs work though, it’s nowhere near the capability or ease of Mac or Windows.
No you can’t. Not in iOS 13. Maybe you’re running the iOS 14 beta and that has changed there, but not on iOS 13.
I can access downloaded files in the Downloads folder on iCloud Drive using a third-party iOS file manager.
However, that may be a result of me keeping most in my data in clouds, rather than locally.
Leave a Reply
Name (required)
Mail (will not be published) (required)
Subscribe to OSXDaily
- - How to Scroll-to-Top with Dynamic Island on iPhone 16, iPhone 15, & iPhone 14 Pro
- - How Much Storage is Required to Install iOS 18 or iPadOS 18?
- - Can’t Open Microsoft Office Files in MacOS Sequoia? Fix Microsoft Word, Excel, Office File Associations
- - How to Update MacOS Sonoma/Ventura Without Installing Sequoia
- - Fix MacOS Sequoia Network & Wi-Fi Issues with These 6 Tips
- - Beta 7 of iOS 18.1 & iPadOS 18.1 Available for Testing
- - Beta 6 of iOS 18.1, MacOS Sequoia 15.1, iPadOS 18.1 Available for Testing
- - MacOS Sequoia 15.0.1 Update with Bug Fixes is Available
- - iOS 18.0.1 & iPadOS 18.0.1 Updates Released with Bug Fixes
- - 5th Beta of iOS 18.1, MacOS Sequoia 15.1, iPadOS 18.1 with Apple Intelligence, Available for Testing
iPhone / iPad
- - How to Fix Cellular Data Not Working on iOS 18 with Apps or iPhone
- - Fix Photos App Redesign in iOS 18 by Rearranging Collections
- - Get Reminders in Your Mac Menu Bar with Reminders MenuBar

About OSXDaily | Contact Us | Privacy Policy | Sitemap
This website is unrelated to Apple Inc
All trademarks and copyrights on this website are property of their respective owners.
© 2024 OS X Daily. All Rights Reserved. Reproduction without explicit permission is prohibited.
Where to find downloads on your iPhone or iPad
If you download a file onto your iPhone or iPad from the internet, you can find it in your Downloads folder in the Files app.
Find downloads in the Files app
Open the Files app. Don't have the blue Files app icon on your Home Screen? Swipe down from the center of your Home Screen, then search for the Files app.
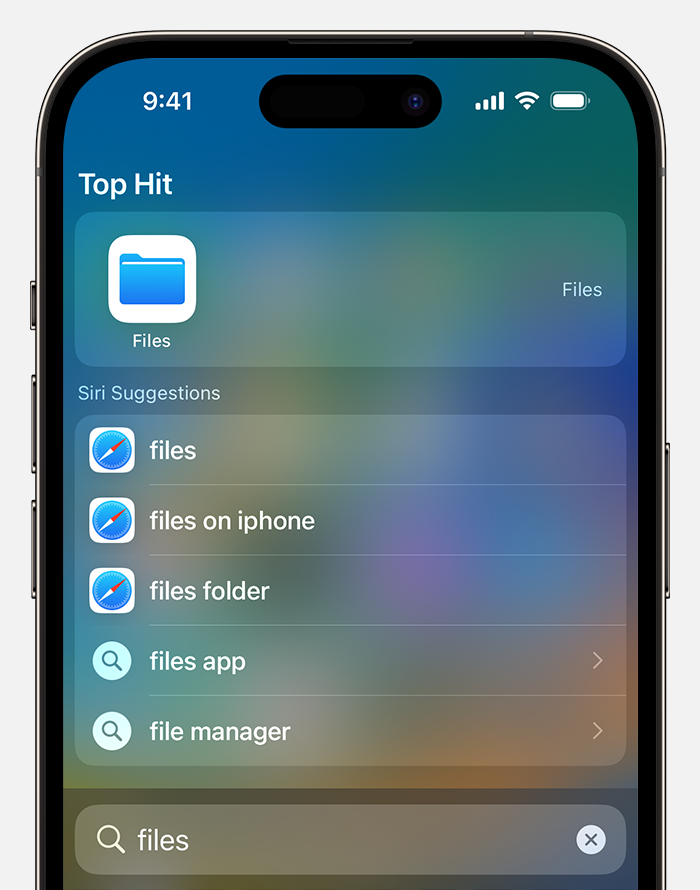
Tap the Browse tab.
Tap iCloud Drive.
Tap the Downloads folder to see your downloaded files.
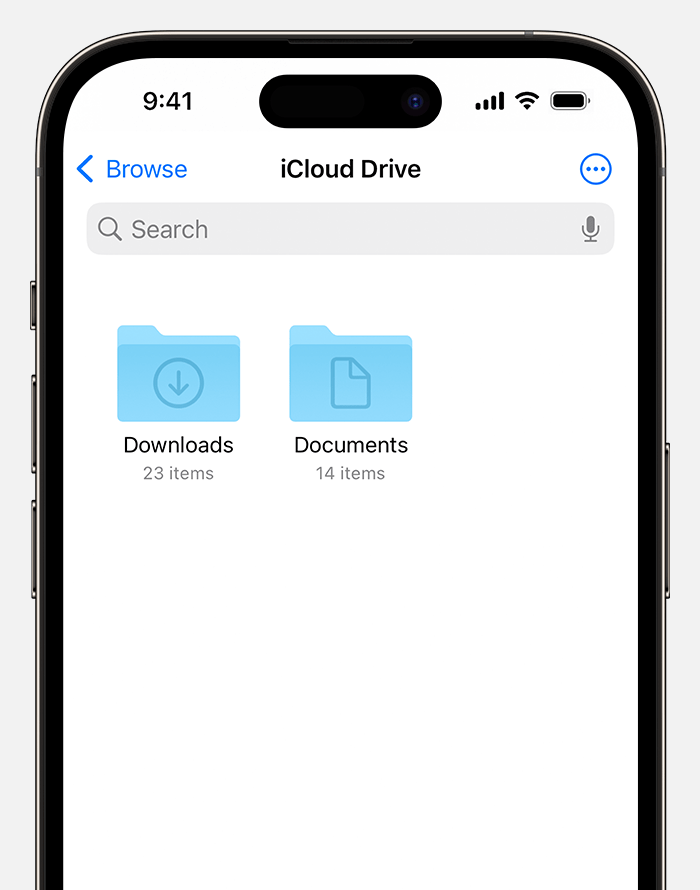
If you just downloaded a file from Safari
Tap the Downloads button.
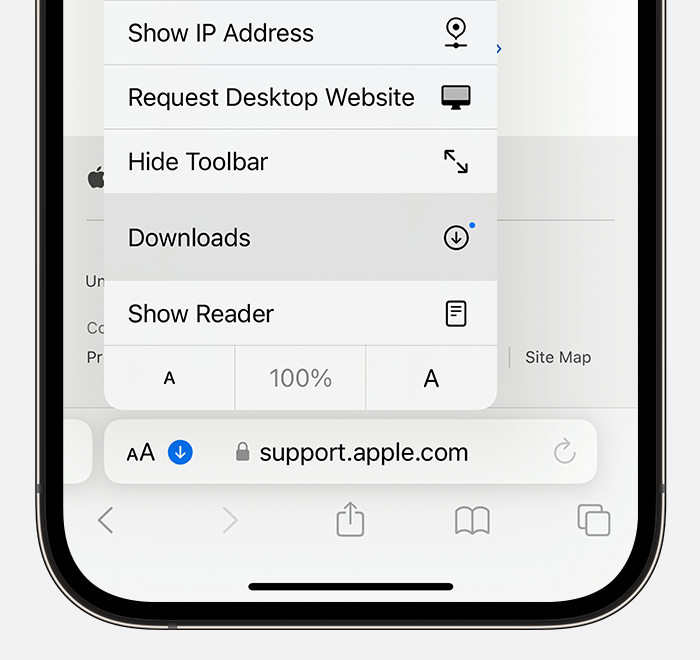
Explore Apple Support Community
Find what’s been asked and answered by Apple customers.
Contact Apple Support
Need more help? Save time by starting your support request online and we'll connect you to an expert.

How to manage downloads in Safari on your iPhone or iPad
Safari, Apple’s native browser, offers a wide range of features. Like other browsers, it also lets you download files — PDFs, images and others — from the web with ease. While downloading with Safari is typically easy, many still don’t know how to manage these Safari downloads on iPhone and iPad.
But your daunting thought of how to manage Safari downloads on iPhone and iPad stops here. I’ll discuss everything you should know about downloading files on Safari in this piece. Let’s begin!
Where are Safari downloads stored on an iPhone or iPad?
Why should you manage downloads in safari, access and view downloads in safari, pause, resume, and cancel downloads in safari, change the download location in safari on an iphone or ipad, delete safari downloads on an iphone, auto-delete downloads on an iphone or ipad, how to troubleshoot an issue with your safari downloads on an iphone and ipad, understanding safari’s download manager.
Apple added the download manager in Safari with the release of iOS 13. Thanks to it, you can easily download files from the web and manage them directly from within the Safari browser on your iPhone and iPad.
Here are some key features of Safari’s download manager:
- Download tracking
- Download list
- Pause, resume, or cancel downloads
- File management
- Automatic deletion of the download list
- Compatibility with cloud services like iCloud Drive and Dropbox
Your download items on Safari are stored in either iCloud Drive or on your iPhone’s local storage. However, you can choose the preferred location to store them through the Settings app. I’ll cover the steps to do that in a subsequent section of the piece.
Here are some reasons why you should manage your downloads in Safari on your iPhone or iPad:
- Avoid clutter: If you download a lot of files in Safari, the folder where you save all your downloads can be the most cluttered location on the Files app. But if you regularly manage your downloads by choosing different download locations for some file types, you can better organize your downloads and make them easy to find.
- Save storage space: Downloads often accumulate a lot of storage space on your devices, and a lot of the time they are those you no longer need. Hence, it’s important to manage them. That way, you can get rid of unnecessary files and free up some storage.
- Maintain privacy: If you share your iPhone or iPad with someone, managing your downloads is a great way to keep the personal files you’ve downloaded online properly saved or deleted from prying eyes. With the help of features like auto-deletions, you can ensure no one knows the files you’ve downloaded on your device over time.
- Keep your device secure: You might unintentionally download harmful files online, but by regularly keeping a tab on your downloads, you can easily notice such files and quickly remove them to protect your device from threats.
How to manage download items in Safari on an iPhone or iPad
Now that you’re familiar with the Safari download manager, let’s see how you can use it to manage your downloads effectively.
You can access and view your downloaded files in both Safari and the Files app. Here’s what the process looks like on each of them.
On Safari :
- Tap the Page Settings button in the left corner of the address bar.
- Select Downloads to see your downloaded files.
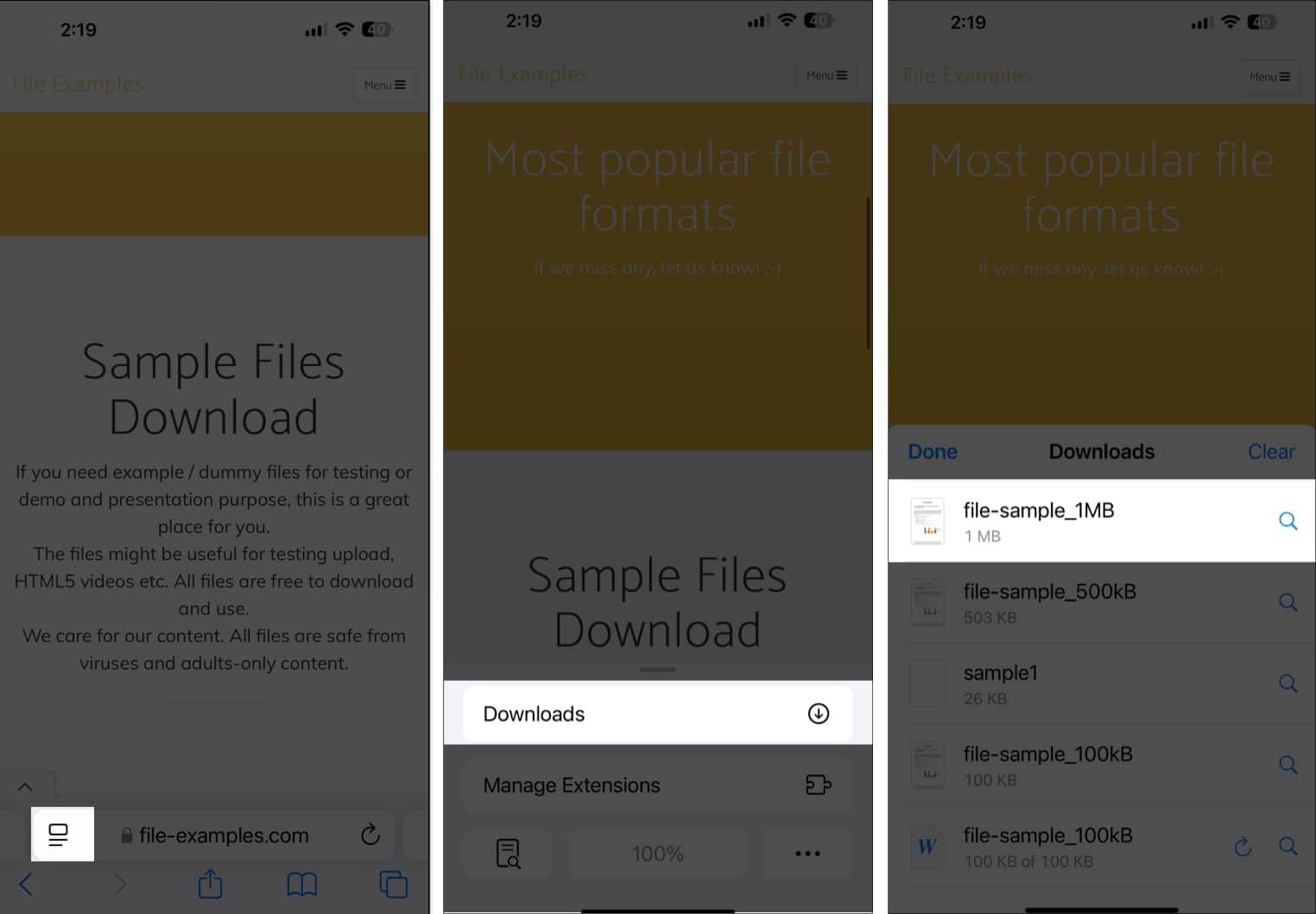
On the Files app :
- Launch the Files app on your iPhone or iPad.
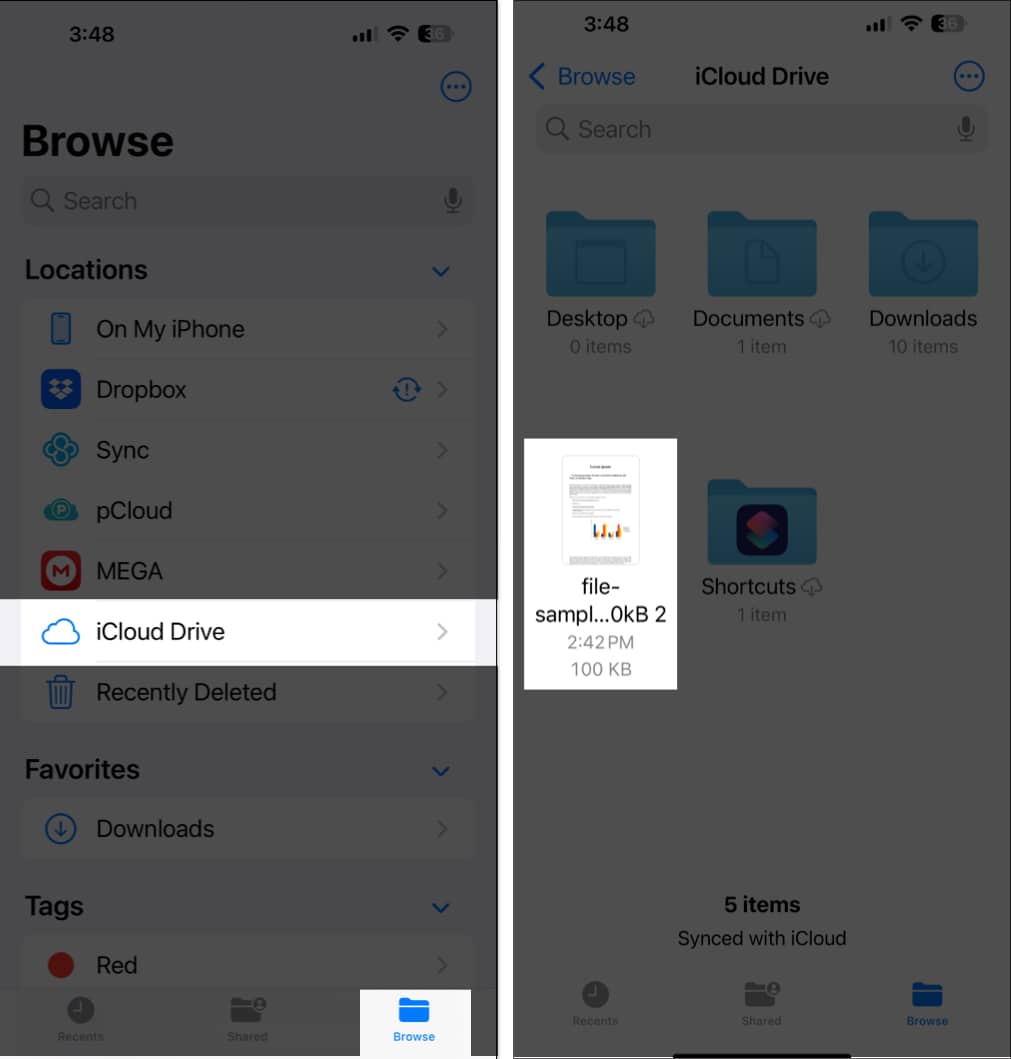
You can also pause, resume, and cancel downloads in Safari. Here’s how:
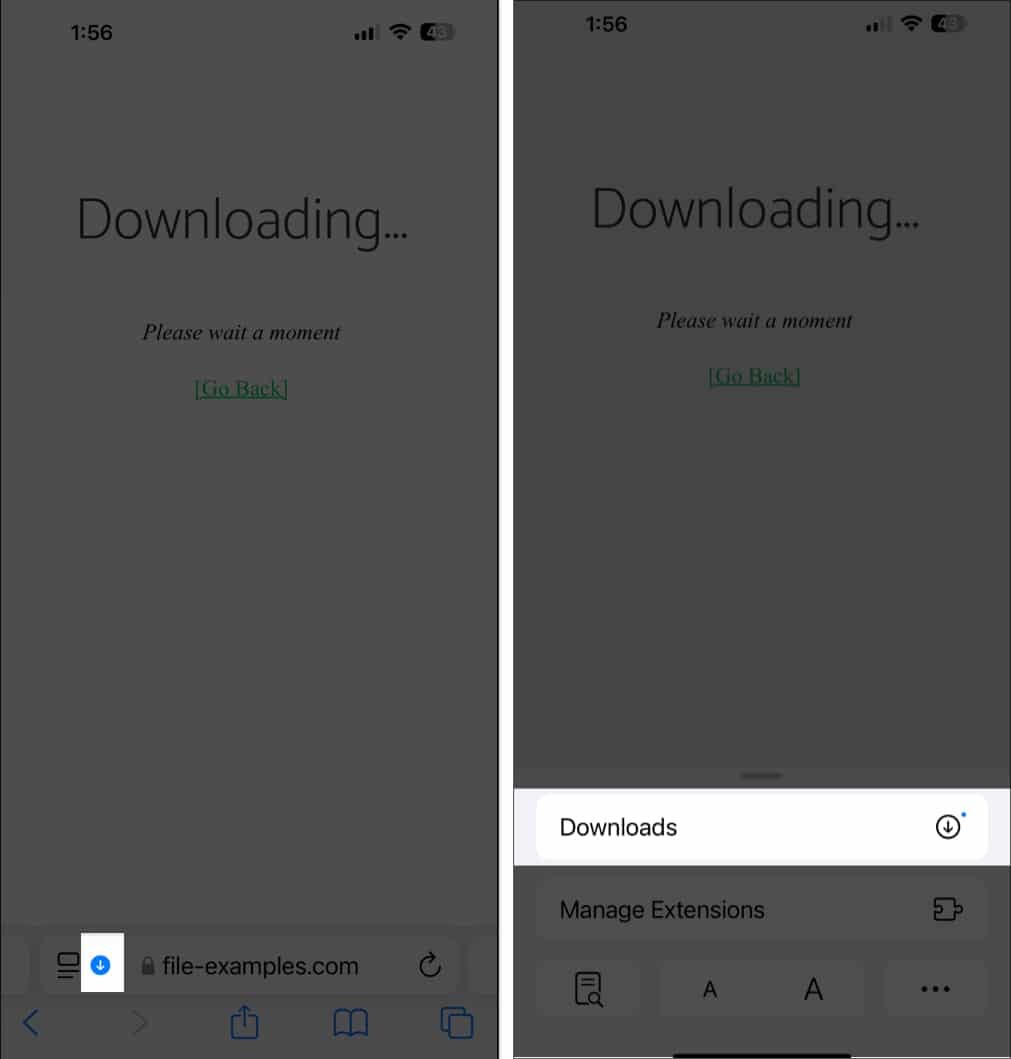
- Tap the X icon on your ongoing download to pause it.
- While there’s no dedicated button to cancel a download, if you want to do it anyway, swipe left on an ongoing download and select Delete .
Safari lets you store your downloads in iCloud or local storage by default. But you can choose any other location, too. Here’s how:
- Head to the Settings app on your iPhone or iPad.
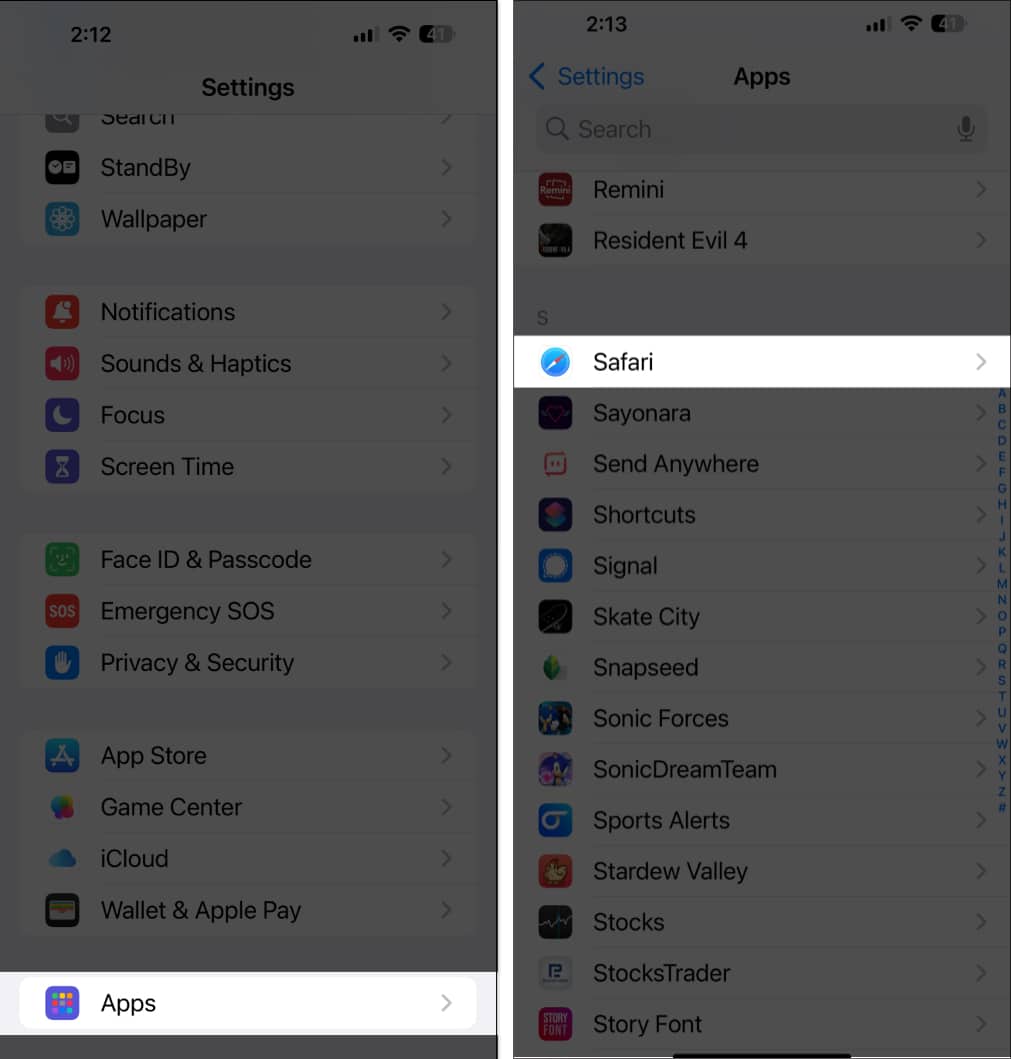
- Tap Downloads under General .
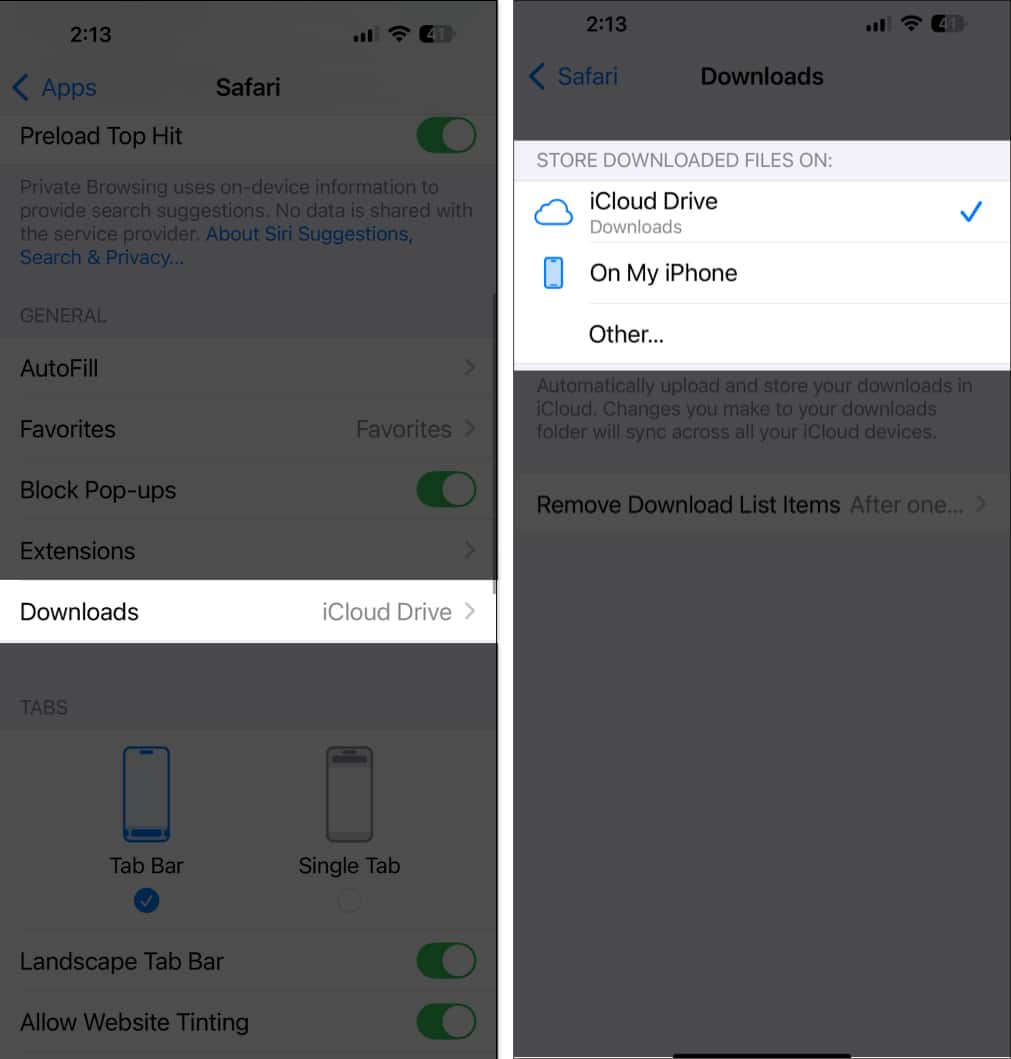
You can delete Safari downloads on your iPhone and iPad by going to the location it’s saved in the Files app and deleting the file there. Here are the steps to do that:
- Open the Files app on your iPhone or iPad.
- Go to the location where your Safari downloads are saved.
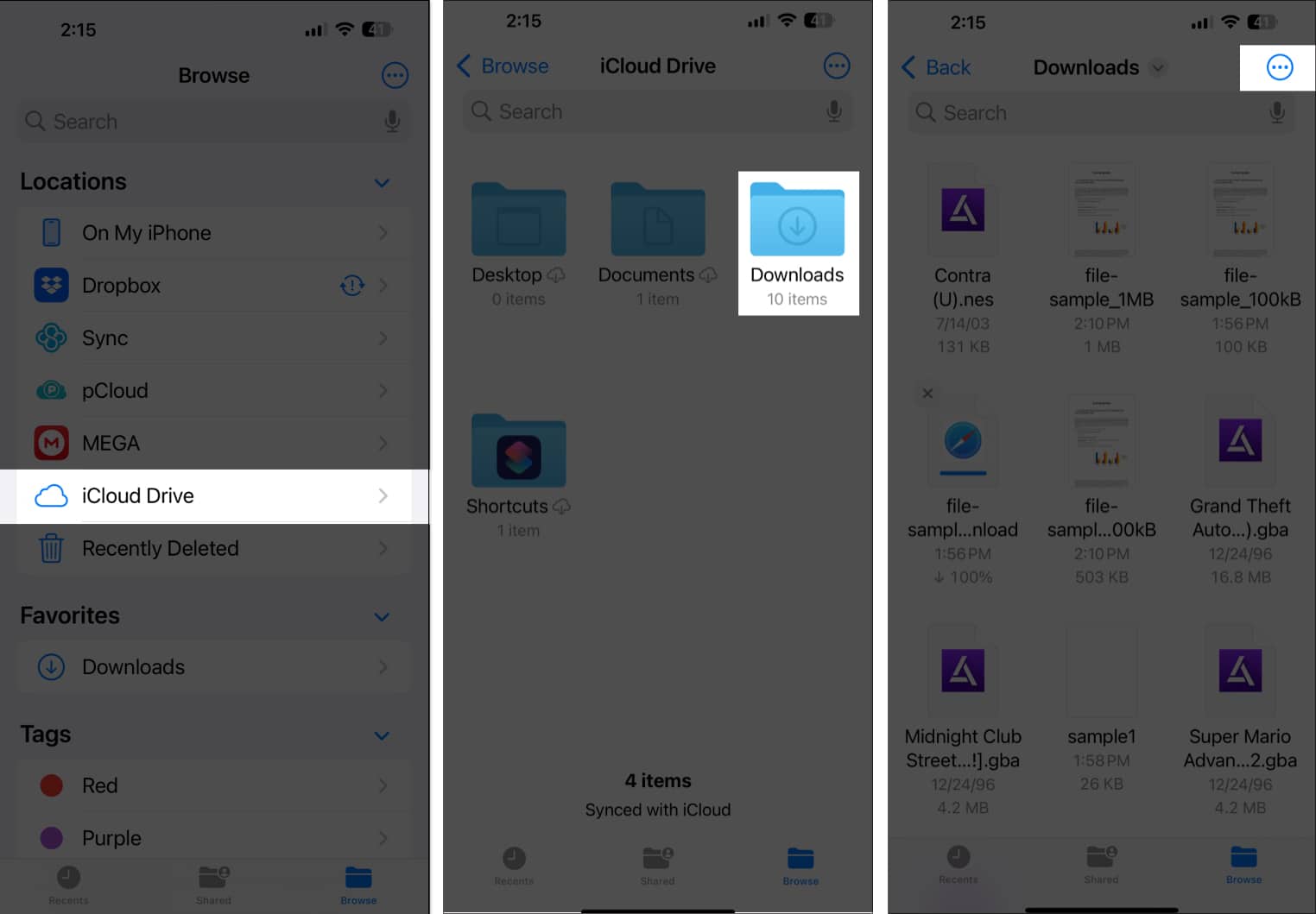
If you want to delete download items in Safari, you can do that, too.
Delete an individual download:
- Go to Downloads in Safari as described earlier.
- Swipe left on the downloaded file you want to delete.
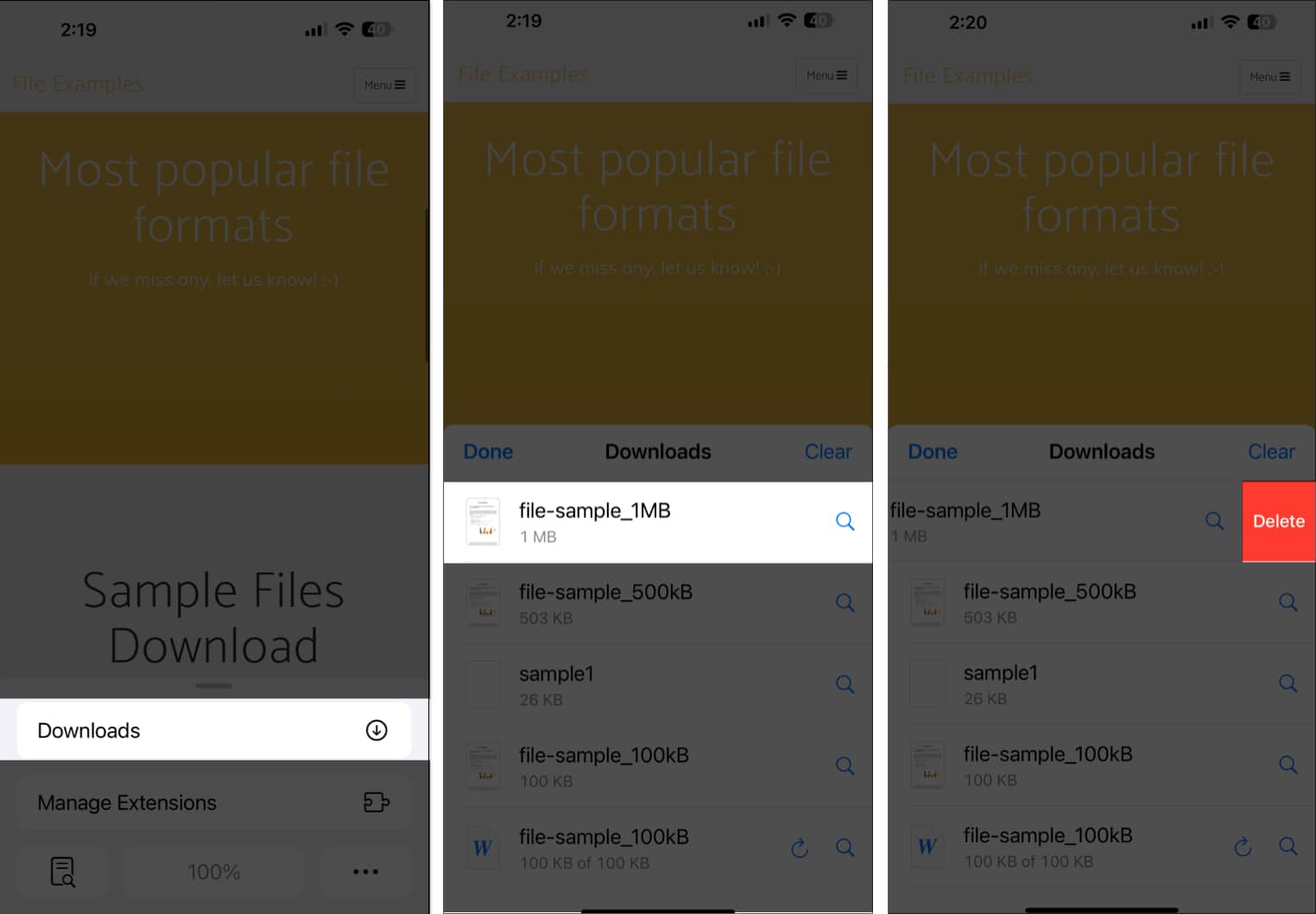
Delete all downloads:
- Go to the Downloads page on Safari.
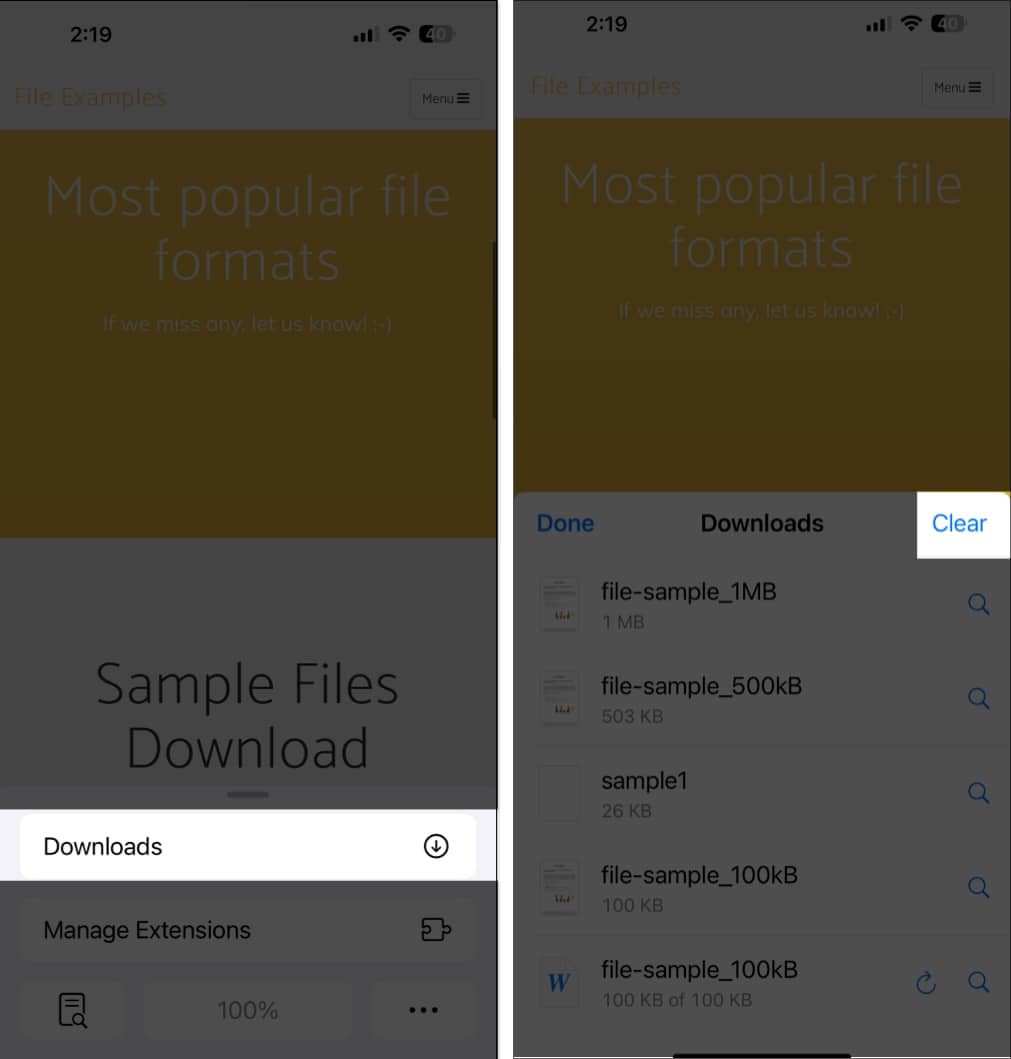
Safari has an auto-delete feature that clears downloaded items after a while. Here’s how to enable it:
- Launch the Settings app on your iPhone or iPad.
- Scroll down and select Apps .
- Select Safari , then tap Downloads under General .
- On the resulting page, tap Remove Download List Items .
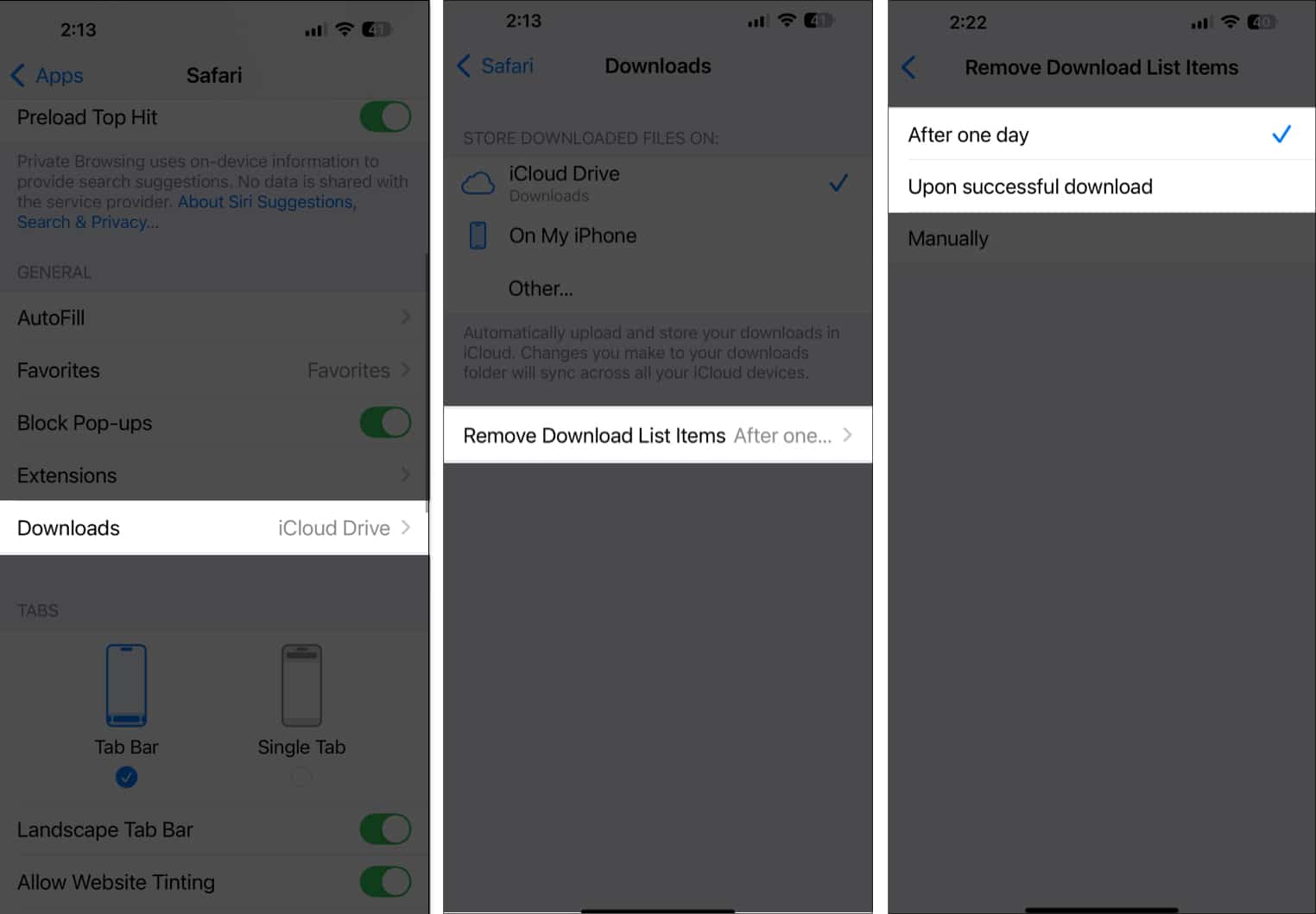
It’s possible that your Safari downloads are getting stuck or you’re having issues with downloading files via the Safari app on your iPhone or iPad. Here are some ways to fix such issues:
- Ensure you have a stable internet connection.
- Restart Safari.
- Clear Safari cache: This can help fix download issues on the Safari browser. Find more details on how you can clear Safari cache on iPhone and iPad .
- Ensure you have enough storage space in your iPhone or iPad.
- Change the download location.
- Update iOS (and the Safari app) on your iPhone or iPad.
Signing off…
Having discussed how you can manage Safari downloads on iPhone and iPad, I believe you can now easily organize, locate, and delete your Safari downloads.
Also, the troubleshooting tips discussed will be helpful in case you face issues with downloading files on Safari. Let us know if you have any other questions in the comments section.
FAQ’s
You can send your downloads from an iPhone to an iPad using Airdrop. However, if you choose to save your downloads on your iCloud Drive, it’ll sync across all devices connected to your iCloud including your iPad if it’s connected to the iCloud.
Yes, Safari on iPhone downloads files in the background.
Yes, your Safari downloads can go to iCloud, but you have to choose iCloud Drive as your download location for that.
Read more:
- How to turn on Reader mode in Safari on an iPhone and iPad
- Turn off Private Browsing on iPhone: A guide for Safari and Chrome
- iOS 18: How to use Safari’s Distraction Control feature on an iPhone
- How to use Safari iCloud tabs on iPhone, iPad and Mac
Leave a Reply Cancel reply
Your email address will not be published. Required fields are marked *
Save my name, email, and website in this browser for the next time I comment.
- iPad Mini 7 is Here: News, Price, Specs
- Samsung Galaxy Watch 7 vs. Ultra
How to Add Music to an iPhone Without Using iTunes
Load your iPhone with your favorite songs and albums
:max_bytes(150000):strip_icc():format(webp)/TomWilton-85e2fcd3dc0e4ecfa54a8d137b2254d9.jpg)
- Switching from Android
What to Know
- For Apple Music, touch and hold desired music, then tap Add to Library > Library , choose music, and select Download .
- For YouTube Music, navigate to desired music and select Download .
- For iCloud Drive, on Mac, open Finder > iCloud Drive > File > New Folder , name it Music , and drag music to the Music folder.
This article explains how to add music to an iPhone using Apple Music, YouTube Music, and an iCloud Drive. Instructions apply to iOS 10.0 and up, and macOS 10.10 and up.
Download Music From Apple Music to Your iPhone
Apple Music offers millions of tracks that can be streamed over a wireless network, but you can also save those tracks (or playlists, albums, or videos) to your iPhone to enjoy offline.
To enable this feature, turn on Library Syncing for your Apple ID/Apple Account. Go to Settings > Music , then turn on Sync Library .
If you want all the songs you add from Apple Music to download to your iPhone automatically, go to Settings > Music and turn on Automatic Downloads .
Open the Apple Music App on your iPhone and navigate to the song, album, playlist, or video you want to download.
Touch and hold the song, album, playlist, or video, and then tap Add to Library .
Go to your Library and tap the song, album, playlist or video you just added.
Tap the Download icon (cloud with a down arrow.)
Your song, album, playlist, or video has been downloaded and you can enjoy it on your iPhone even when offline.
Download Music From YouTube Music to Your iPhone
If you're a YouTube Music Premium member, enjoy music offline by downloading your favorite songs, playlists, or albums to your iPhone.
Open YouTube Music and navigate to the song, album, or playlist you want to download.
Tap the Download arrow .
The song, album, or playlist is now added to the Downloads section of your Library, and you can enjoy it offline anytime.
Add Music to Your iPhone Using iCloud Drive
If you have your music collection on your Mac and/or an external hard drive and are comfortable manually managing your songs, use iCloud Drive to add tracks to your iPhone.
iCloud's terms explicitly prohibit the uploading of content for which you don't have the express permission to copy or share. Saving music you don't have the correct rights to upload, even for personal listening, could lead to your iCloud account being suspended.
On your Mac, open Finder and navigate to iCloud Drive.
Select File > New Folder (or press Shift + Command + N ). This creates a new untitled folder.
Name the folder " Music ."
Open the Music folder.
Locate the tracks you want to access on your iPhone. Drag them across to your Music folder.
If you want to be sure the tracks remain available in their original folders, copy and paste them to your Music folder, rather than drag and drop. To do this, press Command + C to copy it from its original location, and then press Command + V to paste it into the Music folder.
Your music will automatically upload to iCloud Drive.
Once your tracks have uploaded, your music will be available via iCloud on your iPhone. To access them, open the Files app on your iPhone.
Tap iCloud Drive .
Navigate to and tap the Music folder to open it. You'll see the same tracks you uploaded via your Mac.
Tap the track you want to play and it will automatically download to your device. Alternatively, tap the cloud and arrow icon to save the track to your iPhone.
Tap any track to play it within iCloud Drive.
Your iCloud Drive files on your iPhone are mirrored to your iCloud Drive Files on your Mac. If you delete tracks on your iPhone, they're automatically deleted on your Mac, and vice versa.
Your music is now saved to your iPhone.
Get the Latest Tech News Delivered Every Day
- How to Set Up And Use iTunes Match on iPhone
- Why Everyone's Talking About Custom iPhone Ringtones and How to Get Yours
- Do You Have to Use iTunes With an iPhone or iPod?
- How to Transfer Music from Computer to iPhone
- How to Import Downloaded Music to iTunes
- How to Download Voice Memos From iPhone
- How to Manually Add Music to Your iPhone
- Free Music Sources for iPhone and iTunes
- How to Check the Size of Apps on Your iPhone
- How to Transfer an iTunes Library to a New Computer
- How to Download iPhone Apps From the App Store Using iTunes
- How to Use Multiple iTunes Libraries on a Single Computer
- How to Buy Ringtones on the iPhone
- Can You Install iTunes on a Mac?
- 4 Tools to Play FLAC in iTunes and iOS
- How to Update iPhone on Computer
How-To Geek
How to find downloaded files on an iphone or ipad.

Your changes have been saved
Email is sent
Email has already been sent
Please verify your email address.
You’ve reached your account maximum for followed topics.
Quick Links
Where are downloads on iphone or ipad, find downloaded files on your iphone or ipad, find downloaded photos on iphone or ipad, find downloaded music on iphone or ipad, find downloaded apps on your iphone or ipad, key takeaways.
- Open the Files app on your iPhone or iPad.
- Tap the "Browse" icon at the bottom of the app.
- Tap "Downloads" under Favorites.
- If you don't see the Downloads folder under favorites, look for it under iCloud Drive, On My iPhone, or On My iPad.
- To access downloaded photos, open the Photos app instead.
If you've downloaded files to your iPhone or iPad, accessing them might be confusing compared to a Mac or PC. There's a special folder where iOS and iPadOS store downloads, and you can find it via the Files app .
Most of your downloads go to the Downloads folder on iPhone or iPad. The Download folder is located either under iCloud Drive, On This iPhone, or On This iPad. You can find it in the Files app.
Some files, like pictures, present a different download prompt so that they're accessible in the correct app. For example, when you download an image from Safari , the long-press context menu will say "Save to Photos" so it can be accessed in the Photos app. This behavior varies a bit between file formats, so we'll explain which file types are saved where.
To find downloads on your iPhone or iPad, you must open the Files app, select the "Browse" tab, and navigate to iCloud Drive > Downloads.
To launch the Files app, swipe one finger downward from the middle of the Home screen to open Spotlight Search , type "Files" into the search bar, then select "Files."
Select the "Browse" tab at the bottom, and then tap the "Downloads" folder under Favorites.
The list under "Locations" will vary depending on which apps you have installed, but your device will always have an "On My [Device]" listing and an iCloud Drive location. The Downloads folder may be under "iCloud Drive" or under "On My iPhone" or "On My iPad", depending on how you've configured your device.
You can change the default download location from iCloud Drive to On My iPhone in Safari . If you have done that, be sure to check the new location you set instead of the default "iCloud Drive" location.
You'll see a list of all the files you've downloaded onto your phone or tablet. During the download process, you can save a file to a folder other than "Downloads." If you don't see the file you're looking for, tap the Back arrow at the upper left, and then tap another folder.
Once you locate the file you want, you can tap it to preview it, or tap and hold it to open a pop-up menu. Then, you can move, copy, or rename the file, along with other operations .
When you're done, just exit the Files app. The next time you open Files, the file you're looking for will be right where you left it.
To find photos you downloaded to your phone, open the Photos app. Tap the Photos app icon on the Home Screen, or search "Photos" in the App Library.
Once you've opened the Photos app, you can tap the search bar at the top and search "Safari" to find Photos you downloaded through Safari. You can also just browse through your photos if you don't mind searching manually.
If you download an image and it doesn't show up in the Photos app, check the Downloads folder, like we outlined above. Once you locate it, you can copy the image to the Photos app .
If you just download an audio file (like a song) using Safari or any other browser, you'll need to use the Files app and open the Downloads folder to access it.
However, in all likelihood, you'll download your music with a dedicated app, like Apple Music or Spotify. In that case, just open the app and you'll see your downloaded music file in the app's library.
You can tap "Edit" then sort by genre, playlist, artist, whether or not a file is downloaded, and countless other criteria. It makes sorting through a large library easier.
Of course, you aren't stuck downloading things to only one folder. The default download location can be changed pretty easily. Also keep in mind that any apps you use to manage downloads, like the Documents app , might create a separate download folder. You can typically view of change the download location in an app's settings.
To find an app you downloaded to your iPhone or iPad, keep swiping left on your Home screen until you reach a page with "App Library" at the top. All the apps installed on your phone can be accessed here. Your iPhone tries to sort the apps you have installed into helpful categories that you can scroll through.
If the categories list is too cluttered for you, tap "App Library" at the top to display an alphabetized list of your apps.
The alphabetized list is also searchable. Tap "App Library" again, then start typing when the keyboard appears.
Once you've found the app you want, there are a few things you can do with it.
If you just tap the app name or the icon, the app will launch. Long-press the app icon to display app-specific controls, like "Add to Calendar" in the Calendar app for example, or to uninstall the app. If you long-press the app name and drag to the left, you can place the app icon on your home screen for easier access in the future.
- Apple iPhone
You can make a difference in the Apple Support Community!
When you sign up with your Apple Account , you can provide valuable feedback to other community members by upvoting helpful replies and User Tips .
📱 Learn more about your iPhone
Setup basics >
Expert advice from Apple Support >
iPhone User Guide >
Looks like no one’s replied in a while. To start the conversation again, simply ask a new question.
I downloaded an audio file from a website via Safari but I can't seem to find the file anywhere. Help please?
I downloaded an audio file from a website via safari but I can't seem to find the audio file anywhere. Help please? Thanks.
iPhone 5s, iOS 8.4.1
Posted on Sep 6, 2015 3:54 PM
Loading page content
Page content loaded
Sep 6, 2015 5:51 PM in response to hassansule
Hard to help with so little info.
You downloaded from your computer? Look in documents or Downloads folder on your mac.
Your iPhone? You cannot download files form Safari on iPhone.
Somewhere else? Please explain
Where did you look? Any info about your issue?
Sep 7, 2015 9:02 AM in response to hassansule
Safari on an iPhone cannot download audio files. You need to find another way to get the file on your iPhone. What exactly are you trying to accomplish with the audio file? Knowing that will help us help you.
Sep 7, 2015 9:22 AM in response to hassansule
If you downloaded it through Safari on your iPhone, then that's where it is unless you specifically moved it to another App.
Audio files that Safari can understand such as MP3s or Wav files will simply play in Safari and there's no way to save them.
If you got the player in Safari after downloading the audio file, then that's all you get, and no way to save it.
Otherwise, a completed download on Safari on an iPhone should show a screen similar to this:
From there you can use the Open In options at the top to save it to a particular App.
The Music App will never be an option for downloads though.
What exactly are you attempting to do with this audio file? What type of Audio file is it?
Sep 7, 2015 11:10 AM in response to Ralph9430
I wanted to save the file and listen offline.
On Mon, Sep 7, 2015 at 5:02 PM Apple Support Communities Updates <
Sep 7, 2015 11:14 AM in response to roaminggnome
Can I download audio files on an iPad?
Sep 7, 2015 11:32 AM in response to hassansule
What type of audio file? WAV? MP3? WMA?
To download audio files to the iPad, you will need not only a Player App (again the default music app cannot be used for downloaded Apps), but also a downloader App. Though most downloader Apps include players.
Personally I would suggest Moli Player for audio downloads, and playback.
https://itunes.apple.com/us/app/moliplayer-free-movie-music/id488691300?mt=8
You can use its built in browser, to download the audio file direc tly into the App. It supports many many media formats.
Trusted Reviews is supported by its audience. If you purchase through links on our site, we may earn a commission. Learn more.
How to use Safari extensions on iPhone
One of the easiest ways to customise your browsing experience on the iPhone is with Safari extensions.
Extensions can help you access key features from your favourite apps, block ads and specific content, find coupons when shopping, translate languages and more.
You might be familiar with extensions on your desktop, but did you know you can activate them on your iPhone too? Keep reading to learn how to install and manage extensions in the Safari app for iOS.
What you’ll need
- An iPhone
- The Safari app
The Short Version
- Open any Safari tab
- Tap the icon to the left of the search bar
- Select Manage Extensions
- Tap More Extensions
Tap Get to install an extension
Open any safari tab.

Tap the icon to the left of the search bar

Select Manage Extensions

Tap More Extensions

Troubleshooting
To manage your extensions, simply open the Settings app, tap Apps and select Safari. Then tap Extensions and choose any extension to edit its settings and choose which tab group it is visible in.
You can easily toggle any extension on or off by following the steps above. To remove an extension, you’ll need to delete the app attached to that extension.
You might like…


How to try Apple Intelligence on your iPhone right now

How to use Safari Reader in iOS 18

How to use the Passwords app on iPhone in iOS 18

How to mirror your iPhone on a Mac

How to quickly share your Wi-Fi password in iOS 18

5 important things to do once you’ve downloaded iOS 18

Hannah joined Trusted Reviews as a staff writer in 2019 after graduating with a degree in English from Royal Holloway, University of London. She’s also worked and studied in the US, holding positions …
Why trust our journalism?
Founded in 2003, Trusted Reviews exists to give our readers thorough, unbiased and independent advice on what to buy.
Today, we have millions of users a month from around the world, and assess more than 1,000 products a year.
Editorial independence
Editorial independence means being able to give an unbiased verdict about a product or company, with the avoidance of conflicts of interest. To ensure this is possible, every member of the editorial staff follows a clear code of conduct.
Professional conduct
We also expect our journalists to follow clear ethical standards in their work. Our staff members must strive for honesty and accuracy in everything they do. We follow the IPSO Editors’ code of practice to underpin these standards.

Sign up to our newsletter
Get the best of Trusted Reviews delivered right to your inbox.
How to access downloaded files on iPhone and iPad
Did you download a file and can’t figure out where it is? In this tutorial, we will show you where those downloaded files are saved in your iPhone or iPad’s local storage.

If you download files to your device from the internet, then you’re used to the routine. You may have even changed your download location to a specific spot. But if you’ve never downloaded a file on iOS, then you’re probably wondering where those files went!
Also see: How to download videos from Safari on iPhone and iPad
Access your downloads in Safari
If you use Safari as your browser of choice on iOS, then that’s the easiest spot to grab your downloads.
To open the Downloads Manager , tap the downloads arrow button in Safari’s toolbar and select Downloads . You can then select your file to open it or tap the magnifying glass to see it in its folder.

If you don’t see the downloaded files above, Safari may have already removed your downloads. Head over to iPhone Settings > Safari > Downloads > Remove Download List Items to see when your web browser removes the download list items. It can be set to After one day, Upon successful download, or Manually.

Access your downloads in the Files app
Yay default, your downloads on iPhone and iPad go in a folder named Downloads inside the Files app. So, if you can’t use Safari to see your downloads, just open the Files app , tap Browse , go to iCloud Drive , and select the Downloads folder.

To pick a different location, see our tutorial on changing where the downloaded Safari items are saved in iOS . And if you’re interested, take a look at how to change the Safari download spot on Mac , too.
Check out next: 11 tips to customize and personalize Safari on iPhone and iPad
How To Download Any Video From Safari

- Software & Applications
- Browsers & Extensions

Introduction
Downloading videos from Safari can be a convenient way to access your favorite content offline, whether it's a tutorial, a music video, or a captivating documentary. While Safari doesn't have a built-in feature to download videos directly, there are simple methods to achieve this. By following a few straightforward steps, you can effortlessly save videos from Safari for later viewing, even when an internet connection is unavailable.
In this guide, we'll explore the process of downloading videos from Safari, providing you with the knowledge and tools to accomplish this task with ease. Whether you're using a Mac, iPhone, or iPad, the methods outlined here can be adapted to suit your specific device and preferences. With the right approach, you'll be able to enjoy your favorite videos at your convenience, without being tethered to an internet connection.
Let's delve into the steps required to download videos from Safari, empowering you to enjoy your favorite content on your terms. Whether it's for entertainment, education, or inspiration, having the ability to download videos from Safari can greatly enhance your digital experience. So, let's embark on this journey to unlock the potential of offline video access, making your browsing experience even more fulfilling.
Step 1: Open Safari and find the video you want to download
When it comes to downloading a video from Safari, the first step is to open the Safari browser on your device. Whether you're using a Mac, iPhone, or iPad, the process begins with launching the Safari app and navigating to the website where the video is located.
Once Safari is open, you can use the address bar to enter the URL of the website hosting the video. Alternatively, you can utilize Safari's search functionality to look for the specific webpage containing the video content you wish to download. This could be a video-sharing platform, a news website, a social media platform, or any other site where videos are accessible.
Upon reaching the desired webpage, take a moment to locate the video you want to download. Videos on webpages can be embedded in various ways, so you may need to scroll through the content or click on specific links to find the video. In some cases, the video may start playing automatically, while in others, you may need to click on a play button to initiate playback.
It's important to ensure that you have permission to download the video, as unauthorized downloading of copyrighted content may infringe on intellectual property rights. Once you've identified the video you wish to download and confirmed that you have the right to do so, you're ready to proceed to the next step in the process.
By carefully navigating Safari and locating the video you want to download, you're setting the stage for the subsequent steps in the video downloading process. With the video in view, you're now prepared to move on to the next phase, which involves copying the video URL to facilitate the download process.
This initial step sets the foundation for a seamless video downloading experience, allowing you to access and enjoy your favorite videos at your convenience. With the video identified and ready for download, you're well on your way to building a library of offline content that aligns with your interests and preferences.
Step 2: Copy the video URL
Once you've located the video you want to download in Safari, the next crucial step is to copy the video's URL. The URL, or Uniform Resource Locator, serves as the unique web address that points to the specific location of the video on the internet. By copying this URL, you'll be able to provide the necessary information to the video downloader website or app, enabling it to locate and retrieve the video for download.
To copy the video URL in Safari, you can employ a straightforward approach that varies slightly depending on the device you're using. If you're using a Mac, you can simply click on the address bar at the top of the Safari window to highlight the video's URL. Once the URL is highlighted, you can right-click and select the "Copy" option from the context menu that appears. Alternatively, you can use the keyboard shortcut "Command + C" to copy the URL after it's been highlighted.
If you're using an iPhone or iPad, the process of copying the video URL is equally intuitive. When you've located the video on the webpage, you can tap and hold on the address bar to highlight the URL. After the URL is highlighted, you can tap "Copy" from the options that appear. This action will copy the video's URL to your device's clipboard, making it readily available for the next step in the video downloading process.
By copying the video URL, you're effectively capturing the digital address of the video, allowing you to transfer this information to the video downloader website or app. This step is essential for initiating the download process, as the URL serves as the key to accessing the video content from its online location.
With the video URL copied, you're now equipped with the vital information needed to proceed to the next phase of downloading the video. This simple yet pivotal action sets the stage for the subsequent steps, bringing you closer to the gratifying experience of having your desired video readily available for offline viewing.
Step 3: Use a video downloader website or app
After copying the video URL from Safari, the next step involves utilizing a video downloader website or app to initiate the download process. Video downloader tools are designed to facilitate the retrieval of online videos, allowing users to save them for offline access. These tools come in various forms, including websites that offer online video downloading services and dedicated applications that can be installed on compatible devices.
When it comes to using a video downloader website, the process typically begins by navigating to the site's homepage using the web browser of your choice. Once on the website, you may encounter a designated input field where you can paste the video URL that you previously copied from Safari. After pasting the URL into the provided field, you can initiate the download process by clicking a button or selecting an option to begin the video retrieval.
Alternatively, if you opt to use a video downloader app, you can launch the application on your device and locate the functionality that allows you to input the video URL. Depending on the specific app you're using, this may involve accessing a designated section for downloading videos, pasting the URL into a specified area, and initiating the download process through a series of on-screen prompts or buttons.
It's important to note that there are numerous video downloader websites and apps available, each offering its own set of features and capabilities. Some may support a wide range of video hosting platforms, while others may specialize in specific types of content or offer additional functionalities such as video format conversion or batch downloading.
When selecting a video downloader website or app, it's advisable to consider factors such as user reviews, security measures, and the overall user experience. Additionally, verifying the legitimacy and reputation of the chosen downloader tool can help ensure a safe and reliable video downloading process.
By leveraging a reputable video downloader website or app, you can harness the power of technology to seamlessly retrieve the video from its online source. This step marks a pivotal moment in the video downloading journey, as it represents the bridge between the online video content and its transformation into a downloadable format for offline enjoyment.
With the video URL in hand and a trusted video downloader at your disposal, you're poised to progress to the final step in the process: downloading the video and preparing it for offline viewing. This transition from online to offline accessibility underscores the versatility and convenience that modern technology affords, empowering users to curate their digital content for personalized consumption.
Step 4: Download the video
With the video URL successfully copied and the video downloader website or app ready for action, the final step in the process involves initiating the download of the desired video. This step brings the entire video downloading journey to fruition, transforming the online video content into a locally stored file that can be accessed at any time, even without an internet connection.
When using a video downloader website, the process of downloading the video typically commences after pasting the copied URL into the designated input field. Upon initiating the download, the website's backend system retrieves the video from its online location and begins the process of transferring it to your device. Depending on the size of the video and the speed of your internet connection, the download duration may vary, but once completed, the video will be available for offline viewing at your convenience.
Similarly, if you're utilizing a video downloader app, the process of downloading the video involves pasting the copied URL into the app's interface and triggering the download functionality. The app's underlying mechanisms then come into play, fetching the video and saving it to a location on your device where you can easily access it. As with the website-based approach, the download time may fluctuate based on factors such as file size and internet speed, but the end result remains the same: a locally stored copy of the video ready for offline playback.
It's important to note that some video downloader tools may offer options to select the video format and quality before initiating the download. This can provide flexibility in tailoring the downloaded video to suit specific preferences, such as optimizing for device compatibility or conserving storage space. By choosing the desired format and quality settings, you can further customize the downloaded video to align with your individual requirements.
Upon completion of the download process, you'll have the satisfaction of knowing that the video is now readily available on your device, poised for offline viewing whenever the need arises. Whether it's a captivating documentary, an educational tutorial, or an entertaining music video, having the video stored locally empowers you to enjoy it on your terms, without being reliant on internet connectivity.
By successfully navigating through the steps of locating, copying, and downloading the video from Safari, you've unlocked the ability to curate your own collection of offline video content, tailored to your unique interests and preferences. This seamless transition from online discovery to offline accessibility epitomizes the convenience and empowerment that modern technology offers, enriching your digital experience in meaningful ways.
In conclusion, the ability to download videos from Safari opens up a world of possibilities for offline access to your favorite content. By following the simple yet impactful steps outlined in this guide, you can seamlessly transition from online video discovery to offline video enjoyment, all within the familiar confines of the Safari browser. The process begins with the initial step of opening Safari and locating the video you wish to download. Whether it's a captivating vlog, an insightful tutorial, or a mesmerizing music performance, Safari serves as the gateway to a vast array of video content waiting to be discovered and enjoyed.
Once you've identified the video of interest, the subsequent step involves copying the video's URL, effectively capturing the digital address that points to its online location. This crucial action sets the stage for the next phase, where you'll leverage a video downloader website or app to initiate the download process. The availability of various video downloader tools offers flexibility and choice, allowing you to select a method that aligns with your preferences and device compatibility.
The final step culminates in the gratifying act of downloading the video, transforming it from an online entity to a locally stored file ready for offline viewing. This transition underscores the empowerment that comes with controlling your digital content, enabling you to curate a personalized collection of videos tailored to your unique tastes and interests. Whether you're on a Mac, iPhone, or iPad, the process of downloading videos from Safari can be adapted to suit your specific device, ensuring that you have the flexibility to enjoy your favorite videos at your convenience.
By embracing the capability to download videos from Safari, you're not only enhancing your offline viewing experience but also gaining the freedom to access your preferred content without being tethered to an internet connection. This newfound flexibility empowers you to curate a library of videos that resonate with your individual preferences, ensuring that your digital journey is enriched with content that inspires, educates, and entertains.
In essence, the ability to download videos from Safari represents a seamless convergence of online discovery and offline accessibility, embodying the convenience and empowerment that modern technology offers. As you embark on your video downloading endeavors, may this guide serve as a valuable companion, empowering you to unlock the potential of offline video access and enriching your digital experience in meaningful ways.
Leave a Reply Cancel reply
Your email address will not be published. Required fields are marked *
Save my name, email, and website in this browser for the next time I comment.
- Crowdfunding
- Cryptocurrency
- Digital Banking
- Digital Payments
- Investments
- Console Gaming
- Mobile Gaming
- VR/AR Gaming
- Gadget Usage
- Gaming Tips
- Online Safety
- Software Tutorials
- Tech Setup & Troubleshooting
- Buyer’s Guides
- Comparative Analysis
- Gadget Reviews
- Service Reviews
- Software Reviews
- Mobile Devices
- PCs & Laptops
- Smart Home Gadgets
- Content Creation Tools
- Digital Photography
- Video & Music Streaming
- Online Security
- Online Services
- Web Hosting
- WiFi & Ethernet
- Browsers & Extensions
- Communication Platforms
- Operating Systems
- Productivity Tools
- AI & Machine Learning
- Cybersecurity
- Emerging Tech
- IoT & Smart Devices
- Virtual & Augmented Reality
- Latest News
- AI Developments
- Fintech Updates
- Gaming News
- New Product Launches
- Behind the Scenes of Artificial Intelligence Leading IT Expert in the Middle East Ali Kamran on the Secrets of Machine Learning
- What is the Best Color Palette for YouTubeVideos
Related Post
Hyperbaric oxygen therapy: revolutionizing treatment for various conditions, 12 best free ai image sharpeners in 2024 (web/pc/mobile), apple wallet availability in the pocketguard app: sync your apple card, apple cash, and savings from apple card accounts, unleashing young geniuses: how lingokids makes learning a blast, designing for flexibility: materials and manufacturing techniques in flexible hybrid electronics, robots acquires spyontech, related posts.

How To Download From Safari

How To Save Videos From Safari

How To Download Video On Safari

How To Download Videos From Safari On iPhone

How To Download Video From Safari On IPhone

How To Download Videos From Internet On IPhone

How To Download Videos On Browser

How To Download Videos To IPad
Recent stories.

Behind the Scenes of Artificial Intelligence: Leading IT Expert in the Middle East Ali Kamran on the Secrets of Machine Learning

What is the Best Color Palette for YouTube Videos?

Sanjuksha Nirgude Soaring High with Robotics

OpenStack Backup and Recovery Software

5 Ways to Improve IT Automation

- Privacy Overview
- Strictly Necessary Cookies
This website uses cookies so that we can provide you with the best user experience possible. Cookie information is stored in your browser and performs functions such as recognising you when you return to our website and helping our team to understand which sections of the website you find most interesting and useful.
Strictly Necessary Cookie should be enabled at all times so that we can save your preferences for cookie settings.
If you disable this cookie, we will not be able to save your preferences. This means that every time you visit this website you will need to enable or disable cookies again.

IMAGES
VIDEO
COMMENTS
Here's how you can download MP3s using Safari: Open Safari on your iPhone and navigate to a website that hosts the MP3 file you want to download. Once you have found the MP3 file, tap and hold on the download link or the audio player. A pop-up menu will appear. In the pop-up menu, select "Download Linked File" or "Download File ...
For IOS. "Bolt Browser and Document " app at first time you must download a web page pdf or html in app and after it always you click in any web audio it say to download or play, wonderful. "Browser & Offline File Storage" app it is very wonderful in any web page only click in + (+ is in app screen) and then it show you all hidden links ...
Open the Documents 5 app and tap on the "Browser" button in the bottom-right corner to switch to the browser mode. Now, navigate to the page with the download link and tap on it. From the next screen, select the folder where you want to download the file and tap on "Done." The download will now start.
How to download audio recordings on Safari on IPhone I'm trying to download a plain audio recording that is in mp3 format from a website but I simply can't find a button to do that. On android you simply tap the 3 dots and click download but when you click the 3 dots here it only allows you to change the playback speed.
Enable File Downloads: Open the browser and go to Settings > Advanced > Files and toggle on "Download files" or "Enable file downloads". Download MP3 File: Go to the website containing the MP3 ...
Click on the "iCloud Drive" app icon. Upload the MP3 file you want to download to your iPhone by dragging and dropping it into the iCloud Drive interface. Once the file is uploaded, open the Files app on your iPhone. Navigate to the iCloud Drive folder and locate the uploaded MP3 file. Tap on the MP3 file to open it.
Simply follow the steps below to get started. Open "Safari" on your iPhone or iPad and head over to the website where you want to download files from. In this instance, we'll be using the Free Music Archive website to download a free song. Just long-press on the "download" hyperlink, as shown below to access more options.
Where to find downloads on your iPhone or iPad. If you download a file onto your iPhone or iPad from the internet, you can find it in your Downloads folder in the Files app. ... If you just downloaded a file from Safari. Next to the search field in Safari, tap the Page Settings button. Tap the Downloads button. Published Date: October 13, 2023.
Here are the steps to do that: Open the Files app on your iPhone or iPad. Go to the location where your Safari downloads are saved. Tap the three-dot menu in the top-right corner. Next, tap Select, then select the downloaded files you want to delete and tap the trash icon at the bottom.
Tap "Download": A prompt might ask if you'd like to download the file. Simply tap "Download," and your selected music will start downloading to your iPhone. Tap "Open in downloads".
Yes you can. To save an audio file to your hard drive from Safari, right-click the link for the file (not the mp3 player, but the actual link to the file) and choose Download Linked File As from the contextual menu. Another option is to Option + Click the link - this will initiate a direct download of the file. Phil0124. Community+ 2024.
If you download it on your Mac then if it is an MP3 file (or another supported type of audio file) then you could add it to your Mac's iTunes via File > Add To Library, or by dragging-and-dropping it into iTunes - it should then show in the Music part of your Mac's iTunes library. When you connect your iPad to your Mac's it should then show on ...
It works as a stand-alone or as a browser extension. It comes with plugins for Safari and Chrome. Download Shuttle is a blisteringly fast download accelerator and manager, and it's free! All downloads made via Download Shuttle are multi-segmented, i.e., each file is split into many smaller parts that are simultaneously being downloaded.
Open the Apple Music App on your iPhone and navigate to the song, album, playlist, or video you want to download. Touch and hold the song, album, playlist, or video, and then tap Add to Library. Go to your Library and tap the song, album, playlist or video you just added. Tap the Download icon (cloud with a down arrow.)
The Downloads screen in Safari settings also includes an option to Remove Download List Items automatically After one day (the default), Upon successful download, or Manually. Tag: Safari Related ...
Download mp3 file using Safari. This mp3 file goes to "Downloads" folder in Files app. Download VLC media player app from App Store. When you do this, it will create a folder named "VLC" in Files app. In VLC app, your songs will show in audio tab. This will work like a music app with freedom of downloading any mp3 file directly from internet ...
Learn 2 ways to help you download files from Safari on iPhone. You can download video, audio, or other documents files from Safari on iOS 10/11/12.Learn 3 wa...
To find downloads on your iPhone or iPad, you must open the Files app, select the "Browse" tab, and navigate to iCloud Drive > Downloads. To launch the Files app, swipe one finger downward from the middle of the Home screen to open Spotlight Search, type "Files" into the search bar, then select "Files." Select the "Browse" tab at the bottom ...
Audio files that Safari can understand such as MP3s or Wav files will simply play in Safari and there's no way to save them. If you got the player in Safari after downloading the audio file, then that's all you get, and no way to save it. Otherwise, a completed download on Safari on an iPhone should show a screen similar to this:
Force Quit and reopen Safari. On iPhone and iPad: Swipe up from the bottom of the screen and hold or double-press the Home button to enter App Switcher. From here, drag the Safari app card all the way up to close it.. On Mac: Save your work in any other open Safari tabs. Next, click the Apple icon and choose Force Quit.Here, select Safari and click Force Quit.
I know that this posting is quite old - but experienced this problem and the solution did not solve my problem and with a little research and experimentation discovered that simply renaming the audio file with an extension of ".wav" instead of it's original ".mp3" (and of course making sure that the same file was renamed on the server).
What you'll need . An iPhone ; The Safari app; The Short Version . Open any Safari tab ; Tap the icon to the left of the search bar ; Select Manage Extensions
Head over to iPhone Settings > Safari > Downloads > Remove Download List Items to see when your web browser removes the download list items. It can be set to After one day, Upon successful download, or Manually. Access your downloads in the Files app. Yay default, your downloads on iPhone and iPad go in a folder named Downloads inside the Files ...
Step 1: Open Safari and find the video you want to download. When it comes to downloading a video from Safari, the first step is to open the Safari browser on your device. Whether you're using a Mac, iPhone, or iPad, the process begins with launching the Safari app and navigating to the website where the video is located.