- Editorial Process
- Why Trust Us?
- Affiliate Linking Policy
- Privacy Policy
- Terms of Service

Weekly Must-Reads View All
7 things to do if you spilled water on your macbook.
Quick steps to save your MacBook from water damage
How to Boot Your Mac Into Verbose Mode: 4 Best Ways
Boot your Mac into Verbose Mode with this step-by-step guide
How to Fix Your Mac Shutting Down Randomly: 16 Fixes to Try
Troubleshoot random shutdowns on Mac with effective solutions
How Much Space Does macOS Take On Your Mac?
Understand macOS size and analyze your Mac's storage usage
Popular Topics
- What to Do With Your Old MacBook? 13 Useful Ways to Reuse an Old Mac
- What Is the MacBook Flexgate Issue and How to Fix It
- What Is the MacBook Flexgate Issue
- Uninstall Java
- Safely Transfer Files from Mac to Mac
- Safari Bookmarks Disappeared on Mac: 10 Best Ways to Restore Them
- Repairing disk permissions
- Old MacBook
Trending Now View All

- Mac Tips and Tricks
How to Right-Click on a Mac: 4 Quick Methods
Hashir Ibrahim
Reviewed by
Last updated: September 6, 2023
Expert verified
Are you a new Mac user struggling to figure out how to right-click on your Mac? Or you’ve been using your Mac for a while but still find it challenging to use the trackpad or keyboard shortcuts to right-click.
In this comprehensive guide, I’ll share different methods of right-clicking on a Mac. Did you know there’s more than one way to right-click on a Mac? That’s right! I’ve shared everything below, so let’s get started.
What are Two Types of Right-Clicking?
Many people struggle with understanding how to right-click on a Mac. But before learning to do it, you should know there are two types of right-clicking on Mac.
Below, I’ve explained both types of right clicks on Mac.
1. Physical Right Click
If you’re using a Mac mouse or a trackpad that supports multi-touch gestures, you can perform a physical right-click by pressing the right side of the mouse or trackpad. This is similar to the right-click functionality on a PC.
For example, right-click a file or folder and you’ll see options to rename, duplicate, and move to trash.

2. Contextual Menu
Mac computers also offer a contextual menu that you can access by holding down the Control ^ key on your keyboard while simultaneously clicking the mouse or trackpad. This method emulates the right-click functionality even if your mouse or trackpad does not have a physical right-click button.
For example, if you right-click on a web page in Safari, you will see options to reload the page, open a new tab, and more.

How to Enable and Customize Right-Click on Mac
Before you can right-click on Mac, you need to enable this option in your System Settings. You can also customize the right-click option to improve your productivity and make your Mac experience more efficient.
Here’s how you to enable right-clicking on your Mac:
- Click the Apple menu and select System Settings .
- Click Trackpad or Mouse , depending on your input device.

- Click the drop-down menu next to Secondary Click .

- Choose a desired option from the list.

This will enable right-click on your Mac.
Now, follow these steps to enable the contextual menu on your Mac:
- Toggle on the the Force Click and haptic feedback option.

This will enable the contextual menu, so when your click your trackpad and press it firmly for a few seconds, it will open a context menu.

Now, you can move on to customizing the secondary click on your Mac. To do this, follow these steps:
- Click the Point & Click tab.

- Here, you can customize the right click options, such as the click pressure, click speed, and pointer speed.

4 Methods to Right-Click on Mac
Mac computers have several ways to perform a right-click. The most common ways include using a trackpad, mouse, and keyboard shortcuts. Each method has its benefits, and the method you choose depends on your preference and task.
Let’s explore each method in detail below.
1. Using the Trackpad
Using the trackpad to right-click on Mac is a convenient option, especially if you prefer gestures over buttons. The trackpad supports multi-touch gestures, making it easy to right-click with just two fingers.
To right-click on Mac using the trackpad, follow these steps:
a. Two-Finger Tap on the Trackpad
- Use your finger to move the cursor to the location of the item you want to right-click.
- Once the cursor is positioned, lightly tap the trackpad with two fingers simultaneously. It should open the contextual menu.

- Use your finger to navigate the menu and select the desired option. You can also close the menu by tapping outside the menu area.
This method will only work if you have selected Click or Tap with Two Fingers option in Secondary click under Trackpad settings.
b. Right-Click a Corner of the Trackpad
You can also use a designated area on your trackpad to right-click on your Mac. But to do that, you need to enable it first. Here are the steps to set up a designated right-click button in the corner of the trackpad on a Mac:
- From the drop-down menu, choose Click in Bottom-Right Corner or Click in Bottom-Left Corner based on your preference for the designated right-click corner.

Now, when you want to perform a right-click, follow these steps:
- Place your finger in the corner of the trackpad that you designated as the right-click corner (bottom right or bottom left).
- Click down on the trackpad in that corner, applying slight pressure.
- The right-click menu will appear on your screen, allowing you to select the desired options.
c. With Thumb While Making Contact With Two Fingers
Here is a step-by-step guide on how to perform a right-click on a Mac trackpad by clicking with your thumb while making contact with two fingers:
- Position your index finger on the trackpad as you normally would for cursor movement.
- Keep your thumb positioned near the trackpad, ready to perform the right-click.
- Move your middle finger down next to your index finger, making sure it also touches the surface of the trackpad.
- With your middle finger and thumb now in contact with the trackpad, press down on the trackpad with your thumb.
- As you press down with your thumb, maintain contact with the middle finger and trackpad surface.
- The combination of your thumb’s click and the contact of two fingers on the trackpad will initiate a right-click.
- Release the pressure from your thumb to complete the right-click action.
By clicking with your thumb while making contact with two fingers, you can perform a right-click without moving your index finger or changing your hand position significantly. This method minimizes the amount of movement required from your standard mousing-and-clicking posture, allowing for a more efficient right-click action on the trackpad.
2. Using a Mouse
Using a mouse to right-click on a Mac is particularly useful if you’re used to using a traditional desktop or laptop computer with a mouse. It’s especially convenient if you use your Mac for tasks such as graphic design or video editing, where the ability to right-click and access contextual menus quickly can greatly improve workflow efficiency.
To right-click using a mouse on a Mac, follow these steps:
- Position the cursor over the item you want to right-click.
- Click the right button on your mouse. If your mouse only has one button, hold down the Control ⌃ key on your keyboard while clicking the mouse button.

- A contextual menu will appear next to the cursor, showing various options for the selected item.
- Click the option you want to select from the contextual menu.
3. Using Keyboard Shortcuts
Using keyboard shortcuts for right-clicking is helpful if you face difficulty using a mouse or trackpad due to physical limitations or disabilities. It is also useful if you frequently use keyboard-based applications and need quick access to right-click functionality.
Here’s how to use keyboard for right-clicking:
- Press and hold down the Control ⌃ key on the keyboard.
- While holding down the Control ⌃ key , click the left mouse or touchpad button to open the contextual menu.
- Choose the desired option from the menu by using the arrow keys on the keyboard to navigate the menu options and then press the Enter key to select.
4. Using Magic Mouse
The Magic Mouse is a wireless mouse designed and produced by Apple Inc. It is a popular input device among Mac users due to its sleek design and multi-touch features, including the ability to right-click.
To right-click on a Mac using a Magic Mouse, follow these steps:
- Tap the right side of the Magic Mouse with one finger or lightly press down on the right side of the mouse. It will register as a secondary click and open the contextual menu.

- Choose the desired option from the contextual menu.
If the above method doesn’t work, you may need to enable right-clicking on your Magic Mouse. To do this:
- Go to the Apple menu in the top left corner of the screen and select System Settings .
- Select Mouse in System Settings.
- Select the Secondary Click option.
- From the dropdown menu, choose Click the Right Side .
- Close the window and test the right-click function again.
Bonus Method: Right-Click on a Mac With Force Touch Trackpad
If you have a Mac with a Force Touch trackpad, you can use the Force Touch feature to perform a right-click. However, you must enable the Force Click and haptic feedback in Trackpad settings for this option to work.
Follow these steps to right-click on a Mac with Force Touch trackpad:
- Place your index finger on the trackpad as you normally would for cursor movement.
- Apply slightly more pressure than usual with your finger on the trackpad. You should feel a slight “click” or haptic feedback.
- Maintain the increased pressure on the trackpad for a brief moment.
- Release the pressure from the trackpad.
- The increased pressure and subsequent release will trigger a right-click action on your Mac.
The Force Touch technology in the trackpad detects the pressure level applied and interprets it as a right-click command. This method allows you to perform a right-click without the need for additional finger gestures or using the Control ^ key.
The availability and functionality of the Force Touch feature may vary depending on your Mac model and macOS version . Ensure your Mac supports Force Touch and that the feature is enabled in your trackpad settings.
Final Words
You can right-click on a Mac in multiple ways, and it is essential to know these methods to increase your productivity and efficiency. Here are some more tips to further enhance your productivity:
- Just like a right-click, using Mac keyboard shortcuts can save you time and effort by providing quick access to the actions you use the most.
- Sometimes, you may be unable to use the right-click feature if your Mac trackpad is not working properly. Learn how to fix this issue to keep using your Mac flawlessly.
- Having an unclean computer can cause obstructions with your trackpad functionality. Learn how to clean up your Mac physically and digitally to keep it squeaky clean and avoid performance problems.
Frequently Asked Questions
How do i right-click on a macbook with only one button.
To right-click on a Macbook with only one button, hold down the Control ^ key on the keyboard while clicking the trackpad or mouse button. It will bring up the contextual menu, allowing you to choose the desired option.
Why can’t I see the option to enable right-clicking in the Trackpad or Mouse settings?
If you can’t see the option to enable right-clicking in the Trackpad or Mouse settings, it may be because your Mac does not support right-clicking. You can use other methods to right-click on Mac.
Can I customize the options in the contextual menu?
Yes, you can customize options in the contextual menu by using Automator or third-party apps. I don’t recommend third-party apps. In the Automator, you can create a new service, add the desired actions or scripts, and then save it. It’ll be accessible in the contextual menu to right-click on Mac.
I'm Hashir, a tech journalist with a decade of experience. My work has been featured in some of the top tech publications like MakeUseOf and MakeTechEasier. I have a bachelor's degree in IT, a master's in cybersecurity, and extensive knowledge of Apple hardware, specifically MacBooks. As the senior writer at MacBook Journal, I write in depth guides that help you solve any issues you have with your mac and unbiased reviews that help you make the right buying decisions.
Hi there! I'm Ojash, a tech journalist with over a decade of experience in the industry. I've had the privilege of contributing to some of the world's largest tech publications, making my mark as a respected Mac expert. My passion lies in exploring, using, and writing about MacBooks, and I enjoy sharing my expertise to help others make informed decisions and get the most out of their MacBook experience. Join me as we delve into the fascinating world of MacBooks together!
You May Also Like

How to Take a Screenshot on Your Mac: 4 Best Ways
Written by Emman Zahid Reviewed by Ojash Last updated: September 6, 2023 Expert

How to Declutter Your Mac: 12 Best Ways
Organize and free up space with easy Mac decluttering tips

How to Find Files on Your Mac: 5 Easy Methods
Written by Hashir Ibrahim Reviewed by Ojash Last updated: September 6, 2023

Want to highlight a helpful answer? Upvote!
Did someone help you, or did an answer or User Tip resolve your issue? Upvote by selecting the upvote arrow. Your feedback helps others! Learn more about when to upvote >
Looks like no one’s replied in a while. To start the conversation again, simply ask a new question.
How to fix right click menu in Safari delaying one item causing me to pick wrong choice
Sort of a weird issue. I have a new Mac mini running Ventura 13.0.1.
When I am using Safari, You Tube specifically, I often right click on videos to select "open in new tab" so I can have a whole tab full of videos that I may watch.
Only recently I am often selecting the option just under this (open in new window) and I've noticed it's because the very last item in the menu (copy subject--see pic) takes like 1 second to load. By the time I go to click on my selected choice, "copy subject" appears and pushes all the items up, causing me to select the wrong thing.
I thought maybe it's because I was picking things where the bottom of the menu may be off screen so it was pushing it up so I could see it. I tried this full screen and watched it open the full menu, then like 1 second later, copy subject appears and pushes the items up.
Is there any way for me to fix this to avoid this behavior? Thank you.
One edit: I noticed, this happens only when I right click on a video preview to select open in new tab. If I click the actual title of the video, this doesn't happen. My behavior for years has been to right click video previews and this behavior is new to me. Thank you.
Mac mini 2018 or later
Posted on Nov 18, 2022 9:48 PM
Posted on Dec 30, 2022 4:21 AM
yes.. PLEASE FIX THIS APPLE!!!.. it's so freaking annoying. you think you are choosing open in new tab. and just before you click, it adds that last item, and you end op choosing open in new window..
would love to find a way to either have it as a regular option, or disable it
Similar questions
- Safari 16.4: 'Youtube' videos stopped to play automatically after i put the slider to any area i want to watch. Hi there, Not sure if it's related to OS or Safari, so posting it here too: Subject: Something went wrong after my 2019 MBP Intel Core i9 updated to Safari 16.4. 'Youtube' videos stopped to play automatically after i put/drag the slider to any area i want to watch. Now I have to click 'Play' manually each time after i drag the slider to the area that I need. It's very annoying, especially when you have to do that several times per 1 video. And yes, it's not an Auto-Play option(this one is Ok). Just wonder if it's bug or something has happened to my Preferences, extensions etc. Help me please. I have already tried to reset NVRAM/PRAM, SMC. As well as cleared all cache, cookies, history in Safari etc. Then i have made restore of macOS 13.3 using Recovery mode. Nothing helped me with that. BTW, the same issue is not reproduces in Chrome, it turns out to be Ok in there. 774 10
- Cursor not updating UI, cursor not being updated I have some pretty weird Safari behaviours that are annoying and only appear on Safari when using some websites for longer. YouTube / Netflix / etc.: Normal behaviour: When moving the cursor over the video, the video overlay appears and the cursor changes. My behaviour: Nothing. No cursor change, no overlay appearing. To make it appear, I have to click on the video, therefore stopping it. The overlay will disappear if I continue the video and move my cursor. All websites: Normal behaviour: When moving the cursor over a button / link / etc., the cursor will change to a hand, indicating something clickable. When moving over a textfield, the cursor will change to that line thing that I forgot the name of. My behaviour: Nothing. If I click it, it changes, but not before that. It's also stuck on that cursor symbol until I click something else. Also what I just noticed while writing this post, the bottom 2 lines of this textarea aren't clickable and if I do click there I will lose focus of it. That's also annoying. I have to click somewhere up and then move the text-cursor down with my arrows. Usually restarting Safari helps, but only a little time. E.g. websites like apple.com need longer for the bugs to appear than YouTube and Netflix, but it appears. And restarting every time this happens is not acceptable for me. 332 5
- Safari can't open Udemy Videos Fullscreen SAFARI Version 15.1 (17612.2.9.1.20) Just now today on 01.Dec.2021 it happened on my MacBook Pro M1 16gb Ram and I can't watch the Videos on Udemy fullscreen. I am clicking on the icon but nothing happens even if I refresh the tab. Pliz help... 800 2
Loading page content
Page content loaded
Dec 30, 2022 4:21 AM in response to Ramblinmanva
Dec 3, 2022 4:27 AM in response to Matthew_J5
Hi Matthew,
First of all you need to change your way to answer when people are posting their issue, you've always answered a robotic reply of every question. Go up and read carefully the issue, and check once on your machine and then after that reply in a sensible way. I know lots of issue which are still in discussion for decades and you "Community Specialist" can't answer or help.
Nov 21, 2022 1:57 PM in response to Ramblinmanva
Hi there Ramblinmanva,
Thank you for posting to Apple Support Communities.
If you restart your Mac, does the issue continue?
The next step would be to restart into safe mode. This is how you can do this: Start up your Mac in safe mode
Then, test if the issue continues. If it does, you can then restart as normal to test in a different user account: Add a user or group on Mac
If you still have an issue, contact Apple Support. Contact Apple Support
Dec 26, 2022 4:07 AM in response to Matthew_J5
This issue is really annoying, and for now the only option to easily open the new tab is to use command + click.
Is there any way to disable Copy Subject option from right click menu?
In essence it appears there with delay causing the whole menu bar to move up. It is hard to avoid on laptops with smaller screens when this menu almost always reach to the bottom of the screen and then it moves up when Copy Subject become available. It only appears when we right-click images. Youtube is a great example but you can also see if for example while shopping when you try to open new tab on the product picture.
Ramblinmanva explained it very well.
Kind regards
Jan 9, 2023 11:33 AM in response to Ramblinmanva
Have the same issue, it appears when I'm clicking right button on item that is near to bottom of the screen. Than that new item on context menu is slightly moving it to the top so I'm clicking wrong option :(
Really annoying thing, please check it
https://youtu.be/hFeur4_m7-Y
Jan 9, 2023 1:19 PM in response to mtk3d
I have the same exact issue and it is REALLY annoying. I do a lot of research work using Safari and this right-click issue should be solved. It appears if that this addition of the right-click menu (last item causing it to shift up) is someone's idea at Apple to add this as a cool feature; it's NOT! I believe this was kind of a patch and not a the core level of Safari's code but something added later and that's the cause of the delay.
Apple, please listen: FIX IT or just remove it. Thanks
Jan 30, 2023 1:20 PM in response to Matthew_J5
@ Matthew_J5
Seriously, stop. This is a complete waste of time and isn't relevant to the issue.
Source: I am an Apple Technician and previous employee of AppleCare.

Home » Tech Tips » Shortcuts » Mouse Click Shortcuts for Safari Mac
Mouse Click Shortcuts for Safari Mac
Safari browser in Mac offers lot of keyboard shortcuts. You can make use of these keyboard shortcuts to improve productivity and save plenty of time. Besides those keyboard shortcuts, you can also use the mouse clicks for various purposes. These mouse click shortcuts for Safari are useful especially for opening hyperlinks in new tab or window.
Mouse Click Shortcuts for Safari
Though mouse clicks work with default trackpad, they will be super useful when you have an external mouse. In this article, we will simply use click to refer left click for easier understanding.
1. Command + Click
Normally clicking on a link in Safari will open it in the same tab. However, in many situations, you want to keep the current page and open the link in new tab. In this case, simply hold the command key and click on the link. This will open the clicked link in a new tab but keep you staying in the current tab.
You can also use the “Command + Click” shortcut on a bookmark to select the item without opening it. You can hold the command key and click on multiple items to select them all. After selecting items, you can delete or move them to a folder.
2. Command + Shift + Click
This works like ⌘ + Click to open the clicked link in a new tab. The difference is that you will be taken to the new tab instead of staying in current tab.
3. Command + Option + Click
If you want to open a link in new window, then hold command, option keys, and click the link. This will open the link in background and keep you stay in the current tab. You can go to “Window” menu and switch the page opened in different Safari windows.
4. Command + Option + Shift + Click
This works like previous shortcut to open the linked page in a new window. However, the difference is that you will be taken to the newly opened window instead of staying in the current page.
5. Option + Click
Holding option and clicking on a hyperlink will download the page in HTML format. This will also work to download the bookmarked page when you hold option key and click on the page title from bookmarks. Remember, downloaded HTML will be a single page without any embedded images or videos.
6. Shift + Click
You can easily add a webpage to reading list by hovering over the website address and click the ⊕ icon showing left corner of the address bar. However, for adding links to reading list you should right click and select “Add Link to Reading List” option. The simple mouse click shortcut is to “Shift + Click” on any hyperlink in the webpage you read. You will see a Safari icon flying to the “Show sidebar” icon and add the link in your reading list. The added page will be in “Unread” section, you can right click on it and select “Save Offline” to save the page for reading offline later without internet .
Note that using “Shift + Click” on bookmarks will select a block from the first item till the selected item.
7. Option + Click on Close Icon on Tab
If you are always working with too many tabs, then this mouse click shortcut for Safari is for you. Hold one of the option keys and hover over the current tab. Click on the close icon showing on left corner of the current tab. This will instantly close all other open tabs except the current tab. This will save lot of time avoiding in closing all other tabs one by one.
8. Click and Hold ⊕ Icon in Address Bar
The address bar in Safari browser is called as Smart Search Field. When you hover on the website address, you will see a + icon on the left. You can click on that ⊕ icon to add the page to your reading list. However, do you know that you can click and hold on the ⊕ icon to see additional options? You will see a menu to move the page directly to favorites or bookmarks.
9. Force Click on Bookmark
Normally, you can right click and select “ Rename ” option for changing the bookmarked page title. However, you can simply force click on any bookmarked item to quickly edit its name. Press escape key, if you want to cancel the renaming or click on the X icon showing after the text box to delete the item.

10. Force Click on Any Word
Want to quickly find the meaning of any word in Safari? Simply force click on a word to see a pop-up appears and showing the look up details from dictionary .

11. Middle Click or Press Mouse Wheel on Tab
Have too many open tabs? Simply use the middle click or wheel in your mouse to click on a tab. This will instantly close the tab without any warning prompt. If you have mistakenly closed a tab, press “Command + Shift + T” keys to reopen the closed tabs .
Setup Mouse Clicks in Mac
If you are using trackpad, make sure to setup the clicks by navigating to “Apple Menu > System Preferences > Trackpad > Point & Click” section.
- Enable “Look up & data detectors” and select “Force Click with one finger” option.
- Enable “Secondary click” and select “Click in bottom right corner” option. If you do not want to setup secondary click, you can hold control key and press trackpad to use it as a right click .
- You can enable “Tap to click” option to use tapping as left click.
- Finally, enable “Force Click and haptic feedback” option showing at the bottom. Force clicking is to press the trackpad and then continue pressing hard (you will head another sound).
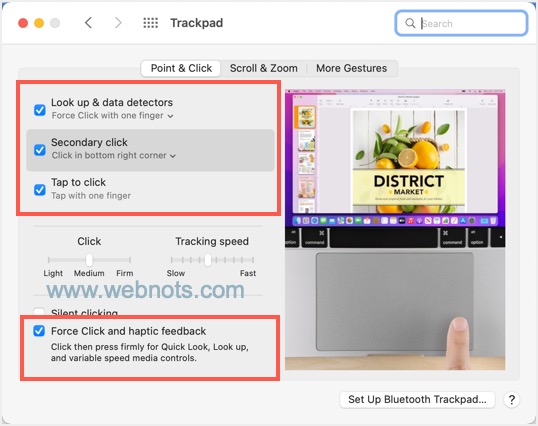
Enable Command Click Shortcuts in Safari
If Command click shortcuts are not working, then you need to enable it in Safari.
- Open Safari and press “Command + Comma” keys to open preferences.
- Go to “Tabs” section.
- Enable “⌘-click opens a link a new tab” against “Navigation” option.
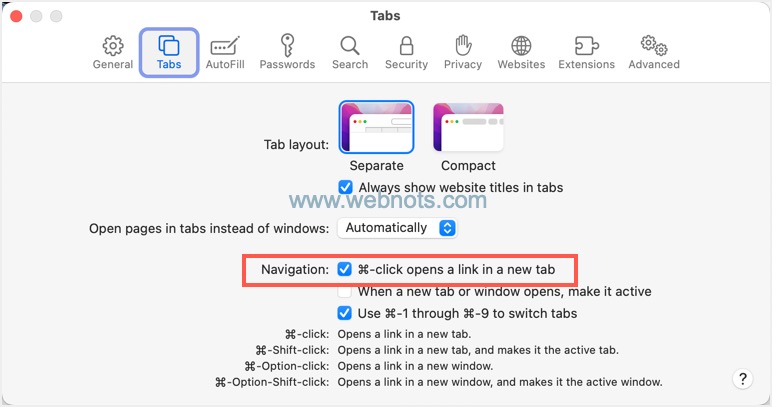
Summary of Mouse Click Shortcuts for Safari
Here is a summary of mouse click shortcuts for Safari browser in Mac for a quick reference.
About Editorial Staff
Editorial Staff at WebNots are team of experts who love to build websites, find tech hacks and share the learning with community.
You also might be interested in

How to Change Computer Name in Mac?
Mac shows the username, profile pictures and prompt a password[...]

How to Preview Webpage Links in iPhone without Opening?
iPhone has lots of hidden features. Link preview is one[...]

How to Open Pages File in Windows with Microsoft Word?
Pages is the default app in macOS for document processing.[...]
Leave your reply.
Hi, Is there a way to define a click on a hyperlink in the Power Point for Mac? Currently nothing happen when I click on the link. I need to instead to right-mouse click and select Link and then Open Link. I’d like to define a shortcut, that would open the link straight away. I am aware that this works when I am in the Slide Show mode, but it does not work when I am in the Normal mode.
DOWNLOAD EBOOKS
- SEO Guide for Beginners
- WordPress SEO PDF Guide
- Weebly SEO PDF Guide
- Alt Code Emoji Shortcuts PDF
- ALT Code Shortcuts PDF
- View All eBooks
TRENDING TECH ARTICLES
- 600+ Windows Alt Codes for Symbols
- Fix Chrome Resolving Host Problem
- Fix Slow Page Loading Issue in Google Chrome
- View Webpage Source CSS and HTML in Google Chrome
- Fix Safari Slow Loading Pages in macOS
- Fix Windows WiFi Connection Issue
- ROYGBIV or VIBGYOR Rainbow Color Codes
- Fix I’m Not A Robot reCAPTCHA Issue in Google Search
- Structure of HTTP Request and Response
POPULAR WEB TUTORIALS
- Move WordPress Localhost Site to Live Server
- Move Live WordPress Site to Localhost
- Move WordPress Media Folder to Subdomain
- Fix WooCommerce Ajax Loading Issue
- Create a Free Weebly Blog
- Edit Weebly Source Code HTML and CSS
- Add Scroll To Top Button in Weebly
- Add Table in Weebly Site
- How to Add Advanced Data Table Widget in Weebly?
- Up to $500 Free Google Ads Coupon Codes
FREE SEO TOOLS
- Webpage Source Code Viewer
- HTTP Header Checker
- What is My IP Address?
- Google Cache Checker
- Domain Age Checker Tool
- View All Free Web and SEO Tools
© 2024 · WebNots · All Rights Reserved.
Type and press Enter to search
How-To Geek
How to right-click on any mac using a trackpad, mouse, or keyboard.
Right-clicking not working on your Mac?
Quick Links
How to right-click on a trackpad, how to right-click on a mouse, how to right-click using a keyboard.
If you're moving from Windows to an Apple Mac, you might be wondering how to right-click on a Mac. Windows machines usually come with distinctive buttons on the mouse. On a Mac or MacBook, things are a bit more hidden.
The trackpad on a Macbook (or the Magic Trackpad ) is a single piece of brushed aluminum. The newer MacBooks come with a Force Trackpad that emulates a click and provides haptic feedback (the previous generations would actually click).
No matter which trackpad you're using, right-clicking on a MacBook is simple. Just tap or click (press down) with two fingers simultaneously.
If the two-finger tap doesn't work for you, or if you want to change the action, you can adjust settings from System Preferences.
Click on the Apple button from the menu bar and then select the "System Preferences" option.
Next, click the "Trackpad" button.
In the "Point & Click" tab, click on the drop-down menu below the "Secondary Click" option. If you want, you can switch to the "Click in Bottom Right Corner" or the "Click in Bottom Left Corner" option.
While you're here, you can also explore the section to customize trackpad gestures .
Related: How to Right-Click with Two Fingers and Other OS X Trackpad Gestures
If you're using Apple's Magic Mouse, you can use the same gestures as the trackpad to switch between spaces and for scrolling.
The Magic Mouse doesn't have a separate right-click button. Instead, the entire top part of the mouse is clickable. If you click on the left side of the mouse, it will register as a left-click. In the same way, just click on the top-right section of the Magic Mouse for a right-click.
The same goes for any third-party mouse you're using. If it's connected to your Mac using Bluetooth or a wired connection, just click on the button on the right side to make a right-click.
If the right-click button on your mouse or trackpad is broken, you can use your Mac's keyboard as a replacement.
Just press and hold the "Control" key (not to be confused with the Command key) while pressing the left-click button on the mouse to register as a right-click.
Take a look at our guide for switching from Windows to Mac to make yourself more at home with your new machine.
Related: How to Switch from a Windows PC to a Mac
How to right-click on a Mac computer in three different ways
- You can right-click on a Mac computer by using the control button, two-finger tapping your trackpad, or connecting an external mouse to your device.
- The right-click function on a Mac can be used to bring up menus, copy and paste text, save or delete files, customize your view, and more.
When the first Apple computer that used a mouse came out, a feature common to PC hardware was conspicuously absent: a right-click button. While today your Macbook Pro or Air will work seamlessly with just about any mouse you connect, for a while, the struggle to right-click was real.
Right-clicking on a computer is useful for many reasons. When you right-click on a Mac's desktop, you'll see the option to create a new folder, change your view settings, and more.
Right-clicking on a document, image, or other file allows for easy copying, moving, renaming, or even deletion. And when you right-click on a link, you can choose to open it then and there, to open it in a new tab or new window, to copy the link, and so on.
How to right-click on a Mac computer
1. use a mouse with a right-click button..
Surely the easiest solution, you can simply connect a mouse that has a right-click button built in. Whether wired or wireless and connected by USB dongle, a newer Mac will instantly recognize just about any mouse on the market and will respond when you click that right side button.
2. Hold the "control" button as you click.
On a Mac, the control button is indeed the one that says "control." It's placed differently than the CTRL button on most keyboards designed for a PC, so note which is which before you get to clicking. While the control button is held, you can use the left button — or the only button, as the case may be — on your mouse as a right-click, or you can tap on the trackpad.
3. Use two fingers on the trackpad
When you tap your Mac's trackpad with two fingers spaced within an inch or so of one another, the result will be a right-click. If your computer isn't recognizing your two-finger tap, then check your trackpad's settings in your System Preferences.
Related coverage from Tech Reference :
How to take a screenshot on your mac computer, how to clear and manage cookies on your mac computer's safari browser, how to clear the cache on your mac computer to make it run more efficiently, how to easily record your screen on a mac computer.
Insider Inc. receives a commission when you buy through our links.
Watch: A diehard Mac user switches to PC
- Main content
Right Click 4+
- 2.5 • 22 Ratings
Screenshots
Description.
This is a native Safari extension. "Right Click" re-enables right click, select and copy on web sites. You can use the context menu, select and copy on websites which disable those functions when you need.
Version 1.0.3
- Fixed bugs
Ratings and Reviews
How does this app work with google docs.
Maybe this app works with some web applications, but it doesn’t seem to function with the one app I use most frequently. I’d appreciate any suggestions.
Permissions too permissive
Listen, I would love to use this app, but after installing it and seeing all the permissions I have to grant it (i.e., passwords, credit card numbers, login info, etc.), it's simply too much in this day and age to trust any company when they say that "this information is needed in order to use the app, but it is kept temporarily and not sent anywhere." I understand you're dealing with Apple here, and so your hands are tied, but I can't imagine anyone using this app once they know what permissions they have to agree to.
Great for utility !!!
I didn't realize how much I missed the use of this app until it was removed at the encouragment of someone working on my Mac. When I went to Right Click on something and nothing happened, I felt NAKED !!!
App Privacy
The developer, groosoft , has not provided details about its privacy practices and handling of data to Apple. For more information, see the developer’s privacy policy .
No Details Provided
The developer will be required to provide privacy details when they submit their next app update.
Information
- App Support
- Privacy Policy
More By This Developer
Blueprint Viewer
Jotter (Handwriting Notepad)
Smart Word Cloud
Keep Everything
- PRO Courses Guides New Tech Help Pro Expert Videos About wikiHow Pro Upgrade Sign In
- EDIT Edit this Article
- EXPLORE Tech Help Pro About Us Random Article Quizzes Request a New Article Community Dashboard This Or That Game Popular Categories Arts and Entertainment Artwork Books Movies Computers and Electronics Computers Phone Skills Technology Hacks Health Men's Health Mental Health Women's Health Relationships Dating Love Relationship Issues Hobbies and Crafts Crafts Drawing Games Education & Communication Communication Skills Personal Development Studying Personal Care and Style Fashion Hair Care Personal Hygiene Youth Personal Care School Stuff Dating All Categories Arts and Entertainment Finance and Business Home and Garden Relationship Quizzes Cars & Other Vehicles Food and Entertaining Personal Care and Style Sports and Fitness Computers and Electronics Health Pets and Animals Travel Education & Communication Hobbies and Crafts Philosophy and Religion Work World Family Life Holidays and Traditions Relationships Youth
- Browse Articles
- Learn Something New
- Quizzes Hot
- This Or That Game New
- Train Your Brain
- Explore More
- Support wikiHow
- About wikiHow
- Log in / Sign up
- Computers and Electronics
- Technology Hacks
How to Right Click on iPad
Last Updated: May 29, 2022 Fact Checked
This article was co-authored by Chiara Corsaro and by wikiHow staff writer, Maddie Holleman . Chiara Corsaro is the General Manager and Apple Certified Mac & iOS Technician for macVolks, Inc., an Apple Authorized Service Provider located in the San Francisco Bay Area. macVolks, Inc. was founded in 1990, is accredited by the Better Business Bureau (BBB) with an A+ rating, and is part of the Apple Consultants Network (ACN). This article has been fact-checked, ensuring the accuracy of any cited facts and confirming the authority of its sources. This article has been viewed 30,655 times.
If you need to right-click a link or tab on your iPad without a mouse, you've come to the right place. For most cases, simply tap and hold the screen for a few seconds until a menu of options appears. This wikiHow guide will teach you how to right-click links, webpages, and apps on an iPad.

- This method can be used on any type of link, including embedded links and image links.

- Safari is the default web browser for iPad, so use this app if you haven't installed one yourself.

- If you only have one tab open, skip this step.

- This menu will list the options to Copy the tab, Close Other Tabs, Arrange Tabs By Title, and Arrange Tabs By Website .
- The press-hold action can also be done to highlight, copy, and paste sections of text on any application.
- The right-click menu will list the options to Edit Home Screen, Share App, and Delete App. Depending on the app, more choices may be listed.

- The options on the right-click menu in iMessage include Reply, Copy, and More... . Tapping the More option allows you to select and delete messages from the conversation.
Expert Q&A
You might also like.

- ↑ https://discussions.apple.com/thread/250246894
About This Article

1. Find a link or tab. 2. Tap and hold on the link or tab. 3. The right-click menu will appear. Did this summary help you? Yes No
- Send fan mail to authors
Is this article up to date?

Featured Articles

Trending Articles

Watch Articles

- Terms of Use
- Privacy Policy
- Do Not Sell or Share My Info
- Not Selling Info
wikiHow Tech Help Pro:
Level up your tech skills and stay ahead of the curve
How to Use Right-Click in macOS
One of the most deeply ingrained practices of a PC user is the right-click. Unfortunately for the neophyte Mac convert, Macs don't use a right-click -- at least not in the way that PC users have come to expect. Moreover, secondary-clicking is disabled on Macs by default. Thankfully, setting this up is a simple affair. Here are three ways to right-click on a Mac:
1. Hold the Control key while clicking on the trackpad. While this method requires two hands where the others require only one, holding down the Control key while tapping on the trackpad is a foolproof way to open the right-click options menu, and it doesn't require you to dig into the system preferences menu.
2. Assign the bottom right or left corner of the clickpad as a right click. Some PC traditionalists will undoubtedly become frustrated as they instinctively click the bottom corner of the trackpad when trying to open the right-click options menu. Thankfully, Apple has made it possible to keep those instincts alive: You can assign the bottom right or bottom left corner of the trackpad as a right-click function. Here's a step-by-step guide to setting it up.
1. Click the Apple logo in the top left corner of the screen.
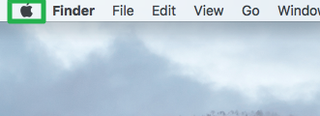
2. Select System Preferences from the drop-down menu.
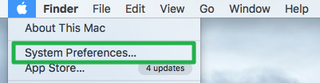
3. Select Trackpad .
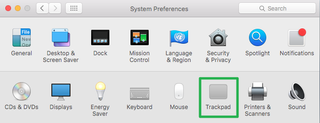
4. Check the box next to Secondary Click to enable right-clicking.
Stay in the know with Laptop Mag
Get our in-depth reviews, helpful tips, great deals, and the biggest news stories delivered to your inbox.

5. Select "Click in the bottom right corner" from the drop-down menu just beneath Secondary Click. Alternatively, select "Click in the bottom left corner" if you use your left hand to navigate.
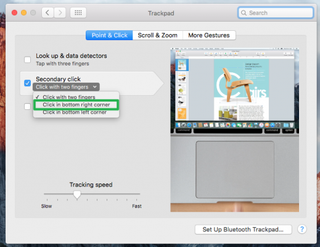
Click on the trackpad using two fingers. This is probably the easiest of the three methods. Setting up two-finger clicking follows the same procedure as above, with one exception: In the drop-down menu beneath Secondary Click, select "Click or tap with two fingers."
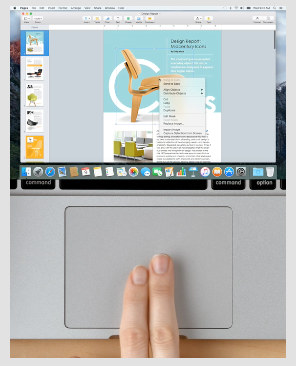

PC to Mac Guide: How to Make the Switch
- Previous Tip
- How to Use Keyboard Shortcuts in OS X
- Eject USB Devices in OS X
- How to Use Gestures to Navigate OS X
- How to Right Click in OS X
- Install Apps in OS X
- How to Find Files and Folders in OS X
- Take Screenshots in OS X
- Make Desktop Shortcuts in Mac OS X
- How to Browse Your Applications in OS X
- How to Force Close Frozen Applications in OS X
- Quit Applications in OS X
- How to Use Full Screen Apps in OS X
- Use Spotlight to Find Files in OS X
- Create an Apple ID
- Move Your PC files to a Mac
- How to set up Mail and Calendar accounts on OS X
- Use OS X El Capitan's Split Screen Mode
- Increase the Text Size on Mac
Apple’s M4 chip reportedly ‘nearing production’ — and it could cause major headaches for Qualcomm and Intel
The best Apple deals of April 2024
Blackmagic Design launches the camera we've been waiting for: The PYXIS 6K
Most Popular
- 2 Keycap types: How to choose the perfect keycaps for gaming, typing, and more
- 3 How to hide folders in Windows 11: Nothing to see here
- 4 When Microsoft ruled reality: Spatial computing before the Apple Vision Pro
- 5 I'm going hands-on with a Snapdragon X Elite laptop running Davinci Resolve 19 — here's what's new
Apple Pay security and privacy overview
Learn how Apple protects your personal information, transaction data, and payment information when you use Apple Pay.
Apple Pay allows you to make easy, secure, and private transactions in stores, in apps, and on the web. You can also send and receive money with friends and family using Apple Cash (U.S. only). And with contactless rewards cards in Wallet, you can receive and redeem rewards when you pay using Apple Pay.
Apple Pay is designed with your security and privacy in mind, making it a simpler and more secure way to pay than using your physical credit, debit, and prepaid cards. Apple Pay uses security features built-in to the hardware and software of your device to help protect your transactions. In addition, to use Apple Pay, you must have a passcode set on your device and, optionally, Face ID or Touch ID .
Apple Pay is also designed to protect your personal information. Apple doesn’t store or have access to the original credit, debit, or prepaid card numbers that you use with Apple Pay. And when you use Apple Pay with credit, debit, or prepaid cards, Apple doesn't retain any transaction information that can be tied back to you. Your transactions stay between you, the merchant or developer, and your bank or card issuer.
When you add credit, debit, prepaid, or transit cards
When you add a credit, debit, prepaid, or transit card (where available) to Apple Pay, information that you enter on your device is encrypted and sent to Apple servers. If you use the camera to enter the card information, the information is never saved on your device or photo library.
Apple decrypts the data, determines your card’s payment network, and re-encrypts the data with a key that only your payment network (or any providers authorized by your card issuer for provisioning and token services) can unlock.
Information that you provide about your card, whether certain device settings are enabled, and device use patterns—such as the percent of time the device is in motion and the approximate number of calls you make per week—may be sent to Apple to determine your eligibility to enable Apple Pay. Information may also be provided by Apple to your card issuer, payment network, or any providers authorized by your card issuer to enable Apple Pay, to determine the eligibility of your card, to set up your card with Apple Pay, and to prevent fraud.
After your card is approved, your bank, your bank’s authorized service provider, or your card issuer creates a device-specific Device Account Number, encrypts it, and sends it along with other data (such as the key used to generate dynamic security codes that are unique to each transaction) to Apple. The Device Account Number can’t be decrypted by Apple but is stored in the Secure Element—an industry-standard, certified chip designed to store your payment information safely—on your device. Unlike with usual credit or debit card numbers, the card issuer can prevent its use on a magnetic stripe card, over the phone, or on websites. The Device Account Number in the Secure Element is isolated from iOS, watchOS, and macOS, is never stored on Apple servers, and is never backed up to iCloud.
Apple doesn’t store or have access to the original card numbers of credit, debit, or prepaid cards that you add to Apple Pay. Apple Pay stores only a portion of your actual card numbers and a portion of your Device Account Numbers, along with a card description. Your cards are associated with your Apple ID to help you add and manage your cards across your devices.
In addition, iCloud secures your Wallet data—like passes and transaction information—by encrypting it when it's sent over the Internet and storing it in an encrypted format when it's kept on Apple’s servers. You can disable iCloud support on your device by going to Settings > [your name] > iCloud and turning off Wallet. Learn more about how iCloud stores and protects your data .
When you use Apple Pay in stores
When you use Apple Pay in stores that accept contactless payments, Apple Pay uses Near Field Communication (NFC) technology between your device and the payment terminal. NFC is an industry-standard, contactless technology that’s designed to work only across short distances. If your iPhone is on and detects an NFC field, it will present you with your default card. To send your payment information, you must authenticate using Face ID, Touch ID, or your passcode (except when you use Express Mode with a payment or transit card). With Face ID or with Apple Watch, you must double-click the side button when the device is unlocked to activate your default card for payment.
After you authenticate your transaction, the Secure Element provides your Device Account Number and a transaction-specific dynamic security code to the store’s point of sale terminal along with additional information needed to complete the transaction. Again, neither Apple nor your device sends your actual payment card number. Before they approve the payment, your bank, card issuer, or payment network can verify your payment information by checking the dynamic security code to make sure that it’s unique and tied to your device.
When you use Apple Pay within apps or on the web
When you use an app or a website that uses Apple Pay in iOS, watchOS, or macOS, the app or website can check if you have Apple Pay enabled on that device. You can manage this option in Settings > Safari on your iOS device, and in the Privacy tab in Safari preferences on your Mac.
To securely transmit your payment information when you pay in apps or on the web, Apple Pay receives your encrypted transaction and re-encrypts it with a developer-specific key before the transaction information is sent to the developer or payment processor. This key helps ensure that only the app or the website that you’re purchasing from can access your encrypted payment information. Websites must verify their domain every time they offer Apple Pay as a payment option. Like with in-store payments, Apple sends your Device Account Number to the app or website along with the transaction-specific dynamic security code. Neither Apple nor your device sends your actual payment card number to the app.
Apple retains anonymous transaction information, including the approximate purchase amount, app developer and app name, approximate date and time, and whether the transaction completed successfully. Apple uses this data to improve Apple Pay and other products and services. Apple also requires apps and websites in Safari that use Apple Pay to have a privacy policy that you can view which governs their use of your data.
When you use Apple Pay on your iPhone or Apple Watch to confirm a purchase from your Mac in Safari, your Mac and the authorizing device communicate over an encrypted channel via Apple servers. Apple doesn’t retain any of this information in a form that personally identifies you. You can disable the ability to use Apple Pay on your Mac in Settings on your iPhone. Go to Wallet & Apple Pay and turn off Allow Payments On Mac.
When you add and use rewards cards with Apple Pay transactions in stores
When you add contactless rewards cards to Wallet , all the information is stored on your device and encrypted with your passcode. You can choose to have a rewards card automatically presented for use in the merchant’s stores when you make an Apple Pay purchase (or you can turn off this setting in Wallet). Apple requires all information sent to the payment terminal to be encrypted. Rewards card information is sent only with your authorization. And Apple doesn’t receive any information about the rewards transaction other than what's displayed on the pass. iCloud backs up your cards and keeps your rewards cards up-to-date on multiple devices.
If you sign up for a rewards card and provide information to the merchant, such as your name, postal code, email address, and phone number, Apple will receive notification of the signup, but the information that you share will be sent directly from your device to the merchant and is treated in accordance with the merchant’s privacy policy.
If you lose your device and need to suspend or remove cards from Apple Pay
If you turned on Find My on your device, you can suspend Apple Pay by placing your device in Lost Mode instead of immediately canceling your cards. If you find your device, you can reenable Apple Pay.
You can go to your Apple ID account page to remove the ability to make payments with the credit, debit, and prepaid cards that you were using with Apple Pay on the device.
Erasing your device remotely using Find My also removes the ability to pay with the cards that you were using with Apple Pay. Your credit, debit, and prepaid cards will be suspended from Apple Pay by your bank, your bank’s authorized service provider, your card issuer, or your issuer's authorized service provider, even if your device is offline and not connected to a cellular or Wi-Fi network. If you find your device, you can add the cards again using Wallet.
In addition, you can call your bank or issuer to suspend your credit, debit, or prepaid cards from Apple Pay. The ability to use rewards cards stored on your device is removed only if or when your device is online.
When you send and receive money with Apple Cash (U.S. only)
Apple Cash allows you to send and receive money with other people in Messages and Wallet. When you receive money, it’s added to your Apple Cash card that can be used to make purchases using Apple Pay in stores, in apps, and on the web. Person to person payments and the Apple Cash card are services provided by Apple’s partner bank, Green Dot Bank, member FDIC. You can learn how Green Dot Bank protects your information by reviewing their privacy policy .
When you set up Apple Cash , the same information as when you add a credit or debit card may be shared with Green Dot Bank and with Apple Payments Inc. Apple created Apple Payments Inc., a wholly owned subsidiary and licensed money transmitter, to protect your privacy. Your Apple Cash account registration information (name, address), balance, transaction amounts, and who you send money to or receive money from are stored separately by Apple Payments Inc. in a way that the rest of Apple doesn't know. Your personal data stored with Apple Payments Inc. is used only to provide you services that you request, for troubleshooting, regulatory purposes, and to prevent fraud.
To verify your identity, you may be asked to provide information including your name and address to the bank and their identity verification service provider. This information is used only for fraud prevention and to comply with U.S. financial regulations. Your name and address is securely stored by the partner bank and Apple Payments Inc., but any additional information that you’re asked to provide — such as social security number, date of birth, answers to questions (e.g., confirm street name you have previously lived on), or a copy of your government ID — can’t be read by Apple.
When you use Apple Cash — including when you add money or transfer money to a bank account — our partner bank, Apple, and Apple Payments Inc. may use and store information about you, your device, and your account to process the transaction, for troubleshooting, to help prevent fraud, and to comply with financial regulations. Apple may provide Apple Payments Inc. with approximate use patterns from your device about how frequently you communicate with that person by phone, email, or in Messages. The content of your communication isn’t collected. This information is stored for a limited time, and in such a way that it is not linked to you unless the associated transaction is determined to require further analysis due to suspicious activity.
More information about using Apple Pay with your transit card
If you designate a transit card that you added to Apple Pay as an Express Transit card, you can pay and ride without having to use Face ID, Touch ID, or a passcode first. You can manage Express Transit on your iPhone in Settings > Wallet & Apple Pay, and on your Apple Watch via the Apple Watch app.
You can temporarily suspend transit cards by using Find My to place your device into Lost Mode. Or you can remove transit cards by erasing your device remotely using Find My or by removing all cards from your Apple ID account page . Transit cards can't be removed or suspended if your device is offline.
You can see more details about Apple Pay and privacy right on your device. Go to Wallet & Apple Pay in Settings on your iOS device and tap "See how your data is managed." On your Mac, go to Wallet & Apple Pay in System Settings and click Apple Pay & Privacy.
You can learn even more about how Apple protects your data and personal information by reviewing the Apple Platform Security Guide and Apple privacy policy .
Explore Apple Support Community
Find what’s been asked and answered by Apple customers.
Contact Apple Support
Need more help? Save time by starting your support request online and we'll connect you to an expert.
No Mouse? How to Right-Click on a Mac
Right-clicking in windows is simple, but what if you have a mac here's how to control-click..

You can do a lot with the click of a mouse. You can do even more with a right-click; edit a photo, copy and paste, unpin an app, print a document, reopen a closed web page, and more. But how do you do it from the trackpad on your Mac?
Modern Macs no longer have physical trackpad buttons to press, so it's not so easy. You could buy a mouse for your Mac , or you can learn the functionality built right into macOS. Here's what you need to know.
1. Control-Click With the Keyboard
In macOS, the equivalent of a right-click is called a secondary click, which involves holding down the Control button on your keyboard and using the trackpad (or a mouse) to click. You can Control-click an icon in the Dock to get an option to remove it, Control-click a file to see edit options, or Control-click a web page to have the option to reload.
2. Two-Finger Tap on the Trackpad

You will probably need two hands to pull off the Control-click command, so if that's too much of a hassle, there is an alternative. By default, you can click on the trackpad with two fingers to perform the same action as a Control-click.
This functionality can be customized if you open System Settings and click Trackpad . Make sure Secondary click (the Control-click function) is enabled. If you have Tap to click enabled, you can right-click with a two-finger tap.
3. Click a Corner of the Trackpad

If you don't like the two-finger click option, you can set a corner of the trackpad as a designated right-click button. Go back to System Settings > Trackpad and open the Secondary click drop-down menu. This time, choose Click in Bottom Right Corner or Click in Bottom Left Corner . Now, instead of using the Control key or using two fingers, you can simply click the corner of the trackpad you chose and the right-click menu will appear.
3. Right-Click With Accessibility Options

For those in need of a more accessible option, press Option + Command + F5 to open the Accessibility Options menu. You can click Mouse Keys , then use the Function + Control + I shortcut to open a right-click menu for whatever program you currently have selected.

You can also click Enable Accessibility Keyboard to add a virtual keyboard to your screen. This way you can click Control on that keyboard and click with your mouse where you need the right-click menu.
Bonus: Force Click for More Options

While this is not the same thing as a right-click, Apple's Force Click feature is another way to get more functionality from a simple click. With Force Click, you can click firmly with one finger (or three) to look up text online, preview links, view files in Quick Look, add dates to Calendar, open App Expose, and more.
To use Force click, you need a MacBook or MacBook Pro from 2015 or later, a MacBook Air from 2018 or later, or the Magic Trackpad 2 . Set it up in System Settings > Trackpad and make sure Look up & data detectors and Force Click and haptic feedback are enabled.

You can use the drop-down arrow under Look up to switch between using one finger or three fingers to perform a Force Click.
More Inside PCMag.com
- How to Easily Save Passwords on All Your Devices With Apple's iCloud Keychain
- How to Stop Mac Apps From Launching at Startup
- Declutter the Desktop: How to Multitask on Your iPad and Mac With Stage Manager
- Don't Lose the Moment: How to Take a Screenshot on a Mac
- Steam to Drop Support for Older MacOS Versions, and With It 32-Bit Games
About Jason Cohen
My experience.
As PCMag's editor of how to content, I have to cover a wide variety of topics and also make our stories accessible to everyday users. Considering my history as a technical writer, copywriter, and all-around freelancer covering baseball, comics, and more at various outlets, I am used to making myself into an expert.
I believe tech corporations are bad, but you might as well know how to use technology in everyday life. Want more how to content delivered right to your inbox? Sign up for the tips and tricks newsletter that I curate twice a week.
My Areas of Expertise
More from jason cohen.
- What to Do If Your USB Port Stops Working
- What to Do If Your Mouse Stops Working
- Don't Recycle It, Reuse It: 10 Clever Uses for Your Old Smartphone
- How to Make Sure iCloud Is Backing Up, Syncing Your Data
- What Is OpenEmu: How to Play Retro Games on Your Modern Mac
- Apple Watch
- Accessories
- Digital Magazine – Subscribe
- Digital Magazine – Log In
- Smart Answers
- M3 MacBook Air
- New iPad Air
- iPad mini 7
- Next Mac Pro
- Best Mac antivirus
- Best Mac VPN
When you purchase through links in our articles, we may earn a small commission. This doesn't affect our editorial independence .
How to use Safari on a Mac

Safari is the web browser app bundled with all Macs as part of macOS. You don’t have to use it – if you prefer to use Chrome or Firefox, for example, you can install those apps for your web surfing needs. But in our experience, Safari is a good option – and as you can see from our round-up of best web browser apps for the Mac , it’s pretty much the best you can get.
If you are new to Safari this article will help you find your way around the app. And if you are a seasoned Safari user we will reveal a few Safari tips and tricks that you might not know, including some of the fab new features in Safari 11, the latest version of Safari for Mac.
If you’d like to read about using Safari on the iPad or iPhone, read this .
How to get the latest version of Safari for Mac
First things first. You will want to make sure you have the latest version of Safari. At the time of writing the most up-to-date version is Safari 11.1.
Here’s how to find out which version of Safari you are running:
- Open Safari.
- Click on Safari > About Safari in the menu.
- The resulting window will reveal the version number.
As long as your copy of MacOS – the Mac operating system – is up to date your copy of Safari should be because Safari is bundled as part of an operating system update.
However, you don’t have to be using the latest version of macOS to have the latest version of Safari. Apple is bundling Safari 11 with High Sierra, Sierra and El Capitan versions of the Mac OS. If you need to update your version of MacOS read this: how to update your Mac operating system software .
Now that you have the latest version of Safari you can start enjoying some of the new features that we will discuss below.
Safari basics
If you are a surfing novice you might want to familiarise yourself with these tips.
We’ll start off with the basics, such as how to get into Safari, how to search, and other useful pointers. You can skip this bit if you aren’t a Safari beginner, there are plenty of tips below that you might find useful.
You can find Safari in the Dock at the bottom of your Mac’s screen. Its icon looks like a compass.
How to use Safari
The big bar at the top of the Safari window is where you can enter a website URL or a search term to either take you directly to a website, or to a list of pages that match your query.
It will automatically search in Google (but you can change it so it defaults to another search engine).
You rarely have to enter a complete URL for a website. Once you have visited a site once you only need to type a few letters of its name and it will autofill the rest of the URL.
For example, type: ‘Face’ and it will autofill the rest of the URL and when you press enter it will take you straight to Facebook.
How to make it easy to find your favourite sites in Safari
There are lots of ways of making it easy to get to websites you frequently visit.
When you open a new tab (see below for details of how to do that) you will see your Favourites view including Frequently Visited Sites. You could also choose to see a Top Sites view, set a Homepage, just see an empty page, or have the Same Page show up. These are all options you can access in Safari > Preferences > General. Just click on the menu beside New tabs open with.

If you choose the Top Sites view you can adjust it to show 6, 12 or 24 sites. To add and remove Top Sites hover over the preview until you see an x and a pin icon. Pin those sites you wish to keep and click x on those you don’t image you will want to find again. The sites that appear in Top Sites tend to be those you visit most frequently.
You can choose one of these views for every time you open a new Safari window.
How to Pin a site in Safari
In Safari you can also ‘Pin’ favourite sites to the menu bar – a simple way of adding a shortcut to Facebook, YouTube or any site you visit frequently.
When you Pin a site you will see a small icon representing that site on the left of your tabs.
To Pin a particular web page right- or control-click on the tab and choose Pin Tab. Then it’s very easy to go straight to that site.

Using tabs in Safari
Back to tabs. You can open multiple tabs in a Safari window, this means that rather than having a different Safari window open for every website you are on, you can just have one Safari window open and multiple pages accessible through that.
To open a new tab press Command + T.
There are two ways that you can see a preview of the different tabs you have open:
- You can see a short summary of the name of the web page on the tabs themselves. This might be sufficient if you only have one or two tabs open, but once you have more than eight you’ll probably find the summary is too short to be useful.
- Or, you can click on the icon that looks like two boxes on the right of the search/URL box. This will show a thumbnail view of all the web pages you have open.
While we’re on the subject of Tabs, you can close a single tab just by hovering over the tab and clicking on the x that shows up in the corner of that tab.
It’s also possible to close all but one tab. Just hold down the Option/Alt key when you click on the x to get rid of all the other tabs that are open, except for the page on that tab.
How to tell which Safari tabs are playing audio
Not everyone wants to surf the web in silence though. There is lots of very worthy audio and video content available on the web and no doubt many surfers wouldn’t want to miss out on that.
The problem is when you have multiple web pages open and more than one of them is blaring out audio.
Luckily there is another Safari tip to fix that.
You can identify which of your open tabs is playing audio by the speaker symbol that appears in the far right of the Safari tab associated with that web page.
It’s possible to mute the audio with a single click on the speaker symbol without even opening the tab.

And if more than one Safari webpage is playing audio you can choose to mute them all at once. Just click on the speaker symbol in the URL bar and choose Mute all Tabs.
Alternatively, you can Option/Alt-click on the speaker icon of the tab you do wish to listen to and mute the audio on all the other tabs.
How to reopen all windows from the last session
Here’s another useful tip. You can easily reopen all the tabs you had open last time you were using Safari.
Click History > Reopen All Windows from Last Session to quickly recover all the windows you were recently looking at. You might also find this helpful: How to export bookmarks from Chrome to Safari
How to show the full URL in Safari
Another handy Safari tip. In Yosemite Safari stopped showing the whole URL – a feature designed to help avoid users being taken in by phishing scams, wherein the URL is obfuscated. In other words, if you’re visiting https://macworld.co.uk/this/page/that/page then all you’ll see in the address bar is macworld.co.uk.
If this isn’t what you want, perhaps you want to see the full URL of the article you are reading, you can change things so that the whole URL is shown.
Open Safari’s preferences dialog box (Cmd+,) then click the Advanced icon and put a check alongside Show Full Website Address.
How to change how you view websites in Safari
One of our favourite features in Safari 11 is the extra control we have over the web. You can tweak the settings of specific websites so that they suit you for example.
How to change the font size on a website
You can tweak your settings so that when you visit a specific site the images and text are bigger – perfect if you are frustrated to find that the text on a favourite website is a bit too small for your eyes.
Here’s how to enlarge (or reduce) the font size on a particular website so that it stays that size whether you visit:
- Go to Safari > Preferences.
- Click on the Websites tab.
- Click on Page Zoom.
- Find the site you want to customise (any site you have open or have recently visited will be listed here).
- Choose a number bigger or smaller than 100% depending on how large you want the text and images to be.
You can do this on a per website basis, or if you frequently find that the text on websites is too small for you, you can choose to default to the percentage that suits you wherever you go on the web. Note that not all websites are created the same so some will naturally have larger type than others.

To choose the zoom percentage for all websites, click in the drop down box beside “When visiting other websites”.
Another benefit of having access to these controls that allow you to change the way you view the web is that it enables you to stop seeing ads and auto-playing videos. We’ll look at that below.
How to stop ads and auto-playing videos in Safari
Another enticing feature of Safari is the way you can choose to adjust the settings so that you never see another ad or auto-playing video again. We’ll look at how to do that next.
How to stop autoplay audio and video in Safari
Perhaps you are frustrated by auto-playing video blaring out every time you visit a website.
With Safari 11 you can disable autoplay video, so you will never again have to hear voices while you are browsing the web. Here’s what to do:
- Open the offending website.
- Click on Safari > Settings for This Website (or right-click the URL box and select Settings for This Website).
- Allow All Auto-Play
- Stop Media with Sound
- Never Auto-Play
Stop Media with Sounds is the default option, and it will essentially stop any video from starting if the sound is set to be on. If the video is set to play silently it will still run but you won’t hear it, unless you choose to.
If you would rather not let auto-playing video play, you can choose Never Auto-Play.
Remember that if you adjust the settings this way it will only apply to autoplay videos on that website. If you’d like to never see an autoplaying video again follow these steps:
- Go to Safari > Preferences and click on Websites.
And there is an option below to choose the same settings “When visiting other websites”.
We have a complete tutorial that explains how to use this feature here: How to stop autoplay video in Safari & Chrome on Mac .
We also cover how to stop Safari asking to use your location data here .
How to stop seeing ads on websites in Safari
While ads pay a part of our wage, we realise that some ads can really reduce the enjoyment of web browsing. Usually these are ads that have something wrong with the way they have been coded and aren’t behaving as intended, or even worse they are spam ads that have crept onto the ad networks. We are honestly as frustrated as you are!
One of the big changes Apple bought to Safari 11 was the ability to really manage the ads that you see – this was part of Apple’s effort to make the web work better. Effectively, if Apple can remove ads that aren’t behaving as intended and are jamming up page loading times and the like, then Safari will perform quicker, which means that the surfer has a better time surfing.
There are a few ways you can take advantage of these anti-ad related features in Safari 11.
One way is to choose to surf the web – or certain pages – in Reader mode.

Reader mode is a way of viewing webpages that Apple introduced back in 2010 in Safari 5. Reader displays just the text and images from a webpage, without any of the other page furniture. We think it is a bit like reading a Word document or a PDF. The feature hasn’t changed much over the years, but in Safari 11 it’s became possible to choose for a site to always be viewed in Reader Mode.
First, here’s how to view a site in Reader mode:
- Click on the stack of lines to the left of the URL bar.
- This will automatically change the webpage to Reader view.
- Click on the stack of lines to turn Reader view off.
It’s worth checking how a site appears in this mode before switching over to it because not all sites implement it particularly well (sometimes you will find that an article stops abruptly because only one page has been carried into Reader view). Some sites don’t have a Reader view at all (such as Apple, for example).
And here is how to customise your settings so that whenever you visit that site the pages are viewed in Reader mode:
- Click on Reader.
- Find the site you want to customise (any site you have open, or have recently visited will be listed here).
- Toggle the drop-down menu beside that site to On.
A quicker way to do this is to right-click or control-click on the stack of lines beside the URL and choose Use Reader Automatically.
Or, as long as you are on the website you wish to change the setting for, you can click on Safari > Settings for this Website, and choose Use Reader When Available.
How to surf in private using Safari
Another useful feature in Safari is the option to use a private browsing window. This doesn’t just keep your browsing habits private from someone else who has access to your Mac, it also means that you are incognito – in other words even the websites you are visiting don’t have any information about you.
Go to Safari > File > New Private Window (or shift-cmd-n). You can tell if a window is private because the search bar will be grey. Any new tabs you open in this window will be private.
Alternatively, to open a Private Browsing window you can click shift, command and N.
You can tell it’s a private window because the URL field will be greyed out.
Hold down Option/Alt while picking Private Browsing to quickly switch it on and bypass the ‘Do you want to switch on Private Browsing?’ alert window if you happen to see it frequently. We have a complete guide to private browsing on Safari here .
For even more privacy, you can choose to always search with privacy-obsessed DuckDuckGo as your default search engine. Go to Safari > Preferences > Search, and click on the Search Engine. Then select Duck Duck Go from the Search Engine dropdown list. You can choose from Google, Bing, Yahoo or DuckDuckGo.
How to delete your histroy in Safari
If you didn’t search using a private browsing window you can still delete your history and evidence of what you were up to.
- Click on History.
- Scroll down and click on Clear History.
- You can choose to clear history for Today, the last hour, today and yesterday, or all history.
- You’ll see a warning that Clearing history will remove related cookies and other website data. Basically this is warning you that if you go ahead and Clear History you may find that you have to log onto websites, or shopping cart information may disappear.
- If you are happy with that then click on Clear history.
We have a complete tutorial all about how to delete your browser history on a Mac here .
How to delete cookies in Safari
Another new feature that came in Safari 11 was the introduction of privacy protection, a feature that’ll stop those annoying Amazon adverts showing you products after you’ve bought them.
Safari actively tries to block the cross-site tracking data that powers targeted adverts. While it won’t completely stop it, it should have a noticeable effect when using the browser.
According to Apple this isn’t an attempt to block ads, but rather to protect your privacy.
This means that you should no longer need to delete cookies if you want to stop seeing targeted ads (cookies have also been known to affect the price for goods if you have previously shown an interest in a product so deleting cookies could avoid such practices).
If you want to go a step further regarding cookies in Safari 11 there are some preferences changes you can make.
- Beside Website tracking click on Ask websites not to track me.
- Beside Cookies and website data click on Block all cookies.
If you aren’t using Safari 11 you can still delete cookies.
- Click on the Privacy tab.
- Click on Remove All Website Data…
Here’s how to add your own background image to Safari.
Author: Karen Haslam , Editor

Macworld editor since 2008, Karen has worked on both sides of the Apple divide, clocking up a number of years at Apple's PR agency prior to joining Macworld two decades ago.
Karen's career highlights include interviewing Apple's Steve Wozniak and discussing Steve Jobs’ legacy on the BBC. Her focus is Mac, but she lives and breathes Apple.
Recent stories by Karen Haslam:
- Best cheap antivirus deals for Mac
- Best cheap VPN Deals: The cheapest VPNs for Mac, iPhone or iPad
- Best Antivirus for Mac 2024: Top Security Software Compared
Pixelmator Pro is the best way to edit PDFs on a Mac after its latest update
If you buy through a BGR link, we may earn an affiliate commission, helping support our expert product labs.
With Pixelmator Pro update 3.5.8, users can now edit text in PDF files just like regular text layers, including in Apple PDFs exported from Safari, Keynote, or Pages. In addition, this Pixelmator Pro update adds the ability to create freely customizable outlines around text layers. It also adds a new collection of bento grid templates.
The developers explain that to “make the text editable again, Pixelmator Pro extracts the different types of data embedded in the original PDF, letting it recover the original text content, fonts, and formatting. Even if some of these elements are missing, for instance, if the original font is not installed on your Mac, you can still import the text, select a different font, and continue with your edits.”
Apple’s PDF support now works seamlessly: With this new text editing capability with Pixelmator Pro update, iWork users can export their work to PDF and continue editing it in Pixelmator Pro, as the project will remain fully editable and keep its original fonts.
Tech. Entertainment. Science. Your inbox.
Sign up for the most interesting tech & entertainment news out there.
By signing up, I agree to the Terms of Use and have reviewed the Privacy Notice.
Customizable Text Strokes: The Style tool in Pixelmator Pro has also been improved, bringing an easy way to create custom outlines around text layers. You now have the option to add strokes inside, center, or outside of the text, choose from various stroke ends and corners, and even add dashed strokes to your text.
Pixelmator Pro is available for Mac at the Mac App Store as a one-time purchase of $49.99 .
This article talks about:
José is a Tech News Reporter at BGR. He has previously covered Apple and iPhone news for 9to5Mac, and was a producer and web editor for Latin America broadcaster TV Globo. He is based out of Brazil.
- Samsung ViewFinity S9 review: Can it replace my Apple Studio Display?
- Roku discloses another major breach - how to tell if you’re affected
- macOS 15 AI might be the best reason to upgrade to an M4 MacBook Pro

I’m on a quest for a more peaceful relationship with technology

Why this Mac user hopes Microsoft’s Windows on Arm outperforms Apple’s M3 Macs

Apple defends selling MacBook Air with only 8GB of RAM

DARPA’s mysterious Manta Ray could be the future of underwater drones
Latest news.

This insanely fast rocket-powered drone can almost reach Mach 1

This company uses AI to create photos out of nothing but your memories

Researchers made a holographic display from a plain old iPhone 14 screen

Deadpool 3 CinemaCon footage has a massive Multiverse Saga spoiler
Sign up for the most interesting tech & entertainment news out there.
- macOS Monterey
Here’s what’s new with the redesigned Safari in macOS Monterey and how it works
9to5Mac is brought to you by CleanMyMac X . Find hidden junk, large old folders, unused apps, and heavy memory consumers. You can also use CleanMyMac X to remove malware, unwanted pop-ups, and virus extensions. Try it for free .
Apple features a redesigned Safari with macOS Monterey but as it happens, the biggest UI change isn’t seen with the default version. Let’s jump into what’s changed, what’s new, and how Safari in macOS Monterey looks and works.
Apple made its way through a lot of Safari iterations during the macOS Monterey beta period and it even changed from the 12.0 build that comes installed on the 2021 MacBook Pro to the official Monterey public 12.0.1 release.
- Apple reverts to more traditional Safari tab design in macOS Monterey RC following controversy
- Apple moves Safari favorites bar back where it’s supposed to be in Monterey beta 10
While the default Safari experience on Monterey 12.0.1 and later looks very much like what came with Big Sur, you can opt for the new modern and minimal new tab design by heading to Safari > Preferences > Tabs > Compact.
- Hands-on: 100+ macOS Monterey changes and features [Video]
Beyond the default classic and optional super modern UI, Safari in Monterey includes new tab groups, a redesigned sidebar, the new Quick Note feature, UI/button changes, and more.
Safari in macOS Monterey: What’s new and how it works
The start page in the new Safari looks about the same with your Favorites up top, followed by Frequently Visited, Privacy Report, and Reading List. Like Safari in Big Sur, you can customize your start page background image with the included options or your own. You can drag to reorder the different sections or turn them on/off.
New in Safari for macOS Monterey/iOS 15 is that background images automatically sync across devices via iCloud. You’ve also got the new “Use Start Page on All Devices” option and a checkbox to turn on/off iCloud Tabs for the start page.
You can head to the bottom right corner 3-line icon to customize your start page, including the background image.

Safari’s new unified tab/search/toolbar
Just like Safari in Big Sur, you can right-click at the top to customize the new unified tab/search/toolbar with more buttons (or in the menu bar, click View > Customize Toolbar).
By default, the toolbar includes five buttons: Sidebar/Tab Groups, back/forward, downloads, share button, and new tab + icon.
Here’s a look at how it comes and what’s available when you customize:
If you choose to stick with the default Safari in Monterey, you’re getting the same tab UI experience you’re used to with macOS Big Sur and earlier.
But for the new modern UI, it’s quite an aesthetic change. Head to Safari > Preferences > Tabs > Compact to use the new design:
This is how the modern, “ Compact ” tab design looks:
And here’s the default/traditional UI, what Apple calls “ Separate ” tabs:
Using tabs and tab groups in the new Safari
You can drag tabs or the URL/search bar to the left to pin a tab/open page. However, the mechanics can feel a little clunky in the modern Compact UI. For example, reordering pinned tabs requires some precision and patience.
With the new Sidebar/Tab Groups button (in either the Separate or Compact UI), click the dropdown arrow to pull up saved Tab Groups or create new ones:
You can create a new empty tab group or quickly make a new Tab Group your existing open tabs.
As you’ve already guessed, you can make multiple tab groups to quickly switch between different sets of saved web pages to work and play more seamlessly.
Just click the Tab Groups drop-down arrow anytime to get back to your saved groups. And alternatively, you can click the Sidebar button to see your Tab Groups.
Finally, you can click the Tab Overview button (four squares icon) to see all open tabs.
Refreshed Sidebar
For the new Sidebar, you’ll see “Start Page” up top with your Tab Groups below.
Under that, you’ll see links that have been shared by others, then Bookmarks and your Reading List at the bottom.
When the Sidebar is enabled, you’ll also have the two-window + icon show up to quickly create a new empty tab group.
Creating Quick Notes
Quick Notes are new for macOS Monterey and iPadOS 15. There are a couple of ways to use the feature with the new Safari.
You can click the three-dot icon in the URL/search bar > Add to Quick Note with the Compact UI.
With the Separate tabs UI, you can click the share button (square with up arrow > Add to Quick Note).
Or, when you highlight text on a webpage and do a right-click, you can choose Add to Quick Note.
Safari in macOS Monterey wrap-up
After a lot of changes for Safari throughout the Monterey beta, Apple seems to have landed on a build that satisfies people who want the classic browsing experience and tab design as well as including an all-new UI for those ready to change things up.
What do you think of the new Safari in macOS Monterey? Are you using the new tab UI or the default? Share your thoughts in the comments below!
9to5Mac is brought to you by CleanMyMac X . Find hidden junk, large old folders, unused apps, and heavy memory consumers. You can also use CleanMyMac X to remove malware, unwanted pop-ups, and virus extensions. Try it for free .
FTC: We use income earning auto affiliate links. More.

Check out 9to5Mac on YouTube for more Apple news:

A collection of tutorials, tips, and tricks from…

Michael is an editor for 9to5Mac. Since joining in 2016 he has written more than 3,000 articles including breaking news, reviews, and detailed comparisons and tutorials.
Michael Potuck's favorite gear

Satechi USB-C Charger (4 ports)
Really useful USB-C + USB-A charger for home/work and travel.

Apple Leather MagSafe Wallet
My slim wallet of choice for iPhone 12
5 Time-Saving Link Shortcut Tips to Zip Around Your Mac
Work more efficiently on your Mac with these great link shortcuts to browse menus, open tabs, and more with ease.
The shortcuts for using links on macOS are easy to miss. You might eventually stumble upon them somehow, but why wait until then? Discover the best macOS link shortcuts now with the tips below.
1. Open the Right-Click Menu Effortlessly
On macOS, a two-finger tap or click anywhere on the trackpad is equal to a right-click action. I get this gesture right some of the time, but usually I trigger a left-click instead.
That's why I prefer this alternative method to access the right-click menu: Control -tapping on the trackpad. In other words, you simply combine the Control key with a left-click.
If you don't like either of these options, you can also trigger a right-click by clicking on the bottom-left corner of the trackpad. However, this action won't work until you designate it as the default.
To do so, first visit System Preferences > Trackpad > Point & Click . There, select the relevant setting from the dropdown menu underneath Secondary click . As you'll see in this menu, you can also configure the right-click menu to open with a click on the bottom-right corner of the trackpad.
After you enable one of these two options, the two-finger tap/click gesture won't work for right-clicking.
2. Open Links in Background and Foreground Tabs
When you click on a link in Safari, it opens up in the active tab and moves you away from the content you were already viewing. If you want to retain the original tab as well, why not open the link in a new background tab instead?
Sure, you can do that via the context menu option Open Link in New Tab , but here's a quicker way: hold down the Cmd key and click on the link. (You can turn off this behavior from Safari > Preferences > Tabs .)
If you prefer to open the new link in a foreground tab instead, hold down both the Cmd and Shift keys before clicking on the link. If you like, you can swap this behavior.
Under Safari > Preferences > Tabs , select this checkbox: When a new tab or window opens, make it active . Now you can Cmd -click to open new links in the foreground tab and Cmd + Shift -click to open them in a background tab.
Here's one more shortcut for you: Cmd + Option + Shift -click on a link to open it in a new window. Even better, all the shortcuts we've just listed work with links in the Favorites Bar and the Reading List Sidebar too.
3. Preview Link Content in Safari
The web is full of links with inviting---even shocking---headlines. But who has time to open all those links, as interesting as they appear? A better way to satisfy your curiosity is by previewing the content of links without opening them. Your browser will thank you for not opening yet another tab.
It's easy to preview links in Safari; all you need is a three-finger tap on a link. That's the data detector feature in action, which works by default. Don't miss the Add to Reading List button at the top-right of the link preview.
You can't see link previews if you have disabled the Look up & data detectors setting under System Preferences > Trackpad > Point & Click . The Look up bit of the setting refers to the Look Up feature. This lets you look up definitions anywhere on macOS with a three-finger tap on any word.
By the way, you can also preview link content in the Mail app. To do so, click on the tiny down arrow button that appears when you hover over a link.
4. Add Articles to Safari's Reading List Quickly
You don't have to move the cursor all the way up to the address bar or the menu bar to add any link to Safari's Reading List . There's no need to bring up the context menu for the Add Link to Reading List option, either.
Simply hold down the Shift key and click on any link to send it to your reading list in a snap. For the active webpage, Shift -clicking on its title does the job.
5. Insert Links Faster
Do you prefer to drag and drop files/folders to move them around, or to create copies of them instead of using menu options for the job? You'll be glad to know that you can also insert links anywhere on macOS with a drag-and-drop action.
This works with many native Mac apps, including Finder, Notes, Mail, and Messages. Some third-party Mac apps also support this action.
The link will show up in different formats based on the type of app into which you're dropping the link. For example, the link turns into a Safari shortcut if you drop it into Finder or onto the desktop. If you drag it to the Notes app, it shows up as a thumbnail attachment.
If you want to drag the link for the active webpage in Safari to any app, you can grab it by clicking on the URL in the address bar. (You don't have to highlight the URL first.) Dragging the page title also works.
You'll then see a plus button next to the cursor (except in some cases), indicating that your link grab was successful. You can now drop the link elsewhere. If you change your mind midway, hit the Esc key to cut off the drag action.
With this method, you can drag and drop the link for the active webpage between tabs to duplicate it, or even drop the link onto the Favorites Bar to add a bookmark.
To make it easier to drag and drop links (or any other kind of data) between apps, switch to the Split View . Not sure how to enable that view? It's one of those simple macOS routines that you can learn in no time.
Faster Actions, Fewer Clicks
Recently, I was delighted to discover that you can duplicate tabs in Safari with this pair of shortcuts: Cmd + L and Cmd + Enter . Isn't it satisfying to discover such tiny macOS features that promise to transform your workflow? We hope you had a few exciting moments of discovery when you read the link shortcut tips above!

How to Zoom In and Out on a Mac: 4 Methods
Quick links, zoom in or out on your mac using keyboard shortcuts, zoom in and out in various apps on macos, zoom in and out using trackpad gestures on a mac, use your mac's built-in magnifier to zoom in.
Having difficulties viewing what's on your Mac? Zooming in will make everything a bit easier for you to see. macOS has several built-in methods to help you zoom in and out on your content. Let's look at them below.
The easiest way to zoom in and out is to use a keyboard shortcut on your Mac . There are three main keyboard shortcuts that will trigger the zoom feature in the vast majority of Mac apps:
- Cmd + Plus (+): Zoom in on your Mac.
- Cmd + Minus (-): Zoom out on your Mac.
- Cmd + Zero (0): Return to the default zoom level.
If you don't like using keyboard shortcuts, you can still access these common zoom options from the menu bar. Once you have the relevant app open, click the View tab and choose from Zoom In , Zoom Out , or Actual Size , depending on your needs.
Many built-in and third-party apps for macOS also have their own zoom features. You can use these options instead of the generic keyboard shortcuts mentioned earlier. Here are some examples of how to use the zoom feature in various popular apps for Mac:
- Safari: Go to Safari > Settings > Websites > Page Zoom from the menu bard. From the When visiting other websites dropdown menu, select your preferred zoom percentage.
- Google Chrome: Click the three-dot menu at the top-right corner and select the Plus ( +) or Minus (-) icons from the Zoom option.
- Preview: Click the plus (+) or minus (-) magnifier icon to zoom in and out on an image you opened.
- Photos: Press Z on your keyboard to zoom in or out on your photo by 100 percent, or use the zoom slider at the top to zoom in to a maximum of 400 percent.
There's also a way to zoom in and out using your Mac's trackpad gestures . You'll like this method if you're used to using the trackpad for all your tasks.
Click the Apple logo in the menu bar and go to System Settings > Trackpad . Select the Scroll & Zoom tab and ensure that Zoom in or out and Smart zoom are toggled on. This way, you can pinch or double-tap with two fingers on the trackpad to zoom in and out on your Mac.
In most cases, the general keyboard shortcuts and trackpad gestures mentioned above should be sufficient. However, you can't use them to zoom in on, say, the macOS menu bar or your Google Chrome tabs. If you need to zoom in on these parts of the macOS user interface, you can enable the built-in magnifier on your Mac.
Head to System Settings > Accessibility > Zoom and toggle on Use scroll gesture with modifier keys to zoom . For the Modifier key for scroll gesture option, choose Control from the dropdown menu. For Zoom style , choose Picture-in-Picture .
Now, to zoom in, press and hold the Control button on your keyboard. At the same time, use two fingers to swipe upwards on your trackpad for the magnifier window to appear. Swiping upwards multiple times will increase the zoom level.
To zoom out and exit the magnifier, swipe downwards with two fingers until the zoom level returns to default. The magnifier window will then disappear on its own.
You can customize this zoom setting in several ways. For instance, you can choose Full Screen or Split Screen to change how the zoomed-in parts of your Mac screen will appear. Instead of a small magnifier window, Split Screen will use a quarter of your Mac screen to display the zoomed section.
As another example, if you don't like swiping on your trackpad and using the modifier key to zoom, you can opt to enable Use Keyboard shortcuts to zoom . When this setting is enabled, you'll have three additional keyboard shortcuts that you can use to zoom in and out on your Mac:
- Option + Cmd + 8: Press this once to activate zoom. Press it again to deactivate.
- Option + Cmd + Equals(=): Press these keys to zoom in on your screen.
- Option + Cmd + Minus(-): Press these buttons to zoom out from your screen.
Overall, if you want to zoom in or out on your Mac, the easiest way is to use the three main keyboard shortcuts or the zoom options in the View tab. Popular apps such as Photos and Google Chrome also have their own zoom buttons that you can use.
If the generic options are not what you're looking for, there's still a built-in magnifier available. It's one of your Mac's Accessibility features for people with visual impairments . This function will allow you to zoom in anywhere on the user interface.
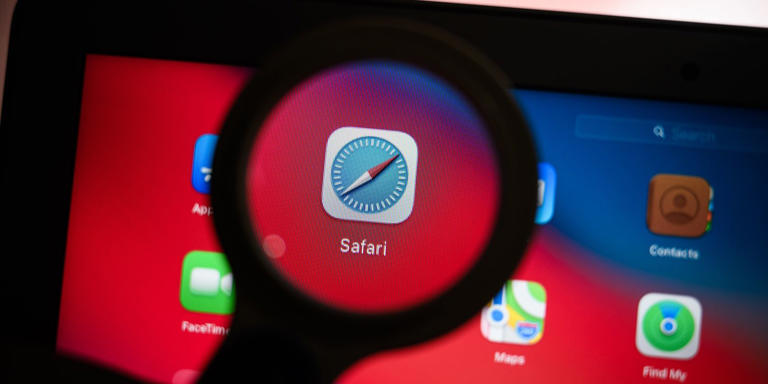
2 reasons Apple's stock still has 25% upside despite struggling to start 2024, according to JPMorgan
- JPMorgan holds a $210 price target on Apple, citing improving sentiment among investors.
- Enthusiasm is growing amid anticipation of an AI-led upgrade cycle that could boost sales.
- Apple's stock plummet is also making its valuation more attractive.

Apple's 2024 has been a struggle so far, as deteriorating data points have cut into its market performance. But according to JPMorgan, it isn't deterring enthusiasm among hedge fund investors, who are holding out for future upside.
The reasons? An AI-led iPhone upgrade cycle, and a moderating valuation premium, the bank outlined.
These same factors are behind JPMorgan's own bullishness, holding a price target of $210 per share. That represents a 25% gain from current levels, with Apple trading at $168.71 as of 9:20 a.m. ET.
First, rising investor appetite for Apple is chiefly coming from expectations of an AI-driven boost, similar to how the 5G upgrades helped shares skyrocket in 2020.
As with 5G, the introduction of on-device AI upgrades would likely ramp up the phone replacement cycle for 2 to 3 years, as the technology is expected to be only available on newer generation phones, JPMorgan said.
The bank expects iPhone 17 to be Apple's first "AI phone," scheduled to come out September 2025.Due to this, JPMorgan anticipates 2026 iPhone volumes to accelerate to 240 million units.
"The product cycle will drive an inflection in the revenue and earnings growth in our estimate to 14% and 21% in FY26, respectively, relative to expectations for more muted outcomes in FY24 and FY25," the note said.
This puts JPMorgan's earnings forecast 7% ahead of consensus.
Second, the fact that Apple has slid 13.3% year-to-date means that it's now trading at the lower end of a range of multiples, as seen during the 5G cycle momentum.
"Contrary to the deterioration of fundamentals relative to both Hardware demand as well as outlook for Services growth, the interest in AAPL shares have improved from the broader group of investors who have otherwise been averse to the premium valuation multiple despite one of the lowest growth outlooks relative to the other Mega Cap Tech stocks," JPMorgan wrote.
Despite increased 2026 estimates, the bank continues to expect downside risks in the near-term for Apple. The company has been burdened by competitive pressures out of China and increasing regulatory scrutiny.
- Main content
- a. Send us an email
- b. Anonymous form
- Buyer's Guide
- Upcoming Products
- Tips / Contact Us
- Podcast Instagram Facebook Twitter Mastodon YouTube Notifications RSS Newsletter
Apple Vision Pro CT Scans Showcase Internal Differences to Meta Quest
The unique internal design of the Apple Vision Pro compared to its direct rivals was today revealed in CT scans performed by Lumafield .
The Vision Pro's components are arranged in a manner that maximizes internal space without compromising the exterior, featuring a flexible PCB ribbon and electronics positioned at various angles. This contrasts with the Meta Quest Pro and Quest 3, which utilize a more traditional approach by stacking primary elements on a single plane.
An examination of the sensors across the devices reveals the Vision Pro's advanced use of eye and hand tracking technologies for UI navigation, involving a variety of sensors such as LiDAR and IR cameras. The Meta Quest devices, on the other hand, incorporate handheld controllers and an experimental version of hand tracking.
Thermal management strategies also vary significantly between the headsets. The Quest Pro's uses a combination of basic active and passive cooling, while the Vision Pro features micro-blowers. Battery design and placement further differentiate the headsets, with the Vision Pro opting for an external battery pack to prioritize performance, while the Meta Quest models integrate the battery within the headset for user convenience.
Visit Lumafield's website for more information and to interact with its CT scans of Apple's Vision Pro headset.
Get weekly top MacRumors stories in your inbox.
Top Rated Comments
Popular Stories

iOS 18 Will Add These New Features to Your iPhone

iPhone 16 Plus Rumored to Come in These 7 Colors
Macs to Get AI-Focused M4 Chips Starting in Late 2024

Top Stories: M4 Mac Roadmap Leaked, New iPads in Second Week of May, and More

Best Buy Opens Up Sitewide Sale With Record Low Prices on M3 MacBook Air, iPad, and Much More
Next article.

Our comprehensive guide highlighting every major new addition in iOS 17, plus how-tos that walk you through using the new features.

App Store changes for the EU, new emoji, Podcasts transcripts, and more.

Get the most out your iPhone 15 with our complete guide to all the new features.
A deep dive into new features in macOS Sonoma, big and small.

Revamped models with OLED displays, M3 chip, and redesigned Magic Keyboard accessory.

Updated 10.9-inch model and new 12.9-inch model, M2 chip expected.

Apple's annual Worldwide Developers Conference will kick off with a keynote on June 10.

Expected to see new AI-focused features and more. Preview coming at WWDC in June with public release in September.
Other Stories

2 days ago by MacRumors Staff

2 days ago by Joe Rossignol

2 days ago by Tim Hardwick

3 days ago by MacRumors Staff

3 days ago by Tim Hardwick
- Solar Eclipse 2024
See How the Solar Eclipse Will Look Anywhere in America
Today's total solar eclipse will cut a 2,000-mile path across the United States in just over an hour, casting near darkness over a region of more than 200,000 square miles from Texas to Maine. The rest of the continental United States — plus Hawaii and a spot of southern Alaska — will enjoy a consolation prize of partial occlusion. The following interactive simulates what this will look like from any location in the U.S., no special glasses needed .
This eclipse is the second time in seven years that such an astronomical rarity has favored a large part of the nation. The August 2017 total solar eclipse — for which TIME rented a private four-seat plane to document the phenomenon — cut a mirroring path from Oregon to South Carolina.
This means there is 9,286 square-mile quadrangle centered on southern Illinois that the cosmos has favored with two complete solar eclipses in less than a decade. As astrophysical odds go, one envies the residents of this anointed parallelogram.
How the simulation works
TIME's solar eclipse simulation uses coordinates for the sun, Earth, and moon from NASA's industrial-grade SPICE toolkit , which we calculated in the J2000 reference frame centered on the Earth. (Many modern calculations use this pre-Copernican view of the cosmos as a matter of convenience.)
Rather than calculating the exact moment that the eclipse begins and ends for thousands of locations, our simulation uses these coordinates to create a realtime 3D simulation with the same type of computer programming that is common in video games. This includes rotating the viewer's camera in accordance with the Earth's rotation over the course of the eclipse, which accounts for why the moon appears to cut a curved path across the sky.
We took a few small artistic liberties in moderately exaggerating the degree of darkness one witnesses in a partial eclipse by adding a faint ambient light to see the surface of the moon in better detail.
Where the times you see in this simulation differ from other sources of eclipse data by a minute or two, the discrepancy is most likely a small difference in the precise location of the calculation or a slightly different way of accounting for the time it takes the speed of light to travel from the sun to the Earth.
More Must-Reads From TIME
- Exclusive: Google Workers Revolt Over $1.2 Billion Contract With Israel
- Jane Fonda Champions Climate Action for Every Generation
- Stop Looking for Your Forever Home
- The Sympathizer Counters 50 Years of Hollywood Vietnam War Narratives
- The Bliss of Seeing the Eclipse From Cleveland
- Hormonal Birth Control Doesn’t Deserve Its Bad Reputation
- The Best TV Shows to Watch on Peacock
- Want Weekly Recs on What to Watch, Read, and More? Sign Up for Worth Your Time
Write to Chris Wilson at [email protected]

IMAGES
VIDEO
COMMENTS
How to Change Safari Right Click Menu. After updating the latest version of Safari (17.2.1) the right click menu on links changed into this: It used to be show "Open Link in New Tab" at the first place, which was I used to have. Why should I right click and then click "Open Link" if I want to open the link?
On your Mac, choose Apple menu > System Settings, then click Trackpad in the sidebar. (You may need to scroll down.) Click the "Secondary click" pop-up menu on the right, then choose an option. You can choose to Control-click by clicking with one or two fingers. On your Mac, Control-clicking is similar to right-clicking on a Windows computer.
When using iOS Safari you usually get presented a page optimized for mobile usage, and the functionality which is on a right-click menu on the desktop is accessible by other means (if at all). For Google Maps there is even an app with dedicated functionality (and UI). So in a way a site which requires right-click functionality if accessed from ...
Click the Apple menu and select System Settings. Click Trackpad or Mouse, depending on your input device. Click the drop-down menu next to Secondary Click. From the drop-down menu, choose Click in Bottom-Right Corner or Click in Bottom-Left Corner based on your preference for the designated right-click corner.
It appears if that this addition of the right-click menu (last item causing it to shift up) is someone's idea at Apple to add this as a cool feature; it's NOT! I believe this was kind of a patch and not a the core level of Safari's code but something added later and that's the cause of the delay. Apple, please listen: FIX IT or just remove it ...
Command-click a bookmark. Command-Return after typing in the Smart Search field. Open a page in a new tab, and make that tab the active tab. Shift-Command-click a link. Shift-Command-click a bookmark. Shift-Command-Return after typing in the Smart Search field. Go to the next tab. Control-Tab or Shift-Command-]
Here is a summary of mouse click shortcuts for Safari browser in Mac for a quick reference. Shortcut Keys. Action. ⌘ + Click. Open link in new tab and stay on current tab. ⌘ + ⇧ + Click. Open link in new tab and go to that tab. ⌘ + ⌥ + Click. Open link in a new window and stay on the current tab.
Click on the Apple button from the menu bar and then select the "System Preferences" option. Next, click the "Trackpad" button. In the "Point & Click" tab, click on the drop-down menu below the "Secondary Click" option. If you want, you can switch to the "Click in Bottom Right Corner" or the "Click in Bottom Left Corner" option.
2. Hold the "control" button as you click. On a Mac, the control button is indeed the one that says "control." It's placed differently than the CTRL button on most keyboards designed for a PC, so ...
Email link to current page. ¹Use Cmd + L and Cmd + Return in that order to duplicate current tab quickly. ²Shortcut works with bookmarks in Favorites bar also. ³Shortcut works in other macOS apps also. ⁴The Undo shortcut Cmd + Z also works as long as the Close Tab action was the most recent one.
Press the Control key and click. Press and hold the Control (Ctrl) key while you click the mouse button. On the Magic Keyboard, this will be in the bottom-left corner. Release the button after clicking. [1] This method works for a 1-button mouse or trackpad and is identical to right-clicking with a 2-button mouse.
Download Right Click for macOS 10.11.5 or later and enjoy it on your Mac. This is a native Safari extension. "Right Click" re-enables right click, select and copy on web sites. You can use the context menu, select and copy on websites which disable those functions when you need.
Immediately after that command ran, Safari became unresponsive. In particular, I am facing the following issues: The start-up time is very large (i.e., 35 seconds or more) The beachball appears when right-clicking a link on a webpage. Then, it takes roughly three seconds for the context menu to appear.
1. Control-Click With the Keyboard. In macOS, the equivalent of a right-click is called a secondary click, which involves holding down the Control button on your keyboard and using the trackpad ...
Click the Point & Click tab.; Click the checkbox next to Secondary click.The default option here is Click on right side, but you can change it to Click on left side if you prefer.; The Control ...
1. Open your browser. On your iPad, enter your web browser app. Safari is the default web browser for iPad, so use this app if you haven't installed one yourself. 2. Go to a tab. Tabs will appear either at the top or bottom of your screen, depending on your browser. Tap on the tab you want to right-click.
1. Click the Apple logo in the top left corner of the screen. 2. Select System Preferences from the drop-down menu. 3. Select Trackpad. 4. Check the box next to Secondary Click to enable right ...
With Face ID or with Apple Watch, you must double-click the side button when the device is unlocked to activate your default card for payment. ... When you use Apple Pay on your iPhone or Apple Watch to confirm a purchase from your Mac in Safari, your Mac and the authorizing device communicate over an encrypted channel via Apple servers ...
Table of Contents. Option 1: Press Control to right-click on a mouse or trackpad. Option 4: Use two fingers on a Mac trackpad. Option 5: Tap a corner of the trackpad. Despite the wealth of two ...
Right-Click Using a Traditional Mouse . The easiest way to right-click on a Mac is to buy a standard two-button physical mouse. You can pick up one of the best mice for everyday use for less than ...
Go back to System Settings > Trackpad and open the Secondary click drop-down menu. This time, choose Click in Bottom Right Corner or Click in Bottom Left Corner. Now, instead of using the Control ...
Open the offending website. Click on Safari > Settings for This Website (or right-click the URL box and select Settings for This Website). You will see a pop-up window with the option Auto-Play ...
With Pixelmator Pro update 3.5.8, users can now edit text in PDF files just like regular text layers, including in Apple PDFs exported from Safari, Keynote, or Pages. In addition, this Pixelmator ...
Quick Notes are new for macOS Monterey and iPadOS 15. There are a couple of ways to use the feature with the new Safari. You can click the three-dot icon in the URL/search bar > Add to Quick Note ...
Under Safari > Preferences > Tabs, select this checkbox: When a new tab or window opens, make it active. Now you can Cmd -click to open new links in the foreground tab and Cmd + Shift -click to open them in a background tab. Here's one more shortcut for you: Cmd + Option + Shift -click on a link to open it in a new window.
Safari: Go to Safari ... Google Chrome: Click the three-dot menu at the top-right corner and select the Plus (+) ... Click the Apple logo in the menu bar and go to System Settings > Trackpad.
2 reasons Apple's stock still has 25% upside despite struggling to start 2024, according to JPMorgan. JPMorgan holds a $210 price target on Apple, citing improving sentiment among investors ...
The unique internal design of the Apple Vision Pro compared to its direct rivals was today revealed in CT scans performed by Lumafield. ... iOS 18 will apparently feature a new Safari browsing ...
Enter any location in the U.S. on our interactive map and we'll show you exactly what the April 8 solar eclipse will look like there.