How To Check Safari History on iPhone and Mac [2024]

Recently a man in the EU discovered that his Safari browsing history was included in his Apple data download. After I discussed the issue with him and compared my data download, it turns out he received a lot more information than I did.
After this experience, I decided to research and learn different ways to manage your Safari browser history on your Mac and iPhone. But before we dive into this, what exactly is the Safari Browsing History and why is it so important?

How To Check Safari Search History on iPhone?
1. Open Safari .
2. In the Menu bar, look at the lower right corner of the screen and tap the History icon.
A Pop-up window showing the list of all the websites you have visited in Safari will appear. Also, If you want to, you can search the history for particular websites, and do this:

3. Enter a phrase into the search bar at the top of the screen.

This filters just the websites with that particular keyword or phrase. It is also important to know how to clear your Safari Browsing History.
To do this, follow these simple steps below.
How To Check Safari Search History on Mac?
There are a number of ways you can manage your browser history for Safari on both your macOS and iOS. Here are different techniques and how you can do it. First, let´s consider how to view your browsing history.
Time needed: 1 minute
View Your Safari Browsing History on Mac

Follow the simple steps below to view your browsing history on your iPhone as well.
Delete Your Safari Browsing History on your Mac
To clear your browser history on Mac, follow these straightforward steps:
1. Open Safari.
2. Open the History Bar at the top of the screen.
3. Click the Show All History tab in the Menu bar or press Command (⌘) + Y in Safari, which will take you to the history view.

4. Select Clear History .

A pop-up menu will come up and it will allow you to choose how far back you want to clear the existing history. This option lets you choose if you want to clear your history from the last hour, day, week, two weeks, a month, or even for all time.

5. Choose your preferred option and click Clear History .

Great! You have successfully cleared your Safari browsing history on Mac. Now, Let´s see how we can do this for iPhone as well.
Delete Your Safari Browsing History on iPhone
Clearing your browsing history on your iPhone is also easy. Follow these simple steps too:
1. Open the Settings app on your iPhone.

2. Scroll through the options and click on Safari .

3. Again, scroll and find the Clear History and Website Data option.

4. Tap Clear History and Data .

Yes! You have successfully cleared all Browsing History on Mac and iPhone.
Following these next easy steps to remove all the records of the web pages or sites you have visited over the selected period.

You can also prevent Safari from tracking your browsing history. Let us quickly dive into this too.
Prevent Safari From Tracking Your Browsing History on Mac
Suppose you prevent Safari from tracking the history of the websites you visited. In that case, it means that Safari cannot save any record of the searches you perform or the websites you visit. How can you do this?
2. Navigate to click Safari in the Menu Ba r .
3. Select Preferences from the Menu Ba r .

4. Next, Click on the Privacy tab.

5. You´ll see a box that is next to Prevent cross-site tracking, Check the box.
Let me also walk you through how to do this on your iPhone.
Prevent Safari From Tracking Your Browsing History on iPhone
1. Open the Settings app.

2. Scroll down to the bottom and tap Safari .

3. On this page as well, scroll down to the Privacy and Security section .
4. Toggle on the switch that is next to the Prevent Cross-Site Tracking .

You have successfully prevented Safari from tracking your browsing history both on your Mac and iPhone!
If you prefer additional protection for your browsing activity and for your iPhone and Mac overall, we recommend a dedicated antivirus like Intego Internet Security that can block malicious websites from accessing your data.
That is not all. Sometimes, you might not want your Safari Browser to save your browsing history, website data, or even cookies. Using the private browsing mode is the solution to this.
Keep Your Browsing History Private on Mac
To keep your browsing history private on Mac, you need to use the private browsing mode. Follow these very easy and straightforward steps to do this:
2. Look at the top of your screen, select File , and click New Private Window .

A new window will be opened and this will disallow Safari from saving your Browsing or search history.

This would also restrict Safari from sending auto-fill information to any website you visit while using the window. You can also do the same on your iPhone.
Keep Your Browsing History Private on iPhone
2. Tap the Page tab in the bottom right corner of the Safari screen.

3. Switch the page option to Private .

4. Finally, Click the ‘+’ sign at the bottom left corner to open a new private browser.
Keeping your browsing history private is very important, but in some situations, you may have visited a website by mistake or you don´t want another person to see that you visited the website. In this situation, the best thing you should do is delete the individual website from your Browsing history. Let me quickly show you how to do this:
Delete Individual Websites From Your Browsing History for Mac
To delete individual items or websites from your Safari Browsing history, follow these very easy steps:
1. Open your Safari Browser .
2. Click on the History tab in the Menu bar
3. Select the Show All History tab

4. Find the website you want to remove and Right-click on it.

5. Select the Delete from History option.

Let me quickly walk you through how to do this on iPhone as well.
Delete Individual Websites From Your Browsing History for iPhone
1. Open the Safari app.
2. Click the history tab at the bottom right corner of the screen of the browser.
3. Look for the website you want to delete from your history and swipe left on it.

4. Finally, Tap the Delete option.
Yeah! You have successfully deleted individual websites from your browsing history. But if you use Safari on multiple devices of yours such as iPhone, Mac, and maybe your iPad, iCloud sync can help you to keep all your history synchronized across all the devices you own. This means that you can start browsing on your iPhone and continue later on your Mac. Let me quickly show you how to set this up.
Manage Your Safari Browsing History Across Multiple Devices Using iCloud Sync
To use the iCloud sync feature, you must have iCloud enabled on all the devices you own and they all need to be signed in to the iCloud with the same Apple ID.
If you have Safari iCloud syncing turned on and you clear your history, it will also be cleared from all of your other Apple devices with iCloud sync enabled. How can you enable and disable iCloud sync for your Safari browsing history on your Mac and iPhone?
Manage Your Safari Browsing History Across Multiple Devices Using iCloud Sync on Mac
2. Select Safari > Preferences > iCloud Option
4. Check the checkbox next to Safari to make sure that it syncs across all your devices
To sync your browsing history across certain devices, do this:
5. Click on the Manage Devices Button and select the devices you want to sync with.
6. Click Done
Manage Your Safari Browsing History Across Multiple Devices Using iCloud Sync on iPhone
1. Open the Settings app on your iPhone.
2. Click on your name at the top of the settings screen.

3. Tap the iCloud option.

4. Under Apps Using iCloud , select Safari.
5. Finally, toggle on the switch next to Safari.

Great! You have successfully enabled iCloud sync for Safari browsing history and it will be updated on all your devices using the same Apple ID when you visit new websites or close an existing Safari tab.
Suppose you’ve carefully followed the methods and steps I’ve provided in this step-by-step guide. In that case, you will have a great edge over efficiently managing your Safari browsing history on one or even multiple devices.
Which of these methods worked for you? Feel free to share your thoughts here in the comment section. Also, if you are having problems with iCloud syncing on your devices, check out our guide for effective solutions.
One thought on “ How To Check Safari History on iPhone and Mac [2024] ”
I like to use imymac——Browser Cleaner to clean up browser traces, historical records, etc.Browser Cleanup lets you clean up junk files, cookies, and history, eliminate deceleration reasons, clear privacy traces to protect your confidential data and more. It is performed on Mac OS and Mac OS X.
Leave a Reply Cancel reply
You must be logged in to post a comment.
This site uses Akismet to reduce spam. Learn how your comment data is processed .
- Amalia Souris
You are using an outdated browser. Please upgrade your browser to improve your experience.
How to clear browsing history on Safari on iPhone or Mac

You can clear your Safari browsing history on both iOS and Mac

As tracking goes, Safari keeping your browsing history is less about privacy-busting security and more about just being useful. It's your history that means Safari remembers where to go to when you choose forward and back within a site, for instance.
It's also how Safari is able to offer you a list of sites that you regularly go to, on account of how handy it is to be able to back to them with a click. History also does keep things you may not expect, though, such as a list of items you've downloaded.
If you don't want that, though, or you're just fed up of Safari going to site addresses you haven't looked at in years, you can wipe the whole browsing history.
On a Mac, you can also wipe, for instance, just the last hour's browsing history. So if you share Safari and it's someone's special birthday coming up, you can avoid them inadvertently finding out you plan to surprise them with dance lessons.

How to clear search history on Safari on Mac
- In Safari, choose the History menu
- Select Clear History from the very bottom of the menu
- In the dialog box that appears, choose from clearing the last hour , today , today and yesterday , or all history
- Click on Clear History
Alternatively, within Safari you can press Command-Y and the current page will be replaced by a history list. There's a Clear History... button toward the top right.
Clicking on that gives you exactly the same dialog about choosing how far back you want to clear your browsing history. But this page does also give you one extra option — the ability to delete one specific item.
How to clear one item from Safari search history on Mac
- In Safari, press Command-Y
- From the long list, click once on a history item to select it
- Right-click to bring up a menu, then choose Delete
Alternatively, if you select one, two, or more items in the history list, you can then press the Delete key to remove them all.

That kind of precision removal is only possible on your Mac, not on iOS . However, whether it's precision or wholesale clearing of your history, though, there is a way to replicate it on iOS.
If you have set iCloud to share your Safari history, then just doing this on your Mac also removes the history from your iPhone, and iPad.
Otherwise, you're stuck with going to your iOS device. And then with clearing the entire history.
How to clear search history on iPhone
- Go to Settings on your iOS device
- Tap on Safari
- Scroll down to Clear History and Website Data
- Tap that, then tap Clear History and Data to confirm
One important thing to note is that you can't selectively remove, say, today's browsing history on the iPhone or iPad . It's all or nothing, with iOS.

What you leave behind
Clearing your history like this does remove the list of sites and pages you've visited. It does mean you can't go back to that site you read last Tuesday, not without remembering what it was and going there yourself.
What it doesn't remove, though, is the information that gets used by something like AutoFill. If you have your address, for instance, and you're used to online forms being filled out with it, you've still got that feature.
You've also still got anything you downloaded. It's purely that Safari won't keep the list of downloads.
Keep up with AppleInsider by downloading the AppleInsider app for iOS, and follow us on YouTube , Twitter @appleinsider and Facebook for live, late-breaking coverage. You can also check out our official Instagram account for exclusive photos.
Sponsored Content

Clean junk files from your Mac with Intego Washing Machine X9
Top stories.

Apple Notes in iOS 18 looks to up the ante with Microsoft OneNote

Game emulator Delta arrives on App Store after controversies

Apple's iOS 18 AI will be on-device preserving privacy, and not server-side
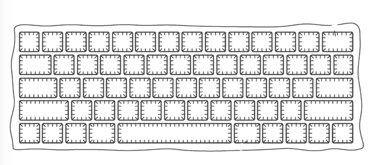
Apple wants to make grooved keys to stop nasty finger oil transfer to MacBook Pro screens

When to expect every Mac to get the AI-based M4 processor
Featured deals.

Deals: Sam's Club membership drops to $14, the lowest price ever
Latest comparisons.

M3 15-inch MacBook Air vs M3 14-inch MacBook Pro — Ultimate buyer's guide

M3 MacBook Air vs M1 MacBook Air — Compared

M3 MacBook Air vs M2 MacBook Air — Compared
Latest news.

How to shoot 3D video for Apple Vision Pro on iPhone 15 Pro
Apple added the ability to record Spatial Video to the iPhone 15 Pro and iPhone 15 Pro Max as part of iOS 17.2. Here's how to record video to be viewed on the Apple Vision Pro.

Sam's Club membership drops to $14, the best price ever
Get a 1-year Sam's Club membership for just $14, the lowest price on record, for affordable access to warehouse deals.

iPhone 17 Plus display might be a hair smaller than the iPhone 16 Plus
Apple may make a controversial change, with a new rumor claiming that the size of the iPhone 17 Plus screen could shrink a bit, when compared to iPhone 16 Plus.
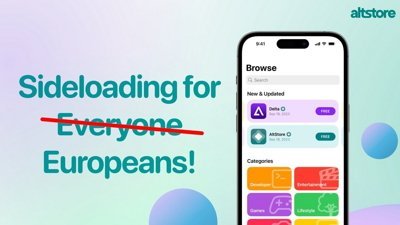
First third party App Store in the EU is live
Following changes in iOS 17.4 and legislation allowing them, the first new alternative app store has launched in the EU, that promises to help distribute "indie" apps at a low-cost yearly fee.

Following controversy over the weekend, the Delta game emulator has been made available in the App Store, for potential users outside of the European Union.

All of the specs of the iPhone SE 4 may have just been leaked
A leak that is chiefly rounding up previous rumors about the iPhone SE 4 has added that it will have AI-based camera features, and contrary to expectations, will resemble the iPhone 13 more than the iPhone 14.

The 'For All Mankind' universe is about to get a whole lot bigger
Apple TV+ hit "For All Mankind" has been renewed for a fifth season, and a spin-off is also going back to the beginning for a new look at the Soviet space race.
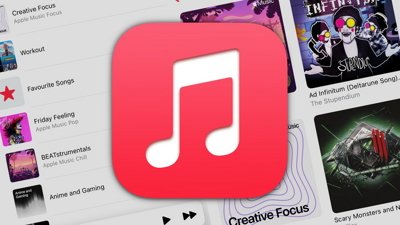
How to make Apple Music more private by turning off 'Discoverable by Nearby Contacts'
Apple Music has a setting that automatically opts users into sharing your musical tastes with contacts by default. Here's what the problem is, and how to keep what you listen to a bit more private.
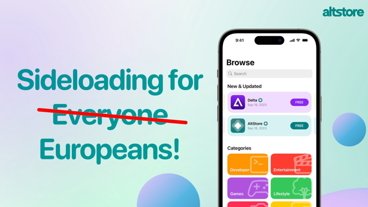
Exclusive: One of Apple's most inconspicuously popular apps, Notes, is bound to become even more powerful when the company unveils its next generation operating systems in June, AppleInsider has learned.

China suspected of being behind Apple's recent spyware warnings
A security blog claims that the recent attack on iPhones was done by spyware called LightSpy, which appears to be linked to China.
Latest Videos

The best game controllers for iPhone, iPad, Mac, and Apple TV
Latest reviews.

Ugreen DXP8800 Plus network attached storage review: Good hardware, beta software

Espresso 17 Pro review: Magnetic & modular portable Mac monitor

Journey Loc8 MagSafe Finder Wallet review: an all-in-one Find My wallet

{{ title }}
{{ summary }}
How to view and clear your web browsing history in Safari on iPhone or iPad
Easily wipe your browsing history in Apple's Safari web browser in seconds.

How to find your web-browsing history
How to clear your web browsing history.
Clearing your browsing history on iPhone and iPad in Safari has been a straightforward affair for years now.
Sometimes, you may want a fresh start with your web browsing — perhaps to get rid of some history that may bring up a memory you'd rather forget as you type in a website URL in the address bar.
Apple makes this feature very easy to access on both the iPhone and iPad by offering two ways to clear your history. So with this in mind, here's how you can do just that and make a fresh start in Safari .
Viewing your web history in iOS 17 and iPadOS 17 is very easy to do — and it's all done from Safari.
- In Safari, tap the Bookmarks button in the toolbar that's below the address bar.
- Tap the History icon in the upper right corner. Here, you can view your entire web history.

- Use the History search bar to find previously viewed pages.

If the time calls to wipe most or all of your web browsing history in Safari, here's how to do it on both iPhone and iPad.
To note, the below steps will be the same if you attempt to wipe your web browsing history on an iPhone 15 Pro Max , and an iPad Mini 6 for example.
- In Safari, tap the Bookmarks button.
- Select the History icon in the upper right corner.
- Tap Clear and select how much history you'd like to clear: the last hour, the last day, 48 hours' worth, or all recorded history.

One more thing… A feature no one talks about
Privacy on the web matters more than ever in these modern times. Websites store the pages you click on, especially when you sign into a page that can contain personal information about you.
Master your iPhone in minutes
iMore offers spot-on advice and guidance from our team of experts, with decades of Apple device experience to lean on. Learn more with iMore!
It's great to have a feature like this in Safari — but it would be good to have this automated. To tell Apple's web browser to automatically clear history after 24 hours would be very useful, as you wouldn't leave a trail behind.
Regardless, it's still a good feature, and one you should use every week.

Daryl is iMore's Features Editor, overseeing long-form and in-depth articles and op-eds. Daryl loves using his experience as both a journalist and Apple fan to tell stories about Apple's products and its community, from the apps we use everyday to the products that have been long forgotten in the Cupertino archives.
Previously Software & Downloads Writer at TechRadar, and Deputy Editor at StealthOptional, he's also written a book, ' The Making of Tomb Raider ', which tells the story of the beginnings of Lara Croft and the series' early development. He's also written for many other publications including WIRED, MacFormat, Bloody Disgusting, VGC, GamesRadar, Nintendo Life, VRV Blog, The Loop Magazine, SUPER JUMP, Gizmodo, Film Stories, TopTenReviews, Miketendo64 and Daily Star.
- Bryan M Wolfe Staff Writer
You can now play Game Boy games on your iPhone after Apple's App Store changes
Apple Pencil might one day work with iPhone — but new battery-free patent design might disappoint pen power users
2024 "might be a turning point for Apple" — suppliers look elsewhere as Apple faces "frightening" question with no clear answer
Most Popular
- 2 Apple insider predicts company's M4 Mac lineup, and the Ultra is back
- 3 Apple doubles down on 8GB Macs despite calls to increase the base spec ahead of M4 devices
- 4 Apple's iOS 17.4 browser choice is under fire, despite increased adoption of third-party alternatives
- 5 Google is about to give iPhone owners a privacy and security headache as it prepares to shut down another key service
Clear your browsing history
You can remove all records that Safari keeps of where you’ve browsed during a period of time you choose. If your Mac and your other devices have the iCloud Safari feature turned on, your browsing history is removed from all of them. Clearing your browsing history in Safari doesn’t clear any browsing histories kept independently by websites you visited.
Open Safari for me
Choose History > Clear History and Website Data, then click the pop-up menu and choose how far back you want your browsing history cleared.
When you clear your history, Safari removes data it saves as a result of your browsing, including:
History of webpages you visited
The back and forward list for open webpages
Top Sites that aren’t marked as permanent
Frequently visited site list
Cookies and website data saved while visiting webpages
Recent searches
Icons for open webpages
Snapshots saved for open webpages
List of items you downloaded (downloaded files aren’t removed)
Websites added for Quick Website Search
Websites that asked to use your location
Websites that asked to send you notifications
Websites with plug-in content you started by clicking a Safari Power Saver notice
Responses to requests to let websites use WebGL
How to clear Safari browsing history on iPhone and iPad
Clear Safari browsing history on iPhone and iPad in a few simple steps

You'll definitely want to know how to clear Safari browsing history on iPhone and iPad . Know how to delete browsing history is part of basic user operation on all your devices, and is especially if you share devices with others.
Luckily, deleting browsing history on Safari is easy and can be done in just a few taps, and is the same on iOS and iPadOS, so whether you're using an iPhone 15 Pro or an iPad Air , these steps will apply.
Remember, though, that deleting your browsing history only stops your activity being visible on that device. Your Internet Service Provider (ISP) will still be able to see the webpages you have visited. If you want to stop that, for ultimate privacy, you'll need to use one of the best VPN services .
The following screenshots were taken on an iPhone running iOS 17 . If you aren't running the latest version of your device's OS, we can show you how to update an iPhone or how to update an iPad .
- In Safari, tap the book icon
- Go to the history tab (clock)
- Select how far back to clear
Read on to see full illustrated instructions.
1. In Safari, tap the book icon

Firstly, open Safari and tap the book icon in the bottom bar.
2. Select the history tab (clock icon) and tap Clear

Now select the history tab (clock icon) and tap Clear at the bottom.
3. Select how far back to clear and tap Delete

Now choose how far back you'd like to delete : last hour, today, today and yesterday, or all time.
If you like, you can toggle on Close All Tabs , which will close every open tab that isn't in a tab group (we can show you how to use tab groups if you aren't sure).
Finally, when you're happy, hit Delete .

As you can see in the screenshot above, if you now go back to the history tab, your history will have been deleted.
For more iPhone tutorials, check out our guides on how to transfer data from iPhone to iPhone , how to clear RAM on iPhone , how to delete multiple contacts on iPhone and how to rearrange the iOS 17 Messages '+' menu .
Sign up to get the BEST of Tom’s Guide direct to your inbox.
Upgrade your life with a daily dose of the biggest tech news, lifestyle hacks and our curated analysis. Be the first to know about cutting-edge gadgets and the hottest deals.

Peter is Reviews Editor at Tom's Guide. As a writer, he covers topics including tech, photography, gaming, hardware, motoring and food & drink. Outside of work, he's an avid photographer, specialising in architectural and portrait photography. When he's not snapping away on his beloved Fujifilm camera, he can usually be found telling everyone about his greyhounds, riding his motorcycle, squeezing as many FPS as possible out of PC games, and perfecting his espresso shots.
iPhone 16 Pro Max vs. iPhone 14 Pro Max: Biggest expected improvements
iPhone 16 Pro should jump to 256GB of base storage — but will it?
Apple is cooking up a new way to convince you to buy the Vision Pro
Most Popular
- 2 Act fast! The Apple Watch 9 just hit its lowest price ever at Amazon
- 3 Google Maps could soon let you navigate in 3D — what we know
- 4 Helix Midnight Luxe vs DreamCloud Premier Hybrid: Which luxury hybrid should you buy?
- 5 Netflix just got one of the best spy thriller shows ever — and it's already crashed the top 10
- 2 Google Maps could soon let you navigate in 3D — what we know
- 3 Helix Midnight Luxe vs DreamCloud Premier Hybrid: Which luxury hybrid should you buy?
- 4 Netflix just got one of the best spy thriller shows ever — and it's already crashed the top 10
- 5 Meet MenteeBot — this AI helper robot could be walking around homes next year
How to Clear Safari's Browsing History on an iPhone or Mac
Browsing data reveals your browsing habits, and can be accessed by sites you visit. If you're concerned about your privacy, you can manage and delete your browsing history.
Navigating the digital world creates a footprint similar to how our steps leave marks in real life. These digital traces, from sites visited to search queries, can pose privacy risks. So, it's essential to know how to clear your browsing history.
Whether you aim to clear search history on your iPhone or Mac, delete history from a specific timeframe in Safari, or fully clear your browsing history, Apple offers streamlined solutions. Let's take a look.
How to Delete Your Safari Browsing History on an iPhone or iPad
If you're looking to clear Safari's browsing history from within the Safari app on the iPhone or iPad, you're looking in the wrong place. Apple puts such options in the Settings app, and this is how to find them:
- Open the Settings app. Then, scroll down and tap on Safari .
- Scroll down to the Privacy & Security section and tap Clear History and Website Data .
- When a sub-window pops up, choose a timeframe and tap Clear History .
If you find yourself needing to delete your history in short timeframes, consider using private browsing (or incognito mode) in Safari instead of heading to the Settings app to do this often.
How to Clear Your Browsing History in Safari on a Mac
Unlike on an iPhone or iPad, you'll find all you need to clear Safari's history within the app. There's no need to open System Settings. Here's how to do it:
- Launch Safari using Spotlight search ( Command + Space ) or any other desired method.
There are still a few other things you would have to do if you want to reset Safari to default settings . But this method is all you need to delete your Safari browsing history on a Mac.
Safari Keeps Your History Private
Do not be worried if you suspect Apple is selling your browsing data; that is far from the truth. Apple has built a reputation for prioritizing privacy and security and even goes the extra mile to protect you from advertisers and third parties.
In fact, Safari might be safer to use than Google Chrome since Google doesn't offer the same commitment to privacy as Safari does. Use Private Browsing if necessary or delete your history if you still want to keep it from prying eyes.
Pocket-lint
How to delete your safari history on a mac, iphone, or ipad.
Want to scrub your searches? Here's how to delete your history in the Safari browser, whether you're using it to surf the web on iPhone, iPad, or Mac.
Key Takeaways
- Clearing your Safari history removes cookies and reduces online tracking.
- The process for deleting web history is different for Mac, iPhone, and iPad.
- You can use Private Browsing Mode to prevent web history from being saved.
From accessing your bank account on a shared computer to Googling embarrassing queries, there are a number of reasons to want to clear out your search history. Deleting your history on Safari removes your trail of web browsing, but the process also does more than clear out potentially embarrassing websites.
Clearing your history will also remove associated cookies from the web browser, reducing the number of ways you are being tracked online. While clearing your web history only removes cookies from Safari and not third-party websites that already have your data, it can still be helpful to reduce online tracking. Clearing the related cache can also sometimes fix bugs.
Deleting a web history from Safari isn't a terribly complicated process, but the steps are a bit different if you are using a MacBook , iPad , or iPhone . The steps for clearing several web pages and a single website are also different. Some privacy settings can also prevent you from deleting any web history, leaving the buttons you need grayed out.
There are also a few tricks that can make the process simpler. For example, if you turn on iCloud for Safari, when you delete the history from your Mac, it will automatically be deleted from your phone and tablet too. If you know you want to delete your web history before you make a single click, you can use Private Browsing Mode instead.
Whether you are a murder mystery writer looking to eliminate search queries that would raise the eyebrows of any detective, or you want to reduce the number of cookies tracking you, this guide will tell you how to delete Safari history in a few simple steps.
Too many Safari tabs open on your iPhone? Close them all with this trick
How to delete safari history on a mac, click on history in the toolbar.
Safari allows you to delete a lot of web history from a Mac or MacBook at once by allowing you to choose the dates for which you would like to erase. If you want to clear websites from the last hour, last day, last two days or all of your web history, this is the process to use.
- Open Safari
- From the top toolbar, click on History , then click Clear History.
- In the pop-up window, use the drop-down menu to select the time period you want to clear from your history.
- Click Clear History .
14 Safari tips and tricks you absolutely need to know
How to delete safari history on an iphone or ipad, open settings app and go to safari.
The steps for clearing out your Safari history on an iPhone is quite different from using a Safari browser on a Mac. But, the process is the same across both iPhones and iPads, so these steps below work for both your phone and tablet.
- Open the Settings app.
- Select Safari.
- Scroll down to the Privacy & Security section and select Clear History and Website Data.
- On the next page, tap the time frame that you would like to delete the history for.
- Optional: If you also want to close out of all open websites, tap the toggle for Close All Tabs.
- Tap Clear History.
How to delete a single website from Safari history
Safari allows you to easily delete websites from the last hour, day, two days, or your entire web history easily. But, if you only want to remove a single website, you'll instead have to access your history, and then select the individual page to remove.
- Open a Safari browser.
- From the top toolbar, select History > Show All History. Or, you can use the keyboard shortcut Command + Y.
- Select the website entry that you wish to delete. If that site was not visited today, you will need to tap on the date that you visited the website to find it or use the search bar at the top.
- Right-click on the website entry and select delete.
On an iPhone or iPad:
- Tap the Bookmark icon on the bottom (it looks like an open book).
- Tap the Clock or History icon at the top of the page.
- Locate the website that you wish to delete from your history -- your history is organized by the date you visited.
- On the website you wish to delete, swipe left, then tap on the red trash icon.
How to use Bing Chat on Safari
How to use private mode in safari.
If you know that you'll want to delete the website that you are about to visit from your history, try using Private Browsing Mode instead. This mode does not save any website history, including search history and autofill information. That means you can do your online banking without going back and deleting your web history when you are done.
To use Private Browsing Mode on a Mac:
- Open Safari.
- On the top toolbar, go to File > New Private Window.
- Use this new private window for browsing. You can quickly see if a Safari browser is Private because the field to type in the URL is dark gray instead of white.
To use Private Browsing Mode on iOS:
- Tap the tab icon in the bottom left corner.
- At the bottom of the screen, tap Private (swipe to see all the toppings in this toolbar if you do not see the Private option.)
- Private browsing will have a dark gray URL field instead of white. To return to regular browsing, repeat the steps but this time swipe back to your open tabs.
How to use picture-in-picture mode in Safari on Mac
Q: how to instantly clear your web history from multiple devices.
With iCloud , Safari can save your web browsing across all the devices that you use with your Apple ID. While that's helpful for quickly recalling a website no matter what device you first opened it with, it also syncs any deletions to the web history across your devices . That means if you delete a web page from your history on a Mac, it will automatically be deleted from your iPhone too -- as long as both devices are logged into the same Apple ID and iCloud for Safari is enabled.
iCloud for Safari can be enabled during the setup process for a new device, but it can also be turned on and off from the Settings app:
- Tap on your Apple ID or name at the top.
- Tap on iCloud.
- Under Apps Using iCloud, select Show All . (If you are running iOS 15 or earlier, you may not see the full list already instead of the Show All option, in which case you can jump to the next step.)
- Toggle on Safari from the list.
Q: Why can't I clear my Safari history?
In some cases, the buttons that you need to tap to clear your Safari history are gray. But why can't you delete your Safari history, and how do you fix it? Here are a few common reasons why the Safari history options are grayed out:
- You've already deleted your history and there are no more websites to clear out.
- Web content restrictions are turned on. Some parental control settings prevent kids and teens from deleting their web history, while other content restrictions can also prevent you from deleting. To access the content restriction options, open the Settings app and go to Screen Time > Content & Privacy Restrictions.
- You are using Private Browsing Mode. This mode does not save your web history, so you have nothing to delete.
Q: Can you permanently delete Safari history?
Deleting your Safari history makes it difficult for the average person to recover the past websites that you have visited. However, if you are connected to your work or school network, in some cases the network administrator can still see your website access. Deleting your website history also may not fool a trained digital forensics expert during an investigation.
- PRO Courses Guides New Tech Help Pro Expert Videos About wikiHow Pro Upgrade Sign In
- EDIT Edit this Article
- EXPLORE Tech Help Pro About Us Random Article Quizzes Request a New Article Community Dashboard This Or That Game Popular Categories Arts and Entertainment Artwork Books Movies Computers and Electronics Computers Phone Skills Technology Hacks Health Men's Health Mental Health Women's Health Relationships Dating Love Relationship Issues Hobbies and Crafts Crafts Drawing Games Education & Communication Communication Skills Personal Development Studying Personal Care and Style Fashion Hair Care Personal Hygiene Youth Personal Care School Stuff Dating All Categories Arts and Entertainment Finance and Business Home and Garden Relationship Quizzes Cars & Other Vehicles Food and Entertaining Personal Care and Style Sports and Fitness Computers and Electronics Health Pets and Animals Travel Education & Communication Hobbies and Crafts Philosophy and Religion Work World Family Life Holidays and Traditions Relationships Youth
- Browse Articles
- Learn Something New
- Quizzes Hot
- This Or That Game New
- Train Your Brain
- Explore More
- Support wikiHow
- About wikiHow
- Log in / Sign up
- Computers and Electronics
- Internet Browsers
- Safari Browser
2 Simple Ways to Clear History in Safari
Last Updated: January 4, 2024
This article was co-authored by Luigi Oppido . Luigi Oppido is the Owner and Operator of Pleasure Point Computers in Santa Cruz, California. Luigi has over 25 years of experience in general computer repair, data recovery, virus removal, and upgrades. He is also the host of the Computer Man Show! broadcasted on KSQD covering central California for over two years. This article has been viewed 124,835 times.
You can delete all of your web browsing history or specific entries on both the OS X and the iOS versions of Safari. This can come in handy if you're on a public computer, or need to remove a certain website from your browsing history. No matter what system you're using, it will only take a few moments.
OS X (All History)

- If you're using an older version of Safari, click the "History" menu instead and select "Clear History".

- Note that this will delete history across all devices connected to your iCloud account.
OS X (Single Entries)

iOS (All History)

- If you want to delete a single entry, click here .

iOS (Single Entries)

Expert Q&A

You Might Also Like

- ↑ http://osxdaily.com/2014/11/28/clear-recent-web-history-safari-mac-os-x/
- ↑ http://osxdaily.com/2014/11/21/delete-specific-history-safari-ios/
About This Article

- Send fan mail to authors
Is this article up to date?

Featured Articles

Trending Articles

Watch Articles

- Terms of Use
- Privacy Policy
- Do Not Sell or Share My Info
- Not Selling Info
Keep up with the latest tech with wikiHow's free Tech Help Newsletter
How to See the Safari History on an iPhone: A Step-by-Step Guide
Seeing the Safari history on an iPhone is a straightforward process. Just open the Safari app, tap the book icon at the bottom of the screen, and then tap the clock icon to view your browsing history. You’ll be able to see a list of all the websites you’ve visited, sorted by date.
After completing this action, you’ll have access to the list of websites you’ve visited using Safari on your iPhone. This can be useful for finding a site you forgot to bookmark, checking what sites were visited on a particular day, or clearing your history for privacy reasons.
Introduction
Browsing the internet on your iPhone is a daily activity for many of us, but how often do we think about our digital footprints? Whether you’re a privacy-conscious individual, a parent wanting to check what your kids have been up to online, or simply trying to find that one website you stumbled upon a few days ago, knowing how to view your Safari history is essential.
Safari, the default browser on all Apple devices, keeps track of all the websites you visit, allowing you to revisit a site whenever you need to. However, not everyone knows how to access this history. This article is for iPhone users of all ages and skill levels who want to learn how to see their Safari history. It’s an important skill that can help you in a variety of situations. Plus, it’s super easy to do!

How to See the Safari History on an iPhone
The following steps will guide you through the process of viewing your Safari history on an iPhone.
Open the Safari app on your iPhone. Upon opening the Safari app, you’ll be greeted with your default homepage or the last page you visited.
Tap the book icon located at the bottom of the screen. This icon will take you to your bookmarks, reading list, and history.
Tap the clock icon to view your browsing history. The clock icon is typically at the top of the list, and tapping it will display all the sites you’ve visited, organized by date.
Additional Information
When browsing through your Safari history, you can tap on any entry to revisit that webpage immediately. Plus, if you’re looking to delete certain parts of your history, you can do that too! Just swipe left on any entry and tap ‘Delete’ to remove it from your history. If you want to clear your entire browsing history, there’s an option for that at the bottom of the history list. Remember, once it’s gone, it’s gone for good, so make sure you really don’t need that history before you delete it.
Additionally, keep in mind that if you’re using iCloud to sync Safari across your devices, your history will be visible on all devices signed into that iCloud account. This is super handy if you want to access a webpage you visited on your Mac from your iPhone, for example. However, if privacy is a concern for you, consider using private browsing mode, which doesn’t save any history.
- Open the Safari app.
- Tap the book icon.
- Select the clock icon to view history.
Frequently Asked Questions
How do i delete my safari history.
To delete your Safari history, go to the history page, tap ‘Clear’ at the bottom, and choose the time range you want to clear.
Can I search through my Safari history?
Yes, there’s a search bar at the top of the history page where you can enter keywords to find specific sites.
Will my Safari history be synced across all my Apple devices?
If you’re using iCloud Safari syncing, then yes, your history will be visible on all devices signed into that iCloud account.
How long does Safari keep my browsing history?
Safari typically keeps your browsing history for up to one month, but this can be adjusted in settings.
Is there a way to keep my browsing private?
Yes, you can use private browsing mode in Safari, which does not save your history or AutoFill information.
Knowing how to see the Safari history on your iPhone is a neat trick that can save you time and ensure that you’re never too far from a useful website you’ve visited. Whether it’s for privacy, parental control, or pure convenience, mastering this skill is a must for any iPhone user. Remember to manage your history responsibly and enjoy the vast wealth of information the internet has to offer right at your fingertips. Happy browsing!

Matt Jacobs has been working as an IT consultant for small businesses since receiving his Master’s degree in 2003. While he still does some consulting work, his primary focus now is on creating technology support content for SupportYourTech.com.
His work can be found on many websites and focuses on topics such as Microsoft Office, Apple devices, Android devices, Photoshop, and more.
Share this:
- Click to share on Twitter (Opens in new window)
- Click to share on Facebook (Opens in new window)
Related Posts
- How to Clear Browsing History on iPhone 14
- How to View Safari History on iPhone
- How to Remove Safari Frequently Visited on iPhone 13
- How to See Safari History on iPhone 11: A Step-by-Step Guide
- iPhone 15: How to Clear Safari History in Just a Few Steps
- How to Remove Frequently Visited on iPhone: A Step-by-Step Guide
- How to Delete History on iPhone 14: Step-by-Step Guide
- How to Clear History in Chrome on iPhone: A Step-by-Step Guide
- How to Clear Safari History on iPhone 14: A Step-by-Step Guide
- How to Clear History on iPhone 14
- How to Turn Off Private Browsing on the iPhone 5: A Step-by-Step Guide
- Why is the Clock Blue on My iPhone 11? Unraveling the Mystery
- Why Can’t I Create a Private Browsing Tab in Safari on iPhone?
- How to Clear YouTube Search History on iPhone: A Step-by-Step Guide
- How to Clear the Download History in Google Chrome: A Step-by-Step Guide
- How to Clear History in Firefox on iPhone: A Step-by-Step Guide
- How to Use Private Browsing on the iPhone 5: A Step-by-Step Guide
- How to Clear Cookies on iPhone 11: A Step-by-Step Guide
- How to Get Rid of iPhone 14 Cookies: A Step-by-Step Guide
- How to Delete YouTube History on iPad: Easy Steps
Get Our Free Newsletter
How-to guides and tech deals
You may opt out at any time. Read our Privacy Policy
Safari User Guide
- Change your homepage
- Import bookmarks, history, and passwords
- Make Safari your default web browser
- Go to websites
- Find what you’re looking for
- Bookmark webpages that you want to revisit
- See your favorite websites
- Use tabs for webpages
- Pin frequently visited websites
- Play web videos
- Mute audio in tabs
- Pay with Apple Pay
- Autofill credit card info
- Autofill contact info
- Keep a Reading List
- Hide ads when reading articles
- Translate a webpage
- Download items from the web
- Share or post webpages
- Add passes to Wallet
- Save part or all of a webpage
- Print or create a PDF of a webpage
- Customize a start page
- Customize the Safari window
- Customize settings per website
- Zoom in on webpages
- Get extensions
- Manage cookies and website data
- Block pop-ups
- Clear your browsing history
- Browse privately
- Autofill user name and password info
- Prevent cross-site tracking
- View a Privacy Report
- Change Safari preferences
- Keyboard and other shortcuts
- Troubleshooting
Search your web browsing history in Safari on Mac
You can search your browsing history to quickly find webpages you visited.
Open Safari for me
Type in the Search field at the top-right corner of the window.
Safari uses iCloud to keep your browsing history the same on your iPhone, iPad, iPod touch, and Mac computers that have Safari turned on in iCloud preferences . On your iPhone, iPad, or iPod touch, go to Settings > [ your name ] > iCloud, then make sure Safari is turned on. Your Mac can keep your browsing history for as long as a year, while some iPhone, iPad, and iPod touch models keep browsing history for a month. To change how often your Mac removes history items, see Change General preferences in Safari .

How to View Safari History on iPhone in 5 Simple Ways?
Viewing your Safari history on your iPhone can be quite useful. Whether you're looking to revisit a webpage you recently visited, want to keep track of your browsing habits, or need to delete some of your history for privacy reasons, it's essential to know how to navigate this feature.
This article will guide you through the methods about how to view Safari history on iPhone. You'll also learn how to manage your browsing history, including deleting individual sites or clearing it all at once. So, let's dive in and learn more about checking and managing your Safari history on your iPhone!
Way 1. How to Check Safari History on iPhone in Settings
Way 2. how to view iphone safari history by searching history, way 3. how to view browser history on iphone from icloud backup, way 4. how to look at safari history on iphone from itunes backup.
- Way 5. How to View Safari History on iPhone with Assistant for iOS [HOT!]
FAQs on Safari History on iPhone
Your iPhone's Safari browser keeps track of the websites you visit, making it convenient to revisit recently accessed pages or to find information you've looked up before. This browsing history is accessible through the Safari app itself, but you can also view it within the Settings app. Here's how to check history on iPhone in settings:
- Launch the "Settings" app on your iPhone.
- Scroll down until you find and tap on "Safari" to access its settings.
- Scroll down within the Safari settings until you reach the "Advanced" section.
- Inside the "Advanced" section, tap on "Website Data" to view any deleted history that's still stored on your device.

Can't Miss:
- Safari Running Slow or Freezing on iPhone or iPad? Solutions to Speed It Up!
- 4 Ways to Delete Browsing History from iPad
In the latest version of Safari for iOS, browsing history is now searchable, making it easier than ever to find previously visited websites. Here's a step-by-step guide on how to find search history on iPhone:
- Launch the Safari app on your iPhone or iPad. The icon looks like an open book.
- Tap on the "Bookmarks" button, which is the icon at the bottom of the screen that looks like an open book.
- Select the "History" tab from the list of options.
- At the top of the History section, you'll see a search box labeled "Search History." Tap on it.
- Type in the search term for the history you're trying to find. Safari will automatically start filtering your history as you type.
- As you type, Safari will populate the search results below. Each result will show the website's title, URL, and a snippet of text from the page.
- To open one of the search results, simply tap on it. Safari will immediately load that webpage.
- When you're done, tap the "x" button in the search box or tap "Cancel" to return to your browsing history.
iCloud serves as a digital locker for your iPhone data, safeguarding it in the cloud. One of its features, iCloud Backup, routinely stores all your iPhone content. Therefore, if you unintentionally erase your Safari history, you can retrieve it from iCloud Backup .
However, bear in mind that this process necessitates erasing all current data on your iPhone. Here's how to find browsing history on iPhone using iCloud Backup:
- Open "Settings" on your iPhone, then tap "General."
- Select "Reset" and opt for "Erase All Content and Settings."

- Follow the on-screen instructions. During the 'Apps & Data' phase, tap "Restore from iCloud Backup."
- Log in to your iCloud account, and select the backup containing the deleted Safari history. Your deleted data will be restored, allowing you to peruse your former records. This is how you access your history using iCloud Web.

- How to Transfer Videos/Movies from iPad to Computer? [5 Easiest Ways]
- How to Transfer Photos from iPhone to Mac (7 Ways Offered)
There are iPhone users who opt to use iTunes to back up their devices. This approach allows them to access their iPhone's browsing history within the iTunes backup. iTunes is able to cover nearly all aspects of your iPhone, including browser history. This means that if you mistakenly delete your browsing history , you have the option to restore it from your iTunes backup.
However, it's important to note that when you restore old data from iTunes, any new data added to your iPhone since the last backup will be overwritten and lost. ( How to recover deleted Safari history on iPhone without data loss ?)
Here's how to find search history on iPhone from an iTunes backup:
- Connect your iPhone to your Mac or PC using a USB cable. If you're using a Mac, use the Finder app. If you're on a PC, open iTunes.
- Click on your iPhone's icon to select your device.
- Next, choose "Restore Backup" from the list of options.

- Then, select the backup that contains the browser history you want to recover.
- Finally, click "Restore" and wait for the process to complete.
Way 5. How to View Safari History on iPhone with Assistant for iOS
MobiKin Assistant for iOS stands out as an intelligent iOS data exporting tool. Not only does it facilitate the effortless exportation of Safari history from iOS devices to computers, but it also enables users to access this crucial history at any time, even when their iOS device is unavailable. However, this iPhone data exporter boasts a plethora of other functionalities that users may find invaluable. Here are its standout features:
Main Features of MobiKin Assistant for iOS:
- Facilitates the transfer of data between iPads/iPhones/iPod touches and computers, supporting both directions.
- Provides the option to selectively or comprehensively back up data, offering enhanced flexibility.
- Enables users to preview data before exporting, ensuring they select only the files they need.
- Can seamlessly export over 18 types or versions of files, including contacts, messages, notes, calendars, bookmarks, music, and photos, among others.
- Compatible with almost all models of iPhone, iPad, and iPod, including the latest iPhone 15 and 14 series.

Here's the simplest and most effective way to transfer and view your iPhone's Safari history on your computer using MobiKin Assistant for iOS, along with its advanced features:
Step 1: Connect your iPhone to the computer
Download and Launch MobiKin Assistant for iOS on your computer. Connect your iPhone to the computer via a USB data cable.

Step 2: Select the Safari bookmarks you need
Once your device is detected by Assistant for iOS, navigate to the left sidebar. Select the file types you wish to export. In this case, click on "Safari History," or any other files you want to transfer.

Step 3: Export and view Safari bookmarks on computer
After selecting the Safari history you want to export, click on "Export" and choose a location on your computer to save them.
Now, you have successfully transferred all your Safari history to your computer. You can freely browse and use them on your computer at any time.
Video guide on how to transfer bookmarks from iPhone to computer:
Q1: How to clear Safari browser history on iPhone?
If you're experiencing sluggish performance on your iPhone or simply wish to clear your website data for privacy reasons, follow these steps to clear cookies and browser history:
- Launch Safari and tap on the "Bookmarks" icon located in the toolbar.
- Select the clock icon situated in the top right corner.
- Choose "Clear" to erase all your browsing history.
Q2: How long does the iPhone Safari history last?
The Safari history on your iPhone can last for an extended period, depending on your browsing habits and storage capacity. By default, Safari saves your browsing history indefinitely. However, you can manually delete it at any time.
If you have iCloud enabled, your Safari history might also be included in your iCloud backup, preserving it as long as the backup is maintained. The "Clear History and Website Data" option under "Settings" > "Safari" > "Clear History and Website Data" can also affect this. If set to "Never," your history remains until you manually clear it or restore your iPhone. In summary, your Safari history can last indefinitely unless deleted or overwritten during a backup or restore process.
Wrapping Up
Learning how to go to history on iPhone can greatly enhance your browsing experience. With Safari being the default browser for iOS devices, it's essential to understand how to access this feature for efficient browsing. This tutorial provides five different methods to view your Safari bookmarks, ensuring you can choose the one that works best for you.
Furthermore, if you want to access your Safari browsing history without a backup, MobiKin Assistant for iOS is a reliable option. This iPhone Data Exporter offers a comprehensive solution to extract, view, and export all your iDevice data, including Safari browsing history. This comprehensive summary underscores the importance of learning how to view Safari bookmarks on your iPhone, and the versatile solutions available to do so.
Related Articles
[Total Guide] How to Add New Contacts to iPhone Easily in 2024?
3 Best Ways to Backup and Restore iPhone (#3 is Excellent)
How to Backup Text Messages on iPhone Effectively?
How to Transfer Voice Memos from iPhone to PC
How to Transfer Music/Songs from iPad to Computer

Feedback Help us make our website better for you
Please select your question type and we'll guide you to the right service team.
How To Sync IPhone Safari With Mac

- Software & Applications
- Browsers & Extensions

Introduction
Syncing your iPhone's Safari browser with your Mac can greatly enhance your browsing experience by ensuring that your bookmarks, reading list, and browsing history are seamlessly accessible across both devices. This synchronization not only saves time but also provides a consistent browsing environment, allowing you to pick up where you left off, regardless of the device you are using.
In this article, we will explore the step-by-step process of setting up iCloud for Safari, enabling you to effortlessly sync your browsing data between your iPhone and Mac. We will delve into the intricacies of syncing Safari bookmarks and the reading list, providing you with a comprehensive understanding of how to ensure that your browsing experience remains consistent and convenient across devices.
By following the guidelines outlined in this article, you will be able to harness the power of synchronization, ensuring that your browsing data is always up to date and readily available, whether you are using your iPhone or Mac. Let's embark on this journey to seamlessly integrate your Safari browsing experience across your Apple devices.
Setting Up iCloud for Safari
To begin the process of syncing your iPhone's Safari browser with your Mac, you need to set up iCloud for Safari. This involves enabling the synchronization of your browsing data through iCloud, ensuring that your bookmarks, reading list, and browsing history are seamlessly shared between your devices.
Here's a step-by-step guide to setting up iCloud for Safari:
Ensure iCloud is Enabled : On your iPhone, navigate to "Settings" and tap on your Apple ID at the top of the screen. Then, select "iCloud" and ensure that the toggle switch next to "Safari" is turned on. This enables the synchronization of your Safari data with iCloud.
Enable Safari Sync on Mac : On your Mac, click on the Apple logo in the top-left corner and select "System Preferences." Next, click on "Apple ID," and ensure that the "Safari" option is checked. This allows Safari to sync with iCloud on your Mac.
Verify iCloud Settings : On both your iPhone and Mac, ensure that you are signed in to iCloud with the same Apple ID. This is crucial for the seamless synchronization of your Safari browsing data.
Wait for Synchronization : Once iCloud for Safari is set up on both devices, give it some time to synchronize your browsing data. This process may take a few moments, depending on the amount of data that needs to be synced.
By following these steps, you can seamlessly set up iCloud for Safari, enabling the synchronization of your browsing data between your iPhone and Mac. This ensures that your bookmarks, reading list, and browsing history are consistently accessible across both devices, providing you with a seamless browsing experience.
With iCloud for Safari set up, you are now ready to delve into the specifics of syncing Safari bookmarks and the reading list, further enhancing the integration of your browsing experience across your Apple devices.
Syncing Safari Bookmarks
Syncing Safari bookmarks between your iPhone and Mac ensures that your saved website links are readily accessible across both devices, allowing for a seamless browsing experience. By following the steps outlined below, you can effortlessly synchronize your Safari bookmarks, ensuring that your favorite websites are always at your fingertips, regardless of the device you are using.
Enable Safari Bookmark Sync : On your iPhone, open the "Settings" app, tap on your Apple ID at the top of the screen, select "iCloud," and ensure that the toggle switch next to "Safari" is turned on. This enables the synchronization of your Safari bookmarks with iCloud.
Verify Safari Bookmark Sync on Mac : On your Mac, open Safari, click on "Bookmarks" in the menu bar, and select "Show All Bookmarks." Next, click on "Edit" and ensure that "Internet Accounts" is selected. Here, you should see your iCloud account with the option to sync Safari bookmarks. Ensure that this option is checked to enable bookmark synchronization.
Organize and Manage Bookmarks : Once bookmark sync is enabled, any changes you make to your bookmarks on either device will be reflected across both. You can organize and manage your bookmarks on either your iPhone or Mac, knowing that the changes will be seamlessly synced.
Accessing Synced Bookmarks : After enabling bookmark sync, you can access your synced bookmarks on both devices by opening the Safari browser and navigating to the bookmarks section. Your saved bookmarks will be readily available, allowing you to access your favorite websites with ease.
By following these steps, you can ensure that your Safari bookmarks are synchronized between your iPhone and Mac, providing you with a consistent browsing experience. Whether you save a new bookmark on your iPhone or delete an existing one on your Mac, the changes will be seamlessly reflected across both devices, ensuring that your browsing experience remains cohesive and convenient.
With Safari bookmarks successfully synced, you are now ready to explore the process of syncing the Safari Reading List , further enhancing the integration of your browsing experience across your Apple devices.
Syncing Safari Reading List
Syncing the Safari Reading List between your iPhone and Mac allows you to seamlessly access and manage the articles, webpages, and content you've saved for later reading. This synchronization ensures that your Reading List remains consistent across both devices, enabling you to pick up where you left off, regardless of whether you are using your iPhone or Mac. By following the steps outlined below, you can effortlessly synchronize your Safari Reading List, ensuring that your saved content is readily accessible and up to date.
Enable Safari Reading List Sync : On your iPhone, navigate to the "Settings" app, tap on your Apple ID at the top of the screen, select "iCloud," and ensure that the toggle switch next to "Safari" is turned on. This enables the synchronization of your Safari Reading List with iCloud.
Verify Safari Reading List Sync on Mac : On your Mac, open Safari, click on "View" in the menu bar, and select "Show Reading List Sidebar." Next, click on the "Bookmarks" icon in the sidebar, and ensure that your Reading List is visible and accessible. This confirms that your Safari Reading List is synced with iCloud on your Mac.
Save and Manage Reading List Items : Once Reading List sync is enabled, any articles or webpages you save for later reading on either device will be seamlessly synced across both. You can add new items to your Reading List on your iPhone or Mac, knowing that they will be readily accessible on the other device.
Accessing Synced Reading List : After enabling Reading List sync, you can access your synced Reading List on both devices by opening Safari and navigating to the Reading List section. Your saved articles and webpages will be readily available, allowing you to continue reading from where you left off, regardless of the device you are using.
By following these steps, you can ensure that your Safari Reading List is synchronized between your iPhone and Mac, providing you with a consistent and convenient reading experience. Whether you save a new article for later reading on your iPhone or mark an item as read on your Mac, the changes will be seamlessly reflected across both devices, ensuring that your Reading List remains up to date and readily accessible.
With the Safari Reading List successfully synced, you have now established a cohesive browsing and reading experience across your Apple devices, allowing for seamless access to your saved content, bookmarks, and browsing history.
Troubleshooting Sync Issues
While the synchronization of Safari browsing data between your iPhone and Mac is designed to be seamless, you may encounter occasional sync issues that disrupt the consistency of your browsing experience across devices. Understanding how to troubleshoot these issues can help you resolve any discrepancies and ensure that your Safari data remains up to date and readily accessible. Here are some common troubleshooting steps to address sync issues:
Check iCloud Status : Begin by verifying the status of iCloud services. Sometimes, temporary service disruptions can affect the synchronization of Safari data. You can check the status of iCloud on Apple's system status page to determine if there are any ongoing issues that may be impacting sync functionality.
Ensure Stable Internet Connection : A stable internet connection is essential for the seamless synchronization of Safari data. If you are experiencing sync issues, ensure that both your iPhone and Mac are connected to a reliable Wi-Fi network. Unstable or slow internet connections can impede the syncing process.
Restart Devices : Sometimes, a simple restart can resolve sync issues. Restart your iPhone and Mac to refresh their systems and potentially resolve any underlying synchronization issues.
Update Operating Systems : Ensure that both your iPhone and Mac are running the latest versions of their respective operating systems. Software updates often include bug fixes and improvements that can address sync-related issues.
Check iCloud Storage : Insufficient iCloud storage can hinder the synchronization of Safari data. Verify that you have adequate iCloud storage available for syncing your browsing data. If your iCloud storage is full, consider managing your storage or upgrading to a higher storage tier.
Reset Safari Sync : If you continue to experience sync issues, you can attempt to reset Safari sync settings on both your iPhone and Mac. This involves disabling Safari sync in iCloud settings and then re-enabling it to initiate a fresh synchronization process.
Contact Apple Support : If persistent sync issues remain unresolved, reaching out to Apple Support can provide further assistance. Apple's support team can offer personalized guidance and troubleshooting steps to address specific sync-related challenges.
By following these troubleshooting steps, you can effectively address sync issues that may arise when syncing Safari data between your iPhone and Mac. Resolving these issues ensures that your browsing experience remains consistent and convenient across both devices, allowing you to seamlessly access your bookmarks, reading list, and browsing history.
In conclusion, the seamless synchronization of Safari browsing data between your iPhone and Mac enhances your browsing and reading experience, providing a cohesive and convenient environment across both devices. By setting up iCloud for Safari and enabling the synchronization of bookmarks and the Reading List, you have established a unified browsing ecosystem that allows you to effortlessly access your favorite websites and saved content, regardless of the device you are using.
The process of setting up iCloud for Safari involves ensuring that iCloud sync is enabled for Safari on both your iPhone and Mac, allowing your browsing data to be seamlessly shared through iCloud. Once this setup is complete, your bookmarks, reading list, and browsing history are synchronized, ensuring that any changes or additions made on one device are reflected on the other.
Syncing Safari bookmarks ensures that your saved website links are readily accessible across both devices, allowing for a consistent browsing experience. Whether you save a new bookmark on your iPhone or delete an existing one on your Mac, the changes are seamlessly reflected across both devices, ensuring that your browsing experience remains cohesive and convenient.
Similarly, syncing the Safari Reading List ensures that the articles, webpages, and content you've saved for later reading are consistently accessible and up to date. This synchronization allows you to seamlessly access and manage your Reading List items, picking up where you left off, regardless of whether you are using your iPhone or Mac.
In the event of sync issues, troubleshooting steps such as checking iCloud status, ensuring a stable internet connection, and updating operating systems can help resolve any discrepancies and ensure that your Safari data remains up to date and readily accessible.
By following the guidelines outlined in this article, you have harnessed the power of synchronization, ensuring that your browsing data is always up to date and readily available, whether you are using your iPhone or Mac. The seamless integration of your Safari browsing experience across your Apple devices provides a consistent and convenient environment, allowing you to pick up where you left off and enjoy a unified browsing and reading experience.
With your Safari browsing data seamlessly synced between your iPhone and Mac, you can navigate the digital landscape with ease, knowing that your bookmarks, reading list, and browsing history are always at your fingertips, enhancing your overall browsing and reading experience.
Leave a Reply Cancel reply
Your email address will not be published. Required fields are marked *
Save my name, email, and website in this browser for the next time I comment.
- Crowdfunding
- Cryptocurrency
- Digital Banking
- Digital Payments
- Investments
- Console Gaming
- Mobile Gaming
- VR/AR Gaming
- Gadget Usage
- Gaming Tips
- Online Safety
- Software Tutorials
- Tech Setup & Troubleshooting
- Buyer’s Guides
- Comparative Analysis
- Gadget Reviews
- Service Reviews
- Software Reviews
- Mobile Devices
- PCs & Laptops
- Smart Home Gadgets
- Content Creation Tools
- Digital Photography
- Video & Music Streaming
- Online Security
- Online Services
- Web Hosting
- WiFi & Ethernet
- Browsers & Extensions
- Communication Platforms
- Operating Systems
- Productivity Tools
- AI & Machine Learning
- Cybersecurity
- Emerging Tech
- IoT & Smart Devices
- Virtual & Augmented Reality
- Latest News
- AI Developments
- Fintech Updates
- Gaming News
- New Product Launches
- AI Writing How Its Changing the Way We Create Content
- How to Find the Best Midjourney Alternative in 2024 A Guide to AI Anime Generators
Related Post
Ai writing: how it’s changing the way we create content, unleashing young geniuses: how lingokids makes learning a blast, 10 best ai math solvers for instant homework solutions, 10 best ai homework helper tools to get instant homework help, 10 best ai humanizers to humanize ai text with ease, sla network: benefits, advantages, satisfaction of both parties to the contract, related posts.

How To Sync Safari Favorites Across Devices

How To Unlink Safari From Mac And IPhone

How To Sync Safari Tabs Across Devices

How To Look Up Safari History

Where Is Safari Reading List

Why Can’t I Clear Safari Search History

How To Reopen Closed Tab On Safari IPhone

How To Save Safari Bookmarks
Recent stories.

How to Find the Best Midjourney Alternative in 2024: A Guide to AI Anime Generators

How to Know When it’s the Right Time to Buy Bitcoin

How to Sell Counter-Strike 2 Skins Instantly? A Comprehensive Guide

10 Proven Ways For Online Gamers To Avoid Cyber Attacks And Scams

- Privacy Overview
- Strictly Necessary Cookies
This website uses cookies so that we can provide you with the best user experience possible. Cookie information is stored in your browser and performs functions such as recognising you when you return to our website and helping our team to understand which sections of the website you find most interesting and useful.
Strictly Necessary Cookie should be enabled at all times so that we can save your preferences for cookie settings.
If you disable this cookie, we will not be able to save your preferences. This means that every time you visit this website you will need to enable or disable cookies again.
- Services & Software
How to force sync Safari history across all your Apple devices
If your browsing history is out of sync, you can try this simple tip to fix it.

When you're logged into the same iCloud account from multiple Apple devices, iCloud will sync your Safari browsing history across the devices. Sometimes, however, your devices can get out of sync and waiting around for iCloud to catch up can be frustrating.
With little effort you can manually force iCloud to sync your Safari history using your Mac, OS X Daily reports.
The first thing you need to do is enable a hidden Debug menu in Safari using a Terminal command. You can find the Terminal app in Applications > Utilities on your Mac. Or you can search for "Terminal" on Spotlight.
After quitting Safari on your Mac, open Terminal and enter the following line of text:
defaults write com.apple.Safari IncludeInternalDebugMenu 1
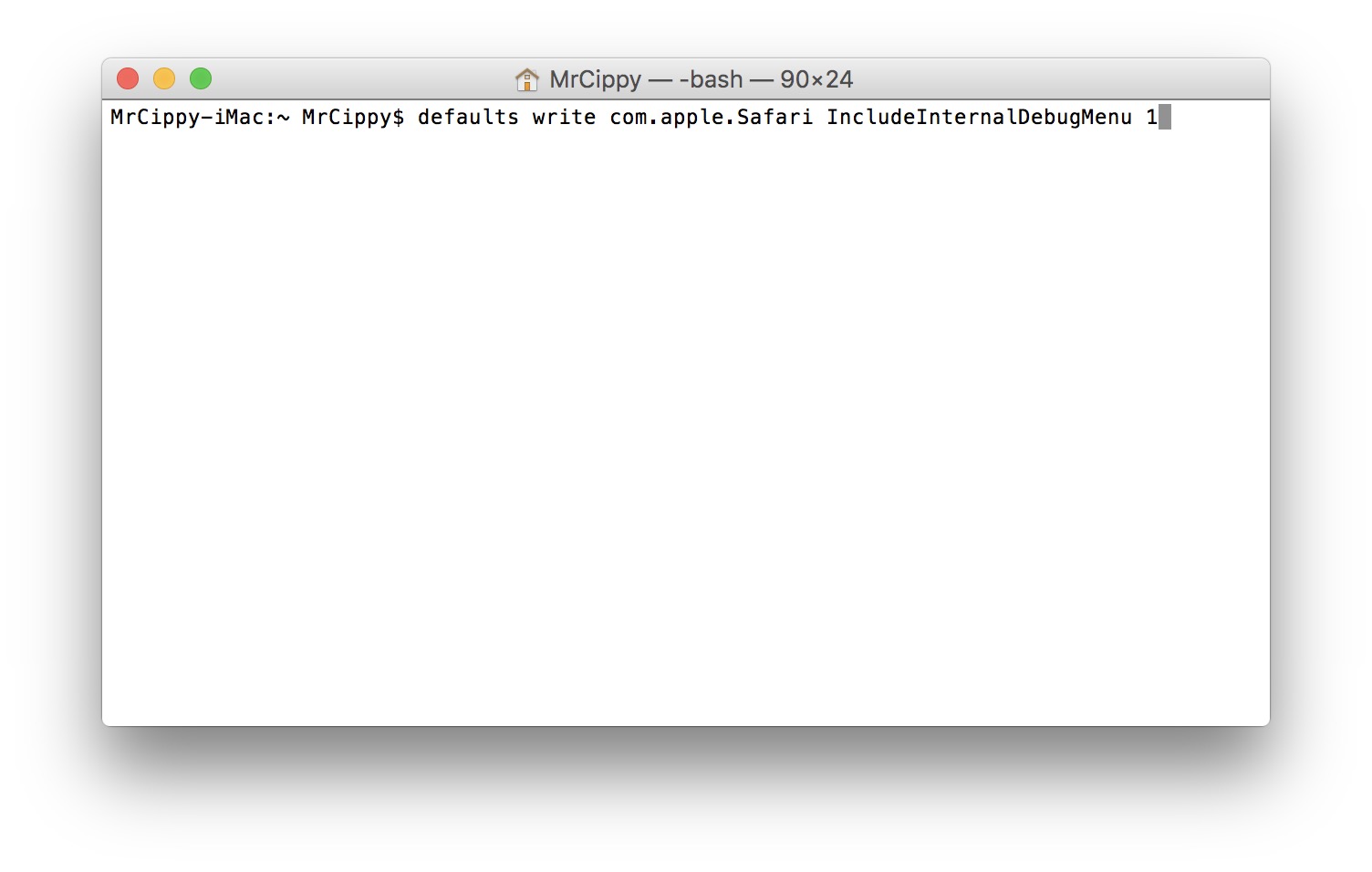
Press return, then open Safari. If it worked, you should see a new "Debug" item in the menu bar at the top of your Mac's screen.
With the previously-hidden menu now present, click on Debug . Then click Sync iCloud History , which should appear at the bottom of the list. Your Mac will then take care of the rest, and you should see your history sync between devices within a minute or two.
To hide the Debug menu, open Terminal again and enter the following line of text:
defaults write com.apple.Safari IncludeInternalDebugMenu 0
You'll need to quit Safari before the change will take place.
Services and Software Guides
- Best iPhone VPN
- Best Free VPN
- Best Android VPN
- Best Mac VPN
- Best Mobile VPN
- Best VPN for Firestick
- Best VPN for Windows
- Fastest VPN
- Best Cheap VPN
- Best Password Manager
- Best Antivirus
- Best Identity Theft Protection
- Best LastPass Alternative
- Best Live TV Streaming Service
- Best Streaming Service
- Best Free TV Streaming Service
- Best Music Streaming Services
- Best Web Hosting
- Best Minecraft Server Hosting
- Best Website Builder
- Best Dating Sites
- Best Language Learning Apps
- Best Weather App
- Best Stargazing Apps
- Best Cloud Storage
- Best Resume Writing Services
- New Coverage on Operating Systems
- Hostinger Coupon Codes
- HR&R Block Coupons
- ShutterStock Coupon Codes
- FedEx Office Coupons
- Coursera Coupons
- Autodesk Coupons
- Codeacademy Coupon Codes
- iolo Techologies Coupons
- Norton Coupon Codes
- Generative AI
- Office Suites
- Collaboration Software
- Productivity Software
- Augmented Reality
- Emerging Technology
- Remote Work
- Artificial Intelligence
- Operating Systems
- IT Leadership
- IT Management
- IT Operations
- Cloud Computing
- Computers and Peripherals
- Data Center
- Enterprise Applications
- Vendors and Providers
- Enterprise Buyer’s Guides
- United States
- Netherlands
- United Kingdom
- New Zealand
- Newsletters
- Foundry Careers
- Terms of Service
- Privacy Policy
- Cookie Policy
- Copyright Notice
- Member Preferences
- About AdChoices
- E-commerce Affiliate Relationships
- Your California Privacy Rights
Our Network
- Network World
The evolution of Apple’s iPhone
As the iphone ages, let's look at how the now-iconic device has matured since its arrival in 2007..
![iphone safari history on mac Computerworld > The Evolution of the iPhone [cover]](https://www.computerworld.com/wp-content/uploads/2024/03/cw_evolution_of_the_iphone_01-100771459-orig.jpg?quality=50&strip=all&w=1024)
The iPhone has come a long way since its arrival in 2007. Here’s our look at every iPhone that Apple has released since the original iconic iPhone arrived in 2007.
Every iPhone model from 2007 to 2023
The original iphone (2007), the iphone 3g (2008), the iphone 3gs (2009), the iphone 4 (2010), the iphone 4s (2011), the iphone 5 (2012), the iphone 5s and 5c (2013), the iphone 6 and 6 plus (2014), the iphone 6s and 6s plus (2015), the iphone 7 and 7 plus (2016), the iphone 8 and 8 plus (2017), the iphone x (2017), the iphone xr (2018), the iphone xs and xs max (2018), the iphone 11 (2019), the iphone 11 pro and pro max (2019), the iphone 12 and 12 mini (2020), the iphone 12 pro and pro max (2020), the iphone 13 and 13 mini (2021), the iphone 13 pro and pro max (2021), the iphone 14 and 14 plus (2022), the iphone 14 pro and pro max (2022), the iphone 15 and 15 plus (2023), the iphone 15 pro and pro max (2023), first iphone.
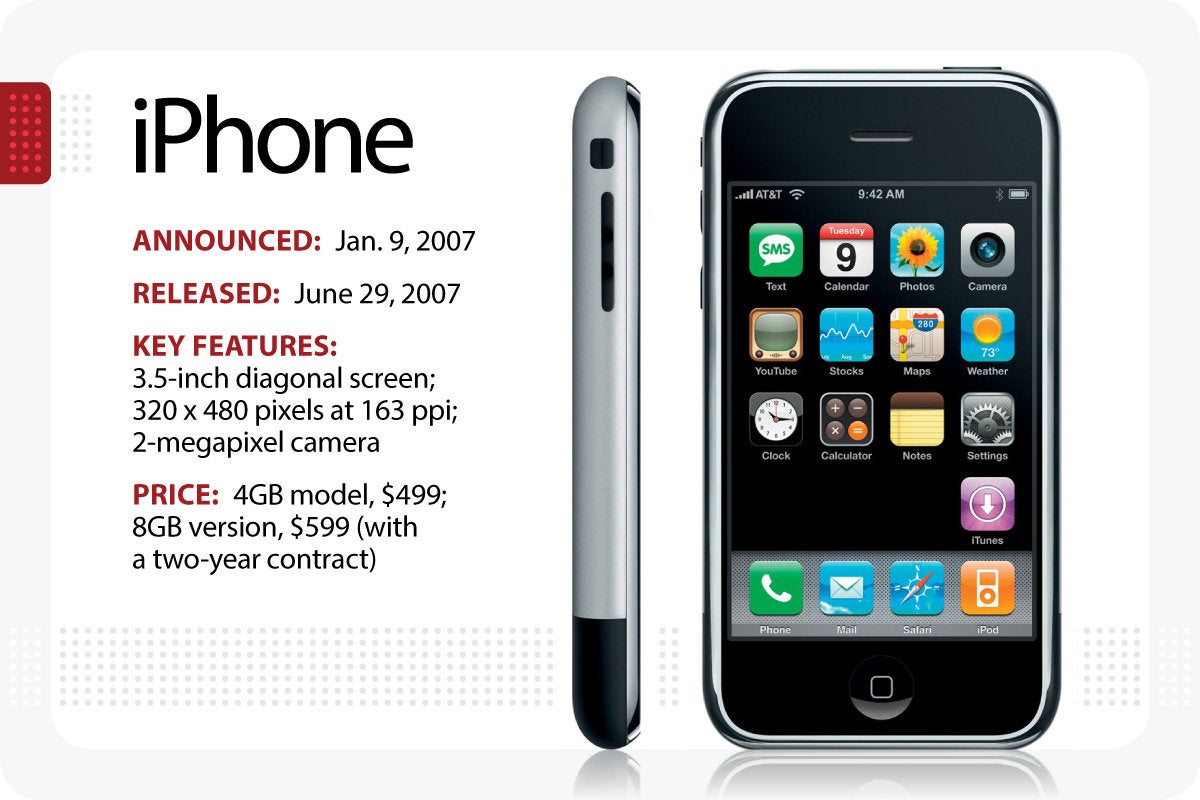
Apple’s first iPhone arrived in June 2007.
After months of rumors and speculation, Apple CEO Steve Jobs unveiled the first iPhone on Jan. 9, 2007. The device, which didn’t actually go on sale until June, started at $499 for a 4GB model, $599 for the 8GB version (with a two-year contract). It offered a 3.5-in. screen, a 2-megapixel camera and won plaudits for the then-new multitouch features. Critics, however, said the phone was too expensive to do well in the market. (See iPhone launch story.)

Apple’s iPhone 3G arrived in July 2008
On June 9, 2008, a year after the original iPhone went on sale, Apple rolled out its successor, the iPhone 3G . The new model could connect to faster 3G-based networks, included built-in GPS, offered more storage and was cheaper. Selling for $199 for the 8GB model, $299 for the 16GB version, the iPhone 3G was available on July 11, and offered something called location services. “Location services is going to be a really big deal on the iPhone,” said CEO Steve Jobs. “It’s going to explode.” (See launch story.)

Apple’s iPhone 3Gs arrived in June 2009.
Again at WWDC, Apple’s Steve Jobs announced the next iPhone, a faster version called the iPhone 3GS . Although the form factor was unchanged from the previous version, the new iPhone was twice as fast as its predecessor and ran iPhone 3.0 (an early version of iOS 8, due out later this month). The 32GB iPhone 3G S sold for $299; a 16GB model went for $199. An 8GB iPhone 3G was also offered for $99. The iPhone 3GS was available June 19, 2009. (See launch story.)
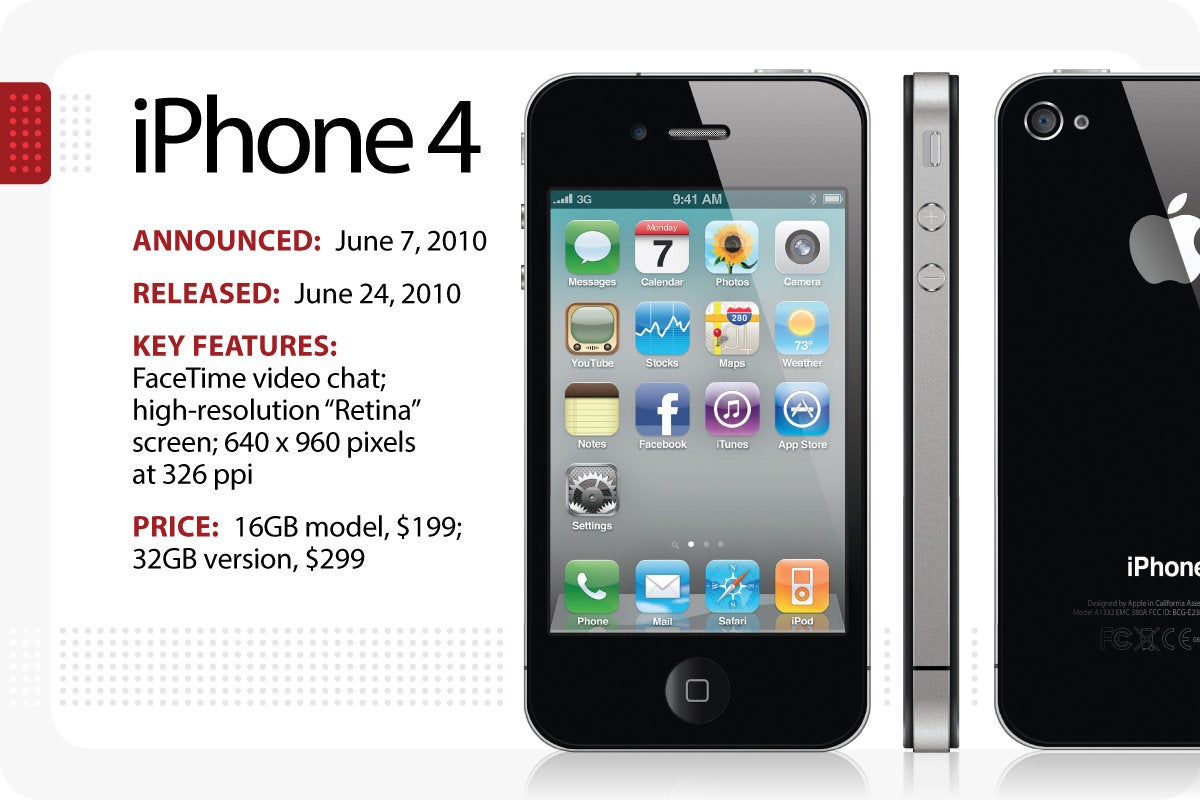
Apple’s iPhone 4 arrived in June 2010.
The redesigned iPhone 4 arrived on June 7, 2010 in tandem with the newly-renamed iOS 4, and marked the arrival of FaceTime video chat. Prices remained unchanged: $199 for a 16GB model and $299 for the 32GB version. It went on sale on June 24, and heralded the arrival of the first high-resolution “Retina” screen. “Once you use a Retina Display, you can’t go back,” said Steve Jobs. (See launch story.)

Apple’s iPhone 4S arrived in October 2011.
In a change of pace, Apple unveiled the iPhone 4S on Oct. 4, 2011, a few weeks after Steve Jobs stepped down because of health issues. New CEO Tim Cook talked up the new phone’s dual-core processor (the same used in the iPad 2), and said the 4S would go on sale Oct. 14. In addition to the usual 16GB and 32GB models, Apple also unveiled a 64GB version that sold for $399. (See launch story.)
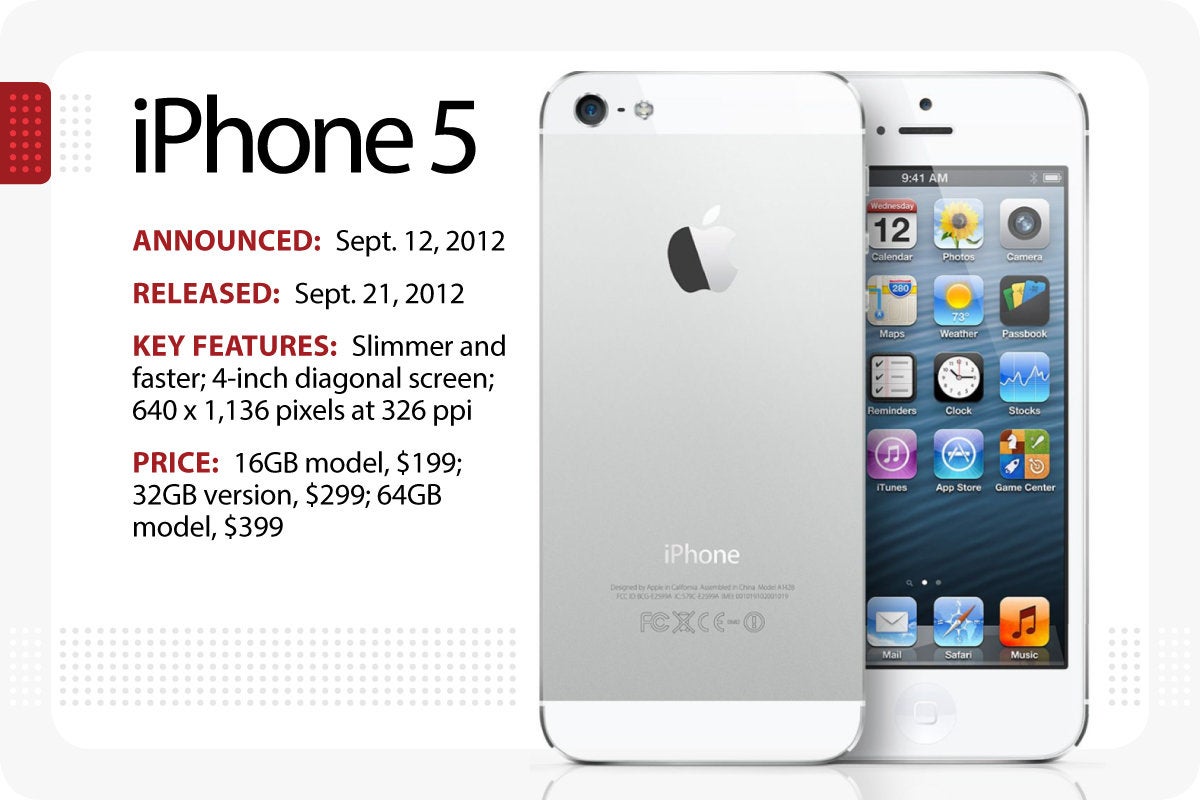
Apple’s iPhone 5 arrived in September 2012.
The iPhone 5, the first version to have a 4-in. screen, arrived on Sept. 12, 2012, as CEO Tim Cook touted the faster, slimmer upgrade to the iPhone 4S during a 90-minute presentation in San Francisco. “This is the biggest thing to happen to iPhone since the [original] iPhone,” he said, referring to the first-gen smartphone Steve Jobs had launched in 2007. The iPhone 5 hit the streets on Sept. 21; prices for the 16GB, 32GB and 64GB models were unchanged. (See launch story.)
iPhone 5S and 5C

Apple’s iPhone 5s and 5c arrived in September 2013.
On Sept. 10, 2013, Apple CEO Tim Cook rolled out not one, but two iPhones: the upscale iPhone 5S (now in gold, in addition to the usual white and black), and the colorful, less-expensive iPhone 5C. (The iPhone 5C was basically a reskinned iPhone 5.) The iPhone 5S got a faster, 64-bit A7 SoC (system on a chip), Touch ID, and a new motion data processor touted as the foundation for a new wave of health and fitness apps. The iPhone 5C started at $99 for a $16GB model; the iPhone 5S started at $199 for the same amount of storage. Both went on sale Sept. 20. (See launch story.)
iPhone 6 and 6 Plus
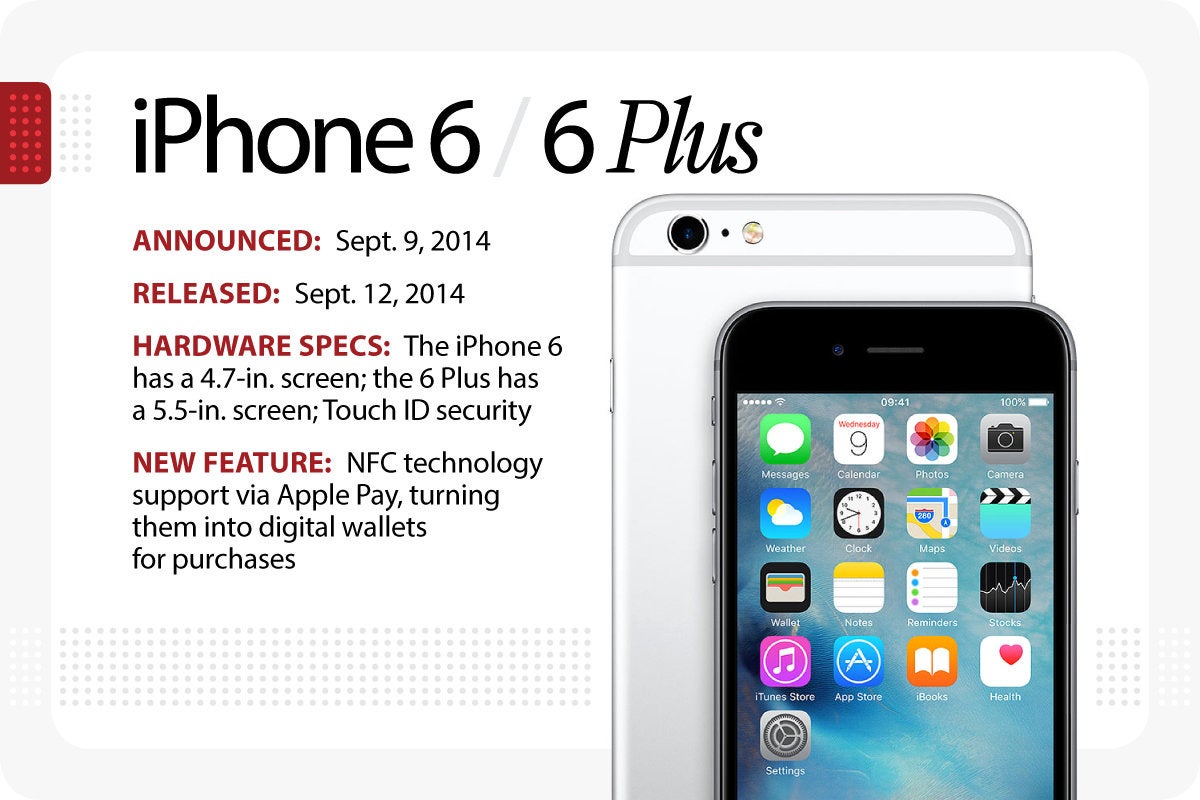
Apple’s iPhone 6 and 6 Plus arrived in September 2014.
For the second year in a row, Apple unveiled two iPhones in 2014: the iPhone 6 , which has a 4.7-in. screen, and the iPhone 6 Plus , with a 5.5-in. screen. Both iPhones sported new A8 processors that were faster and more efficient than the previous year’s models. Both also had upgraded cameras and were NFC-ready for access to the new Apple Pay network that rolled out in October. Although the iPhone 6 was priced the same as 2013’s iPhone 5S, the Plus model was $100 more. (See launch story.)
iPhone 6S and 6S Plus
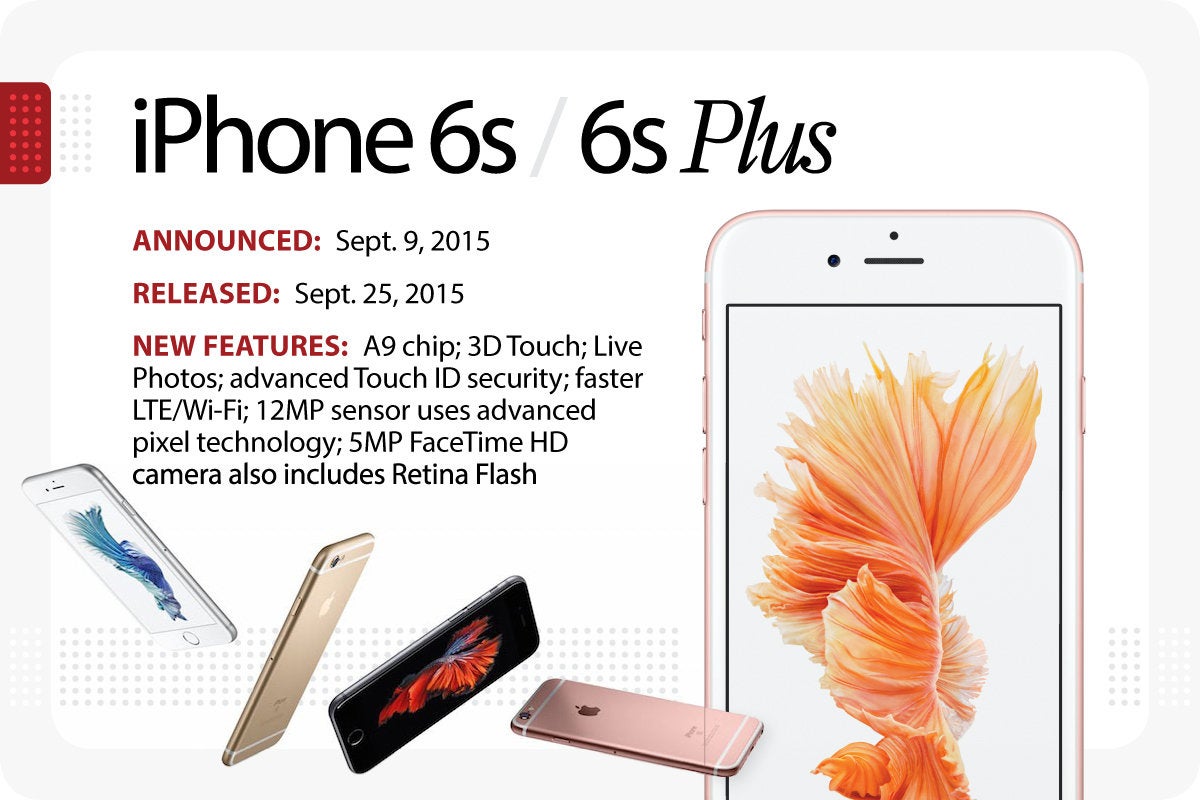
Apple’s iPhone 6s and 6s Plus arrived in September 2015.
Apple’s iPhone 6S and 6S Plus represented meaty upgrades to the 2014 models on which they were based. The 6S and 6S plus got new force touch technology called 3D Touch, as well as a beefed up 12-megapixel iSight camera that shot 4K video. (The 5-megapixel FaceTime camera was also new, and was designed to take better selfies.) Both phones ran on a faster A9 chip, and came in a new color for 2015: rose gold. (See launch story.)
iPhone 7 and 7 Plus
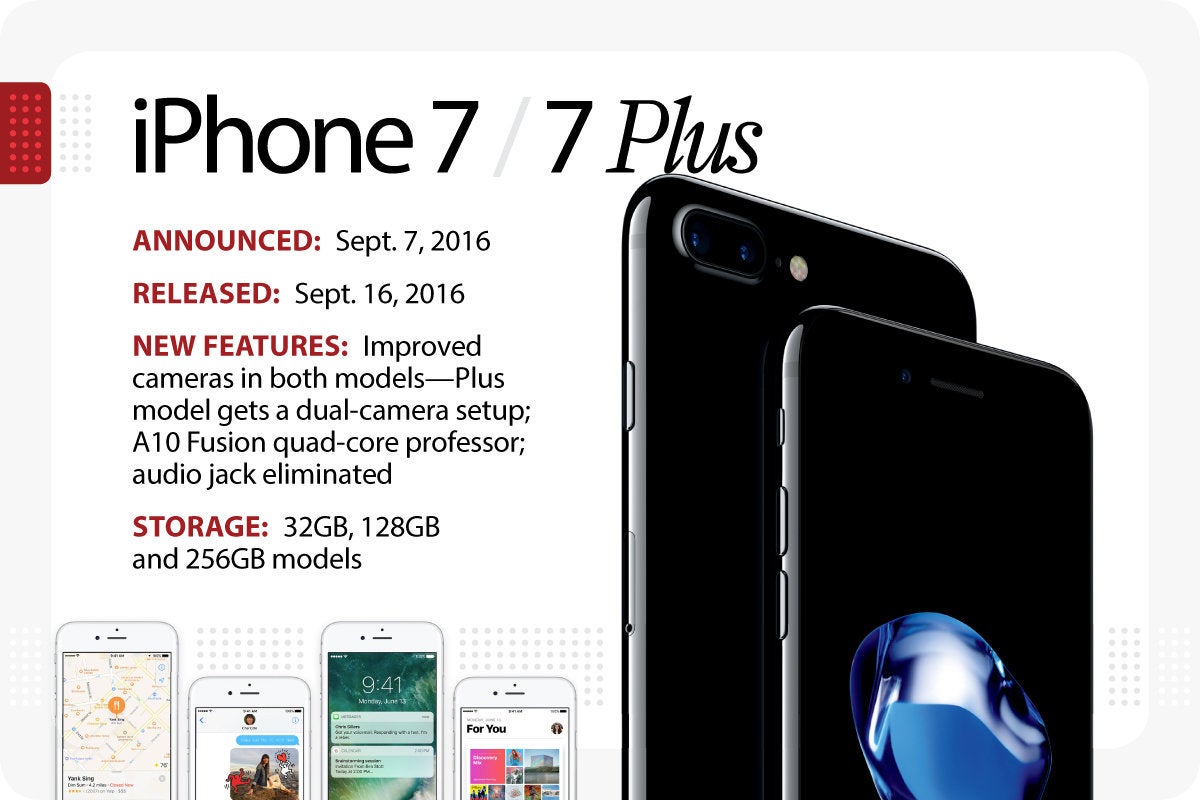
Apple’s iPhone 7 and 7 Plus were released in September 2016.
The iPhone 7 and 7 Plus looked much like the 2015 models, with three major exceptions: Apple eliminated the audio jack, changed the home button into a haptic-based virtual button, and added a dual-camera setup in the 7S. The loss of the audio jack, a somewhat controversial move, meant users had to rely on the Apple-supplied earbuds or use their old headphones with the included adapter. Both phones ran on a quad-core A10 Fusion chip, and came in two new colors: Black (a matte-finish charcoal color) and the super shiny Jet Black. (See launch story launch story.)
iPhone 8/8 Plus

Apple’s iPhone 8 and 8 Plus were released in September 2017.
Apple introduced the iPhone 8 and 8 Plus with a new glass and aluminium enclosure, Retina HD display, A11 Bionic Chip, and wireless charging on Sept. 12, 2017. The front and back glass enclosure, which Apple said was the most durable glass ever in a smartphone, was reminiscent of the design of the iPhone 4 and 4s. True Tone technology adjusted the white balance of the display to match the surrounding light. Redesigned stereo speakers were 25% louder and delivered deeper bass.
Apple called the A11 Bionic chip “the most powerful and smartest chip ever in a smartphone.” It featured a six-core CPU with two performance cores and four efficiency cores, which were 25% and 70% faster than the A10 Fusion chip, respectively. The new iPhones included an Apple-designed GPU that delivered up to 30% faster graphics than in 2016’s iPhone 7.
Each model featured an improved 12-megapixel camera with a larger (and faster) sensor, a new color filter, deeper pixels, and capabilities for 4K video up to 60fps and 1080p slo-mo up to 240fps. ARKit in iOS 11 allowed developers to create AR games and apps offering immersive and fluid experiences. Color variations included space gray, silver, and a new version of gold.
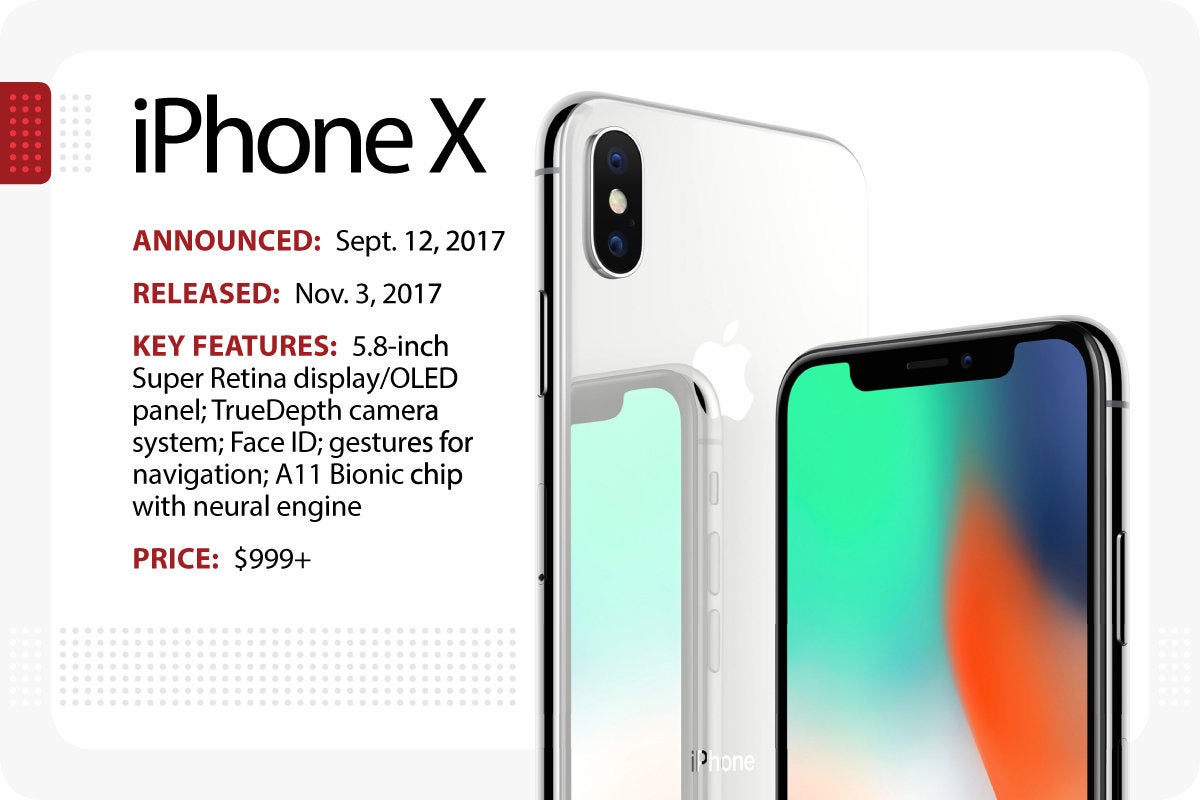
Apple’s iPhone X arrived in November 2017.
To commemorate a decade of iPhones, Apple ended its September event with “one more thing,” the iPhone X (“ten”). Starting at $999 for 64GB and $1,149 for 256GB, it was Apple’s most expensive iPhone to date. It included a redesigned glass and stainless steel enclosure, wireless charging, and dual cameras. Its flagship feature was an edge-to-edge “Super Retina display” — a 5.8-in. OLED display that supports Dolby Vision and HDR 10. It had a pixel resolution of 458ppi, a 1 million-to-1 contrast ratio, and True Tone.
Touch ID and the Home button were removed in favor of a new biometric security feature: Face ID. Face ID uses a TrueDepth camera system made up of a dot projector, infrared camera and flood illuminator. The A11 Bionic chip works in tandem with advanced depth-sensing technologies to map and recognize a user’s face to securely unlock the iPhone or make a transaction with Apple Pay. Face ID only works when a user looks at the iPhone X directly and is designed to prevent spoofing by photos and masks.
The 7-megapixel TrueDepth front-facing camera that enables Face ID also included auto image stabilization and delivered Portrait mode for better selfies with a depth-of-field effect. The TrueDepth camera also could animate emoji, which Apple playfully calls Animoji. The dual 12-megapixel rear camera included dual optical image stabilization, and an improved f/2.4 aperature on the telephoto lens.
According to Apple, the A11 Bionic neural engine performed up to 600 billion operations per second and was designed for specific machine learning algorithms, enabling Face ID, Animoji, and other features. Colors included silver and space gray.
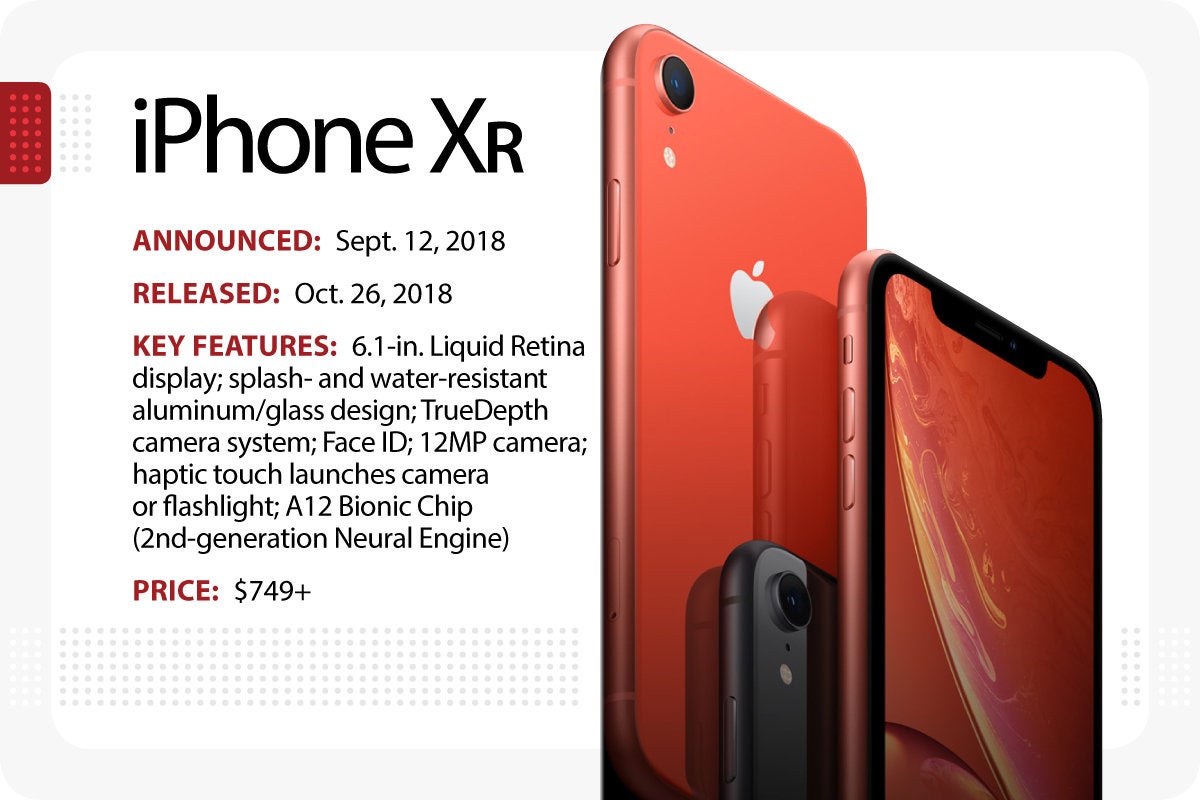
Apple’s iPhone Xr arrived in October 2018.
The Xr had an aluminum-and-glass design in six finishes, with improved water resistance and a 6.1-in. “Liquid Retina” display. Available in 64GB, 128GB and 256GB models and starting at $749, it featured Apple’s A12 Bionic Chip with second-generation Neural Engine — the first 7-nanometer chip in a smartphone.
Portrait mode with depth control was available on the TrueDepth camera for selfies, which included support for Memoji and face tracking for Face ID authentication, while the 12-megapixel camera with an f/1.8-aperture wide-angle lens featured a new sensor and improved software algorithms for faster focusing and enhanced portraiture with depth control. Established iPhone gestures were supported, and haptic touch controls could be used to instantly launch the camera or flashlight from the home screen.
iPhone Xs and Xs Max
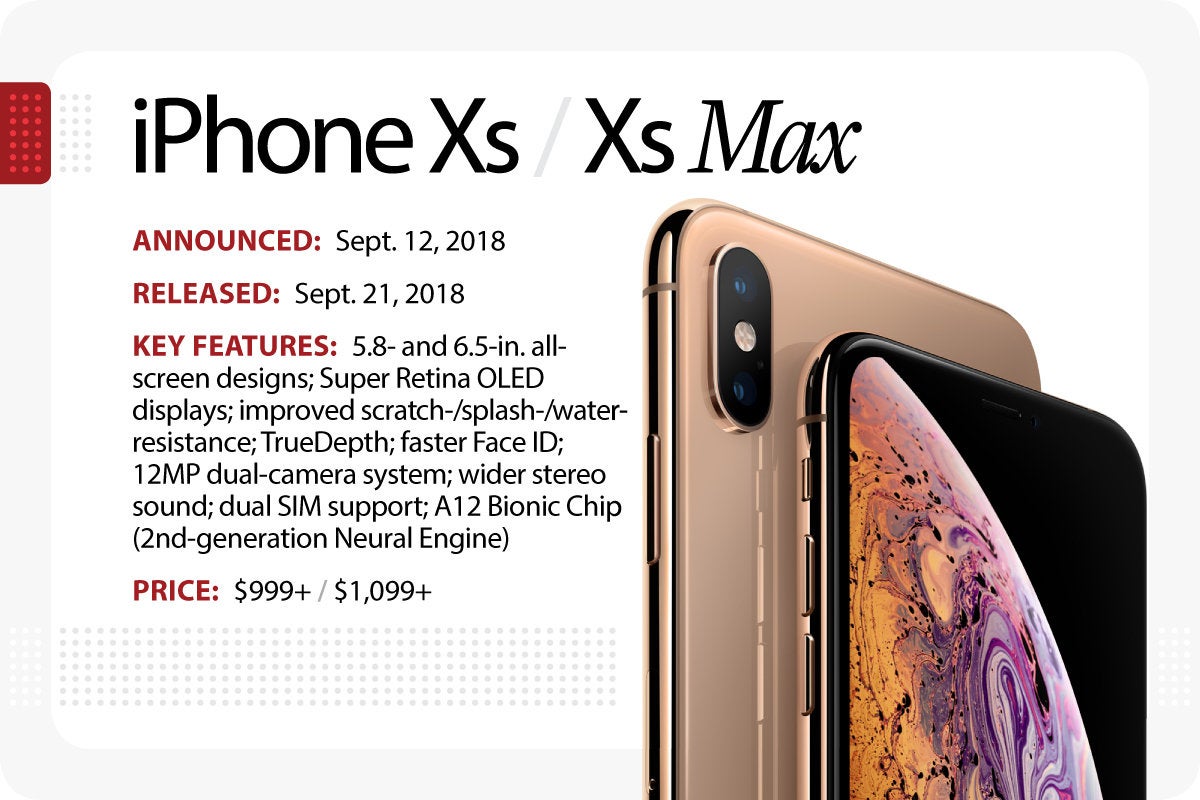
Apple’s iPhone Xs and Xs Max arrived in September 2018.
Featuring 5.8- and 6.5-in. all-screen designs and improved scratch- and water-resistance, Apple’s iPhone Xs and Xs Max both offered Super Retina OLED displays that supported Dolby Vision and HDR10 and had iOS system-wide color management; the Xs Max had the largest iPhone display to date, with more than 3 million pixels, and the biggest battery — promising up to an hour and a half more battery life than the iPhone X.
The 12-megapixel dual-camera system offered advanced depth segmentation in Portrait mode with the ability to adjust depth of field both in preview and post-capture for precise control in portrait creation; the system allowed for faster face tracking for Face ID, Memoji, and third-party ARKit apps. Low-light performance and image stabilization were enhanced for both still photography and video capture, in addition to an extended dynamic range for better highlight and shadow detail. Four built-in mics could record stereo sound.
These models were the first to include Apple’s A12 Bionic Chip with second-generation Neural Engine. The chip design was capable of completing up to 5 trillion operations per second (compared with 600 billion in its predecessor). Models in 64GB, 256GB and 512GB configurations started at $999 and $1,099 for the Xs and Xs Max, respectively.
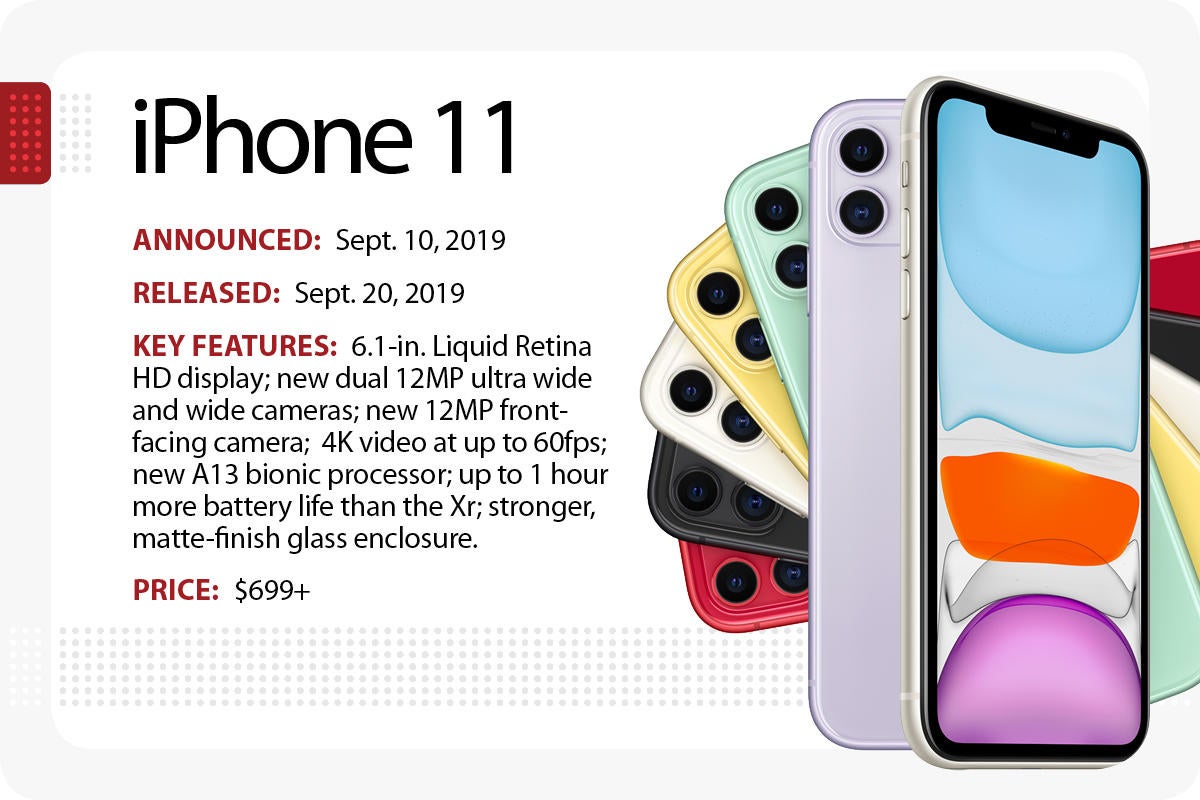
The iPhone 11 arrived in September 2019.
The iPhone 11, which succeeded 2018’s iPhone XR, got a $50 price cut (to $699), a new color (purple), a redesigned two-camera system, and a number of under-the-hood technology upgrades. The screen is a 6.1-in. Liquid Retina HD display, storage comes in 64GB, 128GB or 256GB options, and the phone uses Apple’s new A13 “Bionic” processor.
The camera system features an ultra-wide camera that captures more than four times the scenery and 4K video at up to 60 frames per second. It also features audio zoom, so if you zoom in on video, the audio does, too. The front-facing camera is a 12-megapixel model that allows for slow-motion selfies, which Apple dubbed “slofies.” The camera system also offers a new “night mode” for better images in low-light conditions. According to Apple, the A13 bionic chip allows for an extra hour of use compared to the 2018 models.
iPhone 11 Pro and 11 Pro Max
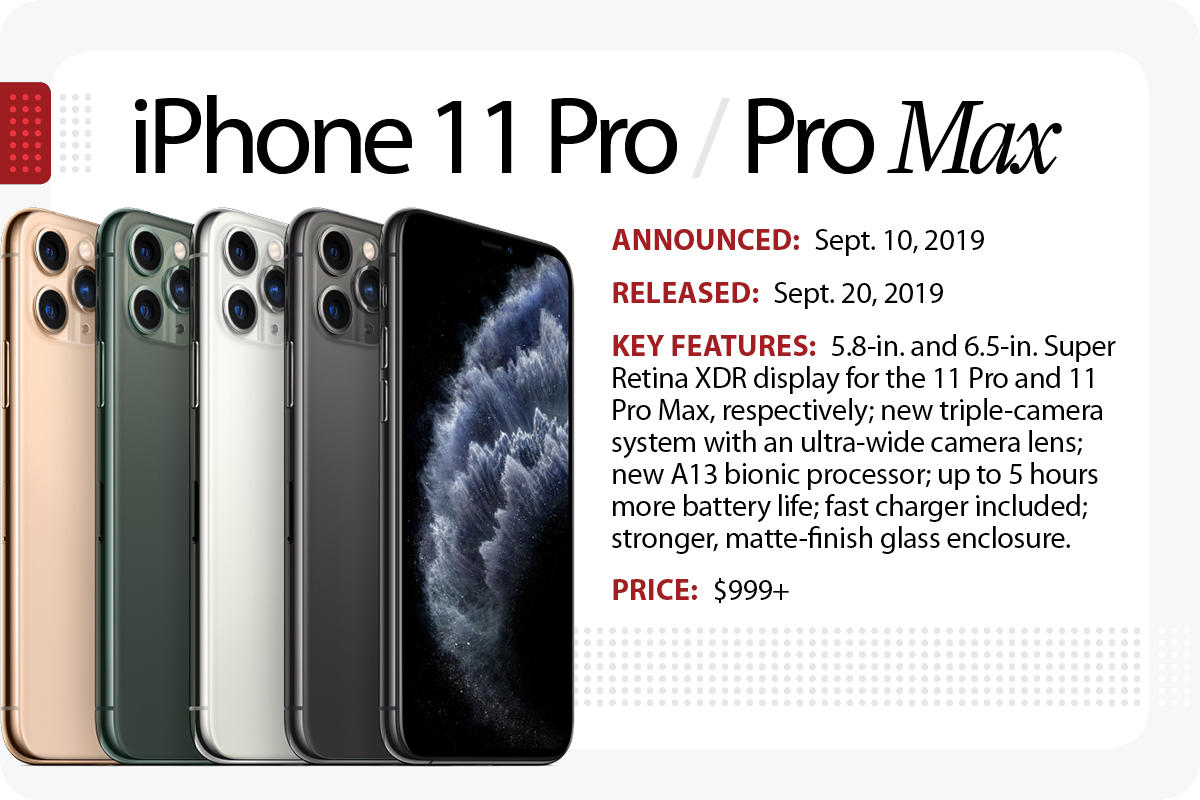
The iPhone 11 Pro and Pro Max arrived in September 2019.
The iPhone 11 Pro and Pro Max succeeded 2018’s iPhone XS and XS Max, and started at $999. The phones come in four colors, including a new one (Midnight Green), and feature a wholly new three-camera system and a variety of under-the-hood technology upgrades. The screen is either a 5.8-in. or 6.5-in. Super Retina XDR display, storage cames in 64GB, 128GB or 256GB options, and the phone uses Apple’s new A13 “Bionic” processor.
The camera system features an ultra-wide camera that captures more than four times the scenery and 4K video at up to 60 frames per second. It also features audio zoom, so if you zoom in on video, the audio does too. The front-facing camera is a 12-megapixel model that allows for slow-motion selfies, which Apple dubbed “slofies.” The camera system offers a “night mode” for better images in low-light conditions.
According to Apple, the A13 bionic chip and the third-generation Neural Engine run more efficiently, allowing for up to four or five hours of additional use compared to the previous year’s models.
iPhone 12 and 12 mini
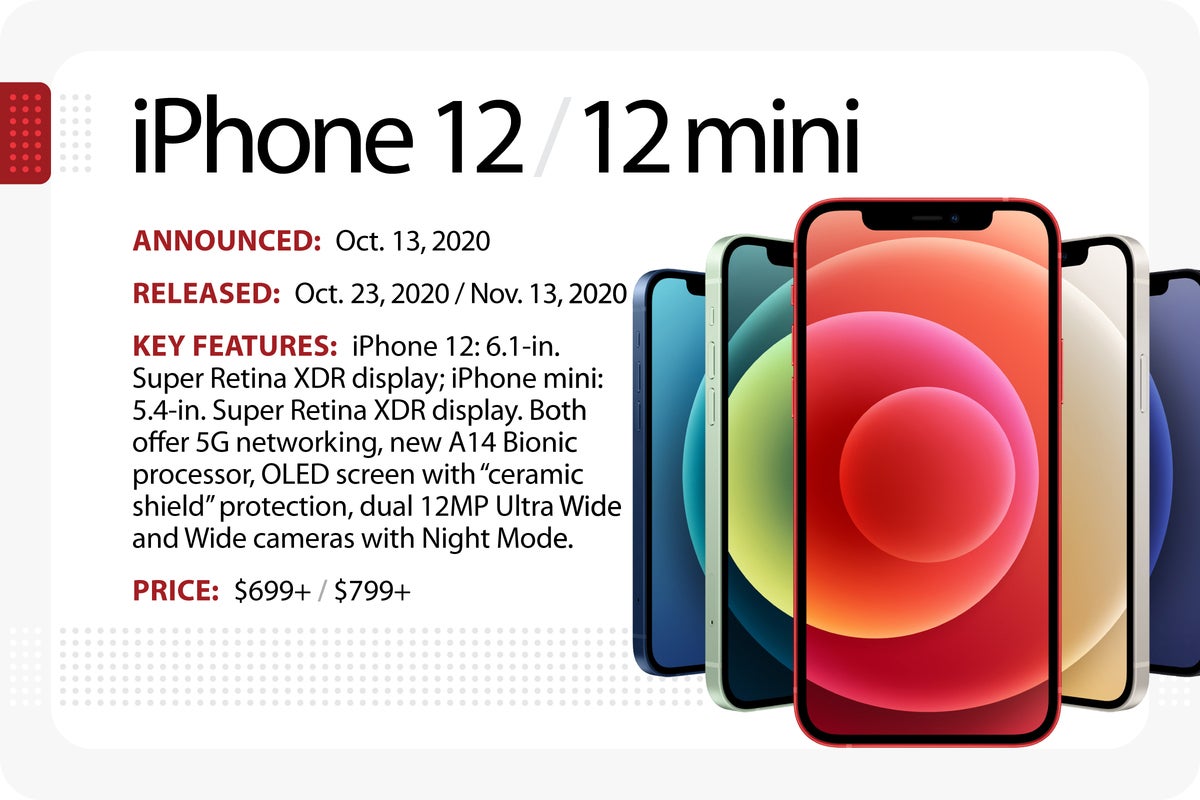
The iPhone 12 and 12 mini arrived in October and November, 2020.
The iPhone 12 took over for the iPhone 11, as Apple expanded its OLED displays across its smartphone lineup and rolled out a new 5.4-in. iPhone mini. Prices started at $699 for the mini ($100 more for the larger iPhone 12), with storage options of 64GB, 128GB, and 256GB. The new Super Retina XDR displays are built with what Apple calls “Ceramic Shield” for four times better resistance to breaking if dropped.
All iPhone 12 models use the A14 Bionic chip and offered 5G networking — both the sub-6GHz and mmWave varieties. Both models offer a dual 12MP camera system with Ultra Wide and Wide cameras that include Night Mode for better photos in low-light conditions. 4K video recording can be done at 24 fps, 30 fps, or 60 fps and HDR video recording with Dolby Vision is available at up to 30 fps.
iPhone 12 Pro and 12 Pro Max
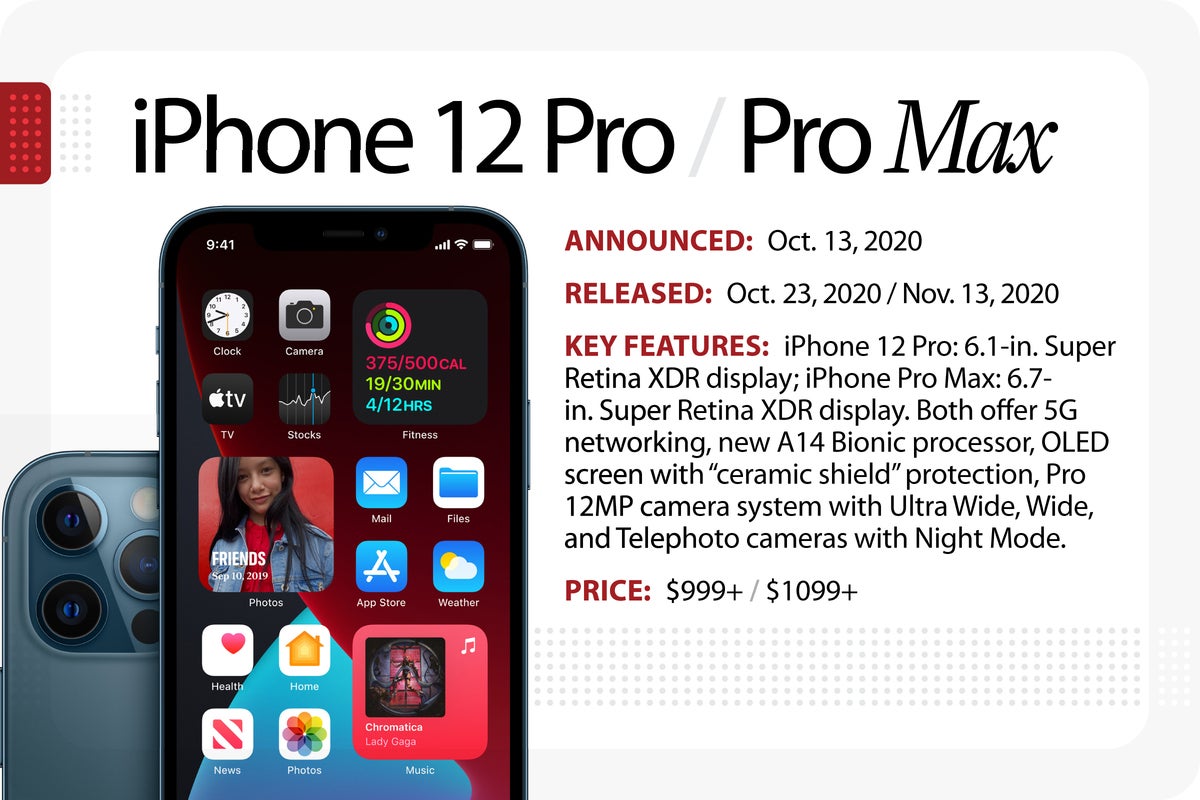
Apple’s iPhone 12 Pro and Pro Max arrived in October and November, 2020.
The iPhone 12 Pro got an even larger big brother with the 6.7-in. iPhone 12 Pro Max. Prices started at $999 for the iPhone 12 Pro ($100 more for the Pro Max), with storage options of 128GB, 256GB and 512GB. The Super Retina XDR OLED displays are built with what Apple calls “Ceramic Shield” for four times better resistance to breaking if dropped.
Both Pro models use the A14 Bionic chip and offered 5G networking — both the sub-6GHz and mmWave varieties. The three-lens Pro 12MP camera system includes either a 4X or 5X optical zoom range, Night Mode for better photos in low-light conditions, and LiDAR sensors for faster focus and improved AR/VR. 4K video recording can be done at 24 fps, 30 fps, or 60 fps and HDR video recording with Dolby Vision is available at up to 60 fps.
iPhone 13 and 13 mini
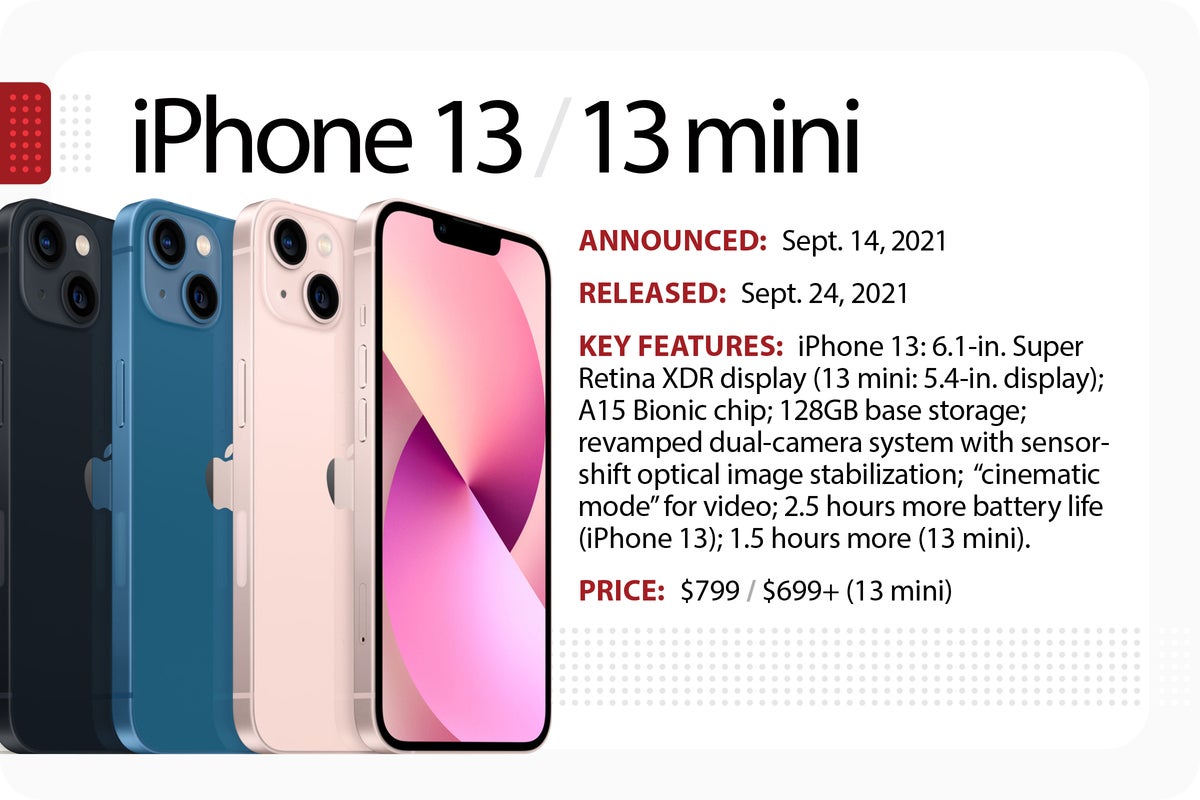
The iPhone 13 and 13 mini arrived in September 2021.
The iPhone 13 and 13 mini picked up where the previous year’s models left off: they have the same form factor and price range as in 2020, plus a new processor and better battery life. Prices started at $699 for the mini ($100 more for the larger iPhone 13), with storage options of 128GB (twice the base amount offered last year), 256GB, and 512GB. Both models sport Apple’s Super Retina XDR displays and run on the new A15 Bionic chip.
Both also feature a 12MP dual-camera system with Ultra Wide and Wide cameras, sensor‑shift optical image stabilization for sharper photos, and “cinematic mode” for video. 4K video can be shot at 24 fps, 25 fps, 30 fps, or 60 fps and HDR video recording with Dolby Vision is available at up to 60 fps. Both have larger batteries for up to 2.5 hours more battery life in the iPhone 13 (1.5 hours more in the mini).
iPhone 13 Pro and Pro Max

The Apple iPhone 13 Pro and Pro Max arrived in September 2021.
The iPhone 13 Pro and Pro Max are virtually identical to their predecessors (though slightly thicker and heavier). They got Apple’s newest A15 bionic processor and delivered better battery life. Prices again started at $999 (for the iPhone 13 Pro) and $1099 (for the iPhone 13 Pro Max), with storage options ranging from 128GB to a whopping 1TB. Both models again use Apple’s Super Retina XDR displays, with the Pro models getting ProMotion screens for smoother on-screen graphics.
Both feature a 12MP triple-camera system with revamped Ultra Wide and Wide cameras, “cinematic mode” for video, and macro photography. 4K video can be shot at 24 fps, 25 fps, 30 fps, or 60 fps and HDR video recording with Dolby Vision is available at up to 60 fps. A larger battery means up to 2.5 hours more battery life in the iPhone 13 Pro Max (1.5 hours more in the 13 Pro).
iPhone 14 and 14 Plus
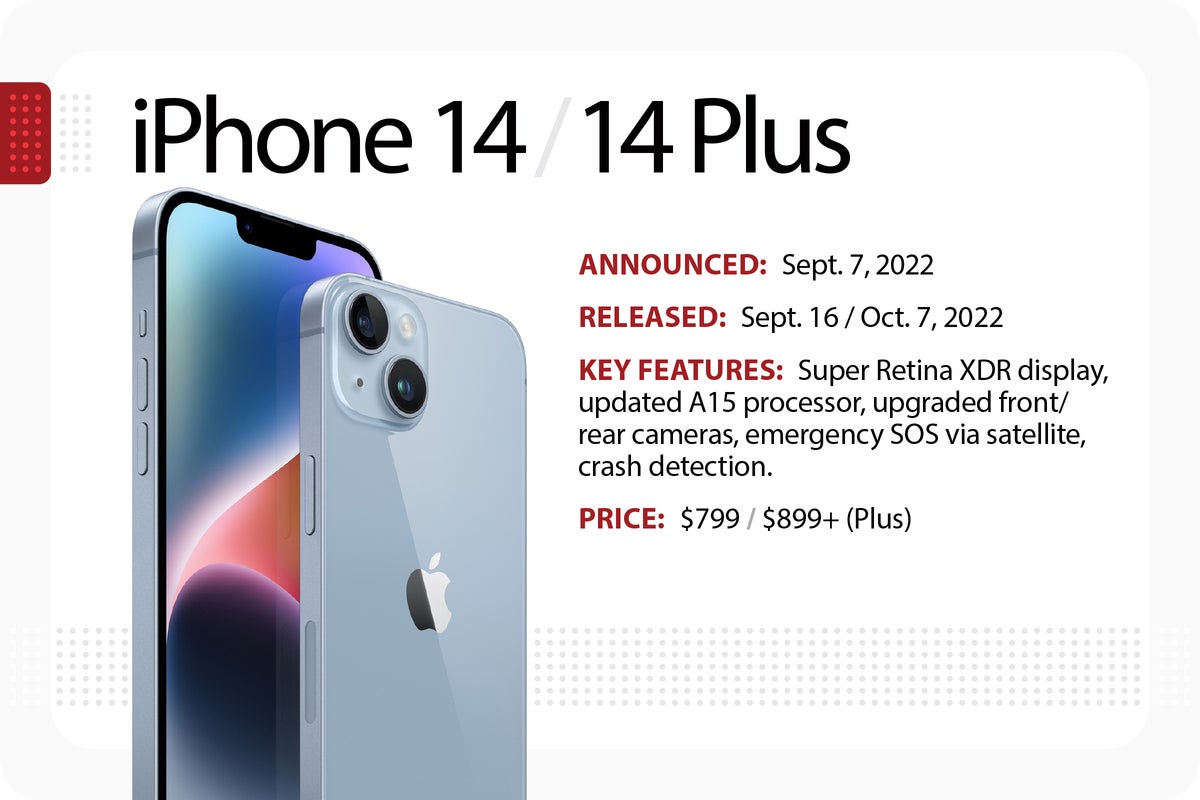
The Apple iPhone 14 and 14 Plus arrived in September and October 2022, respectively.
The iPhone 14 and new 14 Plus have the same form factor and price range as the previous year, with the larger Plus model replacing the discontinued iPhone 13 mini. Both use an updated version of the Bionic A15 processor — the same chip used in the 2021 models — and offer better battery life. Prices start at $799 for the iPhone 14 and $899 for the larger 14 Plus, with storage options of 128GB, 256GB, and 512GB.
Both models use Apple’s Super Retina XDR displays with the iPhone 14 having a 6.1-in. screen and the 14 Plus model sporting a 6.7-in. display. (Unlike the Pro models, these versions of the iPhone do not have an always-on display or any changes to the screen “notch.”) Both feature a 12MP dual-camera system with Ultra Wide and Wide cameras, sensor‑shift optical image stabilization, and cinematic and action modes for video. 4K video can be shot at 24 fps, 25 fps, 30 fps, or 60 fps and HDR video recording with Dolby Vision is available at up to 60 fps. Pre-orders began Sept. 7, with the phones available in stores on Sept. 16 (iPhone 14) and Oct. 7 (iPhone 14 Plus).
iPhone 14 Pro and Pro Max
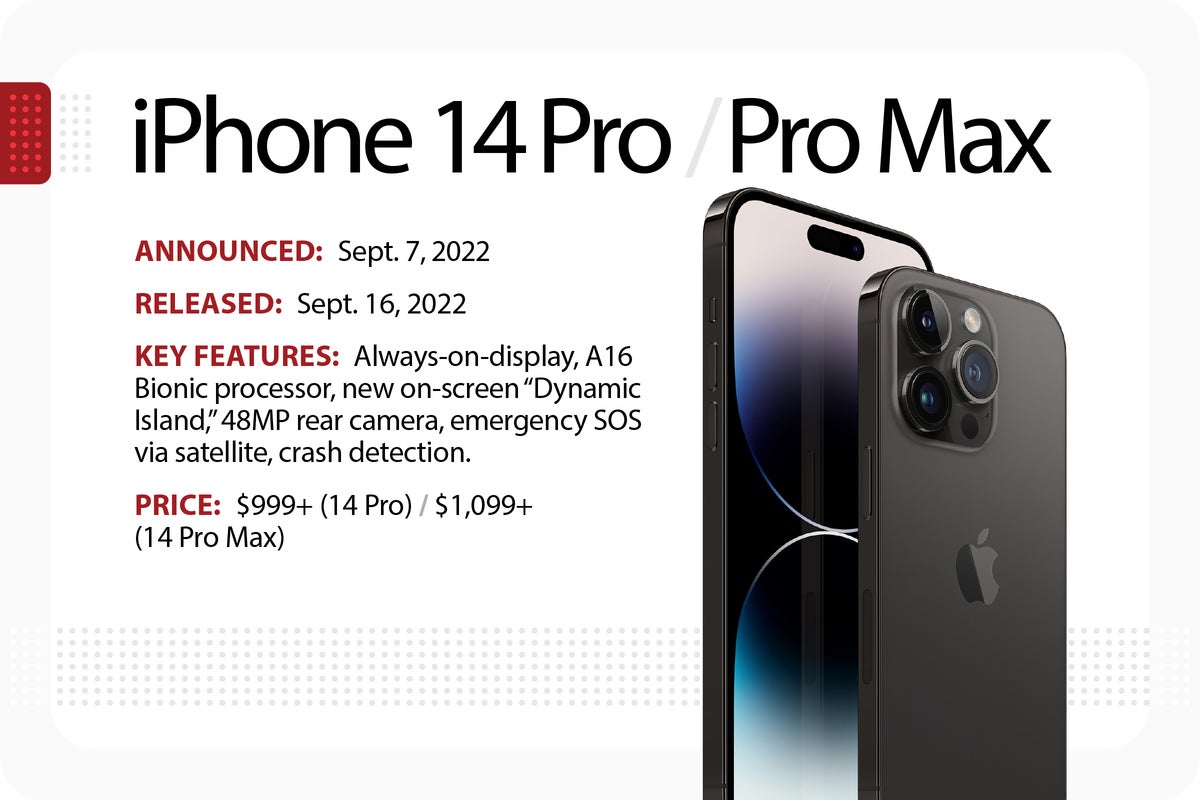
The Apple iPhone 14 Pro and Pro Max arrived in September 2022.
The iPhone 14 Pro and Pro Max look similar to last year’s models, but get noteworthy new features, including the new A16 processor and a more powerful 48MP rear camera system. Prices are unchanged from 2021, storage options range between 128GB and 1TB, and this year brings a new “Deep Purple” color as an option. Both models again use Apple’s Super Retina XDR displays, but this year get an always-on display. (The screen dims when not in use to save on battery life, but can display as much as 2000 nits of brightness outdoors.)
Both feature a 48MP triple-camera system with tweaked Ultra Wide and Wide cameras, and the same 3X optical zoom in/2X optical zoom out as last year. 4K video can be shot at 24 fps, 25 fps, 30 fps, or 60 fps, HDR video recording with Dolby Vision is available at up to 60 fps, and cinematic video stabilization is available in 4K, 1080p and 720p.) Gone this year are SIM cards, which Apple has replaced with eSIMs. Pre-orders began Sept. 7, with the phones available in stores on Sept. 16.
iPhone 15 and 15 Plus
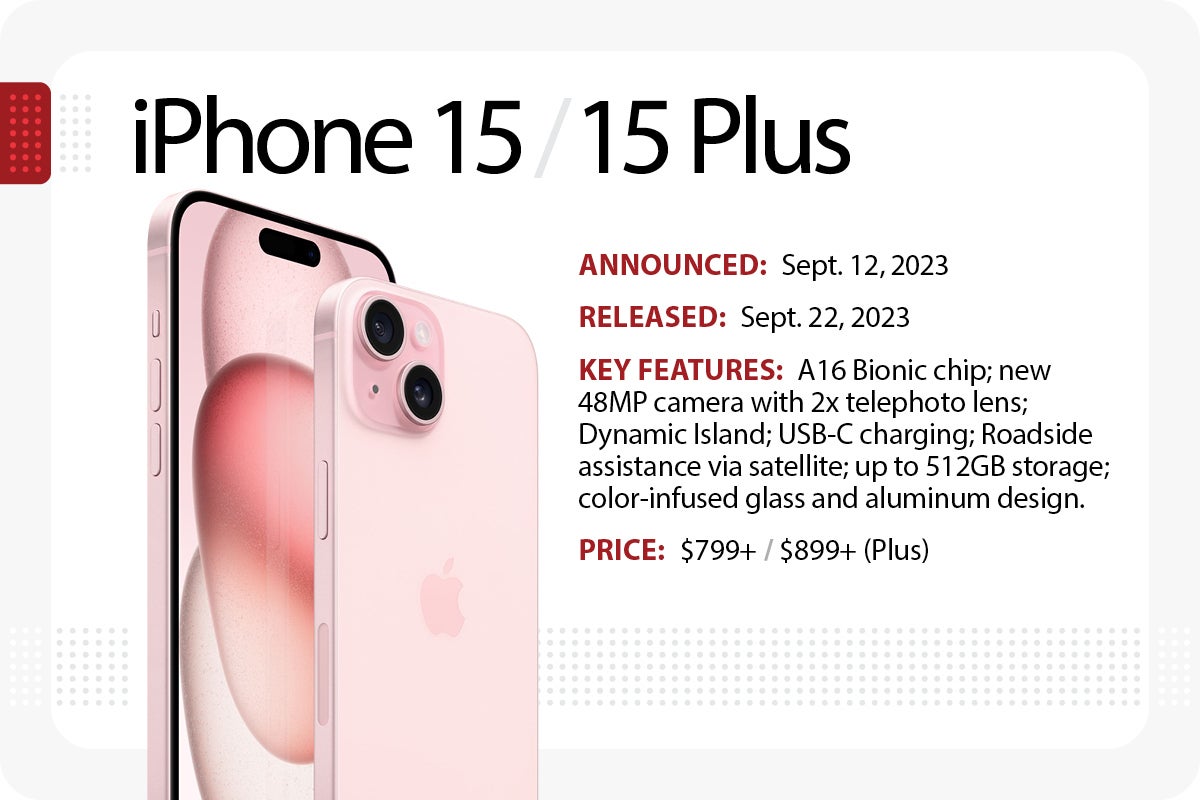
The Apple iPhone 15 and 15 Plus were released in September 2023.
The iPhone 15 and new 15 Plus look much like their 2022 predecessors (with prices in the same range), but offer design tweaks that include an aluminum and color-infused glass combo and new colors. Both use the Bionic A16 processor — the same chip used in the 2022 Pro models — and get USB-C charging for the first time. Prices again start at $799 for the iPhone 15 and $899 for the larger 15 Plus, with storage options remaining unchanged at 128GB, 256GB, and 512GB.
Both models continue to feature Apple’s Super Retina XDR display; the iPhone 15 has a 6.1-in. screen, the 15 Plus model has a 6.7-in. display — and both get the Dynamic Island feature at the top of the screen for more interactivity with various apps. The iPhone 15 now features a revamped camera system that includes a 48-megapixel main camera, a 26 mm ƒ/1.6 aperture, sensor‑shift optical image stabilization with support for super-high-resolution photos, and a 4x optical optical zoom range. Both models now get Roadside assistance via satellite through AAA.
Pre-orders begin Sept. 15, with the phones available in stores on Sept. 22.
iPhone 15 Pro and Pro Max
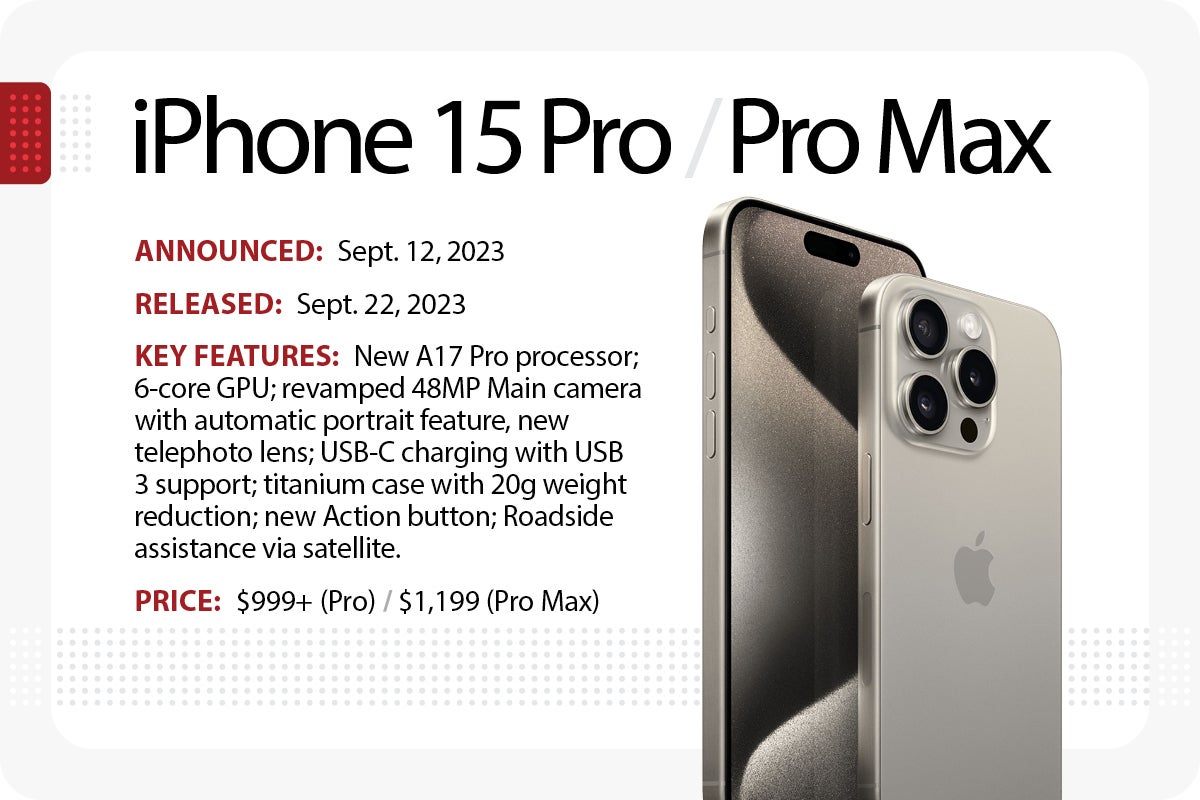
The Apple iPhone 15 Pro and Pro Max were released in September 2023.
The big change for the iPhone 15 Pro and Pro Max this year involves a new Titanium-based design that cuts 19 grams of weight and allows for thinner bezels around both models’ screens. Inside, both run Apple’s new A17 Pro processor (with 6 cores) and get a tweaked 48MP rear camera system. The main difference between the two camera systems: the Pro Max version gets a 12-megapixel 5x Telephoto feature at 120 mm with an ƒ/2.8 aperture; 3D sensor‑shift optical image stabilization and autofocus, and a new tetraprism design; the smaller Pro version features a 12-megapixel 3x Telephoto at 77 mm with an ƒ/2.8 aperture. Coming later this year on Pro models: the ability to capture spatial video for playback on Apple’s upcoming Vision Pro device.
For connectivity, the Pro models move to USB-C, with USB 3 support and Wi-Fi 6E for faster wireless speeds. Screen sizes remain the same as last year — 6.1-in. and 6.7-in. — but thinner bezels allow for a slightly smaller overall size. The mute button has been replaced with a programmable “Action” button similar to the one that debuted in 2022 on the Apple Watch Ultra. And Find My Friends gets more powerful “Precision Finding.” Storage options start at 128GB for the Pro model, 256GB for Pro Max version, and range up to 1TB.
As with the regular iPhone 15, pre-orders for the Pro models begin Sept. 15, with the phones available in stores on Sept. 22.
Related content
Apple sidles into sideloading in the eu, the webcam privacy guide for windows pcs, how workona can transform your team collaboration, anthropic’s latest version of claude comes to amazon bedrock, from our editors straight to your inbox.
Ken Mingis is Executive Editor at Computerworld and oversees the day-to-day operation of, and strategic planning for, our website.
More from this author
Macintosh highlights from around the web (march 2003), macintosh highlights from around the web (april 2003), brief: hp reports q2 revenue of $17.98 billion, second look: apple’s dual 2-ghz g5 by the numbers, most popular authors.

Show me more
Windows 10 insider previews: a guide to the builds.

Windows 11 Insider Previews: What’s in the latest build?

20 iPhone tips you might not have seen

Why the world will be wearing more technology in the future

Is AR/VR set for another growth spurt? | Ep. 143

Voice cloning, song creation via AI gets even scarier

Is AR/VR set for another growth spurt?

- Apple Watch
- Accessories
- Digital Magazine – Subscribe
- Digital Magazine – Log In
- Smart Answers
- New iPad Air
- iPad mini 7
- Next Mac Pro
- Best Mac antivirus
- Best Mac VPN
When you purchase through links in our articles, we may earn a small commission. This doesn't affect our editorial independence .
How to pay even more safely with Apple Cash

Most credit-card and debit-card numbers are a sequence of 16 digits, with the final number in the sequence being a “checksum,” or a calculated number that was once useful in checking that a card number provided was legitimate. Card numbers can easily be stolen in a lot of ways, including thieves obtaining lists of numbers that were issued through people working in the industry, subverting databases, or even hijacking websites and intercepting data.
One technique to reduce the misuse of card numbers entered into websites was developed a number of years ago. “Virtual cards” were intended to bring the advantages of the internet to card numbers, allowing you to use an app or website associated with your credit card to generate a unique card number on the fly. Each number would have its own expiration date and security code, and in many cases you could define how many times it could be used or set a maximum monthly or all-time spending limit. These mostly faded away, particularly with the introduction of Apple Pay, Google Pay, and other online systems in which the actual card number no longer has to be transmitted.
However, there are still plenty of online places that aren’t integrated with Apple Pay or other systems. As a result, Apple has introduced a virtual card option for Apple Cash only (not for Apple Card) with the release of iOS 17.4. You have to enable the feature, after which point it’s available for use manually through the Wallet app or automatically through Safari AutoFill, which is distinct from Apple Pay:
- Apple Pay relies on cards and accounts you add and validate.
- Safari AutoFill for payment cards typically requires that you enter the static information from a physical card.
Enable a virtual card number for your Apple Cash account
To enable a virtual card number on your iPhone with an Apple Cash account active, follow these steps:
- Go to Settings > Wallet & Apple Pay > Apple Cash .
- Tap Card Information .
- Tap Set Up Virtual Card Number .
- Tap Continue .
- When the process is complete, which requires no more interaction, Number Added with a green checkmark appears. Tap Done .
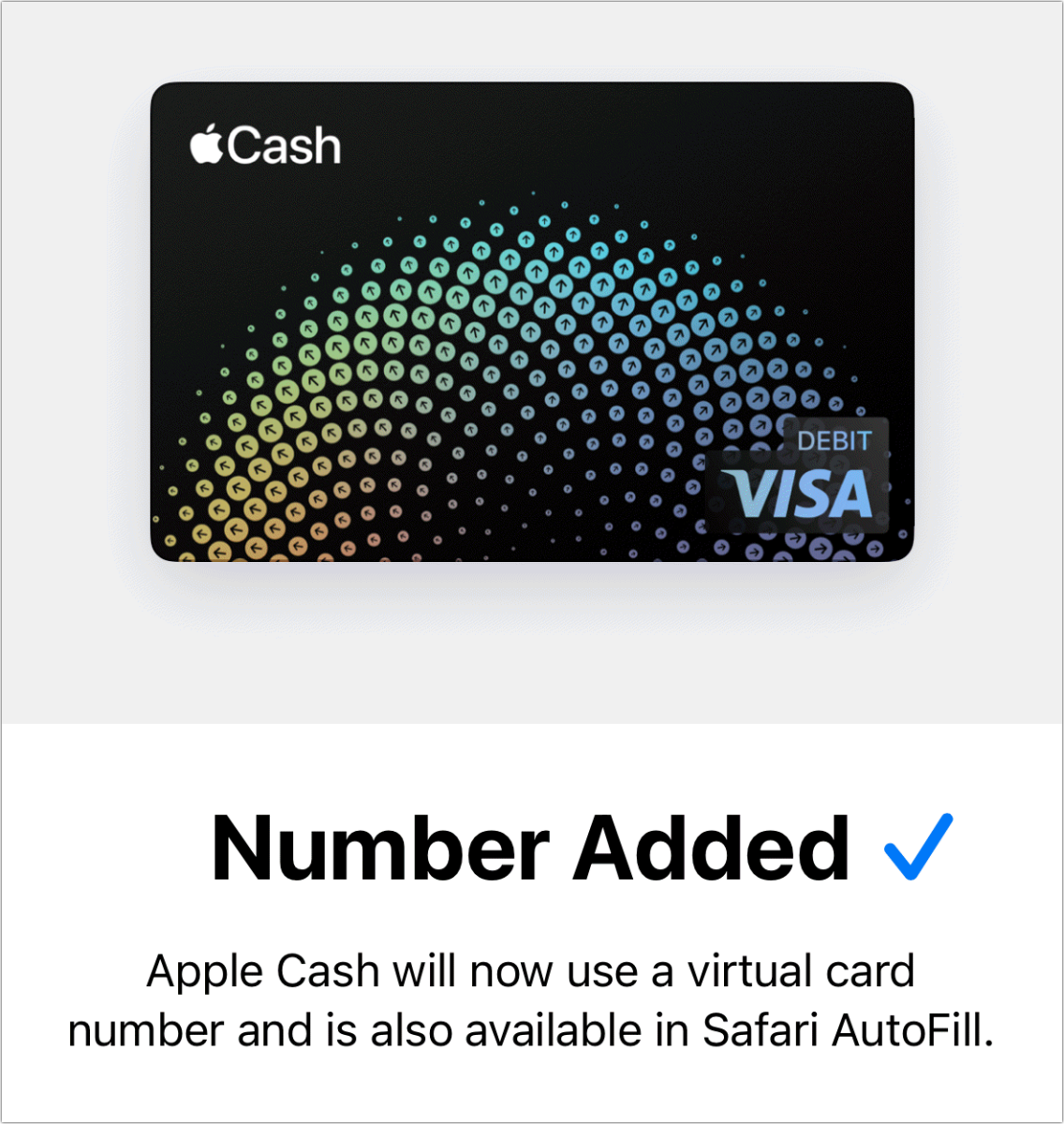
Setting up a virtual card number requires little effort: just a click and confirmation.
When you return to this location, iOS automatically populates the Virtual Card Number section with the necessary elements.
Use a virtual card number manually
Return to Settings > Wallet & Apple Pay > Apple Cash and tap Card Information . Now you see an entry area marked Virtual Card Number. It lists a card, expiration, security code, and network.
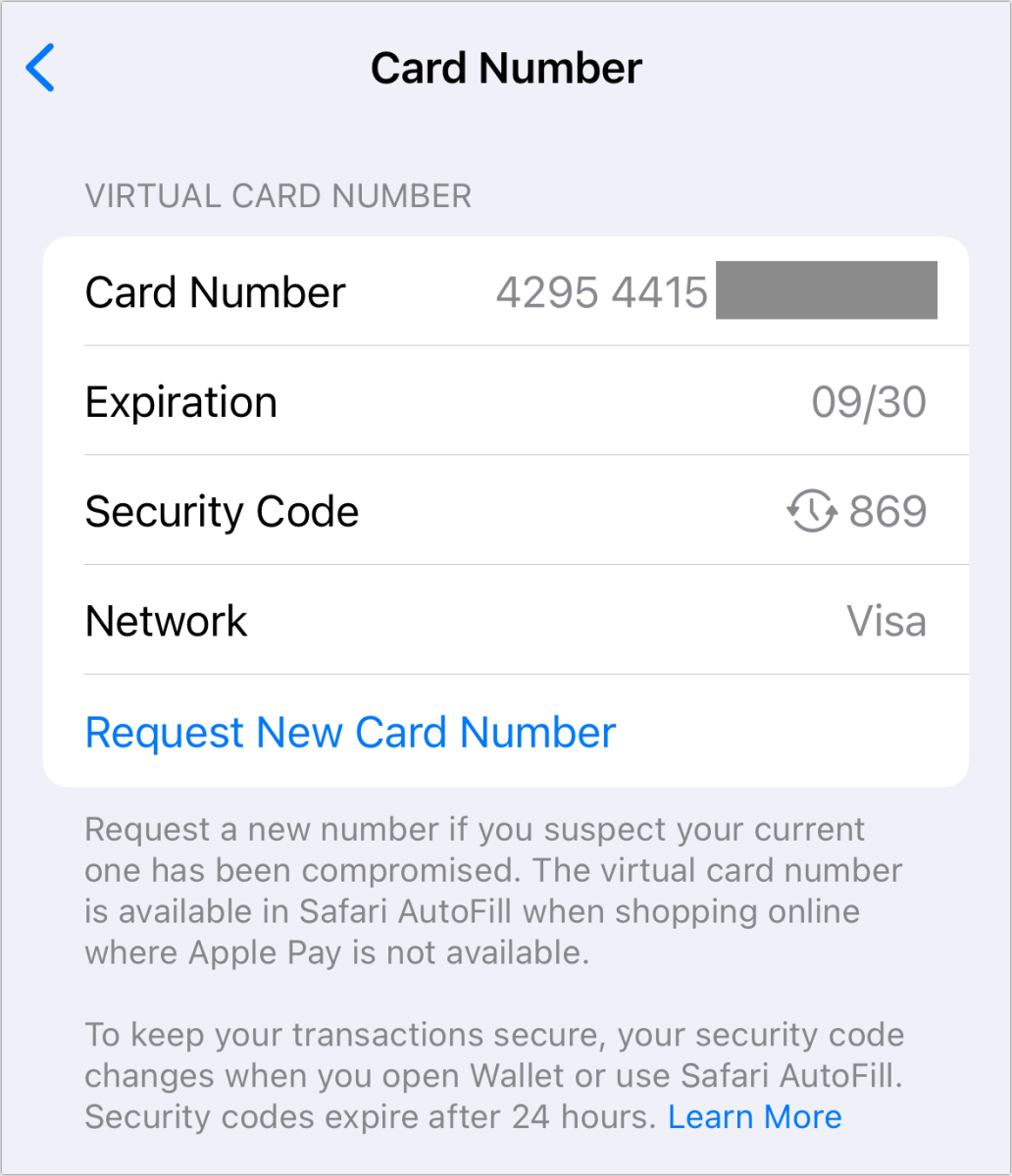
The Virtual Card Number area provides all the details needed for manual payment, plus some additional details about the security code.
You can tap any field and then tap Copy to put the number on the pasteboard. With the Universal Clipboard available via Continuity, you can then paste any of those numbers on any device you have that’s nearby and logged into the same Apple ID account.
Note that there’s a clock with arrows around it next to the security code. Apple frequently updates the security code:
- Whenever you open Wallet
- Whenever you use the virtual card number via Safari AutoFill
- After 24 hours
That prevents the utility of the card and its number from being used after a short period of time. Further, Wallet times out the Card Information screen, returning you to the main Apple Cash view, meaning that you can’t leave the virtual card number information showing indefinitely, thus resulting in a new security code the next time you tap to reveal the number.
If you believe your virtual number was used (or, more accurately, reused) illegitimately, you can tap Request New Card Number and Wallet creates a new one. The same option is available for an Apple Card, but it’s seemingly more likely you’ll have to update the number at merchant accounts, as opposed with Apple Cash, which is less frequently used in that manner.
Use a virtual card via Safari AutoFill
You can use an Apple Cash virtual number wherever you can use Safari’s AutoFill feature. I used a website designed to let you test filling in card information in a form, and Safari showed Apple Cash as an option alongside my Apple Card and other credit cards configured in Settings > Safari > AutoFill > Saved Credit Cards . (An Apple Card and Apple Cash are automatically available to AutoFill and can’t be removed at that Settings location.)
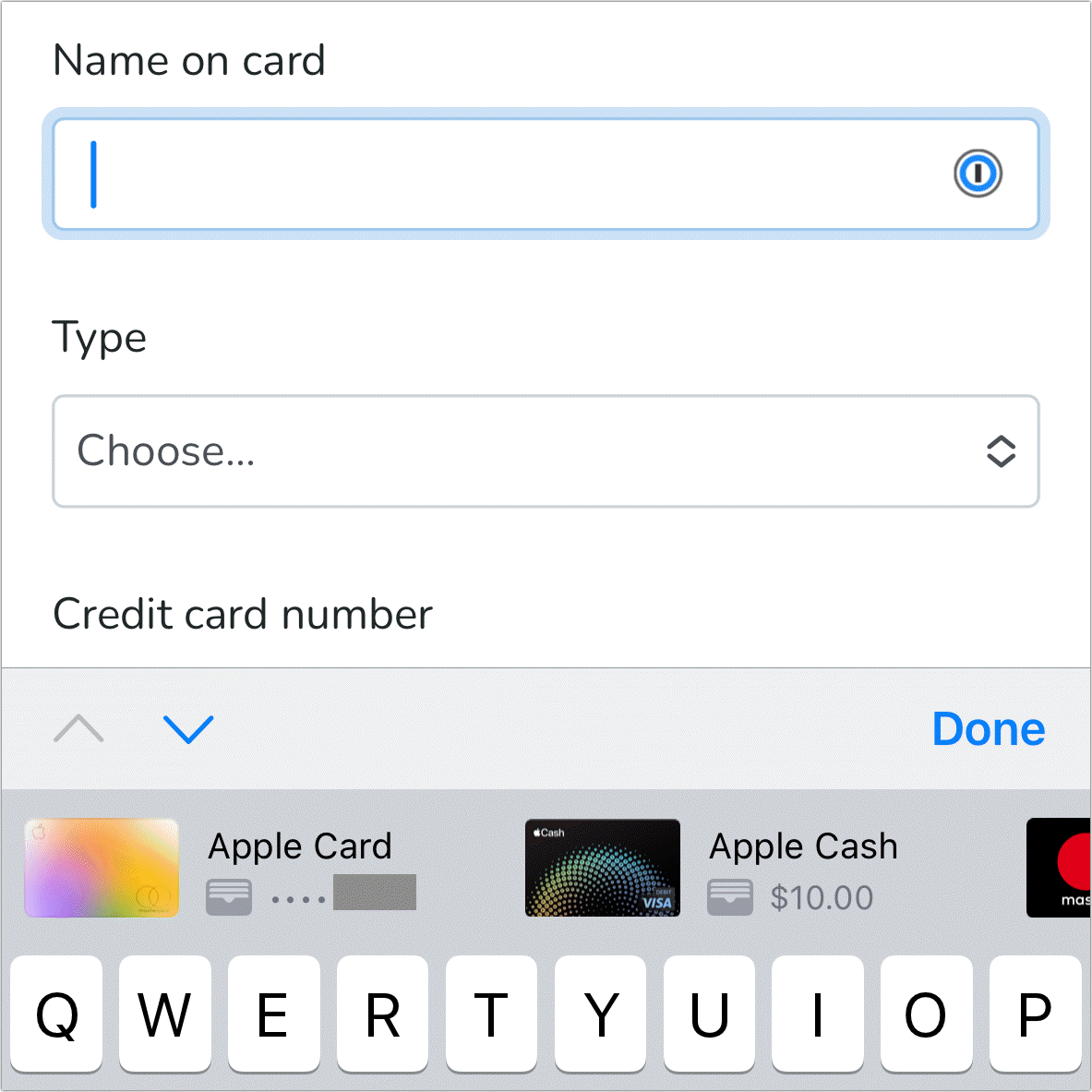
AutoFill in Safari lets you drop an Apple Cash number in as easily as any credit card. Using it regenerates the security code immediately.
Tap the Apple Cash icon and the current virtual card number, expiration date, and security code will be filled in. If there’s a prompt on the page for the payment network, Safari will choose Visa, which seems to be the only network used for Apple Cash.
Ask Mac 911
We’ve compiled a list of the questions we get asked most frequently, along with answers and links to columns: read our super FAQ to see if your question is covered. If not, we’re always looking for new problems to solve! Email yours to [email protected] , including screen captures as appropriate and whether you want your full name used. Not every question will be answered, we don’t reply to email, and we cannot provide direct troubleshooting advice.
Author: Glenn Fleishman , Senior Contributor

Glenn Fleishman ’s most recent books include Take Control of iOS and iPadOS Privacy and Security , Take Control of Calendar and Reminders , and Take Control of Securing Your Mac . In his spare time, he writes about printing and type history . He’s a senior contributor to Macworld , where he writes Mac 911.
Recent stories by Glenn Fleishman:
- How the iPhone’s Headphone Safety setting can affect a Bluetooth speaker
- How to use two eSIMs in an iPhone at the same time
- How to simplify AirDrop transfers by using proximity
- a. Send us an email
- b. Anonymous form
- Buyer's Guide
- Upcoming Products
- Tips / Contact Us
- Podcast Instagram Facebook Twitter Mastodon YouTube Notifications RSS Newsletter
Apple Seeds Second Public Beta of macOS 14.5
Apple today seeded the second beta of an upcoming macOS Sonoma 14.5 update to public beta testers, allowing non-developers to test the software ahead of its launch. The public beta comes two weeks after Apple released the first public beta .

There have been no new features found in the macOS Sonoma 14.5 developer betas so far, and Apple listed no additions in its release notes. It is likely that the update focuses on bug fixes and other small under-the-hood improvements.
Get weekly top MacRumors stories in your inbox.
Top Rated Comments
Popular Stories

iOS 18 Will Add These New Features to Your iPhone

NES Emulator for iPhone and iPad Now Available on App Store [Removed]

Apple Removes Game Boy Emulator iGBA From App Store Due to Spam and Copyright Violations

Delta Game Emulator Now Available From App Store on iPhone
Game boy emulator for iphone now available in app store following rule change [removed].

All iPhone 16 Models to Feature Action Button, But Usefulness Debated
Next article.

Our comprehensive guide highlighting every major new addition in iOS 17, plus how-tos that walk you through using the new features.

App Store changes for the EU, new emoji, Podcasts transcripts, and more.

Get the most out your iPhone 15 with our complete guide to all the new features.
A deep dive into new features in macOS Sonoma, big and small.

Revamped models with OLED displays, M3 chip, and redesigned Magic Keyboard accessory.

Updated 10.9-inch model and new 12.9-inch model, M2 chip expected.

Apple's annual Worldwide Developers Conference will kick off with a keynote on June 10.

Expected to see new AI-focused features and more. Preview coming at WWDC in June with public release in September.
Other Stories

12 hours ago by MacRumors Staff

1 day ago by MacRumors Staff

3 days ago by MacRumors Staff

5 days ago by MacRumors Staff

6 days ago by MacRumors Staff

Tips & Tricks
Troubleshooting, how to use apple watch as viewfinder & remote for iphone camera.

Did you know that your Apple Watch can be used as a viewfinder and shutter button for the camera on your iPhone? Sure, some of you may already know this, but a lot of new Apple Watch users aren’t aware of this nifty feature that can come in handy while taking photos in a variety of scenarios.
Apple Watch has a Camera Remote app which can helpful in a lot of different scenarios. Let’s say you want to take a group photo but you want everyone in the picture. You can position your iPhone to frame the shot and when everyone’s ready, you can press the shutter button using your Apple Watch. This basically removes the need for an extra hand, as long as you’re able to position your iPhone accordingly.
We’ll help you get started using your Apple Watch as a viewfinder and remote control for your iPhone’s camera.
This is a feature that has been available since the release of the original Apple Watch back in 2015, so you don’t have to be on a specific watchOS version. Just follow the steps below to learn how it’s done:

That’s it, you’ve now learned how to use Apple Watch to take pictures on your iPhone.
It’s worth pointing out that if you’re using the default timer setting to take pictures, your iPhone will be taking burst shots consisting of 10 images. However, if you’re looking to take a single shot, you will have to disable the timer and there’s no other way to go about it.
Additionally, if you exit and relaunch the Camera Remote app, the photos you just took will not be available for Preview and you’ll need to use your iPhone to see all the pictures in your Photos library. As for burst shots, you’ll only be able to view the best shot out of the 10 images that were captured. Also, your Apple Watch display will go black during the entire duration of the burst shot, probably due to the latency it introduces.
Hopefully, you were able to take some great pictures in scenarios where you couldn’t unless you had an extra hand, or person. What are your overall thoughts on the Camera Remote app? How often do you find this useful? Let us know your valuable opinions and share your experiences in the comments section down below, and check out more Apple Watch tips while you’re at it.
Enjoy this tip? Subscribe to our newsletter!
Get more of our great Apple tips, tricks, and important news delivered to your inbox with the OSXDaily newsletter.
You have successfully joined our subscriber list.
Related articles:
- How to Play PS4 Games on iPhone & iPad Using Remote Play
- How to Use Apple Watch as Music Remote on Mac or PC
- How to Setup & Use iPhone as iTunes Remote (PC & Mac)
- How to Set Watch Face for Apple Watch from iPhone
Leave a Reply
Name (required)
Mail (will not be published) (required)
Subscribe to OSXDaily
- - How to Use Hover Text on Mac to Magnify On-Screen Text
- - How to Bulk Image Edit on iPhone & iPad wth Copy & Paste Edits to Photos
- - How to Use Apple Watch as Viewfinder & Remote for iPhone Camera
- - How to Hide the Sidebar in Microsoft Edge
- - The Best Way to Clean a MacBook Air Keyboard: Microfiber Cloth & KeyboardCleanTool
- - Opinion: Shiny Keys on MacBook Air & Pro Are Ugly and Shouldn’t Happen
- - MacOS Ventura 13.6.6 & Safari 17.4.1 Update Available
- - Using M3 MacBook Air in Clamshell Mode May Reduce Performance
- - First Beta of iOS 17.5, macOS Sonoma 14.5, iPadOS 17.5 Released for Testing
- - iOS 16.7.7 & iPadOS 16.7.7 Released for Older iPhone & iPad Models
iPhone / iPad
- - What Does the Bell with Line Through It Mean in Messages? Bell Icon on iPhone, iPad, & Mac Explained
- - Fix a Repeating “Trust This Computer” Alert on iPhone & iPad
- - Create a Resume with Pages on Mac, iPhone, iPad
- - How to Check Disk Health on Mac with smartctl
- - 3 Mac Tips for Working with International Teams
- - Fix “warning: unable to access /Users/Name/.config/git/attributes Permission Denied” Errors
- - How to Fix the Apple Watch Squiggly Charging Cable Screen
- - NewsToday2: What it is & How to Disable NewsToday2 on Mac
- - Why Did My iPhone Alarm Stop Automatically & Turn Itself Off?

About OSXDaily | Contact Us | Privacy Policy | Sitemap
This website is unrelated to Apple Inc
All trademarks and copyrights on this website are property of their respective owners.
© 2024 OS X Daily. All Rights Reserved. Reproduction without explicit permission is prohibited.

IMAGES
VIDEO
COMMENTS
Delete a website from your history. Block cookies. Use content blockers. Delete history, cache, and cookies. Go to Settings > Safari. Tap Clear History and Website Data. Clearing your history, cookies, and browsing data from Safari won't change your AutoFill information. When there's no history or website data to clear, the button to clear it ...
Follow these simple steps too: 1. Open the Settings app on your iPhone. 2. Scroll through the options and click on Safari. 3. Again, scroll and find the Clear History and Website Data option. 4 ...
In Safari, choose the History menu. Select Clear History from the very bottom of the menu. In the dialog box that appears, choose from clearing the last hour, today, today and yesterday, or all ...
In Safari, tap the Bookmarks button. Select the History icon in the upper right corner. Tap Clear and select how much history you'd like to clear: the last hour, the last day, 48 hours' worth, or all recorded history. To clear History, tap the Bookmarks button, then choose the History icon.
Use the search bar to find specific websites. Enter your text in the Search bar. A list of matching results from your history will appear. Click a site to load it in Safari. 5. To clear your history, click the "History" menu. Click Clear History…. [2] Select a time frame from the drop-down menu, then click Clear History.
In the Safari app on your Mac, choose History > Show All History. Type in the Search field at the top-right corner of the window. Safari uses iCloud to keep your browsing history the same on your iPhone, iPad, iPod touch and Mac computers that have Safari turned on in iCloud preferences. On your iPhone, iPad or iPod touch, go to Settings ...
Choose History > Clear History and Website Data, then click the pop-up menu and choose how far back you want your browsing history cleared. When you clear your history, Safari removes data it saves as a result of your browsing, including: Remove all records that Safari keeps of where you've browsed during a period of time you choose.
In Safari, tap the book icon. Firstly, open Safari and tap the book icon in the bottom bar. 2. Select the history tab (clock icon) and tap Clear. Now select the history tab (clock icon) and tap ...
Here's how to do it: Launch Safari using Spotlight search ( Command + Space) or any other desired method. Once in Safari, mouse up to the menu bar and click History. Then, choose Clear History from the dropdown. A dialogue box will appear. Select the timeframe using the Clear dropdown menu and click Clear History when you've decided.
On a Mac: Open a Safari browser. From the top toolbar, select History > Show All History. Or, you can use the keyboard shortcut Command + Y.; Select the website entry that you wish to delete.
How to See Safari History on iPhone 11. Launch Safari. At the bottom of the screen, tap the book icon. To examine your history, tap the clock symbol. Our explanation continues below with further information on seeing your iPhone's Safari history, as well as screenshots of these procedures. When you use your computer or smartphone's Web ...
Open Safari and click the "History" menu. 2. Select "Show History". You can also press ⌘ Command +⌥ Option + 2 to open the Show History window. 3. Find the entry that you want to delete. You can use the search bar in the upper-right corner, or expand the dates to browse through all your entries. 4.
Go to Settings > [ your name ] > iCloud > Show All, then make sure Safari is turned on. Note: To also see tabs open on your Mac, you must have Safari turned on in iCloud settings on your Mac, be signed in with the same Apple ID, and use two-factor authentication. In Safari on iPhone, view the tabs that are open on your other Apple devices and ...
Seeing the Safari history on an iPhone is a straightforward process. Just open the Safari app, tap the book icon at the bottom of the screen, and then tap the clock icon to view your browsing history. You'll be able to see a list of all the websites you've visited, sorted by date. After completing this action, you'll have access to the ...
Clear your cookies and the cache, but keep your history. Delete a website from your history. Block cookies. Use content blockers. Delete history, cache and cookies. Go to Settings > Safari. Tap Clear History and Website Data. Clearing your history, cookies and browsing data from Safari won't change your AutoFill information.
Open the Safari web browser on the Mac if you have not done so already. Pull down the "History" menu and choose "Show All History". You'll now be presented with all stored Safari History of web browsing activity, with each browsing history session separated by date. Click into the search box seen in the upper right corner of the ...
In the Safari app on your Mac, choose History > Show All History. Type in the Search field at the top-right corner of the window. Safari uses iCloud to keep your browsing history the same on your iPhone, iPad, iPod touch, and Mac computers that have Safari turned on in iCloud preferences. On your iPhone, iPad, or iPod touch, go to Settings ...
Launch the "Settings" app on your iPhone. Scroll down until you find and tap on "Safari" to access its settings. Scroll down within the Safari settings until you reach the "Advanced" section. Inside the "Advanced" section, tap on "Website Data" to view any deleted history that's still stored on your device. Can't Miss:
Enable Safari Reading List Sync: On your iPhone, navigate to the "Settings" app, tap on your Apple ID at the top of the screen, select "iCloud," and ensure that the toggle switch next to "Safari" is turned on. This enables the synchronization of your Safari Reading List with iCloud.
Press return, then open Safari. If it worked, you should see a new "Debug" item in the menu bar at the top of your Mac's screen. With the previously-hidden menu now present, click on Debug. Then ...
IDG / Apple. Apple's iPhone 3G arrived in July 2008. On June 9, 2008, a year after the original iPhone went on sale, Apple rolled out its successor, the iPhone 3G. The new model could connect to ...
Whenever you open Wallet; Whenever you use the virtual card number via Safari AutoFill; After 24 hours; That prevents the utility of the card and its number from being used after a short period of ...
Last September, Apple's iPhone 15 Pro models debuted with a new customizable Action button, offering faster access to a handful of functions, as well as the ability to assign Shortcuts.
Opening the app will also launch the Camera app on your iPhone. Apple Watch will now mirror what your iPhone's camera is seeing, so position your iPhone to frame the shot. You can use the Digital Crown to zoom in or zoom out. To access additional camera options, you can tap on the triple-dot icon.