Parece que já faz um tempo que ninguém responde. Para continuar a conversa, faça uma nova pergunta.
Como faço para ver o horário do histórico do Safari?
Como faço para ver o horário do histórico do Safari?? Não consigo encontrar o horário de uma pesquisa feita no dia 06/04.
[Título alterado pelo Moderador]
Publicado em 10/04/2019 12:00

Perguntas semelhantes
- Como faço para ver meu histórico de navegação Boa noite! como faço para ter acesso ao meu histórico de navegação do Safari pelo iPhone? 151 1
- Não consigo apagar o histórico do Safari Bom dia, porque não consigo apagar o histórico do safari? [Título alterado pelo Moderador] 122 2
- Não consigo apagar o histórico de busca do Safari Não consigo apagar o histórico de busca do Safari, não sei porque não aparece a opção. Já restaurei como veio de fábrica e nada. Fica exatamente desse jeito. [Título alterado pelo Moderador] 351 1
Carregando conteúdo da página
Conteúdo da página carregado
10/04/2019 12:19 em resposta a Mandica
Busque no histórico de navegação da web no Safari do Mac
Espero ter ajudado!
Atenciosamente
DaveGrohl666
- PRO Courses Guides New Tech Help Pro Expert Videos About wikiHow Pro Upgrade Sign In
- EDIT Edit this Article
- EXPLORE Tech Help Pro About Us Random Article Quizzes Request a New Article Community Dashboard This Or That Game Popular Categories Arts and Entertainment Artwork Books Movies Computers and Electronics Computers Phone Skills Technology Hacks Health Men's Health Mental Health Women's Health Relationships Dating Love Relationship Issues Hobbies and Crafts Crafts Drawing Games Education & Communication Communication Skills Personal Development Studying Personal Care and Style Fashion Hair Care Personal Hygiene Youth Personal Care School Stuff Dating All Categories Arts and Entertainment Finance and Business Home and Garden Relationship Quizzes Cars & Other Vehicles Food and Entertaining Personal Care and Style Sports and Fitness Computers and Electronics Health Pets and Animals Travel Education & Communication Hobbies and Crafts Philosophy and Religion Work World Family Life Holidays and Traditions Relationships Youth
- Browse Articles
- Learn Something New
- Quizzes Hot
- This Or That Game New
- Train Your Brain
- Explore More
- Support wikiHow
- About wikiHow
- Log in / Sign up
- Computers and Electronics
- Internet Browsers
- Safari Browser
2 Easy Ways to Check Your Safari Search History
Last Updated: January 17, 2024 Fact Checked
This article was co-authored by wikiHow staff writer, Rain Kengly . Rain Kengly is a wikiHow Technology Writer. As a storytelling enthusiast with a penchant for technology, they hope to create long-lasting connections with readers from all around the globe. Rain graduated from San Francisco State University with a BA in Cinema. This article has been fact-checked, ensuring the accuracy of any cited facts and confirming the authority of its sources. This article has been viewed 152,927 times. Learn more...
Do you need to check your Safari browser history? In a few simple steps, you can easily view all the websites you accessed in the past. You can also search for specific websites in your history and clear any website data you don't want. This wikiHow will teach you how to view and delete your Safari history on iPhone, iPad, and macOS.
Things You Should Know
- On iPhone and iPad, you can click the book icon, then the clock icon to find your Safari history.
- On macOS, you can click the "History" tab, then "Show History".
- You can search for specific websites and clear your history data.
Using iPhone and iPad

- If needed, you can change your General Settings .

- If you're signed in with the same Apple ID to you use to log into your Mac, your Mac's Safari history will appear in this list as well.

- You may have to swipe down on the History page to find it.
- The results will load as you type.

- Tap a time period to delete the history from just that time period. To delete the entire log, select All time .
- You can also swipe left on individual websites in your history, then click Delete .
Using macOS

- Be sure to update Safari.

- If you're logged into the computer with the same Apple ID you use on your iPhone or iPad, you'll also see sites you've visited on those devices.

- A list of matching results from your history will appear. Click a site to load it in Safari.

- Select a time frame from the drop-down menu, then click Clear History .
- You can also delete cookies from Safari .
Expert Q&A
You Might Also Like

- ↑ https://support.apple.com/guide/safari/search-your-browsing-history-ibrw1114/mac
- ↑ https://support.apple.com/en-us/HT201265
About This Article

iPhone/iPad: 1. Open Safari . 2. Tap the book icon. 3. Tap the clock button. macOS: 1. Open Safari . 2. Click History . 3. Click Show All History . Did this summary help you? Yes No
- Send fan mail to authors
Is this article up to date?

Featured Articles

Trending Articles

Watch Articles

- Terms of Use
- Privacy Policy
- Do Not Sell or Share My Info
- Not Selling Info
wikiHow Tech Help Pro:
Level up your tech skills and stay ahead of the curve
- Transferência do Android
- Eliminador de Dados Android
- Recuperação de Dados Android
- Recuperação de Android SMS + Contatos
- Transferência de Celular
- Backup do Android
- Recuperação de Dados WhatsApp
- Transferência do iPhone
- Eliminador de Dados iOS
- Recuperação de Dados iPhone
- iPhone Backup Extractor
- Recuperação de iPhone SMS + Contatos
- Recuperação de iCloud
- PDF para Word
- Criador de PDF
- PDF para JPG
- PG para PDF
- Conversor de PDF
- Word para PDF
- Recuperação de Dados
- Conversor HEIC
- Recuperação de dados do WhatsApp
- Desbloquear PDF
- Android Transferência
- Android Recuperação
- Transferência para iPhone
- Recuperação do iPhone
- Transferência de telefone
- Borracha de telefone
- Ver todos os recursos
- Centro de Suporte
- Tutoriais Online
- FAQs de Produtos
- FAQs de Vendas
- FAQs de Reembolso
- FAQs de Assinaturas
- FAQs de Registro
- Sobre Coolmuster
- Fale Conosco
- JPG para PDF

Como ver o histórico do Safari no iPhone - Dicas e truques revelados

O Safari é o navegador da Web padrão nos iPhones, oferecendo uma experiência de navegação na Internet perfeita e fácil de usar. Suponha que você já se encontre querendo revisitar um site que visitou anteriormente ou precise verificar seu histórico de navegação por qualquer motivo. Nesse caso, ficará satisfeito por saber que o Safari facilita a visualização do seu histórico de navegação. Neste guia, vamos orientá-lo através dos passos simples sobre como ver o histórico do Safari no iPhone.
Método 1. Como encontrar o histórico de navegação no iPhone via iPhone Safari Recovery
Método 2. como verificar o histórico do safari no iphone em ajustes, método 3. como ver o histórico do safari do iphone no aplicativo safari, método 4. como olhar para o histórico do safari no iphone no itunes backup, método 5. como encontrar o histórico de pesquisa no iphone a partir do backup do icloud.
Quando se trata de olhar para o histórico do Safari no iPhone, o iPhone Safari Recovery é a principal opção. É um software de recuperação de dadosiOS projetado para ajudar os usuários a recuperar dados perdidos ou excluídos de seu iPhone, iPad ou iPod touch. O software é particularmente útil em cenários como exclusão acidental, danos ao dispositivo, falhas no sistema ou atualizações de iOS com falha.
Ele realiza uma varredura completa do seu dispositivo para localizar o histórico de navegação e, em seguida, exibe o histórico sistematicamente na página de resultados para sua revisão conveniente. Além disso, este software permite que você inspecione e recupere o histórico excluído do Safari, mesmo na ausência de backups. Ele também fornece três modos distintos para explorar seu histórico do Safari - realizar pesquisas diretamente do seu dispositivo iOS , backup do iTunes ou backup do iCloud.
Principais características:
- Suporte para ver o histórico do Safari do iPhone facilmente.
- Recupere o histórico apagado do Safari no iPhone sem backup .
- Suporte a vários tipos de dados, incluindo contatos, mensagens, registros de chamadas, fotos, vídeos, arquivos de áudio, documentos e muito mais.
- Recupere seletivamente tipos específicos de dados em vez de restaurar todo o backup.
- Trabalhe com uma vasta gama de dispositivos iOS , incluindo iPhones, iPads e iPod touch.
Aqui está como ver o histórico do Safari no iPhone usando o iPhone Safari Recovery:
01 Comece baixando e instalando o iPhone Safari Recovery no seu computador. Uma vez feito, inicie este programa.

02 Vincule seu iPhone ao seu PC e escolha "Recuperar de iOS dispositivo" > "Iniciar digitalização". O procedimento de digitalização exigirá alguns minutos para analisar todos os dados do iPhone, abrangendo fotos, música, histórico do Safari e muito mais.

03 Ao concluir o procedimento de digitalização, selecione "Histórico do Safari" na barra lateral esquerda. O histórico excluído, marcado em vermelho, e o histórico existente, marcado em preto, serão exibidos no lado direito. Escolha o histórico do Safari que deseja recuperar e clique em "Recuperar" para restaurar o histórico excluído no Safari para iPhone ou iPad.
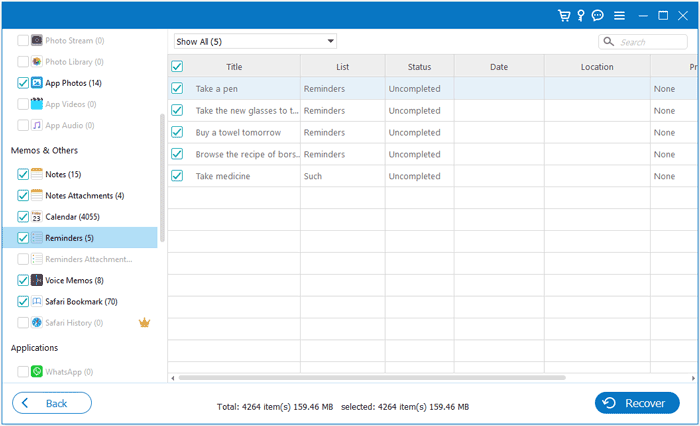
Você pode gostar de:
12 dicas para corrigir o Safari não carregar sites no problema iOS 17
6 maneiras brilhantes de recuperar fotos excluídas do Instagram no iPhone sem dor
Uma das formas mais fáceis de explorar o histórico do Safari no iPhone é através da aplicação Definições. Veja como verificar o histórico no iPhone no app Ajustes:
Passo 1. Inicie o aplicativo Ajustes no iPhone.
Passo 2. Percorra as opções até localizar e toque em "Safari" para acessar suas configurações.
Passo 3. Uma vez nas configurações do Safari, navegue até a parte inferior da página e selecione "Avançado".
Passo 4. Na janela seguinte, localize e toque em "Dados do site". Isso permitirá que você veja a lista completa de sites que você visitou em seu histórico de navegação.

Com a última iteração do Safari em iOS, o histórico do Safari tornou-se pesquisável. Essa funcionalidade permite que você encontre facilmente todos os sites que você já visitou antes. Aqui está como ir para o histórico no iPhone no aplicativo Safari:
Passo 1. Inicie o aplicativo Safari no seu iPhone e selecione o botão "Favoritos", indicado pelo ícone do livro aberto.
Passo 2. Navegue até a aba "Favoritos" e acesse a seção "Histórico" para acessar seu histórico de navegação completo.
Passo 3. Na parte superior da seção Histórico, toque na caixa de pesquisa "Histórico de pesquisa".
Passo 4. Introduza o termo de pesquisa relacionado com o histórico que pretende localizar e o Safari apresentará imediatamente os resultados da pesquisa.
Passo 5. Se tocar em qualquer um dos resultados apresentados, o Safari abrirá imediatamente a página ou o Web site correspondente.
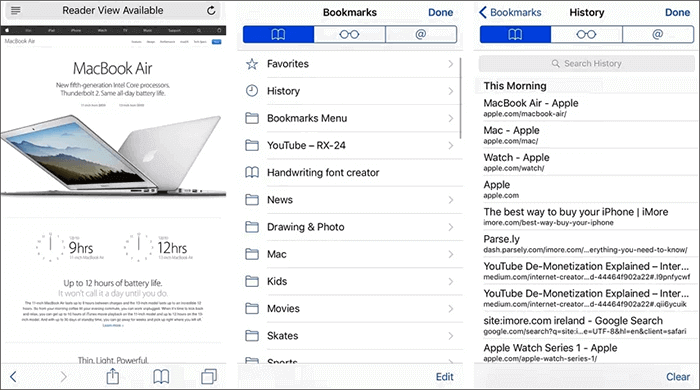
Leitura adicional:
Como recuperar mensagens excluídas no Messenger no iPhone com facilidade?
Como recuperar mensagens Kik excluídas no iPhone com sucesso em 3 métodos?
Se você fizer backup do seu iPhone para o iTunes, você tem sorte. O iTunes engloba uma ampla gama de dados no seu iPhone, incluindo o histórico do navegador. Isso pode ser útil se você estiver procurando descobrir como ver o histórico do Safari no iPhone. Há duas maneiras de ver o histórico do Safari do iPhone no iTunes Backup.
4.1 Ver o histórico do navegador no iPhone usando o Coolmuster iPhone Data Recovery
Coolmuster iPhone Data Recovery é um software versátil e confiável projetado para recuperar dados perdidos ou excluídos de iPhones. Uma de suas características notáveis é sua capacidade de recuperar o histórico do Safari do backup do iTunes, fornecendo aos usuários um meio de recuperar informações valiosas de navegação que podem ter sido perdidas acidentalmente devido a várias razões.
- Veja e recupere o histórico do Safari no seu iPhone a partir do backup do iTunes para o seu computador.
- Recupere com eficiência arquivos perdidos ou excluídos do seu dispositivo iOS , iTunes e backup do iCloud com rapidez e facilidade.
- Visualize dados atuais e excluídos, permitindo que você selecione os arquivos específicos que deseja recuperar ou fazer backup.
- A recuperação rápida iOS de dados é garantida, preservando a integridade dos dados e mantendo o formato e a qualidade do arquivo original durante todo o processo.
- Compatível com o mais recente iOS 17.
Aqui está como ver o histórico do Safari no iPhone via Coolmuster iPhone Data Recovery:
01 Baixe e inicie Coolmuster iPhone Data Recovery, em seguida, selecione a guia "Recuperar do arquivo de backup do iTunes" localizado no lado esquerdo.

02 Inicialmente, a ferramenta verificará o local de backup padrão do iTunes no seu computador. Escolha um arquivo de backup na lista exibida na interface e clique no botão "Start Scan". Se você não conseguir localizar o arquivo desejado, use o ícone "Selecionar" para escolher manualmente o arquivo de backup do iTunes de outras pastas.

03 Escolha os tipos de dados que deseja recuperar marcando as caixas relevantes e clique no ícone "Iniciar varredura" posicionado no canto inferior direito. Posteriormente, você pode visualizar os arquivos de backup do iTunes diretamente no seu computador.

04 Navegue até "Histórico do Safari" e escolha os arquivos específicos à direita. Para iniciar a restauração de arquivos de backups do iTunes, clique no ícone "Recuperar para o computador".

4.2 Ver o histórico do Safari do iPhone através do iTunes
Se você excluiu o histórico do navegador, tem a opção de restaurá-lo da sua conta do iTunes. No entanto, é importante notar que, quando você restaurar dados anteriores do iTunes, todos os novos dados gerados desde o último backup serão apagados. Aqui está como encontrar o histórico de pesquisa no iPhone via iTunes:
Passo 1. Use um cabo USB para conectar o iPhone ao computador. Inicie o iTunes se ele não abrir automaticamente.
Passo 2. Uma vez conectado, você verá o ícone do iPhone aparecer no canto superior esquerdo da janela do iTunes. Clique nele para selecionar seu dispositivo.
Passo 3. Na barra lateral esquerda, localize e clique na aba "Resumo". Aqui, você encontrará informações sobre seu dispositivo.
Passo 4. Na janela principal, procure o "Restaurar iPhone..." botão. Em seguida, escolha o backup que contém o histórico do navegador que você deseja recuperar. Em seguida, clique em "Restaurar" e aguarde pacientemente a conclusão do processo.

Saiba Mais:
Como recuperar o histórico de chamadas excluídas no iPhone sem computador? [Principais Maneiras]
Como recuperar fotos do iPhone sem iCloud [Com Tutorial]
O iCloud funciona como um espaço de armazenamento onde os dados do iPhone são armazenados com segurança. Ativar o Backup do iCloud garante que todos os seus dados do iPhone sejam salvos regularmente. Se você excluir acidentalmente seu histórico do Safari, poderá recuperá-lo do Backup do iCloud.
No entanto, é importante notar que recuperar o histórico do Safari envolve apagar todos os dados atuais no seu iPhone. Aqui está um guia sobre como encontrar o histórico de navegação no iPhone usando o Backup do iCloud:
Passo 1. Antes de prosseguir, confirme se o iPhone está configurado para fazer backup regularmente no iCloud. Aceda a "Ajustamentos" no iPhone, toque no seu ID Apple na parte superior, selecione "iCloud" e certifique-se de que o "Safari" está ativado em "Aplicações com o iCloud".
Passo 2. Vá em "Configurações", toque em "Geral", selecione "Redefinir" e, em seguida, escolha "Apagar todo o conteúdo e configurações". Este passo deve ser tomado com cuidado, pois apaga todos os dados no seu dispositivo.

Passo 3. Depois de apagar, configure seu iPhone seguindo as instruções na tela até chegar à tela "Apps & Data". Selecione "Restaurar a partir da Cópia de Segurança do iCloud" e inicie sessão com o seu ID Apple.

Passo 4. Na lista de backups disponíveis, escolha aquele que inclui os dados de seu interesse, incluindo seu histórico de pesquisa do Safari. Os dados apagados serão recuperados, permitindo que você acesse todos os registros anteriores.
Em poucas palavras
Isso é tudo sobre como ver o histórico do Safari no iPhone. Entre esses métodos, o iPhone Safari Recovery é a melhor solução porque não só visualiza o histórico do iPhone Safari, mas também recupera o histórico do Safari excluído no iPhone sem backup. Se você fez backup do seu iPhone para o iTunes, Coolmuster iPhone Data Recovery também é uma boa escolha que você pode tentar.
Em suma, escolha o método que você gosta. Se você encontrar algum problema, sinta-se à vontade para deixar uma mensagem abaixo, e estamos felizes em ajudá-lo.
Artigos relacionados:
Como recuperar contatos excluídos no iPhone sem backup [Atualizado]
Como ver mensagens antigas do Kik no iPhone [4 maneiras que você não pode perder]
Encontre o histórico de chamadas do iPhone [Dicas úteis & Truques | Não pode perder]
Guia final: Como recuperar dados do iPhone sem backup
Como recuperar músicas excluídas de um iPhone com ou sem computador? (4 Métodos Práticos)
Como corrigir o problema de mensagens de texto do iPhone desaparecido em 2023? [11 Correções]

Artigos quentes
Outros tópicos.

Cool Apps, Cool Life. Fornecer o software mais necessário para usuários globais, melhorar a qualidade de vida com ciência e tecnologia.
- Obter Licença Gratuita
Feedback Ajude-nos a melhorar nosso site para você
Por favor, selecione o tipo de pergunta e iremos guiá-lo para a equipe de serviço certa.
- EXPLORA Acerca de nosotros Portal de la comunidad Página al azar Categorías
Iniciar sesión
- Buscar categorías
- Acerca de wikiHow
- Inicia sesión/Regístrate
- Computadoras y electrónica
- Navegadores

Cómo revisar el historial en Safari
Nuestro equipo de editores e investigadores capacitados han sido autores de este artículo y lo han validado por su precisión y amplitud. El equipo de contenido de wikiHow revisa cuidadosamente el trabajo de nuestro personal editorial para asegurar que cada artículo cumpla con nuestros altos estándares de calidad. Este artículo ha sido visto 4381 veces.
Este wikiHow te enseñará cómo ver una lista de sitios web a los que has accedido en Safari usando una Mac, un iPhone o un iPad.
iPhone o iPad

- Si iniciaste sesión con el mismo ID de Apple que usas para iniciar sesión en tu Mac, entonces en esta lista verás también el historial de Safari de tu Mac.

- Toca Borrar en la esquina inferior izquierda de la pantalla del historial.
- Selecciona el período para el cual quieres borrar el historial. Si quieres eliminar todos los registros Todo el historial .

- Si iniciaste sesión con el mismo ID de Apple que usas para iniciar sesión en tu iPhone o iPad, entonces verás también los sitios que hayas visitado en esos dispositivos.

- Haz clic en el menú Historial .
- Haz clic en Borrar historial… .
- Selecciona un período en el menú desplegable.
- Haz clic en Borrar historial .
wikiHows relacionados

Referencias
- ↑ https://support.apple.com/guide/safari/search-your-browsing-history-ibrw1114/mac
- ↑ https://support.apple.com/en-us/HT201265
Acerca de este wikiHow

¿Te ayudó este artículo?
Artículos relacionados.

¡Suscríbete al boletín gratuito de wikiHow!
Encontrarás instructivos útiles en tu bandeja de entrada cada semana.
Artículos destacados

Tendencias de tutoriales

Vídeos destacados

- Especialistas
- Contáctanos
- Mapa del sitio
- Términos de uso (inglés)
- Política de privacidad
- Do Not Sell or Share My Info
- Not Selling Info
Suscríbete al
boletín de wikiHow
- EXPLORAR Quem Somos Portal da Comunidade Página aleatória Categorias
Autenticar-se
- Explore Categorias
- Sobre o wikiHow
- Login / Cadastro
- Informática e Eletrônica
- Sistemas Operacionais
3 Formas de Ver seu Histórico de Navegação no Mac
Este artigo foi coescrito por Chiara Corsaro . Chiara Corsaro é Gerente e Técnica Certificada pela Apple da macVolks, Inc., uma assistência técnica autorizada da Apple localizada em San Francisco. A macVolks, Inc. foi fundada em 1990 e possui qualificação A+ de acordo com a Better usiness Bureau (BBB). É parte da Apple Consultants Network (ACN). Este artigo foi visualizado 19 032 vezes.
Você quer visualizar seu histórico de navegação em um Mac ou MacBook? Pois bem: o processo é bem fácil! Dá para buscar sites específicos e até descobrir as páginas que você acessou em determinados dias. Leia nosso passo a passo abaixo para ver essas informações sobre o Safari, Google Chrome ou Mozilla Firefox nas versões Ventura, Monterey e anteriores do sistema operacional da Apple.
O que você precisa saber
- No Safari, clique em "Histórico" → "Mostrar Todo o Histórico" ou use o atalho "Command" + "Y".
- No Chrome, clique em "⋮"→ "Histórico" → "Histórico" ou use o atalho "Command" + "Y".
- No Firefox, clique em "☰"→ "Histórico" → "Gerenciar histórico" ou use o atalho "Command" + "Y".
Usando o Safari

- Lembre-se de atualizar o Safari.

- Quando você clicar, o Safari vai abrir um menu suspenso.

- Você também pode abrir o histórico do Safari usando o atalho de teclado Command + Y .

- Se você tem um histórico de navegação de outros dias, clique na setinha ao lado da data para expandir as informações de uma data específica. Caso não haja outras datas, significa que alguém apagou o histórico recentemente ou ninguém usou o navegador no dia em questão.
- Use a barra de pesquisa que fica no canto superior da janela para encontrar um site específico.
- Clique em Limpar Histórico… , ao lado da barra de pesquisa, se você quiser apagar todo o histórico do Safari.
- Você também pode apagar cookies do Safari.
Usando o Google Chrome

- Se necessário, você pode ter que baixar o Google Chrome .

- Quando você clicar, o Chrome vai abrir um menu suspenso.

- Você também pode abrir o histórico do Chrome usando o atalho de teclado Command + Y .

- Use a barra de pesquisa que fica no topo da janela para buscar um site específico.
- Você também pode clicar em ⋮ ao lado de um site e em Mais deste site para visualizar todo o histórico relacionado a ele.
- Clique em Remover dados de navegação , à esquerda, para limpar seu histórico.
Usando o Mozilla Firefox

- Se necessário, baixe o Mozilla Firefox.

- Quando você clicar, o Firefox vai abrir um menu suspenso.

- Clique em um período e role a tela para cima e para baixo para visualizar seu histórico de navegação.
- Use a barra de pesquisa no canto superior direito da janela para buscar um site específico.
- Clique com o botão direito em uma página ou categoria e selecione a opção Excluir página caso você queira limpar seu histórico.
WikiHows Relacionados

Referências
- ↑ https://support.apple.com/pt-br/guide/safari/ibrw1114/16.1/mac/13.0
- ↑ https://support.google.com/chrome/answer/95589?hl=pt-BR&co=GENIE.Platform%3DDesktop
Sobre este guia wikiHow

Este artigo foi útil?
Artigos relacionados.


Inscreva-se na Newsletter Gratuita do wikiHow!
Receba tutoriais úteis em seu email semanalmente!
Compartilhar
Tutoriais em destaque.

Tutoriais em alta

Vídeos em destaque

- Especialistas
- Entre em Contato
- Mapa do site
- Termos de Uso (em Inglês)
- Política de Privacidade
- Do Not Sell or Share My Info
- Not Selling Info
Não perca nada! Assine a
newsletter do wikiHow

PowerUninstall
Venda semanal
Como exibir e limpar seu histórico do Safari no Mac

Escrito Por Chloé Turner
Última actualização: Fevereiro 11, 2022
Especialista em redação técnica que cria diferentes tipos de artigos, desde críticas a tipos de artigos de instruções para Mac.
Todos nós gastamos uma grande proporção de nosso tempo navegando, por isso o seu Mac está repleto de uma lista de sites que você navegou no passado. O Safari usa o iCloud para manter o mesmo histórico de navegação nos seus Macs e dispositivos iOS. Você só precisa ativar o Safari nas preferências do iCloud. Os Macs preservam seu histórico de navegação por até um ano, enquanto os dispositivos iOS o mantêm por um mês.
Você precisa gerenciar o seu histórico de navegação para determinar o que acontece com o download de dados da Apple. No entanto, apagá-lo não fornecerá uma lista limpa devido aos backups do iCloud. Então, neste artigo, mostraremos a você como visualizar história em Safári e maneiras de excluí-los. Vamos começar.
Conteúdo: Parte 1. Compreendendo o histórico do navegador de pesquisa e por que você precisa desativá-lo Parte 2. Como visualizar e limpar o histórico do Safari no Mac manualmente Parte 3. Como limpar outro histórico do navegador manualmente Parte 4. Outras opções para limpar o histórico do navegador Parte 5. Conclusão
Parte 1. Compreendendo o histórico do navegador de pesquisa e por que você precisa desativá-lo

Descompactando o histórico do navegador de pesquisa
Seu navegador memoriza todos os sites que você visita. Para evitar isso, ative o Modo de navegação anônima ou Navegação privada. Caso contrário, seu navegador armazena todas essas páginas sistematicamente e elas estão inextricavelmente vinculadas à sua conta. Os sites que você visita podem aparecer em formulários de pesquisa automática do Google, se você os acompanhar. Eles se destacam em violeta nos resultados da pesquisa.
Os navegadores também salvam informações sobre o horário em que você navegou em qualquer página. O histórico de navegação funciona como uma ferramenta de recuperação de sites para acessar qualquer página de itens de corpus na barra de pesquisa.
Por que você ponderaria sobre um histórico de navegação nuked?
Às vezes, você limpa esses dados para privacidade, conformidade regulamentar, sigilo comercial, ansiedade ou simplesmente aprimora o seu Mac. Portanto, nenhum site que você abriu aparecerá nos resultados de pesquisa do navegador intitulado " já visitou ".
Quando você deseja vender ou doar seu Mac, a falha em apagar o histórico do navegador pode expor milhares de dados online a olhares indiscretos. Da mesma forma, limpar o seu histórico irá desviar o olhar do cheiro, se alguém tentar procurar no seu histórico de surf.
Limpe o histórico do navegador com um clique com uma ferramenta de remoção dedicada
Automatize sua maneira de manipulação de históricos com uma ferramenta versátil de remoção de navegador para precisão de um relógio. A ferramenta de privacidade adiciona uma camada extra de segurança na proteção de sua privacidade com a aniquilação total das páginas navegadas.
Recomendamos que você use o módulo Privacidade of iMyMac PowerMyMac para limpar automaticamente detalhes do histórico, cookies e outros dados regurgitados pelos navegadores. Este software funciona como fedor para limpar vários tipos de registros de download de dados da Apple.

Também permite determinar os cookies que você deseja reter, como os sites visitados com frequência. Possui algoritmos poderosos que digitalizam mais rapidamente e excluem em um único clique. Experimente para eliminar sua presença on-line.
Parte 2. Como visualizar e limpar o histórico do Safari no Mac manualmente
Como visualizar o histórico do Safari no Mac
- Pesquise o histórico de navegação na Web no Safari no seu Mac. Você pode pesquisar seu histórico de navegação para encontrar rapidamente páginas da web que você visitou antes.
- No aplicativo Safari em seu Mac, escolha Histórico> Mostrar todo o histórico.
- Digite no campo Pesquisar no canto superior direito da janela.
Como limpar o histórico do Safari no Mac
- Inicie o Safari a partir do dock.
- Clique no histórico na barra de menus, na parte superior da tela. Você pode se debruçar sobre seu histórico de navegação recente, passando o mouse sobre a data mais recente nesta lista de entradas.
- Escolha Mostrar todo o histórico no menu suspenso superior. Isso exibe todo o histórico do navegador exibido por data. Use o atalho de teclado ⌘Command + Y para iniciar o histórico no Safari.
- Clique em ▶ à esquerda de qualquer data para estender os arquivos do navegador para essa data em uma lista completa. Você pode apagar o histórico clicando em Limpar histórico no canto superior direito da página.

Parte 3. Como limpar outro histórico do navegador manualmente
Google chrome.
- Inicie o Chrome.
- Clique em Histórico na barra de menus no topo da tela. Isso vomita uma coleção de sites recentemente fechados e uma variedade de Recentemente Visitado
- Clique em Mostrar histórico completo no rodapé do menu suspenso. Isso revela uma lista do seu histórico de navegação do Chrome.
- Role para baixo para ver o histórico do seu navegador. As páginas aparecem de forma incremental e você pode continuar pesquisando para voltar meses antes. Você pode descartar seu histórico clicando em Limpar dados de navegação na parte superior esquerda da janela.
- Inicie o navegador Firefox.
- Clique na guia Histórico na parte superior da barra de menus.
- Selecione " Limpar histórico recente ".
- Decida o intervalo de tempo que deseja apagar ("Tudo" apagará todo o histórico).
- Passe o mouse sobre a seta Detalhes, clique nela.
- Selecione " Histórico de Navegação e Download ".
- Desmarque as outras opções.
- Selecione " Limpe Agora ”Para finalizar.
Parte 4. Outras opções para limpar o histórico do navegador
Dados do icloud apple.
Você não precisa entrar em pânico com os backups do iCloud associados ao histórico de navegação. Ative a sincronização do Safari iCloud e limpe seu histórico em todos os seus dispositivos. Siga as etapas em Safari com a sincronização do iCloud ativada.

Sair de suas contas
Navegar sem ter mídias sociais, iTunes ou conta do Google conectada impede que os mecanismos de pesquisa vinculem as páginas visitadas. No entanto, essas páginas ainda existem no histórico do navegador. Mas essas páginas não aparecerão mais como "já visitadas". Como alternativa, use o Modo de navegação anônima ou Navegação privada para dissociar as páginas listadas das suas contas.
Ferramenta de terceiros
Apagando o histórico do navegador garante que seu histórico não caia nas mãos erradas. Cleanup navegador Ferramenta "Privacidade" do PowerMyMac abre caminho como software dedicado para eliminar de forma segura e rápida o histórico do navegador dos Macs, desde o primeiro dia. Ele fornece um par de mãos seguro para limpar os navegadores em uma fração de segundo. Faça o download gratuito para não sujar as mãos com sujeira digital.
Além disso, o Mac armazena informações sobre sua atividade na Internet com caches, logs, arquivos desatualizados e downloads. Privacidade (limpeza do navegador) de iMyMac PowerMyMac oferece uma nova vassoura para remover todos os pedaços do histórico do seu navegador.

¿Cómo ver el historial de Safari en tu Mac?
Jesús Arjona Montalvo
3 Comentarios
No sólo Safari le dan la forma más rápida de navegar por la web en su ordenador, es también el más eficiente a la hora de controlar el consumo energía en OS X , que maximiza la duración de la batería de tu Mac.
Como tantos usuarios de Mac usan Safari a diario, sus historiales de navegación están llenas hasta los topes con los registros de sitios web que han visitados anteriormente. Si quieres encontrar el camino de regreso a un sitio visitado previamente mediante la búsqueda en todo el historial de navegación, puede ser bastante tedioso con meses o años de datos almacenados en ella.
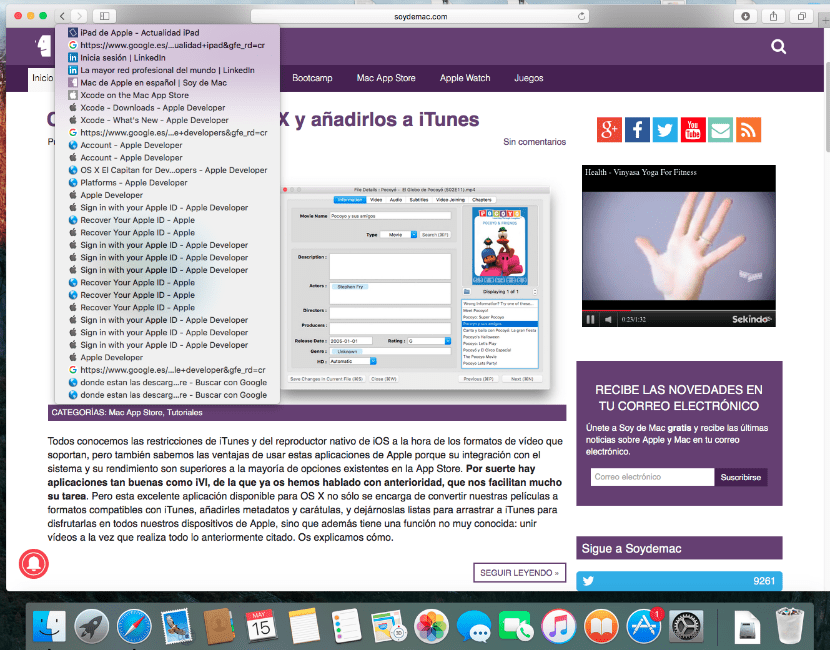
Al igual que en iOS, Safari para Mac ofrece un acceso directo conveniente que le permite saltar rápidamente a cualquier página web visitada anteriormente en función de cada pestaña.
Cómo ver la historia reciente de Safari en tu Mac:
1) Pon en marcha Safari en tu Mac, abra una nueva pestaña, y visitar algunos sitios web, y sigue algunos enlaces.
2) Haga clic y mantenga pulsado en Safari el botón ‘Volver’ en la barra de herramientas superior.
3) Seleccione una página web visitada anteriormente en el menú , y suelte el botón del ratón.
Los sitios web que aparecen en esta lista son específicos de la historia de la pestaña actual. Si cambia a otro lugar, y hace clic manteniendo presionado el botón Atrás/Adelante de Safari, verás un historial de navegación diferente dependiendo de los sitios web específicos que haya visitado. Como podéis ver es superfácil , pero son de esas cosas que no conocer como no las leas por ahí.
Este acceso directo también funciona en Safari en el iPhone, iPod touch y iPad . Nuestro compañero Jordi, hace poco tiempo nos enseñó como hacerlo con un comando rápido de teclado , que lo puedes ver en este artículo . Si quieres ver el historial de descargas en tu Mac lo puedes hacer aquí . Y si lo que deseas es borrar historial de navegación de Safari, pulsa aquí .
Ruta completa hacia el artículo: Soy de Mac » Ordenadores Mac » ¿Cómo ver el historial de Safari en tu Mac?
3 comentarios, deja el tuyo
Deja tu comentario Cancelar la respuesta
Tu dirección de correo electrónico no será publicada. Los campos obligatorios están marcados con *
Correo electrónico *
- Responsable de los datos: Miguel Ángel Gatón
- Finalidad de los datos: Controlar el SPAM, gestión de comentarios.
- Legitimación: Tu consentimiento
- Comunicación de los datos: No se comunicarán los datos a terceros salvo por obligación legal.
- Almacenamiento de los datos: Base de datos alojada en Occentus Networks (UE)
- Derechos: En cualquier momento puedes limitar, recuperar y borrar tu información.

En serio has escrito este artículo??? Te estás riendo de la peña??
Jajaja, mañana pon un artículo sobre «cómo encender tu Mac». Jajaja
Hombre si no te dicen como se hace este sencillo truco, no lo sabrías, por lo menos yo.

Cómo ver y borrar historial Safari y Chrome en Mac
Actualmente tienes JavaScript deshabilitado. Varias funciones pueden no funcionaran. Por favor, vuelva a habilitar Javascript para acceder a la funcionalidad completa.
Te explicamos los pasos para saber cómo ver y borrar el historial de Safari y Google Chrome en Mac.
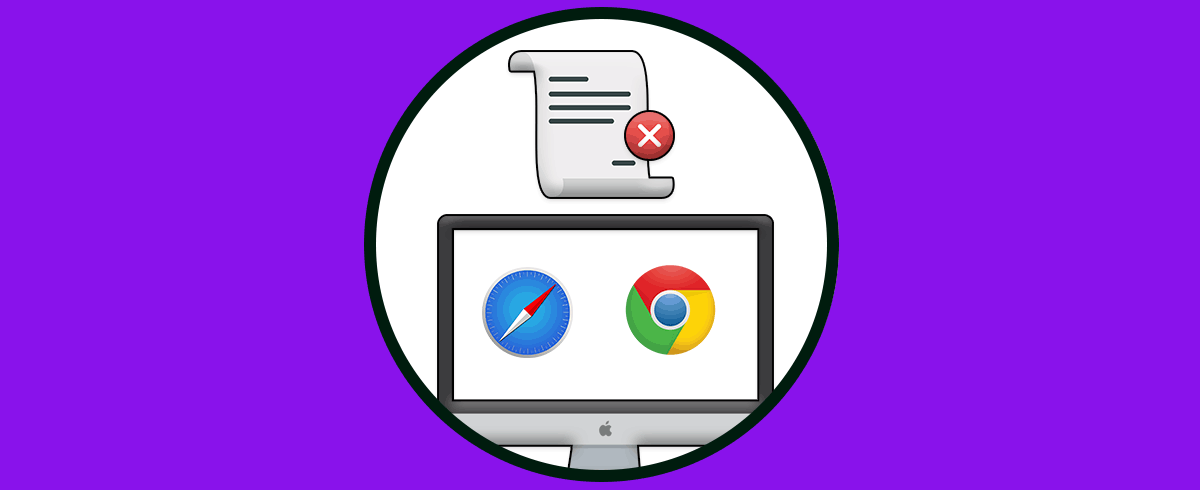
Apartados del Tutorial
1 Cómo como borrar o ver el historial de Google Chrome Mac 2 Cómo borrar o ver historial de Safari en Mac
De tu interés 👌
Utilizamos nuestros ordenadores para cantidad de cosas, pero sin duda una de las actividades que con más frecuencia realizamos, es la de navegar por la web. Hoy en día navegar por la web se ha convertido en algo casi cotidiano. Nos pasamos el día entrando en las diferentes páginas de internet para realizar compras, echar un ojo las redes sociales o buscar información sobre algún tema que nos interese. Además las posibilidades que tengo a la hora de encontrar y descargar información es cada vez mayor, por lo que las posibilidades se multiplican con el tiempo.
Sin duda las páginas que podemos visitar en un día pueden ser inmensas, y es por ello que es recomendable que vayamos eliminando este historial para no cargarlo con información innecesaria. Además es posible que en alguna ocasión hayamos visitado páginas que no queremos que por algún motivo nadie se entere, y si no hemos utilizado el navegador en modo oculto , debemos borrar este tipo de pruebas.
En el caso de que trabajemos con un Mac , es muy probable que los navegadores que utilicemos sean Safari o Chrome, por lo que a continuación te vamos a explicar de que manera puede borrar el historial de navegación en ambos casos y cómo puedes ver el historia en Mac en el caso de que solo quieras gestionar esta información.
1. Cómo como borrar o ver ver el historial de Google Chrome Mac
Paso 1 Lo primero que debes hacer es desplegar el menú lateral del navegador.
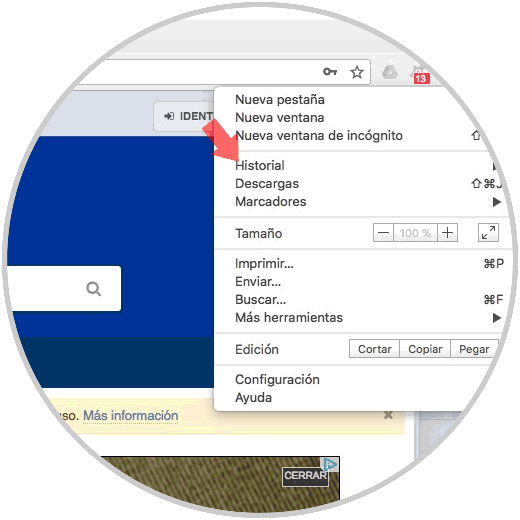
Paso 2 Una vez aquí, tenemos que seleccionar la opción de “Historial” y de nuevo “Historial”.
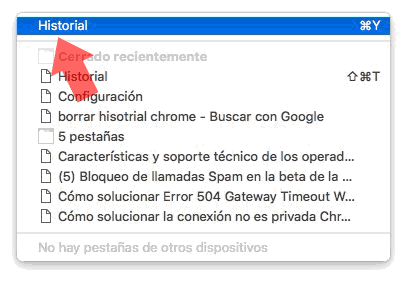
Paso 3 Ahora que estamos dentro del historial, tenemos que seleccionar la opción de “Borrar datos de navegación”.
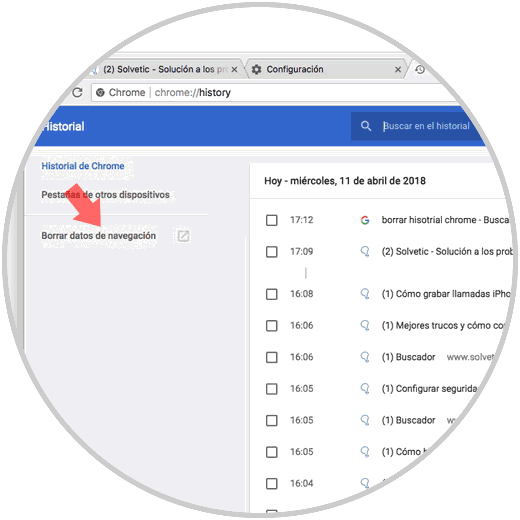
- Historial de navegación
- Cookies y otros datos de sitios
- Archivos e imágenes almacenados en caché
Podemos seleccionar solo el historial de navegación, o todas las opciones que queramos. Una vez elegido esto, pulsamos en el botón de “Borrar los datos”.
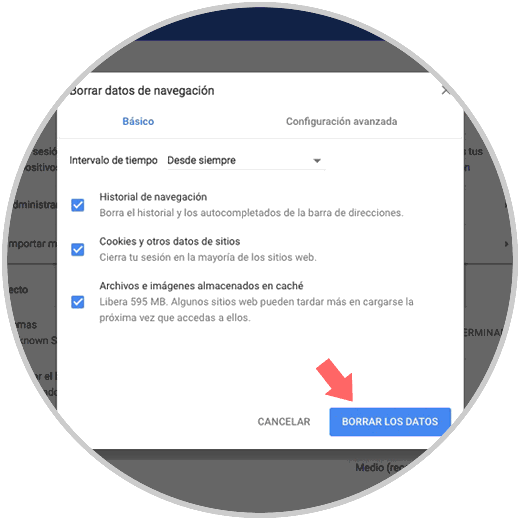
2. Cómo borrar o ver historial de Safari en Mac
Opción 1: Ver historia completo Safari Mac Con esta opción vas a ver por completo el historia de Safari en Mac. Lo que debes hacer es seleccionar desde el menú historial de Safari la opción de “Mostrar todo el historial”.
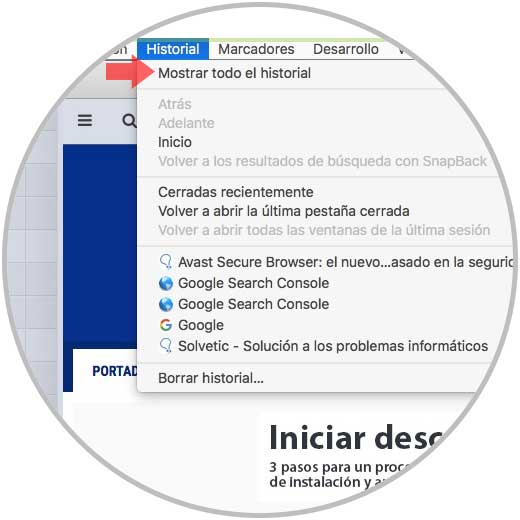
En la nueva ventana que se va a abrir, podremos ver un resumen de todas las web visitadas, y en este caso tenemos que pulsar sobre el botón de “Borrar Historial”.
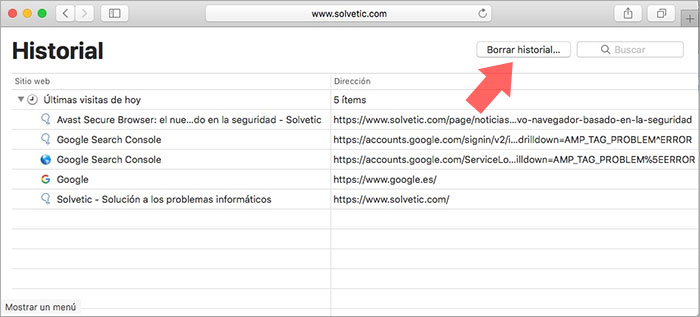
En ambos casos se desplegará una pequeña ventana en la que debemos seleccionar una opción de tiempo para el borrado del historial. Si queremos que sea por completo, seleccionamos la opción de “Todo el historial”
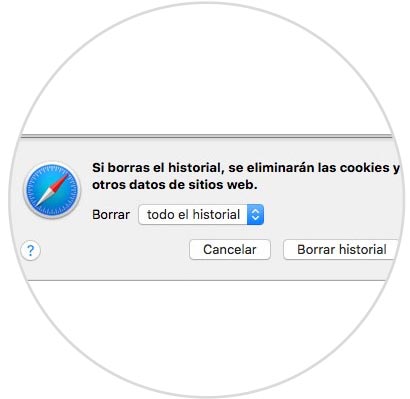
De este sencillo modo habremos borrado todas aquellas páginas que hemos ido visitando desde estos dos navegadores.
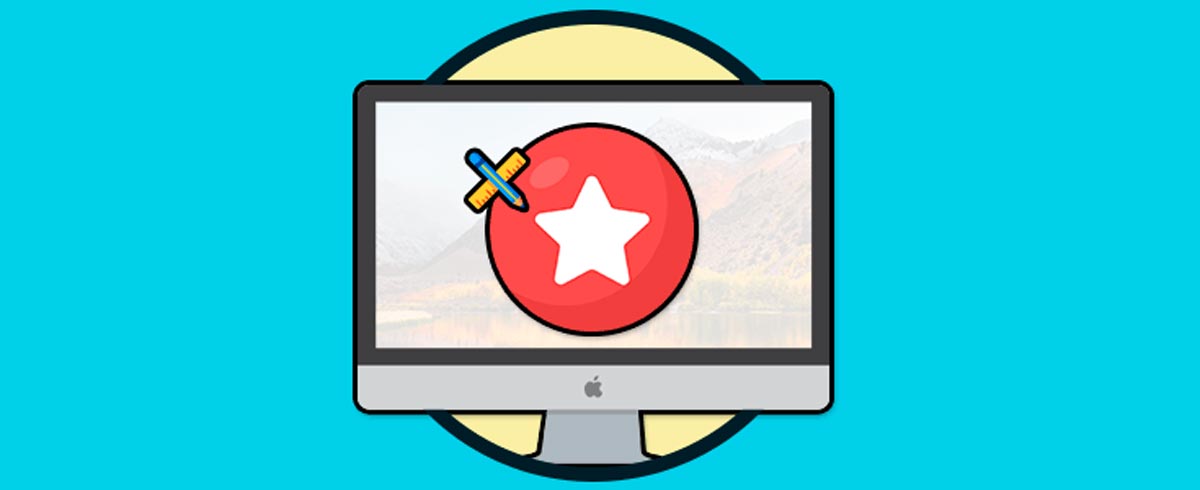
¿Te ayudó este Tutorial?
Sin comentarios, sé el primero.
- Crear Cuenta Regístrate GRATIS para tener tu cuenta Solvetic Registrar una Cuenta
- Identificarse ¿Tienes ya cuenta? Identifícate aquí Identificarme en mi Cuenta
- 👉 SAFARI: un mundo de trucos y Tutoriales a un clic
- Instalar Windows en Mac con UTM
- Cómo instalar Aplicaciones Android en Mac
- Cómo desinstalar Aplicaciones en Mac
- Cómo Copiar y Pegar en Mac con el teclado y el mouse
Formulario para iniciar sesión, si necesitas una cuenta Regístrate!
- Things to Do
- Restaurants
- Vacation Rentals
- Travel Stories
- Rental Cars
- Add a Place
- Travel Forum
- Travelers' Choice
- Help Center
Great experience - Safari Hostel
- Europe
- Russia
- Central Russia
- Moscow
- Moscow Specialty Lodging
- Hostels in Moscow
- Safari Hostel
Great experience
This is my first experience in Moscow and Russia in general, so I've been slightly surprised to meet so modern, clean and friendly hostel there! Besides, location is just brilliant, near to everything! Strongly recommended. Thank you, guys!
- Sleep Quality
- Cleanliness

- Room service

Near metro station, 5 min walk. Good fancy district. Rooms are small, you dont have planty of space but it is clean, stuff is correct, but dont give them to call you a taxi. Obviously thay have some kind a deal and prices is much higher.
This hostel is in s great location and has a lovely price of art in the kitchen, that's about it. The security is a joke, first hostel/ hotel/ guesthouse/ b&b I have ever been where you have to walk through the entire building before getting to reception. Also one key per room when staying in dorms means that if 1 person (the last out) forgets to lock it and walks out (unscene by reception as they r at the back remember) your belonging are at risk. I had money taken from my locker and after reporting this the staff simply did not say or do anything let alone care. Don't know if it was an inside job! There is a family of cockroaches in one bathroom and the bins are always overflowing, staff watch t v and play on mobile phones rather than work, you have to pay for a bloody map! If you are a lone traveller with a day bag only go for it as it is 5 mins from major sights and a nice strip of bars, if you have any luggage I don't think it's worth the risk my trip has suffered massively because of feckless staff and dreadful security, THANKS SAFARI
When planning the trip to Moscow, we decided to stay in Safari hostel because the staff answered to my e-mail in short notice with an offer much better than those on hostelworld.com and hostelbooking.com - discount if booked 2 month ahead etc. They helped us with tourist vouchers needed for visa, and everything we needed during the stay. Hostel is located only 5min from Bolshoi theatre, 3 min from Metro station (what is very important) but in a dark alley with no signsboards. Hostel is very clean and definitely if coming back to Moscow I'll stay in Safari.
Located very close to the metro and red square I doubt you will find anywhere as cheap as this in Central Moscow. The staff are friendly and offer help when asked. They supply free coffee, tea and biscuits which is a big help when on a shoestring budget, which is you're staying here, you probably are. The bedrooms are clean and reasonably comfortable and the bathrooms were decent. The alley that leads to the hostel is a bit daunting at first, but not intimidating. The people in the alley are not weird or dodgy, they are just people having cigs on their break. Safari Hostel is a great place to stay and I'd recommend it.
The newly opened in summer 2012, Safari hostel is simply but nicely furnished. The common are with free tea/coffee, a kitchen and a TV is almost always busy, but not too much. The only problem is finding the hostel in the small sidestreet inside the arches. Keep an eye - there are signboards on them.
Mavericks Travel
Adventures globally.
- Become a Partner
Verified Listing
Moscow pub and bar crawl.
Username or email address *
Remember me
Register | Lost your password?
Pesquisa do Safari e Privacidade
A funcionalidade de Pesquisa do Safari foi concebida de modo a proteger a informação pessoal e permitir a cada utilizador escolher o que pretende partilhar.
Siri analisa a maneira como usa o seu dispositivo e as aplicações para lhe poder oferecer sugestões personalizadas e melhores resultados de pesquisa através de processamento local no dispositivo e sincroniza-se em todos os dispositivos com cifragem ponto a ponto através de iCloud
Siri usa processamento local no dispositivo para aprender como usa os seus dispositivos e aplicações de forma a melhor personalizar a sua experiência. Fazendo uso da informação armazenada no seu dispositivo, como o histórico de navegação do Safari, e‑mails, mensagens, notificações e contactos, assim como outra informação doada ou contribuída por outras aplicações instaladas, Siri pode sugerir atalhos e oferece sugestões na folha de partilha de pesquisas, calendário, em Procurar, no Safari, em aplicações e muito mais. As sugestões podem ser usadas para personalizar serviços Apple, mas não são armazenadas em servidores Apple nem partilhadas com aplicações de terceiros. Quando executa um atalho sugerido por Siri, está sujeito aos termos e condições e à política de privacidade da aplicação.
Siri usa iCloud para sincronizar a personalização entre todos os dispositivos Apple através de cifragem ponto a ponto.
Para as sugestões e os resultados de pesquisa serem mais relevantes, alguma informação, não associada a si, será enviada à Apple.
Quando usa as Sugestões de Siri ou Procurar, ou quando digita na Pesquisa, no Spotlight, na pesquisa do Safari ou na pesquisa #imagens na aplicação Mensagens, qualquer informação enviada à Apple não identifica pessoalmente o utilizador e é associada a um identificador aleatório e rotativo gerado pelo dispositivo com uma duração de 15 minutos. O dispositivo poderá enviar à Apple informação como localização, tópicos de interesse (por exemplo, alimentação ou basquetebol), as suas pesquisas, as sugestões selecionadas, as aplicações que usa e os dados de utilização do dispositivo relacionados. Esta informação não inclui resultados de pesquisa que mostrem ficheiros ou conteúdos do dispositivo. Se tiver assinaturas de música ou vídeo, os nomes destes serviços e o tipo de assinatura poderão ser enviados à Apple. O nome, o número e a palavra-passe da conta não serão enviados à Apple.
Esta informação é usada para processar o seu pedido e fornecer sugestões e resultados de pesquisa mais relevantes e não está associada ao ID Apple, endereço de e-mail ou outros dados que a Apple poderá ter em consequência da sua utilização de outros serviços da Apple.
A informação agregada poderá ser usada para melhorar outros produtos e serviços da Apple. As pesquisas comuns poderão ser partilhadas com um motor de pesquisa web para melhorar os resultados de pesquisa.
Sugestões de pesquisa no Safari
O Safari tem campo único para pesquisas e endereços web, para que possa navegar na web a partir de um único local. Quando a opção “Sugestões de pesquisa” está ativada, o Safari solicita ao motor de pesquisa selecionado sugestões baseadas no que foi digitado.
Pré‑carregar mais relevante no Safari
Com a opção “Pré‑carregar mais relevante” ativada, assim que o Safari determinar um resultado mais relevante com base nos marcadores e no histórico de navegação, o Safari começa a carregar a página web em segundo plano. Se desativar esta opção, a página carrega normalmente.
A escolha é sua
Se preferir que Sugestões de Siri não envie a sua informação à Apple, pode desativar as funcionalidades Sugestões de Siri em Pesquisa e Sugestões de Siri em Procurar em Definições > Siri e Pesquisa. Para desativar as Sugestões do Safari, vá a Definições > Safari e desative “Sugestões do Safari”.
Pode ver e controlar a lista completa de funcionalidades que Siri personaliza e aplicações para as quais Siri sugere atalhos em Definições > Siri e Pesquisa. Para impedir que as aplicações enviem informação para personalizar Siri, vá a Definições > Siri e Pesquisa e toque no nome da aplicação e, depois, desative “Aprender com esta aplicação”. Para impedir que os App Clips contribuam com informações para personalizar Siri, vá a Definições > Siri e Pesquisa > App Clips e desative “Aprender com App Clips”. Pode ainda controlar se Siri pode enviar sugestões no ecrã bloqueado de cada aplicação indo e Definições > Siri e Pesquisa e desativando “Sugestões no ecrã bloqueado”.
Pode desativar os serviços de localização para as Sugestões de Siri na Pesquisa indo a Definições > Privacidade > Serviços de localização > Serviços do sistema e tocando em “Sugestões com base na localização”. Se desativar os serviços de localização no seu dispositivo, a sua localização não será enviada à Apple. Para poder proporcionar sugestões relevantes, a Apple pode usar o endereço IP da sua ligação à internet, fazendo‑o corresponder a uma região geográfica, para calcular a sua localização.
Se não pretender que a personalização de Siri seja sincronizada em todos os dispositivos, pode desativar Siri indo a Definições > [o seu nome] > iCloud e desativando Siri.
Ao utilizar Sugestões de Siri e Pesquisa, está a indicar que aceita e concorda que a Apple e respetivos agentes e subsidiárias podem transmitir, recolher, manter, processar e utilizar esta informação. Toda e qualquer informação recolhida pela Apple será tratada de acordo e em conformidade com a Política de Privacidade da Apple, cujo texto pode ser consultado em www.apple.com/privacy .
As informações sobre os produtos não fabricados pela Apple ou os sites independentes não controlados ou testados pela Apple são disponibilizadas sem recomendações nem aprovação. A Apple não assume qualquer responsabilidade no que diz respeito à seleção, ao desempenho ou à utilização dos sites ou produtos de terceiros. A Apple não garante a precisão nem a fiabilidade dos sites de terceiros. Contacte o fornecedor para obter mais informações.
Implante seu aplicativo rapidamente e escale à medida que você cresce com o nosso Plano Hobby Tier.
Como Corrigir o Erro “Safari não Pode Estabelecer uma Conexão Segura com o Servidor” (6 Soluções)

Quando você estiver navegando na web, a última coisa que você quer é encontrar uma mensagem de erro. Se você é um usuário MacOS, um dos problemas que você pode encontrar é: Erro “Safari não pode estabelecer uma conexão segura com o servidor”.
Embora possa parecer intimidante no início, este é um problema relativamente comum com algumas soluções simples. Tudo o que normalmente é necessário é um pouco de solução de problemas antes que você seja capaz de acessar o site de forma eficaz (e segura).
Este artigo vai explicar o que é esta mensagem de erro do Safari e algumas de suas causas comuns. Então forneceremos a você 6 maneiras fáceis de corrigir o problema.
Vamos começar!
Confira nosso guia em vídeo para corrigir o erro “Safari não pode estabelecer uma conexão segura com o servidor”
O que significa o erro “O Safari não consegue estabelecer uma conexão segura com o servidor”?
Algumas das melhores características dos dispositivos Mac são suas configurações de segurança embutidas . A Apple criou uma experiência projetada para manter você e seu dispositivo seguro, especialmente enquanto navega na web.
É por isso que seu navegador nativo, o Safari, às vezes o impedirá de acessar um site que ele não considera seguro. Quando isto acontecer, você provavelmente verá uma mensagem de erro que diz: “O Safari não pode estabelecer uma conexão segura com o servidor”.

A redação específica do erro pode variar. Por exemplo, como você pode ver na imagem acima, você também pode se deparar com uma notificação informando que o “Safari não consegue abrir a página”.
Em poucas palavras, esta mensagem de erro significa que o navegador não confia nos dados criptografados no site. Alternativamente, o Safari não pôde acessar e verificar as informações com sucesso. Por exemplo, isto pode acontecer quando um site não tem um certificado Secure Sockets Layer (SSL) configurado corretamente.
O uso de SSL e Secure Shell Access (SSH ) é crítico para os sites hoje em dia. Isto é especialmente verdade quando você tem um site que lida com dados sensíveis de clientes, como uma loja WooCommerce .
No entanto, se você sabe que o site que você está acessando é seguro, o problema provavelmente é com o Safari. Muitas pessoas experimentam esta mensagem de erro ao acessar sites populares, tais como Facebook, YouTube e Google.
O que causa o erro “Safari não consegue estabelecer uma conexão segura com o servidor”?
Há muitas razões diferentes para você estar vendo esta mensagem de erro. Como mencionamos, a principal explicação é que o Safari não pode verificar se o site que você está tentando acessar é seguro o suficiente para proteger seus dados.
No entanto, é essencial entender porque ele considera o site inseguro para saber como resolvê-lo. Às vezes, você pode não saber qual é o culpado até que você tente resolver o problema.
Com isso dito, há um punhado de causas comuns por trás da mensagem “o Safari não pode estabelecer uma conexão segura”. Por exemplo, o problema pode ser atribuído a uma extensão ou complemento de terceiros que você tenha instalado em seu navegador. Pode ser algo tão simples quanto ter dados de cache desatualizados. No entanto, pode ser um problema mais complicado, como a versão do Protocolo de Internet (IP) que você está usando.
Como corrigir o erro “Safari não pode estabelecer uma conexão segura com o servidor” (6 soluções)
Agora que entendemos mais sobre a questão e suas causas potenciais, é hora de ver como corrigir. Abaixo estão seis soluções que você pode usar para resolver o erro “O Safari não pode estabelecer uma conexão segura”.
1. Limpe os dados do seu navegador
Quando você visita sites, o Safari irá armazenar algumas das informações no cache do navegador e nos cookies. Se estes dados incluem detalhes desatualizados relacionados ao SSL ou criptografia do site, pode ser o motivo pelo qual você vê a mensagem de erro.
Portanto, um dos métodos mais rápidos e simples que você pode usar para resolver este erro é limpar o cache do seu navegador . Para fazer isso no Safari, você pode começar abrindo o navegador.
Em seguida, clique em Preferências > Privacidade , então selecione Remover todos os dados do site .

Após terminar o carregamento (pode levar um ou dois minutos), você pode decidir de quais sites limpar os dados. Por exemplo, você pode selecioná-los todos ou simplesmente aquele que você está tendo problemas para acessar.
Quando terminar, clique no botão “ Feito ” na parte inferior da tela.
A seguir, para limpar todo o seu histórico de navegação, você pode navegar para Safari > Histórico > Limpar Histórico .

Quando terminar, tente revisitar o site que estava mostrando a mensagem de erro. Se ele ainda estiver lá, você pode passar para a próxima solução.
2. Verifique a data e hora do seu dispositivo
Embora possa parecer estranho, às vezes ter a data e hora incorreta no seu dispositivo Mac pode causar alguns problemas dentro do Safari. Portanto, é essencial garantir que o seu esteja configurado para o fuso horário e data corretas.
Para começar, você pode clicar no ícone da Apple e então navegar para Preferências do Sistema > Data e Hora .

A partir daqui, você pode verificar se você está usando a data e hora certas.

Na aba Fuso Horário , você também pode habilitar seu dispositivo para sincronizar automaticamente com sua localização atual. Quando você terminar, você pode sair da janela e tentar re-acessar o site.
3. Altere suas configurações de DNS
Se o erro ainda estiver lá, você pode querer verificar as configurações do seu Servidor de Nomes de Domínio (DNS) . Em poucas palavras, seu DNS age como uma lista telefônica que permite que dispositivos e sites cheguem uns aos outros. O Safari usa suas configurações de DNS para conectar-se a sites.
Se houver problemas com suas configurações de DNS, pode ser por isso que você veja a mensagem “Safari não consegue estabelecer uma conexão segura com o servidor”. Para ver se este é o caso (e resolvê-lo), você pode tentar mudar seus endereços DNS. Por exemplo, você pode usar o DNS Público do Google.
Para começar, navegue até Apple > Preferências do Sistema > Rede .

A partir desta janela, selecione sua conexão, depois clique na aba Avançado , seguida por DNS . Em seguida, clique no ícone (+) ao lado de endereços IPv4 ou IPv6 .

Então você pode digitar os novos endereços IP DNS. Por exemplo, se você quiser usar o DNS Público do Google, você pode digitar “8.8.8.8” e “8.8.4.4”.

Quando você tiver terminado, clique no botão OK . Verifique novamente o site para ver se este processo removeu a mensagem de erro.
4. Desinstale ou desabilite as extensões do seu navegador
Como mencionamos anteriormente, uma extensão ou complemento em seu navegador pode estar em conflito com a capacidade do Safari de se conectar a um site com segurança. Algumas vezes, isto é comum com programas antivírus e extensões relacionadas à segurança.
Portanto, o próximo passo é tentar desativar todas as extensões do seu navegador. Para fazer isso, você pode abrir o Safari, depois navegar para Preferências e clicar na guia Extensões .

Uma lista de suas extensões será exibida na coluna da esquerda. Você pode clicar na marca de verificação ao lado do nome do add-on para desativá-lo.
Uma vez que você tenha terminado, tente revisitar o site. Se isso resolver o problema, você precisará identificar qual extensão foi a culpada. Você pode fazer isso ativando sistematicamente cada add-on e visitando o site depois de cada vez.
5. Desabilite o IPv6
Internet Protocol (IP) é um conjunto de regras que controla como os dados se movem através da Internet. O IPv6 é uma versão mais recente do protocolo. Entretanto, alguns sites ainda usam a versão mais antiga, IPv4. Se este for o caso, pode ser o motivo de você estar encontrando a mensagem “Safari não consegue estabelecer uma conexão segura”.
Portanto, você pode tentar desativar o IPv6 em sua rede. Para fazer isso, navegue novamente para Preferências do Sistema > Rede , depois clique na sua conexão de rede, seguido pelo botão Avançado .
Sob a aba TCP/IP , clique no menu suspenso em Configurar IPv6 e selecione Manualmente .

Quando você terminar, clique no botão OK . Isto deve resolver o problema se o IPv6 fosse o problema. Se não, há uma última solução que você pode tentar.
6. Certifique-se de que o Keychain confie no certificado
Anteriormente, nós mencionamos como o Safari às vezes poderia apresentar a mensagem de erro de conexão se ele não pudesse verificar a validade do certificado SSL do site. Se este for o caso, você pode contornar o problema configurando as configurações no seu aplicativo Keychain Access do MacOS .
Keychain Access é o aplicativo que armazena suas senhas , detalhes de conta e certificados do aplicativo. Ele mantém seus dados seguros e pode controlar quais sites são confiáveis pelo seu dispositivo. Como tal, você pode dizer a ele para aceitar o certificado SSL de um site que está avançando.
Para fazer isso, você pode ir ao site mostrando a mensagem de erro, então clique no ícone de cadeado à esquerda da barra de endereços, seguido por Ver/Mostrar Certificado > Detalhes .

Com o painel de Detalhes expandido, clique em Control + Barra de Espaço . No canto superior direito da sua tela, aparecerá uma barra de busca de Spotlight. Digite “Keychain” no campo de busca.
Em seguida, à esquerda, clique em System Roots (Raízes do Sistema ). Procure pelo certificado do site. Uma vez localizado, vá para a seção Confiança . Em seguida, clique no menu suspenso ao lado de Ao utilizar esta seção de certificados e selecione Always Trust (Sempre confiar) :

É isso aí! Agora você deve ser capaz de acessar o site com sucesso.
Tentar acessar um site apenas para ser recebido com uma mensagem de erro pode ser altamente frustrante. Enquanto o Safari está simplesmente tentando manter seus dados protegidos, às vezes ele pode ficar mal configurado. Neste caso, o navegador pode desnecessariamente apresentar uma notificação de segurança como “o Safari não consegue estabelecer uma conexão segura”.
Há seis métodos que você pode usar para resolver este problema quando ele acontecer:
- Limpe os dados do seu navegador, incluindo o cache e os cookies.
- Verifique os dados a data e hora em seu dispositivo.
- Altere suas configurações de DNS.
- Desinstale ou desabilite suas extensões e complementos do seu navegador.
- Desabilite o IPv6.
- Certifique-se de que o Keychain confia no certificado SSL.
Você tem alguma dúvida sobre como resolver o problema da conexão segura do Safari? Nos informe na seção de comentários abaixo!
Content & Marketing Editor at Kinsta, WordPress Web Developer, and Content Writer. Outside of all things WordPress, I enjoy the beach, golf, and movies. I also have tall people problems ;).
Artigos e tópicos relacionados

Revisão DuckDuckGo: Mecanismo de Pesquisa com Foco na Privacidade

8 Maneiras de Corrigir Erros de Conexão SSL em Vários Navegadores e Plataformas
- Navegadores
- Desenvolvimento Web
- Digital Marketing
Comentários
Deixe um comentário cancelar resposta.
Ao enviar este formulário: Você concorda com o processamento dos dados pessoais apresentados de acordo com as Políticas de Privacidade da Kinsta, incluindo a transferência de dados para os Estados Unidos.
Você também concorda em receber informações da Kinsta relacionadas a nossos serviços, eventos e promoções. Você pode cancelar sua inscrição a qualquer momento, seguindo as instruções nas comunicações recebidas.

IMAGES
VIDEO
COMMENTS
Toque no ícone de um livro aberto na barra na parte inferior da tela. 3. Toque no ícone de um relógio. Esse é a terceiro botão a partir do topo da tela. Fazê-lo vai exibir uma lista de websites acessados no Safari. Caso sua conta esteja aberta com o mesmo ID Apple usado no Mac, o histórico de navegação do Safari do Mac vai aparecer ...
Como faço para ver o horário do histórico do Safari? Bem-vindo à Comunidade de Suporte da Apple Um fórum onde os clientes da Apple ajudam uns aos outros com seus produtos. Use o seu ID Apple para começar. Saiba mais Inscreva-se. Apple Footer Este site apresenta conteúdos enviados por usuários, comentários e opiniões apenas para fins ...
Use the search bar to find specific websites. Enter your text in the Search bar. A list of matching results from your history will appear. Click a site to load it in Safari. 5. To clear your history, click the "History" menu. Click Clear History…. [2] Select a time frame from the drop-down menu, then click Clear History.
Aqui está como ir para o histórico no iPhone no aplicativo Safari: Passo 1. Inicie o aplicativo Safari no seu iPhone e selecione o botão "Favoritos", indicado pelo ícone do livro aberto. Passo 2. Navegue até a aba "Favoritos" e acesse a seção "Histórico" para acessar seu histórico de navegação completo. Passo 3.
1. Abre Safari en tu Mac. El ícono de esta aplicación es una brújula roja con un disco rojo y blanco en su interior. Lo encontrarás en el dock, que normalmente está en la parte inferior de la pantalla. 2. Haz clic en el menú Historial. Es la barra de menú de la parte superior de la pantalla. 3.
O Safari vai mostrar todo o seu histórico de navegação de hoje. Se você tem um histórico de navegação de outros dias, clique na setinha ao lado da data para expandir as informações de uma data específica. Caso não haja outras datas, significa que alguém apagou o histórico recentemente ou ninguém usou o navegador no dia em questão
Pesquise o histórico de navegação na Web no Safari no seu Mac. Você pode pesquisar seu histórico de navegação para encontrar rapidamente páginas da web que você visitou antes. No aplicativo Safari em seu Mac, escolha Histórico> Mostrar todo o histórico. Digite no campo Pesquisar no canto superior direito da janela. Como limpar o ...
Saiba como consultar o histórico de sites abertos no safari do iphone ou ipad, e como fazer para apagar, limpar, remover, excluir, um ou mais sites que apare...
No sólo Safari le dan la forma más rápida de navegar por la web en su ordenador, es también el más eficiente a la hora de controlar el consumo energía en OS X, que maximiza la duración de la batería de tu Mac.. Como tantos usuarios de Mac usan Safari a diario, sus historiales de navegación están llenas hasta los topes con los registros de sitios web que han visitados anteriormente.
Abra o Safari e, na barra de menus, vá em Histórico » Mostrar Todo o Histórico — ou use o atalho ⌘ Y. A partir daí, você verá uma lista completa, com todos os sites visitados. Na parte superior direita, clique em "Limpar Histórico…" e escolha, no menu drop-down, o período que deseja apagar, que pode ser: Última hora. Hoje.
Hoje no seu #iphone você vai aprender como ver o histórico de navegação no safari e ver a lista de todos os sites, blogs, páginas que foram acessados no seu ...
Apagar histórico, cache e cookies. Acesse Ajustes > Safari. Toque em "Limpar Histórico e Dados dos Sites". A limpeza de histórico, cookies e dados de navegação do Safari não altera as informações de Preenchimento Automático. Quando não há histórico ou dados de sites a serem apagados, o botão para limpá-lo fica cinza.
No Mac: abra o app Safari , escolha Histórico > Limpar Histórico, clique no menu pop-up e escolha o período que deseja limpar do histórico de navegação. Quando você limpa o histórico, o Safari remove os dados que ele salva como resultado da sua navegação, incluindo: Um histórico das páginas web visitadas
O Safari do iOS/iPadOS 17 ganhou boas novidades. Uma delas, ... toque em "Safari" e depois em "Limpar Histórico e Dados dos Sites". Em seguida, escolha um dos períodos disponibilizados: Última hora; Hoje; Hoje e ontem; Todo o histórico; Mais abaixo, a Apple ainda oferece uma opção para fechar todas as abas de uma só vez. Quando ...
Mantener la privacidad del historial de navegación en Safari y Mapas. Si te preocupa que alguien más tenga acceso a tu dispositivo, revisar y borrar el historial de búsqueda y las cachés de los exploradores y otras apps es una buena práctica. Muchas apps almacenan información sobre los que has buscado y lo que has visto de forma que te ...
Paso 1. Lo primero que debes hacer es desplegar el menú lateral del navegador. Paso 2. Una vez aquí, tenemos que seleccionar la opción de "Historial" y de nuevo "Historial". Paso 3. Ahora que estamos dentro del historial, tenemos que seleccionar la opción de "Borrar datos de navegación". Paso 4.
The «Tank Ride» company offers you an exclusive opportunity to take a part of programs with tanks T-80 and T-62M. Service: 1) Riding special tank race. 2) A tank driving and shooting with tanks. At our polygon we offer you a full service. Comfortable conditions of staying. More information.
Use o Safari no iPhone para navegar na web. No app Safari , você pode navegar na web, visualizar sites, pré-visualizar links de sites, traduzir páginas web e readicionar o app Safari à Tela de Início se ele for removido. Inicie uma sessão no iCloud com o mesmo ID Apple em vários dispositivos para manter suas abas abertas, favoritos, histórico e Lista de Leitura atualizados em todos os ...
Safari Hostel: Good location, wonderful staff - See 123 traveler reviews, 96 candid photos, and great deals for Safari Hostel at Tripadvisor.
Safari Hostel: Great experience - See 123 traveler reviews, 96 candid photos, and great deals for Safari Hostel at Tripadvisor.
Moscow offers a large variety of great bars, pubs, and clubs and it would take all weekend and a lot of drinks to get through. We reckon that a visit to at least four of them to become familiar with Moscow`s local pub scene is a must. Moscow Pub and Bar Crawl gives you a perfect idea of great places, city's craft beer scene, know new people ...
Pré‑carregar mais relevante no Safari. Com a opção "Pré‑carregar mais relevante" ativada, assim que o Safari determinar um resultado mais relevante com base nos marcadores e no histórico de navegação, o Safari começa a carregar a página web em segundo plano. Se desativar esta opção, a página carrega normalmente. A escolha é sua
Como corrigir o erro "Safari não pode estabelecer uma conexão segura com o servidor" (6 soluções) Agora que entendemos mais sobre a questão e suas causas potenciais, é hora de ver como corrigir. Abaixo estão seis soluções que você pode usar para resolver o erro "O Safari não pode estabelecer uma conexão segura". 1.